Как очистить кэш dns windows 7: Как очистить DNS-кэш | ISPsystem
Как очистить DNS-кэш | ISPsystem
DNS-кэш сохраняет IP-адреса посещенных сайтов на локальном компьютере, чтобы в следующий раз загружать их быстрее.
Если у вас регулярно возникает ошибка 404, то вам может помочь очистка DNS-кэша.
Например, вы перенесли сайт на другой сервер и у сайта изменился IP-адрес. Чтобы браузер открывал сайт с нового IP-адреса, необходимо удалить закэшированный IP из DNS-кэша.
Как очистить DNS-кэш в операционной системе
Очистить DNS-кэш в операционных системах не трудно — нужно всего лишь ввести одну команду через консоль.
Windows 10
- Откройте меню Пуск и в строке поиска введите cmd. Найдется пункт Командная строка (cmd.exe). Кликните на него правой кнопкой мыши и выберите пункт Запуск от имени администратора.
- В открывшемся окне введите команду ipconfig/flushdns и нажмите Enter. Готово!
Очистка DNS-кэша в командной строке Windows
Ubuntu
- Найжмите сочетание клавиш ctrl+alt+T.
 Откроется Терминал. Его также можно найти в списке приложений..
Откроется Терминал. Его также можно найти в списке приложений.. - Введите команду sudo systemd-resolve —flush-caches, а затем укажите пароль администратора. Готово!
Очистка DNS-кэша через Терминал Ubuntu
macOS 10.14 Mojave
- Нажмите на иконку поиска в правом верхнем углу и найдите в поиске Терминал.
- В Терминале введите команду sudo killall -HUP mDNSResponder; sleep 2; а затем укажите пароль администратора. Готово!
Очистка DNS-кэша через Терминал macOS
Как очистить DNS-кэш в браузере
У современных браузеров есть свой DNS-клиент, который тоже кэширует IP-адреса. После очистки кэша в системе рекомендуем дополнительно очистить DNS-кэш в браузере.
Google Chrome, Opera, Яндекс.Браузер, Vivaldi
Этот способ подходит для очистки DNS-кэша в браузерах, основанных на Chromium.
- В строке браузера введите адрес chrome://net-internals/#dns. В открывшемся окне нажмите кнопку Clear host cache.

- В том же окне нажмите на пункт Sockets и нажмите Flush socket pools. Готово!
Окно очистки DNS-кэша Google Chrome
Mozilla Firefox
- Откройте меню и выберите пункт Настройки.
- Откройте раздел Приватность и защита и найдите пункт Куки и данные сайтов.
- Нажмите кнопку Удалить данные. Откроется новое окно, в нем нужно снять галочку напротив пункта Куки и данные сайтов и нажать кнопку Удалить.
- Готово! Можно закрывать окно с настройками.
Окно очистки Firefox
Если этот метод не сработал, то очистите DNS-кэш через окно тонких настроек браузера.
- Откройте страницу about:config и нажмите кнопку Я принимаю на себя риск.
- В поле поиска введите network.dnsCacheExpiration. Измените найденное значение на 0, нажмите ОК, а затем снова верните его на 60.

- Затем в поле поиска найдите значение network.dnsCacheEntries и после, как и с прошлым пунктом, измените его значение на 0, нажмите ОК и снова верните значение на 60.
- Готово!
Окно тонких настроек Firefox
Попробуйте VMmanager для создания веб-серверов и разработки
VMmanager — платформа для управления виртуальными мощностями. С её помощью вы можете:
- за несколько секунд создавать веб-серверы с предустановленным ПО;
- разрабатывать и тестировать приложения;
- организовать VPS/VDS хостинг.
VMmanager поддерживает виртуализацию KVM и сверхбыструю виртуализацию LXD, автоматизирует рутинные операции, помогает оптимизировать администрирование и разработку.
Как очистить кэш DNS в Windows 10, 8 и Windows 7
  windows | интернет
Одно из частых действий, необходимых при решении проблем с работой Интернета (таких как ошибка ERR_NAME_NOT_RESOLVED и других) или при смене адресов DNS серверов в Windows 10, 8 или Windows 7 — очистка кэша DNS (кэш DNS содержит соответствия между адресами сайтов в «человеческом формате» и их фактическим IP-адресом в интернете).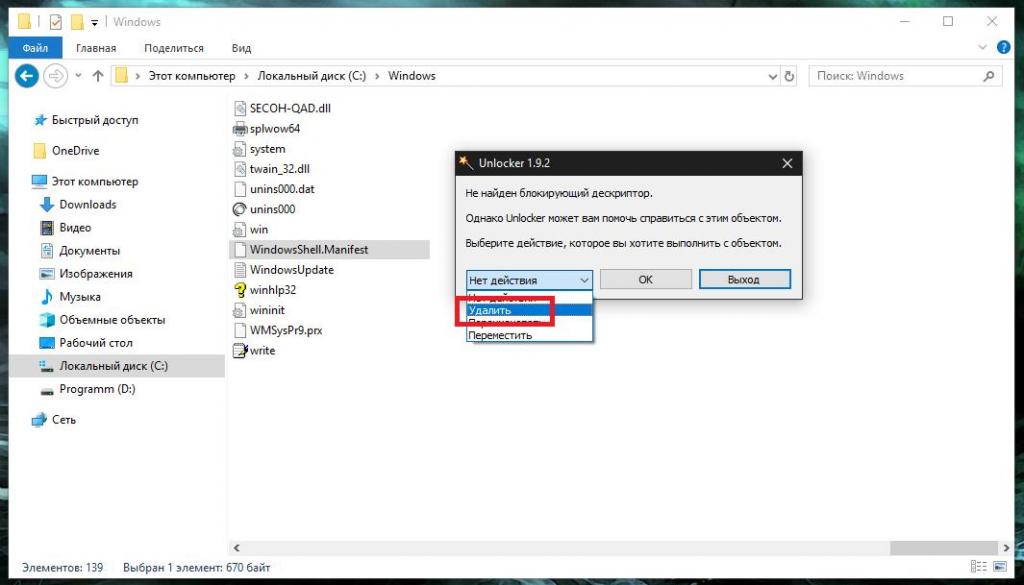
В этой инструкции подробно о том, как очистить (сбросить) кэш DNS в Windows, а также некоторые дополнительные сведения по очистке данных DNS, которые могут оказаться полезными.
Очистка (сброс) кэша DNS в командной строке
Стандартный и очень простой способ сброса кэша DNS в Windows — использовать соответствующие команды в командной строке.
Шаги, чтобы очистить кэш DNS при этом будут следующими.
- Запустите командную строку от имени администратора (в Windows 10 для этого можно начать набирать «Командная строка» в поиске на панели задач, затем нажать правой кнопкой мыши по найденному результату и выбрать «Запуск от имени администратора» в контекстном меню (см. Как запустить командную строку от имени администратора в Windows).
- Введите простую команду ipconfig /flushdns и нажмите Enter.
- Если всё прошло успешно, в результате вы увидите сообщение о том, что «Кэш сопоставителя DNS успешно очищен».
- В Windows 7 дополнительно можно выполнить перезапуск службы DNS-клиент, для этого там же в командной строке по порядку выполните следующие команды
- net stop dnscache
- net start dnscache
После выполнения описанных действий сброс кэша DNS Windows будет завершена, однако в некоторых случаях могут возникнуть проблемы, вызванные тем, что и у браузеров есть собственная база данных соответствий адресов, которую также можно очистить.
Очистка внутреннего кэша DNS Google Chrome, Яндекс Браузера, Opera
В браузерах на базе Chromium — Google Chrome, Opera, Яндекс Браузер присутствует собственный кэш DNS, который также можно очистить.
Для этого в браузере введите в адресную строку:
- chrome://net-internals/#dns — для Google Chrome
- browser://net-internals/#dns — для Яндекс Браузера
- opera://net-internals/#dns — для Оперы
На открывшейся странице вы можете посмотреть содержимое кэша DNS браузера и очистить его, нажав кнопку «Clear host cache».
Дополнительно (при проблемах с соединениями в конкретном браузере) может помочь очистка сокетов в разделе Sockets (кнопка Flush socket pools).
Также, оба этих действия — сброс кэша DNS и очистку сокетов можно быстро выполнить, открыв меню действий в правом верхнем углу страницы, как на скриншоте ниже.
Дополнительная информация
Существуют и дополнительные способы сброса кэша DNS в Windows, например,
- В Windows 10 присутствует опция автоматического сброса всех параметров подключений, см.
 Как сбросить настройки сети и Интернета в Windows 10.
Как сбросить настройки сети и Интернета в Windows 10. - Многие программы для исправления ошибок Windows имеют встроенные функции для очистки кэша DNS, одна из таких программ, направленная именно на решение проблем с сетевыми подключениями — NetAdapter Repair All In One (в программе присутствует отдельная кнопка Flush DNS Cache для сброса кэша DNS).
Если простая очистка не срабатывает в вашем случае, при этом вы уверены, что сайт, к которому вы пробуете получить доступ работает, попробуйте описать ситуацию в комментариях, возможно, у меня получится вам помочь.
А вдруг и это будет интересно:
Как сбросить и очистить кэш DNS Windows
Большинство пользователей интернета заходит на любимые ресурсы с домашнего либо офисного компьютера. Благодаря синхронизации можно начать чтение на работе, а продолжить уже дома. Но сталкивались ли вы хоть раз в жизни с тем, что на одном компьютере сайт работает замечательно, все страницы доступны и открываются практически мгновенно, тогда как на другом вы вообще не можете соединиться с сервером? Если вы читаете эту статью, то наверняка сталкивались.
Да, проблема очень часто возникает по вине провайдера услуг интернета. Особенно если это какая-то местная компания, а не федеральный гигант, имеющий представительства во всех регионах страны. Если нет оснований считать, что DNS-серверы вашего поставщика работают некорректно, либо проблема возобновляется при смене адреса сервера в настройках сетевой карты компьютера или в самом роутере, проблема явно внутренняя. И вызвана она некорректной работой кэша DNS.
Как очистить кэш DNS? Как он функционирует и почему возникают проблемы с доступом к отдельным сайтам? Ответы на эти вопросы мы дадим в сегодняшнем материале. Внимательно ознакомьтесь с инструкцией, если вы также столкнулись с подобной ситуацией.
Что такое DNS и для чего нужна очистка его кэша
Если объяснять очень простыми словами, то ДНС — это своего рода записная книжка или база всех имеющихся сайтов интернета. Когда вы в адресной строке браузера вводите название сайта, компьютер преобразовывает этот адрес в цифровой формат, состоящий из 4 разделённых между собой точками групп цифр.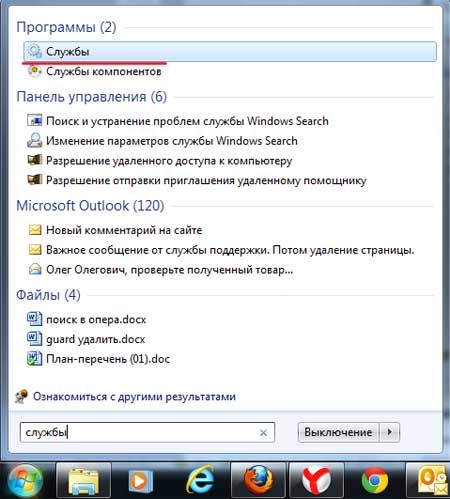 Задача DNS-сервера — в максимально быстрый срок сопоставить обычный буквенный адрес с цифровым. Чем крупнее провайдер и чем лучше работает его техническая поддержка, тем лучше и быстрее будет функционировать DNS-сервер.
Задача DNS-сервера — в максимально быстрый срок сопоставить обычный буквенный адрес с цифровым. Чем крупнее провайдер и чем лучше работает его техническая поддержка, тем лучше и быстрее будет функционировать DNS-сервер.
Чем ближе географически расположен DNS к вашему компьютеру, тем быстрее произойдёт соединения с нужной страницей. Именно поэтому практически любой провайдер рекомендует использовать собственный сервер вместо публичных, таких, как Яндекс или Google DNS. Для ускорения работы компьютер кэширует информацию о всех посещённых сайтах и хранит её в системном разделе Windows. Такой кэш хранится как на сервере оператора, так и на локальном компьютере. Поэтому если на разных компьютерах сайт функционирует по-разному, необходимо почистить кэш DNS на проблемном компьютере.
Сделать сброс кэша службы DNS можно несколькими способами. Давайте рассмотрим каждый из них поближе.
Очистка кэша DNS
Через командную строку
Является очень простым и одновременно практически самым надёжным способом. Чтоб очистить кэш DNS на компьютере с Windows 10 вам нужно запустить командную строку Виндовс от имени администратора и применить несколько команд.
Чтоб очистить кэш DNS на компьютере с Windows 10 вам нужно запустить командную строку Виндовс от имени администратора и применить несколько команд.
Зависимо от версии Windows, в командную строку можно попасть следующим образом:
- Windows 10. Кликните правой кнопкой мыши либо нажмите комбинацию клавиш Win + X, после чего выберите строку «Командная строка (администратор)».
- Windows 8–8.1. Нажмите сочетание кнопок Win + R, введите cmd и кликните Enter.
- Windows 7. Аналогично Windows 8, нажмите комбинацию Win + R, после чего в окне поиска напечатайте cmd и кликните клавишу Enter.
Далее, вам нужно будет применить следующие команды:
- ipconfig /flushdns;
Очистка кэша DNS через командную строку
- ipconfig /registerdns;
- ipconfig /release;
- ipconfig /renew;
- netsh winsock reset.
Каждая команда должна использоваться по очереди, и её ввод должен подтверждаться клавишей Enter. После окончания обязательно перезагрузите компьютер.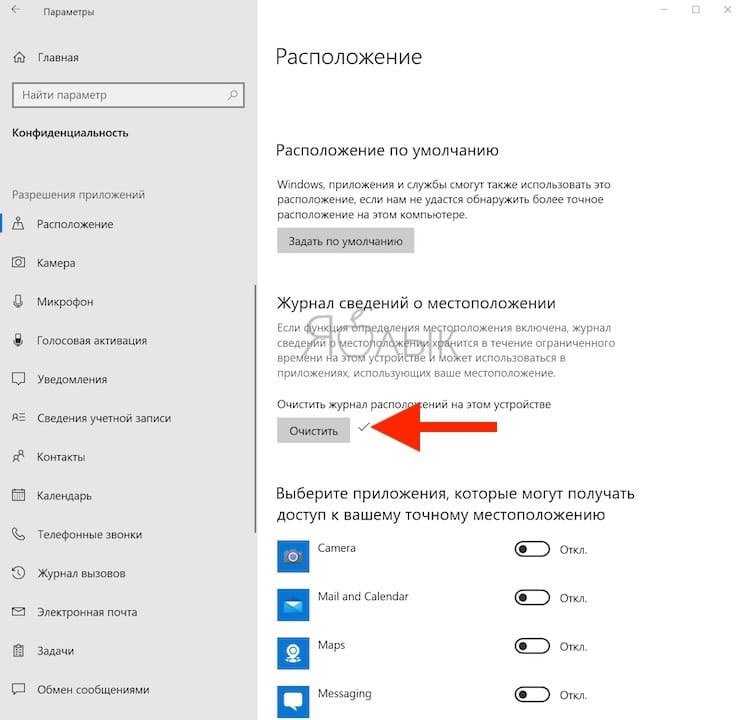 Очистка DNS кэша на вашем ПК с Windows 7 должна устранить проблемы с недоступностью некоторых веб-ресурсов.
Очистка DNS кэша на вашем ПК с Windows 7 должна устранить проблемы с недоступностью некоторых веб-ресурсов.
Путём перезапуска DNS-клиента
Для управления кэшем DNS используется специальная служба Windows. Ею можно управлять через специальное меню управления компьютером. Независимо от версии операционной системы, попасть в него можно одним из следующих способов:
- Нажать сочетание клавиш Win + R и ввести команду services.msc.
Ввод команды services.msc
- Кликнуть по иконке компьютера на рабочем столе и выбрать меню «Управление компьютером», в разделе «Службы и приложения» перейти в «Службы».
- На Windows 10 можно кликнуть правой кнопкой мыши на кнопке Пуск и выбрать соответствующий пункт.
Для очистки кеша нужно отыскать службу «DNS-клиент», нажать по его иконке один раз, после чего в левой колонке нажать кнопку «Перезапустить». После этого также выполните перезапуск Windows и повторите попытку входа на сайт. Всё должно работать, как часики.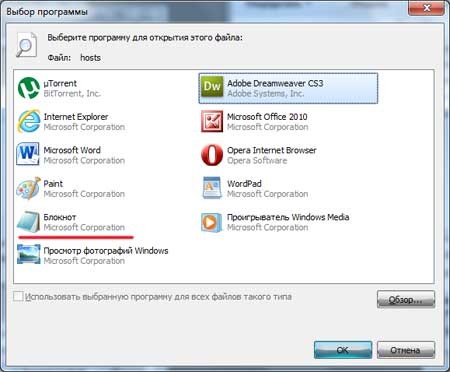
Перезапуск DNS-клиента
Заключение
Проблема с доступом к некоторым веб-ресурсам из-за некорректно работающего кэша DNS на вашем компьютере решается очень просто и быстро. Если вы воспользуетесь нашей инструкцией, сможете избавиться от трудностей буквально за несколько минут. Если вы замечаете, что ваш комп частенько не пускает вас на какие-то сайты, нужно будет очищать кэш регулярно. В комментариях просим вас написать, какой из двух вариантов решения помог именно вам.
Как почистить DNS-кэш на компьютере и в браузере
Когда от DNS-сервера поступает информация о домене, она кэшируется на локальном компьютере и браузере, чтобы в дальнейшем страницы сайта загружались быстрее.
Если сайт перестал отображаться правильно и вместо него появляются сообщения вроде «Сервер не найден, невозможно отобразить страницу», то возможно проблема в устаревших данных DNS-кэша на вашем компьютере.
Такое часто бывает, если владелец сайта перенес его на другой сервер или просто сменил на более быстрый хостинг, и у сайта изменился IP-адрес. Чтобы браузер открывал сайт с нового IP-адреса как можно быстрее, необходимо удалить старый IP-адрес из DNS-кэша.
Очистку DNS-кэша необходимо делать в двух местах — в вашей операционной системе и в браузере, которым вы пользуетесь.
Очистка DNS-кэш в Windows 7, 8, 10
В ОС Windows для очистки DNS-кэша используйте консоль командной строки:
- Нажмите комбинацию «Windows + X»
- Выберите пункт «Командная строка (администратор)»
- В появившейся консоли впишите: ipconfig/flushdns
- Нажмите Enter.
Если все в порядке, появится следующий ответ: «Кэш сопоставителя DNS успешно очищен»
Как почистить кеш DNS в Windows
Если же появится сообщение «Не удается очистить кэш распознавателя DNS: Ошибка исполнения функции», значит у вас отключена служба DNS-клиент. Чтобы ее включить, нажмите кнопку Пуск и далее:
Чтобы ее включить, нажмите кнопку Пуск и далее:
Выполнить – services.msc – OK
В появившемся окне найдите службу DNS-клиент (DNS Client) и щелкните на кнопку «Запустить службу». После этого повторите очистку DNS-кэша.
Очистка кэша DNS в браузере Mozilla Firefox
Так как у браузеров тоже есть DNS-клиент, который кэширует IP-адреса, то после очистки кэша в системе необходимо также очистить DNS-кэш в браузере.
Откройте меню
Инструменты – Настройки – Приватность и защита – Куки и данные сайтов – Удалить данные. В открывшемся окне снимите галочку у пункта «Куки и данные сайтов» (их удалять не нужно) и нажмите кнопку «Удалить».
Очистка кэша DNS в браузере Mozilla Firefox
Очистка кэша DNS в Google Chrome, Opera, Яндекс.Браузер
Так как основа у всех этих браузеров одна и та же, то очистка DNS-кэша происходит одинаково:
- В адресной строке браузера введите chrome://net-internals/#dns
- В открывшемся окне нажмите кнопку Clear host cache
- В этом же окне выберите пункт Sockets и нажмите Flush socket pools
Очистка кэша DNS в Google Chrome, Opera, Яндекс. Браузер
Браузер
Очистка кэша DNS в Internet Explorer IE8 и выше
- В меню браузера выберите пункт «Сервис» (если это меню не отображается, нажмите кнопку Alt на клавиатуре).
- В выпадающем списке выберите «Удалить журнал браузера».
- Откроется окно «Удаление истории обзора». Снимите все флажки кроме пункта «Временные файлы интернета».
- Нажмите кнопку «Удалить».
Очистка кэша DNS в Internet Explorer IE8 и выше
Браузер Tor
Для проверки работоспособности сайтов вы можете также использовать браузер Tor. Он не использует DNS-кэш совсем, поэтому всегда находит текущий IP сайта, а не закэшированный.
Как очистить кэш DNS
Вступление
Это руководство о том, как можно очистить кэш DNS на различных платформах. Изучив его, вы сможете очистить кэш DNS на Windows, Mac, и Linux системах.
Некорректный или устаревший кэш DNS может послужить причиной неверного отображения содержимого сайта. Это может происходить по причине недавних изменений в DNS. Поэтому, важно знать, как сбросить кэш DNS и устранить эту причину с лёгкостью.
Как очистить кэш DNS в Windows
Прежде всего, давайте проверим, как можно сбросить кэш DNS на Windows машине. Следующие методы помогут очистить кэш DNS на Windows XP; Vista; 7; 8; 8.1; 10.
Шаг 1 — Запустить командную строку Windows
Нажмите сочетание клавиш Windows+R, чтобы открыть диалоговое окно Выполнить. Напишите следующую команду и нажмите кнопку OK:
cmd
Это приведёт к открытию окна командной строки.
Шаг 2 — Очистить DNS
Используйте эту команду для очистки кэша DNS-резолвера на вашем компьютере:
ipconfig /flushdns
Подождите некоторое время и вы увидите подтверждение, что кэш DNS-резолвера очищен.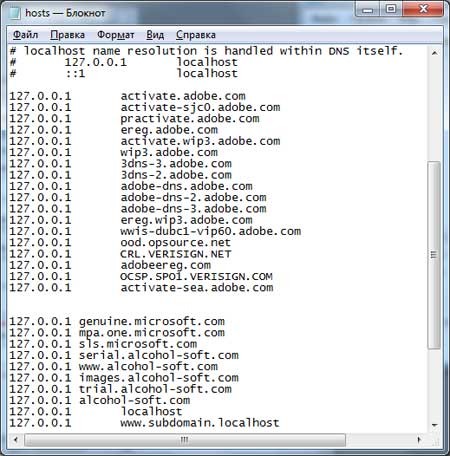
Как очистить кэш DNS в Linux
Очистка кэша DNS в Linux очень простая процедура. Синтаксис может отличаться от версии ОС.
Ubuntu Linux
Откройте ваш терминал и выполните команду:
sudo service network-manager restart
Другие дистрибутивы Linux
Если у вас какой-то другой дистрибутив linux, эта команда будет работать:
sudo /etc/init.d/nscd restart
Как очистить кэш DNS на Mac
Давайте посмотрим, как сбросить кэш DNS на ОС от Apple. Команды для очистки кэша DNS будут отличаться в зависимости от версии вашей ОС.
Mac OS Sierra
Чтобы очистить кэш DNS ОС от Apple этой версии перейдите в Application › Utilities › Terminal и введите команду:
sudo killall -HUP mDNSResponder
Mac OS X El Capitan
Если вы пользователь этой ОС, та же процедура будет работать и здесь. Откройте Application › Utilities › Terminal и введите:
sudo killall -HUP mDNSResponder
Mac OS X Yosemite
Очистите кэш DNS на этой ОС, перейдя в Application › Utilities › Terminal и введите:
sudo discoveryutil udnsflushcaches
Mac OS X Mavericks
Чтобы убедиться, что кэш DNS не устарел, перейдите в Application › Utilities › Terminal и выполните:
sudo killall -HUP mDNSResponder
Mac OS X Mountain Lion
Здесь же Application › Utilities › Terminal используйте такой синтаксис:
sudo killall -HUP mDNSResponder
Mac OS X Lion
Здесь же Application › Utilities › Terminal используйте такой синтаксис:
sudo killall -HUP mDNSResponder
Mac OS X Snow Leopard
Если у вас данная версия, перейдите в Application › Utilities › Terminal и заполните:
sudo dscacheutil -flushcache
Mac OS X Leopard и ниже
Вы можете очистить кэш DNS-резолвера на этой ОС по пути Application › Utilities › Terminal и заполнить:
sudo lookupd -flushcache
Заключение
Поздравляем! Теперь вы изучили, как можно очистить кэш DNS на платформах Windows, Linux и Mac. Вы можете сбросить кэш DNS-резолвера, используя команды и быть уверенными, что отображается самая последняя версия сайта. Помните, что кэш браузера тоже может приводить к отображению устаревшего содержимого веб страниц. Посмотрите это руководство для ознакомления с этой ситуацией!
Вы можете сбросить кэш DNS-резолвера, используя команды и быть уверенными, что отображается самая последняя версия сайта. Помните, что кэш браузера тоже может приводить к отображению устаревшего содержимого веб страниц. Посмотрите это руководство для ознакомления с этой ситуацией!
Если у вас возникли идеи или предложения, поделитесь ими с нами в комментариях ниже!
Елена имеет профессиональное техническое образование в области информационных технологий и опыт программирования на разных языках под разные платформы и системы. Более 10 лет посвятила сфере веб, работая с разными CMS, такими как: Drupal, Joomla, Magento и конечно же наиболее популярной в наши дни системой управления контентом – WordPress. Её статьи всегда технически выверены и точны, будь то обзор для WordPress или инструкции по настройке вашего VPS сервера.
Как сбросить и очистить кэш DNS Windows 7, 8, 10
Если Вы пользуетесь услугами средних и мелких провайдеров, то можете частенько быть свиделетями багов в работе их DNS-серверов. Связано это бывает и с кривой настройкой, и проблемами в работе аппаратной части, и с ошибками самих администраторов. А расплачиваются за это — пользователи конечно же. В лучшем случае вместо нужных сайтов будет выдаваться «Сервер не найден», в худшем — начнёт выкидывать на всякие непонятные сайты, в т.ч. даже вредоносного характера. И вот вы сменили адреса ДНС-серверов и… всё то же самое и продолжается. Что делать? А нужно просто очистить кэш DNS клиента Windows.
Связано это бывает и с кривой настройкой, и проблемами в работе аппаратной части, и с ошибками самих администраторов. А расплачиваются за это — пользователи конечно же. В лучшем случае вместо нужных сайтов будет выдаваться «Сервер не найден», в худшем — начнёт выкидывать на всякие непонятные сайты, в т.ч. даже вредоносного характера. И вот вы сменили адреса ДНС-серверов и… всё то же самое и продолжается. Что делать? А нужно просто очистить кэш DNS клиента Windows.
Чтобы сбросить кеш ДНС есть два способа:
Способ 1. Командная строка
Нажимаем кнопку «Пуск» и пишем фразу «Командная строка». Без разницы — Windows 7 или Windows 8, или даже Windows 10 — во всех версиях запуститься поиск и в его результатах будет ярлычок командной строки. Кликаем на него и получаем черное окно консоли. В ней надо писать команду:
ipconfig /flushdns
И нажимаем кнопку Enter. Должно получится так:
Если всё прошло удачно, то в результате должны получить надпись «Successfully flushed the DNS Resolver Cache». Это значит, что очистка кэша ДНС прошла удачно.
Это значит, что очистка кэша ДНС прошла удачно.
Ещё можно для верности запустить команду:
netsh winsock reset
Этим вы сделает сброс настроек Winsock. Иногда это тоже помогает.
Если у Вас есть какие-то проблемы с командной строкой, или Вам надо часто чистить кэш DNS, то воспользуетесь вот этим bat-файлом — скачать.
Способ 2. Перезапуск DNS-клиента Windows
Нажимаем кнопки Win и R и получаем окно «Выполнить»:
В нем набираем: services.msc и нажимаем кнопку «ОК». Таким образом мы запустили системную консоль управления службами Виндовс. Здесь надо найти службу DNS-клиент:
Кликаем по нему мышью чтобы выделить и нажимаем на ссылку «Перезапустить», указанную на рисунке стрелкой. После перезапуска произойдёт сброс DNS кеша Windows.
Как очистить системный кеш DNS и кеш DNS браузера SkyDNS
Перед началом использования сервиса или после изменения настроек SkyDNS рекомендуется очистить системный кеш DNS и кеш DNS браузера, чтобы исключить ложное несрабатывание фильтра или наоборот ложную блокировку.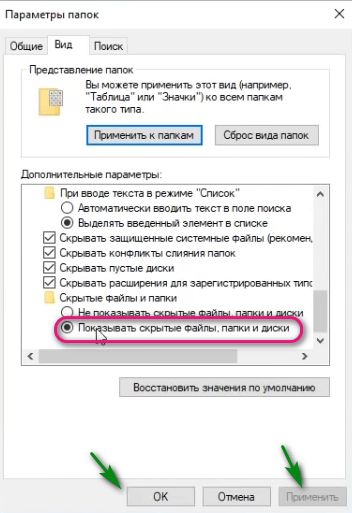
В противном случае, вы можете наблюдать отсутствие блокировки для некоторых ресурсов в течение некоторого времени, хотя при этом наш сервис будет выдавать вашей системе правильную блокирующую информацию.
Все команды рекомендуется запускать от имени пользователя с администраторскими правами
Windows (все версии)
В режиме командной строки необходимо выполнить команду ipconfig /flushdns
OS X
В режиме терминала необходимо от имени администратора выполнить команду соответствующую вашей версии системы
10.4 TIGER: lookupd -flushcache
10.5 и 10.6 LEOPARD: dscacheutil -flushcache
10.7 и 10.8 Lion: sudo killall -HUP mDNSResponder
10.9 и 10.10.4 Yosemite: dscacheutil -flushcache;sudo killall -HUP mDNSResponder
10.10 Yosemite (не 10.10.4): sudo discoveryutil mdnsflushcache;sudo discoveryutil udnsflushcaches;say flushed
Linux (основные дистрибутивы)
Откройте терминал и выполните команду
sudo /etc/init. d/nscd restart
d/nscd restart
или /etc/init.d/nscd restart
Ubuntu Linux
Откройте терминал и выполните команду
sudo service network-manager restart
sudo systemd-resolve —flush-caches
Очистка кеша DNS в браузере
Internet Explorer: Войдите в свойства браузера — Общие — Журнал браузера — Удалить. Включите все галочки кроме опций Файлы cookie и Пароли и нажмите Удалить.
Mozilla Firefox: Войдите в меню Журнал — Удалить недавнюю историю. В выпадающем списке с временным периодом выберите Всё, а в Подробности выберите все кроме Куки, Журнал форм и поиска. Нажмите кнопку Удалить сейчас.
Apple Safari: Войдите в настройки браузера (шестеренка в правом верхнем углу) и выберите Сбросить Safari. Уберите галочки для тех данных которые хотите сохранить (например данные форм) и нажмите Сброс.
Google Chrome: Войдите в меню (гамбургер в правом верхнем углу) и выберите История.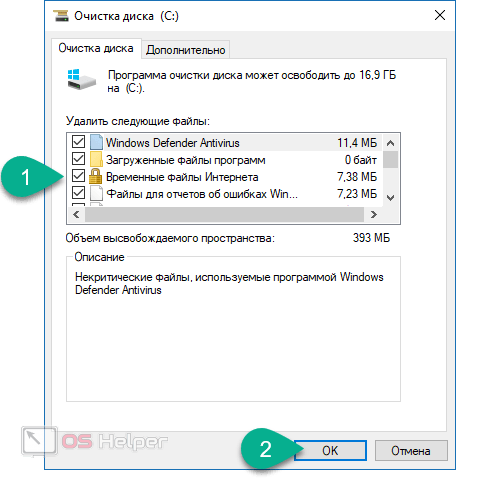 Нажмите Очистить историю. Выберите За все время и поставьте галочки на всех пунктах кроме Файлы cookie и Пароли. Нажмите Очистить историю.
Нажмите Очистить историю. Выберите За все время и поставьте галочки на всех пунктах кроме Файлы cookie и Пароли. Нажмите Очистить историю.
Как очистить кеш DNS (Windows, Mac, Chrome)
Устранение неполадок на вашем веб-сайте может быть пугающей обязанностью. Когда дело доходит до таких задач, как очистка кеша вашего сервера доменных имен (DNS), легко запутаться и запутаться еще до того, как вы начнете.
К счастью, вы можете выполнить эту конкретную задачу быстро и легко, даже имея небольшой технический опыт. За два коротких шага ваш DNS-кеш будет очищен, и вы сможете продолжить работу над решением любой проблемы, с которой столкнетесь.
В этом посте мы объясним, что такое кеш DNS и в каких ситуациях вам может потребоваться очистить его. Затем мы поделимся реальным примером из нашего непосредственного опыта и объясним, как выполнить этот шаг по устранению неполадок, независимо от того, какое оборудование вы используете.
Предпочитаете посмотреть видео версию?
Введение в кэширование DNS
Чтобы понять, почему вам может понадобиться очистить кеш DNS, нам нужно разбить несколько компонентов.
Во-первых, система доменных имен (DNS) — это индекс всех веб-сайтов в Интернете и их IP-адресов. Вы можете думать об этом как о справочнике или телефонной книге для веб-сайтов. Что касается «кеширования», это процесс сохранения снимка чего-либо (например, веб-страницы), чтобы его можно было быстрее перезагрузить в будущем.
Итак, кэширование DNS включает в себя вашу операционную систему (ОС) или браузер, фиксирующий недавно посещенные IP-адреса и сохраняющий их в базе данных. Это позволяет вашему браузеру перезагружать сайты, которые вы посещали в прошлом, быстрее, чем если бы ему приходилось каждый раз снова обращаться к DNS.
К сожалению, ваш кеш DNS может быть поврежден, что приведет вас к фишинговым схемам. Он также может просто устареть или создать проблемы с подключением к Интернету. В любой из этих ситуаций очистка кеша DNS часто может помочь вам решить проблему и вернуться в Интернет.
Пример использования кэша DNS
Чтобы проиллюстрировать это дальше, давайте рассмотрим пример, который действительно произошел с веб-сайтом клиента Kisnta.
Клиент обратился к нам, потому что его изображения, CSS и JavaScript некорректно загружались на его веб-сайте.
Однако сайт загружался нормально, и клиент в последнее время не вносил никаких изменений. Проверив их сайт с помощью Chrome Devtools, мы увидели, что все, что поступает с их поддомена CDN ( cdn.domain.com ), загружается неправильно, а вместо этого сообщает об ошибке 404.
Первое, что мы сделали, это пропинговали субдомен CDN, чтобы узнать, можем ли мы получить к нему доступ. Он вернул ответ, как и ожидалось. Затем мы прогнали URL-адрес CDN клиента с помощью бесплатного инструмента whatsmydns.
Этот инструмент позволяет пользователям быстро проверять разрешение записей DNS (таких как CNAME CDN) из нескольких географических местоположений. Мы хотели убедиться, что сайт нормально загружается везде, за пределами нашего физического местоположения, и что он разрешается обратно поставщику CDN клиента.
Результаты показали, что это было:
Пример разрешения whatsmydns CNAME
После всех этих поисков мы подтвердили, что произошли небольшие изменения в DNS-провайдере клиента, который все еще был кэширован на их стороне. Мы попросили их очистить кеш DNS локально на своем компьютере и обновить страницу.
Мы попросили их очистить кеш DNS локально на своем компьютере и обновить страницу.
В этот момент все снова начало нормально загружаться на их сайте WordPress.
Знание, как очистить кеш DNS, может помочь вам во многих подобных ситуациях, оно может исправить такие ошибки, как 304. Давайте посмотрим, как это делается.
Как очистить кеш DNS на Mac, Windows, Linux и Chrome
Очистка кэша DNS — относительно простой процесс, но он зависит от вашей ОС.Также имеет значение, нужно ли вам очистить его со своего компьютера или из браузера. Ниже мы объяснили, как выполнить эту задачу для операционных систем (ОС) macOS, Windows и Linux, а также в браузере Google Chrome.
1. Как очистить кэш DNS в macOS
Чтобы очистить кеш DNS на Mac, вам нужно открыть собственный интерфейс командной строки, известный как Терминал, и выполнить соответствующую команду. Этот процесс зависит от того, какая версия macOS у вас установлена.
Если вы не знаете, с какой версией работаете, нажмите значок «яблоко» в верхнем левом углу рабочего стола и выберите Об этом Mac :
Открытие окна «Об этом Mac»
Ваша текущая версия будет первой в списке информации:
Просмотр текущей версии macOS
Когда вы узнаете эту информацию, вы можете выполнить соответствующие шаги, указанные ниже.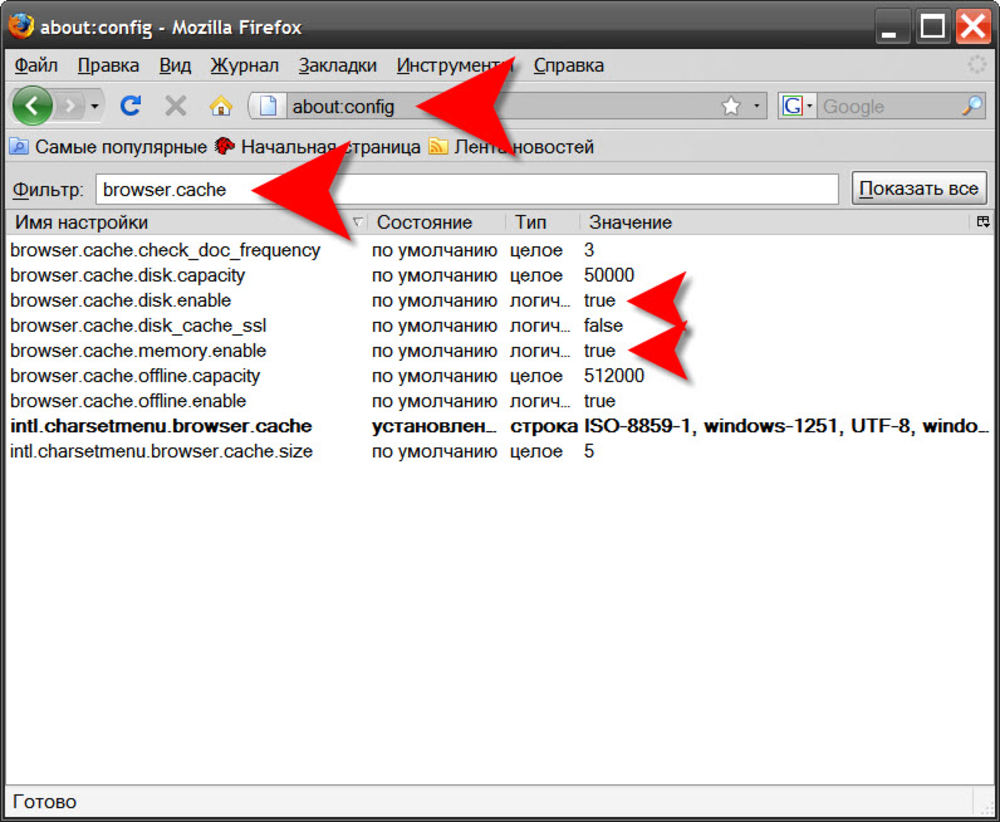
macOS El Capitan (10.11), Sierra (10.12), High Sierra (10.13), Мохаве (10,14) и Каталина (10,15)
Если вы работаете с macOS версии 10.11 или более поздней, откройте интерфейс командной строки, нажав Go> Utilities :
Доступ к утилитам Mac
Затем выберите Терминал . Когда он откроется, выполните следующую команду:
sudo killall -HUP mDNSResponder
Вам будет предложено ввести пароль вашего компьютера:
Ввод пароля администратора для выполнения команды очистки DNS
После этого кеш DNS должен быть очищен.
MacOS Yosemite (10.10)
Вы можете получить доступ к Терминалу тем же способом, который описан выше для любой версии macOS. В Yosemite (10.10) после открытия окна вам нужно будет выполнить следующую команду:
sudo discoveryutil udnsflushcaches
Введите пароль вашего компьютера, и кеш DNS должен успешно очиститься.
macOS Lion (10.
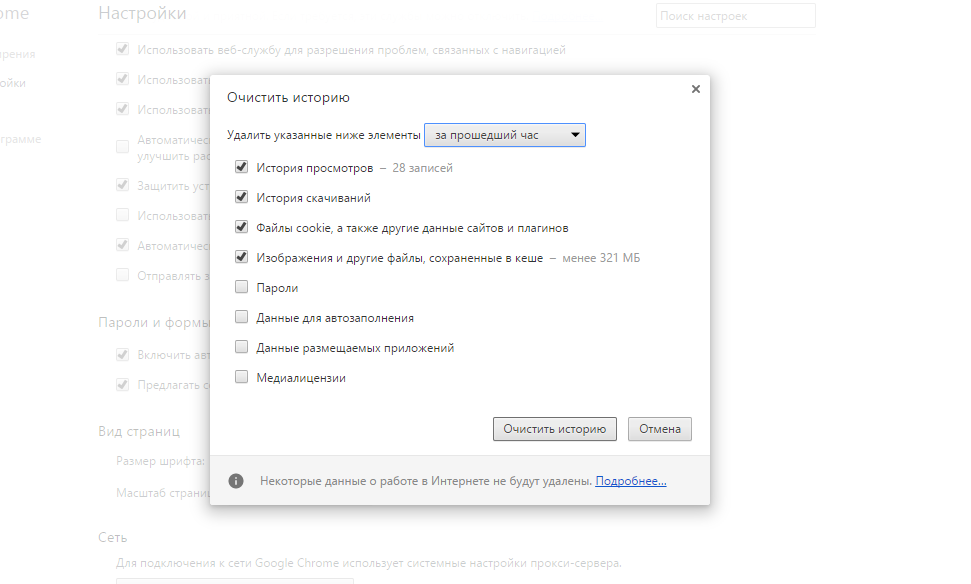 7), Mountain Lion (10.8) и Mavericks (10.9)
7), Mountain Lion (10.8) и Mavericks (10.9)
Для версий macOS с 10.7 по 10.9 откройте Терминал и выполните следующую команду, чтобы очистить кеш DNS:
sudo killall -HUP mDNSResponder
Вы можете заметить, что это та же команда, что используется в версиях 10.11 и выше. Введите свой пароль, чтобы выполнить его.
Подпишитесь на информационный бюллетень
Хотите узнать, как мы увеличили трафик более чем на 1000%?
Присоединяйтесь к 20 000+ другим пользователям, которые получают нашу еженедельную рассылку с инсайдерскими советами по WordPress!
Подпишитесь сейчас
macOS Снежный барс (10.6)
Если вы используете macOS Snow Leopard (10.6), откройте Терминал и введите следующую команду:
sudo dscacheutil -flushcache
Затем введите свой пароль, чтобы завершить очистку кеша DNS.
MacOS Leopard (10,5)
Наконец, пользователи macOS Leopard (10. 5) должны запустить в Терминале следующую команду:
5) должны запустить в Терминале следующую команду:
поиск sudo -flushcache
После ввода пароля кеш DNS должен быть очищен.
Очистка кэша DNS также является решением для исправления ERR_SPDY_PROTOCOL_ERROR.
2. Как очистить кэш DNS в Windows
Очистить кеш DNS на компьютере с Windows довольно просто. Вот как выполнить эту задачу в Windows 10, 8, 7 и XP.
Windows 10
Чтобы очистить кеш DNS в ОС Windows, вам нужно открыть командную строку, интерфейс командной строки системы. Вы можете получить доступ к этой программе в Windows 10, нажав кнопку Start . Затем перейдите в Системы Windows> Командная строка :
Открытие командной строки из меню «Пуск» Windows
После открытия интерфейса командной строки введите следующую строку:
ipconfig / flushdns
Эта команда должна вернуть подтверждение того, что кеш DNS был успешно очищен:
Сообщение с подтверждением очистки кэша DNS командной строки
После этого можно закрыть окно командной строки.
Windows 8
Для очистки кэша DNS в старых версиях Windows требуется та же команда ipconfig / flushdns . Однако шаги для доступа к командной строке немного различаются в зависимости от версии.
В Windows 8 откройте экран Приложения . В дальнем правом углу найдите Windows Systems и выберите Командная строка .
После открытия программы запустите ipconfig / flushdns . Вы должны получить подтверждение после успешной очистки кеша DNS.
Windows 7 и Windows XP
В Windows 7 или Windows XP нажмите кнопку Пуск . Перейдите в Все программы> Стандартные и выберите Командная строка .
В интерфейсе командной строки запустите ipconfig / flushdns . После очистки кеша DNS вы должны получить подтверждающее сообщение.
3. Как очистить кэш DNS в Linux
Очистка кеша DNS на компьютерах с Linux очень похожа на процесс очистки на компьютерах Mac или Windows. Вот как.
Вот как.
Ubuntu
Linux использует Терминал в качестве интерфейса командной строки, как и macOS. Чтобы открыть его, щелкните Activities в верхнем левом углу рабочего стола. Это предоставит вам строку поиска, где вы можете ввести «терминал», чтобы найти и запустить программу.
После открытия интерфейса командной строки выполните эту команду:
sudo systemd-resolve --flushcaches
Терминал запросит пароль.Введите его, чтобы завершить выполнение команды и очистить кеш DNS.
Другие распределения
Если вы используете дистрибутив Linux, отличный от Ubuntu, вы можете очистить кеш DNS, открыв интерфейс командной строки и выполнив эту команду:
Судо /etc/init.d/dns-clean start
После выполнения команды ваш кеш должен быть очищен.
4. Как очистить кеш DNS в Google Chrome
Наконец, как мы упоминали в начале этого сообщения, вам может потребоваться очистить кеш DNS вашего браузера, а не вашей ОС. В Google Chrome это можно сделать, введя в адресную строку следующее:
В Google Chrome это можно сделать, введя в адресную строку следующее:
хром: // net-internals / # dns
Затем нажмите кнопку Очистить кеш хоста :
Кнопка Очистить кеш хоста в Google Chrome
Это должно очистить кеш DNS Chrome за вас.
Необходимо очистить кеш вашего браузера, обязательно ознакомьтесь с разделом «Как очистить кеш браузера для всех основных браузеров».
Очистка кеша DNS — это простой процесс, который зависит от вашей ОС и браузера.Узнайте, как очистить кеш DNS на Mac, Windows, Linux и Chrome из этого подробного руководства! 🧹🖥Нажмите, чтобы написать твит
Сводка
Перспектива очистки кеша DNS может показаться устрашающей, особенно если вы новичок в устранении неполадок с подключением к Интернету или других проблем с веб-сайтом. К счастью, на самом деле процесс довольно прост.
Для очистки кэша DNS требуется всего несколько шагов. Во-первых, вам нужно знать, какую ОС и версию вы используете. Затем вы можете выполнить соответствующие шаги, описанные выше, и очистить кеш DNS, введя одну или две простые команды.
Затем вы можете выполнить соответствующие шаги, описанные выше, и очистить кеш DNS, введя одну или две простые команды.
Если вам понравилось это руководство, то вам понравится наша поддержка. Все планы хостинга Kinsta включают круглосуточную поддержку наших опытных разработчиков и инженеров WordPress. Общайтесь с той же командой, которая поддерживает наших клиентов из списка Fortune 500. Ознакомьтесь с нашими тарифами
3 простых способа очистить кеш DNS в Windows 10 / 8.1 и 7
Пару слов о DNS
DNS — это система доменных имен. Он переводит имена веб-сайтов в IP-адреса, понятные компьютерам.Это происходит с каждым веб-сайтом, который вы хотите посетить. Каждый раз, когда пользователь посещает веб-сайт по имени хоста, веб-браузер инициирует запрос в Интернет, но этот запрос не может быть выполнен до тех пор, пока имя сайта не будет «преобразовано» в IP-адрес.
Windows поставляется с опцией, которая сохраняет указанный адрес DNS-сервера для ускорения просмотра. Он заставляет стек TCP / IP использовать этот IP-адрес и обращается к этой указанной пользователем службе DNS или службе, указанной шлюзом, для преобразования доменного имени веб-сайта в его IP-адрес и загрузки его в ваш веб-браузер.
Он заставляет стек TCP / IP использовать этот IP-адрес и обращается к этой указанной пользователем службе DNS или службе, указанной шлюзом, для преобразования доменного имени веб-сайта в его IP-адрес и загрузки его в ваш веб-браузер.
В большинстве случаев ваш интернет-провайдер (ISP) предоставляет свой собственный DNS-сервер. Этот сервер обычно указывается в вашем маршрутизаторе или автоматически выбирается интернет-провайдером. Интернет полагается на DNS для ведения индекса всех общедоступных веб-сайтов и соответствующих им IP-адресов.
В некоторых случаях может потребоваться переключиться на внешний DNS-сервер. Некоторые причины включают:
- он может обновлять кэш быстрее,
- сторонняя служба DNS может иметь встроенный блокировщик рекламы,
- другие службы DNS могут обеспечить дополнительную безопасность
Что такое кэш DNS?
Даже несмотря на то, что ваша сеть может использовать множество общедоступных DNS-серверов, чтобы попытаться ускорить процесс преобразования, все же быстрее получить локальную копию, и именно здесь на помощь приходит DNS.
Каждый раз, когда вы посещаете веб-сайт, используя его доменное имя, ваш браузер направляется на DNS-сервер, где он узнает IP-адрес этого веб-сайта. Затем вы будете перенаправлены на этот веб-сайт.
Основная функция — сохранение местоположения веб-серверов, содержащих веб-страницы, к которым вы недавно обращались. Если расположение любого веб-сервера изменится до обновления записи в вашем кэше DNS, вы больше не сможете получить доступ к этому сайту.
Запись IP-адреса создается в Windows, поэтому при повторном посещении того же веб-сайта доступ к информации будет осуществляться быстрее.Эти записи составляют кэш DNS (иногда называемый кешем преобразователя DNS ).
Как очистка кэша DNS может помочь вам?
Если вы не можете получить доступ к веб-странице, несмотря на то, что страница существует в Интернете, это означает, что кэш DNS на локальном сервере может быть поврежден или поврежден.
Иногда кэшируются плохие результаты, возможно, из-за отравления кэша DNS и спуфинга. Поэтому их необходимо очистить из кеша, чтобы ваш компьютер мог правильно взаимодействовать с хостом.
Поэтому их необходимо очистить из кеша, чтобы ваш компьютер мог правильно взаимодействовать с хостом.
Иногда может измениться IP-адрес сайта. Если в кэше DNS есть старая запись IP-адреса, это может привести к тому, что ваш компьютер не сможет получить доступ к сайту. Следовательно, очистка — это шаг, который вы можете предпринять всякий раз, когда не можете подключиться к сайту.
Как увидеть текущий DNS-кеш
Чтобы просмотреть текущий кэш DNS Windows, откройте новый экземпляр командной строки с повышенными привилегиями и введите следующую команду:
ipconfig / displaydns
Команда выдаст очень длинный результат.
Для вашего удобства вы можете перенаправить его в файл. Используйте следующую команду:
ipconfig / displaydns>% USERPROFILE% \ Desktop \ dns.txt
Затем вы можете открыть файл dns.txt, созданный на вашем рабочем столе, и проверить его записи.
Очистить кеш DNS, вариант 1 — команда Windows
- Удерживая нажатой клавишу Windows и нажмите « R », чтобы открыть диалоговое окно «Выполнить».

- Введите ipconfig / flushdns, затем нажмите « Введите ».
На экране будет мигать командное окно, и кэш DNS Resolver будет очищен.
Очистить кеш DNS, вариант 2 — Windows PowerShell
- Нажмите кнопку « Start », затем введите « powershell ».
- Выберите « Windows PowerShell ».
- Введите Clear-DnsClientCache, затем нажмите « Введите ».
Очистить кеш DNS, вариант 3 — командная строка
- Щелкните по меню «Пуск» поиска и введите «команда».
- В результатах поиска щелкните правой кнопкой мыши командную строку (убедитесь, что вы запускаете ее от имени администратора).
- Введите ipconfig / flushdns и нажмите Enter.
Заключение
Когда вы очищаете кеш DNS, он удаляет все записи и удаляет все недопустимые записи. Таким образом, заставляя ваш компьютер повторно заполнить эти адреса при следующей попытке доступа к этим веб-сайтам. Эти новые адреса берутся с DNS-сервера, для использования которого настроена ваша сеть.
Таким образом, заставляя ваш компьютер повторно заполнить эти адреса при следующей попытке доступа к этим веб-сайтам. Эти новые адреса берутся с DNS-сервера, для использования которого настроена ваша сеть.
Маршрутизатор также может иметь кеш DNS. Вот почему перезагрузка маршрутизатора часто является этапом устранения неполадок. По той же причине, по которой вы можете очистить кеш DNS на своем компьютере, вы можете перезагрузить маршрутизатор, чтобы очистить записи DNS, хранящиеся во временной памяти.
Прочтите эту статью, чтобы узнать о лучших на данный момент DNS-серверах, которые вы можете использовать бесплатно!
Как очистить кеш DNS? — OpenDNS
Обзор
В этой статье приведены инструкции по очистке кэша DNS на компьютерах и в веб-браузерах.Эта процедура необходима для очистки ранее кэшированных разрешений и выполнения последующего поиска на основе вновь настроенных параметров DNS.
Решение
В следующих таблицах приведены инструкции по очистке кэша DNS на компьютерах и серверах. Команды необходимо запускать из командной строки с правами администратора.
Команды необходимо запускать из командной строки с правами администратора.
- Щелкните меню «Пуск»
- Перейти к Все программы
- Выберите Accessories и щелкните правой кнопкой мыши Command Prompt
- Выберите Запуск от имени администратора
Запустите следующую команду в командной строке и нажмите , введите
ipconfig / flushdns
- Нажмите клавишу Windows или наведите указатель мыши на нижний левый угол и щелкните значок Windows
- Начните вводить Командная строка
- Щелкните приложение правой кнопкой мыши и выберите Запуск от имени администратора
Запустите следующую команду в командной строке и нажмите , введите
ipconfig / flushdns
- Щелкните значок Terminal в доке или в Finder в разделе Application / Utilities / Terminal
Запустите следующую команду в командной строке и нажмите , введите
lookupd -flushcache
- Щелкните значок Terminal в доке или в Finder в разделе Application / Utilities / Terminal
Запустите следующую команду в командной строке и нажмите , введите
dscacheutil -flushcache
- Щелкните значок Terminal в доке или в Finder в разделе Application / Utilities / Terminal
sudo killall -HUP mDNSResponder
- Щелкните значок Terminal в доке или в Finder в разделе Application / Utilities / Terminal
sudo dscacheutil -flushcache
sudo killall -HUP mDNSResponder
- Открыть окно терминала (gnome-terminal, konsole, xterm и т.
 Д.)
Д.)
sudo / etc / init.d / nscd перезапуск
или же
sudo /etc/init.d/nscd перезапуск
- Открыть окно терминала
Запустите следующую команду в командной строке и нажмите , введите
sudo service network-manager перезапуск
Очистка кеша DNS в браузерах
Если вы недавно настроили фильтрацию или только что изменили параметр, может потребоваться очистка кеша, прежде чем вы увидите, что фильтрация вступила в силу.
В следующей таблице приведены инструкции по очистке кеша DNS в обычных интернет-браузерах.
Браузер | Действия по очистке кэша DNS |
| Internet Explorer 8 и выше (Windows) | Перейдите в меню История , выберите Удалить историю просмотров , установите все флажки (кроме паролей, если необходимо) и нажмите Удалить . |
| Mozilla Firefox (Windows) | Щелкните Firefox в верхнем левом углу браузера, перейдите в меню История , выберите Очистить недавнюю историю и установите все флажки. В Диапазон времени для очистки выберите Все (кроме паролей, если необходимо) и нажмите Очистить сейчас . |
| Apple Safari (Mac) | Разверните значок Cog в правом верхнем углу и выберите Сбросить Safari .Установите все флажки и нажмите Сбросить . |
| Apple Safari (Windows) | Перейдите в меню Safari , выберите Сбросить Safari , установите все флажки и нажмите Сбросить . |
| Google Chrome (Windows) | Разверните значок гаечного ключа в верхнем правом углу, выберите История и установите все флажки. |
| Google Chrome (Mac) | Менее Перейдите в меню Chrome , выберите Очистить данные просмотра и установите все флажки (кроме паролей, если необходимо) . В разделе Очистить данные за этот период времени , выберите Все, и щелкните Очистить данные просмотра . |
Как очистить кеш DNS-сервера в Windows
Сайты
часто пытаются записывать информацию о посетителях, поэтому вас часто спрашивают, принимаете ли вы использование файлов cookie. Когда пользователи хотят удалить собранную информацию, они очищают кеш своих браузеров.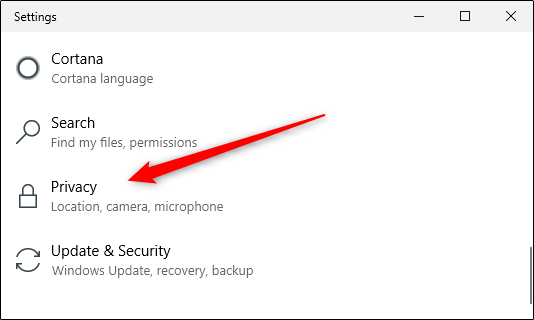
Однако многие люди не осознают, что информация также хранится в кэше сервера доменных имен (DNS).В этом руководстве более подробно объясняется, что такое кеш, как он используется и почему так важно иногда очищать кеш DNS-сервера. Также будут затронуты преимущества использования такого инструмента, как SolarWinds ® Server & Application Monitor (SAM), для отслеживания производительности DNS и очистки кеша при необходимости.
Как работает кэш DNS?
Зачем очищать кеш DNS?
Как очистить кеш DNS-сервера
Очистка кеша DNS на сервере Windows с помощью командной строки
Очистка кеша DNS на сервере DNS Windows
Очистка кеша DNS с помощью Windows PowerShell
Рекомендуемый инструмент для очистки кэша DNS
Как работает кэш DNS?
При вводе доменного имени, например www.dnsstuff.com в браузер, имя должно быть преобразовано в IP-адрес до отображения результатов. DNS-серверы выполняют это преобразование из имени в IP-адрес и наоборот.
Даже при большом количестве доступных DNS-серверов получение ответа может занять некоторое время. Чтобы обойти это, операционные системы создают свой собственный кеш для адресов веб-сайтов, которые были вызваны и разрешены.
Эти кэши DNS хранят информацию за определенный период. Это означает, что если пользователь возвращается на недавно посещенный веб-сайт, вместо того, чтобы искать информацию заново, браузер может получить сведения из кеша и быстрее вернуть результаты.Операционная система — не единственное место для хранения информации — каждый шаг процесса поиска содержит свой собственный DNS-кеш.
Чтобы это работало, кэш DNS включает записи ресурсов (RR), которые отображаются в коде ASCII. Компоненты RR включают:
- Данные ресурса (или rdata): Это описывает запись. Например, он определяет имя или адрес хоста.
- Тип записи: Это относится к типу записи. Тип записи «A» — это то, что содержит IP-адрес для имени хоста.
- Имя записи: Это необязательное значение доменного имени объекта.
- Время жизни (TTL): TTL — это необязательное значение, указывающее, как долго запись ресурса действительна, отображается в секундах.
- Class: Это необязательное поле для группы протоколов для RR (чаще всего «IN» для Интернета).
- Длина данных ресурса: Это необязательное поле для хранения длины данных ресурса.
Эта информация полезна для ускорения результатов поиска, но вы можете удалить сохраненные данные даже до истечения TTL.Очистка кеша браузера не решит эту проблему, поэтому вам необходимо очистить кеш DNS в Windows или даже на DNS-сервере.
Зачем очищать кеш DNS?
Очистить кеш DNS важно по нескольким причинам.
Во-первых, кеш может содержать устаревшую информацию. Вы можете столкнуться с трудностями при доступе к веб-сайтам или приложениям. Если доменное имя в кеше указывает на старый или неправильный IP-адрес, веб-сайт не вернет правильную информацию.Даже если вы очистите историю браузера, в кеше DNS все равно будет храниться старая информация, и сервер необходимо очистить, чтобы получить обновленные результаты.
Еще одна причина для очистки кеша — конфиденциальность. Хотя кеш DNS не содержит информации того же типа, что хранится в файлах cookie или JavaScript, он сохраняет историю того, какие адреса вы недавно посещали, в том числе те, на которые вы заходите регулярно. Чем больше информации хранится, тем меньше конфиденциальность, если кто-то получит доступ к кешу.
Наконец, очистка кеша важна по соображениям безопасности. Киберпреступники могут получить доступ к кешу и вставить или изменить IP-адреса. Это называется отравлением DNS или спуфингом DNS, и он может перенаправить вас на веб-сайт, предназначенный для сбора конфиденциальных данных, таких как пароли к учетным записям в Интернете.
Для компаний, использующих Интернет для ведения бизнеса, критически важно поддерживать надлежащую безопасность и обеспечивать бесперебойную работу. Очистка DNS-сервера приведет к удалению всех недопустимых адресов, будь то из-за того, что они устарели или были изменены.
Также важно отметить, что очистка кеша не имеет побочных эффектов. При первом посещении сайта после очистки кеша он может работать немного медленнее, чем обычно, но после этого результаты снова увеличиваются.
Как очистить кеш DNS-сервера
Вы можете очистить кеш DNS в качестве превентивной меры или потому, что вы заметили проблему, например, перенаправление страницы на неправильный сайт.
В других случаях вы можете обнаружить проблему с помощью инструмента мониторинга DNS, такого как SolarWinds Server & Application Monitor.Использование инструмента может помочь вам отслеживать производительность DNS и выявлять проблемы до того, как они вызовут серьезную проблему. Если установлен такой инструмент, как SolarWinds SAM, вы также можете получить предупреждение или заметить другую информацию, предлагающую очистить кеш.
Какой бы ни была причина, вот как очистить DNS-сервер для Windows с помощью командной строки или PowerShell. Если вы работаете с инструментом мониторинга DNS, таким как SAM, вы также можете использовать это решение для очистки сервера.
Очистка кеша DNS на сервере Windows с помощью командной строки
Использовать командную строку для очистки кеша очень просто:
- Нажмите кнопку Пуск и введите cmd
- Откройте командную строку
- Введите в командной строке следующую команду:
ipconfig / flushdns
Это все, что вам нужно сделать.Затем вы должны получить сообщение о том, что кеш был успешно очищен.
Если вы хотите просмотреть записи перед очисткой кеша, откройте командную строку и введите команду:
ipconfig / displaydns
Затем вы можете просмотреть записи и решить, хотите ли вы продолжить очистку DNS.
Очистка кеша DNS на DNS-сервере Windows
Если проблема с кешем находится на сервере, а не на локальном компьютере, вы все равно можете использовать командную строку, но с другой командой.В этом случае это будет:
dnscmd / clearcache
Очистка кеша DNS с помощью Windows PowerShell
Если вы хотите очистить кеш DNS с помощью PowerShell, у вас есть несколько вариантов, в зависимости от того, какой кеш вы хотите очистить:
- Чтобы очистить кеш клиента, используйте команду:
Clear-DnsClientCache
- Чтобы очистить кеш локального DNS-сервера, используйте это:
Clear-DnsServerCache
Получение точных результатов при использовании Интернета имеет решающее значение, и чтобы гарантировать, что эти результаты действительны и актуальны, вам необходимо периодически очищать кэш DNS-сервера.Вы можете сделать это вручную или использовать инструмент мониторинга DNS.
Если вы используете инструмент мониторинга, такой как SolarWinds Server & Application Monitor, вы сможете сделать больше, чем просто очистить кеш. Этот инструмент поможет предупредить вас о любых проблемах до того, как они станут критическими, и позволит вам контролировать производительность и просматривать доменные имена. SolarWinds предлагает 30-дневную бесплатную пробную версию SAM, в течение которой программное обеспечение полностью функционально.
Как очистить кэш DNS — База знаний cPanel
Обзор
В вашем кэше DNS хранятся местоположения (IP-адреса) веб-серверов, содержащих веб-страницы, которые вы недавно просматривали.Если расположение веб-сервера изменится до обновления записи в вашем кэше DNS, вы больше не сможете получить доступ к сайту.
Если вы столкнулись с большим количеством кодов ошибок HTML 404, вам может потребоваться очистить кеш DNS. После очистки кеша DNS ваш компьютер запросит у серверов имен новую информацию DNS.
Как очистить кэш DNS
Следующие методы позволяют удалить старую и неточную информацию DNS, которая может привести к ошибкам 404.
Windows® 8
Чтобы очистить кеш DNS, если вы используете Windows 8, выполните следующие действия:
- На клавиатуре нажмите Win + X , чтобы открыть меню WinX .
- Щелкните правой кнопкой мыши Командная строка и выберите Запуск от имени администратора .
Выполните следующую команду:
Если команда завершится успешно, система вернет следующее сообщение:
IP-конфигурация Windows успешно очистила кеш DNS-преобразователя.
Windows® 7
Чтобы очистить кэш DNS, если вы используете Windows 7, выполните следующие действия:
- Нажмите Пуск .
- Введите
cmdв текстовое поле поиска меню Start . - Щелкните правой кнопкой мыши Командная строка и выберите Запуск от имени администратора .
Выполните следующую команду:
Если команда завершится успешно, система вернет следующее сообщение:
IP-конфигурация Windows успешно очистила кеш DNS-преобразователя.
Windows XP®, 2000 или Vista®
Чтобы очистить кеш DNS, если вы используете Windows XP, 2000 или Vista, выполните следующие действия:
- Нажмите Пуск .
- В меню Пуск щелкните Выполнить … .
- Если вы не видите команду Run в Vista, введите
runв строке поиска .
- Если вы не видите команду Run в Vista, введите
Выполните следующую команду в текстовом поле Выполнить :
Если команда завершится успешно, система вернет следующее сообщение:
Кэш преобразователя DNS успешно очищен.
MacOS® 10.10.4 и выше
Для очистки кеша DNS, если вы используете MacOS X версии 10.10.4 или более поздней версии выполните следующие действия:
- Щелкните Applications .
- Щелкните Утилиты .
- Щелкните Терминал .
Выполните следующую команду:
sudo killall -HUP mDNSResponder
Если команда завершилась успешно, система не возвращает , а не возвращает никаких выходных данных.
Предупреждение:
Чтобы запустить эту команду, вы должны знать пароль учетной записи администратора компьютера.
MacOS 10.10.1, 10.10.2 и 10.10.3
Чтобы очистить кеш DNS, если вы используете MacOS X версий с 10.10 по 10.10.3, выполните следующие действия:
- Щелкните Applications .
- Щелкните Утилиты .
- Щелкните Терминал .
Выполните следующую команду:
sudo discoveryutil mdnsflushcache
Если команда завершилась успешно, система не возвращает , а не возвращает никаких выходных данных.
Предупреждение:
Чтобы запустить эту команду, вы должны знать пароль учетной записи администратора компьютера.
MacOS 10.7, 10.8 и 10.9
Чтобы очистить кеш DNS, если вы используете MacOS X версии 10.7, 10.8 или 10.9, выполните следующие действия:
- Щелкните Applications .
- Щелкните Утилиты .
- Дважды щелкните Клемма .
Выполните следующую команду:
sudo killall -HUP mDNSResponder
Если команда завершилась успешно, система не возвращает , а не возвращает никаких выходных данных.
Предупреждение:
Чтобы запустить эту команду, вы должны знать пароль учетной записи администратора компьютера.
MacOS 10.5 и 10.6
Чтобы очистить кеш DNS, если вы используете MacOS X версии 10.5 или 10.6, выполните следующие действия:
- Щелкните Applications .
- Щелкните Утилиты .
- Дважды щелкните Клемма .
Выполните следующую команду:
sudo dscacheutil -flushcache
Если команда завершилась успешно, система не возвращает , а не возвращает никаких выходных данных.
Предупреждение:
Чтобы запустить эту команду, вы должны знать пароль учетной записи администратора компьютера.
Дополнительная документация
Нет содержимого с указанными этикетками
Нет содержимого с указанными этикетками
Нет содержимого с указанными этикетками
Что это такое, как это сделать и зачем вам это нужно
По умолчанию большинство операционных систем кэшируют IP-адреса и другие записи системы доменных имен (DNS), чтобы быстрее выполнять будущие запросы.
Например, когда я впервые набираю https://lonezscents.com/ в адресной строке своего браузера, браузер должен спросить DNS-серверы, где найти сайт. Получив эту информацию, браузер может сохранить ее в своем локальном кеше. Затем, когда я в следующий раз введу адрес этого веб-сайта, браузер сначала будет искать информацию о DNS в локальном кеше и сможет быстрее найти сайт.
Проблема в том, что иногда опасные IP-адреса или поврежденные результаты могут быть кэшированы и их необходимо удалить.Кэш DNS также может повлиять на вашу способность подключаться к Интернету или вызвать другие проблемы. Какой бы ни была причина, все основные операционные системы позволяют принудительно очистить этот кеш или «очистить DNS».
В этом посте мы расскажем все, что вам нужно знать, в том числе:
Что делает очистка DNS?
Очистка DNS удалит все IP-адреса или другие записи DNS из вашего кеша. Это может помочь решить проблемы с безопасностью, подключением к Интернету и другие проблемы.
Важно понимать, что ваш кеш DNS будет время от времени очищаться без вашего вмешательства. Это связано с тем, что кеш DNS — помимо сохранения всей информации, имеющей отношение к идентификации и поиску веб-сайта — также сохраняет компонент, называемый TTL, или время жизни. Это указывает период времени (в секундах), в течение которого запись DNS для сайта остается действительной. В течение этого периода времени на любые запросы к веб-сайту отвечают из локального кеша без помощи DNS-сервера.По истечении TTL запись будет удалена из кеша.
Однако есть причины, по которым вам может потребоваться принудительная очистка DNS вместо того, чтобы ждать, пока истечет TTL всех записей. Давайте посмотрим, почему ниже.
Зачем очищать DNS?
Есть несколько причин, по которым вам может потребоваться очистить кеш DNS. Эти причины могут быть связаны с безопасностью, техническими проблемами или конфиденциальностью данных. Давайте кратко рассмотрим каждый из них ниже.
1. Вы хотите предотвратить подмену DNS.
Спуфинг DNS — также известный как отравление кеша DNS — это атака, при которой злоумышленники получают доступ к вашему кешу DNS и изменяют информацию, чтобы перенаправить вас на неправильные сайты. В некоторых случаях они будут перенаправлять вас на мошеннический веб-сайт, который похож на предполагаемое место назначения, чтобы вы вводили конфиденциальную информацию, такую как данные для входа в онлайн-банкинг.
2. Вы видите ошибку 404.
Допустим, вы кэшировали информацию DNS сайта, который с тех пор был перемещен на новое доменное имя или новый хост.В этом случае информация DNS на вашем компьютере может не обновиться сразу, и вы можете увидеть ошибку 404 или устаревшую версию сайта при попытке посетить. Хотя информация в конечном итоге будет обновлена в вашем кэше DNS, вам не нужно ждать. Вы можете очистить кеш DNS в любое время.
3. У вас проблемы с доступом к веб-сайту.
Если у вас возникают проблемы с загрузкой веб-сайта, сначала попробуйте выполнить другие действия, например очистить временные файлы и файлы cookie в браузере и настроить параметры браузера, чтобы отключить блокировку всплывающих окон и разрешить сайтам сохранять и читать файлы cookie.Но если вы исчерпали свои возможности, вы можете очистить DNS, чтобы сбросить подключение вашего компьютера к Интернету.
4. Вы хотите, чтобы ваши поисковые запросы были конфиденциальными.
Когда вы думаете об отслеживании поведения пользователей в Интернете, вы, вероятно, думаете о файлах cookie, но кеш DNS также может отображать вашу историю поиска. Это связано с тем, что кеш DNS работает как виртуальная адресная книга, в которой хранится информация о веб-сайтах, которые вы регулярно посещаете. Чтобы эта информация не попала в руки сборщиков данных или злоумышленников в Интернете, рекомендуется регулярно очищать кеш DNS.
Теперь, когда мы понимаем, что означает очистка кеша DNS и почему вы этого хотите, давайте рассмотрим, как это сделать ниже.
Как очистить DNS
Процесс очистки DNS зависит от операционной системы вашего компьютера. Давайте рассмотрим процесс для основных систем ниже.
Как очистить DNS Windows 10
Вот процесс очистки кеша DNS в Windows 10. Эти шаги также должны работать для Windows 8.1
.
1. Щелкните кнопку Start . Это логотип Windows в нижнем левом углу.
2. Выберите Командная строка .
Источник изображения
3. Чтобы открыть консоль командной строки, вы также можете просто одновременно нажать клавиши Windows и R и ввести cmd .
4. Вы можете увидеть всплывающее окно с вопросом, хотите ли вы разрешить командной строке вносить изменения в ваш компьютер.Если да, выберите Да .
5. Если на этом этапе вас попросят ввести административный логин, вам нужно будет связаться с системным администратором, чтобы продолжить.
6. В окне командной строки введите ipconfig / flushdns .
Источник изображения
7. Нажмите Введите .
8. Вы должны увидеть сообщение, подтверждающее, что кэш резолвера DNS был успешно очищен.
Как очистить DNS Windows 7
Процесс очистки кэша DNS в Windows 7 почти идентичен процессу в более поздних версиях.
1. Нажмите кнопку Start . Это логотип Windows в нижнем левом углу.
2. Щелкните Все программы > Аксессуары .
3. Найдите Командная строка . Щелкните его правой кнопкой мыши и выберите Запуск от имени администратора .
Источник изображения
4. Вы можете увидеть всплывающее окно с вопросом, хотите ли вы разрешить командной строке вносить изменения в ваш компьютер. Если да, выберите Да .
Источник изображения
5. Если на этом этапе вас попросят ввести административный логин, вам нужно будет связаться с системным администратором, чтобы продолжить.
6. В окне командной строки введите ipconfig / flushdns .
7. Нажмите Введите .
8. Вы должны увидеть сообщение, подтверждающее, что кэш резолвера DNS был успешно очищен.
Как очистить DNS Windows XP и Vista
Процесс очистки кеша DNS в Windows XP и Vista практически идентичен процессу в Windows 7.Однако сообщение в конце может быть разным и может потребовать вмешательства администратора.
1. Нажмите кнопку Start . Это логотип Windows в нижнем левом углу.
2. Щелкните Все программы > Аксессуары .
3. Выберите Командная строка .
4. В окне командной строки введите ipconfig / flushdns .
5. Нажмите Введите .
6. Вы должны увидеть сообщение, подтверждающее, что кэш резолвера DNS был успешно очищен. Если вместо этого вы получаете сообщение «Действие требует повышения», вам необходимо связаться с администратором вашего компьютера, чтобы выполнить описанные выше действия.
Как очистить DNS Mac OS X
Процесс очистки кеша DNS на компьютере Mac одинаков, независимо от того, какая версия программного обеспечения на нем запущена. Но вам нужно будет знать, какая версия для шага 6, поскольку командная строка меняется.
1. Открыть Finder .
2. Щелкните Applications .
3. Прокрутите вниз до папки Utilities и щелкните ее.
4. Открыть Терминал .
5. Чтобы открыть Терминал, вы также можете просто открыть Launchpad и ввести «Терминал» в строке поиска.
6. В окне Терминала введите одну из следующих команд в зависимости от версии вашего программного обеспечения:
- 10.7-10.9, 10.11-10.14 (Лев, Горный лев, Маверикс, Эль-Капитан, Сьерра, Высокая Сьерра, Мохаве): sudo killall -HUP mDNSResponder
- 10.10 (Йосемити): sudo discoveryutil mdnsflushcache .
- 10.5-10.6 (Леопард, Снежный барс): sudo dscacheutil -flushcache
- 10.4 (тигр): lookupd -flushcache
7. Введите свой пароль и нажмите Введите еще раз.
8. Вы должны увидеть сообщение, подтверждающее, что кэш DNS был сброшен.
Примечание: скриншоты в этом разделе мои собственные.
Как очистить DNS Google Chrome
Google Chrome, конечно, не операционная система, но у него есть собственный DNS-кеш. Он отделен от кеша вашей операционной системы и кеша браузера Chrome. Если Chrome установлен в качестве веб-браузера по умолчанию, вам необходимо очистить кеш DNS Chrome, а также кеш DNS вашей операционной системы.Вот процесс.
1. Введите следующий адрес в адресную строку браузера: chrome: // net-internals / # dns
2. Нажмите кнопку Очистить кеш хоста .
Примечание. Снимок экрана в этом разделе — мой собственный.
Как очистить DNS Linux
В отличие от компьютеров Windows и Mac, системы Linux по умолчанию не имеют кеша DNS. Однако каждый дистрибутив может использовать другую службу DNS для локального хранения записей DNS.В зависимости от службы вы можете очистить кеш или перезапустить службу.
1. Нажмите Ctrl + Alt + T на клавиатуре, чтобы открыть окно терминала.
Источник изображения
2. В окне Терминала введите одну из следующих команд в зависимости от службы, запущенной в вашей системе Linux.
- NCSD: sudo /etc/init.d/nscd перезапуск
- Dnsmasq: sudo /etc/init.d/dnsmasq перезапуск
- BIND: возможно, вам придется попробовать несколько команд:
- sudo / etc / init.д / именованный рестарт
- sudo rndc перезапуск
- sudo rndc exec
3. Вас могут попросить ввести пароль.
4. Служба может быть остановлена, а затем запущена снова перед отправкой подтверждающего сообщения об успешном сбросе кэша.
Очистка кэша DNS
Существует множество причин регулярно очищать кеш DNS. Он может помочь предотвратить схемы фишинга или другие атаки на ваш компьютер, направить вас к самым последним версиям ваших наиболее часто посещаемых сайтов, восстановить подключение к Интернету и сохранить конфиденциальность ваших данных.
Самое приятное то, насколько прост этот процесс. Выполнение описанных выше шагов может помочь вам быстро и легко выполнить очистку DNS независимо от того, какая операционная система установлена на вашем компьютере. Таким образом, вы можете перейти к другим задачам по разработке веб-сайта.
Как очистить или очистить кэш DNS в Windows
Как очистить или очистить кэш DNS в Windows
Если вы не можете подключиться к определенному сайту и его IP-адреса не разрешаются должным образом, это может быть проблема с DNS-серверами, к которым вы подключаетесь, или неправильная запись DNS, кэшированная в кэше DNS Windows.
Если у вас возникла эта проблема, прежде чем менять DNS-серверы, вы должны сначала попытаться очистить кеш DNS и посмотреть, решит ли это вашу проблему.
Чтобы очистить или очистить кеш DNS в Windows, вы можете выполнить следующие действия:
- Щелкните правой кнопкой мыши кнопку «Пуск» или нажмите клавиши Windows + X на клавиатуре. Когда вы это сделаете, откроется меню, содержащее либо Windows PowerShell (администратор), либо командную строку (администратор).Когда вы увидите один из этих вариантов, щелкните его и позвольте программе запускаться, когда Windows запрашивает у вас разрешение.
Меню правого клика
- Когда откроется командная строка или PowerShell, введите ipconfig / flushdns и нажмите , введите на клавиатуре, как показано ниже.
ipconfig / flushdns Команда
- После того, как вы нажмете клавишу ВВОД, вы должны увидеть возврат команды «Успешно очищен кэш резольвера DNS». Это указывает на успешное выполнение команды, и теперь вы можете закрыть окно PowerShell или командной строки.
Теперь, когда ваш кеш DNS очищен или сброшен, вы можете снова попытаться подключиться к сайту. Если проблема не устранена, вы можете обратиться к своему интернет-провайдеру или изменить DNS-серверы на службу Google 8.8.8.8 или службу DNS Cloudflare 1.1.1.1.
Пользователи, которые читали это, также читают:
Как найти и просмотреть файлы, установленные расширением Chrome
Причина в том, что вы подозреваете, что расширение Chrome является вредоносным, хотите создать резервную копию любимого и снятого с производства расширения или просто хотите посмотреть, как работает расширение, зная, как найти и просмотреть файлы, установленные расширением Chrome. может быть полезно.
Как экспортировать ключ реестра в Windows
При внесении изменений в реестр рекомендуется сначала создать экспорт записей, которые вы собираетесь изменить. Это позволяет сохранить информацию в файле реестра или файле .reg, чтобы в случае возникновения проблемы можно было импортировать исходные настройки обратно в реестр.
Как открыть командную строку Windows
Командная строка Windows — это оболочка Windows, которая позволяет выполнять команды, вводя их и нажимая Enter на клавиатуре.В этой статье будут представлены два метода, которые вы можете использовать для запуска командной строки в Windows.
Как увидеть скрытые файлы в Windows
По умолчанию Windows скрывает определенные файлы от просмотра с помощью проводника Windows или «Мой компьютер». Это сделано для защиты этих файлов, которые обычно являются системными, от случайного изменения или удаления пользователем. К сожалению, вирусы, шпионское ПО и злоумышленники часто скрывают файлы таким образом, что затрудняет их поиск и последующее удаление.
Как перезапустить процесс Windows Explorer.exe
При использовании Windows 10 вы можете обнаружить, что рабочий стол Windows завис, и вы больше не можете использовать меню «Пуск», щелкать программы, перетаскивать файлы или переключаться между окнами. Когда это происходит, это может быть вызвано проблемами в проводнике Windows или Explorer.exe, которые обычно можно устранить, перезапустив его.
.
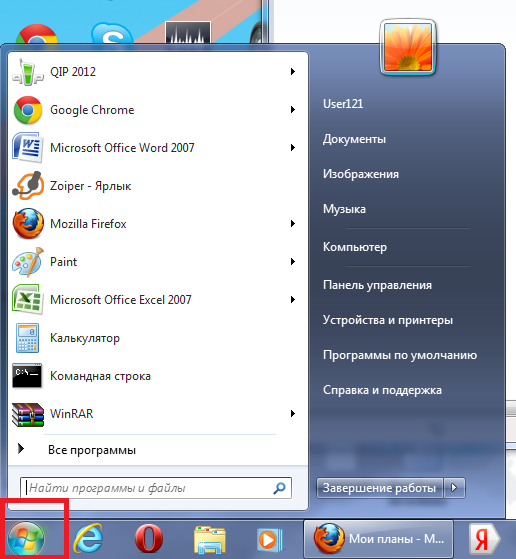 Откроется Терминал. Его также можно найти в списке приложений..
Откроется Терминал. Его также можно найти в списке приложений..
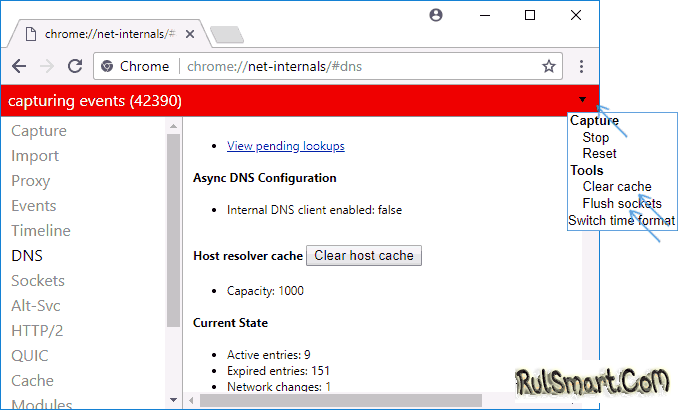
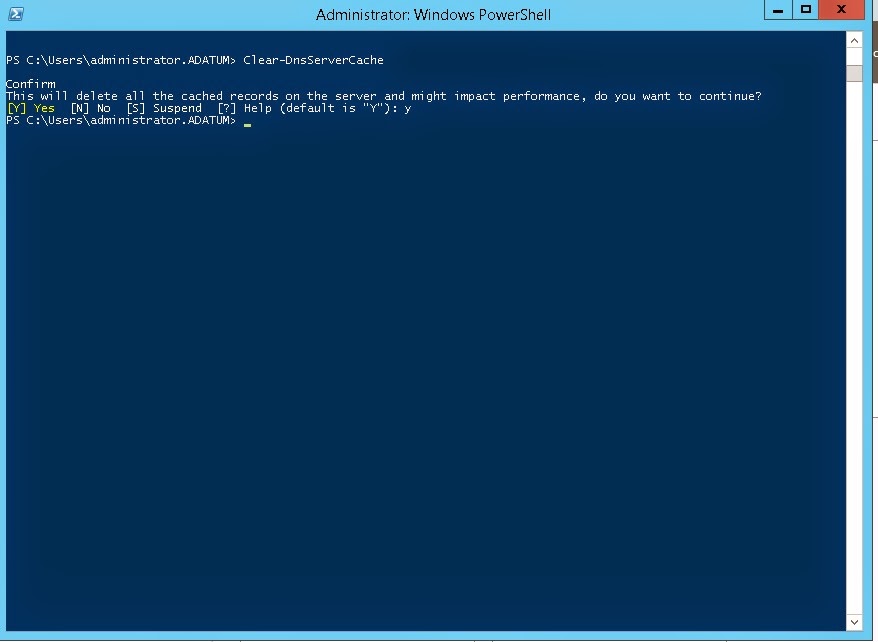 Как сбросить настройки сети и Интернета в Windows 10.
Как сбросить настройки сети и Интернета в Windows 10.
 Д.)
Д.)
 В разделе Очистить данные за этот период времени выберите Все, (кроме паролей, если необходимо) и нажмите Очистить данные просмотра .
В разделе Очистить данные за этот период времени выберите Все, (кроме паролей, если необходимо) и нажмите Очистить данные просмотра .