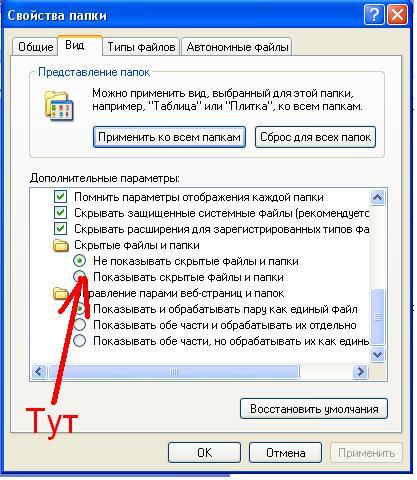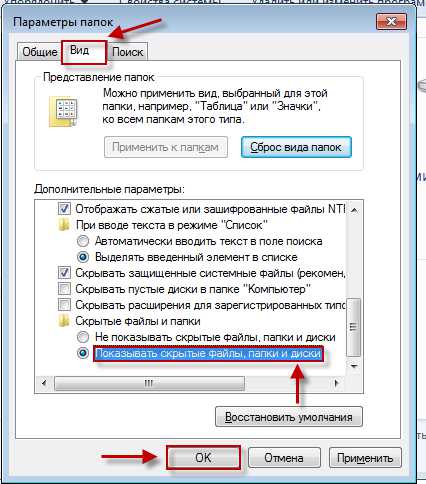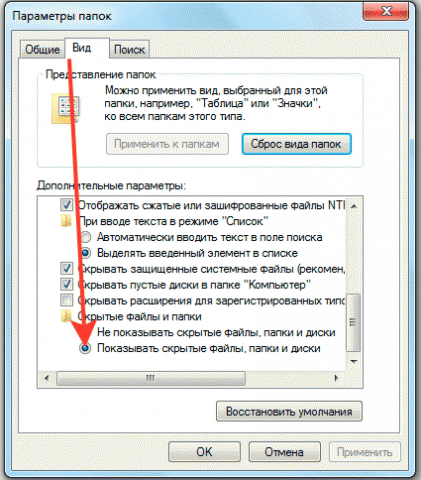Показывать скрытые папки и файлы: Отображение скрытых файлов
Не включается просмотр скрытых файлов. Как исправить ?
Admin
43 комментария
Многие шпионские программы (спайваре) блокируют возможность просмотра и поиска скрытых фалов для того чтобы затруднить удаление их с компьютера. Эта блокировка производиться установлением специальных ключей в реестре.
Признаки блокировки показа скрытых файлов:
- в Windows Explorer (окно просмотра дисков и калогов) в меню Сервис нет пункта Свойства папки
- после установки флажка показывать скрытые файлы и папки, они все равно невидимы
Как восстановить возможность показа скрытых файлов:
Для этого вам необходимо запустить блокнот (notepad) и скопировать выделенный ниже тест в него (Если вы опытный пользователь, то можете отредактировать указанные ключи реестра вручную, используя regedit).
REGEDIT4
[HKEY_CURRENT_USER\Software\Microsoft\Windows\CurrentVersion\Policies\Explorer]
“NoFolderOptions”=-
[HKEY_CURRENT_USER\Software\Policies\Microsoft\Internet Explorer\Restrictions]
“NoBrowserOptions”=-
[HKEY_LOCAL_MACHINE\SOFTWARE\Microsoft\Windows\CurrentVersion\Explorer\Advanced\Folder\Hidden\SHOWALL]
“CheckedValue”=-
[HKEY_LOCAL_MACHINE\SOFTWARE\Microsoft\Windows\CurrentVersion\Explorer\Advanced\Folder\Hidden\SHOWALL]
“CheckedValue”=dword:00000001
Запишите этот текст в файл с именем fix.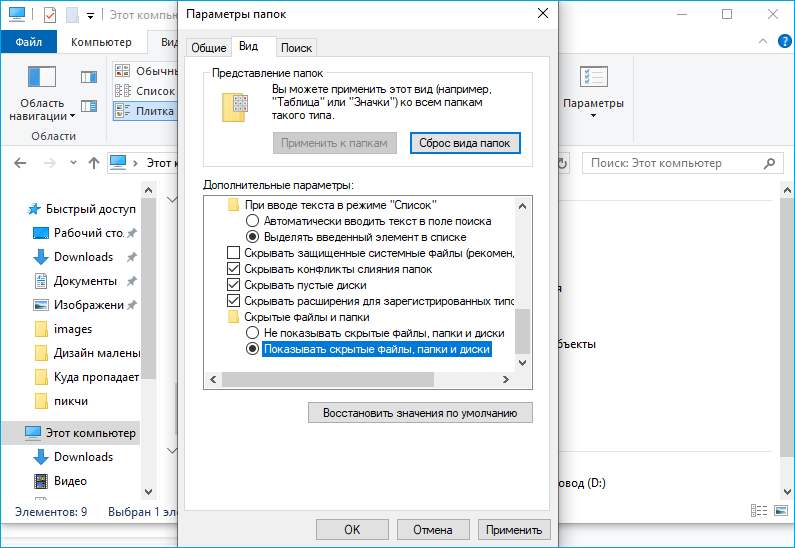 reg на ваш Рабочий стол (Не забудьте при выборе типа файла указать – все файлы).
reg на ваш Рабочий стол (Не забудьте при выборе типа файла указать – все файлы).
Дважды кликните по созданному вами файлу fix.reg, появиться сообщение с требованием подтвердить внесение изменений в реестр, кликните по кнопке Да.
Перезапустите ваш компьютер. После этого попробуйте заново включить просмотр скрытых файлов.
Кроме описанной выше процедуры, скрытые файлы можно просмотреть используя бесплатную утилиту WinPatrol.
Скрытые файлы и папки в Ubuntu
В операционной системе Windows — это работает следующим образом, Вы нажимаете свойства файла или папки, устанавливаете значение атрибута на “скрытый” и файл или папка, становится скрытым. В Ubuntu все несколько иначе. Я не скажу — проще, иначе. Если сравнивать скрытые файлы и папки в Windows с Ubuntu, принцип организации таких файлов очень сильно различается. Как настроить скрытые файлы и папки в Убунту, а также как их увидеть я расскажу в этой статье.
Реклама на nextontext.ru
Что такое скрытые файлы и папки? Это такой тип файлов, которые не отображаются в файловом менеджере системы (файловый менеджер в Ubuntu “Файлы”). Они есть в этой директории, но не видны без определенных установок в системе.
Реклама на nextontext.ru
Как скрыть файлы и папки в Ubuntu ?
Чтобы скрыть файлы и папки в Ubuntu, необходимо первым символом в названии файла или папки поставить точку.
Реклама на nextontext.ru
У меня в примере есть “Скрытая папка”, чтобы эта папка в Ubuntu стала действительно скрытой, ставим в начало точку, получится “.Скрытая папка”. Соответственно, если мне нужно сделать эту папку видимой, из названия точку следует удалить.
Как увидеть скрытые файлы и папки в Ubuntu?
Тут все довольно просто, можно воспользоваться сочетанием клавиш Ctrl + H, одно нажатие показывает скрытые файлы и папки, повторное нажатие скрытые элементы убирает.
Также нам доступна настройка из окна:
1. Находясь в директории, в которой располагаются скрытые элементы, обращаем внимание в правый верхний угол;
2. Нажимаем три горизонтальные линии;
3. В выпадающем меню выбираем — Показывать скрытые файлы.
Я разобрался со скрытыми файлами и папками Ubuntu, и нашел файлы с таким знаком на конце “~”, что это? Да, такие файлы действительно есть в Ubuntu. Этим знаком помечается резервная копия. Система автоматически создает эти файлы и делает их скрытыми от Вас. Тут все понятно, резервная копия, делается максимально скрытой от пользователя, чтобы он не смог ее удалить.
Я могу удалять скрытые резервные копии файлов? Опасности в удалении этих файлов нет. У вас просто не будет копии, из которой можно восстановить оригинал. Как правило это актуально для текстовых редакторов, когда Вы работаете с документом, внезапно все идет не так, компьютер отключается, а вы не сохранились.
Наличие этих файлов, увеличивает шанс восстановления потерянной информации.
Восстановление пропавших файлов и папок после вируса —
По следам темы форума с флешки пропали папки. В этой заметке собраны встречающиеся в ней рекомендации. Описание ситуации: на каком-либо носителе данных перестают отображаться папки, как если бы они были удалены. Однако, объем занятого ими пространства остается неизменным, т.е. место по-прежнему занято исчезнувшими папками и файлами в них. Вероятнее всего это говорит о том, что информация не была удалена, а просто папки стали невидимыми. Такое бывает в результате действий некоторых вирусов. Далее перечисляю способы как сделать папки снова видимыми:
Включить отображение скрытых файлов и папок в Проводнике
Самый простой случай — когда для папок выставляются атрибуты «скрытый» и «системный», а Windows настроена таким образом, чтобы не показывать скрытые файлы и папки. Достаточно включить отображение таких данных и убрать атрибуты как описывалось в статье: отображение скрытых файлов и папок.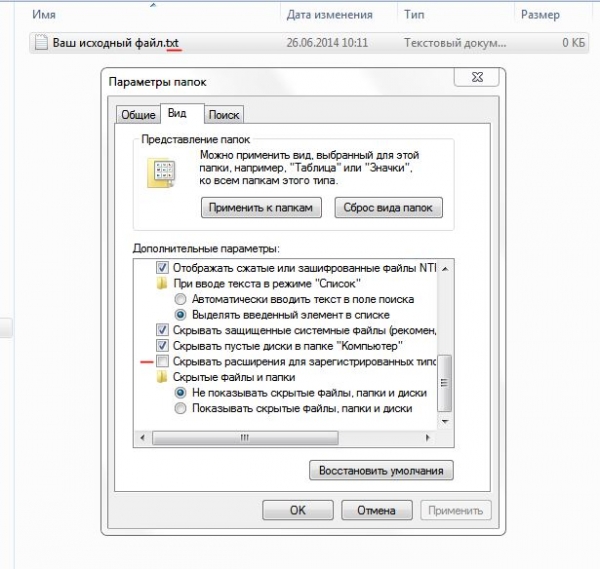
Снять атрибуты с помощью командной строки
Еще один способ сделать данные видимыми — с помощью командной строки.
1) Откройте командную строку: Пуск -> Выполнить -> введите: cmd -> нажмите «OK»;
2) В черном окошке командной строки введите:
X:
(где X — буква диска или флешки)
3) Выделите и скопируйте строчку ниже:
attrib -s -h -r -a /s /d *.*
4) Нажмите правой кнопкой мыши по черному окошку командной строки и нажмите клавишу Enter.
Дождитесь, пока утилита заменит атрибуты всех файлов. После этого файлы и папки станут видимыми.
Файловый менеджер Total Commander
Для начала необходимо включить отображение скрытого. Для этого идем в меню «Конфигурация», далее «Содержимой панелей», ставим галочку для пункта «Показывать скрытые системные файлы».
Открываем флешку, выделяем каталоги с восклицательным знаком и снимаем атрибуты: идем в меню «Файл», далее «Сменить атрибуты». Снимаем атрибуты и жмем «OK».
Файловый менеджер Far Manager
Также вы можете воспользоваться файловым менеджером Far Manager, который по умолчанию показывает любые скрытые и системные папки, и тоже позволяет убрирать ненужные атрибуты. Скачайте его, установите и запустите. Далее:
1) Открываем флешку в Far Manager: нажимаем комбинацию «Alt-F1″ (левая панель) или «Alt-F2″ (правая панель), далее из списка выбираем букву необходимого носителя.
2) С помощью клавиши «Insert» выделяем скрытые папки, жмем «Ctrl-A», убираем все лишние галочки с пунктов «Read only» и «System», оставляем только «Archive», и подтверждаем кнопкой «Set».
Тут же можно почистить папку RECYCLER, удалить ярлыки (.lnk), ненужные исполняемые файлы (.exe), и обязательно файл autorun.inf, в случае его присутствия.
После этих действий данные на флешке будут отображаться в нормальном виде.
Каталог E2E2~1
Некоторые вирусы пошли дальше — они переименовывают или перемещают папки в каталог E2E2~1, который не отображается в проводнике Windows. Это актуально лишь при условии, что файловая система носителя — FAT32, в NTFS данной проблемы не существует. Чтобы выяснить, какая файловая система на флешке, откройте «Мой компьютер», нажмите правой кнопкой мыши на флешке, из выпадающего меню выберите пункт «Свойства». В открывшемся окне смотрите строку «Файловая система».
Это актуально лишь при условии, что файловая система носителя — FAT32, в NTFS данной проблемы не существует. Чтобы выяснить, какая файловая система на флешке, откройте «Мой компьютер», нажмите правой кнопкой мыши на флешке, из выпадающего меню выберите пункт «Свойства». В открывшемся окне смотрите строку «Файловая система».
Если указана NTFS, значит дальше можете не читать. В случае с FAT32 необходимо сделать следующее…
Например, если ваша флешка подключена как диск «E», тогда идете в:
Пуск -> Выполнить -> cmd -> OK
В открывшемся черном окошке необходимо поочередно вводить команды, подтверждая каждую клавишей Enter:
1) e:
2) dir /x
Первая команда делает диск Е активным. Если буква носителя отличается, вместо Е перед двоеточием указывайте Вашу букву.
Вторая команда отображает список папок и файлов на носителе. Если в списке присутствует E2E2~1, выполните команду, которая переименует папку:
3) ren E2E2~1 NewFolder
После этого в Проводнике появится папка NewFolder. Вместо NewFolder можете указать любое другое название папки, по желанию.
В завершение
Вот вроде и все о том, что касается восстановления исчезнувшей информации после вируса. Только не забывайте, что перед перечисленными действиями необходимо, чтобы сам вирус был нейтрализован антивирусом, иначе проблема повторится.
Горячая клавиша для отображения скрытых файлов и папок в диалоге открытия файла?
ОТКАЗ / ПРЕДУПРЕЖДЕНИЕ
Скрытые файлы обычно скрыты. Используйте сценарий ниже, только если вы достаточно уверены, что знаете, что делаете. Другими словами: если вы сломаете свою систему, случайно удалив скрытые файлы, это ваша собственная ошибка.
Вот скрипт, который я использую для переключения показа / не показа скрытых файлов внутри Finder .
(Родной ярлык OSX для переключения скрытых файлов в диалогах Open / Save уже упоминал Mateusz Szlosek выше)
Разница между моим сценарием и другими, которые я видел до сих пор:
Большинство сценариев больше ничего не делают после убийства Finder. Обычно это означает, что вам нужно вернуться обратно к той папке, в которой вы изначально находились, поскольку автоматический повторный запуск Finder не позволяет надежно открыть вашу последнюю активную папку.
Обычно это означает, что вам нужно вернуться обратно к той папке, в которой вы изначально находились, поскольку автоматический повторный запуск Finder не позволяет надежно открыть вашу последнюю активную папку.
Приведенный ниже скрипт вместо этого снова открывает и фокусирует вашу последнюю активную папку, т.е. папку, в которой вы находились при использовании переключателя, но теперь показывает (или не показывает) скрытые файлы.
Я назначил ему ярлык (cmd + shift +.), И теперь мне гораздо удобнее работать со скрытыми файлами в Finder.
Благодарим Тецуджина, который недавно разместил на этом сайте сценарий, который я адаптировал для добавления функции «открыть последнюю папку».
on run {input, parameters} tell application "Finder" set var1 to POSIX path of (target of window 1 as alias) end tell set newHiddenVisiblesState to "YES" set oldHiddenVisiblesState to do shell script "defaults read com.apple.finder AppleShowAllFiles" if oldHiddenVisiblesState is in {"1", "YES"} then set newHiddenVisiblesState to "NO" end if do shell script "defaults write com.apple.finder AppleShowAllFiles " & newHiddenVisiblesState ---- Sleep hack mentioned below. 0.5s minimum, 1-2s safer. Ugly, but (probably) unavoidable. do shell script "killall Finder; sleep 0.5s" tell application "Finder" ---- Close other windows if Finder managed to relaunch already if application "Finder" is running then close every window end if open (var1 as POSIX file) activate end tell end run Чтобы использовать сценарий: Откройте новый рабочий процесс в Automator, перетащите «Запустить AppleScript», скопируйте и вставьте приведенный выше код и сохраните его в папке служб (обычно ~ / Library / Services /, afaik).
Прикрепление ярлыка для выполнения скрипта должно быть рассмотрено где-то еще на этом сайте. Я ограничил область действия своего ярлыка только Finder.
Стильное замечание:
Я должен прибегнуть к небольшому уродливому хаку, используя «сон» после убийства Finder, прежде чем вручную открывать исходную папку.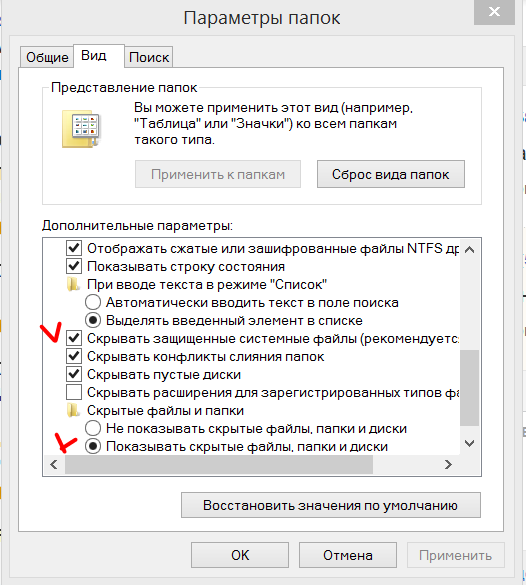
Если я не форсирую эту задержку, есть вероятность, что OSX уже перезапустил Finder и открыл папку (не обязательно последнюю активную, по моему опыту). Вместе с моей собственной командой «open» это может привести к неприятному эффекту двух (даже неубиваемых) процессов Finder, и Finder больше не будет работать. Если это происходит, выход из системы и повторный вход исправляют это, но, очевидно, это пустая трата времени, поэтому я использую «сон».
Значение сна 0,5 с работает для меня, но, чтобы быть в безопасности, вы можете немного увеличить его (добавив более заметную задержку к процессу).
Если кто-то знает способ подавления перезапуска Finder и ненадежного открытия какого-либо окна после отправки сигнала killall — или какой-либо другой способ избавиться от взлома «сна» — я был бы рад это услышать!
Как показать скрытые папки и файлы в Windows
В любой операционной системе есть файлы и папки, которые нужны для правильной работы компьютера но которые не должны быть видны пользователям, чтобы они ненароком не смогли нарушить работу системы. Поэтому разработчики решили скрыть такие данные от глаз пользователей. Но иногда, для настройки компьютера нам все же нужно получить доступ к скрытым файлам. Поэтому в этой статье мы хотим рассказать вам как показать скрытые папки и файлы в Windows.
Как показать скрытые папки и файлы в Windows 7
Способ №1
Откройте меню «Пуск» и откройте «Панель управления»
В открывшимся окне выберите пункт «Оформление и персонализация»
Теперь откройте пункт «Параметры папок»
В окне «Параметры папок» перейдите на вкладку «Вид». В окне «Дополнительные параметры» прокрутите список в самый низ и в пункте «Скрытые файлы и папки» отметте «Показывать скрытые файлы, папки и диски»
Нажмите «OK».
Скрытые элементы будут полупрозрачные
Способ №2
Есть более простой способ отобразить скрытые файлы и папки в Windows 7 через «Проводник»
Запустите файловый менеджер и нажмите на верхней панели «Упорядочить».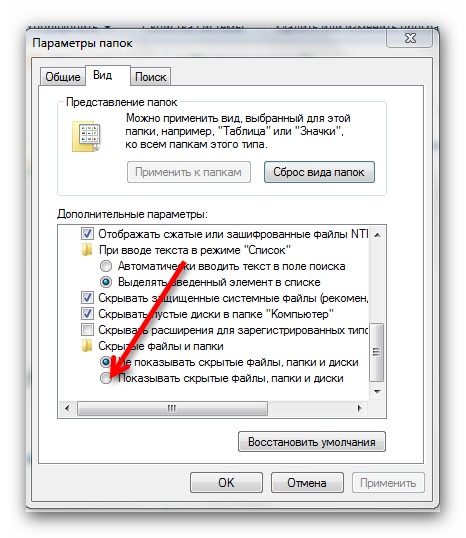
Выберите пункт «Параметры папок и поиска». Откроется то же окно «Параметры папок» что и в первом способе.
Перейдите на вкладку «Вид» и отметте «Показывать скрытые файлы, папки и диски».
Нажмите «OK»
Как отобразить скрытые папки и файлы в Windows 8.1
В Windows 8.1 способ показать скрытые папки и файлы почти не отличается от Windows 7.
Способ №1
Нажмите сочетание клавиш «Win+I». Откроются «Параметры»
Откройте «Панель управления» а дальше как и в Windows 7: выберите «Оформление и персонализация», откройте «Параметры папок», перейдите на вкладку «Вид» и отметте «Показывать скрытые файлы, папки и диски»
Способ №2
Откройте Проводник и выберите на панели вкладку «Вид». Теперь вы можете сразу же отобразить скрытые элементы отметив галочкой «Срытые элементы»
Или же можно выбрать «Параметры»
После чего откроется знакомое окно «Параметры папок».
Отметте на вкладке «Вид» «Показывать скрытые файлы, папки и диски»
На этом все. Теперь вы знаете как показать скрытые папки и файлы в Windows. А если вам интересно, вы можете так же прочитать о том как скрыть папку или файл в Windows. Ну и если у вас остались вопросы, задавайте их в комментариях.
Предыдущая запись
Установка Windows 7 на компьютер
Следующая запись
Как скрыть файл или папку в Windows
Метки Настройка Windows
Показать скрытые файлы и папки на Windows
По умолчанию Windows 10 скрывает множество файлов и папок от просмотра. Прежде всего, он скрывает элементы, которые вы установили как скрытые, а также элементы, которые были скрыты другими учетными записями пользователей, приложениями, которые вы используете, и самой Windows 10. Во-вторых, операционная система также скрывает от просмотра файлы и папки, которые имеют решающее значение для ее работы, так что пользователи не могут удалять их или изменять их так, чтобы это приводило к сбоям в работе. Если вы хотите просмотреть все файлы и папки, которые скрыты в Windows 10, прочитайте это руководство и узнайте, как
Если вы хотите просмотреть все файлы и папки, которые скрыты в Windows 10, прочитайте это руководство и узнайте, как
ПРИМЕЧАНИЕ. В Windows 10 есть две категории скрытых файлов. Чтобы просмотреть их оба, прочитайте все разделы этого руководства, а не только первый. В конце мы также приводим примеры различий между настройками, которые вы можете изменить.
Как включить просмотр скрытых файлов в Windows 10
Откройте проводник, затем нажмите или коснитесь вкладки «Вид», а затем в разделе «Показать/скрыть» установите флажок «Скрытые элементы».
В окне « Свойства папки» щелкните или нажмите вкладку «Вид». В списке «Дополнительные параметры» снимите флажок «Скрыть файлы защищенной операционной системы (рекомендуется)».
Вас предупреждают, что вы решили отображать защищенные файлы операционной системы (файлы с пометкой System и Hidden) в проводнике. Чтобы продолжить изменение, нажмите или коснитесь Да.
Затем в окне «Свойства папки» нажмите или нажмите «ОК», чтобы сохранить настройки. Отныне Windows 10 и File Explorer сделают видимыми все файлы операционной системы, которые раньше были скрыты от просмотра.
В чем разница между просмотром скрытых файлов и файлов защищенной операционной системы?
По умолчанию Windows 10 не показывает никаких скрытых файлов. Поэтому на вашем рабочем столе будут только те файлы и ярлыки, которые вы или ваши приложения добавили в него.
Когда вы отключите параметр «Скрыть защищенные файлы операционной системы (рекомендуется)», на рабочем столе вы увидите два файла desktop.ini , в которых хранится информация о том, как рабочий стол отображается в Windows. Кроме того, вы увидите файлы desktop.ini везде, во всех папках на вашем компьютере.
ВАЖНО. По умолчанию защищенные файлы операционной системы скрыты от Windows, поскольку они имеют решающее значение для работы операционной системы. Вы не должны удалять их или редактировать их содержание, если вы не знаете, что делаете.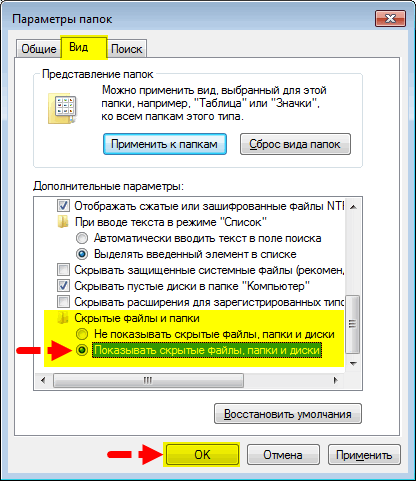
Чтобы получить лучшее представление о том, сколько скрытых файлов и папок вы можете начать видеть, после включения двух параметров, которые обсуждались ранее, откройте проводник и перейдите по адресу: C:\Users, а затем дважды щелкните или дважды нажмите свое имя пользователя. По умолчанию в этом месте вы видите только папки вашего пользователя, такие как «Документы», «Музыка», «Изображения» и т.д.
Когда вы проверяете первую настройку из этого руководства (Скрытые элементы), вы начинаете видеть несколько новых папок, таких как AppData, где все ваши приложения Windows хранят данные и настройки для вашей учетной записи пользователя.
Когда вы снимите флажок со второго параметра в этом руководстве — «Скрыть защищенные файлы операционной системы (рекомендуется)» — теперь вы увидите намного больше папок и файлов, таких как «Локальные настройки», «Отправить», «Пуск» и т.д. Все эти дополнительные папки используются Windows для взаимодействия с вашей учетной записью пользователя и запоминания ваших настроек.
Вы включили отображение всех скрытых файлов и папок?
Чтобы просмотреть все, что скрыто на вашем ПК или устройстве с Windows 10, вам нужно пройти обе настройки, описанные в этом руководстве. Однако мы не советуем отображать защищенные операционной системой файлы и папки, потому что большинство пользователей не знают, как ими управлять, и в итоге они могут испортить свои компьютеры и устройства Windows 10. Прежде чем закрыть это руководство, расскажите нам, какие из двух изменений настроек вы выполнили и почему. Комментарий ниже и давайте обсудим.
RubyMine показать скрытые папки — CodeRoad
Как вы показываете скрытые папки в RubyMine? Я нашел ярлык Alt + H, поискав в справке, но он не работает.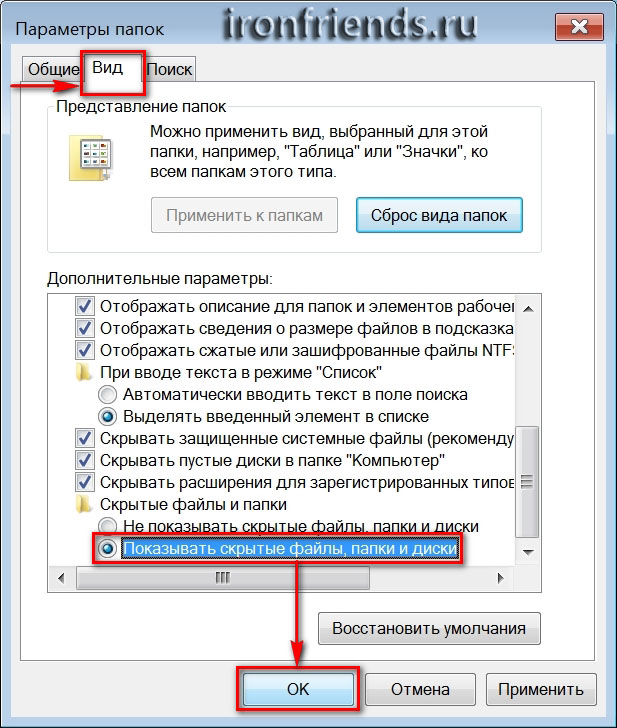 У меня есть скрытый файл в одной из моих папок внутри моего проекта, но когда я выбираю эту папку в столбце project и нажимаю Alt + H, ничего не происходит.
У меня есть скрытый файл в одной из моих папок внутри моего проекта, но когда я выбираю эту папку в столбце project и нажимаю Alt + H, ничего не происходит.
rubymine
jetbrains-ide
Поделиться
Источник
mpals
23 октября 2015 в 06:17
1 ответ
- показать скрытые файлы и папки в ящике проекта в textmate
По умолчанию параметр textmate показывает не все файлы и папки в ящике проекта. как сделать так, чтобы textmate project drawer показывал скрытые файлы, в частности все файлы и каталоги, начинающиеся с точки?
- Каталог проекта RubyMine исчезает после git pull
Мы с моим коллегой начали работать над одним и тем же проектом, используя GitHub и RubyMine. Наш первородный грех состоял в том, чтобы переместить папку .idea (созданную и обновленную автоматически RubyMine) в моем локальном репозитории в GitHub. Эта папка создает конфликт с локальным репозиторием…
3
Что вы подразумеваете под скрытыми файлами? те, что с атрибутами ‘hidden’? Скрытые файлы отображаются в окне инструментов проекта. Пожалуйста, убедитесь, что ваш скрытый файл не добавлен в список игнорируемых файлов Settings (Preferences) | Editor | File Types, Ignore files and folders
Поделиться
lena
23 октября 2015 в 16:13
Похожие вопросы:
Android: есть ли способ создавать скрытые папки и скрытые файлы?
Я новичок android разработчик. Мне нужно знать, есть ли способ создавать скрытые папки и скрытые файлы в android программно. Должен быть способ создания скрытых папок на SD-карте. Но я не знаю, как?…
Как исключить скрытые папки и файлы из readdir?
Можно ли исключить скрытые файлы и папки из функции readdir() ? У меня есть каталог, где есть много папок и несколько скрытых папок.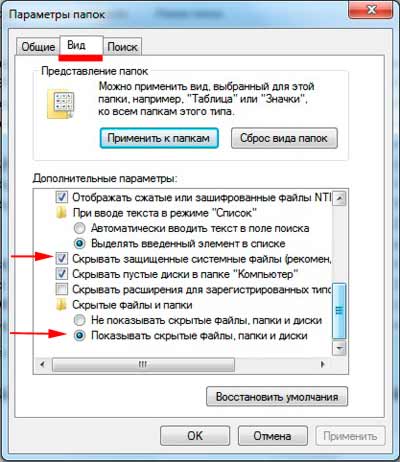 Я хочу прочитать все папки, кроме скрытых. Спасибо за любую…
Я хочу прочитать все папки, кроме скрытых. Спасибо за любую…
Как отключить создание папки». idea » в Rubymine?
Как отключить создание папки ‘.idea’ в Rubymine? Он создает эту папку после открытия каждого отдельного файла, и если я удаляю эту папку, то работает точно так же, как если бы я этого не делал. TIA
показать скрытые файлы и папки в ящике проекта в textmate
По умолчанию параметр textmate показывает не все файлы и папки в ящике проекта. как сделать так, чтобы textmate project drawer показывал скрытые файлы, в частности все файлы и каталоги, начинающиеся…
Каталог проекта RubyMine исчезает после git pull
Мы с моим коллегой начали работать над одним и тем же проектом, используя GitHub и RubyMine. Наш первородный грех состоял в том, чтобы переместить папку .idea (созданную и обновленную автоматически…
Показать скрытые папки в sublime text? (Mac osx)
Несмотря на то, что скрытые папки включены, sublime text не может видеть невидимые папки на боковой панели, такие как репозиторий git. Как я могу это исправить? Мак OSX 10.7.5 Возвышенный Текст…
Папки, не видимые в RubyMine
Я использую RubyMine 8.0.3 , у меня есть 3 папки и 2 файла .rb в controller/api/v1 , ни одна из 3 папок не видна , но оба файла .rb видны . Я снова открыл IDE, но ничего не произошло. Я также…
скрыть некоторые скрытые папки из моего проекта sublime
Как скрыть некоторые скрытые папки, которые вложены в 3 папки глубоко из моего проекта sublime? { folders: [ { path: /C/Users/me/Desktop/files/siteFiles/happy site/trunk }, {…
Можно ли показать скрытые папки в файле FolderBrowserDialog по умолчанию?
Я использую System.Windows.Forms.FolderBrowserDialog, чтобы позволить пользователю выбрать местоположение. Местоположение по умолчанию, которое пользователь может переопределить, находится в. ..
..
Исключите скрытые файлы и папки в linux find
Я пытаюсь исключить скрытые файлы и папки, когда делаю find в linux. Я должен исключить файлы или папки, которые начинаются с точки (.hidden), но также должен исключить папки, которые начинаются с @…
Код визуальной студии
— что такое команда терминала для просмотра скрытых папок в репозитории git на VSCode?
@siddart:
К сожалению, вы ошибаетесь в том, как вы показываете скрытые (точечные) файлы в терминале / командной строке в macOS. Для доступа к скрытым файлам / папкам в macOS это на самом деле ls , и если вы хотите найти скрытые файлы / папки в macOS, используйте: $ ls -a
Далее вы имеете в виду PowerShell , а не просто командную строку. cmd
Имейте в виду: Команды и аргументы в Powershell отличаются от командной строки.
Итак, с учетом всего этого фактический способ сделать это в Windows через командную строку должен быть точно таким же, как и в терминале VS Code.
Ребята из Minitool показывают 4 различных способа показать скрытые файлы из своего примера, я покажу вам только один из подсказок CMD.
Вы можете открыть командную строку в Windows 10 для отображения скрытых файлов с помощью команды
attrib.Подробные шаги следующие:
Шаг 1. Нажмите Windows + R , введите
cmdи нажмите Ctrl + Shift + Enter , чтобы открыть командную строку с повышенными привилегиями на компьютере с Windows 10.Шаг 2. Затем вы можете ввести эту командную строку:
attrib -h -r -s / s / d E: \ *. *и нажать Введите , чтобы отобразить файлы и папки на диске E . Вы должны заменить букву диска точной буквой диска вашего компьютера.Вы можете открыть этот компьютер, чтобы проверить буквы дисков разделов жесткого диска вашего компьютера.
C: \ Windows \ system32> attrib -h -r -s / s / d E: \ *. *
Показать скрытые файлы cmd
Чтобы помочь вам лучше понять эту команду attrib , ниже приводится объяснение каждой части командной строки.
-
–h: очищает атрибут «Скрытый файл», чтобы отобразить скрытые файлы. -
–r: Он очищает атрибут файла только для чтения, чтобы вы могли изменять файл после его отображения. -
–s: Очищает атрибут системного файла. -
/ с: он применяетattribи любые параметры командной строки для сопоставления файлов в текущем каталоге и всех его подкаталогах. -
/ d: он применяетattribи любые параметры командной строки к каталогам.
@Siddart Надеюсь, это ответ на ваш вопрос.
git visual-studio-code скрытые файлы commamd-prompt терминал windows attrib-command оболочка macos bash
Как показать скрытые файлы мультимедиа на USB и карте памяти
Резюме: Не можете найти ваши любимые медиафайлы на USB-накопителе или карте памяти? Узнайте о 5 способах просмотра скрытых медиафайлов на любом USB-накопителе или карте памяти.Также узнайте, почему данные USB-накопителя или карты памяти скрыты.
«Вчера, когда я подключил внешний USB-накопитель к компьютеру с Windows 10, я, к своему удивлению, обнаружил, что мои файлы мультимедиа отсутствуют. Я не удалял файлы и не перемещал их на свой компьютер. Пожалуйста, предложите любое решение, чтобы вернуть мои данные и показать скрытые файлы на USB или картах памяти. Спасибо за вашу помощь.»
Внешние USB-накопители стали обычным явлением для использования людьми в качестве носителей данных.Даже люди используют карты памяти (SDXC) в своих смартфонах, планшетах, ноутбуках, видеокамерах, камерах и видеонаблюдении в качестве удобного решения для хранения данных. Но иногда данные, хранящиеся на этих носителях, могут не отображаться при просмотре с помощью проводника.
Но иногда данные, хранящиеся на этих носителях, могут не отображаться при просмотре с помощью проводника.
В этом блоге мы расскажем об общих причинах того, почему файлы мультимедиа скрываются на USB-накопителе и карте памяти. Мы также расскажем о различных методах отображения скрытых файлов мультимедиа с USB-накопителя и карты памяти в Windows 10.
Почему данные с USB-накопителя или карты памяти скрыты?
Данные внешнего накопителя могут быть скрыты по разным причинам.Вот некоторые из распространенных причин, по которым данные скрываются на USB-накопителе или карте памяти:
- Вирус : когда вы подключаете USB-накопитель или карту памяти к любой системе для передачи данных, на которой нет новейшего антивирусного программного обеспечения, запоминающее устройство может быть заражено компьютерным вирусом. Вирус может изменять атрибуты определенных файлов как скрытые, доступные только для чтения. Он может даже удалить файлы или повредить носитель, тем самым сделав данные недоступными. Подробнее об удалении вируса с SD-карты без форматирования
- Человеческая ошибка : Возможно, медиафайлы были скрыты вами раньше, и вы забыли об этом.
Способы отображения скрытых файлов мультимедиа на USB-накопителе и карте памяти
Показать скрытые файлы мультимедиа с помощью Google Chrome
Чтобы найти все файлы (включая скрытые) на внешнем запоминающем устройстве с помощью Google Chrome, выполните следующие действия:
- Подключите поврежденный внешний USB-накопитель или карту памяти к компьютеру.
- Обратите внимание на букву диска запоминающего устройства.
- Откройте Google Chrome и в адресной строке введите file: /// x: , затем нажмите Введите .(Здесь замените x буквой диска внешнего запоминающего устройства.
 ) Браузер Chrome проиндексирует все элементы, присутствующие на внешнем диске, включая скрытые файлы.
) Браузер Chrome проиндексирует все элементы, присутствующие на внешнем диске, включая скрытые файлы.
Показать скрытые файлы мультимедиа С помощью панели управления
Чтобы показать данные с внешнего запоминающего устройства с помощью панели управления, выполните следующие действия:
- Нажмите клавишу Windows и введите « панель управления », затем нажмите Введите .
- В окне «Панель управления» нажмите « Оформление и персонализация ».
- В разделе « Параметры проводника » щелкните ссылку « Показать скрытые файлы и папки ».
- В диалоговом окне « Параметры проводника » установите переключатель « Показать скрытые файлы, папки и диски ». Затем прокрутите вниз и снимите флажок « Скрыть защищенные системные файлы (рекомендуется) ».
- В окне сообщения Предупреждение щелкните Да .Затем нажмите ОК .
Все скрытые файлы будут видны, включая $ RECYCLE.BIN и информацию о системном томе.
Показать скрытые файлы мультимедиа С помощью проводника
Чтобы показать данные с внешнего запоминающего устройства с помощью проводника, выполните следующие действия:
- В проводнике перейдите к Просмотр в строке меню.
- Установите флажок « Скрытые предметы ». Затем нажмите Options.
- Выберите « Изменить папку и параметры поиска ».
- В диалоговом окне «Параметры папки » щелкните вид
- В разделе « Расширенные настройки » прокрутите вниз и снимите флажок « Скрыть защищенные системные файлы (рекомендуется) ».

- В окне сообщения Предупреждение щелкните Да . Затем нажмите ОК .
Все скрытые файлы появятся на внешнем накопителе.
Показать скрытые файлы мультимедиа С помощью PowerShell
Чтобы показать данные с внешнего запоминающего устройства с помощью PowerShell, выполните следующие действия:
- Нажмите клавиши Windows + X или щелкните правой кнопкой мыши логотип Windows, чтобы открыть Quick Access
- Выберите Windows PowerShell (администратор) , чтобы открыть PowerShell с правами администратора.
- В командной строке введите attrib -h -r -s / s / d x: \ *.* и нажмите Введите . Примечание. Замените x буквой внешнего накопителя.
- Откройте внешний накопитель, чтобы увидеть скрытые файлы.
Вы можете показать все, кроме «Системной информации о томе», с внешнего накопителя.
Показать скрытые файлы мультимедиа С помощью командной строки
Чтобы показать данные с внешнего запоминающего устройства с помощью командной строки, выполните следующие действия:
- Нажмите клавиши Windows + R , чтобы открыть Выполнить .
- Введите cmd и щелкните OK или нажмите Введите .
- В командной строке введите x: и нажмите Введите . (Здесь замените x буквой внешнего накопителя.) Каталог изменится на внешний накопитель.
- В командной строке введите attrib -h -s / s / d , затем нажмите Введите .
- Откройте внешний накопитель, чтобы увидеть скрытые файлы.
Бонусные чаевые
- Всегда проверяйте накопитель перед передачей данных на компьютер или с него.

- Всегда обновляйте антивирусное программное обеспечение, чтобы сохранить последние сигнатуры вирусов.
- Всегда создавайте резервные копии важных файлов, чтобы избежать потери данных.
Заключение
В этом посте рассказывается о различных методах отображения скрытых файлов мультимедиа на USB-накопителе и карте памяти в Windows 10 (а также Windows 7). После того, как вы отобразите скрытые вирусом медиафайлы, скопируйте все важные данные с диска и отформатируйте их, чтобы удалить вредоносные программы. Наконец, скопируйте файлы обратно с ПК на внешний носитель.Кроме того, вы можете использовать антивирусное программное обеспечение для сканирования USB-накопителя или карты памяти с целью удаления вирусов или другого вредоносного программного обеспечения.
Если описанные выше методы устранения неполадок не могут отобразить скрытые данные мультимедиа, возможно, они были удалены. Вы можете попробовать программу для восстановления фотографий для восстановления удаленных файлов с USB-накопителя или карты памяти в Windows 10. Программа может даже помочь вам восстановить потерянные данные с поврежденного носителя.
«Показать скрытые файлы» не работает в параметрах папки
«Показать скрытые файлы» не работает в параметрах папки
Некоторые процедуры лечения, выполняемые Bitdefender, требуют перезапуска для завершения.
Следовательно, , если настройки Скрытые файлы больше не доступны после сканирования, пожалуйста, перезагрузите компьютер , после чего они снова станут доступными.
Если по какой-либо причине перезагрузка не решает вашу проблему, следуйте инструкциям, представленным ниже, чтобы показать скрытые файлы:
для Windows 10
• Щелкните значок Windows в нижнем левом углу и введите , папка .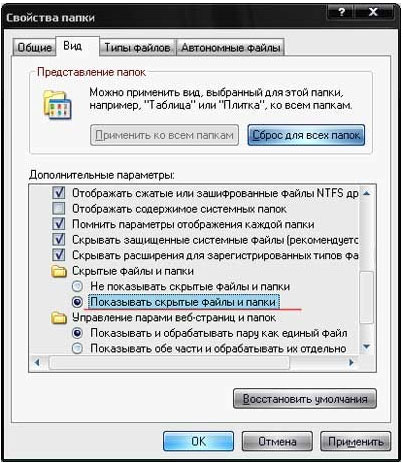
• Выберите Параметры проводника в результатах поиска.
• Выберите вкладку View .
• В разделе Скрытые файлы и папки выберите Показать скрытые файлы, папки и диски . Затем нажмите Применить .
Для Windows 8 и 8.1
• Наведите указатель мыши на правый верхний угол экрана, переместите указатель мыши вниз и выберите Search .
• Введите папка в поле поиска и выберите Параметры папки в результатах поиска.
• Выберите вкладку View .
• В разделе Расширенные настройки выберите Показать скрытые файлы, папки и диски , затем щелкните Применить .
для Windows 7
• Нажмите кнопку Пуск , затем выберите Панель управления .
• Щелкните Оформление и персонализация .
• Выберите Параметры папки , затем выберите вкладку Просмотр .
• В разделе Расширенные настройки выберите Показать скрытые файлы, папки и диски , затем щелкните Применить .
Была ли эта статья полезной?
Рейтинг: 1.0 . Из 97 голосов.
Подождите …
Отображение скрытых файлов и папок (Windows) — Native Instruments
В этой статье объясняется, как сделать скрытые файлы и папки видимыми в системах Windows.Это обеспечивает расширенный доступ к файловой системе, который может потребоваться при устранении различных проблем с программным обеспечением.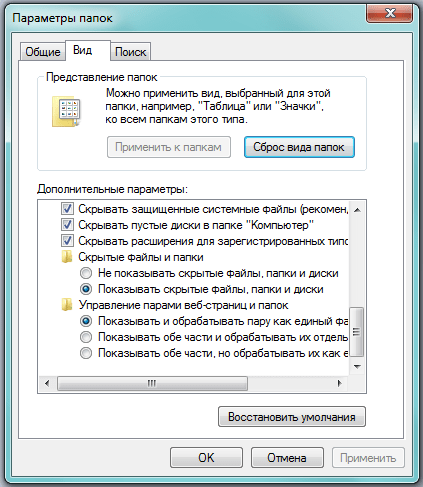
Windows 10/8
- Откройте окно проводника и выберите «Просмотр» в строке меню.
- Выберите Параметры , чтобы открыть диалоговое окно «Параметры папки».
- В диалоговом окне «Параметры папки » щелкните вкладку «Просмотр» и перейдите в раздел «Дополнительные параметры » . В разделе «Скрытые файлы и папки» выберите параметр Показать скрытые файлы, папки и диски , как показано на снимке экрана ниже.
- Нажмите кнопку Применить внизу окна, чтобы применить изменения.
- Нажмите кнопку OK , чтобы закрыть диалоговое окно «Параметры папки».
Windows 7 / Vista
- Откройте любую папку с помощью проводника Windows и нажмите кнопку Организовать в верхнем левом углу окна.
- В меню выберите Папка и параметры поиска .
- Щелкните вкладку Просмотр .
- Выберите опцию Показать скрытые файлы, папки и диски , как показано на снимке экрана ниже.
- Нажмите кнопку Применить к папкам , чтобы применить изменения ко всем папкам.
- Нажмите кнопку OK в нижней части диалогового окна «Параметры папки» для подтверждения.
Windows XP
- Откройте любую папку с помощью проводника Windows, откройте меню Инструменты и выберите Параметры папки .
- Щелкните вкладку Просмотр
- Выберите опцию Показать скрытые файлы и папки , как показано на снимке экрана ниже.
- Нажмите Применить ко всем папкам .
- Нажмите кнопку OK в нижней части диалогового окна «Параметры папки» для подтверждения.
Простой способ скрыть файлы и каталоги в Linux
Если вы время от времени предоставляете доступ к своему настольному компьютеру Linux членам семьи, друзьям или, возможно, коллегам на рабочем месте, тогда у вас есть причина скрыть определенные личные файлы, а также папки или каталоги. Вопрос в том, как это сделать?
Вопрос в том, как это сделать?
В этом руководстве мы объясним простой и эффективный способ скрыть файлы и каталоги и просмотреть скрытые файлы / каталоги в Linux из терминала и графического интерфейса.
Как мы увидим ниже, скрыть файлы и каталоги в Linux очень просто.
Как скрыть файлы и каталоги в Linux
Чтобы скрыть файл или каталог от терминала, просто добавьте точку . в начале своего имени, как показано ниже, используя команду mv.
$ лс $ mv mv sync.ffs_db .sync.ffs_db $ ls
Скрыть файл в Linux Terminal
Используя метод графического интерфейса, здесь применима та же идея, просто переименуйте файл, добавив . в начале имени, как показано ниже.
Скрыть файл в Linux с помощью диспетчера файлов
После того, как вы переименовали его, файл все еще будет отображаться, выйдите из каталога и откройте его снова, после этого он будет скрыт.
Как просмотреть скрытые файлы и каталоги в Linux
Чтобы просмотреть скрытые файлы, запустите команду ls с флагом -a , который позволяет просматривать все файлы в каталоге, или с флагом -al для длинного списка.
$ ls -a ИЛИ ЖЕ $ ls -al
Просмотр скрытых файлов в терминале Linux
В файловом менеджере с графическим интерфейсом пользователя перейдите к Просмотр и отметьте опцию Показать скрытые файлы , чтобы просмотреть скрытые файлы или каталоги.
Просмотр скрытых файлов с помощью диспетчера файлов
Как сжимать файлы и каталоги с помощью пароля
Чтобы немного повысить безопасность ваших скрытых файлов, вы можете сжать их паролем, а затем скрыть их от файлового менеджера графического интерфейса, как показано ниже.
Выберите файл или каталог и щелкните его правой кнопкой мыши, затем выберите Сжать из списка меню, после просмотра интерфейса настроек сжатия щелкните « Другие параметры », чтобы получить параметр пароля, как показано на снимке экрана ниже.
После установки пароля щелкните Create .
Сжатие файлов с паролем в Linux
С этого момента каждый раз, когда кто-либо хочет открыть файл, ему будет предложено ввести пароль, созданный выше.
Введите пароль для просмотра файлов
Теперь вы можете скрыть файл, переименовав его в . , как мы объясняли ранее.
Вот и все! В этом руководстве мы описали, как легко и эффективно скрывать файлы и каталоги и просматривать скрытые файлы / каталоги в Linux из терминала и файлового менеджера с графическим интерфейсом пользователя.Воспользуйтесь формой обратной связи ниже, чтобы поделиться с нами своими мыслями.
Если вы цените то, что мы делаем здесь, на TecMint, вам следует принять во внимание:
TecMint — это самый быстрорастущий и пользующийся наибольшим доверием сайт сообщества, где можно найти любые статьи, руководства и книги по Linux в Интернете. Миллионы людей посещают TecMint! для поиска или просмотра тысяч опубликованных статей доступны БЕСПЛАТНО для всех.
Если вам нравится то, что вы читаете, пожалуйста, купите нам кофе (или 2) в знак признательности.
Мы благодарны вам за бесконечную поддержку.
Как просмотреть все скрытые файлы и папки в Windows 10
По умолчанию Windows 10 скрывает многие файлы и папки от вашего просмотра. Прежде всего, он скрывает элементы, которые вы установили как скрытые, а также те, которые были скрыты другими учетными записями пользователей, приложениями, которые вы используете, и самой Windows 10. Во-вторых, операционная система также скрывает от просмотра файлы и папки, которые важны для ее работы, чтобы пользователи не удаляли их или не изменяли их способами, ведущими к сбоям в работе.Если вы хотите просмотреть все файлы и папки, которые скрыты в Windows 10, прочтите это руководство и узнайте, как:
ПРИМЕЧАНИЕ. В Windows 10 есть две категории скрытых файлов. Чтобы просмотреть их оба, прочитайте все разделы в этом руководстве, а не только первый. В конце мы также даем вам примеры различий между настройками, которые вы можете изменить.
Чтобы просмотреть их оба, прочитайте все разделы в этом руководстве, а не только первый. В конце мы также даем вам примеры различий между настройками, которые вы можете изменить.
Как включить просмотр скрытых файлов в Windows 10
Откройте проводник, затем щелкните или коснитесь вкладки View , а затем в разделе Показать / скрыть установите флажок «Скрытые элементы.”
Проводник — включить просмотр скрытых элементов
Вы сразу же начинаете видеть файлы, которые были скрыты вами, другими учетными записями пользователей, Windows 10 и приложениями, которые вы используете.
Как включить просмотр скрытых файлов, защищенных системой в Windows 10
Откройте проводник, щелкните или коснитесь вкладки View , а затем кнопки Options . Откроется окно параметров папки, в котором можно настроить работу File Explorer .
Проводник — доступ к параметрам папки
В окне Свойства папки щелкните или коснитесь вкладки View . В списке Расширенные настройки снимите флажок, который гласит: « Скрыть защищенные системные файлы (рекомендуется)».
Параметры папки — включение просмотра защищенных файлов операционной системы.
Вы предупреждены о том, что вы выбрали отображение защищенных системных файлов (файлов с пометками «Системные» и «Скрытые») в File Explorer .Чтобы продолжить это изменение, щелкните или коснитесь Да .
Предупреждение, отображаемое Windows 10
Затем в окне Свойства папки щелкните или коснитесь OK , чтобы сохранить настройки. Отныне Windows 10 и File Explorer будут делать видимыми все файлы операционной системы, которые раньше были скрыты от просмотра.
В чем разница между просмотром скрытых файлов и защищенных файлов операционной системы?
По умолчанию Windows 10 не отображает скрытые файлы.Следовательно, ваш рабочий стол будет включать только те файлы и ярлыки, которые вы или ваши приложения добавили к нему.
Рабочий стол Windows 10
При отключении параметра «Скрыть защищенные системные файлы (рекомендуется)» на рабочем столе вы увидите два файла desktop.ini, в которых хранится информация о том, как рабочий стол отображается в Windows. Более того, вы увидите файлов desktop.ini повсюду, во всех папках на вашем компьютере.
Два настольных.ini на рабочем столе Windows 10
ВАЖНО: По умолчанию защищенные файлы операционной системы скрыты Windows, поскольку они критически важны для работы операционной системы. Вы не должны удалять их или редактировать их содержимое, если вы не знаете, что делаете.
Чтобы лучше понять, сколько скрытых файлов и папок вы можете начать видеть, после включения двух обсуждаемых ранее параметров откройте File Explorer и перейдите по адресу: C: \ Users , а затем дважды щелкните или дважды коснитесь ваш логин.По умолчанию в этом месте вы видите только папки вашего пользователя, такие как Documents, Music, Pictures и т. Д.
Папка «Пользователи» в вашей учетной записи.
Когда вы проверяете первую настройку из этого руководства ( Скрытые элементы ), вы начинаете видеть несколько новых папок, например AppData , где все ваши приложения Windows хранят данные и настройки для вашей учетной записи.
Скрытая папка AppData теперь видна
Когда вы снимаете отметку со второй настройки в этом руководстве — «Скрыть защищенные системные файлы (рекомендуется)» — теперь вы видите намного больше папок и файлов, таких как Local Settings , SendTo, Start Menu и т. Д. .Все эти дополнительные папки используются Windows для взаимодействия с вашей учетной записью и запоминания ваших настроек.
Все скрытые и защищенные файлы операционной системы теперь видны
Вы включили отображение всех скрытых файлов и папок?
Чтобы просмотреть все, что скрыто на вашем ПК или устройстве с Windows 10, вам необходимо выполнить обе настройки, описанные в этом руководстве.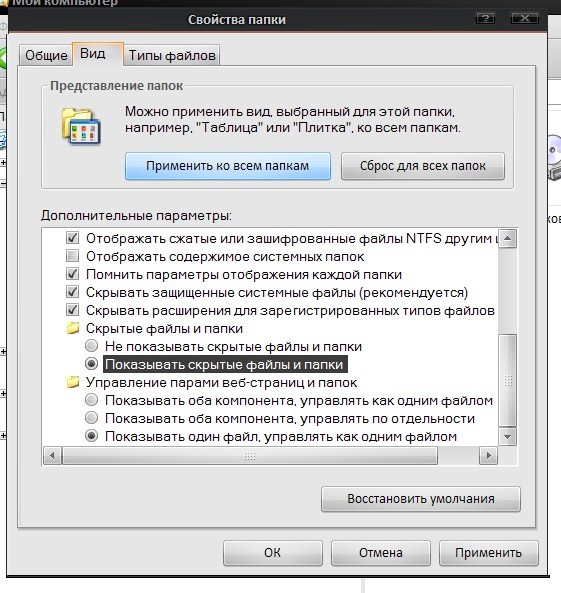 Однако мы не рекомендуем отображать файлы и папки, защищенные операционной системой, потому что большинство пользователей не знают, как ими управлять, и они могут в конечном итоге испортить свои компьютеры и устройства с Windows 10.Прежде чем закрыть это руководство, сообщите нам, какое из двух изменений в настройках вы выполнили и почему. Прокомментируйте ниже, и давайте обсудим.
Однако мы не рекомендуем отображать файлы и папки, защищенные операционной системой, потому что большинство пользователей не знают, как ими управлять, и они могут в конечном итоге испортить свои компьютеры и устройства с Windows 10.Прежде чем закрыть это руководство, сообщите нам, какое из двух изменений в настройках вы выполнили и почему. Прокомментируйте ниже, и давайте обсудим.
Как их найти, просмотреть и скрыть
Этот заголовок наверняка вызовет массу вопросов у простолюдинов и тех, кто не знает, что файлы вообще могут быть скрыты! Что ж, в этой статье мы объясним все, что вам нужно знать о скрытых файлах в Windows 10, в том числе о том, как скрывать файлы и просматривать их. Начнем, как всегда, с основ.
Почему нужно скрывать файлы?
Для многих из нас идея сокрытия файлов поначалу может показаться сбивающей с толку. В конце концов, это ваш компьютер, так зачем что-то держать подальше?
Что ж, на то есть много разумных причин.
- Папка иногда может быть больше, чем файлы, которые вы создали, и вы хотите знать, почему. Скрывая все созданные вами файлы, вы можете понять причину этого.
- Если ваш компьютер используется другими людьми, вы можете хранить свои файлы в секрете и подальше от посторонних глаз.Фактически, это наиболее частая причина, по которой люди скрывают свои файлы.
- Люди склонны скрывать важные файлы, чтобы предотвратить их случайное удаление разными пользователями.
Это наверняка заинтересует вас, поэтому давайте посмотрим, как можно скрыть файл в Windows 10.
Скрытие файла в Windows 10
Скрыть файл в Windows 10 просто. Вот как это сделать.
- Выберите файл или папку, которую вы хотите скрыть
- Щелкните правой кнопкой мыши файл или папку и выберите «Свойства».
- Перейдите на вкладку Общие
- Прокрутите вниз и найдите флажок «Скрытый.Вы можете найти его в разделе «Атрибуты»
- Отметьте этот ящик
- Нажмите ОК
- Вы можете явно применить эти настройки к вложенным папкам и файлам.

- Нажмите OK еще раз
Это скрывает ваш файл или папку.
Здесь одно предостережение. Убедитесь, что у вас есть веская причина скрыть файл, иначе делать это не имеет смысла. Также запишите список файлов, которые вы скрыли, так как со временем его можно забыть.
Давайте посмотрим, как можно отображать скрытые файлы.
Как показать скрытые файлы в Windows 10
Владельцы файлов скрывают некоторые файлы по определенной причине. Итак, если вы не являетесь владельцем скрытого файла, убедитесь, что вы в первую очередь уточняете у владельца причину его сокрытия, поскольку открытие этих скрытых файлов может быть не самой лучшей идеей.
Тем не менее, есть пять способов просмотра скрытых файлов, и вот они для вас.
Вариант №1: вкладка «Просмотр»
- Нажмите значок Windows и перейдите к «Этот компьютер.”Щелкните, чтобы открыть
- Это открывает все диски на вашем компьютере. Перейдите к диску, на котором находятся нужные вам файлы. Если вы не уверены, начните с диска C: и пройдите вниз
- Внутри каждого диска перейдите в верхнюю часть окна и найдите вкладку «Просмотр».
- Затем найдите параметр «показать / скрыть» и щелкните его.
- Вы увидите флажок «Скрытые элементы» под ним.
- Установите флажок
- Если вам нужны дополнительные параметры просмотра, перейдите в Параметры:> Просмотр
Теперь вы можете увидеть скрытые файлы.У этих файлов есть значок папки, который немного более прозрачен, чем у обычных папок. Вы можете видеть эти скрытые файлы, пока установлен флажок. Когда вы закончите просмотр скрытых файлов, вы можете снять этот флажок, чтобы снова скрыть файлы.
Вариант № 2: Панель управления
- Щелкните правой кнопкой мыши кнопку Windows и перейдите в Панель управления
- Перейдите к «Оформление и персонализация»
- Выберите «Параметры проводника».
- Вы увидите три вкладки и щелкните вкладку «Просмотр».

- Здесь у вас будет множество опций в разделе «Расширенные настройки».
- Прокрутите список вниз, и вы попадете к настройкам «Скрытые файлы и папки».
- Когда вы нажмете это, вы увидите два варианта переключателя.Выберите опцию
«Показывать скрытые файлы, папки и диски».
Здесь можно увидеть скрытые файлы и папки. Пока вы здесь, установите флажок «Скрыть защищенные системные файлы». Это рекомендуемый параметр, который защищает вашу систему от случайного удаления важных системных файлов.
Когда вы закончите просмотр скрытых файлов, снова перейдите к тем же настройкам и установите переключатель «Не показывать скрытые файлы, папки или диски».
Вариант № 3: Реестр
- Удерживая клавишу Windows, нажмите «R.» Появится диалоговое окно «Выполнить»
- Введите «Regedit» и нажмите клавишу Enter.
- Перейдите к HKEY_CURRENT_USER:> Программное обеспечение:> Microsoft:> Windows:> Текущая версия:> Проводник:> Расширенный
- Посмотрите на правую панель для опции под названием «Скрытый».
- Установите значение «1», чтобы увидеть скрытые файлы и папки.
- После того, как вы закончите и захотите снова скрыть его, установите значение hidden на «2».
.
Вы также можете изменить настройки для защищенных файлов операционной системы.Установите значение «1», чтобы увидеть эти защищенные файлы, и обязательно установите его обратно на «2» после завершения просмотра, чтобы избежать случайного удаления.
Вариант № 4: Прямой путь к файлу
Если вы знаете точное имя и расположение файла, введите его в диалоговом окне «Выполнить» и нажмите Enter. Например, «C: \ users \ admin \ desktop \ secret file \ mysecret.txt» откроет файл «mysecret.txt», который был создан по этому пути и скрыт от просмотра. Однако для доступа к скрытым файлам этой учетной записи вам необходимо войти в систему как правильный пользователь.
Вариант № 5: Командная строка
Вы можете использовать командную строку для доступа к скрытым файлам, если вы знаете точное местоположение и путь к скрытому файлу, к которому вы хотите получить доступ.
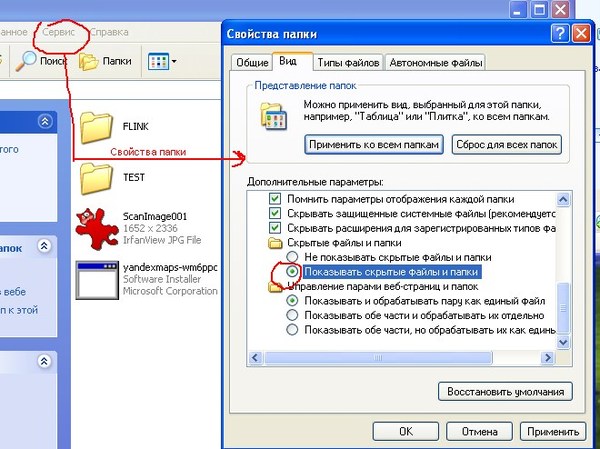
 ) Браузер Chrome проиндексирует все элементы, присутствующие на внешнем диске, включая скрытые файлы.
) Браузер Chrome проиндексирует все элементы, присутствующие на внешнем диске, включая скрытые файлы.