Как открыть пакетный файл windows bat: BAT — формат файла. Чем открыть BAT?
Чем открыть пакетный файл Windows bat
Как создать файл с расширением bat
bat и cmd файлы | УРОК 1
Как открыть Start.bat если он не открывается (Решение!) /How to open Start.bat if it doesn’t open
Bat команды в Windows
Создание простейшего меню в BAT файле
Как изменить формат txt на bat / How to change the txt to bat
Как открыть в .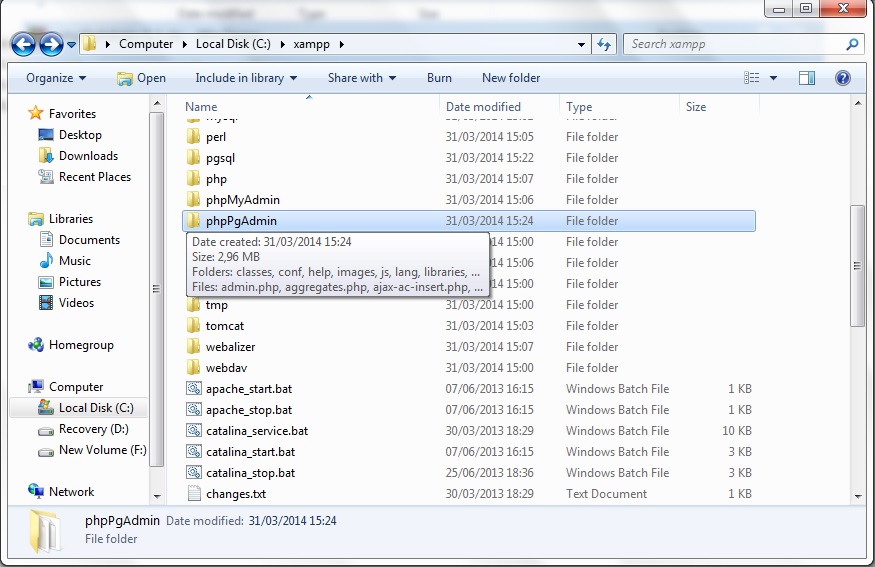 bat файле любой сайт? [TUTORIAL]
bat файле любой сайт? [TUTORIAL]
Не работает Start Bat что делать?
Как создать папку (.bat)
Уроки программирования на .bat (1 часть). Основы программирования на .bat
Также смотрите:
- Как запустить icprog в Windows 8 1
- Невозможно установить Windows на данный диск
- Обновить Windows phone lumia 520
- Две панели задач в Windows
- Активатор Windows loader как пользоваться
- Как очистить планировщик заданий в Windows 7
- Как удалить установленные темы в Windows 7
- Как расшарить диск в Windows 7
- Отключение шпионства в Windows 10
- Убрать приглашение получить Windows 10
- Windows не запускается в обычном режиме
- Настройка сети в Windows server 2008 r2
- Настройка микрофона в Windows xp realtek
- Создать моя семья на Windows phone 8
- Как включить java в Windows 10
Главная »
Выбор »
Чем открыть пакетный файл Windows bat
Как из одного bat-файла запустить другой bat-файл
Windows, Windows 10, Windows 7, Windows 8, Windows Server, Windows Vista, Windows XP
- Bot
- 28.
 05.2020
05.2020 - 1 774
- 0
- 9
- 9
- 0
- Содержание статьи
Иногда, при выполнении пакетного файла, возникает необходимость запустить другой пакетный файл. Причем, в некоторых случаях, выполнение основного пакетного файла должно быть приостановлено, пока выполняется вспомогательный файл, а в других вспомогательный файл должен работать параллельно с основным.
Способ 1: С ожиданием завершения запущенного bat-файла
Для примера создадим два bat файла. Один с именем 1.bat и содержащий всего одну команду
call 2.batВторой с именем 2.bat и также содержащий одну команду
pauseТеперь запустим файл 1.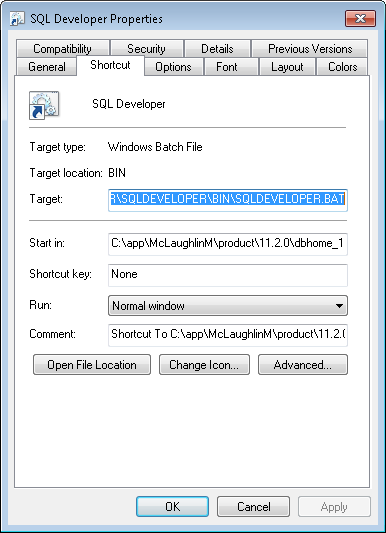 bat Откроется окно, в котором будет предложено нажать любую клавишу для продолжения, после нажатия которой окно закроется. Таким образом, вызов из одного пакетного файла другого при помощи команды call останавливает исполнение пакетного файла до тех пор, пока не завершится выполнение пакетного файла, вызванного командой call.
bat Откроется окно, в котором будет предложено нажать любую клавишу для продолжения, после нажатия которой окно закроется. Таким образом, вызов из одного пакетного файла другого при помощи команды call останавливает исполнение пакетного файла до тех пор, пока не завершится выполнение пакетного файла, вызванного командой call.
Способ 2: Без ожидания (параллельная работа) запущенного bat-файла
В другом случае, надо запустить из bat файла либо приложение, либо другой пакетный файл, не прерывая выполнения основного пакетного файла. Такое нередко бывает нужно сделать, например, принудительно открыв лог работы пакетного файла, запланированного на ночь, чтобы с утра, пользователь мог проконтролировать правильность его выполнения. Для этого используется команда start Исправим в файле 1.bat строку на
start 2.batи запустим файл 1.bat Теперь открылось окно, в котором для продолжения надо нажать любую кнопку, а окно основного пакетного файла (1.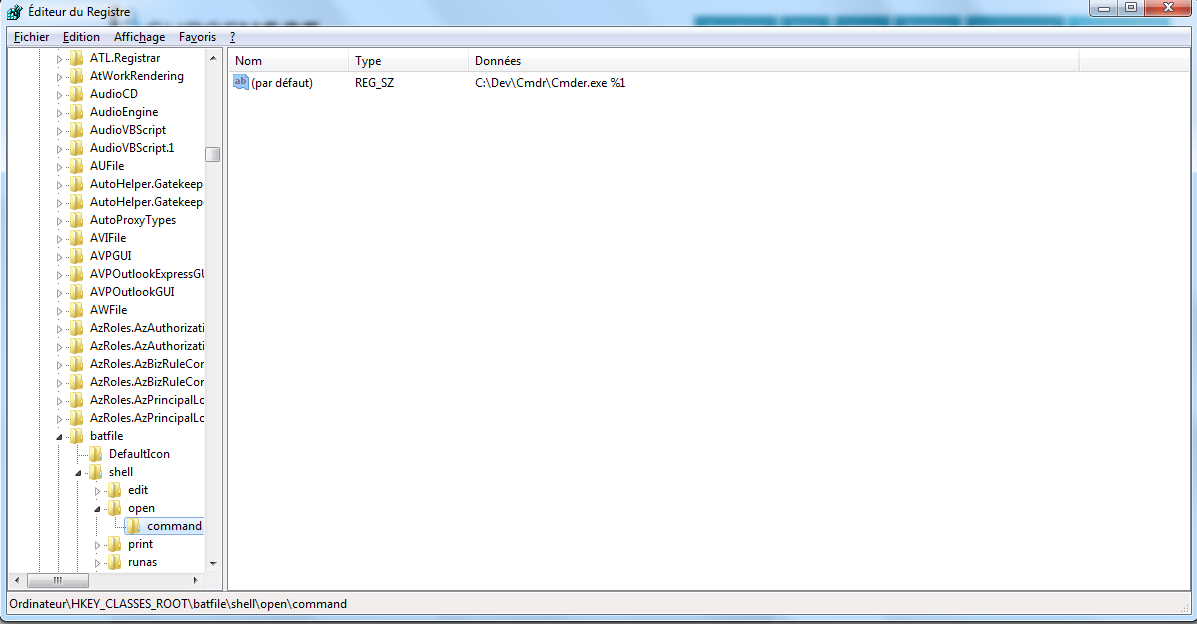 bat) отработав закрылось.
bat) отработав закрылось.
Таким образом, для вызова из одного пакетного файла другого, без остановки работы первого пакетного файла, нужно применять команду start.
Рассмотренные команды start и call могут использоваться не только для запуска других пакетных файлов, но и для запуска любых приложений или открытия файлов.
Например, команда start log.txt, находящаяся в теле пакетного файла, откроет файл log.txt в Notepad без остановки работы пакетного файла.
Как в bat файле дождаться появления определенного файла
Windows
- Bot
- 25.01.2020
- 2 219
- 0
- 2
- 2
- 0
- Содержание статьи
Описание
Иногда необходимо при появлении определенного файла в папке выполнить какое-то действие. Чтобы организовать проверку появления файла в папке можно использовать следующий пакетный файл
Чтобы организовать проверку появления файла в папке можно использовать следующий пакетный файл
Примеры
:test
if exist c:\1.txt goto go
sleep 10
goto test
:go
notepadТакой пакетный файл будет проверять с интервалом 10 секунд наличие в корне диска С файла 1.txt и когда файл 1.txt появится, будет выполнено действие, указанное после метки go, т.е. в этом примере будет запущен Блокнот.
Утилита sleep свободно распространяется в составе Resource Kit. Скачать ее можно, например, отсюда:
https://www.microsoft.com/en-us/download/details.aspx?id=17657
Если файл 1.txt большого размера и копируется откуда-то, то может получится так, что пакетный файл проверит его наличие в то время, как файл еще не скопировался или занят другим приложением. В таком случае, попытка выполнить какие-то действия с файлом 1.txt приведет к ошибке. Чтобы этого не произошло пакетный файл можно модифицировать следующим образом
:test
if exist c:\1. txt goto go
sleep 10
goto test
:go
rename c:\1.txt 1.txt
if not %errorlevel% == 0 goto go
del c:\1.txt
txt goto go
sleep 10
goto test
:go
rename c:\1.txt 1.txt
if not %errorlevel% == 0 goto go
del c:\1.txtКогда файл 1.txt скопировался на диск С не полностью, либо занят другим приложением, попытка его переименовать вызовет ошибку и цикл будет повторяться до тех пор, пока файл не скопируется полностью либо не будет освобожден. После того, как команда rename c:\1.txt 1.txt будет выполнена без ошибки (т.е. файл свободен), то с ним можно выполнять любые действия. В последнем примере это его удаление.
Чем открыть формат bat?: Утилиты — Статьи — Дай программу!
Чем открыть файл bat?
Такой файл относится к пакетным, так как обрабатывает несколько операций. Bat загружает драйверы и другие программы. Отвечает за утилиты настроек комплектующих компьютера, например, звуковой карты и программ для проверки системы от вирусов (антивирусные сканеры).
Чем открыть bat? Файл с расширением bat можно создавать в обычном текстовом редакторе, соответственно и открыть тоже.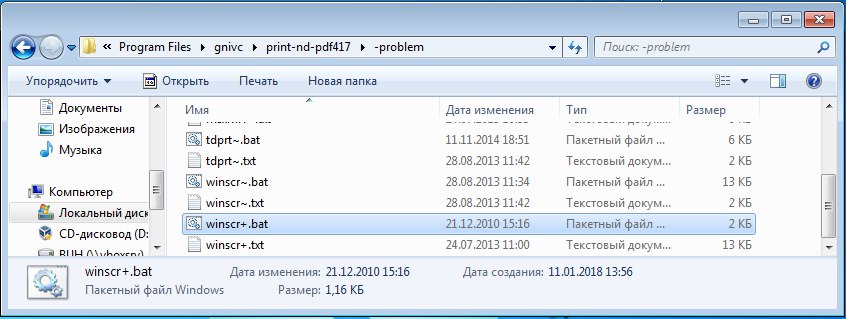 Только не перепутайте и не получите файл с двойным расширением bat.txt. Для этого в своей системе активируйте функцию просмотр расширений. Вы можете сами настроить запуски нужных программ. Только будьте осторожны. У вас может возникнуть проблема запуска компьютера. В случае, если вы не хотите переустанавливать операционную систему, воспользуйтесь антивирусной утилитой AVZ. Она поможет вам, не трогая файлы bat, восстановить систему.
Только не перепутайте и не получите файл с двойным расширением bat.txt. Для этого в своей системе активируйте функцию просмотр расширений. Вы можете сами настроить запуски нужных программ. Только будьте осторожны. У вас может возникнуть проблема запуска компьютера. В случае, если вы не хотите переустанавливать операционную систему, воспользуйтесь антивирусной утилитой AVZ. Она поможет вам, не трогая файлы bat, восстановить систему.
Bat файл вы можете открыть с помощью самой системе Windows. Для этого нажмите в системе XP Пуск-Выполнить-cmd.exe, появится командная строка. Напишите нужный файл и нажмите Enter. В Vista и Windows 7 нажмите Пуск и в строке наберите тот же cmd.exe. В командной строке напишите/укажите путь к файлу с расширением bat. Сам файл exe находится по адресу: C:\WINDOWS\system32\cmd.exe.
Чем открыть файл bat можно ещё? Существует утилита для открытия различных php, java и других подобных файлов. Она имеет подсветку кода и пр. Тем самым, ей удобнее просматривать открытые файлы bat.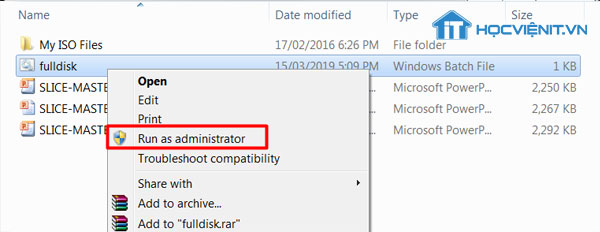 Но это дело вкуса. Кто-то предпочтёт обычный текстовый документ для открытия bat.
Но это дело вкуса. Кто-то предпочтёт обычный текстовый документ для открытия bat.
На вопрос, чем открыть формат bat, даётся только один ответ. Bat файл является системным, потому он открывается либо штатными программами вроде cmd.exe, или с помощью обычного текстового редактора. Специальных утилит, открывающих именно такие файлы нет.
Можно использовать различные программные коды, но это для продвинутых пользователей. А для новичков и для тех, кто не хочет вникать в дебри запускающих файлов компьютера, пускай использует командную строку cmd, о которой уже было сказано или стандартную программу блокнот.
Стоит помнить, что bat файл запускает важные для вашего компьютера программы, отвечающие за жизнеспособность операционной системы. Потому, необходимо очень осторожно данный файл редактировать и только из-за крайней необходимости, когда другого варианта вы не видите. Последней возможностью станет переустановка Windows.
Как открыть файл BAT? Расширение файла . BAT
BAT
Что такое файл BAT?
Расширение файла .BAT является форматом пакетного файла. Эти файлы в основном связаны с пакетной обработкой Microsoft.
Пакетный файл принимает форму текстового файла, который состоит из серии команд из операционной системы. Такие файлы были названы в связи с тем, что у них есть пакет команд в одном файле, который был бы в противном случае, он должен был быть представлен в операционной системе в интерактивном режиме с клавиатуры по одному. Файл AUTOEXEC.BAT является одним из самых известных файлов .BAT, который инициализирует систему DOS при запуске.
Программы, которые поддерживают BAT расширение файла
Следующий список содержит программы, сгруппированные по 3 операционным системам, которые поддерживают BAT файлы. Файлы с расширением BAT, как и любые другие форматы файлов, можно найти в любой операционной системе. Указанные файлы могут быть переданы на другие устройства, будь то мобильные или стационарные, но не все системы могут быть способны правильно обрабатывать такие файлы.
Updated: 06/10/2020
Как открыть файл BAT?
Причин, по которым у вас возникают проблемы с открытием файлов BAT в данной системе, может быть несколько. Что важно, все распространенные проблемы, связанные с файлами с расширением BAT, могут решать сами пользователи. Процесс быстрый и не требует участия ИТ-специалиста. Приведенный ниже список проведет вас через процесс решения возникшей проблемы.
Шаг 1. Получить Microsoft Windows Command Prompt
Основная и наиболее частая причина, препятствующая открытию пользователями файлов BAT, заключается в том, что в системе пользователя не установлена программа, которая может обрабатывать файлы BAT. Наиболее очевидным решением является загрузка и установка Microsoft Windows Command Prompt или одной из перечисленных программ: Text editor, Microsoft Windows, PSPad. В верхней части страницы находится список всех программ, сгруппированных по поддерживаемым операционным системам. Если вы хотите загрузить установщик Microsoft Windows Command Prompt наиболее безопасным способом, мы рекомендуем вам посетить сайт и загрузить его из официальных репозиториев.
Шаг 2. Убедитесь, что у вас установлена последняя версия Microsoft Windows Command Prompt
Вы по-прежнему не можете получить доступ к файлам BAT, хотя Microsoft Windows Command Prompt установлен в вашей системе? Убедитесь, что программное обеспечение обновлено. Может также случиться, что создатели программного обеспечения, обновляя свои приложения, добавляют совместимость с другими, более новыми форматами файлов. Это может быть одной из причин, по которой BAT файлы не совместимы с Microsoft Windows Command Prompt. Все форматы файлов, которые прекрасно обрабатывались предыдущими версиями данной программы, также должны быть открыты с помощью Microsoft Windows Command Prompt.
Шаг 3. Назначьте Microsoft Windows Command Prompt для BAT файлов
Если проблема не была решена на предыдущем шаге, вам следует связать BAT файлы с последней версией Microsoft Windows Command Prompt, установленной на вашем устройстве. Процесс связывания форматов файлов с приложением по умолчанию может отличаться в деталях в зависимости от платформы, но основная процедура очень похожа.
Процедура изменения программы по умолчанию в Windows
- Выберите пункт Открыть с помощью в меню «Файл», к которому можно щелкнуть правой кнопкой мыши файл BAT.
- Далее выберите опцию Выбрать другое приложение а затем с помощью Еще приложения откройте список доступных приложений.
- Чтобы завершить процесс, выберите Найти другое приложение на этом… и с помощью проводника выберите папку Microsoft Windows Command Prompt. Подтвердите, Всегда использовать это приложение для открытия BAT файлы и нажав кнопку OK .
Процедура изменения программы по умолчанию в Mac OS
- Нажав правую кнопку мыши на выбранном файле BAT, откройте меню файла и выберите Информация.
- Найдите опцию Открыть с помощью — щелкните заголовок, если он скрыт
- Выберите подходящее программное обеспечение и сохраните настройки, нажав Изменить все
- Если вы выполнили предыдущие шаги, должно появиться сообщение: Это изменение будет применено ко всем файлам с расширением BAT. Затем нажмите кнопку Вперед», чтобы завершить процесс.
Шаг 4. Проверьте BAT на наличие ошибок
Вы внимательно следили за шагами, перечисленными в пунктах 1-3, но проблема все еще присутствует? Вы должны проверить, является ли файл правильным BAT файлом. Проблемы с открытием файла могут возникнуть по разным причинам.
1. BAT может быть заражен вредоносным ПО — обязательно проверьте его антивирусом.
Если файл заражен, вредоносная программа, находящаяся в файле BAT, препятствует попыткам открыть его. Немедленно просканируйте файл с помощью антивирусного инструмента или просмотрите всю систему, чтобы убедиться, что вся система безопасна. Если сканер обнаружил, что файл BAT небезопасен, действуйте в соответствии с инструкциями антивирусной программы для нейтрализации угрозы.
2. Проверьте, не поврежден ли файл
Если вы получили проблемный файл BAT от третьего лица, попросите его предоставить вам еще одну копию. Возможно, что файл не был должным образом скопирован в хранилище данных и является неполным и поэтому не может быть открыт. Если файл BAT был загружен из Интернета только частично, попробуйте загрузить его заново.
3. Проверьте, есть ли у пользователя, вошедшего в систему, права администратора.
Иногда для доступа к файлам пользователю необходимы права администратора. Выйдите из своей текущей учетной записи и войдите в учетную запись с достаточными правами доступа. Затем откройте файл Batch Format (executable).
4. Убедитесь, что ваше устройство соответствует требованиям для возможности открытия Microsoft Windows Command Prompt
Если в системе недостаточно ресурсов для открытия файлов BAT, попробуйте закрыть все запущенные в данный момент приложения и повторите попытку.
5. Убедитесь, что у вас установлены последние версии драйверов, системных обновлений и исправлений
Последние версии программ и драйверов могут помочь вам решить проблемы с файлами Batch Format (executable) и обеспечить безопасность вашего устройства и операционной системы. Устаревшие драйверы или программное обеспечение могли привести к невозможности использования периферийного устройства, необходимого для обработки файлов BAT.
Как создать BAT файл в Windows 10
BAT файл (или пакетный файл) – это текстовый файл с расширением BAT, в котором хранится список команд. Запуск такого файла позволяет выполнить все сохраненные в нем команды одна за одной.
Пакетные файлы используются для запуска программ и автоматизации рутинных или часто повторяющихся задач. В данной инструкции мы рассмотрим два способа, как создавать BAT файлы в операционной системе Windows 10.
Самый простой вариант создания BAT файлов в Windows 10 это создание через «Блокнот» или другой простой текстовый редактор. Чтобы запустить «Блокнот» можно воспользоваться поиском в меню «Пуск» или нажать комбинацию клавиш Win-R и выполнить команду «notepad».
После открытия программы «Блокнот» в нее нужно вставить команды для выполнения. Для примера введем команду, которая выполнит 100 запросов ping к домену Google.
После ввода команд, документ нужно сохранить с расширением BAT. Для этого открываем меню «Файл – Сохранить как» или используем комбинацию клавиш Ctrl-Shift-S.
Дальше откроется стандартное окно для сохранения документов. Здесь нужно указать папку для сохранения, выбрать «Тип файла – Все файлы (*.*)» и ввести имя файла с расширением BAT (.bat). Например, можно ввести «Ping.bat».
Обратите внимание, если вы запустили «Блокнот» без прав администратора, то сохранить файл на системный диск (C:) не получится. В этом случае его можно сохранить в папку пользователя или на другой диск и потом переместить.
После сохранения в выбранной вами папке появится готовый к использованию BAT файл. Если вам понадобится его отредактировать, то для этого нужно кликнуть по нему правой кнопкой мыши и в открывшемся меню выбрать «Изменить».
После этого BAT файл откроется в редакторе «Блокнот», и вы сможете изменить его содержимое.
Также в Windows 10 можно создавать BAT файлы с помощью переименования обычных текстовых файлов. Другими словами, вы можете сначала создать обычный текстовый документ с расширением TXT, сохранить в него все нужные команды, и уже потом превратить его в исполняемый пакетный файл изменив расширение с TXT на BAT.
Чтобы воспользоваться этим способом необходимо включить отображение расширений. Для этого откройте папку, перейдите на вкладку «Вид» и нажмите на кнопку «Параметры».
В результате откроется окно «Параметры папок». Здесь нужно перейти на вкладку «Вид» и отключить функцию «Скрывать расширения для зарегистрированных типов файлов».
После этого, при переименовании вы сможете изменять расширение. Изменив расширение файла с TXT на BAT вы получите исполняемый пакетный файл.
Это два основных способа создания BAT файлов, которые чаще всего используются в Windows 10.
Как создать bat файл в Windows
Как запускать командный файл каждый раз, когда компьютер загружает Windows
Обновлено: 31.08.2020, Computer Hope
Вам может потребоваться запускать пакетный файл для настройки устройств, удаления или копирования файлов или выполнения других задач каждый раз при загрузке компьютера, чтобы помочь ему работать более эффективно или позволить устройству работать. Ниже приведены инструкции по запуску любого командного файла при каждой загрузке Windows.
Заметка
Если на компьютере есть две или более учетных записи пользователей, командный файл запускается после входа пользователя в Windows.
Запускать командный файл при загрузке Windows 8 и 10
- Создайте ярлык для командного файла.
- После создания ярлыка щелкните файл ярлыка правой кнопкой мыши и выберите Cut .
- Нажмите Start , введите Run и нажмите Enter.
- В окне Выполнить введите shell: startup , чтобы открыть папку Startup .
- После открытия папки Startup щелкните вкладку Home в верхней части папки.Затем выберите Вставить , чтобы вставить файл ярлыка в папку Startup .
Запускать командный файл при загрузке Windows 98, XP, NT, 2000, Vista и 7
- Создайте ярлык для командного файла.
- После создания ярлыка щелкните файл ярлыка правой кнопкой мыши и выберите Cut .
- Нажмите Пуск, затем Программы или Все программы . Найдите папку Startup и щелкните ее правой кнопкой мыши, затем выберите Open .
- После открытия папки Startup щелкните Edit в строке меню, затем Paste , чтобы вставить файл ярлыка в папку Startup . Если вы не видите строку меню, нажмите клавишу Alt, чтобы сделать ее видимой.
Любые ярлыки в папке Startup автоматически запускаются каждый раз, когда пользователь входит в Windows.
Запускать командный файл при загрузке Windows 95, 3.x и MS-DOS
Файл autoexec.bat находится в корневом каталоге диска C: (C: \ autoexec.bat). Поместите строку в свой autoexec.bat, которая вызывает командный файл каждый раз, когда вы хотите загрузить компьютер, как показано ниже.
ВЫЗОВ C: \ myfile.bat
В приведенном выше примере каждый раз, когда ваш компьютер запускается и обрабатывает файл autoexec.bat, он запускает командный файл myfile.bat.
Заметка
autoexec.bat доступен только в ранних версиях Windows и не доступен и не используется ни в одной из версий Windows после Windows XP.
Как редактировать командный файл
Обновлено: 31.08.2020, Computer Hope
Чтобы отредактировать пакетный файл, выполните следующие действия в зависимости от того, где вы хотите отредактировать файл.
Редактировать командный файл из Windows
Пакетные файлы — это простые текстовые файлы, что означает, что их можно редактировать как текстовый файл, щелкнув файл правой кнопкой мыши и выбрав Изменить , как показано на рисунке.
После того, как вы нажали кнопку «Редактировать», ваш текстовый редактор по умолчанию открывает файл и позволяет его изменять.
Вы также можете открыть любой текстовый редактор или текстовый процессор и из этой программы открыть командный файл.
После внесения всех изменений сохраните и выйдите из файла. Если вас спросят, как сохранить файл, убедитесь, что он сохранен с расширением файла .bat .
Редактировать файл bat в командной строке (DOS)
Чтобы отредактировать командный файл в MS-DOS, выполните следующие действия.
Заметка
Новые версии Windows или компьютеры с 64-разрядной версией Windows больше не поддерживают команду редактирования, что означает, что эти шаги больше не работают.Выполните указанные выше действия, если вы используете последнюю версию Windows. Для получения справки по определению вашей версии Windows см .: Как определить, какой у вас процессор: 32-разрядный или 64-разрядный.
- Откройте командную строку MS-DOS.
- В командной строке MS-DOS введите: edit test.bat и нажмите Enter.
- При правильном вводе вы увидите синий экран редактирования. На экране введите:
@echo off
echo Привет, это тестовый командный файл
pause
dir c: \ windows
pause
- После ввода этих строк щелкните File и выберите exit ; когда будет предложено сохранить, нажмите Да .Пользователи без мыши могут выполнить ту же задачу, нажав Alt + F для доступа к меню файла, а затем X для выхода. Нажмите Введите , чтобы сохранить изменения.
- Вернувшись в командную строку MS-DOS, введите: test и нажмите . Введите , чтобы выполнить файл test.bat.
Наконечник
Если вы хотите добавить больше строк в этот командный файл, введите edit test.bat , чтобы открыть файл для редактирования.
Дополнительная информация о команде редактирования MS-DOS находится на нашей странице команд редактирования.Некоторые версии MS-DOS и загрузочные дискеты могут не иметь команды редактирования. В этом случае вам нужно будет либо получить файл edit.com, либо использовать команду copy con.
Создание командного файла для одновременного открытия нескольких программ
Вам когда-нибудь приходилось открывать более одной программы или приложений одновременно?
Допустим, сейчас начало месяца и пора платить по этим ужасным счетам. Вы знаете, что вам нужно открыть Excel, калькулятор Windows и открыть Firefox или Internet Explorer.Вместо того, чтобы открывать их по очереди, вы можете легко создать командный файл, который откроет все три программы одновременно.
И пока вы это делаете, почему бы Excel не открыть файл электронной таблицы, который вы используете для отслеживания своего бюджета, а в браузере не открыть домашнюю страницу вашего банка. Вот как это сделать…
Сначала давайте взглянем на созданный мной командный файл, который просто открывает Excel, Калькулятор и Firefox:
ПРИМЕЧАНИЕ. Примеры и пути к файлам взяты из Windows Vista.Пути XP, вероятно, будут разными для некоторых программ, а также для MS Office (в примере используется Office 2007).
start / d C: \ Windows \ System32 \ calc.exe
start / d «C: \ Program Files \ Mozilla Firefox» firefox.exe
start / d «C: \ Program Files \ Microsoft Office \ Office12» EXCEL. EXE
Довольно просто.
Приведенная выше команда start указывает Windows открыть отдельное окно для запуска указанной программы.
Ключ / d указывает команде start путь к программе.Обратите внимание, что для запуска Excel и Firefox пути указаны в кавычках, что необходимо, когда в пути к файлу есть пробел.
Теперь здорово, что открываются все три программы, но, поскольку пришло время оплачивать счета, вам нужно, чтобы Excel открыл эту таблицу бюджета, а Firefox — на домашней странице вашего банка, чтобы вы могли войти в систему и получить доступ к своему текущему счету.
Вот как выглядят команды в пакетном файле для этого:
start / d C: \ Windows \ System32 \ calc.exe
start / d «C: \ Program Files \ Mozilla Firefox» firefox.exe https://www.bankofamerica.com
start / d C: \ financial \ spreadsheets budget.xls
Чтобы открыть домашнюю страницу Bank Of America с помощью Firefox, просто добавьте URL-адрес в конец команды, как показано выше, используя https://www.bankofamerica.com.
Чтобы открыть электронную таблицу Excel, budget.xls, вам не нужно сначала открывать Excel. budget.xls можно открыть напрямую с помощью команды start, если с программой связано расширение или тип файла.
Если вам нужно, чтобы Firefox открывал более одного URL-адреса, например в Google, просто добавьте URL-адрес, подобный этому (убедитесь, что вы используете пробел между URL-адресами):
s tart / d «C: \ Program Files \ Mozilla Firefox» firefox.exe https://www.bankofamerica.com www.google.com
Теперь вы, наверное, говорите: «, это здорово, но как мне создать командный файл? ».
Это самая простая часть.
- Просто откройте Блокнот или свой любимый текстовый редактор.
- Скопируйте приведенные выше команды и измените их, чтобы использовать любую программу или файлы Office, которые вы хотите открыть. Убедитесь, что при копировании путей к файлам и папкам с пробелами используются кавычки.
- Затем сохраните файл с любым именем и расширением.bat расширение (убедитесь, что оно не сохранено с использованием .txt в качестве расширения типа файла)
Теперь, когда вы хотите открыть несколько программ или приложений, просто дважды щелкните командный файл, и вы готовы оплачивать счета (если только я смогу понять, как открыть калькулятор с миллионом долларов из моего проверка аккаунта….) .
СОВЕТ: Что делать, если вы хотите открыть только некоторые приложения, но все же хотите, чтобы наиболее часто используемые приложения были доступны в списке? Узнайте, как создать пакетный файл, который открывает приложения, которые вы выбираете из списка.
Безупречно компилируйте пакетные файлы в .EXE, которые работают со всеми версиями, конфигурациями и языками Windows. Очень мощные команды и графика.
Индекс расширенных расширенных команд пакетных файлов
Все эти расширенные команды доступны как в версии FREE , так и в версии PRO .
Скомпилируйте и запустите множество включенных примеров пакетных файлов, в которых используются эти расширенные команды.Щелкните команду для лучшего описания и использования.
Добавить — сложить два числа.
BrowseFiles — используйте общее диалоговое окно Windows для поиска файла.
BrowseFolder — используйте общее диалоговое окно Windows для поиска папки.
CenterSelf — Центрирование окна командного файла на экране.
ChangeColor — Установите цвет для печати на экране.
ClearColor — Установите цвет текста на цвета по умолчанию.
CloseWindow — закрыть любое окно приложения.
CursorHide — Скрыть мигающий текстовый курсор.
CursorShow — Показать мигающий текстовый курсор.
Разделить — разделить число на другое.
FastCMD — загружает анимацию ASCII, созданную мастером графики.
GenRandom — генерирует случайное число.
GetInput — вводит строку текста в переменную.
GetLength — подсчитывает длину строковой переменной.
GetMasked — введите строку текста в переменную, скрывая ввод на экране. Полезно для паролей.
GetPercent — Найдите процент числа по сравнению с максимальным значением.
GreaterThan — проверьте, не превышает ли одно число другое.
Hideself — Скрыть окно командного файла во время выполнения.
HideWindow — скрыть любое приложение с помощью заголовка окна.
LaunchSilent — запускать любое приложение полностью невидимым.
LessThan — проверьте, не меньше ли одно число, чем другое.
LimitDecimal — ограничивает десятичное число определенным количеством десятичных знаков.
Найти — Поместите текстовый курсор в указанные координаты на экране. Полезно для печати текста в любом месте.
LocateAt — Поместите текстовый курсор в указанные координаты на экране. Принимает относительные (-2 +3) координаты.
MakeInteger — измените десятичное число на целое.
MakeLower — изменить строку текста на нижний регистр.
MakeUpper — изменить строку текста на ПРОПИСНЫЕ.
MouseCmd — позволяет использовать мышь в командном файле. Создавайте интерактивные кнопки.
Умножить — умножить два числа.
PaintBoxAt — распечатать графическое окно по центру экрана консоли. Доступны две границы.
PaintScreen — изменение цвета фона окна пакетного файла.
PrintBox — Распечатайте графическое окно на экране с указанными координатами.
PrintBoxAt — распечатать графическое окно на экране с указанными координатами.
PrintCenter — печатает цветной текст по центру экрана консоли.
PrintColor — печатает цветной текст там, где находится текстовый курсор. После этого не выводит RETURN, как это делает ECHO.
PrintColorAt — печатает цветной текст в указанных координатах. После этого RETURN не выводится.
PrintReturn — печатает RETURN на экране. Это отправит текстовый курсор в первый столбец следующей строки.
PrintSpace — печатает ПРОБЕЛ на экране, в котором находится текстовый курсор.
ShadeBoxAt — закрашивает 1 из 4 различных текстовых шаблонов в виде прямоугольника с указанными координатами.
ShowSelf — заставляет окно консоли командного файла снова появляться во время выполнения. Полезно, если скомпилирован как невидимый.
ShowWindow — показать любое скрытое окно запущенного приложения, указав плитку окна.
Вычесть — вычесть число из другого числа.
Подождите — сценарий пакетного файла будет ждать указанное количество миллисекунд перед запуском следующей команды.
ПРИМЕЧАНИЕ. Расширенные функции НЕ работают для скомпилированных исполняемых файлов DOS 6.0.
Использование расширенных функций
Совет № 1 — Вы ДОЛЖНЫ использовать префикс «rem» для компилятора, чтобы распознавать расширенные команды . Между REM и расширенной командой должен быть только один пробел, иначе он останется КОММЕНТАРИЙ .
rem HideSelf
rem HideSelf
Совет № 2 — Расширенные команды с суффиксом «At» (графические команды) скроют курсор консоли.
Курсор скрыт, поэтому вы можете объединять графические команды вместе, не мигая при этом на экране.
Вы можете использовать команду CursorShow после использования этих команд.
Советы по использованию Advanced BAT to EXE Converter
- Откройте и просмотрите примеры командных файлов, включенных в меню компилятора
- При редактировании командных файлов вы заметите, что код меняет цвета при использовании
Расширенные команды :
ЗЕЛЕНЫЙ для комментариев REM (REM все еще работает для операторов, не являющихся расширенными командами)
ФИОЛЕТОВЫЙ (предупреждение) для распознанных расширенных команд отсутствуют параметры
СИНИЙ (ok) для rem Расширенные команды с правильным номером вариантов
КРАСНЫЙ (ошибка) Расширенная команда с возможной опечаткой
ОРАНЖЕВЫЙ для GOTO и: метки - Обратите внимание, что компилятор кодирует операторы сценария цветом на основе числа опций , введенных после
расширенная команда.Компилятор НЕ проверяет правильный тип данных.
- Сохраните командный файл после его компиляции, чтобы сохранить параметры проекта, включая путь EXE, значок, информацию о версии.
Эти данные будут загружены в следующий раз, когда вы откроете командный файл с помощью компилятора.
- Чтобы добавить комментарий в пакетный файл, используйте оператор REM
- Убедитесь, что вы не используете какие-либо команды, которые могут потребовать ввода данных пользователем, пока скомпилированный пакет
файл скрывается с помощью команды HideSelf
- PrintColor не печатает «возврат» после печати
к экрану.Это позволяет печатать более одного цвета в строке без необходимости
используйте Locate. Просто используйте PrintReturn, чтобы
начать со следующей строки.
- Использовать ChangeColor при использовании PaintScreen
для изменения цвета фона текста в соответствии с текущим цветом фона.
- Чтобы встроить файлы в скомпилированный EXE, щелкните значок плюса « + » в окне «Выбор параметров EXE (вкладка« Встраивать файлы »).
- Используйте переменную % MYFILES% в вашем скрипте, чтобы получить доступ к этим файлам, как если бы это была папка.
- Используйте % 0 , чтобы получить имя EXE-файла скомпилированного командного файла EXE во время выполнения.
- Используйте % ~ dps0 , чтобы получить путь к папке скомпилированного командного файла EXE во время выполнения.
- Окна пакетных файлов имеют ширину 80 и высоту 25.
- Чтобы закрыть окно после завершения выполнения командного файла, просто введите CLS (очистить
screen) в конце командного файла.
- Если окно консоли закрывается до того, как вы можете увидеть какой-либо текст на экране, поставьте ПАУЗУ (нажмите любую
ключ для продолжения) в конце командного файла.
- Убедитесь, что на языковой панели выбран английский язык.
Командная строка Использование компиляции:
Скопируйте установочную папку «ab2econv283pro» из% программных файлов%
в место, где у вас есть права на запись.
aB2Econv.exe «c: \ Batch Files \ input.BAT» «c: \ Batch Files \ output.EXE»
Рекомендуется использовать кавычки и полные имена файлов.
Вы можете щелкнуть правой кнопкой мыши командный файл в проводнике Windows и использовать контекстное меню
для автоматической компиляции командного файла.
Преобразование пакетных файлов .BAT в исполняемые файлы .EXE
Пакетные сценарии — это серия команд, хранящихся в текстовом файле, которые могут выполняться интерпретатором командной строки.В то время как исполняемые файлы используются для выполнения различных операций и задач на компьютере. Некоторым пользователям интересно, есть ли способ преобразовать пакетный сценарий (BAT) в исполняемый файл (EXE). В этой статье вы найдете методы, которые расскажут вам, как преобразовать пакетные сценарии в исполняемые файлы.
Преобразование пакетного сценария (BAT) в исполняемый файл (EXE) в Windows
Существуют различные методы, которые включают использование стороннего программного обеспечения или использование мастера самораспаковывающегося пакета Windows.Мы собираемся показать вам простое преобразование пакетных сценариев в исполняемые файлы. Однако могут возникнуть некоторые сложности, если в пакетных сценариях есть ошибки или сложности. В качестве примера в этой статье мы используем пакетный скрипт проверки связи. Некоторые из приведенных ниже методов будут выглядеть повторяющимися, но все программы для конвертации имеют почти одинаковые названия.
Использование iexpress.exe для преобразования BAT в EXE
Iexpress.exe — это мастер создания установки, доступный в операционной системе Windows.Этот инструмент состоит из набора команд, которые помогают пользователям создать один самораспаковывающийся пакет из набора файлов. Этот исполняемый файл является частью Windows Internet Explorer. Однако, используя этот исполняемый файл, пользователь может преобразовать пакетный сценарий (BAT) в исполняемый файл (EXE). Выполните следующие действия, чтобы получить EXE-файл через iexpress.exe:
- Удерживайте клавишу Windows и нажмите S , чтобы открыть функцию поиска. Введите « iexpress.exe ‘в поиске щелкните его правой кнопкой мыши и выберите Запуск от имени администратора .
Примечание : После ввода имени вы также можете удерживать CTRL + Shift и нажать кнопку Enter , чтобы открыть его от имени администратора.
КАК СОЗДАТЬ ЭТОТ BAT-ФАЙЛ ДЛЯ MAC ??
Как уже отмечалось, файлы .bat Windows — это не то же самое, что сценарии оболочки.
Однако ваш командный файл не делает ничего, кроме создания группы подкаталогов. Единственная слегка сложная часть — это создание каталога с текущей датой в его имени.
Для всех операторов пакета ‘md’ просто замените их командой UNIX ‘mkdir’.
Единственный оставшийся у меня вопрос — как выглядит окончательный результат — прошло около миллиона лет с тех пор, как я использовал DOS, но, насколько я помню, обратная косая черта является разделителем каталогов, поэтому посмотрите на команду:
md «Размещенные / — Наборы данных \ Производные»
Я ожидал, что это создаст каталог с именем «Производные» внутри каталога «Опубликованные наборы данных». Это правильно?
Если это так, замените любую обратную косую черту разделителем каталога UNIX — прямой косой чертой — и удалите существующие косые черты, поскольку они не имеют значения.Затем добавьте переключатель -p к команде mkdir, чтобы указать mkdir создать несколько каталогов по мере необходимости, так что строка
md «Размещено / — Наборы данных \ Производные»
станет:
mkdir -p «Размещенные — Наборы данных / Производные»
Что касается команды date — я понятия не имею, как Windows форматирует вывод переменной% DATE%, поэтому я не знаю, к чему вы стремитесь, но предполагая, что вы хотите что-то вроде ‘2017-12-29’ , вы можете использовать команду UNIX: date +% Y-% m-% d, и вы можете встроить ее непосредственно в команду mkdir , используя рюкзаки (поэтому нет необходимости использовать временную переменную:
mkdir -p «History `date +% Y-% m-% d` каталог проекта создан»
Если вам нужен другой порядок, смешайте символы% Y,% m% d в желаемом формате.Вы также можете использовать другие замены, например % Y = 2017,% y = 17. Чтобы получить полный список, откройте Terminal.app и запустите: man strftime
Последний подводный камень заключается в том, что имена каталогов начинаются с символа -. Это нормально, но вам нужно перепрыгнуть через одно дополнительное кольцо, так как оболочка интерпретирует — как переключатель и, скорее всего, выдаст ошибку. Исправить просто — просто поставьте перед именем каталога ‘-‘.
Собирая все это вместе (ключ -p для любого многоуровневого каталога, — для любого имени каталога, которое начинается с «-«), вы получите что-то вроде:
#! / bin / bash
mkdir -p — «- История /` date +% Y-% m-% d` каталог проекта создан «
mkdir -p — «- Удерживать, затем удалить / — Удалить, когда требуется место»
mkdir -p — «- Предварительно опубликовано / — Файлы готовятся к публикации»
mkdir -p — «- Очистить / — Файлы для очистки»
mkdir -p — «- Версии / — Сохранение версий путевых точек»
мкдир «Администрация»
мкдир «Документация»
mkdir -p «Размещено / — Файлы не следует изменять»
mkdir -p «Размещено / — Наборы данных / Источник»
mkdir -p «Размещено / — Наборы данных / Получено»
mkdir -p «Размещено / — Текст»
мкдир «Ресурсы»
мкдир -п «Работа / Текст»
mkdir -p «Work / — To do»
Обратите внимание, что я, , настоятельно рекомендую использовать начальный символ, отличный от ‘-‘, если вы когда-нибудь планируете получить доступ к этим файлам через оболочку.
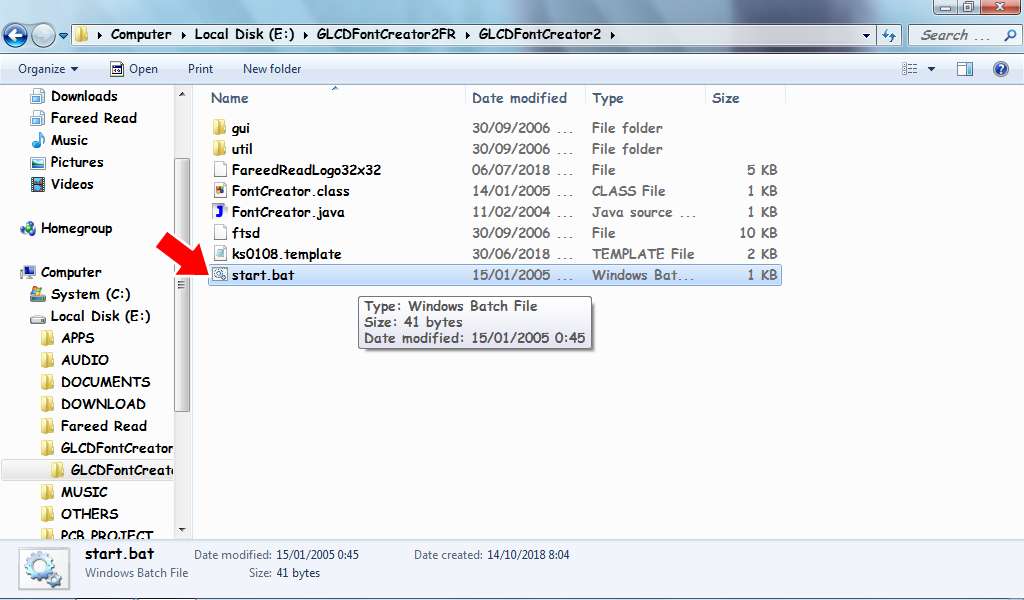 05.2020
05.2020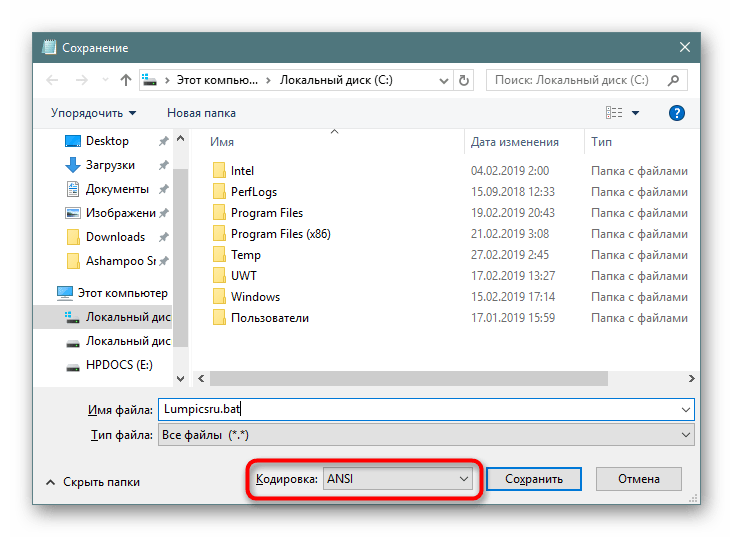 txt goto go
sleep 10
goto test
:go
rename c:\1.txt 1.txt
if not %errorlevel% == 0 goto go
del c:\1.txt
txt goto go
sleep 10
goto test
:go
rename c:\1.txt 1.txt
if not %errorlevel% == 0 goto go
del c:\1.txt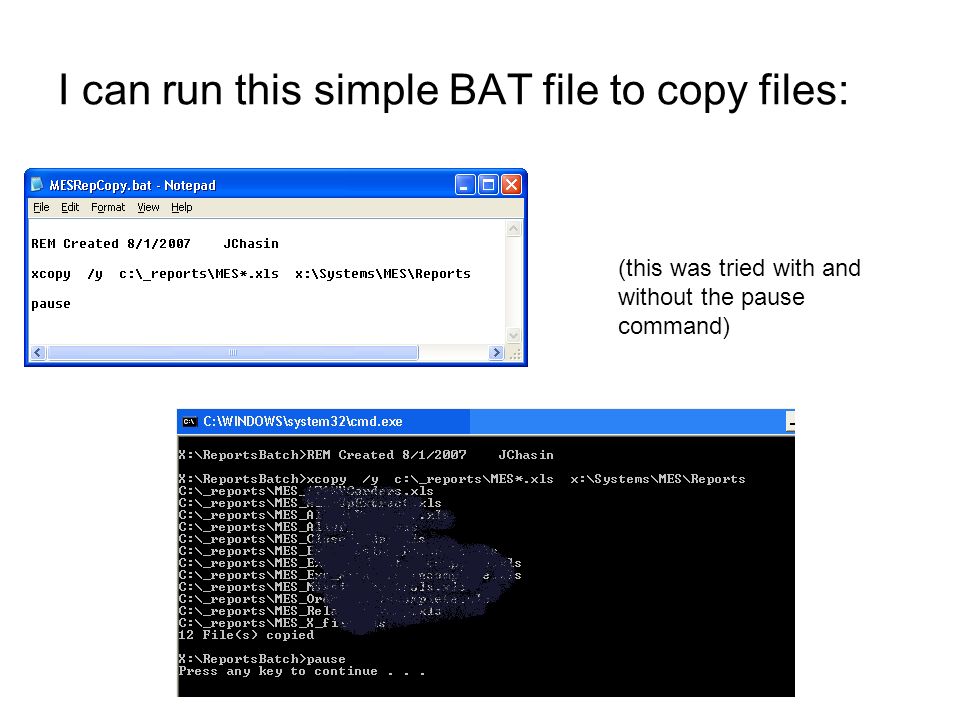 BAT
BAT