Как перепрошить роутер дом ру: Как перепрошить роутер дом ру своими руками
Прошивка Роутера D-Link DIR — Обновление За 5 Минут
Приветствую, уважаемые читатели!
Многие из тех, кто спрашивает, как происходит прошивка роутера D-Link, имеют в виду модель DIR-300, что не удивительно — она очень распространена у отечественных пользователей, а с выходом обновления получила вторую жизнь. Кроме того, этот маршрутизатор часто приобретался «в нагрузку» вместе с тарифными пакетами Билайн или Дом.Ру, поэтому при переходе к другому провайдеру жалко выбрасывать исправное оборудование, лучше поставить на него официальное программное обеспечение и пользоваться дальше
Недавно я приобрел себе в коллекцию ее более продвинутый аналог, wi-fi роутер D-Link Dir-620 специально для того, чтобы подробно рассказать Вам о работе с маршрутизаторами данной фирмы. Это универсальная модель, поддерживающая работу с модемами и накопителями, поэтому это руководство подойдёт и для владельцев моделей D-Link DIR 320, 615, 2640U и других. Ну а обновлению ПО собственно маршрутизатора Д-Линк DIR-300 посвящена последняя глава статьи.
Автоматический поиск прошивки для роутера D-Link
Вообще, многие роутеры серии D-Link DIR умеют проверять наличие обновлений прошивки в автоматическом режиме, так что ее даже не придется скачивать вручную. Если вы первый раз включили роутер, зашли в его админку (по адресу http://192.168.0.1, логин «admin», пароль сами задаете), то достаточно перейти в раздел «Система — Обновление ПО», чтобы он сам запросил с сервера D-Link свежую прошивку.
По умолчанию в настройках активирован пункт автоматического обновления, поэтому происходит запрос. Если же он отправлен не был, то нажимаем на кнопку «Проверить обновления», чтобы роутер связался с сервером.
После получения информации система попросит подтвердить ваши действия.
Соглашаемся и ждем около 5 минут — в это время маршрутизатор нельзя выключать и отсоединять от него кабель интернета, иначе рискуете превратить его в кирпич.
Как скачать прошивку на роутер D-Link DIR с официального сайта?
Если по каким-то причинам обновить роутер автоматически не удалось, например по причине недоступности удаленного сервера, то скачать прошивку D-Link DIR-300 можно самостоятельно с официального сайта dlink. ru. Там есть удобный быстрый поиск — из выпадающего списка выбираем свою модель.
ru. Там есть удобный быстрый поиск — из выпадающего списка выбираем свою модель.
На странице описания нас интересует пункт внутреннего меню «Загрузки».
Откроется список файлов микропрограммы с описанием внесенных изменений, но не спешите скачивать последнюю версию — для начала нужно узнать аппаратную версию своего роутера. Для этого берем его и переворачиваем вверх дном — на нижней части корпуса имеется наклейка с данными об устройстве. Ищем здесь значение H/W, то есть HardWare — версия начинки роутера. У меня она называется A1, то есть мне нужен файл апгрейда для роутера D-Link DIR-620 A1.
Она как раз была не первой, а второй в списке
Загружаем ее на свой компьютер
Теперь возвращаемся в админку роутера (не удивляйтесь, если вам нужно будет в ней снова авторизоваться), в раздел «Обновление ПО». Жмем на кнопку «Обзор» и выбираем на ПК файл, который только что сохранили.
И нажимаем на кнопку «Обновить» и ждем обновления — после прошивки и перезагрузки wifi роутер D-Link заработает на новой версии ПО.
Как прошить роутер D-Link Dir-300 от Билайн или Дом.Ру
Скачать последнюю официальную версию прошивки для роутера D-Link DIR-300 можно с официального ftp сервера. Заходим на него, откроется папка с названиями моделей роутеров.
Обязательно посмотрите в инструкции или наклейке на корпусе роутера D-Link, какая именно ревизия у вашей модели. Если скачать не свою, то устройство перестанет исправно работать.
Обозначается она буквами «H/W Ver.:». Например, на приведенном ниже примере этикетке аппаратная ревизия — «B7»
Теперь находим папку с названием вашей модели и номером ревизии. Заходим в нее, потом в папку Firmware.
Находим файл с номером вашей ревизии, то есть для моего примера это будет файл с расширением .BIN, у которого в названии встречается «B7», например 20130220_1810_DIR_300NRUB7_1.4.8_sdk-master.bin. К слову, у меня он лежал в еще одной вложенной папке, которая называлась B7.
В общем итоге путь к моему файлу прошивки выглядел как http://ftp.dlink.ru/pub/Router/DIR-300_NRU/Firmware/B7/20130220_1810_DIR_300NRUB7_1.4.8_sdk-master.bin
Далее дело осталось за малым. Возвращаемся в админку роутера, заходим в верхней навигации в раздел «Maintance», слева выбираем «Firmware Update». В подразделе «Firmaware Upgrade выбираем файл прошивки» жмем «Upload» и ждем, пока она применится. При этом желательно, чтоб роутер был подключен к компу именно через каблеь.
Точно также чуть ниже можно обновить и языковой интерфейс админки, предварительно скачав его с ихнего же сайта.
На этом прошивка роутера D-Link закончена — он больше не будет привязан к одному оператору, типа Билайн или Дом.Ру, и настроить его можно под любое подключение. Удачи в использовании!
Спасибо!Не помогло
Цены в интернете
Александр
Опытный пользователь WiFi сетей, компьютерной техники, систем видеонаблюдения, беспроводных гаджетов и прочей электроники. Выпускник образовательного центра при МГТУ им. Баумана в Москве. Автор видеокурса «Все секреты Wi-Fi»
Задать вопрос
Подключение и настройка роутера Дом.ру
Фирма Дом.ру дарит своим пользователям опцию подключения к сети по трём тарифам: Моно 3, Моно 2 и Моно 1. В зависимости от выбранного тарифа, абоненты получают доступ к сети со скоростью от 30 до 80 мегабит за секунду. Многих интересует, как грамотно настроить работу роутера для сети Дом.ру. Изучим этот вопрос вместе.
Настройка интернета Дом.ру мало отличается от других провайдеров
Подключение устройства
Настройка роутера здесь рассматривается на примере прибора марки TP LINK. Сперва требуется подключить кабель Дом.ру в роутер, необходимое гнездо обозначено символами WAN. Нужно вставить один из концов кабеля (есть в комплекте) в ПК (сетевая карта), а другой — в LAN-порт прибора, раздающего интернет.
Основные настройки
Осталось дело за малым — записать важные параметры конфигурации, чтобы роутер TP LINK мог раздавать по дому Wi-Fi. Порядок такой:
- отключите интернет в настройках сетевых подключений;
- зайдите по адресу tplinklogin.net (это необходимо прописать в строке браузера). Также можно вписать 192.168.1.1;
- введите пароль, логин (стандартные параметры admin/admin). Если найти эти данные и подключиться не удалось, посмотрите на наклейку на задней крышке роутера TP LINK;
- выберите параметр WAN в меню «Сеть», заполните предложенные поля.
Настройка для Дом.ру предполагает использование РРРоЕ-соединения, поэтому в разделе «Тип соединения» выберите РРРоЕ (Россия РРРоЕ). Отключите вторичное подключение и настройте автоматическую возможность подключения. Важнейшими параметрами считаются имя и пароль юзера, их выдают сотрудники Дом.ру при составлении договора.
Осталось подключиться к сети, сохранив конфигурацию TP LINK.
Настройка Wi-Fi
Как дома зайти в соцсеть с помощью телефона? Правильно настройте Wi-Fi на роутере TP LINK.
В уже знакомом интерфейсе найдите «Настройки Wi-Fi» в меню «Беспроводной режим».
Здесь вам предложат придумать своё название сети (так вы сможете отличить её от сетей соседей). Чтобы окружающие пользователи не могли «воровать» у вас интернет, установите в «Защита беспроводного режима» качественный пароль. Для пароля нежелательно пользоваться русской раскладкой. Также помните, что секретное слово должно формироваться из восьми и более знаков. Не забудьте выбрать в настройках WPA2-Personal.
Осталось лишь сохранить, и всё готово.
Фирменная прошивка от Дом.ру
Неважно, каким вы пользуетесь роутером, провайдер предоставляет одинаковый стандарт исполнения и простую настройку. Это стало реальностью, благодаря вшитой микропрограмме.
После входа в интерфейс через браузер, который вы обычно используете, юзер видит окно, где выводится логин, статус соединения, IP-адрес, тариф и ряд других конфигураций.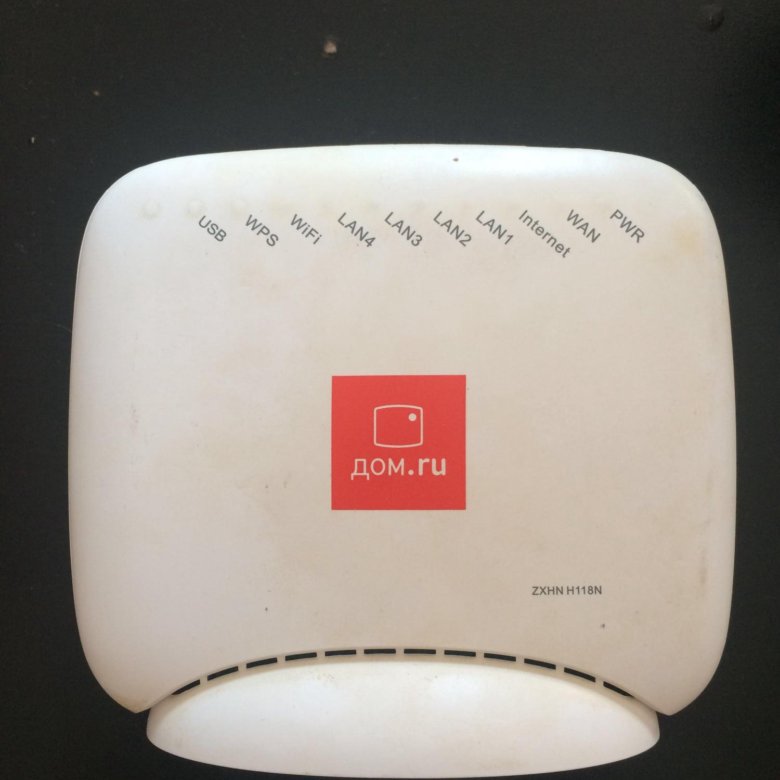 Чтобы изменить параметры под себя, достаточно нажать на «Изменить настройки».
Чтобы изменить параметры под себя, достаточно нажать на «Изменить настройки».
Способ не отличается от ситуации с роутером, приобретённым не у этого провайдера. Конечно же, здесь более урезан функционал, человеку не нужно копаться в деталях. Достаточно ввести выданные Дом.ру пароль и никнейм, выставить требуемые параметры в окнах «Стандарт безопасности» и «Режим работы» TP LINK и вперёд!
Подытожим
Вы сможете пользоваться сетью из любой точки жилища, пройдя ряд вышеописанных этапов. Напишите нам, каким прибором вы пользуетесь для раздачи Wi-Fi у себя дома. Настройки подключения были такими же, как описано здесь?
Настройка роутера в Самаре на дому. Настройка Wi-Fi
Настройка роутера в Самаре на дому
Настройка роутеров в Самаре на дому, цены от 1000 р. Настройка WI-Fi – беспроводной интернет для всех и каждого! Выезд на дом.
Настройка роутера в Самаре на дому – нужная услуга для многих людей. Сегодня у многих людей в каждом доме найдется и ноутбук, и стационарный ПК, и смартфон, и другие гаджеты.
- Но далеко не каждый может самостоятельно настроить роутер, правильно перепрошить его. Все эти устройства отлично могут принимать вай фай. Даже такие устройства как современный телевизор и даже X-Box!
Каждый член семьи хочет выходить в интернет со своего гаджета. Причем все хотят высокоскоростной доступ!
Но настройка роутера в Самаре на дому у многих вызывает определенные трудности. Чтобы ничего не тормозило и чтобы свободно просматривать онлайн видео.
- Помимо настройки роутера, вам может пригодиться такая услуга как Установка Windows на Ваш ПК, посмотрите, может пригодится, цены у меня нормальные.
Для этого нужен маршрутизатор, нужна беспроводная сеть, чтобы каждый мог насладиться высокоскоростным интернетом и быстрым медиа контентом.
Роутер wi-fi – какие плюсы и преимущества?
- Возможность подключиться к вай фай в любой комнате вашего дома;
- Нет никаких кабелей и проводов;
- Скорость интернета остается неизменной от заявленной вашим провайдером;
- быстрое подсоединение к интернету любого желающего;
- Надежная защита информации в глобальной сети.
Каждый желающий может переносить свой компьютер куда угодно и в любое время, например из комнаты в комнату. Это удобство, комфорт и безопасность в интернете!
Каждый маршрутизатор настраивается по разному. Например у D-Link свои настройки, у Asus – свои. К каждому устройству нужен индивидуальный подход. У каждого маршрутизатора свой интерфейс, свои настройки и заморочки.
Что настройка роутера в Самаре на дому теленет, что ростелеком, дом ру, билайн, asus, что tp-link – суть настройки одинакова
Нужно проаисать конкретные параметры (для каждого оператора связи они свои). Обычно маршрутизатор не работает из-за устаревшей прошивки. С таким часто сталкиваюсь. Прошивка роутера на дому в Самаре- это ответственное занятие!
- Никогда сами не прошивайте роутер!!! Потому что если его перепрошить не той прошивкой которой полагается, устройство перестанет работать без возможности его восстановления!
Были случаи когда обращались после того когда сами ремонтировали или перепрошивали роутер не той прошивкой. Но уже было поздно. даже бывает что прошивка совпадает с моделью роутера, но не та ревизия.
Многие не смотрят на ревизию и версию прошивки. Оставьте это дело специалисту! Читайте также про виды вай фай роутеров.
ГЛАВНАЯ
Жду Ваших звонков! 8-(906)-345-43-15, мастер Вячеслав
| Технические характеристики и описание | |
| Описание | Archer C5 работает одновременно на 2,4 ГГц и 5 ГГц, обеспечивая превосходное качество беспроводного соединения. Одновременная поддержка двух диапазонов обеспечивает выбор между двумя высокоскоростными каналами в соответствии с вашими нуждами. Одновременная поддержка двух диапазонов обеспечивает выбор между двумя высокоскоростными каналами в соответствии с вашими нуждами. |
| Входной интерфейс | 10/100/1000BASE-TX/4G ready |
| Название процессора | MediaTek MT7620A |
| Частота процессора | 580 МГц |
| Количество ядер процессора | одноядерный |
| Оперативная память | 64 Мб |
| Флеш-память | 8 Мб |
| Количество диапазонов | двухдиапазонный |
| Диапазон 2.4 ГГц | есть |
| Стандарт Wi-Fi 802.11b | есть |
| Стандарт Wi-Fi 802.11g | есть |
| Стандарт Wi-Fi 802.11n, 2.4 ГГц | есть |
| Скорость 802.11n, 2.4 ГГц | 300 Мбит/с |
| Диапазон 5 ГГц | есть |
| Стандарт Wi-Fi 802.11a, 5 ГГц | есть |
| Стандарт Wi-Fi 802.11n, 5 ГГц | есть |
| Скорость 802.11n, 5 ГГц | 300 Мбит/с |
| Стандарт Wi-Fi 802.11ac, 5 ГГц | есть |
| Скорость 802.11ac, 5 ГГц | 867 Мбит/с |
| Максимальная скорость по всем WiFi диапазонам | 1167 Мбит/с |
| Дальность беспроводной связи, мин. | 50 м |
| Дальность беспроводной связи, макс. | 70 м |
| Стандарт WEP | есть |
| Стандарт WPA | есть |
| Стандарт WPA2 | есть |
| Поддержка WPS | есть |
| Защита от атак Denial-of-service (DoS) | есть |
| Межсетевой экран (FireWall) | есть |
| Прочие функции безопасности | Фильтрация по МАС адресу |
| Поддержка QoS | есть |
| Поддержка динамического DNS | есть |
| Поддержка UPnP | есть |
| Поддержка протокола IPv6 | есть |
| Поддержка VPN | есть |
| Поддержка DLNA | есть |
| WEB-интерфейс управления | есть |
| DHCP-сервер | есть |
| FTP-сервер | есть |
| Прочие протоколы и функции | Проброс портов, Порт триггеринг, Родительский контроль, Доступ по расписанию, DMZ, WMM, Режим моста, IGMP Proxy для IPTV |
| Кол-во портов WAN | 1 |
| Количество выходных портов 10/100/1000BASE-TX | 4 |
Кол-во портов USB 2. 0 0 | 1 |
| Особенности портов | Поддержка 3G/4G USB модемов |
| Количество антенн | 4 |
| Тип антенн | внешние, несъемные |
| Внешние антенны | 4 |
| Общий доступ к USB накопителю | есть |
| Поддержка 3G модемов | есть |
| Поддержка 4G модемов | есть |
| Предназначено для установки | в помещениях |
| Кнопка включения Wi-Fi | есть |
| Особенности | Двухдиапазонный роутер Wi-Fi с поддержкой стандарта 802.11ac. Общий объём пропускной способности до 1,2 Гбит/с. 4 внешние антенны для максимального покрытия беспроводной сети. Порт USB позволяет делиться файлами и медиа с любыми сетевыми устройствами. |
| Преимущества | Гигабитные порты WAN и LAN для сверхбыстрой передачи данных. Гостевая сеть обеспечивает отдельный доступ к беспроводной сети для гостевых пользователей. Удобное управление с помощью мобильного приложения TP-LINK Tether. Поддержка IGMP Proxy, режима «мост» и 802.1Q TAG VLAN для услуги IPTV. Поддержка TR-069, Быстрая настройка, Предустановленные настройки провайдеров |
| Цвет | белый |
| Размер (ШхВхГ) | 230 х 37 х 144 мм |
| Вес | 300 грамм |
| Гарантия | 36 мес. |
| Сайт производителя | www.tp-linkru.com/ |
Как правильно обновить прошивку роутера TP-Link?
Компания TP-Link, находящаяся на международном рынке с 1996 года, занимается разработкой и созданием различного компьютерного, а также телекоммуникационного оборудования. В число их продуктов входят и Wi-Fi роутеры. Время от времени возникает необходимость обновить прошивку маршрутизатора для расширения функционала и улучшения качества его работы. Наш интернет-магазин Comtrade, являющийся передовым поставщиком сетевых решений в Украине, предлагает Вашему вниманию статью о том, как это сделать самым простым образом.
Наш интернет-магазин Comtrade, являющийся передовым поставщиком сетевых решений в Украине, предлагает Вашему вниманию статью о том, как это сделать самым простым образом.
Как узнать версию прошивки роутера TP-Link?
На первом этапе нужно узнать какая прошивка установлена на Ваш маршрутизатор и его аппаратную версию. От этой информации Вы будете отталкиваться при выборе нового ПО для устройства. Аппаратная версия указывается на наклейке маршрутизатора, расположенной на нижней стороне. На ней Вы можете увидеть серийный номер роутера и версию, указанную в виде Ver: «значение» (пример: Ver: 4.0), либо обозначенную последними двумя символами возле серийного номера:
Если, по каким-либо причинам, Вы не можете определить аппаратную версию на наклейке, то узнать её можно через WEB-интерфейс, где заодно Вы узнаете и версию ПО. Чтобы попасть в WEB-интерфейс, Вам понадобится ввести в адресной строке браузера IP 192.168.0.1, либо ввести адрес http://tplinkwifi.net. После перехода на IP-адрес или доменное имя на экране появится окно авторизации (пример):
Стандартными значениями для входа являются логин «admin» и пароль «admin», если их до этого не изменили. После завершения авторизации Вы попадёте на страницу управления Вашим девайсом. Чтобы узнать необходимую Вам информацию, перейдите в меню «System Tools» и выберите «Firmware Upgrade» (страница обновления, которая понадобится Вам на последнем этапе), или же пункт «Status» (статус роутера):
Инструкция по обновлению прошивки для роутеров TP-Link
Итак, требуемая информация об устройстве получена. Теперь Вы можете приступить к обновлению. Лучший способ обновить прошивку – скачать её с официального сайта, где Вы сможете найти самые свежие обновления для роутеров TP-Link. Официальный сайт — https://www.tp-link.com/ru-ua/:
Здесь Вам необходим пункт меню «Поддержка». Перейдя на страницу поддержки Вы увидите поле поиска по модели, а так же пункт «Загрузки»:
Перейдя на страницу поддержки Вы увидите поле поиска по модели, а так же пункт «Загрузки»:
Далее следуют два способа поиска прошивки на Ваше устройство. Первый – напрямую ввести в строку поиска модель Вашего маршрутизатора. Второй – воспользоваться пунктом «Загрузки» и выбрать её из списка устройств с Вашим маршрутизатором при помощи фильтров из списка, находящегося ниже (примечание – в списке указаны только актуальные модели, находящиеся в производстве TP-Link — для отображения снятых с производства моделей нужно поставить галочку в соответствующем пункте):
Для примера воспользуемся TP-Link TL-WR840N:
Всё, что осталось – выбрать на странице модели аппаратную версию, которую Вы узнали ранее, перейти в пункт «Прошивка» и выбрать в списке под информацией о программном обеспечении необходимый архив (информация рекомендуется к прочтению во избежание некорректного обновления, что может повлечь за собой повреждение Вашей техники и аннулирование гарантии). В списке доступны новые и альтернативные прошивки для маршрутизаторов TP-Link:
Скачав подходящий архив под аппаратную версию нужного девайса с подходящей для Вас прошивкой, Вам нужно распаковать его, а затем загрузить содержимое через ранее упомянутый пункт меню «Firmware Upgrade». Важно: ни в коем случае не отключайте питание роутера во время обновления! Это может привести к повреждению Вашего устройства.
Важный совет: перед тем, как обновить ПО, рекомендуется сохранить текущие настройки, так как при обновлении они будут сброшены на заводские. Сделать это можно через пункт меню «Backup & Restore», через который, при помощи созданного файла настроек, Вы сможете восстановить Ваши собственные.
Итак, Вы завершили обновление Вашего роутера и теперь можете пользоваться его обновлённым функционалом!
Однако иногда можно добиться совсем не того результата, которого Вы ожидали – если случилось так, что Вы поставили неподходящее обновление, это создаёт проблему, заключающуюся в невозможности его использования. Поэтому интернет-магазин Comtrade предлагает дополнительный краткий инструктаж по восстановлению роутера в подобной ситуации.
Поэтому интернет-магазин Comtrade предлагает дополнительный краткий инструктаж по восстановлению роутера в подобной ситуации.
Восстановление роутера TP-Link после неудачной прошивки
Самый простой и естественный способ – просто сбросить маршрутизатор на заводские настройки. Но в большинстве случаев при установке несовместимого обновления данный способ вряд ли поможет. Так как в такой ситуации аннулируется гарантия, можно попытаться отладить его самостоятельно при помощи альтернативного способа. Сразу же должны предупредить, что данный способ работает не на всех моделях и применяется на свой страх и риск, поэтому мы не гарантируем 100% результата. Для восстановления Вам понадобится так называемая «правильная» прошивка (с Вашей аппаратной версией и локализацией и в Вашей прошивке не должно присутствовать слово «boot») для Вашего роутера, и программа под названием «Tftpd». Данное ПО является бесплатным, доступно для скачивания по ссылке http://tftpd32.jounin.net/. Теперь Вам понадобится Ваша прошивка. Распакуйте архив и переименуйте файл в «ваше устройство_tp_recovery.bin». Примеры для TL-WR840ND и TL-WR841ND с аппаратными версиями V5: wr840ndv5_tp_recovery.bin и wr841ndv5_tp_recovery.bin соответственно. Аппаратную версию указывать так же важно. Сделав это, поместите переименованный файл в одну папку с программой «Tftpd».
После проведения данных манипуляций Вам нужно изменить один сетевой параметр роутера, а именно – обновить IP-адрес. Чтобы сделать это, найдите в правой нижней части экрана иконку сети и кликните по ней правой клавишей мышки, в открывшемся меню нажмите «Центр управления сетями и общим доступом», далее следует нажать «Изменение параметров адаптера». Откроется окно со списком подключённых сетевых устройств. Кликните при помощи правой клавиши компьютерной мыши по пункту «Локальная сеть» (название может быть «Локальная сеть» или «Ethernet» – зависит от того, какую ОС Вы используете, так как пример приводится на ОС Windows), далее следует выбрать «Свойства». Откроется новое окно, где Вам нужен список используемых компонентов. Теперь Вам нужно нажать в ещё одном открывшемся окне «Свойства», предварительно отметив компонент под названием «Протокол Интернета версии 4 (TCP/IPv4)». В итоге Вы должны увидеть что-то вроде:
Откроется новое окно, где Вам нужен список используемых компонентов. Теперь Вам нужно нажать в ещё одном открывшемся окне «Свойства», предварительно отметив компонент под названием «Протокол Интернета версии 4 (TCP/IPv4)». В итоге Вы должны увидеть что-то вроде:
Выбрав пункт «Использовать следующий IP-адрес» укажите в соответствующем поле:
- Для TP-Link TL-WR1042 и TL-WR842 аппаратной версии V1 IP-адрес 192.168.1.66
- Для любых других моделей – IP-адрес 192.168.0.66
(Если ни один из вышеуказанных адресов не подойдёт — попробуйте IP 192.168.0.86)
В ячейку «Маска подсети» должно подтянуться значение 255.255.255.0. Теперь нужно вернуться к папке с переименованным файлом прошивки и программой «Tftpd». Роутер при этом должен быть обязательно подключён к ПК или ноутбуку через Ethernet-кабель по локальной сети. Запустите программу «Tftpd» с правами администратора (откройте контекстное меню при помощи правой клавиши мышки, выберите «Запуск от имени администратора»). В окне, которое откроется, Вы увидите поле под названием «Server Interface», в котором нужно выбрать заданный ранее IP в настройках сети. Выбрав его, нажмите на значение «Show Dir». Здесь должен быть указан переименованный файл прошивки, помещённый в одну папку с программой. Если Вы сделали всё правильно, то теперь Вам необходимо включить питание маршрутизатора (напоминаем: устройство обязательно должно быть подключено к этому моменту через Ethernet-кабель к персональному компьютеру) и зажать кнопку WPS/Reset. В этот момент на экране Вы должны увидеть, что начался процесс обновления. Если этого не произошло, выключите роутер, зажмите кнопку WPS/Reset и снова подключите питание. Всё, что осталось – дождаться конца процесса обновления и автоматической перезагрузки маршрутизатора после данной операции.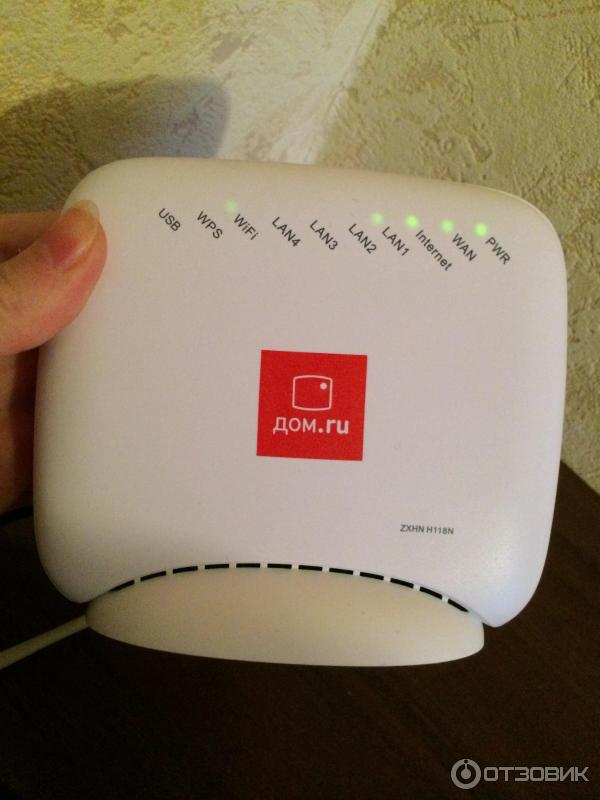 Теперь, когда Вы провели все перечисленные манипуляции, Вы должны снова получить доступ к настройкам устройства.
Теперь, когда Вы провели все перечисленные манипуляции, Вы должны снова получить доступ к настройкам устройства.
Важно: если всё сработало, не забудьте изменить обратно в настройках локальной сети значение «Использовать следующий IP-адрес» обратно на «Получить IP-адрес автоматически».
Как уже упоминалось ранее, наш интернет-магазин Comtrade не гарантирует 100% результат данного сетевого решения для Вашего маршрутизатора. Тем не менее мы предлагаем его для Вас, как и широкий выбор различных моделей роутеров TP-Link по самым выгодным ценам.
Дом.ru с помощью TP-Link обновит более 1 миллиона устаревших роутеров
Источник: https://perm.domru.ru/news/dom-ru-obnovit-bolee-1-milliona-ustarevshikh-routerov
Дом.ru запускает федеральную программу по обновлению парка интернет-роутеров. Проект рассчитан на три года и предполагает замену более 1 млн 300 тыс. устаревших устройств в 56 городах страны.
Интернет-пользователи могут выбрать один из 4 роутеров: TP-Link Archer C5-AC1200, TP-Link Archer C9-AC1900 в черном или белом цветах. Устройства были специально доработаны под высокие требования сети Дом.ru.
Производительность новой линейки роутеров за счет оптимизации прошивки в среднем на 30% выше, чем на аналогичных моделях, а скорость доступа в интернет составляет до 1 Гбит/с в зависимости от модели и тарифного плана. С 12 августа пользователи могут с выгодой для себя обменять устаревший роутер и получить скидку на новый. Предложение действует при покупке оборудования в собственность единовременным платежом. Установленный сегодня роутер будет актуален не менее 5 лет. Участником акции может стать как текущий, так и новый Клиент Дом.ru. Заявку на замену можно оставить любым удобным способом: по телефону, в личном кабинете или в любом сервисном центре компании.
«Почти 90% интернет-пользователей Дом.ru используют беспроводное подключение, а более половины имеют дома больше трех устройств с доступом в сеть. Роутеры, которые мы активно устанавливали с 2008 по 2016 годы, морально устарели, они не были рассчитаны на такую нагрузку, и сейчас пришло время выбрать новый современный роутер. Наши специалисты доставят, заменят и настроят Wi-Fi оборудование клиентам так, чтобы они наслаждались возможностью быть на связи и онлайн в каждом уголке квартиры и не переживали, что фотографии их любимых людей перестали грузиться», — отмечает руководитель продукта «Интернет Дом.ru» Екатерина Кривошеева.
Роутеры, которые мы активно устанавливали с 2008 по 2016 годы, морально устарели, они не были рассчитаны на такую нагрузку, и сейчас пришло время выбрать новый современный роутер. Наши специалисты доставят, заменят и настроят Wi-Fi оборудование клиентам так, чтобы они наслаждались возможностью быть на связи и онлайн в каждом уголке квартиры и не переживали, что фотографии их любимых людей перестали грузиться», — отмечает руководитель продукта «Интернет Дом.ru» Екатерина Кривошеева.
«Будучи крупнейшим в мире поставщиком продуктов Wi-Fi для дома, TP-Link стремится предоставить наилучшие устройства, которые позволят ещё большему количеству людей использовать качественный Wi-Fi», — сказал Алексей Усачёв, директор проектного направления TP-Link в России. «В рамках стратегического сотрудничества с Дом.ru мы пошли еще дальше и доработали техническую начинку оборудования с учетом пожеланий клиентов и высоких требований оператора. Чтобы каждый потребитель мог воспользоваться всеми преимуществами быстрого доступа в интернет».
Прошивка и настройка Xiaomi Mi Wi-Fi Router 4, 4А, 4С, 4Q. Инструкция к роутеру на русском языке
Китайская инструкция в паре с китайской панелью управления никак не облегчают задачу подключения роутеров Xiaomi четвертого поколения. Поэтому мы подготовили для вас простую инструкцию, в которой кратко рассмотрим назначение всех элементов, включая новую кнопку MiNet, этапы подключения, настройку через мобильное приложение и другие вопросы.
Устройство Wi-Fi-роутеров Xiaomi 4
Все модификации роутеров Xiaomi 4 имеют схожие элементы, которые в разных моделях располагаются по-разному. В роутерах Xiaomi четвертого поколения есть один порт WAN (голубого цвета) для подключения кабеля от провайдера и по два порта LAN для соединения роутера с компьютером по специальному кабелю. На той же стороне находится разъем для подключения адаптера питания и кнопка перезагрузки. В моделях 4 и 4А кнопку можно нажать как обычно, а в моделях 4С и 4Q для ее нажатия придется воспользоваться острым предметом. Хотя в третьем поколении роутеров Xiaomi были USB-порты, в четвертое их решили не добавлять.
Хотя в третьем поколении роутеров Xiaomi были USB-порты, в четвертое их решили не добавлять.
Роутеры Xiaomi 4 имеют четыре антенны (кроме бюджетной версии 4Q), что обеспечивает стабильную зону покрытия сигнала. Причем модели 4 и 4А относятся к двухдиапазонным, то есть могут работать на частотах 2.4 ГГц и 5 ГГц, а модели 4С и 4Q только на частоте 2.4 ГГц.
Отдельно упомянем кнопку MiNet, которая появилась только в четвертом поколении роутеров Xiaomi. С ее помощью можно подключить к роутеру любое умное устройство в доме без утомительной настройки через меню и ввод паролей. Например, для подключения умной лампочки достаточно активировать на ней по инструкции поиск сети и нажать кнопку MiNet (на роутере начнет мигать индикатор). Через несколько секунд устройства подключатся друг к другу.
В базовой комплектации идет сам роутер, инструкция и сетевой адаптер с плоскими штырями. Если в вашей версии нет переходника для вилки, то вам придется купить ее самостоятельно. Также понадобится отдельный провод, если вы планируете соединять роутер с компьютером по кабелю. При его выборе обратите внимание на скорость передачи данных — она должна соответствовать возможностям вашего роутера.
Индикаторы в разных модификациях расположены в разных местах: снизу, на боковом торце или сверху, но имеют одинаковое значение. Желтый цвет индикатора говорит о том, что система запускается (постоянное свечение) или обновляется (мигающий сигнал). Голубой цвет горит в нормальном рабочем состоянии. Красный предупреждает о том, что произошел сбой системы (постоянное свечение) или был запущен безопасный режим (мигающий сигнал).
Настройка Xiaomi Mi Router 4, 4А, 4С, 4Q при помощи телефона
Чтобы настроить роутер, освободите его от упаковки, подсоедините к нему сетевой адаптер и воткните вилку в сеть (при необходимости воспользуйтесь переходником). В голубой WAN-порт воткните разъем кабеля, который провел в вашу квартиру провайдер. Если с соединением все в порядке, возле разъема загорится зеленый индикатор. Для настройки Xiaomi Router 4 с телефона вам понадобится мобильное приложение Mi Wi-Fi. Скачайте его из App Store или «Play Маркет» и установите на свой смартфон. При запуске приложения оно запросит у вас разрешения на доступ к фото, мультимедиа, местоположению и другим параметрам. Дайте нужные разрешения.
Для настройки Xiaomi Router 4 с телефона вам понадобится мобильное приложение Mi Wi-Fi. Скачайте его из App Store или «Play Маркет» и установите на свой смартфон. При запуске приложения оно запросит у вас разрешения на доступ к фото, мультимедиа, местоположению и другим параметрам. Дайте нужные разрешения.
Вы можете вначале создать себе новый аккаунт (верхняя строка) или войти, если уже имеете профиль (вторая строка), либо сразу приступить к настройке сети (третья строка). В случае создания аккаунта в дальнейшем вы сможете управлять сетью даже вне доступа к интернету.
В открывшемся меню нажмите нижнюю строку Set up a new router. На следующем шаге роутер предложит выбрать метод подключения. Вы можете выбрать вариант Restore from another Mi Router, означающий перенос настроек из подключенного ранее роутера Mi, или выбрать As a new router, то есть подключение нового роутера. Если ранее у вас не были подключены устройства этого бренда, выберите второй вариант. Нажмите Continue.
На следующем шаге приложение предложит вам три варианта использования роутера. Первый — это Primary base station, то есть назначение роутера основным устройством. Именно этот пункт нам и нужен. Два других варианта Wireless repeater mode и Wired repeater mode нужны в том случае, если вы хотите подключить роутер в роли репитера (повторителя) без проводов (wireless) или по проводу (wired). Последние используются тогда, когда одного устройства не хватает для покрытия всей площади квартиры или здания. Кликните по Primary base station.
После обнаружения интернет-соединения нажмите кнопку Next и на следующей странице приложения задайте имя для вашей беспроводной сети (или оставьте заданное по умолчанию) и пароль. Если роутер работает на двух частотах 2.4 ГГц и 5 ГГЦ, то создастся две сети. Если вы не зададите пароль, любой из ваших соседей в радиусе действия роутера сможет подключиться к вашей сети и создавать вам ненужную нагрузку на сеть. Не забудьте записать название сети и пароль к ней где-то в своем блокноте.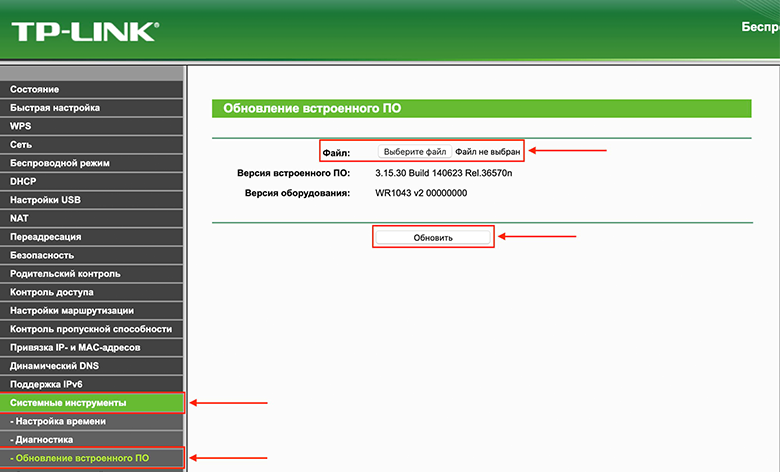 Этот же пароль можно использовать и для дальнейшего входа в админ-панель (о ней далее). Для его использования поставьте галочку в строке Set as router admin password as well. Нажмите кнопку Finish. Дополнительно приложение может затребовать логин и пароль, который давал вам провайдер (поищите его в договоре провайдера).
Этот же пароль можно использовать и для дальнейшего входа в админ-панель (о ней далее). Для его использования поставьте галочку в строке Set as router admin password as well. Нажмите кнопку Finish. Дополнительно приложение может затребовать логин и пароль, который давал вам провайдер (поищите его в договоре провайдера).
На этом процесс подключения завершен. Можете открыть на телефоне браузер и пользоваться подключенным интернетом. Если телефон автоматически не подключился к сети, сделайте свайп по экрану телефона вниз и удерживайте значок Wi-Fi. Другой вариант захода: через меню «Настройки», затем «Подключения» и Wi-Fi (или поищите похожие меню). После включения вайфая телефон обновит список сетей и покажет созданную вами сеть.
Просмотр и настройка параметров роутера с приложения Mi Wi-Fi
После подключения сети вы можете и дальше пользоваться мобильным приложением для настройки некоторых параметров или контроля подключения сети. На первом экране (вкладка Mi Router) вы увидите название вашей сети, скорость скачивания и загрузки и несколько вкладок внизу. Также на этом экране отражаются основные и гостевые подключенные устройства. Возле каждого из них вы увидите мощность сигнала и частоту, на которой они подключились. Нажав на Add device, вы добавите сюда новое устройство.
Вкладка Storage (место хранения) предназначена для роутеров с USB-портом. К моделям Xiaomi 4 это не относится в виду отсутствия такого порта, но подойдет, например, для роутеров Xiaomi 3, 3G, Pro, Mini и других. Если вы подключите в порту флешку или жесткий диск, то можете использовать как хранилище файлов. Например, можете сразу с телефона просмотреть подходящий по формату фильм, прослушать музыку или открыть любой другой файл. Список закачанных файлов будет доступен на рассматриваемой вкладке Storage.
Вкладка Plug-ins нужна для разнообразных настроек. В строке Updates вы сможете обновить прошивку (подробнее в следующем разделе), в строке Guest Wi-Fi задать настройки гостевого доступа и сделать другие настройки.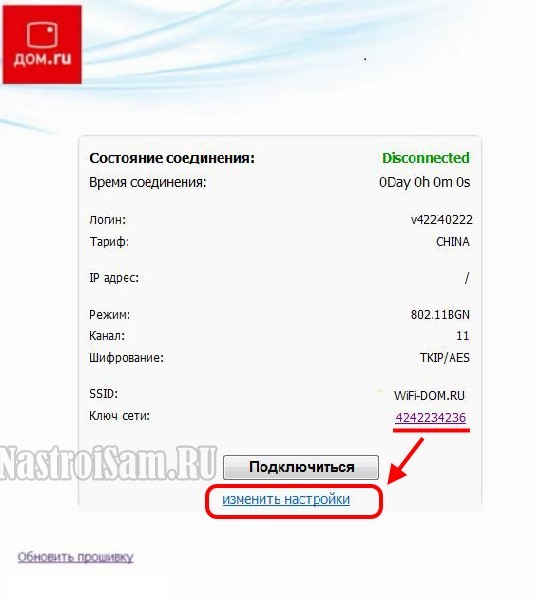 В разделе Chesk speed вы можете определить скорость загрузки и скачивания в вашей сети, выполнить глубокую проверку Deep Speed Test. Если вы захотите оптимизировать ваше подключение, выберите вкладку WiFi Optimization. По нажатию кнопки Start этот модуль протестирует сеть и предложит оптимизировать то, что ухудшает качество сигнала.
В разделе Chesk speed вы можете определить скорость загрузки и скачивания в вашей сети, выполнить глубокую проверку Deep Speed Test. Если вы захотите оптимизировать ваше подключение, выберите вкладку WiFi Optimization. По нажатию кнопки Start этот модуль протестирует сеть и предложит оптимизировать то, что ухудшает качество сигнала.
Настроить безопасную работу в сети поможет вкладка Firewall. Здесь в строке Blocklist при помощи кнопки Add вы можете вносить в черный список устройства, которые не должны подключаться к вашей сети. А в строке Blocklist Records определить, были ли попытки входа с заблокированных устройств, и в строке Password Strength изменить пароль на более сложный, задать другой пароль для входа в админ-панель (Network Security) или сделать сеть скрытой.
В разделе Settings собраны многочисленные настройки роутера и сети. Здесь в строке Network Settings можно изменить параметры подключения к провайдеру, в строке VPN Settings управлять VPN-сервером, в строке Router Configuration Backups сделать резервную копию всех настроек роутера, чтобы затем воспользоваться ими для подключения другого роутера. Если возникла необходимость назначить устройству другого администратора, воспользуйтесь строкой Share Router, для отвязки роутера — Unpair Router и выхода из аккаунта — Sign Out. Строка Notifications позволяет настроить уведомления с мобильного приложения. Вы можете включить сами уведомления (Notifications), сделать их бесшумными (Do not disturb) и назначить конкретное время для бесшумного режима (Do not disturb time).
Еще ряд настроек спрятан под строкой More Tools. Строка Timer поможет вам задать дни и часы работы, по которым будет доступна ваша сеть (полезно, например, для защиты домочадцев от круглосуточного интернет-серфинга). Строка QoS ограничит пропускную способность и скорость для конкретных устройств сети. Photo BackUp — это возможность сделать резервную копию всех изображений вашего устройства на роутер.
Если вам удобнее делать настройки с компьютера, тогда воспользуйтесь админ-панелью, введя в браузере адрес 192. 168.31.1. Подробнее о том, как перевести панель управления на русский язык и какие в ней делать настройки, рассказано в статье о настройке роутера Xiaomi Wi-Fi 3.
168.31.1. Подробнее о том, как перевести панель управления на русский язык и какие в ней делать настройки, рассказано в статье о настройке роутера Xiaomi Wi-Fi 3.
Как обновить прошивку Xiaomi Mi Wi-Fi Router 4, 4А, 4С, 4Q
Есть два способа обновления прошивки: просто нажать определенную кнопку приложения или админ-панели или загрузить свой файл. В первом случае сервис загрузит последнюю версию прошивки с официального сайта производителя. Во втором вы ставите найденную в интернете прошивку на свой страх и риск. Для обновления прошивки через мобильное приложение Mi Wi-Fi откройте вкладку Plug-ins и в ней найдите раздел Updates. Этот способ хорош тем, что вам доступна для обновления не только прошивка роутера, но и само приложение. Если вы хотите обновлять прошивку с компьютера, познакомьтесь со статьей о настройке роутера Xiaomi 3. В ней детально описан способ прошивки через компьютер. Там же описан и способ загрузки с ПК собственного файла.
На этом настройки роутера Xiaomi заканчиваются. Если ваши эксперименты с выбором тех или иных параметров его настроек привели к неработающему интернету, сделайте сброс к заводским настройкам. Для этого зажмите кнопку Reset и удерживайте до момента, пока индикатор не станет красным. После этого роутер перезагрузится, либо выключите его из сети и включите снова.
Как сбросить настройки беспроводного маршрутизатора
Недавно друг спросил меня, как они могут сбросить свой беспроводной маршрутизатор до настроек по умолчанию, поскольку они больше не могут вспомнить пароль Wi-Fi. С тобой когда-нибудь случалось? Я тоже!
Существует несколько причин, по которым вам может потребоваться сброс настроек беспроводного маршрутизатора: 1) Вы использовали трудно запоминающийся пароль, забыли его и нигде не сохранили пароль, или 2) Он был настроен кем-то другим, и вы его не используете. Не знаете пароль, или 3) Вы хотите сбросить настройки маршрутизатора из-за проблем с производительностью или подключением, или 4) Вы считаете, что ваш маршрутизатор может быть взломан, и хотите сбросить его, чтобы заблокировать любых неавторизованных пользователей.
Обратите внимание, что если у вас просто возникают проблемы с подключением, возможно, вам вообще не нужно перезагружать маршрутизатор, а просто нужно его перезагрузить. Для перезагрузки просто отключите маршрутизатор от сети, подождите около 20 секунд, а затем снова подключите его. Перезагрузка маршрутизатора займет минуту или две, но большинство проблем с подключением можно решить с помощью этого.
После сброса маршрутизатора пароль для входа в веб-интерфейс и пароль WiFi будут сброшены на пароли по умолчанию.Прочтите мой пост о том, как найти пароль по умолчанию для вашего беспроводного маршрутизатора.
Аппаратный сброс (физическая кнопка)
Сброс настроек беспроводного маршрутизатора — довольно простая задача, но результаты довольно серьезные, а это значит, что вам придется потратить немало времени на настройку всех резервных копий. При перезагрузке беспроводного маршрутизатора вы потеряете все настройки, включая следующие:
Логин администратора маршрутизатора (имя пользователя и пароль)Имя пользователя и пароль WiFi, тип безопасности, каналИмя SSIDЛюбой порт переадресовываетЛюбая настройка динамического DNSЛюбые правила или настройки брандмауэра
Примерно каждый современный маршрутизатор можно сбросить, выполнив очень простую процедуру.Либо переверните маршрутизатор вверх дном, либо посмотрите на задней панели, чтобы увидеть небольшое отверстие с надписью RESET . Все, что вам нужно сделать, это просто найти небольшую канцелярскую скрепку и вставить один конец в отверстие, пока маршрутизатор включен.
Обычно вам нужно удерживать кнопку от 10 до 15 секунд. На этом этапе вы должны увидеть, как индикаторы беспроводного маршрутизатора мигают, мигают или просто перезагружаются. После полной перезагрузки маршрутизатор возвращается в исходное заводское состояние по умолчанию.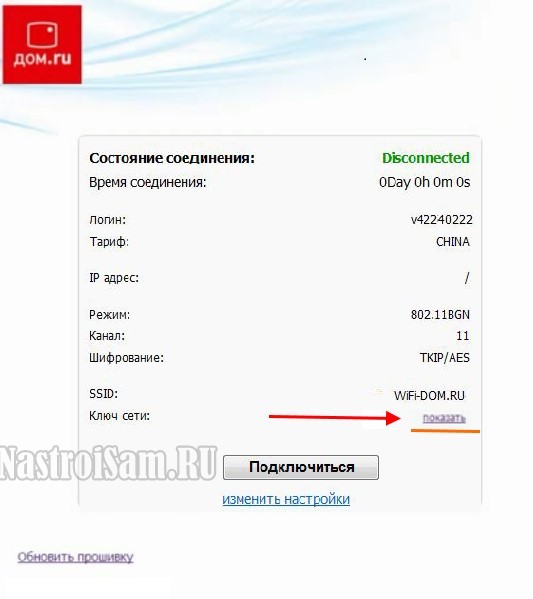
Вот и все! Некоторые старые маршрутизаторы могут потребовать сначала выключить маршрутизатор, затем удерживать кнопку сброса, а затем снова включить маршрутизатор.Если ни один из этих двух методов не работает, вам, вероятно, следует взглянуть на руководство, прилагаемое к маршрутизатору, или найти руководство в Интернете.
Мягкий сброс (веб-администратор)
Второй способ сбросить маршрутизатор — восстановить заводские настройки по умолчанию из интерфейса веб-администратора. Для этого вам необходимо знать IP-адрес вашего маршрутизатора и ввести его в свой веб-браузер.
То, куда вам нужно перейти в веб-интерфейсе, будет сильно различаться в зависимости от того, какой маршрутизатор вы используете.Лучше всего проверить такие разделы, как Management , Administration , Advanced , System , Maintenance или что-то подобное. У меня есть Verizon FIOS, и мой был расположен под Advanced для моего маршрутизатора Actiontec.
Должна быть кнопка под названием Restore Defaults или Restore Factory Settings , которая будет делать то же самое, что и кнопка физического сброса. Единственное отличие состоит в том, что большинство современных маршрутизаторов также имеют возможность резервного копирования ваших настроек в файл конфигурации, который вы можете использовать для восстановления позже.
Если у вас возникли проблемы с маршрутизатором, вы, вероятно, не захотите восстанавливать текущие настройки, но очень хорошая идея — сбросить настройки маршрутизатора, настроить все, а затем сохранить резервную копию всех ваших настроек, как только вы их правильно настроите. настроил снова.
Теперь, когда ваш маршрутизатор снова включен и работает, вам нужно будет подключиться к нему с помощью веб-браузера, чтобы снова настроить все параметры. Для этого вам нужно найти IP-адрес вашего роутера.
Если вы не можете следовать инструкциям по предыдущей ссылке, вы также можете проверить программу под названием Router Detector с веб-сайта Setup Router, которая в основном находит маршрутизатор для вас.
После входа в систему вы должны сделать две вещи: изменить пароль по умолчанию для входа в маршрутизатор и затем настроить параметры беспроводной сети.
Обязательно прочтите мой пост о том, как защитить вашу беспроводную сеть, чтобы другие не могли использовать вашу полосу пропускания, и как отключить широковещание SSID для большей безопасности.
Если у вас возникли проблемы со сбросом настроек беспроводного маршрутизатора или проблемы с поддержанием соединения с беспроводным маршрутизатором, оставьте комментарий, и я постараюсь помочь.Наслаждаться!
Как изменить настройки домашнего роутера?
Обновлено: 31.12.2020, Computer Hope
Все современные маршрутизаторы Wi-Fi имеют интерфейс конфигурации (панель администрирования), доступ к которому можно получить в веб-браузере. Следуйте инструкциям на этой странице, чтобы получить доступ к домашнему маршрутизатору и настроить его.
Типичные причины изменения настроек роутера
Причины, по которым вам может потребоваться изменить конфигурацию домашнего маршрутизатора, включают:
- Изменение имени Wi-Fi (SSID) вашей беспроводной сети.
- Изменение пароля (ключа шифрования) вашей беспроводной сети.
- Изменение правил брандмауэра вашего маршрутизатора, чтобы разрешить входящий или исходящий трафик на определенных сетевых портах.
- Изменение серверов доменных имен (DNS), используемых вашим маршрутизатором для разрешения сетевых адресов.
- Изменение имени пользователя и пароля, используемых для доступа к интерфейсу администрирования вашего маршрутизатора.
- Включение или отключение удаленного администрирования для вашего маршрутизатора, что позволяет администратору настраивать маршрутизатор с компьютера вне сети.

- Настройка родительского контроля для ограничения доступа к определенным веб-сайтам из вашей сети.
Как мне настроить мою модель роутера?
Все маршрутизаторы отличаются друг от друга . Даже маршрутизаторы одного производителя могут использовать разные инструменты настройки в зависимости от модели. Поэтому для настройки маршрутизатора важно обратиться к руководству , которое соответствует вашей конкретной модели маршрутизатора. Если вы не знаете, какая у вас модель маршрутизатора, проверьте корпус маршрутизатора на наличие идентифицирующей информации.
Если у вас больше нет печатного руководства, прилагаемого к маршрутизатору, вы можете найти документацию в Интернете на веб-сайте поддержки производителя. Вот несколько быстрых ссылок на сайты поддержки популярных маршрутизаторов:
Доступ к интерфейсу настройки маршрутизатора
Большинство современных маршрутизаторов имеют административную панель управления, доступ к которой можно получить через веб-браузер. Вы можете подключиться к нему в своем веб-браузере, как если бы это был веб-сайт. Страница передается в ваш браузер прямо с вашего роутера.
Чтобы подключиться к веб-интерфейсу маршрутизатора, выполните следующие действия:
- Подключитесь к локальной сети — Вам необходимо подключиться к локальной сети через маршрутизатор, чтобы получить доступ к веб-интерфейсу маршрутизатора. Это соединение может быть беспроводным или проводным (с помощью кабеля Ethernet, подключенного к одному из портов Ethernet вашего маршрутизатора). Подробные инструкции по созданию проводного подключения к маршрутизатору см. В нашем руководстве.
- Открыть новое окно браузера — Вы можете использовать любой Интернет-браузер, например Firefox, Chrome, Edge или Safari.
- Перейдите к локальному адресу вашего маршрутизатора — В адресной строке введите IP-адрес вашего маршрутизатора. Это зависит от конфигурации вашего браузера, но обычно это одно из следующих:
192. 168.0.1
168.0.1
192. 168.1.1
10.0.0.1
10.0.1.1
На изображении ниже адрес 192.168.0.1 вводится в адресную строку.
Если ни один из перечисленных выше IP-адресов вам не подходит, обратитесь к руководству.Некоторые маршрутизаторы могут зарезервировать специальный локальный адрес, который автоматически приведет вас к веб-интерфейсу вашего маршрутизатора. Например, ко многим маршрутизаторам Netgear можно получить доступ, перейдя по адресу routerlogin.net .
Вы также можете узнать адрес своего маршрутизатора, спросив у сетевого оборудования вашего компьютера, что это такое. См. Определение адреса маршрутизатора ниже для получения дополнительной информации.
- Войдите в веб-интерфейс — Если вы успешно перейдете к маршрутизатору, вы увидите запрос на вход, который выглядит по-разному в зависимости от вашей модели маршрутизатора и используемого вами браузера.Это может выглядеть так же просто, как пример ниже.
В этом запросе введите имя пользователя и пароль администратора вашего маршрутизатора — обратите внимание, что этот не совпадает с паролем для подключения к вашей сети.
Если вы не знаете эту информацию, обратитесь к руководству вашего маршрутизатора. Его также можно распечатать на самом роутере. Некоторые производители маршрутизаторов создают уникальный логин для каждого маршрутизатора, а некоторые используют значение по умолчанию, одинаковое для каждого устройства этой модели.
Если вы все еще застряли, вы всегда можете попробовать одну из традиционных комбинаций по умолчанию:
| имя пользователя | пароль |
|---|---|
| администратор | пароль |
| администратор | админ |
| администратор | |
| администратор | пароль |
| администратор | |
| пользователь | пароль |
| пользователь |
- После ввода правильного имени пользователя и пароля вы можете получить доступ к веб-интерфейсу, который похож на следующий пример.

Отсюда у вас есть доступ ко всем настраиваемым параметрам вашего маршрутизатора.
Будьте осторожны! Если вы измените что-то, чего не понимаете, вы можете случайно отключить или снизить производительность вашей сети. Если вы измените какие-либо настройки, запишите эти изменения на бумаге или в текстовом файле для дальнейшего использования.
Изменение имени и пароля маршрутизатора
Получив доступ к маршрутизатору (инструкции см. В предыдущем разделе), вы можете изменить имя Wi-Fi (SSID) и пароль по умолчанию.Для этого следуйте приведенным ниже инструкциям. Однако имейте в виду, что каждый маршрутизатор немного отличается, поэтому шаги, используемые для поиска раздела пароля беспроводной сети вашего маршрутизатора, могут отличаться. Если вы не можете найти раздел безопасности беспроводной сети, обратитесь к руководству пользователя вашего маршрутизатора.
- Войдите в свой маршрутизатор (инструкции см. В предыдущем разделе).
- Найдите подраздел Setup или Wireless Setup , обычно в левой или верхней части окна.
- В меню Wireless Setup введите предпочитаемое имя маршрутизатора и пароль в разделах Name (SSID): и Passphrase: .
- Нажмите кнопку, чтобы сохранить новые настройки, а затем выйдите из экрана конфигурации маршрутизатора.
Сброс маршрутизатора до заводских настроек (при необходимости)
Если вы допустили ошибку при настройке маршрутизатора или не можете войти в систему, используя имя пользователя и пароль по умолчанию для маршрутизатора, вы можете сбросить настройки маршрутизатора до заводских настроек по умолчанию.На большинстве беспроводных маршрутизаторов кнопка, предназначенная для этой функции, расположена на задней панели устройства. Кнопка может быть помечена, а может и не быть. Он также может быть утопленным, и для его нажатия потребуется скрепка. Подробности см. В руководстве.
Удерживание этой кнопки в течение определенного количества секунд сбрасывает маршрутизатор к исходным настройкам. Обычно достаточно десяти секунд.
Среди прочего, это сбрасывает имя беспроводной сети (SSID) и ключ (сетевой пароль) на значения по умолчанию. После сброса вам необходимо восстановить все подключения к беспроводной сети, используя эти значения по умолчанию.
Определение адреса роутера
Чтобы достоверно определить IP-адрес вашего маршрутизатора, запросите у вашего сетевого устройства его текущую конфигурацию. Это можно сделать разными способами в зависимости от вашей операционной системы:
Командная строка Windows
Как использовать командную строку Windows (DOS). окно. Вы можете сделать это, нажав клавишу Windows + X (удерживая клавишу Windows и нажмите X), чтобы открыть меню «Опытные пользователи», затем выбрав Командная строка .
В командной строке введите ipconfig и нажмите Введите , чтобы открыть команду ipconfig.
ipconfig
IP-адрес вашего маршрутизатора указан в выходных данных как ваш шлюз по умолчанию:
В этом примере адрес маршрутизатора — 192.168.1.1 .
Windows PowerShell
Начиная с 2017 г., Windows 10 использует PowerShell в качестве командной строки по умолчанию. Это улучшенная версия традиционной командной строки.
Чтобы запустить PowerShell, нажмите клавишу Windows + R (удерживая клавишу Windows и нажмите R). В меню Выполнить введите powershell и нажмите Введите (или нажмите ОК).
В командной строке PowerShell запустите ipconfig , чтобы открыть команду ipconfig.
ipconfig
Ethernet-адаптер Ethernet: DNS-суффикс для конкретного соединения. : ваше-имя-маршрутизатора Локальный адрес IPv6. . . . . : fa88 :: 3203: 8d2e: f035: 757a% 4 IPv4-адрес.. . . . . . . . . . : 192.168.1.154 Маска подсети . . . . . . . . . . . : 255.255.255.0 Шлюз по умолчанию . . . . . . . . . : 192.168.1.1 Переходник туннельный
[… выход для интерфейса …]
Совет
PowerShell позволяет изолировать текст в выводе. Отправив команду по конвейеру select-string , который похож на инструмент unix grep , вы можете отобразить только те строки, которые содержат строку «Gateway»:
ipconfig | select-string --pattern "Шлюз"
Оболочка Linux
В Linux используйте команду route с опцией -n .Команда должна запускаться от имени пользователя root.
В окне терминала запустите:
sudo route -n
Таблица IP-маршрутизации ядра Шлюз назначения Genmask Flags Metric Ref Use Iface 0.0.0.0 192.168.1.1 0.0.0.0 UG 1024 0 0 eth0 169.254.0.0 0.0.0.0 255.255.0.0 U 1000 0 0 eth0 192.168.1.0 0.0.0.0 255.255.255.0 U 0 0 0 eth0
Этот вывод представляет таблицу маршрутизации ядра с использованием числовых адресов ( -n ).Адрес шлюза указан во втором столбце таблицы рядом с пунктом назначения 0.0.0.0 , которым является ваш локальный компьютер.
В приведенном выше примере адрес маршрутизатора — 192.168.1.1 .
терминал macOS
В macOS синтаксис маршрута использует ключевое слово get и требует адреса назначения.
Откройте новый терминал ( Приложения → Утилиты → Терминал ) и запустите:
sudo route -n получить 0.0.0.0 | grep шлюз
Пример вывода:
шлюз: 192.168.1.1
[OpenWrt Wiki] Добро пожаловать в проект OpenWrt
OpenWrt Project — это операционная система Linux, предназначенная для встраиваемых устройств. Вместо того, чтобы пытаться создать одну статическую прошивку, OpenWrt предоставляет полностью записываемую файловую систему с управлением пакетами. Это освобождает вас от выбора и настройки приложений, предоставляемых поставщиком, и позволяет настраивать устройство с помощью пакетов, подходящих для любого приложения.Для разработчиков OpenWrt — это фреймворк для создания приложения без необходимости создавать на его основе полную прошивку; для пользователей это означает возможность полной настройки и использования устройства способами, о которых даже не догадывались.
См. Таблицу оборудования для получения информации о поддерживаемых устройствах. Дополнительные сведения об организации проекта OpenWrt см. На страницах «О программе OpenWrt».
OpenWrt присоединяется к Software Freedom Conservancy (SFC)
SFC приветствовала нас в своей организации 1) :
10 сентября 2020
OpenWrt, опираясь на свой шестнадцатилетний успех в качестве самого популярного проекта беспроводных маршрутизаторов с открытым исходным кодом ( FOSS ), сегодня присоединяется к Conservancy в качестве участника проекта. Беспроводные маршрутизаторы FOSS гарантируют свободу программного обеспечения для всех пользователей Интернета. Консервативность поможет OpenWrt продолжать процветать и расти в качестве нового финансового спонсора.
OpenWrt занимает особое место в истории свободы программного обеспечения. Создание и запуск OpenWrt показывает, что применение GPL работает и способствует свободе программного обеспечения. В 2004 году, когда Linksys выпустила код прошивки для маршрутизаторов серии WRT54G, программисты и мастера восстановили контроль над своими собственными маршрутизаторами и запустили OpenWrt на основе источников, освобожденных от принудительного применения GPL.Сегодня OpenWrt использует свободу программного обеспечения, защищенную лицензией GPL , чтобы поделиться этой свободой и контролем со всеми, кто использует беспроводные маршрутизаторы для подключения к Интернету.
→ Читать дальше …
Текущая стабильная серия: OpenWrt 19.07
Сообщество OpenWrt с гордостью представляет серию стабильной версии OpenWrt 19.07. Это преемник предыдущего стабильного основного выпуска 18.06.
Серия OpenWrt 19.07 фокусируется на переносе всех поддерживаемых целей в ядро Linux версии 4.14 и введение начальной поддержки Ath79 на основе дерева устройств.
Текущая стабильная версия — OpenWrt 19.07.7
Текущая стабильная серия OpenWrt — 19.07, причем v19.07.7 является последней версией этой серии. Он был выпущен 18 февраля 2021 года.
→ Читать дальше …
Старая стабильная серия: OpenWrt 18.06
Сообщество OpenWrt с радостью представляет серию стабильной версии OpenWrt 18.06. Это первая стабильная версия после слияния проектов OpenWrt / LEDE и преемница предыдущей стабильной версии LEDE 17.01 и основные выпуски OpenWrt 15.05.
Серия OpenWrt 18.06 фокусируется на модернизации многих частей системы, поддержке разгрузки сети для соответствующих целей и закладке основы для регулярных обновлений будущих выпусков.
Текущая старая стабильная версия — OpenWrt 18.06.9
Текущая серия старых стабильных версий OpenWrt — 18.06, при этом v18.06.9 является последним служебным выпуском этой серии. Он был выпущен 9 декабря 2020 года.Никаких новых релизов в этой серии не ожидается.
→ Читать дальше …
Зачем использовать OpenWrt?
Люди устанавливают OpenWrt, потому что считают, что он работает лучше, чем стандартная прошивка от их поставщика. Они считают, что он более стабилен, предлагает больше функций, более безопасен и имеет лучшую поддержку.
Объявление о слиянии OpenWrt / LEDE
По состоянию на январь 2018 года оба проекта OpenWrt и LEDE согласились повторно объединиться под именем OpenWrt.
Новый унифицированный проект OpenWrt регулируется правилами, установленными прежним проектом LEDE.Активные участники как бывших проектов LEDE, так и OpenWrt вносят свой вклад в унифицированный OpenWrt.
→ Читать дальше …
OpenWrt хочет тебя!
Как и любой проект с открытым исходным кодом, OpenWrt процветает благодаря усилиям своих пользователей и разработчиков.
Этот веб-сайт использует файлы cookie. Используя веб-сайт, вы соглашаетесь с хранением файлов cookie на вашем компьютере. Также вы подтверждаете, что прочитали и поняли нашу Политику конфиденциальности. Если вы не согласны, покиньте сайт.OKПодробнее о файлах cookie
10 способов настроить ваш Wi-Fi для гостей
‘Это время, когда посетители могут замедлить работу вашей сети Wi-Fi. Приглашение друзей и семьи остаться с вами на праздники означает делиться с ними вашим драгоценным интернетом, а также выдерживать замедление работы, потенциальные дыры в безопасности и делиться паролем Wi-Fi (опять же). Вот 10 советов, чтобы все работало гладко.
Объявление
Увеличьте зону покрытия Wi-Fi
Если ваш дом полон мертвых зон и мест замедления, вашим гостям будет плохо.Если вы проигнорировали это неравномерное покрытие Wi-Fi, потому что оно действительно повлияло только на гостевую комнату, нет лучшего времени, чем сейчас, чтобы исправить это.
Возможно, вам удастся просто переместить маршрутизатор на новое место для лучшего покрытия. Постарайтесь поставить его высоко на полке, чтобы книги и другие предметы не блокировали сигнал. Если вы можете, вы также захотите, чтобы он был в комнате, которая находится в центре дома, чтобы можно было легко добраться до всех комнат.
Если это не сработает, возможно, вам придется приобрести хороший расширитель Wi-Fi или ячеистую систему, которая будет ретранслировать сигнал вашего маршрутизатора в самые дальние комнаты, гарантируя, что вы всегда будете получать полные полосы.Ознакомьтесь с нашим руководством по усилению сигнала Wi-Fi, чтобы узнать больше советов и рекомендаций в этой области.
Включите гостевую сеть
Многие маршрутизаторы поддерживают функцию, называемую гостевой сетью, которая создает отдельную сеть Wi-Fi, которую друзья и семья могут использовать во время посещения. Из гостевой сети они могут получить доступ к Интернету, но не могут получить доступ к сетевым ресурсам, таким как общие папки, принтеры или устройства NAS.
Это означает, что вы можете продолжать использовать свою сеть «Smith», в то время как все остальные будут использовать более ограниченную сеть «Smith_Guest» (или как вы решите ее назвать).
Чтобы включить гостевую сеть, вам необходимо подключиться к интерфейсу управления вашего маршрутизатора. Откройте браузер и введите IP-адрес вашего маршрутизатора в адресное поле, обычно что-то вроде 192.168.0.1. (Если вы не уверены, какой у вашего маршрутизатора IP-адрес, наше руководство по управлению настройками вашего маршрутизатора может помочь вам найти его.)
На вашем маршрутизаторе вам будет предложено ввести имя пользователя и пароль для доступа к инструментам администрирования. Если вы не знаете, что это за сайт, например, routerpasswords.com может помочь вам найти учетные данные по умолчанию для вашей модели. Вам, вероятно, следует изменить эти учетные данные по умолчанию после входа в систему, чтобы подозрительные персонажи также не попытались получить доступ к вашему маршрутизатору.
Оттуда найдите настройки гостевой сети. Эти настройки могут различаться в зависимости от маршрутизатора, но обычно вы найдете их в настройках беспроводной сети или в специальном разделе гостевой сети.
Дайте вашей сети имя, убедитесь, что доступ к вашей локальной сети отключен (если у вас есть такая возможность), и добавьте пароль WPA2 к сети.В идеале вам нужен надежный пароль, но неплохо было бы упростить его запоминание — вам не нужно искать стикер с паролем Wi-Fi каждый раз, когда к вам приходит гость.
Легко поделиться паролем
Предоставление вашим гостям пароля, который легко запомнить, работает достаточно хорошо, но за бонусные баллы вы можете использовать Wi-Fi более рационально. Например, мне нравится генерировать QR-код для моей сети с помощью QiFi, поэтому, когда мои друзья приходят, они могут просто сканировать код на холодильнике с помощью камеры своего телефона, вместо того, чтобы запоминать и вводить пароль.
Если у вас Android 10, вы действительно можете сделать это прямо со своего телефона. Откройте меню настроек телефона, найдите сеть и нажмите кнопку «Поделиться», чтобы сгенерировать QR-код.
Если вы (и ваши друзья) являетесь пользователями Apple, вы можете поделиться с ними сохраненными сетями Wi-Fi, присоединившись к сети и встав рядом, когда они попытаются подключиться. Если они находятся в вашем списке контактов и у них включен Bluetooth, на вашем iPhone или Mac появится запрос с вопросом, хотите ли вы предоставить им доступ к сети Wi-Fi.
Обновите прошивку вашего роутера
В ожидании появления дополнительных устройств и пользователей в вашей домашней сети рекомендуется убедиться, что микропрограмма вашего маршрутизатора обновлена со всеми последними исправлениями безопасности. На многих маршрутизаторах вы найдете эту опцию в веб-интерфейсе устройства. Вам также может потребоваться перейти непосредственно на веб-сайт поставщика, загрузить файл прошивки, а затем загрузить его, чтобы применить обновление.
Некоторые новые маршрутизаторы, особенно эти ячеистые сети, позволяют щелкнуть одну кнопку в интерфейсе администратора, и маршрутизатор самостоятельно проверит веб-сайт производителя на наличие новейшего программного обеспечения.
Пока вы думаете об обновлениях, неплохо было бы проконсультироваться с вашим интернет-провайдером, чтобы узнать, установлена ли у вас последняя версия прошивки для кабельного, DSL или модема Fios. Обычно интернет-провайдеры отправляют эти обновления автоматически, но перепроверить никогда не помешает.
Защита паролем сетевых ресурсов
Если у вас нет опции гостевой сети или вы уже предоставили свою обычную сеть некоторым членам семьи в прошлом, рекомендуется защитить паролем любые общие папки, принтеры или серверы в вашей сети.
В Windows вы можете добавить пароль к общей папке, открыв меню «Пуск», выполнив поиск по запросу «общий доступ» и выбрав параметр «Управление дополнительными параметрами общего доступа». Разверните параметр «Вся сеть» и установите переключатель рядом с «Включить совместное использование, защищенное паролем».
Включение этого параметра потребует, чтобы всем, у кого нет имени пользователя и пароля для доступа к файлам и папкам, будет отказано в доступе. (На моем компьютере это было включено по умолчанию, но все равно неплохо перепроверить.)
Выполните очистку от вредоносного ПО
Как и в случае с паролями общих ресурсов, этот шаг не является обязательным, если все находятся в гостевой сети, но не всегда так получается. Прежде чем разрешить кому-либо доступ в вашу домашнюю сеть, вы также должны убедиться, что вы, , не заразили и вредоносными программами. Возьмите один из наших любимых инструментов защиты от вредоносных программ и запустите сканирование на всех своих компьютерах на всякий случай — и убедитесь, что вы также обновляете программное обеспечение.
Создание гостевых учетных записей на устройствах
Если вы представляете себе гостей, использующих ваш ноутбук или планшет во время посещения, возможно, вы захотите поработать с ними. Для компьютеров рекомендуется создавать гостевые учетные записи, особенно те, которые не имеют прав администратора на машине.
Если вы все еще используете Windows 7, вам нужно это изменить. Но до тех пор вы можете перейти в Панель управления > Учетные записи пользователей и создать новую учетную запись. К сожалению, эта функция хорошо скрыта в Windows 10, и, похоже, нет простого способа ее включить.
Однако вы можете создать свою гостевую учетную запись с аналогичными разрешениями. Щелкните меню «Пуск» и введите lusrmgr.msc, нажав Enter, когда появится соответствующий параметр. Это приведет вас к диспетчеру локальных пользователей и групп. Щелкните папку «Пользователи» на боковой панели, затем щелкните правой кнопкой мыши пустую область в средней панели и выберите «Новый пользователь».
Дайте им имя («Гость» уже используется системой, поэтому я рекомендую «Houseguest», «Посетитель» или что-то подобное) и снимите флажок «Пользователь должен сменить пароль при следующем входе в систему».Затем установите флажки «Пользователь не может изменить пароль» и «Пароль никогда не истекает» и закройте окно. Ваш новый пользователь должен появиться в списке.
Оттуда щелкните правой кнопкой мыши нового пользователя, выберите «Свойства», щелкните вкладку «Членство» и удалите его из группы «Пользователи». Нажмите «Добавить», введите «гости» в поле имени объекта и нажмите кнопку «Проверить имена». Нажмите ОК, затем ОК в окне «Свойства» и закройте Диспетчер локальных пользователей. Вы должны иметь возможность войти в систему как новый гостевой пользователь без пароля и без возможности вмешиваться в работу системы.
Включите QoS на вашем маршрутизаторе
Качество обслуживания, или QoS, — это функция многих маршрутизаторов, которая позволяет назначать приоритеты различным типам трафика. Таким образом, онлайн-игры ваших детей не будут мешать вашим гостям смотреть Netflix вместе с вами в гостиной. Чтобы получить доступ к этой функции, посетите веб-интерфейс вашего маршрутизатора, как описано выше, и найдите настройки QoS.
Множество современных маршрутизаторов упрощают эту задачу, предоставляя список предварительно настроенных служб и приложений, которым можно назначить высокий, средний или низкий приоритет трафика.Например, мой маршрутизатор Asus позволяет мне упорядочивать потоковое видео и аудио, игры, веб-серфинг, передачу файлов и обмен сообщениями по важности. В других маршрутизаторах вам может потребоваться вручную установить правила QoS по портам. Обратитесь к инструкции или к производителю вашего роутера.
Убейте нежелательных пользователей
Допустим, вы дали свой пароль Wi-Fi соседу, когда он в последний раз заходил в сеть, до того как познакомились с лучшими практиками из этого руководства. Теперь предположим, что сосед использует ваш Wi-Fi для просмотра собственных потоков Netflix — намеренно или непреднамеренно.Вы не хотите, чтобы они крали пропускную способность у ваших реальных гостей, поэтому вам, возможно, стоит посмотреть, кто находится в вашей сети.
Административный интерфейс вашего маршрутизатора может предоставить список всех устройств в вашей сети, но если это не так, Wireless Network Watcher (Windows) и Who Is On My WiFi (Mac) — отличные инструменты, которые выполняют ту же функцию. Если вы видите что-то, что выглядит неправильно, например, ноутбук или незнакомое потоковое устройство, возможно, пришло время изменить пароль Wi-Fi или использовать функцию фильтрации MAC-адресов вашего маршрутизатора, чтобы загрузить их из сети.
Включить родительский контроль
Многие современные маршрутизаторы включают программное обеспечение для родительского контроля или облачные сервисы в интерфейс управления. Если вы ожидаете, что в качестве гостей будут приглашены маленькие парни и девушки, может быть хорошей идеей покопаться в настройках вашего роутера, чтобы увидеть, есть ли какой-либо встроенный родительский контроль.
Родительский контроль обычно позволяет блокировать интернет-контент по категориям (например, сайты для взрослых или сайты азартных игр), блокировать определенные URL-адреса или блокировать доступ в Интернет в определенное время дня.Они могут быть не такими продвинутыми, как специализированное программное обеспечение для родительского контроля, но, надеюсь, в них есть что-то полезное.
Как выбрать беспроводной роутер: 10 вещей, которые нужно учесть!
Выбор беспроводного маршрутизатора, который обеспечивает быстрый и надежный Wi-Fi, а также отличное покрытие, — непростая задача, особенно если вы новичок. Чтобы усложнить задачу, производители описывают свои маршрутизаторы, используя множество аббревиатур и маркетинговых терминов, которые мало связаны с реальным опытом, который вы получаете.Кроме того, название продукта мало что говорит о том, насколько хорош маршрутизатор, как и цена, которую вы платите. Чтобы помочь вам выбрать лучший маршрутизатор для ваших нужд и бюджета, прочтите это руководство и узнайте, что искать в маршрутизаторе:
1. Ваш маршрутизатор должен иметь многоядерный процессор и не менее 128 МБ ОЗУ.
Аппаратное обеспечение маршрутизатора имеет большое значение, особенно процессор и количество оперативной памяти. Люди используют Wi-Fi для потоковой передачи видео, загрузки файлов, резервного копирования данных, онлайн-игр и других действий, во время которых большой объем данных передается в Интернет и из Интернета.Из-за этого беспроводным маршрутизаторам требуется гораздо больше вычислительной мощности, чем раньше.
Выбирая следующий маршрутизатор, вы должны знать, какой у него процессор: одноядерный, двухъядерный или четырехъядерный, а также его рабочую частоту. Если вам нужна быстрая сеть, которая может работать с несколькими сетевыми клиентами одновременно, мы рекомендуем вам отказаться от покупки маршрутизаторов с одноядерными процессорами. Ваш следующий маршрутизатор должен иметь как минимум двухъядерный процессор , который может обрабатывать больше данных и клиентов, чем одноядерный процессор.Процессор, работающий на частоте 900 МГц, менее эффективен, чем процессор на частоте 1,2 ГГц, в то время как чем больше количество ядер, тем лучше работает маршрутизатор. Применяются те же правила, что и в случае с компьютерами, смартфонами и другими вычислительными устройствами.
Процессор Broadcom BCM43684 для роутеров Wi-Fi 6
Кроме того, ваш маршрутизатор не должен иметь менее 128 МБ ОЗУ. В идеале было бы 256 МБ ОЗУ или больше. Это сделано для того, чтобы он мог обработать все как можно быстрее. Если деньги не являются проблемой, вам следует искать беспроводной маршрутизатор с 512 МБ ОЗУ или 1 ГБ.
2. Маршрутизатор, который вы выберете, должен быть двухдиапазонным или более
Однополосные маршрутизаторы ушли в прошлое. Ваш новый маршрутизатор должен быть как минимум двухдиапазонным. Что это значит? Это означает, что маршрутизатор транслирует беспроводной сигнал на двух частотах (если он двухдиапазонный) или более (если он трехдиапазонный и более). Одной из этих частот всегда является диапазон 2,4 ГГц, который работает со старыми стандартами беспроводной связи, такими как Wi-Fi 4 (802.11n), или новыми, такими как Wi-Fi 6 (802.11ax), — если у вас есть маршрутизатор, который работает с Wi-Fi. Fi 6.
Преимущество диапазона 2,4 ГГц заключается в том, что он совместим со старыми сетевыми устройствами и имеет широкую зону покрытия. Тем не менее, это также медленно, и заторы всегда являются проблемой, особенно в многоквартирных домах и офисных зданиях, где у всех есть Wi-Fi в этом диапазоне ГГц.
Трехдиапазонный маршрутизатор Wi-Fi Netgear Nighthawk AC3200
Двухдиапазонный или трехдиапазонный маршрутизатор также излучает беспроводной сигнал на частоте 5 ГГц. Он намного быстрее, чем 2,4 ГГц, и использует современные стандарты, такие как Wi-Fi 5 (802.11ac) или Wi-Fi 6 (802.11ax). Перегрузка, как правило, представляет меньшую проблему, потому что диапазон 5 ГГц используется меньше, чем диапазон 2,4 ГГц, а зона покрытия немного короче. Если вам нужен современный умный дом с быстрой беспроводной сетью для потоковой передачи Full HD или 4K, приобретите двухдиапазонный или трехдиапазонный беспроводной маршрутизатор.
Еще одним преимуществом является то, что вы можете подключаться к Wi-Fi, используя два или более стандартов, с разными именами сети и паролями. Чтобы узнать больше по этому поводу, прочтите: Преимущества использования разных сетевых имен для каждого диапазона Wi-Fi!
3.Соглашения об именах маршрутизаторов НЕ следует принимать во внимание при принятии решения о покупке.
Маршрутизаторы
Wireless хвастаются своей теоретической максимальной пропускной способностью в названии модели. У вас есть маршрутизаторы AC1200, AC1900 или даже AC5400. Маршрутизаторы нового поколения с поддержкой Wi-Fi 6 имеют в названии AX, за которым следуют еще большие числа, как, например, ASUS ROG Rapture GT-AX11000. Проблема в том, что когда вы спрашиваете «Какой роутер мне нужен?» , эти соглашения об именах бессмысленны.
Как соглашения об именах AC используются для маршрутизаторов AC
Это потому, что они не говорят вам скорость, которую вы собираетесь набрать. В реальной жизни бывают случаи, когда беспроводной маршрутизатор AC1900 может превзойти маршрутизатор AC2500 из-за различий в конфигурации оборудования, времени его изготовления, кем, технологий Wi-Fi, обновлений прошивки и места, где вы его используете. В этой статье мы объясняем, почему соглашения об именах не очень помогают: что означают AC1200, AC1750, AC1900 или более и в чем разница?
Не покупайте беспроводной маршрутизатор AC1750 вместо маршрутизатора AC1200 только из-за его соглашения об именах.Другие факторы более важны, и вам следует провести небольшое исследование. Однако, что бы вы ни выбрали, НЕ ПОКУПАЙТЕ МАРШРУТИЗАТОР НИЖЕ AC1200 . Если вы видите маршрутизатор с AC750, AC900 или чем-либо ниже, чем AC1200, это означает, что вы имеете дело со старым маршрутизатором с устаревшей технологией . Такой маршрутизатор — не лучший выбор для современного дома, где вам нужны скорость, стабильность и безопасность для все большего числа подключенных устройств.
4. Проверьте в Интернете реальную скорость маршрутизатора, который вы покупаете
.
Когда вы читаете спецификации беспроводного маршрутизатора, вам не сообщают реальную скорость, которую вы получаете при его использовании.Вам показаны теоретические числа, измеренные в специализированных лабораториях с идеальным сетевым оборудованием.
Максимальная скорость, которую вы получаете с маршрутизатором Wi-Fi AC1900
Вот почему вам следует читать обзоры : пользовательские обзоры и обзоры, сделанные специалистами, такими как наша команда в Digital Citizen. Поищите обзоры, в которых люди используют для измерений реальные компьютеры и устройства, а не «лабораторное» оборудование. Например, в некоторых публикациях используются другие маршрутизаторы для измерения скорости маршрутизаторов, которые они тестируют.Они делают это, потому что производители хотят хорошо выглядеть в обзорах продукции. Вы хотите читать публикации, которые используют обычные компьютеры, например, те, которые есть в вашей сети. Это единственный способ узнать, что вы получите при покупке беспроводного маршрутизатора, прежде чем принять решение о его покупке.
5. Ваш роутер должен иметь приложение для смартфона, желательно то, которым можно пользоваться из любого места в Интернете.
Десять лет назад пользователи могли управлять своими беспроводными маршрутизаторами только путем доступа к их прошивке через веб-браузер на компьютере, который был подключен к маршрутизатору.Многие люди пугаются таких пользовательских интерфейсов и хотят что-то более простое в использовании. В результате производители маршрутизаторов разработали приложения для смартфонов, которые люди могут использовать для настройки своих беспроводных маршрутизаторов. Если вам нужно удобство, вам следует убедиться, что на маршрутизаторе, который вы покупаете, есть приложение для смартфона. Вы должны иметь возможность использовать его для просмотра рабочего состояния маршрутизатора и управления основными функциями, когда вам это необходимо.
К сожалению, производители маршрутизаторов используют разные подходы к мобильным приложениям: некоторые предлагают базовые приложения, в которых вы можете установить только простые параметры, такие как пароль Wi-Fi, в то время как другие предлагают расширенные приложения, в которых вы можете настроить большинство функций.
Приложение ASUS Router для Android
Другая проблема заключается в том, что некоторые мобильные приложения для беспроводных маршрутизаторов работают только тогда, когда смартфон подключен к Wi-Fi, который транслируется маршрутизатором. Это означает, что вы можете использовать мобильное приложение, только когда вы не находитесь рядом с роутером. Если для вас важно удаленное управление из любого места в Интернете, вам следует проверить, существует ли оно для маршрутизатора, который вы хотите выбрать. Как правило, удаленное управление из Интернета предлагается для маршрутизаторов среднего и премиум-класса.Маршрутизаторы начального уровня обычно не имеют этой функции.
6. Роутер должен иметь порт USB, желательно USB 3.0
Наличие хотя бы одного порта USB является обязательным в современных домах. У нас есть все виды USB-устройств, которые нам нужно подключить к нашему беспроводному маршрутизатору: внешние жесткие диски, принтеры, USB-модемы и т. Д. Ваш недавно приобретенный маршрутизатор должен иметь как минимум один USB-порт, желательно порт USB 3.0. Более дорогие маршрутизаторы, такие как TP-Link Archer AX6000, также включают в себя порт USB-Type C для подключения современных мобильных устройств.
Порты USB 3.0 на TP-Link Archer AX6000
7. Расширенный QoS вместо обычного QoS (качество обслуживания)
При описании своих беспроводных маршрутизаторов производители используют множество сокращений для обозначения «расширенных» функций. Иногда они даже не используют те же термины, что и остальные участники рынка, и придумывают свою версию термина. Однако некоторые из них не имеют значения, потому что бессмысленны. Например, все современные маршрутизаторы поддерживают QoS или Quality of Service. Однако на большинстве маршрутизаторов эта функция не имеет смысла , потому что это ручной инструмент для установки правил относительно того, какую полосу пропускания вы даете каждому устройству в вашей сети.Обычные пользователи никогда не настраивают эту функцию. Слишком много работы, они не понимают задействованных принципов, и результаты у них плохие. Однако некоторые беспроводные маршрутизаторы имеют Adaptive QoS, Intelligent QoS или Dynamic QoS . Не имеет значения, как его называют производители. Важно то, что это не просто QoS. Эти расширенные формы QoS полезны, потому что они управляют автоматическим разделением полосы пропускания на основе интеллектуальных алгоритмов с минимальным участием пользователя или без него.Кроме того, результаты, которые вы получаете от них, великолепны, особенно когда вы имеете дело с множеством крупных сетевых передач одновременно. Расширенные службы QoS — это положительная особенность вашего маршрутизатора .
Настройка Adaptive QoS на роутере ASUS
8. Интеграция умного дома
У многих людей дома есть умные устройства и датчики. Чтобы лучше управлять ими, рекомендуется приобрести маршрутизатор, интегрированный с интеллектуальным помощником Amazon Alexa или со службами автоматизации задач, такими как IFTT (If This, Then That).Это помогает вашим приложениям и устройствам работать вместе по-новому. Например, если ваш маршрутизатор имеет такую интеграцию, вы можете управлять им с помощью голосовых команд, отправляемых в Alexa, и выполнять такие действия, как включение или отключение гостевого Wi-Fi, выключение светодиодов на маршрутизаторе в ночное время или определение приоритетов игрового трафика.
Некоторые маршрутизаторы Netgear обладают навыками Amazon Alexa.
Некоторые поставщики довели эту интеграцию с Alexa до предельного уровня и сами встроили ее в маршрутизатор. Ярким примером этого является роутер ASUS Lyra Voice.
9. Поддержка Mesh Wi-Fi
Системы
Mesh Wi-Fi становятся популярными, и все производители маршрутизаторов также продают системы Mesh Wi-Fi. Однако подход отличается от поставщика к поставщику. Некоторые производители, такие как Netgear, предпочитают хранить отдельно и продавать ячеистые системы Wi-Fi и маршрутизаторы как разные продукты. Другие, такие как ASUS с его AiMesh и TP-Link с OneMesh, предпочитают добавлять возможности ячеистой сети Wi-Fi ко многим своим маршрутизаторам, позволяя вам использовать их вместе с другими продуктами в их экосистеме для создания ячеистых систем Wi-Fi.
Подход, используемый ASUS в своей платформе AiMesh
10. VPN, антивирус, брандмауэр и другие дополнительные функции
Многие маршрутизаторы предлагают полезные расширенные функции, такие как серверы VPN, антивирус и другие функции безопасности, которые могут защитить вашу сеть Wi-Fi от вредоносных программ и внешних атак. Проблема в том, что такие функции также можно найти на маршрутизаторах со слабым оборудованием, которое не может их правильно запустить. Если вы хотите, чтобы расширенные функции, такие как VPN-сервер, работали хорошо, не покупайте доступный беспроводной маршрутизатор AC1200 с недорогим оборудованием.Ищите более дорогой маршрутизатор с мощным оборудованием и большим количеством оперативной памяти, у которого есть ресурсы для хорошего запуска расширенных сервисов наряду со стандартным вещанием Wi-Fi.
Настройки VPN-сервера на роутере TP-Link
Как правило, если вам нужны расширенные функции, ваш маршрутизатор должен иметь как минимум двухъядерный процессор и 256 МБ ОЗУ, желательно 512 МБ или больше.
Что для вас больше всего важно при покупке беспроводного маршрутизатора?
Теперь, когда вы знаете основы выбора маршрутизатора, поделитесь с нами своими вопросами и мнениями: Что для вас важно при покупке маршрутизатора? Какой роутер вам нужен? Как получить информацию перед покупкой роутера? Вы обычно тратите время на ознакомление с обзорами продуктов? Используйте форму комментариев ниже, и давайте начнем разговор.
Raspberry Pi в качестве домашнего роутера. Последнее поколение Raspberry Pi… | Владимир Заградник | Startup
Как я уже упоминал, мне нужно было иметь два интерфейса Ethernet, а Raspberry дает мне только один. Я решил использовать внутренний порт Ethernet для моей локальной сети и адаптер USB-Ethernet для WAN. Конечно, это назначение не является обязательным, и если вместо этого вы используете USB-адаптер для локальной сети, ваша установка также должна работать. В моем случае порт LAN на RPi подключен к коммутатору Gigabit Ethernet с 24 портами, чтобы обеспечить подключение более чем одного устройства.Вы можете купить любой дешевый коммутатор Gigabit Ethernet.
Raspberry Pi 4 с адаптером USB-to-Ethernet
Не вдаваясь в подробности того, как работает Ethernet, маршрутизатор служит двум целям: он преобразует IP-адрес в MAC-адрес устройства с помощью протокола ARP и направляет трафик во внешние сети. , как в Интернете. Когда два ваших устройства хотят обмениваться данными в одной сети LAN, их трафик вообще не проходит через ваш маршрутизатор, только через коммутатор. Следовательно, если вы купите дешевый гигабитный коммутатор, вы получите приличную производительность сети, и неважно, какой маршрутизатор вы используете.
Следовательно, если у вас есть запасной Raspberry Pi 3, он все равно может служить вам в качестве маршрутизатора, просто подключите какой-нибудь коммутатор за ним и убедитесь, что скорость вашего Интернет-соединения ниже 200 Мбит / с. В противном случае ваша скорость ограничена. Raspberry Pi 3 не сможет обрабатывать больше трафика из-за упомянутого ранее внутреннего концентратора USB2. В этом случае RPi4 — лучший выбор. У меня нет точной статистики, но пропускная способность USB 3.0 составляет 5 Гбит / с, поэтому я считаю, что последний RPi не должен иметь проблем с насыщением исходящего канала.
Установка системы была довольно простой. Я следовал официальным инструкциям. Обратите внимание, что если у вас есть Raspberry Pi 4, его поддержка пока отсутствует в стабильных сборках OpenWrt, и вам необходимо загрузить последнюю версию для разработки. Изображение сжато с помощью gzip; сначала нужно распаковать файл. Я объясню необходимые шаги с помощью командной строки Linux:
gunzip rpi-4-ext4-factory.img.gz
В результате вы получите файл без расширения * .gz .Теперь вы можете прошить этот файл на карту MicroSDXC. Я использую инструмент dd :
dd if = rpi-4-ext4-factory.img of = / dev / mmcblk0 bs = 4096sync
Вы указываете исходный файл как параметр if и целевую карту памяти как параметра . Размер блока bs является необязательным для ускорения процесса, а команда sync гарантирует, что все записано на карту.
В отличие от таких дистрибутивов, как Raspbian, OpenWrt не расширяет системный раздел до размеров всего пространства.Как правило, вы получаете только 100 МБ дискового пространства для ваших приложений, даже если на вашей карте памяти имеется 64 ГБ дискового пространства. Я вручную изменил размер раздела на своем ПК. Сначала я отредактировал таблицу разделов с помощью fdisk , а затем использовал команду resize2fs . Анимация ниже иллюстрирует все эти шаги:
Изменение размера системного раздела
Во-первых, вам нужно изменить таблицу разделов так, чтобы второй, rootfs , раздел поместился на все доступное пространство. Вам необходимо сначала удалить раздел, а затем создать новый.Главное — убедиться, что новый больший раздел начинается с того же смещения. Эта операция может показаться опасной, но это не так. Конечно, вам нужно убедиться, что вы выбрали правильное устройство. Когда вы меняете таблицу разделов, извлеките и вставьте карту памяти обратно, чтобы Linux использовал обновленную таблицу разделов. Затем проверьте файловую систему на наличие ошибок и, наконец, запустите команду resize2fs .
Raspberry Pi присвоил IP-адрес 192.168.0.1.1.1 . Чтобы получить к нему доступ, подключите свой компьютер к порту Ethernet на RPi и установите его IP-адрес на 192.168.1.2 . Тогда вы сможете получить доступ к OpenWrt через SSH:
В качестве следующего шага рекомендуется установить пароль:
passwd
Чтобы продолжить, нам необходимо подключение к Интернету. внутри OpenWrt. В моем случае я изменил IP-адрес Raspberry Pi внутри файла / etc / config / network . Если вы статически назначаете IP-адрес из диапазона, соответствующего вашей локальной сети, вы можете подключить Raspberry в качестве обычного клиента за существующим маршрутизатором.Это упрощает дальнейшие шаги. Универсального руководства не существует; ты сам по себе.
Если вы проверите доступные интерфейсы, вы, скорее всего, увидите только внутренний интерфейс eth0 , даже если ваш USB-адаптер подключен. В моем случае мне пришлось выяснить, какой набор микросхем использует мой адаптер, и установить соответствующий модуль ядра.
После следующей перезагрузки вы должны увидеть, что ваш интерфейс USB Ethernet инициализирован:
Как я упоминал ранее, я решил использовать USB-адаптер для трафика, идущего в Интернет.Raspberry Pi по умолчанию использует для этого внутренний порт eth0 . Нам нужно внести изменения в файл / etc / config / network . Однако на этот раз мы можем применить окончательную конфигурацию, включая окончательный IP-адрес устройства. Вам просто нужно убедиться, что вы не применили конфигурацию, например, перезагрузив устройство.
Мой файл выглядит так:
OpenWrt предоставляет LuCI в качестве веб-интерфейса. Он позволяет вам управлять всеми этими настройками через простую веб-страницу.На недорогих маршрутизаторах OpenWrt обычно используется uhttpd в качестве веб-сервера. Однако Raspberry Pi достаточно мощный, чтобы справиться с полноценным сервером Nginx.
Пользовательский интерфейс можно установить с помощью следующих команд:
opkg updateopkg install luci-ssl-nginx
При желании вы можете установить языковые пакеты, чтобы переключить пользовательский интерфейс на предпочтительный язык. См. Инструкции в официальной документации.
Чтобы включить пользовательский интерфейс, вам необходимо сделать следующее:
root @ OpenWrt: ~ # / etc / init.d / nginx enable
Вот и все! Raspberry Pi теперь готов служить маршрутизатором. Если у вас есть другой домашний маршрутизатор с OpenWrt (например, Mikrotik в моем случае), вы можете передать оставшуюся конфигурацию, такую как правила брандмауэра, записи DHCP и DNS, а затем вы можете выключить Raspberry Pi. Теперь он готов к использованию в качестве маршрутизатора.
После перезагрузки вы можете получить доступ к веб-интерфейсу в своем браузере, используя статический IP-адрес, установленный в конфигурации сети.
Веб-интерфейс LuCI
Загрузить для Archer C7 | TP-Link
Прошивка
Обновление микропрограммы может решить проблемы, которые могут возникнуть в предыдущей версии микропрограммы, и улучшить ее текущую производительность.
Для обновления
ВАЖНО: Во избежание сбоев обновления, пожалуйста, прочтите следующее, прежде чем продолжить процесс обновления
- Обновите прошивку с местного официального сайта TP-Link, на котором было приобретено ваше устройство TP-Link, в противном случае гарантия будет нарушена. При необходимости нажмите здесь, чтобы изменить сайт.
- Пожалуйста, проверьте версию прошивки вашего устройства. Неправильное обновление прошивки может привести к повреждению вашего устройства и аннулированию гарантии.(Обычно V1.x = V1)
Как узнать версию оборудования на устройстве TP-Link? - НЕ выключайте питание во время процесса обновления, так как это может привести к необратимому повреждению продукта.
- Чтобы избежать проблем с беспроводным отключением во время процесса обновления прошивки, рекомендуется загружать прошивку с помощью проводного подключения, если на вашем устройстве TP-Link нет порта LAN / Ethernet.
- Пользователям рекомендуется остановить все Интернет-приложения на компьютере или просто отключить Интернет-линию от устройства перед обновлением.
- Используйте программное обеспечение для распаковки, такое как WinZIP или WinRAR, чтобы распаковать загруженный файл перед обновлением.
| Лучник C7 (США) _V5_210125 | |||
|---|---|---|---|
| Дата публикации: 23.02.2021 | Язык: многоязычный | Размер файла: 15.67 МБ | |
| |||
| Лучник C7 (США) _V5_210125 | |||
|---|---|---|---|
| Дата публикации: 29.01.2021 | Английский язык | Размер файла: 15.67 МБ | |
| |||
| Лучник C7 (США) _V5_201120 | |||
|---|---|---|---|
| Дата публикации: 2020-12-18 | Язык: многоязычный | Размер файла: 15.60 МБ | |
| |||
Использование прошивки сторонних производителей в продуктах TP-Link
Некоторые официальные прошивки продуктов TP-Link можно заменить прошивками сторонних производителей, например DD-WRT.TP-Link не обязана предоставлять какое-либо обслуживание или поддержку, а также не гарантирует производительность и стабильность прошивки сторонних производителей. Повреждение продукта в результате использования прошивки стороннего производителя аннулирует гарантию на продукт.
Открытый исходный код для программистов (GPL)
Обратите внимание: продукты TP-Link частично содержат программный код, разработанный третьими сторонами, включая программный код, подпадающий под действие Стандартной общественной лицензии GNU («GPL»), версии 1 / версии 2 / версии 3 или Стандартной общественной лицензии ограниченного применения GNU ( «LGPL»).Вы можете использовать соответствующее программное обеспечение для выполнения условий лицензии GPL.
Вы можете просмотреть, распечатать и загрузить соответствующие условия лицензии GPL здесь . Вы получаете исходные коды GPL соответствующего программного обеспечения, используемого в продуктах TP-Link, для прямой загрузки и получения дополнительной информации, включая список программного обеспечения TP-Link, которое содержит программный код GPL в соответствии с GPL Code Center .
Соответствующие программы распространяются БЕЗ КАКИХ-ЛИБО ГАРАНТИЙ; даже без подразумеваемой гарантии ТОВАРНОЙ ПРИГОДНОСТИ или ПРИГОДНОСТИ ДЛЯ КОНКРЕТНОЙ ЦЕЛИ.Для получения более подробной информации см. Соответствующую Стандартную общественную лицензию GNU.
Приложения
- Трос TP-Link
TP-Link Tether обеспечивает самый простой способ доступа к сети и управления ею с помощью устройств iOS или Android. Узнайте больше о TP-Link Tether и совместимых устройствах
Примечание. Чтобы использовать Tether, обновите прошивку маршрутизатора до последней версии.
.

