Как писать программы на java в windows: от установки необходимого софта до первой программы
Среды разработки Java | GeekBrains
Наиболее популярные IDE для Java, их отличия и преимущества.
https://d2xzmw6cctk25h.cloudfront.net/post/1214/og_cover_image/00cfeaeb32ea1997e893964a5b9e18df
Пришло время перейти от особенностей языка к программам, которые помогут писать код быстрее и правильнее. Среда разработки (IDE — Integrated Development Environment) включает в себя:
- редактор кода;
- компилятор;
- сборщик;
- отладчик.
Одни среды разработки содержат все это из коробки, другие доводятся до этого статуса с подключением плагинов и модулей. Вот 10 лучших IDE для java на сегодняшний день.
Описание: Одна из самых функциональных сред для java разработки, оснащённая системой интеллектуальной помощи в написании кода. Исходя из контекста, IDEA настраивает работу автодополнения и доступность инструментов. Обилие инструментов позволяет ускорить разработку, например с помощью шаблонов и повторений, а также увеличить производительность конечной программы.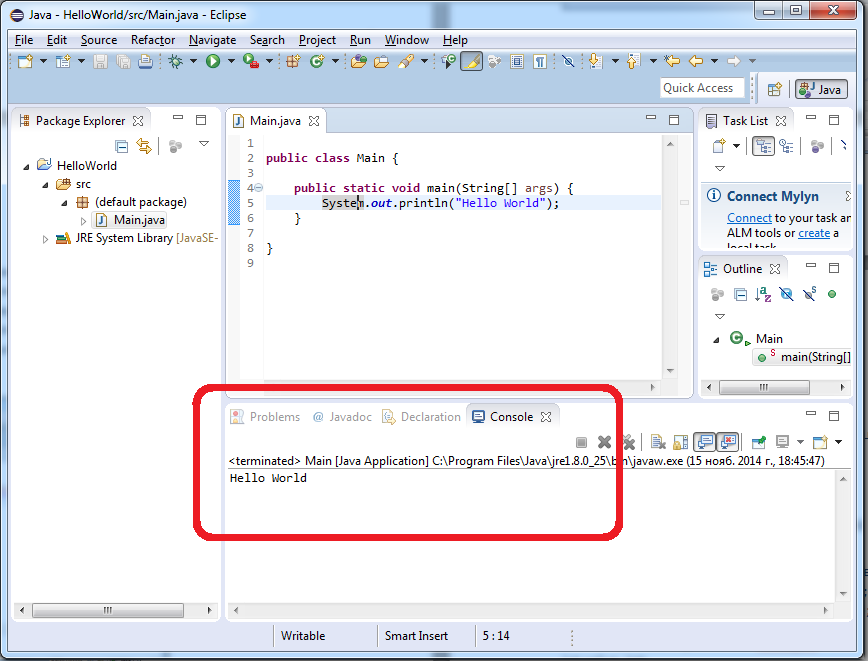 Огромное количество плагинов и надстроек под любую задачу делают среду java разработки IDEA почти идеальным инструментом..
Огромное количество плагинов и надстроек под любую задачу делают среду java разработки IDEA почти идеальным инструментом..
Стоимость: 499$ за первый год работы.
Описание: Позиционируется производителем, как среда разработки, поддерживающая все новейшие функции Java, позволяющая писать код без ошибок благодаря инструменту FindBug. Сайт, документация и сама IDE для java на русском языке. Пожалуй, самая мощная бесплатная среда java разработки.
Стоимость: Бесплатно.
Описание: У этой IDE самое больше сообщество разработчиков, отсюда же и самое внушительное количество плагинов. Обратная сторона — многие из них сомнительного качества и содержания. Полезна данная система ещё и как инструмент мультиязычной разработки — количество поддерживаемых языков благодаря энтузиастам превышает 20. Кроме того, это одна из лучших сред java разработки для android.
Стоимость: Бесплатно.
Описание: Главный акцент — удобство работы пользователя.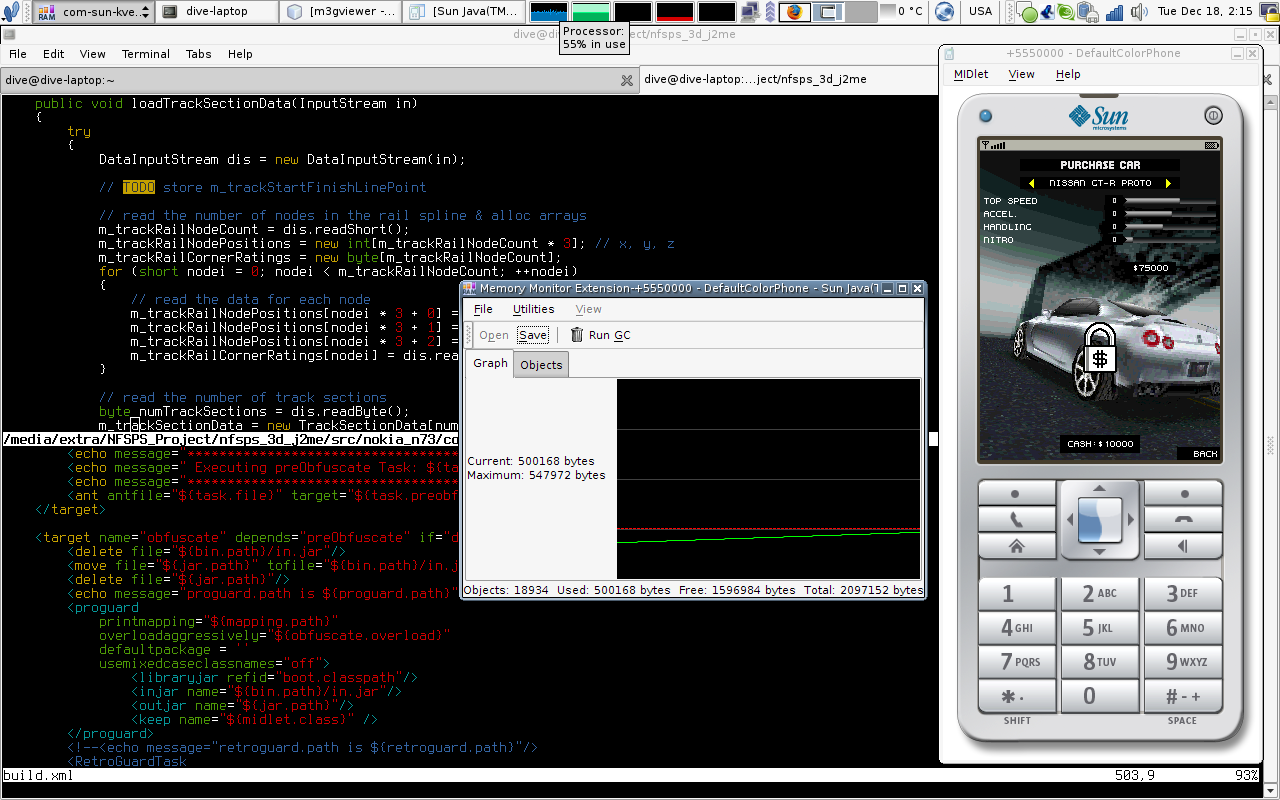 В первую очередь это касается интуитивно понятного интерфейса, отсутствия перегруженности инструментами, возможности многопользовательского доступа к коду. Стандартные «фичи» вроде подсветки кода, рефакторинга, автозаполнения и поддержки Docker — в наличии.
В первую очередь это касается интуитивно понятного интерфейса, отсутствия перегруженности инструментами, возможности многопользовательского доступа к коду. Стандартные «фичи» вроде подсветки кода, рефакторинга, автозаполнения и поддержки Docker — в наличии.
Стоимость: Бесплатно для одного пользователя и ограниченного объёма. Для командной разработки — 10-20$ в месяц за память и членов команды.
Описание: Совместный проект Eclipse и Codenvy, имеющий облачный фундамент. Поддерживает множество типов приложений и систем сборки для быстрой разработки. Огромное количеств плагинов и надстроек из сообщества прилагается.
Стоимость: Бесплатно.
Описание: Среда разработки для тех, кто только делает свои первые шаги в программировании, то есть школьников и студентов. Здесь простой интерфейс, минимум функций и почти нет пользовательских настроек, зато имеется версия среды java разработки на русском языке.
Стоимость: Бесплатно.
Описание: Среда джава разработки для самых маленьких. В основе лежит обучение Java через графический интерфейс и игры, вроде того, как это реализовано в Scratch или Logo. Для серьёзной разработки Greenfoot не подходит категорически.
В основе лежит обучение Java через графический интерфейс и игры, вроде того, как это реализовано в Scratch или Logo. Для серьёзной разработки Greenfoot не подходит категорически.
Стоимость: Бесплатно.
Описание: Ещё одна простая и легковесная (всего 13 МБ) IDE для написания кода. Ориентирована на студентов, может быть установлена в качества плагина в Eclipse для дальнешего перехода на более функциональную платформу.
Стоимость: Бесплатно.
Описание: Бесплатная среда ява разработки от Oracle. Позволяет максимально задействовать декларативный и визуальный подход к разработке. Имеет 2 исполнения: Java Edition и Studio Edition. Первая версия представляет общий функционал разработки, вторая — создание коммерческих приложений.
Стоимость: Бесплатно.
Описание: профильная среда java разработки на Android. В основе лежит IntelliJ IDEA, оптимизированная под решение конкретных мобильных задач: рефакторинга, сборки, шаблонизации, поиска причин низкой производительности и её увеличения.
<!—td {border: 1px solid #ccc;}br {mso-data-placement:same-cell;}—>
Рекомендуем посмотреть мастер-класс по созданию клиент-серверного приложения на базе Android.
Стоимость: Бесплатно.
Данный список java IDE далеко не полон и охватывает лишь наиболее популярных представителей. Поэтому прежде, чем выбрать фаворита, помните, что лучшая среда java-разработки — та, что позволяет решить текущую задачу с минимальным количеством приложенных усилий и с наилучшим результатом.
Пакетирование и распространение настольных приложений Java
Многие начинающие программисты сталкиваются с таким вопросом: «Я создал свое приложение в среде IDE, как теперь заставить его работать из командной строки вне среды IDE?». Может возникнуть и такой вопрос: «Как мне распространить это приложение среди других пользователей, не передавая им заодно всю среду IDE?».
Ответы на эти вопросы относительно просты, но не всегда очевидны. В данном документе даны ответы на них путем демонстрации основ использования среды IDE для подготовки приложений к распространению и развертыванию. Кроме того, в данном документе предоставлены сведения, которые могут быть необходимы для настройки системы программиста (или которые нужно будет передать пользователям приложения). Мы покажем несколько различных подходов к развертыванию приложения, позволяющих пользователям получать доступ к нему посредством:
В данном документе даны ответы на них путем демонстрации основ использования среды IDE для подготовки приложений к распространению и развертыванию. Кроме того, в данном документе предоставлены сведения, которые могут быть необходимы для настройки системы программиста (или которые нужно будет передать пользователям приложения). Мы покажем несколько различных подходов к развертыванию приложения, позволяющих пользователям получать доступ к нему посредством:
- Двойного щелчка файла архива Java (JAR) приложения.
- Вызова приложения из командной строки.
- Вызова приложения из файла сценария.
- Использования Java Web Start.
Содержание
Для работы с этим учебным курсом требуются программное обеспечение и материалы, перечисленные в таблице ниже.
Создание исполняемого файла JAR
В данной части учебного курса показано, как можно создать предназначенное для распространения приложение в среде IDE и затем запустить это приложение вне среды IDE.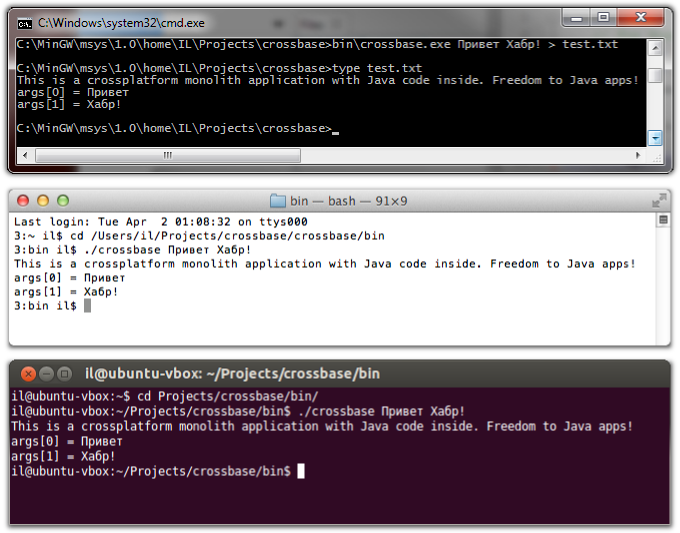 Мы пакетируем это приложение в исполняемый файл JAR.
Мы пакетируем это приложение в исполняемый файл JAR.
Файл JAR – это файл архива, в который могут быть вложены файлы и папки. Файлы JAR подобны файлам ZIP, но файлы JAR могут иметь дополнительные атрибуты, полезные при распространении приложений Java. В число этих атрибутов входят цифровая подпись файлов JAR, дополнительное сжатие, совместимость с различными платформами и т. д.
В этом упражнении мы создаем проект среды IDE и затем помещаем в этот проект два заранее написанных файла исходного кода Java. Затем мы скомпилируем классы и создадим исполняемый файл JAR. После этого мы посмотрим, как запускать файлы JAR вне среды IDE.
Классы, используемые в данном руководстве, реализуют функции служебной программы GNU grep, которую можно использовать для поиска текста или шаблонов регулярных выражений в текстовых файлах. Данный проект содержит как версию приложения для командной строки, так и версию, использующую графический интерфейс, что позволит взглянуть на различные способы запуска приложения.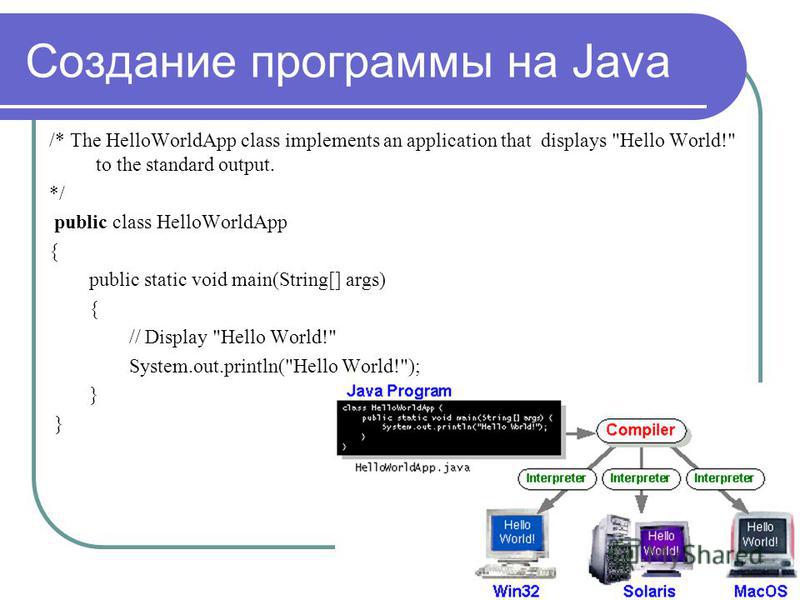
Создание проекта с помощью существующих файлов исходного кода
Загрузите файл DeploymentTutorial.zip и извлеките его содержимое.
Данный архив ZIP содержит файлы исходного кода для приложения, а также несколько других файлов, которые будут использованы в этом руководстве.В IDE NetBeans выберите ‘Файл’ > ‘Создать проект’.
- На странице Choose Category («Выбор категории») выберите Java Project With Existing Sources («Проект Java с существующим исходным кодом») в категории Java и нажмите кнопку Next («Далее»).
- На странице Name and Location («Имя и местоположение») мастера введите AnotherGrep в поле имени проекта и укажите местоположение проекта.
Нажмите кнопку «Далее».Местоположение папки проекта не обязательно должно совпадать с местоположением исходных файлов, импортируемых в проект.

- На странице мастера Existing Sources («Существующие исходные файлы») укажите файлы исходного кода, которые будут включены в проект.
Нажмите кнопку Add Folder («Добавить папку») справа от поля Source Package Folders («Папки пакетов исходного кода»). Перейдите к папке DeploymentTutorial, которую только что разархивировали, разверните папку, выберите папку src и нажмите кнопку Open («Открыть»). Папка src будет добавлена к полю Source Package Folders («Папки пакетов исходного кода»). - Нажмите кнопку «Завершить».
Примечание. Если, например, необходимо исключить определенные исходные файлы из операции импорта в проект, щелкните ‘Далее’, чтобы открыть последнее окно ‘Включает & Исключает’. В этом случае необходимо использовать все исходные файлы в папке src поэтому нажимается кнопка ‘Готово’, чтобы завершить работу в мастере создания проектов.
Проект откроется в среде IDE и отобразится в окне «Проекты».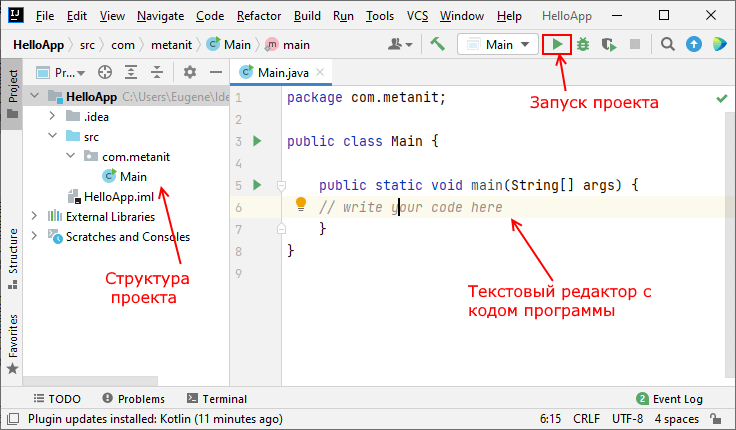 Изучить содержание проекта можно, развернув его узел пакетов исходного кода, в котором можно будет увидеть классы Grep и xGrep. Grep.java – файл консольной версии приложения. xGrep.java – файл версии приложения с графическим интерфейсом, использующей методы, определенные в Grep.java.
Изучить содержание проекта можно, развернув его узел пакетов исходного кода, в котором можно будет увидеть классы Grep и xGrep. Grep.java – файл консольной версии приложения. xGrep.java – файл версии приложения с графическим интерфейсом, использующей методы, определенные в Grep.java.
Настройка проекта
Для настройки проекта необходимо выполнить несколько действий:
- Выберите платформу Java, которая будет использована для компиляции файлов исходного кода.
- Назначьте главный класс проекта. Это позволит гарантировать, что файл JAR, создаваемый при построении проекта, будет исполняемым.
Проверка платформы Java
Наш проект должен быть скомпилирован и выполнен на платформе Java 7 или Java 8. Поэтому нам необходимо убедиться, что платформа Java 7 или Java 8 соответственно используется в качестве платформы для данного проекта.
- Правой кнопкой мыши щелкните узел проекта и выберите элемент «Свойства».

- На вкладке «Библиотеки» в качестве платформы Java должна быть указана версия JDK 1.7 (или JDK 1.8).
- На вкладке Sources («Источники») выберите JDK 7 (или JDK 8) как формат двоичных файлов/файлов исходного кода.
- Нажмите кнопку «OК», чтобы закрыть окно Project («Свойства»).
Назначение главного класса
Чтобы пользователь мог без труда запустить создаваемый файл JAR (дважды щелкнув его или введя java -jar AnotherGrep.jar в командной строке), необходимо указать главный класс внутри файла манифеста manifest в архиве JAR. (Файл манифеста является стандартной частью архива JAR, содержащей информацию о файле JAR, которая будет полезна для средства запуска java при запуске приложения.) Главный класс служит точкой входа, из которой средство запуска java запускает приложение.
При сборке проекта среда IDE создает файл JAR и включает в него манифест.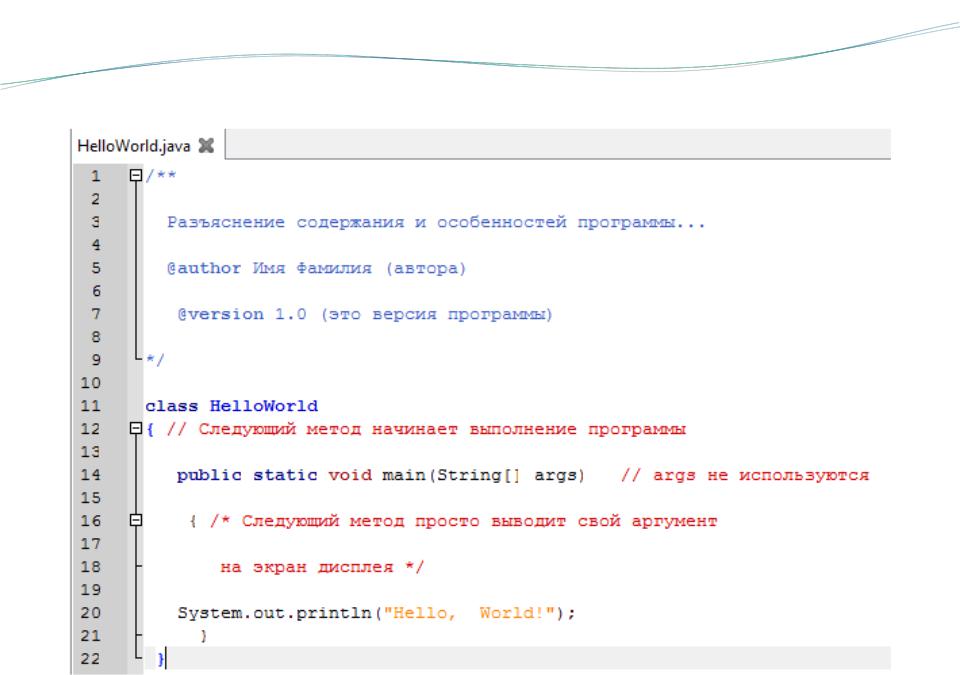 При назначении главного класса проекта мы убеждаемся, что главный класс указан в манифесте.
При назначении главного класса проекта мы убеждаемся, что главный класс указан в манифесте.
Для назначения главного класса проекта выполните следующие действия:
- Правой кнопкой мыши щелкните узел проекта и выберите элемент «Свойства».
- Выберите категорию Выполнение и введите anothergrep.xGrep в поле ‘Основной класс’.
- Нажмите кнопку «ОК» для закрытия диалогового окна «Свойства проекта».
При сборке проекта ниже в этом руководстве будет создан манифест, включающий в себя следующую запись:
Main-Class: anothergrep.xGrep
Построение проекта и создание файла JAR
Теперь, когда файлы исходного кода готовы и параметры проекта настроены, пора выполнить сборку проекта.
Сборка проекта
- Выберите «Выполнение» > «Собрать проект» (AnotherGrep).
В качестве альтернативы щелкните правой кнопкой мыши узел проекта в окне ‘Проекты’ и выберите ‘Сборка’.
При сборке проекта происходит следующее.
- К папке проекта (далее именуемой «папка PROJECT_HOME«) добавляются папки build и dist.
- Все исходные файлы компилируются в файлы .class, которые помещаются в папку PROJECT_HOME/build.
- В папке PROJECT_HOME/dist создается архив JAR, содержащий проект.
- Если для проекта указаны какие-либо библиотеки (кроме JDK), в папке dist создается папка lib. Библиотеки копируются в папку dist/lib.
- Файл манифеста manifest в архиве JAR обновляется за счет включения записей, указывающих главный класс и все библиотеки, которые находятся в пути классов проекта.
Примечание. Содержимое Manifest можно просмотреть в окне ‘Файлы’ IDE. После построения проекта переключитесь на окно Files («Файлы») и перейдите к dist/AnotherGrep.jar. Разверните узел файла JAR, разверните папку META-INF и дважды щелкните MANIFEST.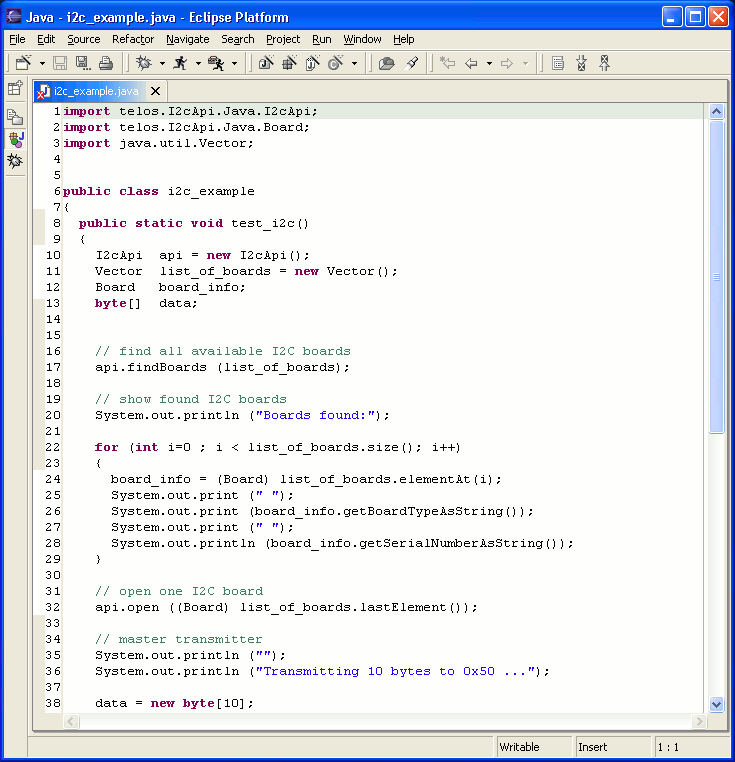 MF, чтобы отобразить Manifest в редакторе исходного кода.
MF, чтобы отобразить Manifest в редакторе исходного кода.
Main-Class: anothergrep.xGrep
(Дополнительные сведения о файлах манифеста приведены в этом разделе в учебном курсе по Java).
Запуск и распространение файла JAR
Запуск приложения в среде IDE
При разработке приложений в среде IDE их обычно следует протестировать и обновить перед распространением. Для тестирования приложения, над которым вы работаете, нужно просто запустить его из среды IDE.
Для запуска проекта AnotherGrep в IDE, щелкните правой кнопкой мыши узел проекта в окне ‘Проекты’ и выберите ‘Выполнить’.
Должно открыться окно xGrep. Можно нажать кнопку Browse («Обзор») для выбора файла, в котором следует выполнить поиск текстового шаблона. В поле Search Pattern («Шаблон поиска») введите шаблон в виде текста или регулярного выражения, совпадения с которым следует искать, и нажмите кнопку Search («Поиск»). Все совпадения появятся в области Output («Выходные данные») окна xGrep.
Все совпадения появятся в области Output («Выходные данные») окна xGrep.
Сведения о регулярных выражениях, которые можно использовать в приложении, доступны здесь и во многих других местах.
Запуск приложения вне среды IDE
По завершении работы над приложением и перед его распространением желательно убедиться, что оно также будет работать вне среды IDE.
Запустить приложение вне среды IDE можно выполнив следующие действия:
- В диспетчере файлов системы (например, в окне «Мой компьютер» на системах Windows XР) перейдите к PROJECT_HOME/dist и дважды щелкните файл AnotherGrep.jar.
Если окно xGrep открылось, приложение запущено успешно.
Если окно xGrep не открывается, то, скорее всего, отсутствует сопоставление между файлами JAR и средой выполнения Java. См. Устранение проблем с сопоставлениями файлов JAR ниже.
Распространение приложения другим пользователям
Теперь, когда подтверждено, что приложение работает вне среды IDE, можно перейти к его распространению.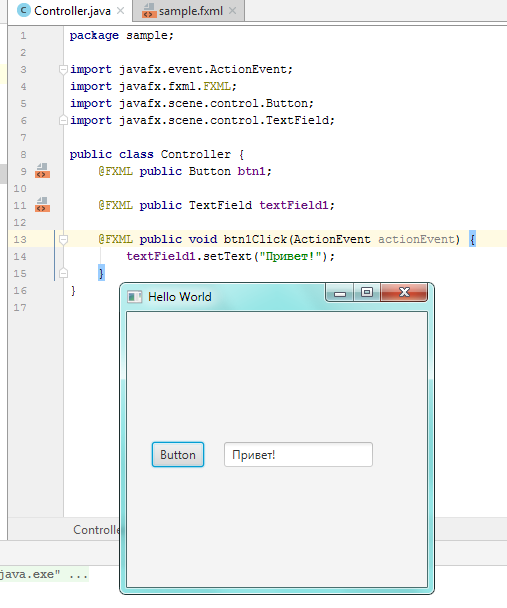
- Отправьте файл JAR приложения всем, кто будет использовать приложение. Пользователи приложения смогут запускать его, дважды щелкнув файл JAR. Если у них это не получится, покажите им информацию в разделе Устранение проблем с сопоставлениями файлов JAR, приведенную.
Примечание. Если работа приложения зависит от дополнительных библиотек, помимо включенных в JDK, необходимо включить их в распространение (не относится к этому примеру). Относительные пути к этим библиотекам добавляются в запись classpath файла манифеста JAR при разработке приложения в среде IDE. Если эти дополнительные библиотеки не будут найдены по указанному пути класса (т.е. относительному пути) при запуске, приложение не запустится.
Создайте архив ZIP, содержащий файл JAR и библиотеку, после чего отправьте этот файл ZIP пользователям. Проинструктируйте пользователей распаковать этот архив ZIP так, чтобы файл JAR и файлы JAR библиотек были в одной папке.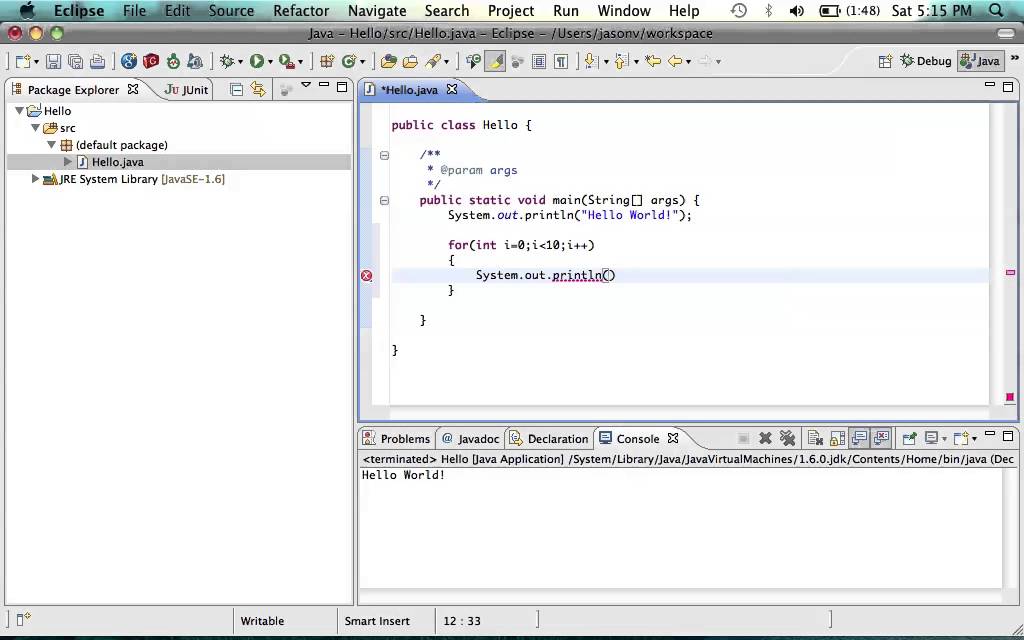 Запустите файл JAR приложения.
Запустите файл JAR приложения.
Запуск приложения Java
Цель этого упражнения состоит в демонстрации некоторых из способов запуска приложения из командной строки.
В данном упражнении показано, как можно запустить приложение Java следующими двумя способами:
- Выполнение команды java из командной строки.
- Использование сценария для вызова класса в файле JAR.
Запуск приложений из командной строки
Приложение можно запустить из командной строки, используя команду java. Если нужно выполнить исполняемый файл JAR, используйте параметр -jar команды.
Например, для запуска приложения AnotherGrep надо выполнить следующие действия:
- Открыть окно терминала. На системах Microsoft Windows это делается путем нажатия кнопки «Пуск» и выбора «Выполнить…», ввода cmd в поле «Открыть:» и нажатия кнопки «OК».

- Перейдите в каталог PROJECT_HOME/dist (используя команду cd).
- Введите следующую строку для запуска главного класса приложения:
java -jar AnotherGrep.jar
Если эти инструкции выполнены, а приложение не запускается, вероятно, следует выполнить одно из следующих действий:
Запуск приложений из сценария
Если приложение, которое необходимо распространить, является консольным приложением, может оказаться, что его удобнее запускать из сценария, особенно если для запуска приложения требуются длинные и сложные аргументы. В этом разделе мы используем консольную версию Grep, в которой необходимо передать аргументы (шаблон поиска и список файлов) файлу JAR, вызываемому в нашем сценарии. Для сокращения объема, вводимого в командную строку, мы используем простой сценарий, подходящий для запуска тестового приложения.
В первую очередь необходимо изменить главный класс в приложении на консольную версию класса и построить файл JAR заново:
- В окне ‘Проекты’ в IDE щелкните правой кнопкой мыши узел проекта (AnotherGrep) и выберите ‘Свойства’.

- Выберите узел Run («Запуск») и измените свойство Main Class («Главный класс») на anothergrep.Grep (с anothergrep.xGrep). Нажмите кнопку «ОК», чтобы закрыть окно Project Properties («Свойства проекта»).
- Снова щелкните правой кнопкой мыши узел проекта и выберите Clean and Build Project («Очистка и сборка проекта»).
По завершении этих действий файл JAR будет собран заново, а атрибут Main-Class в манифесте файла JAR будет указывать на anothergrep.Grep.
Сценарий bash – для компьютеров под управлением UNIX и Linux
В папке, куда было извлечено содержимое файла DeploymentTutorial.zip, можно найти сценарий bash с именем grep.sh. Давайте посмотрим на него:
#!/bin/bash
java -jar dist/AnotherGrep.jar $@ Первая строка указывает, какой интерпретатор команд следует использовать для интерпретации этого сценария.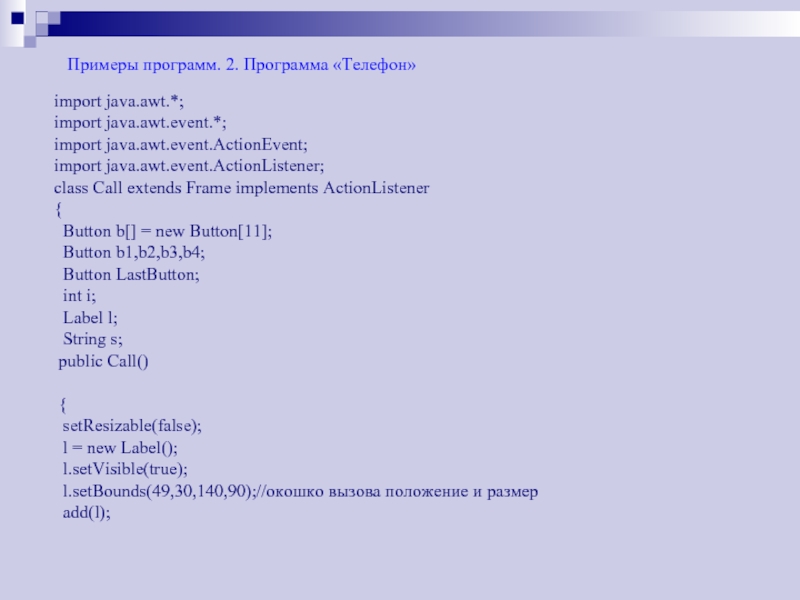 Вторая исполняет файл JAR, созданный средой IDE в папке PROJECT_HOME/dist. $@ просто копирует все переданные сценарию аргументы, заключая каждый в кавычки.
Вторая исполняет файл JAR, созданный средой IDE в папке PROJECT_HOME/dist. $@ просто копирует все переданные сценарию аргументы, заключая каждый в кавычки.
Данный сценарий подразумевает, что двоичные файлы Java являются частью переменной среды PATH. Если данный сценарий не работает на вашем компьютере, см. Установка переменной среды PATH.
Дополнительные сведения о написании сценариев для интерпретатора bash можно найти здесь.
Сценарий .bat для компьютеров Windows
На компьютерах Microsoft Windows пакетным файлам можно одновременно передавать не более девяти аргументов. При наличии более девяти аргументов файл JAR будет необходимо исполнить несколько раз.
Сценарий для этого может выглядеть следующим образом:
@echo off
set jarpath="dist/AnotherGrep. jar"
set pattern="%1"
shift
:loop
if "%1" == "" goto :allprocessed
set files=%1 %2 %3 %4 %5 %6 %7 %8 %9
java -jar %jarpath% %pattern% %files%
for %%i in (0 1 2 3 4 5 6 7 8) do shift
goto :loop
:allprocessed
jar"
set pattern="%1"
shift
:loop
if "%1" == "" goto :allprocessed
set files=%1 %2 %3 %4 %5 %6 %7 %8 %9
java -jar %jarpath% %pattern% %files%
for %%i in (0 1 2 3 4 5 6 7 8) do shift
goto :loop
:allprocessed
Данный сценарий можно найти под названием grep.bat в папке, куда было извлечено содержимое архива DeploymentTutorial.zip, если необходимо увидеть его в действии.
Девять аргументов представлены внутри пакетного файла как %<ARG_NUMBER>, где <ARG_NUMBER> должен иметь значение в пределах <0-9>. %0 зарезервировано для имени сценария.
Можно увидеть, что за раз (в одном цикле) программе передаются только девять аргументов. Оператор for просто смещает аргументы на девять, чтобы подготовить их к следующему циклу.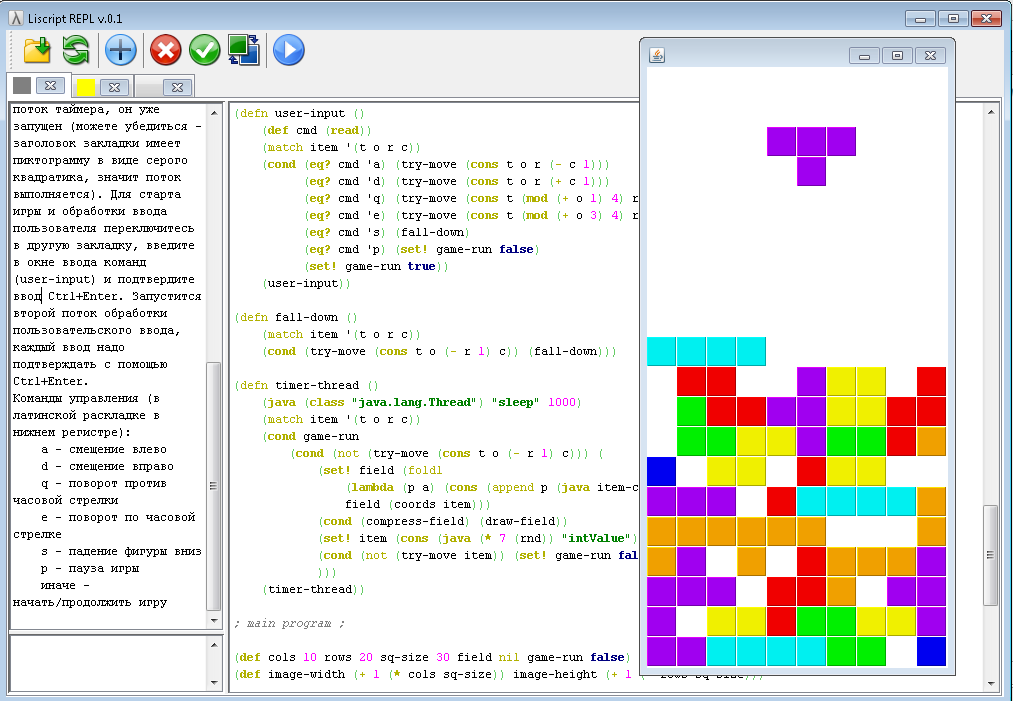 Цикл завершается по обнаружении пустого аргумента файла оператором if (это указывает на отсутствие новых файлов для обработки).
Цикл завершается по обнаружении пустого аргумента файла оператором if (это указывает на отсутствие новых файлов для обработки).
Дополнительные сведения о пакетных сценариях можно найти на этой странице.
Пакетирование приложения для Java Web Start
Java Web Start представляет собой технологию, используемую для запуска приложений Java из веб-браузера одним щелчком мыши. Подробные сведения об упаковке приложений для развертывания с помощью Java Web Start см. в разделе Включение Java Web Start в IDE NetBeans. Здесь мы приводим только краткое описание действий, необходимых, чтобы сделать приложение развертываемым с помощью Java Web Start.
- Щелкните правой кнопкой мыши узел проекта в окне Projects («Проекты») и выберите Properties («Свойства»).
- На вкладке Web Start окна Project Properties («Свойства проекта») установите флажок Enable Web Start («Активировать Web Start»).

- Выберите Local Execution («Локальное исполнение») из раскрывающегося списка Codebase («Кодовая база»), поскольку мы будем тестировать только локальное исполнение.
- Нажмите кнопку ‘Настроить’, чтобы подписать приложение, указав сведения в диалоговом окне ‘Подписание’.
Примечание. Начиная с обновления Java SE 7 Update 21, выпущенного в апреле 2013 г., рекомендуется использование подписанных доверенных сертификатов для всех Java-аплетов и приложений Web Start Для получения дополнительной информации см. Апплеты Java и Web Start — подпись кода.
- Сохраните все прочие параметры по умолчанию и нажмите кнопку «OК».
- Щелкните правой кнопкой мыши узел проекта и выберите Clean and Build Project («Очистка и сборка проекта»).
Данная команда среды IDE удалит все ранее скомпилированные файлы и результаты сборок, скомпилирует приложение заново и соберет проект с новыми параметрами.
- Вне среды IDE откройте папку PROJECT_HOME/dist, после чего откройте файл launch.html в своем браузере.
Появится тестовая страница HTML с кнопкой Launch («Запуск»). - Нажмите кнопку Launch, чтобы открыть приложение.
Можно будет увидеть, что Java загружена и приложение запускается.Примечание. Некоторые браузеры сначала перенаправляют пользователей на страницу загрузок Java.
Советы по устранению проблем
Указание сопоставлений файлов JAR
На большинстве компьютеров исполняемый файл JAR можно исполнить, просто дважды щелкнув его. Если при двойном щелчке файла JAR ничего не происходит, это может быть вызвано одной из двух следующих причин:
- Тип файлов JAR не сопоставлен со средой выполнения Java (JRE) на этом компьютере.
Если тип файлов JAR сопоставлен с JRE, значок, представляющий этот файл, должен включать логотип Java.

- Тип файлов JAR сопоставлен JRE, но параметр -jar не входит в команду, передаваемую JRE при двойном щелчке значка.
Примечание. Иногда связи файлов JAR переключаются установленным ПО, например, программным обеспечением для обработки файлов в формате zip.
Способ, которым тип файлов JAR можно привязать к средству запуска java, зависит от операционной системы.
Примечание. Убедитесь, что на вашем компьютере установлена одна из версий JRE. Следует использовать версию 1.4.2 или более поздние. Приложения Java нельзя запускать на компьютерах, где не установлена платформа Java. (В случае установки комплекта для разработчика на языке Java (JDK) с ним устанавливается и JRE. Однако если программа распространяется не только среди программистов, у пользователей может не быть JRE или JDK.)
- На Windows XP установленную версию Java можно проверить выбрав «Пуск» > «Панель управления» > («Установка и удаление программ») (там должна быть указана, например, Java(TM) 7 Update 51).

- В Windows Vista или 7 установленную версию Java можно проверить, выбрав «Пуск > Панель управления > Программы и компоненты» (там должно отображаться название версии, например Java(TM) 7 Update 51).
Если на компьютере отсутствует платформа Java, JRE можно загрузить с сайта загрузок Java SE.
Если же она уже имеется на компьютере, но сопоставление файлов не работает, выполните действия для добавления связи файла JAR в Microsoft Windows:
- Выберите «Пуск» > «Панель управления».
- (Применимо только к Windows Vista). Щелкните ‘Панель управления’ > ‘Программы’.
- В Windows XP дважды щелкните ‘Свойства папки’ и выберите вкладку ‘Типы файлов’.
Для Windows Vista или 7 щелкните ‘Программы по умолчанию’ и выберите ‘Связать тип файла или протокол с программой’. - В списке «Зарегистрированные типы файлов» выберите файл JAR.
- (В Windows XP в разделе «Сведения» диалогового окна щелкните «Изменить программу»).

- В диалоговом окне «Выбор программы» выберите Java Platform SE Binary.
- Нажмите кнопку «OК» для выхода из диалогового окна «Выбор программы».
- Нажмите кнопку ‘Закрыть’, чтобы закрыть диалоговое окно ‘Свойства папки’ (в Windows XP) или диалогового окна связывания типа файла или протокола с конкретными программами (в Windows 7).
Примечание. Если файлы JAR files связаны с Java Platform SE Binary в системе, но двойной щелчок все равно не запускает файл JAR, может потребовать указание параметра -jar в связи файлов.
Чтобы указать параметр -jar в сопоставлении файла на Microsoft Windows XP, выполните следующие действия.
- Выберите «Пуск» > «Панель управления».
- В Windows XP дважды щелкните ‘Свойства папки’ и выберите вкладку ‘Типы файлов’.
- В списке «Зарегистрированные типы файлов» выберите файл JAR.
- В разделе «Сведения» диалогового окна щелкните «Дополнительно».

- В диалоговом окне «Изменение свойств типа файлов» щелкните «Изменить…».
- В текстовом поле «Приложение, исполняющее действие» добавьте следующую строку в конце пути к JRE:
-jar "%1" %*
После этого поле должно содержать текст, подобный следующему:
"C:\Program Files\Java\jre1.7.0_51\bin\javaw.exe" -jar "%1" %*
- Нажмите кнопку «OК» для выхода из диалогового окна «Изменение действия для типа».
- Нажмите кнопку «OК» для выхода из диалогового окна «Изменение свойств типа файлов».
- Нажмите кнопку «Закрыть» для выхода из диалогового окна «Свойства папки».
Примечание. Начиная с Windows Vista расширенные связи файлов можно настроить с помощью RegEdit. Дополнительные сведения см. в статье Что произошло с диалоговым окном типов файлов?.
Для систем UNIX и Linux процедура изменения сопоставлений файлов зависит от того, какая рабочая среда (вроде GNOME или KDE) используется. Загляните в параметры своей рабочей среды или ознакомьтесь с документацией по рабочей среде.
Загляните в параметры своей рабочей среды или ознакомьтесь с документацией по рабочей среде.
Установка переменной среды PATH
Если на компьютере невозможно запустить класс Java или файл JAR без указания на местоположение JDK или JRE, возможно, следует изменить значение переменной среды PATH системы.
При работе в системе Microsoft Windows процедура установки переменной PATH зависит от используемой версии Windows.
Ниже приведены этапы установки переменной PATH на системе Windows XP:
- Выберите «Пуск» > «Панель управления» и дважды щелкните «Система».
- В диалоговом окне «Свойства системы» выберите вкладку «Дополнительно».
- Щелкните вкладку «Переменные среды».
- В списке переменных среды пользователя выберите PATH и нажмите кнопку «Изменить».
- Добавьте местоположение JRE к концу списка путей. Местоположения в списке разделены точками с запятой (;).

Например, если JRE установлен в каталогC:\Program Files\Java\jdk1.6.0_51, в конец переменной PATH необходимо добавить следующее:C:\Program Files\Java\jdk1.7.0_51\bin
- Нажмите кнопку «OК» для выхода из диалогового окна «Переменные среды», затем нажмите кнопку «ОК» для выхода из диалогового окна «Свойства системы».
При работе в операционной системе UNIX или Linux способ изменения переменной среды PATH зависит от используемой программы интерпретатора команд. Ознакомьтесь с документацией по интерпретатору команд для получения дополнительных сведений.
Что дальше?
Как запустить Java программ, нажав на их иконку на Windows?
Я написал программу Java, которая использует библиотеку Java swing. Теперь я хотел бы выполнить эту программу, дважды щелкнув по исполняемому файлу на Windows, как и любую другую программу с GUI.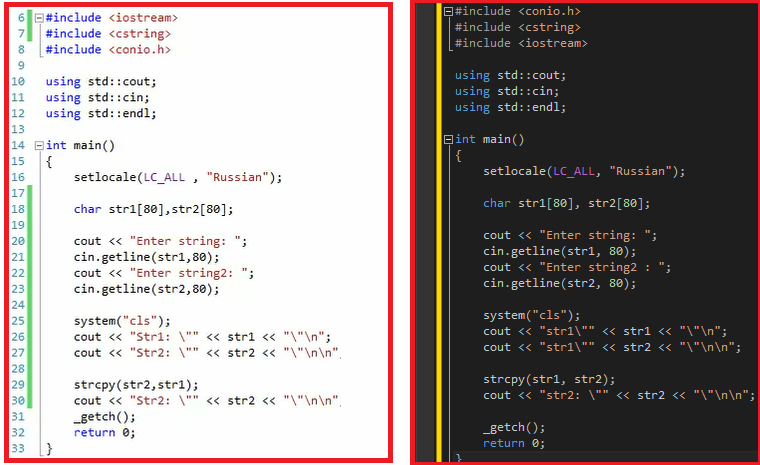 Как мне это сделать?
Как мне это сделать?
java
deployment
installation
desktop-integration
Поделиться
Источник
atakan
04 июля 2012 в 06:28
12 ответов
7
Поскольку он основан на Java и имеет GUI, очевидный ответ-развернуть его с помощью Java Web Start .
Java Web Start (JWS) — это технология корпорации Oracle, используемая для запуска настольных приложений rich client (Swing, AWT, SWT) непосредственно из сети или интернета. Он предлагает установку ‘one click’ для платформ, поддерживающих Java.
JWS предоставляет множество привлекательных функций, включая, но не ограничиваясь ими, заставки, интеграцию рабочего стола , ассоциации файлов, автоматическое обновление (включая ленивые загрузки и программное управление обновлениями), разделение туземцев & других загрузок ресурсов по платформе, архитектуре или версии Java, конфигурацию среды выполнения (минимальная версия J2SE, параметры времени выполнения, RAM и т.
д.), простое управление общими ресурсами с помощью расширений..
By ‘desktop integration’ читайте ярлыки рабочего стола и пункты меню на поддерживаемых платформах.
2 значка справа ( анимация JotPad & Star Zoom) — это оба приложения на основе Java, установленные с помощью Java Web Start. Поскольку JotPad находится в песочнице, пользователю будет предложено создать ярлык. Этот выбор не предлагается для приложений. с более высокими уровнями разрешений, поэтому было бы более разумно устанавливать/удалять ярлыки и пункты меню с помощью IntegrationService — что позволяет приложению. (после запроса пользователя) создать/удалить их во время выполнения.
Поделиться
Andrew Thompson
04 июля 2012 в 06:38
3
Есть несколько вариантов:
- Создайте исполняемый файл jar вашего проекта. чтобы этот jar работал, вы должны иметь javaw в качестве приложения по умолчанию, чтобы открыть его.

- Создайте exe вашего проекта.
- Создайте bat-файл, который запускает ваш файл jar.
Взгляните на это: Как конвертировать мою программу Java в файл .exe?
Поделиться
Harry Joy
04 июля 2012 в 06:32
2
вам нужно создать exe из программы java.
Создание исполняемых файлов jar
- Во-первых, убедитесь, что вы установили Java 1.2 или выше. Эта функция недоступна в предыдущих версиях Java.
- Затем создайте свою рабочую систему java. В общем, вам захочется положить его в пакет. Для этого примера я создал тривиальное приложение HelloWorld, которое выводит «Hello World» плюс первый аргумент командной строки и помещает его в пакет «psae». Таким образом, файлы HelloWorld (HelloWorld.class, HelloWorld.java) находились в каталоге psae. Я проверил систему, чтобы убедиться, что она работает, прежде чем перейти к следующему шагу.

- В каталоге, в котором находится psae, создан файл с именем «mainClass». Этот файл содержит одну строку, указывающую, где находится основной класс в файле jar. Обратите внимание, что я использую спецификацию пакета. Вот единственная строка:
Основной Класс: psae.HelloWorld
Примечание: убедитесь, что вы вводите возврат каретки после этой строки; некоторые системы windows нуждаются в этом и сообщат об ошибке «Failed to load Main-Class manifest attribute». - Затем я создаю файл jar с именем psae.jar, используя команду «jar» в Java2. Я использую аргумент командной строки «m» для указания файла манифеста mainClass, который добавляет в файл jar информацию о том, где будет найден основной класс. Вот это команда jar :
Берта:~ > jar cmf mainClass psae.jar psae - Просто для удовольствия и чтобы проверить, что произошло, я распечатываю оглавление для файла jar, который я только что создал. Вот команда и ее результат:
Берта:~ > jar tf psae.jar
META-INF/
META-INF/MANIFEST. MF
MF
psae/
psae/HelloWorld.java
psae/HelloWorld.class Успешно создав файл jar, я теперь могу вызвать java2 в нем с помощью аргумента командной строки:
bertha:~ > java -jar psae.jar Philip Hello World Philip
Поделиться
Hemant Metalia
04 июля 2012 в 06:30
Поделиться
Yasei No Umi
04 июля 2012 в 06:33
1
вы можете использовать что-то вроде Launch5j .
также посмотрите на JSMooth .
Надеюсь, это поможет
Поделиться
Parth Doshi
04 июля 2012 в 06:33
1
Есть два пути. И то, и другое включает в себя упаковку вашего кода в .jar.
Первый способ-создать фактический файл .exe с помощью такого инструмента, как Launch5j . Он потребует от вас настроить такие вещи, как указать ему, какой класс выполнять, какой значок использовать, какой JRE-это OK, какие параметры JRE использовать и т. д.
Он потребует от вас настроить такие вещи, как указать ему, какой класс выполнять, какой значок использовать, какой JRE-это OK, какие параметры JRE использовать и т. д.
Второй вариант-сделать сам .jar исполняемым. Вы делаете это, добавляя Манифест к .jar. Манифест представляет собой небольшой конфигурационный файл, описывающий jar. Одним из атрибутов является Main-Class , который определяет точку входа. Другими словами, он говорит, Какой класс имеет функцию main ,которая должна вызываться, когда пользователь дважды щелкает файл.
Вот простой учебник о манифестах: http://docs.oracle.com/у JavaSE/учебник/deployment/jar/manifestindex.html
2-й вариант проще в использовании, но пользователи будут знать, что делать с .exe гораздо чаще.
Обратите внимание, что если какой-либо подход жалуется на то, что он не может найти класс, обязательно установите атрибут манифеста classpath в соответствии с вашим проектом.
Поделиться
Adam
04 июля 2012 в 06:37
1
В то время как другие упоминают отличные варианты, такие как создание собственного исполняемого файла, есть еще один полезный метод: создание ярлыка.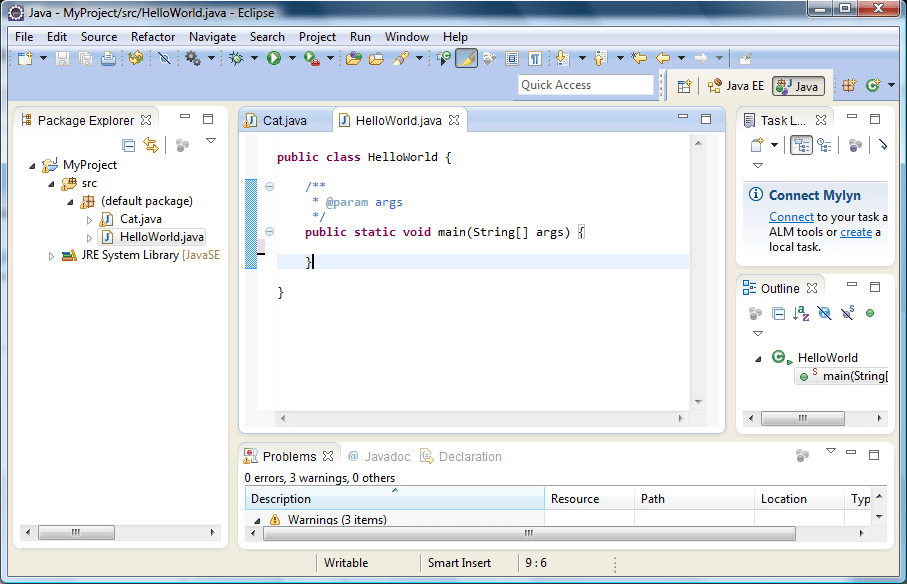
- Щелкните правой кнопкой мыши на рабочем столе, разверните опцию «New» и выберите «Shortcut».
- Введите «javaw.exe». Нажмите кнопку Далее.
- Называйте это как хотите. Нажмите кнопку Готово.
- Вы заметите недавно созданный ярлык на рабочем столе. Щелкните его правой кнопкой мыши и выберите «Properties»
- В текстовом поле «Target» добавьте «-jar path-to-your-jar.jar», где вы замените «path-to-your-jar.jar» фактическим путем к вашему jar
- Теперь вы также можете опционально изменить значок на любой нужный вам значок
Этот ярлык можно закрепить на панели задач и использовать из любого места (учитывая, что вы предоставили абсолютный путь к вашему JAR).
Поделиться
ra4king
04 июля 2012 в 06:48
0
Если у вас есть исполняемый файл jar, просто щелкните правой кнопкой мыши на вашем файле и установите его так, чтобы он был открыт javaw. Другой вариант (в случае, если вы хотите передать параметры своему приложению) — создать файл .bat, в котором вы отделяете свое приложение через java или javaw
Другой вариант (в случае, если вы хотите передать параметры своему приложению) — создать файл .bat, в котором вы отделяете свое приложение через java или javaw
Поделиться
GETah
04 июля 2012 в 06:31
0
Щелкните правой кнопкой мыши на вашем «project» в eclipse и выберите «export», затем выберите «Java->Runnable Jar File», выберите название вашего проекта и закончите.
Поделиться
MarsPeople
04 июля 2012 в 06:32
0
Похоже, вы хотите развернуть и запустить автономное приложение swings. Будучи разработчиком java, вы должны понимать силу файлов jar. Они сами по себе исполняемы {так что нет необходимости создавать .exe файлов :)} .
Приведенный ниже код поможет вам создать файл jar.
Создание файла jar в командной строке
Start Command Prompt. Navigate to the folder that holds your class files:
C:\>cd \mywork
Set path to include JDK’s bin. For example:
C:\mywork> path c:\Program Files\Java\jdk1.5.0_09\bin;%path%
Compile your class(es):
C:\mywork> javac *.java
Create a manifest file:
C:\mywork> echo Main-Class: NameOfProject >manifest.txt
Create a jar file:
C:\mywork> jar cvfm NameOfProject.jar manifest.txt *.class
Test your jar:
C:\mywork> DanceStudio.jar
Navigate to the folder that holds your class files:
C:\>cd \mywork
Set path to include JDK’s bin. For example:
C:\mywork> path c:\Program Files\Java\jdk1.5.0_09\bin;%path%
Compile your class(es):
C:\mywork> javac *.java
Create a manifest file:
C:\mywork> echo Main-Class: NameOfProject >manifest.txt
Create a jar file:
C:\mywork> jar cvfm NameOfProject.jar manifest.txt *.class
Test your jar:
C:\mywork> DanceStudio.jar
После создания jar просто дважды щелкните по нему, и все готово.
Поделиться
Unknown
04 июля 2012 в 06:36
0
Вы должны создать исполняемый файл jar. Для этого вы просто добавляете папку META-INF в jar, а затем добавляете текстовый файл MANIFEST.MF с двумя строками:
Manifest-Version: 1.0
Main-Class: your.package.YourMainClass
Поделиться
Eugenio Cuevas
04 июля 2012 в 06:37
0
Вот как запустить программу Java, щелкнув по ней правой кнопкой мыши (другими словами, из контекстного меню Windows Explorer).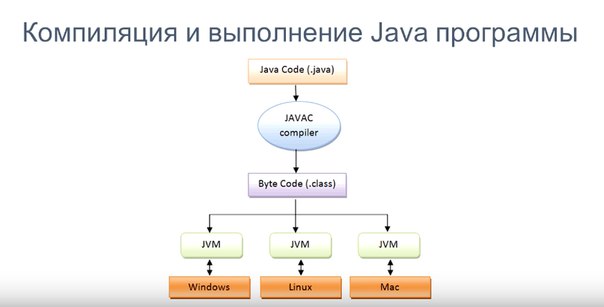 Этот удобный трюк отлично подходит для начинающих, которым нужно тестировать свои простые программы на лету. Работает как на Win7, так и на XP буровых установках.
Этот удобный трюк отлично подходит для начинающих, которым нужно тестировать свои простые программы на лету. Работает как на Win7, так и на XP буровых установках.
[ ATTN: в зависимости от ситуации вам может потребоваться удалить директиву package из верхней части вашего файла Java.]
Шаг 1. Создайте batch file (например, RWJ.bat ) внутри папки по вашему выбору (скажем, в C:\Program Files\Java .)
Шаг 2. Заполните RWJ.bat следующими командами (они будут работать так же хорошо, как и с простыми классами, но вы, конечно, можете настроить их в соответствии с вашими конкретными потребностями, указав переключатели компилятора / интерпретатора, передав args, добавив echo off , удалив pause или что-то еще):
javac %1
java %~n1
pause
Первая команда передает полное имя вашего файла, щелкнутого Правой Кнопкой Мыши, компилятору Java; вторая команда удаляет расширение файла и передает JVM только с именем класса.
Шаг 3. Добавьте в реестр следующий ключ: HKEY_CLASSES_ROOT\*\shell\Run With Java , а затем создайте его команду (значение по умолчанию):
C:\Program Files\Java\RWJ.bat %1 .
Шаг 4. Запустите свой класс Java, щелкнув его правой кнопкой мыши и выбрав опцию Run with Java.
Вот и вся недолга.
Другой способ запуска программ Java с помощью указателя и щелчка мыши — использовать компиляторы AOT. Например, GCC имеет точку входа с именем GCJ, которая может быть использована для компиляции исходного кода как в байтовые коды, так и в стандартный исполняемый файл для вашего конкретного OS.
И, наконец, вместо пакетных файлов можно запустить WSH и т. д.
Поделиться
Igor Soudakevitch
07 декабря 2015 в 18:31
Похожие вопросы:
Выполнение программ на мобильном телефоне
Привет, я бродил, как мы выполняем программы на мобильных устройствах phone. ..Not, разрабатывая их! Как будто я пишу программу для решения конкретной задачи. Теперь мне нужно установить его на свой…
..Not, разрабатывая их! Как будто я пишу программу для решения конкретной задачи. Теперь мне нужно установить его на свой…
Можно ли запускать java программ на Windows CE?
Можно ли запускать java программ на Windows CE ? спасибо
Как запустить несколько программ Java с одной конфигурацией на разных консолях (с Eclipse)
Я работаю с программой Java, которая имеет несколько компонентов (на данный момент с Eclipse & Ant). Есть ли какой-то способ запустить несколько программ с одной конфигурацией запуска? У меня…
Как запустить ruby программ на Windows 7?
Кто-нибудь знает, как запускать/компилировать Ruby программ на Windows 7? Например, вы можете скомпилировать Java в Eclipse, но я не могу найти его для Ruby.
Как оптимизировать время запуска небольших программ командной строки Java?
Возможный Дубликат : Как ускорить время запуска Java VM (JVM)? В течение дня я должен выполнить серию небольших программ командной строки & quick Java.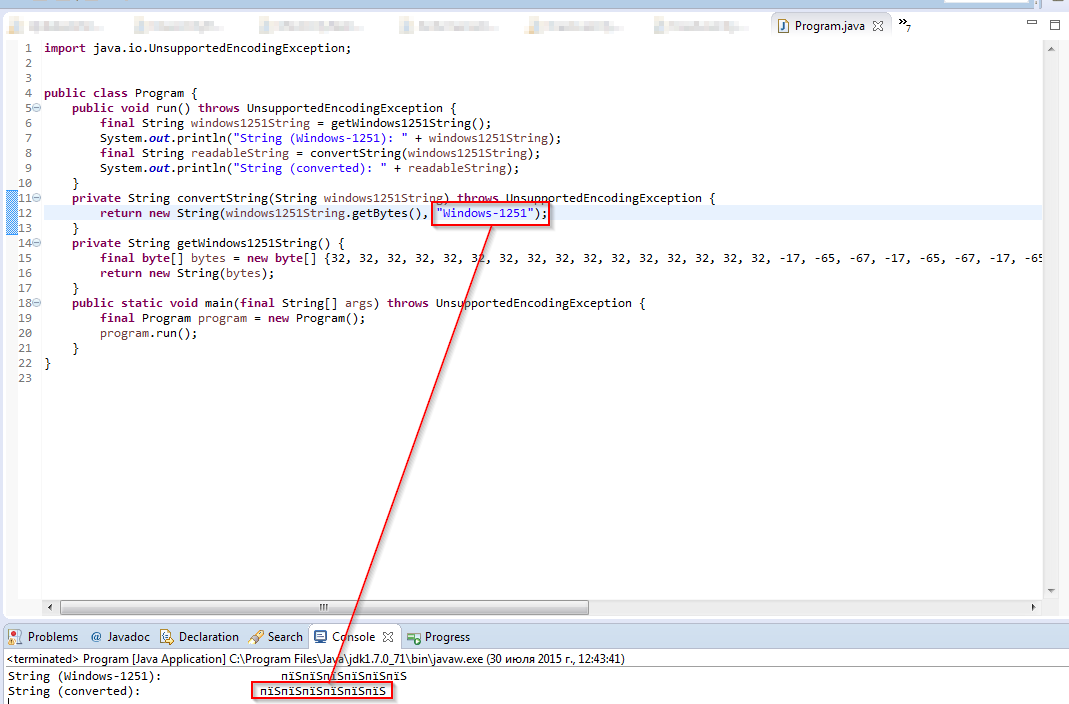 На Windows, чтобы запустить простую…
На Windows, чтобы запустить простую…
Как запустить программу java, нажав кнопку на html
Как я могу запустить приложение java swing, нажав кнопку на странице html. Возможно ли это?
Как написать makefile для программ, которые я хочу запустить на windows
Как написать makefile для программ, которые я хочу запустить на windows. Я хочу использовать make-файлы для компиляции кода вместо компилятора vc8 UI.
Компилировать Java программ на Unix Terminal на WINDOWS
Я использую MobaXterm , дружественный Unix terminal, который работает на Windows. Я хочу скомпилировать простую программу Java с помощью команды javac . Посмотрев на множество других форумов, я…
Автозапуск Java программ в определенное время на windows
Мне интересно, есть ли какой-нибудь хороший метод для запуска программ java ( например, тестов ) в любое конкретное время на Windows? Просто не могу найти ничего хорошего, как сейчас.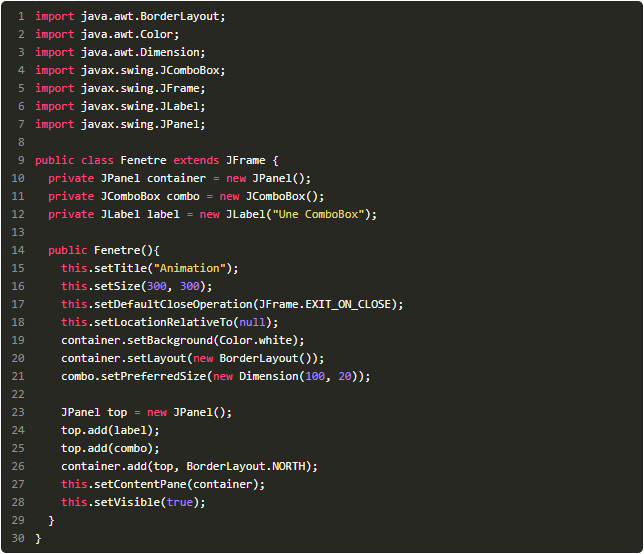
Как создать иконку на панели задач windows в Java (NOT в системном трее)?
Windows панель задач, а не системный трей: Подскажите, пожалуйста, как создать иконку в панели задач windows в Java? Я могу найти только решения для системного трея. Как показано на рисунке, я хочу…
Курс Java Syntax Pro — Лекция: Установка JDK
1. Программирование по-взрослому
До недавнего времени вы писали программы просто на сайте JavaRush. Это было просто, удобно и понятно. Но не думаете же вы, что будете делать так всегда? Настало время начать писать программы по-взрослому, прямо как настоящие программисты. Как-то же писались программы до создания JavaRush!
Чтобы написать программу на своем компьютере без JavaRush, вам нужно сделать две вещи:
- Установить Java JDK
- Установить Java IDE
Что же это за вещи-то такие?
Java JDK
Программа, написанная на языке Java, отличается от обычной программы на компьютере. Обычная программа содержит машинный код, который сразу может быть выполнен процессором компьютера и не требует никаких дополнительных телодвижений для запуска.
Обычная программа содержит машинный код, который сразу может быть выполнен процессором компьютера и не требует никаких дополнительных телодвижений для запуска.
Программа, написанная на языке Java, не содержит машинного кода: вместо него она содержит специальный байт-код. Процессор не умеет выполнять байт-код, поэтому при выполнении Java-программы, сначала запускается специальная программа — JVM. А эта JVM уже понимает байт-код и знает, как его исполнять. Так вот, JVM входит в состав JDK.
Java IDE
Современные программы содержат миллионы строк кода. Было бы невозможно писать такие программы если бы для их написания использовался обычный текстовый редактор. Вместо этого используют мощные программные инструменты, которые значительно ускоряют и облегчают работу программистов.
Такие программы для создания программ принято называть IDE. IDE — это Integrated Development Environment — Интегрированная Среда Разработки.
Для написания Java-программ существуют 3 популярные IDE:
- IntelliJ IDEA
- Eclipse
- Net Beans
Почти все программисты отдают предпочтение IntelliJ IDEA. И когда вы с ней познакомитесь, поймете почему. Но сначала нужно разобраться с JVM и JDK.
И когда вы с ней познакомитесь, поймете почему. Но сначала нужно разобраться с JVM и JDK.
2. Что такое JDK
JVM — это сокращенное название от Java Virtual Machine — Виртуальная Машина Java. Обычный процессор выполняет машинный код, а JVM выполняет байт-код. Поэтому JVM — это как бы виртуальный процессор/машина.
Программисты вообще часто называют компьютер/процессор машиной. ЭВМ, кстати, это тоже Электронно-Вычислительная Машина. Привыкайте: вы теперь тоже один из них.
JVM вещь хорошая, но одну JVM никто не использует. Голый процессор тоже никому не нужен. Обычно вместе с JVM идет еще набор стандартных библиотек: коллекции там всякие, списки и другие классы. В стандартной библиотеке, кстати, несколько тысяч классов.
JVM совместно со стандартными Java-библиотеками образует JRE — Java Runtime Environment — Среду Выполнения Java.
JRE достаточно для запуска многих Java-программ, но не для программистов. Java-компилятор, например, в JRE не входит. И где же его взять?
И где же его взять?
Для Java-программистов есть свой собственный набор — JDK — Java Development Kit — Набор Java-разработчика. В JDK входит JRE, а также Java-компилятор и другие программы полезные Java-разработчикам. Выглядит все это дело примерно так:
JDK содержит JRE + инструменты для Java-разработчиков.
JRE содержит JVM + набор стандартных Java-библиотек.
JVM — это виртуальная машина Java.
3. Разновидности JDK
Прошло то время, когда раз в 3-5 лет выходила новая версия Java, и это было целым событием. Сейчас новая версия JDK выходит раз в полгода. Пример Google Chrome оказался заразительным 🙂 Кроме того, свои JDK выпускают разные компании.
Первой это сделала Microsoft в конце 90-х, чтобы задавить набирающую популярность Java-платформу, дарящую программам независимость от Windows. Правда, Microsoft проиграла суд и была вынуждена выпустить свои более независимые аналоги Java: платформу .NET и язык C#.
Да, да, платформа .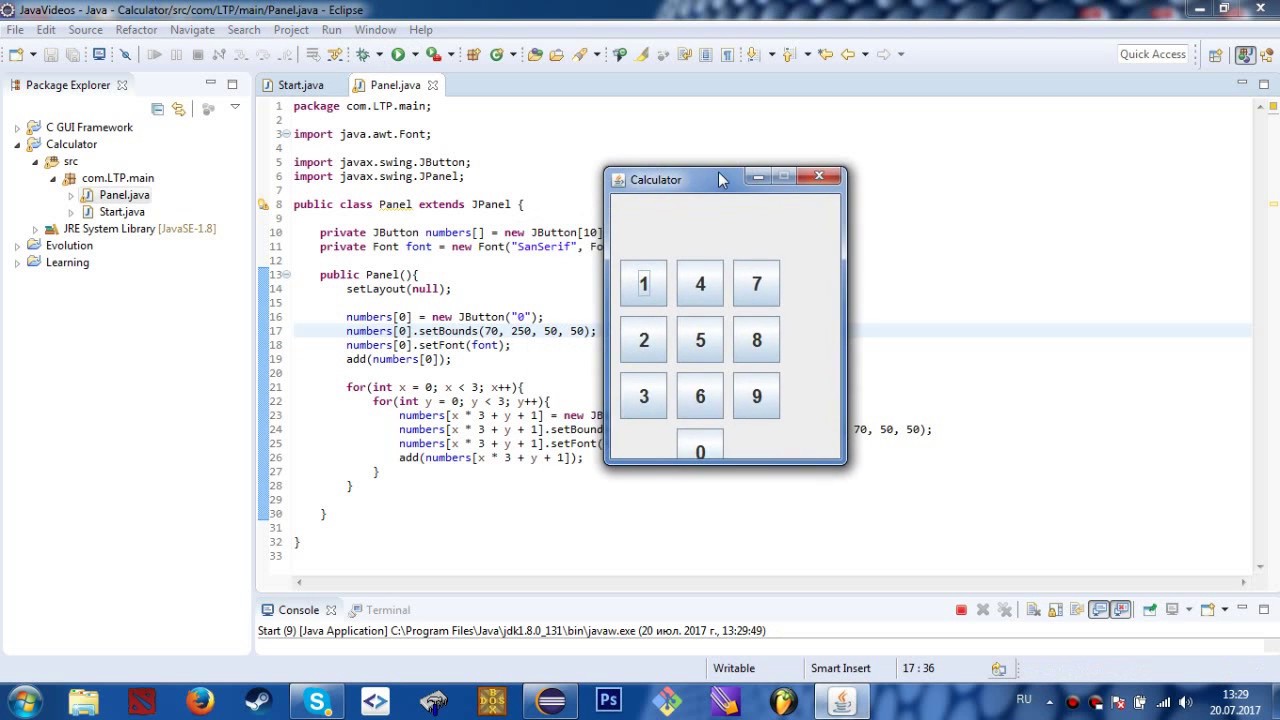 NET — это аналог JRE, а первые версии языка C# были один в один похожи на язык Java. Хотя с тех пор много воды утекло.
NET — это аналог JRE, а первые версии языка C# были один в один похожи на язык Java. Хотя с тех пор много воды утекло.
В любом случае, сейчас есть несколько популярных JDK, из которых нам интересны две:
- Oracle JDK — официальная JDK от компании-разработчика Java. Уже частично платная для компаний, но по-прежнему бесплатная для частного использования и разработчиков.
- Open JDK — бесплатная JDK, тоже выпускается Oracle. Очень любимая разработчиками и компаниями, которые не хотят платить Oracle деньги.
Принципиальной разницы для разработчиков нет, поэтому можете смело использовать Open JDK.
4. Установка JDK
Вам нужно загрузить себе на компьютер Open JDK 13 или более позднюю версию. Для начала, зайди на сайт https://jdk.java.net/ и посмотри актуальную версию JDK.
На момент написания этой лекции была версия 14, поэтому покажем на ее примере.
Нажми на текущую актуальную версию. В разделе Builds кликни на версию JDK для своей ОС, чтобы началась загрузка.
В разделе Builds кликни на версию JDK для своей ОС, чтобы началась загрузка.
Скачанную папку нужно разархивировать и желательно переместить в надежное место, чтобы случайно не удалить.
Важно! В пути к JDK не должно быть символов кириллицы. Из-за кириллицы будут проблемы с запуском программ.
5. Видео по установке JDK
Мы сделали специальное видео, чтобы закрыть все возможные вопросы по этому процессу.
Если какие-то вопросы у вас все же остались, вы всегда можете задать их на нашем Форуме.
В чем писать код начинающему Android-разработчику: выбираем IDE
Редакция блога Нетологии рассказала, что такое IDE, какие преимущества у IntelliJ IDEA и Android Studio и как установить программы.
Обучение в онлайн-университете: курс «Android-разработчик с нуля»
Чтобы перевести написанный вами код в понятный компьютеру, нужно использовать компилятор. Чтобы упростить задачу, используйте IDE, где для запуска приложения достаточно нажать кнопку Play.
Чтобы упростить задачу, используйте IDE, где для запуска приложения достаточно нажать кнопку Play.
Что такое IDE
IDE — среда разработки, текстовый редактор, заточенный на написание на одном или нескольких языках программирования. Программа выполняет несколько задач — упрощает работу с кодом и подготавливает рабочее окружение.
Как IDE помогает писать код
Программа понимает структуру языка программирования и выполняет следующие задачи.
- Подсказывает возможные ошибки, например, если вы забыли закрыть скобку. Программа сразу напомнит об этом и не придется тратить время на запуск, проверку сообщений об ошибках и правку. Это можно сравнить с подчеркиванием ошибок в Word.
- Когда вы используете какую-либо функцию, показывает документацию для нее. Это работает, как справка в Excel, когда вы применяете какую-либо функцию.
- Помогает быстро переименовать переменную. Если переменная использована в нескольких местах, все можно править в один клик.

- По мере написания кода ищет в нем ошибки и указывает на них.
В реальной жизни разработчик пишет меньше половины кода — остальное генерирует или подсказывает IDE.
Как IDE запускает приложение
Благодаря IDE не надо устанавливать и настраивать компилятор на нужные параметры, подключаться отладчиком к определенному процессу. Эти задачи выполнит среда разработки. Сразу после установки в ней можно написать первое приложение Hello World и запустить его по одному клику.
Какие IDE используют Java-разработчики
IntelliJ IDEA. Одна из популярных сред разработки. Доступна в двух версиях — бесплатной Community edition для самостоятельных разработчиков и платной Ultimate edition для компаний. Подходит для мобильной разработки под Android и десктопной Java для запуска на компьютере.
Android Studio. Основана на IntelliJ IDEA, предлагает все нужные функции и заточена под проекты на Android.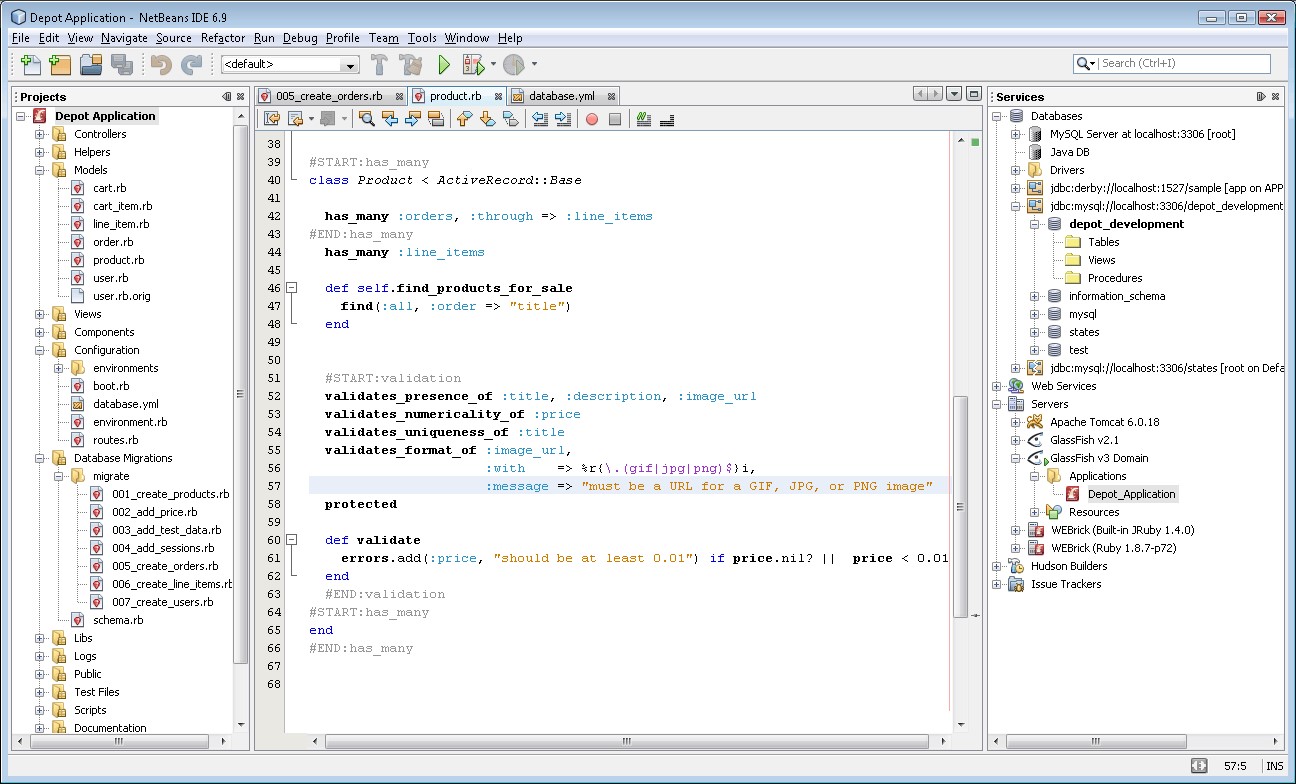 IDE рекомендует Google, ее используют начинающие разработчики и опытные Android-девелоперы как Джейк Уортон.
IDE рекомендует Google, ее используют начинающие разработчики и опытные Android-девелоперы как Джейк Уортон.
IDE Eclipse не стоит использовать. Среда разработки устарела, и в 2016 году в Google отказались от поддержки ее плагинов для Android-разработки.
Преимущества IntelliJ IDEA
Мультиязычная. Поддерживает разные языки программирования. Вы сможете писать код на Java, дальше освоить Kotlin и использовать его.
Интегрирована с Git и Github. Позволяет использовать систему контроля версий Git и отправлять проекты на Github в один клик.
Позволяет настроить нужное окружение. Чтобы запускать тесты в IDE, достаточно докачать Java Devkit.
Как установить и настроить IntelliJ IDEA
Предварительно скачайте Java Development Kit по ссылке. Выберите версию для любой операционной системы. Рекомендуем установить JDK 8 если вы будете писать в Android Studio Android-приложения. Остальные могут использовать версию JDK 11.
Остальные могут использовать версию JDK 11.
Запустите установку.
Следуйте подсказкам установщика.
Скачайте Community Edition-версию программы по ссылке. Можно выбрать версию для любой операционной системы — Windows, MacOS или Linux.
Установите, следуйте подсказкам инсталлятора. При первом запуске программа предложит импортировать настройки. Так как установленных ранее версий не было, выберите Don’t import settings.
Программа предложит выбрать цветовую схему и дополнительные возможности. Выберите настройки по умолчанию и пропустите эти шаги.
Запустите программу. Когда откроется окно проекта, выберите Create New Project.
В верхнем левом углу выберите Java, нажмите Next.
В качестве шаблона выберите Java Hello World.
Выберите папку, в которую нужно сохранить проект.
В правом верхнем углу найдите зеленую кнопку Play и нажмите ее — вы запустили первую скомпилированную программу.
Преимущества Android Studio
Рекомендована Google. IDE поддерживают и развивают в корпорации, среда разработки оптимальна для создания приложений для Android.
Большое сообщество разработчиков. Почти все Android-девелоперы используют Android Studio. Если у вас возникнут проблемы в работе, сможете обратиться к коллегам на форумах или тематических сайтах — вам помогут.
Как установить Android Studio
Скачайте Java SDK, если их еще нет, и установите — программа нужна для дальнейшей работы на Java. После установки желательно перезагрузить компьютер.
Скачайте Android Studio, откройте exe-файл и запустите его. Кликните Download, чтобы операционная система вашего ПК определилась автоматически, или выберите нужную вручную в Download Options.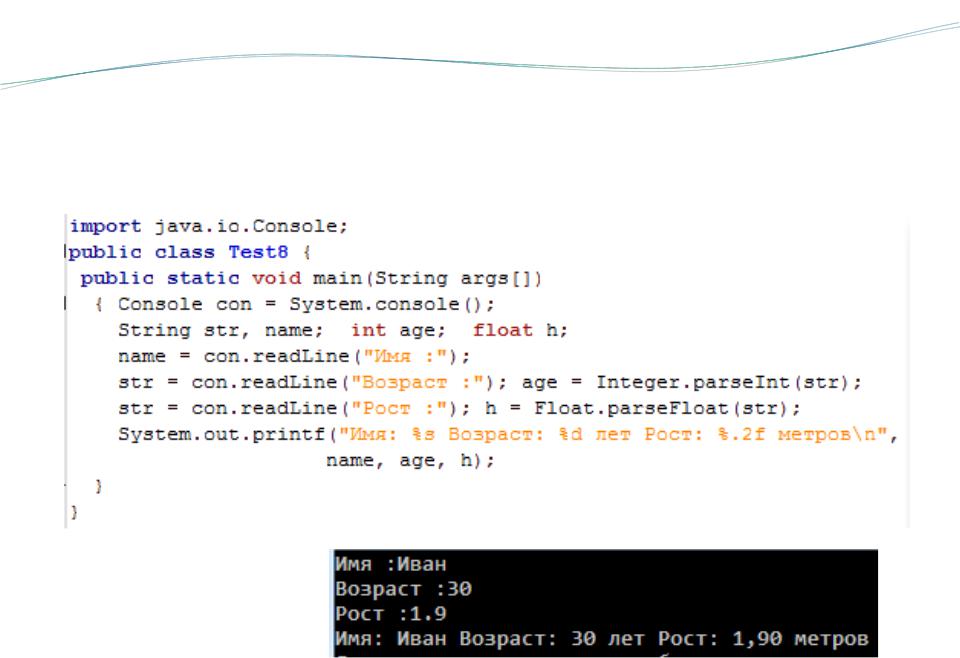 Нажимайте Next, пока установщик не спросит путь. Первый укажите для Android Studio, второй — для Android SDK. Желательно ставить на диск D, так как программа занимает от 2 Гб.
Нажимайте Next, пока установщик не спросит путь. Первый укажите для Android Studio, второй — для Android SDK. Желательно ставить на диск D, так как программа занимает от 2 Гб.
Нажимайте Next, пока не завершится установка. Откройте установленную Android Studio. Откажитесь от импорта настроек предыдущей версии — старых настроек у вас нет.
Google предложит отправлять уведомления о работе приложения. На них можно согласиться или отказаться.
Выберите Standart в следующем окне.
Установщик сообщит, что нужно докачать несколько компонентов — нажмите Next и дождитесь окончания загрузки распаковки.
Нажмите Finish — откроется Welcome экран. Нажмите Start a new Android Studio project.
Читать еще: «Изучаем Android с нуля: книги и ресурсы для начинающих»
Мнение автора и редакции может не совпадать. Хотите написать колонку для «Нетологии»? Читайте наши условия публикации. Чтобы быть в курсе всех новостей и читать новые статьи, присоединяйтесь к Телеграм-каналу Нетологии.
Чтобы быть в курсе всех новостей и читать новые статьи, присоединяйтесь к Телеграм-каналу Нетологии.
| SciTE | Программа представляет собой инструмент для редактирования исходных текстов программ. Чтобы набор текста в SciTE был более нагляден, в программе реализована подсветка синтаксиса, которая может быть использована для многих языков программирования (C, C++, C#, Java, Pascal, Perl и др.), а также разметки (HTML, XML и т. п.). |
| Intype | Простой и удобный инструмент для написания небольших программ или редактирования кода. Из особенностей стоит отметить автоматическую подсветку широкого спектра языков программирования и наличие функции быстрой вставки распространенных тэгов, команд и пакетов программного кода на языках C, HTML, PHP, Perl, Java, CSS и т. д. Программа автоматически осуществляет нумерацию строк и подсвечивает текущую строку, где находится курсор. д. Программа автоматически осуществляет нумерацию строк и подсвечивает текущую строку, где находится курсор. |
| Komodo Edit | Редактор для динамических языков и технологии Ajax, также программа поддерживает коды браузера. |
| Artisteer | Первый и единственный бесплатный продукт автоматизации веб — дизайна, который моментально создает фантастического вида, уникальные шаблоны для СMS Joomla, Drupal, WordPress и темы для вашего блога. |
| Aptana Studio | Кроссплатформенная интегрированная среда разработки приложений (IDE) для создания динамических веб-приложений . Включает в себя такие функции как автодополнение набираемых конструкций на лету для кода JavaScript, HTML, и CSS, выделение цветом JavaScript, HTML и CSS кода, предупреждения об ошибках и возможность для настройки и расширения пользовательского интерфейса. С помощью дополнительных плагинов Aptana Studio также поддерживает разработку для следующих языков и платформ: Ruby on Rails, PHP, Python, Adobe Air и Apple iPhone. С помощью дополнительных плагинов Aptana Studio также поддерживает разработку для следующих языков и платформ: Ruby on Rails, PHP, Python, Adobe Air и Apple iPhone. |
| Svoi.Net:PHP Edit | Отечественный редактор файлов. Быстрый, удобный, мощный инструмент для программистов. Подсветка кода для HTML, PHP, JavaScript, CSS с возможностью написания своих парсеров. Работа с файлами в различных кодировках. Проверка синтаксиса PHP, запуск скриптов и просмотр результата в браузере. Для запуска PHP скриптов Вы можете использовать любой внешний HTTP-сервер. Быстрая вставка (Ctrl+Space) пока что только PHP функций. |
| HtmlPad FisherMan | Многофункциональный HTML редактор с тонкой настройкой. |
| MTASC | Первый компилятор ActionScript 2 с открытым исходным кодом. |
| Web Development Studio | Профессиональная студия для разработки web-сайтов на русском языке.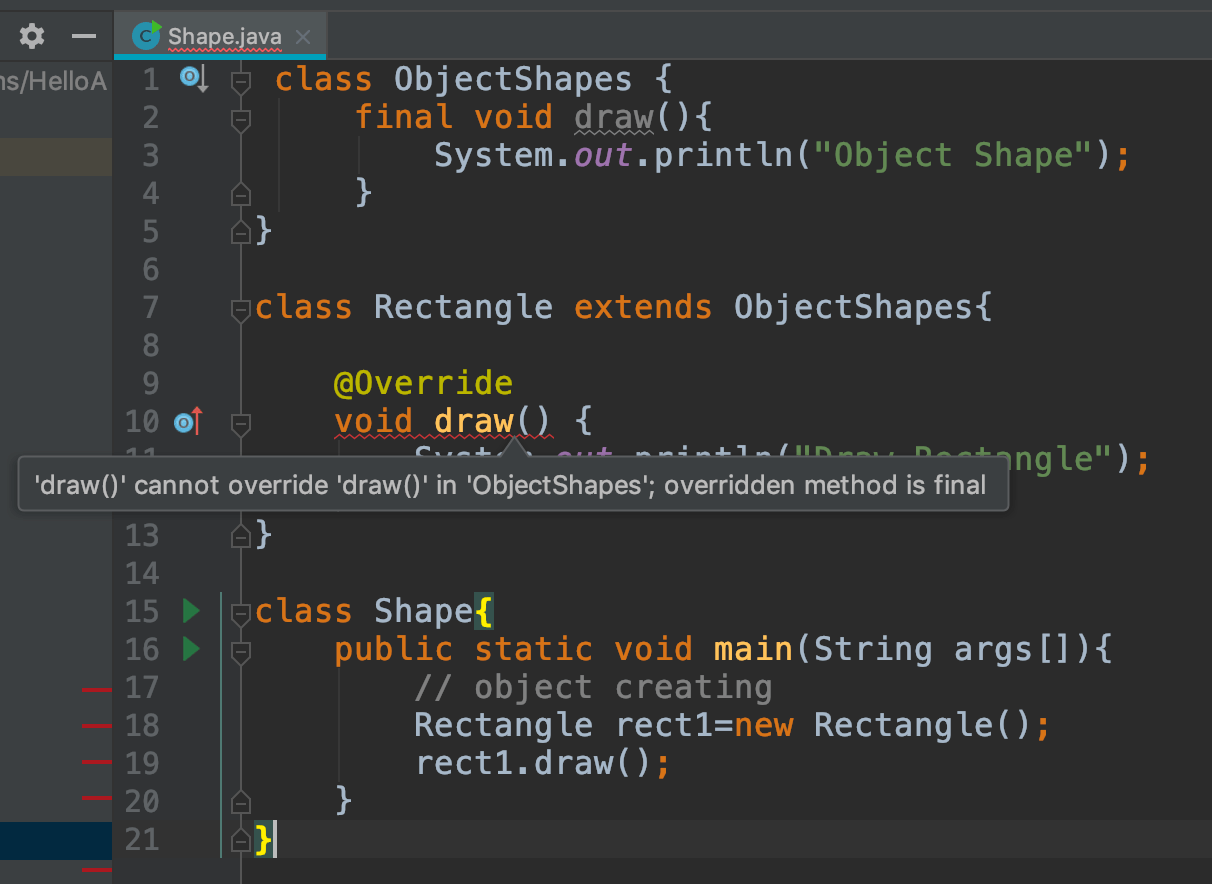 Полностью бесплатна. Поддержка и полная справочная информация по всем основным web-технологиям — HTML, PHP, Perl, CSS, ASP, SSI, XML, WML, Curl, VRML, JS. Полностью бесплатна. Поддержка и полная справочная информация по всем основным web-технологиям — HTML, PHP, Perl, CSS, ASP, SSI, XML, WML, Curl, VRML, JS. |
| haXe | Язык программирования с открытым исходным кодом. В то время как другие языки привязаны к их собственной платформе (Java к JVM, C# к .Net, ActionScript к Flash Player), haXe это многоплатформенный язык. |
| SQLite | Встраиваемый движок баз данных. В 2005 году проект получил награду Google-O’Reilly Open Source Awards. |
| wxSQLite3 | «Оболочка» для работы с базами банных SQLite, через библиотеку wxWidgets. |
| MinGW | Коллекция свободно распространяемых заголовочных файлов и библиотек в сочетании с набором инструментов GNU (компилятор GCC и др.), которая позволяет создавать приложения Windows, не использующие сторонние DLL в качестве стандартной библиотеки C. Первоначально создавался как ответвление Cygwin. Первоначально создавался как ответвление Cygwin. |
| wxWidgets | Библиотека для создания графических приложений, которые будут без проблем компилироваться практически под любые платформы. |
| MSEide+MSEgui | Среда визуального программирования с использованием компилятора Free Pascal. Состоит из библиотеки визуальных компонетов MSEgui и редактора форм и исходных текстов MSEide. |
| FreePascal | Кросс-платформенный компилятор для языка программирования Паскаль. Free Pascal работает в текстовом режиме, поддерживает длинные имена файлов. Имеется модуль, позволяющий писать программы с использованием стандартных кнопок, меню и т.д. |
| HeidiSQL | Графическая оболочка для работы с СУБД MySQL |
| Aqua Data Studio | Интегрированная среда разработки для разработчиков баз данных. |
| SQLyog | Графическая оболочка для управления СУБД MySQL. |
| Oracle Berkeley DB | Высокопроизводительная, встраиваемая база данных реализованная в виде библиотеки. BDB является нереляционной базой данных — она хранит пары ключ/значение как массивы байтов, и поддерживает множество значений для одного ключа. BDB может обслуживать тысячи процессов или потоков, одновременно манипулирующих базами данных размером в 256 терабайт, на разнообразном оборудованиии под различным операционными системами, включая большинство UNIX-подобных систем и Windows, а также на операционных системах реального времени. |
| HSQLDB | Реляционная СУБД с открытым исходным кодом. Распространяется по собственной лицензии, близкой к лицензии BSD. |
| Ingres Community Edition | База данных уровня предприятия с открытым исходным кодом. |
| SQLite | Библиотека, поддерживающая большинство спецификаций SQL92 и хранящая данные в единственном файле. Кроме того, библиотека является и маленькой и быстрой (в некоторых случаях быстрее MySQL и PostgreSQL), при этом, не слишком сильно увеличивая объём приложения (считая в размере исполняемого кода и используемой памяти). |
| SSuite Office — MonoBase | Компактная альтернатива MS Access, русского интерфейса пока нет. |
| VMware Server | Серверная версия программы для создания виртуальных компьютеров. |
| VirtualBox | Программа для запуска на одном компьютере нескольких виртуальных операционных систем. |
| Virtual PC | Мощная программа, которая позволяет эмулировать на одном компьютере работу сразу нескольких виртуальных машин. |
| Microsoft SQL Server Management Studio Express | Удобный в работе графический инструмент для управления многими компонентами SQL Server 2005 Express Edition и SQL Server 2005 Express Edition with Advanced Services. |
| TortoiseSVN | TortoiseSVN позволяет управлять файлами и папками во времени. Файлы хранятся в центральном хранилище, в котором запоминается каждое изменение, сделанное в файлах и папках. Тем самым система позволяет восстанавливать старые версии файлов, а также проверять историю того, как, когда и кем изменялись данные. |
| SQL Server 2005 Express | Бесплатной и простой в использовании версией SQL Server Express, включающей новое графическое средство управления и мощные средства для отчетности и расширенного поиска по тексту. SQL Server Express предоставляет мощные и надежные средства и широкий набор функций, широкие возможности по защите данных и высокую производительность. Это – идеальное средство для клиентов встроенных приложений, облегченных веб-приложений и локальных хранилищ данных. Это – идеальное средство для клиентов встроенных приложений, облегченных веб-приложений и локальных хранилищ данных. |
| Python | Объектно-ориентированный, интерпретируемый, переносимый язык сверхвысокого уровня. |
| NSIS | Система создания инсталляторов для Microsoft Windows с открытыми исходными кодами, созданная компанией Nullsoft — создателем Winamp. |
| MySQL | Кроссплатформенная многопользовательская свободная система управления базами данных (СУБД). |
| Notepad++ | Текстовый редактор, предназначенный для программистов и тех, кого не устраивает скромная функциональность входящего в состав Windows Блокнота. |
| Inno Setup | Специальный мастер создания дистрибутива поможет настроить различные параметры установки. С помощью данной утилиты, можно создавать учетные записи в системном реестре, помещать установленную программу в автозагрузку, использовать автоматическое удаление (uninstall) и т.д. Среди других возможностей программы — выбор типа установки (полная, минимальная, выборочная), деинсталлятор, установка шрифтов, поддержка многоязыковых инсталляторов, «тихая» установка и деинсталляция, установка, защищенная паролем. Программа работает со всеми версиями Windows, в том числе и с 64-битными. С помощью данной утилиты, можно создавать учетные записи в системном реестре, помещать установленную программу в автозагрузку, использовать автоматическое удаление (uninstall) и т.д. Среди других возможностей программы — выбор типа установки (полная, минимальная, выборочная), деинсталлятор, установка шрифтов, поддержка многоязыковых инсталляторов, «тихая» установка и деинсталляция, установка, защищенная паролем. Программа работает со всеми версиями Windows, в том числе и с 64-битными. |
| Firebird | СУБД (Система Управления Базами Данных), основанная на ядре Borland InterBase. Она представляет собой полнофункциональный SQL-сервер. |
| LangMF | Новый скриптовый язык, позволяет быстро создавать Win приложения, системные службы, серверные скрипты не уступающие по функциональности написанным на языках высокого уровня. Небольшой и мощный, основанный на синтаксисе VBScript (Visual Basic).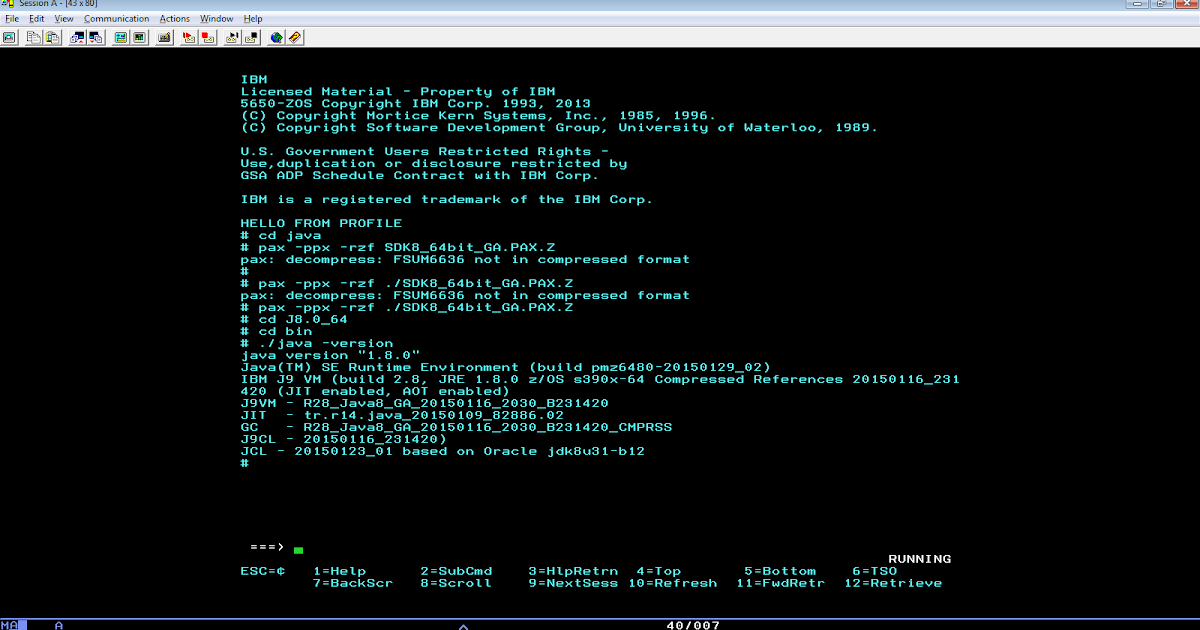 Он идеально подходит для автоматизации различных операций. Он идеально подходит для автоматизации различных операций. |
| TinyMCE | Платформонезависимый Javascript HTML WYSIWYG редактор на основе Web. К основным характеристикам программы относятся поддержка тем/шаблонов, языковая поддержка и возможность подключения модулей (плагинов). Используется в различных системах управления содержимым (CMS) |
| MooTools | Свободный JavaScript фреймворк для разработки кроссбраузерных веб-приложений и веб-сервисов. MooTools является компактным, модульным, объектно-ориентированным фреймворком, созданным для помощи опытным разработчикам JavaScript. Он позволяет писать мощный, гибкий и кроссбраузерный код благодаря элегантному, хорошо документированному и последовательному API. |
| BOUML | Бесплатный UML 2 инструмент, позволяет специфицировать и генерировать код на С + +, Java, IDL, Php и Python.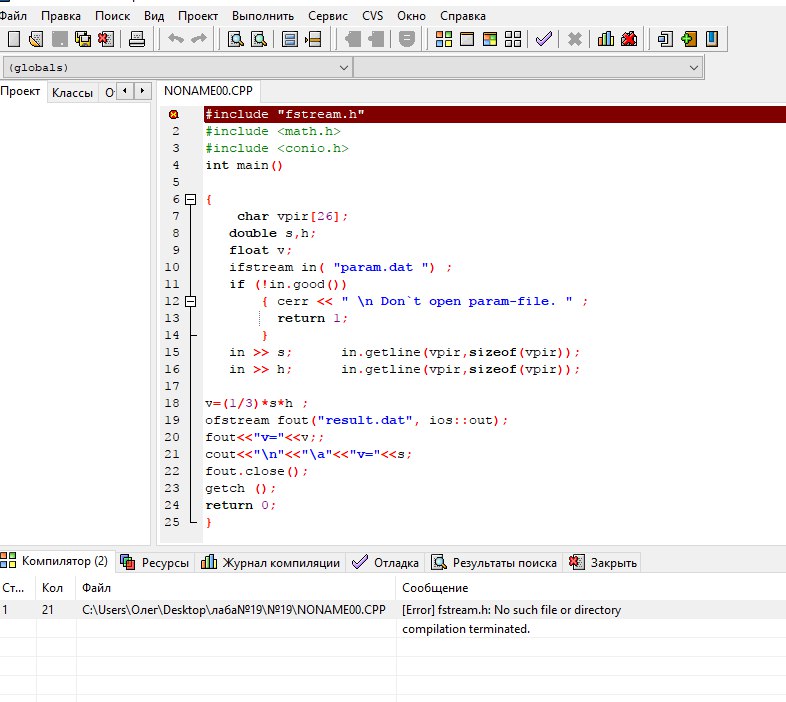 Он очень быстр и не требует много памяти для управления несколькими тысячами классов. Он очень быстр и не требует много памяти для управления несколькими тысячами классов. |
| Toad Data Modeler (CASE Studio) | Средство проектирования баз данных и приложений, сочетающее объектно-ориентированное, концептуальное и физическое моделирование данных. |
| ArgoUML | Средство UML моделирования ( Unified Modeling Language(UML) — унифицированный язык визуального моделирования бизнес-процессов). ArgoUML является открытым программным обеспечением и распространяется под лицензией BSD. ArgoUML полностью написан на Java и для работы ему подходит любая операционная система с установленной Java 2 JRE или JDK версии 1.4 или выше. |
| Microsoft SQL Server 2005 Express Edition with Advanced Services | Выпуск Microsoft SQL Server 2005 Express Edition with Advanced Services (SQL Server Express) — это бесплатная, простая в использовании версия SQL Server Express, которая содержит графическое средство управления и мощные возможности работы с отчетами и расширенного текстового поиска.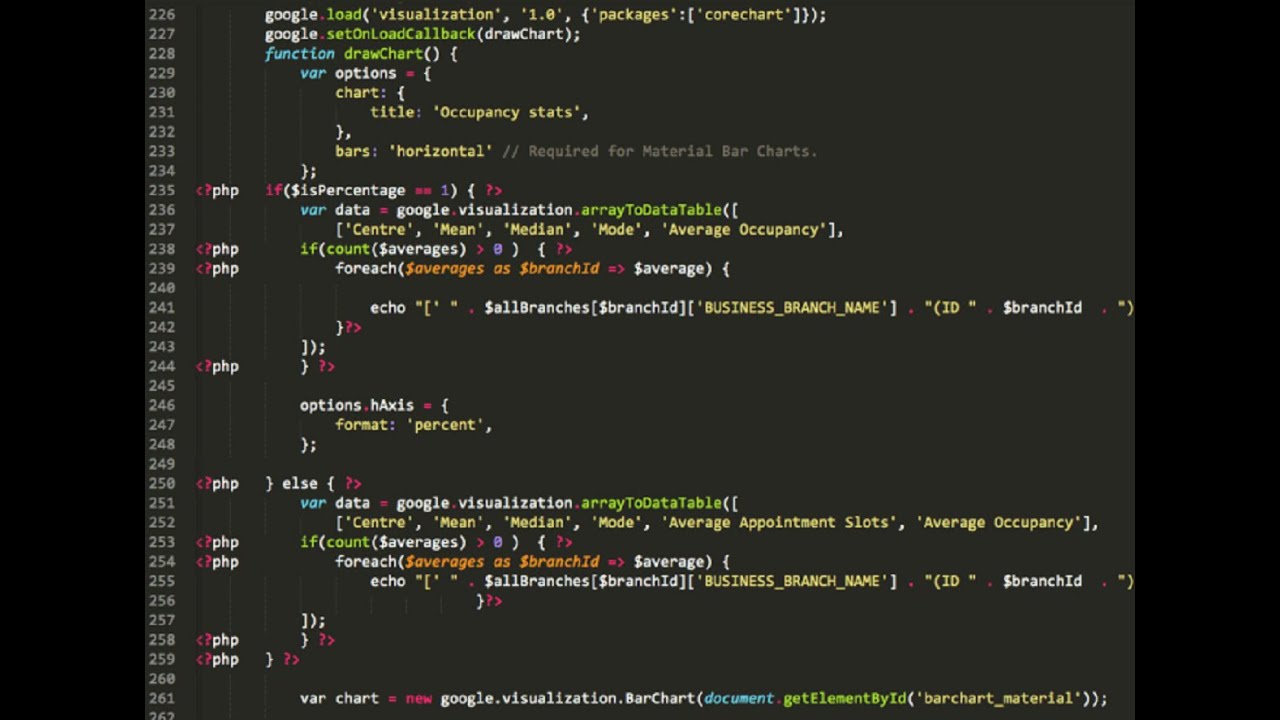 SQL Server Express предоставляет мощные и надежные графические средства управления и богатые возможности, а также обеспечивает защиту данных и высокую производительность. Это идеальное решение для внедренных клиентских приложений, компактных веб-приложений и локальных хранилищ данных. SQL Server Express предоставляет мощные и надежные графические средства управления и богатые возможности, а также обеспечивает защиту данных и высокую производительность. Это идеальное решение для внедренных клиентских приложений, компактных веб-приложений и локальных хранилищ данных. |
| Contester | Системы для тренировки по спортивному программированию, для проведения турниров и индивидуального решения задач по информатике. Contester содержит условия задач, возможность проверки решений на C++, Pascal, Java, C#, J#, Visual Basic, и множество других функций. |
| Turbo Delphi Explorer | Готовые решения для студентов, любителей и непрофессионалов, желающих быстро освоиться с программированием для Windows и .NET на языках C++, C# и Delphi. Версии Turbo Professional предназначены для энтузиастов и независимых профессионалов, которым требуются наиболее гибкие, мощные и удобные среды разработки приложений для Windows и . NET. NET. |
| Visual DataFlex | Самое современное средство разработки прикладных программ для баз данных. Используя данный продукт вы можете просто, быстро и абсолютно бесплатно создавать надежные приложения для Windows и Web (Web-сервисы в том числе), используя самые современные технологии и лучшие проприетарные СУБД (Oracle, Microsoft SQL, IBM DB2 — Express Edition и т. д.). |
| PSPad | Бесплатный текстовый редактор для программистов. |
| NetBeans IDE | Интегрированная среда разработки приложений (IDE) на языке программирования Java, Ruby и ряде других. |
| CodeLobster PHP Edition | РНР редактор с поддержкой Drupal CMS включающий дебаггер, автокомплит, контекстная справка, тултипы и многое другое. |
| FirstPage 2006 | FirstPage 2006 содержит всевозможные функции и инструменты для быстрого и эффективного создания веб-сайта.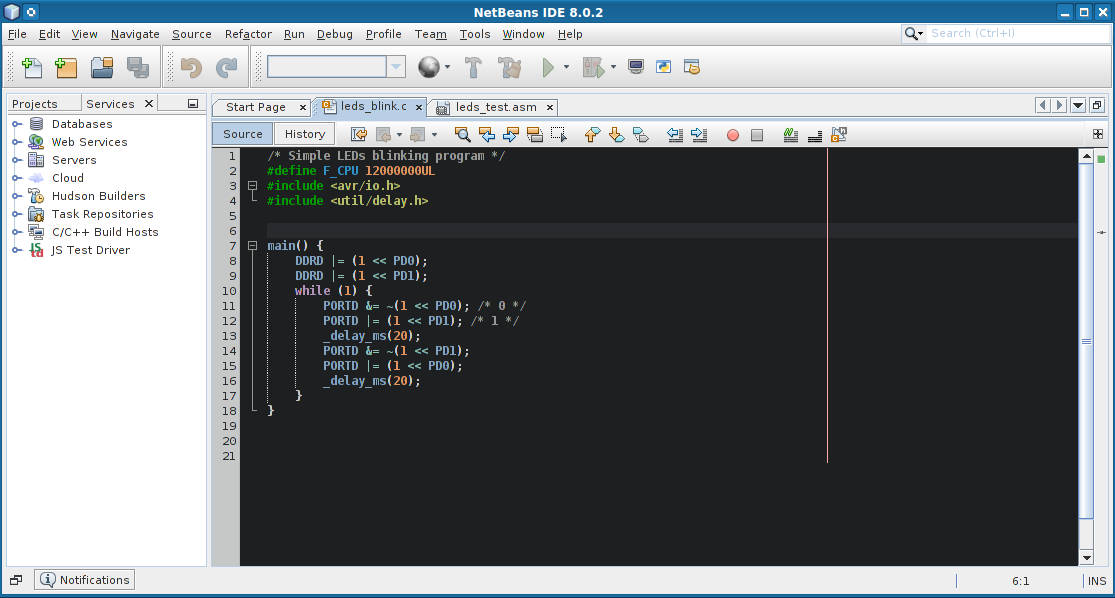 Тут присутствуют разные шаблоны веб-страниц, несколько режимов просмотра и разработки документов, включая режим WYSIWYG, средства для создания и вставки HTML-элементов, автоматическая подстановка тегов, проверка правильности кода и многое другое. Тут присутствуют разные шаблоны веб-страниц, несколько режимов просмотра и разработки документов, включая режим WYSIWYG, средства для создания и вставки HTML-элементов, автоматическая подстановка тегов, проверка правильности кода и многое другое. |
| Visual Studio Express | Облегченные, простые в освоении инструменты для любителей, учащихся и начинающих веб-программистов. |
| Lazarus | Свободно распространяемая IDE для компилятора Free Pascal Compiler. Среда разработки Lazarus является бесплатным аналогом Delphi. |
| Eclipse | Свободный фреймворк для разработки модульных кросс-платформенных приложений. Изначально проект разрабатывался в IBM как корпоративный стандарт IDE для разработки на разных языках под платформы IBM. Потом проект был переименован в Eclipse и предоставлен для дальнейшего развития сообществу.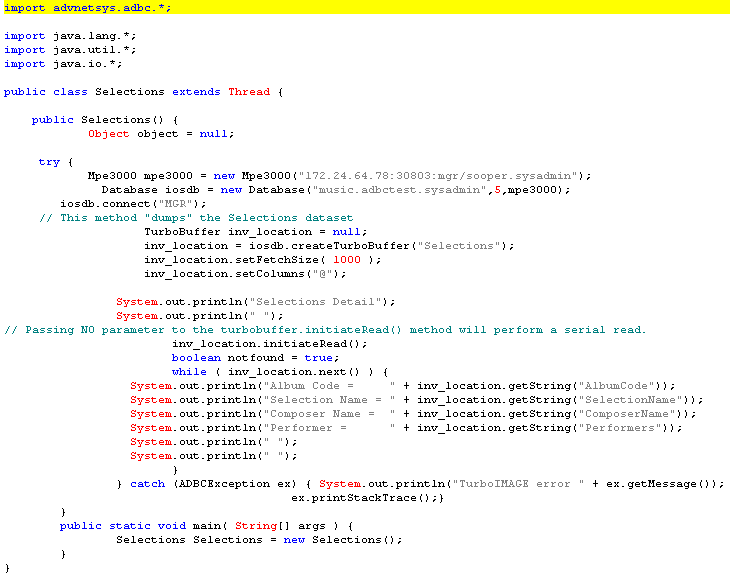 |
| Adobe Flex | Adobe Flex — это основаная на Flash технология, предназначенная ускорить и упростить разработку насыщенных web-приложений |
| FreeBASIC | Язык программирования высокого уровня по синтаксису наиболее близкий к QuickBASIC, а также компилятор для него (FreeBASIC Compiler) |
| MonoDevelop | Свободная среда разработки, предназначенная для создания приложений C#, Java, Boo, Nemerle, Visual Basic .NET, CIL, C и C++. |
| QDevelop | Свободная среда разработки программного обеспечения для Qt |
|
Gecode
|
Инструментарий для того, чтобы разработать основанные на ограничении системы и приложения |
Установка Java JDK (Java Development Kit) в Windows 10
ADVERTISEMENT
Java Development Kit (сокр. JDK) – комплект разработки приложений для работы с языком программирования java. Включает в себя: интерпретатор, облегченный интерпретатор jre, компилятор, отладчик, java библиотеки классов, программу сбора документации, диcассемблер, программу архивации и сжатия jar.
JDK) – комплект разработки приложений для работы с языком программирования java. Включает в себя: интерпретатор, облегченный интерпретатор jre, компилятор, отладчик, java библиотеки классов, программу сбора документации, диcассемблер, программу архивации и сжатия jar.
Устанавливать Java JDK будем в 3 этапа:
- Загрузка с сайта пакета JDK (Java Development Kit)
- Установка JDK (Java Development Kit)
- Настройка переменных окружения
1. Загрузка с сайта пакета JDK (Java Development Kit)
Переходим на сайт Oracle по ссылке и выбираем JDK (Download)
На следующей странице нужно согласится с условиями и загрузить пакет соответствующий нашей ОС. В моём случае это 64-разрядная Windows 10.
2. Установка JDK (Java Development Kit)
Запускаем установщик с правами администратора и устанавливаем всё по умолчанию, ничего не меняя в процессе.
3.
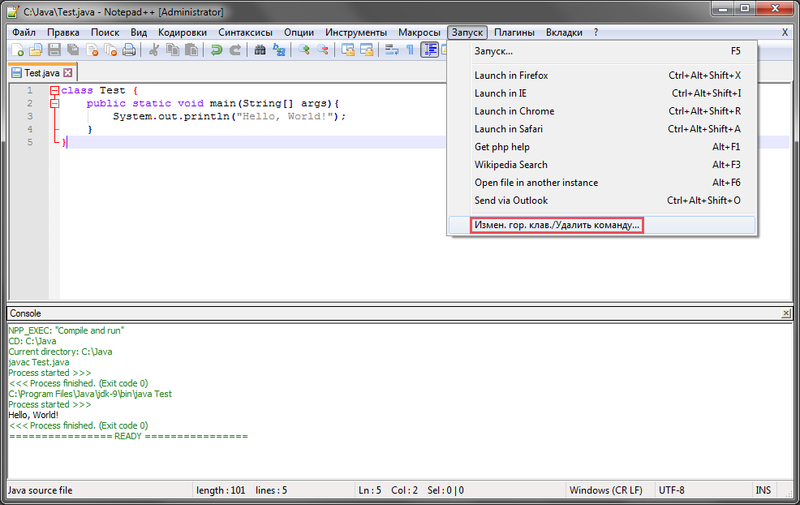 Настройка переменных окружения
Настройка переменных окружения
Инсталлятор Java не выполняет настройку переменных окружения, поэтому придётся нам это делать вручную после установки.
JAVA_HOME — переменная, указывающая на директорию, в которую установлена Java. Программы её используют чтобы определить, где установлена Java.
Для этого комбинацией клавиш Win+R открываем окно «Выполнить«. Набираем команду: «control /name microsoft.system« без кавычек.
Затем нужно выбрать «Дополнительные параметры системы» и в открывшемся окне «Свойства системы» нажимаем кнопку «Переменные среды«. Если Вы ничего не меняли при установке JDK, то путь будет таким: «C: \ Program Files \ Java \ jdkНомерВерсии».
Далее необходимо отредактировать значение переменной PATH, добавив туда путь к директории, где находятся исполняемые файлы Java, то есть
%JAVA_HOME%\bin
4.
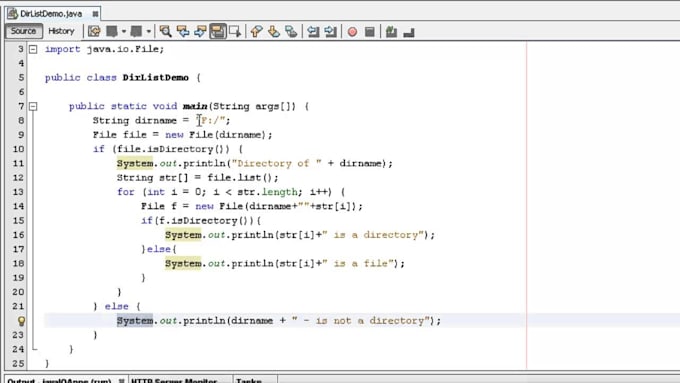 Тест конфигурации
Тест конфигурации
Открываем командную строку и вводим:
echo %JAVA_HOME%
Выводит директорию где установлено Java JDK.
javac -version
Выведет версию java-компилятора, если переменная PATH установлена правильно.
ADVERTISEMENT
Как запустить программу на Java из командной строки
Java — один из наиболее часто используемых языков программирования. Это также язык программирования с интенсивным использованием IDE и тесной интеграцией с Eclipse. Если вы только начинаете изучать Java, вот базовое руководство, которое поможет вам запустить приложение Java из командной строки (в Windows).
Установка Java Development Kit (JDK)
Прежде чем вы сможете запускать Java-программу на вашем компьютере, вам понадобится установленный Java-компилятор.Он поставляется с Java Development Kit или JDK. Это важный инструмент для разработки на Java на любой платформе. JDK — это не то же самое, что среда выполнения Java или JRE, которую вы уже установили, если когда-либо использовали приложение Java на своем компьютере.
1. Загрузите JDK с веб-сайта Oracle. Убедитесь, что вы не загрузили JRE to Server editions.
2. Убедитесь, что вы взяли версию комплекта разработчика для Windows.
3.Запустите установщик в обычном режиме.
Запуск программы на Java из командной строки
1. Создайте простую программу Java, подобную приведенной ниже, с помощью Блокнота или другого текстового редактора. Обязательно сохраните файл с расширением «.java», а не «.txt».
публичный класс HelloWorld
{
public static void main (String [] args)
{
System.out.println («Привет, мир!»);
}
} 2. Откройте командную строку из меню «Пуск». Вы также можете нажать Win + R, затем ввести cmd.exe в поле Выполнить.
3. Используйте команду cd , чтобы изменить рабочий каталог на каталог, содержащий вашу программу Java. Мой хранится в моей папке «Сценарии», но вы можете сохранить свой файл в любом месте вашей системы.
4. Найдите путь к версии Java Development Kit (JDK) на вашем компьютере. Если вы используете 64-разрядную версию Windows, она обычно находится в папке «C: \ Program Files \ Java».
5.Задайте путь к JDK с помощью команды «set», как показано ниже:
установить путь =% путь%; C: \ Program Files \ Java \ jdk-9.0.1 \ bin
Возможно, вам потребуется изменить путь к каталогу, чтобы отразить текущую версию Java. Убедитесь, что вы используете каталог Java Development Kit (JDK) и указываете на папку «bin». Папка Java Runtime Environment (JRE) также содержит папку «bin», но не содержит компилятора Java. Если при компиляции возникают ошибки, убедитесь, что вы используете правильный путь к каталогу.
6. Скомпилируйте программу Java с помощью команды javac , как показано ниже:
7. Вы должны увидеть, что ничего не происходит. Но если вы воспользуетесь командой dir , вы заметите в своем каталоге новый файл с расширением «.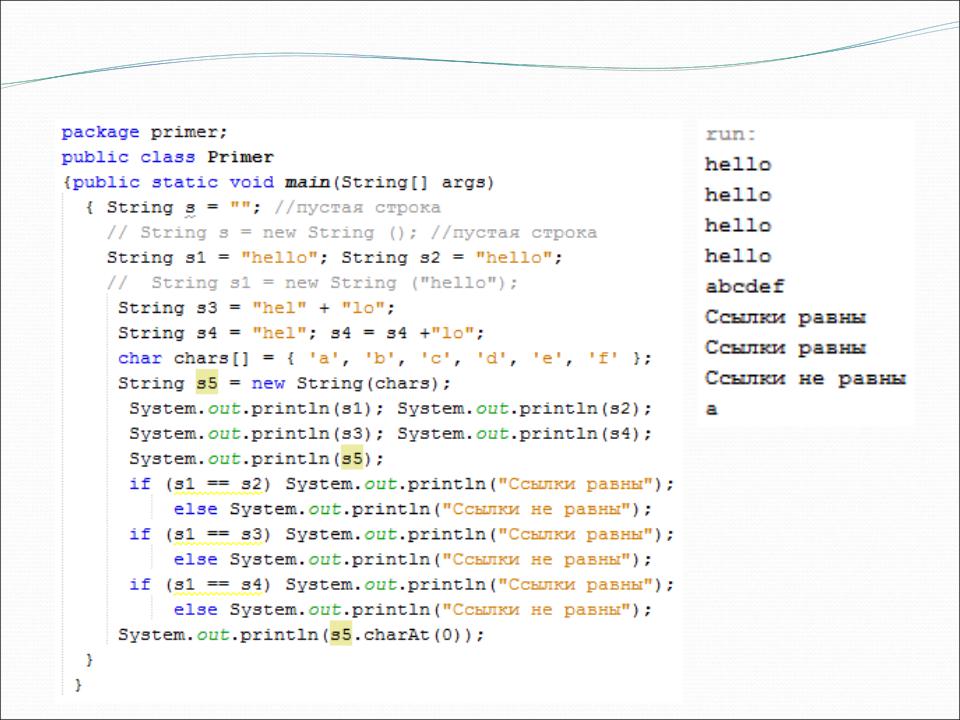 class». Это означает, что программа была скомпилирована.
class». Это означает, что программа была скомпилирована.
8. Используйте команду java для запуска вашей программы:
Постоянная установка пути
Приведенная выше команда не устанавливает постоянную переменную PATH для компилятора Java.Он устанавливает переменную среды для этого сеанса, но это изменение будет удалено, когда вы закроете сеанс командной строки. Выполните следующие действия, чтобы изменить переменную PATH для всех будущих сеансов.
1. Откройте панель управления из меню «Пуск» и нажмите «Система».
2. Щелкните «Дополнительные параметры системы» в левой панели меню.
3. Нажмите кнопку «Переменные среды…» в нижней части окна «Свойства системы».
4.Выберите переменную «Путь», затем нажмите кнопку «Изменить».
5. Нажмите «Создать», чтобы добавить новый каталог к вашему пути.
6. Вставьте путь к каталогу, который вы использовали выше, в текстовое поле. Опять же, убедитесь, что вы используете каталог Java Development Kit (JDK), а не каталог Java Runtime Environment (JRE) рядом с ним, затем нажмите «OK», чтобы подтвердить изменение.
Опять же, убедитесь, что вы используете каталог Java Development Kit (JDK), а не каталог Java Runtime Environment (JRE) рядом с ним, затем нажмите «OK», чтобы подтвердить изменение.
Заключение
В нашем примере мы запустили чрезвычайно простую программу на Java.Но вы можете запускать более сложные Java-программы из командной строки. Просто используйте javac для компиляции файла, заканчивающегося на «.java», а затем используйте команду java для выполнения скомпилированной программы.
Александр Фокс
Александр Фокс — технический и научный писатель из Филадельфии, штат Пенсильвания, с одним котом, тремя компьютерами Mac и большим количеством USB-кабелей, чем он когда-либо мог бы использовать.
Эта статья полезна?
да
Нет
Как запустить программу на Java
Как запустить Java-программу на компьютере? Мы можем запустить программу Java в Интернете или установить виртуальную машину Java (JVM) в нашу компьютерную систему.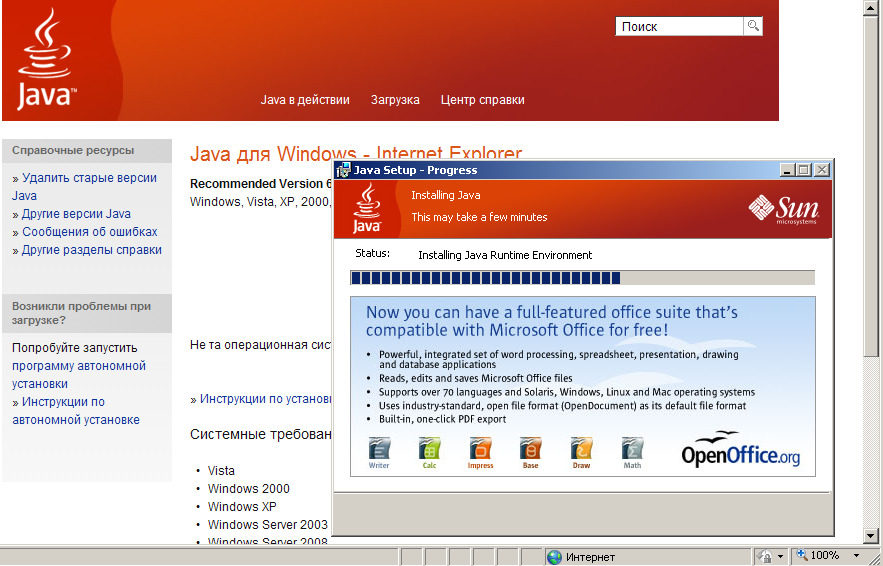
Запустить программу Java в Интернете
Есть несколько сайтов, которые позволяют запускать Java-программы в Интернете.Но у онлайн-компиляторов есть некоторые ограничения, например, мы не можем работать с файлами. Использовать их всегда — не лучшая идея. Некоторые сайты: ideone.com, onlinegbd.com, Codepad, CodeChef
.
Запуск программы Java в Windows путем установки Oracle JDK
Step1 : — Для запуска программ Java в Windows загрузите последнюю версию JDK с веб-сайта Oracle. Загрузите файл .exe или .zip.
Step2 : — Установите загруженный файл .exe. Или, для файла .zip, просто распакуйте его.
Теперь JDK установлен в вашей системе.
При простой установке программного обеспечения его двоичные и библиотечные файлы не будут автоматически доступны из других каталогов. Мы должны обновить переменные среды, указав путь к двоичным и двоичным файлам программного обеспечения. Теперь давайте обновим переменные среды.
Примечание : — Если вы устанавливаете Java SE 15 с использованием файла .exe , который предназначен только для ОС Windows (например, jdk-15_windows-x64_bin.exe), тогда Oracle JDK предлагает «установщики» (msi, rpm, deb и т. д.), которые не только помещают двоичные файлы JDK в вашу систему, но также содержат правила обновления и в некоторых случаях обрабатывают некоторые общие конфигурации, такие как установка общих переменных среды (например, JAVA_HOME в Windows) и устанавливают ассоциации файлов (например, использование java для запуска. jar файлы). Установщик Java SE 15 Windows предоставляет команды java.exe, javaw.exe, javac.exe и jshell.exe в системном расположении, чтобы пользователи могли запускать приложения Java без необходимости указывать путь к папке установки Oracle JDK.Итак, вы можете сразу перейти к шагу 7, чтобы проверить правильность установки. Нет необходимости выполнять шаги с 3 по 6.
Step3 : — Перейдите к расширенным системным настройкам.
Мой компьютер -> Свойства -> Расширенные настройки системы
Step4 : — Щелкните Переменные среды.
Step5 : — В этом окне в разделе «Пользовательские переменные» или «Системные переменные» мы должны создать путь.
Есть некоторые различия между созданием переменных пути в разделе пользовательских переменных и разделом системных переменных.Подробнее: — Различные способы установки пути Java
Step6 : —
Добавить, имя переменной = «путь»
Значение переменной — это место, где установлена Java. По умолчанию Java устанавливается в «C: \ Program Files \ Java \ jdk \ bin» или «C: \ Program Files (x86) \ Java \ jdk \ bin».
Если вы установили java в другом месте, добавьте этот путь.
Нажмите ОК, сохраните настройки. Ты сделал.
Step7 : — Теперь проверьте правильность установки.Откройте командную строку (cmd) и введите java -version
.
> java -версия
версия java "13.0.1" 2020-01-14
Среда выполнения Java (TM) SE (сборка 13.0.1 + 8)
64-разрядная серверная виртуальная машина Java HotSpot (TM) (сборка 13.0.1 + 8, смешанный режим, совместное использование) Чтобы убедиться, что компилятор настроен, введите javac в командной строке. Вы увидите список, связанный с javac.
> javac
Использование: javac <параметры> <исходные файлы>
где возможные варианты включают:
...........
........... Читайте также
Урок 2: Hello World прямо из командной строки | by Emmanuel Promise Ozibo
Если на вашем компьютере уже установлена Java, вы можете следовать этому уроку, но если вы не перейдете по этой ссылке, чтобы установить ее
Командная строка — это инструмент операционной системы Windows, который используется для выполнения команды ( например, открытие файла) .. его эквивалентом в других операционных системах является Терминал для Mac OS или Shell в Linux. .
.
В этом уроке мы собираемся запускать java-программы с помощью командной строки, это нацелено на то, чтобы вы поняли, как java выполняет программы.
Позвольте мне сначала обрисовать, как java выполняет программы, Java выполняет программы, следуя этим пяти шагам:
- Edit
- Compile
- Load
- Verify
- Execute
Step 1:
Edit: Это просто означает писать Программа, Эта программа написания известна как исходный код.Для этого есть несколько инструментов:
- TextEdit для Mac
- Блокнот или Notepad ++ для Windows
- Emacs для Linux
- Или вы можете использовать IDE (интегрированную среду разработки), такую как eclipse, netbeans или inteliJ. ИДЕЯ … Я объясню, как настроить IDE в следующем уроке.
- Другие текстовые редакторы, такие как sublime
Я работаю на компьютере с Windows, поэтому я буду использовать Блокнот .. Все пользователи Windows должны иметь это уже установлены на их компьютерах. .
.
Сначала вы создадите новую папку с именем Java Programs.
Откройте папку и создайте новый файл, назовите его Hello.java. Обратите внимание на расширение файла (.java), которое сообщает вашему компьютеру, что этот файл является файлом java.
Любая программа, которую вы пишете, должна быть в этом файле java ..
Скопируйте и вставьте этот фрагмент кода в свой Hello.java файл .. Я объясню в будущем уроке, что каждый из них на самом деле делает.
Перейдите по этой ССЫЛКЕ, чтобы увидеть код
Это все, что касается этапа редактирования..
Вопрос: как Java превращает исходный код в программу?
Шаг 2:
Java — совместимый язык, это означает, что любая программа, которую вы пишете, сначала будет скомпилирована / разбита на байт-код (это файл .class). Компилятор java (javac) отвечает за это ..Часть java jdk — это JVM (виртуальная машина java). JVM считывает этот байт-код (файл .class) и выполняет программу.
Как мы практически скомпилируем программу?
Использование командной строки:
- Откройте командную строку
- введите «cd desktop», чтобы войти в каталог рабочего стола, нажмите ввод
- Введите «cd Java Program», чтобы войти в папку.

- Введите «javac Hello.java ‘(это указывает компилятору java скомпилировать файл Hello.java в байт-коды), если компиляция прошла успешно, будет создан файл байт-кода (файл .class).
- Введите’ java Hello ‘(Это сообщает виртуальной машине Java чтобы прочитать файл байт-кода с именем Hello ..
- Если это сработает, вы должны увидеть Hello, world !!, напечатанный в командной строке.
Обратите внимание, что виртуальная машина Java отвечает за компиляцию, загрузку, проверку и выполнение stage ..
, пожалуйста, дайте мне знать, как вы отнеслись к этому уроку В разделе комментариев… Спасибо
Видео-лекция 1 — Компьютеры для всех
Написание первой программы на Java может быть пугающим, особенно если кто-то впервые изучает язык программирования.Пожалуйста, не бойтесь и не расстраивайтесь. Если вы видели, как кто-то пишет программы со скоростью света — особенно в фильмах, когда до ужасного события осталось всего десять секунд, остановить которое может только ботаник-программист, — вы должны понимать, что это просто чертов фильм.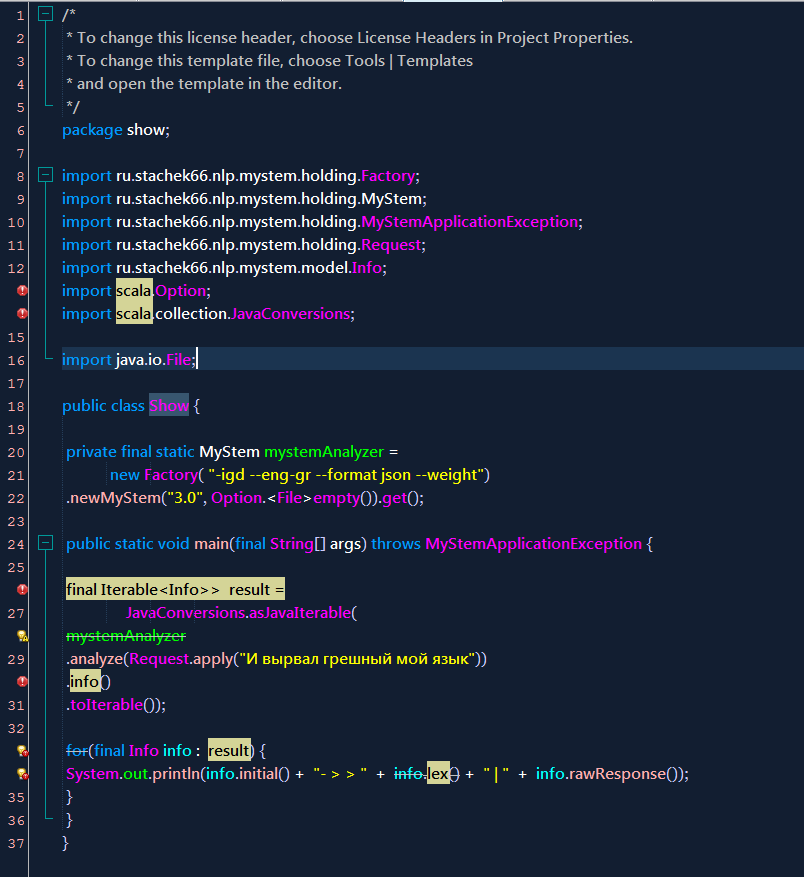
В следующем видео вы увидите, как можно написать программу для отображения одного или двух предложений на экране компьютера. Поверьте, если мы с вами не сможем написать и сгенерировать программу для отображения предложения за две минуты, ботаники из фильмов никогда не смогут написать программу, чтобы остановить ужасное событие — точно не за десять секунд.Большой BOO для всех тех фильмов, которые создают неправильные представления о программировании, вычислениях, искусственном интеллекте и науке о данных.
Видео: как написать, скомпилировать и запустить вашу первую программу на Java
Мы создали видео, не забывая о новых учениках. В итоге видео содержит много деталей. У нас есть планы опубликовать больше видеороликов по программированию с использованием Java в последовательности, которую мы используем для обучения на курсах программирования уровня бакалавра. Во всех видеороликах объясняются темы, чтобы не упустить возможность новых учащихся.
Как написать, скомпилировать и запустить вашу первую программу на Java.
Упражнения
Если вы хотите больше практиковаться после просмотра видео, вот несколько дополнительных упражнений для вас.
Напишите программу на Java, которая отображает следующие тексты в терминале / командной строке.
Привет, мир !!!
Ява классная!
Я тоже люблю мокко.
Я не знаю, почему язык программирования назван в честь кофе.
Напишите программу на Java, которая будет отображать следующие предложения в командной строке / терминале.
У меня на столе 2 карандаша, а в ящике — 3.
Всего у меня 5 карандашей.
Комментарий
Я почти уверен, что вы сможете изменить код, который мы обсуждали в видео, для решения вышеупомянутого упражнения.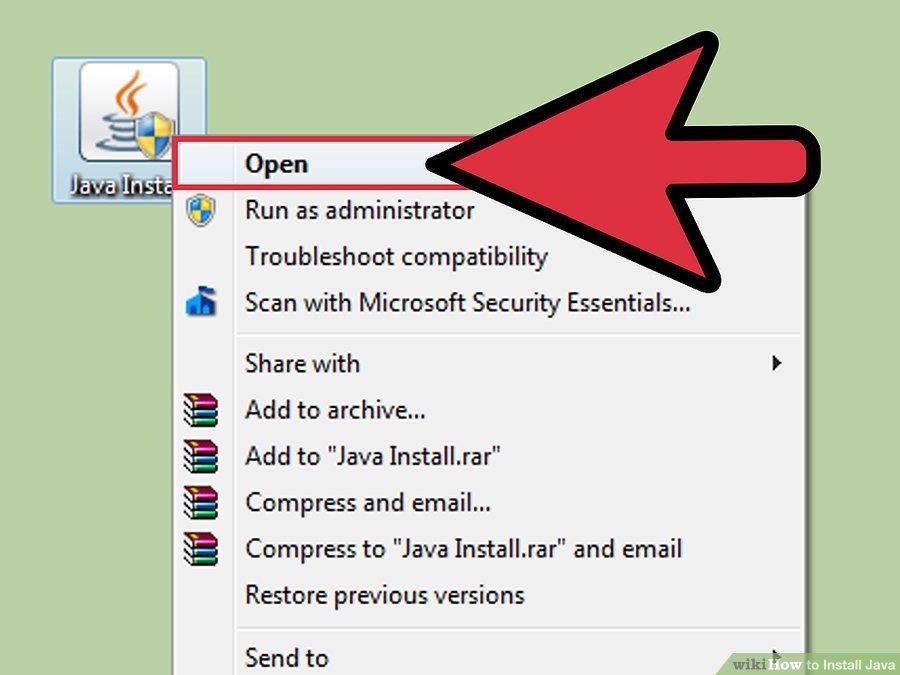 Мы планируем выпустить следующий видеоролик из этой серии лекций через несколько дней. Чтобы оставаться на связи, подпишитесь на Computing4All.com. Наслаждаться!
Мы планируем выпустить следующий видеоролик из этой серии лекций через несколько дней. Чтобы оставаться на связи, подпишитесь на Computing4All.com. Наслаждаться!
Транскрипция (аудио из видео)
Привет,
I
я докторШахриар Хоссейн. Я здесь сегодня, чтобы помочь вам с вашим первым Java
программа.
видео предназначено для людей, которые планировали начать или начали недавно
выучить язык программирования Java.
Что нужно для упражнения на видео
Вам понадобится ноутбук или настольный компьютер, чтобы практиковать предметы, которые я сегодня рассматриваю. Вам понадобятся три предмета на вашем ноутбуке или настольном компьютере, чтобы практиковать контент, который я расскажу сегодня.
Во-первых, вам понадобится простой редактор.Я скоро расскажу больше о простых редакторах в этом видео.
Во-вторых, на вашем компьютере должен быть установлен Java Development Kit SE. В Google выполните поиск по фразе Java Development Kit SE, и вы получите ссылку для загрузки.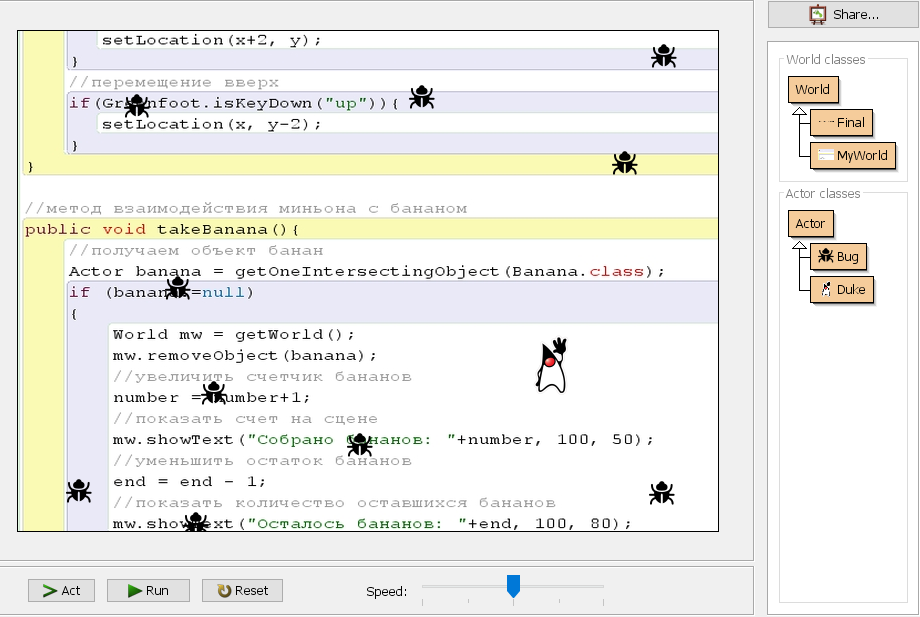 Установите Java Development Kit на свой компьютер, если он еще не установлен. (Ссылка здесь: Да, вам нужно будет загрузить Java. Вы можете загрузить Java Development Kit SE по этой ссылке: https://www.oracle.com/technetwork/java/javase/downloads/index.html. Одна проблема с прямой ссылкой заключается в том, что срок ее действия может истечь. Вот почему лучше поискать в Google, а затем загрузить последнюю версию.)
Установите Java Development Kit на свой компьютер, если он еще не установлен. (Ссылка здесь: Да, вам нужно будет загрузить Java. Вы можете загрузить Java Development Kit SE по этой ссылке: https://www.oracle.com/technetwork/java/javase/downloads/index.html. Одна проблема с прямой ссылкой заключается в том, что срок ее действия может истечь. Вот почему лучше поискать в Google, а затем загрузить последнюю версию.)
В-третьих, вам нужно будет использовать терминал, который уже установлен на вашем компьютере. На компьютере с Windows он называется терминалом Windows, а на Mac — терминалом Mac.
Пожалуйста
продолжайте смотреть видео, я объясню больше, когда придет время.
Постараюсь подробно все объяснять. Часто мы думаем об охвате материалов и слишком быстро преподаем в университетских классах.В результате у студентов иногда возникают проблемы с тем, которые мы освещаем. Проблема не в том, что у студентов нет опыта, а во многих случаях потому, что мы, профессора, не даем студентам достаточно времени, чтобы довести дело до конца.
Это конкретное видео не из моего класса. Самое замечательное в видео — это то, что вы можете ставить его на паузу и повторять столько раз, сколько захотите. Я надеюсь, что сегодняшний материал даст вам четкое представление о том, как написать и запустить вашу первую программу на Java.
В
через несколько секунд я подойду к своему компьютеру, покажу вам экран и
продемонстрировать, как написать программу на Java, скомпилировать ее и выполнить программу
Ты написал. Я надеюсь, вам понравится.
Редактор
Я собираюсь написать свою первую программу. Название программы — Добро пожаловать. Вот почему я назвал программный файл, который пишу, Welcome.java . Я пишу Welcome.java с помощью текстового редактора. Текстовый редактор — это что-то вроде блокнота в Windows.Вы не можете ничего нарисовать, как в MS Word, используя простой текстовый редактор. На Mac вы можете использовать Xcode так же, как я использую его для написания своей программы.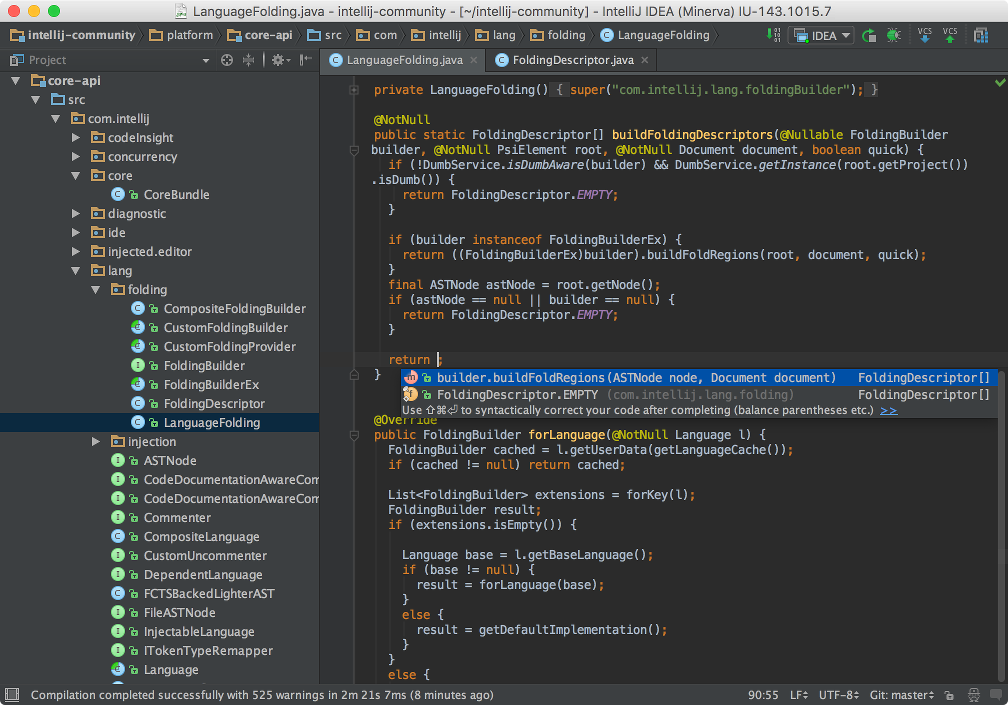 Обратите внимание, что вы не можете использовать сложные редакторы документов, такие как MS Word, для написания своих программ. Ваша программа должна быть написана с использованием текстового редактора. Если вы используете Windows, блокнот — отличный редактор для начала. Для Mac Xcode — хорошее начало.
Обратите внимание, что вы не можете использовать сложные редакторы документов, такие как MS Word, для написания своих программ. Ваша программа должна быть написана с использованием текстового редактора. Если вы используете Windows, блокнот — отличный редактор для начала. Для Mac Xcode — хорошее начало.
Опять же,
имя файла, о котором я пишу сейчас, — Welcome.java.
Запуск кода Java
Код Java начинается с класса синтаксиса.Позже мы узнаем, что могут быть некоторые другие элементы еще до написания синтаксиса «class». А пока предположим, что файл java начинается с класса word / syntax. Затем вам нужно написать имя класса. Имя класса точно такое же, как имя файла, но без расширения .java. Поэтому название класса — Добро пожаловать. Просто добро пожаловать.
Объем класса Java
После того, как мы написали «Добро пожаловать в класс», мы должны указать объем программы. В Java указание объема чего-либо выполняется с помощью фигурных скобок.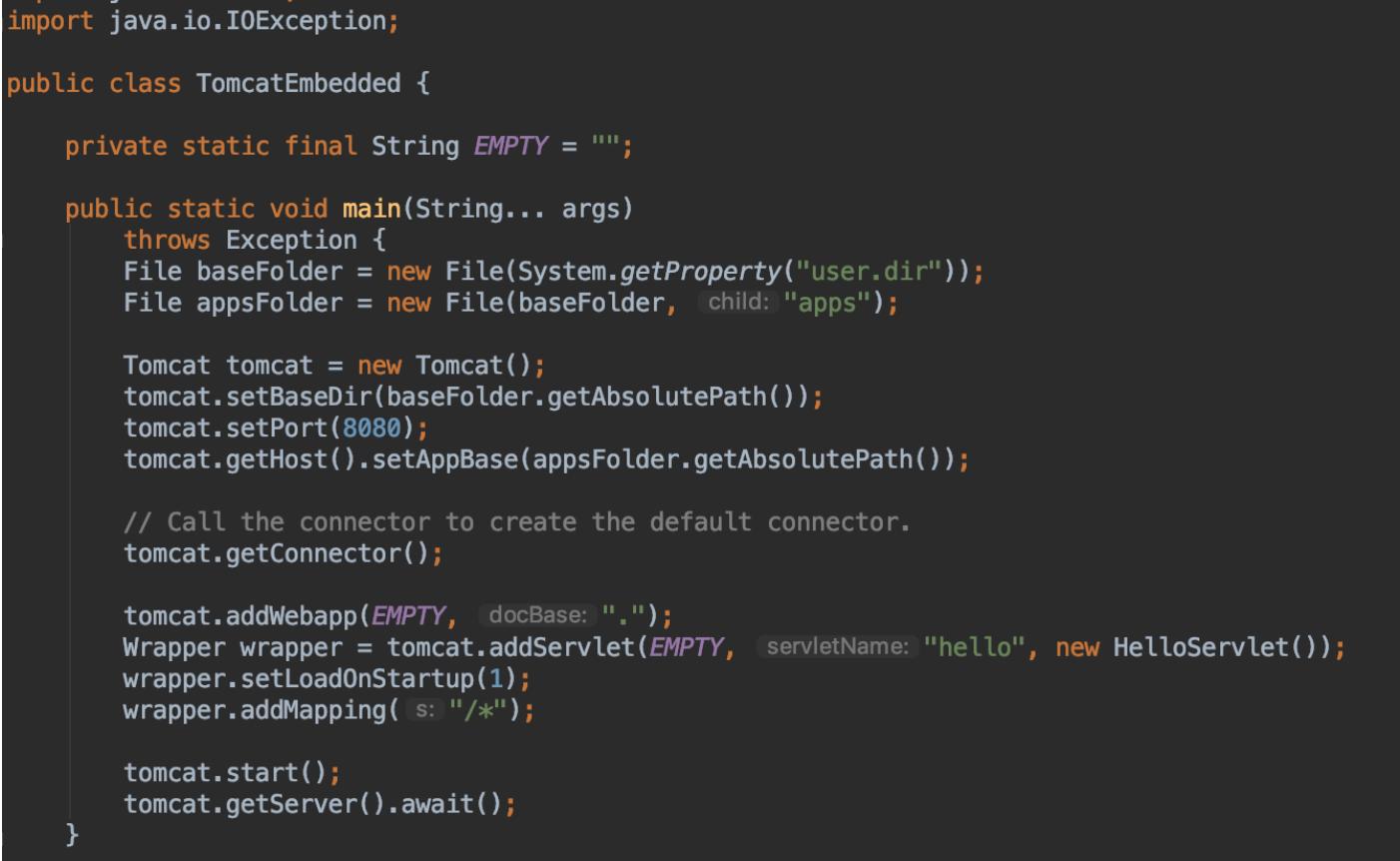 Я набираю открывающую фигурную скобку здесь и закрывающую фигурную скобку здесь. Все, что я напишу для программы, будет заключено в фигурные скобки. Эти фигурные скобки определяют объем программы, которую я пишу.
Я набираю открывающую фигурную скобку здесь и закрывающую фигурную скобку здесь. Все, что я напишу для программы, будет заключено в фигурные скобки. Эти фигурные скобки определяют объем программы, которую я пишу.
Метод Main в программе на Java
Программа java начинается с основного метода. Позже в другом видео в этой последовательности я объясню, что это за методы. На данный момент нам просто нужно знать, что программа Java запускается с основного метода. Внутри класса я напишу основной метод.Синтаксис основного метода — «public static void main». Я объясню значение каждого из этих слов в следующем видео.
Затем в начальной и закрывающей скобках напишите начало строки и аргументы закрывающей скобки. В этой строке на данный момент много неизвестного. Темы, связанные с каждым из слов в этой строке, будут рассмотрены немного позже в курсе программирования. Итак, расскажите мне об этой строке. Просто знайте, что эта строка является маркером компьютера, с которого будет запускаться ваша программа.Нам нужен набор фигурных скобок в начале и в конце, чтобы указать объем основного метода, который мы собираемся написать. Какие бы инструкции мы ни напишем внутри этой области действия основного метода, компьютер выполнит их.
Написание инструкции
Теперь напишем нашу первую инструкцию. Распространенным стандартом Java или большинства языков программирования является то, что одна инструкция должна быть написана в одну строку. Позже мы увидим, что в одной строке также может быть несколько инструкций.
Один
Вы можете спросить, какую инструкцию мы хотим написать. На этой точке
предположим, что цель программы, которую мы пишем, — отобразить несколько
предложения на экране. Поэтому инструкции, которые мы напишем, актуальны.
писать что-то на экране.
Инструкция, которая практически является методом Java, является печатью System dot out dot print.
Затем в круглых скобках напишите все, что хотите напечатать. В этом случае я
приказываю компьютеру напечатать «Добро пожаловать в мир Java» Все, что я хочу
для печати должны быть внутри цитат.Это двойные кавычки. В конце
в каждой инструкции мы должны писать точку с запятой. Точка с запятой обозначает конец
Инструкция. Без точки с запятой компьютер будет потерян относительно
конец инструкции.
Пожалуйста
убедитесь, что у вас есть этот фрагмент кода, прежде чем мы перейдем к следующему
шаг. Следующим шагом будет компиляция этого кода и создание программы. Тогда мы
запустит сгенерированную программу, чтобы проверить, печатает ли наша программа предложение
«Добро пожаловать в мир Java» на экране.
Компиляция кода Java
Опять же, я написал код в файле с именем Welcome.java . Компьютер не может напрямую выполнять высокоуровневую программу, написанную людьми. Мы будем использовать компилятор Java для создания программы, которая представляет собой файл с расширением .class. Компьютер может выполнить файл класса.
Когда
Я сказал, что компьютер может выполнять файл класса, я имел в виду, что виртуальная Java
машина может выполнить файл класса. Виртуальная машина Java, которая может выполнять наши
программ, также называется JVM.
Пусть
я покажу вам весь процесс.
Использование терминала или командной строки
Ваш код записан в файле Welcome.java. Теперь вам нужно открыть терминал, где вы сможете скомпилировать и выполнить написанную вами программу. Терминал на Mac называется ТЕРМИНАЛ. В системе Windows терминал Windows представляет собой программу под названием CMD.exe. Я показываю этот пример, используя свой терминал Mac. Команды Java одинаковы для всех типов настольных и портативных компьютеров.
А
терминал — это программа, из которой мы можем запускать другие программы. Мы выполним
виртуальная машина Java, а также компилятор Java из терминала.
Уведомление
что я сначала набираю слово java и нажимаю кнопку ввода, чтобы проверить,
На моем компьютере присутствует команда java. Команда показывает мне связанный с Java
параметры, указывающие, что java присутствует на моем компьютере. Тогда я печатаю
javac и нажав кнопку ввода, которая показывает мне несколько сообщений, напечатанных программой javac.Это
указание на то, что javac уже присутствует на моем компьютере. Поэтому я готов
для компиляции и запуска моей программы Welcome.java.
Если ваш терминал отображает сообщение «Команда не найдена», когда вы вводите java или javac и нажимаете кнопку ввода или возврата, значит на вашем компьютере нет java или терминал не распознает путь, содержащий виртуальную машину java. Убедитесь, что вы установили java и ваш терминал распознает путь к виртуальной машине Java.
Некоторые команды, такие как ls или dir и clear или cls
Затем я очищаю терминал командой clear. Теперь я должен убедиться, что командная строка моего терминала переходит в каталог, в котором у меня есть Welcome.java. Я использую команду cd, чтобы добраться до папки, в которой находится файл Welcome.java. Чтобы убедиться, что моя командная строка в настоящее время находится в каталоге, где у меня есть welcome.java, я просто набираю ls, который показывает мне содержимое текущей папки. Вижу, что файл Welcome.java находится в текущем каталоге. Поэтому я могу запустить компилятор java для создания файла класса.
Последовательность: запись кода → компиляция → запуск
Здесь я должен упомянуть, что последовательность создания программы следующая: Сначала напишите свой код в java-файл. Затем скомпилируйте файл java с помощью javac, который является компилятором java. После компиляции создается файл класса. Файл класса — это программа, которую распознает виртуальная машина Java. Запустите файл класса с помощью программы java.
Команда javac
Итак,
Теперь я собираюсь использовать javac для компиляции моей программы приветствия.
Я набрал javac Welcome, а затем нажал кнопку ввода. Это дает мне ошибку, потому что я пропустил расширение .java. Затем я набрал команду javac с полным именем файла Welcome.java. Обратите внимание, что файл класса создается в папке немедленно. Имя файла класса — Welcome.class. Welcome.class — это программа, которую распознает Java. Теперь запустим класс Welcome.
Команда java
Чтобы запустить сгенерированный класс Welcome.class, мы должны запустить команду java Welcome. Java не требует расширения .class в команде. Таким образом, программа запускается просто и просто. Добро пожаловать.
Обратите внимание, что мы хотели напечатать Добро пожаловать в мир Java. Программа распечатала его на экране терминала. Если вы подошли к этому моменту видео и попрактиковались в нем на своем компьютере, то поздравляю вас с выполнением вашей первой программы на Java.
Можно ли улучшить внешний вид продукции?
Теперь, хотя строка напечатана на терминале, командная строка появляется сразу после окончания предложения, что практически раздражает глаза. Я хотел бы видеть командную строку в новой строке. Способ решения проблемы заключается в использовании System.out.println вместо System.out.print . Давайте изменим код и посмотрим, сможем ли мы улучшить эстетический результат.
Теперь, когда я изменил систему .out.print с по System.out.println , в конце вывода, отображаемого на терминале, должна быть новая строка. Нам придется снова скомпилировать программу с использованием javac, потому что мы изменили код. Чтобы запустить вновь созданный файл класса, мы снова используем команду java Welcome.
Обратите внимание, что вывод теперь содержит «Добро пожаловать в мир java…», а командная строка перемещена на следующую строку.
Как напечатать второе предложение
Сейчас,
предположим, мы хотим, чтобы наша программа отображала вторую строку, содержащую «Я люблю кодировать
используя Java.”
Все, что нам нужно сделать, это написать еще одну инструкцию System.out.println в нашем коде. Скобки метода System.out.println теперь будут содержать «Я люблю кодировать с использованием Java». Включив строку, сохраните файл Welcome.java.
Компиляция
код, использующий javac, потому что Welcome.java был изменен. Теперь запустите класс
файл с помощью команды java. У вас есть две строки в качестве вывода программы.
Первая строка содержит «Добро пожаловать в мир Java», а вторая строка
содержит «Я люблю писать код на Java.”
Эти
две строки печатаются на терминале, потому что, используя свой код, вы сообщили
компьютер, чтобы распечатать их на экране.
Теперь вы можете напечатать на терминале столько строк, сколько захотите, написав столько инструкций System.out.println , сколько вам нужно. В будущем мы изучим больше базовых элементов программирования и продвинемся вперед к решению сложных задач.
Вывод видео
Надеюсь, вам понравилось видео. Я всегда говорю на начальных курсах информатики, что обучение программированию — не самая сложная часть.Самое сложное — развить навык, с помощью которого вы будете решать проблемы. Практика делает женщин и мужчин хорошими в программировании и решении проблем. Надеюсь скоро увидеть вас с другим видео.
Это руководство проведет вас через процесс установки и тестирования Java Development Kit (JDK) на компьютере с Windows 7, 8 или Windows 10.Если вы столкнетесь с какими-либо проблемами при следовании руководству, посетите Центр поддержки (ECS 251) за помощью (если возможно, принесите свой компьютер). Открытие командной строки Есть несколько способов открыть командные строки на компьютерах с Windows. Приведенный ниже метод прост и удобен и будет работать во всех системах Windows 7, 8 или 10.
Открытие командной строки в Windows На большинстве компьютеров с Windows не установлен компилятор java (javac). Чтобы проверить, работает ли ваш компьютер Сообщение об ошибке из-за отсутствия javac Чтобы установить компилятор Java, выполните следующие действия.
Установка пути Чтобы позволить вам запускать javac из любой папки на вашем компьютере, вы должны изменить непонятный Windows
Написание простой программы на Java Программы на Java можно писать с помощью любого текстового редактора, и выбор текстового редактора — дело личного вкуса.В Windows одним из отличных текстовых редакторов является Notepad ++.
|
Введение в программирование на Java (самоучитель)
1 Знакомство с Java
Java — один из наиболее широко используемых языков программирования в мире, начиная с микропроцессоров в цифровых видеорегистраторах и микроволновых печей и заканчивая суперкомпьютерами.Этот урок познакомит вас с компьютерным программированием в целом и с Java в частности. Сначала вы настроите загрузки и установки, которые вам понадобятся для остальной части курса. Затем вы изучите процесс редактирования, компиляции и запуска компьютерных программ, написанных на Java.
2 Написание вашей первой программы на Java
Теперь, когда вы загрузили и установили программное обеспечение, вы готовы приступить к программированию! Пришло время написать вашу первую программу на Java.Попутно вы научитесь создавать проекты и классы в BlueJ. Вы будете использовать редактор для входа в свою программу и узнаете больше о том, как ее скомпилировать и запустить.
3 Работа с примитивными типами данных Java
Этот урок посвящен примитивным типам данных Java — строительным блокам, которые необходимо использовать, прежде чем вы сможете создавать более сложные типы. Во-первых, вы узнаете, как использовать их в некоторых простых программах и как они соотносятся друг с другом. Помимо этого, вы узнаете, как использовать эти классы в библиотеках Java.
4 Работа с объектами
Этот урок знакомит с классами и объектами. Вы еще раз посетите приложение HelloWorld и перепишете его в структуре Java ООП (объектно-ориентированное программирование). При этом вы узнаете, как объявлять классы, объекты, атрибуты и методы в Java.
5 Создание программы, выполняющей вычисления
В этом уроке рассказывается, как объявлять переменные данных в Java и как использовать переменные в арифметических выражениях для вычисления новых результатов.Вы узнаете о вводе данных, что означает получение информации в программы из внешнего источника. Затем вы напишете программу, включающую все эти функции.
6 Компьютерная логика: написание программ, принимающих решения
Принятие решений — одна из самых важных и мощных вещей, которые может делать компьютерный язык. Без принятия решений компьютеры были бы большими громоздкими калькуляторами. В этом уроке подробно рассматривается процесс принятия решений и показано, как это делает Java.Когда вы закончите этот урок, вы будете знать, как писать программы на Java, которые принимают решения на основе принципов компьютерной логики.
7 Написание программ с циклами
В этом уроке вы научитесь повторять действия, используя структуру управления, называемую циклом. Циклы в Java включают решения, как и ветки. Но в структуре цикла, если условие выполняется, ветвление идет назад, а не вперед.
8 Исправление ошибок в Java
Этот урок посвящен тому, как Java генерирует исключения и как предотвратить их сбой в ваших программах.Вы узнаете о методах класса и о том, как их вызывать, не создавая никаких объектов. Наконец, вы узнаете об отладчике, который позволяет вам смотреть, что происходит внутри программы во время ее выполнения.
9 Три инструмента: отладчик, перечисление и переключение
Этот урок представляет собой набор инструментов и тем. Отладчик BlueJ позволяет вам наблюдать за внутренними действиями вашей программы во время ее выполнения. Перечисление позволяет вам устанавливать новые типы данных со встроенными ограничениями на их значения.Наконец, структура переключателя Java позволяет заменить серию вложенных операторов if одной структурой на основе значений. Вы найдете все эти элементы полезными в будущем программировании!
10 Форматирование вывода и программный интерфейс приложения Java
Как сделать так, чтобы числа и другие выходные данные выглядели так, как вы хотите в Java? В этом уроке рассматривается интерфейс прикладной программы Java (API). Это документация по всем классам, которые Java включает при установке JDK, а также объяснения того, как их использовать.В интерфейсе есть несколько тысяч классов, и важно знать, как находить в нем что-то.
11 Создание окон и добавление графики в Java
До сих пор в этом курсе все было на основе текста. Этот урок познакомит вас с миром окон Java, и вы познакомитесь с программированием GUI (графическим пользовательским интерфейсом) на Java. Вы также узнаете об основных компонентах окна Java, а затем добавите в него простую графику.
12 Java 2-D Анимация
На последнем уроке вы продолжите изучение двухмерной графики Java, рассмотрев простую анимацию.Вы будете использовать ту же технику, которую карикатуристы использовали уже сто лет: перерисовывая изображение в немного другом месте и повторяя этот процесс много раз в секунду, чтобы изображение казалось движущимся. Вы научитесь создавать автономный объект, который «знает» свой размер, цвет, форму, местоположение и то, как рисовать себя в окне.
Использование Notepad ++ для компиляции и запуска программ Java — Неограниченный опыт
Я использовал блокнот — тот, который поставляется с Windows в течение долгого времени для написания программ Java, а затем запуска его через командную строку, хотя у меня был блокнот ++ установлен в моей системе.Но потом мне просто пришло в голову, что « Почему я не могу попробовать Notepad ++ для компиляции и интерпретации программ Java ». Я поискал в FAQ в разделе « Running External Tools » и нашел полезную информацию, которая помогла мне компилировать и запускать программы Java прямо из самого приложения «Notepad ++». Вот как это можно сделать:
Запуск внешних инструментов в Блокноте ++:
Внешние инструменты могут быть запущены путем передачи текущего редактируемого документа в качестве аргумента.Для этого используется « переменная окружения »
Использование переменной среды:
$ (ПЕРЕМЕННАЯ СРЕДА)
Пример: Допустим, мы редактируем NotHelloWorld.java
Можно использовать 5 переменных среды:
FULL_CURRENT_PATH: C: Документы и настройки Администратор Мои документы JavaPNotHelloWorld.java
CURRENT_DIRECTORY: C: Documents and SettingsAdministrator Мои документыJavaP
FILE_NAME: NotHelloWorld.Java
ИМЯ_ЧАСТИ: NotHelloWorld
EXT_PART: java
Примечание. Переменные среды должны быть заключены в двойные кавычки .
«$ (ENVIRONMENT_VARIABLE)»
Для компилятора Java: javac «$ (FILE_NAME)»
Для запуска программы, т.е. интерпретации байтового кода: java «$ (NAME_PART)»
Скриншоты могут помочь вам намного лучше:
Выше : программный снимок
Выше : Использование меню « Run »
Выше : ввод команды « javac » для компиляции
Выше : ввод команды « java » для интерпретации байтового кода
Вверху: Полученный результат
Можно щелкнуть «Сохранить», чтобы сохранить команды, и в следующий раз к тому же можно будет получить доступ через меню «Выполнить».
Предлагаемый лакомый кусочек использования Notepad ++ от LightGeoDuck (один из читателей)
- (после сохранения кода) нажмите f6
тип:
cd $ (CURRENT_DIRECTORY)
j avac $ (FILE_NAME)
java $ (ИМЯ_PART)
нажатие Enter после каждой команды
- сохранить на будущее
нажмите ОК
Если вы можете скомпилировать с помощью командной строки ПК, это будет делать то же самое, но в среде Notepad ++.
Примечание :
Использование F6 для запуска потребует установки подключаемого модуля NppExec. Поэтому, если он не установлен, пользователь может задаться вопросом, почему при нажатии F6 ничего не происходит. Плагин можно установить из списка плагинов в Notepad ++ или загрузить с http://notepad-plus.sourceforge.net/uk/download.php
Обновление: Предложено одним из читателей:
(Примечание: я не пробовал этот метод. Сообщите мне, если он не работает или у вас возникнут проблемы)
Я немного доработал сценарий.Возможно, кто-то еще тоже использовал для этого. Он хранит файл * .class по другому пути (указанному через системную переменную CLASSPATH). Если вы работаете с классом, содержащим метод «public static void main (String [] args)», вы также можете протестировать этот класс.
Нажмите F6, чтобы открыть плагин NPPExec
тип:
// сохраняем текущий файл NPP_SAVE // переключаемся на путь к классам java, определенный в системной переменной Windows `cd« $ (SYS.КЛАСС) »` // компилируем текущий файл (full_current_path) в путь к классам java (используется переключатель javac -d) javac -d $ (SYS.CLASSPATH) $ (FULL_CURRENT_PATH) // нажатие Enter после каждой команды
сохранить как «Java — COMPILE» для будущего использования
нажмите ОК, чтобы использовать скрипт
тип:
// сохраняем текущий файл NPP_SAVE // переключаемся на путь к классам java, определенный в системной переменной Windows cd «$ (SYS.КЛАСС) » // компилируем текущий файл (full_current_path) в путь к классам java (используется переключатель javac -d) javac -d $ (SYS.CLASSPATH) $ (FULL_CURRENT_PATH) // нажатие Enter после каждой команды
сохранить как «Java — COMPILE & RUN» для будущего использования
нажмите ОК, чтобы использовать скрипт
Нравится:
Нравится Загрузка …
Связанные
.

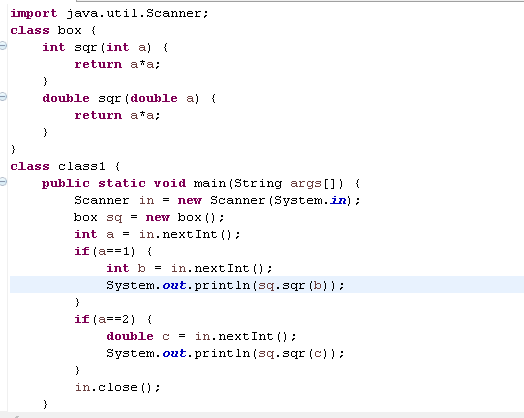
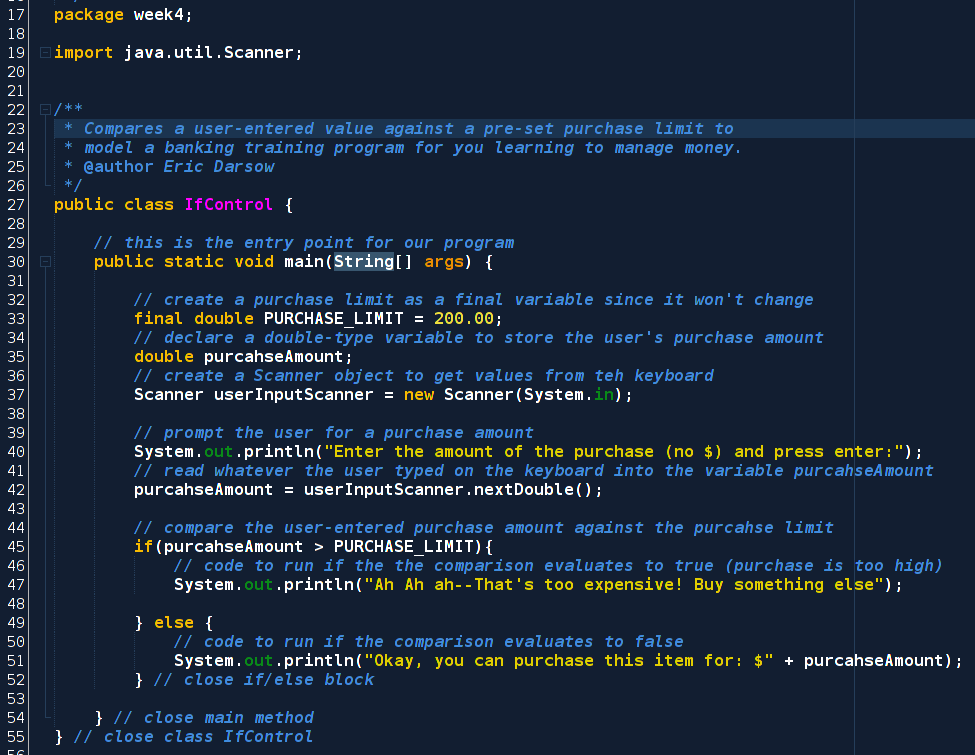
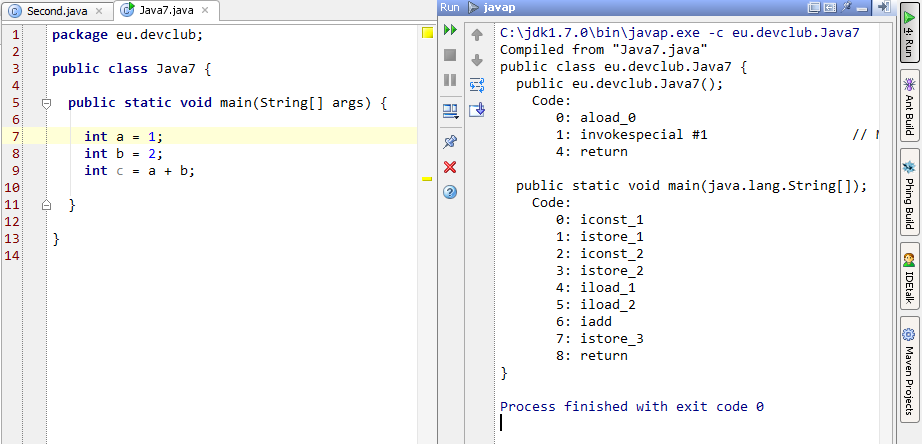

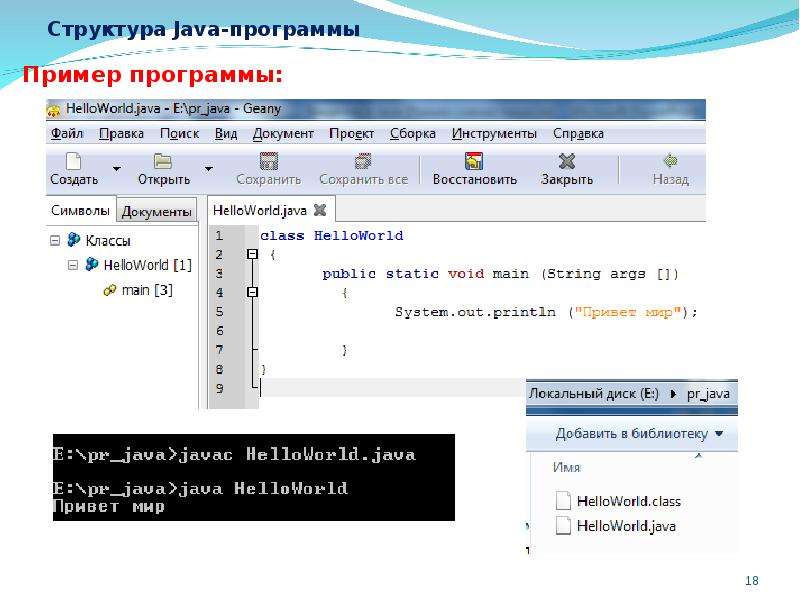 jar"
set pattern="%1"
shift
:loop
if "%1" == "" goto :allprocessed
set files=%1 %2 %3 %4 %5 %6 %7 %8 %9
java -jar %jarpath% %pattern% %files%
for %%i in (0 1 2 3 4 5 6 7 8) do shift
goto :loop
:allprocessed
jar"
set pattern="%1"
shift
:loop
if "%1" == "" goto :allprocessed
set files=%1 %2 %3 %4 %5 %6 %7 %8 %9
java -jar %jarpath% %pattern% %files%
for %%i in (0 1 2 3 4 5 6 7 8) do shift
goto :loop
:allprocessed

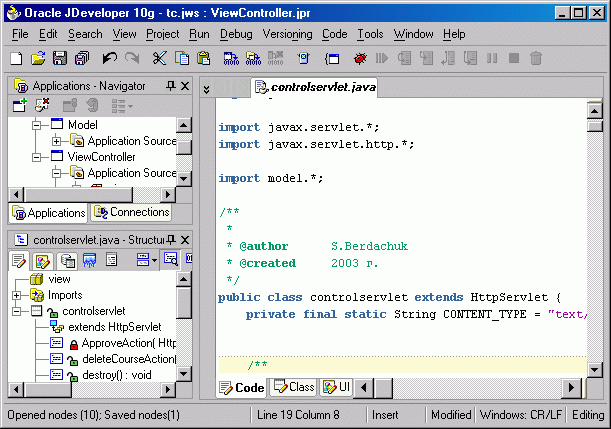
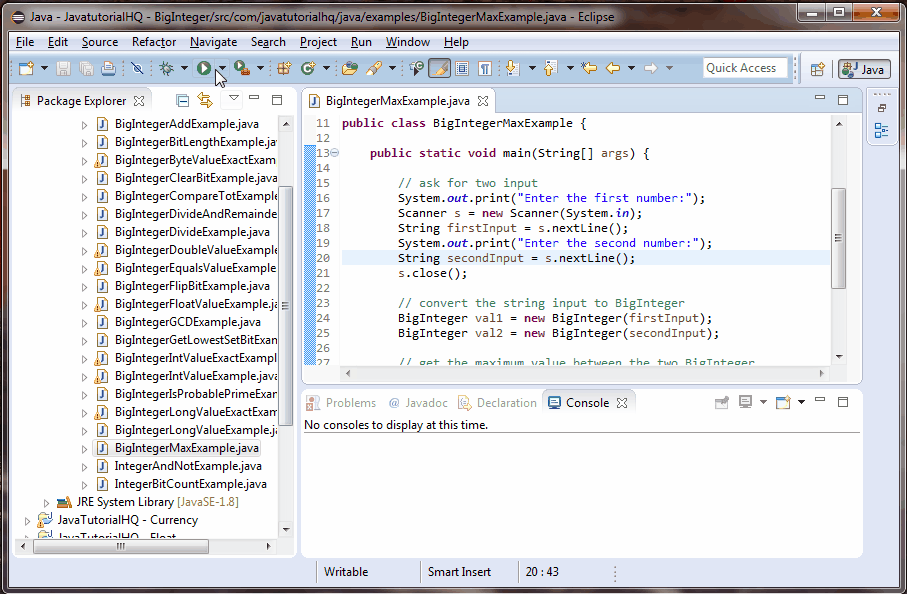

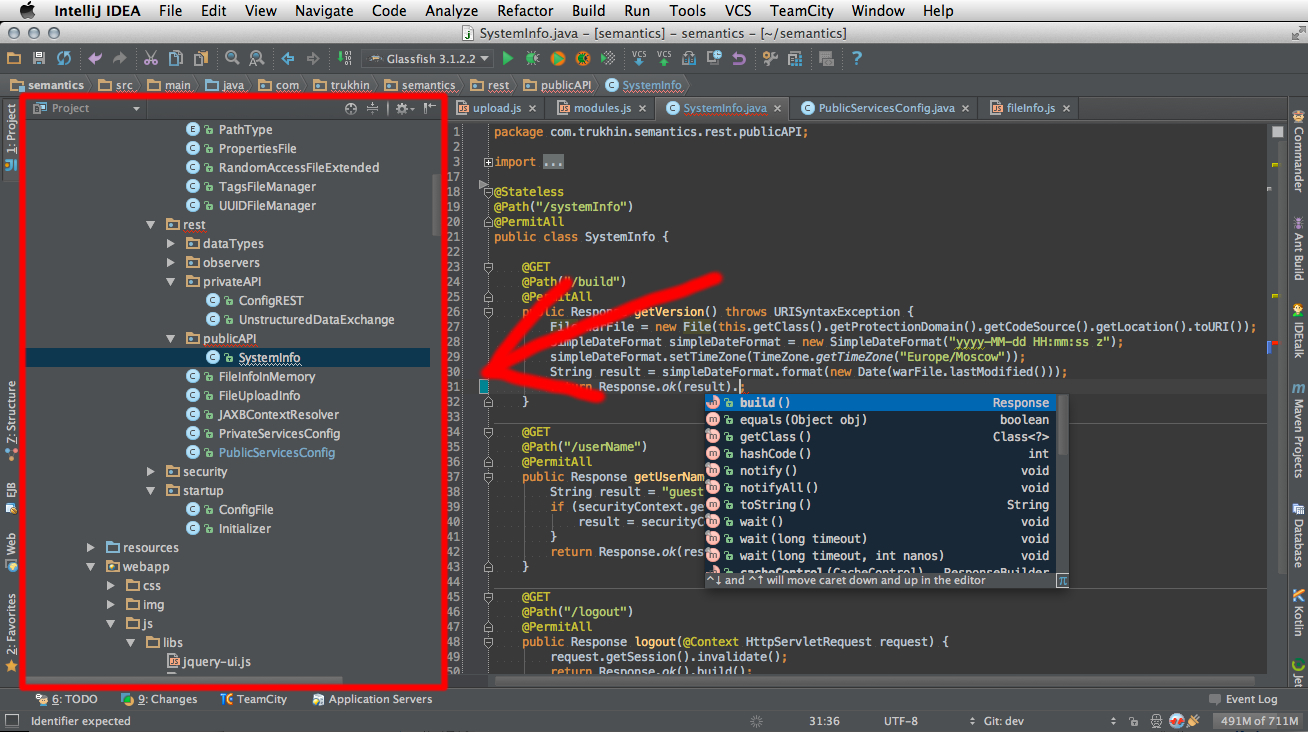

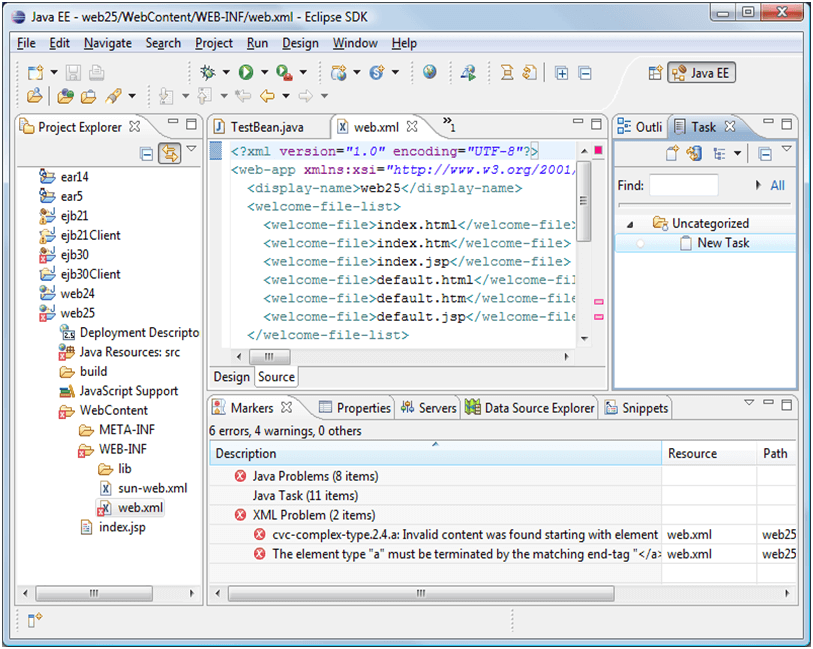
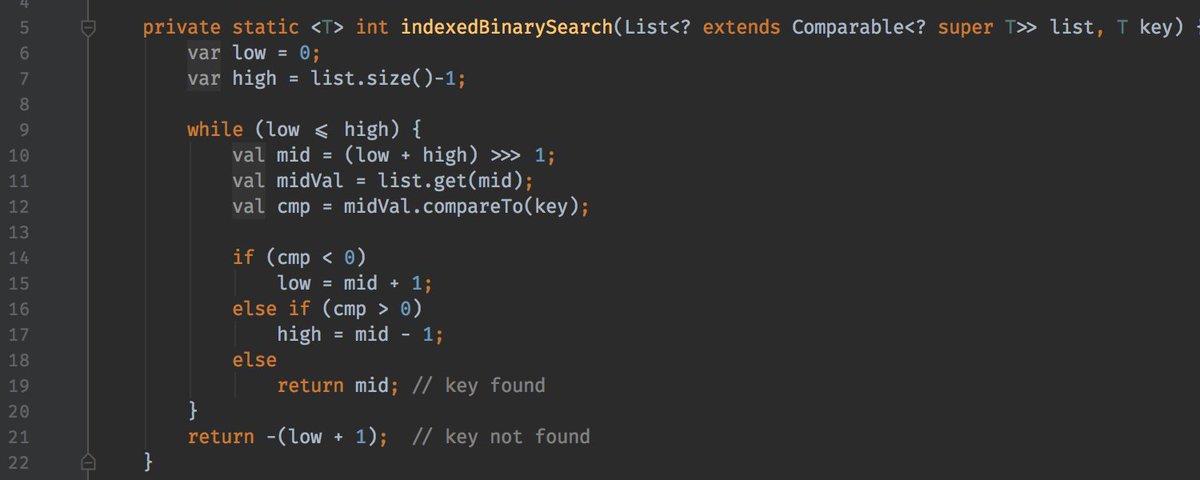 д.), простое управление общими ресурсами с помощью расширений..
д.), простое управление общими ресурсами с помощью расширений..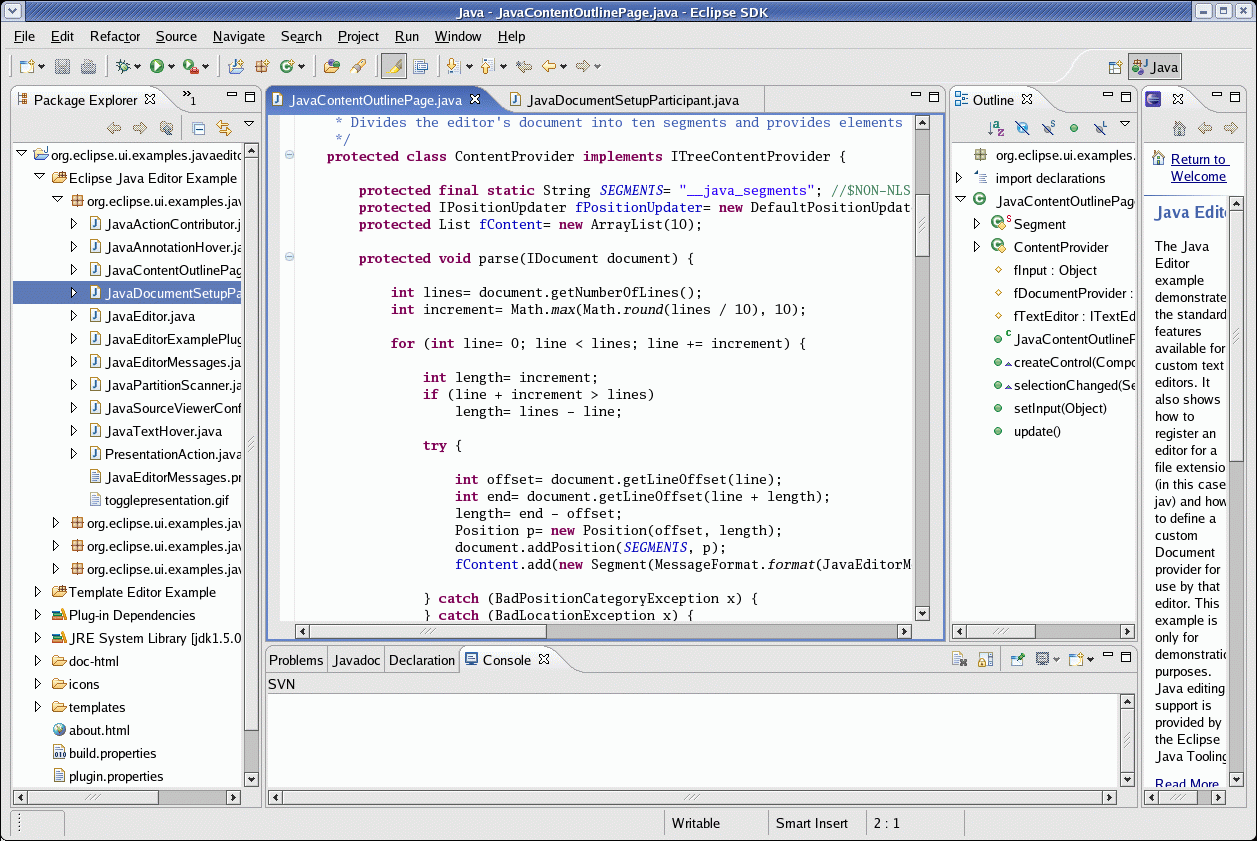
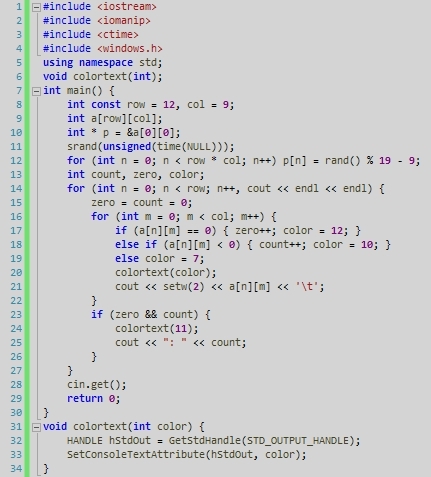
 MF
MF Navigate to the folder that holds your class files:
C:\>cd \mywork
Set path to include JDK’s bin. For example:
C:\mywork> path c:\Program Files\Java\jdk1.5.0_09\bin;%path%
Compile your class(es):
C:\mywork> javac *.java
Create a manifest file:
C:\mywork> echo Main-Class: NameOfProject >manifest.txt
Create a jar file:
C:\mywork> jar cvfm NameOfProject.jar manifest.txt *.class
Test your jar:
C:\mywork> DanceStudio.jar
Navigate to the folder that holds your class files:
C:\>cd \mywork
Set path to include JDK’s bin. For example:
C:\mywork> path c:\Program Files\Java\jdk1.5.0_09\bin;%path%
Compile your class(es):
C:\mywork> javac *.java
Create a manifest file:
C:\mywork> echo Main-Class: NameOfProject >manifest.txt
Create a jar file:
C:\mywork> jar cvfm NameOfProject.jar manifest.txt *.class
Test your jar:
C:\mywork> DanceStudio.jar

