Как поднять строчку вверх в ворде: Как поднять текст в Ворде вверх?
Как быстро переместить строку в таблице Word 2013
Уроки MS Excel
Эксель – это многофункциональная программа, позволяющая выполнять разнообразные манипуляции с информацией табличного вида. В
Уроки по MS Word
Word любит подчёркивать волнистой линией участки текста в документе, чтобы показать, что с ними
Уроки по MS Word
При создании документа в Microsoft Word один из аспектов форматирования, который необходимо рассмотреть, –
Уроки по MS Word
В связи с широким распространением Microsoft Office, мы привыкли хранить личную информацию, бизнес-данные или
Уроки по MS Word
Таблица, созданная в Word, автоматически изменяет размер, подстраиваясь под содержимое.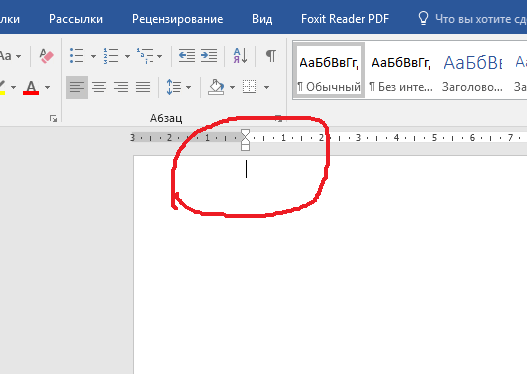 Однако, в некоторых ситуациях
Однако, в некоторых ситуациях
Уроки по MS Word
Наравне с выделением текста и картинок, выделение содержимого таблицы – это одна из самых
Уроки по MS Word
Причины поставить защиту на документ могут быть самыми разными. Возможно, Вы захотите сделать так,
Уроки по MS Word
Если Вы создаёте документ Word, содержащий конфиденциальную информацию, предназначенную для определённого круга лиц, то
Уроки по MS Word
Microsoft Word может автоматически создавать резервную копию документа каждый раз, когда Вы его сохраняете.
Уроки по MS Word
Создавая документ, мы чаще всего начинаем с черновика, в который вносим правки в процессе
Уроки по MS Word
По умолчанию в Word отключено автоматическое создание резервных копий документов, но эту функцию не
Уроки по MS Word
Выполнять резервное копирование документов – это полезная привычка, о которой мы не всегда вспоминаем.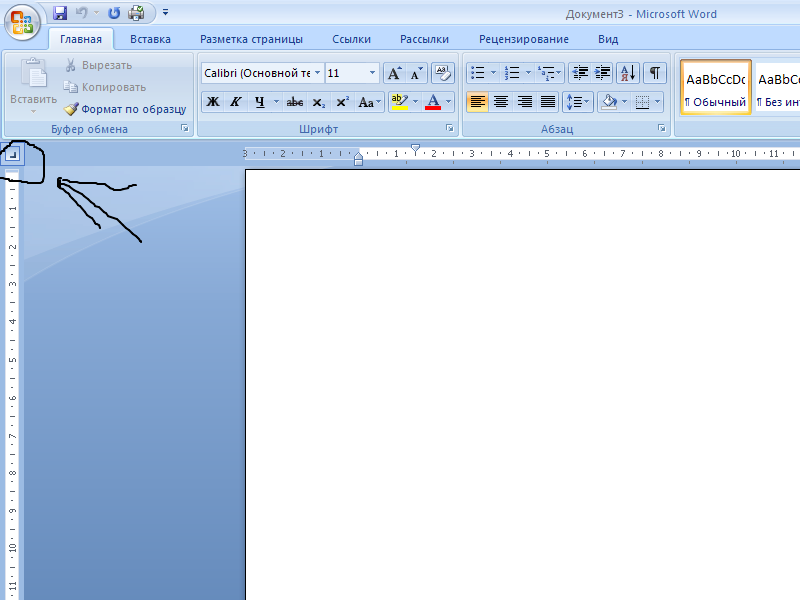
Уроки по MS Word
Вставка автоматически обновляемых даты и времени в документ может быть весьма полезной. В диалоговом
Уроки по MS Word
Microsoft Word позволяет добавлять настраиваемые словари и использовать их для проверки правописания. Когда Вы
Уроки по MS Word
Вероятно, Вы замечали, что при первом сохранении документа Word предлагает имя для файла в
Уроки по MS Word
При вводе содержимого в новые документы, Word применяет настроенное по умолчанию форматирование к шрифту
Как в ворде поднять таблицу вверх в ворде
Есть ли возможность оформить таблицу одним абзацем,чтобы не допустить разрыва таблицы при переходе на новую страницу? В середине документа есть таблица из нескольких строчек.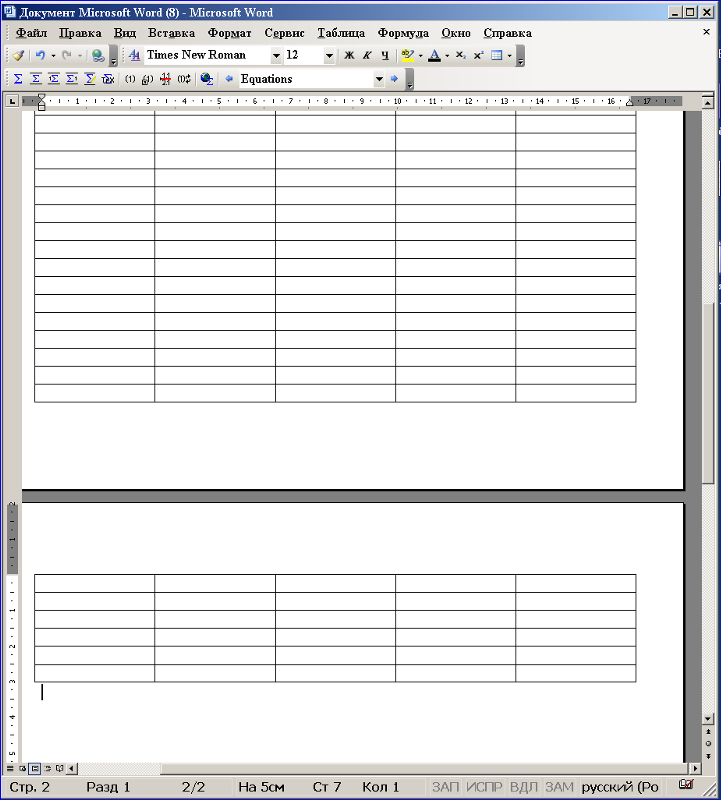 Пользователь добавляет строки в документ до таблицы. Вследствие чего может произойти разрыв таблицы по двум страницам. И вот этого надо избежать.
Пользователь добавляет строки в документ до таблицы. Вследствие чего может произойти разрыв таблицы по двум страницам. И вот этого надо избежать.
Да, такая возможность есть.
Выделите всю таблицу и зайдите в диалоговое окно Абзац .
После этих действий таблица будет переноситься на другую страницу целиком без разрыва на отдельные строки.
Вы можете помочь в развитии сайта, сделав пожертвование:
—> Или помочь сайту популярной криптовалютой:
BTC Адрес: 1Pi3a4c6sJPbfF2sSYR2noy61DMBkncSTQ
ETH Адрес: 0x7d046a6eaa1bd712f7a6937b042e9eee4998f634
LTC Адрес: LUyT9HtGjtDyLDyEbLJZ8WZWGYUr537qbZ
USDT (ERC-20) Адрес: 0x7d046a6eaa1bd712f7a6937b042e9eee4998f634
Яндекс Деньги: 410013576807538
А тут весь список наших разных крипто адресов, может какой добрый человек пожертвует немного монет или токенов — получит плюсик в карму от нас 🙂 Благо Дарим, за любую помощь! —>
Переместить или изменить размер таблицы обычно так же просто, как перетаскивание с помощью указателя.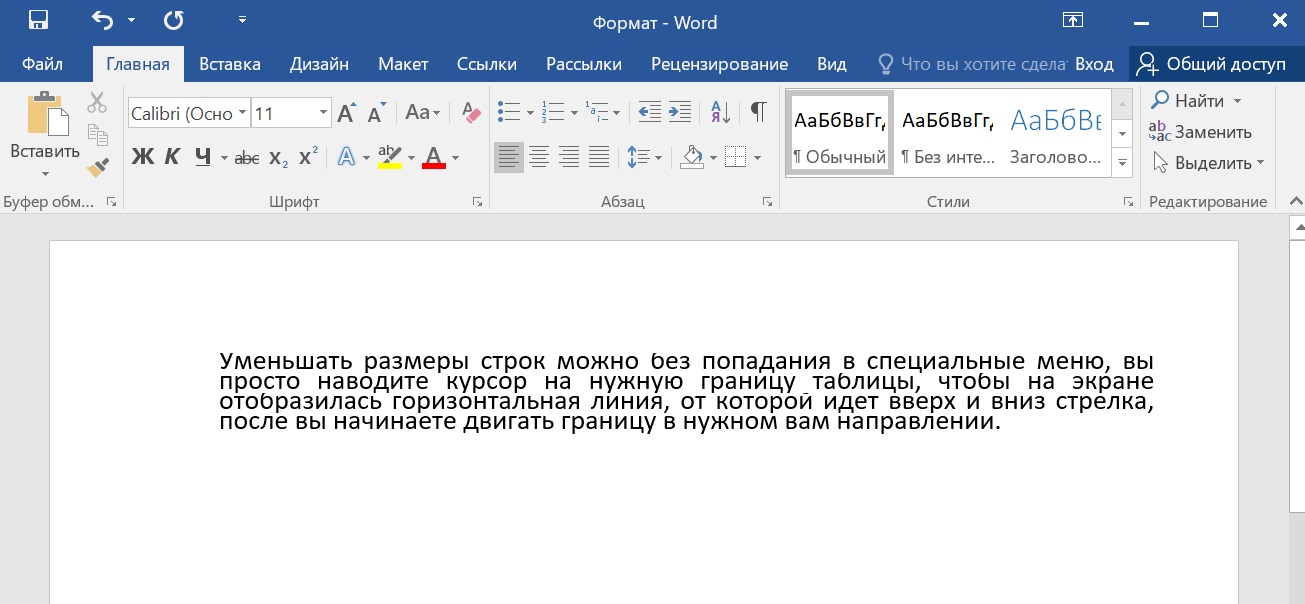 При желании вы также можете ввести определенный размер.
При желании вы также можете ввести определенный размер.
Перемещение таблицы
Щелкните таблицу, которую вы хотите переместить.
Наведите указатель на внешнюю границу таблицы (но не на точки), а затем, когда указатель превратится в , щелкните и перетащите границу, чтобы переместить таблицу.
Совет. Чтобы переместить таблицу и создать дубликат, нажмите и удерживайте при перетаскивании таблицы клавишу CTRL.
Изменение размеров таблицы
Изменение размера таблицы с помощью перетаскивания
Щелкните таблицу, размер которой вы хотите изменить.
На границе таблицы наведите указатель мыши на маркер изменения размера, а затем, когда указатель превратится в , щелкните и перетащите маркер, чтобы увеличить или уменьшить таблицу. Маркер изменения размера — это кластер точек, которые отображаются на углах и сторонах таблицы.
Обратите внимание на указанные ниже признаки.
Чтобы сохранить отношение между высотой и шириной таблицы при изменении ее размера, нажмите и удерживайте клавишу SHIFT во время перетаскивания, чтобы изменить размер таблицы.
Чтобы сохранить таблицу на слайде, нажмите клавишу CTRL и, удерживая ее, перетащите указатель, чтобы изменить размер таблицы.
Если таблица слишком велика для слайда, нажмите кнопку Отменить на панели быстрого доступа, чтобы вернуть таблицу к исходному размеру.
Ввод значений для размеров таблицы
Щелкните таблицу, размер которой вы хотите изменить.
В разделе Работа с таблицамина вкладке Макет в группе Размер таблицы введите нужный размер в полях Высота и Ширина .
Чтобы сохранить отношение между высотой и шириной таблицы при изменении ее размера, установите флажок Сохранить пропорции .
Изменение размера столбца или строки
Щелкните таблицу, содержащую столбец или строку, размер которых нужно изменить.
Выполните одно или оба указанные ниже действия.
Чтобы изменить ширину столбца, наведите указатель мыши на границу столбца, размер которой вы хотите переместить, а затем, когда указатель превратится в , перетащите столбец вправо или влево.
Чтобы изменить высоту строки, наведите указатель мыши на границу строки, размер которой требуется изменить, а затем, когда указатель превратится в , перетащите строку вверх или вниз.
Вы также можете выбрать параметры в группе Размер ячейки , чтобы изменить размер строк и столбцов. В разделе Работа с таблицамина вкладке Макет в группе Размер ячейки введите нужный размер в полях Высота и Ширина .
Минимальная высота ячейки, зависящая от размера шрифта текста в ячейке таблицы.
Как в Ворде поднять таблицу вверх на определённое количество строчек?
Зайти в меню свойства, выбрать обтекания текстом нет, потом навести курсор на таблицу,взять за значок в левом верхнем углу таблицы (квадратик с крестиком из 4-х стрелок внутри) левой кнопкой мышки и перетащить вверх или вниз на столько строк, сколько надо
1 вариант
В документе Ворд между текстом и таблицей находится несколько пустых строчек, а вам нужно поднять таблицу так, чтобы она находилась за текстом вплотную.
В этом случае можно поступить следующим образом:
1) Выделить все пустые строки с помощью левой кнопки мыши и удалить их клавишей «Delete» / командой «Вырезать».
В итоге таблица окажется непосредственно за текстом.
2) Наведите курсор на таблицу, у неё появится специальный значок привязки таблицы:
Нажмите на этот знак и перетащите контур таблицы.
3) Можно вырезать таблицу с помощью стандартной комбинации «Ctrl» + «X», а затем поставить курсор на первую строчку после текста и вставить её с помощью комбинации «Ctrl» + «V».
2 вариант
Вам нужно разместить таблицу перед каким-нибудь абзацем с текстом.
Здесь можно обойтись и без вставки дополнительных пустых строк — достаточно захватить таблицу за специальный значок-крестик и переместить контур таблицы в нужное место.
Если таблица не на всю ширину страницы (как на скриншоте), то возможен вариант, при котором текст расположится справа от таблицы.
В этом случае нужно в свойствах таблицы поставить «Обтекание»: «Нет».
Если это свойство установлено, то таблица будет размещена так, как и требуется.
Приходилось ли вам создавать огромную таблицу в Word, как вдруг оказывалось, что строки нужно поменять местами? К счастью, строки внутри таблицы очень легко перемещать вверх или вниз, используя простое сочетание клавиш.
Поставьте курсор в любую ячейку строки и нажмите Shift+Alt+Вверх или Shift+Alt+Вниз, чтобы передвинуть стоку вверх или вниз.
Строка выделена и перемещается.
Вы можете использовать этот же трюк для перемещения абзацев вверх и вниз. Поставьте курсор в абзац и зажмите Shift+Alt+Вверх или Shift+Alt+Вниз. Теперь абзац выделен и передвигается, как до этого строка в таблице.
То же самое можно делать с элементами маркированного или нумерованного списка.
Word | Разорвать и соединить таблицу
Word | Разорвать и соединить таблицу
Это работает и всегда будет работать.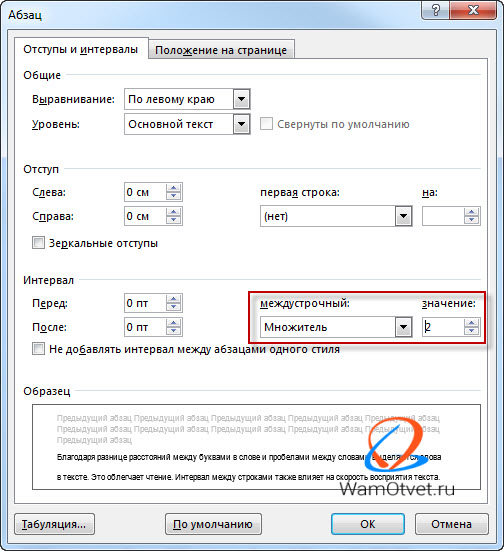
Это проверено на Word 2003, Word 2007, Word 2010 и Word 2013.
Это будет работать в любых версиях Word до самого 2100 года,
потому что принцип разрыва и соединения таблиц в Word,
также стабилен и безупречен, как и сам Word
Разрыв и соединение таблиц в Word 2003 — 2013 (до 2100 года)
Таблицы в Word разделяются и соединяются достаточно легко и просто – путём обычной установки курсора в нужное место страницы да нажатием клавиш «ENTER» и «DELETE». При условии, конечно, что соединяемые таблицы абсолютно идентичны по количеству и ширине столбцов, а сам вордовский файл – не повреждён.
- Непечатные знаки
- Разрыв страницы
- Как таблицу в Word разорвать
- Как таблицы в Word соединить
- Соединение таблиц Ворд копированием
- Отказ работы файла Word
(Исповедь сисадмина)
Непечатные знаки
Разрыв и соединение таблиц в Word – это работа юзера (пользователя) с непечатными знаками офисной программы.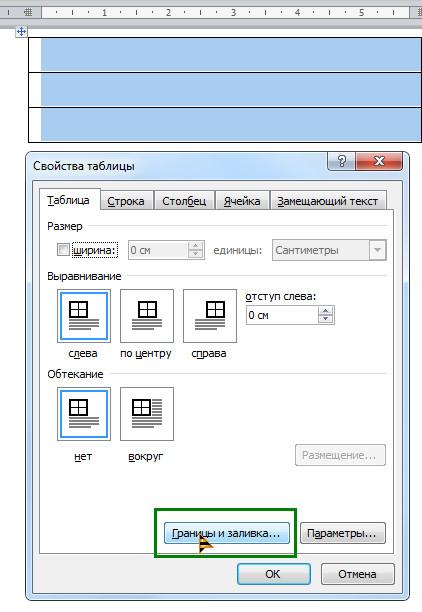 Без непечатных знаков, увы – ничего (или, почти ничего) не получится. При работе с непечатными знаками в Word – крайне желательно включить их отображение на экране. Потому что, в обычном своём состоянии – непечатные знаки не отображаются. Они невидимы для оператора персонального компьютера (ПК).
Без непечатных знаков, увы – ничего (или, почти ничего) не получится. При работе с непечатными знаками в Word – крайне желательно включить их отображение на экране. Потому что, в обычном своём состоянии – непечатные знаки не отображаются. Они невидимы для оператора персонального компьютера (ПК).
Что такое «непечатные знаки»
В офисном приложении Word все знаки разделяются на печатные и непечатные.
Печатные знаки – это знаки, которые мы реально видим на странице.
Непечатные знаки – это служебные знаки программы, которые в нормальном режиме не отображаются (не печатаются) на странице. К непечатным знакам относятся, в первую очередь – знаки абзаца и разрыва страницы.
Чтобы увидеть непечатные знаки – их нужно отобразить на странице. Для этого нужно нажать, или комбинацию клавиш Ctrl+Shift+8, или – на значок отображения непечатных знаков в главном (верхнем) меню. При использовании комбинации клавиш Ctrl+Shift+8 нужно тискать цифру 8 на основной клавиатуре, а не на вспомогательной. Восьмёрка, нажатая на вспомогательной клавиатуре (num) в этой комбинации клавиш не работает.
Восьмёрка, нажатая на вспомогательной клавиатуре (num) в этой комбинации клавиш не работает.
Значок отображения непечатных знаков в Word
Результат такой операции будет, как на картинке, внизу.
(Чтобы увидеть все подробности, нужно включить отображение непечатных знаков.)
Результат разрыва таблиц в Word
Как разорвать таблицу в Ворд
(рвём таблицу в Ворд, как Тузик – грелку)
Разорвать таблицу в Ворд – это самое простое, что можно с ней сделать.
Разорвать таблицу в Word очень легко – у нас всё, что порвать – это очень легко.
Чтобы разорвать таблицу в Ворде, нужно установить курсор в требуемую ячейку строки таблицы и вставить «разрыв страницы». После этого, та́ часть таблицы, которая окажется ниже установленного курсора – будет оторвана и помещена в начало новой страницы.
Как вставить «разрыв страницы»
Во всех версиях Ворд-а, «разрыв страницы» вставляется одинаково:
– нужно открывать вкладку «Вставка» в Главном меню и искать «Разрыв страницы»
Вот несколько вариантов пути для поиска:
– Главное (верхнее) меню => Вставка => Страницы => «Разрыв страницы»
– Главное (верхнее) меню => Вставить => «Разрыв страницы»
После вставки в строку таблицы «Разрыва страницы», любая таблица Word будет разделена на две части, вторая из которых будет отображаться и начинаться уже на новой странице. Тут, с ходу, предвидится вопрос – оторванная часть таблицы находится с начала нового листа, а нужно – чтобы между разорванными таблицами была всего одна строка.
Тут, с ходу, предвидится вопрос – оторванная часть таблицы находится с начала нового листа, а нужно – чтобы между разорванными таблицами была всего одна строка.
Как сделать только одну строку между разорванными таблицами
Для этого нужно, удалить знак «Разрыв страницы» и вставить (или оставить) вместо него знак «Абзац». В любом случае, нужно включать непечатные знаки и смотреть, что там находится между таблицами. Лишнее – удалять, нужное – оставлять. Это может выглядеть, примерно так:
- включаем отображение непечатных знаков
- находим между таблицами знак «Разрыв страницы»
- если отсутствует знак «Абзац» – вставляем его
- удаляем знак «Разрыв страницы»
Теперь две таблицы разделяет только знак абзаца
и между таблицами – только одна строка.
Мануально, (руками) это делается очень легко и быстро, «на автопилоте» – сразу под первой частью разорванной таблицы нужно установить курсор и нажать, поочерёдно клавиши «ENTER» и «DELETE» – вторая часть разорванной таблицы сразу «подпрыгнет» вверх и между таблицами установится промежуток, равный высоте одной строки.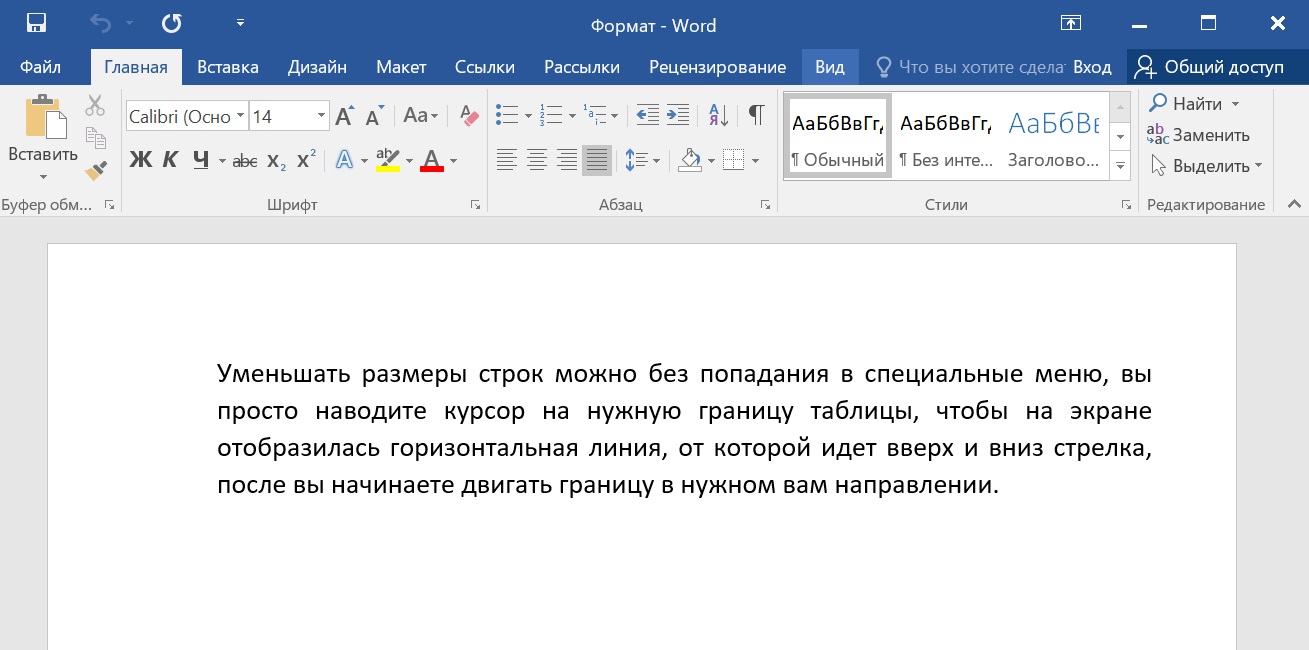
Как соединить таблицы в Ворд
Действия по соединению таблиц в Ворд весьма логичны и понятны –
нужно всего лишь удалить все знаки между соединяемыми таблицами.
Таблицы соединятся автоматически.
Для этого, включаем непечатные знаки и удаляем между своих таблиц всё, что только там найдём. Во время этой процедуры, пользователя могут поджидать два неприятных сюрприза, или как нынче модно говорить – «обломы».
Облом первый
Таблицы соединятся с заметным визуальным различием по линии соединения, т.е. слияния таблиц не произойдёт, а они, как бы прижмутся друг к другу, но всё равно, между ними будет видна линия размежевания. В месте контакта может наблюдаться двойная линия или другие визуальные дефекты.
Визуальные дефекты после слияния двух неоднородных таблиц в Word
Важное условие для полного слияния таблиц в Ворд – это абсолютная идентичность (полное совпадение) форматирования её столбцов. При этом, решающую роль может сыграть не только количество и точная ширина столбцов в соединяемых таблицах, но и такие факторы, как соответствие шрифта, оформление и выравнивание в ячейках, ширина линий и т. д. В противном случае объединения и слияния двух таблиц в одну не произойдёт. Если таблицы, хоть немного разнятся, то тогда нижняя таблица просто прижимается к верхней таблице. Как на картинке, вверху
д. В противном случае объединения и слияния двух таблиц в одну не произойдёт. Если таблицы, хоть немного разнятся, то тогда нижняя таблица просто прижимается к верхней таблице. Как на картинке, вверху
При этом, нужно понимать, что определить «на глаз» идентичность таблиц крайне сложно и, практически – не возможно. Потому как, программа Word, равно как и все остальные визуальные текстово-графические редакторы, производит измерения объектов в пикселях и процентах, малые колебания которых «на глазок» совершенно незаметно.
Облом второй (из непознанного)
Иногда, и довольно часто – знаки между соединяемыми таблицами, упорно не желают удаляться, они становятся, как бы «неудаляемыми». Единственные внятные советы попытки, как удалить в этом случае знаки «Абзац» или «Разрыв страницы» мне дали на одном из форумов.
Совет первый – при удалении знаков между таблицами, выделять не только сами знаки между ними, но и по одной строке из каждой таблицы, соответственно – последнюю и первую. Одновременный захват строк двух соединяемых таблиц создаёт область выделения, гарантировано перекрывающую абсолютно все удаляемые элементы между таблицами. Чтобы не испортить содержание таблиц, захватываемые строки в каждой таблице нужно, сначала создать, а потом, после соединения – удалить. Понятно, что это хлопотно, но это же – «вынужденная посадка». Так сказать, для тяжёлых случаев.
Одновременный захват строк двух соединяемых таблиц создаёт область выделения, гарантировано перекрывающую абсолютно все удаляемые элементы между таблицами. Чтобы не испортить содержание таблиц, захватываемые строки в каждой таблице нужно, сначала создать, а потом, после соединения – удалить. Понятно, что это хлопотно, но это же – «вынужденная посадка». Так сказать, для тяжёлых случаев.
Захват последней и первой строк соединяемых таблиц
Совет второй – удаляемые знаки нужно не удалять, а попытаться заменить их на пробел или на «пустое место». Алгоритм замены, примерно такой:
- выделить требуемый знак
- дальше – в меню Правка-Заменить (или нажать Ctrl+H)
- нажать кнопку «Больше»
- поставить курсор в поле «Найти»
- нажать кнопку «Специальный»
- выбрать требуемый пункт «Знак абзаца» или «Разрыв страницы»
- нажать на «Заменить»
И первый, и второй обломы с успехом «лечатся» простым копированием содержимого одной присоединяемой таблицы в другую. Конечно, при больших объёмах текста – это не наш метод, но, как говорится – хоть какой-то да выход.
Конечно, при больших объёмах текста – это не наш метод, но, как говорится – хоть какой-то да выход.
Соединение таблиц Ворд копированием
Если таблицы не сливаются в одну, несмотря на все ухищрения, то в Ворд существует один-единственный надёжный способ их соединить – это просто скопировать содержимое одной таблицы во вторую с последующим удалением одной из них. При этом, нужно помнить нехитрые правила копирования содержимого вордовских таблиц. А именно – как содержимое было скопировано, так оно должно быть и вставлено. Если содержимое было скопировано, как строки – значит и вставлять нужно, как строки. Если содержимое было скопировано, как ячейки – значит и вставлять нужно, как ячейки. Иначе – получится чепуха.
Отказ работы файла Word
(Исповедь сисадмина)
О полной потере информации речь, естественно, не идёт. Даже самый «убитый» свой файл Word всегда откроет – уж так он устроен. Но, вот – появление «неудаляемых» знаков, частичный отказ при форматировании текста, съехавшие со своих мест или «неперемещаемые» рисунки – это запросто. Это для Wordа в порядке вещей.
Это для Wordа в порядке вещей.
Такой отказ работы файла Word может быть вызван частичным повреждением самого файла. Именно частичное повреждение файла Word становится причиной упорного нежелания этой программы выполнять элементарные и казалось-бы – простые и понятные действия. При чём, один и тот-же повреждённый файл может отлично работать на одном компьютере и совершенно не работать на другом.
Причин для такого повреждения файла может быть множество, но самые распространённые из них, как всегда, связаны с некорректной пользовательской работой – неудачная передача файла между компьютерами, аварийное выключение и завершение работы программы и т.д. Даже простая работа разными версиями Word с одним и тем же файлом может вызвать частичный отказ работы файла Word. Для Wordа, это вполне нормальное явление, когда сложноформатированный документ стаёт «колом» при его переносе на другой компьютер или пересохранении в другой формат.
Из рядовых юзеров мало кто обращает внимание на то, что знаменитый и привычный файлик с таким знакомым и родным расширением .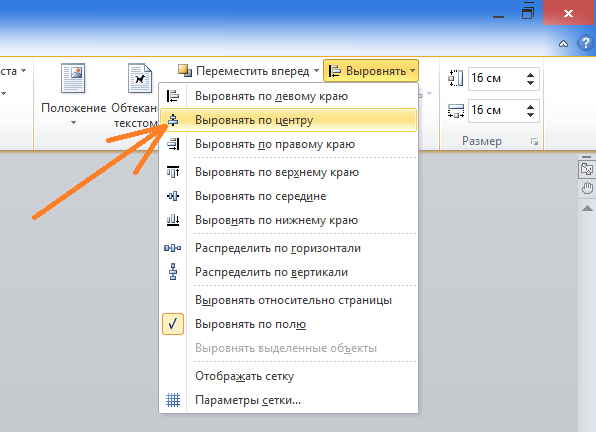 doc или .docx – на самом деле, вовсе не файл. Это системная папка Microsoft Word, которую операционная система только отображает, как единый файл. В этом может убедиться любой желающий и открыть файл Word любым архиватором, например, ВинРар или 7-Zip. Для примера, я это сделал на картинках, внизу:
doc или .docx – на самом деле, вовсе не файл. Это системная папка Microsoft Word, которую операционная система только отображает, как единый файл. В этом может убедиться любой желающий и открыть файл Word любым архиватором, например, ВинРар или 7-Zip. Для примера, я это сделал на картинках, внизу:
Открываем файл Word любым архиватором, например, ВинРар
На картинках видно, что внутри файла-папки Word ещё полным-полно всяких других папок и файлов, имеющих довольно сложную структуру и иерархию. Которая очень легко может быть повреждена при неаккуратном обращением с .doc (.docx) документом. Кстати, именно из-за такой своей уязвимости, форматы .doc (.docx), крайне нежелательны для пересылки документов в Интернет и по электронной почте.
Word | Как разорвать и соединить таблицу на tehnopost.info
- Непечатные знаки
- Разрыв страницы
- Как таблицу в Word разорвать
- Как таблицы в Word соединить
- Соединение таблиц Ворд копированием
- Отказ работы файла Word
(Исповедь сисадмина)
7 трюков с таблицами в Word, о которых вы могли не знать
Предвзятое отношение к таблицам имеет свои глубокие корни. Чего греха таить, дюжину лет назад таблицы в Word не могли похвастаться удобством из-за несовершенства программы в целом. Но с тех пор прошло много времени. Microsoft прекрасно поработала над своими ошибками и сделала всё возможное для удобства пользователей. Жаль, конечно, что многие из тех самых пользователей об этом не знают и до сих пор работают в 2003-й редакции офисного пакета. Историю про ёжиков и кактусы не напоминает? 🙂
Чего греха таить, дюжину лет назад таблицы в Word не могли похвастаться удобством из-за несовершенства программы в целом. Но с тех пор прошло много времени. Microsoft прекрасно поработала над своими ошибками и сделала всё возможное для удобства пользователей. Жаль, конечно, что многие из тех самых пользователей об этом не знают и до сих пор работают в 2003-й редакции офисного пакета. Историю про ёжиков и кактусы не напоминает? 🙂
Всем застрявшим в прошлом просто по-человечески рекомендую обновиться как минимум до 2013-й версии Microsoft Office, а лучше — сразу до свежей, 2016-й. Поверьте, вам только кажется, что вы работаете в ставшей классикой среде, на самом деле она уже давно поросла мхом и плесенью.
Используйте шаблоны
Офисные будни полны однообразных документов, в том числе и таблиц. Берём одну электронную бумажку, вырезаем её часть, вставляем в новый документ и правим детали. Хорошая методика, но, как мне кажется, работа с шаблонами немного проще и быстрее. К слову, в самом Word шаблоны величают экспресс-таблицами.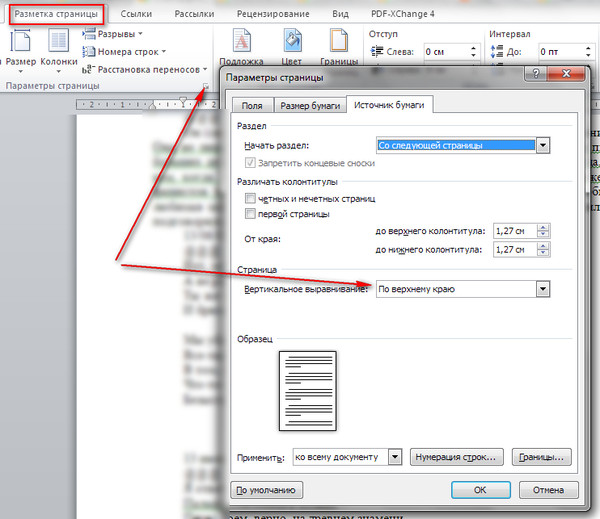
Кликните по закладке «Вставка», щёлкните по «Таблице» и перейдите к «Экспресс-таблицам». Обратите внимание на пункт «Сохранить выделенный фрагмент в коллекцию».
Здесь вы найдёте несколько вполне полезных вариантов и, что самое главное, сможете сохранить в качестве шаблона любую другую таблицу или её фрагмент, в том числе и собственного производства.
Рисуйте таблицы
Помните медведя, который в детстве прошёлся по вашим ушам и рукам в безудержном цыганском танце? Именно с тех пор вы не любите пение и кисточки и именно с тех пор вы упорно игнорируете опцию «Нарисовать таблицу» в Word. Встряхнись, взрослый человек! Пора подавить мохнатое чудовище! Это проще, чем кажется.
Кликните по закладке «Вставка», щёлкните по «Таблице» и перейдите к пункту «Нарисовать таблицу».
И не бойтесь совершить промах: под рукой всегда найдётся ластик. Порой карандаш и стиралка существенно упрощают создание сложных таблиц с мелкими элементами.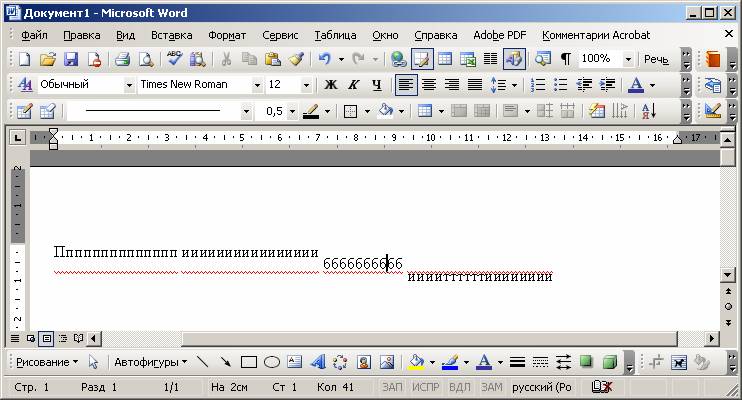
Вставляйте строки и столбцы быстро
Начиная с Word 2013 добавление строк и столбцов из зубодробительной пытки превратилось в увлекательную забаву. Не подумайте, архаичные «Вставить столбцы слева/справа» и «Вставить строки сверху/снизу» никуда не делись, но о них теперь можно забыть.
Наведите курсор на пространство между строками или столбцами за пределами таблицы и нажмите на появившийся плюс.
В будущем хотелось бы видеть что-то похожее и для функции удаления.
Применяйте линейку
У каждого человека есть любимые и отталкивающие цифры, которые он без разбору использует или избегает в своей жизни. Даже в параметрах своих таблиц. Знаю таких. 🙂
Если вы привыкли точно выставлять значения отступов, ширину и высоту ячеек через свойства таблицы, попробуйте альтернативу — линейку.
Наведите курсор на границу столбцов или строк, схватите её, зажмите клавишу Alt и пользуйтесь удобством сантиметровой линейки.
Такой же трюк можно провернуть и с маркерами отступов и выступов. Наведите на них курсор и зажмите всё ту же клавишу Alt.
Используйте горячие клавиши
Будь я разработчиком программного обеспечения, я бы нарёк горячие клавиши душевными кнопками. Ведь порой так и хочется обняться с ноутбуком только потому, что они есть. Что же касается таблиц Word, я наиболее часто использую тройку комбинаций:
- Alt + Shift + «Вверх/Вниз» быстро перемещает текущую строку на одну позицию выше или ниже (просто незаменимая вещь).
- Ctrl + Shift + A мгновенно превращает прописные буквы в заглавные, что очень полезно для заголовков.
- Ctrl + Tab добавляет табуляцию в ячейке, в то время как обычный Tab переносит курсор на следующую ячейку.
Преобразуйте текст в таблицу
Немного магии, которой можно прихвастнуть на глазах у изумлённой публики. Вместо того чтобы создавать таблицы привычным способом, попробуйте парочку других, более изощрённых, вариантов:
- Массивы ячеек, скопированные из Excel, вставляютcя в Word как таблица с невидимыми границами.

- Хорошо структурированный текст легко преобразуется в таблицу штатными средствами Word.
Выделите текст, кликните по закладке «Вставка», щёлкните по «Таблице» и выберите пункт «Преобразовать в таблицу».
Обратите внимание на вспомогательные параметры: качество преобразования зависит от них напрямую.
Контролируйте размеры ячеек
Хочешь узнать человека, подкинь ему таблицу с текстом-самодуром. Немного свободная интерпретация известного мнения, конечно, но бьёт в точку. Только взгляните на скриншот, а точнее на первую колонку и слово «филологический» — безобразное бельмо.
По моим наблюдениям, в таких случаях люди сначала неприлично выражаются, а затем прибегают к не самому оптимальному выходу — уменьшают размер шрифта. Но лучше вместить текст другим путём.
Щёлкните в ячейке правой клавишей, выберите пункт «Свойства таблицы», переключитесь на закладку «Ячейка», перейдите к «Параметрам» и проставьте галочку в графе «Вписать текст».
Word поднатужится и вернёт убежавшую букву на место, а в мире снова воцарится мир. К слову, для наглядности «вписанный» текст будет подчёркиваться голубой линией.
А ещё, бывает, позаимствуешь чью-то таблицу и довольно напеваешь себе под нос: «Только ты, рыба моей мечты»! Хорошая работа чужими руками! Начинаешь заливать её своими данными, и тут происходит неконтролируемая чертовщина: одни столбцы расползаются за счёт похудения других. Голова отрезвляется, и реальность перестаёт радовать. Как быть?
Шутки шутками, но случается, что вам присылают таблицу строгого формата, с которой нельзя оплошать. Как минимум не поленитесь отправить её обратно с прежними размерами. Так получатель увидит то, что ожидает увидеть. А для этого отключите автоподбор размеров по содержимому.
Щёлкните в любой из ячеек правой клавишей мыши, выберите пункт «Свойства таблицы», перейдите к «Параметрам» и снимите галочку в графе «Автоподбор размеров по содержимому».
Эта же опция спасёт вашу таблицу от коллапса, если вам необходимо заполнить некоторые ячейки изображениями: они впишутся в виде миниатюры вместо полномасштабного размера.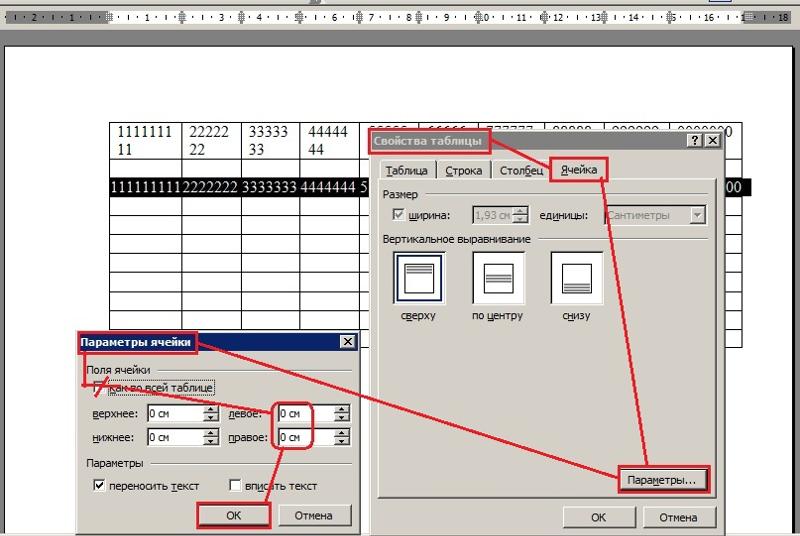
Есть что добавить? Пишите в комментариях.
Как сделать текст вверх ногами в word?
Рубрика Word
Также статьи о работе с текстом в Ворде:
- Как в Ворде повернуть текст на 45 градусов?
- Как сделать зеркальный текст в Ворде?
- Текст в таблицах Word
- Как в Ворде вставить текст с помощью клавиатуры?
Текст порой приходится оформлять в документе нестандартным способом, всячески его переворачивая, и далее мы рассмотрим, как перевернуть текст в Ворде вверх ногами, т.е. на 180 градусов.
Часто используемый для этих целей способ с применением таблицы здесь к сожалению, не поможет, так как там просто нет в меню пункта перевернуть текст в Ворде на 180 градусов. Для выполнения данной задачи нам придется воспользоваться нестандартным способом, а именно расположением текста в текстовом поле.
Для создания текстового поля переходим на вкладку «Вставка» и выбираем пункт «Текстовое поле», после чего вписываем туда необходимый текст.
Теперь, чтобы перевернуть текст в Ворде вверх ногами, расположенный в текстовом поле, необходимо выделить это поле кликнув по нему, и нажав мышкой на появившуюся круговую стрелку перевернуть на 180 градусов, при этом лучше удерживать клавишу «Shift», что заставит поле вращаться с некоторым шагом и позволит довольно просто остановиться на позиции 180 градусов.
Можно поступить и другим образом, выделить текстовое поле и зайти в «Дополнительные параметры разметки». Данный пункт можно найти в дополнительном меню при нажатии правой кнопкой мыши на текстовое поле.
В появившемся окошке «Макет» переходим на вкладку «Размер», и напротив пункта «Поворот:» вписываем 180 градусов.
Ну и на последок можно еще убрать контур текстового поля.
Кстати, все, что описано выше, можно проделать и с объектом WordArt.
Обучение MS Word
Всем привет, мои дорогие друзья и гости моего блога. Меня как обычно зовут Дмитрий Костин, и сегодня я хотел бы вам рассказать, как перевернуть текст в ворде вверх ногами или даже по диагонали. Конечно, можно подумать, что это какой-то бред, но многие люди действительно могут оформлять текст весьма нестандартно.
Меня как обычно зовут Дмитрий Костин, и сегодня я хотел бы вам рассказать, как перевернуть текст в ворде вверх ногами или даже по диагонали. Конечно, можно подумать, что это какой-то бред, но многие люди действительно могут оформлять текст весьма нестандартно.
Переворот с помощью текстового поля
К сожалению, у вас не получится перевернуть обычный текст, так как просто нет такой возможности. Но вы можете вызвать дополнительный элемент, с помощью которого мы достигнем необходимого результата.
Для этого вам нужно будет войти в меню «Вставка», после чего выбрать справа пункт «Текстовое поле». Из предложенных вариантов выберите пункт «Простая надпись». Как раз после этого, у вас на странице и появится область, в которой вам можно будет сделать любую надпись.
И вот как раз эту область мы и сможем переворачивать, как мы этого сами захотим. Для этого вам нужно будет зажать левую кнопку мыши на специальном значке выше текста, после чего, двигая мышь, вы сможете повернуть надпись до нужного вам уровня: хоть по-вертикали, хоть по диагонали, хоть вверх ногами на 180 градусов. Кстати, если вы поните, то мы уже использовали данный способ, когда писали вертикальный текст в microsoft word.
Кстати, если вы поните, то мы уже использовали данный способ, когда писали вертикальный текст в microsoft word.
Но как вы знаете, сложно будет поворачивать область таким образом, так как человеческий фактор играет важную роль. Как правило погрешность всегда будет хотя бы на один градус. Поэтому, если вы хотите, чтобы было все ровненько и четко, то зажмите клавишу SHIFT перед тем, как начать вертеть текстовое поле. В этом случае макет будет вертеться ровными частями по 45 градусов (45, 90, 135, 180, 225, 270, 315, 360). Точно не ошибетесь.
Ну а если не хотите заморачиваться с клавишей SHIFT, то вызовите контекстое меню на области (нажмите правую кнопку мышки), после чего выберите пункт «Доплнительные параметры разметки». После этого выбираем вкладку «Размер» и в поле «Поворот» ставим желаемый угол. Например, если хотите переворачивать текст вверх ногами, то ставьте значение 180 градусов.
Ну а после того, как вы закончили со всеми переворотами, нажмите правую кнопку мыши на текстовой области еще раз, только теперь выберите пункт «Формат фигуры».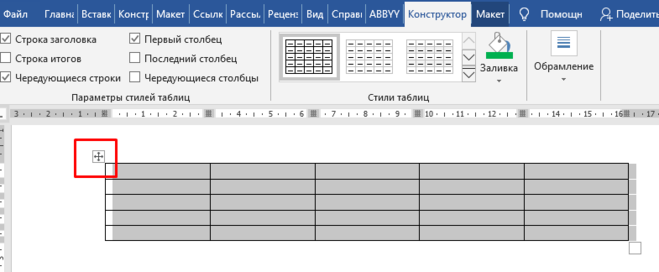 А затем просто снимите галочки с «Заливки» и «Линий».
А затем просто снимите галочки с «Заливки» и «Линий».
Ну вот в принципе и все. Как видите, ничего сложного нет.
Ну а на этом я, пожалуй, буду заканчивать. Надеюсь, что статья была вам интересна и полезна. Если вы до сих пор не подписаны на обновления моего блога, то можете сделать это сейчас. Жду вас снова. Пока-пока!
С уважением, Дмитрий Костин
Бывают случаи, когда требуется оформить текст в Ворде нестандартным способом. И одним из таких случаев, можно считать поворот текста в документе. Именно об этом пойдет речь в данной статье.
Сразу отмечу, если Вам нужно, чтобы весь текст документа был вертикальным – установите альбомную ориентацию страниц. Если хотите, чтобы данные располагались вертикально только на одном листе документа, прочтите статью – как сделать одну страницу в Word альбомной.
Теперь рассмотрим, как сделать вертикальный текст в Word. Это тот текст, который будет повернут в документе на 90 или 270 градусов.
Первый способ – это использование таблиц.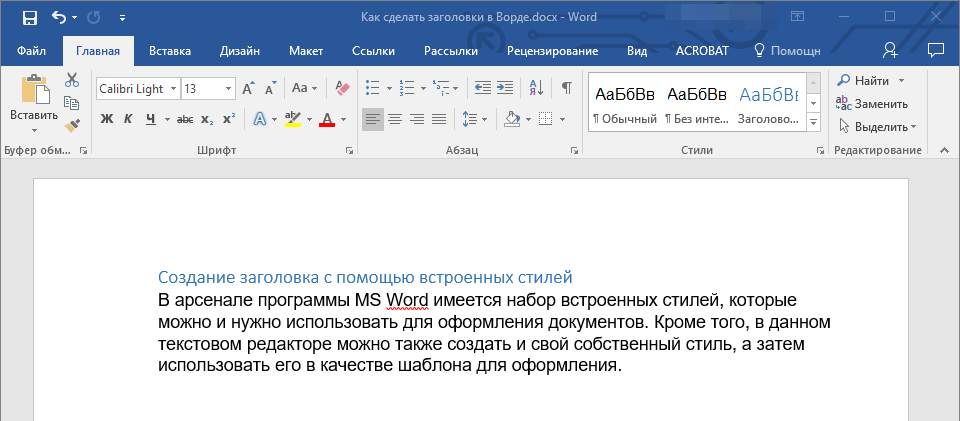 Перейдите на вкладку «Вставка» и кликните по кнопочке «Таблица». Если у Вас текст уже набран, выберите из меню пункт «Нарисовать таблицу». Курсив примет вид карандаша, обведите им текст.
Перейдите на вкладку «Вставка» и кликните по кнопочке «Таблица». Если у Вас текст уже набран, выберите из меню пункт «Нарисовать таблицу». Курсив примет вид карандаша, обведите им текст.
Если Вы еще не печатали текст, то выберите из меню «Вставить таблицу» или выделите нужное количество ячеек. Затем напечатайте в созданной ячейке текст.
Установите курсив в середине ячейки с текстом, появится вкладка «Работа с таблицами». Откройте меню «Макет» и нажимайте на кнопочку «Направление текста», чтобы повернуть его на 90 или 270 градусов.
Второй способ – используя надписи. Откройте вкладку «Вставка» и кликните по кнопочке «Надпись». Выберите из меню «Простая надпись». В окне появится область, удалите из нее текст и напечатайте свой.
Можете также выбрать из меню пункт «Нарисовать надпись». Затем в любом месте документа нарисуйте поле для надписи и впишите в него текст.
Поставьте курсив в напечатанном тексте, перейдите на вкладку «Средства рисования» – «Формат». Нажмите на кнопочку «Направление текста» и из меню выберите подходящий вариант.
Нажмите на кнопочку «Направление текста» и из меню выберите подходящий вариант.
Чтобы убрать контур для надписи, кликните по ней правой кнопкой мыши и выберите из меню «Формат фигуры».
Откроется следующее диалоговое окно. В нем перейдите на вкладку «Цвет линии» и поставьте маркер в поле «Нет линий».
Иногда в Ворде нужно перевернуть текст вверх ногами или разместить его по диагонали. Для этого вставьте в документ «Простую надпись», следуя рекомендациям выше. Затем кликните по ней мышкой. Контур выделится и сверху появится маленький зеленый кружок. Наведите на него мышкой, чтобы указатель принял вид черной круговой стрелочки. Зажмите левую кнопку мыши и поворачивайте надпись. Если при этом зажать Shift, поворот будет происходить с определенным шагом.
Также можете навести мышку на контур и кликнуть по нему правой кнопкой мыши. Выберите из контекстного меню «Дополнительные параметры разметки».
В следующем окне перейдите на вкладку «Размер», в поле «Поворот» впишите нужное значение и нажмите «ОК».
Таким образом, можно перевернуть текст, указав точный угол для поворота.
Выбирайте любой из описанных способов, и переворачивайте текст в Ворде вверх ногами, по вертикали, или на определенно заданный угол.
Поделитесь статьёй с друзьями:
Класс, я не знала как перевернуть номерок у объявления снизу, а тут всё понятнинько и тут так много способов. Спасибочки оч помогло)
Аноним-8, самый последний способ используйте: на вкладке Размер укажите нужный градус поворота
А если на 180 градусов нужно повернуть? Вот приспичило чтобы он вверх ногами был! И что делать?
MS Word — самый многофункциональный, наиболее востребованный и распространенный в мире инструмент для работы с текстом. Эта программа представляет собой нечто значительно большее, чем банальный текстовый редактор хотя бы той причине, что ее возможности не ограничиваются простым набором текста, его редактированием и изменением форматирования.
Все мы привыкли читать текст слева направо и писать/печатать точно так же, что вполне логично, но иногда требуется повернуть, а то и вовсе перевернуть текст.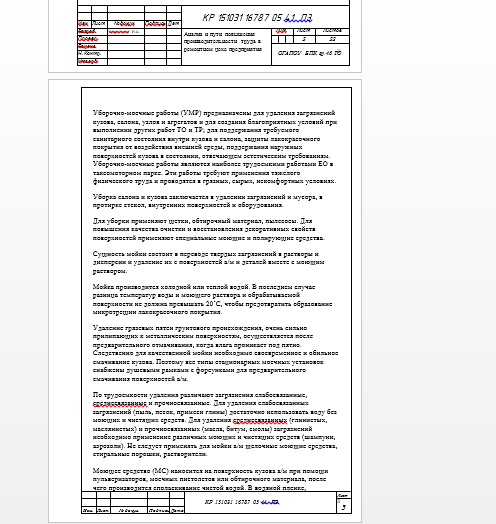 Сделать это с легкостью можно в Ворде, о чем мы и расскажем ниже.
Сделать это с легкостью можно в Ворде, о чем мы и расскажем ниже.
Примечание: Изложенная ниже инструкция показана на примере MS Office Word 2016, также она будет применима к версиям 2010 и 2013 года. О том, как переворачивать текст в Ворд 2007 и более ранних версиях этой прораммы, мы расскажем во второй половине статьи.
Отдельно стоит отметить тот факт, что методика, описанная ниже, не подразумевает вращение уже готового, написанного в документе текста. Если же вам необходимо перевернуть заранее написанный текст, потребуется его вырезать или скопировать из документа, в котором он содержится, а затем использоать с учетом нашей инструкции.
Поворачиваем и переворачиваем текст в Word 2010 — 2016
1. Из вкладки «Главная» необходимо перейти во вкладку «Вставка».
2. В группе «Текст» найдите кнопку «Текстовое поле» и нажмите на нее.
3. В развернувшемся меню выберите подходящий вариант размещения текста на листе. Вариант «Простая надпись» (первый в списке) рекомендован в случаях, если вам не нужно обрамление текста, то есть, требуется невидимое поле и только текст, с которым и можно работать в дальнейшем.
В развернувшемся меню выберите подходящий вариант размещения текста на листе. Вариант «Простая надпись» (первый в списке) рекомендован в случаях, если вам не нужно обрамление текста, то есть, требуется невидимое поле и только текст, с которым и можно работать в дальнейшем.
4. Перед вами появится текстовое поле с шаблонным текстом, который свободно можно заменить на тот текст, который вы хотите перевернуть. Если выбранный вами текст не помещается в фигуру, изменить ее размеры можно простым перетаскиванием в стороны за края.
5. При необходимости, выполните форматирование текста, изменив его шрифт, размер и положение внутри фигуры.
6. Во вкладке «Формат», расположенной в основном разделе «Средства рисования», нажмите на кнопку «Контур фигуры».
7. Из развернувшегося меню выберите «Нет контура», если вам это необходимо (таким образом можно скрыть принадлежность текста к текстовому полю), или установите любой цвет по желанию.
8. Переверните текст, выбрав удобный и/или необходимый вариант:
- Желая в Word перевернуть текст под любым углом, нажмите на круглую стрелку, расположенную над текстовым полем, и удерживайте ее, поворачивая саму фигуру с помощью мышки. Установив желаемое положение текста, кликните мышкой в стороне вне поля.
- Чтобы перевернуть текст или перевернуть слово в Ворде на строго определенный угол (90, 180, 270 градусов или любые другие точные значения), во вкладке «Формат» в группе «Упорядочить» нажмите на кнопку «Повернуть» и выберите из развернувшегося меню необходимый вариант.
Примечание: Если значения, указанные в этом меню по умолчанию, вам не подходят, нажмите «Повернуть» и выберите «Другие параметры поворота».
В появившемся окне вы можете указать желамемые параметры для поворота текста, в том числе и конкретный угол поворота, затем нажмите «ОК» и кликните мышкой на листе за пределами текстового поля.
Поворачиваем и переворачиваем текст в Word 2003 — 2007
В версиях программного офисного компонента от Microsoft 2003 — 2007 текстовое поле создается как изображение, вращается оно точно так же.
1. Для вставки текстового поля перейдите ко вкладке «Вставка», нажмите на кнопку «Надпись», из развернувшегося меню выберите пункт «Нарисовать надпись».
2. Введите в появившееся текстовое поле необходимый текст или вставьте его. Если текст не помешается, измените размеры поля, растягивая его за края.
3. Если это требуется, выполните форматирование текста, отредактируйте его, проще говоря, придайте ему требуемый вид до того, как будете в Ворде переворачивать текст вверх ногами или поворачивать его так, как вам нужно.
4. Доведя текст до ума, вырежьте его (Ctrl+X или команда «Вырезать» во вкладке «Главная»).
5. Вставьте текстщвое поле, но не используйте для этого горячие клавиши или стандартную команду: во вкладке «Главная» нажмите кнопку «Вставить» и в развернувшемся меню выберите пункт «Специальная вставка».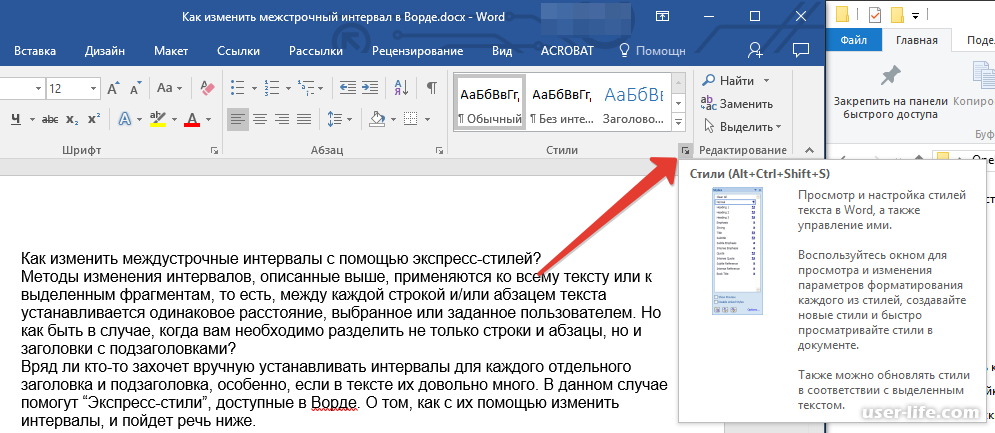
6. Выберите желаемый формат изображения, затем нажмите «ОК» — текст будет вставлен в документ в виде изображения.
7. Поверните или переверните текст, выбрав один из удобных и/или требуемых вариантов:
- Нажмите на круглую стрелку над изображением и тяните ее, поворачивая картинку с текстом после чего кликните за пределами фигуры.
- Во вкладке «Формат» (группа «Упорядочить») нажмите кнопку «Повернуть» и выберите необходимое значение из развернувшегося меню, либо же укажите собственные параметры, выбрав пункт «Другие параметры поворота».
Примечание: Используя методику переворота текста, описанную в данной статье, вы также можете и перевернуть всего одну букву в слове в программе Word. Проблема лишь в том, что придется очень долго повозиться с тем, чтобы сделать ее положение в слове приемлемым для чтения. Кроме того, некоторые перевернутые буквы можно найти в разделе символов, представленных в широком ассортименте в этой программе.
Для детального ознакомления рекомендуем прочесть нашу статью.
Урок: Вставка символов и знаков в Ворде
На этом все, теперь вы знаете, как повернуть текст в MS Word под произвольным или требуетм углом, а также о том, как перевернуть его вверх ногами. Как вы уже могли понять, сделать это можно во всех версиях популярной программы, как в самых новых, так и в более старых. Желаем вам только положительных результатов в работе и обучение.
Мы рады, что смогли помочь Вам в решении проблемы.
Задайте свой вопрос в комментариях, подробно расписав суть проблемы. Наши специалисты постараются ответить максимально быстро.
Помогла ли вам эта статья?
Да Нет
Нередко перед пользователем, работающим с популярным текстовым редактором, встает вопрос относительно того, как перевернуть текст в «Ворде». Поскольку очевидных способов выполнить поворот нет, это вызывает определенные трудности.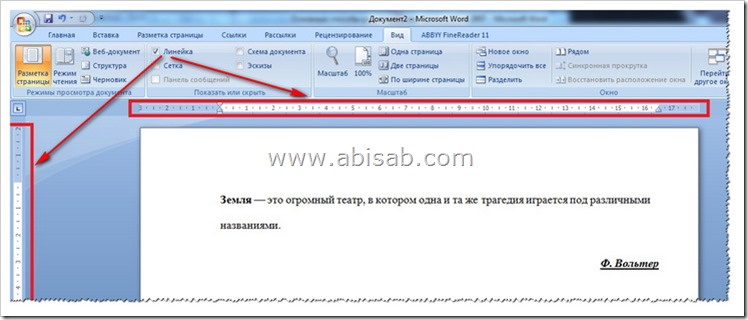 А так как данная программа является одной из самых популярных, то многие пользователи бывают удивлены отсутствием данной функции и начинают преждевременно сетовать в адрес данного приложения от компании Билла Гейтса. Но на самом деле делать этого не стоит, поскольку в «Ворде» для этого предусмотрен даже не один, а несколько способов, с которыми просто нужно ознакомиться.
А так как данная программа является одной из самых популярных, то многие пользователи бывают удивлены отсутствием данной функции и начинают преждевременно сетовать в адрес данного приложения от компании Билла Гейтса. Но на самом деле делать этого не стоит, поскольку в «Ворде» для этого предусмотрен даже не один, а несколько способов, с которыми просто нужно ознакомиться.
Как перевернуть текст в «Ворде». Способ первый
Суть этого способа заключается в том, чтобы сделать текст надписью. Для этого необходимо перейти в меню «Вставка» и выбрать пункт под названием «Фигуры». В открывшемся окне в левом верхнем углу откроется объект «Надпись». После нажатия на него курсор примет форму крестика. Теперь можно задать область, в которую и нужно будет ввести текст. Для этого зажимают левую кнопку мышки и тянут, пока не получится поле нужных размеров. При желании его потом можно будет двигать и масштабировать, поэтому особой точности при создании не требуется. Теперь в левом верхнем углу появилась опция «Направление текста», название которой говорит само за себя.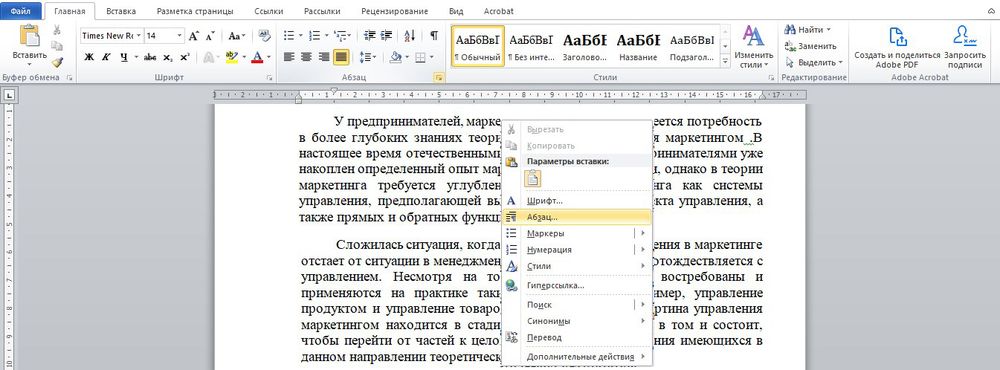
Как перевернуть текст в «Ворде». Способ второй
Для второго способа придется создать табличку, параметры которой можно задать в меню «Вставка», пункт «Таблица». При нажатии на него откроется маленькое окно, где можно задать количество строк и столбцов, из которых будет состоять будущая таблица. Их количество зависит от каждого конкретного случая. Если повернуть текст в «Ворде» требуется только для одного слова, то конечно же, следует задать в параметрах одну строку и один столбец. После того как таблица создана, на верхней панели находим вкладку «Макет». В ней содержится опция «Направление текста», при помощи которой выполняют вращение содержимого ячейки в нужную сторону. Для того чтобы границы таблицы не отображались при печати, нужно будет выполнить еще одно действие. Следует щелкнуть правой кнопкой по созданной ячейке и в контекстном меню выбрать «Границы и заливка». В открывшемся окне нужно будет открыть вкладку «граница», выбрать самый верхний пункт «Нет» и нажать клавишу «Ок».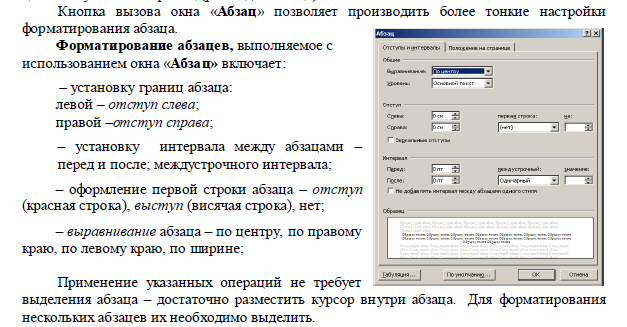
Как перевернуть текст в «Ворде» на 180 градусов
Описанные выше способы имеют одно ограничение. Текст нельзя установить «вверх ногами», осуществив поворот на 180 градусов. Однако и для достижения этой цели в «Ворде» есть свой путь. В первую очередь понадобится создать объект «WordArt», выбрать формат и ввести необходимое содержимое. Потом следует найти и активировать панель «Настройки изображения», при помощи которой созданный элемент будет восприниматься программой как рисунок.
Вывод
Зная, как перевернуть текст в «Ворде», вы с легкостью сможете изменить направление текста. В зависимости от необходимости и поставленной задачи можно применять тот или иной способ, создавая необычные варианты подачи информации.
Как использовать линейку в Microsoft Word
Читайте, как включить, отключить и использовать линейку в документе Microsoft Word. Рассмотрены основные настройки табуляции.
Microsoft Word – это программа, обладающая самым большим набором инструментов, позволяющих вам создавать, компоновать и редактировать любые текстовые файлы.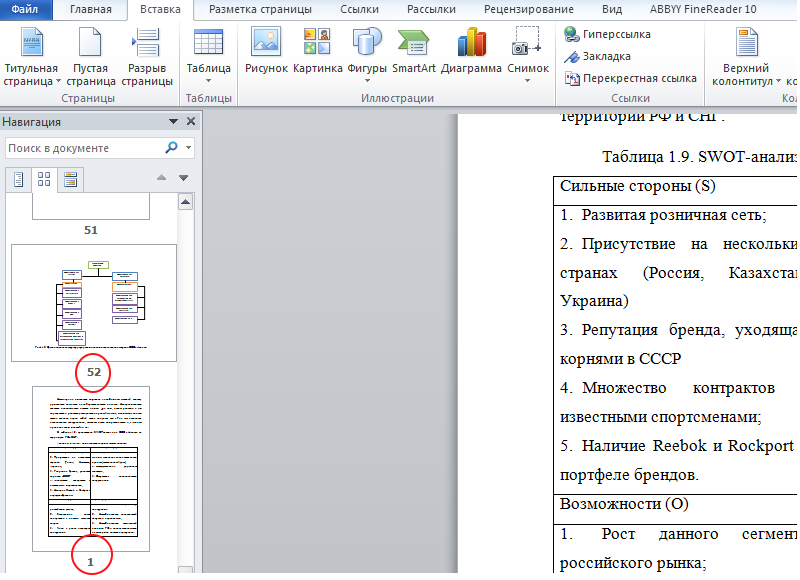 По окончанию работы вы получаете готовый текстовый документ.
По окончанию работы вы получаете готовый текстовый документ.
Одним из инструментов, помогающим вам в работе с текстовым документом, является линейка.
Содержание
Перейти к просмотру
Восстановление удаленных Word (DOC, DOCX) документов в 2019 программой Hetman Word Recovery ⚕️📁💥
Линейка в программе Microsoft Word позволяет вам контролировать размер границ вашей страницы и отступы абзацев. Она отлично подходят для точной компоновки изображений, правильного размещения текста, таблиц, диаграмм и других элементов. Когда вы печатаете документ, то линейка поможет вам убедиться, что ваш документ, который вы видите на экране, будет абсолютно таким же и на печатной странице.
К сожалению, линейка, по умолчанию, не отражается при создании начальной страницы документа в программе Word. Здесь мы покажем порядок действий, как правильно включить и максимально использовать ее возможности.
Для примера, в этой статье мы рассмотрим работу с программой Microsoft Office 2016. Данный алгоритм решения будет правильным и для других версий программы Microsoft Word.
Данный алгоритм решения будет правильным и для других версий программы Microsoft Word.
Как включить линейку
Во-первых, убедитесь, что вы находитесь в режиме «Разметка страницы». Для этого в ленте главного меню перейдите на вкладку «Вид» (ближе к правому краю страницы). Если ячейка «Разметка страницы» еще не отмечена, то выделите ее, щелкнув один раз.
Теперь посмотрите в центр открывшейся вкладки «Вид». В ленте этого раздела включите опцию «Линейка», поставив метку в соответствующей ячейке. Вы должны сразу увидеть горизонтальную линейку над открытым документом и вертикальную линейку слева от него.
Примечание: Горизонтальная разметка линейки также видна в режиме «Веб-документ» и «Черновик», а вертикальная разметка отсутствует.
Доступ в окно настройки страницы
Выполните двойной щелчок в любом пустом месте на линейке, чтобы открыть окно «Параметры страницы».
Это же самое окно вы можете открыть и вторым способом: нажмите в главном меню вкладку «Файл», в левой части экрана, выберите вкладку «Печать», используйте ссылку «Параметры страницы» в нижней части экрана.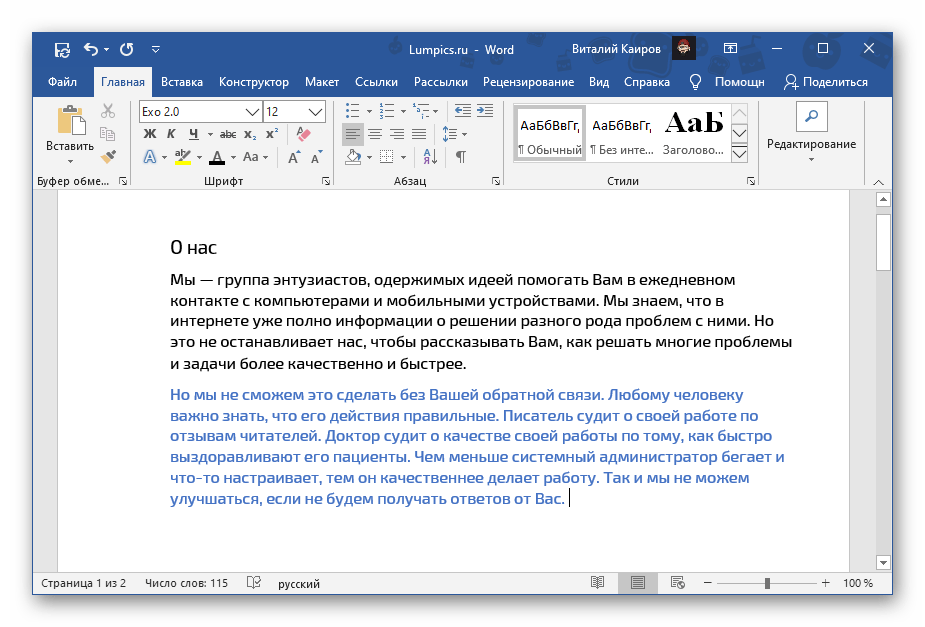
Окно «Параметры страницы» отображает большинство физических свойств и возможностей макета документа. Вкладка «Поля» позволяет установить границы полей для верхнего, нижнего, левого и правого краев листа документа, которые вы можете проверить с помощью маркеров на линейке (см. Ниже). «Положение переплета» – это дополнительное свободное пространство на странице, которое обычно используется как место для прошивки документов. По умолчанию отметка в этой ячейке установлена в положении “Слева”. Вы также можете использовать и эту вкладку для управления ориентацией страницы и выбора правильного места для размещения текста.
Когда вы будете распечатывать документ, то в разделе «Размер бумаги» вы сможете выбрать требуемое значение размера бумаги в зависимости от размера листа, находящегося в принтере. Значение размеров листа по умолчанию составляет 210×297 мм – это стандартный размер бумаги для печати «А4». Вы сможете увидеть результат этой настройки на начальной странице документа со стандартными полями.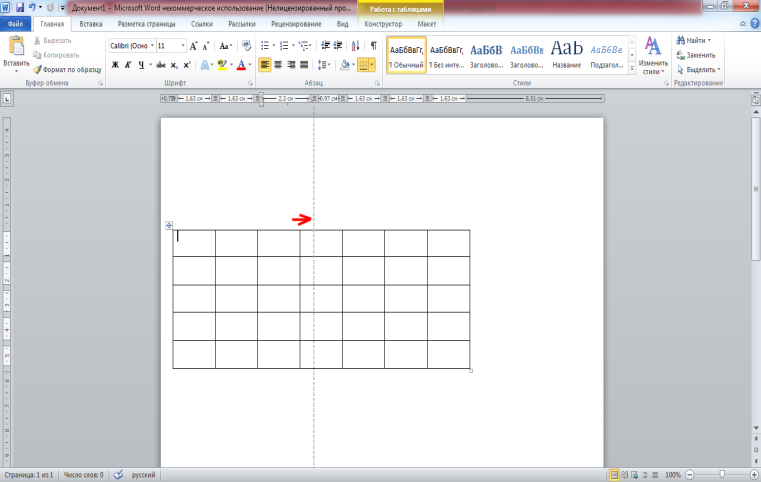 Размер свободного места для печати на горизонтальной линейке составит 16,5 см и 25,7 см для вертикальной линейки. Если вы планируете распечатывать документы дома или в офисе, используя стандартные настройки границ печати, то оставьте данное значение без изменений.
Размер свободного места для печати на горизонтальной линейке составит 16,5 см и 25,7 см для вертикальной линейки. Если вы планируете распечатывать документы дома или в офисе, используя стандартные настройки границ печати, то оставьте данное значение без изменений.
Изменение размера полей
Поля показаны на линейке в серых и белых областях. Серые области на обоих концах линейки являются вашим запасом, а белые области – это активная страница. Нумерация линейки поначалу кажется немного странным. Оно фактически начинается в крайнем левом углу (или в самом верху для вертикальной линейки) номером, указывающим размер отступа вашего поля, а затем идет обратный отсчет. Когда он достигает белой активной области линейки, нулевая отметка, начинается прямой отсчет. Это видно на изображении, представленном ниже, где шаг градации линейки составляет один сантиметр, а отступ установлен на 3 см.
В стандартной по умолчанию настройке страницы формата «А4» горизонтальная линейка начинает свой отсчет с 3 см, постепенно приближаясь к нулю.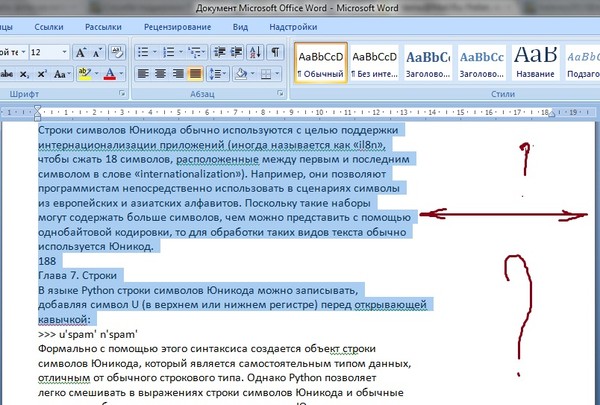 И затем начинает свой отсчет от нуля до 16,5 см, отмеряя активное пространство для работы с текстом. В конце остается неактивное место длиной 1,5 см, которое может быть использовано для увеличения зоны работы с текстом. То же самое происходит и с вертикальной линейкой. Активная зона листа по высоте имеет допуски по 2 см сверху и снизу листа, и основное тело документа длиной 25,7 см.
И затем начинает свой отсчет от нуля до 16,5 см, отмеряя активное пространство для работы с текстом. В конце остается неактивное место длиной 1,5 см, которое может быть использовано для увеличения зоны работы с текстом. То же самое происходит и с вертикальной линейкой. Активная зона листа по высоте имеет допуски по 2 см сверху и снизу листа, и основное тело документа длиной 25,7 см.
Важно помнить: Линейка в программе Word использует единицы измерения, которые вы можете выставить в меню: «Файл» – «Параметры» – «Дополнительно» – «Единицы измерения». Вы можете использовать любые из предложенных вариантов единиц: дюймы, сантиметры, миллиметры, пункты, пики. Однако следует помнить, что эти настройки будут применены ко всему документу Word, а не только к измерительной линейке.
Вы также можете быстро отрегулировать длину полей. Наведите курсор мыши на линию, разделяющую белую и серую область линейки. Вы увидите указатель, который превратится в двойную стрелку, и всплывающую подсказку, позволяющую вам найти разделяющую границу. Теперь просто нажмите и перетащите эту строку влево или вправо, чтобы отрегулировать необходимый размер окна. Это правило одинаково действует для каждой из сторон.
Теперь просто нажмите и перетащите эту строку влево или вправо, чтобы отрегулировать необходимый размер окна. Это правило одинаково действует для каждой из сторон.
Свободное изменение отступов
На границе белого и серого полей линейки находятся маленькие треугольные и прямоугольные маркеры, которые весьма удобны. Они контролируют отступы отдельных абзацев. Для изменения границ просто поместите курсор в абзац, который вы хотите настроить, и сдвиньте его. Если вы хотите изменить несколько абзацев, выберите те, которые вы хотите изменить, и сделайте это одновременно. А если вы хотите изменить отступы по всему документу, то просто нажмите комбинацию клавиш «Ctrl» + «A» (чтобы выбрать все элементы) и затем настройте ползунки.
Вот как работает каждый из отступов.
Перетаскивание маркера «Общий левый отступ» изменяет отступ для всех строк абзаца. Когда вы сдвигаете его, другие два маркера отступа движутся вместе с ним. Ниже представлен пример при перемещении левого отступа на один сантиметр от левого края.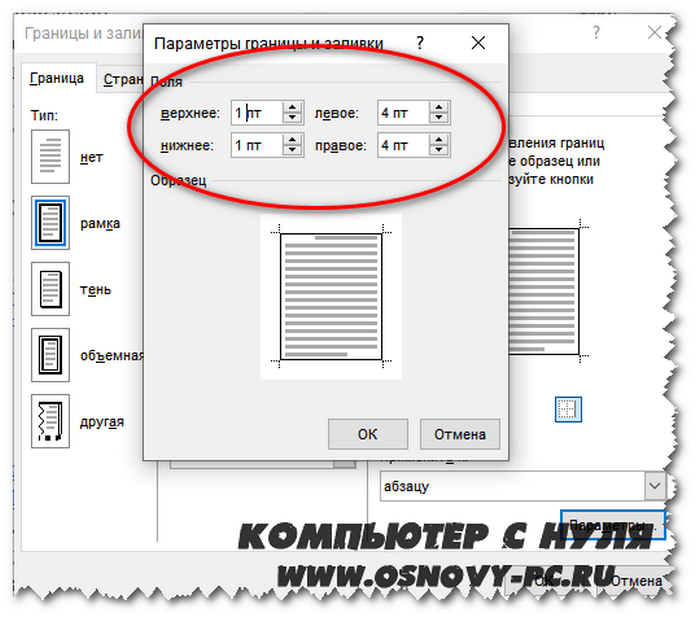
Перетаскивание маркера «Отступ первой строки» изменяет отступ только для первой строки абзаца, оставляя остальные строки без изменения.
Перетаскивание маркера «Нижний отступ» изменяет отступ всех строк абзаца, кроме первой строки.
На правом конце линейки вы найдете только один маркер: маркер «Правый отступ». Перетащите его, чтобы ограничить длину абзаца с правой стороны.
Настройка позиции табуляции
Табуляция – это отступ, на который перемещается курсор, когда вы нажимаете клавишу «Tab». По умолчанию при открытии нового документа линейка не имеет меток табуляции. Поэтому каждый раз, когда вы нажимаете клавишу «Tab», курсор пердвигается вперед на предустановленное стандартное значение шага отступа в 1,25 см. Но вы можете настроить любой свой собственный интервал табуляции. Настройка табуляции позволит вам лучше контролировать и выстраивать текст, улучшить читаемость и формат документа.
В Word существует достаточное количество предустановленных вариантов табуляции, чтобы упростить вам процесс создания документа.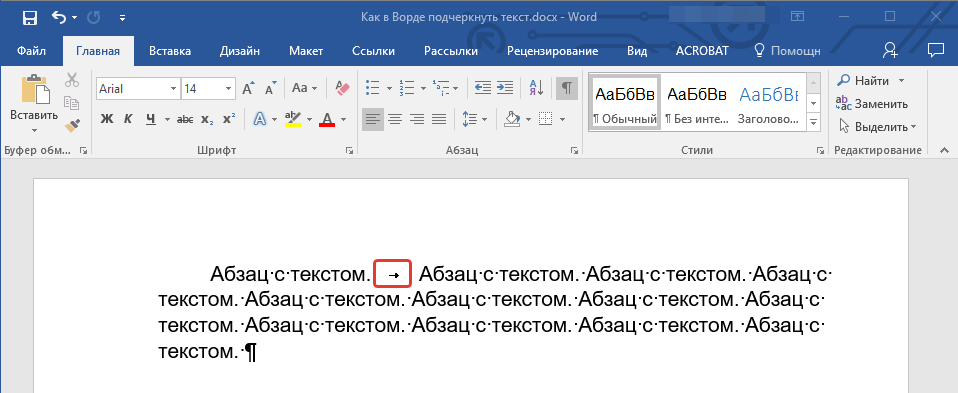 Если вы посмотрите на левый край вашего документа, чуть выше вертикальной линейки, вы увидите кнопку «Инструмент выбора позиций».
Если вы посмотрите на левый край вашего документа, чуть выше вертикальной линейки, вы увидите кнопку «Инструмент выбора позиций».
Нажимая эту кнопку, вы можете выбрать любые позиции табуляции, представленные в Word. Доступные позиции табуляции:
- По левому краю: при установке данного маркера текст будет двигаться вправо от метки позиции табуляции;
- По центру: при наборе текст центрируется относительно выбранной метки табуляции;
- По правому краю: текст будет двигаться влево от метки позиции табуляции.
- По разделителю: данная позиция выполняет выравнивание чисел по их целой и дробной частям. Выбранный маркер остается на одном месте независимо от количества имеющихся цифр.
- С чертой: выбранная позиция не создает фактической табуляции. Она позволяет вставлять в текст, в отмеченном месте, вертикальную линию не изменяя размера и формата текста.
- Отступы: позволяет задавать отступы в выбранном тексте.
 Выберите нужный абзац и установите маркер позиции табуляции на белом активном поле линейки, чтобы поставить там отступ. Данная позиция работает аналогично функции отступов, описанных в предыдущем разделе.
Выберите нужный абзац и установите маркер позиции табуляции на белом активном поле линейки, чтобы поставить там отступ. Данная позиция работает аналогично функции отступов, описанных в предыдущем разделе.
Небольшой совет: если вы переключаетесь между вкладками и не помните, что обозначает каждый символ, отодвиньте курсор от кнопки, а затем верните назад, чтобы активировать подсказку, описывающую эту вкладку.
Чтобы вставить маркер, просто используйте кнопку «Инструмент выбора позиций», чтобы выбрать нужный тип табуляции. Каждый раз, нажимая кнопку, вы будете менять вид табуляции. Теперь наведите курсор мыши на белую часть горизонтальной линейки (на нижнюю ее линию), и поставьте маркер в нужном месте. Появится символ, указывающий тип табуляции, которую вы разместили. Установленный маркер табуляции показывает, куда будет передвигаться текст, если вы нажмете кнопку «Tab» на клавиатуре.
Рассмотрим пример. В этом абзаце «Общий левый отступ» находится на расстоянии 1 сантиметр от левого края, а маркер «Отступ первой строки» – еще на 1 сантиметр дальше. Я установил маркер табуляции «По левому краю» на отметку в три сантиметра. Размещаем курсор перед словом «Microsoft». После нажатия на клавиатуре кнопки «Tab», текст переместился к отметке табуляции, настроенной вручную.
Я установил маркер табуляции «По левому краю» на отметку в три сантиметра. Размещаем курсор перед словом «Microsoft». После нажатия на клавиатуре кнопки «Tab», текст переместился к отметке табуляции, настроенной вручную.
При необходимости вы можете использовать сразу несколько маркеров табуляции. Выберите требуемые маркеры и установите их на линейке в нужном месте.
Чтобы убрать маркер позиции табуляции, просто перетащите его с тела линейки и отпустите кнопку мыши. Маркер табуляции исчезнет.
Если вы предпочитаете вручную настраивать свои позиции табуляции (для более точного указания места положения), дважды щелкните любой маркер, чтобы открыть окно «Табуляция».
Линейка является лишь одним из немногих инструментов Word, которая обладает гораздо большей функциональностью, чем принято считать. Она обеспечивает быстрый способ управления полями, задает различные отступы для абзацев и помогает форматировать текст с помощью табуляторов.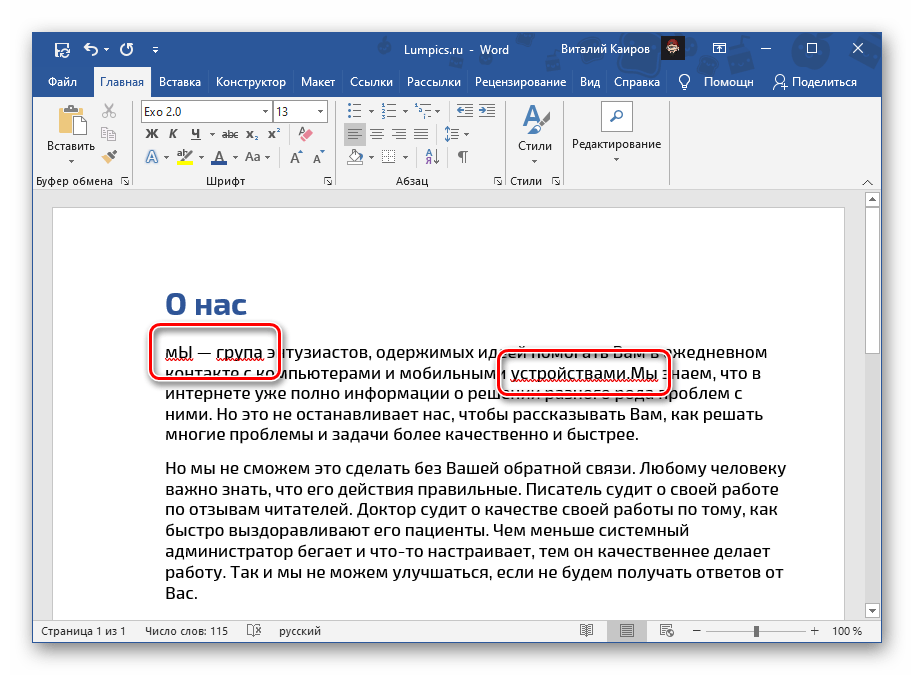 Почему Word не включает линейку по умолчанию, не понятно. Но, по крайней мере, теперь вы знаете, как включать ее и использовать.
Почему Word не включает линейку по умолчанию, не понятно. Но, по крайней мере, теперь вы знаете, как включать ее и использовать.
Перейти к просмотру
Как восстановить несохраненный или поврежденный документ Microsoft Word, Excel или PowerPoint ⚕️📖💥
Строки и столбы в таблицах WORD — самая полная информация
Приветствую вас, уважаемые пользователи Word. Строки и столбцы таблицы Ворд — именно им посвящена сегодняшняя «Шпаргалка». И, конечно, разбор полетов будем проводить на примере версии WORD 2016. Как добавить, убрать, вставить, сделать выше/ниже, шире/уже, как объединить и разделить, перенести текст из одних элементов таблицы в другие, пронумеровать эти самые строки и столбцы в таблицах программы Ворд — все это вы узнаете из настоящей статьи. Как всегда, описания будут сопровождаться подробными скриншотами, а для любителей увидеть все вживую собственными глазами —видео к вашим услугам. Поехали?
Кстати, статья получилась нехилая.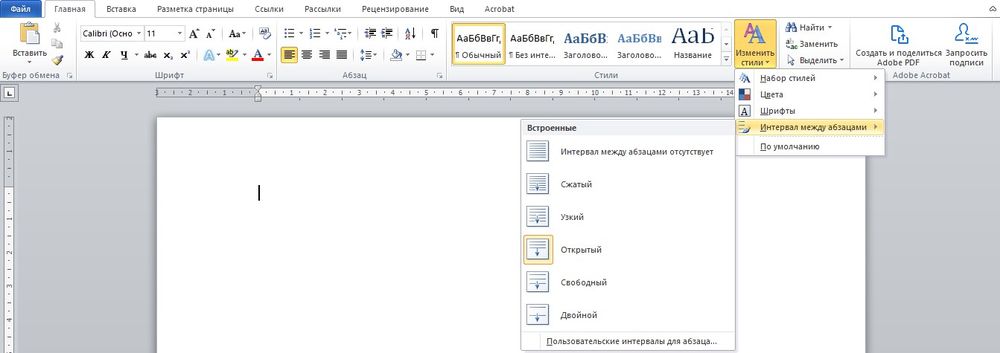 Так что для удобства навигации ниже приведено оглавление:
Так что для удобства навигации ниже приведено оглавление:
Как вставить строку/ столбец в Ворде в таблице (5+2)
Как удалить строку/столбец в таблице Ворд
Как поменять местами столбцы/строки в таблице Ворд
Как изменить размер таблицы в WORD
Как в Ворде сделать таблицу по точным размерам
Как объединить/разделить строки, столбцы, ячейки в таблице в Ворде
Как сделать автоматическую нумерацию строк в таблице в Ворде
Как вставить строку/ столбец в Ворде в таблице (5+2)
Вас, конечно, интересует что это за 5 плюс 2? В этом нет никакой интриги. Сейчас мы с вами узнаем 5 способов добавления строк в вордовские таблицы и 2 способа вставки дополнительных рядов. Начнем со строк. Первые два варианта как вставить строку в таблицу Word я уже вкратце упомянула в статье как создать таблицу. Напомню их и расскажу о новых:
- Если нужно получить строку-копию верхней, то самое простое — это, поставив курсор за рамками таблицы после нужной строки (за правой границей), щелкнуть клавишу Enter.
 Под копируемой строчкой появится ее близнец.
Под копируемой строчкой появится ее близнец. - Строку-двойняшку можно получить, наведя курсор на внешнюю рамку таблицы с левой стороны и щелкнув по всплывающему при этом плюсу в кружке. Скопируется опять верхняя строчка. Новая встанет под ней.
- Если поставить курсор в последнюю ячейку нижней строки, то нажатием клавиши Tab мы добавим строку в самый низ таблицы.
- Чтобы получить новую строку сверху (над текущей) нужно пройти в панель «Работа с таблицами» — вкладка «Макет» — раздел «Столбцы и строки» — кнопка «вставить сверху». Вновь созданная строчка займет свое место над первой или той, которая была выделена (см. рис. 1).(картинки кликабельны)
- В точности повторив путь до раздела «Столбцы и строки» по способу 4, можно кликнуть по кнопке «вставить снизу». Тогда строка будет добавлена под выделенной.
Итак, теперь понятно, что ответом на вопрос «как вставить строку вверху таблицы» будет способ 4.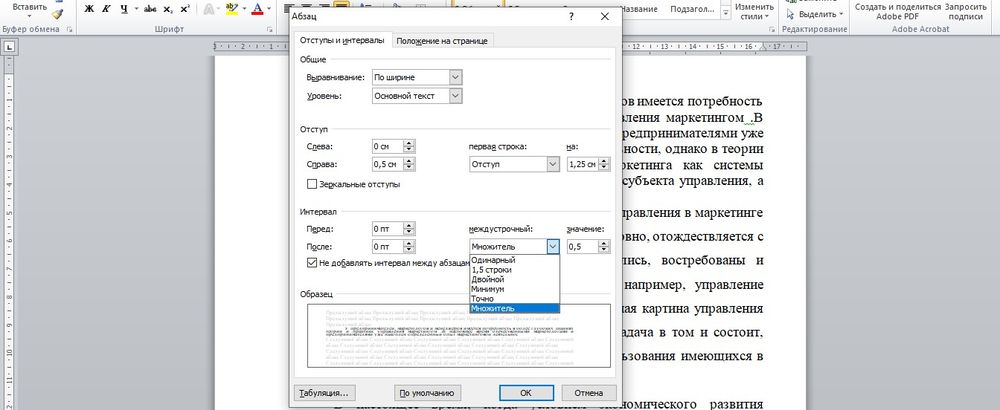 А если кого-то интересует, как добавить строку вниз, то следует воспользоваться вариантами 1, 2, 3 или 5.
А если кого-то интересует, как добавить строку вниз, то следует воспользоваться вариантами 1, 2, 3 или 5.
А давайте посмотрим, как добавить столбец в таблицу в Ворде. Их тоже можно вставлять, как с использованием кнопок форматирования, так и действуя только мышью:
- Всего лишь один щелчок левой кнопкой мышки понадобится для того, чтобы вставить столбик этим способом. Для этого нужно подвести курсор к пересечению верхней границы таблицы с левой рамкой копируемого ряда. Между столбцами появится двойная разграничительная линия с кружком наверху и плюсиком в нем. Щелкните по плюсу. Новый столбик встанет слева. Так мы можем скопировать и вставить любой столбец таблицы, кроме первого.
- Чтобы получить новый ряд — крайний слева или любой другой, проходим по уже знакомому пути: «Работа с таблицами» — вкладка «Макет» — раздел «Столбцы и строки». Затем выделяем текущий столбец и кликаем по кнопкам «вставить слева» или «вставить справа».
 Таким образом получаем нужный столбик (см. рис. 1).
Таким образом получаем нужный столбик (см. рис. 1).
Кстати, такое же добавление можно сделать из мини панели, которая всплывает при выделении строки или столбца (см. рис. 2).
Чтобы досконально разобраться, как добавлять графические элементы таблицы, рекомендую посмотреть видеоролик:
Как удалить строку/столбец в таблице Ворд
На той же мини панели (см. выше) кроме кнопки «добавить» есть и кнопка «удалить». Это самый быстрый способ убрать ненужные элементы или всю таблицу. Если рука с мышкой дернулась, и всплывающая панель закрылась, то кнопку «убрать» можно найти во вкладке «Макет». Выделяйте лишнюю строку, столбец, ячейку и щелкайте по нужной строчке (см. рис. 3).
Как поменять местами столбцы/строки в таблице Ворд
Формулировка вопроса предполагает, конечно же, не перестановку пустых рядков или строчек, а перемещение их содержимого. Да, можно копировать данные каждой ячейки, если времени навалом и заняться больше нечем. Но есть волшебный способ перенести данные в любом количестве за три быстрых шага:
Да, можно копировать данные каждой ячейки, если времени навалом и заняться больше нечем. Но есть волшебный способ перенести данные в любом количестве за три быстрых шага:
- выделяем требуемые столбец или строчку;
- наводим курсор на любое место выделения при нажатой левой клавише мышки и держим 1—2 секунды до появления мигающей жирной черты и маленького светло-серого прямоугольника под стрелкой-курсором;
- не отпуская зажатую клавишу перетаскиваем жирный указатель на нужное место. Готово: содержимое строки или столбца переехало по новому адресу (см. рис. 4).
- Смотрите, чтобы понять суть этой операции, коротенькое видео. В случае необходимости переноса данных эта информация способна сэкономить вам, друзья, кучу времени.
Как изменить размер таблицы в WORD
Хороший вопрос, друзья.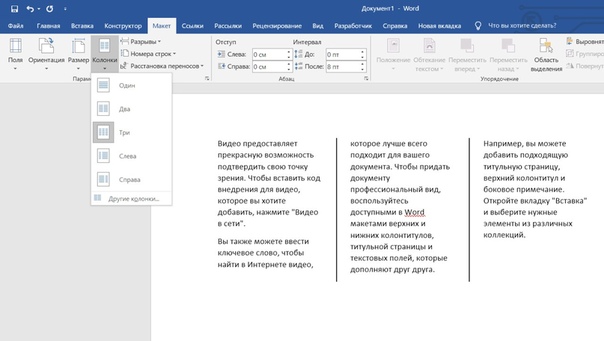 Потому что ответ на него простой и быстрый. Включайте линейки — горизонтальную и вертикальную. Забыли, как это делать? Освежить память можно здесь. После этого, ориентируясь на необходимые размеры, тяните за маркер изменения размеров (маленький квадратик в правом нижнем углу таблицы). Учтите, что задать нужные размеры с использованием линейки можно лишь с минимальным шагом этого инструмента — 2, 5 мм. Кстати, в верхнем левом углу таблицы всегда есть маркер перемещения (крестик). С его помощью мы можем двигать таблицу по полю файла.
Потому что ответ на него простой и быстрый. Включайте линейки — горизонтальную и вертикальную. Забыли, как это делать? Освежить память можно здесь. После этого, ориентируясь на необходимые размеры, тяните за маркер изменения размеров (маленький квадратик в правом нижнем углу таблицы). Учтите, что задать нужные размеры с использованием линейки можно лишь с минимальным шагом этого инструмента — 2, 5 мм. Кстати, в верхнем левом углу таблицы всегда есть маркер перемещения (крестик). С его помощью мы можем двигать таблицу по полю файла.
Как в Ворде сделать таблицу по точным размерам
Как я уже сказала выше, при необходимости точной настройки размеров таблицы вплоть до миллиметра сделать это с помощью линеек не удастся. В данном случае нужно будет воспользоваться панелью инструментов «Работа с таблицами», которая появляется при наличии в файле активной таблицы. Если вы уже работали вне рамок таблицы, то активировать последнюю можно щелчком мышки внутри границ или нажатием на маркер перемещения (крестик в левом верхнем углу).
Работать мы будем в выпадающем окне «Свойства таблицы», которое найдем во вкладке «Макет» разделе «Таблица» и строке «свойства» (см. рис. 5). В указанном окошке есть дополнительные закладки, три из которых — «таблица», «строка», «столбец» нам и понадобятся.
Итак, в закладке «Таблица» мы имеем возможность указать общую ширину таблицы в необходимых единицах измерения, задать ее положение (слева, по центру, справа) и условия обтекания текстом. Из этой же закладочки можно зайти в разделы «Границы», о котором мы говорили в статье «Все о рамках и границах таблиц», и «Параметры». В выпадающем окошке «Параметры» можно сделать дополнительные настройки в ячейках, то есть задать отступы текста от их границ, интервалы между ними, если мы не хотим, чтобы они располагались впритык друг к другу. Еще стоит снять флажок из строчки «автоподбор размера по содержимому», иначе наши столбцы будут расползаться по ширине и ни о каких точных размерах думать не придется (см. рис. 6).
Еще стоит снять флажок из строчки «автоподбор размера по содержимому», иначе наши столбцы будут расползаться по ширине и ни о каких точных размерах думать не придется (см. рис. 6).
Закладка «Строка» позволит настроить необходимую высоту строк. Причем, можно колдовать над каждой строчкой отдельно, выделив ее предварительно или поставив курсор в любую из ее ячеек. Если все строки таблицы должны быть одинаковыми, то нужно выделить всю таблицу и задать значение высоты один лишь раз. Если высота строк предполагается разной, то перемещаться между ними удобно с помощью кнопок «следующая», «предыдущая». Ставить ли пометки в строках «разрешать перенос на следующую страницу» и «повторять как заголовок» каждый решает сам сообразно со своими потребностями (см. рис. 7).
В закладке «Столбец» ширину мы указываем в сантиметрах с точностью до его сотых долей. Между столбцами опять-таки удобно перемещаться с помощью клавиш «предыдущий», «следующий». Выделив сразу несколько столбцов можно задать для них одинаковую ширину (см. рис. 8).
Между столбцами опять-таки удобно перемещаться с помощью клавиш «предыдущий», «следующий». Выделив сразу несколько столбцов можно задать для них одинаковую ширину (см. рис. 8).
Закладка «Ячейка» с точки зрения задания размеров нас интересует мало, ведь мы уже определили их раньше. Ею стоит воспользоваться, чтобы установить расположение будущих надписей (по верху, по низу, по центру), или, открыв уже знакомое нам окно параметров, задать отступы текста от границ ячейки (см. рис. 9).
Все то же самое можно проделать из той же вкладки «Макет», только зайти нужно будет в раздел «Размер ячейки». Задав ширину и высоту ячейки, в которой стоит курсор, тем самым мы определим ширину ее столбца и высоту строки. Еще там есть кнопки «Выровнять по ширине/высоте». При нажатии на них строки и рядки станут одинаковыми.
Таким образом, друзья, мы можем увеличивать или уменьшать ширину столбцов и высоту строк таблицы WORD, задавая тем самым точные ее размеры.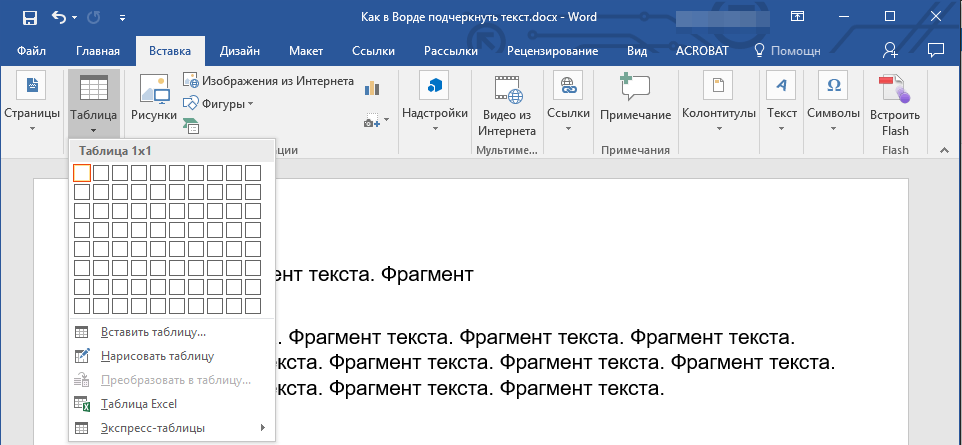
Как объединить/разделить строки, столбцы, ячейки в таблице в Ворде
Объединение ячеек, строк, столбцов можно провести двумя способами:
- «Стереть» ненужные линии «ластиком», который располагается во вкладке «Макет», разделе «Рисование».
- Воспользоваться в той же вкладке «Макет» разделом «Объединение», выделив предварительно объединяемые элементы таблицы.
Соответственно, для разделения в этом же разделе нужно кликать по кнопке «разделить ячейки», а в выпадающем окошке выбрать нужное количество строк и столбцов (см. рис. 10).
Как сделать автоматическую нумерацию строк/столбцов в таблице в Ворде
Иногда исследователи программы WORD спрашивают, как пронумеровать строки или столбцы, не добавляя при этом волшебного слова «автоматически». Желающие, конечно, могут это сделать, тупо проставив номера по-порядку вручную, но…. А если таблица большая? Или по завершении этой довольно монотонной и утомительной работы появится необходимость вставить какие-либо данные, то… вы понимаете, что волосы рвать придется на своей головушке.
А если таблица большая? Или по завершении этой довольно монотонной и утомительной работы появится необходимость вставить какие-либо данные, то… вы понимаете, что волосы рвать придется на своей головушке.
Поэтому давайте привыкнем, что, если нумерация, то автоматическая, тем более, что делается она наипростейшим образом. Хотите сделать нумерацию строк в таблице в Ворде — выделяйте ее первый столбик, переходите во вкладку «Главная», раздел «Абзац» и кликайте по кнопке «нумерованный список». Все! Теперь при добавлении строк хоть в начало, хоть в середину таблицы они дисциплинированно будут выстраиваться по-порядку.
Абсолютно так же действуем для проведения нумерации столбцов, выделяя при этом верхнюю (или любую нужную) строчку.
ТА-ДАММ! На этом торжественном аккорде разрешите статью о столбцах и строчках таблицы WORD считать завершенной. В следующий раз поговорим о работе с табличными данными. Думаю, друзья, что у вас не осталось вопросов, но, если я что-то упустила, пишите в комментах, задавайте вопросы. Отвечаю всем и всегда.
Думаю, друзья, что у вас не осталось вопросов, но, если я что-то упустила, пишите в комментах, задавайте вопросы. Отвечаю всем и всегда.
А эти статьи вы уже прочли? Нет? Тогда советую ознакомиться:
4 творческих способа вставки горизонтальных линий в Microsoft Word
Чтобы получить больше подобного полезного контента, отправленного прямо на ваш почтовый ящик, зарегистрируйтесь здесь.
Одна из моих уловок с весьма «вау-фактором» — это вставка художественных линий в мои документы. Вот четыре творческих способа вставить горизонтальную линию (также называемую «горизонтальной линейкой»).
«Обычный» способ — подойти к кнопке «Границы» в группе «Абзац» и выбрать «Горизонтальная линия».”Если вам нужны более красивые линии, попробуйте следующие уловки:
1. Используйте автоформат
В пустой строке введите эти 3 символа подряд и нажмите ENTER .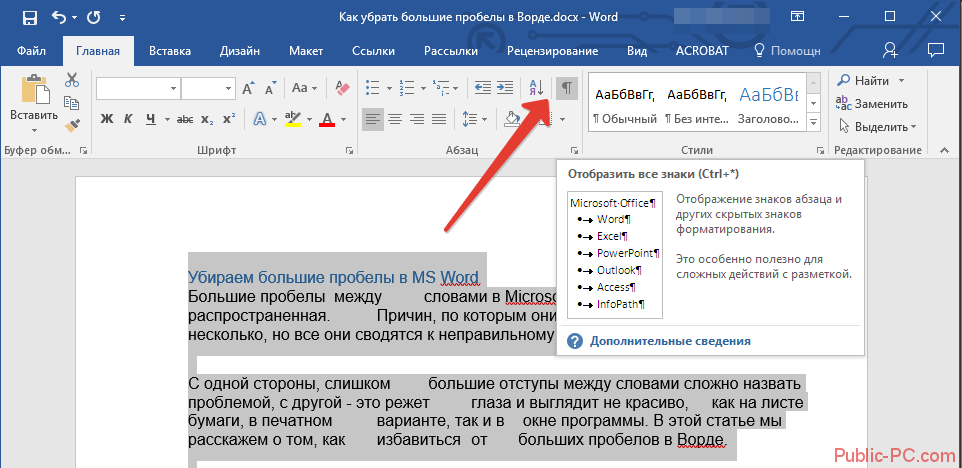 На странице появится линия.
На странице появится линия.
Если вам нужно удалить один, просто нажмите Backspace или Delete как обычно.
2. Используйте галерею картинок
Встроенная галерея клипов
Word содержит десятки изображений, которые действуют как линии. Откройте INSERT> CLIP ART и найдите LINES. Для большего выбора, когда у вас есть подключение к Интернету, ВКЛЮЧИТЕ СОДЕРЖАНИЕ OFFICE.COM . (Примечание: эти команды могут отличаться в зависимости от того, какую версию Word вы используете).
Вставьте любое изображение. Если он не простирается по странице, используйте любую РУЧКУ ИЗМЕНЕНИЯ РАЗМЕРА , чтобы увеличить его, но имейте в виду, что это изображения, поэтому, если ваше линейное изображение вытянуто больше, чем его исходный размер, оно может стать нечетким.
Используйте любую из функций на ИНСТРУМЕНТЫ ИЗОБРАЖЕНИЯ> вкладка ФОРМАТ , чтобы изменить цвет, тень, стиль и эффекты линейного изображения.
Чтобы удалить фигуру, щелкните по ней, затем нажмите клавишу DELETE на клавиатуре.
3. Добавить нижнюю границу
Этот метод лучше всего работает с заголовками.
Щелкните абзац текста, под которым должна быть строка. Щелкните вкладку «ГЛАВНАЯ»> кнопку «ГРАНИЦЫ». — Обычно по умолчанию используется нижняя граница. Это помещает линию поперек страницы, подчеркивая не только текст, но и остальную часть строки.
Щелкните ГРАНИЦЫ И ЗАТЕМНЕНИЕ , последний вариант в раскрывающемся списке, , чтобы уточнить толщину и цвет этой линии.
Когда вы нажимаете Enter в конце абзаца, эта граница может доходить до следующей строки, что, вероятно, вам не нужно.
Чтобы удалить нижнюю границу, используйте кнопку ОЧИСТИТЬ ФОРМАТИРОВАНИЕ на ленте HOME , и граница вернется к желаемому тексту.
4. Используйте фигуры
Нажмите кнопку ВСТАВИТЬ ЛЕНТУ> ФОРМЫ.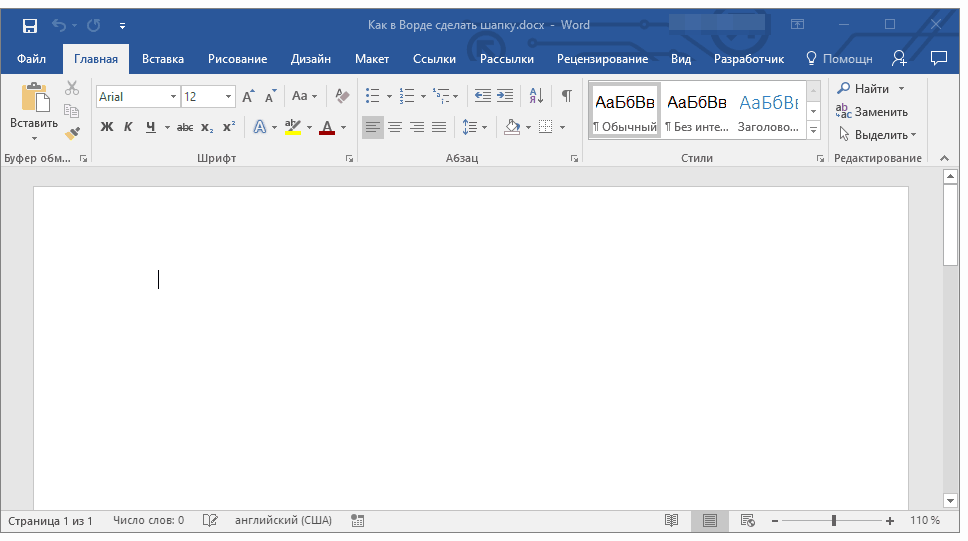 Второй раздел раскрывающейся галереи состоит из ряда строк. У некоторых есть наконечники стрел; у других есть изгибы и углы. Выберите один.
Второй раздел раскрывающейся галереи состоит из ряда строк. У некоторых есть наконечники стрел; у других есть изгибы и углы. Выберите один.
Щелкните в месте начала линии и перетащите туда, где она заканчивается.
Чтобы линия оставалась прямой, удерживайте нажатой клавишу SHIFT при перетаскивании.
После отпускания каждой строки в начале и в конце есть ручки изменения размера, позволяющие изменить размер. Линии, которые имеют кривые и изгибы, также имеют регулировочные ромбы для уточнения углов.
Используйте ленту ИНСТРУМЕНТЫ ДЛЯ РИСОВАНИЯ> ФОРМАТИРОВАТЬ, чтобы стилизовать цвет линии и специальные эффекты.
Чтобы удалить фигуру, щелкните по ней, затем нажмите клавишу DELETE на клавиатуре.
Вам понравился этот трюк? У нас есть еще!
Алисия написала книгу о Word… буквально!
Мне нравятся все забавные и интересные вещи, которые может делать Microsoft Word, и я потратил 30 лет на то, чтобы с ним играть.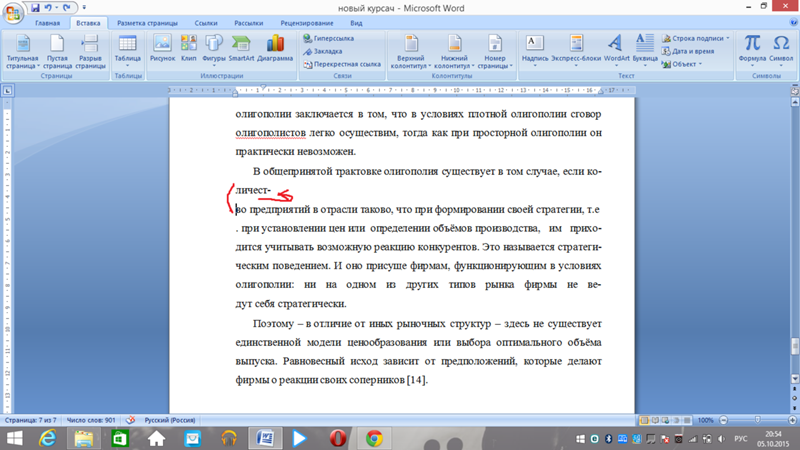 Моя полная коллекция советов и приемов, позволяющих сэкономить время, называется… подождите… Советы и рекомендации по Microsoft Word .
Моя полная коллекция советов и приемов, позволяющих сэкономить время, называется… подождите… Советы и рекомендации по Microsoft Word .
В названии написано «Word 2010», но инструменты одинаковы для всех версий, ПК и Mac.
Купите книгу в удобных форматах, включая электронную книгу, Kindle и версию в мягкой обложке. Всего 15 долларов!
Ознакомьтесь с углубленными и подробными курсами Алисии по Microsoft Word, Excel и PowerPoint здесь.
Чтобы получить больше подобного полезного контента, отправленного прямо на ваш почтовый ящик, зарегистрируйтесь здесь.
Word 2010: интервал между строками и абзацами
Урок 9: Расстояние между строками и абзацами
/ ru / word2010 / using-indents-and-tabs / content /
Введение
Важная часть создания эффективных документов заключается в их оформлении.При разработке документа и принятии решений о форматировании вам необходимо знать, как изменить интервал . В этом уроке вы узнаете, как различными способами изменить интервал между строками и между абзацами .
В этом уроке вы узнаете, как различными способами изменить интервал между строками и между абзацами .
Межстрочный интервал
Регулировка межстрочного интервала повлияет на то, насколько легко ваш документ читается. Вы можете увеличить интервал , чтобы улучшить читаемость, или уменьшить его, , чтобы разместить больше текста на странице.
Дополнительно: вы можете загрузить этот пример для дополнительной практики.
О межстрочном интервале
Межстрочный интервал может быть измерен в строках или точках . Например, если текст с двойным интервалом , межстрочный интервал составляет две строки высотой . С другой стороны, вы можете установить текст , 12 пунктов, , примерно с интервалом , 15 пунктов, , что дает достаточную высоту для текста плюс немного дополнительного пространства. Вы можете уменьшить межстрочный интервал , чтобы уместить больше строк на странице, или вы можете увеличить его, , чтобы улучшить читаемость.
Вы можете уменьшить межстрочный интервал , чтобы уместить больше строк на странице, или вы можете увеличить его, , чтобы улучшить читаемость.
Межстрочный интервал также известен как ведущий (произносится как рифма с свадьба ).
Для форматирования межстрочного интервала:
- Выберите текст, который нужно отформатировать.
- Щелкните команду Интервал между строками и абзацами в группе Абзац на вкладке Домашняя страница .
- Выберите нужный вариант интервала из раскрывающегося меню. Изменение межстрочного интервала
- В раскрывающемся меню вы также можете выбрать Параметры межстрочного интервала , чтобы открыть диалоговое окно Абзац .Отсюда вы можете настроить межстрочный интервал с еще большей точностью. Точная настройка межстрочного интервала
Если вы выберете Минимум или Точно в диалоговом окне Абзац, межстрочный интервал будет измеряться в точках . В противном случае он будет измеряться в строках .
В противном случае он будет измеряться в строках .
Расстояние между абзацами
Так же, как вы можете форматировать интервал между строками в документе, вы можете выбрать параметры интервала между каждым абзацем. Обычно между абзацами, заголовками или подзаголовками добавляются дополнительные пробелы.Дополнительный интервал между абзацами может облегчить чтение документа.
Для форматирования интервала между абзацами:
- Щелкните команду Интервал между строками и абзацами на вкладке Домашняя страница .
- Выберите Добавить пробел перед абзацем или Удалить пробел после абзаца из раскрывающегося меню. Добавление пробела перед абзацем
- В раскрывающемся меню вы также можете выбрать Параметры межстрочного интервала , чтобы открыть абзац чат.Отсюда вы можете точно контролировать, сколько места будет перед и после абзаца.
 Точная настройка интервала между абзацами
Точная настройка интервала между абзацами
Вы можете использовать удобную функцию Word Установить по умолчанию для сохранить все форматирование внесенных вами изменений и автоматически применить их к новым документам. Чтобы узнать, как это сделать, прочитайте нашу статью об изменении настроек по умолчанию в Word.
Вызов!
- Откройте существующий документ Word .Если хотите, можете воспользоваться этим примером.
- Измените межстрочный интервал абзаца текста.
- Измените интервал между абзацами между основным текстом и заголовком.
- Если вы используете этот пример, измените расстояние между строками и абзацами на так, чтобы все резюме умещалось на одной странице.
/ ru / word2010 / работа со списками / содержание /
Добавление вертикальных линий по сторонам слова (Microsoft Word)
Обратите внимание:
Эта статья написана для пользователей следующих версий Microsoft Word: 97, 2000, 2002 и 2003.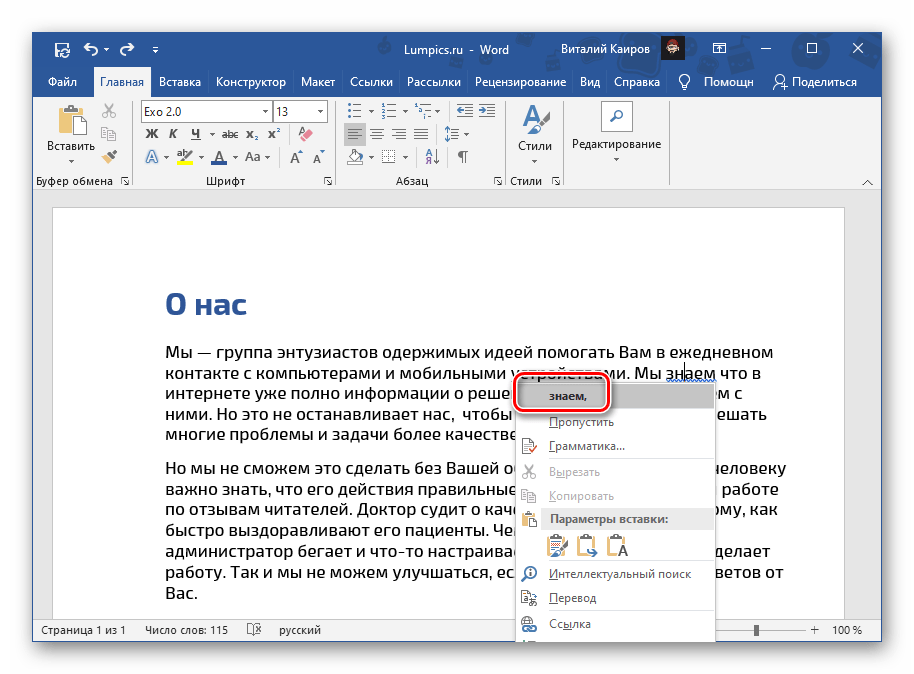 Если вы используете более позднюю версию (Word 2007 или новее), этот совет может вам не подойти . Чтобы ознакомиться с версией этого совета, написанного специально для более поздних версий Word, щелкните здесь: Добавление вертикальных линий по сторонам слова.
Если вы используете более позднюю версию (Word 2007 или новее), этот совет может вам не подойти . Чтобы ознакомиться с версией этого совета, написанного специально для более поздних версий Word, щелкните здесь: Добавление вертикальных линий по сторонам слова.
Word позволяет легко добавлять всевозможные изюминки к тексту документа.Если вы хотите добавить вертикальные линии слева и справа от слова (например, для заголовка страницы), вы можете легко сделать это, используя любой из нескольких различных методов.
Один из способов — использовать вертикальную черту до и после вашего слова. На большинстве клавиатур вертикальная черта представляет собой сдвинутую версию символа \. Введите вертикальную черту, несколько пробелов, слово, такое же количество пробелов, а затем еще один символ вертикальной черты. Затем вы можете центрировать абзац.
Введите вертикальную черту, несколько пробелов, слово, такое же количество пробелов, а затем еще один символ вертикальной черты. Затем вы можете центрировать абзац.
Если вам удобно использовать поля в документе, вы также можете попробовать использовать вертикальную черту с полем EQ.Просто вставьте набор скобок для полей (нажав Ctrl + F9 ), а затем убедитесь, что поле выглядит так:
{eq \ b \ bc \ | ( мое слово )}
Когда вы сворачиваете поле, вы получаете «myword» в центре между вертикальными чертами.
Другой способ — просто ввести слово, а затем отформатировать абзац так, чтобы у него были границы с левой и правой сторон. Выполните следующие шаги:
- Убедитесь, что точка вставки находится внутри слова, для которого должны быть вертикальные линии с обеих сторон.
- Выберите «Границы и заливка» в меню «Формат». Word отображает диалоговое окно «Границы и заливка».
- Убедитесь, что выбрана вкладка «Границы».
 (См. Рисунок 1.)
(См. Рисунок 1.) - Используйте элементы управления в диалоговом окне, чтобы добавить желаемую границу к левой и правой сторонам абзаца.
- Щелкните ОК.
Рисунок 1. Вкладка Bordes диалогового окна Borders and Shading.
На этом этапе вы должны увидеть границы с обеих сторон абзаца.Однако они, вероятно, находятся слишком далеко от текста, поскольку абзац простирается от левого поля до правого. (Это означает, что границы появляются на левом и правом полях.) Отрегулируйте отступы слева и справа абзаца так, чтобы вертикальные линии приближались к центру. Вы также можете настроить другие параметры форматирования абзаца (например, «Пробел до» и «Пробел после»), чтобы поместить абзац именно там, где вы хотите.
Вы можете выделить само слово и поднять или опустить его по отношению к граничным линиям следующим образом:
- Выберите слово, которое нужно изменить.
- Выберите формат | Шрифт для отображения диалогового окна Шрифт.

- Убедитесь, что выбрана вкладка «Межсимвольный интервал». (См. Рисунок 2.)
- В раскрывающемся списке «Положение» выберите по желанию «Повышенный» или «Пониженный».
- В поле «По» (справа от раскрывающегося списка «Положение») укажите, насколько далеко в пунктах следует поднимать или опускать текст.
- Щелкните OK.
Рисунок 2. Вкладка «Межсимвольный интервал» диалогового окна «Шрифт».
Использование границ абзаца таким образом может потребовать большого количества проб и ошибок, чтобы все было правильно. Если вы используете таблицу вместо обычного абзаца, позиционирование будет немного проще. Просто создайте центрированную таблицу с одной ячейкой и убедитесь, что ячейка достаточно широка, чтобы вместить нужное слово. Когда вы центрируете слово в ячейке таблицы, вы можете добавить границы к левой и правой сторонам ячейки. Наконец, вы захотите отрегулировать слово в ячейке по вертикали, выполнив следующие действия:
- Убедитесь, что абзац в ячейке таблицы отформатирован таким образом, что до или после него нет места.

- Убедитесь, что курсор вставки находится внутри слова в ячейке.
- Выберите «Свойства таблицы» в меню «Таблица». Word отображает диалоговое окно «Свойства таблицы».
- Убедитесь, что отображается вкладка «Ячейка». (См. Рисунок 3.)
- В области «Вертикальное выравнивание» щелкните «Центр».
- Щелкните OK.
Рисунок 3. Вкладка Ячейка диалогового окна Свойства таблицы.
Наконец, вы можете создать нужные линии, просто нарисовав нужные вертикальные линии.Это особенно полезно, если вы хотите, чтобы линии были каким-то образом «причудливыми» — этого можно добиться только с помощью фигур, доступных в Word. Нарисуйте две одинаковые линии, поместите свое слово в текстовое поле, отрегулируйте линии и текстовое поле так, чтобы все элементы находились в желаемых относительных положениях, а затем выберите все три элемента и сгруппируйте их. Этот последний шаг особенно важен, поскольку он гарантирует, что относительные положения элементов не изменятся позже.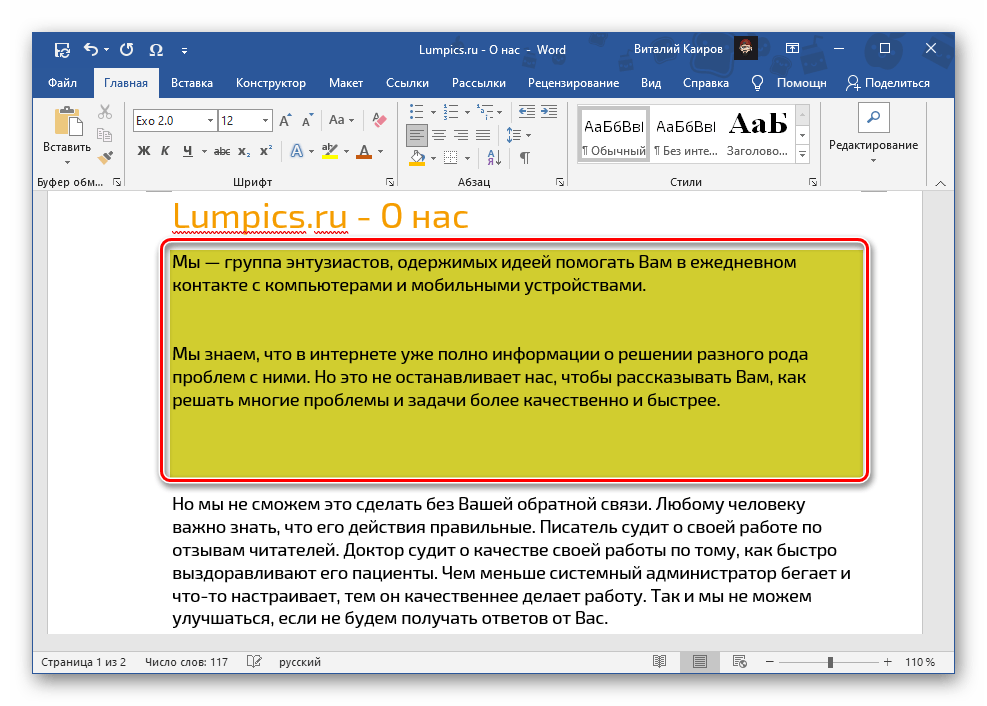
WordTips — ваш источник экономичного обучения работе с Microsoft Word.(Microsoft Word — самая популярная программа для обработки текстов в мире.)
Этот совет (6764) применим к Microsoft Word 97, 2000, 2002 и 2003. Вы можете найти версию этого совета для ленточного интерфейса Word (Word 2007 и более поздних версий) здесь: Добавление вертикальных линий по сторонам слова .
Автор биографии
Аллен Вятт
Аллен Вятт — всемирно признанный автор, автор более чем 50 научно-популярных книг и многочисленных журнальных статей.Он является президентом Sharon Parq Associates, компании, предоставляющей компьютерные и издательские услуги. Узнать больше о Allen …
Определение значения ANSI
Может потребоваться определить числовое значение символа в макросе. Вы можете сделать это с помощью функции Asc, описанной …
Вы можете сделать это с помощью функции Asc, описанной …
Открой для себя больше
Избавление от ссылок на книги
Excel позволяет легко связывать информацию из одной книги в другую.Если вы хотите избавиться от ссылок, которые могут быть …
Открой для себя больше
Загрузка документов на локальный компьютер
Хотите вытащить документ из облака и сохранить его на локальном жестком диске? Google Диск предоставляет возможность получить …
Открой для себя больше
Как сделать что-либо с форматом абзаца с помощью клавиатуры
Неважно, что вы пишете, художественную книгу, рассказ для детей, руководство пользователя или
технический отчет, переключение между текстом и кнопками на ленте для форматирования отвлекает
с работы. Горячие клавиши или Горячие клавиши для изменения выравнивания абзаца,
стиль и т. д. без движений мышью приходят на помощь.
Выравнивание абзацев
Чтобы выровнять абзацы, выполните следующие действия:
1. Поместите точку вставки в абзац или
Поместите точку вставки в абзац или
выделите абзацы, которые нужно выровнять.
2. Выполните одно из следующих действий:
Регулировка межстрочного интервала
Чтобы настроить интервал между строками, выполните следующие действия:
1. Поместите точку вставки в абзац или
выберите абзацы, которые вы хотите скорректировать.
2. Выполните одно из следующих действий:
- На вкладке Home в группе Paragraph щелкните Параметры межстрочного интервала … :
- Выберите Абзац … из контекстного меню, чтобы открыть диалоговое окно Абзац . На
На вкладке Отступ и интервал в списке Межстрочный интервал выберите один из вариантов:- Одинарный — однострочный интервал.(Высота линии автоматически регулируется в соответствии с
размер шрифта и любой графики или формул в строке.) - 1,5 строки — Интервал в полторы строки (дополнительный интервал между строками на полстроки).

- Двойной — Двойной интервал (дополнительная полная линия между строками).
- По крайней мере — По крайней мере, интервал, который вы указываете в At
box — строка не будет меньше, чем вы указали, но она может быть выше, потому что
Word добавит дополнительный интервал для
высокие символы, крупная графика и надстрочный или подстрочный текст. - Ровно — точный интервал, который вы указываете в поле At . Все строки
иметь одинаковую высоту независимо от размера символов в строке; Слово
не добавляет лишних интервалов. Обратите внимание, что часть текста может быть обрезана, если недостаточно места.
имеется в наличии. - Множественный — Множественный интервал между строками, например тройной (3) или четверной (4), как
указано в коробке At .
Чтобы указать настраиваемый межстрочный интервал, введите желаемое значение интервала в поле на .Для
Например, введите 1,25 для дополнительной четверти интервала между строками или щелкните вверх или
стрелка вниз для увеличения или уменьшения количества с шагом в полстроки. Когда закончите, нажмите
Когда закончите, нажмите
ОК . - Одинарный — однострочный интервал.(Высота линии автоматически регулируется в соответствии с
- Нажмите одну из комбинаций клавиш быстрого доступа:
- Ctrl + l — одинарный интервал
- Ctrl + 5 — 1,5-строчный интервал
- Ctrl + 2 — двойной интервал
- Ctrl + 0 (ноль) — добавить или удалить 12 точек пробела перед абзацем.
Применить стили абзаца
Чтобы изменить стили абзацев, выполните следующие действия:
1. Поместите точку вставки в абзац или выберите
абзацы, которые вы хотите изменить.
2. Выполните одно из следующих действий:
- Выберите стиль в группе Стили на вкладке Домашняя страница :
- Нажмите одну из комбинаций клавиш быстрого доступа:
- Alt + Ctrl + 1 — применить стиль заголовка 1
- Alt + Ctrl + 2 — применить стиль заголовка 2
- Alt + Ctrl + 3 — применить стиль заголовка 3
- Ctrl + Shift + N — применить стиль «Обычный»
- Ctrl + Shift + L — применить стиль списка
Удалите форматирование абзаца, нажав Ctrl + Q , чтобы вернуть формат текста к текущему стилю.
настройки по умолчанию или Ctrl + Shift + N , чтобы применить к абзацу стиль Normal .
См. Также этот совет на французском языке:
Инструмент смены комментариев в формате параграфов с клавишами raccourcis.
Как переместить страницу вверх или вниз в Word
Во время работы с документом вам часто нужно перемещать текстовый курсор, чтобы изменить место ввода.
Перемещение точки вставки
Точка вставки — это мигающая вертикальная полоса, обозначающая место, куда будет вставляться текст по мере ввода.
- Щелкните в любом месте документа.
Точка вставки переместится туда, где вы щелкнули, или, по крайней мере, как можно ближе. Если щелкнуть поле или после конца текста в нижней части страницы, точка вставки переместится в ближайшую точку, на которую это возможно.
Вы также можете перемещать курсор с помощью клавиатуры. Этот метод описан в таблице ниже.
| Пресс | Перемещение точки вставки |
|---|---|
| Стрелки (↑ ↓ ← →) | На одну строку вверх или вниз; или влево или вправо на один символ. |
| Дом | В начало текущей строки. |
| конец | До конца текущей строки. |
| На страницу вверх | На один экран вверх, при этом прокручивая страницу на такое же расстояние. |
| Страница вниз | На один экран вниз, при этом прокручивая страницу на такое же расстояние. |
| Ctrl + стрелки (↑ ↓ ← →) | На один абзац вверх или вниз; или влево или вправо на одно слово. |
| Ctrl + Home | В начало документа. |
| Ctrl + конец | В конец документа. |
Прокрутка документа
Когда документ становится достаточно длинным, может быть сложно перемещаться по нему, используя только клавиатуру.Вы можете использовать полосы прокрутки в правой и нижней части окна для быстрого перемещения по документу.
- Нажимайте кнопки со стрелками вверху, внизу и по бокам полосы прокрутки для прокрутки по одной строке за раз.
- Щелкните и перетащите полосу прокрутки, чтобы быстро перемещаться по документу, отпуская ее, когда вы дойдете до нужной страницы.
Использование панели навигации
Если у вас более длинный документ с несколькими страницами или вы разбили документ на разделы с заголовками, вы можете использовать панель навигации для быстрого перемещения по разделам и страницам.
- Щелкните вкладку View на ленте.
- Установите флажок Панель навигации в группе Показать.
Панель навигации появляется в левой части экрана, показывая заголовки, используемые в документе. Щелчок по одному из них приведет к переходу к этому заголовку.
- Щелкните Страницы .
В области навигации теперь отображаются все страницы документа в виде эскизов.
- Щелкните страницу в области навигации.
Word перемещает вправо на выбранную страницу.
Сочетания клавиш
для Microsoft Word 2016 для Windows
Сочетания клавиш для Microsoft Word 2016 для Windows
Сочетания клавиш для Microsoft Word 2016 для Windows
Применимо к: Word 2016, Word 2013.
В этой статье показаны все сочетания клавиш для Microsoft Word 2016. Сочетания клавиш в этой статье относятся к раскладке клавиатуры для США.Клавиши для других раскладок могут не точно соответствовать клавишам на американской клавиатуре.
Примечание : Если для сочетания клавиш требуется две или более клавиши в одно и то же время , клавиши разделяются знаком плюс (+). Если вам нужно нажать одну клавишу сразу за другой, клавиши разделяются запятой (,).
Эта тема разделена на следующие разделы.
Часто используемые ярлыки
Перемещение по ленте с помощью только клавиатуры
Изменение фокуса клавиатуры без использования мыши
Справочник по сочетаниям клавиш
для Microsoft Word
Справочная информация по функциональным клавишам
Часто используемые ярлыки
В этой таблице показаны наиболее часто используемые сочетания клавиш в Microsoft Word.
Перейдите к «Скажите, что вы хотите сделать»: Alt + Q
Открыть: Ctrl + O
Сохранить: Ctrl + S
Закрыть: Ctrl + W
Вырезать: Ctrl + X
Копировать: Ctrl + C
Вставить: Ctrl + V
Выбрать все: Ctrl + A
Полужирный: Ctrl + B
Курсив: Ctrl + I
Подчеркнутый: Ctrl + U
Уменьшить размер шрифта на 1 пункт: Ctrl + [
Увеличить размер шрифта на 1 пункт: Ctrl +]
Текст по центру: Ctrl + E
Выравнивание текста по левому краю: Ctrl + L
Выравнивание текста по правому краю: Ctrl + R
Отмена: Esc
Отмена: Ctrl + Z
Повторное действие: Ctrl + Y
Масштаб: Alt + W, Q, затем вкладка в диалоговом окне Zoom установите желаемое значение.
Перемещение по ленте с помощью только клавиатуры
Лента — это полоса в верхней части Word, организованная по вкладкам. На каждой вкладке отображается отдельная лента. Ленты состоят из групп, и каждая группа включает одну или несколько команд. К каждой команде в Word можно получить доступ с помощью ярлыка.
Примечание. Надстройки и другие программы могут добавлять новые вкладки на ленту и предоставлять ключи доступа для этих вкладок.
Есть два способа перемещаться по вкладкам на ленте:
- Чтобы перейти на ленту, нажмите клавишу Alt, а затем для перемещения между вкладками используйте клавиши со стрелкой вправо и стрелкой влево.
- Чтобы перейти непосредственно к определенной вкладке на ленте, используйте одну из клавиш доступа:
- Чтобы использовать представление Backstage, откройте страницу «Файл». Alt + F
- Чтобы использовать темы, цвета и эффекты, например границы страницы, откройте вкладку «Дизайн». Alt + G
- Для использования общих команд форматирования, стилей абзацев или использования инструмента «Найти». откройте вкладку «Главная». Alt + H
- Для управления задачами слияния почты или для работы с конвертами и этикетками откройте вкладку Рассылки. Alt + M
- Чтобы вставить таблицы, рисунки и фигуры, заголовки или текстовые поля, откройте вкладку «Вставка».Alt + N
- Для работы с полями страницы, ориентацией страницы, отступом и интервалом откройте вкладку «Макет». Alt + P
- Чтобы ввести поисковый запрос для содержимого справки, откройте поле «Сообщить мне» на ленте. Alt + Q, затем введите поисковый запрос
- Чтобы использовать проверку орфографии, установить языки проверки или отслеживать и просматривать изменения в документе, откройте вкладку «Рецензирование». Alt + R
- Чтобы добавить оглавление, сноски или таблицу цитат, откройте вкладку «Ссылки». Alt + S
- Чтобы выбрать представление или режим документа, например режим чтения или вид структуры, откройте вкладку «Просмотр».
- Вы также можете установить увеличение масштаба и управлять несколькими окнами документов. Alt + W
Использование команд на ленте с клавиатурой
- Чтобы перейти к списку вкладок ленты, нажмите Alt; чтобы перейти непосредственно на вкладку, нажмите сочетание клавиш.
- Чтобы перейти на ленту, нажмите клавишу со стрелкой вниз. (JAWS называет это действие переходом на нижнюю ленту.)
- Для перемещения между командами нажимайте клавишу TAB или Shift + Tab.
- Чтобы перейти в текущую выбранную группу, нажмите клавишу со стрелкой вниз.
- Для перемещения между группами на ленте нажимайте Ctrl + стрелка вправо или Ctrl + стрелка влево.
- Элементы управления на ленте активируются по-разному, в зависимости от типа управления:
- Если выбранная команда является кнопкой, чтобы активировать ее, нажмите клавишу «Пробел» или «Ввод».
- Если выбранная команда является разделенной кнопкой (то есть кнопкой, которая открывает меню дополнительных параметров), чтобы активировать ее, нажмите Alt + стрелка вниз.С помощью Tab пролистайте опции. Чтобы выбрать текущий вариант, нажмите клавишу «Пробел» или «Ввод».
- Если выбранная команда представляет собой список (например, список шрифтов), чтобы открыть список, нажмите клавишу со стрелкой вниз. Затем для перемещения между элементами используйте клавишу со стрелкой вверх или вниз.
- Если выбранная команда является галереей, чтобы выбрать команду, нажмите клавишу «Пробел» или «Ввод». Затем перейдите по элементам табуляции.
Совет : В галереях с более чем одной строкой элементов клавиша Tab перемещается от начала до конца текущей строки и, когда она достигает конца строки, перемещается к началу следующей. .Нажатие клавиши со стрелкой вправо в конце текущей строки возвращает к началу текущей строки.
Используйте клавиши доступа, когда видите подсказки клавиш
Для использования ключей доступа:
- Нажмите Alt.
- Нажмите букву, показанную в квадратной подсказке, которая появляется над командой ленты, которую вы хотите использовать.
В зависимости от того, какую букву вы нажимаете, вам могут быть показаны дополнительные подсказки клавиш.Например, если вы нажмете Alt + F, Office Backstage откроется на странице «Информация» с другим набором подсказок. Если вы затем снова нажмете Alt, появятся подсказки для навигации по этой странице.
Изменение фокуса клавиатуры с помощью клавиатуры без использования мыши
В следующей таблице перечислены некоторые способы перемещения фокуса клавиатуры при использовании только клавиатуры.
Выберите активную вкладку на ленте и активируйте ключи доступа. Alt или F10.Используйте клавиши доступа или клавиши со стрелками для перехода на другую вкладку.
Переместите фокус на команды на ленте. Tab или Shift + Tab
Переместите фокус на каждую команду на ленте, вперед или назад соответственно. Tab или Shift + Tab
Перемещение вниз, вверх, влево или вправо соответственно между элементами на ленте. Стрелка вниз, стрелка вверх, стрелка влево или стрелка вправо
Разверните или сверните ленту. Ctrl + F1
Отображение контекстного меню для выбранного элемента. Shift + F10
Переместите фокус на другую панель окна, например панель «Формат изображения», «Грамматика» или «Выделение».F6
Активировать выбранную команду или элемент управления на ленте. Пробел или ввод
Открытие выбранного меню или галереи на ленте. Пробел или Enter
Завершите изменение значения в элементе управления на ленте и переместите фокус обратно на документ. Введите
Сочетания клавиш в Microsoft Word
Создание и редактирование документов
Создание, просмотр и сохранение документов
- Создайте новый документ. Ctrl + N
- Откройте документ.Ctrl + O
- Закройте документ. Ctrl + W
- Разделить окно документа. Alt + Ctrl + S
- Удалите разделение окна документа. Alt + Shift + C или Alt + Ctrl + S
- Сохраните документ. Ctrl + S
Работа с веб-контентом
- Вставить гиперссылку. Ctrl + K
- Вернуться на одну страницу. Alt + стрелка влево
- Перейти на одну страницу вперед.Alt + стрелка вправо
- Обновить. F9
Печать и предварительный просмотр документов
- Распечатайте документ. Ctrl + P
- Переключиться на предварительный просмотр. Alt + Ctrl + I
- Перемещение по странице предварительного просмотра при увеличении. Клавиши со стрелками
- Переход на одну страницу предварительного просмотра при уменьшении масштаба. Page Up или Page Down
- Переход к первой странице предварительного просмотра при уменьшении масштаба.Ctrl + Home
- Переход к последней странице предварительного просмотра при уменьшении. Ctrl + End
Проверить правописание и просмотреть изменения в документе
- Вставьте комментарий (на панели задач «Редакция»). Alt + R, C
- Включите или выключите отслеживание изменений. Ctrl + Shift + E
- Закройте панель рецензирования, если она открыта. Alt + Shift + C
- Выберите вкладку «Рецензирование» на ленте. Alt + R, затем стрелка вниз, чтобы перейти к командам на этой вкладке.
- Выбрать орфографию и грамматику Alt + R, S
Найдите, замените и перейдите к определенным элементам в документе
- Откройте поле поиска в области задач навигации. Ctrl + F
- Заменить текст, особое форматирование и специальные элементы. Ctrl + H
- Перейти на страницу, закладку, сноску, таблицу, комментарий, изображение или другое место. Ctrl + G
- Переключение между последними четырьмя местами, которые вы редактировали.Alt + Ctrl + Z
Перемещение по документу с помощью клавиатуры
- Один символ слева. Стрелка влево
- Один символ справа. Стрелка вправо
- Одно слово слева. Ctrl + стрелка влево
- Одно слово вправо. Ctrl + стрелка вправо
- Один абзац вверх. Ctrl + стрелка вверх
- Один абзац вниз. Ctrl + стрелка вниз
- На одну ячейку слева (в таблице) Shift + Tab
- На одну ячейку вправо (в таблице) Вкладка
- На одну строку вверх Стрелка вверх
- На одну строку вниз Стрелка вниз
- В конец строки Конец
- В начало строки Дом
- Вверх окна Alt + Ctrl + Page Up
- В конец окна Alt + Ctrl + Page Down
- На один экран вверх (прокрутка) Page Up
- На один экран вниз (прокрутка) Page Down
- В начало следующей страницы Ctrl + Page Down
- К началу предыдущей страницы Ctrl + Page Up
- В конец документа Ctrl + End
- В начало документа Ctrl + Home
- К предыдущей версии Shift + F5
- После открытия документа в место, где вы работали, когда документ был закрыт в последний раз Shift + F5
Вставить или отметить оглавление, сноски и цитаты
- Отметить запись оглавления.Alt + Shift + O
- Отметить таблицу авторитетных записей (цитирования). Alt + Shift + I
- Отметьте запись указателя. Alt + Shift + X
- Вставить сноску. Alt + Ctrl + F
- Вставить концевую сноску. Alt + Ctrl + D
- Перейти к следующей сноске (в Word 2016). Alt + Shift +>
- Перейти к предыдущей сноске (в Word 2016). Alt + Shift + <
- Перейдите в раздел «Скажите, что вы хотите сделать» и «Умный поиск» (в Word 2016).Alt + Q
Работа с документами в разных ракурсах
Word предлагает несколько различных представлений документа. Каждое представление упрощает выполнение определенных задач. Например, режим чтения позволяет представить две страницы документа рядом и использовать навигацию со стрелками для перехода к следующей странице.
Перейти к другому виду документа
- Перейти в режим чтения Alt + W, F
- Переключитесь в режим макета печати.Alt + Ctrl + P
- Переключитесь в режим структуры. Alt + Ctrl + O
- Перейти в режим просмотра черновиков. Alt + Ctrl + N
Работа с заголовками в режиме Outline
Эти ярлыки применяются только в том случае, если документ находится в режиме структуры.
- Продвинуть абзац. Alt + Shift + стрелка влево
- Понизить уровень абзаца. Alt + Shift + стрелка вправо
- Понизить до основного текста. Ctrl + Shift + N
- Переместить выделенные абзацы вверх.Alt + Shift + стрелка вверх —
- Переместить выделенные абзацы вниз. Alt + Shift + стрелка вниз
- Разверните текст под заголовком. Alt + Shift + PlusSign
- Свернуть текст под заголовком. Alt + Shift + MinusSign
- Разверните или сверните весь текст или заголовки. Alt + Shift + A
- Скрыть или отобразить форматирование символов. Клавиша косой черты (/) на цифровой клавиатуре
- Показать первую строку текста или весь текст.Alt + Shift + L
- Показать все заголовки со стилем «Заголовок 1». Alt + Shift + 1
- Показать все заголовки до заголовка n. Alt + Shift + N
- Вставьте символ табуляции. Ctrl + Tab
Переход в режиме чтения
- Перейти к началу документа. Дом
- Перейти в конец документа. Конец
- Перейти на страницу № n (n — номер страницы, на которую вы хотите перейти), введите
- Выйти из режима чтения.Esc
Редактирование и перемещение текста и графики
Выбрать текст и графику
- Выделите текст, удерживая Shift и используя клавиши со стрелками для перемещения курсора
Расширить выбор
- Включите режим расширения. F8
- Выберите ближайший символ. F8, а затем нажмите стрелку влево или вправо
- Увеличить размер выделения.F8 (нажмите один раз, чтобы выбрать слово, дважды, чтобы выбрать предложение, и т. Д.)
- Уменьшить размер выделения. Shift + F8
- Отключить расширенный режим. Esc
- Расширить выделение на один символ вправо. Shift + стрелка вправо
- Расширить выделение на один символ влево. Shift + стрелка влево
- Расширить выделение до конца слова. Ctrl + Shift + стрелка вправо
- Расширить выделение до начала слова.Ctrl + Shift + стрелка влево
- Расширить выделение до конца строки. Shift + конец
- Расширить выделение до начала строки. Shift + Home
- Расширить выделение на одну строку вниз. Shift + стрелка вниз
- Расширить выделение на одну строку вверх. Shift + стрелка вверх
- Расширить выделение до конца абзаца. Ctrl + Shift + стрелка вниз
- Расширить выделение до начала абзаца.Ctrl + Shift + стрелка вверх
- Расширить выбор на один экран вниз. Shift + Page Down
- Увеличить выбор на один экран вверх. Shift + Page Up
- Расширить выделение до начала документа. Ctrl + Shift + Home
- Расширить выделение до конца документа. Ctrl + Shift + Конец
- Расширить выделение до конца окна. Alt + Ctrl + Shift + Page Down
- Расширить выделение, чтобы включить весь документ.Ctrl + A
- Выберите вертикальный блок текста. Ctrl + Shift + F8, а затем используйте клавиши со стрелками; нажмите Esc для выхода из режима выбора
- Расширить выделение до определенного места в документе. F8 + клавиши со стрелками; нажмите Esc для выхода из режима выбора
Удалить текст и графику
- Удалить один символ слева. Backspace
- Удалить одно слово слева. Ctrl + Backspace
- Удалить один символ справа.Удалить
- Удалить одно слово справа. Ctrl + Удалить
- Вырезать выделенный текст в буфер обмена Office. Ctrl + X
- Отменить последнее действие. Ctrl + Z
- Отрезок до шипа. (Spike — это функция, которая позволяет собирать группы текста из разных мест и вставлять их в другое место). Ctrl + F3
Копирование и перемещение текста и графики
- Откройте буфер обмена Office Нажмите Alt + H, чтобы перейти на вкладку «Главная», а затем нажмите F, O.
- Скопируйте выделенный текст или графику в буфер обмена Office. Ctrl + C
- Вырежьте выделенный текст или графику в буфер обмена Office. Ctrl + X
- Вставьте последний добавленный или вставленный элемент из буфера обмена Office. Ctrl + V
- Переместите текст или графику один раз. F2 (затем переместите курсор и нажмите Enter)
- Однократно скопируйте текст или графику. Shift + F2 (затем переместите курсор и нажмите Enter)
- Когда выделен текст или объект, откройте диалоговое окно «Создать новый стандартный блок».Alt + F3
- Когда, например, выбран строительный блок, графический элемент SmartArt, отобразите связанное с ним контекстное меню. Shift + F10
- Cut to the Spike. Ctrl + F3
- Вставьте содержимое шипа. Ctrl + Shift + F3
- Скопируйте верхний или нижний колонтитул, использованный в предыдущем разделе документа. Alt + Shift + R
Редактировать и перемещаться по таблицам
Выделить текст и графику в таблице
- Выберите содержимое следующей ячейки.Вкладка
- Выделите содержимое предыдущей ячейки. Shift + Tab
- Расширить выделение на соседние ячейки. Удерживая нажатой клавишу Shift, несколько раз нажмите клавишу со стрелкой
- Выберите столбец. С помощью клавиш со стрелками перейдите к верхней или нижней ячейке столбца, а затем выполните одно из следующих действий:
- Нажмите Shift + Alt + Page Down, чтобы выбрать столбец сверху вниз.
- Нажмите Shift + Alt + Page Up, чтобы выбрать столбец снизу вверх.
- Выделить всю строку Используйте клавиши со стрелками для перехода к концу строки, либо к первой ячейке (крайней левой) в строке, либо к последней ячейке (крайней правой) в строке.
- Из первой ячейки в строке нажмите Shift + Alt + End, чтобы выбрать строку слева направо.
- Из последней ячейки в строке нажмите Shift + Alt + Home, чтобы выбрать строку справа налево.
- Расширить выделение (или блок). Ctrl + Shift + F8, а затем используйте клавиши со стрелками; нажмите Esc для выхода из режима выбора
- Выберите всю таблицу.Alt + 5 на цифровой клавиатуре (с выключенным Num Lock)
Перемещаться по столу
- К следующей ячейке подряд. Вкладка
- К предыдущей ячейке в строке. Shift + Tab
- К первой ячейке подряд. Alt + Home
- До последней ячейки в строке. Alt + End
- К первой ячейке в столбце. Alt + Page Up
- До последней ячейки в столбце.Alt + Page Down
- К предыдущему ряду. Стрелка вверх
- К следующему ряду. Стрелка вниз
- Строка вверх. Alt + Shift + стрелка вверх
- Гребите вниз. Alt + Shift + стрелка вниз
Вставить абзацы и символы табуляции в таблицу
- Новые абзацы в ячейке. Введите
- символов табуляции в ячейке. Ctrl + Tab
Форматирование символов и абзацев
Символы формата
- Откройте диалоговое окно «Шрифт», чтобы изменить форматирование символов.Ctrl + D
- Изменить регистр букв. Shift + F3
- Отформатируйте все буквы как заглавные. Ctrl + Shift + A
- Применить форматирование полужирным шрифтом. Ctrl + B
- Сделайте подчеркивание. Ctrl + U
- Подчеркивайте слова, но не пробелы. Ctrl + Shift + W
- Текст с двойным подчеркиванием. Ctrl + Shift + D
- Применить форматирование скрытого текста. Ctrl + Shift + H
- Применить форматирование курсивом.Ctrl + I
- Форматирует буквы как прописные. Ctrl + Shift + K
- Применить форматирование подстрочного индекса (автоматический интервал). Ctrl + знак равенства
- Применить форматирование надстрочного индекса (автоматический интервал). Ctrl + Shift + знак плюса
- Удалите ручное форматирование символов. Ctrl + пробел
- Измените выбор на шрифт Symbol. Ctrl + Shift + Q
Изменить или изменить размер шрифта
- Откройте диалоговое окно «Шрифт», чтобы изменить шрифт.Ctrl + Shift + F
- Увеличьте размер шрифта. Ctrl + Shift +>
- Уменьшить размер шрифта. Ctrl + Shift + <
- Увеличить размер шрифта на 1 пункт. Ctrl +]
- Уменьшить размер шрифта на 1 пункт. Ctrl + [
Форматирование копии
- Копировать форматирование из текста. Ctrl + Shift + C
- Применить скопированное форматирование к тексту. Ctrl + Shift + V
Изменить выравнивание абзаца
- Переключение абзаца между выравниванием по центру и выравниванием по левому краю.Ctrl + E
- Переключение абзаца между выравниванием по ширине и выравниванием по левому краю. Ctrl + J
- Переключение абзаца между выравниванием по правому и левому краю. Ctrl + R
- Выровнять абзац по левому краю. Ctrl + L
- Отступ абзаца слева. Ctrl + M
- Убрать отступ абзаца слева. Ctrl + Shift + M
- Создайте выступ. Ctrl + T
- Уменьшить выступ.Ctrl + Shift + T
- Удалить форматирование абзаца. Ctrl + Q
Копирование и просмотр текстовых форматов
- Отображение непечатаемых символов. Ctrl + Shift + * (звездочка на цифровой клавиатуре не работает)
- Проверьте форматирование текста. Shift + F1 (затем щелкните текст с форматированием, которое вы хотите просмотреть)
- Копирование форматов. Ctrl + Shift + C
- Вставить форматы. Ctrl + Shift + V
Установить межстрочный интервал
- Одинарные строки.Ctrl + 1
- Строки с двойным интервалом. Ctrl + 2
- Установите 1,5-строчный интервал. Ctrl + 5
- Добавьте или удалите один межстрочный интервал перед абзацем. Ctrl + 0 (ноль)
Применить стили к абзацам
- Откройте панель задач «Применить стили». Ctrl + Shift + S
- Открыть панель задач «Стили». Alt + Ctrl + Shift + S
- Запустите автоформат. Alt + Ctrl + K
- Примените стиль «Обычный».Ctrl + Shift + N
- Примените стиль «Заголовок 1». Alt + Ctrl + 1
- Примените стиль «Заголовок 2». Alt + Ctrl + 2
- Примените стиль «Заголовок 3». Alt + Ctrl + 3
Чтобы закрыть панель задач Стили
- Если панель задач «Стили» не выбрана, нажмите F6, чтобы выбрать ее.
- Нажмите Ctrl + пробел.
- С помощью клавиш со стрелками выберите «Закрыть» и нажмите клавишу «Ввод».
Вставить специальные символы
- Поле. Ctrl + F9
- Разрыв строки. Shift + Enter
- Разрыв страницы. Ctrl + Enter
- Разрыв столбца. Ctrl + Shift + Enter
- Длинный тире. Alt + Ctrl + знак минуса (на цифровой клавиатуре)
- Одно тире. Ctrl + знак минуса (на цифровой клавиатуре)
- Необязательный дефис.Ctrl + дефис
- Неразрывный дефис. Ctrl + Shift + дефис
- Неразрывное пространство. Ctrl + Shift + пробел
- Знак авторского права. Alt + Ctrl + C
- Зарегистрированный товарный знак. Alt + Ctrl + R
- Обозначение товарного знака. Alt + Ctrl + T
- Многоточие. Alt + Ctrl + Период
- Одинарная открывающая кавычка. Ctrl + `(одинарная кавычка),` (одинарная кавычка)
- Одиночная закрывающая кавычка.Ctrl + ‘(одинарная кавычка),’ (одинарная кавычка)
- Двойные открывающиеся кавычки. Ctrl + `(одинарная кавычка), Shift + ‘(одинарная кавычка)
- Двойные закрывающие кавычки. Ctrl + ‘(одинарная кавычка), Shift +’ (одинарная кавычка)
Запись автотекста: Enter (после ввода первых нескольких символов имени записи автотекста и после появления всплывающей подсказки)
Вставка символов с помощью кодов символов
Вставьте символ Unicode для указанного кода символа Unicode (шестнадцатеричный).Например, чтобы вставить символ валюты евро (), введите 20AC, затем, удерживая Alt, нажмите X. Код символа, Alt + X
Узнать код символа Unicode для выбранного символа Alt + X
Вставьте символ ANSI для указанного кода символа ANSI (десятичный). Например, чтобы вставить символ валюты евро, удерживая нажатой клавишу Alt, нажмите 0128 на цифровой клавиатуре. Alt + код символа (на цифровой клавиатуре)
Вставка и редактирование объектов
Вставить объект
1.Нажмите Alt, N, J, а затем J, чтобы открыть диалоговое окно Object.
2. Выполните одно из следующих действий.
- Нажмите стрелку вниз, чтобы выбрать тип объекта, а затем нажмите Enter, чтобы создать объект.
- Нажмите Ctrl + Tab, чтобы переключиться на вкладку «Создать из файла», нажмите Tab, а затем введите имя файла объекта, который вы хотите вставить, или перейдите к файлу.
Редактировать объект
- Поместив курсор слева от объекта в документе, выберите объект, нажав Shift + стрелка вправо.
- Нажмите Shift + F10.
- Нажмите клавишу TAB, чтобы перейти к имени объекта, нажмите Enter, а затем снова нажмите Enter.
Вставить графику SmartArt
- Нажмите и отпустите Alt, N, а затем M, чтобы выбрать SmartArt.
- С помощью клавиш со стрелками выберите нужный тип графики.
- Нажмите Tab, а затем с помощью клавиш со стрелками выберите рисунок, который вы хотите вставить.
- Нажмите Enter.
Вставить WordArt
- Нажмите и отпустите Alt, N, а затем W, чтобы выбрать WordArt.
- С помощью клавиш со стрелками выберите нужный стиль WordArt и нажмите клавишу ВВОД.
- Введите нужный текст.
- Нажмите Esc, чтобы выбрать объект WordArt, а затем используйте клавиши со стрелками для перемещения объекта.
- Нажмите Esc еще раз, чтобы вернуться к документу.
Слияние писем и поля
Примечание. Чтобы использовать эти сочетания клавиш, необходимо нажать Alt + M или щелкнуть Рассылки.
Выполнить слияние
- Предварительный просмотр слияния. Alt + Shift + K
- Объединить документ. Alt + Shift + N
- Распечатайте объединенный документ. Alt + Shift + M
- Отредактируйте документ данных слияния. Alt + Shift + E
- Вставьте поле слияния.Alt + Shift + F
Работа с полями
- Вставьте поле ДАТА. Alt + Shift + D
- Вставьте поле LISTNUM. Alt + Ctrl + L
- Вставьте поле страницы. Alt + Shift + P
- Вставьте поле ВРЕМЯ. Alt + Shift + T
- Вставьте пустое поле. Ctrl + F9
- Обновить связанную информацию в исходном документе Microsoft Word. Ctrl + Shift + F7
- Обновить выбранные поля.F9
- Отменить связь с полем. Ctrl + Shift + F9
- Переключение между выбранным кодом поля и его результатом. Shift + F9
- Переключение между всеми кодами полей и их результатами. Alt + F9
- Запустите GOTOBUTTON или MACROBUTTON из поля, в котором отображаются результаты поля. Alt + Shift + F9
- Перейти к следующему полю. F11
- Перейти к предыдущему полю. Shift + F11
- Заблокируйте поле.Ctrl + F11
- Разблокировать поле. Ctrl + Shift + F11
Языковая панель
Установить язык проверки
Каждый документ имеет язык по умолчанию, обычно тот же язык по умолчанию, что и в операционной системе вашего компьютера. Но если ваш документ также содержит слова или фразы на другом языке, рекомендуется установить язык проверки для этих слов. Это не только позволяет проверять орфографию и грамматику этих фраз, но и позволяет вспомогательным технологиям, таким как программы чтения с экрана, обрабатывать их.
- Откройте диалоговое окно «Установить язык проверки правописания». Alt + R, U, L
- Просмотрите список языков проверки. Стрелка вниз
- Установить языки по умолчанию. Alt + R, L
Включить редакторы методов ввода для Восточной Азии
- Включение или выключение редактора метода ввода для японского языка (IME) на клавиатуре 101. Alt + ~
- Включение или выключение корейского редактора метода ввода (IME) на клавиатуре 101.Правый Alt
- Включение или выключение редактора метода ввода китайского языка (IME) на клавиатуре 101. Ctrl + пробел
Функциональные клавиши в Word
Функциональные клавиши
- Получите справку или посетите сайт Office.com. F1
- Перемещение текста или графики. F2
- Повторить последнее действие. F4
- Выберите команду «Перейти к» (вкладка «Главная»). F5
- Перейти к следующей панели или фрейму.F6
- Выберите команду «Правописание» (вкладка «Проверка»). F7
- Расширить выделение. F8
- Обновить выбранные поля. F9
- Показать подсказки. F10
- Перейти к следующему полю. F11
- Выберите команду «Сохранить как». F12
Shift + функциональные клавиши
- Запуск контекстной справки или отображение форматирования.Shift + F1
- Копировать текст. Shift + F2
- Изменить регистр букв. Shift + F3
- Повторите действие «Найти» или «Перейти к». Shift + F4
- Перейти к последнему изменению. Shift + F5
- Перейти к предыдущей панели или фрейму (после нажатия F6). Shift + F6
- Выберите команду «Тезаурус» (вкладка «Рецензирование», группа «Правописание»). Shift + F7
- Уменьшить размер выделения.Shift + F8
- Переключение между кодом поля и его результатом. Shift + F9
- Отображение контекстного меню. Shift + F10
- Перейти к предыдущему полю. Shift + F11
- Выберите команду «Сохранить». Shift + F12
Ctrl + Функциональные клавиши
- Разверните или сверните ленту. Ctrl + F1
- Выберите команду «Предварительный просмотр». Ctrl + F2
- Cut to the Spike.Ctrl + F3
- Закройте окно. Ctrl + F4
- Перейти к следующему окну. Ctrl + F6
- Вставьте пустое поле. Ctrl + F9
- Развернуть окно документа. Ctrl + F10
- Заблокируйте поле. Ctrl + F11
- Выберите команду «Открыть». Ctrl + F12
Ctrl + Shift + Функциональные клавиши
- Вставьте содержимое шипа.Ctrl + Shift + F3
- Отредактируйте закладку. Ctrl + Shift + F5
- Перейти к предыдущему окну. Ctrl + Shift + F6
- Обновить связанную информацию в исходном документе Word. Ctrl + Shift + F7
- Расширить выделение или блок. Ctrl + Shift + F8, а затем нажмите клавишу со стрелкой
- Отключить поле. Ctrl + Shift + F9
- Разблокировать поле. Ctrl + Shift + F11
- Выберите команду «Печать».Ctrl + Shift + F12
Alt + функциональные клавиши
- Перейти к следующему полю. Alt + F1
- Создайте новый стандартный блок. Alt + F3
- Выйти из Word. Alt + F4
- Восстановить размер окна программы. Alt + F5
- Перейти из открытого диалогового окна обратно в документ, если диалоговые окна поддерживают такое поведение. Alt + F6
- Найдите следующую орфографическую или грамматическую ошибку.Alt + F7
- Запустить макрос. Alt + F8
- Переключение между всеми кодами полей и их результатами. Alt + F9
- Отобразить панель задач «Выбор». Alt + F10
- Показать код Microsoft Visual Basic. Alt + F11
Alt + Shift + функциональные клавиши
- Перейти к предыдущему полю. Alt + Shift + F1
- Выберите команду «Сохранить». Alt + Shift + F2
- Запустите GOTOBUTTON или MACROBUTTON из поля, в котором отображаются результаты поля.Alt + Shift + F9
- Отображение меню или сообщения для доступного действия. Alt + Shift + F10
- Выберите кнопку «Оглавление» в контейнере «Оглавление», когда контейнер активен. Alt + Shift + F12
Ctrl + Alt + Функциональные клавиши
- Отображение системной информации Microsoft. Ctrl + Alt + F1
- Выберите команду «Открыть». Ctrl + Alt + F2
Полезные сочетания клавиш для Microsoft Word
Предоставлено Молли Пелл, старшим системным аналитиком
Основы
Многие из вас уже знают эти любимые ярлыки, но я предлагаю изучить
их, если вы этого не сделаете!
- [Ctrl + C] и [Ctrl + V] для копирования и вставки текста (соответственно).
- [Ctrl + B], [Ctrl + U] и [Ctrl + I], чтобы сделать текст полужирным, подчеркнутым или курсивом (соответственно).
- [Ctrl + Z], чтобы отменить последнее действие, и [Ctrl + Y], чтобы повторить последнее действие.
Повторить действия
- [F4]: повторите последнее действие, включая поиск, набор текста и форматирование.
Навигация по абзацам / редактирование
- [Ctrl +] для перемещения курсора
над одним словом и [Ctrl +] для перемещения курсора
вверх или вниз на весь абзац. - [Shift +], чтобы выбрать один символ,
[Ctrl + Shift +], чтобы выделить слово целиком, и
[Ctrl + Shift +]
, чтобы выделить весь абзац. - [Ctrl + Backspace], чтобы удалить все слово слева от курсора, и
[Ctrl + Delete], чтобы удалить все слово справа от курсора.
Масштаб и размер шрифта
- [Ctrl] + прокрутка мыши вверх, чтобы увеличить размер увеличения, и [Ctrl] + прокрутка мыши вверх
чтобы уменьшить масштаб. - [Ctrl + Shift +>], чтобы увеличить размер шрифта, и [Ctrl + Shift + <], чтобы уменьшить размер шрифта.
Стили заголовков
- [Ctrl + Alt + 1], чтобы изменить стиль текущего абзаца на заголовок 1.
- [Ctrl + Alt + 2], чтобы изменить стиль текущего абзаца на заголовок 2.
- [Ctrl + Alt + 3], чтобы изменить стиль текущего абзаца на Заголовок 3.
Абзацы и разрывы страниц
- [Shift + Enter], чтобы добавить разрыв строки или мягкий возврат.Используйте это, чтобы добавить новый
строка, не являющаяся отдельным абзацем. - [Ctrl + Enter], чтобы добавить разрыв страницы.
- [Ctrl + Shift + Enter], чтобы добавить разрыв раздела.
Изменить регистр шрифта
- [Shift + F3], чтобы изменить регистр / регистр выделенного текста.
- [Ctrl + Shift + A], чтобы сделать выделенный текст заглавными.
- [Ctrl + Shift + K], чтобы изменить выделенный текст на маленькие заглавные.
Ярлыки пунктов меню
- [Ctrl + S] для сохранения.
- [Ctrl + P], чтобы открыть диалоговое окно «Печать» для печати документа.
- [Ctrl + D], чтобы открыть меню форматирования.
- [Ctrl + F], чтобы открыть диалоговое окно «Найти», [Ctrl + H], чтобы открыть диалоговое окно «Замена»,
и [Ctrl + G], чтобы открыть диалоговое окно «Перейти».
Дополнительные ярлыки
Перечисленные выше ярлыки — мои любимые, но здесь перечислены многие другие:
Сочетания клавиш в Word
Чтобы привыкнуть к этим ярлыкам, нужно немного практики, но они того стоят.

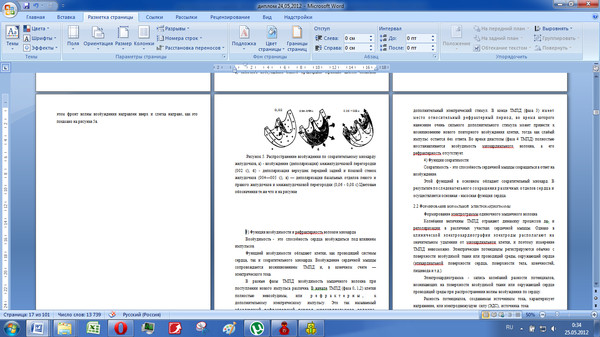


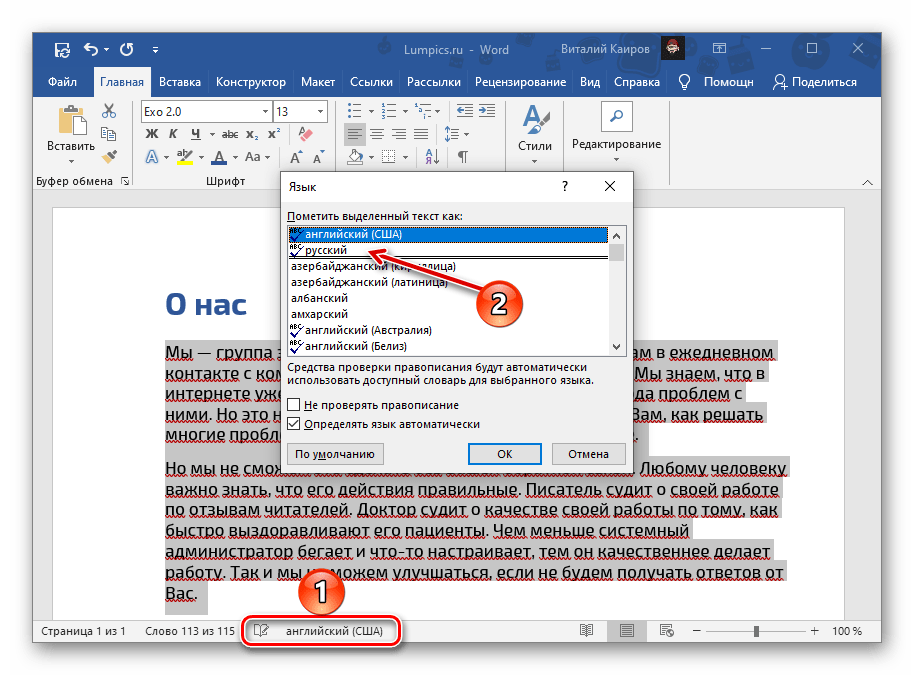 Для детального ознакомления рекомендуем прочесть нашу статью.
Для детального ознакомления рекомендуем прочесть нашу статью. Выберите нужный абзац и установите маркер позиции табуляции на белом активном поле линейки, чтобы поставить там отступ. Данная позиция работает аналогично функции отступов, описанных в предыдущем разделе.
Выберите нужный абзац и установите маркер позиции табуляции на белом активном поле линейки, чтобы поставить там отступ. Данная позиция работает аналогично функции отступов, описанных в предыдущем разделе. Под копируемой строчкой появится ее близнец.
Под копируемой строчкой появится ее близнец. Таким образом получаем нужный столбик (см. рис. 1).
Таким образом получаем нужный столбик (см. рис. 1). Точная настройка интервала между абзацами
Точная настройка интервала между абзацами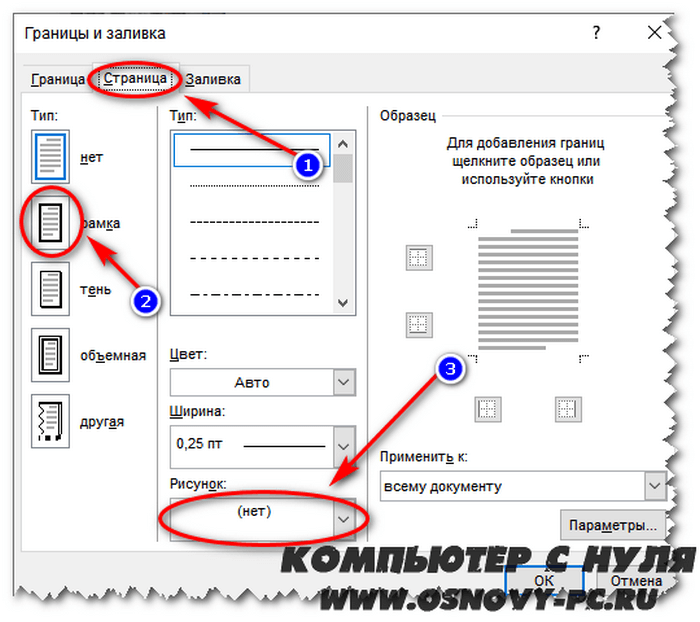 (См. Рисунок 1.)
(См. Рисунок 1.)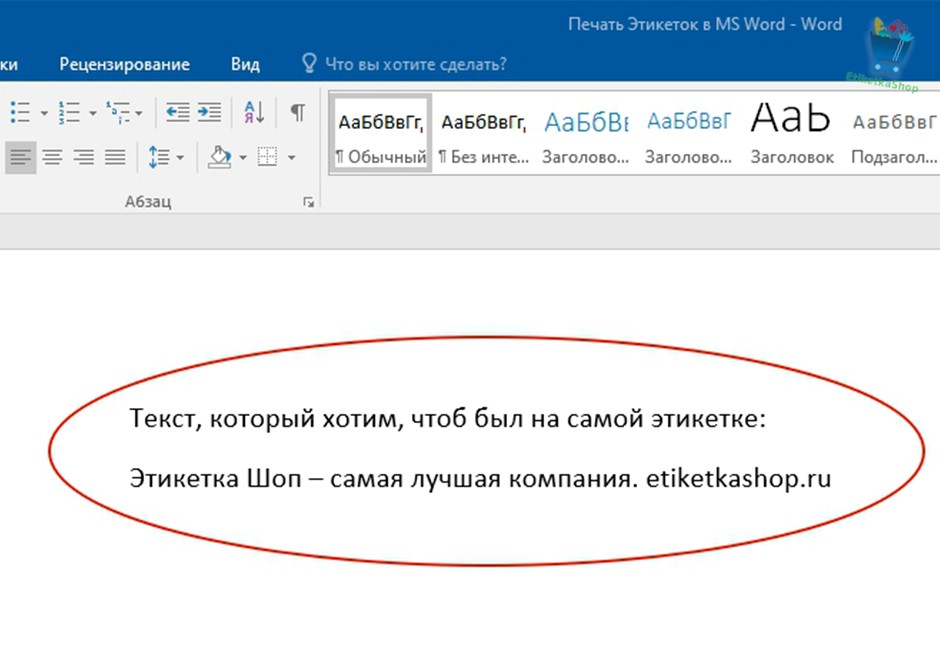
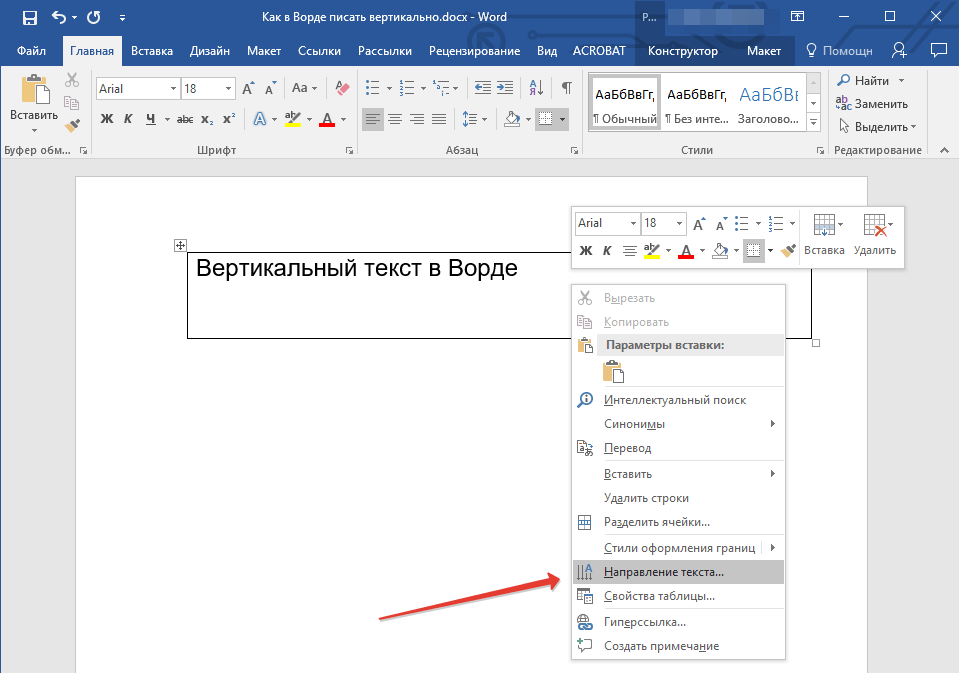

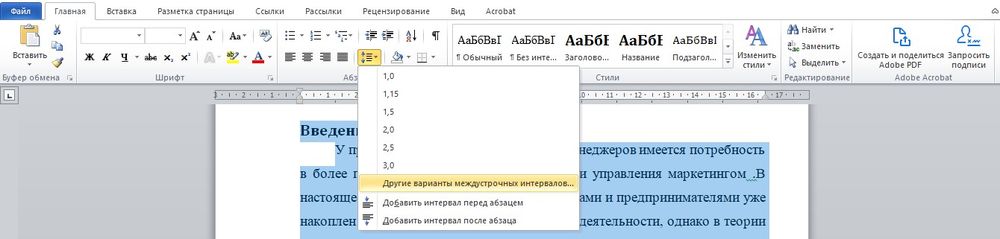 Когда закончите, нажмите
Когда закончите, нажмите