Установка postgresql на windows: Установка и базовая настройка PostgreSQL в Windows 10
Установка СУБД PostgreSQL на ОС Windows – Справочный центр РИТ
Следует понимать, что установка должна происходить на сервере или ПК, к которому затем планируется подключаться.
Загрузка дистрибутива PostgreSQL
Ссылки приведены для справки (Рекомендуем использовать версию PostgreSQL 12):
https://www.enterprisedb.com/downloads/postgres-postgresql-downloads
В зависимости от разрядности ОС (32 или 64 бита) следует скачивать соответствующий дистрибутив для установки (Если версия PostgreSQL меньше 11-й).
Установка СУБД PostgreSQL
Запуск
2. Установка дополнительных компонентов
3. Начало установки
4. Указание пути установки
По умолчанию СУБД устанавливается в следующие папки:
- x86: C:\Program Files (x86)\PostgreSQL\11
- x64: C:\Program Files\PostgreSQL\11
5. Выбор компонентов для установки
Необходимо отметить:
- Command Line Tools;
- PostgreSQL Server.
Необязательно устанавливать:
Не устанавливать:
6. Выбор расположения БД postgreSQL
По умолчанию БД устанавливается в следующие папки:
- x86: C:\Program Files (x86)\PostgreSQL\11\data
- x64: C:\Program Files\PostgreSQL\11\data
7. Указание пароля суперпользователя
На данном шаге необходимо указать пароль суперпользователя. В дальнейшем, его понадобится вводить несколько раз, поэтому настоятельно рекомендуем его сохранить или запомнить
8. Указание порта
СУБД postgreSQL предлагает по умолчанию порт 5432, однако, он может быть занят каким-либо другим приложением, поэтому перед указанием порта можно проверить свободен ли он.
9. Выбор региональных настроек
Выбрать Russian, Russia
10. Подтверждение данных для установки СУБД
Желательно сохранить данные в отдельный файл.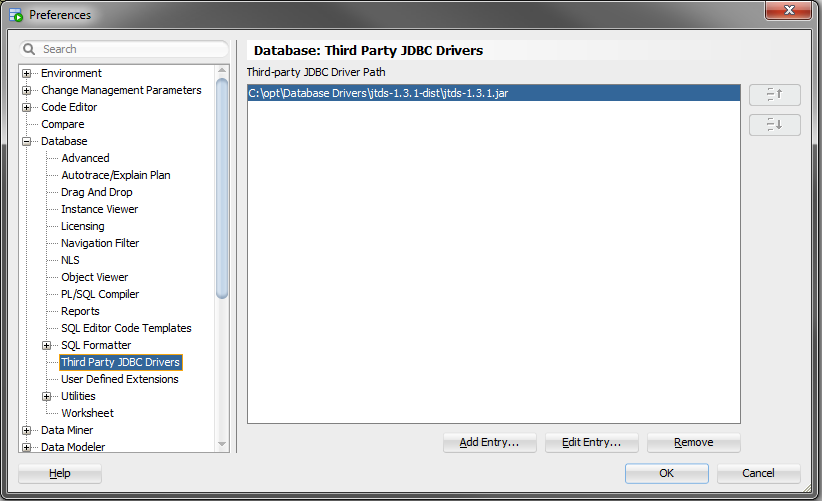
Пример данных для установки:
11. Окончание конфигурирования
12. Установка
13. Завершение установки
Проверка открыт ли порт
- Нажимаем сочетание клавиш Win+R на клавиатуре
- В открывшемся окне пишем
cmd.exe - В командной строке пишем команду
netstat -a - Получаем перечень занятых портов и проверяем, что вашего порта нет в перечне
Установка PostgreSQL 9.0.1 на Windows 7
Маленькое предисловие
С момента выхода прошлой статьи об установке PostgreSQL 8.3 на Windows XP прошло уже довольно много времени. Надеюсь, что она помогла части людей произвести это нехитрое действие. Статья расползлась по другим сайтам, некоторые из которых просто и незатейливо выкинули из неё отметку об авторе. Тем не менее, пришла пора снова написать об одном и том же, хотя установка PostgreSQL и тогда не вызывала никаких проблем, как не вызывает их и сейчас.
Проблема в том, что надо хотя бы обладать какими-то базовыми знаниями в администрировании PostgreSQL, чтобы устанавливать сервер PostgreSQL. На форуме постоянно задают вопросы не зная даже элементарных вещей и основ. Особенно свирепствуют игроки покера и владельцы программы Holdem Manager, которые мало того, что ничего кроме покера не знают, так и знать не хотят. Например, я ведь не прихожу на покерный форум не читая правил покера и не требую на пальцах объяснить мне как выйграть миллион. Мне же тоже не очень интересно поддерживать пользователей коммерческих программ на бесплатной основе, тем более, что эти пользователи никогда ничего не сделают полезного для сообщества PostgreSQL, выступая исключительно как потребители.
Итак! Страдальцами Windows посвящается….
Версии PostgreSQL 9.x и исходные данные
Начиная с версии 9.0 для Windows предоставляются собранные версии как 32-bit так и 64-bit. В данной статье рассматривалась установка 64-битной версии PostgreSQL 9.0.1 на 64-битную версию Windows 7 Home Basic. Установка производилось от пользователя, имеющего административные права. Не вижу причин и каких-либо препятствий, по которым установка 32-битной версии чем-то отличалась от 64-битной, а также каких-то принципиальных различий между Windows 7 Home Basic и другими редакциями Windows 7.
В данной статье рассматривалась установка 64-битной версии PostgreSQL 9.0.1 на 64-битную версию Windows 7 Home Basic. Установка производилось от пользователя, имеющего административные права. Не вижу причин и каких-либо препятствий, по которым установка 32-битной версии чем-то отличалась от 64-битной, а также каких-то принципиальных различий между Windows 7 Home Basic и другими редакциями Windows 7.
Поехали
Берём архив с установкой PostgreSQL. Я взял версию 9.0.1 прямо с этой странички. Сохраняем в любой временный каталог, например c:\tmp. Запускаем. После стандартного предупреждения Windows о том, что мы пытаемся запустить приложение от стороннего разработчика, на что мы отвечаем утвердительно, начинается процесс установки:
Как видим, сперва появляется картинка, о том, что Windows конфигурирует библиотеку Visual C++. Не зная подробностей, рискну предположить, что эта библиотека распространяется с PostgreSQL для Windows, потому что PostgreSQL на платформе Windows компилировался на Visual C++. Тем не менее, появляется следующая картинка, уже более имеющая отношение к установке:
Это начальное диалоговое окно, предлагающее вам начать установку. Щёлкаем по Next и получаем следующее окно:
В этом диалоговом окне вам предлагается указать каталог, в который будет устанавливаться PostgreSQL. Лично меня вполне устроил путь, предложенный по умолчанию инсталлятором, поэтому я нажал Next и получил следующее окно:
В этом диалоговом окне вам предлагается указать каталог, в котором будут хранится файлы с базами данных. Это довольно удобно и разработчики логично предположили, что многие могут захотеть хранить данные на других дисках, скажем более быстрых, для увеличения производительности БД. Раньше, конечно, это тоже можно было настроить через файл конфигурации, но теперь это можно сделать уже на этапе установки. Лично меня вполне устроил путь, предложенный по умолчанию инсталлятором, поэтому я нажал Next и получил следующее окно:
Ну вот мы и добрались до первого и многочисленного источника вопросов на форуме.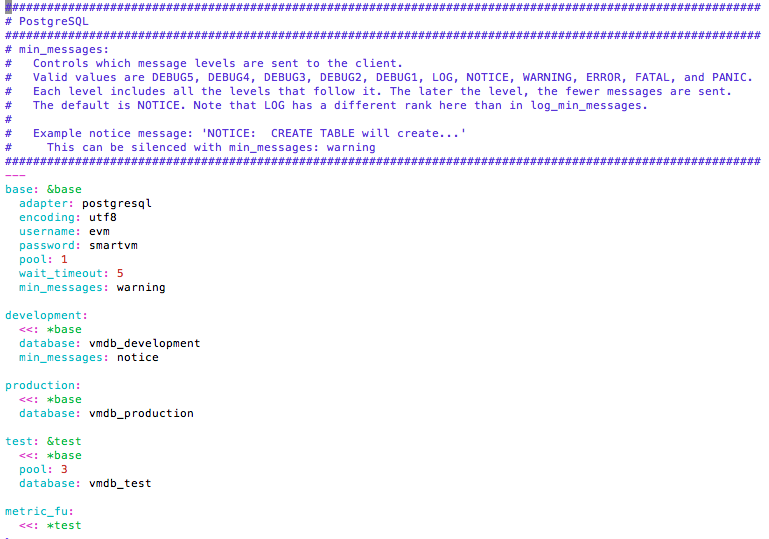 Просто куча народу спрашивает какой пароль вводить? Неужели так трудно прочитать что написано? Ну да, я понимаю, что кто-то в школе на уроках английского тупо спал, а кто-то изучал немецкий, но ведь есть же языковые инструменты Google, где в большинстве случаев можно быстро получить вполне осмысленный перевод непонятной английской фразы! Опять ломает? Ладно, перевожу специально для таких: «Пожалуйста, предоставьте пароль для суперпользователя баз данных (postgres) и учётной записи службы (postgres). Если учётная запись службы уже существует в Windows, вы должны ввести текущий пароль этой учётной записи. Если данная учётная запись не существует, она будет создана, когда вы нажмёте Next«
Просто куча народу спрашивает какой пароль вводить? Неужели так трудно прочитать что написано? Ну да, я понимаю, что кто-то в школе на уроках английского тупо спал, а кто-то изучал немецкий, но ведь есть же языковые инструменты Google, где в большинстве случаев можно быстро получить вполне осмысленный перевод непонятной английской фразы! Опять ломает? Ладно, перевожу специально для таких: «Пожалуйста, предоставьте пароль для суперпользователя баз данных (postgres) и учётной записи службы (postgres). Если учётная запись службы уже существует в Windows, вы должны ввести текущий пароль этой учётной записи. Если данная учётная запись не существует, она будет создана, когда вы нажмёте Next«
Всё ещё непонятно? Тогда для тех, кто не читал документацию, объясняю на пальцах. Есть в Windows учётные записи пользователей. Наверняка вы сейчас работаете под одной из них, ибо учётная запись всегда имеет имя пользователя. Так вот, PostgreSQL в Windows работает не от администратора, а тоже от имени учётной записи пользователя, имя которого postgres. Сделано это было прежде всего из соображений безопасности, чтобы никакие вредители не смогли получить права администратора, даже если они каким-то образом найдут дыру в безопасности самого PostgreSQL. Далее. В самой СУБД PostgreSQL есть такой специальный пользователь — суперпользователь, который имеет максимальные права внутри СУБД, т.е. может создавать или удалять любые базы данных и любых пользователей. Он тоже имеет имя postgres. Несмотря на то, что имена пользователей учётной записи и суперпользователя PostgreSQL одинаковы — это разные пользователи, никак не связанные друг с другом. Но для того, чтобы вы потом не путались с разными паролями, вам предлагают задать один и тот же пароль для них обоих.
Многие спрашивают: а что делать, если мы ставим PostgreSQL повторно, а старый пароль забыли? Интересно, а голову они дома не забывают, когда уходят на работу или погулять? Иначе как раздолбайством такое не назовёшь.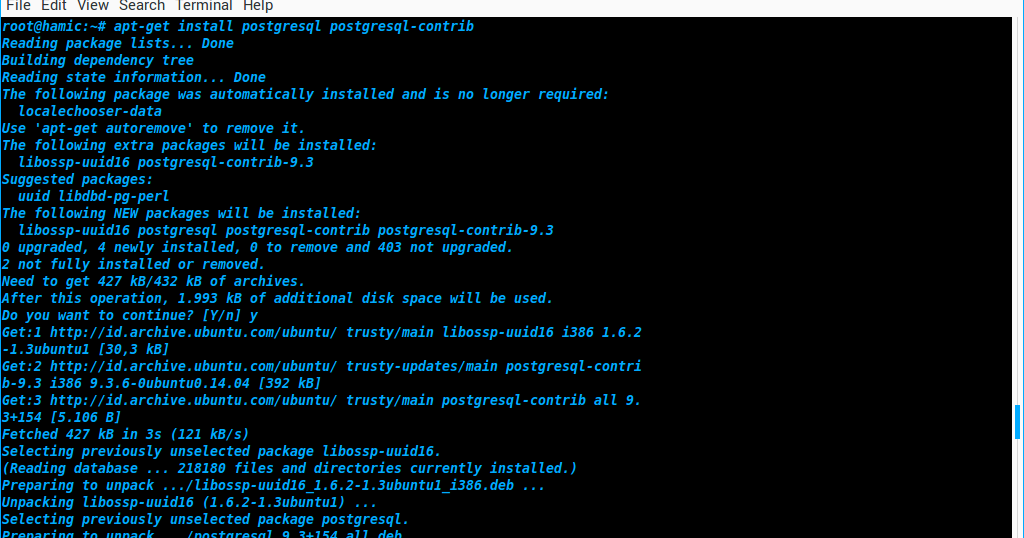 Однако, читайте внимательно специальный FAQ, там есть ответ на вопрос, что можно сделать в таком случае.
Однако, читайте внимательно специальный FAQ, там есть ответ на вопрос, что можно сделать в таком случае.
Итак, пароль ввели, поехали дальше Next:
В этом окне вам предлагается указать другой порт TCP/IP для PostgreSQL. Не вижу причин менять тот, который предлагается по умолчанию. Щёлкаем Next:
В этом окне вам предлагается выбрать локаль, с использованием которой будет инициализирован кластер баз данных и которая в дальнейшем будет использоваться по умолчанию при создании других баз данных. Это довольно важный шаг, ибо локаль определяет такой важный параметр как кодировка данных в базах. На картинке вы видите, что я выбрал «Russia, Russia». В этом случае, кодировка вашей БД будет windows-1251. Возможно, это именно то, что вам нужно, но большинство людей всё-таки предпочитает работать с кодировкой UTF-8. Эта кодировка будет установлена в том случае, если в данном окне вы выберите локаль по умолчанию: «by default». Перед тем как выбрать локаль хорошенько подумайте. Если вы устанавливаете PostgreSQL для обеспечения работы какого-либо приложения, прочтите документацию к нему, возможно это приложение требует какую-то конкретную кодировку. После того, как вы выбрали локаль, щёлкаете Next:
Инсталлятор вам радостно говорит. что он типа готов наконец начать установку. Щёлкаем Next. Начинается процесс копирования файлов в указанный ранее каталог. После чего в этом же окошке вы увидите:
где советую обратить внимание на слова: «Initialising database cluster» (инициализирую кластер баз данных), означающие, что копирование файлов закончено и создаётся первая база данных, которая будет затем использоваться как шаблон для всех остальных баз. Через некоторое время эта надпись сменяется на «starting database server» (запускаю сервер баз данных), что означает запуск службы сервера PostgreSQL. После чего появляется окно окончания установки:
Здесь нам предлагается ещё запустить инструмент установки дополнительных компонентов PostgreSQL, но мне это не интересно, поэтому снимаю галочку и щёлкаю на Finish
Это всё! Установка завершена! Особо параноидальные товарищи, могут запустить Диспетчер Задач, щёлкнуть по вкладке Службы и убедиться, что PostgreSQL работает:
Вопросы по pgAdminIII
Многие задают вопрос.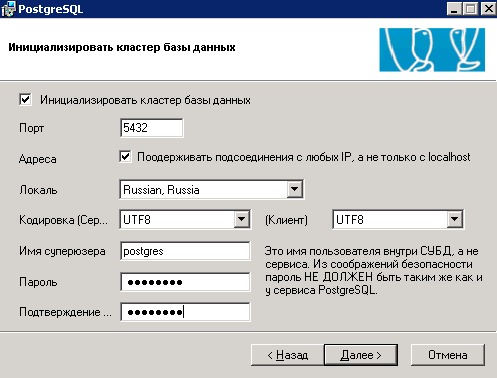 Вот я запустил pgAdminIII, ярлык на который появляется в меню Пуск сразу после установки, а там мне рисует картинку, где сервер PostgreSQL перечёркнут красным крестиком, вот так:
Вот я запустил pgAdminIII, ярлык на который появляется в меню Пуск сразу после установки, а там мне рисует картинку, где сервер PostgreSQL перечёркнут красным крестиком, вот так:
«памажите, добрые люди, а чо делать та?»
Ну хотя бы соединение с сервером установить для начала, для чего тупо дважды щёлкнуть по этому самому значку сервера, перечёркнутому красным крестиком. Появится окошко, в котором вас попросит ввести пароль для пользователя postgres, тот самый пароль который вы вводили раннее, при установке. Если вы введёте его правильно, красный крестик исчезнет и окно pgAdminIII примет вид:
Подключение к серверу PostgreSQL с помощью утилиты командной строки psql
Показываю на картинке:
Обратите внимание, что утилите ЯВНО нужно указать с каким пользователем производить подключение к серверу и опять же ввести тот самый пароль, о котором так много писалось выше.
Ещё обратите внимание на предупреждающее сообщение о несовпадении текущей кодировки в консоли и кодировки сервера. Дело в том, что согласно нашей установке мы выбрали ранее локаль Russia, Russia, что привело к выбору кодировки windows-1251, но консоль (командная строка) Windows работает в кодировке cp866 и это надо понимать и учитывать при дальнейшей работе
В заключение
На предмет возможных грабель при установке (и откуда их только берут и как умудряются наступить) не забудьте прочитать раздел «Проблемы при установке» в моём специальном FAQ.
Авторские права
Автором данного документа является: Виктор Вислобоков
Первоначальное местоположение данного документа: http://postgresql.ru.net/docs/win7_inst.html
Разрешается свободное использование данного документа в электронном виде, копирование, распространение, размещение на web-сайтах при условии обязательного сохранения данного раздела об авторских правах, а также при условии открытого и бесплатного доступа к этому документу.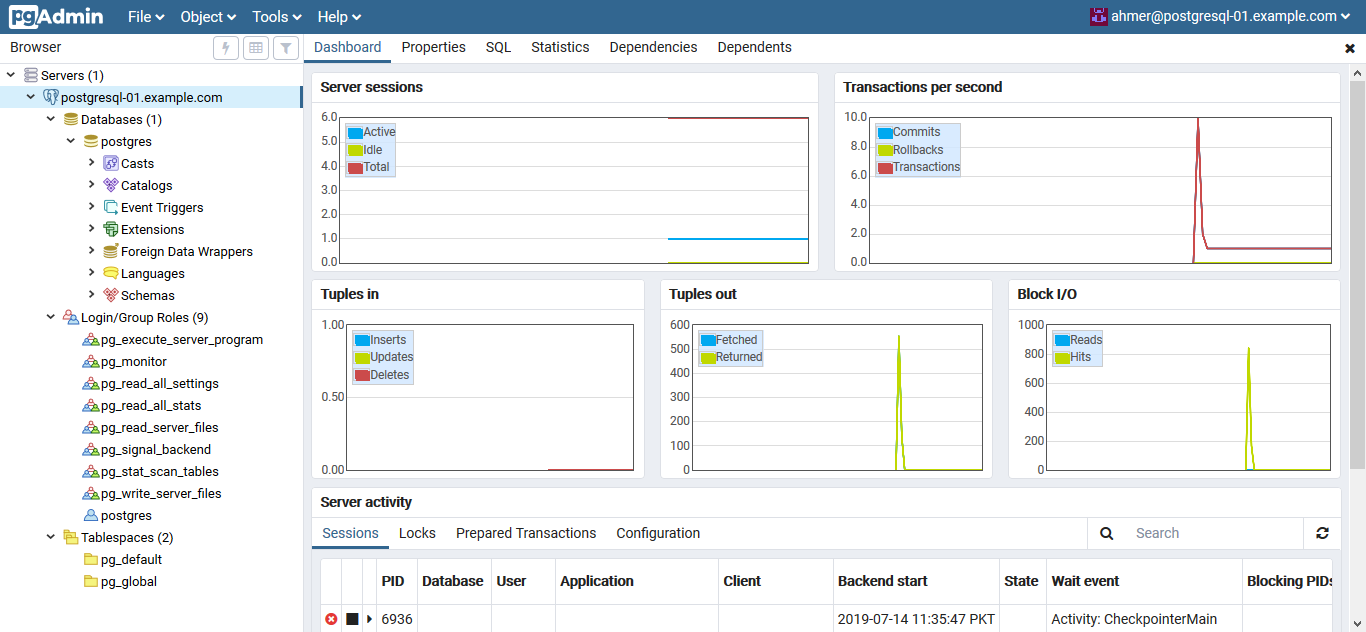 Любое коммерческое использование материалов данного документа, а также использование в печатных изданиях разрешается только с письменного согласия автора.
Любое коммерческое использование материалов данного документа, а также использование в печатных изданиях разрешается только с письменного согласия автора.
| Вложение | Размер |
|---|---|
| 1.png | 10.29 kb |
| 2.png | 53.18 kb |
| 3.png | 14.9 kb |
| 4.png | 14.13 kb |
| 5.png | 15.84 kb |
| 6.png | 11.82 kb |
| 7.png | 13 kb |
| 8.png | 12.24 kb |
| 9.png | 14.74 kb |
| 10.png | 58.79 kb |
| 11.png | 37.64 kb |
| 12.png | 42.12 kb |
| 13.png | 43.56 kb |
| 14.png | 11.42 kb |
Установка PostgreSQL для Windows
Поддерживаемые операционные системы
Данная версия PostgreSQL сервера может
быть установлена на компьютеры с ОС Windows XP SP3
и выше. 64-разрядная версия PosgreSQL
сервера может быть установлена только на 64 разрядную версию
Windows.
Параметры установки
В начале предлагается задать параметры установки сервера. Можно
выбрать компоненты, которые будут установлены.
Если обнаружено, что PostgreSQL сервер
уже установлен, то предлагается остановить сервер и обновить его. При
этом все соединения с сервером будут отключены. Для определения
существования сервера используются данные о предыдущих установках из
реестра, поэтому, если Вы ранее запускали сервер нестандартно, он
может остаться не обнаруженным.
При установке Вы можете задать путь для установки исполняемых
файлов севера и путь к каталогу, в котором будут храниться данные.
Если по указанному пути уже находятся данные, то будут использоваться
они, запрос параметров сервера и инициализации базы данных
проводиться не будет.
В процессе установки предлагается ввести параметры сервера —
номер порта, имя супер пользователя, пароль и другие. Рекомендуем
Рекомендуем
вводить имя пользователя и пароль только латинскими буквами. Пароль
можно оставить и пустым.
Также предлагается провести некоторую оптимизацию параметров
сервера исходя из установленной оперативной памяти (если ее больше
1Gb). Параметры сохраняются в файл
postgresql.conf, который находится в папке
с данными. Оптимизируются 2 параметра: shared_buffers и work_mem.
Потом Вы можете самостоятельно изменять эти и другие параметры в
зависимости от условий эксплуатации сервера.
После установки, сервер запускается и становится готовым к работе.
Перезагрузка компьютера не требуется.
Учетная запись сервиса в Windows
Для запуска сервера используется специальная встроенная учетная
запись Windows: ‘NT AUTHORITY\NetworkService’.
Запуск службы Postgresql-9.4
от другого пользователя можно настроить после
установки, например, через программу «Управление компьютером»
в Windows.
Параметры командной строки
Программа установки может быть запущена с параметрами командной
строки:
Можно задать путь для установки сервера:
/D=Path
Установка без внешнего интерфейса (silent
install). Этот параметр должен быть именно заглавной буквой S:
/S
Параметры установки могут быть переданы в INI
файле:
/init=Имя_файла.ini
Формат INI файла с
параметрами установки
Параметры записываются в секцию [options], эта
строка может быть первой в INI файле.
Далее указываются параметры сервера. Если параметр
отсутствует, то используются значение по умолчанию.
Могут быть указаны следующие параметры:
InstallDir = Путь для установки сервера
DataDir = Путь к данным
Port = Номер порта
SuperUser = Имя пользователя (лучше вводить латинскими
буквами)
Password=Пароль (лучше вводить латинскими буквами)
noExtConnections = 1 – запрещать
внешние подключения к серверу
Сoding = Кодовая страница
Locale = Локаль
Pgadmin=no — не
устанавливать PgAdmin
Vcredist=no — не
устанавливать Visual C++ Redistributable Package
Pgserver=no –
не устанавливать сервер
odbc=no –
не устанавливать ODBC драйверы
Ярлыки программ
После установки для сервера создаются ярлыки, которыми можно
воспользоваться с помощью кнопки Пуск (если она есть в Вашей ОС).
SQL Shell (psql) — основное,
«родное» консольное средство управления сервером и
выполнения запосов.
Reload Configuration — перезагрузить конфигурацию
сервера из файлов конфигурации. Следует отметить, что для некоторых
параметров требуется перезагрузка сервера.
Restart Server — остановить и запустить сервер
заново. Все активные соединения с сервером будут закрыты.
Stop Server — остановить сервер. Все активные
соединения с сервером будут закрыты.
Start Server — запустить сервер.
Если Вы установили средство pgAdmin,
то для него будут созданы свои ярлыки для
запуска.
Удаление сервера
Для удаления сервера выберите ярлык Uninstall
или можно использовать панель управления
Windows. При
удалении сервер останавливается, все активные соединения с сервером
будут закрыты. Папка с данными не удаляется. Перезагрузка компьютера
не требуется.
Приступая к работе с MySQL MongoDB, PostgreSQL, SQLite, Microsoft SQL Server или Redis, чтобы настроить базу данных в подсистеме Windows для Linux
-
- Чтение занимает 8 мин
В этой статье
Это пошаговое руководство поможет приступить к подключению проекта в WSL к базе данных.This step-by-step guide will help you get started connecting your project in WSL to a database. Приступая к работе с MySQL, PostgreSQL, MongoDB, Redis, Microsoft SQL Server или SQLite.Get started with MySQL, PostgreSQL, MongoDB, Redis, Microsoft SQL Server, or SQLite.
Предварительные требованияPrerequisites
Различия между системами баз данныхDifferences between database systems
Наиболее популярными вариантами для системы базы данных являются:The most popular choices for a database system include:
MySQL — это реляционная база данных SQL с открытым исходным кодом, которая организует данные в одну или несколько таблиц, в которых типы данных могут быть связаны друг с другом. MySQL is an open-source SQL relational database, organizing data into one or more tables in which data types may be related to each other. Он вертикально масштабируемый. Это означает, что один конечный компьютер выполняет свою работу.It is vertically scalable, which means one ultimate machine will do the work for you. В настоящее время это наиболее широкое использование четырех систем баз данных.It is currently the most widely used of the four database systems.
MySQL is an open-source SQL relational database, organizing data into one or more tables in which data types may be related to each other. Он вертикально масштабируемый. Это означает, что один конечный компьютер выполняет свою работу.It is vertically scalable, which means one ultimate machine will do the work for you. В настоящее время это наиболее широкое использование четырех систем баз данных.It is currently the most widely used of the four database systems.
PostgreSQL (иногда называется postgres) — это также реляционная база данных SQL с открытым исходным кодом, в которой особое внимание уделяется расширению и соответствию стандартам.PostgreSQL (sometimes referred to as Postgres) is also an open-source SQL relational database with an emphasis on extensibility and standards compliance. Теперь она также может обрабатывать JSON, однако обычно лучше подходит для структурированных данных, вертикального масштабирования и требований ACID, таких как электронная коммерция и финансовые транзакции.It can handle JSON now too, but it is generally better for structured data, vertical scaling, and ACID-compliant needs like eCommerce and financial transactions.
Microsoft SQL Server включает SQL Server в Windows, SQL Server на Linux и SQL в Azure.Microsoft SQL Server includes SQL Server on Windows, SQL Server on Linux, and SQL on Azure. Это также системы управления реляционными базами данных, настроенные на серверах с основной функцией хранения и извлечения данных в соответствии с запросом программных приложений.These are also relational database management systems set up on servers with primary function of storing and retrieving data as requested by software applications.
SQLite — это автономно автономная, основанная на файлах база данных с открытым исходным кодом, которая обеспечивает переносимость, надежность и высокую производительность даже в средах с нехваткой памяти.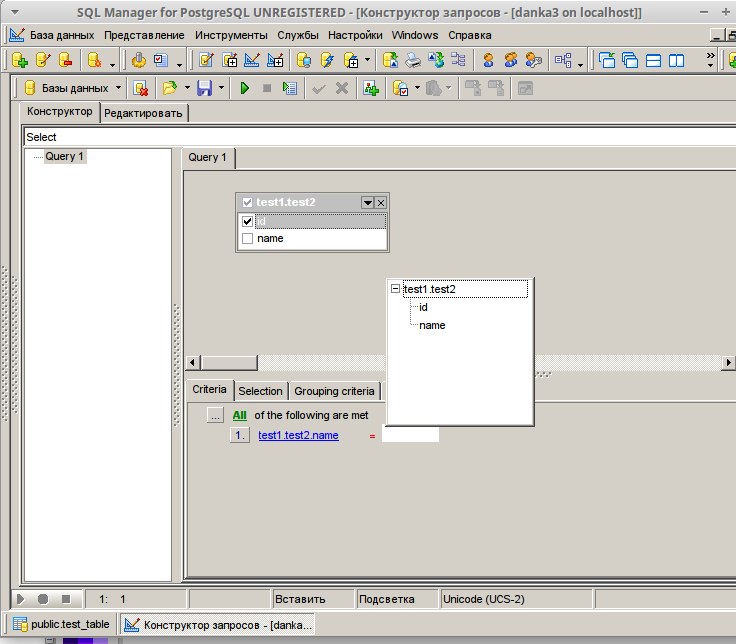 SQLite is an open-source self-contained, file-based, “serverless” database, known for its portability, reliability, and good performance even in low-memory environments.
SQLite is an open-source self-contained, file-based, “serverless” database, known for its portability, reliability, and good performance even in low-memory environments.
MongoDB — это база данных документов NoSQL с открытым исходным кодом, предназначенная для работы с JSON и хранения данных без схемы.MongoDB is an open-source NoSQL document database designed to work with JSON and store schema-free data. Это горизонтально масштабируемый. Это означает, что несколько небольших компьютеров будут выполнять свою работу.It is horizontally scalable, which means multiple smaller machines will do the work for you. Это хорошо подходит для гибкости и неструктурированных данных, а также для кэширования аналитики в режиме реального времени.It’s good for flexibility and unstructured data, and caching real-time analytics.
Redis — это хранилище структуры данных NoSQL в памяти с открытым исходным кодом.Redis is is an open-source NoSQL in-memory data structure store. Вместо документов используются пары «ключ-значение» для хранения.It uses key-value pairs for storage instead of documents. Redis известен как гибкость, производительность и широкая поддержка языка.Redis is known for its flexibility, performance, and wide language support. Он достаточно гибок для использования в качестве кэша или брокера сообщений и может использовать такие структуры данных, как списки, наборы и хэши.It’s flexible enough to be used as a cache or message broker and can use data structures like lists, sets, and hashes.
Выбор базы данных должен зависеть от типа приложения, с которым вы будете использовать базу данных.The sort of database you choose should depend on the type of application you will be using the database with. Мы рекомендуем вам изучить преимущества и недостатки структурированных и неструктурированных баз данных и сделать выбор в зависимости от конкретного случая использования.We recommend that you look up the advantages and disadvantages of structured and unstructured databases and choose based on your use case.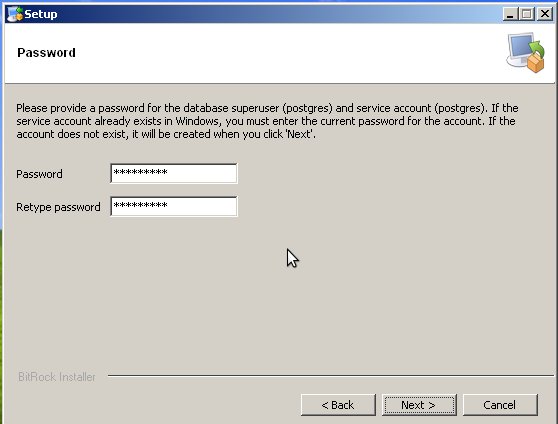
Установка MySQLInstall MySQL
Установка MySQL в WSL (Ubuntu 18,04):To install MySQL on WSL (Ubuntu 18.04):
- Откройте терминал WSL (например, Ubuntu 18.04).Open your WSL terminal (ie. Ubuntu 18.04).
- Обновите пакеты Ubuntu:
sudo apt updateUpdate your Ubuntu packages:sudo apt update - После обновления пакетов установите MySQL с помощью:
sudo apt install mysql-serverOnce the packages have updated, install MySQL with:sudo apt install mysql-server - Подтвердите установку и получите номер версии:
mysql --versionConfirm installation and get the version number:mysql --version
Также может потребоваться запустить прилагаемый сценарий безопасности.You may also want to run the included security script. Это изменяет некоторые менее безопасные параметры по умолчанию для таких вещей, как удаленные корневые имена входа и примеры пользователей.This changes some of the less secure default options for things like remote root logins and sample users. Чтобы запустить сценарий безопасности, выполните следующие действия.To run the security script:
- Запустите сервер MySQL.
sudo /etc/init.d/mysql startStart a MySQL server:sudo /etc/init.d/mysql start - Запустите запрос сценария безопасности:
sudo mysql_secure_installationStart the security script prompts:sudo mysql_secure_installation - В первом запросе будет указано, хотите ли вы настроить подключаемый модуль проверки пароля, который можно использовать для проверки надежности пароля MySQL.The first prompt will ask whether you’d like to set up the Validate Password Plugin, which can be used to test the strength of your MySQL password. Затем вы установите пароль для привилегированного пользователя MySQL, решите, следует ли удалять анонимных пользователей, решите, следует ли разрешить вход привилегированного пользователя как локально, так и удаленно, решить, следует ли удалить тестовую базу данных, и, наконец, решить, нужно ли повторно загружать таблицы прав.
 You will then set a password for the MySQL root user, decide whether or not to remove anonymous users, decide whether to allow the root user to login both locally and remotely, decide whether to remove the test database, and, lastly, decide whether to reload the privilege tables immediately.
You will then set a password for the MySQL root user, decide whether or not to remove anonymous users, decide whether to allow the root user to login both locally and remotely, decide whether to remove the test database, and, lastly, decide whether to reload the privilege tables immediately.
Чтобы открыть запрос MySQL, введите: sudo mysqlTo open the MySQL prompt, enter: sudo mysql
Чтобы узнать, какие базы данных доступны, в командной строке MySQL введите: SHOW DATABASES;To see what databases you have available, in the MySQL prompt, enter: SHOW DATABASES;
Чтобы создать новую базу данных, введите: CREATE DATABASE database_name;To create a new database, enter: CREATE DATABASE database_name;
Чтобы удалить базу данных, введите: DROP DATABASE database_name;To delete a database, enter: DROP DATABASE database_name;
Дополнительные сведения о работе с базами данных MySQL см. в документации по MySQL.For more about working with MySQL databases, see the MySQL docs.
Для работы с базами данных MySQL в VS Code попробуйте расширение MySQL.To work with with MySQL databases in VS Code, try the MySQL extension.
Установка PostgreSQLInstall PostgreSQL
Чтобы установить PostgreSQL на WSL (Ubuntu 18,04), сделайте следующее:To install PostgreSQL on WSL (Ubuntu 18.04):
- Откройте терминал WSL (например, Ubuntu 18.04).Open your WSL terminal (ie. Ubuntu 18.04).
- Обновите пакеты Ubuntu:
sudo apt updateUpdate your Ubuntu packages:sudo apt update - После обновления пакетов установите PostgreSQL (и пакет -contrib с некоторыми полезными служебными программами) с помощью команды
sudo apt install postgresql postgresql-contrib.Once the packages have updated, install PostgreSQL (and the -contrib package which has some helpful utilities) with:sudo apt install postgresql postgresql-contrib - Подтвердите установку и получите номер версии:
psql --versionConfirm installation and get the version number:psql --version
Есть 3 команды, о которых необходимо знать после установки PostgreSQL:There are 3 commands you need to know once PostgreSQL is installed:
sudo service postgresql statusпозволяет проверить состояние базы данных.
sudo service postgresql statusfor checking the status of your database.sudo service postgresql startпозволяет запустить базу данных.sudo service postgresql startto start running your database.sudo service postgresql stopпозволяет завершить работу с базой данных.sudo service postgresql stopto stop running your database.
Администратору по умолчанию postgres требуется назначать пароль для подключения к базе данных.The default admin user, postgres, needs a password assigned in order to connect to a database. Чтобы задать пароль, сделайте следующее:To set a password:
- Введите команду:
sudo passwd postgres.Enter the command:sudo passwd postgres - Появится запрос на ввод нового пароля.You will get a prompt to enter your new password.
- Закройте и снова откройте терминал.Close and reopen your terminal.
Чтобы запустить PostgreSQL с помощью оболочки psql , выполните следующие действия.To run PostgreSQL with psql shell:
- Запустите службу postgres:
sudo service postgresql startStart your postgres service:sudo service postgresql start - Подключитесь к службе postgres и откройте оболочку psql:
sudo -u postgres psqlConnect to the postgres service and open the psql shell:sudo -u postgres psql
После успешного входа в оболочку psql вы увидите, что ваша командная строка будет выглядеть следующим образом: postgres=#Once you have successfully entered the psql shell, you will see your command line change to look like this: postgres=#
Примечание
Кроме того, вы можете открыть оболочку psql, перейдя к пользователю postgres с помощью команды su - postgres, а затем введя команду psql.Alternatively, you can open the psql shell by switching to the postgres user with: su - postgres and then entering the command: psql.
Чтобы выйти из postgres = # ввод: \q или используйте сочетание клавиш, нажмите клавиши CTRL + D.To exit postgres=# enter: \q or use the shortcut key: Ctrl+D
Чтобы узнать, какие учетные записи пользователей были созданы в установке PostgreSQL, в терминале WSL введите psql -c "\du" или просто \du, если оболочка psql открыта.To see what user accounts have been created on your PostgreSQL installation, use from your WSL terminal: psql -c "\du" …or just \du if you have the psql shell open. Эта команда будет отображать столбцы: имя пользователя учетной записи, список атрибутов ролей и член групп ролей.This command will display columns: Account User Name, List of Roles Attributes, and Member of role group(s). Чтобы вернуться в командную строку, введите: q.To exit back to the command line, enter: q.
Дополнительные сведения о работе с базами данных PostgreSQL см. в документации по PostgreSQL.For more about working with PostgreSQL databases, see the PostgreSQL docs.
Для работы с базами данных PostgreSQL в VS Code попробуйте использовать расширение PostgreSQL.To work with with PostgreSQL databases in VS Code, try the PostgreSQL extension.
Установка MongoDBInstall MongoDB
Чтобы установить MongoDB на WSL (Ubuntu 18,04), сделайте следующее:To install MongoDB on WSL (Ubuntu 18.04):
- Откройте терминал WSL (например, Ubuntu 18.04).Open your WSL terminal (ie. Ubuntu 18.04).
- Обновите пакеты Ubuntu:
sudo apt updateUpdate your Ubuntu packages:sudo apt update - После обновления пакетов установите MongoDB с помощью:
sudo apt-get install mongodbOnce the packages have updated, install MongoDB with:sudo apt-get install mongodb - Подтвердите установку и получите номер версии:
mongod --versionConfirm installation and get the version number:mongod --version
После установки MongoDB следует знать 3 команды:There are 3 commands you need to know once MongoDB is installed:
sudo service mongodb statusпозволяет проверить состояние базы данных.
sudo service mongodb statusfor checking the status of your database.sudo service mongodb startпозволяет запустить базу данных.sudo service mongodb startto start running your database.sudo service mongodb stopпозволяет завершить работу с базой данных.sudo service mongodb stopto stop running your database.
Примечание
Вы можете увидеть команду sudo systemctl status mongodb, используемую в учебниках или статьях.You might see the command sudo systemctl status mongodb used in tutorials or articles. Чтобы остаться облегченным, WSL не включает systemd (система управления службами в Linux).In order to remain lightweight, WSL does not include systemd (a service management system in Linux). Вместо этого он использует SysVinit для запуска служб на компьютере.Instead, it uses SysVinit to start services on your machine. Вы не должны заметить разницы, но если учебник рекомендует использовать sudo systemctl, используйте: sudo /etc/init.d/.You shouldn’t notice a difference, but if a tutorial recommends using sudo systemctl, instead use: sudo /etc/init.d/. Например, sudo systemctl status mongodbдля WSL будет sudo /etc/inid.d/mongodb status… или вы также можете использовать sudo service mongodb status.For example, sudo systemctl status mongodb, for WSL would be sudo /etc/inid.d/mongodb status …or you can also use sudo service mongodb status.
Чтобы запустить базу данных Mongo на локальном сервере, выполните следующие действия.To run your Mongo database in a local server:
Проверьте состояние базы данных:
sudo service mongodb statusвы должны увидеть ответ [Fail], если вы еще не начали работу с базой данных.Check the status of your database:sudo service mongodb statusYou should see a [Fail] response, unless you’ve already started your database.
Запустите базу данных.
sudo service mongodb startтеперь должен отобразиться ответ [ОК].Start your database:sudo service mongodb startYou should now see an [OK] response.Проверьте, подключившись к серверу базы данных и выполнив команду диагностики:
mongo --eval 'db.runCommand({ connectionStatus: 1 })'в результате будет выведена Текущая версия базы данных, адрес и порт сервера, а также выходные данные команды Status.Verify by connecting to the database server and running a diagnostic command:mongo --eval 'db.runCommand({ connectionStatus: 1 })'This will output the current database version, the server address and port, and the output of the status command. Значение1в поле «ОК» в ответе указывает на то, что сервер работает.A value of1for the «ok» field in the response indicates that the server is working.Чтобы предотвратить запуск службы MongoDB, введите:
sudo service mongodb stopTo stop your MongoDB service from running, enter:sudo service mongodb stop
Примечание
MongoDB имеет несколько параметров по умолчанию, включая хранение данных в /data/db и выполнение на порте 27017.MongoDB has several default parameters, including storing data in /data/db and running on port 27017. Кроме того, mongod является управляющей программой (хост-процессом для базы данных), а mongo — оболочкой командной строки, которая подключается к конкретному экземпляру mongod.Also, mongod is the daemon (host process for the database) and mongo is the command-line shell that connects to a specific instance of mongod.
VS Code поддерживает работу с базами данных MongoDB с помощью расширения Azure CosmosDB, вы можете создавать, управлять базами данных MongoDB и выполнять запросы из них в VS Code.VS Code supports working with MongoDB databases via the Azure CosmosDB extension, you can create, manage and query MongoDB databases from within VS Code. Дополнительные сведения см. в VS Code документах: Работа с MongoDB.To learn more, visit the VS Code docs: Working with MongoDB.
Дополнительные сведения см. в VS Code документах: Работа с MongoDB.To learn more, visit the VS Code docs: Working with MongoDB.
Дополнительные сведения см. в документах MongoDB:Learn more in the MongoDB docs:
Установка Microsoft SQL ServerInstall Microsoft SQL Server
Чтобы установить SQL Server на WSL (Ubuntu 18,04), следуйте указаниям в этом кратком руководстве: установка SQL Server и создание базы данных на Ubuntu.To install SQL Server on WSL (Ubuntu 18.04), follow this quickstart: Install SQL Server and create a database on Ubuntu.
Для работы с Microsoft SQL Server базами данных в VS Code используйте расширение MSSQL.To work with Microsoft SQL Server databases in VS Code, try the MSSQL extension.
Установка SQLiteInstall SQLite
Установка SQLite в WSL (Ubuntu 18,04):To install SQLite on WSL (Ubuntu 18.04):
- Откройте терминал WSL (например, Ubuntu 18.04).Open your WSL terminal (ie. Ubuntu 18.04).
- Обновите пакеты Ubuntu:
sudo apt updateUpdate your Ubuntu packages:sudo apt update - После обновления пакетов установите SQLite3 с помощью:
sudo apt install sqlite3Once the packages have updated, install SQLite3 with:sudo apt install sqlite3 - Подтвердите установку и получите номер версии:
sqlite3 --versionConfirm installation and get the version number:sqlite3 --version
Чтобы создать тестовую базу данных с именем example. DB, введите: sqlite3 example.dbTo create a test database, called «example.db», enter: sqlite3 example.db
Чтобы просмотреть список баз данных SQLite, введите: .databasesTo see a list of your SQLite databases, enter: .databases
Чтобы просмотреть состояние базы данных, введите: .dbinfo ?DB?To see the status of your database, enter: .dbinfo ?DB?
Чтобы выйти из командной строки SQLite, введите: .To exit the SQLite prompt, enter:  exit
exit.exit
Дополнительные сведения о работе с базой данных SQLite см. в документации по SQLite.For more information about working with a SQLite database, see the SQLite docs.
Для работы с базами данных SQLite в VS Code попробуйте расширение SQLite.To work with SQLite databases in VS Code, try the SQLite extension.
Установка RedisInstall Redis
Чтобы установить Redis на WSL (Ubuntu 18,04), сделайте следующее:To install Redis on WSL (Ubuntu 18.04):
- Откройте терминал WSL (например, Ubuntu 18.04).Open your WSL terminal (ie. Ubuntu 18.04).
- Обновите пакеты Ubuntu:
sudo apt updateUpdate your Ubuntu packages:sudo apt update - После обновления пакетов установите Redis с помощью:
sudo apt install redis-serverOnce the packages have updated, install Redis with:sudo apt install redis-server - Подтвердите установку и получите номер версии:
redis-server --versionConfirm installation and get the version number:redis-server --version
Чтобы начать работу с сервером Redis, выполните следующие действия. sudo service redis-server startTo start running your Redis server: sudo service redis-server start
Проверьте, работает ли Redis (Redis-CLI — служебная программа командной строки для взаимодействия с Redis): redis-cli ping это должно вернуть ответ «теннис».Check to see if redis is working (redis-cli is the command line interface utility to talk with Redis): redis-cli ping this should return a reply of «PONG».
Чтобы прерывать работу сервера Redis, выполните следующие действия. sudo service redis-server stopTo stop running your Redis server: sudo service redis-server stop
Дополнительные сведения о работе с базой данных Redis см. в документации по Redis.For more information about working with a Redis database, see the Redis docs.
Для работы с базами данных Redis в VS Code попробуйте использовать расширение Redis.To work with Redis databases in VS Code, try the Redis extension.
См. раздел службы запуск и настройка псевдонимов профилей.See services running and set up profile aliases
Чтобы просмотреть службы, которые в настоящее время выполняются в дистрибутиве WSL, введите: service --status-allTo see the services that you currently have running on your WSL distribution, enter: service --status-all
Вводить sudo service mongodb start или sudo service postgres start и sudo -u postgrest psql может быть утомительно.Typing out sudo service mongodb start or sudo service postgres start and sudo -u postgrest psql can get tedious. Однако, вы можете рассмотреть возможность установки псевдонимов в файле .profile на WSL, чтобы сделать эти команды более быстрыми в использовании и легкими в запоминании.However, you could consider setting up aliases in your .profile file on WSL to make these commands quicker to use and easier to remember.
Настройка собственного пользовательского псевдонима или ярлыка для выполнения этих команд:To set up your own custom alias, or shortcut, for executing these commands:
Откройте терминал WSL и введите
cd ~, чтобы убедиться, что вы находитесь в корневом каталоге.Open your WSL terminal and entercd ~to be sure you’re in the root directory.Откройте файл
.profile, управляющий настройками терминала, в текстовом редакторе терминала Nano:sudo nano .profile.Open the.profilefile, which controls the settings for your terminal, with the terminal text editor, Nano:sudo nano .profileВ нижней части файла (не меняйте настройки
# set PATH) добавьте следующее:At the bottom of the file (don’t change the# set PATHsettings), add the following:# My Aliases alias start-pg='sudo service postgresql start' alias run-pg='sudo -u postgres psql'Это позволит вам ввести
start-pgдля запуска службы postgresql иrun-pg— для открытия оболочки psql. This will allow you to enter
This will allow you to enter start-pgto start running the postgresql service andrun-pgto open the psql shell. Вы можете изменитьstart-pgиrun-pgна любые имена, просто следите за тем, чтобы не перезаписать команду, которую postgres уже использует!You can changestart-pgandrun-pgto whatever names you want, just be careful not to overwrite a command that postgres already uses!После добавления новых псевдонимов выйдите из текстового редактора Nano, используя Ctrl+X — выберите
Y(Да) при запросе сохранения и Enter (имя файла останется.profile).Once you’ve added your new aliases, exit the Nano text editor using Ctrl+X — selectY(Yes) when prompted to save and Enter (leaving the file name as.profile).Закройте и снова откройте терминал WSL, а затем попробуйте использовать свои новые команды ввода псевдонима.Close and re-open your WSL terminal, then try your new alias commands.
Дополнительные ресурсыAdditional resources
GIS-Lab: Установка PostgreSQL/PostGIS для Windows
Руководство по установке комплекта пространственной базы данных готового к работе
Обсудить в форуме Комментариев 19
PostGIS является расширением объектно-реляционной СУБД PostgreSQL, предназначенным для хранения в базе данных географической информации. PostGIS включает поддержку пространственных индексов R-Tree/GiST, а также функции обработки геоданных. PostGIS и PostgreSQL являются свободным ПО с открытым исходным кодом. В данной статье будет рассмотрен процесс установки PostgreSQL/PostGIS для Windows.
Оглавление
- Установка PostgreSQL
- Установка PostGIS
- Создание пространственной базы данных
Установка PostgreSQL
Последнюю версию PostgreSQL можно скачать на сайте http://www.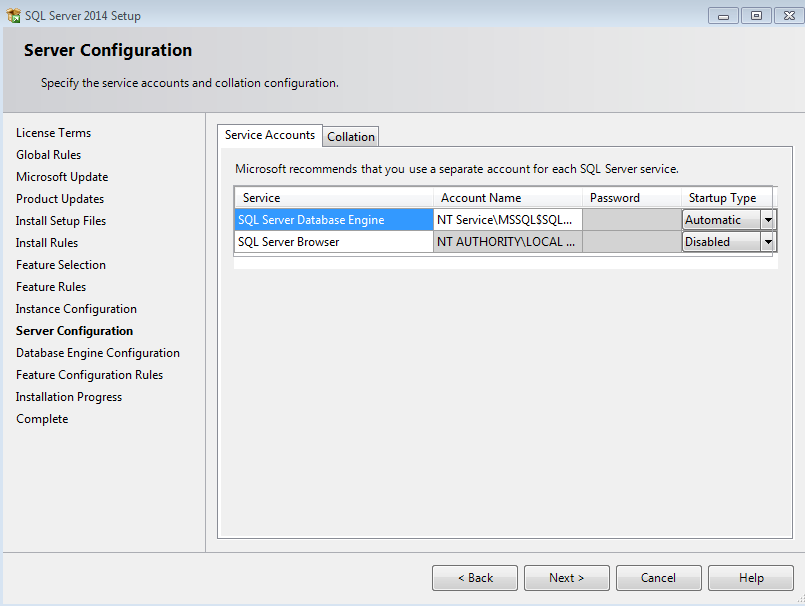 postgresql.org. На момент написания статьи последней версией является PostgreSQL 8.4. Для того, чтобы скачать дистрибутив, перейдите на страницу загрузки, выберите операционную систему и загрузите дистрибутив. После этого запустите установщик.
postgresql.org. На момент написания статьи последней версией является PostgreSQL 8.4. Для того, чтобы скачать дистрибутив, перейдите на страницу загрузки, выберите операционную систему и загрузите дистрибутив. После этого запустите установщик.
Ход установки:
1. Запускаем файл postgresql-8.4.0-1-windows.exe. Первым делом устанавливается Microsoft Visual
C++ 2005 Redistributable – рабочие модули библиотек Visual C++, необходимые для запуска созданных при помощи этого языка программирования приложений.
2. Выбираем куда устанавливать программу и расположение данных:
3. Указываем администраторский пароль для базы данных
4. Выбираем порт подключения:
5. Выбираем локаль
3. Мастер установки PostgreSQL сообщает о прогрессе установки.
Жмем «Завершить». На этом установка PostgreSQL на ваш компьютер завершена!
Если вы хотите установить PostGIS сразу после завершения установки PostgreSQL, поставьте галку на запуске Stack Builder.
Установка PostGIS
Установку PostGIS можно осуществить полуавтоматически через Stack Builder и непосредственно скачав пакет PostGIS. Способы установки отличаются лишь методом получения установщика PostGIS. В первом случае Stack Builder запустится сам: «Пуск/PostgreSQL 8.4/Приложение Stack Builder».
1. Выберите установленный сервер:
2. Из пункта Spatial Extensions выберите PostGIS 1.4:
Далее вам осталось только выбрать зеркало загрузки в временную папку, в которую будет загружен дистрибутив.
Если вы решили скачать установщик PostGIS самостоятельно, то последнюю версию PostGIS можно скачать на сайте http://postgis. refractions.net. Скачиваем последнюю на момент написания статьи версию PostGIS для работы с PostgreSQL 8.4 – PostGIS -1.4 с pgfoundry.
refractions.net. Скачиваем последнюю на момент написания статьи версию PostGIS для работы с PostgreSQL 8.4 – PostGIS -1.4 с pgfoundry.
Ход установки:
1. Запускаем файл postgis-pg84-setup-1.4.0-2.exe или более свежий:
2. Снимаем отметку с пункта «Create spatial database». «Create spatial database» позволяет создать пространственную базу данных автоматически. Далее мы будем рассматривать процесс создания такой базы данных вручную, не прибегая к услугам установщика PostGIS, поэтому на данном этапе мы отметку с этого пункта снимем.
3. Выбираем путь для установки.
4. Заполняем представленные поля:
В поле Password вводим пароль указанный выше и жмем «Next» для завершения установки. На этом установка PostGIS завершена!
Создание пространственной базы данных
Существует два способа создания пространственной базы данных: с использованием шаблона и без. В данном разделе мы рассмотрим оба этих способа.
Создание базы данных с использованием шаблона:
1. В меню Пуск находим PostgreSQL 3 и запускаем pgAdmin III.
2. В браузере объектов дважды щелкаем на «PostgreSQL Database Server 8.3». Будет предложено ввести пароль суперпользователя для подключения к выбранному серверу, что мы и делаем.
3. В браузере объектов выбираем «Базы» и открываем «Правка/Новый объект/Новая база данных…». Устанавливаем имя новой базы данных – «postgis», владелец – «postgres», шаблон – «template_postgis». Используя шаблон базы данных «template_postgis», мы тем самым создаем базу данных с пространственным расширением.
4. Открываем список таблиц созданной базы данных: «postgis/схемы/public/Таблицы». Вы должны увидеть две стандартные таблицы: «geometry_columns» и «spatial_ref_sys», созданные PostGIS.
Вы должны увидеть две стандартные таблицы: «geometry_columns» и «spatial_ref_sys», созданные PostGIS.
На этом процесс создания пространственной базы данных с использованием шаблона закончен.
Создание базы данных без использования шаблона:
Если ваша база данных не содержит шаблон «template_postgis», то вы можете загрузить PostGIS вручную, вызвав два скрипта SQL, которые установят функции и типы PostGIS.
1. В pgAdmin откройте окно запросов SQL (щелкнув на кнопку с изображением карандаша):
2. Выберите «Файл/Открыть…» и откройте файл:
C:\Program Files\PostgreSQL\8.4\share\contrib\postgis.sql
3. Нажмите кнопку «Выполнить запрос» (кнопка с изображением зеленого треугольника). Файл lwpostgis.sql будет исполнен — функции и объекты PostGIS будут загружены в базу данных.
4. Выберите «Файл/Открыть…» и откройте файл:
C:\Program Files\PostgreSQL\8.4\share\contrib\spatial_ref_sys.sql
5. Нажмите кнопку «Выполнить запрос» (кнопка с изображением зеленого треугольника). Файл spatial_ref_sys.sql будет исполнен, загрузив параметры систем координат в формате EPSG в таблицу базы данных.
Процесс создания пространственной базы данных без использования шаблона окончен. Таким образом, на данный момент времени мы имеем пространственную базу данных «postgis», готовую к наполнению данными.
Обсудить в форуме Комментариев 19
Ссылки по теме
Последнее обновление: March 01 2011
Дата создания: 06.10.2008
Автор(ы): Денис Рыков
Установка PostgreSQL на Windows Server 2008
Попытка установить PGSQL на Windows Server 2008 SP2 (не R2) x86_32.
Есть ошибки типа » проблема с запуском шага после установки. Установка может завершиться неправильно. Не удалось запустить сервер базы данных » и что-то в этом роде.
Установка может завершиться неправильно. Не удалось запустить сервер базы данных » и что-то в этом роде.
А также установка не заполняет каталог данных-он пустой.
Я попробовал запустить PGSQL вручную через pg_ctl (register and start) и initdb , но ничего не работает.
Переустановка много раз с удалением пользователя postgres через Управление компьютером и его папкой. И снова никакого результата.
Ребята, может быть, у вас есть хорошие руководства или опыт по развертыванию PGSQL на сервере 2008?
postgresql
windows-server-2008
windows-server
Поделиться
Источник
Arman Hayots
23 июня 2012 в 19:31
2 ответа
- Установка Sql Server 2008 на Windows 7 RTM
Кто-нибудь нашел способ установить Sql Server 2008 на Windows 7 RTM? Мастер совместимости установщика Windows 7 указал, что 2008 год имеет несовместимость, а установщик Sql Server 2008 вызывает предупреждение Windows 7, а затем в конечном итоге выдает ошибку Object reference.
- Установка IIS 7.5 на Windows Server 2008
Я хотел бы знать, могу ли я установить IIS 7.5 на Windows Server 2008, а не на Windows Server 2008 R2?
Поделиться
Craig Ringer
24 июня 2012 в 06:13
Поделиться
Arman Hayots
23 июня 2012 в 19:52
Похожие вопросы:
SQL Server 2008 r2 или PostgreSQL
Я переписываю приложение для своей компании, которое требует базы данных. В настоящее время мы используем SQL Server 8, и я буду обновлять базу данных. Мой вопрос в том, какую базу данных…
Установка MS Windows server 2008
Я устанавливаю windows server 2008 на свой Windows 7. Похоже, что мне нужно будет переустановить все программы после установки MS windows server 2008. Я действительно не хочу этого делать, есть ли…
Похоже, что мне нужно будет переустановить все программы после установки MS windows server 2008. Я действительно не хочу этого делать, есть ли…
Доступ к SQL Server на Windows Server 2008 R2 с удаленного клиента
В настоящее время мы переходим от использования PostgreSQL, установленного на удаленных блоках CentOS, к использованию MS SQL Server 2008 R2, установленного на удаленных блоках Windows Server 2008…
Установка Sql Server 2008 на Windows 7 RTM
Кто-нибудь нашел способ установить Sql Server 2008 на Windows 7 RTM? Мастер совместимости установщика Windows 7 указал, что 2008 год имеет несовместимость, а установщик Sql Server 2008 вызывает…
Установка IIS 7.5 на Windows Server 2008
Я хотел бы знать, могу ли я установить IIS 7.5 на Windows Server 2008, а не на Windows Server 2008 R2?
Установка IIS5.0 на windows server 2008
Можно ли установить IIS5.0 в Windows server 2008 RT?.
Установка Crystal Report 9 зависает на Windows Server 2008
Мне нужно установить crystal report 9 на мой сервер 2008. Однако установка всегда зависает и не может продолжаться. Просто чтобы проверить, совместим ли crystal report с Windows Server 2008 или…
Установка ArangoDB на Windows Server 2008
Мне трудно заставить Arango 1.4.9 работать на моем сервере Windows 2008 Standard (SP2). Это новая установка. Когда я пытаюсь запустить сервер Arango, я получаю это сообщение: Точка входа процедуры…
Миграция Classic ASP с Windows server 2003 на 2008 R2
Меня попросили рассмотреть возможность переноса приложения ASP с Windows 2003 на Windows Server 2008 R2. Старая установка : ASP Classic размещено на: Windows сервере 2003 DB: SQL Server 2000…
Установка SQL Server 2008 Express на Windows XP sp3 вызывает ошибку (. netframework 2)
Я пытаюсь установить Microsoft SQL Server 2008 Express на Windows XP sp3. Перед установкой SQL Server я установил .net Framework 4. Но я пытаюсь установить SQL Server 2008 Express, но получаю эту…
Перед установкой SQL Server я установил .net Framework 4. Но я пытаюсь установить SQL Server 2008 Express, но получаю эту…
Postgresql для 1С — установка и настройка
PostgreSQL — достаточно современная и популярная СУБД в мире. Её не обошла и фирма 1С, выбрав в качестве одной из поддерживаемых для работы СУБД. Рассмотрим инструкцию по установке PostgreSQL и её первоначальной настройки для 1С 8.3 под ОС Windows.
Установка и настройка сервера 1С Предприятие
Первым делом установим сервер 1C предприятия 8.3 (или 8.2). Для этого запустим файл setup.exe из архива. Установка мало чем отличается от обычной установки клиентского приложения, за исключением некоторых особенностей:
- Не забудьте выбрать в компонентах нужные пункты:
- Указать, от чьего имени будет запускаться приложение. Рекомендуется создавать нового пользователя «USR1Cv8». У этого пользователя должны быть установлены нужные права:
После установки части 1С можно приступить к работе с СУБД.
Установка PostgreSQL
Запустите файл postgresql‑9.1.2–1.1C(x64).msi, в папке windows выбрать подпапку 64 или 86, в зависимости от разрядности ОС. Можно оставить практически всё по умолчанию. Необходимо обратить внимание на следующие моменты:
Так же, как с 1С 8.3, СУБД устанавливается как сервис. Необходимо проверить права у используемого пользователя. Система по умолчанию создаст нового пользователя, от чего имени будет запускать службу:
Настройка кластера 1C. Здесь необходимо указать пароль для пользователя:
Для выполнения данного пункта должна быть запущена служба «Вторичный вход в систему» (secondary logon). Если он не запущен, его следует запустить в списке всех сервисов:
Настройка PostgreSQL под 1С
Опыт эксплуатации баз 1С на PostgreSQL показал, что наибольшей производительности и оптимальной работы 1С и PostgreSQL удалось добиться на linux, поэтому желательно использовать именно ее. Но вне зависимости от операционной системы, важно помнить, что настройки, указанные по умолчанию при установке PostgreSQL, предназначены только для запуска сервера СУБД. Ни о какой промышленной эксплуатации речи идти не может! Следующим шагом после запуска станет оптимизация PostgreSQL под 1С:
- Для начала отключаем Energy Saving (в противном случае могут непредсказуемо вырасти задержки ответов из БД) и запрещаем своппинг разделяемой памяти.
- Настраиваем основные параметры сервера СУБД (рекомендации по настройке описаны достаточно подробно, как на официальном сайте вендора, так и компанией 1С, поэтому остановимся только на самых важных).
- В типовых рекомендациях компании 1С предлагается отключать механизмы HyperThreading. Но тестирование Postgres-pro на серверах, с включенной SMT (simultaneous multi threading), показало другие результаты.
Установка параметра shared_buffers в RAM/4 является рекомендацией по умолчанию, но пример Sql Server говорит о том, что чем больше памяти ему выделяется, тем лучше его производительность (при отключенном сбросе страниц в файл подкачки). То есть, чем больше страниц данных располагаются в оперативной памяти, тем меньше обращений к диску. Возникает вопрос: почему такой маленький кэш? Ответ прост: если shared_buffers большой, то часть неиспользуемых страниц свопируется на диск. Но как отследить момент, когда сброс прекратится, и показатель параметра будет оптимальным? Для достижения и выхода на оптимальный показатель shared_buffers, его значение необходимо поднимать на продуктиве ежедневно (по возможности) с определенным шагом прироста и смотреть, в какой момент начнется сброс страниц на диск (увеличится своп).
- Помимо этого, на «большой параметр» негативно влияет работа с множеством мелких страниц, которые по умолчанию имеют размер 8Кб. Работа с ними увеличивает накладные расходы. Что можно с этим сделать для оптимизации под 1С? В версии postgreSQL 9.4 появился параметр huge_pages, который можно включить, но только в Linux. По умолчанию включаются огромные страницы с размером по умолчанию 2048 kB. Дополнительно поддержку данных страниц необходимо включить в ОС. Таким образом, оптимизировав структуру хранения, можно выйти на больший показатель shared_buffers.
- work_mem = RAM/32..64 или 32MB..128MB Задает объем памяти для каждой сессии, который будет использоваться для внутренних операций сортировки, объединения и пр., прежде чем будут задействованы временные файлы. При превышении этого объема, сервер будет использовать временные файлы на диске, что может существенно снизить скорость обработки запросов. Данный параметр используется при выполнении операторов: ORDER BY, DISTINCT, соединения слиянием и пр.
- Посчитать дополнительно данный параметр можно следующим образом: (Общая память shared_buffers – память на другие программы) / число активных соединений. Это значение можно уменьшать, следя за количеством создаваемых временных файлов. Такую статистику по размеру и количеству временных файлов можно получить из системного представления pg_stat_database.
- effective_cache_size = RAM — shared_buffers основная задача этого параметра подсказать оптимизатору запроса, какой способ получения данных выбрать: полный просмотр или сканирование по индексу. Чем выше значение параметра, тем больше вероятность использования сканирования по индексу. При этом сервер не учитывает, что данные при выполнении запроса могут оставаться в памяти, и следующему запросу не надо их поднимать с диска.
Установщик
Postgres — Пошаговое руководство по установке PostgreSQL — 2ndQuadrant
Вот пошаговое руководство по установке PostgreSQL на ваш компьютер с помощью установщика Postgres. Установщик Postgres поддерживает три режима установки; Графический, автоматический и текстовый. В этом руководстве мы рассмотрим все три из них.
Для установки PostgreSQL в графическом режиме
Шаг 1:
Загрузите установщик Postgres здесь. Установщик Postgres доступен для PostgreSQL 9.5, 9.6, 10, 11 и 12 (бета).
Шаг 2:
Щелкните исполняемый файл, чтобы запустить программу установки.
Шаг 3:
Выберите желаемый язык.
Шаг 4:
Укажите каталог, в который вы хотите установить PostgreSQL.
Шаг 5:
Укажите порт сервера PostgreSQL. Вы можете оставить это значение по умолчанию, если не знаете, что вводить.
Шаг 6:
Укажите каталог данных для инициализации базы данных PostgreSQL.
Шаг 7:
Создайте пароль пользователя PostgreSQL.
Шаг 8:
Создать пароль для суперпользователя базы данных.
Шаг 9:
Щелкните «Далее», чтобы начать установку PostgreSQL.
Файл readme содержит пути установки, имена служб и учетные данные базы данных.
Для установки PostgreSQL в автоматическом режиме
Перейдите в каталог, содержащий установщик Postgres, и введите:
Windows:
PostgreSQL-10.9-1-windows-installer.exe –mode unattended –unattendedmodeui none –data_dir C: \ ProgramData \ postgresql \ 10 \ data –pg_port 5432 –pg_password –superuser_password
OSX:
PostgreSQL-10.4-1-osx-installer.app/Contents/MacOS/installbuilder.s –mode unattended –superuser_password database_superuser_password
Linux:
PostgreSQL-10.4-1-osx-installer-2.app/Contents/MacOS/installbuilder.s –mode unattended –superuser_password database_superuser_password
Для установки PostgreSQL в текстовом режиме
Перейдите в каталог, содержащий установщик Postgres, и введите:
Для Windows
PostgreSQL-10.4-1-windows-installer.exe — текст режима
Для OSX
PostgreSQL-10.4-1-osx-installer.app/Contents/MacOS/installbuilder.sh –mode text
Для Linux
PostgreSQL-10.4-1-linux-x64-installer.run –mode text
Требуемая площадь
Для полной установки установщика Postgres вам потребуется примерно 60 МБ дискового пространства.
Поддерживаемые платформы
Linux | Окна | OSX |
|
Для обратной связи или запросов, связанных с установщиком Postgres, напишите нам по адресу [адрес электронной почты защищен].
Как установить PostgreSQL в Windows 10 за 5 минут
Установка PostgreSQL, Oracle, SQL Server или любого другого ПО для работы с базами данных может показаться сложной задачей, но на самом деле это не так! В наши дни большинство систем управления реляционными базами данных поставляются с мастерами установки, которые значительно упрощают процесс. В этой статье мы рассмотрим, как установить PostgreSQL, и проверим, что установка работает.
Для установки PostgreSQL мы выполним следующие задачи:
- Загрузка пакета PostgreSQL.
- Установка и настройка PostgreSQL.
- Запуск серверного приложения postgres.
- Проверка работы PostgreSQL.
Эта база данных доступна на платформах Linux (или Unix), Windows и macOS. Я покажу вам, как установить PostgreSQl в Windows 10.
1. Загрузка пакета PostgreSQL
Чтобы установить PostgreSQL на свой компьютер, вы можете скачать его с официального сайта или по ссылке для скачивания для Windows.Когда вы окажетесь на правой странице, нажмите ссылку « Загрузить установщик ».
Вы попадете на следующую страницу:
Здесь вам нужно выбрать версию postgres для загрузки и вашу операционную систему. В этой статье мы будем работать с PostgreSQL версии 10 (которая на данный момент является последней доступной) и 64-битной операционной системой Windows 10.
Нажмите кнопку загрузки, чтобы продолжить. По завершении вы будете перенаправлены на следующую страницу:
Щелкните программу установки, которая появляется в левом нижнем углу браузера (вы увидите ее там, если используете Chrome; в противном случае дважды щелкните программу установки в папке «Загрузки»).
2. Установка и настройка PostgreSQL
Чтобы показать вам, как установить PostgreSQL в Windows 10, мне нужно будет объяснить процесс настройки, связанный с установкой. Это конфигурация некоторых важных параметров, таких как номер порта, ваш пароль администратора postgres и многое другое. Не волнуйтесь, если вы не знаете, что это значит! Установка проста.
Чтобы начать, нажмите Далее в следующем окне.
Выберите каталог, в который вы хотите установить PostgreSQL.Рекомендуется оставить значение по умолчанию как есть. По завершении нажмите Далее .
На следующей странице показаны компоненты, которые будут установлены. Оставьте эти параметры отмеченными как есть и снова нажмите Далее .
Оставьте каталог данных по умолчанию и нажмите Далее .
Для установки PostgreSQL необходимо выбрать пароль для прав суперпользователя (администратора) postgres. Этот пароль будет использоваться при подключении в качестве пользователя postgres из клиента SQL в разделе проверки в конце этого руководства.По завершении нажмите Далее .
Затем вам нужно будет выбрать номер порта, который сервер postgres будет прослушивать для запросов. По умолчанию — 5432, но мастер установки может предложить другой, если 5432 уже используется. Нажмите Далее , чтобы продолжить.
Теперь вы должны увидеть сводку всех параметров, которые вы установили на предыдущих шагах. Нажмите Next еще раз, чтобы продолжить.
На следующей странице просто щелкните Установить .
При установке PostgreSQL вы должны увидеть индикатор выполнения, подобный показанному ниже.
Когда установка будет завершена, вы должны увидеть следующее окно:
Stack Builder не является обязательным. Нажмите Готово , и все готово!
3. Запуск PostgreSQL как сервера
После установки PostgreSQL программа автоматически запустится. И всякий раз, когда вы перезагружаете компьютер, также запускается postgres.
Однако в любой момент вы можете остановить или запустить сервер postgresql самостоятельно.Есть несколько способов остановить postgresql; самый простой — через диспетчер задач.
Если вы перейдете на вкладку Services, вы увидите следующее. На моем ноутбуке установлены две версии postgresql (10 и 9.6). Один работает, а другой остановлен.
Здесь вы можете запустить или остановить postgres в любое время, щелкнув его правой кнопкой мыши и выбрав нужное действие.
4. Проверка установки PostgreSQL
Каждый раз, когда вы устанавливаете программное обеспечение, всегда рекомендуется проверять, действительно ли установка прошла успешно.Один из способов проверить установку postgresql — подключиться к postgresql с любого клиента SQL. Когда вы устанавливаете PostgreSQL, он поставляется с официальным клиентом pgAdmin как часть установки по умолчанию.
Запустите приложение pgAdmin. Затем щелкните Файл и выберите Добавить сервер .
В открывшемся окне вы увидите список свойств, которые вы можете указать. Пароль тот же, что вы выбрали во время установки postgres.
Если соединение установлено успешно, вы должны увидеть что-то вроде следующего: PostgreSQL активно прослушивает порт, к которому он подключен.
Поздравляем! Вы уже знаете, как установить PostgreSQL в Windows 10 и убедиться, что он работает правильно. Теперь вы можете начать создавать свои собственные базы данных и выполнять SQL-запросы в pgAdmin. Веселиться!
Установка PostgreSQL для Mac, Linux и Windows | Дэн Чиниара
При регулярном переключении между Windows и Mac приятно видеть, что Powershell и Git Bash создают возможности программирования, аналогичные оболочке Unix. Для определенных программных пакетов мне всегда понадобится ПК, и мысль о том, что я могу писать код на том же компьютере без раздела или виртуальной машины, приносит облегчение.До сих пор моим самым большим препятствием при переключении между Windows и Mac в стеке NERD (Node.js, Express, React и База данных с использованием SQL) была моя база данных PostgreSQL.
На Mac или Linux настройка PostgreSQL занимает минуты; установка в Windows заняла у меня гораздо больше времени. Чтобы избавить вас от необходимости найти всю эту документацию в тот момент, когда вам понадобится ее установить, вот пошаговый подход к настройке Postgres на Mac, Linux и особенно Windows.
Все, что вам нужно, это графический установщик, такой как Postgres.app или менеджер пакетов, например Homebrew, через командную строку. (Примечание: у BigSQL были установщики PostgreSQL с графическим интерфейсом пользователя для Windows и OSX, но они были заархивированы.)
Графический установщик: Postgres.app
После загрузки Postgres.app со страницы загрузок поместите его в папку приложения и дважды щелкните значок.
Затем выберите «Инициализировать», чтобы автоматически настроить сервер с базой данных по умолчанию postgres и базой данных <ваше имя пользователя> .
Затем настройте $ PATH для включения инструментов командной строки. Просто выполните следующие строки в своем терминале:
sudo mkdir -p /etc/paths.d &&
echo /Applications/Postgres.app/Contents/Versions/latest/bin | sudo tee /etc/paths.d/postgresapp
Пользователи Mac, все готово! Установка Homebrew почти так же проста.
Графический клиент: Postico
Теперь вы можете добавить графический клиент, например Postico, собственное приложение для Mac.Другой вариант — pgAdmin 4, совместимый с Linux и Windows. Postico подходит для пользователей, которые хотят визуализировать свои данные и которым не требуется столько функций.
Я бы не рекомендовал использовать Postgres.app, если вы планируете использовать pgAdmin в качестве графического клиента, поскольку установка EDB Postgres для Mac OS X более проста. Хотя графический интерфейс и навигация могут отличаться, шаги установки EDB Postgres и pgAdmin, как правило, одинаковы и могут быть найдены в разделе Windows.
Кроме того, Postico предоставляет довольно интуитивно понятный интерфейс, поэтому давайте рассмотрим его установку.
Загрузите его с https://eggerapps.at/postico/ и заполните сколько угодно в приведенной выше форме. По умолчанию Postico создает учетную запись «localhost», связанную с вашим . Еще раз, все готово! Это довольно быстро.
Подобные варианты для Linux существуют, но, похоже, зависят от дистрибутива. Во многих дистрибутивах Linux по умолчанию даже есть Postgres.Варианты установки каждого дистрибутива в основном заключаются в синтаксисе соответствующих инструментов управления пакетами.
- Системы на основе Debian (например, Debian, Ubuntu, Pop_OS!) Используют
sudo apt-get install postgresql. - Системы на основе Arch (например, Arch, Manjaro, Endeavour) используют
sudo pacman -S postgresql. - Системы на основе Red Hat (например, RHEL и Fedora) используют
sudo dnf install postgresql-server.
Хотя эти команды являются хорошей отправной точкой, они не являются универсальными.Например, RHEL 8 и Fedora 29+ могут использовать dnf , но более старые версии требуют yum .
В отличие от версии для Mac, <ваше имя пользователя> и его база данных не будут созданы автоматически. Я попробовал установить Ubuntu 18.04 и обнаружил, что следующие шаги в терминале сработали для настройки локального сервера базы данных.
-
sudo apt-get install postgresqlдля настройки Postgres. -
sudo service postgresql startдля запуска своего сервера. -
sudo -u postgres createuser - superuser <ваше имя пользователя>для создания вашего имени пользователя. - Затем войдите в его консоль с помощью команды
psql. Измените пароль на\ пароль <ваше имя пользователя>и выйдите с\ q. - Наконец, создайте базу данных имен пользователей с
createdb <ваше имя пользователя>.
Чтобы обойти требования к имени пользователя и паролю PostgreSQL, измените файл pg_hba.conf , который находится в / etc / postgresql / . Затем замените md5 на trust . Как упоминалось ниже, эта установка идеально подходит для однопользовательской рабочей станции.
Графические клиенты тоже зависят от дистрибутива. Производные Red Hat имеют RPM, а Debian — установку APT.
Для настройки двойной загрузки или подсистемы Windows для Linux ознакомьтесь с этой статьей о создании таких сред разработки. Для обычного пользователя Windows эти решения, вероятно, не нужны.
Теперь о Windows, давайте начнем с изучения EDB Postgres Docs.Если у вас есть дополнительные вопросы о настройке вашей системы, используйте их в качестве справочника.
EnterpriseDB Мастер установки Postgres с графическим интерфейсом
- Начните с загрузки предпочитаемой версии базы данных PostgreSQL по адресу https://www.enterprisedb.com/downloads/postgres-postgresql-downloads.
- Перед запуском мастера установки вам необходимо использовать права администратора или суперпользователя для своей учетной записи.
- Мастер установки PostgreSQL откроется и отобразит серию экранов.Когда откроется «Каталог установки», в нем будет указана версия и расположение каталога. Подобно настройке Linux выше, вам нужно будет изменить файл
pg_hba.conf, поэтому запишите расположение каталога. - Затем вам будет предложено выбрать компоненты для установки, такие как PostgreSQL Server, pgAdmin 4, Инструменты командной строки и Stack Builder. На всякий случай установите все четыре компонента. Если ваша команда
psqlне работает в конце этого руководства, это может означать, что Инструменты командной строки не были установлены должным образом. - Далее необходимо ввести пароль. Postgres использует этот пароль как для суперпользователя базы данных, так и для своей служебной учетной записи.
- После установки Postgres мастер инициализирует установку Stack Builder. Более подробную информацию о его надстройках можно найти здесь.
Пароль для доверенной аутентификации
Теперь перейдите в C: \ Program Files \ PostgreSQL \ , расположение каталога по умолчанию, и откройте свой pg_hba.конф. Когда md5 изменяется на trust , Postgres предполагает, что пользователям, которые могут подключиться к серверу, также разрешен доступ к базе данных.
На своем веб-сайте PostgreSQL признает, что такая конфигурация имеет смысл для однопользовательской рабочей станции с локальным подключением, но не подходит для многопользовательской машины.
Графический клиент: pgAdmin
После входа в pgAdmin щелкните правой кнопкой мыши «Логин / Групповые роли» в папке Servers \ и перейдите к «Логин / Роль группы…» внутри «Создать.
На вкладке «Общие» введите <ваше имя пользователя> , как это будет отображаться в командной строке.
На вкладке «Привилегии», все еще находящейся внутри «Логин / Роль группы», переключите все, кроме нижнего параметра, на «Да» и нажмите «Сохранить».
Теперь создайте базу данных для своего пользователя, щелкнув правой кнопкой мыши «Базы данных» внутри Servers \ и выбрав «База данных…» внутри «Создать». На вкладке «Общие» в разделе «База данных» выберите вновь созданную роль имени пользователя. Теперь назовите свою базу данных после <ваше имя пользователя> , чтобы поля «Владелец» и «База данных» были идентичны.
Подобно владельцу postgres по умолчанию , кажется, что между пользователем и базами данных, которыми он владеет, существует связь «один ко многим».
Вернуться в стек
Теперь вы можете добавить реляционное сопоставление объектов или начать создание базы данных с помощью pgAdmin, SQL Shell или psql в командной строке. Если вы используете Node.js для совместной работы в разных операционных системах, вы можете рассмотреть возможность использования cross-env или создания другого скрипта в вашем пакете .json , чтобы запустить среду разработки отдельно для Windows.
Я надеюсь, что наличие всех этих ресурсов в одном месте немного ускорило этот процесс. Напишите мне или оставьте комментарий, если у вас есть какие-либо вопросы или предложения по улучшению этого руководства. Спасибо за чтение!
Особая благодарность Сагару Вадалиа за предоставленный опыт в качестве постоянного пользователя Windows и Орландо Карабальо за объяснение тонкостей процесса установки Linux.
Запуск PostgreSQL в Windows без установки
Это вопрос, который довольно часто задают пользователи Windows, поэтому подумал, что мы расскажем, как мы обычно это делаем.Вопрос в том, можете ли вы запустить сервер PostgreSQL на рабочем столе / сервере Windows без необходимости устанавливать что-либо?
Ответ - да, и довольно легко. Зачем вам это нужно. Есть несколько случаев - в одном вы разрабатываете однопользовательское приложение, которое вы хотите, чтобы пользователи могли запускать из любого места без необходимости его предварительной установки.
Другая распространенная причина заключается в том, что вам не разрешено ничего устанавливать на компьютер пользователя, и вы также хотите упаковать базу данных, которую вы уже создали.
Для наших целей многие из наших разработчиков разрабатывают на переносимых WAMP-подобных вещах, а для некоторых наших приложений они должны работать как в MySQL, так и в PostgreSQL, поэтому нам нужен простой способ во время разработки заменить одно на другое.
- Получить двоичные файлы для Windows. Вы можете скопировать папку postgresql (без папки данных) из существующей установки PostgreSQL или просто загрузить двоичные файлы PostgreSQL из PostgreSQL Windows. Обязательно выберите zip-архив.
- Затем скопируйте приведенный ниже командный файл в корень папки postgresql
- При первом использовании снимите отметку с (шаг initdb)
- Запустить командный файл
Ниже приведен сценарий, который запускает сервер PostgreSQL, и нажатие клавиши ввода завершит работу службы. Это тот, который мы использовали как часть автономного комплекта разработчика, работающего под управлением PostgreSQL 9.0 beta. Мы выбрали нестандартный порт (5439, так что мы знаем его 9.0 сервер). Чтобы инициализировать базу данных в первый раз, вам нужно запустить
заметил строку initdb. Вам нужно только один раз бежать. С этого момента вы можете переносить сервер на USB-устройство, если хотите, и запускать по своему желанию. Нажатие на ввод в окне закроет его.
Предполагается, что сценарий находится в корне вашей распакованной папки PostgreSQL. % CD% возвращает путь к папке текущего каталога, а% ~ dp0 возвращает путь к папке скрипта.
ОБНОВЛЕНИЕ
Как указал Том, оригинал не обрабатывает пробелы и работает только при двойном щелчке по командному файлу.Лучшее решение.
@ECHO ON REM Скрипт устанавливает переменные среды, полезные для PostgreSQL. @SET PATH = "% ~ dp0 \ bin";% PATH% @SET PGDATA =% ~ dp0 \ data @SET PGDATABASE = postgres @SET PGUSER = postgres @SET PGPORT = 5439 @SET PGLOCALEDIR =% ~ dp0 \ share \ locale REM "% ~ dp0 \ bin \ initdb" -U postgres -A trust "% ~ dp0 \ bin \ pg_ctl" -D "% ~ dp0 / data" -l начало файла журнала ECHO "Нажмите Enter, чтобы остановить" Пауза "% ~ dp0 \ bin \ pg_ctl" -D "% ~ dp0 / data" остановить
Оригинальный сценарий
@ECHO ON REM Скрипт устанавливает переменные среды, полезные для PostgreSQL. @SET PATH = "% CD% \ bin";% PATH% @SET PGDATA =% CD% \ data @SET PGDATABASE = postgres @SET PGUSER = postgres @SET PGPORT = 5439 @SET PGLOCALEDIR =% CD% \ share \ locale REM% CD% \ bin \ initdb -U postgres -A trust % CD% \ bin \ pg_ctl -D% CD% / data -l начало файла журнала ECHO "Нажмите Enter, чтобы остановить" Пауза % CD% \ bin \ pg_ctl -D% CD% / остановка данных
Установка PostgreSQL 11 в Windows с пошаговыми инструкциями - SQLServerCentral
PostgreSQL - это бесплатная система управления базами данных (СУБД).PostgreSQL 11 - новая версия этой СУБД. Мы рассмотрим, как установить PostgreSQL 11 в Windows. В этой статье рассказывается, где скачать PostgreSQL 11, как выглядит процесс установки и как подключиться к серверу PostgreSQL.
Пошаговая установка в Windows
PostgreSQL реализован для многих операционных систем: Windows, Linux, macOS. Теперь мы подробно рассмотрим все шаги, которые необходимо выполнить для установки PostgreSQL в операционной системе Windows: начиная с загрузки графического установщика, который, кстати, включает в себя pgAdmin 4 - графический инструмент управления PostgreSQL, с помощью которого можно писать SQL-запросы, и заканчивая русификацией pgAdmin 4.
Загрузите установщик GUI
Конечно, вы можете загрузить PostgreSQL 11 для Windows с официального сайта PostgreSQL. Вот ссылка: https://www.postgresql.org/download/windows/.
После перехода на страницу мы сразу можем перейти по ссылке «Скачать установщик». В этом случае мы перейдем на сайт EnterpriseDB, который готовит графические дистрибутивы PostgreSQL для многих платформ, включая Windows. На этой странице выбираем платформу и версию PostgreSQL.В нашем случае это Windows и PostgreSQL 11. Щелкните ссылку «Windows x86-64» - это версия для 64-битных версий Windows.
Это должно начать загрузку файла postgresql-11.0-1-windows-x64.exe размером примерно 187 МБ.
Запуск установщика
Запускаем скачанный файл. Сначала установщик проверит наличие всех необходимых компонентов, в частности, распространяемого пакета Visual C ++. При необходимости, т.е. если их нет, он сам их установит.
После этого откроется приветственное окно, нажмите «Далее».
Затем нам нужно указать путь к каталогу, в который мы хотим установить PostgreSQL 11, но мы можем оставить его по умолчанию. При необходимости укажите путь и нажмите «Далее».
На этом шаге мы можем отметить компоненты, которые нам нужно установить. Как видите, среди компонентов есть pgAdmin 4. Оставьте флажки напротив нужных нам компонентов и нажмите «Далее».
Далее нам нужно указать каталог, в котором по умолчанию будут располагаться файлы базы данных.В этом случае лучше указать отдельный привод. Нажмите "Далее".
Теперь нам нужно установить пароль для пользователя postgres. Другими словами, для администратора PostgreSQL Server. Вводим пароль и подтверждаем его. Нажмите "Далее". Обязательно используйте здесь надежный пароль.
Далее, при необходимости, мы можем изменить порт, на котором PostgreSQL Server будет отвечать, но мы можем оставить его по умолчанию. Нажмите "Далее".
На следующем шаге, если есть необходимость указать конкретную кодировку данных в базе данных, мы можем выбрать желаемый языковой стандарт из выпадающего списка.Оставляю по умолчанию, нажимаю «Далее».
Затем мы проверяем параметры, которые мы ввели ранее для установки PostgreSQL. Если все правильно, нажмите «Далее».
Чтобы начать процесс установки PostgreSQL в этом окне, нажмите «Далее».
Установка будет запущена, как и для большинства программ.
Завершение установки
Процесс установки PostgreSQL 11 занимает всего 2-3 минуты.Когда вы увидите сообщение «Завершение мастера установки PostgreSQL», установка PostgreSQL, pgAdmin 4 и другие компоненты будут установлены.
В последнем окне нам будет предложено запустить Stack Builder для загрузки и установки дополнительных компонентов. Если вам ничего не нужно, снимите флажок «Lanch Stack Builder при выходе?» и нажмите «Готово».
Подключение к серверу PostgreSQL 11
Если вы установили pgAdmin вместе с PostgreSQL, вы можете использовать его для подключения к серверу.Чтобы запустить pgAdmin 4, нажмите «Пуск -> PostgreSQL 11 -> pgAdmin 4». Новая версия pgAdmin 4 имеет веб-интерфейс, поэтому вы запустите браузер, который откроет приложение pgAdmin 4.
Чтобы подключиться к недавно установленному локальному серверу PostgreSQL 11 в браузере сервера, щелкните «PostgreSQL 11». Откроется окно «Подключиться к серверу», в котором вам нужно будет ввести пароль системного пользователя postgres, пароль, который вы ввели при установке PostgreSQL. Введите пароль, отметьте «Сохранить пароль», чтобы сохранить пароль, и каждый раз, когда вы его не вводите, нажимайте «ОК».
Если все правильно, вы подключитесь к локальному серверу PostgreSQL.
Резюме
В этой статье рассматривается установка PostgreSQL в вашей локальной системе. Отсюда вы можете использовать это для создания базы данных, которую можно использовать в своем приложении.
Установить PostgreSQL 13 в Windows 10
PostgreSQL - одна из самых популярных систем управления реляционными базами данных (СУБД). Это программа с открытым исходным кодом, доступная для Windows, Mac, а также для системы Linux.Новый PostgreSQL 13 теперь доступен для пользователей Windows. Итак, в этой статье я собираюсь установить PostgreSQL 13 в Windows 10.
PostgreSQL 13 включает значительные улучшения в свою систему индексирования и поиска, которые приносят пользу большим базам данных, включая экономию места и повышение производительности для индексов, более быстрое время ответа для запросов, использующих агрегаты или разделы, лучшее планирование запросов при использовании расширенной статистики и многое другое.
Шаги по установке PostgreSQL 13 в Windows 10
Я установлю новый PostgreSQL 13, сертифицированный EnterpriseDB.Это самый простой способ запустить PostgreSQL 13 в Windows 10. Итак, приступим. Сначала загрузите установщик по ссылке ниже.
https://www.enterprisedb.com/postgresql-tutorial-resources-training?cid=437
Это двоичный установщик PostgreSQL 13 для 64-разрядной версии Windows. Для этого нет 32-битной версии. Он загрузит из Интернета около 205 МБ. Теперь у вас должен быть файл с именем: postgresql-13.0-1-windows-x64.exe .Дважды щелкните файл, чтобы начать установку.
Укажите каталог для установки Выберите компоненты для установки Укажите каталог данных Укажите пароль для пользователя postgres Выберите номер порта для сервера PostgreSQL Выберите локаль Сводка по установке
Нажмите Далее, и установка начнется. По окончании установки рекомендую запустить конструктор стека. Мы можем добавить расширение к PostgreSQL с помощью этого конструктора стека или установить драйвер ODBC.
По сути, мы успешно установили последнюю версию PostgreSQL 13 в Windows 10.Ниже вы можете увидеть, как установить некоторые дополнительные расширения для сервера PostgreSQL.
Установите PostGIS 3.0 на PostgreSQL 13
Запустите Stack Builder из меню Windows. Выберите сервер PostgreSQL из списка.
Выберите PostGIS 3.0 Bunder в Spatial Extensions
. Нажмите Далее, и откроется установщик PostGIS.
Принять лицензионное соглашение
Выберите компоненты для установки
Введите информацию о подключении к базе данных
Создать новую пространственную базу данных
Дождитесь завершения установки.Теперь мы успешно установили PostgreSQL 13 и PostGIS 3.0 в Windows 10. Спасибо за чтение и увидимся в следующий раз.
Нравится:
Нравится Загрузка ...
PostgreSQL 12 Тихая установка (Практическое руководство) - Автоматическая установка HQ
PostgreSQL - это система управления реляционными базами данных с открытым исходным кодом, разработанная всемирной командой добровольцев. Эта статья послужит информативным руководством и даст вам четкое представление о том, как выполнить автоматическую установку PostgreSQL 12 из командной строки с помощью установщика EXE.
Как установить PostgreSQL в автоматическом режиме
- Перейдите с на https://www.enterprisedb.com/downloads/postgres-postgresql-downloads
- Выберите Windows x86-64 Ссылка для скачивания для PostgreSQL версии 12
- Откройте командную строку с повышенными правами , щелкнув правой кнопкой мыши командную строку и выберите Запуск от имени администратора
- Перейдите с к C: \ Downloads папка
- Введите следующую команду:
postgresql-12.0-1-windows-x64.exe --mode unattended --unattendedmodeui none - Нажмите Enter
90 Загрузите файл в папку, созданную по адресу (C: \ Downloads)
Через несколько минут вы должны увидеть ярлыки PostgreSQL в меню «Пуск» , Каталог установки и Программы и компоненты в Панели управления.
Приведенная выше информация дает краткий обзор переключателей названия программного обеспечения, поставщика, автоматической установки и удаления без вывода сообщений. По предоставленным ссылкам для загрузки вы попадете прямо на веб-сайт поставщика.Продолжайте читать, если вас интересуют дополнительные сведения и конфигурации.
Дополнительные конфигурации
Доступные параметры командной строки
--unattendedmodeui | Пользовательский интерфейс автоматического режима По умолчанию: минимальный Разрешено: нет минимальный 903 optionfile> | Файл параметров установки По умолчанию: |
--debuglevel | Уровень детализации отладочной информации По умолчанию: 2 Разрешено: 0 1 2 3 4 | |
| | Режим установки По умолчанию: qt Разрешено: qt win32 unattended | |
--debugtrace | Имя файла отладки По умолчанию: | |
компоненты enable компоненты> | Список компонентов, разделенных запятыми По умолчанию: сервер, pgAdmin, stackbuilder, запятая ndlinetools Разрешено: server pgAdmin stackbuilder commandlinetools | |
--disable-components | Список компонентов, разделенных запятыми -language | Выбор языка По умолчанию: en Разрешено: en es fr |
--extract-only | По умолчанию: 0 | |
- superaccount | Устанавливает имя пользователя суперпользователя базы данных.По умолчанию — postgres. По умолчанию: postgres | |
--servicename | Устанавливает имя службы базы данных. По умолчанию: | |
--serviceaccount | Устанавливает учетную запись пользователя операционной системы, которая владеет серверным процессом. По умолчанию postgres. По умолчанию: | |
--servicepassword | Устанавливает пароль для учетной записи пользователя операционной системы, которая владеет серверным процессом.По умолчанию пароль суперпользователя. По умолчанию: | |
--install_runtimes | Указывает, следует ли устанавливать среду выполнения Microsoft Visual C ++ перед продолжением установки. По умолчанию: 1 | |
--enable_acledit | Проверьте и дайте разрешения на чтение для полного пути каталога данных для учетной записи службы. По умолчанию: 0 | |
--create_shortcuts | Указывает, следует ли создавать ярлыки меню. По умолчанию: 1 | |
--prefix | Каталог установки По умолчанию: C: \ Program Files \ PostgreSQL \ 12 | |
--datadir | Data Directory : C: \ Program Files \ PostgreSQL \ 12 \ data | |
--superpassword | Пароль По умолчанию: | |
--serverport | Port 60 По умолчанию: 54 | |
--locale | Locale По умолчанию: |
Как удалить PostgreSQL в автоматическом режиме
- Откройте командную строку с повышенными правами , щелкнув правой кнопкой мыши команду 9025, щелкнув правой кнопкой мыши Администратор
- Введите следующую команду для PostgreSQL 12:
"% ProgramFiles% \ PostgreSQL \ 12 \ uninstall-postgresql.exe "--mode unattended --unattendedmodeui none |
Всегда проверяйте все в среде разработки перед внедрением чего-либо в производственную среду.
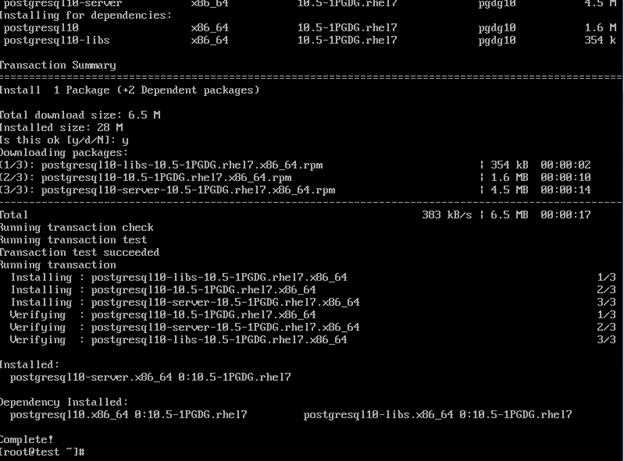 You will then set a password for the MySQL root user, decide whether or not to remove anonymous users, decide whether to allow the root user to login both locally and remotely, decide whether to remove the test database, and, lastly, decide whether to reload the privilege tables immediately.
You will then set a password for the MySQL root user, decide whether or not to remove anonymous users, decide whether to allow the root user to login both locally and remotely, decide whether to remove the test database, and, lastly, decide whether to reload the privilege tables immediately.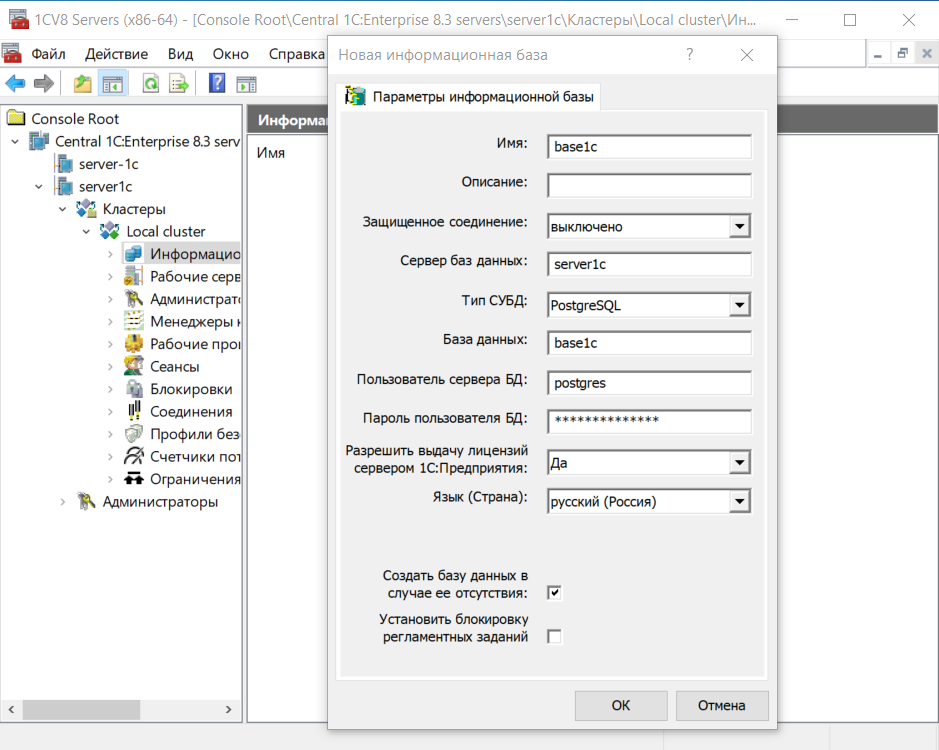

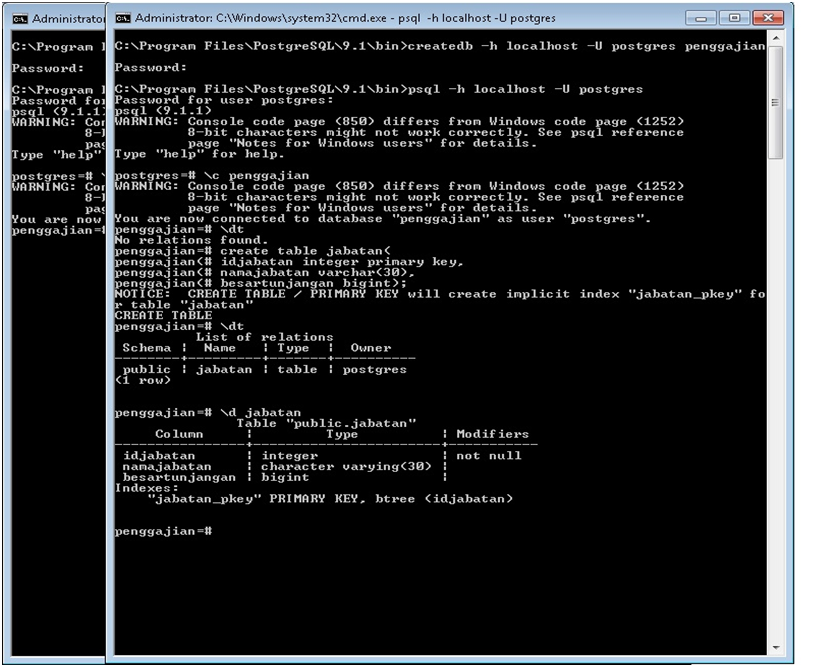
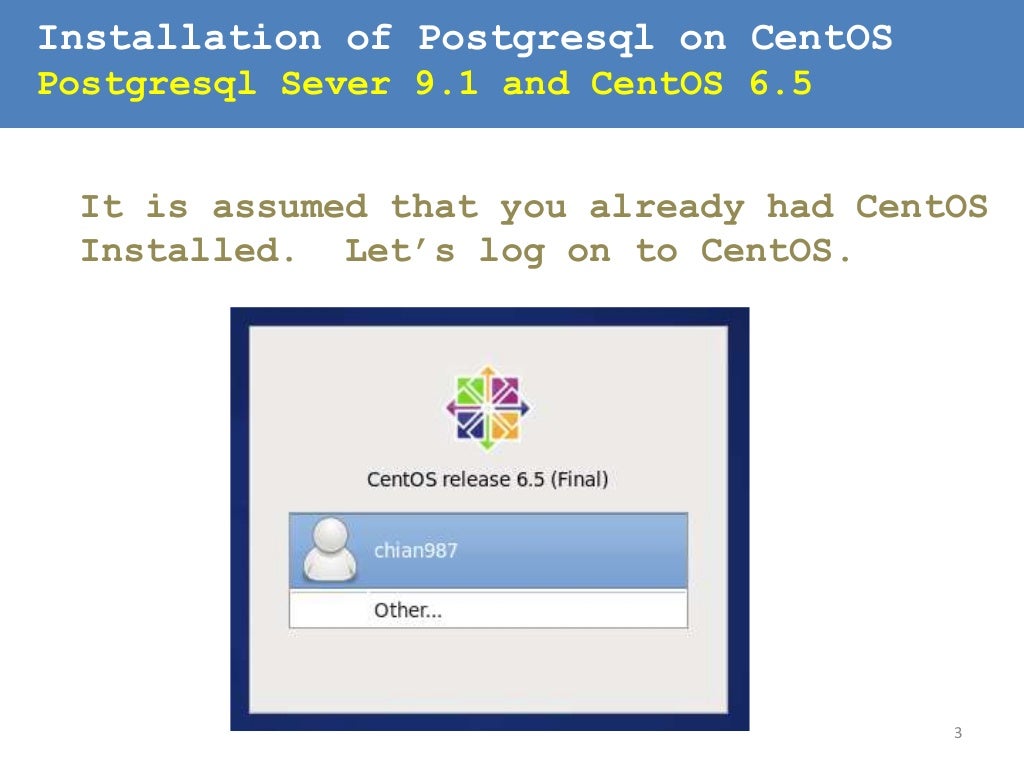 This will allow you to enter
This will allow you to enter