Как полностью удалить teamviewer: Как удалить TeamViewer полностью с компьютера
Как удалить TeamViewer полностью с компьютера
Многих пользователей интересует вопрос, как удалить teamviewer полностью с компьютера или мобильного устройства? Важно именно полное удаление, в противном случае при новой установке, программа будет выдавать старые ошибки. Есть несколько способов удаления данного софта.
Полное удаление TeamViewer
Для того чтобы полностью удалить данный софт, нет необходимости переустанавливать операционную систему. Процесс полного удаления состоит из следующих этапов:
- Зайдите в меню «Пуск» и перейдите в «Панель управления».
- Заходим в раздел программы и компоненты, ищем teamviewer, нажимаем удалить (удаляем полностью и настройки тоже).
- На этом процесс удаления не закончен, на компьютере еще много «мусора» и хостов. Далее необходимо удалить оставшиеся файлы через реестр.
- Для этого заходим в меню «Пуск», в нижней графе меню есть вкладка «Найти программы и файлы», вводим название софта — teamviewer, нажимаем ввод.

- Открывается редактор реестра, в нем находятся все файлы, в которых присутствует название teamviewer, это оставшийся мусор, удаляем файлы, имеющие в своем названии слово teamviewer.
- Последним этапом выполняется перезагрузка и повторно проверяется реестр, если файлов не найдено, teamviewer полностью удален с вашего ПК.
Полное удаление при помощи специальных утилит
Однако удалить teamviewer с компьютера можно и более простым способом — всего в несколько кликов, для этого необходимо скачать специальный софт для удаления программ и файлов, одной из лучших программ для удаления является Uninstall Tool, данный софт можно скачать совершенно бесплатно, 30 дней действует бесплатный тестовый период. Для удаления teamviewer при помощи Uninstall Tool необходимо выполнить всего несколько операций:
- Скачать программу Uninstall Tool, Revo Uninstaller или другую подобную и установить ее на компьютере.
- Запустить и найти софт Teamviewer в панели установленных программ или через поиск.

- Выделить Teamviewer и нажать удалить, Uninstall Tool удаляет все файлы, качественно чистит реестр.
Внимание! Проверку на хосты и мусор можно не проводить, Uninstall Tool позволяет удалить софт полностью.
Как удалить Teamviewer полностью с компьютера
Любите держать свою операционную систему в идеальном состоянии и чистоте? В таком случае, это руководство будет точно для вас. Мы расскажем, как удалить Teamviewer полностью с компьютера, избавившись от лишних записей в системном реестре, очистив его от ненужного мусора.
Почему следует выполнять полное удаление
Полное удаление программного обеспечения иногда становится необходимостью. Дело в том, что во время своей работы, софт может оставлять за собой немало мусора на жестком диске и записей в системном реестре. Это в свою очередь является причиной появления многочисленных багов в работе ОС и прочих неприятных сюрпризов.
Разумеется, можно просто по старинке взять и переустановить Windows целиком, избавившись таким образом от всего мусора и тонн ошибок. Однако, намного правильнее будет выполнить более профессиональный подход и что называется «руками» убрать весь скопившийся хлам. Сделать это совсем не сложно.
Полное удаление ТимВивера
Процесс «капитальной уборки» делится на несколько этапов. Приступим:
- Откройте меню «Пуск».
- Далее выберете «Панель управления».
- Ищем подраздел «Программы и компоненты».
- В списке установленного софта ищем TeamViewer и выбираем его. Жмем на «удалить».
- Выбираем вариант деинсталляции. Подтверждаем удаление сохраненных приложением настроек.
Программа деинсталлирована с жесткого диска. Однако, это еще не все. Мусор после нее удаляться сам-собой не будет. Чтобы сделать это самостоятельно, необходимо выполнить следующие действия:
- Откройте меню «Пуск».
- Найдите вкладку «Найти программы и файлы».

- В строку поиска введите «TeamViewer» и нажмите клавишу «Ввод».
- Будет найдена запись программы в реестре. Откройте ее.
- Откроется окно, в котором будут отображены все имеющиеся на компьютере файлы, совпадающие с названием софта.
- Можно ли удалять их? Конечно да, выберете все и сотрите с жесткого диска.
После этих действий можно смело перезагрузить компьютер. На этом избавление от мусора завершается.
Использование специальных утилит
Также можно сделать процесс удаления более автоматизированным. Для таких целей существует множество различных утилит. О всех них мы конечно рассказывать не будем, а разберем одного из лучших представителей в своем классе — «Uninstall Tool».
От стандартного инструмента встроенного в Windows она отличается следующими преимуществами:
- «Полное» удаление: никакого мусора и лишних данных в системе не останется;
- Хорошая скорость работы: деинсталляция выполняется в несколько раз быстрее;
- Работа со скрытым и системным ПО;
- Может работать в портативном режиме с USB-накопителя.

Эту утилиту можно скачать с сайта разработчика. Для каждого нового пользователя предоставляется пробный период, на протяжении которого пользоваться всеми ее возможностями можно совершенно бесплатно. Срок тестового использования составляет 30 дней.
Пользоваться этим софтом очень просто. Достаточно установить утилиту, запустить ее и в перечне установленных приложений выбрать ТимВьювер, дальше все будет сделано в автоматическом режиме. Никаких лишних действий, связанных с поиском оставленного после программы мусора, производить не придется.
Заключение
Теперь вы знаете как удалить Тим Вивер полностью с компьютера. Мы рассмотрели два действенных метода удаления TeamViewer с ПК. Каким из них пользоваться, решайте сами. Однако, крайне рекомендуется выполнить все операции вручную, без использования сторонних утилит.
что это за программа и как подключиться к компьютеру
TeamViewer – программа известная любому системному администратору. Она позволяет решать возникающие у пользователей проблемы непосредственно с рабочего места, без лишней беготни от компьютера к компьютеру. Но, обычным пользователям она также может быть полезна. В этой статье мы расскажем, что это за программа, как с его помощью подключаться к другим компьютерам и как ее удалить.
Она позволяет решать возникающие у пользователей проблемы непосредственно с рабочего места, без лишней беготни от компьютера к компьютеру. Но, обычным пользователям она также может быть полезна. В этой статье мы расскажем, что это за программа, как с его помощью подключаться к другим компьютерам и как ее удалить.
Что такое TeamViewer
TeamViewer (или ТимВивер, ТимВьювер) – это программа для удалённого управления компьютерами, скачивания и выгрузки файлов, а также проведения веб-конференций и сеансов видеосвязи. Данная программа разрабатывается немецкой компанией «TeamViewer GmbH», которая была основана в 2005 году. TeamViewer является популярным инструментом для администрирования компьютеров и часто используется на предприятиях, где есть большое количество ПК. По информации от самого разработчика, это ПО установлено более чем на 15 миллионах компьютеров по всему миру.
Основными возможностями программы TeamViewer являются:
- Удаленное управление компьютерами и мобильными устройствами;
- Скачивание и загрузка файлов на удаленный ПК;
- Текстовый чат с пользователем удаленного ПК;
- Вывод удаленных компьютеров из режима сна, а также их перезагрузка или выключение;
- Удаленная печать и работа с принтерами;
- Проведение аудио и видеоконференций с пользователями удаленных ПК;
Кроме большого набора функций, у программы TeamViewer есть и другие преимущества, например, универсальность.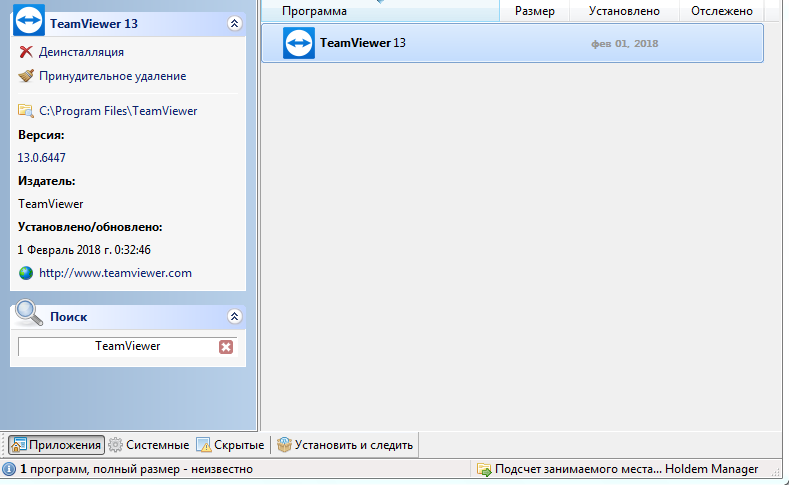 Она работает на всех основных операционных системах включая Windows, Linux, Mac OS X, iOS и Android. При этом подключение к удаленному компьютеру возможно как напрямую, так и при использовании NAT, прокси или брандмауэра. Фактически, программа TeamViewer может обеспечить удаленный доступ в любой ситуации.
Она работает на всех основных операционных системах включая Windows, Linux, Mac OS X, iOS и Android. При этом подключение к удаленному компьютеру возможно как напрямую, так и при использовании NAT, прокси или брандмауэра. Фактически, программа TeamViewer может обеспечить удаленный доступ в любой ситуации.
Данная программа является платной. Но, для личного использования и с некоторыми ограничениями вы можете использовать ее бесплатно. Обычно, без лицензии сеанс подключения к удаленному компьютеру длится не больше 5 минут, после чего связь обрывается и нужно подключаться заново. Также, если использовать программу слишком активно, то она может распознать вас как «коммерческого пользователя» и еще больше ограничить ваши возможности. Но, нужно отметить, что если вы действительно используете TeamViewer для личных целей, то с этой проблемой вы вряд ли столкнетесь.
Как подключиться к компьютеру через TeamViewer
Для того чтобы подключиться к компьютеру с помощью программы TeamViewer ее необходимо установить на оба компьютера. Как на тот, с которого вы планируете подключаться, так и на тот, к которому вы планируете подключаться. Только так можно будет запустить удаленную связь.
Как на тот, с которого вы планируете подключаться, так и на тот, к которому вы планируете подключаться. Только так можно будет запустить удаленную связь.
Поэтому, начать нужно с загрузки программы. Ее можно бесплатно скачать на официальном сайте https://www.teamviewer.com/ru/.
Файл, который вы скачаете, одновременно является установочным файлом и уже готовой к использованию программой. При первом его запуске программа спросит, как вы хотите продолжить работу. Здесь доступно несколько вариантов:
- Установить. Программа TeamViewer будет полноценно установлена на ваш ПК.
- Установить, чтобы потом управлять этим компьютером удаленном. Специальная установка, которая позволяет настроить удаленный доступ к этому ПК.
- Только запустить. Моментальный запуск программы без установки. Данный вариант, позволяет начать полноценное использование TeamViewer немедленно, не тратя время на установку.
Какой бы вариант запуска вы бы не выбрали, программа TeamViewer будет выглядеть одинаково. Ее окно разделено на две части. В левой части информация для предоставления доступа к этому компьютеру. Здесь указан ID компьютера и пароль. Это данные, которые необходимо знать, чтобы получить доступ к данному ПК.
Ее окно разделено на две части. В левой части информация для предоставления доступа к этому компьютеру. Здесь указан ID компьютера и пароль. Это данные, которые необходимо знать, чтобы получить доступ к данному ПК.
А в правой части окна – меню для подключения к удаленному компьютеру. Здесь доступно поле «ID партнера» и переключатель между двумя режимами: «Удаленное управление» и «Передача файлов». Для подключения к удаленному компьютеру нужно ввести ID удаленного компьютера, выбрать режим подключения и нажать на кнопку «Подключиться». Если к удаленному ПК есть доступ, то программа запросит пароль, и при его совпадении запустится сеанс удаленного управления.
Кроме этого, в нижней части окна есть строка с информацией о текущем состоянии подключения. Для того чтобы сеанс удаленного управления был возможен, на обоих компьютерах должно быть указано «Готов к подключению». Если это не так, то нужно проверить доступ к интернету и настройки сетевого подключения.
Таким образом, чтобы подключиться к удаленному компьютеру через TeamViewer нужно выполнить следующие действия:
- Установить и запустить программу TeamViewer на обоих компьютерах.

- Проверить наличие надписи «Готов к подключению» в TeamViewer на обоих компьютерах.
- Получить ID компьютера и пароль с того ПК, к которому планируется подключение.
- На компьютере, с которого вы подключаетесь, нужно ввести полученный ID компьютера и нажать на кнопку «Подключиться».
- Ввести пароль для доступа к удаленному ПК.
Как полностью удалить TeamViewer с компьютера
Некоторые пользователи опасаются, что после удаления TeamViewer на компьютере останутся какие-то следы или программы, которые позволят получать удаленный доступ к компьютеру. На самом деле, для таких опасений нет никаких причин, и программа TeamViewer не нуждается в какой-то специальной процедуре полного удаления. Достаточно удалить TeamViewer стандартным способом, как и любую другую программу.
Если вы пользуетесь операционной системой Windows 7, то программу можно удалить через «Панель правления». Для этого нажмите на кнопку «Пуск», откройте «Панель управления» и перейдите в раздел «Программы – Удаление программ».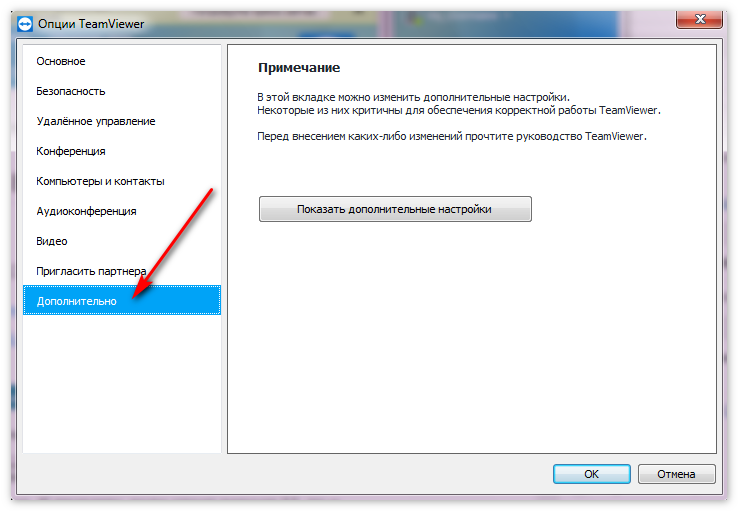 Здесь нужно найти программу TeamViewer, кликнуть по ней правой кнопкой мышки и выбрать вариант «Удалить».
Здесь нужно найти программу TeamViewer, кликнуть по ней правой кнопкой мышки и выбрать вариант «Удалить».
Если же у вас Windows 10, то вы можете нажать комбинацию клавиш Win-R, выполнить команду «control» и таким образом открыть «Панель управления». Либо вы можете нажать Win-i и в открывшемся окне перейти в раздел «Приложения – Приложения и возможности». Здесь нужно найти программу TeamViewer, выделить ее мышкой и нажать на кнопку «Удалить». Более подробно об этом можно почитать в статье «Установка и удаление программ в Windows 10».
Если вам этого недостаточно, и вы хотите добиться действительно полного удаления TeamViewer с очисткой всех следов, то это можно сделать при помощи программы Revo Uninstall. Более подробно об этом способе можно почитать в статье «Как полностью удалить программу».
Сохраните статью:
Посмотрите также:
Как создать неконтролируемый доступ в TeamViewer
TeamViewer – одна из самых распространенных программ для удаленного управления компьютером.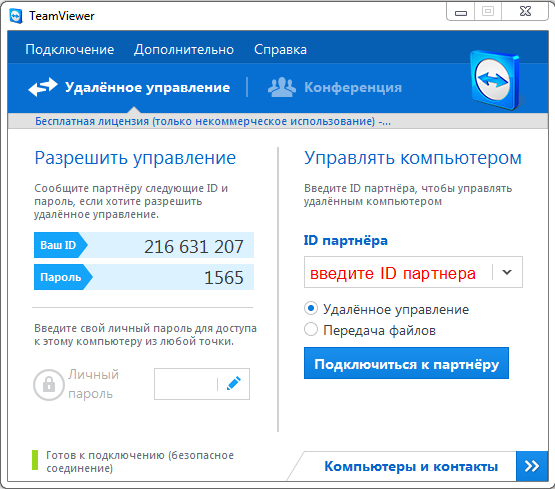 Это коммерческий продукт и в бесплатной версии появляется все больше ограничений, последний из них, ограничение удаленного доступа в 5 минут, по истечении которого можно увидеть сообщение о превышении лимита времени.
Это коммерческий продукт и в бесплатной версии появляется все больше ограничений, последний из них, ограничение удаленного доступа в 5 минут, по истечении которого можно увидеть сообщение о превышении лимита времени.
Обязательное условие для удаленного подключения, это одинаковая версия TeamViewer на обоих компьютерах. Еще один момент, если на одном из компьютеров оказался Тимвивер с коммерческой лицензией, то при подключении на втором ПК программа с бесплатной лицензией автоматически блокируется, для использования данного продукта придется покупать коммерческую версию. Это основные моменты, на которые стоит обратить внимание.
Подчеркну, статья написана на примере 15 версии TeamViewer и в будущем описание может отличаться от ваших настроек. Если вы еще не пользовались данной программой, то рекомендую прочесть как подключиться к компьютеру через TeamViewer.
Если вам периодически нужен доступ к вашему компьютеру, то можно настроить неконтролируемый доступ. Забегая вперед отмечу, чтобы была возможность удаленного подключения к ПК в любое время, он должен быть постоянно включен, в TeamViewer настроен автозапуск при загрузке Windows, а также необходимо отключить спящий режим.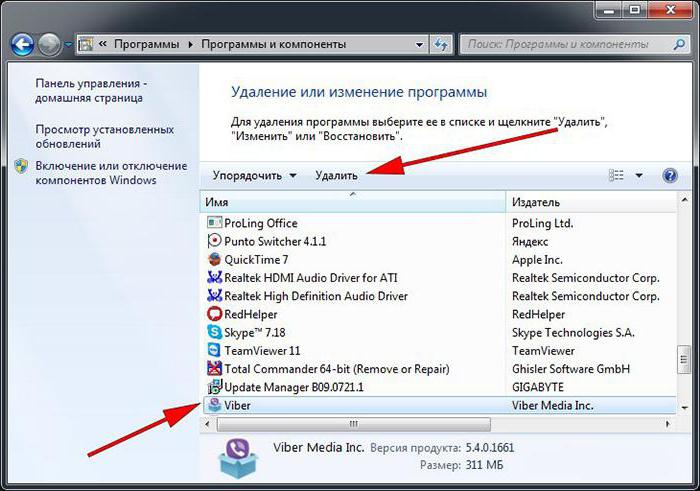 На ПК, к которому в будущем будете удаленно подключаться, необходимо авторизоваться в системе Тим вивер. В левой колонке жмем “Вход в систему“, если у вас уже есть учетная запись, вводим ее, если нет, нажимаем “Зарегистрироваться“.
На ПК, к которому в будущем будете удаленно подключаться, необходимо авторизоваться в системе Тим вивер. В левой колонке жмем “Вход в систему“, если у вас уже есть учетная запись, вводим ее, если нет, нажимаем “Зарегистрироваться“.
У вас появится окно “Создать учетную запись TeamViewer“, необходимо заполнить все строки, на новостную рассылку ставить галочку необязательно. Нажимаем Продолжить.
После этих манипуляций на указанную электронную почту придет письмо с просьбой подтверждения активации, перейдите по ссылке в сообщении. Теперь ваша учетная запись активна и ее можно ввести в строки E-mail и Пароль, отметьте галочкой в чекбоксе «Оставаться в системе» и нажмите кнопку Вход в систему.
Далее в верхней вкладке выберете Дополнительно – Опции.
В категории “Безопасность” введите и повторите личный пароль для доступа без подтверждений, поставьте галочку «Предоставить легкий доступ».
Ну вот и все, компьютер готов к подключению. Теперь необходимо настроить компьютер, с которого будете подключаться для удаленного управления.
В левой колонке программы кликаем “Вход в систему“, вводим E-mail и Пароль, жмем кнопку Вход в систему.
На ваш емейл придет письмо, где необходимо кликнуть по ссылке Добавить в список доверенных устройств.
В новой вкладке в выпадающем списке выбираем “Да, это устройство” и жмем кнопку Доверять.
В левой колонке переходим в “Компьютеры и контакты“, в “Мои компьютеры” отмечаем “ANTON-VEN” (у вас другое название), выбираем “Удаленное управление используя пароль“.
Вот так вот просто с помощью постоянного пароля можно подключаться к своему компьютеру. Приятного пользования!
Если по каким-то причинам вы отказались от использования TeamViewer, то можете воспользоваться альтернативной программой Ammyy Admin.
Лучшее «Спасибо» — ваш репост
2 профессиональных метода для простого удаления TeamViewer на Mac
Как удалить TeamViewer на Mac, а также его компоненты? Если вам нужно удалить приложение TeamViewer и оптимизировать операционную систему MacBook, вы не можете просто перетащить TeamViewer в корзину. Зачем? В чем разница между TeamViewer и другими приложениями для Mac?
Когда вы установили TeamViewer на свой Mac, программа создаст связанные файлы в нескольких местах с дополнительными файлами, такими как файлы настроек и файлы поддержки приложений.Чтобы удалить TeamViewer 13/14 на Mac, вы можете узнать больше о 2 профессиональных методах из статьи.
Удаление TeamViewer на Mac
Часть 1: Простой метод удаления TeamViewer на Mac
Apeaksoft Mac Cleaner — это программа удаления TeamViewer для Mac, которая удаляет нужные приложения, а также файлы кеша. Если вам сложно найти файлы кэша, вы можете сканировать и очищать файлы, связанные с TeamViewer, в несколько кликов.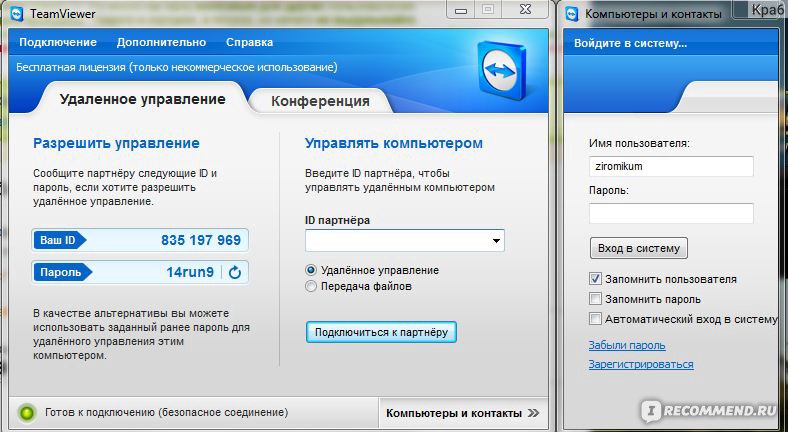 Более того, он с легкостью отслеживает и оптимизирует производительность системы.
Более того, он с легкостью отслеживает и оптимизирует производительность системы.
Apeaksoft Mac Cleaner
- Удалите и удалите приложение TeamViewer и файлы кеширования в несколько кликов.
- Контролируйте и управляйте производительностью системы и поддерживайте Mac в хорошем состоянии.
- Удалите ненужные файлы, большие и старые файлы, беспорядок, измельченные файлы и многое другое.
- Обеспечьте 100% безопасность для ускорения работы системы Mac.
- Удалите с Mac другие приложения, такие как Office, Safari, Avast Antivirus, McAfee, Malwarebytes, Adobe и т. Д.
Загрузить для Mac Шаг 1 Загрузите и установите Mac Cleaner
После установки программы удаления Mac TeamViewer можно запустить программа на вашем Mac.Выберите меню «Toolkit» и выберите опцию «Удалить». Он позволяет вам удалять и удалять приложение TeamViewer, а также файлы кеша.
Шаг 2 Сканирование и просмотр файлов TeamViewer
Нажмите кнопку «Сканировать», чтобы сканировать все файлы TeamViewer вместе со всеми связанными файлами. Если вы не можете найти нужные файлы, вы можете нажать кнопку «Повторное сканирование». После этого вы можете выбрать опцию «Просмотр», чтобы найти файлы, связанные с TeamViewer.
Если вы не можете найти нужные файлы, вы можете нажать кнопку «Повторное сканирование». После этого вы можете выбрать опцию «Просмотр», чтобы найти файлы, связанные с TeamViewer.
Шаг 3 Выберите файлы TeamViewer для удаления
После этого вы можете выбрать отсканированный TeamViewer или даже файлы кеша.Конечно, когда вам нужно выбрать все файлы, вам нужно только проверить все файлы, вы можете просто выбрать опцию «Выбрать все», чтобы полностью удалить TeamViewer на Mac.
Шаг 4 Полностью удалите TeamViewer на Mac
Нажмите кнопку «Очистить», чтобы удалить приложение Teamviewer, а также другие файлы кеша. Вы также можете воспользоваться преимуществами программы, чтобы с легкостью очистить системный мусор, нежелательную почту, похожие фотографии, мусор iTunes, корзину для мусора и другие файлы.
Подробнее о деинсталляторах для Mac можно узнать здесь.
Часть 2: Как вручную удалить TeamViewer 13/14 на Mac
Удалить TeamViewer 13/14 на Mac очень просто.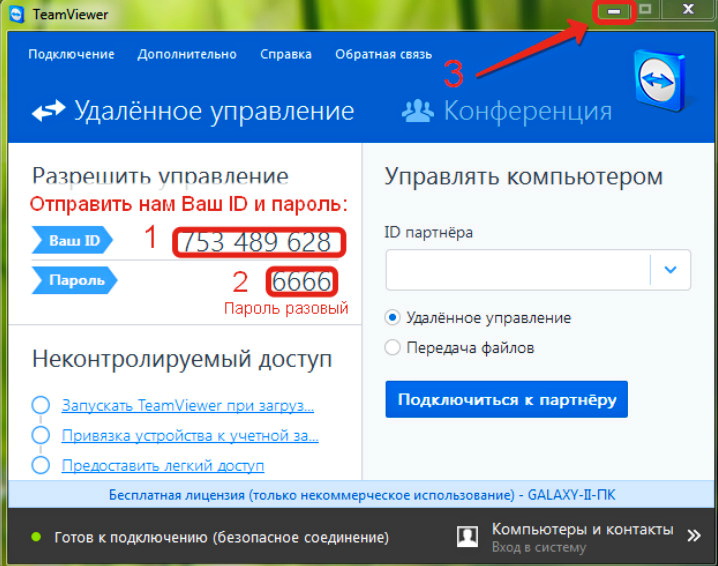 Но когда вам нужно очистить файлы кеша, вам нужно найти компоненты TeamViewer, такие как элементы входа в систему, агенты запуска, расширения ядра и многое другое. Просто узнайте больше подробностей, как показано ниже.
Но когда вам нужно очистить файлы кеша, вам нужно найти компоненты TeamViewer, такие как элементы входа в систему, агенты запуска, расширения ядра и многое другое. Просто узнайте больше подробностей, как показано ниже.
Как удалить TeamViewer 13 на Mac через корзину
Шаг 1
Перейдите в «Приложения» в Finder на Mac.
Шаг 2
Щелкните значок «TeamViewer» и перетащите значок в корзину.
Шаг 3
Нажмите CMD + клавиши удаления, чтобы удалить TeamViewer 13 на Mac.
Как очистить TeamViewer 14 на Mac с помощью встроенного деинсталлятора
Шаг 1
При запуске TeamViewer 9 или более поздней версии, например TeamViewer 14, перейдите в «TeamViewer»> «Настройки…»> «Дополнительно».
Шаг 2
Прокрутите вниз Mac TeamViewer Uninstaller до конца, вы найдете меню «Удалить».
Шаг 3
Отметьте «Также удалить файлы конфигурации» и нажмите «Удалить».
Как удалить кеши и настройки TeamViewer
Шаг 1
Откройте Finder и щелкните «Перейти» в строке меню, выберите «Перейти к папке…», чтобы найти файлы кеша TeamViewer.
Шаг 2
Введите следующую командную строку в путь к папке поддержки приложения: ~ / Library , прежде чем нажать кнопку «Перейти».
Шаг 3
Найдите файлы и папки со следующими файлами. Щелкните файлы правой кнопкой мыши и выберите «Переместить в корзину», чтобы полностью удалить TeamViewer на Mac.
~ / Библиотека / Поддержка приложений / TeamViewer
~ / Library / Caches / com.teamviewer.TeamViewer
~ / Library / Preferences / com.teamviewer10.plist
~ / Library / Preferences / com.teamviewer.TeamViewer. plist
~ / Library / Logs / TeamViewer
Шаг 4
Перейдите в «Библиотеку» и затем выберите «Настройки». Еще раз найдите все файлы «.plist», которые начинаются с «com.teamviewer», и удалите их.
После этого вы можете очистить корзину, чтобы полностью удалить TeamViewer на Mac.Когда вы вручную удаляете остатки TeamViewer, вам следует обратить особое внимание, чтобы не удалить неправильные файлы.
Часть 3: Советы по удалению Teamveiwer на Mac
Если вам нужно удалить TeamViewer на Mac, вам следует заранее удалить учетную запись TeamViewer, которая включает весь ваш профиль, например, все группы, которыми вы владеете, и персональные компьютеры и контакты. Просто узнайте больше о процессе, как показано ниже.
Шаг 1
Зарегистрируйтесь, используя свой адрес электронной почты и пароль безопасности TeamViewer по адресу https: // login.teamviewer.com.
Шаг 2
Щелкните ссылку «Вход через Интернет» и перейдите по ссылке «Изменить профиль», чтобы открыть меню «Настройки».
Step 3
Вы можете щелкнуть ссылку «Удалить учетную запись» рядом с именем вашей учетной записи. Нажмите «ОК», чтобы удалить учетную запись TeamViewer.
Заключение
Когда вам нужно полностью удалить TeamViewer с вашего Mac, вы должны обратить особое внимание на компоненты TeamViewer. Просто удалите приложение TeamViewer через корзину на Mac, иначе встроенного деинсталлятора будет недостаточно, вам также следует очистить файлы кеша и настройки TeamViewer. Конечно, вы можете использовать универсальную программу удаления Mac TeamViewer, чтобы легко полностью удалить приложение. Если у вас есть какие-либо вопросы о том, как полностью удалить TeamViewer на Mac, вы можете поделиться более подробной информацией в статье.
Конечно, вы можете использовать универсальную программу удаления Mac TeamViewer, чтобы легко полностью удалить приложение. Если у вас есть какие-либо вопросы о том, как полностью удалить TeamViewer на Mac, вы можете поделиться более подробной информацией в статье.
Как печатать с помощью TeamViewer удаленно и локально в Windows 10
TeamViewer, один из ведущих поставщиков решений для удаленного управления, имеет замечательную функцию удаленной печати. Эта функция позволяет удобно распечатывать документы локально с компьютера под управлением Windows.Ну, он тоже работает на macOS.
Если вы находитесь на другом континенте или всего в нескольких километрах от вас, вы можете распечатывать файлы или документы с другого устройства, используя свой локальный принтер.
Я покажу вам, как настроить и использовать удаленную печать в Windows 10. Вы также узнаете, как устранять проблемы локальной и удаленной печати в TeamViewer.
Как настроить удаленную печать в TeamViewer
Удаленная печать позволяет получать доступ к файлам, хранящимся на удаленных устройствах, и печатать их с помощью локальных принтеров.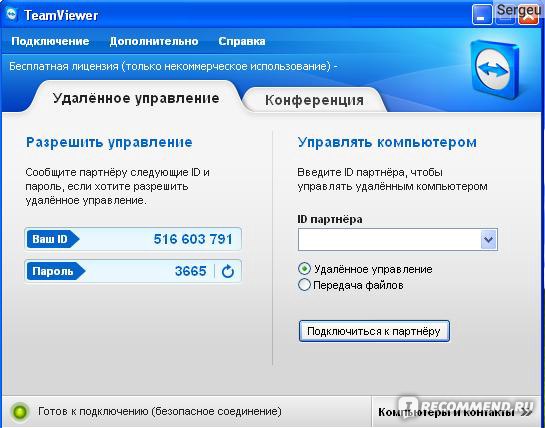 Доступ к локальным принтерам на удаленных устройствах избавляет от необходимости передавать файлы на локальный компьютер перед их печатью.
Доступ к локальным принтерам на удаленных устройствах избавляет от необходимости передавать файлы на локальный компьютер перед их печатью.
Чтобы настроить удаленную печать, запустите приложение TeamViewer. Затем установите драйвер печати TeamViewer. Давайте рассмотрим, как это сделать, шаг за шагом.
Как установить драйвер принтера при установке TeamViewer
Для установки выполните следующие действия:
Шаг 1: Щелкните установочный файл, чтобы начать установку.
Шаг 2: Установите флажок «Показать дополнительные настройки» и нажмите «Принять — Далее».
Шаг 3: Установите флажок «Установить драйвер принтера TeamViewer» и нажмите «Готово», чтобы завершить установку.
Чтобы перезапустить диспетчер очереди печати принтера, выполните следующие действия:
Нажмите кнопку «Пуск» в Windows, введите Services в строке поиска и нажмите «Службы».
Теперь прокрутите вниз до диспетчера очереди печати и щелкните правой кнопкой мыши, чтобы перезапустить.
Шаг 5: Снова выполните печать задания.
Во время печати вам может потребоваться проверить состояние печати как на локальных, так и на удаленных устройствах, чтобы убедиться, что файл полностью отправлен на локальный принтер.
Использование удаленной печати TeamViewer
Как видно из руководства, вам не нужно передавать файлы на локальное устройство перед печатью. Если вы находитесь на собрании или проводите презентацию и вам нужно распечатать файлы со своего компьютера дома или в офисе, вам не о чем беспокоиться.Функция удаленной печати очень удобна, так как обеспечивает возможность бесшовной удаленной печати.
Если у вас возникнут проблемы во время печати, следуйте инструкциям по устранению неполадок, чтобы решить их. Вы также можете обратиться в службу поддержки TeamViewer.
Теперь, когда вы знаете, как использовать удаленную печать в TeamViewer, вы можете изучить ее возможности.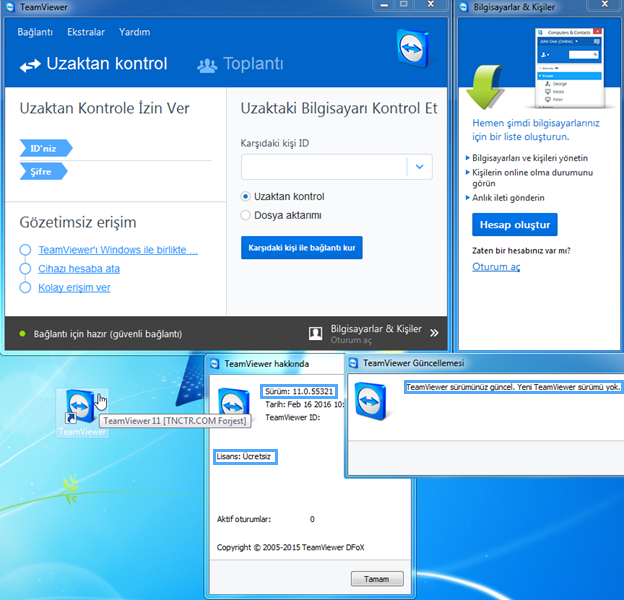
Далее : Что делать, если у вас возникнут проблемы с подключением принтера к Интернету? Что ж, вы хотите использовать следующий пост, чтобы упорядочить его.
Вышеупомянутая статья может содержать партнерские ссылки, которые помогают поддерживать Guiding Tech. Однако это не влияет на нашу редакционную честность. Содержание остается объективным и достоверным.
Как удалить teamviewer windows 7 kitab — kitaplar
Как удалить teamviewer windows 7 kitab — kitaplar — Как удалить teamviewer windows 7 ile ilgili kitaplar.
иниз кор гиби янаркен сусмак, акларн ан бетеридир.GARCiA LORCA [Пайла] |
| |||||||||
Удалить Teamviewer
- Domů
- Populární teď
- Historie
- Кратковременная и разрешенная пленка
- Auta a dopravní prostředky
- Hudba
- Komedie
- Zábava
- Jak na to + styl
- Věda a technologie
Hry
- Domů
- Trendy
- Historie
- Líbilo se váván
- Ochrana soukromí
- Kontakty
Как полностью удалить TeamViewer? HalfGēk Предыдущая 5 лет Как удалить Teamviewer из Windows 10/8/7 [Учебное пособие] MDTechVideos Предыдущее 3 годаУдалить TeamViewer за октябрь 2018 года Обновить letyКак полностью удалить Teamviewer из Windows 7 и 8Smith Технические ресурсы За 5 лет Удалить TeamViewer 15 в Windows 10 и MacHalfGēk За 5 месяцев Как удалить Teamviewer в Mac OSVchannel Предыдущий удалить TeamViewer для окончательной установки Windows 10Howal 12 Teamviewer и установите старую версию для получения полной лицензии Veasna Rin Před rokemTeamViewer Hacked, удалить сейчас! Банковские счета опустошены! ThioJoeTech До 4 летКак полностью удалить TeamViewer в Windows 10 | Team Viewer Полностью удалить kaise kareGyan Раздел Предыдущее 3 месяцаУдалить TeamViewer 13 в Windows 10УдалитьFire Предварительно 2 годаКак исправить истекший пробный период TeamViewerRm ITvision Предыдущее 4 годаКак удалить Windows 7/11 / 8K TeamViewer? За 4 годаКак удалить TeamViewer для Mac v12? HalfGēk За 4 годаПолное удаление TeamViewerApp Show Предыдущее 6 месяцевКак удалить TeamViewer из Ubuntu.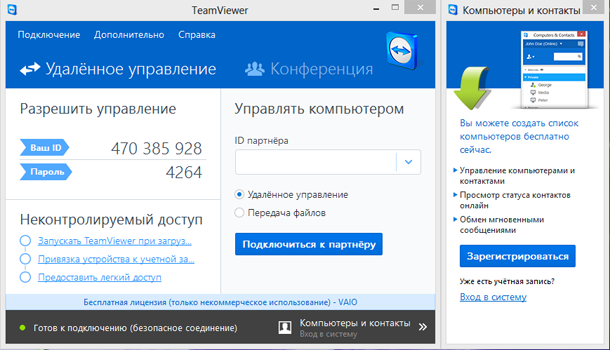 BornFor Tech За 5 летКак удалить приложение Team Viewer. ComteQ За 8 месяцевКак удалить TeamViewer 2014Как продолжить работу Предыдущие 6 лет Полностью удалить TeamViewer на Mac OSXMarc Losper Удалить TeamViewer на Mac OS 8 летКак решить проблему коммерческого использования Teamviewer обнаружено или подозревается Ямуна Сингх Удалить TeamviewerKyKe Предыдущее 3 года Удалить TeamViewer 9.0.29947 в Windows XP Как удалить Предыдущее 6 летУдалить teamviewer из ubuntu | Тренинги Neeraj Sharmametazone — Neeraj Sharma Назад 6 месяцев удалить TEaM VIEWER (VERsi TAMRin GANTENk) armstrongproduct Предварительно 6 letyTeamviewer Trial Fix Expired Fix — 100% работает — пожизненная бесплатная лицензия Поддержка Před 4 letyTeamViewer / Быстрая поддержка — PAYTM НЕ РАБОТАЕТ !! ЖУЛЬНИЧЕСТВО / МОШЕННИЧЕСТВО (УДАЛИТЬ).Desi Unboxer За 9 месяцевУдаление TeamViewer 10.0.36244UninstallPedia Предполагается 5 letyTeamViewer Коммерческое использование Предполагается / Обнаружено / Заблокировано / Срок действия пробной версии истек (Решено) Dhani HendOByansyah Отключить MOSILE TOUCH Отключить MOBILE MOBILE Дис.
BornFor Tech За 5 летКак удалить приложение Team Viewer. ComteQ За 8 месяцевКак удалить TeamViewer 2014Как продолжить работу Предыдущие 6 лет Полностью удалить TeamViewer на Mac OSXMarc Losper Удалить TeamViewer на Mac OS 8 летКак решить проблему коммерческого использования Teamviewer обнаружено или подозревается Ямуна Сингх Удалить TeamviewerKyKe Предыдущее 3 года Удалить TeamViewer 9.0.29947 в Windows XP Как удалить Предыдущее 6 летУдалить teamviewer из ubuntu | Тренинги Neeraj Sharmametazone — Neeraj Sharma Назад 6 месяцев удалить TEaM VIEWER (VERsi TAMRin GANTENk) armstrongproduct Предварительно 6 letyTeamviewer Trial Fix Expired Fix — 100% работает — пожизненная бесплатная лицензия Поддержка Před 4 letyTeamViewer / Быстрая поддержка — PAYTM НЕ РАБОТАЕТ !! ЖУЛЬНИЧЕСТВО / МОШЕННИЧЕСТВО (УДАЛИТЬ).Desi Unboxer За 9 месяцевУдаление TeamViewer 10.0.36244UninstallPedia Предполагается 5 letyTeamViewer Коммерческое использование Предполагается / Обнаружено / Заблокировано / Срок действия пробной версии истек (Решено) Dhani HendOByansyah Отключить MOSILE TOUCH Отключить MOBILE MOBILE Дис.
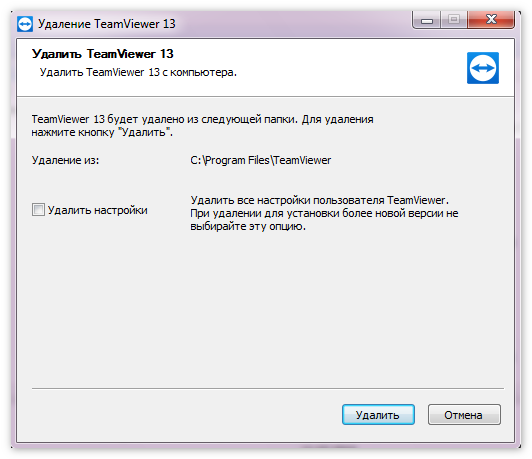

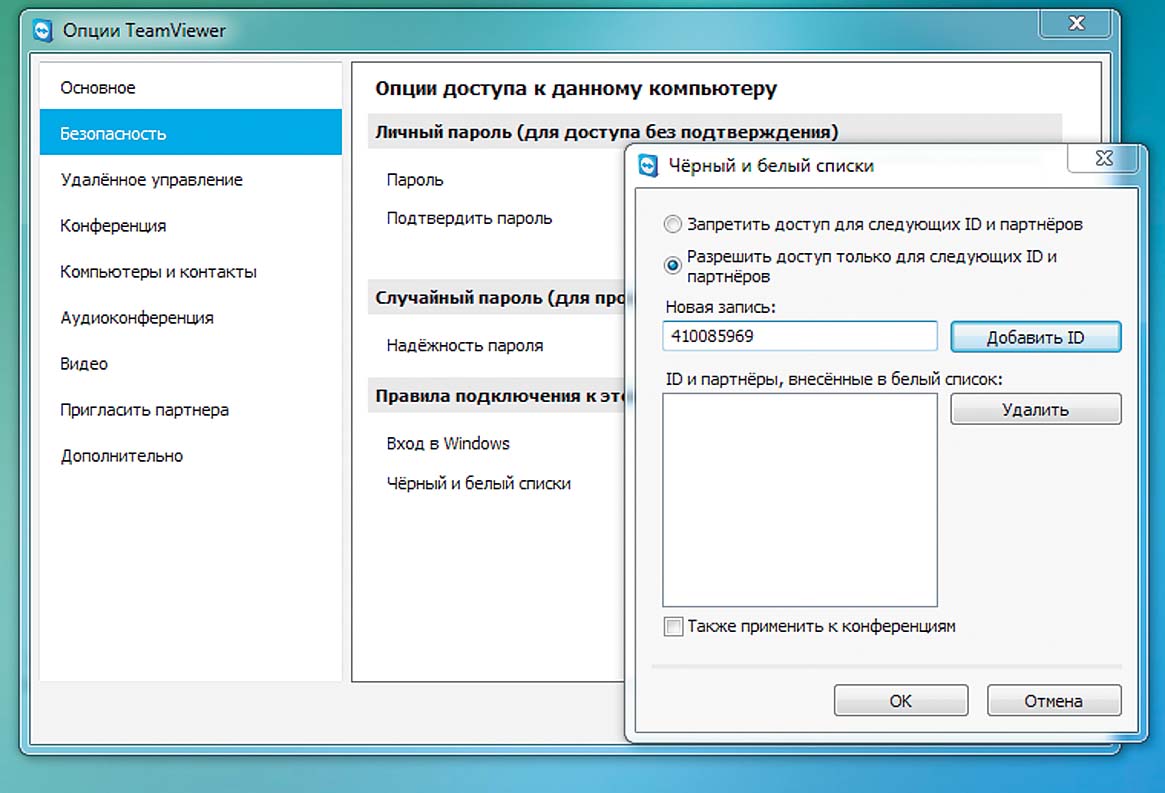
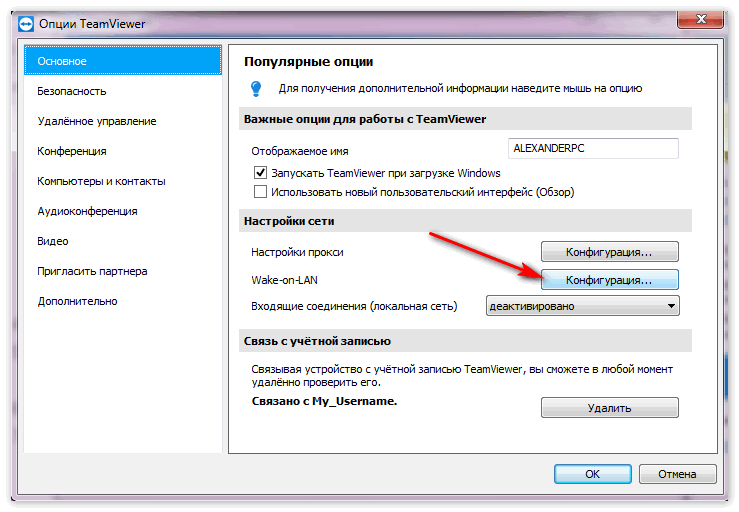

 com, 2020. Bu sayfada yer alan bilgilerin her hakk, aksi ayrca belirtilmedii srece Edebiyatdefteri.com’a aittir. Sitemizde yer alan iir ve yazlarn telif haklar air ve yazarlarn kendilerine veya yeya verdikleri kiilere aittir. Sitemiz привет бир ekilde kr amac gtmemektedir ve sitemizde yer alan tm materyaller yalnzca bilgilendirme ve eitim amacyla sunulmaktadr.
com, 2020. Bu sayfada yer alan bilgilerin her hakk, aksi ayrca belirtilmedii srece Edebiyatdefteri.com’a aittir. Sitemizde yer alan iir ve yazlarn telif haklar air ve yazarlarn kendilerine veya yeya verdikleri kiilere aittir. Sitemiz привет бир ekilde kr amac gtmemektedir ve sitemizde yer alan tm materyaller yalnzca bilgilendirme ve eitim amacyla sunulmaktadr.