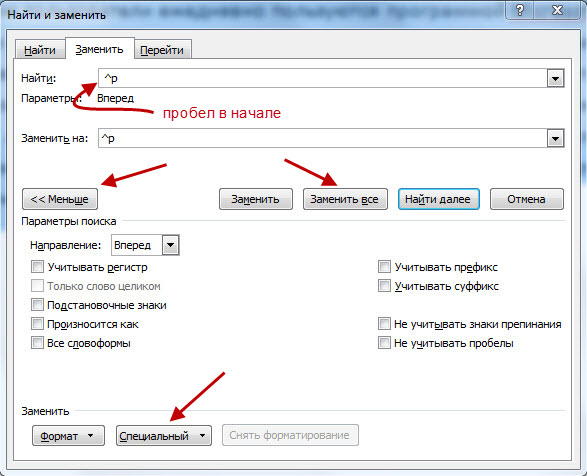Как посмотреть пробелы в ворде: Показать или скрыть метки вкладок в Word
Как в Word отобразить непечатаемые символы
Помимо базового содержимого, в документе Word есть символы, которые в обычном режиме не отображаются на экране. Некоторые специальные символы Word использует для собственных целей. К примеру, символы, которые сообщают о конце строки или абзаца.
Word воспринимает их как непечатаемые символы. Зачем отображать их в документе? Потому что, когда видно эти символы, легче понять расстановку интервалов и компоновку документа.
Например, Вы легко определите, где поставили два пробела между словами или сделали лишний конец абзаца. Но чтобы увидеть документ таким, каким он выйдет на печать, нужно скрыть эти символы. Мы научим Вас, как легко скрывать и отображать непечатаемые символы.
Примечание: Иллюстрации для этой статьи взяты из Word 2013.
Чтобы отобразить специальные непечатаемые символы, откройте вкладку Файл (File).
В меню слева кликните по Параметры (Options).
В левой части диалогового окна Параметры Word (Word Options) нажмите кнопку Экран (Display).
В группе параметров Всегда показывать эти знаки форматирования на экране (Always show these formatting marks on the screen) отметьте галочками те непечатаемые символы, которые нужно всегда отображать в документе. Параметр Показывать все знаки форматирования (Show all formatting marks) включает отображение сразу всех непечатаемых символов в документе, не зависимо от указанных выше пунктов.
Нажмите ОК, чтобы сохранить изменения и закрыть диалоговое окно Параметры Word (Word Options).
Ещё можно включить отображение непечатаемых символов, нажав на кнопку, похожую на прописную латинскую букву P (только зеркально повернутую). Данный символ – это Знак абзаца. Кнопка находится в разделе Абзац (Paragraph) на вкладке Главная (Home).
Примечание: Кнопка, похожая на обратную букву P, выполняет ту же задачу, что и параметр Показывать все знаки форматирования (Show all formatting marks), который мы рассматривали чуть выше. Включение или выключение одного напрямую влияет на состояние другого.
Обратите внимание, что символы форматирования, которые Вы выберете на вкладке Экран (Display) диалогового окна Параметры Word (Word Options), будут показаны в любом случае, даже если Вы решите скрыть непечатаемые символы, нажав на кнопку со знаком абзаца.
Оцените качество статьи. Нам важно ваше мнение:
Пробел в Ворде | Компьютер плюс
Пробел в Ворде – это пустые промежутки между словами. Появляются пробелы
при нажатии на одноименную клавишу, она самая длинная на клавиатуре. Размеры этих
промежутков в некоторых случаях могут сильно различаться в одном тексте, и может
сложиться ощущение, что между словами вставили несколько пробелов. По сравнению
с таким интервалами между словами обычные пробелы кажутся несуразно маленькими.
Другими словами текст с разными пробелами выглядит некрасиво.
Большие пробелы
В документах вордовского формата большие пробелы встречаются довольно часто. Причин этому может быть несколько. Наиболее часто размеры пробелов колеблются, когда текст выравнивается по ширине. Это происходит потому, что приложение стремится расположить слова в строке равномерно, но поскольку сами слова состоят из разного количества букв, то есть имеют разную длину, то в одних строках пробелы между словами будут больше, а в других меньше.
В первой строке пробелы заметно меньше чем во второй (выравнивание абзаца по ширине
Исправить такое
оформление поможет вставка переносов, удобнее пользоваться автоматической
вставкой. При этом слова и пробелы между ними будут располагаться равномерно, а
слова, которые не помещаются в строку полностью, будут разделены согласно
правилам переноса.
Автоматическая расстановка переносов сделала пробелы одинаковыми
Неразрывный пробел
Для того чтобы текст был с равными расстояниями между словами часто рекомендуют пользоваться неразрывными пробелами. Ставятся они одновременным нажатием на клавиатуре кнопок Ctrl+Shift+пробел. Однако можно заметить, что при этом слова переносятся с одной строки на следующую без знака переноса и без соблюдения правил переноса слов. Кроме того правый край окончания строк теперь получается не такой ровный как при обычных пробелах.
Из-за использования неразрывного пробела слова переносятся на следующую строку неправильно и без знака переноса
В текстах с
применением неразрывного пробела можно наблюдать следующее: в части предложений
пробел будет нормальной величины (там, где выставлен неразрывный пробел), а в остальной
части пробелы могут быть очень большими. Такое обычно встречается в текстах,
скопированных из электронных баз рефератов и курсовых в интернете. Здесь каждый
решает сам, удалять неразрывные пробелы или нет.
В части строки с неразрывным пробелом (обозначены стрелочками) пробел нормальной величины, там, где пробел обычный – увеличенИ такое встречается (нажата кнопка “непечатаемые символы”)
Лишние пробелы между словами
Лишние пробелы между словами
также иногда встречается.
Вероятно в целях
увеличения объема текста,
авторы умышленно вставляют несколько пробелов. Обнаружить это
можно при помощи кнопки непечатаемые символы.
Лишние пробелы можно увидеть, “включив” непечатаемые символы
В этом случае лишние пробелы нужно удалить. Значительно ускорить процесс удаления лишних пробелов поможет автозамена. Для этого в окне найти делаем двойное нажатие клавиши пробел, а в окне заменить одно, то есть двойные пробелы заменяем на одинарные.
Заменяем двойные пробелы одинарнымиЗаполнить строки автозамены можно и так
Таким образом, на величину пробела в Ворде (MS Word Office) влияют выравнивание текста по ширине, запрет переносов в словах, в некоторых случаях и лишние пробелы между словами.
Скрытые символы в Ворде | Как отобразить или убрать непечатные знаки
Непечатные или скрытые символы в Word — это условные знаки, которые показывают применение элементов форматирования текста, в части его распределения на листе.
К невидимым символам также относится скрытый текст и привязка объектов. Они имеют служебное назначение, не видимы в обычном режиме просмотра, не выводятся на печать.
Скрытые символы форматирования в Word их назначение
В программе Word для обозначения того, что при создании текста была применена та или иная функция форматирования текста, существуют свои условные обозначения.
Скрытые (невидимые) знаки форматирования — это служебные параметры самой программы, которые указывают, что в данном конкретном месте использована та или иная функция форматирования.
Позволяют различать одинаковые по внешнему виду в тексте и совершенно разные по своему функционалу элементы форматирования.
Скрытым может быть текст, который создал автор документа. Он не виден другим пользователям в режиме обычного просмотра. Такой текст можно создавать, редактировать и удалять.
Как отобразить все знаки в Word
Скрытые знаки в процессе работы над документом не видны в тексте. Для того чтобы проверить все элементы форматирования или найти скрытый текст, необходимо выполнить следующие шаги.
В Word 2003 года инструмент «Скрытые знаки» расположен на панели инструментов и при нажатии на него, в документе будут видны все условные обозначения невидимых символов.
В версии 2007 года и выше, инструмент находится в закладке «Главная» в группе «Абзац».
Настройка отображения скрытых символов
Непечатных знаков очень много, поэтому если включить отображение их всех одновременно, из-за обилия символов, трудно проконтролировать нужные.
Существует возможность отображения выборочных символов, что значительно облегчает проверку.
Для Word 2003:
- выполнить цепочку: «Сервис» → «Параметры»;
- в открывшемся окне в блоке «Знаки форматирования» выбрать галками отображение требуемых символов в тексте;
- нажать ОК для подтверждения выполненного действия.

В более поздних:
- выполнить цепочку «Файл» → «Параметры» → «Экран»;
- в отрывшемся окне необходимо поставить галки напротив тех символов; форматирования, которые нужно отображать в тексте;
- нажать ОК для подтверждения выполненного действия.
Непечатные символы форматирования
Как включить непечатные символы, было показано выше, убрать их можно новым нажатием на кнопке «Отобразить все значки» « ¶ », с этим вопросов не должно возникнуть. В этом разделе, узнаем что они означают и как обозначаются.
Для того чтобы уметь читать (понимать) текст с условными знаками форматирования и скрытым текстом, надо знать внешний вид и функции каждого из них.
Ниже приведены условные обозначения, принцип работы и функционал символов:
Знаки табуляции « → »
Непечатаемый знак табуляции изображает стрелочку вправо « → » и служит для одновременного создания отступа и выравнивания текста в строке. Для ввода используется клавиша «Tab».
На линейке также есть возможность корректировать табуляцию (в тексте, где есть отступы), передвигая значок в виде перевернутых букв «г» или «т».
Символ пробела « • »
Символ пробела « • » располагается между словами, где одна точка означает один пробел, две точки, два пробела и тд.
Используется для разделения слов или других объектов. Появляется при нажатии клавиши «Space» или в просторечии самая длинная клавиша на клавиатуре.
Ввиду того, что при выравнивании текста по ширине, расстояния между словами увеличиваются, чтобы не перепутать с двойным пробелом (который нежелательно использовать в тексте), применяется проверка включения символов.
Знак абзаца « ¶ »
Знак абзаца « ¶ », используется для отделения одного связного текста, от другого. Выполняется клавишей «Enter». В обычном режиме просмотра, абзац можно перепутать с переводом текста на другую строку.
Перевод строки « ⤶ »
Выполняется в том случае, если необходимо перейти на другую строку без создания нового абзаца. Помогает выровнять текст в тех строках, которые заполнены не полностью или для оформления стихов.
Помогает выровнять текст в тех строках, которые заполнены не полностью или для оформления стихов.
Выполняется нажатием клавиш Shift+Enter.
Скрытый текст
Выполняется набором текста и включением функции «скрытый текст» в меню программы «Шрифт». Служит для скрытия определенного текста при печати, скрывает текст, который нарушает структуру либо затрудняет его восприятие.
Привязка объектов « ⚓ »
Служит для закрепления (привязки) графических объектов к тексту документа, с целью сохранения его композиции. Если изменять текст, будет передвигаться графический объект и наоборот.
Настройка выполняется использованием команд группы «Упорядочить» в закладке «Разметка страницы».
Конец ячейки в таблице « ¤ »
Применяется в таблицах для Word. Определяет конец введенного текста в ячейке. Отражает ее форматирование. Выполняется при вставке таблицы в документ, после этого знака ввод текста невозможен.
Как убрать скрытые символы
Как включить непечатные символы, уже разобрались. Осталось понять, как их убрать.
И хотя вы скорее всего знаете, что «непечатные символы» потому и «непечатные», что они не печатаются во время распечатки документа, все же бывает желание убрать скрытые символы, чтобы, как говориться, глаза не мозолили.
Убрать из текста скрытые символы очень просто. Достаточно выбрать вкладку «Главная» и в блоке «Абзац», нажать на кнопку «Отобразить все знаки» « ¶ ».
Документ примет вид, обычной страницы с текстом, без скрытых символов.
Таким образом, была разобрана одна из самых важных тем как отобразить и спрятать непечатаемые символы в Ворде, которая поможет правильно отформатировать документ.
Загрузка…
Просмотр знаков форматирования и направляющих макета в Pages на Mac
Знаки форматирования (так называемые невидимые символы), такие как показанные ниже, добавляются к документу каждый раз при нажатии клавиши пробела, табуляции или возврата, а также при добавлении разрыва колонки, страницы или раздела.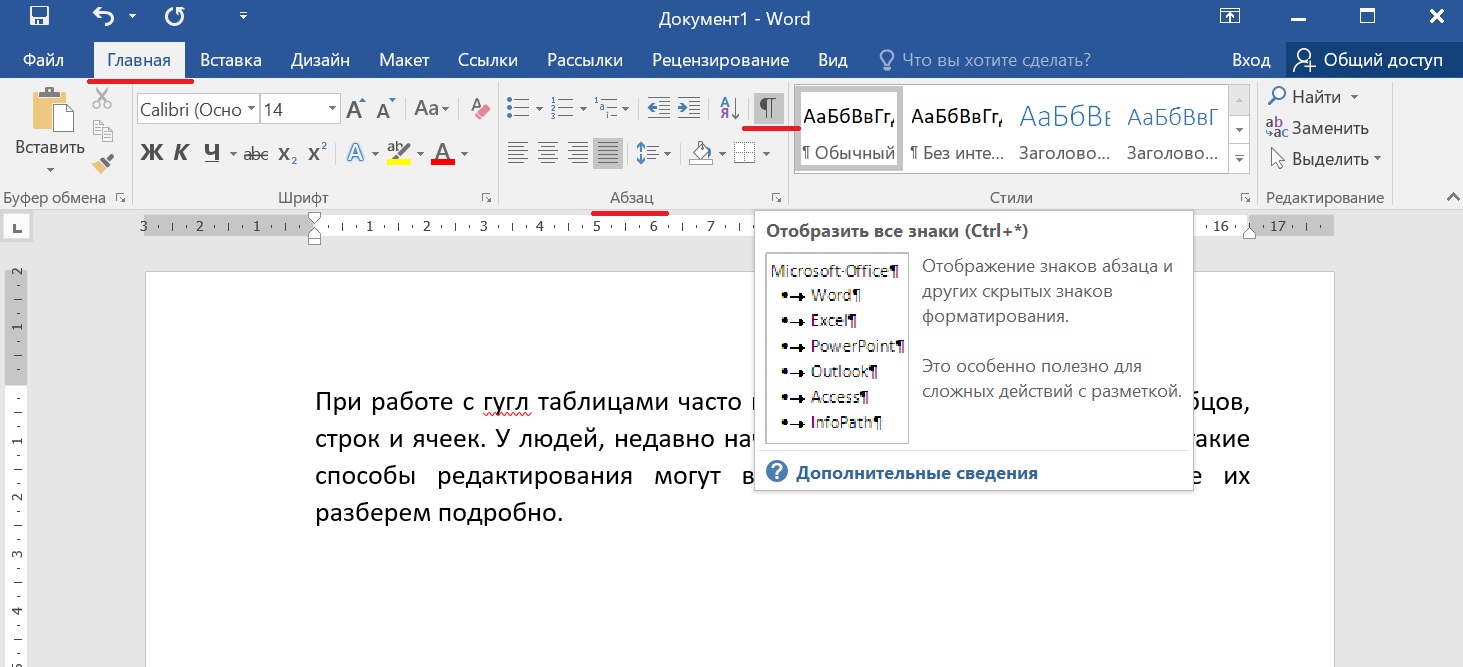 По умолчанию эти знаки невидны, однако их можно отобразить для просмотра изменений форматирования. Их можно повторно скрыть, когда их отображение не нужно.
По умолчанию эти знаки невидны, однако их можно отобразить для просмотра изменений форматирования. Их можно повторно скрыть, когда их отображение не нужно.
Можно использовать вид «Макет», чтоб отобразить светло-серые контуры по краю различных областей документа, включая верхние и нижние колонтитулы, столбцы, текстовые блоки и область основного текста документа. Этим режимом удобно пользоваться для исправления макета.
Отображение или скрытие знаков меток форматирования
Выполните одно из описанных ниже действий.
Отображение невидимых символов. Выберите «Вид» > «Показать невидимые» (меню «Вид» расположено у верхнего края экрана).
Скрыть невидимые. Выберите меню «Вид» > «Скрыть невидимые».
Примечание. Нельзя добавлять разрывы в макете — они появляются автоматически во время настройки колонок для выбранного текста.
Изменение цвета меток форматирования
Выберите «Pages» > «Настройки» (меню «Pages» расположено у верхнего края экрана).
Нажмите «Основные», затем нажмите цвет рядом с пунктом «Невидимые» для выбора другого цвета.
Отображение или скрытие маркировки макета
Выполните одно из описанных ниже действий.
Показать вид «Макет». Выберите «Вид» > «Показать макет» (меню «Вид» расположено у верхнего края экрана).
Скрыть вид «Макет». Выберите «Скрыть макет» (в меню «Вид» у верхнего края экрана).
Невидимый символ | Значение |
|---|---|
Пробел | |
Неразрывный пробел (Option-пробел) | |
Tab | |
Новая строка (Shift-клавиша Return) | |
Новый абзац (клавиша Return) | |
Разрыв страницы | |
Разрыв столбца | |
Разрыв макета | |
Разрыв раздела | |
Точка привязки для объектов с настройкой «Двигать с текстом» и любыми настройками обтекания текстом, кроме «Встроено в текст» | |
Синий прямоугольник вокруг текста | Текст добавлен в закладки |
Индикатор обрезки отображается внизу текстового блока, если текст не помещается в блок. Этот значок отображается до тех пор, пока размер текстового блока не будет изменен таким образом, чтобы вместить весь текст.
Этот значок отображается до тех пор, пока размер текстового блока не будет изменен таким образом, чтобы вместить весь текст.
Удаляем и заменяем скрытые символы в Word — Ukrainian Lawyer
В процессе проверки научных работ часто приходится сталкиваться с очень плохим форматированием текста, что во многих случаях связано с тем, что автор работы не знаком с функцией показа скрытых (непечатаемых) символов в программе Microsoft Word.
Скрытые символы в Word будут отображены, если на ленте «Главная» нажать кнопку отобразить все знаки, как показано ниже на картинке.
Отобразить все знаки
После нажатия этой кнопки по всему тексту, перед буквами, между букв и после букв, появятся разнообразные символы, что позволит нам определить ошибки в форматировании текста и удалить или заменить определённые знаки.
Удаляем или заменяем лишние пробелы
Одной из наиболее распространённых ошибок является выравнивание абзацев документа в Word’е не с помощью линейки, расположенной над текстом, или инструментов выравнивания (по левому краю, по центру, по ширине, по правому краю), а с помощью пробелов. Выравнивание абзаца с помощью пробелов, во-первых, более трудоёмко, во-вторых, не всегда позволяет добиться одинакового размера «красной строки» всех абзацев текста, в-третьих, усложняет возможные будущие изменения в выравнивании (с помощью линейки можно за несколько секунд выровнять все абзацы текста, тогда как используя пробелы нужно выравнивать отдельно каждый абзац).
Пробелу при включении отображения скрытых символов соответствует символ точки по центру знака: .
Ниже на картинке показан пример выравнивания текста с помощью пробелов.
Выравнивание текста с помощью пробелов
Использование функции показа скрытых символов позволяет определить, что в работе название раздела («Вступ») вместо выравнивания по центру выровнено с использованием пробелов; то же самое можно сказать и о абзацах, где линейка вообще не использовалась.
Для удаления лишних пробелов в нужных местах необходимо выделить символы пробелов с последующим нажатием кнопки «Delete».
Есть случаи, когда лишние пробелы используются хаотично в самом тексте, что усложняет его восприятие. Часто это связано либо с механической ошибкой при наборе текста, либо при копировании определённых участков текста с Интернета, либо при незнании автора работы, что между отдельными словами нужно ставить только один пробел (см. пример ниже).
Множественное использование пробелов
Очень неудобно вручную удалять пробелы по всему тексту, поэтому целесообразно воспользоваться инструментом «Найти и заменить», для чего нажимаем на «Расширенный поиск» на ленте «Главная» как показано ниже на картинке.
Выбираем расширенный поиск в Word’е
Далее делаем следующие шаги:
1) в появившемся окне переходим на вкладку «Заменить»;
2) в поле «Найти» печатаем с использованием клавиатуры два пробела;
3) в поле «Заменить на» печатаем с использованием клавиатуры один пробел;
4) нажимаем на кнопку «Заменить все» (см. картинку ниже).
Убираем лишние пробелы с использованием «Найти и заменить»
После нажатия кнопки «Заменить всё» увидим окно с количеством проведённых замен. После этого повторяем операцию (нажимаем «Заменить всё») до тех пор, пока число выполненных замен не будет равно нулю.
После осуществления вышеуказанных действий все лишние пробелы в тексте будут убраны.
В дальнейших моих уроках будут рассмотрены примеры удаления или замены других лишних символов с использованием функции показа скрытых (непечатаемых) символов в программе Microsoft Word.
- IT-технологии
- Без рубрики
Невидимые знаки форматирования в Microsoft Word
Скрытые символы в Ворде
Всем привет! Соблюдение орфографических и орфоэпических норм при работе с текстовыми документами в Microsoft Word является стандартом «де факто».
Но не достаточно просто грамотно написать текст, а ещё и грамотно его отредактировать и отформатировать. Форматирование текста заключается в перепроверке всего написанного содержимого документа на наличие лишних элементов – повторений символов пробелов, установке лишних табуляций, неправильно выставленных абзацев и так далее.
Но это очень сложно сделать «на глаз», ведь специфика текстовых документов не позволяет определить, где установлено двойное нажатие клавиши «TAB» вместо одного, или где вставлено повторение пробела и так далее. Но с помощью непечатаемых символов (или же скрытых значков) распознать проблемные участки текста становится намного проще.
Данные символы не отображаются при печати текста на принтере и вообще при его наборе, но их можно активировать. Итак, сегодня мы рассмотрим процесс активации невидимых символов, а так же более подробно поговорим о каждом из них.
Включаем отображение скрытых значков
На самом деле, в процессе включения отображения скрытых символов нет ничего сложного от слова «совсем», ведь достаточно нажать всего лишь одну клавишу. Называется она «Отобразить все знаки» и располагается в разделе «Главная» в блоке настроек «Абзац».
Так же, помимо нажатия соответствующей клавиши на панели инструментов можно воспользоваться горячими клавишами. В частности для включения отображения скрытых символов требуется нажать на клавиатуре «CTRL+*» .
Для того, чтобы отключить отображение скрытых символов нужно либо повторно нажать эту комбинацию клавиш, либо же повторно кликнуть по соответствующей кнопке в блоке настроек «Абзац».
Параметры показа скрытых знаков
Когда данный режим активируется, то вам сразу же становятся видны все скрытые значки для форматирования текста. В случае, если вы деактивируете этот режим, то засекреченные символы, которые отмечены текстовым редактором опять-таки будут скрыты.
Но при желании вы сможете включить отображение какого-либо знака навсегда, чтобы повторно не активировать режим отображения скрытых символов. Для этого необходимо сделать следующее:
Для этого необходимо сделать следующее:
1) Кликните по клавише «Файл», после чего переключитесь в раздел «Параметры».
В принципе, на этом всё. Теперь нужные вам знаки будут всегда отображаться, даже в случае, если вы отключили режим отображения скрытых символов.
Какие бывают скрытые символы?
На скриншоте выше вы могли увидеть, какие разновидности скрытых символов существуют в текстовом редакторе «Microsoft Word». Итак, теперь давайте поговорим про каждый из этих знаков более подробно.
Символ табуляции
Это скрытый символ, который вы сможете увидеть в текстовом документе в случае, если нажмёте на клавиатуре клавишу «TAB». Данный символ представляет из себя небольшой указатель, который направлен вправо.
В общем и целом, при наборе обычного текста представляет из себя удлинённый пробел. Больше про данный символ нечего рассказывать, переходим к следующему.
Значок пробела
Как вы уже поняли, пробелы так же представляют из себя непечатаемые символы. В случае, если вы включите режим «Отобразить все знаки», то вы сможете увидеть небольшие точки между словами – это и есть отступы между словами.
Если точка всего одна, то и пробел поставлен только один, а значит текст набран верно. В случае, если их больше, то следует удалить все лишние отступы.
Так же помимо стандартного пробела в текстовом редакторе «Microsoft Word» существует значок, который называется «неразрывный пробел». В отличие от обычного пробела, данный знак располагается не в центральной части слов, а наоборот – в верхнем их углу.
Если говорить вкратце, то данный знак переносит слово на новую строку в случае, если на верхней строке не хватает места для двух слов. Местами данный символ может быть достаточно полезным.
Значок «пи», который, кстати, нарисован на клавише «Отобразить все знаки» представляет из себя конец абзаца. Иными словами, этим знаком отмечены все места в тексте, в которых вы нажали на клавишу «ENTER». Собственно, именно после данного знака и начинается новая строка в тексте, а курсор перемещается на деление ниже.
Собственно, именно после данного знака и начинается новая строка в тексте, а курсор перемещается на деление ниже.
А кусок текста, который расположен между двумя символами «пи» как раз таки и является параграфом. К слову, свойства данного фрагмента текста можно подкорректировать вне зависимости от свойств всего остального набранного текста.
К таким параметрам относится выравнивание текста, интервал между строками, нумерация строк и тому подобное.
Символ перевода строчки
Значок перевода строки представляет из себя искривлённый указатель. К слову, точно такой же указатель изображён на клавише «ENTER» на клавиатуре. Данный символ обозначает место в тексте, где одна строка обрывается, а после неё идёт следующая.
К слову, если вы хотите перевести строку принудительно, то вы можете воспользоваться комбинацией клавиш «SHIFT+ENTER».
Собственно, у данного символа точно такие же свойства, как и у знака абзаца за небольшим исключением – после обрыва строки новые абзацы не индексируются.
Символ скрытого текста
Так же в текстовом редакторе «Microsoft Word» присутствует возможность скрывать текст. При активации режима отображения скрытых символов зашифрованный текст будет отображён, только под ним будет располагаться пунктирная линия, которая и обозначает его сокрытие.
К слову, при деактивации режима отображения скрытых символов данный текст пропадёт, собственно, как и пунктирная линия под ним.
Символ привязки объектов
Символ, который привязывает объекты, или же просто «якорь» находится в тех частях текста, в которых были внесены коррективы в какой-либо графический объект или изменена картинка. К слову, в отличие от всех описанных ранее знаков, данный символ по умолчанию отображается в текстовом документе.
Символ конца ячейки
Данный значок будет отображаться исключительно в таблицах. Этот значок обозначает окончание последнего абзаца текста, который расположен в самой ячейке. Помимо этого данный символ символизирует окончание ячейки в случае, если в ней ничего нет.
Помимо этого данный символ символизирует окончание ячейки в случае, если в ней ничего нет.
Итак, сегодня мы с вами разобрали все скрытые символы из текстового редактора «Microsoft Word». Надеемся, что данная статья смогла помочь вам.
Департамент ИТ
Одно из основных правил для правильного создания документов в Word – правописание. Не поймите неправильно, так как это не имеет ничего общего с грамматикой или стилем написания.
Если вы хотите, чтобы Word красиво выравнивал текст и соблюдал интервалы между абзацами, то вы должны убедиться в том, что вы не ставили лишние пробелы между словами и в ячейках, что начало абзацев расположены правильно и отступы настроены так, что документ выглядит правильно оформленным.
Было бы очень трудоемко определить определенные пространства или места в документе, где использовалось случайное двойное нажатие TAB (ТАБУЛЯЦИЯ) вместо одного, если не было бы знаков форматирования. Эти знаки являются непечатающимися символами и показывают нам места, где были использованы клавиши SPACE (ПРОБЕЛ), TAB, ENTER (ВВОД), или где находится скрытый текст.
Без них было бы практически невозможно создать документ в правильном оформлении: это займет очень много времени, чтобы исправить ошибки, которые мешают правильному выравниванию текста и объектов.
Как правило, знаки форматирования скрыты, пока вы не сделаете их видимыми нажатием ¶ на вкладке «Главная» в Word (рис. 1).
Кроме того, вы можете использовать сочетания клавиш Ctrl + * или Ctrl + Shift + 8 для переключения «ПоказатьСкрыть» символов форматирования. Переключение отображения символов форматирования имеет два положения:
Нажмите вкладку « Файл » , а затем нажмите « Параметры » (рис. 2).
Нажмите «Экран» и с лева, под «Всегда показывать эти знаки форматирования» выберите какие знаки форматирования вы хотите сделать видимыми всегда, даже после отключения (рис.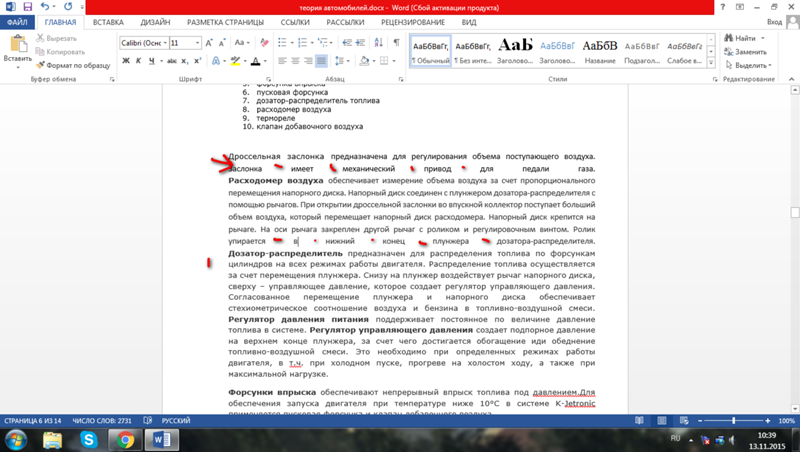 3).
3).
Существуют различные знаки форматирования, или иногда их называют непечатающимися символами, в Word. Рассмотрим основные из них.
Символ пробела
Точки это знаки форматирования пробелов между словами. Одно нажатие на пробел – одна точка (рис. 4).
Символ абзаца
Символ (¶) представляет собой конец абзаца. После этого символа Word начинает новый абзац и перемещает курсор на новую строку (рис. 5).
Знак абзаца помещается в документе при нажатии клавиши Enter на вашей клавиатуре. Текст между двумя этими символами определяется как абзац и имеет ряд свойств, которые можно регулировать независимо от остального текста (или абзацев), такие как выравнивание (по левому и правому краям, по центру и ширине), интервалы перед и после абзаца, интервалы между строками, нумерация и др.
Знак табуляции
Нажатие табуляции (TAB) отображается знаком стрелки, направленной вправо (рис. 6):
Перевод строки
Знак перевода строки или представляет собой место, где строка обрывается и текст продолжается с новой строки. Вы можете вставить перевод строки, нажав Shift+Enter.
Функции знака перевода строки во многом схожи со знаком абзаца и имеет аналогичный эффект, за исключением, что при переводе строки не определяются новые абзацы (рис. 7).
Скрытый текст
Скрытый текст представляет собой пунктирную линию под текстом, который определен как скрытый (рис. 8).
Когда вы отключите знаки форматирования вышеуказанный текст будет выглядеть вот так (рис. 9):
Скрытый текст не печатается. НО! Как же скрыть текст? Это очень просто 😉
Нажмите на «Скрытый» (рис. 11)
Зачем нам прятать текст? В первую очередь для настройки документа или шаблона текста, чтобы соответствовать специфическим требованиям. Вы также можете скрывать текст, если вы не хотите выводить его на печать в данный момент, но не хотите удалять.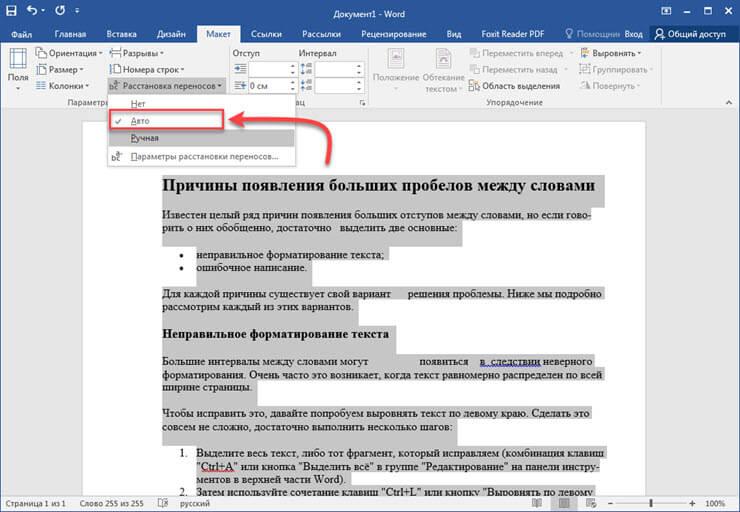
Возвращаемся к знакам форматирования.
Якорь
Якорь представляет собой место в тексте, где некоторые объекты в документе были изменены и объект якоря оказывает влияние на поведение данного объекта в тексте. Другими словами, объект якоря, как крюк или кольцо, находится на обратной стороне картины, которые используются, чтобы повесить картину на стене.
Якорь представляет собой небольшую иконку в виде якоря корабля (рис. 12).
Конец ячейки
Установлено, что в ячейках данный знак означает собой конец последнего абзаца в ячейке или в ее конце. Она отражает форматирование ячейки (рис. 13).
Непечатаемые символы в Word
Непечатаемые символы в Word – это те символы, которые вы можете посмотреть в электронном виде, но которые не будут отображаться при печати на бумаге.
Если вы хотите, чтобы ваш электронный документ MS Word выглядел грамотно и красиво, то использование непечатаемых символов – это неотъемлемый инструмент для создания правильно оформленного документа.
Отображение непечатаемых символов
Чтобы включить или отключить непечатаемые символы воспользуйтесь кнопкой
Как правило, непечатаемые символы по умолчанию скрыты. Для того чтобы включить непечатаемые символы, необходимо перейти во вкладку « Главная » и в группе « Абзац » и нажать кнопку отображения непечатаемых символов.
Непечатаемые символы в Word – Кнопка Непечатаемые символы
Кроме этого можно настроить, чтобы определенные символы отображались даже при выключенном режим непечатаемых символов. Для этого нужно зайти во вкладку « Файл » –> « Параметры » и выбрать пункт « Экран ».
Непечатаемые символы в Word – Настройка режима отображения непечатаемых символов
Теперь вы можете выбрать, какие непечатаемые символы показывать или даже выбрать пункт « Показывать все знаки форматирования ».
Основные непечатаемые символы
В MS Word существуют различные непечатаемые символы. Большая часть из них представлена ниже в таблице.
Способ вставки символа
Создает пробел между символами.
Клавиша Пробел на клавиатуре
Переносит на следующую строку не создавая абзац.
Сочетание клавиш Shift+Enter
Создает пробел между символами, который нельзя использовать, чтобы начать новую строку.
Сочетание клавиш Ctrl+Shift+Пробел
Перенос курсора на следующую страницу
Сочетание клавиш Ctrl+ Enter
Перенос курсора на следующую страницу и создание раздела в документе
Вкладка « Разметка страницы » –> Группа « Параметры страницы » –> пункт « Разрывы »
Перенос курсора в следующую колонку
Сочетание клавиш Ctrl+Shift+Enter
Обозначает конец ячейки
Обозначает, что к данному тексту применен хотя бы один из параметров абзаца
Обозначает, где находится объект. Применяется к таким объектам как изображение, автофигура или диаграмма.
Рассмотрим более детально основные из них.
Символ пробела
На изображении, представленном ниже, каждая точка обозначает символ пробела между словами. То есть одно нажатие на клавишу пробел это одна точка.
Непечатаемые символы в Word – Символ пробела
Символ табуляции
Нажатие клавиши табуляции ( Tab ) отображается символом стрелки, направленной вправо:
Непечатаемые символы в Word – Символ табуляции
Символ конец абзаца
После нажатия клавиши Enter ворд перемещает курсор на новую строку и начинает новый абзац. Конец абзаца отображается символом ¶.
Непечатаемые символы в Word – Символ конца абзаца
Символ разрыва строки
Для вставки разрыва строки используются сочетание клавиш Shift+Enter .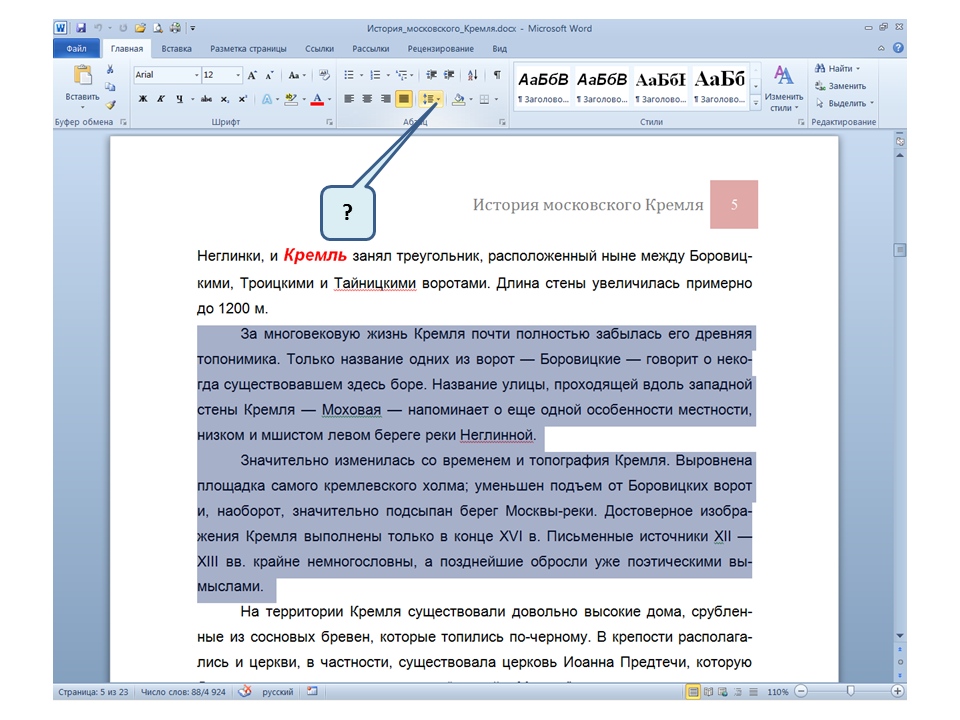 При вставке разрыва строки происходит перенос на новую строку, но данный текст не определяется как новый абзац. То есть все форматирование, примененное к абзацу сохраняется.
При вставке разрыва строки происходит перенос на новую строку, но данный текст не определяется как новый абзац. То есть все форматирование, примененное к абзацу сохраняется.
Непечатаемые символы в Word – Символ разрыва строки
Неразрывный пробел
Неразрывный пробел используется когда желаемый текст не должен быть разорван переносом на новую строку. Наглядный пример представлен ниже.
Непечатаемые символы в Word – Символ неразрывного пробела
Символ разрыва страницы
Символ разрыва страницы обозначает перенос текста на следующую страницу. Для вставки разрыва страницы используйте сочетание клавиш Ctrl+ Enter .
Непечатаемые символы в Word – Символ разрыва страницы
Это очень удобный способ, если вам необходимо начать текст с новой страницы. Хотя к сожалению, многие пользователи не используют этот инструмент, а просто многократно нажимают клавишу Enter .
Символ разрыва раздела
Разрыв раздела также переносит текст на следующую страницу, но еще и создает новый раздел. Таким образом можно применить различное форматирование для разных разделов, например изменить ориентацию страниц.
Непечатаемые символы в Word – Символ разрыва раздела
Символ разрыв колонки
При использовании колонок ворд автоматически делит текст на приблизительно равные части. Но бывают случаи, когда необходимо по собственному усмотрению разбить текст в колонках. Тогда используйте сочетание клавиш Ctrl+Shift+Enter .
Непечатаемые символы в Word – Символ разрыва столбца
Символ конца текста в ячейке таблицы
Данный символ означает конец текста в ячейке таблицы С помощью данного символа вы также можете ориентироваться в форматировании текста в ячейке.
Непечатаемые символы в Word – Символ конца текста в ячейке
Черный квадрат
Данный символ означает, что к тексту применен хотя бы один из параметров абзаца.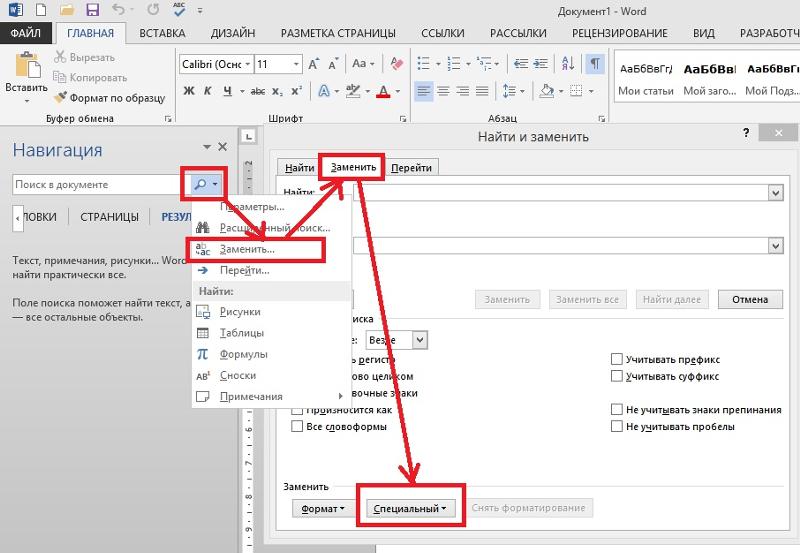
Непечатаемые символы в Word – Черный квадрат
Символ привязки объектов
Символ привязки объектов работает для таких объектов как изображения, автофигуры и диаграммы, показывает, где находится объект. Данный символ отображается только тогда, когда режим обтекания любой, кроме режима « В тексте ».
Непечатаемые символы в Word – Символ привязки объектов
На этом будем заканчивать статью. Теперь вы не только знаете, как включить отображение непечатаемых символов, но еще и, что эти непечатаемые символы в ворде значат.
Скрытые символы в Word
Непечатные или скрытые символы в Word — это условные знаки, которые показывают применение элементов форматирования текста, в части его распределения на листе.
К невидимым символам также относится скрытый текст и привязка объектов. Они имеют служебное назначение, не видимы в обычном режиме просмотра, не выводятся на печать.
Скрытые символы форматирования в Word их назначение
В программе Word для обозначения того, что при создании текста была применена та или иная функция форматирования текста, существуют свои условные обозначения.
Скрытые (невидимые) знаки форматирования — это служебные параметры самой программы, которые указывают, что в данном конкретном месте использована та или иная функция форматирования.
Позволяют различать одинаковые по внешнему виду в тексте и совершенно разные по своему функционалу элементы форматирования.
Скрытым может быть текст, который создал автор документа. Он не виден другим пользователям в режиме обычного просмотра. Такой текст можно создавать, редактировать и удалять.
Как отобразить все знаки в Word
Скрытые знаки в процессе работы над документом не видны в тексте. Для того чтобы проверить все элементы форматирования или найти скрытый текст, необходимо выполнить следующие шаги.
В Word 2003 года инструмент «Скрытые знаки» расположен на панели инструментов и при нажатии на него, в документе будут видны все условные обозначения невидимых символов.
В версии 2007 года и выше, инструмент находится в закладке «Главная» в группе «Абзац».
Настройка отображения скрытых символов
Непечатных знаков очень много, поэтому если включить отображение их всех одновременно, из-за обилия символов, трудно проконтролировать нужные.
Существует возможность отображения выборочных символов, что значительно облегчает проверку.
- выполнить цепочку: «Сервис» → «Параметры»;
- в открывшемся окне в блоке «Знаки форматирования» выбрать галками отображение требуемых символов в тексте;
- нажать ОК для подтверждения выполненного действия.
В более поздних:
- выполнить цепочку «Файл» → «Параметры» → «Экран»;
- в отрывшемся окне необходимо поставить галки напротив тех символов; форматирования, которые нужно отображать в тексте;
- нажать ОК для подтверждения выполненного действия.
Непечатные символы форматирования
Как включить непечатные символы, было показано выше, убрать их можно новым нажатием на кнопке «Отобразить все значки» « ¶ », с этим вопросов не должно возникнуть. В этом разделе, узнаем что они означают и как обозначаются.
Для того чтобы уметь читать (понимать) текст с условными знаками форматирования и скрытым текстом, надо знать внешний вид и функции каждого из них.
Ниже приведены условные обозначения, принцип работы и функционал символов:
Знаки табуляции « → »
Непечатаемый знак табуляции изображает стрелочку вправо « → » и служит для одновременного создания отступа и выравнивания текста в строке. Для ввода используется клавиша «Tab».
На линейке также есть возможность корректировать табуляцию (в тексте, где есть отступы), передвигая значок в виде перевернутых букв «г» или «т».
Символ пробела « • »
Символ пробела « • » располагается между словами, где одна точка означает один пробел, две точки, два пробела и тд.
Используется для разделения слов или других объектов. Появляется при нажатии клавиши «Space» или в просторечии самая длинная клавиша на клавиатуре.
Появляется при нажатии клавиши «Space» или в просторечии самая длинная клавиша на клавиатуре.
Ввиду того, что при выравнивании текста по ширине, расстояния между словами увеличиваются, чтобы не перепутать с двойным пробелом (который нежелательно использовать в тексте), применяется проверка включения символов.
Знак абзаца « ¶ »
Знак абзаца « ¶ », используется для отделения одного связного текста, от другого. Выполняется клавишей «Enter». В обычном режиме просмотра, абзац можно перепутать с переводом текста на другую строку.
Перевод строки « ⤶ »
Выполняется в том случае, если необходимо перейти на другую строку без создания нового абзаца. Помогает выровнять текст в тех строках, которые заполнены не полностью или для оформления стихов.
Выполняется нажатием клавиш Shift+Enter.
Скрытый текст
Выполняется набором текста и включением функции «скрытый текст» в меню программы «Шрифт». Служит для скрытия определенного текста при печати, скрывает текст, который нарушает структуру либо затрудняет его восприятие.
Привязка объектов « ⚓ »
Служит для закрепления (привязки) графических объектов к тексту документа, с целью сохранения его композиции. Если изменять текст, будет передвигаться графический объект и наоборот.
Настройка выполняется использованием команд группы «Упорядочить» в закладке «Разметка страницы».
Конец ячейки в таблице « ¤ »
Применяется в таблицах для Word. Определяет конец введенного текста в ячейке. Отражает ее форматирование. Выполняется при вставке таблицы в документ, после этого знака ввод текста невозможен.
Как убрать скрытые символы
Как включить непечатные символы, уже разобрались. Осталось понять, как их убрать.
И хотя вы скорее всего знаете, что «непечатные символы» потому и «непечатные», что они не печатаются во время распечатки документа, все же бывает желание убрать скрытые символы, чтобы, как говориться, глаза не мозолили.
Убрать из текста скрытые символы очень просто. Достаточно выбрать вкладку «Главная» и в блоке «Абзац», нажать на кнопку «Отобразить все знаки» « ¶ ».
Документ примет вид, обычной страницы с текстом, без скрытых символов.
Таким образом, была разобрана одна из самых важных тем как отобразить и спрятать непечатаемые символы в Ворде, которая поможет правильно отформатировать документ.
Как быстро удалить двойные пробелы в документе Word
В Microsoft Word легко удалять двойные интервалы между абзацами и двойные пробелы между предложениями. Ниже вы найдете способы удаления двойных интервалов в документе Word.
Удаление двойных интервалов в документе Word
Если в документе Word вы заметили двойные интервалы, вполне вероятно, что они находятся между абзацами, или документ имеет двойной пробел между предложениями.
Хотя одинарный или двойной интервал между абзацами является вопросом личного выбора, старая практика добавления двойного интервала после каждой запятой и двоеточия может восприниматься другими как невежество или ошибка.
В любом случае, можно легко удалить двойной интервал между абзацами, а также двойной пробел между предложениями в Microsoft Word.
1 Как удалить двойной интервал между абзацами в документе Word
Если вы имеете дело с большим документом, можно удалить сразу все интервалы или в части документа, выполнив следующие действия.
- Откройте документ Word с двойным интервалом между абзацами.
- Нажмите «Конструктор» > «Интервал между абзацами».
- В появившемся раскрывающемся меню выберите пункт «Отсутствует».
При выборе параметра «Отсутствует» будет отменена текущая настройка документа с двойным интервалом, и она вернется к настройке по умолчанию («Один интервал»).
2 Удалите двойной пробел между предложениями в документе Word
Выполните следующие действия, чтобы изменить двойной пробел между предложениями на один пробел в документе Word.
- Откройте документ Microsoft Word с двойными пробелами между предложениями.
- Выберите часть документа и нажмите «Заменить» в главном меню.
- В окне «Найти и заменить» введите два пробела в поле «Найти» и введите один пробел в поле «Заменить на».
Примечание. Вы также можете нажать сочетание клавиш CTRL + H, чтобы открыть диалоговое окно «Найти и заменить».
- После ввода элементов в Найти и Заменить нажмите кнопку «Заменить все», чтобы заменить все вхождения двойных пробелов одним пробелом в выбранной части документа Word.
- Появится всплывающее окно с информацией о количестве выполненных замен. Нажмите OK, чтобы закрыть всплывающее окно.
Точно так же вы можете выбрать оставшиеся части документа и повторить описанные выше шаги, чтобы заменить двойной пробел одним пробелом.
Примечание. Если вы не выберете какую-либо часть документа и не воспользуетесь функцией «Поиск и замена», Microsoft Word выполнит поиск во всем документе двойных пробелов и заменит их одним пробелом.
Однако недостатком решения Поиск и замена для всего документа является то, что Microsoft Word заменит все два пробела, включая пробелы табуляции (а не только двойные пробелы между предложениями).
По этой причине безопаснее выполнять процедуру «Поиск и замена» для выбранных разделов документа, а не для всего документа.
Еще статьи из рубрики Руководства:
Показать скрытые символы в Word с помощью Показать все
Спасибо, что присоединились к нам! Через несколько секунд вы получите приветственное сообщение.
Если вы работаете с документом Word со сложным форматированием, иногда вам нужно увидеть скрытые символы и невидимые действия. Это помогает понять, что происходит, когда макет не работает. Вот где «Показать все» становится необходимым.
Microsoft Word был разработан, чтобы скрыть все форматирование и технические детали (WYSIWYG). В ранних версиях Word была опция «Показать все», но она была скрыта, потому что Microsoft считала их программное обеспечение настолько хорошим, что в таком инструменте не было необходимости.В какой-то момент возобладал здравый смысл, и теперь «Показать все» находится на вкладке «Главная» в разделе «Абзац».
В ранних версиях Word была опция «Показать все», но она была скрыта, потому что Microsoft считала их программное обеспечение настолько хорошим, что в таком инструменте не было необходимости.В какой-то момент возобладал здравый смысл, и теперь «Показать все» находится на вкладке «Главная» в разделе «Абзац».
Показать все — это простой способ увидеть все лежащее в основе форматирование, чтобы помочь вам понять, что происходит. Вкладки, разрывы разделов, метки абзацев и даже пробелы — все это отображается с помощью Показать все.
См. Раздел «Показать все маркеры» в Word
Как и большинство других вещей в Word, вы можете использовать сочетание клавиш или мышь, чтобы увидеть скрытые символы форматирования.
- Клавиатура, нажмите Control + Shift + 8 .
- Mouse, просто нажмите кнопку «Показать / скрыть» на вкладке «Главная».
Показать Все в работе
Например, в приведенном ниже документе происходит несколько странных вещей — текст в столбцах со странными пробелами в столбце, и текст остановился на полпути вниз по странице, хотя на следующей странице есть еще следующие.
Теперь мы можем видеть все знаки абзацев, отступы и несколько различных разрывов разделов, которые заставляют наш текст делать странные вещи.Разрыв раздела (непрерывный) в середине правого столбца делает настройку двух столбцов одним столбцом, а затем снова двумя столбцами. Разрыв раздела следующей страницы внизу — это то, что перемещает текст на следующую страницу.
Как только мы сможем увидеть все это, станет намного проще найти виновных, вызывающих проблемы, и устранить их.
Вот документ с смещенным по центру заголовком и абзацем со странным переносом текста.
Show All выявляет проблемы.Текст не центрирован, кто-то использовал табуляции, а после текста есть ненужные табуляции. Абзац разорван с разрывом строки
Снова скрываем персонажей
Как клавиатура, так и мышь показывают скрытые символы, работают как переключатели.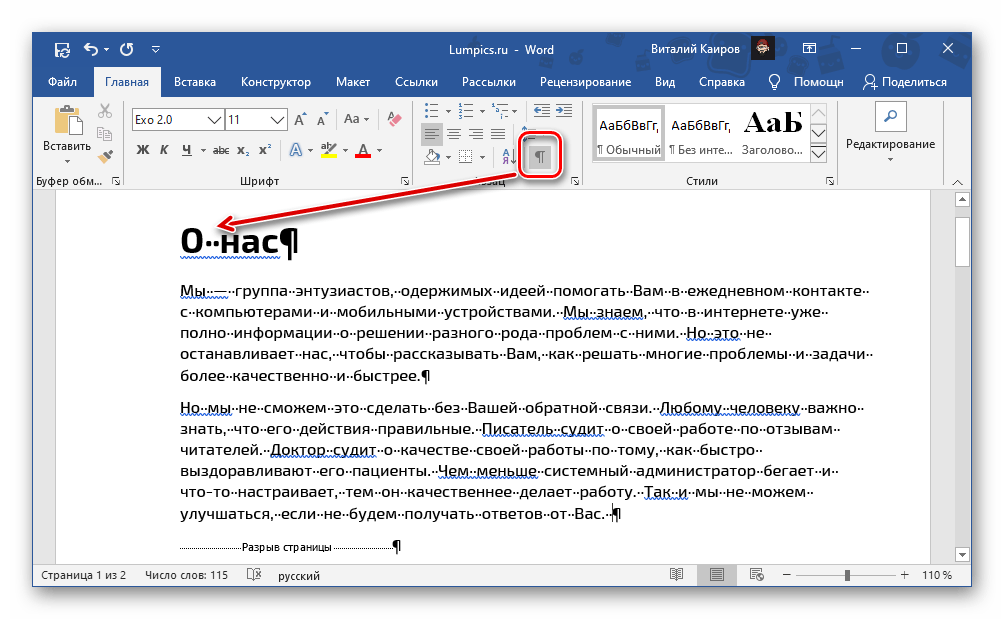 Чтобы снова скрыть символы, просто нажмите Control + Shift + 8 или снова нажмите кнопку «Показать / скрыть».
Чтобы снова скрыть символы, просто нажмите Control + Shift + 8 или снова нажмите кнопку «Показать / скрыть».
Постоянно отображаются скрытые символы
Если вы обнаружите, что вам регулярно нужно просматривать скрытые символы в вашем документе, можно сделать так, чтобы некоторые или все отображались постоянно.Обычно в этом нет необходимости, и Word становится очень загроможденным, и с ним трудно работать, но «каждый сам по себе».
Просто зайдите в Файл | Параметры и щелкните вкладку «Отображение». Затем в разделе «Всегда показывать эти метки форматирования на экране» отметьте элементы, которые нужно отображать постоянно.
Поле «Показать все метки форматирования» действует как переключатель для кнопки «Показать / скрыть» на ленте. Если вы установите этот флажок, кнопка «Показать / скрыть» будет включена, когда вы снова посмотрите на документ.Отключение этой кнопки на ленте также снимет флажок «Показать все метки форматирования» в диалоговом окне «Параметры Word».
Если в диалоговом окне «Параметры Word» отмечены такие символы, как знаки абзаца, пробелы или табуляции, то отключение «Показать скрытые символы» приведет к отключению только тех элементов, которые не отмечены в параметрах Word. Знаки абзаца и т. Д. Будут отображаться, пока вы не отключите их в параметрах.
Спасибо, что присоединились к нам! Через несколько секунд вы получите приветственное сообщение.
Узнайте, как отображать метки форматирования в Word
Если вы достаточно взрослые, чтобы помнить, когда WordPerfect правил в текстовом редакторе, вы также можете помнить, что одной из лучших функций этой программы была возможность отображать все форматирование отметки в документе.
Эта функция позволяла редактировать документ по стилю формата и точно видеть, где на странице была вставлена разметка.
Ответ Word на эту функцию никогда не был таким удобным и мощным, как в WordPerfect.Фактически, некоторые считают, что именно отсутствие этой функции позволяло WordPerfect оставаться там до тех пор, пока Word занял первое место в качестве программы обработки текстов номер один.
Сегодня Word настолько улучшил свои функции форматирования шоу, что они конкурируют со старым методом WordPerfect, позволяющим видеть все метки форматирования в документе. Читайте дальше, чтобы узнать, как упростить форматирование страницы в Word, показывая метки форматирования.
Зачем отображать знаки форматирования в Word?
Прежде чем мы рассмотрим, как отображать метки форматирования, вы, возможно, задаетесь вопросом, зачем вообще показывать эти метки.Что ж, оказывается, что некоторая часть форматирования в документе Word никогда не может быть просмотрена, поэтому может быть неприятно выяснить, как заставить ваш документ выглядеть так, как вы хотите.
Например, просто глядя на документ, невозможно определить, существует ли отступ, позиция табуляции или просто ряд пробелов, когда текст имеет отступ слева. Фактически, вы никогда не сможете сказать, пока не наведете курсор на область и не поиграете с форматированием, чтобы увидеть, как оно себя ведет.
Раскрывая метки форматирования в документе, вы можете сразу увидеть, какая функция в Word использовалась для создания макета. Иногда линейка в верхней части документа может помочь определить форматирование, но это не удобный интерфейс для создания и редактирования макета документа.
Как отображать метки форматирования
Чтобы отобразить метки форматирования в любом документе Word, для начала щелкните Office Jewel в верхнем левом углу приложения и нажмите кнопку Параметры Word в правом нижнем углу этого окна.
На левой панели окон Word Options найдите и щелкните опцию Display . На правой панели найдите параметры под названием Всегда показывать эти метки форматирования на экране .
Вы заметите, что существуют параметры для отображения символов табуляции, пробелов, знаков абзаца, скрытого текста, дополнительных дефисов, привязок объектов и даже возможность отображения всех знаков форматирования.
А пока давайте выберем опцию под названием Показать все метки форматирования и посмотрим, что открывает нам Word.Ниже приведено изображение, показывающее, как выглядит Word, когда вы открываете все метки форматирования в документе.
Теперь вы можете видеть, где каждый абзац начинается и заканчивается знаком абзаца. Также обратите внимание на то, что вы можете видеть, где в документе появляются все пробелы с маленькой точкой между каждым словом.
Открытие пробелов в документе может сделать страницу загроможденной, но это служит важной цели. Обратите внимание, что абзацы 2 и 3 имеют аналогичный отступ от левого поля.
Однако, когда метки форматирования открыты, вы можете ясно видеть, что абзац 2 имеет отступ с табуляцией, а абзац 3 — с рядом пробелов. Такая информация бесценна для наборщика или редактора, пытающегося разобраться в обычно невидимых пометках в документе Word.
Конечно, вы можете вернуться к окнам параметров и выбрать, какие метки форматирования вы хотите отображать в своих документах Word. Отключение пробелов, вероятно, является хорошей идеей, а все остальное служит своей цели в зависимости от того, как вы хотите редактировать документы Word и сколько информации вы можете обрабатывать на экране за один раз.
Этот технический совет предлагает вам отдел бизнеса и технологий … ИТ-решения для сегодняшних бухгалтеров. Для получения дополнительной информации и просмотра архива предыдущих технических советов посетите нас здесь.
У вас есть конкретные темы, которые вы хотели бы осветить в технических советах? Присылайте любые предложения по адресу [email protected].
Отключить или показать знаки абзацев в Mac Microsoft Word
Обновлено 3 октября 2020 г.
Краткий ответ: Command-8 (⌘-8)
Есть сочетание клавиш для , переключающее невидимых символов ( например, знаки абзацев, пробелы и табуляции) в Microsoft Word на Mac, и, насколько мне известно, он работал в каждой версии с самого начала.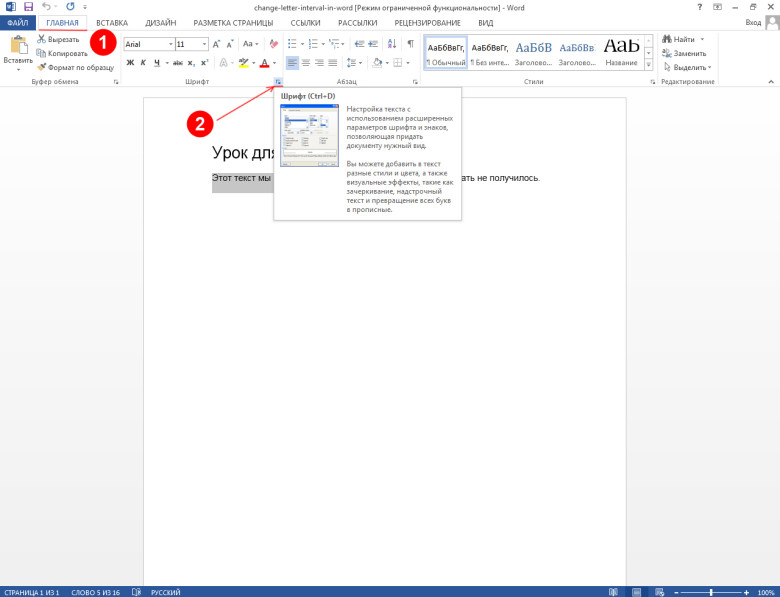 Command-8 это делает. Command-8, чтобы показать их, Command-8 снова, чтобы скрыть их. Проще простого!
Command-8 это делает. Command-8, чтобы показать их, Command-8 снова, чтобы скрыть их. Проще простого!
Microsoft Word на Mac имеет удобную функцию, которая позволяет отображать невидимые (непечатаемые) символы, такие как символы возврата, табуляции и пробелы. Эти символы столь же «характерны», как и все, что вы набираете — они занимают место, их можно копировать и вставлять, вы можете указать их размер в пунктах — но они невидимы и не печатаются. Большинство запросов, которые я получаю по этой теме, касаются отключения невидимых символов, потому что, поскольку пользователь часто не знает, как он включил эти невидимые символы на , он также не знает, как отключить их на .Вот как вы делаете и то, и другое.
Вот документ Word 2011 с невидимыми символами. Щелкните его, чтобы увидеть версию в большем размере!
Документ Microsoft Word 2011, показывающий невидимые символы
Вот документ Word 2016, показывающий невидимые символы (немного другие). Щелкните по нему!
Microsoft Word 2016 с невидимыми символами Отображение документа Microsoft Word 2011 со скрытыми невидимыми символами
Вот документ Word 2016 со скрытыми невидимыми символами (опять же, немного по-другому). Нажмите, чтобы увеличить.
Microsoft Word 2016, невидимые объекты скрыты
Вот кнопка на панели инструментов, которая включает и выключает невидимые объекты в Word 2011. Щелкните, чтобы просмотреть увеличенный вид.
Invisibles Кнопка переключения на панели инструментов Microsoft Word 2011
Вот кнопка на панели инструментов, которая включает и выключает невидимые объекты в Word 2016. Кнопка исчезнет, если вы скроете ленту, поэтому не делайте этого. Щелкните, чтобы лучше увидеть.
Панель инструментов Microsoft Word 2016 с кнопкой «Переключить невидимые объекты»
Вот и все. Нажмите кнопку на панели инструментов, чтобы отобразить невидимые символы; нажмите кнопку еще раз, чтобы скрыть их.
Двойной бонус: иногда не работает кнопка.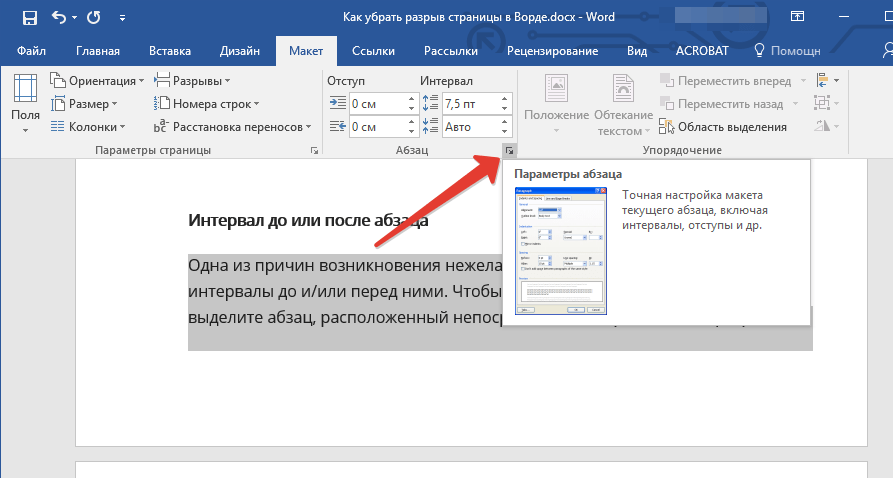 В этом случае Command-8 тоже не сработает. Если это произойдет с вами, перейдите в «Просмотр» в настройках Word и убедитесь, что у вас ничего не отмечено в разделе «Непечатаемые символы». См. Картинку ниже (Microsoft Word 2011). Однозначно нажмите!
В этом случае Command-8 тоже не сработает. Если это произойдет с вами, перейдите в «Просмотр» в настройках Word и убедитесь, что у вас ничего не отмечено в разделе «Непечатаемые символы». См. Картинку ниже (Microsoft Word 2011). Однозначно нажмите!
Убедитесь, что вы ничего не отметили в разделе «Непечатаемые символы».
Вот что нужно искать в настройках Word 2016. Готов поспорить, картинка станет больше, если вы нажмете на нее!
Настройки Word 2016 для отображения невидимых символов
Я не знаю, зачем вам устанавливать эти флажки, но если вы это сделаете, кнопка панели инструментов и сочетание клавиш Command-8 не будут переключать видимость этих символов. Это может сбивать с толку, как мы с одним из моих клиентов обнаружили на этой неделе. У него были отмечены все флажки, поэтому ничего не переключалось с помощью кнопки на панели инструментов и ничего не переключалось с помощью Command-8. Не позволяйте этому случиться с вами!
Используйте кнопки «Поделиться», чтобы поделиться тем, что интересно, с друзьями. Это помогает твоим друзьям, и мне тоже. Большое спасибо вам!
С уважением,
Кристиан Бойс
Поделитесь этим с друзьями!
Мои статьи по теме, для вас
Microsoft Word — заменить несколько пробелов символом табуляции
Microsoft Word — заменить несколько пробелов символом табуляции
admin
Microsoft Office, Microsoft Word
Давайте установить сцену:
Вы получаете файл от вашего коллеги, в котором данные были организованы в несколько столбцов для создания табличного формата.
При внимательном рассмотрении вы замечаете, что выравнивание столбцов немного нарушено. Чтобы выяснить причину, вы нажимаете кнопку Показать / Скрыть в Word, чтобы отобразить коды форматирования.
Это раскрывает кошмар, который называется «форматирование для начинающих». t
t
6.Нажмите Заменить все
7. Нажмите Закрыть
Результат будет следующим.
Если честно, список не будет выглядеть так красиво, пока вы не установите позиции табуляции в нужное положение. Я хотел, чтобы вы были в восторге от трюка, прежде чем я добавлю оговорку.
Секрет в том, что код {2,} инструктирует слово найти 2 или более в последовательности любого символа, который вы поместили перед открывающей скобкой { символа.т ).
Если в документе есть области, где вы НЕ хотите, чтобы эта глобальная замена происходила, выделите область, которую нужно заменить, перед выполнением операции поиска / замены .
Хотя этот сценарий почти полностью принадлежит Word, метод замены можно использовать в любом приложении Office.
Office Q&A: Как работать с пробелами в конце предложения в Microsoft Word
Независимо от того, предпочитаете ли вы один или два пробела в конце предложения, Word может помочь вам последовательно применить это предпочтение.
Изображение: Wavebreakmedia, Getty Images / iStockphoto
Большинство из нас больше не включает два пробела после точки, обозначающей конец предложения. При печати или отображении документа в сети два пробела больше не нужны для удобства чтения. Грэму нравятся два пространства, и Microsoft Word в какой-то мере его может приспособить.В этой статье я покажу вам грамматическое предупреждение Word, которое визуально определяет неправильное количество пробелов. Затем я покажу вам, как заменить один пробел двумя или двумя пробелами одним с помощью функции замены Word.
Я использую Office 365 (рабочий стол Word 2016), но эта статья относится к более старым версиям. Вам не понадобится демонстрационный файл; введите несколько предложений, если хотите продолжить. Вы не можете устанавливать параметры в браузере, и он не поддерживает опцию грамматического пространства.Я не буду обсуждать, правильное или неправильное решение с одним или двумя пробелами; на мой взгляд, это зависит от создателя документа.
Использовать предупреждение о грамматике
Есть две настройки грамматики, о которых вы можете знать, если для вас важен интервал после символа точки:
Они говорят сами за себя, но могут работать не так, как ожидалось. Третий вариант, не проверять, не требует дополнительных объяснений.
СМОТРЕТЬ: Обзор Windows: 30 советов и приемов для опытных пользователей (Tech Pro Research)
Настройки ничего не отменяют и не переделывают; вместо этого две настройки отображают грамматическую ошибку, если вы не вводите ожидаемое число, как показано на рис. A .Как видите, когда количество пробелов не соответствует настройке, Word отображает красную пунктирную линию под пробелами. (Чтобы увидеть пробелы и символы абзаца, нажмите «Показать / скрыть» в группе «Абзац» на вкладке «Главная».) Этот параметр является визуальным предупреждением, а не автоматическим исправлением.
Рисунок A
Word предупреждает об ошибке пробелов.
Чтобы получить доступ к этому параметру, выполните следующие действия:
- Щелкните вкладку Файл.
- Выберите «Параметры» на левой панели.
- Выберите Проверка на левой панели.
- Большой палец вниз к разделу При исправлении орфографии и грамматики в Word.
- Нажмите кнопку «Настройки» справа от «Грамматика и уточнения».
- В открывшемся диалоговом окне пролистайте вниз до раздела Условные обозначения пунктуации.
- Используйте раскрывающийся список «Пробел между предложениями», чтобы выбрать настройку (, рис.
 B, ).
B, ). - Дважды нажмите «ОК», чтобы вернуться к документу.
Рисунок B
Выберите настройку пространства.
Предупреждение полезно, но вам все равно придется самостоятельно исправить интервал.К счастью, вы можете использовать функцию Word Replace, чтобы делать это быстро и последовательно.
Используйте Replace
Graham мог бы использовать Replace для замены всех одинарных пробелов после точки двумя пробелами или наоборот, но это не серебряная пуля. Если у вас есть точка, за которой следует один пробел в середине предложения, функция «Заменить» также перехватит этот экземпляр. Если вы нажмете «Заменить все», Word заменит один пробел двумя — даже если это не то, что вам нужно.Так что будь осторожен.
Лучше всего проиллюстрировать эти настройки на небольшом примере:
- Нажмите «Заменить» в группе «Редактирование» на вкладке «Главная». Или нажмите Ctrl + h.
- Введите ([. \? \!]) {1,} в поле «Найти». Между компонентами () и {} есть пробел. Если вы не введете это поле, задача замены не будет работать должным образом.
- Введите \ 1 в поле «Заменить на». После компонента \ 1 идут два пробела. Если вы не введете эти пробелы, задача замены не будет работать должным образом.
- Нажмите кнопку «Дополнительно» (при необходимости) и убедитесь, что установлен флажок «Использовать подстановочные знаки» ( рис. C ).
- Нажмите «Найти далее» и «Заменить», чтобы просмотреть документ. Или Заменить все (если вы уверены, что настройки не поймут ничего, кроме того, что вы намереваетесь).
Рисунок C
Используйте эти параметры для замены одного пробела на два.
Если вы хотите один пробел, но по-прежнему набираете два по привычке, используйте «Заменить» со следующими параметрами:
Найти что: ([.\? \!]) {2,}
Заменить на: \ 1
На этот раз после компонента \ 1 в строке «Заменить на строку» есть только один пробел.
Вы можете пропустить подстановочные знаки, но при этом будут обнаружены все экземпляры одного или двух пробелов, а не только те экземпляры, которые идут после знаков препинания. Это ужасно неэффективно.
Подстановочные знаки
Подстановочные знаки требуют небольшого пояснения; они выглядят сложными, но если вы знаете, что представляют все символы, вы можете многое сделать с помощью этой функции. Таблица A объясняет используемые подстановочные знаки.
Таблица A
| Подстановочный знак | Описание |
| ? | Представляет любой одиночный символ. |
| [] | Квадратные скобки обозначают определенные символы или диапазоны символов. |
| {} | Фигурные скобки учитывают предыдущий символ; запятая указывает Word найти по крайней мере с указанным числом.Без запятой Word находит именно то число. |
| \ | Позволяет выражать буквальный символ, если он также является подстановочным знаком. В противном случае он указывает положение компонента в квадратных скобках. |
Команда Найти строку, ([. \? \!]) {1,} находит точку, вопросительный или восклицательный знак. Грэм упомянул периоды, но некоторые предложения заканчиваются одним из двух других символов. Компонент {1,} находит один из этих символов, за которым следует , по крайней мере, на один пробел.Этот символ работает с предыдущим символом, и хотя вы его не видите, между элементами () и {} есть пробел. Заменить какую строку, \ 1 с соответствующим количеством пробелов после нее, представляет исходный символ -.,? или! — в квадратных скобках Найти строку. Например, при нахождении точки в строке «Заменить какую» входит точка, за которой следуют буквальные символы пробела.
Если вы думаете, что автозамена была бы проще, это было бы — если бы она работала. Пробел запускает эту функцию, поэтому функция не оценивает буквальные пробелы. Вы, , можете создать запись , которая заменяет каждую точку точкой и двумя пробелами (или одним), но, поверьте мне, вы этого не хотите. Это сведет вас с ума.
Вы, , можете создать запись , которая заменяет каждую точку точкой и двумя пробелами (или одним), но, поверьте мне, вы этого не хотите. Это сведет вас с ума.
Еженедельный бюллетень Microsoft
Будьте инсайдером Microsoft в своей компании, прочитав эти советы, рекомендации и шпаргалки по Windows и Office.Доставка по понедельникам и средам.
Зарегистрироваться Сегодня
Пришлите мне свой вопрос об офисе
Я отвечаю на вопросы читателей, когда могу, но нет никаких гарантий. Не отправляйте файлы без запроса; первоначальные запросы о помощи, поступающие с прикрепленными файлами, будут удалены непрочитанными.Вы можете отправить снимки экрана с вашими данными, чтобы прояснить ваш вопрос. Обращаясь ко мне, будьте как можно более конкретными. Например, «Пожалуйста, устраните неполадки в моей книге и исправьте, что не так», вероятно, не будет ответа, но «Можете ли вы сказать мне, почему эта формула не возвращает ожидаемых результатов?» мощь. Пожалуйста, укажите приложение и версию, которую вы используете. TechRepublic не возмещает мне затраты времени или опыта при оказании помощи читателям, и я не прошу плату у читателей, которым помогаю. Вы можете связаться со мной по адресу susansalesharkins @ gmail.p (shift-6 p) для поиска или вставки разрывов абзаца.
Как отображать непечатаемые символы в Документах Google
Недавно я получил вопрос о , как показать непечатаемые символы в Google Docs . Это функция Microsoft Word, которая может быть очень полезной при редактировании документа.
Это функция Microsoft Word, которая может быть очень полезной при редактировании документа.
Эти символы могут включать:
- Пробелы
- Вкладки
- Знаки абзацев
- Столы без полей
- Разрывы страниц
Иногда текст или выравнивание документа выглядят «забавно», потому что есть непечатаемые символы и элементы, которые нельзя увидеть, но которые влияют на макет страницы.
В Microsoft Word вы можете включить эту функцию, чтобы временно отображать эти обычно невидимые символы. Когда вы видите пробелы, знаки абзацев и табуляции, иногда это может помочь вам найти проблему в документе, например, скрытую таблицу или длинную строку пробелов.
К сожалению, это одна из немногих функций Word, которая изначально не включена в Документы Google. К счастью, у есть надстройка Google Docs , которая может довольно хорошо воспроизводить эту функцию, по крайней мере, до тех пор, пока Google официально не добавит ее в Docs.См. Ниже информацию о о том, как использовать это полезное дополнение .
Установка надстройки «Показать»
Чтобы иметь возможность отображать непечатаемые символы в документе Google, вам необходимо установить надстройку «Показать» следующим образом:
- Открыть документ Google как обычно.
- Щелкните « надстройки » в верхней строке меню и выберите « Получить надстройки » из раскрывающегося меню.
- Вместо того, чтобы пролистывать все надстройки в поисках «Показать», вероятно, быстрее всего будет просто набрать « Показать » в поле « Искать надстройки » в правом верхнем углу.
- В качестве альтернативы вы можете использовать эту ссылку, чтобы перейти непосредственно к надстройке «Показать»: Ссылка на надстройку Документов Google
- Когда вы найдете надстройку «Показать», нажмите кнопку « + БЕСПЛАТНО », чтобы установить ее.
- В окнах разрешений нажмите « Разрешить ».

- Надстройка «Показать» будет установлена.
Прежде чем вы сможете использовать надстройку «Показать», вам все равно нужно « активировать », как показано ниже:
- Нажмите « надстройки » в верхней строке меню.
- Наведите указатель мыши на « Show » в списке установленных дополнений.
- Нажмите « Активировать Показать расширение ».
- Щелкните « Да, » во всплывающем окне.
Отображение непечатаемых символов
Вы можете использовать надстройку «Показать» для отображения непечатаемых символов, выполнив следующие действия:
- Щелкните «Надстройки » в верхней строке меню.
- Наведите указатель мыши на « Показать » в раскрывающемся меню.
- Снова наведите указатель мыши на « Показать » в выдвигающемся меню.
- Выберите тип непечатаемого символа, который вы хотите видеть, включая Неразрывные пробелы , Пробелы , Табуляторы , Разрывы страниц и Разрывы строк .
- После того, как вы сделаете свой выбор, Google Doc обновится, чтобы отобразить выбранный тип символов.
- Вы можете выбрать столько типов непечатаемых символов, сколько хотите, чтобы отображал сразу несколько типов .
- Если вы хотите, чтобы непечатаемые символы были выделены зеленым, чтобы вам было легче их видеть, вы также можете выбрать опцию меню « Выделить символы ».
Ниже приведен пример, показывающий все различные типы непечатаемых символов.
Скрытие непечатаемых символов
После того, как вы увидите непечатаемые символы, вам нужно отменить процесс, чтобы снова скрыть их . В противном случае символы останутся в документе и будут фактически распечатаны.
Примечание : Причина этого в том, что надстройка «Показать» фактически заменяет непечатаемые символы видимыми символами с помощью процедуры «найти и заменить».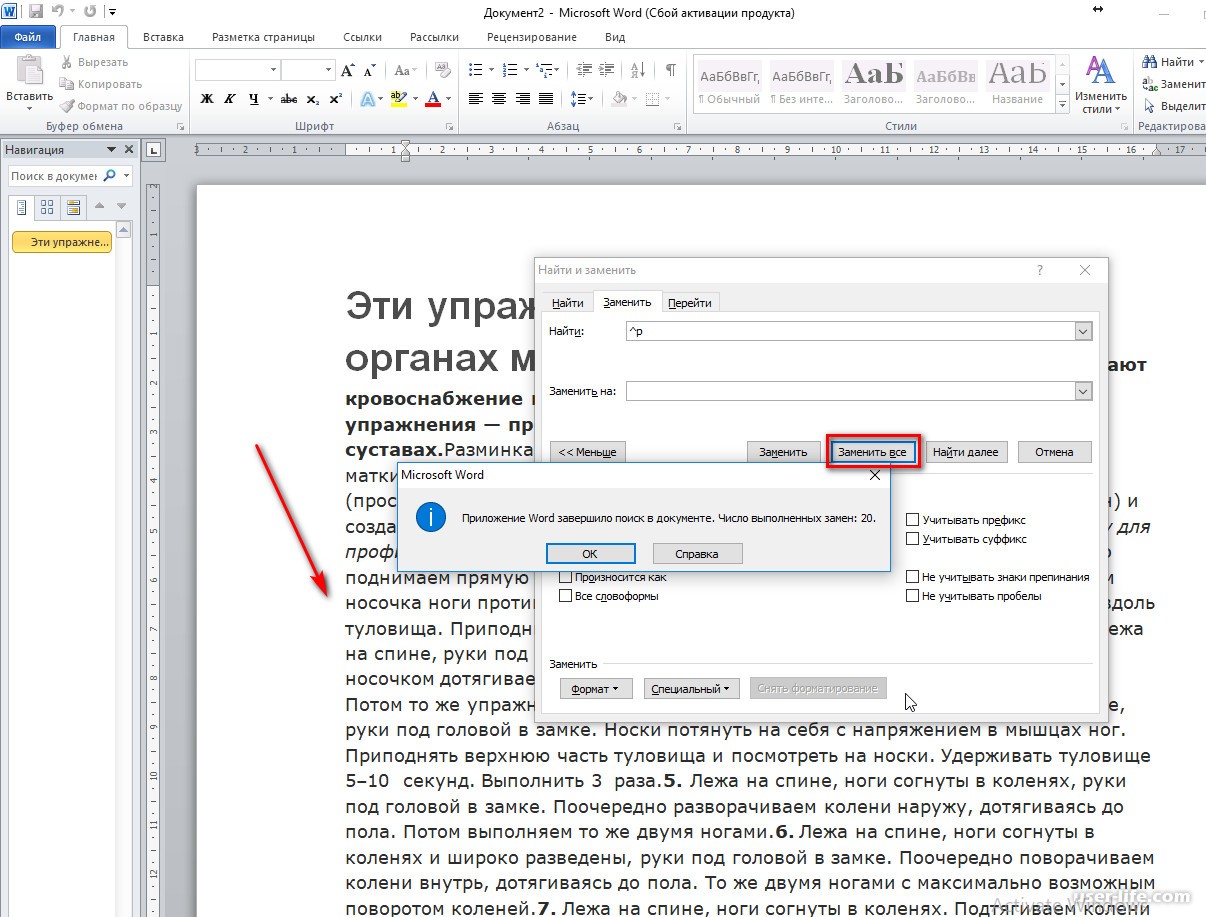

 B, ).
B, ).