Как поставить градусы цельсия в excel: Функция ГРАДУСЫ — Служба поддержки Office
Проблемы коротких и длинных ног
Подписывайся на канал: trvid.com/show-UCKQTOGKzcSPuQgflweqce_Q
AMONG US в реальной жизни! trvid.com/video/video-UowrsuC4hpI.html&playnext=1
Одинакова ли жизнь высоких и низких людей? И кому лучше? У каждого из них определенно есть свои плюсы и минусы. Смотри на канале ВуХуу веселое видео о проблемах людей, у которых короткие и длинные ноги!
Музыка:
Композиция «Merry Go — Silent Film Light» принадлежит исполнителю Kevin MacLeod.
Лицензия: Creative Commons Attribution (creativecommons.org/licenses/by/4.0/).
Оригинальная версия: incompetech.com/music/royalty-free/index.html?isrc=USUAN1100731
Исполнитель: incompetech.com/
Композиция «Fluffing a Duck» принадлежит исполнителю Kevin MacLeod.
Лицензия: Creative Commons Attribution (creativecommons.org/licenses/by/4.0/).
Оригинальная версия: incompetech.com/music/royalty-free/index.html?isrc=USUAN1100768.
Исполнитель: incompetech.com/
Композиция «Hitman» принадлежит исполнителю Kevin MacLeod.
Лицензия: Creative Commons Attribution (creativecommons.org/licenses/by/4.0/).
Оригинальная версия: incompetech.com/music/royalty-free/index.html?isrc=USUAN1300013.
Исполнитель: incompetech.com/
Подписывайся на ВУХУУ: Подписывайся на канал: trvid.com/show-UCKQTOGKzcSPuQgflweqce_Q
Instagram: instagram.com/woohooyt/
Facebook: facebook.com/WooHooYT/
TikTok: www.tiktok.com/@the_woohoo
LIKEE: likee.com/@413158370
WooHoo English: trvid.com/show-UC41GHsi-F40DiDT2DFAWW0w
WooHoo Español: trvid.com/show-UCwmVv-CvbNdhlnPQ4SyWzkg
WooHoo Française: trvid.com/show-UC4EitvksL3NFbAOmra3Uifw
WooHoo Deutsch: trvid.com/show-UCnb3b-x6to_3eGa3vLdkMTw
WooHoo Arabic: trvid.com/show-UCFIVmDqbK_jnb6kq7I5hluA
WooHoo Português: trvid.com/show-UCDr1rkNvzPCEfh5ZCJeqpdg
WooHoo Korean: trvid.com/show-UCdlIhXi58dS5-iSNnWZztjw
WooHoo Japanese: trvid. com/show-UCnRpUDeigShZRCoNuDQSZWg
com/show-UCnRpUDeigShZRCoNuDQSZWg
WooHoo Hindi: trvid.com/show-UCx5g_aFCltyGS1_Gm-hKx4g
WooHoo Turkish: trvid.com/show-UCxvB8XF9y6_wkbjkq_fzC0g
WooHoo Italian: trvid.com/show-UCat4J1qEHCdzKS32xXNbbaw
WooHoo Chinese: trvid.com/show-UCjJalG3Xg5R-MCG104fIT7w
WooHoo Thai: trvid.com/show-UCUTNwjovakBF0FQi7bOB6Bg
WooHoo Polish: trvid.com/show-UC0av3qQ2ppndBLFOdBu45Fw
WooHoo Indonesia: trvid.com/show-UCmEm-e21vzohLlZ5ha6xytw
WooHoo Vietnam: trvid.com/show-UCacVq26JQfpJxnUQkuk4qdw
О канале ВУХУУ!:
Лайфхаки, поделки, юмор и много чего другого 😉 Подписывайся!
Не забудь подписаться, нажать на колокольчик рядом с подпиской, ставить лайки и делиться видео с друзьями!
Nasıl Yapılır ve Stil
Как поставить градусы в экселе . Опубликовано 21.11.2020 22:40
Сегодня 21.11.2020 22:40 свежие новости час назад
Прогноз на сегодня : Как поставить градусы в экселе . Развитие событий.
Актуально сегодня (21.11.2020 22:40): Как поставить градусы в экселе
.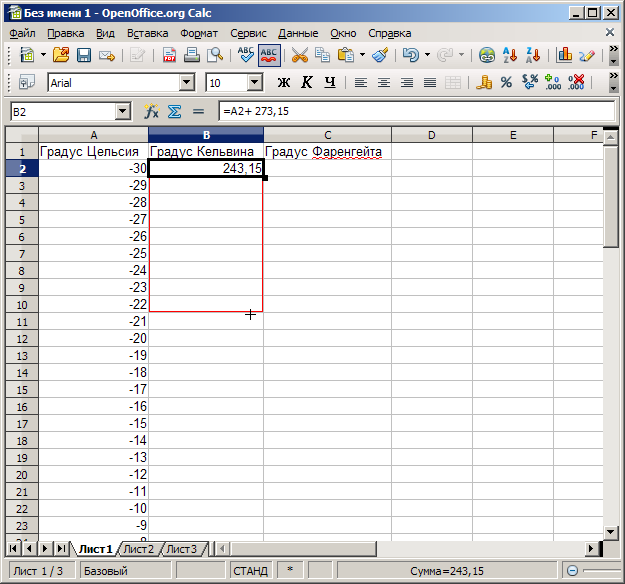 .
.
1. Как поставить градусы в экселе
2. Как в экселе поставить градусы
3. Как в экселе поставить градусы цельсия
4. Как в экселе поставить градусы цельсия на клавиатуре
5. Как поставить градус в экселе
6. Как поставить градусы в excel
7. Как поставить градусы в эксель
8. Как ставить градусы в экселе
9. Как поставить градус в экселе на клавиатуре
10. Как в excel поставить градусы цельсия
11. Как в эксель поставить градусы минуты и секунды
12. Как в эксель поставить градусы цельсия
13. Как вставить градусы в экселе
14. Как в экселе поставить градус цельсия
15. Как в экселе поставить градус
16. Как в эксель поставить градусы
17. Как в экселе поставить знак градус цельсия
Как поставить градусы в экселе
Как поставить градусы в экселе
Как поставить градусы в экселе
Как поставить градусы в экселе
Как поставить градусы в экселе
Как поставить градусы в экселе
Как поставить градусы в экселе
Как поставить градусы в экселе
Как поставить градусы в экселе
Как поставить градусы в экселе
Как поставить градусы в экселе
Как поставить градусы в экселе
Как поставить градусы в экселе
9041462618282665b80f0416d63c2cfc b965601f37f6f4e1213d6c61659df8e4
Как поставить градусы в экселеКак поставить градусы в экселе
Как поставить градусы в экселе
реферат по теме баскетбол 9 класс | prology 7000m firmware | лорд сноу игра престолов смотреть онлайн | globo t2 v 1 firmware | beelink mini gt1 firmware | описание материнской платы amd rs880m | роберт гилберт скачать не бесплатно книги | писингмини камера в женском общественном туалете видео | пин коды скайфордж 2018 год | hotblondemilf |
Как напечатать значок градуса цельсия. Как написать градусы Цельсия на клавиатуре: все способы
Как написать градусы Цельсия на клавиатуре: все способы
На клавиатуре нет знака градуса, но это не мешает быстро ставить его в текстовом редакторе Word°. Есть несколько способов и, запомнив их, Вы забудете о проблемах печати температур в цельсиях и углов наклона.
Начнём с простого способа. Зажмите одновременно левые клавиши «Shift», «Ctrl» и «2» на верхней цифровой клавиатуре. Затем отпустите их и, выдержав паузу в одну секунду, нажмите пробел.
- Shift
+ Ctrl
+ 2 - Пробел
Такое сочетание клавиш доступно только в последних версиях офиса. В версии 2007 года и более поздних следует использовать другие способы.
Используем ASCII-код символа
Нажимаем левый «Alt» и вводим на цифровой клавиатуре справа ASCII-код градуса. Не забываем что должен быть включен «NumLock».
- Alt
+ «0176» = ° - Alt
+ «248» = °
Варианты равнозначны и будут работать в других программах, например, в текстовом блокноте Windows.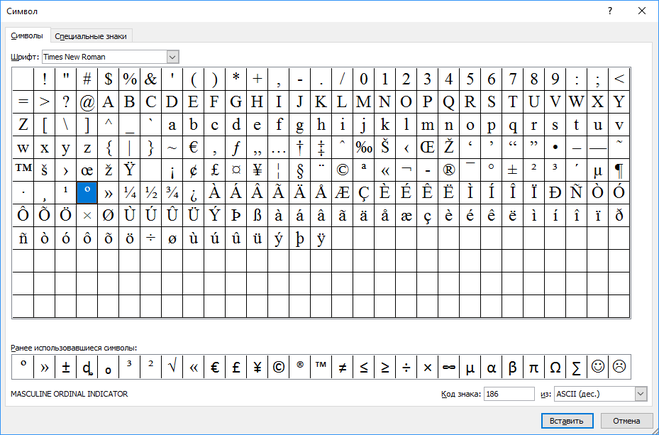
Знак градуса с помощью автозамены
Если градус требуется часто, то можно в редакторе Word настроить автозамену. Эта функция позволяет автоматически заменить последовательность символов на любой знак, даже если его нет на клавиатуре.
В верхнем меню открываем вкладку «Вставка» и находим пункт «Другие символы».
В окне «Другие символы» выбираем градус и открываем настройки автозамены. Здесь указываем последовательность символов, при вводе которых будет произведена автоматическая замена. Я выбрал букву «o» внутри знаков меньше и больше.
После добавления и подтверждения автозамены можете ей пользоваться. В любом месте документа набираем указанную последовательность символов и она автоматически будет превращаться в знак градуса.
Вводить символы необходимо в строгой последовательности. Если сначала напечатать букву «o», а затем её обернуть в знаки больше и меньше, то замены не произойдёт.
Превращаем Юникод в градус
Юникод — это таблица, где каждому символу присвоен уникальный код в шестнадцатеричной системе. В Word есть возможность преобразовать такой код в соответствующий символ. В любом месте страницы вводим юникод градуса и нажимаем «Alt» + «X».
В Word есть возможность преобразовать такой код в соответствующий символ. В любом месте страницы вводим юникод градуса и нажимаем «Alt» + «X».
Перед юникодом не должно быть цифр. То есть при вводе «4500B0» и нажатия комбинации «Alt» + «X» преобразования в 45° не произойдёт.
Во многих текстах нужно использовать специальные знаки: квадрат числа (степень), значок авторского права и прочие-прочие. Сегодня мы рассмотрим вставку градусов
в документ.
Как поставить градусы в Ворде 2010 и 2007
В этих версиях инструкции аналогичны.
Перейдите на вкладку «Вставка», затем нажмите на пункт «Символ», который находится в правой части, после чего выберите пункт «Другие символы».
Откроется окно с огромным списком понятных (и не очень) знаков.
Не пугайтесь этого, а выберите в правом выпадающем списке пункт «дополнительная латиница-1″ (находится ближе к началу). В третьей строчке будет значок градуса. Дважды щёлкните по нему мышкой. Значок появится в документе, а окно специальных символов можно закрыть.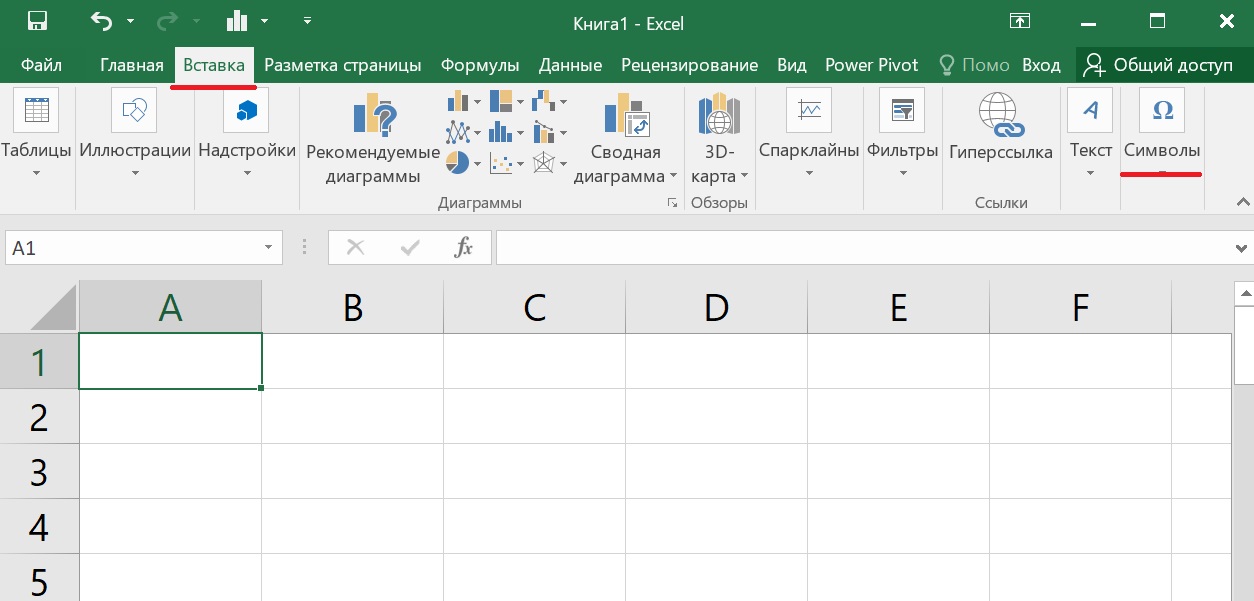
Скриншоты для Microsoft Word 2007
Найдите в меню «Вставка» надпись «Символы» и щелкните по ней.
Откроется окно выбора специальных символов. В правом верхнем выпадающем меню выбирается набор символов. Нам нужен «латиница-1″. На третьей строчке справа – значок градуса. Он вставляется двойным нажатием левой кнопки мыши по нему.
В левом списке должно быть написано «обычный текст». Если там написано что-либо другое, вместо значка появился пустой квадратик. В таком случае поменяйте шрифт и повторите попытку. Потом продолжите набирать текст тем же шрифтом, каким писали, а значок градуса останется в документе.
Символ градуса будет крайне необходим при вводе измерений, как например значения температуры. Поставить градус в ворде поможет комбинация клавиш Alt+0176 либо выпадающее меню.
Градусы Цельсия с помощью ленты меню
Важно указать курсором место, где необходим значок градуса. Далее перейти во вкладку «Вставка», щелкнуть на «Символ» и перейти на «Другие символы». Откроется окно с разными вариациями значков и букв.
Откроется окно с разными вариациями значков и букв.
Теперь важно указать «Шрифт» и «Набор». Во вкладке «Шрифт» нужно выбрать «Times New Roman», а во вкладке «Набор» найти «дополнительная латиница-1». При правильной настройке в окне появится новая раскладка обозначений, в том числе и значок градуса. Выбираем символ температуры и жмём на кнопку «Вставить». Всё получилось!
Как написать t с градусом сочетанием кнопок?
Сделать такую манипуляцию с клавишами под силу каждому, надо запомнить лишь код знака. Набираем текст и останавливаемся на том месте, где стоит указать t со знаком градуса. Далее находим на клавиатуре кнопку Alt и зажимаем её, а теперь главное помнить код символа и набрать его. Напоминаем, если кто забыл – 0176.
Примечание: набирать цифры необходимо на дополнительной цифровой клавиатуре, показанной на скриншоте ниже.
На картинке ниже показано, как можно найти код символа «Градус Цельсия», чтобы в дальнейшем легко и быстро напечатать знак температуры. Сначала устанавливаем курсор в нужном месте, набираем код значка и зажимаем сочетание клавиш Alt+x (х — на английской раскладке клавиатуры) и готово.
Сначала устанавливаем курсор в нужном месте, набираем код значка и зажимаем сочетание клавиш Alt+x (х — на английской раскладке клавиатуры) и готово.
А также при первом использовании значка, он потом появляется на всплывающем окне, чтобы быстро найти и вставить.
Проблемы коротких и длинных ног
Подписывайся на канал: uareporter.net/block-UCKQTOGKzcSPuQgflweqce_Q
AMONG US в реальной жизни! uareporter.net/v/%D0%B2%D1%96%D0%B4%D0%B5%D0%BE-UowrsuC4hpI.html&playnext=1
Одинакова ли жизнь высоких и низких людей? И кому лучше? У каждого из них определенно есть свои плюсы и минусы. Смотри на канале ВуХуу веселое видео о проблемах людей, у которых короткие и длинные ноги!
Музыка:
Композиция «Merry Go — Silent Film Light» принадлежит исполнителю Kevin MacLeod.
Лицензия: Creative Commons Attribution (creativecommons.org/licenses/by/4.0/).
Оригинальная версия: incompetech.com/music/royalty-free/index.html?isrc=USUAN1100731
Исполнитель: incompetech. com/
com/
Композиция «Fluffing a Duck» принадлежит исполнителю Kevin MacLeod.
Лицензия: Creative Commons Attribution (creativecommons.org/licenses/by/4.0/).
Оригинальная версия: incompetech.com/music/royalty-free/index.html?isrc=USUAN1100768.
Исполнитель: incompetech.com/
Композиция «Hitman» принадлежит исполнителю Kevin MacLeod.
Лицензия: Creative Commons Attribution (creativecommons.org/licenses/by/4.0/).
Оригинальная версия: incompetech.com/music/royalty-free/index.html?isrc=USUAN1300013.
Исполнитель: incompetech.com/
Подписывайся на ВУХУУ: Подписывайся на канал: uareporter.net/block-UCKQTOGKzcSPuQgflweqce_Q
Instagram: instagram.com/woohooyt/
Facebook: facebook.com/WooHooYT/
TikTok: www.tiktok.com/@the_woohoo
LIKEE: likee.com/@413158370
WooHoo English: uareporter.net/block-UC41GHsi-F40DiDT2DFAWW0w
WooHoo Español: uareporter.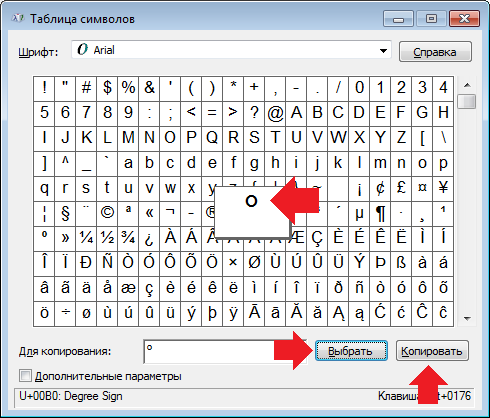 net/block-UCwmVv-CvbNdhlnPQ4SyWzkg
net/block-UCwmVv-CvbNdhlnPQ4SyWzkg
WooHoo Française: uareporter.net/block-UC4EitvksL3NFbAOmra3Uifw
WooHoo Deutsch: uareporter.net/block-UCnb3b-x6to_3eGa3vLdkMTw
WooHoo Arabic: uareporter.net/block-UCFIVmDqbK_jnb6kq7I5hluA
WooHoo Português: uareporter.net/block-UCDr1rkNvzPCEfh5ZCJeqpdg
WooHoo Korean: uareporter.net/block-UCdlIhXi58dS5-iSNnWZztjw
WooHoo Japanese: uareporter.net/block-UCnRpUDeigShZRCoNuDQSZWg
WooHoo Hindi: uareporter.net/block-UCx5g_aFCltyGS1_Gm-hKx4g
WooHoo Turkish: uareporter.net/block-UCxvB8XF9y6_wkbjkq_fzC0g
WooHoo Italian: uareporter.net/block-UCat4J1qEHCdzKS32xXNbbaw
WooHoo Chinese: uareporter.net/block-UCjJalG3Xg5R-MCG104fIT7w
WooHoo Thai: uareporter.net/block-UCUTNwjovakBF0FQi7bOB6Bg
WooHoo Polish: uareporter.net/block-UC0av3qQ2ppndBLFOdBu45Fw
WooHoo Indonesia: uareporter.net/block-UCmEm-e21vzohLlZ5ha6xytw
WooHoo Vietnam: uareporter.net/block-UCacVq26JQfpJxnUQkuk4qdw
О канале ВУХУУ!:
Лайфхаки, поделки, юмор и много чего другого 😉 Подписывайся!
Не забудь подписаться, нажать на колокольчик рядом с подпиской, ставить лайки и делиться видео с друзьями!
Как в ворде поставить знак градус цельсия
Нередко в процессе создания текстового документа той или иной тематики требуется поставить в нем символ, которого нет на клавиатуре. Одним из таковых является градус — Цельсия, Фаренгейта или Кельвина — это уже не столь важно. Сегодня мы расскажем о том, как в Microsoft Word написать знак, который ставится перед буквами C, F или K (в зависимости от системы измерения).
Одним из таковых является градус — Цельсия, Фаренгейта или Кельвина — это уже не столь важно. Сегодня мы расскажем о том, как в Microsoft Word написать знак, который ставится перед буквами C, F или K (в зависимости от системы измерения).
Написание знака °градус в Ворде
Градус, как и все остальные, отличные от «клавиатурных» символы, в текстовом редакторе от Майкрософт может быть поставлен несколькими способами. Рассмотрим их в порядке от наиболее очевидного и до самого правильного, но требующего запоминания определенных значений и цепочки действий.
Способ 1: Надстрочный индекс
Визуально знак градуса представляет собой уменьшенную букву «О» или цифру «0», записанную выше опорной линии текста, то есть в надстрочном индексе. Microsoft Word позволяет буквально в один клик «возводить» в него любые символы.
- Запишите числовое значение градусов, по желанию через пробел укажите систему измерение – Цельсий (C), Фаренгейт (F) или Кельвин (K), а затем установите указатель курсора сразу перед этой буквой, а если ее еще нет, то после пробела, стоящего за количеством градусов.

Читайте также: Горячие клавиши в Microsoft Word
Визуально они будут немного отличаться, а потому вы можете сразу увидеть, какой из символов подходит лучше.
Примечание: Записанное таким образом обозначение может и скорее всего будет определяться Вордом как ошибочное, то есть подчеркиваться красной волнистой линией. Для того чтобы ее убрать, нужно добавить «слово» в словарь или пропустить его — это можно сделать через контекстное меню.
Читайте также: Как убрать подчеркивание в Word
В результате вы получите обозначение градуса.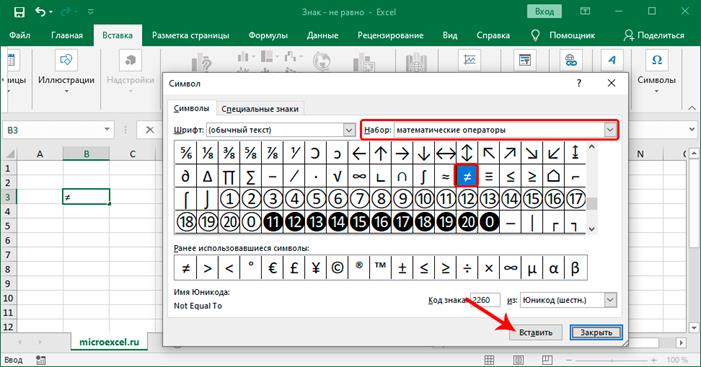 Для того чтобы выйти из режима написания в надстрочном индексе, снова нажмите кнопку «x²» на ленте Ворд или просто кликните в произвольном месте текстового документа, чтобы убрать курсор от написанного знака.
Для того чтобы выйти из режима написания в надстрочном индексе, снова нажмите кнопку «x²» на ленте Ворд или просто кликните в произвольном месте текстового документа, чтобы убрать курсор от написанного знака.
Читайте также: Как в Word поставить индекс
Способ 2: Вставка символа
Написание знака градуса рассмотренным выше способом – решение хоть весьма простое и быстрое в своей реализации, но не самое подходящее. Возведенный в верхний индекс «0» по очевидным причинам выглядит слишком вытянутым (или «худым»), к тому же эта цифра, как и большая буква «О», немного «возвышаются» над единицей измерения, чего быть не должно. Избежать этого можно, если воспользоваться набором символов, встроенных в Майкрософт Ворд.
- Установив указатель курсора в то место, где должен будет находиться знак градуса, перейдите во вкладку «Вставка».
Кликните по кнопке «Символ» (последняя группа инструментов, справа) и выберете в открывшемся подменю пункт «Другие символы».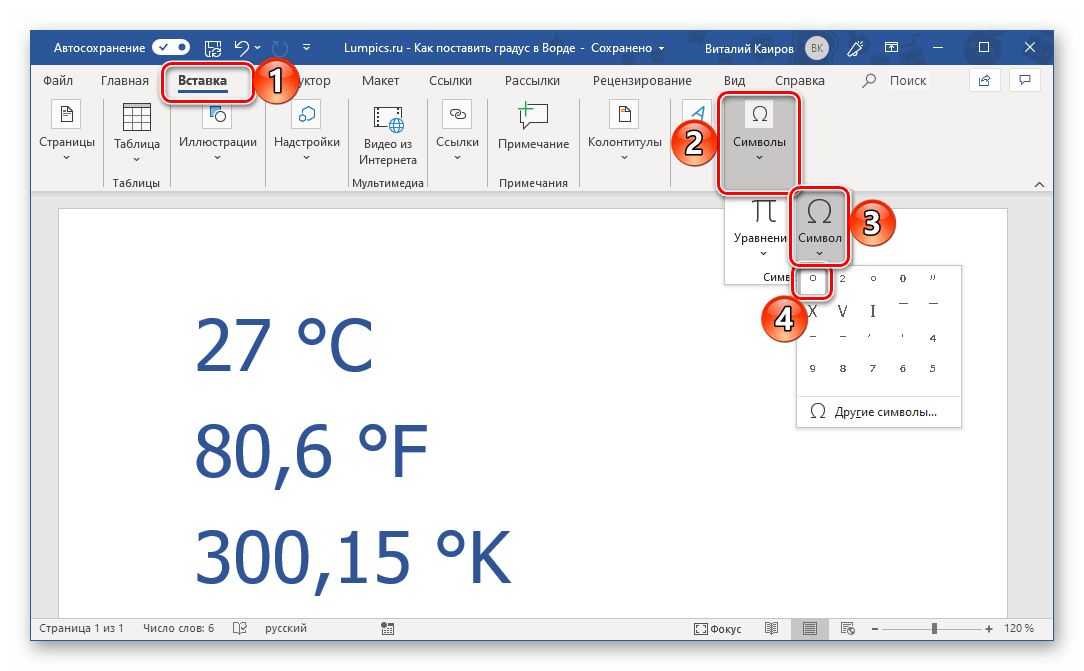
Выделите знак градуса и нажмите «Вставить». После этого можете закрыть окно вставки символов.
В указанном вами месте появится обозначение градуса.
Если этот символ вам понадобиться еще раз, не обязательно снова открывать окно «Символ» и выбирать подходящий набор – он будет находиться в выпадающем меню кнопки «Символ», там же сохраняется 20 последних символов в порядке их использования.
Этот способ позволяет вставить в документ знак градуса, который будет иметь правильный вид и находиться на нужном уровне относительно числовых значений температуры и буквы C, F или K, обозначающей единицу измерения. Недостаток такого подхода заключается в необходимости выполнения дополнительных действий, и далее мы расскажем, как это упростить.
Способ 3: Код и горячие клавиши
Если вы внимательно посмотрите на нижнюю часть окна «Символ», предварительно выделив знак градуса и выбрав в выпадающем списке «Шрифт» тот, в котором вы вводите текст в документе, увидите не только его описание и название, но также код знака и сочетание клавиш, которое закреплено за ним. Зная, каким образом их использовать, можно поставить интересующий нас символ без обращения ко встроенному набору Microsoft Word.
Зная, каким образом их использовать, можно поставить интересующий нас символ без обращения ко встроенному набору Microsoft Word.
Горячие клавиши
Сочетание, с помощью которого ставится знак градуса, может быть реализовано только на клавиатурах, в которых есть цифровой блок – NumPad. Все что вам нужно для его ввода, кликнуть в том месте, где требуется написать символ, и нажать следующие клавиши (зажать первую, последовательно ввести цифры, а затем отпустить ее):
ALT+0176
Преобразование кода
Получить аналогичный знак градуса с помощью его кода несколько сложнее – помимо шестнадцатеричного обозначения, необходимо знать (другие) горячие клавиши, которые его преобразуют. Алгоритм действий такой:
- Поместите курсор в то место, где нужно поставить знак градуса.
Переключитесь на английский язык («CTRL+SHIFT» или «ALT+SHIFT» — это зависит от системных настроек), и введите следующий код:
00B0
Читайте также: Настройка и изменение языковой раскладки в Windows
Не делая отступа (каретка, обозначающая положение курсора, должна находиться сразу за введенным кодом), нажмите клавиши «ALT+X». Это преобразует шестнадцатеричный код в знак градуса.
Это преобразует шестнадцатеричный код в знак градуса.
Как использование только горячих клавиш, так и преобразование кода с помощью другой комбинации, являются наиболее простым и удобным способом написания знака градуса, а также любых других символов, содержащихся во встроенной библиотеке текстового редактора от Майкрософт.
Заключение
Мы рассмотрели три различных способа написания знака градуса в Microsoft Word. Какой из них выбрать – простой, но не самый правильный или немного более сложный, но точно корректный – решать только вам.
Отблагодарите автора, поделитесь статьей в социальных сетях.
Примечание: Мы стараемся как можно оперативнее обеспечивать вас актуальными справочными материалами на вашем языке. Эта страница переведена автоматически, поэтому ее текст может содержать неточности и грамматические ошибки. Для нас важно, чтобы эта статья была вам полезна. Просим вас уделить пару секунд и сообщить, помогла ли она вам, с помощью кнопок внизу страницы.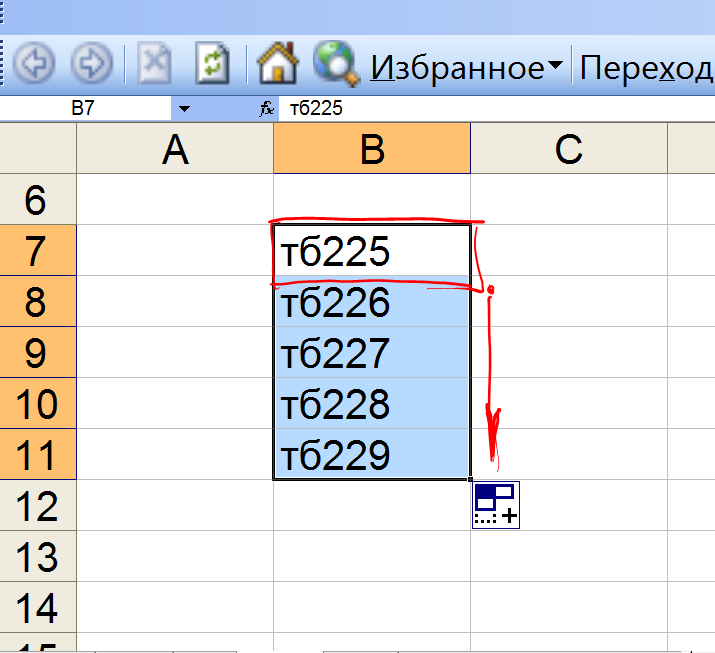 Для удобства также приводим ссылку на оригинал (на английском языке).
Для удобства также приводим ссылку на оригинал (на английском языке).
При вводе значений температуры или измерений в TE102750939 может потребоваться вставить символ градуса. Это можно сделать с помощью раскрывающегося меню или сочетания клавиш ALT+0176.
Вставка символа градуса с помощью ленты
Поместите курсор туда, куда вы хотите вставить символ градуса.
Выберите пункт Вставка > Символ.
Выберите Дополнительные символы.
В раскрывающемся меню Шрифт выберите нужный шрифт.
В раскрывающемся меню подмножество выберите пункт латиница-1, дополнительные.
ПроКрутите символы и щелкните знак градуса. Нажмите кнопку Вставить.
Совет: После выбора символа градуса он добавляется в список Недавно использовавшиеся символы в меню Символы.
Вставка символа градуса с помощью сочетания клавиш
Поместите курсор туда, куда вы хотите вставить символ градуса.
Нажмите клавиши ALT+0176.
Примечание: Для этого способа требуется цифровая клавиатура с 10 клавишами.
Символ градуса будет крайне необходим при вводе измерений, как например значения температуры. Поставить градус в ворде поможет комбинация клавиш Alt+0176 либо выпадающее меню.
Градусы Цельсия с помощью ленты меню
Важно указать курсором место, где необходим значок градуса. Далее перейти во вкладку «Вставка», щелкнуть на «Символ» и перейти на «Другие символы». Откроется окно с разными вариациями значков и букв.
Теперь важно указать «Шрифт» и «Набор». Во вкладке «Шрифт» нужно выбрать «Times New Roman», а во вкладке «Набор» найти «дополнительная латиница-1». При правильной настройке в окне появится новая раскладка обозначений, в том числе и значок градуса. Выбираем символ температуры и жмём на кнопку «Вставить». Всё получилось!
Как написать t с градусом сочетанием кнопок?
Сделать такую манипуляцию с клавишами под силу каждому, надо запомнить лишь код знака. Набираем текст и останавливаемся на том месте, где стоит указать t со знаком градуса.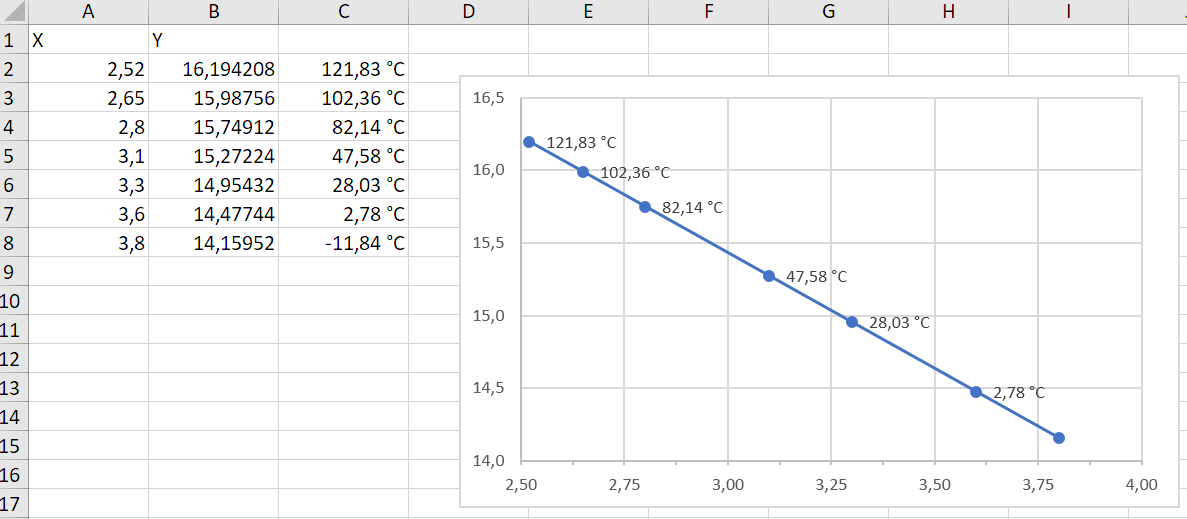 Далее находим на клавиатуре кнопку Alt и зажимаем её, а теперь главное помнить код символа и набрать его. Напоминаем, если кто забыл – 0176.
Далее находим на клавиатуре кнопку Alt и зажимаем её, а теперь главное помнить код символа и набрать его. Напоминаем, если кто забыл – 0176.
Примечание: набирать цифры необходимо на дополнительной цифровой клавиатуре, показанной на скриншоте ниже.
На картинке ниже показано, как можно найти код символа «Градус Цельсия», чтобы в дальнейшем легко и быстро напечатать знак температуры. Сначала устанавливаем курсор в нужном месте, набираем код значка и зажимаем сочетание клавиш Alt+x (х – на английской раскладке клавиатуры) и готово.
А также при первом использовании значка, он потом появляется на всплывающем окне, чтобы быстро найти и вставить.
Можно ли написать градус буквой или цифрой?
На основной раскладке Ворда в отделе «Главная» есть надстрочный значок, с помощью которого можно набрать знак температуры выше опорной линии всего текста. Смотрим на картинку и повторяем. Установить указатель в нужном месте, открыть вкладку «Главная», найти «Надстрочный знак» и нажать (загорится жёлтым), а далее пишем либо букву «о», либо цифру «0».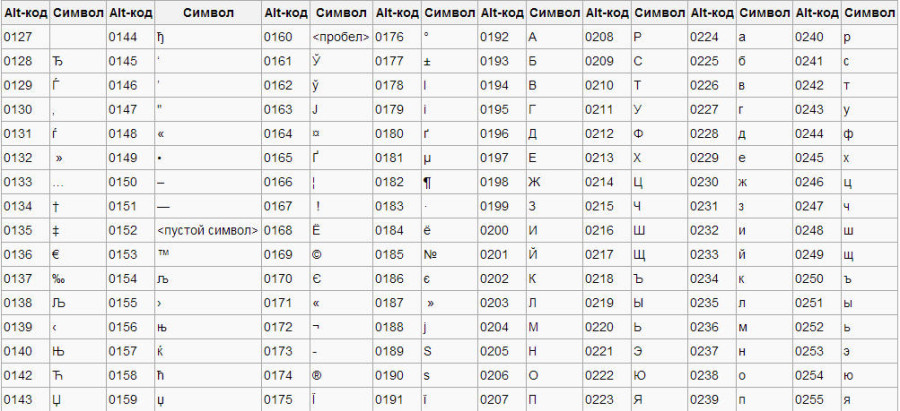 Кому как больше нравится!
Кому как больше нравится!
После того как градус Цельсия появился не забудьте выключить надстрочное написание, просто один раз нажав на кнопку Х 2 , она перестанет гореть жёлтым цветом. Теперь можно продолжить работать дальше.
5 простых способов ввести / вставить символ градуса в Excel (ярлык + примеры)
Хотите вставить символ градуса в Excel?
Если вы еще не знаете, как это сделать, вы можете почесать затылок и поискать варианты.
К сожалению, это не так просто, как хотелось бы.
На клавиатуре нет клавиши, чтобы сделать это, или какой-либо прямой возможности сделать это одним щелчком кнопки.
Не волнуйтесь! Существует множество способов вставить или ввести символ градуса в Excel.
Вставка символа градуса в Excel
В этом руководстве я покажу вам эти простые способы сделать это (включая сочетание клавиш).
Выбор метода будет зависеть от того, как вы используете символ степени в своей работе.
Приступим!
Использование сочетания клавиш
Ниже приведены шаги для ввода символа градуса в Excel с помощью сочетания клавиш:
- Выберите ячейку, в которую вы хотите вставить символ градуса.
- Нажмите F2, чтобы перейти в режим редактирования.
- Используйте сочетание клавиш — ALT + 0176 (вам нужно удерживать клавишу ALT, а затем нажать 0176 на цифровой клавиатуре вашей клавиатуры).
Примечание. Это сочетание клавиш работает только в том случае, если на вашей клавиатуре есть 10-клавишная цифровая клавиатура. Если у вас нет цифровой клавиатуры, вам нужно сначала включить Num Lock, а затем использовать это сочетание клавиш.
Ярлык для MAC: Option + Shift + 8
После того, как вы набрали символ градуса, вам даже не нужно снова и снова использовать сочетание клавиш.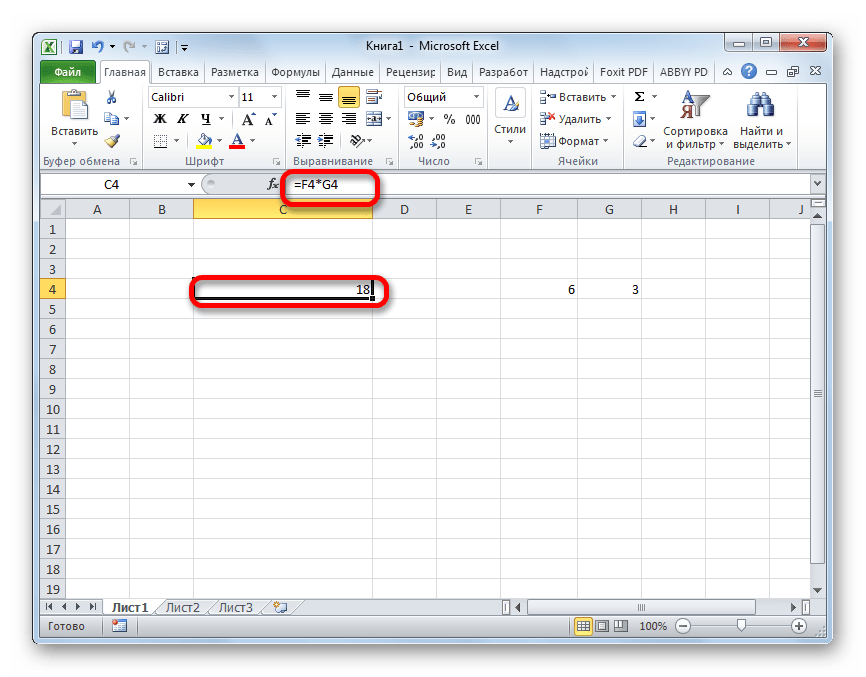 Вы можете просто скопировать уже вставленный символ градуса и вставить его.
Вы можете просто скопировать уже вставленный символ градуса и вставить его.
Копировать Вставить символ градуса
Вы можете скопировать и вставить символ градуса в Excel.
Для этого вам сначала нужно скопировать его из символа градуса, уже доступного в Excel, или вы можете скопировать его с любой веб-страницы в Интернете.
Ниже представлен символ градуса, из которого можно скопировать:
°
Использование формулы CHAR
Вы можете использовать = CHAR (176) , чтобы получить символ градуса в ячейке в Excel.
Для этого введите = СИМВОЛ (176) в ячейку и нажмите ввод, и в результате будет возвращен символ градуса.
Эту формулу можно также использовать с другими текстовыми строками или формулами, чтобы добавить к ней символ градуса.
Например, если вы хотите, чтобы в ячейке было 48 °, вы можете ввести следующую формулу:
= 48 & CHAR (176)
Точно так же вы можете объединить ее со ссылкой на ячейку.
Например, если ячейка A1 имеет значение 48, вы можете использовать формулу = A1 & CHAR (176), и в результате вы получите 48 °.
Использование диалогового окна «Вставить символ»
В Excel есть диалоговое окно «Символ», которое позволяет вставлять символы, такие как градус, цент, дельта и т. Д.
Вот шаги, чтобы вставить символ градуса с помощью диалоговое окно «Вставить символ»:
- Щелкните вкладку «Вставка» на ленте.
- В группе «Символы» щелкните значок «Символы».
- В открывшемся диалоговом окне «Символы» выберите шрифт, с которым вы уже работаете.
- Прокрутите вниз, найдите и выберите символ градуса (возможно, вам придется потратить некоторое время на поиск символа градуса).
- Нажмите «Вставить».
Это вставит символ градуса в ячейку Excel. Теперь вы можете использовать этот символ как любой другой символ в Excel.
Вы можете копировать его, ссылаться на него, использовать в формулах и т.д.
Использование автозамены в Excel
Это мой любимый.
Позволяет назначить код символу градуса (например, DEGSYM).
Теперь, когда вы вводите этот текст DEGSYM в ячейку в Excel, он автоматически преобразует его в символ градуса.
Примечание: я выбрал DEGSYM, но вы можете использовать что угодно еще, если хотите.
Вот шаги по использованию автозамены для получения символа градуса в Excel:
Вот и все!
Теперь, когда вы набираете текст DEGSYM , он автоматически преобразуется в символ градуса.
Вот несколько вещей, которые вам необходимо знать при использовании метода автозамены:
- Это чувствительно к регистру.Таким образом, если вы введете «degsym», он не будет преобразован в символ градуса. Вам нужно ввести DEGSYM .
- Если перед DEGSYM есть текст или число, они не будут преобразованы в символ градуса. Например, 48DEGSYM не будет преобразовано, однако 48 DEGSYM будет преобразовано в 48 °
- Это изменение также применяется ко всем другим приложениям Microsoft (MS Word, PowerPoint и т. Д.). Так что будьте осторожны и выберите ключевое слово, которое вряд ли будет использоваться в каком-либо другом приложении.
См. Также: Автозамена в Excel (полное руководство по ее использованию)
БОНУС: Использование VBA для добавления символа степени к числам
Если вам часто нужно добавлять символ градуса к числам в диапазоне, вы можете использовать простой код VBA, чтобы сделать это быстро.
Пример, показанный ниже:
Это может быть полезно, когда вы получаете эти данные из базы данных или от других людей и вам нужно добавить символ градуса ко всем этим числам.
Ниже приведен код, который сделает это:
Sub AddDegreeSymbol () Dim MyCell As Range Для каждой выбранной ячейки MyCell MyCell.Значение = MyCell.Value & "°" Далее MyCell End Sub
Приведенный выше код проходит через все ячейки в выделенном фрагменте и добавляет символ градуса в конце числа в ячейке.
Вам необходимо поместить этот код в любой модуль редактора VB. После вставки вы можете запустить код из редактора VB, добавить кнопку (как я сделал в приведенном выше примере) или даже добавить ее на панель быстрого доступа.
Итак, вот пять методов (плюс бонусный метод VBA), которые вы можете использовать для ввода символа градуса в Excel.
Как вам понравилось это руководство? Сообщите мне свои мысли, оставив комментарий ниже.
Вам также могут понравиться следующие руководства по Excel:
Как отображать формулы в Excel вместо значений
Как только вы введете формулу в Excel и нажмете клавишу ВВОД, она вернет вычисленный результат и формулу исчезнет.
Вот как это должно работать.
Но что, если вы хотите, чтобы в ячейках отображались формулы, а не вычисленные значения.
В этом руководстве по Excel я рассмотрю следующие темы:
- Как отображать формулы в Excel вместо значений.
- Как распечатать формулы в Excel.
- Как отображать формулы в Excel только в выбранных ячейках.
- Что делать, если Excel показывает формулы вместо вычисленных значений.
Показать формулы в Excel вместо значений
Вот шаги, чтобы показать формулы в Excel вместо значения:
- Щелкните вкладку «Формулы» на ленте.
- В группе «Аудит формул» выберите параметр «Показать формулы».
Как только вы нажмете «Показать формулы», формулы на листе станут видимыми. Это кнопка-переключатель, поэтому вы можете нажать на нее еще раз, чтобы заменить формулы на результат вычисления.
Это кнопка-переключатель, поэтому вы можете щелкнуть по ней еще раз, чтобы формулы были заменены рассчитанным результатом.
Как показано ниже, в столбце I есть формулы. При нажатии кнопки «Показать формулы» в ячейках отображаются формулы, а не значения.
Вы также можете использовать сочетание клавиш Excel — Control + `(вы найдете эту клавишу в верхней левой части клавиатуры под клавишей Escape).
Примечание. Это техника уровня листа. Это означает, что при использовании параметра Показать формулы или ярлыка будут отображаться только формулы на активном листе. Все остальные рабочие листы не будут затронуты. Чтобы отобразить формулы на других листах, вам нужно будет перейти на этот лист и использовать этот ярлык (или кнопку на ленте).
В некоторых случаях у вас может быть много листов, и вы хотите, чтобы формулы отображались на всех листах в книге.
Вот шаги, которые покажут формулы на всех листах в Excel:
Как уже упоминалось, хотя может показаться, что здесь больше шагов по сравнению с ярлыком или кнопкой «Показать формулы» на ленте, это полезно, когда у вас есть несколько листов, и вы хотите отображать формулы на всех этих листах.
Как печатать формулы в Excel
Вот шаги для печати формул в Excel:
- Перейдите на вкладку «Формула».
- Щелкните параметр «Показать формулу».
- Перейдите в Файл -> Печать.
Вышеупомянутые шаги обеспечат печать формул, а не значений.
Показать формулы в Excel вместо значения только в выбранных ячейках
Вышеупомянутые методы, рассмотренные до сих пор, будут отображать все формулы на листе.
Однако вы можете захотеть отображать формулы только в некоторых выбранных ячейках.
Например, в качестве тренера по Excel я часто создаю шаблоны, в которых я показываю формулу в одной ячейке, а ее результат — в другой (как показано ниже).
Вот шаги, чтобы показать формулы в Excel только в выбранных ячейках:
- Выберите ячейку, в которой вы хотите отобразить формулу вместо значения.
- Перейти на главную -> Найти и выбрать -> Заменить (сочетание клавиш — Control + H).
- В диалоговом окне «Найти и заменить» на вкладке замены введите = в поле «Найти» и «=» в поле «Заменить на».
- Нажмите «Заменить все».
Это покажет формулы во всей выбранной ячейке, а остальные ячейки останутся без изменений.
Примечание. Если ввести пробел перед формулой, она станет текстовой строкой, а символ пробела будет отображаться перед знаком равенства. С другой стороны, использование апострофа перед знаком равенства делает формулу текстовой строкой, однако апостроф не отображается в ячейке (он отображается только в строке формул и в режиме редактирования).
Как работать с Excel, отображающим формулы вместо вычисленных значений
Иногда вы можете обнаружить, что в ячейках Excel отображается формула вместо значения.
Это может произойти по двум причинам:
- Включен режим «Показать формулы», или вы могли случайно нажать сочетание клавиш Control + `. Чтобы отключить его, просто снова воспользуйтесь ярлыком или нажмите на опцию «Показать формулу» на вкладке «Формулы».
- Это могло произойти из-за наличия в формуле символа пробела или апострофа перед знаком равенства. Их присутствие перед знаком равенства делает формат ячейки текстовым, а формула отображается вместо значения.Чтобы справиться с этим, просто удалите их. Для этого вы можете использовать поиск и замену.
- Если к ячейке применено форматирование «Текст», и вы вводите формулу и нажимаете клавишу «Ввод», она продолжит отображать формулу вместо вычисленного значения. Чтобы решить эту проблему, перейдите на вкладку «Главная» и в группе «Число» измените форматирование на «Общее».
Вам также могут понравиться следующие руководства по Excel:
Как вставить символ градуса ° в Excel [5 способов: ярлык + формулы]
Вам необходимо научиться вставлять и использовать символ градуса в ячейке.
Позвольте мне объяснить вам, почему я это говорю.
Вчера работал над некоторыми температурными данными.
Для этого одной из важных вещей было использование символа градуса в данных для отображения чисел в градусах Цельсия и Фаренгейта.
Если вы пользуетесь портативным компьютером вроде меня, вы обнаружите, что нет клавиши для ввода символа градуса.
Важно: при вводе символа градуса в ячейку необходимо следить за тем, чтобы он всегда следовал за числом без каких-либо пробелов.
5 лучших способов быстрого добавления символа градуса в Excel
Работая с этими данными, я обнаружил, что в Excel вы можете вводить / вводить символ градуса пятью разными способами.
И еще одна хорошая новость: эти методы аналогичны в версиях Excel для Windows и MAC .
Итак, сегодня в этом посте я хотел бы поделиться с вами всеми этими методами.
… Итак, приступим.
1. Добавьте символ степени с помощью сочетания клавиш
Сочетание клавиш — это быстрый и простой способ добавить этот символ в ячейку.
Вы можете использовать Alt + 0 1 7 6, чтобы вставить его.
- Первым делом выберите ячейку, в которую нужно ее ввести.
- Нажмите F2, чтобы отредактировать ячейку.
- И в конце, удерживая клавишу ALT, нажмите 0 1 7 6 на цифровой клавиатуре.
После того, как вы введете его, вы также можете мгновенно скопировать и вставить его в другие ячейки или можете нажимать эту комбинацию клавиш для каждой ячейки одну за другой.
2. Использование функции CHAR для добавления символа степени
Если вы знакомы с функцией CHAR, я уверен, что вы знаете, что с ней можно вставлять некоторые специальные символы.
С помощью этой функции вы также можете добавить символ градуса с числом, чтобы отображать его в градусах Цельсия или Фаренгейта.
Все, что вам нужно сделать:
Вставить функцию CHAR в ячейку, указать 176 в аргументе и нажать Enter.
Как только вы это сделаете, он вернет символ градуса.
И если вы хотите добавить к нему число, вам просто нужно вставить формулу, как показано ниже.
= 29 & CHAR (176)
И нажмите ввод.
Другой способ — объединить эту формулу с IF и ISNUMBER, чтобы, если в ячейке будет число, оно объединит это число со степенью.
3. Вставить символ градуса из диалогового окна символа
Если вы хотите добавить символ градуса только один раз, вы также можете вставить его из диалогового окна символа.
Выполните следующие простые шаги:
- Выберите ячейку, в которую вы хотите ее вставить, и затем перейдите к Вставить Символы ➜ Символ.
- В диалоговом окне выберите «Дополнение Latin-1» из Подмножества и выберите символ градуса из всех символов.
- В конце нажмите «Вставить» и затем закройте.
Вы также можете скопировать вставку в другую ячейку или даже вставить в формулу.
4. Использование функции автоматической коррекции в Excel для добавления символа градуса в ячейку
В Excel есть опция автокоррекции, которую можно использовать для добавления символа градуса в ячейку с помощью сокращения.
Работает примерно так.
Вы вводите DYGR в ячейку, и Excel преобразует ее (автоматически корректирует) в символ реального градуса.
Но прежде всего вам нужно создать это автокоррекцию, и вот шаги:
- Перейдите в Файл ➜ Параметры Excel.
- В диалоговом окне «Параметры» выберите «Правописание» ➜ «Параметры автозамены».
- В диалоговом окне «Автозамена» введите DYGR в поле ввода замены и символ градуса (используйте сочетание клавиш для его вставки) в строке ввода.
- Щелкните Добавить, а затем ОК.
Теперь, если вы наберете текст DYGR, он автоматически преобразуется в символ градуса.
Важно: это автоматическое исправление чувствительно к регистру и применяется ко всем приложениям Office, таким как Word, Powerpoint и т. Д.
5. Код VBA для быстрой вставки дельта-символа в ячейку
Коды VBA экономят время. Я уверен, ты это знаешь. И код, которым я собираюсь поделиться с вами, является одним из этих кодов.
Допустим, у вас есть список чисел в столбце, и вы хотите добавить к ним символ градуса.
Теперь лучший способ — запустить этот макрос и его за один раз.
- Прежде всего, добавьте приведенный ниже код в свой редактор VB.
- После этого выделите все ячейки, в которые вы хотите вставить эти символы.
- И просто запустите этот код из вкладки разработчика.
Sub degreeSymbol ()
Dim rng As Range
Для каждого входящего звонка
rng. Выберите
Если ActiveCell <> "" Затем
Если IsNumeric (ActiveCell.Value) Тогда
ActiveCell.Value = ActiveCell.Value & "° «
End If
End If
Next
End Sub
Этот код проверяет каждую ячейку диапазона и вставляет символ градуса в конце каждой ячейки.
Заключение
Символ градуса — это особый символ, который нам требуется использовать с определенным типом данных (температурой).
Лучше иметь 5 различных методов для вставки, чтобы вы могли выбрать один из них по своему усмотрению.
Надеюсь, вы нашли эти методы полезными и теперь скажите мне одну вещь.
У вас есть другой способ вставить этот символ?
Пожалуйста, поделитесь со мной в разделе комментариев, я хотел бы услышать от вас. И не забудьте поделиться этим советом со своими друзьями.
Вы должны прочитать эти Далее
- Добавить столбец серийного номера в Excel: Эксперты знают важность серийных номеров.Серийные номера похожи на соль […]
- Пункты списка в Excel: Вы когда-нибудь замечали, что в Excel нет возможности вставить пункты списка? У меня есть 6 разных способов […]
- Вставить галочку в Excel: А потом я понял, что у него есть список клиентов, и я хотел добавить галочку для каждого […]
- Вставить отметку времени в Excel : Как правило, он содержит текущую дату и время, и мы используем его для фиксации времени завершения […]
- Применить зачеркивание в Excel: Когда дело доходит до Excel, у нас нет прямой возможности применить зачеркивание к клетка.Нет кнопки или […]
- Подсчет слов в Excel: Но, когда дело доходит до Excel, нет такой возможности для подсчета слов. Вы можете подсчитать количество ячеек, но […]
- Подсчет уникальных значений в Excel: для этого вам нужно использовать метод, который будет подсчитывать значение только один раз и игнорировать все […]
- Hide Формула в Excel: скрытие формулы — простой способ сделать это, чтобы другие не могли увидеть, какую формулу вы использовали […]
- Подстановочные знаки в Excel: все эти подстановочные знаки предназначены для поиска / поиска для текста с частичным соответствием […]
- Флажок в Excel: Флажок — это небольшой, но мощный инструмент, который можно использовать для управления множеством вещей, сняв / отметив […]
Пунит использует Excel еще со времен учебы в колледже. Он помог тысячам людей понять возможности электронных таблиц и изучить Microsoft Excel. Вы можете найти его в Интернете, в Твиттере об Excel, на беговой дорожке или иногда в походе в гору.
Как возвести число в степень в Excel с помощью формулы и оператора
Часто пользователям требуется возвести число в степень.Как это сделать правильно с помощью «Excel»?
В этой статье мы постараемся разобраться в популярных вопросах пользователей и дадим инструкции, как правильно пользоваться системой. MS Office Excel позволяет выполнять ряд математических функций: от самых простых до самых сложных. Эта универсальная программа рассчитана на все случаи жизни.
Взаимодействие с другими людьми
Как в excel возвести в степень?
Прежде чем искать нужную функцию, обратите внимание на математические законы:
- «1» останется «1» в любой степени.».
Выстроили 8 в «квадрат» (то есть во второй степени) и получили результат вычисления в ячейку «A2».
Вариант 2. Использование функции
В Microsoft Office Excel есть удобная функция «МОЩНОСТЬ», которую вы можете активировать для простых и сложных математических вычислений.
Функция выглядит так:
= МОЩНОСТЬ (Число, Степень)
ВНИМАНИЕ!
- Цифры в этой формуле указаны без пробелов и других знаков.
- Первая цифра — это значение «число». Это основа (то есть фигура, которую мы строим). Microsoft Office Excel позволяет вводить любое действительное число.
- Вторая цифра — величина «градус». Это индикатор, в котором мы строим первую фигуру.
- Значения обоих параметров могут быть меньше нуля (со знаком «-»).
Взаимодействие с другими людьми
Формула возведения в степень в Excel
Примеры использования функции = МОЩНОСТЬ ().
Использование мастера функций:
- Запустите мастер функций с помощью комбинации горячих клавиш SHIFT + F3 или щелкните кнопку в начале строки формулы «fx» (вставка функции). Из выпадающего списка «Или выберите категорию:» выберите «Math & Trig», а в нижнем поле «Select a function:» укажите нужную нам функцию «POWER» и нажмите OK. Или выберите: «ФОРМУЛЫ» — «Библиотека функций» — «Math & Trig» — «POWER».
- В появившемся диалоговом окне заполните поля аргументами.Например, нам нужно возвести «2» в степень до «3». Затем в первом поле введите «2», а во втором — «3».
- Нажимаем кнопку «ОК» и получаем в ячейке, в которую была введена формула, нужное нам значение. В этой ситуации в «кубе» стоит «2», т.е. 2 * 2 * 2 = 8. Программа все рассчитала правильно и выдала вам результат.
Если вам кажется, что лишние клики — сомнительное удовольствие, предлагаем один вариант попроще.
Ввод функции вручную:
- В строке формулы ставим знак «=» и начинаем вводить название функции.Обычно достаточно написать «= po…» — и система сама угадает, что предложит вам полезный вариант.
- Как только вы увидели такую подсказку, просто нажмите клавишу «Tab». Или вы можете продолжить писать, вручную вводя каждую букву. Затем в скобках укажите обязательные параметры: два числа, разделенных точкой с запятой.
- После этого нажимаем «Enter» — и в ячейке появляется рассчитанное значение 8.
Последовательность действий простая, а результат пользователь получает достаточно быстро.В аргументах вместо чисел можно указать ссылки на ячейки.
Степень квадратного корня в Excel
Для извлечения корня по формулам Microsoft Excel мы используем немного другой, но очень удобный способ вызова функций:
- Перейти на вкладку «ФОРМУЛЫ». В разделе «Библиотека функций» панели инструментов щелкните инструмент «Math & Trig». И из выпадающего списка выберите опцию «SQRT».
- Введите аргумент функции по системному запросу.В нашем случае нужно было найти корень из «25», поэтому вводим его в строку. После ввода номера просто нажмите кнопку «ОК». В ячейке отразится цифра, полученная в результате математического расчета корня.
ВНИМАНИЕ! Если нам нужно знать корень степени в Excel, мы не используем функцию = КОРЕНЬ (). Напомним теорию из математики:
«Корнем n-й степени числа a является число b, n-я степень которого равна a», то есть:
n √a = b; b n = a
«Корень n-й степени из числа a будет равен возведению в степень того же числа a на 1 / n», то есть:
n √a = a 1 / n
Отсюда следует, что для вычисления математической формулы корня в n-й степени например:
5 √32 = 2
В Excel вы должны написать по этой формуле: = 32 ^ (1/5), то есть: = a ^ (1 / n) — где a — число; N-степень:
Или через эту функцию: = МОЩНОСТЬ (32,1 / 5)
В аргументах формулы и функции вы можете указать ссылки на ячейки вместо чисел.
Как в Excel записать число в степень?
Для вас часто важно, чтобы число в градусе правильно отображалось при печати и красиво смотрелось в таблице. Как в Excel записать число в степень? Здесь вам нужно использовать вкладку Формат ячеек. В нашем примере мы записали «3» в ячейку «А1», которая должна быть представлена с точностью до -2.
Последовательность действий следующая:
- Щелкните правой кнопкой мыши ячейку с номером и выберите вкладку «Формат ячеек» во всплывающем меню.Если не получилось — найдите вкладку «Формат ячеек» в верхней панели или нажмите CTRL + 1.
- В появившемся меню выберите вкладку «Число» и установите формат для ячейки «Текст». Щелкните ОК.
- В ячейке A1 введите «-2» рядом с «3» и выберите его.
- Опять вызываем формат ячеек (например, нажатием горячих клавиш CTRL + 1) и теперь только нам доступна вкладка «Шрифт», где мы ставим галочку напротив «Надстрочный индекс». И жмем ОК.
- Результат должен иметь следующее значение:
Использовать функции Excel просто и удобно.С ними вы сэкономите время на выполнении математических расчетов и поиске необходимых формул.
Выбор диапазона ячеек в Excel
Диапазоны в Excel раньше назывались блоками. Диапазон — это выделенная прямоугольная область смежных ячеек. Это определение концепции легче понять на практических примерах.
В формулах диапазон записывается адресами двух ячеек, разделенных двоеточием. Левая верхняя и правая нижняя ячейки, входящие в диапазон, например A1: B3.
Взаимодействие с другими людьми
Внимание! Ячейка, с которой начинается выбор диапазона, остается активной. Это означает, что для выбранного диапазона данные с клавиатуры будут введены в его первую ячейку. Он отличается от других ячеек цветом фона.
Диапазон включает:
- Несколько ячеек, выделенных блоком (B5: D8).
- Одна ячейка (A2: A2).
- Целая строка (18:18) или несколько строк (18:22).
- Весь столбец или несколько столбцов (F: F).
- Несколько несмежных диапазонов (B2: C7, E3: h4, F4: F7).
- Весь лист (1: 1048576) CTRL + A.
Все вышеперечисленные типы блоков являются диапазонами.
Взаимодействие с другими людьми
Работа с выделенными диапазонами ячеек MS Excel
Выделение диапазонов — одна из основных операций при работе с Excel. Использование диапазонов:
- при заполнении данных;
- при форматировании;
- при очистке и удалении ячеек;
- при создании диаграмм и диаграмм и др.
Способы выделения диапазонов:
- Чтобы выбрать диапазон, например A1: B3, вы должны навести курсор мыши на ячейку A1 и удерживать левую кнопку мыши, чтобы поместить курсор в ячейку B3. Казалось бы, нет ничего проще и этого достаточно для практических познаний. Но попробуйте выбрать таким образом блок B3: D12345.
- Щелкните сейчас ячейку A1, затем нажмите и удерживайте нажатой клавишу SHIFT, а после этого щелкните ячейку B3. Таким образом, был выделен блок A1: B3.Эту операцию распределения можно условно записать: A1, затем SHIFT + B3.
- Вы можете выбирать диапазоны с помощью клавиш со стрелками на клавиатуре. Щелкните по ячейке D3 и, удерживая SHIFT, трижды нажмите клавишу со стрелкой вправо, пока курсор не переместится в ячейку G3. У нас есть небольшая очередь. Теперь, все еще не отпуская SHIFT, четыре раза нажмите клавишу «стрелка вниз», пока курсор не переместится на G7. Таким образом, мы идентифицировали блок линейки D3: G7.
- Как выделить несмежный диапазон ячеек в Excel? Выделите мышью блок B3: D8.Нажмите клавишу F8, чтобы активировать специальный режим. В строке состояния появится сообщение: «Расширить выбор». А теперь выделите мышкой блок F2: K5. Как видите, в этом режиме у нас есть возможность выделить несколько страз. Чтобы вернуться к нормальной работе, снова нажмите F8.
- Как выделить в Excel большой диапазон ячеек? Нажмите клавишу F5 или CTRL + G. В появившемся окне в поле «Ссылка» введите адрес: B3: D12345 (или B3: D12345) и нажмите OK. Таким образом, вы легко захватили огромный ассортимент всего за пару кликов.
- В поле «Имя» (которое находится слева от строки формулы) необходимо указать диапазон ячеек: B3: D12345 (или B3: D12345) и нажать «Enter».
Есть 5 и 6 методов — это самое быстрое решение для выделения больших диапазонов. Небольшие диапазоны в пределах одного экрана лучше всего отмечать мышью.
Выбор диапазонов целых столбцов или строк
Чтобы выбрать диапазон из нескольких столбцов, вам нужно навести курсор мыши на заголовок первого столбца и удерживать левую клавишу, чтобы расширить его до заголовка последнего столбца.В процессе мы видим подсказку Excel: количество выбранных столбцов.
Выделение строки выполняется аналогично, только курсор мыши при нажатой левой клавише должен удерживаться вдоль нумерации строк (вертикально).
Выбор всего диапазона листов
Чтобы выбрать весь диапазон листов, щелкните левой кнопкой мыши в верхнем левом углу листа, где пересекаются заголовки строк и столбцов. Или вы можете нажать комбинацию горячих клавиш CTRL + A.
Выбор несмежного диапазона
Несмежные диапазоны состоят из нескольких других диапазонов.
Чтобы выбрать их, просто удерживайте клавишу CTRL, а затем продолжайте обычное выделение. Также в этой ситуации режим будет особенно полезен после нажатия клавиши F8: «Расширить выделенный фрагмент».
Как исправить строку и столбец в Excel при прокрутке
Программа Microsoft Excel предназначена не только для удобного ввода данных в таблицу и редактирования ее по своему усмотрению, но и для просмотра больших блоков информации. Большинство людей, использующих ПК, работают с ним постоянно.
Имена столбцов и строк могут быть значительно удалены из ячеек, с которыми пользователь работает в это время. Прокрутка страницы для просмотра названия документа неудобна для любого пользователя. Таким образом, Табличный процессор имеет возможность исправлять определенные области.
Взаимодействие с другими людьми
Блокировка строки в Excel при прокрутке
Обычно таблица Excel имеет одну шапку. Между тем, этот документ может содержать до тысяч строк. Работа с блоками многостраничной таблицы неудобна, когда имена столбцов не видны.Совершенно нерационально прокручивать страницу до ее начала, чтобы вернуться в нужную ячейку. Чтобы крышка была видна при прокрутке, зафиксируйте верхнюю строку таблицы Excel, выполнив следующие действия:
- Создайте нужную таблицу и заполните ее данными.
- Сделайте любую из ячеек активной. Перейдите на вкладку «ПРОСМОТР» с помощью инструмента «Заморозить области».
- В меню выберите функцию «Freeze Top Row».
Вы получите разделительную линию под верхней линией. Теперь при вертикальной прокрутке крышка таблицы всегда будет видна.
Взаимодействие с другими людьми
Блокировка нескольких строк в Excel при прокрутке
Допустим, пользователю нужно исправить не только шапку. Например, при прокрутке документа необходимо зафиксировать еще одну строку или даже пару строк. Сделать это возможно и легко, если вы выполните следующие действия:
- Выделяем любую ячейку под линией, которую мы исправим. Это действие поможет Excel «понять», какую область нужно исправить;
- Теперь выберите инструмент «Freeze Panes».
Когда вы выполняете горизонтальную и вертикальную прокрутку, крышка и верхняя строка таблицы остаются фиксированными.Таким образом можно закрепить два, три, четыре и более рядов.
Примечание. Этот метод работает для версий Excel 2007 и 2010. В более ранних версиях инструмент «Заблокировать области» расположен в меню «Окно» на главной странице. Там нужно всегда (!) Активировать ячейку под строкой замораживания.
Замораживание столбцов в Excel
Например, информация в таблице имеет горизонтальное направление. Он не сосредоточен в столбцах, а расположен в строках. Для удобства пользователь должен заморозить первый столбец, содержащий имена строк в горизонтальной прокрутке.
- Выделите любую ячейку выбранной таблицы, чтобы Excel понимал, с какими данными он будет работать. Закрепите первый столбец в меню, которое вы увидите ..
- Теперь при прокрутке документа вправо по горизонтали нужный столбец будет зафиксирован.
Чтобы закрепить несколько столбцов, выберите ячейку внизу страницы (справа от фиксированного столбца). Нажмите кнопку «Закрепить области».
Как закрепить строку и столбец в Excel
У вас есть задача — заморозить выделенную область, содержащую два столбца и две строки.
Сделайте ячейку на пересечении фиксированных строк и столбцов активной. Однако ячейка не должна находиться в фиксированной зоне. Он должен располагаться прямо под необходимыми строками (справа от требуемых столбцов). Выберите первый вариант в области блокировки Excel. На фото видно, что при прокрутке выделенные области остаются на прежнем месте.
Удаление фиксированной области в Excel
После фиксации строки или столбца таблицы становится доступной кнопка удаления всех сводных таблиц.
После нажатия — «Unfreeze Panes», все заблокированные области рабочего листа становятся разблокированными.
 Как написать градусы Цельсия на клавиатуре: все способы
Как написать градусы Цельсия на клавиатуре: все способы