Как поставить значок параграфа на клавиатуре: Как написать знак параграфа на телефоне (§)?
Он вам не абзац! Почему параграф убежал с раскладки?
Даже на клавиатуре первого советского компьютера «Агат» 1984 года выпуска знака параграфа нет. Полагаете, разработчики решили, что необходимость в этом символе отпала? Нет. Они и не думали об этом. Эта ЭВМ была сделана на базе американского компьютера Apple II+. Все специальные знаки (кроме, собственно, букв русского алфавита) просто были списаны с прототипа. А в американской раскладке знака § ни на каких клавиатурах не найдёшь. Так повелось, что он у них имел место лишь в типографском наборе, а на печатных машинках, если встречается, то крайне редко.
Клавиатура персонального компьютера «Агат»
Клавиатура персонального компьютера Apple II
Кстати, при переносе символов на русскую компьютерную раскладку наши разработчики забыли и о родном для нас и совершенно незнакомом для американцев знаке номера №. Его тоже не было на клавиатуре ранних компьютеров, в том числе «Электронике», но вскоре его реабилитировали, а знак параграфа так и ушёл в «небытие».
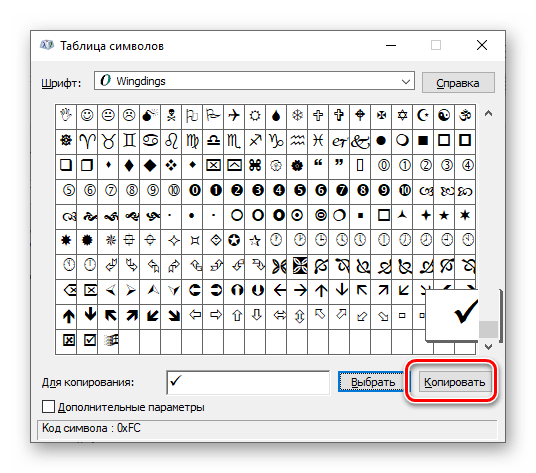 Впрочем, из небытия этот знак легко можно вытащить при помощи Alt-кода: чтобы его вывести на экран персонального компьютера, надо нажать Alt+21. Но нынче подавляющее большинство секретарей-референтов об этом не знают или не хотят прибегать к дополнительным усилиям: используют только те символы, которые доступны на обычной клавиатуре. При желании знак параграфа можно найти и на айфонах в блоке дополнительных виртуальных клавиш.
Впрочем, из небытия этот знак легко можно вытащить при помощи Alt-кода: чтобы его вывести на экран персонального компьютера, надо нажать Alt+21. Но нынче подавляющее большинство секретарей-референтов об этом не знают или не хотят прибегать к дополнительным усилиям: используют только те символы, которые доступны на обычной клавиатуре. При желании знак параграфа можно найти и на айфонах в блоке дополнительных виртуальных клавиш. Всеобщая история. Мир в ХХ веке. 11 кл. / под ред. О. С. Сороко-Цыпы. — М.: Дрофа, 2007.
Алгебра. 8 класс: учеб. для общеобразоват. организаций с прил. на электрон. носителе / под ред. С. А. Теляковского. — М. : Просвещение, 2013. Кстати, о слове. Американцы и большинство европейцев под «параграфом» понимают вовсе не этот знак. Слово paragraph в английском значит абзац, то есть отрезок текста с законченной мыслью.
 А то, что мы называем знаком параграфа, в английском именуется section mark, то есть знак раздела. Опять сила традиции: однажды толмач неправильно перевёл название знака, а потом это слово стало вечным термином именно в том смысле, который уловил самый первый переводчик. Хотя неизвестно ещё, кто именно неправильно перевёл: немцы, например, под параграфом также понимают знак §, а абзац у них тоже abzatz — вообще-то исконно немецкое слово. Впрочем, как бы этот знак не называли, его значение все понимают одинаково — мелкое подразделение текста внутри главы. Историки предполагают, что этот символ появился от стилизованной пары букв S — сокращения немецкого слова Satz, которое означает фраза, предложение. По другой версии, это комбинация двух букв S, обозначающих сокращение от латинского signum sectiōnis — метка раздела. У американцев и европейцев знак § ассоциируется лишь с юриспруденцией, поскольку он применяется для членения разделов только в текстах законов и подзаконных актов.
А то, что мы называем знаком параграфа, в английском именуется section mark, то есть знак раздела. Опять сила традиции: однажды толмач неправильно перевёл название знака, а потом это слово стало вечным термином именно в том смысле, который уловил самый первый переводчик. Хотя неизвестно ещё, кто именно неправильно перевёл: немцы, например, под параграфом также понимают знак §, а абзац у них тоже abzatz — вообще-то исконно немецкое слово. Впрочем, как бы этот знак не называли, его значение все понимают одинаково — мелкое подразделение текста внутри главы. Историки предполагают, что этот символ появился от стилизованной пары букв S — сокращения немецкого слова Satz, которое означает фраза, предложение. По другой версии, это комбинация двух букв S, обозначающих сокращение от латинского signum sectiōnis — метка раздела. У американцев и европейцев знак § ассоциируется лишь с юриспруденцией, поскольку он применяется для членения разделов только в текстах законов и подзаконных актов. Впрочем, мой знакомый переводчик рассказывал, что британские юристы, например, не понимают этого знака и всё время спрашивают, что это за такая загогулина. Но их американские, финские и шведские друзья, напротив, этот знак часто используют и дружат с ним. Section mark нередко встречается в логотипах юридических фирм, когда-то он применялся как знак Министерства юстиции Австрии, заметить его можно и в нашивках на форме сотрудников уголовной полиции Польши:
Впрочем, мой знакомый переводчик рассказывал, что британские юристы, например, не понимают этого знака и всё время спрашивают, что это за такая загогулина. Но их американские, финские и шведские друзья, напротив, этот знак часто используют и дружат с ним. Section mark нередко встречается в логотипах юридических фирм, когда-то он применялся как знак Министерства юстиции Австрии, заметить его можно и в нашивках на форме сотрудников уголовной полиции Польши:Кроме того, у американских юристов существует и понятие знак параграфа (paragraph mark), то есть тот термин, который однажды, судя по всему, неправильно перевели на русский язык. Он означает знак абзаца и имеет специальный символ ¶, который также называется пилкроу (pilcrow).
Знак абзаца pilcrow или paragraph mark
История этого знака (то есть знака настоящего параграфа!) очень любопытна.
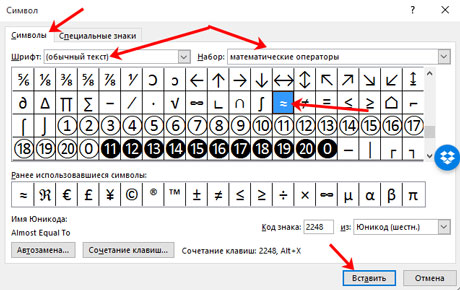 Когда-то в древности не считали нужным создавать лишние пустоты в текстах, то есть всякие абзацные отступы (красные строки) или, возможно, просто экономили бумагу — и на месте, где завершался абзац (то есть основная мысль), ставили этот символ — ¶. И новый абзац начинался дальше в этой же строчке.
Когда-то в древности не считали нужным создавать лишние пустоты в текстах, то есть всякие абзацные отступы (красные строки) или, возможно, просто экономили бумагу — и на месте, где завершался абзац (то есть основная мысль), ставили этот символ — ¶. И новый абзац начинался дальше в этой же строчке. Многим кажется, что пилкроу ¶ — это зеркальное отражение буквы P (с этой буквы, мол, начинается слово paragraph), но на самом деле так видоизменилось первоначальное обозначение этого знака – это была просто буква C (позднее её перечёркивали, чтобы она была более заметна). Учёные считают, что этот знак происходит от латинской буквы C, так как слово capitulum означает глава.
Так менялось изображение пилкроу на протяжении всей истории
Сейчас знак ¶ используется в текстовых редакторах, когда требуется выделить окончание всех абзацев. А ещё очень компетентный корректор книжного издательства его может поставить в конце любого предложения, посчитав, что отсюда должен начинаться новый абзац.
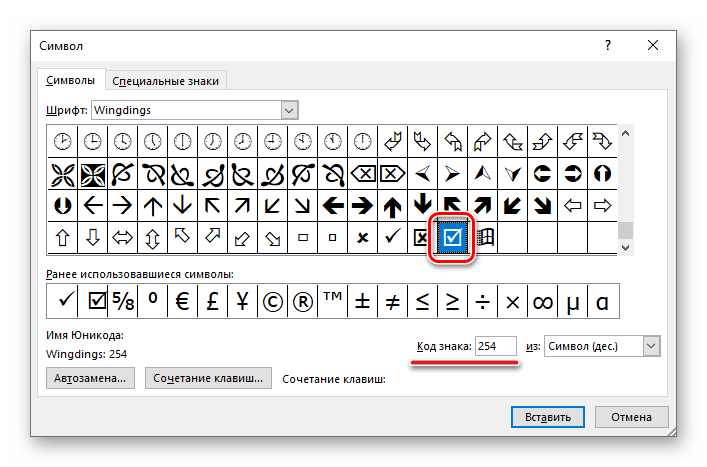
Так текстовый редактор автоматически отслеживает количество пробелов (точка по центру) и абзацев (пилкроу)
Наряду с тем знаком, который мы называем «параграф» (§), свой подлинный параграф/пилкроу (¶) также активно используют в своей практике американские юристы. Зачастую статьи законов не имеют отдельно пронумерованных пунктов, а выглядят только в форме абзацев. Тогда юристы вынуждены пальцами отсчитывать, какой по счёту они имеют в виду абзац.
Наши адвокаты, ссылаясь на норму закона, могут написать:
Глава 25, § 6, статья 23, абз. 3
Американские защитники то же самое могут оформить таким образом:
Сhapter 24, § 6, article 23, ¶ 3
На очень старой машинке Fox оба знака — Section Mark (§) /знак раздела/ и Paragraph Mark (¶) /знак абзаца/ — можно напечатать, ударив по одной и той же клавише в зависимости от выбранного регистра, — верхнего или нижнего.
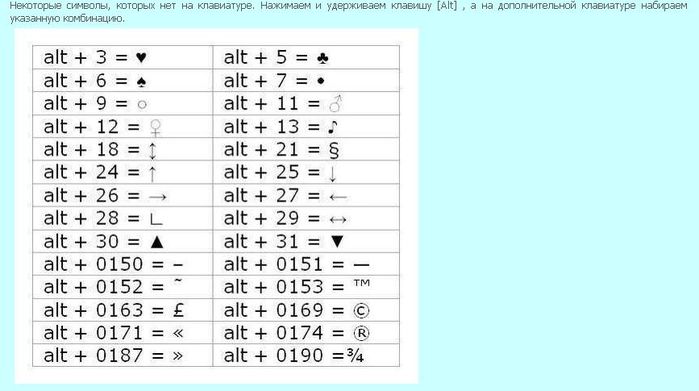
Фото: myoldtypewriter
Для нас пилкроу экзотичен, а родной параграф, который мы неправильно называем, никуда не пропал, живёт себе и живёт. Исчез он только с клавиатуры компьютеров, но не из сознания.
Клавиша пишущей машинки Continental Standard с русской раскладкой
И на машинках с кириллицей останется всегда. Кстати, существуют определённые нормы правописания этого знака в русском языке.
И ещё. Такой красивый знак не могли не заметить самиздатовские творцы. При минимальных средствах механической машинописи различные знаки и даже буквы использовали при создании виньеток для книг в начале или в конце текста. И получалось иногда очень симпатично. Ну, например, так: Конечно, можно создать различные вариации виньеток на пишущих машинках из разных символов и сегодня. Голь на выдумку хитра! Примеры таковых обязательно выложу и расскажу о них отдельно.
01.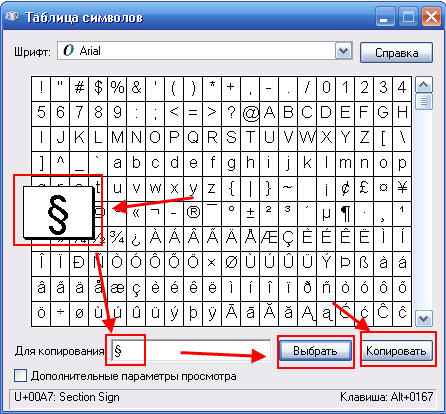 06.2018
06.2018
Похожие статьи:
Как ввести знак параграфа и математические символы
Количество кнопок на клавиатуре ограничено и далеко не все символы и значки, которые вы захотите использовать в своих целях, доступны очевидным образом. В ОС Windows имеется таблица символов, из которой можно копировать любой значок, однако пользоваться ей каждый раз не так-то удобно.
Каждый символ имеет свое числовое обозначение в так называемой таблице ASCII, благодаря которой компьютер понимает, что именно вы вводите с клавиатуры. Это касается латинских и кириллических букв, а также любых других значков. При этом, даже если какого-то символа нет на самой клавиатуре, то ввести его можно, если знать точный код из таблицы ASCII.
Узнать код можно в стандартном приложении Windows «Таблица символов».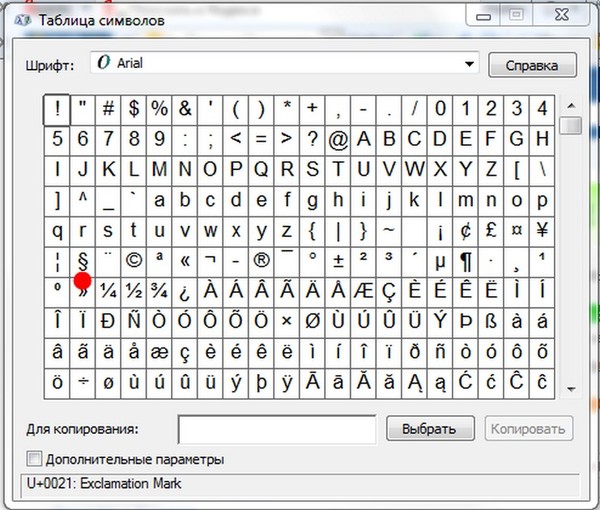 Просто выделив тот или иной значок в правом нижнем углу программы появится подсказка, как именно ввести символ прямо с клавиатуры. Для этого используется зажатой клавиша Alt и последовательный набор цифр на цифровой клавиатуре (ее может не быть на некоторых ноутбуках, а ввод цифр с раскладки, непосредственно над буквами, работать таким образом не будет). При это должна быть активной клавиша Num Lock, иначе вместо цифр будут использоваться клавиши перемещения.
Просто выделив тот или иной значок в правом нижнем углу программы появится подсказка, как именно ввести символ прямо с клавиатуры. Для этого используется зажатой клавиша Alt и последовательный набор цифр на цифровой клавиатуре (ее может не быть на некоторых ноутбуках, а ввод цифр с раскладки, непосредственно над буквами, работать таким образом не будет). При это должна быть активной клавиша Num Lock, иначе вместо цифр будут использоваться клавиши перемещения.
Важный момент: клавиша Alt отпускается только после того, как введены все цифры. Сами цифры нажимаются не одновременно, как это бывает при использовании «горячих клавиш», а по очереди. Скажем, для ввода знака «параграф» необходимо зажать Alt, затем на бухгалтерской клавиатуре нажать 0, потом 1, потом 6, потом 7 и опустить Alt.
§ – Alt+0167 (а также Alt+21) знак параграфа
º – Alt+0186 обозначение градусов Цельсия
£ – Alt+0163 знак фунта
€ – Alt+0128 знак евро
† – Alt+0134 символ креста
± – Alt+0177 символ плюс/минус
≤ – Alt+8804 знак меньше или равно
≥ – Alt+8805 знак больше или равно
≈ Alt+8776 знак примерно равно
≠ – Alt+8800 знак не равно
Самих цифр, нажимаемых совместно с клавишей Alt, не обязательно должно быть четыре. Для многих символов используются по две-три цифры. Например, для обозначения мужского символа ♂ используется сочетание Alt+11, я для ввода женского символа ♀ – Alt+12. Попробуйте самостоятельно различные сочетания и посмотрите, что получится. Более подробно информацию о вводе специальных значков и символов можно посмотреть на Википедии.
Для многих символов используются по две-три цифры. Например, для обозначения мужского символа ♂ используется сочетание Alt+11, я для ввода женского символа ♀ – Alt+12. Попробуйте самостоятельно различные сочетания и посмотрите, что получится. Более подробно информацию о вводе специальных значков и символов можно посмотреть на Википедии.
Как поставить значок номера на клавиатуре телефона Android: инструкция
Русская раскладка
В клавиатуре Google для Android можно включить раскладку, которая характерна типичным клавиатурам для компьютеров, но работает она только на английском. Не расстраивайтесь — ее можно использовать как альтернативную английскую, что определенно удобно, ведь у такой раскладки есть строка с цифрами и дополнительные символы.
Чтобы включить ПК-раскладку в клавиатуре Google, переходим в ее настройки → Вид и раскладки → Персонализированные стили. Там добавляем новый стиль, где в разделе «Раскладка» выбираем PC, а язык любой необходимый вам.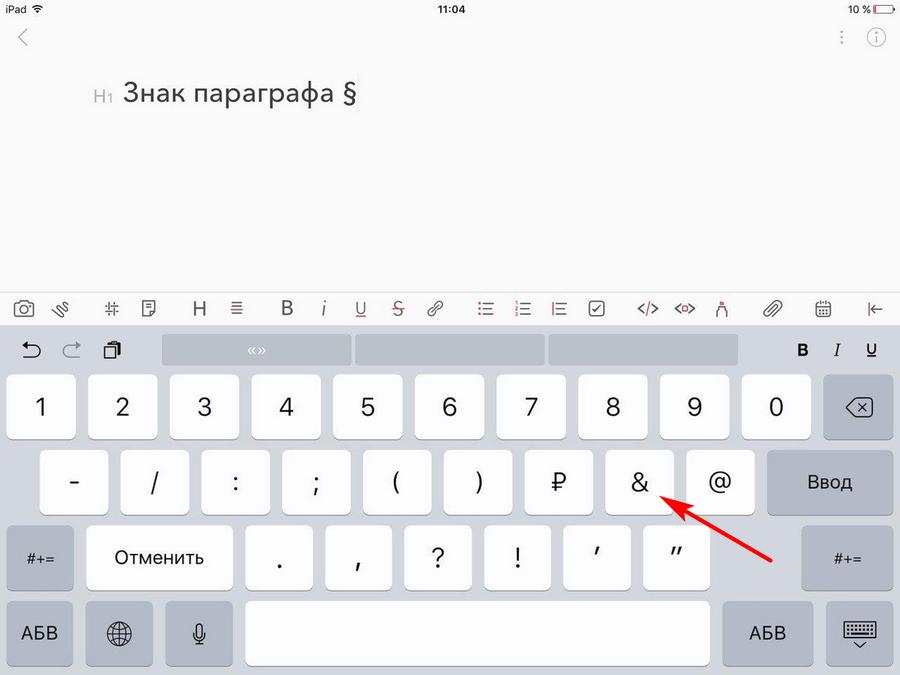
После добавления стиля приложение сразу же предложит его активировать в настройках. Находим ее в списке и активируем. После этого на новую раскладку можно переключиться кнопкой с глобусом на клавиатуре.
Еще немного скрытых фишек
- Доллар — альтернативные знаки валют.
- Звездочка — кресты и более красивая версия звездочки.
- Плюс — плюс-минус.
- Дефис — длинные тире, короткое тире, нижнее подчеркивание и точка на середине строки.
- Долгий тап по знакам вопроса и восклицания — эти же символы в перевернутом виде.
- Жирная точка — карточные знаки.
Надеемся, что эти маленькие «фишечки» и скрытые функции помогут вам быстрее набирать текст на клавиатуре Google.
Также смотрите наше видео на эту тему:
Экранная клавиатура
Для позиционирования курсора
необходимо коснуться пальцем нужной области экрана и, не сдвигая палец, задержать касание на 2–3 секунды.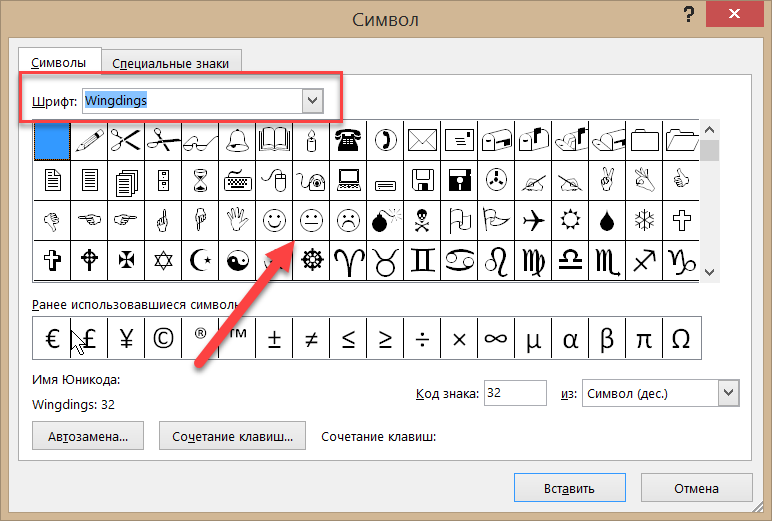 После этого появляется «увеличительное стекло», детально показывающее область касания с курсором. Не отпуская палец, увести курсор в нужное место.
После этого появляется «увеличительное стекло», детально показывающее область касания с курсором. Не отпуская палец, увести курсор в нужное место.
Отпускание пальца при видимом «увеличительном стекле» приводит к появлению в этом месте меню, позволяющего **выбрать и скопировать текст в буфер, а также вставить его из буфера (в зависимости от конкретного приложения, вид этого меню может несколько отличаться).
В некоторых приложениях одновременно с меню появляются маркеры выбора текста, имеющие вид «булавок», в других за их появление отвечает пункт меню «выбрать» (или «select»). Перемещая маркеры, отметить ими нужный фрагмент текста, затем выбрать пункт меню «вырезать» («cut») или «копировать» («copy»).
Существуют и другие способы выделения текста. Короткий
тап двумя пальцами в пределах абзаца выделяет этот абзац целиком.Долгийтап двумя расставленными пальцами выделяет текст между точками касания.
Касание? приводит к тому, что один следующий символ сменит регистр с нижнего на верхний или наоборот.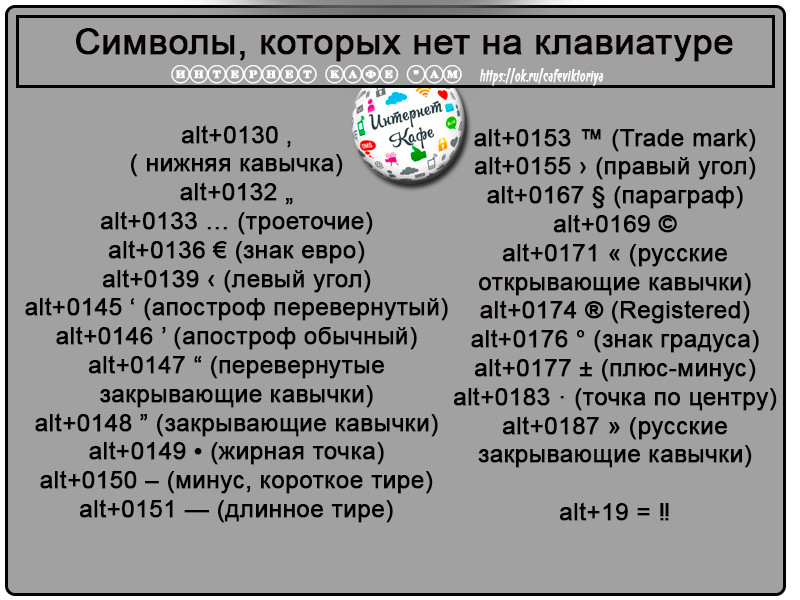 Если нужно набрать НЕСКОЛЬКО символов в другом регистре, то нужно коснуться обоих
Если нужно набрать НЕСКОЛЬКО символов в другом регистре, то нужно коснуться обоих
?. Для этого в системных настройках «Основные? Клавиатура» должна быть включена опция «Вкл. Caps Lock». Там же есть опция «Автопрописные», при которой после ввода точки следующий символ автоматически приводится к верхнему регистру. Экранной клавишей? можно пользоваться так же, как и на обычной клавиатуре: коснуться её, затем не отпуская, коснуться нужного символа и отпустить пальцы.
На русской экранной клавиатуре отсутствуют точка и запятая. Для быстрого ввода точки
можно ввести два пробела подряд, которые преобразуются системой в комбинацию «точка-пробел». (Чтобы это работало, необходимо в системных настройках «Основные? Клавиатура» включить опцию “Быстрая клавиша «.»”). Запятая, к сожалению, доступна только из цифровой раскладки (см. ниже).
Для ввода буквы «ё»
в русской раскладке необходимо нажать `e` и задержать касание на 2–3 секунды.
Появится изображение дополнительной клавиши, к которой нужно переместить палец, не отрывая его от экрана.
В латинской раскладке аналогичным образом «расширяются» клавиши `e` `y` `u` `i` `o` `a` `s` `z` `c` `n`, позволяя вводить эти буквы с различными надстрочными и подстрочными акцентами. «Расширение» клавиш `!,` и `?.` позволяет вводить апостроф и кавычку.
Возможен быстрый доступ из буквенной раскладки в цифровую
. Для этого необходимо коснуться клавиши `.?123` и задержать касание на 2–3 секунды. Появится цифровая раскладка, на которой нужно переместить палец к требуемой клавише, не отрывая его от экрана.
- `0` — символ градуса «°»;
- `-` — различные тире («–», «-») и символ элемента списка « »;
- `$` — символы валют «??€??»;
- `{amp}amp;` — символ параграфа «§»;
- `.` — многоточие «…»;
- `!` и `?` — перевёрнутые изображения «?» и «?»;
- `’` — ‘одинарные’ кавычки и обратный апостроф;
- `»` — „разные“ «виды» “двойных” кавычек.

На дополнительной цифровой клавиатуре, вызываемой по `# =`, «расширяется» клавиша `%`, делая доступным символ промилле «‰».
Для чего нужны альт коды
Вот, допустим, вы пишете какую-нибудь работу, скажем, по физике, и вам необходимо написать «60 градусов по Цельсию». Если вы пишите в MS Word, то символ градуса Цельсия вы всегда сможете найти в спецсимволах. Но не все знают, как это сделать. Да и к тому же, поиски некоторых редких символов могут отнять достаточно много времени.
Уверяю вас, когда вы научитесь пользоваться альт кодами, то у вас вставка градуса Цельсия займет не более пары секунд.
Еще распространенная ситуация – это когда дефис упорно не хочет автоматически превращаться в тире (удлиняться). Проблему с тире тоже вам помогут решить Alt коды.
Присоединяйтесь к «ЭРА ТЕХНОЛОГИЙ» во Вконтакте и в Одноклассниках. Там можно следить за свежими полезными публикациями и новостями. А еще там есть тематические приколы.
Использование знака номера на Android
По умолчанию на некоторых предустановленных виртуальных клавиатурах присутствует отдельная кнопка на раскладке с прочими спецсимволами. В случае с таким вариантом достаточно будет переключиться на страницу со специальными знаками, нажав кнопку «?123» и выбрав нужный символ.
Если знак номера изначально отсутствует на клавиатуре, максимальной простой способ его добавления заключается в скачивании и установке одного из специальных приложений, предоставляющих собственную виртуальную клавиатуру. К основным достоинствам настоящего метода можно отнести гибкие настройки, имеющиеся в каждой программе, и весьма высокую вариативность.
Alt коды самых востребованных символов
Какими-то символами пользуются реже, какими-то чаще. Сейчас мы приведем примеры самых часто используемых символов, которые желательно выучить наизусть. Остальные же вы всегда сможете подсмотреть в шпаргалке, если оставите эту статью в закладках или сделаете ее репост, чтобы она оставалась у вас на виду.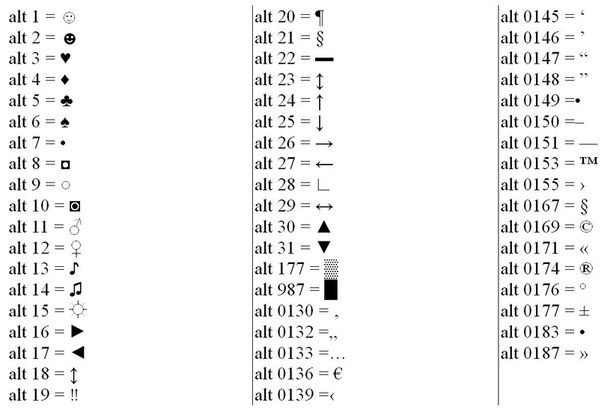
Альт коды символов, которые вам точно пригодятся:
| Название | Символ | Альт коды | Примечание |
| Градус Цельсия | ° | Alt + 0176 | |
| Диаметр | Ø | Alt + 0216 | Альт код диаметра доступен только на латинской раскладке клавиатуры |
| Тире | – — | Alt + 0150 Alt + 0151 | Их два. Работают на обеих раскладках. |
| Кавычки елочки | «» | Alt + 0171 Alt + 0187 | Если в вашем шрифте по умолчанию вот такие кавычки “” |
| Плюс/минус | ± | Alt + 0177 | |
| Галочка | √ ✓ ✔ | Alt + 251 Alt + 10003 Alt + 10004 | Несколько вариантов, которые можно назвать галочками. |
| Галочка в квадрате | ☑ | Alt + 9745 | На случай важных переговоров! |
| Стрелка вправо, влево, вверх, вниз | ←→↑↓ | Alt + 26 Alt + 27 Alt + 24 Alt + 25 | Альт код стрелки вправо бывает необходим, когда нужно показать следствие из чего-либо.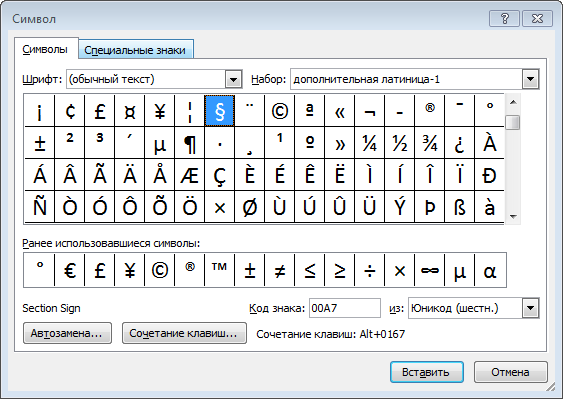 |
| Знак ударения | ударе́ние | Alt + 769 | Ставим курсор после нужной буквы и набираем альт код ударения. Важно! Через поиск это слово больше не найдется, так как символы «е» и «е́» это совершенно разные символы. |
| Знак копирайта | © | Alt + 0169 | |
| Сердечко | ♥ | Alt + 3 | Есть еще альт код белого сердечка, но он у меня не работает почему-то, поэтому я его не даю вам. У нас только проверенная информация. |
| Бесконечность | ∞ | Alt + 8734 | |
| Неразрывный пробел | Пример: а, б, в, г, д, е | Alt + 0160 | Мы применили альт код неразрывного пробела между буквами. Несмотря на то, что «а» и «б» могли бы поместиться на первой строке, они приклеились к остальным буквам. |
| Параграф | § | Alt + 0167 |
Как включить символы рядом с буквами в Gboard клавиатуре.
Заходим в любое приложение где нам понадобится ввод с клавиатуры, это может быть смс или браузер. Слева от пробела есть символ, у разных версий он может по-разному выглядеть, нажмите на него и держите, появится шестеренка, не отпуская пальца от экрана наведите на неё.
Слева от пробела есть символ, у разных версий он может по-разному выглядеть, нажмите на него и держите, появится шестеренка, не отпуская пальца от экрана наведите на неё.
Высветится всплывающее окно в котором будет два пункта: «Языки» и «Настройки клавиатуры Gboard», выбираем второй пункт. Попадаем в меню, в котором нужно снова выбрать пункт «Настройки».
Далее в самом низу находим пункт «Долгое нажатие: символы», активируем его.
Теперь клавиатура будет отображаться с символами над буквами, что в значительной мере упрощает написание знаков препинания и прочих символов.
Также многие люди интересуются как поставить значок диаметра на андроид. Скажу честно, рабочего метода как его печатать на клавиатуре не нашел, но я нашел этот знак и его можно просто скопировать и вставить в нужное вас место. Вот они: Ø и ø.
Заполняем пробелы – расширяем горизонты!
В Android есть встроенная клавиатура, которую еще называют виртуальной или экранной.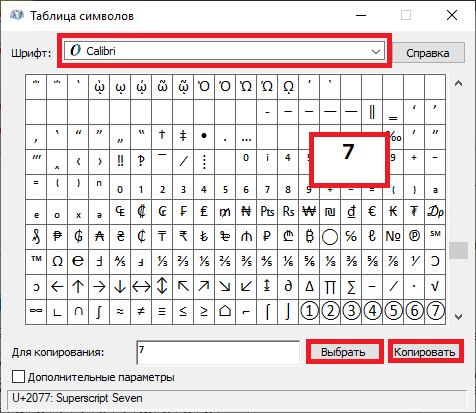
Первый вопрос, который возникает у человека, ранее не имевшего дела с сенсорным экраном смартфона или планшета с Андроидом: где искать клавиатуру? Фокус в том, что ее не надо искать: клавиатура автоматически появляется сама, когда Вам требуется что-то ввести с ее помощью.
Второй вопрос новичка, которым на Андроиде я и сама была: а как освоить набор текста на Андроиде?
Освоить виртуальную клавиатуру Андроида легко, если практиковаться в написании сообщений родным, друзьям, в социальных сетях и т.д. Сначала немного помучаешься, но потом все получится, если только это не бросать.
Я рассматриваю обычную клавиатуру Samsung, которая является родной для смартфона Андроид.
Графическое обозначение общеевропейской валюты (€)
Знак евро – это графическая форма отображения европейской валюты. Графический символ был обнародован 12 декабря 1996 года под оригинальным названием «euro sign». Его начертание обычно зависит от особенностей конкретного используемого на ПК (мобильном устройстве) шрифта, и может варьироваться в различных деталях.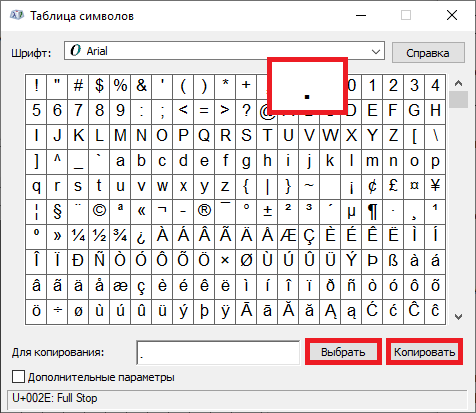 Стандарт же обозначается привычным нам символом «€».
Стандарт же обозначается привычным нам символом «€».
Евро является комбинацией греческого «Эпсилон» (показатель значимости европейской цивилизации) буквы «Е» (Европа), и двух параллельных линий, означающих стабильность валюты евро.
Скульптура Евро во Франкфурте
Для набора символа € существуют несколько основных способов, зависящих от того, какую раскладку вы используете. Давайте рассмотрим их пристальнее.
С помощью клавиш и их комбинаций
Если в таблице спецсимволов не нашли денежный символ евро и доллара, то вам помогут следующие клавиши.
Вставка денежной единицы «Доллар»
Расположите указатель мыши в нужном месте. Переключите метод ввода букв на английскую раскладку сочетанием клавиш «Shift+Alt». Зажмите «Shift» и кликните по цифре «4» на верхней панели. В текст добавится денежный знак доллара.
Символ «Евро» посредством кода
Поставьте указатель мыши в должном месте в тексте. Включите клавишу « NUM LOCK». Удерживая кнопку «Alt» напечатайте число «0136», используя цифровую панель набора чисел.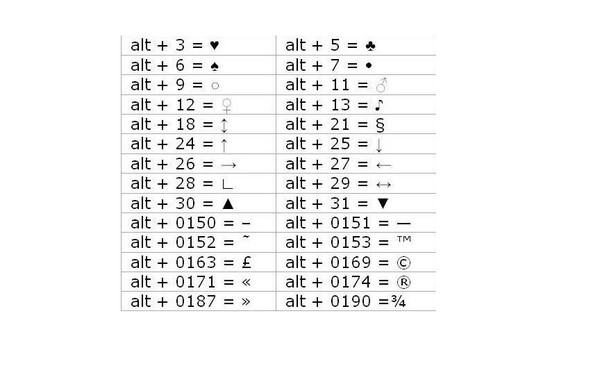 Отпустите клавишу «Alt». В текст добавился значок евро.
Отпустите клавишу «Alt». В текст добавился значок евро.
Как на клавиатуре набрать бесконечность. Как поставить знак бесконечности: советы
Повернутая на 90° восьмерка впервой была использована для обозначения бесконечности английским математиком Джоном Уоллесом в трактате, опубликованном в 1655 году. Такого знака вы не обнаружите на клавиатуре, но в кодовых таблицах символов, используемых компьютером, он предусмотрен. Следственно существуют и методы для вставки этого знака в множество текстовых и гипертекстовых документов.
Инструкция
1.
Не пытайтесь вставить знак бесконечности в текстовые документы, которые хранятся в файлах с растяжением txt. Увы, формат таких документов рассчитан на работу только с первыми 128 символами кодовых таблиц, используемых компьютером, а символ бесконечности расположен значительно дальше.
2.
Используйте код 8734 для вставки этого символа в текстовые документы, которые могут отображать символы, включенные в юникод-таблицы.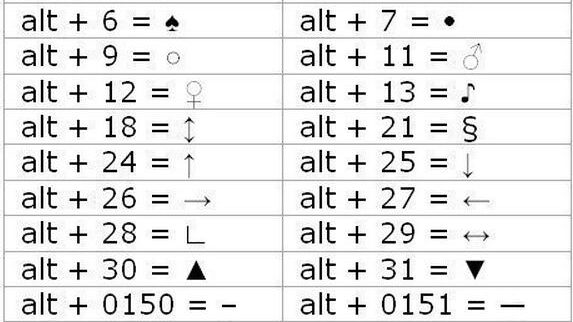 Установите курсор ввода в ту позицию в тексте, где должен быть знак бесконечности, и нажмите клавишу Alt. Удерживая эту клавишу, наберите на цифровой (дополнительной) клавиатуре код, а после этого отпустите Alt, и знак бесконечности появится в тексте.
Установите курсор ввода в ту позицию в тексте, где должен быть знак бесконечности, и нажмите клавишу Alt. Удерживая эту клавишу, наберите на цифровой (дополнительной) клавиатуре код, а после этого отпустите Alt, и знак бесконечности появится в тексте.
3.
В текстовом процессоре Microsoft Office Word помимо приведенного в предыдущем шаге десятичного кода символа бесконечности дозволено применять и его шестнадцатеричный эквивалент 221E (E – английская литера). Наберите его в надобном месте текста, а после этого нажмите сочетание клавиш Alt и X – текстовый процессор заменит эти четыре символа одним знаком бесконечности.
4.
Удерживать в памяти десятичные либо шестнадцатеричные коды не дюже комфортно, следственно в приложении Microsoft Word отличнее пользоваться размещенным во вкладке «Вставка» выпадающим списком символов – ищите его в крайней справа группе команд. В данный список попадают двадцать последних символов из незадолго применявшихся, следственно 1-й раз вам придется воспользоваться полной версией таблицы символов. Откройте ее, предпочтя в выпадающем списке строку «Другие символы». В поле «Комплект» установите значение «математические операторы», кликните символ бесконечности в таблице символов и нажмите кнопку «Вставить».
Откройте ее, предпочтя в выпадающем списке строку «Другие символы». В поле «Комплект» установите значение «математические операторы», кликните символ бесконечности в таблице символов и нажмите кнопку «Вставить».
5.
В гипертекстовых документах с юникод-кодировкой используйте для отображения нестандартных знаков символьные примитивы языка HTML 4. Для итога на страницу знака бесконечности в ее начальный код нужно разместить комплект символов ∞. Дозволено воспользоваться и шестнадцатеричным кодом этого знака – комплект символов ∞ отобразит на гипертекстовой странице такой же знак бесконечности.
Вероятно, вы не раз примечали в общественных сетях, что многие каким-то необычным и непонятным методом умудряются сделать у себя ранг, состоящий из сердечек, треугольничков и каждых прочих закорючек. Как же они это делают, спросите вы? При помощи традиционной клавиатуры. Не изумляйтесь! А кто-нибудь пробовал написать знаки
в квадрате, в кубе с подмогой цифр? А как указать градусы? Сегодня каждому этому мы и будем учиться.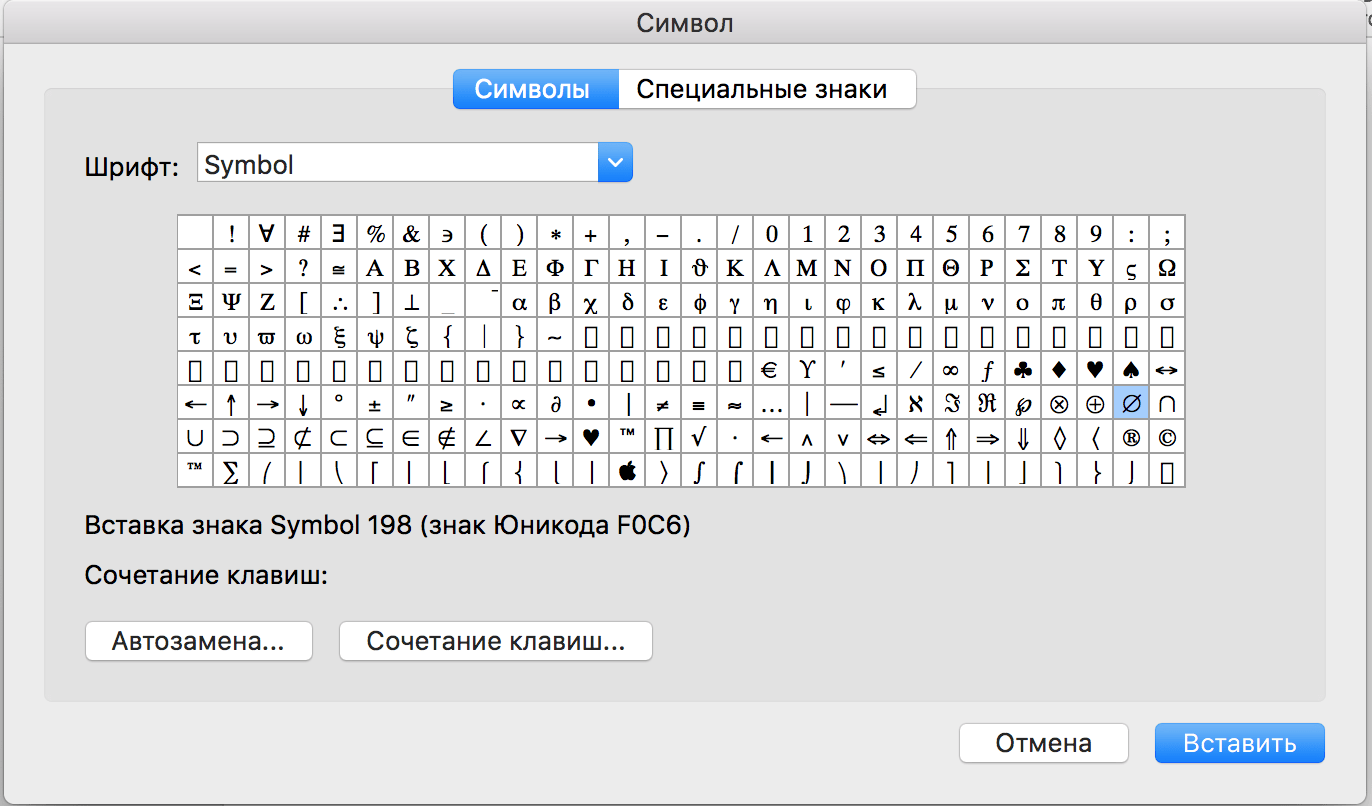 Для этого вам потребуется клавиатура и внимание. Следуйте нашей пошаговой инструкции.
Для этого вам потребуется клавиатура и внимание. Следуйте нашей пошаговой инструкции.
Инструкция
1.
Откройте какой-либо текстовый редактор, подойдет даже типовой «Блокнот».
2.
Откройте «электронную клавиатуру», если с правой стороны клавиатуры у вас нет блока с цифрами. «Электронная клавиатура» неукоснительно потребуется, если у вас ноутбук. Для этого проделайте следующее: «Пуск» – «Все программы» – «Типовые» – «Особые вероятности» – «Электронная клавиатура». Сейчас внизу экрана у вас должна возникнуть обыкновенная клавиатура.
3.
Зайдите в «Блокнот». Удерживая клавишу «Alt», нажмите всякую цифру на клавиатуре справа. После этого вновь нажмите клавишу «Alt», тогда символ появится в «Блокноте». Скажем, единичку. Если вы сделали все правильно, то в блокноте взамен цифры 1, которую вы нажимали, должен возникнуть маленький белый смайлик. Таким образом, и пишутся все символы, значимо только знать, что нажимать, дабы получить то, что вы хотите.
4.
Список этих комбинаций вы можете обнаружить независимо в интернете. Обыкновенно с 1 до 31 идут символы; следом идут любые скобки, восклицательные, вопросительные знаки
. После этого идут буквы, а потом вновь немножко символов. Будьте внимательны, во время комплекта символов у вас должна стать английская раскладка языка.
5.
Давайте разглядим, как пишутся особенно знаменитые знаки
:Аlt+0172= ¬Аlt+0176= °Аlt+0188= ?Аlt+0196= ?Аlt+0216= ?Аlt+0228= ?Аlt+0247= ?Аlt+0230= ?Аlt+0137= ‰Аlt+0189= ?Аlt+0170= ?Аlt+0174= ®Аlt+0178= ?
6.
Сейчас вы удостоверились, что в создании таких символов нет ничего трудного. Обнаружьте код символа, тот, что вам необходим, и введите его с поддержкой клавиатуры. Хотим везения!
Видео по теме
Видео по теме
Папа, как пишется цифра 8?
— Элементарно, сынок! Как знак бесконечности, повернутый на угол «пи пополам».
Знак бесконечности можно легко получить из цифры 8 и повернутого на 90° монитора.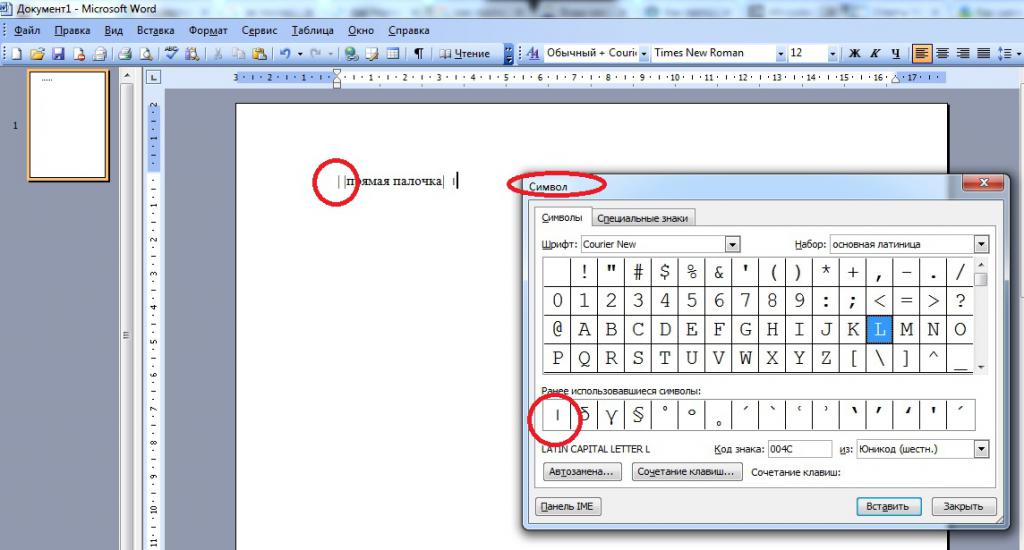 Также символ можно скопировать отсюда или из «Таблицы символов» и вставить в нужное место, например статус в Контакте или другой социальной сети. Чтобы набрать символ можно воспользоваться описанным ниже способом:
Также символ можно скопировать отсюда или из «Таблицы символов» и вставить в нужное место, например статус в Контакте или другой социальной сети. Чтобы набрать символ можно воспользоваться описанным ниже способом:
Как набрать символ бесконечности на клавиатуре?
Пользователям Windows
Чтобы при помощи клавиатуры набрать символ необходимо на цифровой клавиатуре ввести Alt+8734:
Убедитесь что включен режим NumLock.
Нажмите Alt и, не отпуская его, наберите 8734 на цифровой клавиатуре справа.
Отпустите Alt.
В текстовых редакторах Word и WordPad в дополнение к первому способу можно набрать 221E и нажать Alt+X. Редактор заменит шестнадцатеричный код 221E на символ ∞, который в нем закодирован.
Пользователям Mac
В операционной системе Mac OS X от Apple знак бесконечности вставляется сочетанием клавиш Option+5.
Знак бесконечности в HTML
Чтобы вставить символ ∞ в гипертекст с юникод-кодировкой внедрите в HTML шестнадцатеричный код символа ∞
или его мнемоник ∞
Происхождение символа ∞
Знак бесконечности придумал английский математик Джон Валлис.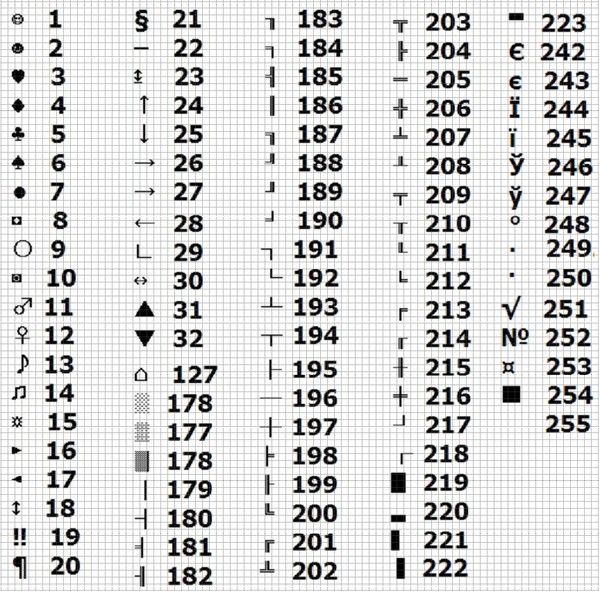 В 1655 году он опубликовал большой трактат «О конических сечениях», в котором впервые использовал символ ∞ как знак бесконечности. Возможно, на создание символа его вдохновила ω (омега) — последняя буква греческого алфавита. Но более вероятно, что символ произошел от записанного римскими цифрами числа 1000, иногда символизировавшего понятие «много». В 16 веке тысячу изображали как «CIƆ», а при письме часто сокращали до ∞ или М.
В 1655 году он опубликовал большой трактат «О конических сечениях», в котором впервые использовал символ ∞ как знак бесконечности. Возможно, на создание символа его вдохновила ω (омега) — последняя буква греческого алфавита. Но более вероятно, что символ произошел от записанного римскими цифрами числа 1000, иногда символизировавшего понятие «много». В 16 веке тысячу изображали как «CIƆ», а при письме часто сокращали до ∞ или М.
Иногда для выражения своих чувств или просто в математической формуле необходимо поставить знак бесконечности. Но вот проблема, на клавиатуре ноутбука или компьютера нет этого символа. Как поставить знак бесконечности на клавиатуре в таком случае? Все очень просто, рассмотрим несколько способов.
Обозначение знака бесконечности
Простой способ осуществить ввод знака бесконечности на клавиатуре — это с помощью клавиши Alt. Для этого убедитесь, что включен NumLock и боковые цифровые клавиши активны. Зажмите кнопку alt и, удерживая ее наберите комбинацию 8734, отпускайте Альт и наслаждайтесь.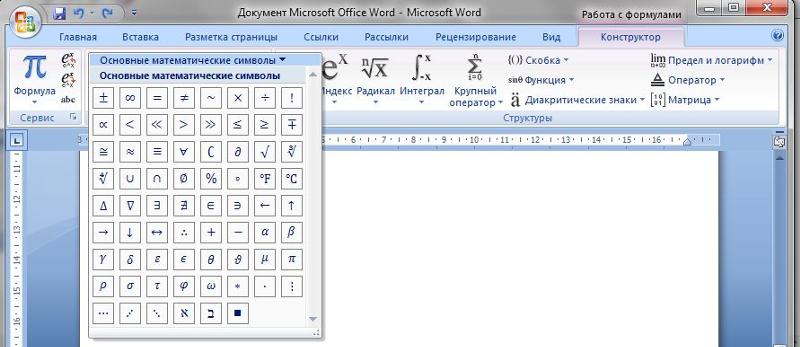
Важно! В зависимости от того, где вы набираете эту комбинацию, могут получаться разные символы, все зависит от применяемого шрифта. В Microsoft Word точно получится знак бесконечность, а на клавиатуре техники фирмы Apple это не сработает.
Если такую же комбинацию ввести в строке браузера, вы, скорее всего, получите ▲. Все зависит от шрифта, применяемого для каждого сайта, приложения, программы.
В операционной системе Mac OS X от Apple знак бесконечности вставляется сочетанием клавиш Option+5
Скопировать
Если не получается ввести символ при помощи клавиш, то есть более простой способ, имеющий право на жизнь. Скопируйте на стороннем ресурсе символ бесконечности, сохраните его в блокнот или в файле Ворд. Используйте при необходимости.
Возможности Ворда
Чтобы набрать знак бесконечности без клавиатуры для windows 10, 8 и 7 с использованием возможностей символов ворда, есть такая пошаговая инструкция:
Создаем новый документ, при необходимости, или открываем в том, в котором пишем вкладку «Вставка»
В правом верхнем углу в ворде находим раздел «Символ» нажимаем на него и выбираем «Другие символы».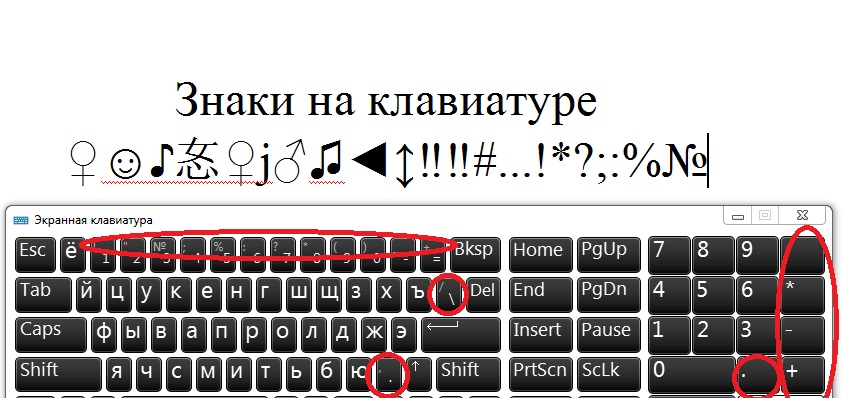 Теперь можно найти символ бесконечности и вставить его в текст или формулу.
Теперь можно найти символ бесконечности и вставить его в текст или формулу.
Лайфак! Если выделить символ бесконечности и увеличить его размер до желаемого, то можно красиво оформить предложение и подчеркнуть важность информации!
Другие способы поставить знак
Совершите действия в следующей последовательности: Пуск ® Все программы ® Стандартные ® Служебные ® Таблица символов. В открывшемся окне будет возможность выбрать любой из доступных шрифтов и обозначений.
Чтобы вам долго не пришлось искать, смело выбирайте Tahoma и листайте вниз. Ближе к концу по левому или правому боку (зависит от версии ОС) найдется желанный.
Метод 2
Если найти приложение не получается (когда «Стандартные» и «Служебные» находятся отдельно друг от друга, и ни в одной, ни в другой нет искомого), наберите название программы в строке поиска меню Пуск и среди предложенных результатов выберете подходящий. В открывшемся окне повторите вторую часть предыдущего способа.
В открывшемся окне повторите вторую часть предыдущего способа.
Метод 3
Разнообразия ради попробуйте напечатать знак бесконечности на клавиатуре, но лишь отчасти. Сочетанием Окно+F1 либо просто F1 (в зависимости от настройки функциональных клавиш) вызовите Справку. В поисковой строчке введите название и выберите ту же Таблицу символов. Совершайте далее предложенные ранее шаги.
Также можно поступить так:
- В текстовых редакторах Word и WordPad можно набрать 221E и зажать Alt+X. Редактор заменит шестнадцатеричный код на соответствующий символ.
- Чтобы вставить нужный значок в гипертекст с юникод-кодировкой, внедрите в HTML шестнадцатеричный код символа ∞ или его мнемоник &infin.
Важно! Поставить знак бесконечности на клавиатуре телефона, смартфона, можно только методом «скопировать и сохранить». Т. е. нет специальных символов или возможности другим способом поставить этот знак.
Поставить на андроиде
- Первый – скопировать его и сохранить в заметках, сообщениях или контактах, соц.
 сетях, статусах, смс-ках.
сетях, статусах, смс-ках. - Второй – скачать из AppStore прогу-клавиатуру и установить на смартфон. Среди предложенных программ найдите ту, которая позволяет ставить множество символов без кодов и копипаста.
- Третий – подойдет для более новых моделей: добавление в список сокращений. Для этого нужно скопировать значок в буфер обмена, зайти в Настройки, раздел Основные ® Клавиатура. Выбирайте пункт «Сокращения» и «Новое» Заполните поля: в графе «Фраза» вставьте скопированное, а ниже напишите слово, при котором будет появляться этот символ. Так можно запрограммировать лежачую восьмёрку на слово «вечность» или на первые буквы «бескон», например.
На заметку! В любом телефоне, при написании смс можно нарисовать знак с помощью подручных символов О>
В современном мире большое внимание уделяется развитию передовых технологий и разработке устройств. Невозможно представить нашу жизнь без техники, окружающей нас в повседневных делах. Среди высокотехнологичных устройств есть различные приспособления, облегчающие жизнь. Они дают возможность экономить время и добиваться лучшего результата с наименьшими затратами сил и энергии.
Среди высокотехнологичных устройств есть различные приспособления, облегчающие жизнь. Они дают возможность экономить время и добиваться лучшего результата с наименьшими затратами сил и энергии.
Знаки на клавиатуре
Передовые разработки вошли практически во все сферы человеческой деятельности, где нужна автоматизация труда. Также они стали привычными и в повседневной жизни. Например, у большинства людей дома есть компьютер с множеством подключенных к нему устройств, выполняющих общую задачу и обеспечивающих нормальное функционирование системы. Ещё относительно недавно это казалось невозможным и было большой редкостью.
СПРАВКА!
Компьютер, являясь мощной вычислительной машиной, нуждается в обеспечении сложных программируемых процессов другими устройствами. Он представляет особый интерес для будущих открытий.
Однако, сегодня в статье мы поговорим не о всём компьютере. Речь пойдет о клавиатуре, незаменимой для обеспечения нормальной работы.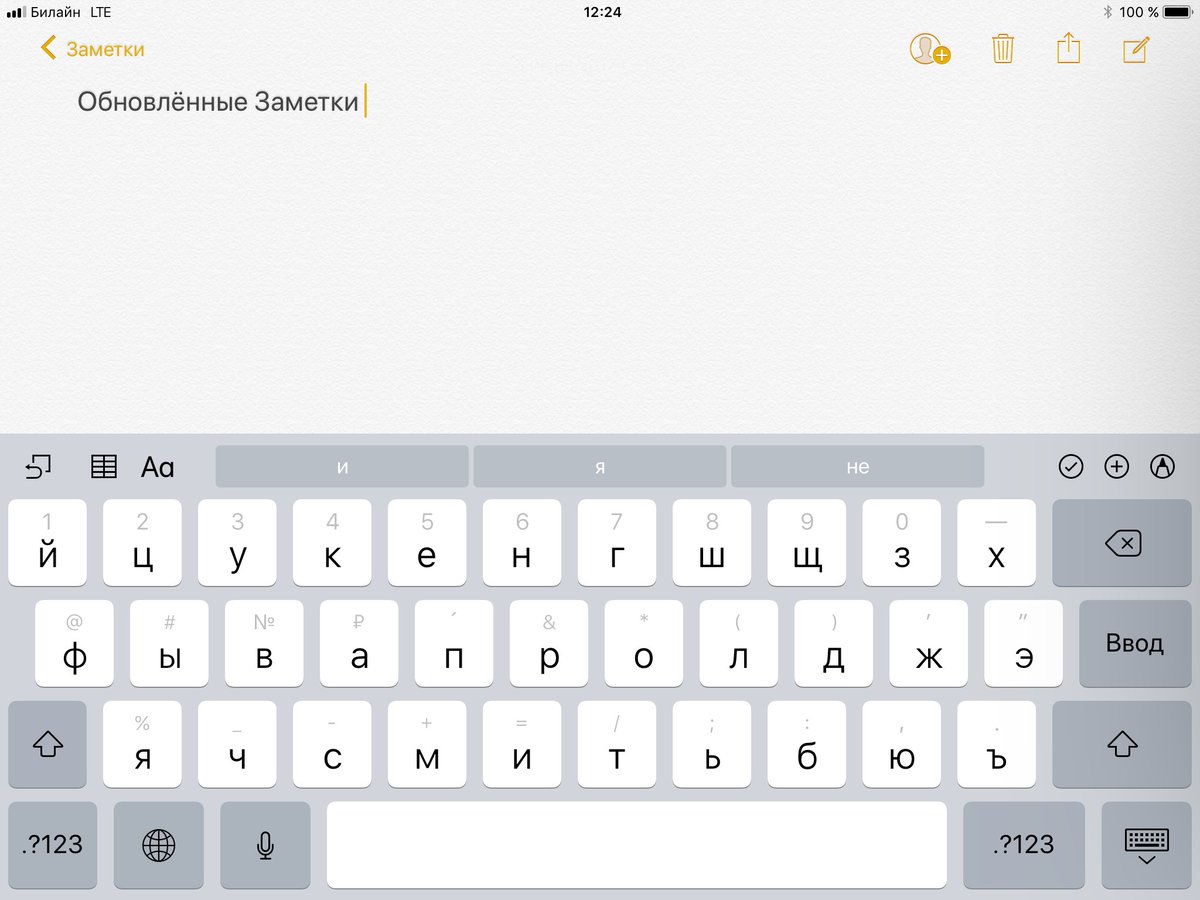 Мы расскажем о её предназначении и скрытых возможностях, которые остаются неизвестными для большинства пользователей.
Мы расскажем о её предназначении и скрытых возможностях, которые остаются неизвестными для большинства пользователей.
Клавиатура была придумана изначально в качестве средства для ввода информации с помощью специальных кнопок(клавиш). Но не все символы можно вынести на кнопки. Почему? А потому, что их очень много. Правда, рисунки и картинки вставлять нельзя. На протяжении многих лет её дизайн менялся, но неизменной оставалась основная задача:
- С помощью нее мы вводим текстовые символы и любую информацию.
- Используем при играх для выполнения различных действий.
- Применяем для написания кодировок.
- Загружаем программы и открываем диалоговые окна системы.
- Набираем специальные символы с помощью комбинаций.
- В случае отключения мыши, она может стать основным средством для работы и восстановления настроек.
ВАЖНО:
Некоторые комбинации особенно полезны при зависании или отключении техники. Рекомендуем запомнить их для дальнейшего использования.
Стандартные клавиши с двойными знаками — как их использовать?
Всем знакома классическая версия клавиатуры. Она представляет собой устройство прямоугольной формы, подключаемое к компьютеру, с равномерно расположенными кнопками. Каждая из кнопок несёт в себе информацию об определенном знаке, закреплённом за ней. При нажатии на соответствующую кнопку на экране отображается один из возможных символов.
Это может быть знак копирайта, параграфа, умножения, ударения, температуры, знак с крестиком, знак доллара, евро, корня или, например, можно поставить корень, палочку вертикальную, знак цитаты, собаку, множество знаков препинания и других важных символов. Они вводятся с помощью кодов. И если плюс и минус, а также диаметр или метр можно найти на клавиатуре, то знак бесконечности или рубля введется только через код. Коды действуют на самых разных марках компьютеров. Выводится знаки будут даже, если обычный Asus заменить на MAC.
ВАЖНО:
Все кнопки должны занимать свои установленные места.При разборке с целью очистки запишите расположение клавиш для правильной сборки.
Все символы делятся на текстовые, графические, числовые, представляющие разнообразие кодировок. Обычный пользователь без специальных навыков и знаний в области компьютерных технологий пользуется далеко не всеми возможностями техники. Вводятся и в ворде, и в соц сетях. На телефоне они также отражаются.
Чаще всего, новички интересуются, как поставить знак деления или градуса Цельсия, также римские цифры. Обычные знаки, вроде запятой, умножить, апостроф или твердый знак, также набираются через alt коды. На ноутбуке или андроид совсем необязательно вместо русского языка выбирать английский. Римскую цифру, кстати, легко набрать с английской раскладки. Создание авторского символа пока не предусмотрено. Всего символов насчитывают приблизительно нескольких тысяч.
Для нормальной средней работы новичка и любителя достаточно базового набора команд. Если же вы хотите расширить свой кругозор, или у вас появилась срочная необходимость узнать подробнее о возможностях вашей техники, мы предлагаем рассмотреть список возможных символов и знаков, которые могут быть набраны при помощи стандартного клавиатурного ввода.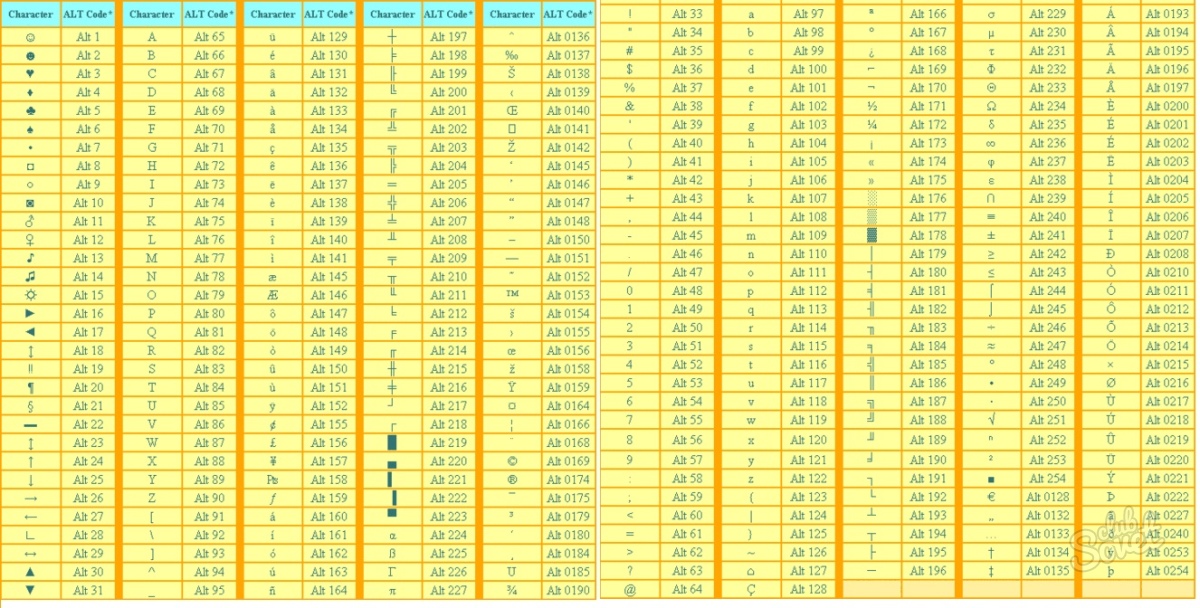
СПРАВКА!
Если долго не удается найти нужный знак, то можно скопировать его из интернета и вставить.
Вне зависимости от модели и типа устройства, на всех системах принцип работы будет примерно одинаков, поэтому мы представим общий план активации символов. Поскольку все они делятся на несколько уровней (по сложности нажатия и отображаемого значка), условно разделим их на три группы:
- Нанесенные на кнопки обычные знаки. (Знак вопроса — вопросительный или восклицательный знаки)
- Символы, для активации которых используются комбинации или горячие клавиши.
- Сложные комбинации кнопок, вызывающие различные программы.
В зависимости от того, что именно вы хотите освоить, выберите один из предложенных пунктов для изучения. Мы расскажем обо все по порядку и начнем с самого простого набора.
Как было сказано выше, на некоторых кнопках помимо основного символа существует изображение второстепенного знака, обычно оно меньше по размеру.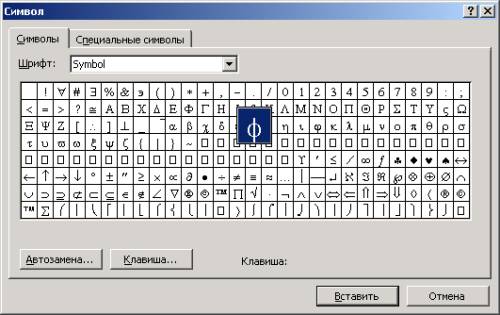 Разработчики решили сделать устройство компактным и некоторым клавишам отвели сразу несколько знаков. Чтобы активировать такие знаки, как процент, решетка, звёздочка и другие, нужно воспользоваться следующими алгоритмом:
Разработчики решили сделать устройство компактным и некоторым клавишам отвели сразу несколько знаков. Чтобы активировать такие знаки, как процент, решетка, звёздочка и другие, нужно воспользоваться следующими алгоритмом:
- Освойте переключение со строчных букв в прописные и обратно при помощи Shift.
- Выберите интересующую вас кнопку с изображением необходимого знака.
- Нажмите на неё, при этом удерживая зажатой кнопку Shift.
- В некоторых случаях потребуется поменять раскладку на латиницу.
ВАЖНО:
Необходимо производить одновременное нажатие, иначе ничего не выйдет.
Специальные кодовые знаки, о которых мало кто знает
Обычно с предыдущим вариантом люди сталкиваются случайно, при необходимости использовать проценты или восклицания в текстовых документах. Если у вас получилось освоить первый уровень и открыть для себя новые знания, можно приступать к изучению следующего пункта.
На данном этапе предстоит познакомиться с использованием сочетания клавиши Alt с другими для ввода необычных значков.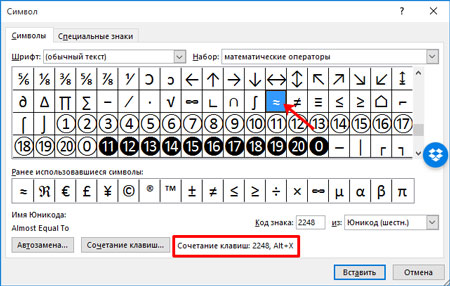 Как понятно из описания, правильное выполнением команды будет заключаться в следующем:
Как понятно из описания, правильное выполнением команды будет заключаться в следующем:
- Найдите на клавиатуре кнопку с надписью Alt.
- Нажмите и удерживайте её.
- После этого нажмите на другую интересующую вас клавишу с обозначением цифры на NumPad.
- Можно вводить целое число, например, Alt + 123. При этом удерживая Alt и не отпуская до полного ввода желаемой комбинации.
- После этого на экране должно появиться отображение желаемой фигуры.
Существует много различных изображений, получаемых данным способом, их число насчитывается до нескольких сотен и больше. Мы рассмотрим десять возможных вариантов. При желании изучить полный список элементов, можете испробовать этот алгоритм для каждой кнопки и записать наиболее понравившиеся из них.
- Начинается последовательность с сочетания с 1. Получится милый смайлик.
- При комбинации с двойкой появится чёрно-белый смайлик.
- После этого идёт колода карт. На тройке расположены червы.
- Четверка — бубны.
- Пятерка обозначает трефы.
- Для пик используйте сочетание с шестеркой.
- Затем идёт Alt+7 для обозначения точки посередине строчной прописи.
- Для 8 квадратик с закругленными углами.
- 9 нарисует кружок.
- 10 выведет на экран черный квадрат с белым кругом внутри.
- Дальше идут: символы мужского и женского пола, мелодии, солнца, стрелок, двойного восклицания…
Все это вы можете напечатать при помощи классических символов на самой обычной клавиатуре. Можете также попробовать изменить раскладку, от этого тоже много зависит. Печатайте нестандартные изображения и удивляйте собеседников, ведь такие знаки используются очень редко и практически не встречаются в классических текстах.
СОВЕТ:
Наибольшей популярностью такой способ пользуется в социальных сетях, где необходимо оставлять комментарии и дополнять их различными смайликами и фигурками.
Для чего нужны горячие клавиши, секретные комбинации и как их включить?
Если все это вы уже знали и хотите научиться чему-то новому, мы советуем прочитать про список комбинаций. Данные сочетания состоят из двух и более кнопок. Они более сложные для выполнения и обычно применяются в экстренных ситуациях для активации меню или панели управления. В случае необходимости можно найти список различных команд, выполняемых при помощи кнопок. Мы представляем список некоторых важных комбинаций, которые могут пригодиться:
- Одновременное нажатие Alt+Ctrl+Delete вызовет диспетчер с закрытием всех диалоговых окон.
- Зажатие Win+R позволит открыть окно «выполнить», с помощью которого можно запустить любую программу.
- Сочетание Win со стрелками обеспечивает сжатие окна и перемещение его в соответствующую выбранной стрелке сторону.
- Ctrl+Shift+Tab помогает перелистывать открытые вкладки.
- Win+D позволяет пользователю осуществить открытие и закрытие рабочего стола.
В зависимости от модели компьютера и используемой в нем операционной системы, сочетания клавиш могут меняться и использоваться для разных целей. Более подробную информацию можно найти в Интернете на странице с характеристиками и описанием устройства.
Описанные выше комбинации стоит запомнить на случай отключения или неисправности компьютерной мыши. Большинство пользователей не представляют работу без мышки и не знают других способов активации системных программ, что существенно усложняет задачу при её поломках.
Приветствую, уважаемый читатель! Иногда, при написании текстов или сообщений, возникает желание украсить полотно символами, такими как знак бесконечности на клавиатуре. Разбавленный таким образом текст приятнее и легче читать, он привлекает внимание и приносит больше удовольствия.
В данной статье собраны абсолютно все существующие способы ввода разнообразных обозначений. Уделите пять-десять минут, и вы точно узнаете что-то новое. Приятного чтения!
Символ бесконечности на клавиатуре не зря не обозначен, ведь изначально был предназначен для написания математических формул и уравнений. Этот знак был придуман в середине 17 века английским математиком и впервые увидел мир в его трактате «О конических сечениях». Объяснений насчет него не было никаких, потому исследователи позже сделали самостоятельный вывод, что это могло быть римское обозначение 1000, которое выглядело весьма похоже: CIƆ или CƆ.
Помимо математики, он нашел применение в географии, физике, философии и логике. В науках обозначает неисчисляемые меры, невозможность осознания границ или рамок.
Символика
Сегодня этот символ отожествляется со змеем Уроборосом – тот, что поедает собственный хвост. Изображаться он может двумя способами: кольцом или перевёрнутой восьмеркой. И то, и другое, символизируют цикличность природы жизни, в некоторых случаях – бессмертие, мудрость и вечность.
Перевернутая цифра восемь трактуется и иначе: «нет предела совершенству». Две ее половины – окружности – символизируют женское и мужское начала, их гармонию и единство.
Цифра 8 привлекала к себе много внимания в прошлом: еврейские народы считали ее числом Всевышнего, арабы приписывали магические свойства, в Китае она сопутствовала удаче, а греки отожествляли с гармонией и согласованием.
Эзотерика
Согласно философским взглядам, положенная набок циферка означала цикл человеческой жизни. Свое существование человек начинает и заканчивает в одной петле, а после смерти переходит во вторую. Цикл повторяется, только в другом измерении и продолжается бесконечно.
Число неспроста считается магическим, объединяя в себе две противоположности, как Инь и Ян, жизнь и смерть, день и ночь. Непрестанность цикла, замена одного другим, неразрывность, следование друг за другом – удивительные значения, которые впитала в себя циферка.
Ближе к делу
Существует множество способов, как на клавиатуре поставить знак бесконечности, какой из них выбрать – зависит от устройства, операционной системы и даже производителя. Внимательно изучите каждый их них, попробуйте на своих устройствах, чтобы определить, какой вариант будет подходящим.
Проще некуда
Самый элементарный путь без набора комбинаций для знака бесконечности на клавиатуре – готовый: ∞ и вставить в нужное место. Для постоянного доступа к символу создайте заметку или текстовый документ, файл «Блокнот» или сообщение-черновик, куда вставите любимый символ и сможете использовать его, когда понадобится.
Его также можно опубликовать в статусе в любой социальной сети, создать пост с ним, добавить в описание к фотографии или использовать в названии созданного документа. Иными словами, добавьте его туда, где точно сможете достать в любой момент.
В противном случае, придется постоянно лезть за ним в поисковики: вводить запросы, как поставить знак бесконечности, копировать и вставлять из раза в раз. Этим следует пользоваться, когда значок нужен крайне редко и нет нужды его хранить.
Альтернативный ввод
На клавиатуре устройств зачастую нет изображений и малой доли тех символов, которые можно добавлять в повседневном общении. Так где на клавиатуре знак бесконечности и как его найти?
С этой целью применяется альтернативный – ввод знака бесконечности на клавиатуре с помощью Alt. Для этого убедитесь, что включен NumLock и боковые цифровые клавиши активны. Зажмите кнопку alt и, удерживая ее наберите комбинацию 8734, отпускайте Альт и наслаждайтесь.
В зависимости от того, где вы набираете эту комбинацию, могут получаться разные символы, все зависит от применяемого шрифта. В Microsoft Word точно получится знак бесконечность, а на клавиатуре техники фирмы Apple это не сработает.
Если такую же комбинацию ввести в строке браузера, вы, скорее всего, получите ▲. Все зависит от шрифта, применяемого для каждого сайта, приложения, программы. В таком случае остается копировать и вставлять выше предложенным путём или попробовать следующие.
С возможностями MS Word
Этот вариант точно сработает, чтобы набрать знак бесконечности без клавиатуры для windows 10, 8 и 7. Пошаговая инструкция:
- Создайте документ MS Word.
- Перейдите во вкладку «Вставка».
- В правом верхнем углу найдите кнопку «Символ».
- Откройте окно «Другие символы».
- Пролистайте почти до самого конца.
- Найдите искомое, выделите.
- Нажмите «Вставить».
Готово! Теперь вы в курсе, как ввести знак бесконечности без клавиатуры. После первой вставки значок будет отображаться там же в меню быстрого доступа, и вам не придется тратить много времени на его поиски.
С помощью встроенной в Windows программы
Как набрать знак бесконечности на клавиатуре и в текстовом формате ясно, но есть еще несколько методов – благодаря немногим известной встроенной программе Виндовс.
Метод 1
Совершите действия в следующей последовательности: Пуск ® Все программы ® Стандартные ® Служебные ® Таблица символов. В открывшемся окне будет возможность выбрать любой из доступных шрифтов и обозначений.
Чтобы вам долго не пришлось искать, смело выбирайте Tahoma и листайте вниз. Ближе к концу по левому или правому боку (зависит от версии ОС) найдется желанный.
Метод 2
Если найти приложение не получается (когда «Стандартные» и «Служебные» находятся отдельно друг от друга, и ни в одной, ни в другой нет искомого), наберите название проги в строке поиска меню Пуск и среди предложенных результатов выберете подходящий. В открывшемся окне повторите вторую часть предыдущего способа.
Метод 3
Разнообразия ради попробуйте напечатать знак бесконечности на клавиатуре, но лишь отчасти. Сочетанием Окно+F1 либо просто F1 (в зависимости от настройки функциональных клавиш) вызовите Справку. В поисковой строчке введите название и выберите ту же Таблицу символов. Совершайте далее предложенные ранее шаги.
Дополнительно:
- В текстовых редакторах Word и WordPad можно набрать 221E и зажать Alt+X. Редактор заменит шестнадцатеричный код на соответствующий символ.
- Чтобы вставить нужный значок в гипертекст с юникод-кодировкой, внедрите в HTML шестнадцатеричный код символа ∞ или его мнемоник &infin.
- Последнее, что необходимо добавить, прежде, чем перейти к телефонам, это как написать знак бесконечности на клавиатуре mac. Перечисленные ранее пути не приведут к желаемому результату, потому что для них есть собственный уникальный код: Option+5.
Как на компьютерной клавиатуре сделать знак бесконечности теперь понятно, но как быть, когда больше пользуешься смартфонами?
Из предложенных ранее, подойдет лишь один – копирование и сохранение. Нет похожих методов про знак бесконечности на клавиатуре телефона, обычно в прошивке и стандартных клавах нет скрытых символов, отсутствует кнопка Alt и на введенные коды аппарат никак не реагирует.
Знак бесконечности на клавиатуре айфона
В 21 веке все техника Эппл привлекает все больше ценителей, набирает популярности и удивляет нововведениями. Уже можно даже не брать телефон в руки, чтобы написать заметку или поставить будильник, голосовой набор вместе с голосовыми сообщениями скоро заменит набирание текста, нажимая на кнопки.
Но даже при таком мощном наполнении, нет возможности набрать значок бесконечности на клавиатуре. Тут три варианта.
Второй – скачать из AppStore прогу-клавиатуру и установить на смартфон. Среди предложенных прог найдите ту, которая позволяет ставить множество символов без кодов и копипаста.
Третий – подойдет для более новых моделей: добавление в список сокращений. Для этого нужно скопировать значок в буфер обмена, зайти в Настройки, раздел Основные ® Клавиатура. Выбирайте пункт «Сокращения» и «Новое» Заполните поля: в графе «Фраза» вставьте скопированное, а ниже напишите слово, при котором будет появляться этот символ. Так можно запрограммировать лежачую восьмёрку на слово «вечность» или на первые буквы «бескон», например.
На этом пути для достижения данной цели на IPhone заканчиваются. К сожалению, разработчики не заморачиваются над этим, хотя такое расширение (с возможностью отключить его в настройках) не помешало бы.
Знак бесконечности на клавиатуре андроид
С телефонами на Android та же проблема: нет не только необычных символов, а иногда и самых привычных: №, &, §и т.д. Их отсутствие запросто вводит в ступор: ведь они могут использоваться в паролях от интернета, электронных почт, социальных сетей. Приходится при обнаружении проблемы лезть в интернет в поисках нужного значка, копировать и вставлять, подчищая лишнее. Без сноровки на это можно потратить солидное количество времени, которого и так вечно не хватает.
Есть несколько способов добиться желаемого, не пользуясь интернетом:
- Узнать о скрытых возможностях стандартной клавиатуры. Зажмите «=» на несколько секунд, в ниспадающем меню вы обнаружите то, что искали все это время, а оно было у вас под носом: ≠, ∞, ≈. При зажатии & на некоторых смартфонах можно получить обозначение параграфа (), а удерживая # наконец обнаружите столь необходимый №. Удивительная находка, как сделать бесконечность на клавиатуре гаджета.
- Если на вашем Андроиде такого нет, скачивайте программу Hacker’sKeyboard из GooglePlay. Уж там точно есть всевозможные значки.
- Добавить в словарь (по принципу сокращений в IOS). Путь 1. Настройки ® Язык и ввод ® Словарь. В новом окне будет возможность добавить новое слово и «клавиши быстрого набора». Путь Зайти в настройки клавиатуры, перейти в раздел Словарь ® Личный словарь. Выбрать язык и следовать пошаговой инструкции первого способа.
- Копирование из посторонних источников, да хоть отсюда: ∞
- Нарисовать с помощью подручных материалов: О>
Не спешите устанавливать побольше приложений – это негативно скажется на производительности, то есть на скорости, качестве и длительности функционирования, – изучите прежде все возможности вашего гаджета.
Как написать знак бесконечности на клавиатуре разобрались, но ведь есть множество других симпатичных и привлекающих внимание символов: сердечки, масти, стрелки, ноты, дроби, валютные единицы и прочее. Чтобы не искать их все по-отдельности в интернете или встроенных в прошивку таблицах, сохраните себе эту табличку. Наиболее используемые из всех приведены в ней, и отныне вы сможете в любой момент воспользоваться ею, как шпаргалкой.
Подобные обозначения пользуются популярностью по сегодняшний день. Особенно признательно к ним относятся дизайнеры в разных отраслях и художники. Символичность в работах завораживает и приковывает взгляд. Будьте на волне событий, не стесняйтесь добавлять маленькие детали – это сделает вас уникальным.
Спасибо, что уделили время для прочтения столь длинной статьи. Согласитесь, эти минуты не были потрачены впустую. Обязательно поделитесь информацией со своими друзьями, они точно ее оценят. Не забудьте подписаться на обновления блога, чтобы не пропустить ничего важного и актуального. Красивых текстов! До скорых встреч!
Как на клавиатуре набрать звездочку. Спецсимволы на клавиатуре. Правила набора. Как вводить спецсимволы с клавиатуры
Приветствую вас, дорогие читатели! Сегодня я расскажу, как напечатать специальные символы на клавиатуре с помощью клавиши Alt. Если вы из заголовка статьи не совсем поняли, о чем идет речь, разъясню поподробнее.
Есть символы, которых на клавиатуре просто нет, но при этом они могут достаточно часто использоваться (значок параграфа, стрелочка, масть, сердечко). Сразу возникает вопрос, как же написать тот или иной символ, которого нет на клавиатуре. О том, как это сделать, и пойдет речь в этой статье.
Вот примеры таких символов:
☻☺ ♣♠◘○♀♪♂☼ ↕☼↓→§
Естественно, это далеко не все символы, их гораздо больше. Полную таблицу с этими символами вы сможете найти чуть ниже.
А сейчас я расскажу, как эти символы напечатать.
Итак, уже из названия понятно, что мы будем использовать клавишу Alt! Но нам понадобятся и другие клавиши!
На картинке ниже вы можете увидеть все клавиши, которые нам понадобятся, и где они находятся:
Итак, чтобы напечатать тот или иной символ, необходимо зажать клавишу Alt и с помощью дополнительной панели с цифрами набрать код нужного нам символа (коды символов можно взять из таблицы ниже). Причем важно соблюдать последовательность, то есть если вы сначала нажмете 1, а потом 2, то вам выскочит символ с номером 12, а если сделать наоборот: сначала 2, а потом 1, то вам вылезет совершенно другой символ с номером 21.
Например, код смайлика (☺) — 1. Значит, чтобы напечатать смайлик, надо нажать клавишу Alt и, не отпуская ее, нажать на «1» в дополнительной панели с цифрами, затем надо отпустить клавишу Alt и символ напечатается.
Чтобы напечатать стрелочку (→) с кодом 26, надо зажать клавишу Alt, затем поочередно нажать сначала «2», затем «6», после чего отпустить клавишу Alt. Символ сразу напечатается.
Вот вам таблица наиболее распространенных символов с их номерами:
Это был самый простой способ напечатать эти символы, но не единственный.
Есть еще такая штука, как таблица символов. Нет, речь идет не о той желтой таблице, которая находится выше. На каждом компьютере с Windows есть такое приложение «Таблица символов».
Находится это приложение в этом месте:
В этой папке есть куча всяких системных файлов, среди которых «charmap». Чтобы не искать его в том гигантском списке, воспользуйтесь горячим сочетанием клавиш Ctrl + F и вбейте в поиск «charmap». После запуска приложения откроется вот такая таблица:
Необходимо найти и выбрать нужный вам символ, после чего скопировать его из нижней строчки и вставить в нужное вам место. Тоже достаточно удобно!
Если в документе Microsoft Word, с которым Вы работаете, нужно поставить галочку в тексте, или сделать список, в котором каждый новый пункт будет начинаться с нее, и у Вас возникает вопрос: «Как это сделать?», то в этой статье давайте разбираться.
Расскажу, где искать символ Галочка в Ворде, и как поставить ее в квадрате в документе. Последнее довольно часто используется, если Вы отвечаете в Ворде на вопросы в анкете. Ну а если Вам часто приходится ее использовать, тогда можно назначить комбинацию горячих клавиш.
Вставка галочки через Символы
Возьмем вот такой пример: есть анкета, в которой нужно указать, что отмечать ответы нужно определенными символами. Один из них и будет птичка.
Установите курсор в том месте, куда хотите его поставить. Дальше перейдите на вкладку «Вставка»
и в группе «Символы»
нажмите на аналогичную кнопку. В открывшемся меню выберите «Другие символы»
.
Откроется вот такое окно. В поле «Шрифт»
выберите «Wingdings»
. Пролистайте немного вниз и там Вы увидите птичку. Кликните по ней, и нажмите кнопку «Вставить»
. Чтобы закрыть данное окно, нажмите «Отмена»
.
После этого, выбранный символ появится на листе.
Для того чтобы можно было вставить ее в квадратики, нужно просто выбрать соответствующий символ из списка.
Делаем галочку, с помощью горячих клавиш
Если в документе нужно поставить галочку в таблице или в тексте не один раз, тогда будет удобно не переходить каждый раз на нужную вкладку и выбирать ее, а назначить для вставки определенную комбинацию клавиш.
В окне «Символ»
в поле «Код знака»
указан для каждого конкретный код. Если во время набора текста нажать «Alt»
и набрать цифры, на странице появится то, что нужно.
Например, выделяю птичку, для нее код «252»
. Ставлю курсив в тексте документа, нажимаю «Alt»
и «252»
на цифровой клавиатуре. После этого она должна вставиться, но у меня этого не произошло, было добавлено что-то другое.
Если у Вас тоже не получилось, можете самостоятельно определить для нее комбинацию клавиш. Для этого нажмите «Сочетание клавиш»
.
В следующем окне убедитесь, что выбрана именно галочка. Затем поставьте курсор в поле «Новое сочетание клавиш»
и нажмите на клавиатуре те клавиши, которые хотите использовать.
Обратите внимание, их нужно не печатать в данном поле, а именно нажать.
Я выбрала «Alt+P»
. В поле «Текущее значение»
должно стоять «[нет]»
– это значит, что выбранная комбинация нигде не используется. Если там указана другая команда, тпридумайте другое сочетание клавиш. Когда все сделаете, жмите «Назначить»
.
После этого, в окне должно быть указано, что для вставки птички в документ нужно нажать «Alt+P»
. Закройте окно, нажав на соответствующую кнопку.
После этого, во всех документах, не только в текущем, нужно будет нажать на клавиатуре «ALT+P»
, Вы могли выбрать другое сочетание, чтобы вставить нужный знак на страницу.
Ставим галочки, используя Списки
Для того чтобы в Ворде сделать список , в котором каждый новый пункт будет начинаться с птички, необходимо сделать его маркированным, а в качестве маркера выбрать нужный значок. Про это на сайте есть отдельная статья, прочесть ее можно перейдя по ссылке.
Создается он так: ставим курсор в том месте, где будет начало, затем на вкладке «Главная»
нажмите на черную стрелочку возле кнопки «Маркеры»
. Выберите нужное из открывшегося меню.
Напечатайте первый пункт, нажмите «Enter»
и перейдете ко второму. Каждый новый пункт будет начинаться с галочки.
Если для списка нужно, что данный символ бы не один, а в квадрате, тогда нажмите «Определить новый маркер»
.
В следующем окне нажмите на кнопку «Символ»
.
Здесь все делаем так же, как я описывала выше. Выберите шрифт «Wingdings»
, найдите в окне знак и нажмите «ОК»
.
В поле «Образец»
можно посмотреть, как будет выглядеть список. Нажимайте в данном окне «ОК»
.
Печатайте первый пункт и все последующие, каждый с новой строки – начинаться они будут с галочки в квадрате.
Добавление галочки в анкету
Если Вам нужно заполнить анкету в документе Ворд, тогда возникает вопрос: как отметить подходящий вариант? Здесь все просто, нам нужно не вставлять галочку, а просто заменить пустой квадратик в нужном поле ответа, на квадратик, в котором будет стоять птичка.
Для начала нужно определить, каким образом был создан перечень с вариантами ответа: автоматически или вручную. Чтобы это сделать, включите непечатаемые знаки. На вкладке «Главная»
нажмите «Отобразить все знаки»
.
Теперь в вопросе кликните мышкой по тому квадратику, который соответствует нужному ответу. Если он подсветился, как в примере, значит список автоматический. Соответственно, нужно нажать на кнопку «Маркеры»
на вкладке «Главная»
, чтобы его убрать.
Квадратик пропадет в выбранном варианте. Теперь поставьте курсор в начале строки с вариантом ответа. Дальше перейдите на вкладку «Вставка»
, в группе «Символы»
кликните по нужной кнопке. В выпадающем меню откроются последние использованные. Если нужный значок есть, жмите на него, нет- выбирайте «Другие символы»
. Про поиск необходимого и вставки его в документ, прочтите в начале статьи.
Теперь пустой квадрат мы заменили на заполненный. Можно поставить пару пробелов между квадратом и текстом, чтобы отделить их друг от друга.
Если же в анкете Вы кликаете по квадрату, а он не выделяется, и курсор ставится справа или слева от него – значит нумерация проставлена вручную. Соответственно, удалите квадратик.
Символ галочки ставят в документ Ворда обычно для большей наглядности, чтобы документ выглядел профессионально оформленным. К примеру, вы решили сделать в Ворде список дел, и сразу отметить те пункты, которые вы уже выполнили. В этом руководстве вы узнаете, как несколькими способами научиться вставлять галочку (в квадрадратике и без) в Ворде.
Как поставить галочку в Ворде в квадратике, используя «Символы»
Этот процесс мы выполним в три шага.
Шаг 1.
Переходим на вкладку «Вставить» — далее «Символ» — «Другие символы…»
Шаг 2.
В появившемся окне выставляем шрифт «Wingdings 2 » и находим во всем этом разнообразии символов нужные нам значки: галочка или галочка в квадрате.
Шаг 3.
Надеюсь курсор у вас стоит в нужном месте документа. Нажимаем кнопку «Вставить» и нужный вам знак появится в документе.
Как сделать галочку в Ворде, используя горячие клавиши
Шаг 1.
Давайте вернемся к окну «Символы», где у вас обязательно должен быть выбран шрифт «Wingdings 2 », иначе как вы вставите галочку в Ворде?
Шаг 2.
Найдите нужный вам значок и в этот раз обратите свое внимание на «Код знака». К примеру, для значка «галочка» этот код равен 80.
Посмотрите, что нужные вам знаки расположены под кодом от 79 до 88
Шаг 3.
Закройте окно «Символы», поставьте курсор в нужном месте документа Word. А теперь зажмите и держите клавишу Alt на цифровом блоке клавиатуре и на наберите код символа (например, Alt + 80). После того как вы отпустите клавишу Alt, у вам появится символ, код которого бы набрали.
Как видите, ставить галочки в Ворде совсем не сложное занятие.
Клавиатура компьютера – основное устройство ручного ввода информации, команд и данных. В данной статье рассмотрено устройство и раскладка клавиатуры компьютера, горячие клавиши, символы и знаки на клавиатуре.
Клавиатура компьютера: принцип действия
Основные функции клавиатуры не нуждаются в специальном программном обеспечении. Необходимые для её работы драйвера уже имеются в ПЗУ BIOS. Поэтому компьютер реагирует на команды основных клавиш клавиатуры сразу после включения.
Принцип действия клавиатуры таков:
- После нажатия клавиши, микросхема клавиатуры генерирует скан-код.
- Скан-код поступает в порт, интегрированный в материнскую плату.
- Порт клавиатуры сообщает процессору прерывание с фиксированным номером.
- Получив фиксированный номер прерывания, процессор обращается в спец. область оперативной памяти, содержащий вектор прерываний – список данных. Каждая запись списка данных, содержит адрес программы, обслуживающей прерывание, совпадающее с номером записи.
- Определив запись программы, процессор переходит к её выполнению.
- Затем программа обработчик прерывания направляет процессор к порту клавиатуры, где тот находит скан-код. Далее, под управлением обработчика, процессор определяет, какой из символов соответствует данному скан-коду.
- Обработчик отправляет код в буфер клавиатуры, известив об этом процессор, затем прекращает свою работу.
- Процессор переходит к отложенной задаче.
- Введённый символ хранится в буфере клавиатуры, пока его не заберёт программа, для которой он предназначен, например, текстовый редактор Microsoft Word.
Состав клавиатуры: назначение клавиш
Стандартная клавиатура имеет более 100 клавиш, распределённых по функциональным группам. Ниже представлено фото клавиатуры компьютера с описанием групп клавиш.
Алфавитно-цифровые клавиши
Алфавитно-цифровые клавиши служат для ввода информации и команд, набираемых по буквам. Каждая из клавиш может работать в разных регистрах, а также обозначать несколько символов.
Переключения регистра (ввод строчных и прописных символов) осуществляется удержанием клавиши Shift. Для жесткого (постоянного) переключения регистра используется Caps Lock.
Если клавиатура компьютера используется для ввода текстовых данных, абзац закрывается нажатием клавиши Enter. Далее, ввод данных начинается с новой строки. Когда клавиатуру используют для ввода команд, Enter завершает ввод и начинает её исполнение.
Функциональные клавиши
Функциональные клавиши расположены в верхней части клавиатуры и состоят они из 12 кнопок F1 – F12. Их функции и свойства зависят от работающей программы, а в некоторых случаях операционной системы.
Общепринятой функцией во многих программах обладает клавиша F1, вызывающая справку, где можно узнать функции других кнопок.
Специальные клавиши
Специальные клавиши расположены рядом с алфавитно-цифровой группой кнопок. Из-за того, что пользователи часто прибегают к их использованию, они имеют увеличенный размер. К ним относятся:
- Рассмотренные ранее Shift и Enter.
- Alt и Ctrl –используют в комбинации с другими клавишами клавиатуры для формирования специальных команд.
- Tab служит для табуляции при наборе текста.
- Win – открывает меню Пуск.
- Esc – отказ от использования начатой операции.
- BACKSPACE – удаление только что введённых знаков.
- Print Screen – печать текущего экрана или сохранение его снимка в буфере обмена.
- Scroll Lock – переключает режим работы в некоторых программах.
- Pause/Break – приостановка/прерывание текущего процесса.
Клавиши управления курсором
Клавиши управления курсором находятся справа от алфавитно-цифровой панели. Курсор – экранный элемент, указывающий место ввода информации. Клавиши с указателями выполняют смещение курсора в направлении стрелок.
Дополнительные клавиши:
- Page Up/Page Down – перевод курсора на страницу вверх/вниз.
- Home и End – переводят курсор в начало или конец текущей строки.
- Insert – традиционно переключает режим ввода данных между вставкой и заменой. В разных программах, действие кнопки Insert может быть иным.
Дополнительная числовая клавиатура
Дополнительная числовая клавиатура дублирует действия цифровых и некоторых других клавиш основной панели ввода. Для её использования необходимо предварительно включить кнопку Num Lock. Также, клавиши дополнительной клавиатуры могут использоваться для управления курсором.
Сочетание клавиш на клавиатуре
При нажатии определённого сочетания клавиш, выполняется та или иная команда для компьютера.
Часто используемые сочетания клавиш:
- Ctrl + Shift + Esc – открытие Диспетчера задач.
- Ctrl + F – окно поиска в активной программе.
- Ctrl + A – выделяет весь контент в открытом окне.
- Ctrl + C – копировать выделенный фрагмент.
- Ctrl + V – вставить из буфера обмена.
- Ctrl + P — вывод на печать текущего документа.
- Ctrl + Z – отмена текущего действия.
- Ctrl + X – вырезать выделенный участок текста.
- Ctrl + Shift + → выделение текста по словам (начало с места курсора).
- Ctrl + Esc — открывает/закрывает меню Пуск.
- Alt + Printscreen – скриншот активного окна программы.
- Alt + F4 – закрывает активное приложение.
- Shift + Delete – безвозвратное удаление объекта (мимо корзины).
- Shift + F10 – вызов контекстного меню активного объекта.
- Win + Pause – свойства системы.
- Win + E – запускает проводник.
- Win + D – сворачивает все открытые окна.
- Win + F1 – открывает справку Windows.
- Win + F – вызывает окно поиска.
- Win + L – блокировка компьютера.
- Win + R – открыть «Запуск программы».
Символы на клавиатуре
Наверняка, многие пользователи замечали символы для ников ВКонтакте, в Одноклассниках и других социальных сетях. Как сделать символы на клавиатуре, если явных клавиш для этого нет?
Ставить знаки на клавиатуре можно при помощи Alt-кодов – дополнительных команд для ввода скрытых символов. Эти команды вводятся простым нажатием клавиши Alt + число в десятичной системе счисления.
Часто можно встретить вопросы: как сделать сердечко на клавиатуре, знак бесконечности или евро на клавиатуре?
- alt + 3 =
- Alt+8734 = ∞
- Alt + 0128 = €
Эти и другие символы на клавиатуре представлены в следующих таблицах в виде рисунков. В столбце «Alt-код» находится числовое значение, после ввода которого, в сочетании с клавишей Alt, отобразится определённый знак. В столбце символ находится конечный результат.
Обратите внимание, если дополнительная цифровая клавиатура не включена – не нажат Num Lock, то комбинация клавиш Alt + число может привести к неожиданным результатам.
Например, если в браузере нажать Alt + 4, без включенного Num Lock, то откроется предыдущая страница.
Знаки препинания на клавиатуре
Иногда пользователи, пытаясь поставить пунктуационный знак на клавиатуре, получают не совсем то, чего ожидали. Связано это с тем, что разная раскладка клавиатуры подразумевает иное использование сочетание клавиш.
Ниже рассмотрено, как ставить знаки препинания на клавиатуре.
Знаки препинания с кириллицей
- » (кавычки) — Shift + 2
- № (номер) — Shift + 3
- ; (точка с запятой) — Shift + 4
- % (процент) — Shift + 5
- : (двоеточие) — Shift + 6
- ? (вопросительный знак) — Shift + 7
- ((открыть скобку) — Shift + 9
- – (тире) – кнопка с надписью «-»
- , (запятая) — Shift + «точка»
- + (плюс) – Shift + кнопка со знаком плюс «+»
- . — Shift + 6
- & (амперсанд) — Shift + 7
- * (умножение или звездочка) — Shift + 8
- ((открыть скобку) — Shift + 9
- ) (закрыть скобку) — Shift + 0
- – (тире) – клавиша на клавиатуре с надписью «-»
- + (плюс) — Shift и +
- = (равно) – кнопка знак равенства
- , (запятая) – клавиша с русской буквой «Б»
- . (точка) — клавиша с русской буквой «Ю»
- > (правая угловая скобка) — Shift + Ю
- ? (вопросительный знак) – Shift + кнопка с вопросительным знаком (справа от «Ю»)
- ; (точка с запятой) – буква «Ж»
- : (двоеточие) – Shift + «Ж»
- [ (левая квадратная скобка) – русская буква «Х»
- ] (правая квадратная скобка) – «Ъ»
- { (левая фигурная скобка) – Shift + русская буква «Х»
- } (правая фигурная скобка) – Shift + «Ъ»
Раскладка клавиатуры компьютера
Раскладка клавиатуры компьютера — схема закрепления символов национальных алфавитов за конкретными клавишами. Переключение раскладки клавиатуры выполняется программным образом – одной из функций операционной системы.
В Windows, поменять раскладку клавиатуры можно нажатием клавиш Alt + Shift или Ctrl + Shift. Типовыми раскладками клавиатуры считаются английская и русская.
При необходимости, поменять или добавить язык клавиатуры в Windows 7 можно перейдя в Пуск – Панель управления – Часы, язык и регион (подпункт «смена раскладки клавиатуры или других способов ввода»).
В открывшемся окне выберите вкладку «Языки и клавиатуры» — «Изменить клавиатуру». Затем, в новом окне, на вкладке «Общие» нажмите «Добавить и выберите необходимый язык ввода. Не забудьте сохранить изменения, нажав «ОК».
Виртуальная клавиатура компьютера
Виртуальная клавиатура – отдельная программа, либо входящее в ПО дополнение. С её помощью осуществляется ввод буков и символов с экрана компьютера при помощи курсора мыши. Т.е. в процессе набора текста, клавиатура компьютера не участвует.
Виртуальная клавиатура нужна, например, для сохранности конфиденциальных данных (логина и пароля). При вводе данных с обычной клавиатуры существует риск перехвата информации вредоносными программами-шпионами. Затем, через интернет, информация передаётся злоумышленнику.
Найти и скачать виртуальную клавиатуру можно при помощи поисковых систем, — это не отнимет у вас много времени. Если на вашем ПК установлен антивирус Касперского, запустить виртуальную клавиатуру можно через главное окно программы, она входит в его состав.
Экранная клавиатура
Экранная клавиатура – клавиатура на сенсорном экране планшета, смартфона, сенсорного монитора, нажатие по которой происходит пальцами пользователя. Иногда, экранную клавиатуру называют виртуальной.
Также, экранная клавиатура на компьютере входит в перечень специальных возможностей Windows. Если у вас не работает клавиатура, перестала печатать, внезапно отключилась и т.д., на помощь придёт экранная клавиатура для Windows.
Чтобы запустить экранную клавиатуру в Windows 7, перейдите в Пуск – Все программы – Стандартные – затем Специальные возможности — Экранная клавиатура. Выглядит она следующим образом.
Для переключения раскладки клавиатуры воспользуйтесь соответствующими кнопками на панели задач (возле даты с временем, слева внизу экрана монитора).
Что делать, если не работает клавиатура
Если у вас вдруг перестала работать клавиатура – не спешите расстраиваться, сначала выясните, что стало причиной поломки. Все причины, из-за которых клавиатура не работает можно разделить на аппаратные и программные.
В первом случае, если сломалась аппаратная часть клавиатуры, устранить проблему без специальных навыков весьма проблематично. Порою проще заменить её новой.
Прежде, чем распрощаться с, казалось-бы, неисправной клавиатурой, проверьте кабель, которым она подключена к системному блоку, Возможно, он немного отошел. Если с кабелем всё в порядке, убедитесь, что поломка не вызвана программным сбоем компьютера. Для этого перезапустите свой ПК.
Если после перезагрузки, клавиатура не подаёт признаков жизни, попробуйте растормошить её с помощью имеющегося в Windows решения. Последовательность действий приведена на примере Windows 7, если у вас другая версия операционной системы Виндовс – действуйте по аналогии. Принцип примерно тот же, могут немного отличаться названия разделов меню.
Зайдите в Пуск – Панель управления – Оборудование и звук – Диспетчер устройств. В открывшемся окне, если у вас неполадки с клавиатурой, она будет помечена жёлтым ярлыком с восклицательным знаком. Выделите её мышью и выберите из меню Действие – Удалить. После удаления закройте Диспетчер устройств.
Вернитесь на вкладку «Оборудование и звук» и выберите пункт «Добавление устройства». После поиска оборудования найдется ваша клавиатура, и будут установлены её драйвера.
Если установка оборудования прошла успешно и поломка клавиатуры была связана с программным сбоем, на клавиатуре загорится индикатор клавиши Num Lock.
Если устранить неисправность не удалось, то временным решением может стать экранная клавиатура.
В наши дни клавиатура компьютера, как и мышь, считается малоценным устройством. Тем не менее, ей отводится важная роль в работе с компьютером.
Представим банальную ситуацию: вам нужно ввести
специальный символ в какой-либо текст, но на клавиатуре нет клавиши с таким
символом.
Как быть?
Если вы работаете в текстовом редакторе
, то никаких проблем нет:
– выберите меню Вставка –> Символ…
;
– в открывшемся диалоговом окне Символ
выберите нужный символ;
– нажмите клавишу Вставить
(можно
осуществить вставку двойным щелчком левой кнопки
по выбранному символу).
А если вы работаете в «непродвинутом» текстовом
редакторе, например, в Блокноте
(кстати, программу Блокнот
очень
удобно использовать именно как блокнот – для текущих записей и заметок. Так как
он «весит» меньше, чем Word
, то быстрее загружается и работать в нем
быстрее)?
Как быть?
Выход есть, и он всегда под рукой!
– нажмите и удерживайте клавишу Alt
;
– на дополнительной цифровой клавиатуре (цифровой
блок расположен в правой части клавиатуры) наберите код символа;
– когда вы отпустите клавишу Alt
, в текст
будет вставлен нужный символ.
Примечание.
Должен быть
цифровой
блок клавиатуры (если он не , включите его нажатием клавиши NumLock
).
Коды некоторых символов перечислены ниже:
0123 | { |
0124 | | |
0125 | } |
0126 | ~ |
0130 | ‚ нижняя одинарная кавычка |
0132 | „ Открывающая «лапка» |
0133 | … Многоточие |
0134 | † Крестик (dagger |
0135 | ‡ Двойной крестик (double dagger |
0136 | € Символ евро |
0137 | ‰ Символ промилле |
0139 | ‹ Левый «уголок» |
0143 | Џ |
0145 | ‘ Верхняя одинарная кавычка (перевернутый апостроф) |
0146 | ’ Апостроф |
0147 | “ Закрывающая «лапка» |
0148 | ” Английская закрывающая «лапка» |
0149 | «жирная» точка по центру |
0150 | – Короткое тире (минус) |
0151 | — Тире |
0153 | ™ Символ trade mark |
0155 | › Правый «уголок» |
0159 | џ |
0166 | ¦ |
0167 | § Параграф |
0169 | © Символ копирайта |
0171 | « Открывающая «ёлочка» |
0172 | ¬ |
0174 | ® |
0176 | ° Символ градуса |
0177 | ± |
0181 | µ |
0182 | ¶ |
0183 | Точка по центру |
0185 |
|
0187 | » Закрывающая «ёлочка» |
Знание этих кодов (или хотя бы наличие «под рукой» отпечатанного листка с этими
кодами) позволяет повысить скорость работы на клавиатуре даже в Word
«е.
Как на Айфоне поставить знак корня
ЛАЙФХАК для клавиатуры: КРУТЫЕ символы ▣ Компьютерщик
Клавиатура, набор текста, скрытые символы
Знак Тильда, Плюс Минус, Равно и Решетка. Как набрать на Русской клавиатуре Плюс Минус и.т.д.
Как поставить значок параграфа § в ворде.
Как на калькуляторе или на клавиатуре сделать знак бесконечности!
Как вставить знак диаметра в Word
Скрытые возможности клавиатуры iPhone. Для новичков
Хакерские программы на Android БЕЗ ROOT ПРАВ
Победители Тараса Барщовского | Big Money. Конкурс #14
Избавляемся от TouchWiz (тачвиза) на Samsung
Также смотрите:
- Что делать если забыл логин и пароль на Айфоне
- Проблема с экраном iPhone 5c
- Из чего сделана камера Айфон 5S
- До какой версии можно откатить iPhone 4S
- Топ бесплатных приложений и игр для iPhone
- Установка wats up на iPad
- Скинуть книги с компа на Айпад
- На Макбуке не работает facetime
- iPhone 5 слишком быстро заряжается
- joyetechelektronik sigaralar
- Можно ли поменять touch ID на iPhone 5S
- Нужен ли антивирус для Макбука
- Ремонт зарядного устройства Макбук
- Подключение iPhone к audio 20
- На Айфоне пропал звук без наушников
Главная »
Хиты »
Как на Айфоне поставить знак корня
КАК СДЕЛАТЬ ЗНАК ПАРАГРАФ НА КЛАВИАТУРЕ видео онлайн
Видео:
Компьютерщик рассказывает и показывает как быстро и просто научиться ставить крытейшие символы при по
Значок параграфа в ворде можно поставить через вкладку символы или набором комбинации определенных кл
Количество кнопок на клавиатуре ограничено и далеко не все символы и значки, которые вы захотите исполь
Статья: Google Keyboard: …
Знаки клавиатуры символы.Символ собака на клавиатуре. Символы клавиатуры компьютера. Смайлики из симво
Название: как написать знак больше и меньше на клавиатуре. Описание: в данном видео я показываю как напи
Как найти знак номера, №, где находится знак процент%, как поставить сердечки на клавиатуре ANDROID, андроид
Иногда набирая текст на iPhone или iPad, так хочется вставить между слов какой-нибудь символ, например, логот
В этом видео я покажу как написать специальные символы, которых нет на клавиатуре. Alt + 0136 € — Евро 0:17 Alt + 36
Видеоурок на проекте Античайник. Сергея Авраменко Адрес видеостатьи с бесплатным обучением …
Как напечатать символы, которых нет на клавиатуре Коды вставки символов. Как написать знаки смайлов и д
Амперсанд — это название знака &. Про него надо знать три вещи: откуда он взялся, почему так называется и
Помогло — ставь лайк !! Подписаться: ВК: com/sheriff19.
Подпишитесь чтобы не пропустить новые видео. …и не забывайте про лайки 😀 Привет, ты любишь играть в майн
Всем привет, ребята! Сегодня я покажу как сделать знак параграфа.(§) Если хотите поддержать (Буду Вам оче
Как ставить знак не равно с клавиатуры [ На языке программирования Pascal/Python ] Прошу прощение что звуковая
Символы,которые можно поставить долгим нажатием клавиши.
Вставка символов и специальных символов
Если вы работаете в правовом поле, вы часто можете столкнуться с необходимостью ввести специальные символы и символы, которых нет на клавиатуре. Есть два способа сделать это, и второй особенно удобен, если вы часто используете определенные символы (например, ¶, § или °) и не хотите останавливаться, чтобы использовать мышь.
Подробнее …
Вставка специальных символов и символов с помощью Insert> Symbol
Если вам иногда нужно вставить символ или символ, которых нет на клавиатуре, перейдите на вкладку «Вставка» и в крайнем правом углу на ленте вы увидите символы:
Word 2007/2010
В раскрывающемся списке появится список часто используемых символов (включая те, которые вы, возможно, использовали недавно).Щелкните нужный и продолжайте вводить текст. Или щелкните Дополнительные символы, чтобы получить более обширный список:
Некоторые из наиболее часто используемых символов перечислены на вкладке Специальные символы для облегчения доступа:
Версия: Word 2016
Вставка специальных символов и символов с помощью сочетаний клавиш (также известных как горячие клавиши)
Если ваши документы часто содержат специальные символы, такие как ¶ или §, описанный выше процесс может показаться немного утомительным. Вам нужен более быстрый доступ к определенным символам, поэтому позвольте мне показать вам, как настроить сочетания клавиш (a.k.a. горячие клавиши), которые позволяют набирать определенную комбинацию клавиш (обычно с использованием SHIFT и / или ALT и / или CTRL) для мгновенной вставки символа.
Этот контент является частью курса
То, что вы узнали здесь, — это лишь небольшая часть моего курса Basic Word Skills for Legal Professionals , который выведет вас из «Я не знаю, куда найдите любую из команд от «до» Я точно знаю, как это сделать! » Для получения дополнительной информации нажмите здесь.
Что такое знаки форматирования?
Обновлено: 31.12.2020, Computer Hope
Специальные отметки, которые по умолчанию скрыты и влияют на отображение текста в документе. Например, с метками форматирования активированы мягкие и жесткие возвраты (показано справа). В этом примере мягкие возвраты выглядят как стрелки, указывающие влево, а жесткие возвраты — это знак абзаца, который выглядит как обратная ‘P’. Метки форматирования часто используются для устранения проблем с макетом, внешним видом и печатью документа и могут быть включены или отключены в зависимости от ваших предпочтений.
Включение или отключение знаков форматирования
Кончик
В программах Microsoft, поддерживающих метки форматирования, нажмите сочетание клавиш Ctrl + * ( Ctrl + Shift + 8 ), чтобы включить или отключить метки форматирования.
Функцию меток форматирования также можно включить или отключить, щелкнув символ абзаца на панели инструментов, как показано на рисунке. Если кнопка меток форматирования не отображается на панели инструментов, вы можете изменить этот параметр.Проверьте раскрывающееся меню View (Microsoft Word 2003 и более ранние версии) или вкладку Home (Microsoft Word 2007 и более поздние версии), чтобы найти вариант отображения кнопки меток форматирования.
Типы знаков форматирования
Ниже приводится список различных знаков форматирования, которые вы увидите при включении, с кратким описанием.
Условный дефис
Любой дефис, не введенный вручную, отображается как условный знак дефиса. Они выглядят как черточка с небольшой линией, идущей вниз с правой стороны (показано слева).
Код поля
Код поля — это команда или код, который инструктирует Microsoft Word вставлять специальные элементы, такие как текущая дата, номер текущей страницы или настраиваемая графика. Например, чтобы отобразить обновленную текущую дату в документе, используйте код поля {date} .
Чтобы создать новый код поля, нажмите Ctrl + F9 , а для переключения отображения кодов полей нажмите Alt + F9 .
Разрывы строк
Разрыв строки — это разрыв текущей строки текста, который не создает новый абзац и часто выполняется с помощью сочетания клавиш Shift + Enter .Изображение слева показывает, что разрыв строки похож на символ стрелки, указывающей вниз и влево. Такой же символ находится на клавише Enter на многих компьютерных клавиатурах.
Пагинация разрывается
Разрыв страницы, вставляемый в документ вручную, отображается, когда включены метки форматирования. Ниже приведено изображение и пример знака разрыва страницы. Также есть разрыв столбца и раздела. Чтобы удалить разрывы страниц, поместите курсор перед отметкой разрыва страницы и нажмите Del .
Знаки абзацев
Знак абзаца или черта следует за любым новым абзацем в документе. По умолчанию при нажатии Enter , Microsoft Word и большинство других программ создают новый абзац. Абзац продолжается, пока снова не будет нажата Enter. Если вы хотите раскрыть строку, но не закончить абзац, нажмите Shift + Введите , чтобы создать разрыв строки в абзаце.
Пробел
Пробел — это наиболее распространенный знак форматирования, он представлен в виде одной точки вместо каждого пробела в документе.Эти метки помогают идентифицировать два пробела вместо одного и табуляцию, созданную с использованием пробелов вместо табуляции. Изображение слева — это пример одного пробела между символами «A» и «B».
Вкладка
Любая вкладка в документе будет представлена стрелкой, указывающей вправо, как показано на рисунке. Если вкладок несколько, у вас будет несколько стрелок. Если вместо табуляции для форматирования текста используются пробелы, вы увидите упомянутые выше пробелы.
Конечная метка, жесткий возврат, абзац, мягкий возврат, условия текстового редактора
| Перейдите к «Скажите мне, что вы хотите сделать» | Alt + Q |
| Увеличение | Alt + W, Q, Tab, чтобы выбрать нужное значение |
| Выбрать слово целиком | Дважды щелкните в любом месте слова |
| Выбрать все предложение | Нажмите Ctrl, щелкнув в любом месте предложения |
| Выбрать весь абзац | Трижды щелкните в любом месте абзаца |
| Перейти к началу текущего слова | Ctrl + стрелка влево |
| Перейти к началу следующего слова | Ctrl + стрелка вправо |
| Перейти к началу следующего абзаца | Ctrl + стрелка вниз |
| Отменить | Ctrl + Z |
| Повторить | Ctrl + Y |
| Переключение между последними 4 позициями редактирования | Alt + Ctrl + Z |
| Показать / скрыть форматирование символов | / (косая черта) на цифровой клавиатуре |
| Создать новый документ | Ctrl + N |
| Открыть документ | Ctrl + O |
| Сохранить документ | Ctrl + S |
| Закрыть документ | Ctrl + W |
| Разделить окно | Alt + Ctrl + S |
| Удалить разделитель окна | Alt + Ctrl + S |
| Удалить одно слово слева | Ctrl + Backspace |
| Удалить одно слово справа | Ctrl + Удалить |
| Отступ абзаца | Ctrl + M |
| Убрать вмятину | Ctrl + Shift + M |
| Выступ | Ctrl + T |
| Удалить выступ | Ctrl + Shift + T |
| Центр абзаца | Ctrl + E |
| Выровнять абзац по левому краю | Ctrl + L |
| Выровнять абзац по правому краю | Ctrl + R |
| Обоснуйте абзац | Ctrl + J |
| Создать неразрывное пространство | Ctrl + Shift + пробел |
| Создать разрыв страницы | Ctrl + Enter |
| Создать разрыв строки | Shift + Enter |
| Удалить все форматирование | Ctrl + Shift + N |
| Открыть диалоговое окно настройки страницы | Дважды щелкните поле линейки |
| Открыть диалоговое окно абзаца | Дважды щелкните маркер отступа |
| Открыть диалоговое окно вкладки | Дважды щелкните маркер вкладки |
| Вставить текущую дату | Alt + Shift + D |
| Вставить текущее время | Alt + Shift + T |
| Вставить гиперссылку | Ctrl + K |
| Установить одинарный межстрочный интервал | Ctrl + 1 |
| Установить двойной межстрочный интервал | Ctrl + 2 |
| Набор 1.5-строчный интервал | Ctrl + 5 |
| Открыть диалоговое окно макросов | Alt + F8 |
| Поиск в документе (область задач навигации) | Ctrl + F |
| Заменить элементы в документе | Ctrl + H |
| Открыть диалоговое окно «Перейти к» | Ctrl + G |
| Открыть тезаурус | Shift + F7 |
| Открыть диалоговое окно подсчета слов | Ctrl + Shift + G |
| Создать неразрывный дефис | Ctrl + дефис |
| Уменьшить размер шрифта на одно значение | Ctrl + Shift + < |
| Увеличить размер шрифта на одно значение | Ctrl + Shift +> |
| Уменьшить размер шрифта на 1 пункт | Ctrl + [ |
| Увеличить размер шрифта на 1 пункт | Ctrl +] |
| Удалить форматирование абзаца или символа | Ctrl + пробел |
| Специальная паста | Ctrl + Alt + V |
| Перейти в режим макета печати | Ctrl + Alt + P |
| Перейти в контурный вид | Ctrl + Alt + O |
| Перейти к черновому виду | Ctrl + Alt + N |
| Копировать форматирование из текста | Ctrl + Shift + C |
| Вставить только форматирование | Ctrl + Shift + V |
| Сменный ящик | Shift + F3 |
| Перейти к предварительному просмотру печати | Ctrl + F2 или Alt + Ctrl + I |
| Добавить комментарий | Alt + Ctrl + M |
| Начало документа | CTRL + HOME |
| Конец документа | CTRL + КОНЕЦ |
| Начало строки | Дом |
| Конец строки | КОНЕЦ |
| Печать | CTRL + P |
| Полужирный текст | CTRL + B |
| Курсив | CTRL + I |
| Подчеркнутый текст | CTRL + U |
| Преобразовать выделенный текст в заглавные буквы или наоборот | CTRL + SHIFT + A |
| Переход к следующей орфографии с ошибками | ALT + F7 |
| Включение / выключение отслеживания изменений | Ctrl + Shift + E |
| Закрыть панель просмотра | Alt + Shift + C |
| Отмена | Esc |
| Просмотр структуры: продвижение абзаца в структуре | Alt + Shift + стрелка влево |
| Вид структуры: понизить уровень абзаца в структуре | Alt + Shift + стрелка вправо |
| Вид структуры: перемещение выделенных абзацев структуры вверх | Alt + Shift + стрелка вверх |
| Вид структуры: перемещение выделенных абзацев структуры вниз | Alt + Shift + стрелка вниз |
| Вид структуры: развернуть текст структуры под заголовком | Alt + Shift + + |
| Вид структуры: свернуть текст структуры под заголовком | Alt + Shift + — |
| Контурное представление: свернуть или показать весь текст или заголовки | Alt + Shift + A |
| Перейти на ленту вкладки «Файл» | Alt + F, используйте буквы для навигации |
| Перейти на ленту вкладки «Главная» | Alt + H, используйте буквы для навигации |
| Перейти к ленте вкладки «Вставка» | Alt + N, используйте буквы для навигации |
| Перейти на ленту вкладки «Дизайн» | Alt + G, используйте буквы для навигации |
| Перейти на ленту вкладки Макет | Alt + P, используйте буквы для навигации |
| Перейти к ленте вкладки Ссылки | Alt + S, используйте буквы для навигации |
| Перейти на ленту вкладки «Рассылки» | Alt + M, используйте буквы для навигации |
| Перейти на ленту вкладки «Рецензирование» | Alt + R, используйте буквы для навигации |
| Перейти на ленту вкладки «Просмотр» | Alt + W, используйте буквы для навигации |
| На ленте для перемещения между командами | Tab или Shift-tab |
| Для перемещения между группами на ленте | Ctrl + стрелка вправо или Ctrl + стрелка влево |
| Активировать выбранную команду на ленте | Пробел или клавиша Enter |
| Открыть галерею на ленте | Пробел или клавиша Enter |
| Закончите с помощью элемента управления на ленте и вернитесь к документу | Введите ключ |
| Развернуть или свернуть ленту | Ctrl + F1 |
| Справка | F1 |
| Переместить выделенный текст | Выделите текст, нажмите F2, щелкните место вставки, нажмите Enter |
| Копировать выделенный текст | Выделите текст, нажмите Shift + F2, щелкните место вставки, нажмите Enter |
| Вставить строительный блок | F3 |
| Повторить | F4 |
| Перейти к | F5 |
| Перейти к следующему кадру / панели | F6 |
| Проверка орфографии | F7 |
| Активировать режим расширенного выбора | F8 |
| Обновить | F9 |
| Отображение букв подсказки клавиш на ленте | F10 |
| Перейти к следующему полю в документе | F11 |
| Сохранить как | F12 |
Просмотр символов форматирования и руководств по макету в Pages на Mac
Символы форматирования (называемые невидимками ), подобные показанным ниже, добавляются каждый раз, когда вы нажимаете клавишу пробела, Tab или Return, а также когда вы добавляете разрыв столбца, разрыв страницы или раздела.По умолчанию вы их не видите, но можете включить их, чтобы увидеть, где были применены изменения форматирования. Вы можете снова скрыть их, когда вам не нужно их видеть.
Вы можете использовать режим макета, чтобы отобразить тусклые серые поля, которые очерчивают различные текстовые области документа, включая верхние и нижние колонтитулы, столбцы, текстовые поля и основную часть документа (основную область текста в документе). Этот вид может помочь вам устранить проблемы с макетом.
Показать или скрыть метки форматирования
Выполните одно из следующих действий:
Показать невидимые объекты: Выберите «Просмотр»> «Показать невидимые» (в меню «Вид» в верхней части экрана).
Примечание. Кнопка «Просмотр» на панели инструментов не имеет этой команды.
Скрыть невидимые объекты: Выберите «Просмотр»> «Скрыть невидимые».
Примечание. Вы не можете добавлять разрывы макета — они появляются автоматически, когда вы настраиваете столбцы для выделенного текста.
Изменение цвета меток форматирования
Выберите «Настройки страниц» (в меню «Страницы» в верхней части экрана).
Щелкните «Общие», затем щелкните поле цвета рядом с «Невидимые», чтобы выбрать другой цвет.
Показать или скрыть разметку макета
Выполните одно из следующих действий:
Показать вид макета: Выберите «Просмотр»> «Показать макет» (в меню «Просмотр» в верхней части экрана).
Примечание. Кнопка «Просмотр» на панели инструментов не имеет этой команды.
Скрыть вид макета: Выберите «Скрыть макет» (в меню «Просмотр» в верхней части экрана).
Невидимый символ | Представляет | |
|---|---|---|
Пробел | ||
Табуляция | ||
Разрыв строки (Shift-Return) | ||
Разрыв абзаца (Return) 93010003 | Разрыв | |
Разрыв столбца | ||
Разрыв макета | ||
объекты установлены на Mo Используйте текст и любой вариант обтекания текстом, кроме Inline with Text | ||
Синее поле вокруг текста | Текст помечен закладкой |
Индикатор обрезки появляется в нижней части текстового поля, если текст расширяется ниже его границ.Этот символ остается видимым, пока вы не измените размер текстового поля, чтобы отобразить весь текст.
Скрыть или отобразить знаки абзаца и скрытые символы форматирования в Word 2010
По умолчанию Word 2010 отображает только текст, пробелы, табуляции и абзацы в виде блоков букв и строк, разделенных соответствующим количеством пробелов; в некоторых случаях бывает сложно различить один или два пробела после точки, например, особенно при использовании узкого шрифта, такого как Arial или Arial Narrow.Другая проблема заключается в различении двух пустых строк (принудительная строка возвращается с помощью сочетания клавиш Shift + Enter ) от фактического абзаца. Microsoft Word включает специальную функцию, которая позволяет вам визуализировать эти «метаданные», показывая знаки абзацев и скрытые символы форматирования в вашем документе; это не меняет содержание ваших документов, это всего лишь временная уловка, которая отображается «наложением» на ваш текст; вот пример:
Обратите внимание, что в той же строке отображается дополнительная информация; в этом руководстве объясняется, как скрыть или отобразить знаки абзаца (в конце строки) и другие скрытые символы форматирования в ваших документах Word 2010!
Форматирование отображения и символы абзацев
Чтобы отобразить эти символы в документе, посмотрите на ленту («панель инструментов») в верхней части окна Microsoft Word и убедитесь, что выбрана вкладка « Home ».Под группой вкладок « Paragraph » вы увидите кнопку со значком абзаца, как показано ниже; щелкните по нему:
Как только вы это сделаете, Word 2010 «выделит» фон кнопки, чтобы указать, что функция в данный момент включена, и вы увидите знаки форматирования и символы абзацев по всему документу. Если кнопка показывает, что она включена, но ничего не происходит (при условии, что ваш документ содержит некоторый текст), см. Следующий раздел — это, вероятно, просто означает, что некоторые отметки были отключены!
Совет: , если вы часто скрываете и показываете символы абзацев и другие знаки форматирования при написании документов, Word 2010 предлагает удобное сочетание клавиш; нажмите сочетание клавиш Ctrl + * для включения / выключения.(Другими словами, нажмите одновременно клавиши Ctrl , Shift и номер 8 .)
Возможно, вам не всегда нужно отображать все эти (потенциально отвлекающие) символы на экране, поэтому Word 2010 предлагает возможность всегда отображать только некоторые из них, как описано ниже:
Всегда показывать (некоторые) символы форматирования
Отображение и скрытие этих символов по мере необходимости может быстро стать утомительным, поэтому вы можете настроить Word так, чтобы некоторые из них отображались постоянно: щелкните меню / кнопку « File » в верхнем левом углу окна и выберите « Опции ».Затем выберите вкладку « Display » с левой стороны.
Выбранные символы, если они есть, теперь должны постоянно отображаться в ваших документах, а переключение символа отображения / скрытия абзаца и меток форматирования будет отображать или скрывать только оставшиеся! Сюда также входят другие непечатаемые символы, такие как разрывы страниц и разрывов разделов.
Как быстро вставить юридические символы в документы Word
Как быстро добавить юридические символы в Word
Как юрист, вы, вероятно, часто используете юридические символы при составлении юридических документов.Но остановка для поиска и вставка допустимого символа с помощью мыши может помешать работе, когда вы находитесь прямо в середине работы над документом. Знаете ли вы, что вы можете оставаться в потоке с помощью сочетаний клавиш (горячих клавиш).
Мы составили краткое руководство, в котором вы можете найти все стандартные легальные сочетания клавиш.
Если вам не нравится запоминать множество ярлыков Windows или Mac, вы также можете настроить свою собственную или взломать функцию автозамены Word, которая поможет вам вводить символы всего за несколько шагов.Обязательно прочтите информацию ниже или посмотрите видео с инструкциями.
Стандартные ярлыки для официальных символов
| Symbol | Используется для | Windows | Ярлык MAC |
|---|---|---|---|
| § | Раздел (Silcrow) | ||
| ¶ | Пункт (Pilcrow) | Alt + 20 | Option + 7 |
| © | Copyright | Alt + 0169 | Option + 1 | Зарегистрированный товарный знак | Alt + 0174 | Option + R |
| ™ | Товарный знак | Alt + 0153 | Option + 2 |
| — | Shift + Option + минус | ||
| — | En Dash | Alt + 0150 | O ption + минус |
| Π | Истец (Pi) | Alt + 227 | Option + P |
| Δ | Ответчик (Delta) | Alt1 |
Как настроить свои собственные ярлыки
Вы можете легко настроить свои собственные ярлыки в Word.Выберите наиболее часто используемые разрешенные символы и выполните следующие действия, чтобы настроить собственные ярлыки, или посмотрите наше видео, чтобы узнать, как это делается.
- Найдите « Insert Ω Symbol » на вкладке «Вставка»
- Щелкните « Ω More Symbols »
- Найдите допустимый символ, для которого вы хотите создать ярлык
- Нажмите клавишу « Shortcut »
- Введите ярлык в поле « Нажмите новую комбинацию клавиш »
- Нажмите « Назначить »
- Нажмите « Закрыть »
Используйте автозамену, чтобы добавить допустимый символ для вас
Вместо назначения сочетаний клавиш для каждого допустимого символа вы также можете взломать автокоррекцию, чтобы вставить ваши допустимые символы за вас, присвоив каждому символу быструю фразу.В нашем видео-примере мы назначим слово «секты» для автозамены символу раздела.
Для создания собственных ярлыков автозамены выполните следующие действия:
- Найдите « Insert Ω Symbol » на вкладке «Вставка»
- Щелкните « Ω More Symbols »
- Найдите допустимый символ, для которого вы хотите создать ярлык для
- Нажмите кнопку « Автозамена »
- В поле замены введите буквы, которые нужно присвоить юридическому символу
- Нажмите « Добавить »
- Нажмите « OK »
Теперь введите свой юридический буквы символа, нажмите пробел, и автозамена добавит символ в документ Word.
Если вы попробовали все эти советы, но все еще не уверены, мы также можем порекомендовать LegalBoard, клавиатуру, специально разработанную для юристов.
Как сделать что-либо с форматом абзаца с помощью клавиатуры
Неважно, что вы пишете: художественную книгу, рассказ для детей, руководство пользователя или
технический отчет, переключение между текстом и кнопками на ленте для форматирования отвлекает
с работы. Горячие клавиши или Горячие клавиши для изменения выравнивания абзаца,
стиль и др.без движений мышки приходят на помощь.
Выравнивание абзацев
Чтобы выровнять абзацы, выполните следующие действия:
1. Поместите курсор в абзац или
выделите абзацы, которые хотите выровнять.
2. Выполните одно из следующих действий:
Регулировка межстрочного интервала
Чтобы отрегулировать интервал между строками, выполните следующие действия:
1. Поместите курсор в абзац или
выберите абзацы, которые вы хотите изменить.
2. Выполните одно из следующих действий:
- На вкладке Home в группе Paragraph щелкните Параметры межстрочного интервала … :
- Выберите Абзац … из контекстного меню, чтобы открыть диалоговое окно Абзац . На
Отступ и интервал На вкладке в списке Межстрочный интервал выберите один из вариантов:- Одиночный — Однострочный интервал. (Высота линии автоматически регулируется в соответствии с
размер шрифта и любой графики или формул в строке.) - 1,5 строки — Полуторный интервал (дополнительный интервал между строками).
- Двойной — Двойной интервал (дополнительная полная линия между строками).
- По крайней мере — По крайней мере, интервал, указанный в В
box — линия не будет меньше, чем вы указали, но она может быть выше, потому что
Word добавит дополнительный интервал для
высокие символы, крупная графика и надстрочный или подстрочный текст. - Exactly — Точный интервал, который вы указываете в поле At .Все строки
иметь одинаковую высоту независимо от размера символов в строке; Слово
не добавляет лишних интервалов. Обратите внимание, что часть текста может быть обрезана, если недостаточно места.
имеется в наличии. - Множественный — Множественный интервал между строками, например тройной (3) или четверной (4), как
указано в коробке At .
Чтобы указать настраиваемый межстрочный интервал, введите желаемое значение интервала в поле На . За
например, введите 1,25 для дополнительной четверти интервала между строками или щелкните вверх или
стрелка вниз для увеличения или уменьшения количества с шагом в полстроки.Когда закончите, нажмите
ОК . - Одиночный — Однострочный интервал. (Высота линии автоматически регулируется в соответствии с
- Нажмите одну из комбинаций горячих клавиш:
- Ctrl + l — одинарный интервал
- Ctrl + 5 — 1,5-строчный интервал
- Ctrl + 2 — двойной интервал
- Ctrl + 0 (ноль) — добавить или удалить 12 точек пробела перед абзацем.
Применить стили абзаца
Чтобы изменить стили абзацев, выполните следующие действия:
1. Поместите точку вставки в абзац или выберите
абзацы, которые вы хотите изменить.
2. Выполните одно из следующих действий:
- Выберите стиль в группе Стили на вкладке Домашняя страница :
- Нажмите одну из комбинаций горячих клавиш:
- Alt + Ctrl + 1 — применить стиль заголовка 1
- Alt + Ctrl + 2 — применить стиль заголовка 2
- Alt + Ctrl + 3 — применить стиль заголовка 3
- Ctrl + Shift + N — применить обычный стиль
- Ctrl + Shift + L — применить стиль списка
Удалите форматирование абзаца, нажав Ctrl + Q , чтобы вернуть формат текста к текущему стилю
настройки по умолчанию или Ctrl + Shift + N , чтобы применить к абзацу стиль Normal .
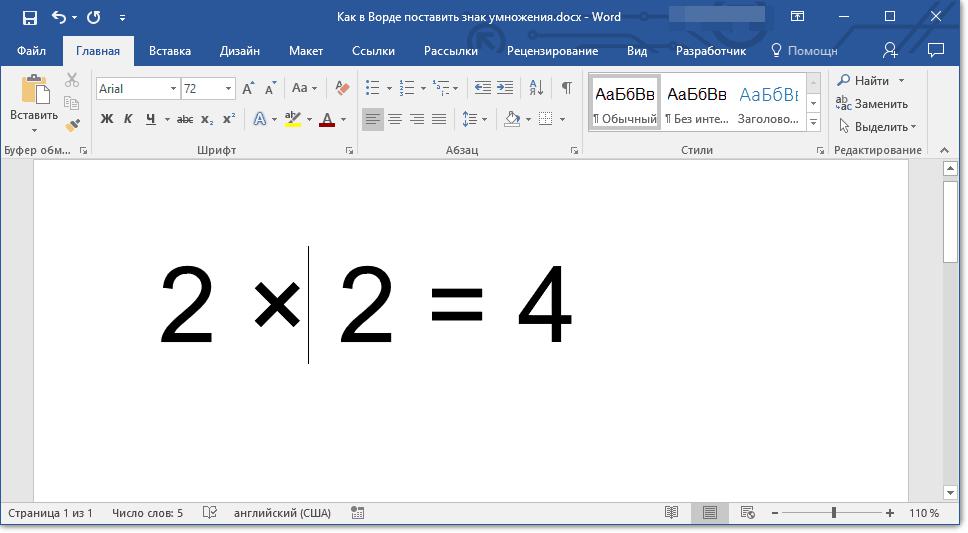 Появится изображение дополнительной клавиши, к которой нужно переместить палец, не отрывая его от экрана.
Появится изображение дополнительной клавиши, к которой нужно переместить палец, не отрывая его от экрана.
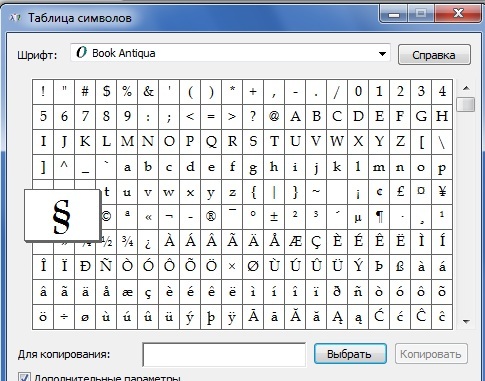
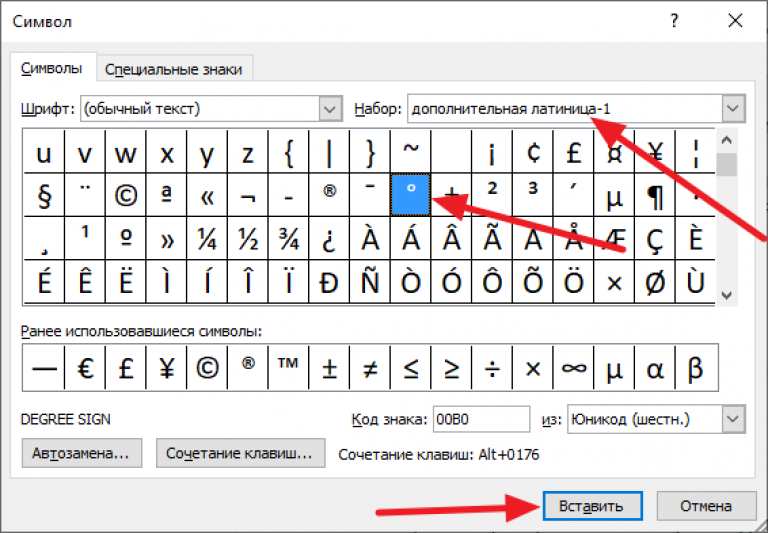 сетях, статусах, смс-ках.
сетях, статусах, смс-ках.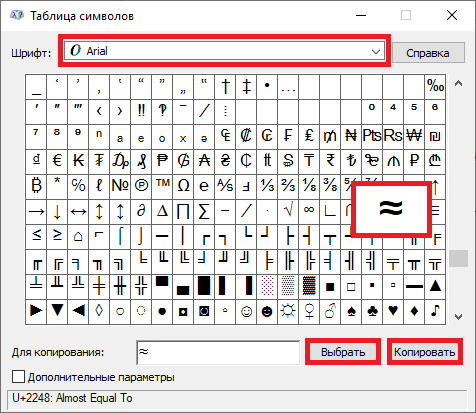
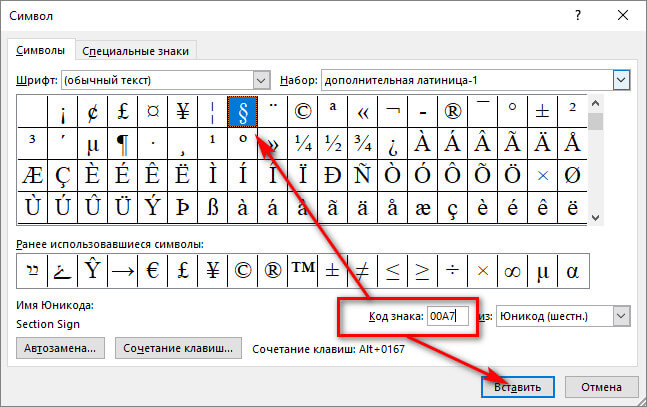 При разборке с целью очистки запишите расположение клавиш для правильной сборки.
При разборке с целью очистки запишите расположение клавиш для правильной сборки.