Как прошить телефон андроид через компьютер sony xperia: как найти и скачать прошивку для Sony Xperia (Андроид)
Как обновить Андроид на телефоне Sony Xperia C C2305 (Black)
Рейтинг телефона:
(4.16 — 105 голосов)
На протяжении нескольких лет с момента выпуска смартфоны продолжают поддерживаться производителем. Все это время пользователь получает обновления, которые добавляют новые функции. Чтобы обновить Андроид на телефоне Sony Xperia C C2305 (Black), нужно не только выполнить несколько простых действий, но и подготовиться к процедуре.
Как узнать текущую версию Android на Sony Xperia C C2305 (Black)
Прежде чем устанавливать обновления, рекомендуется проверить действующую версию прошивки. Возможно, на телефоне уже установлен актуальный Андроид, и обновление не требуется.
Для просмотра текущей версии нужно:
- Открыть настройки смартфона.
- Перейти в раздел «О телефоне».
- Найти пункт «Версия Android».
В данном разделе будет указана действующая версия прошивки. В начале 2020 года актуальной ОС является Android 10, но уже совсем скоро Google выпустит очередное обновление Андроид 11.
Подготовительный этап
Несмотря на то, что каждая следующая версия прошивки несет в себе массу новых функций, после обновления некоторые смартфоны работают нестабильно. Это происходит в случае, когда пользователь игнорирует подготовительный этап.
Перед установкой обновлений на Sony Xperia C C2305 (Black) нужно соблюсти 2 основных требования:
- зарядить смартфон минимум на 30%;
- выполнить сброс до заводских настроек.
И если с первым пунктом все понятно, то второй у некоторых людей вызывает много вопросов. Сброс до заводских настроек приводит к полному удалению файлов из памяти смартфона. Это позволяет избежать возникновения ошибок при установке обновлений.
Конечно, никто не хочет потерять личные данные, поэтому перед сбросом необходимо создать резервную копию:
- Откройте настройки.
- Перейдите в раздел «Память и резервные копии».
- Кликните по заголовку «Google Диск».
- Активируйте сохранение резервной копии.

Выполнение указанных действий приведет к тому, что файл бэкапа будет залит на облачное хранилище. После обновления Андроида его можно будет восстановить.
В случае, если на Google Drive не хватает места для сохранения всех данных, рекомендуется создать резервную копию через пункт «Копирование и восстановление». Получившийся файл на время перепрошивки следует переместить на другое устройство (например, компьютер), в после завершения процесса вернуть его обратно в память телефона.
Если бэкап успешно создан, можно смело переходить к откату телефона до заводских параметров:
- Запустите настройки устройства.
- Перейдите в раздел «Восстановление и сброс».
- Выберете пункт «Сброс настроек».
- Нажмите кнопку «Сбросить настройки телефона».
- Подтвердите выполнение операции.
Теперь необходимо перезагрузить смартфон, а затем непосредственно перейти к процессу установки новой прошивки.
Способы обновления Android на телефоне Sony Xperia C C2305 (Black)
Операционная система Андроид может быть обновлена разными способами.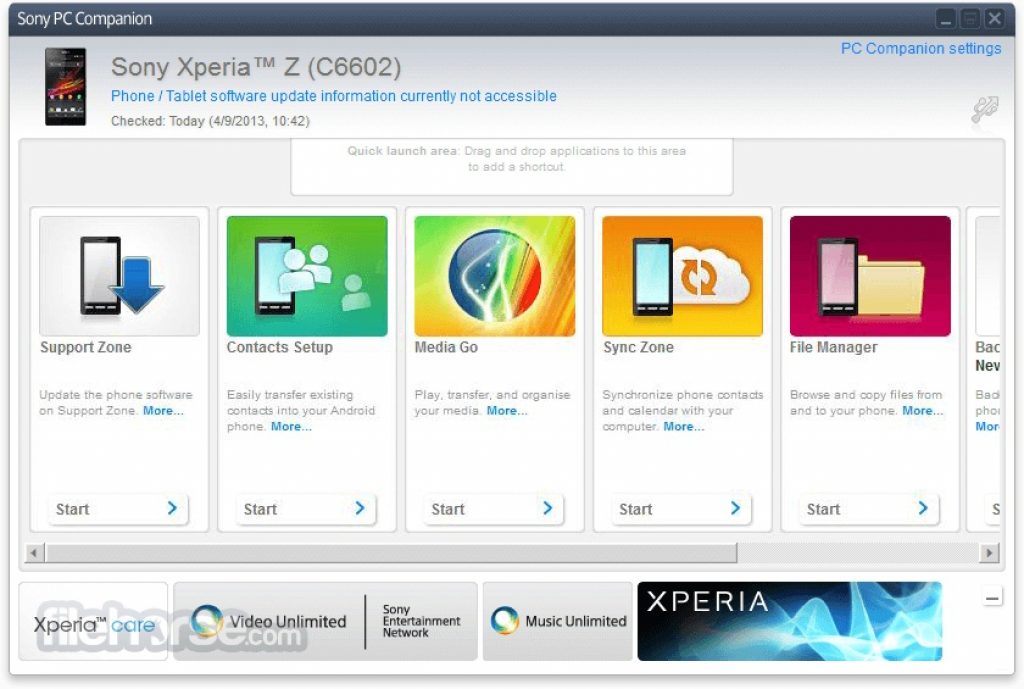 Существуют как классические, так и альтернативные варианты. Рекомендуется рассматривать методы обновления в том порядке, в котором они представлены в данном материале.
Существуют как классические, так и альтернативные варианты. Рекомендуется рассматривать методы обновления в том порядке, в котором они представлены в данном материале.
По воздуху
Это самый простой и наиболее распространенный способ обновления телефона. Главное условие помимо выполнения подготовительных процедур – наличие подключения к интернету.
Чтобы установить новый Андроид, понадобится:
- Зайти в настройки устройства.
- Перейти в раздел «О телефоне».
- Выбрать пункт «Обновление системы».
- Нажать кнопку «Обновить».
Далее телефон начнет в автоматическом режиме искать обновления. Если они будут доступны для данной модели, будет предложено загрузить файл прошивки и нажать кнопку «Установить». После этого устройство перезагрузится и будет готово к дальнейшему использованию.
Вручную через настройки
Этот вариант подойдет для тех случаев, когда смартфон не может найти обновление по воздуху. Для установки актуальной версии прошивки сначала потребуется загрузить установочный файл с официального сайта разработчика. Поместив zip-файл в память устройства, нужно выполнить следующие действия:
Поместив zip-файл в память устройства, нужно выполнить следующие действия:
- Открыть настройки телефона.
- Перейти в раздел обновления системы.
- Нажать кнопку с тремя точками, а затем кликнуть по заголовку «Выбрать файл прошивки».
- Указать папку, куда был сохранен zip-файл.
- Подтвердить установку обновлений.
Дальнейший процесс не будет отличаться от того, который был представлен ранее в обновлениях по воздуху. То есть смартфон перезагрузится, а после установки прошивки будет готов к использованию.
Вручную через Recovery Mode
Данный вариант похож на предыдущий способ из-за того, что файл прошивки нужно предварительно загрузить на телефон. Но в остальном процесс будет сильно отличаться, так как для установки потребуется перейти в инженерное меню (Recovery Mode).
Для перехода в рекавери необходимо выключить устройство и зажать на несколько секунд кнопку питания и верхнюю качель регулировки громкости. Если ничего не произошло, следует изменить комбинацию на кнопку питания и нижнюю качельку.
При условии, что все сделано правильно, на экране загорится меню рекавери. Для перемещения в нем используются кнопки регулировки громкости, а подтверждение действия – нажатие кнопки питания.
Нужно выбрать пункт «Reboot system now», если требуется выполнить обновление по воздухе. Параметр «Apply update from ADB» отвечает за установку прошивки из внутреннего хранилища, а «Apply update from SD card» – с карты памяти. Выбрав соответствующий пункт, останется подтвердить выполнение операции и дождаться окончания процесса.
Что делать после установки обновлений
Как только процесс перепрошивки устройства будет успешно выполнен, нужно включить смартфон и проверить, насколько стабильно он работает. Если все в порядке, можно восстанавливать файл резервной копии.
В случае, когда бэкап заливался через Google Диск, достаточно пройти авторизацию на телефоне под своим аккаунтом Гугл. Данные восстановятся автоматически. Если файл резервной копии на время обновлений был помещен в память другого устройства, его необходимо закинуть обратно на мобильный девайс.
Когда бэкап не восстанавливается в автоматическом режиме, следует выполнить операцию вручную. Потребуется открыть настройки, перейти в раздел «Система» и активировать функцию загрузки резервной копии.
Поделитесь страницей с друзьями:
Если все вышеперечисленные советы не помогли, то читайте также:
Как прошить Sony Xperia C C2305 (Black)
Как получить root-права для Sony Xperia C C2305 (Black)
Как сделать сброс до заводских настроек (hard reset) для Sony Xperia C C2305 (Black)
Как разблокировать Sony Xperia C C2305 (Black)
Как перезагрузить Sony Xperia C C2305 (Black)
Что делать, если Sony Xperia C C2305 (Black) не включается
Что делать, если Sony Xperia C C2305 (Black) не заряжается
Что делать, если компьютер не видит Sony Xperia C C2305 (Black) через USB
Как сделать скриншот на Sony Xperia C C2305 (Black)
Как сделать сброс FRP на Sony Xperia C C2305 (Black)
Как записать разговор на Sony Xperia C C2305 (Black)
Как подключить Sony Xperia C C2305 (Black) к телевизору
Как обновить телефон для других моделей
Можно ли прошить телевизор Sony самостоятельно?
Телевизоры Sony — одни из лучших на рынке электроники. Секрет их популярности кроется в многофункциональности: кроме обычного аналогового и цифрового телевидения, они поддерживают установку приложений, воспроизведение мультимедиа с USB-носителя, выход в интернет. С расширением возможности появляются и новые потребности. Подобно компьютеру, телевизоры японской компании нуждаются в систематическом обновлении программной части.
Секрет их популярности кроется в многофункциональности: кроме обычного аналогового и цифрового телевидения, они поддерживают установку приложений, воспроизведение мультимедиа с USB-носителя, выход в интернет. С расширением возможности появляются и новые потребности. Подобно компьютеру, телевизоры японской компании нуждаются в систематическом обновлении программной части.
Что такое прошивка и как определить ее версию на телевизоре Сони?
Под прошивкой телевизора понимают встроенную программу, которая обеспечивает управление его аппаратной частью. Взаимодействуя с устройством, пользователь видит перед собой оболочку прошивки, благодаря которой «общается» с устройством.
Есть несколько причин обновлять прошивку своего устройства до последней версии:
- улучшение стабильности работы;
- ускорение «отклика»;
- появление новых и оптимизация текущих функций;
- исправление ошибок прошлых версий.
Чтобы пользоваться своим ТВ от Sony наиболее полно, нужно постоянно следить за наличием обновлений. Делать это можно автоматически или вручную.
Делать это можно автоматически или вручную.
При наличии постоянного интернет-соединения лучшим решение будет настроить автоматическую проверку выхода обновлений на ваш телевизор. Чтобы проверить наличие свежего ПО и включить или выключить возможность устройства самостоятельно его загружать, выполните следующую последовательность действий:
- Включите телевизор.
- Нажмите на кнопку HOME на пульте дистанционного управления.
- В появившемся меню выберите раздел «Настройка».
- Перейдите в меню «Справка».
- Прокрутите меню вниз до пункта «Обновление системного программного обеспечения».
- Воспользуйтесь функцией «Проверка обновления системы».
- Если нужно, измените значение параметра «Автоматическая загрузка ПО» на «ON» или «OFF» соответственно.
После следования вышеописанной инструкции, телевизор проверит доступное ПО и, в случае выявления новой версии, предложит провести обновление.
Как самостоятельно прошить телевизор Сони: инструкция
Обновление прошивки телевизора Sony можно проводить двумя способами: через интернет и с помощью USB-носителя.
Ручная загрузка обновлений напрямую через интернет из меню ТВ происходит следующим образом:
- Проверьте наличие новых версий ПО.
- Оцените содержимое обновления, предложенного телевизором.
- Выберите «Да», чтобы продолжить.
- Устройство оценит размер загружаемых файлов и сообщит предполагаемое время загрузки.
- Подтвердите начало загрузки.
Во время загрузки устройство может использоваться в обычном режиме. Когда телевизор ее завершит, он предложит начать процесс установки.
Установка ПО занимает в среднем 30 минут, в течение которых нельзя использовать телевизор, включать или выключать его, а также нажимать любые кнопки на пульте: это может привести к серьезному сбою и необходимости профессионального ремонта.
Если у вас нет возможности подключить свой телевизор к интернету напрямую или по какой-то причине вы не хотите использовать вышеописанный способ для обновления программного обеспечения своего ТВ, то загрузить нужную версию прошивки можно с USB-флешки.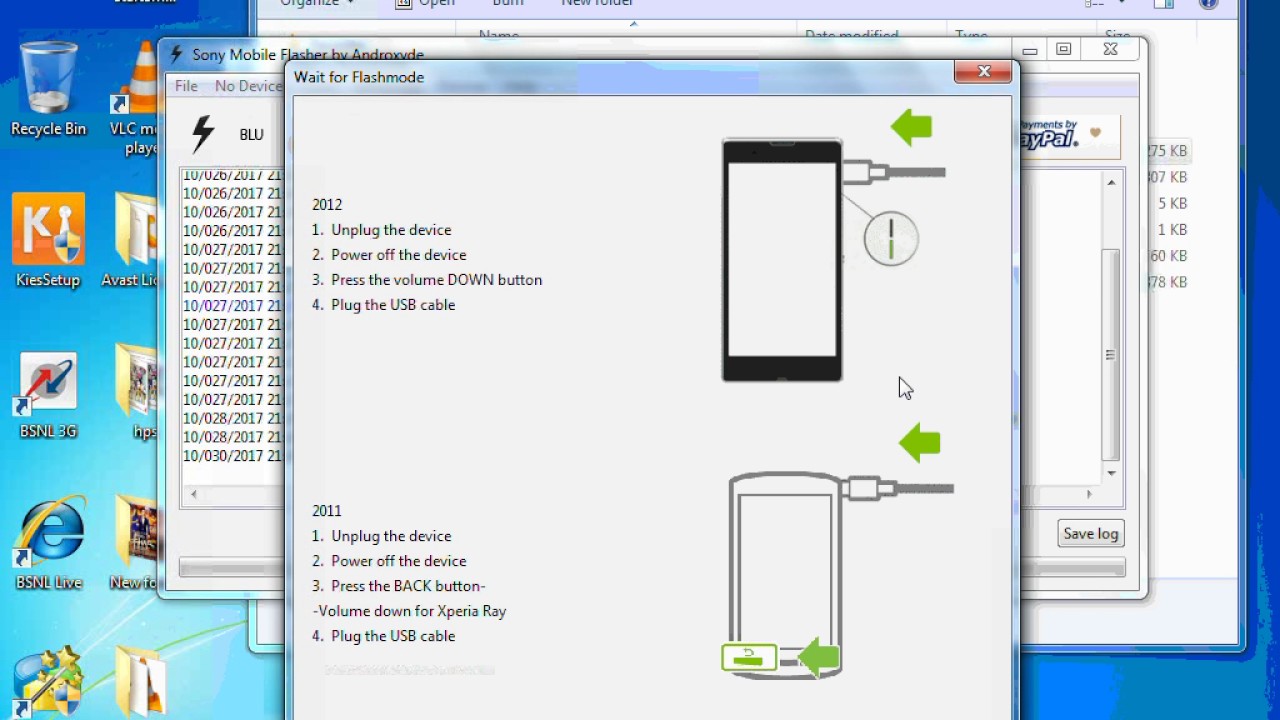
Скачивать обновление рекомендуется с официального сайта компании Sony. Чтобы найти нужные файлы, ориентируйтесь на номер модели своего ТВ. Посмотреть его можно на наклейке в нижнем левом углу на задней панели устройства. Номер состоит из 10-значного буквенно-цифрового кода.
Для скачивания прошивки на флешку и ее установки на ТВ воспользуйтесь следующими советами:
- На сайте Sony введите модель своего телевизора в строке поиска.
- Перейдите во вкладку «Техническая поддержка продукта».
- Выберите пункт «Загрузки».
- Нажмите на последнее доступное ПО.
- Перенесите скачанный файл на USB-носитель емкостью более 1 ГБ.
- Вставьте флешку в телевизор.
- В меню телевизора выберите пункт «Обновление программного обеспечения с USB-носителя».
Дальнейшая установка прошивки с флешки не отличается от обновления, скачанного через интернет напрямую с ТВ.
Проблемы при прошивке — почему не получается?
Возможные проблемы обновления прошивки чаще всего возникают на этапе скачивания или установки ПО. Самыми распространенными среди них являются:
Самыми распространенными среди них являются:
- телевизор не обновляет ПО автоматически, хотя эта функция включена;
- устройство не видит флешку с обновлением;
- ошибка загрузки или установки прошивки;
- ТВ перестал работать после обновления.
При возникновении любой проблемы на этапе загрузки ПО необходимо проверить подключение к интернету. Если сеть работает исправно, а ТВ не обновляется, то возможно прошивка для вашей модели еще не появилась в общем доступе.
Когда устройство не видит USB-накопитель, убедитесь, что используемая флешка имеет один раздел, который отформатирован в файловой системе FAT32. Также неполадки могут крыться в самом разъеме устройства.
Если очевидная причина возникшей проблемы не найдена, обратитесь в сервисный центр. От идеи самостоятельного ремонта лучше отказаться.
Прошивка телевизор Sony — это не сложная, но ответственная процедура. Если вы не уверены, что готовы проводить ее лично, то рекомендуется доверить системе осуществлять ее самостоятельно, включив функцию автоматического обновления.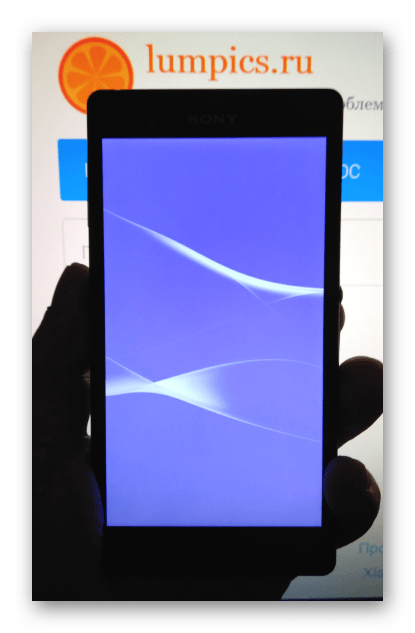
Как перепрошить Андроид через компьютер
Как перепрошить Андроид через компьютер. Многие держатели смартфонов и планшетных компьютеров в определенный момент задумываются над тем, как прошить андроид. Необходимость в перепрошивке устройства может возникнуть из-за возникновения проблем в работе гаджета. Также обновить андроид имеет смысл и в других случаях, например, чтобы улучшить функционал операционной системы и ускорить андроид.
На самом деле процедура перепрошивки Андроид не предполагает каких-либо сложностей и справиться с этой задачей может каждый пользователь. Тем не менее, многие не знают, как перепрошить андроид, так как ранее никогда не сталкивались с подобным вопросом. Специально для таких случаев мы подготовили пошаговую инструкцию, в которой приведены самые распространенные способы перепрошивки устройств, работающих на операционной системе android. Вам остается только ознакомиться со статьей и выбрать, как прошить андроид. Итак, давайте подробнее рассмотрим каждый из приведенных выше способов. (Если вас интересует автоматическое обновление ОС, то читайте статью «Как обновить Андроид).
Итак, давайте подробнее рассмотрим каждый из приведенных выше способов. (Если вас интересует автоматическое обновление ОС, то читайте статью «Как обновить Андроид).
ЧТО НУЖНО СДЕЛАТЬ, ПЕРЕД ТЕМ КАК ПЕРЕПРОШИТЬ АНДРОИД
Неправильный подход к вопросу перепрошивки может привести к возникновению серьезных проблем с устройством, а потому нужно подготовиться к этому мероприятию. Перед тем как прошить андроид необходимо в обязательном порядке сделать следующее:
- Прежде чем начать обновление операционной системы убедитесь, что устройство полностью заряжено. Важно исключить вероятностью отключения. Можете подключить гаджет к зарядному устройству во время процедуры. Если планшет или смартфон отключится во время обновления прошивки, произойдет потеря системы и данных.
- Уточните версию операционной системы android, которая актуальна для вашего устройства, а также выясните, какая прошивка установлена в настоящий момент. Уточнить эту информация можно в настройках устройства в разделе «О телефоне».
 Обратите внимание на версию Аndroid, версию ядра и номер сборки.
Обратите внимание на версию Аndroid, версию ядра и номер сборки. - Теперь на основании этих данных нужно найти и скачать новую прошивку, которая будет полностью соответствовать вашей модели смартфона или планшетного компьютера.
КАК ПЕРЕПРОШИТЬ АНДРОИД ЧЕРЕЗ КОМПЬЮТЕР
Следует сказать, что существует несколько способов прошить Android и в этой статье мы рассмотрим самые распространенные. Начнем с прошивки гаджета с помощью специальной программы, которая предварительно устанавливается на компьютер. Есть немало приложений, позволяющих установить на устройство новую версию ОС, однако мы решили остановиться на программе Fastboot, так как она отличается безопасностью, удобством и надежностью, а также лучше всего подходит для модели, которую мы будем прошивать в качестве примера. Итак, разберемся в том, как перепрошить Андроид используя усилиту Fastboot.
Примечание: программу для перепрошивки Андроид следует выбирать исходя из того, девайсом какого производителя вы пользуетесь.Рекомендуем вам ознакомиться со следующим списком программ по производителям:
- Samsung — Odin
- Lenovo — Flash Tool
- HTC — Fastboot
- LG — KDZ Updater
- Sony — Flashboot
- Nexus — Fastboot.
Прежде всего нужно скачать данное приложение. С поиском Fastboot проблем не возникнет, достаточно уметь пользоваться поисковыми системами, а это сегодня под силу каждому. Скачайте программу и распакуйте в корень диска С, чтобы путь к файлу выглядел следующим образом: C:\Android.
В папке «Tools» находятся нужные утилиты, a в директории «Driver» – драйвера. Теперь нужно подключить к компьютеру устройство, которое планируется перепрошить и выполнить установку драйвера. Как правило, девайс автоматически находит нужные драйвера, однако иногда этого не происходит. В таком случае необходимо открыть сайт производителя вашего смартфона или планшета и скачать программное обеспечение. Обратите внимание на то, чтобы прошивка, которую планируется скачать подходила для вашей модели гаджета. Прошивку нужно скачать в формате .zip и закинуть в папку Tools, которая находится здесь: C:\Android.
Обратите внимание на то, чтобы прошивка, которую планируется скачать подходила для вашей модели гаджета. Прошивку нужно скачать в формате .zip и закинуть в папку Tools, которая находится здесь: C:\Android.
Перед тем, как прошить андроид необходимо разблокировать бутлоадер на своем устройстве. Процесс разблокировки bootloader будет отличаться в зависимости от конкретной модели гаджета. Откройте на компьютере меню «Пуск», в поисковой строке введите значение «cmd» и выберите программу cmd.exe.
В окне командной строки введите cd C:\Android\Tools. Подтвердите команду посредством нажатия на клавишу Enter, после чего вы окажетесь в директории «Tools».
Теперь необходимо ввести команду команду следующего вида: fastboot devices.
Если вам был выдан код устройства, то fastboot определил ваш смартфон или планшет и можно начинать перепрошивку андроид. Если в окне появилась надпись «waiting for device», нужно выключить гаджет и выполнить установку драйверов. Теперь нужно ввести команду для прошивки: fastboot update название_файла_прошивки.zip После этого начнется перепрошивка. Не забудьте перезагрузить устройство после окончания обновления операционной системы.
Если в окне появилась надпись «waiting for device», нужно выключить гаджет и выполнить установку драйверов. Теперь нужно ввести команду для прошивки: fastboot update название_файла_прошивки.zip После этого начнется перепрошивка. Не забудьте перезагрузить устройство после окончания обновления операционной системы.
КАК ПЕРЕПРОШИТЬ АНДРОИД ЧЕРЕЗ RECOVERY
Еще один способ как перепрошить Андроид — это использовать стандартные recovery или кастомные (TWRP\CWM). Что собой представляют кастоные recovery подробнее мы объясним ниже. Говоря кратко — это неофициальные прошивки. Итак, найдите в интернете подходящую вам прошивку, скачайте ее и сохраните в корень файловой системы вашего девайса.
Перезагрузите устройство в режим рекавери. Процесс входа в этот режим может отличаться в зависимости от конкретной модели планшета или смартфона. Чаще всего это делается сочетанием кнопок питания и клавиши громкости «Вниз». После входа в режим recovery с помощью клавиш «вверх» и «вниз» вам нужно открыть раздел установки прошивок и патчей и указать файл ранее загруженной с интернета прошивки. Как правило, данный пункт имеет следующее название: «apply update from externel storage», в TWRP – Install ZIP, в CWM – «apply update from sdcard».
После входа в режим recovery с помощью клавиш «вверх» и «вниз» вам нужно открыть раздел установки прошивок и патчей и указать файл ранее загруженной с интернета прошивки. Как правило, данный пункт имеет следующее название: «apply update from externel storage», в TWRP – Install ZIP, в CWM – «apply update from sdcard».
Следуя приведенной выше инструкции вы запустите перепрошивку, по окончании которой нужно перезагрузить гаджет и сбросить заводские настройки. Чтобы вернуться к заводским настройкам зайдите в настройки вашего устройства и перейдите в раздел «Конфиденциальность», после чего нажмите на «Сбросить настройки». После этого можете проверять функциональность только что установленной прошивки.
КАК ПРОШИТЬ АНДРОИД ЧЕРЕЗ ROM MANAGER
ROM Manager предназначен для выполнения различных задач, например, с помощью этого приложения можно создать резервную копию системы.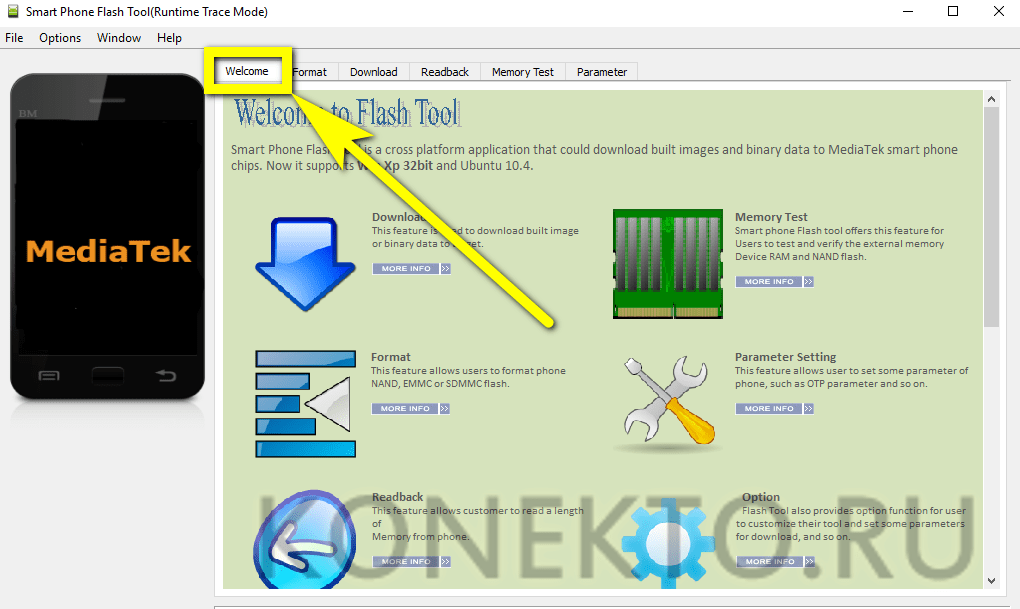 Кстати, настоятельно рекомендуем выполнять эту процедуру перед прошивкой, чтобы потом восстановить данные. Также ROM Manager можно использовать для перепрошивки Андроид.
Кстати, настоятельно рекомендуем выполнять эту процедуру перед прошивкой, чтобы потом восстановить данные. Также ROM Manager можно использовать для перепрошивки Андроид.
ROM Manager не будет работать, если у вас нет root прав. Подобные права можно получить с помощью специальных программ, например, прекрасно подойдут следующие приложения: Kingo Android ROOT , Unlock Root, Framaroot или Vroot. Помимо этого должно быть установлено кастомное рекавери. Кстати, по сути при помощи ROM Manager вы прошиваете устройство через recovery, но в отличие от предыдущего варианта этот предполагает работу с куда более удобным и понятным интерфейсом.
Итак, находим и загружаем программу ROM Manager. Теперь нужно скачать подходящую для вашего девайса прошивку. Откройте утилиту ROM Manager и выполните следующие действия:
1. Поместите .zip архив прошивки в памяти вашего Андроид гаджета.
2. В меню ROM Manager откройте раздел «Установить ROM с SD карты».
3. Найдите архив с прошивкой и нажмите на него.
4. Далее выберите пункт «Перезагрузка и установка». Чтобы в дальнейшем иметь возможность восстановить операционную систему при возникновении такой необходимости, нужно поставить галочку напротив «Сохранить текущий ROM».
5. В следующем окне нажмите «ОК», после чего смартфон или планшет перейдет в режим Recovery и начнется перепрошивка устройства.
По завершении обновления прошивки рекомендуем сбросить настройки до заводских.
ЧТО ТАКОЕ КАСТОМНАЯ ПРОШИВКА АНДРОИД?
Кастомными называют прошивки неофициальных версий, то есть созданные с нуля, или модифицированные. Для их установки не всегда обязательной является процедура получения root прав. Как вы уже поняли, подобные прошивки не имеют никакого отношения к официальным разработчикам, а создается энтузиастами с целью улучшить ОС, добавив в нее дополнительные возможности и убрав ошибки. На первый взгляд может показаться, что кастомные прошивки предполагают сплошные преимущества и во всем превосходят официальные версии. Однако не все так просто.
На первый взгляд может показаться, что кастомные прошивки предполагают сплошные преимущества и во всем превосходят официальные версии. Однако не все так просто.
Дело в том, что нередко такие прошивки отличаются не стабильной работой и могут привести к возникновению проблем с устройством. Именно поэтому, перед тем, как прошить Андроид с помощью кастомной прошивки, необходимо изучить отзывы тех, кто это уже делал. Только после детального изучения можно скачать прошивку и приступать к ее установке. Что касается установки неофициальных прошивок, то приведенные выше варианты вполне подходят. К тому же, подробная инструкция по установке кастомной прошивки практически всегда есть на сайте, где эта самая прошивка находится.
Также следует сказать, что неофициальная перепрошивка андроид предполагает некоторые отличия в зависимости от конкретного разработчика, следовательно, подход к прошивке будет отличаться. Если планируется использовать специальное приложение для перепрошивки устройства, то рекомендуем вам ознакомиться со следующим списком программ по производителям:
- Samsung — Odin
- Lenovo — Flash Tool
- HTC — Fastboot
- LG — KDZ Updater
- Sony — Flashboot
- Nexus — Fastboot.

На этом мы будем заканчивать эту статью. Надеемся, теперь вы знаете, как прошить андроид.
Sony PC Companion — Как прошить устройство Xperia с заблокированным паролем или без питания, самостоятельный ремонт своими руками
Sony PC Companion — Как сменить прошивку на устройстве Xperia, если вы забыли свой пароль, PIN-код, шаблон, блокировку экрана.
PC Companion установит последнюю версию прошивки на ваш телефон и восстановит заводские настройки.
Вы также можете использовать эту технику, если ваше устройство не загружается должным образом.
!!! Это сотрет все ваши личные данные !!!
» ‘Если ваше устройство подключено к Интернету и у вас установлена учетная запись Google, посмотрите это руководство:’ »
Поиск и загрузка Sony PC Companion.
Установите Sony PC Companion на свой компьютер.
Отсюда вы можете обновить прошивку, но когда вы подключаете телефон, он должен быть включен, а не на экране безопасности или пароля.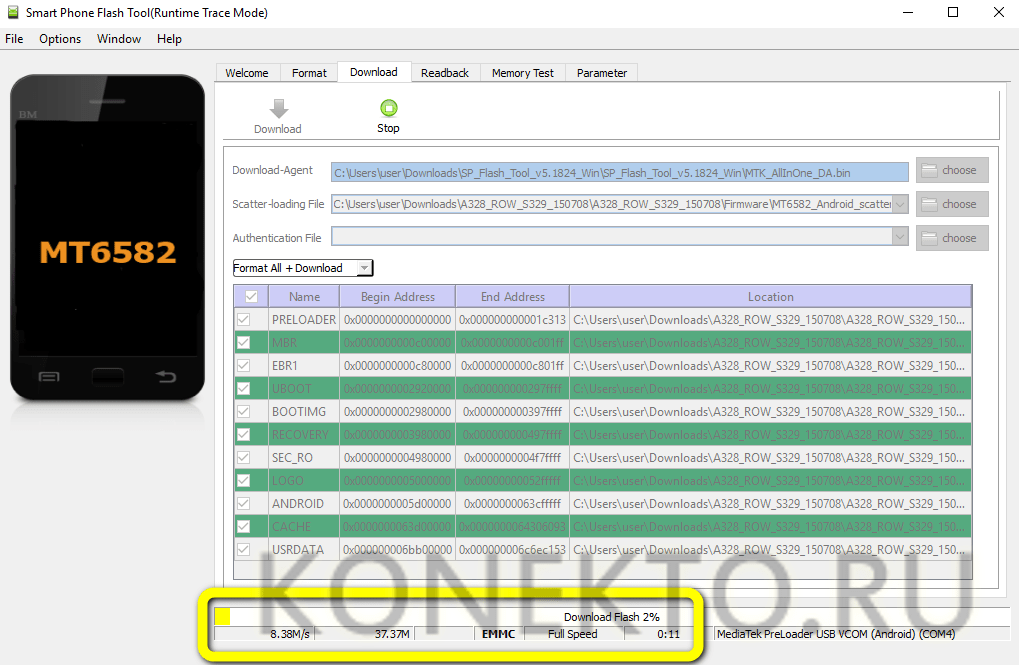
Мы запустим «Зону поддержки», потому что отсюда мы можем прошить телефон из выключенного состояния независимо от того, есть ли пароль.
Теперь запустите «Обновление программного обеспечения телефона / планшета».
Подключите ноутбук к источнику питания, так как обновление вашего телефона займет некоторое время.
Теперь выберите «восстановить мой телефон / планшет». Таким образом, вы можете полностью стереть свой телефон и удалить любой пароль безопасности, PIN-код и т. Д., Или изменить прошивку, если у вашего телефона проблема с ОС и он не может быть правильно включен.
Это ваше последнее предупреждение о потере ваших личных данных.
PC Companion загрузит некоторые файлы, чтобы подготовить ваш компьютер к обновлению программного обеспечения.
Ваш телефон / планшет должен быть на 80%, чтобы обновление прошло безопасно!
Выберите модель вашего телефона.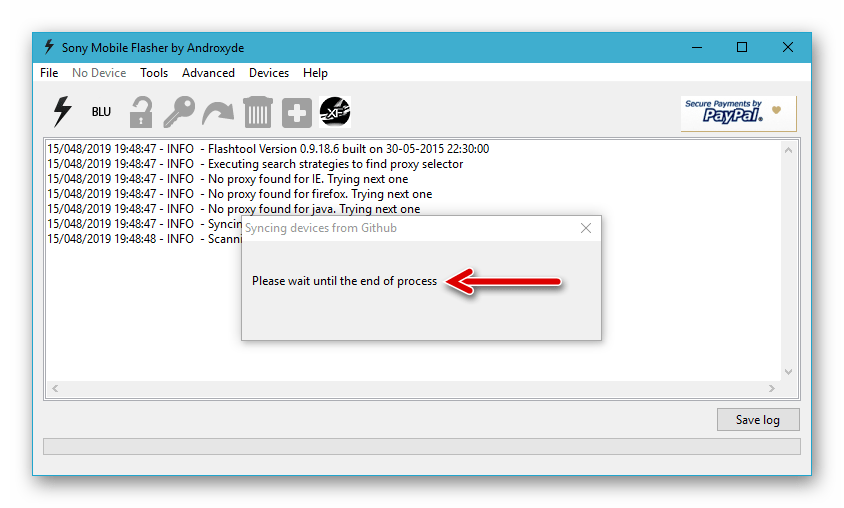
Не стоит путать модель.
Кабель USB должен быть подключен только к ПК.
Выключи телефон.
Нажмите и удерживайте кнопку уменьшения громкости при подключении кабеля к телефону.
После подключения PC Companion загрузит необходимую прошивку и загрузит ее на ваш телефон.
Ваш компьютер должен распознавать ваш телефон как SOMC Flash Device.
Если у вас есть проблема с драйверами (ваш компьютер не может распознать ваш телефон), поищите в интернете драйверы «S1Boot Fastboot» или воспользуйтесь ссылкой ниже.
Когда PC Companion завершит процесс обновления, отключите телефон и включите его.
Теперь ваш телефон находится в заводском состоянии, со стертыми пользовательскими данными и без защиты паролем.
» ‘Вы сделали это успешно?’ »
» » »
Как правильно перепрошить смартфон на Андроиде: 5 этапов
Смартфон стал “глючить”? Просто хочется апгрейдить его? Мобильник можно перепрошить. В этой статье рассмотрены методы, которые помогут правильно подготовить гаджет, работающий на андроиде, к перепрошивке, а также способы поменять ее через ПК или ноутбук. Вдобавок мы рассмотрели и возможность прошить “умный” телефон без дополнительной “аппаратуры”. Читайте, чтобы решить этот вопрос самостоятельно.
Подготовка к прошивке
Грамотная прошивка требует определенный подготовительных действий. Необходимо учитывать аппаратную начинку смарт-мобилки: тип микропрограммы, объем ОЗУ, серию сборки (ядра) и номер – версию системы, разработанной для взаимодействия с девайсом – операционки. Эти показатели позволяют подобрать вариант прошивки, чья установка не приведет к нарушениям функциональных способностей при работе с гаджетом.
“Бэкап”
Перед началом прошивки в обязательном порядке выполняется Backup (резервное копирование данных и их возврат в исходное состояние). Эту процедуру нетрудно выполнить самостоятельно.
Первым делом распакуйте два файла, которые содержатся в соответствующем архиве на SD-карточке в каталог под названием “script”, которая находится в root-разделе.
Накопитель должен быть переформатирован в FAT32-систему (просто FAT – не подходит для андроидов) и вставлен в каталог “script”. Помните, что гаджет при форматировании и переносе резервного скрипта должен быть отключен.
После этого загрузочные файлы станут скачиваться на флеш-карточку. Сигналом к завершению процесса станет появление на дисплее надписей о его выполнении, и накопитель разрешается извлечь.
После необходимо перенести “u-boot.bin”, «wload.bin» и «env.bin», а потом – поменять два из них в прошивке – «u-boot.bin» и «wload.bin», не меняя названия.
Внимание! Переносить данные нужно на ПК или лэптоп. В них содержится информация, которая пригодится при загрузке новой “прошивочной” версии.
В них содержится информация, которая пригодится при загрузке новой “прошивочной” версии.
Пользователю доступна возможность автоматизировать процедуру резервного копирования с помощью соответствующего программного обеспечения. Необходимость определения файлов по степени их важности, отслеживание их изменения, и переноса на другой девайс в этом случае отсутствует, что экономит время.
Приложений, разработанных для этой цели, немало, но для установки одних нужно потратиться, а другие – могут некорректно сработать, отчего телефон после прошивки может работать хуже. Но есть приложения, которые работают как швейцарские часы, и доступны пользователю бесплатно.
Читайте также: Как подключить смартфон к компьютеру: 3 простых варианта
3 удобных приложения для “бэкапа”:
- Super Backup – быстрый и удобный софт – поможет резервировать и восстановить данные, приложения и настройки смартфона. Учитывайте: для использования может понадобиться root-доступ.
 К тому же за премиум-вариант нужно заплатить, но это совсем не обязательно. При оплате премиума отключаются рекламные объявления, которые “выскакивают” в бесплатном варианте. В остальном они не отличаются.
К тому же за премиум-вариант нужно заплатить, но это совсем не обязательно. При оплате премиума отключаются рекламные объявления, которые “выскакивают” в бесплатном варианте. В остальном они не отличаются. - Helium App Sync and Backup – представлена в платном, а также доступном без оплаты варианте. Первый – позволяет воспользоваться хранилищем, относящимся к облачному типу, спланировать бэкап, избавляет пользователя от баннеров рекламного характера. За базовые функции – резервирование SMS, журнала вызовов – платить не надо. Для приложения необходимость рутинга отсутствует, однако, “бесправным” юзерам придется установить дополнительную программу для работы приложения.
- Ultimate Backup – универсальный мобильный софт. Бонусы платной версии – планировщик и восстановление копии из облака. Бесплатная версия резервирует файлы, которые находятся на локальном накопителе, оснащена деинсталлятором, функцией “task killer”, позволяющей завершить процесс принудительно, а также очищение девайса от кэша.

Примечание: при резервном копировании, как и при прошивке девайса, учитывайте заряд батареи. Рекомендуется поставить устройство на зарядку, например, подсоединить к Xiaomi Mi Power bank.
Читайте также: Android и iOS: 6 опций, заимствованных друг у друга
Устанавливаем нужное для прошивки ПО
Для прошивки гаджета с помощью компьютера нужна предварительная подготовка и арсенал программного обеспечения, плюс драйвера. Все это рекомендуется скачивать с официального сайта фирмы – производителя перепрошиваемого смартфона. В противном случае смартфон может “умереть”. Помните, что прошивку подбирать необходимо так же, как и драйвера – точно под модель “сообразительного” телефона.
Одна из полезных утилит для перепрошивки – Mobileuncle MTK Tools. Она запрашивает доступ разработчика.
После получения разработческих прав нужно загрузить «CWM-recovery» соответствующий конкретной модели, которую необходимо прошивать.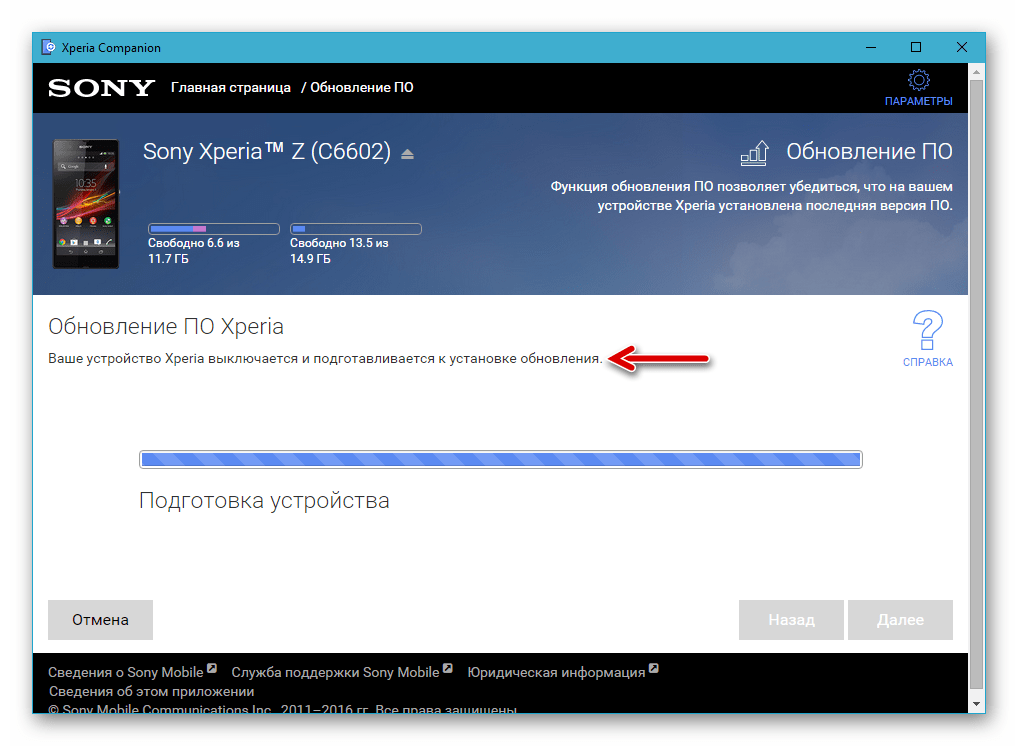 После необходимо “перекинуть” скачанный архив на накопитель устройства. “Вшитая” в телефон память в этом случае надежным хранилищем не является.
После необходимо “перекинуть” скачанный архив на накопитель устройства. “Вшитая” в телефон память в этом случае надежным хранилищем не является.
Примечание: это приложение “заточено” под чипсеты, выпущенные МедиаТек.
Только после выполнения вышеуказанных действий следует запустить программу, которая автоматически найдет сохраненный раньше «CWM-recovery» и запросит подтверждение обновления. Для подтверждения действия нужно нажать «ОК».
Дальше – только ждать.
Читайте также: Как разблокировать телефон: 5 способов, которые работают
Прошивка смартфона на Андроид с помощью компьютера
“Прошивать” гаджет удобнее через ПК. Пользователям, которые работают с Windows, начиная с седьмой версии, решить задачу проще. Они либо не потребуются для определения устройства, либо система предложит автоматически найти их в сети.
Важно! Независимо от марки гаджета, будь-то Lenovo или LG, софт, скачанный с неофициальных источников, при установке может привести к «гибели» телефона.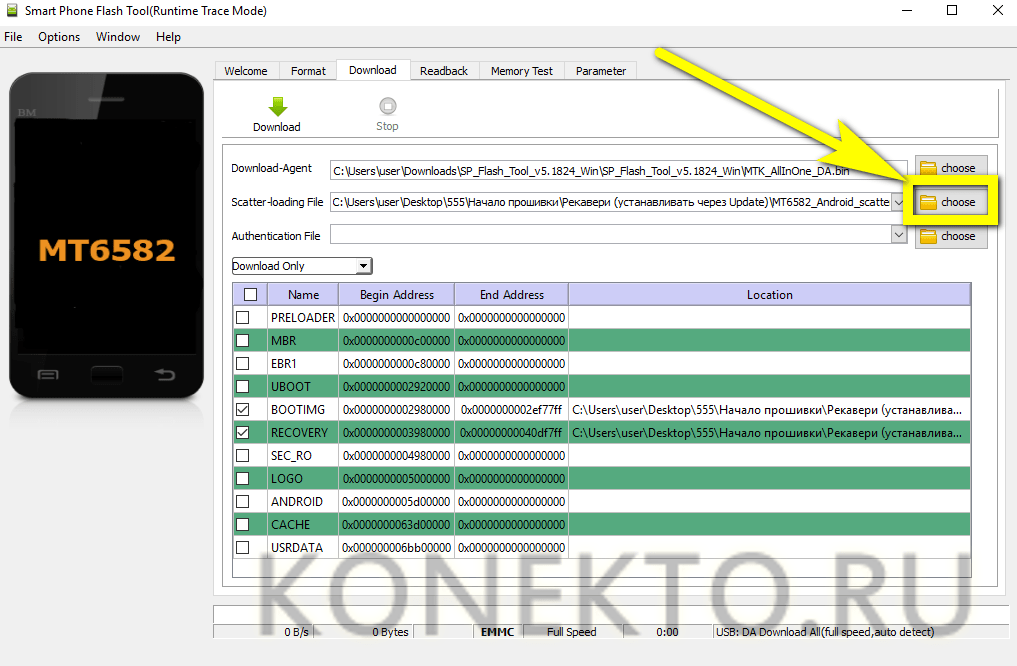
При прошивке телефона через ПК не обойтись без резервирования файлов. Для проведения этой операции необходимо:
- Запустить скачанный раньше CMW-recovery, заточенный под определенную модель смартфона.
- Кликнуть в меню на опцию, которая дает возможность сохранить текущий ROM.
- Подождать, пока высветится окошко с «именем» предстоящего Backup идентичным дате создания (имя файла может быть отредактировано пользователем при желании).
Потом устройство автоматически перезагрузится. Далее идет процесс, не требующий юзерского вмешательства.
Примечание: копирование длится слишком долго? – Не страшно: время выполнения задачи зависит от объема обрабатываемой информации.
Интересно почитать: 9 лучших производителей мобильных телефонов: альтернатива нашумевшим флагманам
Когда создание резерва закончилось, пользователю следует зайти в CMW, там отыскать раздел «Резервные копии» и выбрать из списка соответствующий файл.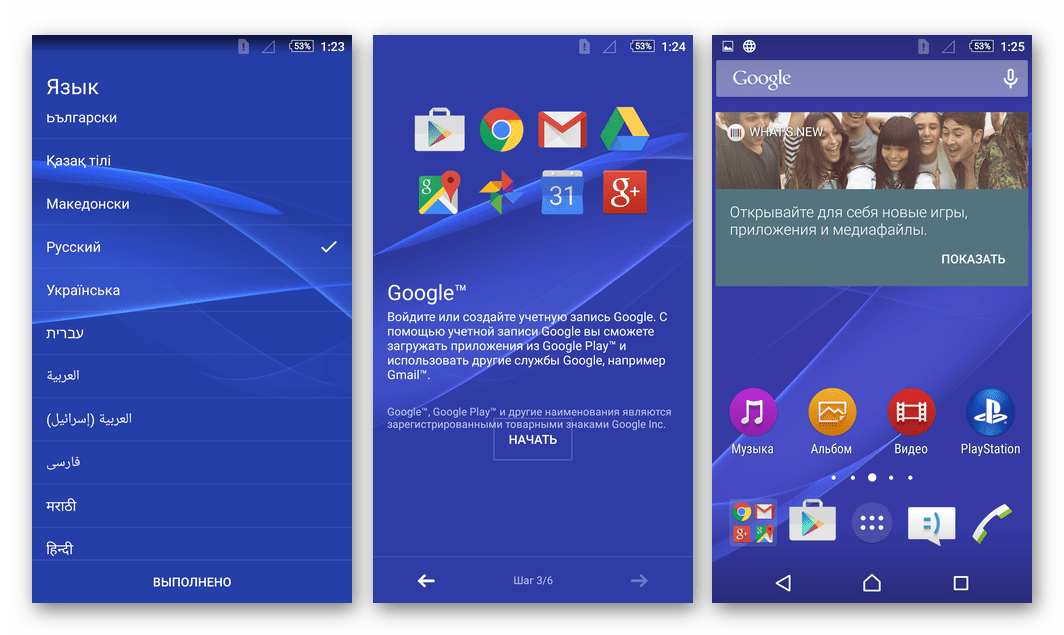
Еще одна полезная программа для ПК – Mobogenie, она поможет сохранить SMS, контакты и медиафайлы. Пользоваться этим ПО достаточно просто:
Установите его на комп ➡ Подсоедините смартфон через USB ➡ Дождитесь обнаружения устройства и нажмите «Backup» (после файлы будут перенесены на комп) ➡ Для восстановления данных кликните «Restore» и укажите путь для хранения файла.
Пришло время установить “прошивочный” файл. Батарея телефона должна быть заряжена на 100%. Гаджет (например, Samsung Galaxy A7 2017) выключен. Вход в новый Recovery осуществляется одновременным нажатием на Power + Volume Up (сочетание может отличаться у девайсов различных марок).
В “высветившемся” окошке понадобится клик на «Reboot System Now», потом – «Wipe data/Factory reset». После – подтверждение, а затем – нажатие на «Wipe cache partition» и снова подтверждение.
Чтобы прошивка запустилась и начала устанавливаться, юзеру следует нажать на «Install from sdcard», а следом – на «Choose zip from internal sdcard».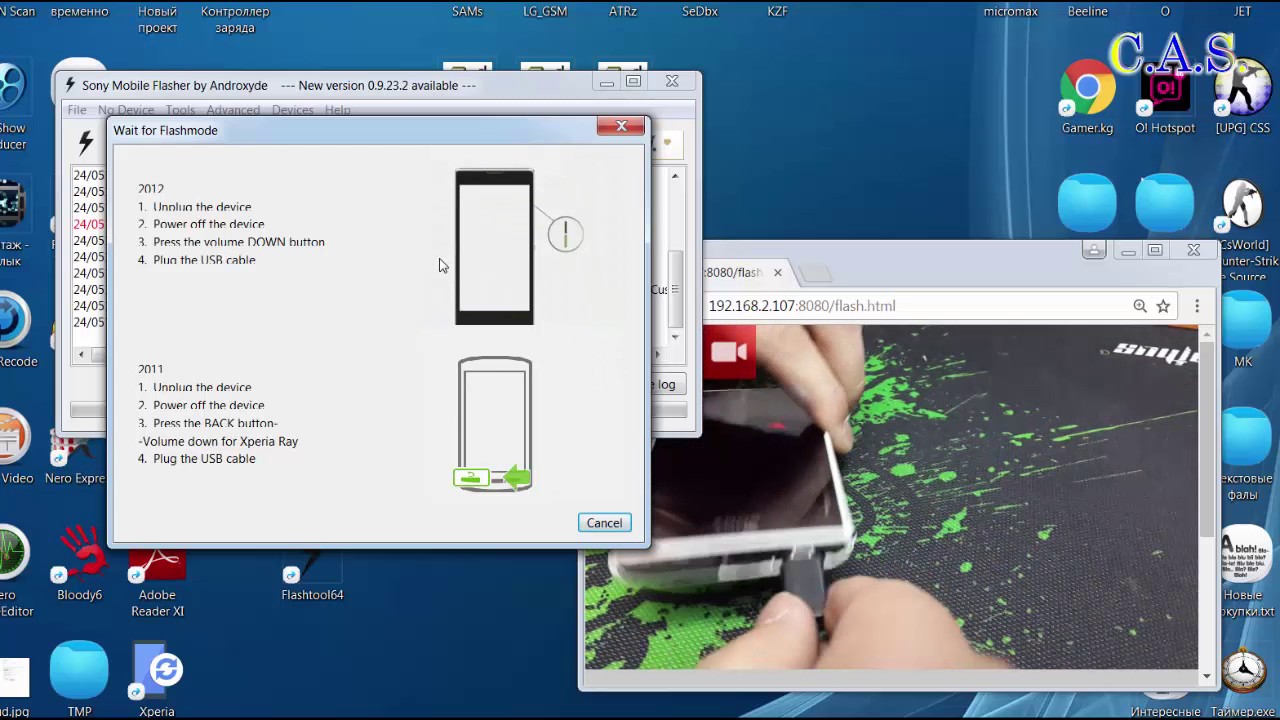 После необходимо отыскать закачанный предварительно архив, в котором “лежит” прошивка.
После необходимо отыскать закачанный предварительно архив, в котором “лежит” прошивка.
Все что остается юзеру – кликнуть “ок” и подождать, пока инсталляция закончится, после чего смартфон (к примеру, Samsung Galaxy J5) понадобится перезагрузить. Первая загрузка после прошивки может быть дольше привычной. Это нормально.
Интересно почитать: ТОП-10 смартфонов с мощным аккумулятором
Обновление операционной системы через производителя
В установке официальных обновлений Андроид, в отличие от кастомных прошивок, нет ничего сложного.
Пользователь должен определить версию программного обеспечения, которая установлена в его телефоне: например, у Samsung Galaxy J3 стоит 5.1 вариант. Для того чтобы найти интересующую информацию об устройстве, необходимо зайти в настройки, выбрать “системный пункт”, найти там раздел «о телефоне». Когда список откроется, пользователю требуется отыскать и посмотреть операционку, и заглянуть в каталог, который содержит сведения о том, когда система безопасности обновлялась в последний раз.
Учитывайте: названия разделов в разных андроид-поколениях могут незначительно отличаться.
Как правило, система уведомляет пользователя о том, что появились обновления для соответствующей модели. Но оповещение может не прийти вовремя, или случайно быть удалено юзером – не беда.
В системных опциях нужно найти пункт «Обновление системы» и нажать кнопку “ок”, после чего обновления начнут устанавливаться. Чаще всего действие выполняется в фоновом режиме. По завершению процесса девайс автоматически перезагрузится или запросит подтверждение. После этого обновления станут для пользователя доступными.
Читайте также: ТОП-10 телефонов (камерафонов) с лучшей камерой
Возможно, обновления скачать не удастся. У этой ситуации два объяснения: обновления на конкретную модель гаджета больше не выпускаются, либо установлена последняя их версия.
Внимание! Если система не обновилась, владельцу смартфона рекомендуется подождать повторной попытки. Это может занять не один день.
Это может занять не один день.
Девайс попробует обновить систему автоматически. Как только обновления станут доступны пользователь получит уведомление, если эта опция не выключена. Если пользователь захочет повторить попытку обновления самостоятельно, то сделать это возможно по приведенным выше инструкциям, однако, раньше, чем через сутки после последней попытки, заниматься этим бессмысленно.
Примечание: Техническая поддержка устройств производителем прекращается примерно через 3 года после выхода модели. Если телефон “старше” 3 лет, то ожидать обновлений от производителя не следует. В этом случае у желающих провести апгрейд телефона есть лишь одно решение – custom-прошивка.
Интересно почитать: 10 лучших женских смартфонов — Рейтинг телефонов для девушек 2017 года
Установка кастомных прошивок
Чтобы обновить OS, пользователю необходимо получить рут-права. Для этого часто требуется разблокировать загрузчик, который называется bootloader. Исключение – случаи использования дополнительных приложений, к примеру, «King Root».
Исключение – случаи использования дополнительных приложений, к примеру, «King Root».
Разлочить “бутлоадер” владельцам телефонов от HTC, Huawei, Sony, Samsung труда не составит. Главное, чтобы действия соответствовали инструкции. А вот с продукцией «made in China» и с аппаратами, которые привязаны к определенному оператору, все гораздо сложнее.
Внимание! После самостоятельных “экспериментов” есть вероятность, что смартфон (даже если он хорош как HTC U11 4/64GB) больше не запустится. И даже если девайс еще на гарантии, то большинство мастерских оценят такую поломку как не гарантийную: за последствия юзеру придется отвечать самостоятельно.
Перед тем, как приступить к разблокировке Bootloader рекомендуется провести резервное копирование данных и сохранить полученные файлы на лэптоп или ПК, чтобы иметь возможность вернуться к исходной точке и восстановить систему.
Когда резерв находится в безопасности, можно приступать к следующим действиям:
- Загрузить «Android SDK»: он закачивается бесплатно с официального сайта.

- Поставить необходимые драйвера: определяются Виндовс-системой или ищутся на сайте производителя.
- В программке “Андроид СДК” найти «SDK Tools» и отыскать нужный “архиватор” (Zip-формат – предпочтительнее).
- Распаковать архив.
Есть и другая, упрощенная разновидность – «SDK Менеджер», который расположен в каталоге утилиты. В появившемся списке следует кликнуть на «Android SDK Platform-tools и воспользоваться “Install Packages”. “Выскочит” следующее окно, понадобится принять лицензию. Когда инсталляция закончится окошко можно закрывать.
Интересно почитать: ТОП-10 лучших смартфонов Samsung — Рейтинг 2017 года
Примечание: если программное окошко при попытке запустить его появляется и сразу пропадает, нужно установить Java с официально подтвержденного сайта.
Потребуется также загрузка индивидуальных драйверов (к примеру, для Huawei есть утилита «HiSuite», а для HTC – HTC «Sync Manage»).
Что делать потом:
- Войти в “О телефоне” – раздел, который расположен в общих настройках.
- Коротко кликать на отображающийся номер сборки, пока смартфон не уведомит пользователя о том, что опции, предназначенные для разработчика, открыты/доступны.
- Вернуться в настройки и отыскать там появившийся пункт для разработчиков.
- Рекомендуется выбрать «Отладка по USB», а если опция «Разблокировка OEM» тоже окажется доступной в меню, установить и ее.
Для того чтобы разблокировать Bootloader, пользователю понадобится код, который доступен на официальном сайте производителя. Для этого владельцу нужно ввести ID девайса. Эта информация указывается на упаковке гаджета или же в документации. В некоторых случаях для получения кода понадобится IMEI.
Данные есть – пора “разлочивать”:
Выключить гаджет
⬇
Войти в «Fastboot»-режим ( для этого необходимо удерживать «питание» + “громкость вниз”)
⬇
Соединить телефон, воспользовавшись микро USB, с ноутбуком
⬇
Открыть «Android SDK»
⬇
Платформенные инструменты
⬇
Нажать и зажать «Shift»
⬇
Открыть меню контекста
⬇
Перейти в окошко для команд
В командном окошке обозначьте ту, что подходит для конкретного девайса, например, fastboot oem unlock + персональный код, предоставленный производителем – для HTC (например, ONE X10 DS) или fastboot flash unlock unlock.bin+ индивидуальный код для LG.
При необходимости подтверждения проделанных на телефоне (к примеру, LG X POWER) манипуляций воспользуйтесь кнопкой громкости для выбора ответа «Да» и после нажмите на кнопку включения, не зажимая ее.
Через некоторое время на дисплее появится значок-Андроид. Это означает, что загрузчик успешно разблокирован.
Используйте кнопки «Vol» + «Power» для выбора и подтверждения функции перезагрузки. Аппарат может включаться 10-15 минут.
Чтобы получить права, необходимые для кастомной прошивки, используйте приложения типа «SuperSU», «KingRoot» или аналогичным андроид-обеспечением. Для любителей «юзать» кастомные версии андроид-прошивок такая инструкция + приложения-”помощники» – отличный вариант для апгрейда техники.
Интересно почитать: Обзор нового Samsung Galaxy J7 2017 (SM — J730): флагман среди бюджетников, бюджетник среди флагманов
Что делать, если телефон не включается после прошивки
Телефон запустился. Появился логотип производителя и на этом все. Не стоит «хоронить» любимый гаджет заранее. Иногда нужно лишь еще раз устроить перезагрузку смартфону.
Результат не поменялся? – Есть два решения: 1) повторить попытку прошить аппарат; 2) возвратить смартфон (например, Sony Xperia L1 G3312) в исходное состояние воспользовавшись сохраненным ранее резервом для восстановления данных.
Чтобы воспользоваться “бэкап”-файлами, предназначенными для восстановления, понадобится:
- Установить драйвера.
- Скачать однофайловую прошивку, относящуюся к official версии.
- Скачать программу «ODIN» (работает как с official, так и с custom-версией).
- Войти в ODIN-mode («Vol + Home + Power»).
- Дождаться загрузки.
Однофайловая прошивка предназначена для PDA-части, а значит, в меню следует выбрать соответствующий по “имени” пункт и указать дорогу (путь) к “прошивочному” файлу. В появившемся окне проверьте обозначенные пункты и оставьте галочки только на «Auto Reboot» и «F. Reset Time».
Пора подсоединять телефон к ПК по USB, например, ANKER Powerline — 1.8м V3. Когда индикатор COM-портов засветится синим, следует “стартовать” (нажать на “Start”) и подождать окончания процесса.
Внимание! Описанный процесс по восстановлению информации проверен на Самсунге. Названия драйверов и ПО может отличаться. К каждой модели и марке гаджета требуется персональный подход в зависимости от аппаратной составляющей.
Читайте также: Обзор смартфона LG Stylus 3 M400DY — новинка 2017 года
Рассмотренные в этой статье способы помогут перепрошить смартфон, который работает на Андроиде, по компьютеру или без него. Помните, что все действия необходимо выполнять аккуратно и последовательно: беспечность может привести к поломке девайса. Если уверенности в вышеперечисленном нет – владельцу “умного” мобильника лучше обратиться в сервисный центр. Проверять силы лучше на старом устройстве.
Смотрите видео, чтобы быстро перепрошить смартфон-андроид.
Установите Jelly Bean на Xperia S с помощью Flashtool [Учебное пособие]
Мы получили несколько писем от владельцев Xperia S с просьбой предоставить руководство по использованию Flashtool и о том, как установить последнее обновление Jelly Bean. Ниже мы описали несколько шагов, которые должны помочь с загрузкой файла прошивки FTF. Тем не менее, у нас есть альтернативные ссылки для скачивания в нашей базе данных прошивок — пользователи также могут ссылаться на свои собственные файлы прошивки FTF, чтобы поделиться ими с другими.
Обратите внимание, что использованные изображения взяты из нашего недавнего руководства по Xperia Z Debrand, но принцип остается неизменным для Xperia S. Инструкции должны быть понятными, хотя, если у вас есть какие-либо вопросы, дайте нам знать в комментариях ниже. Спасибо Androxyde за его прекрасную работу по созданию и поддержке Flashtool.
Руководство по установке Jelly Bean на Xperia S с помощью FlashTool
Заявление об отказе от ответственности: Пожалуйста, внимательно прочтите следующие инструкции, прежде чем пытаться прошить телефон.Xperia Blog снимает с себя всякую ответственность, если что-то пойдет не так. Действуйте осторожно и на свой страх и риск.
Примечание: Это руководство не требует ни рутирования телефона, ни разблокировки загрузчика. ПРОСМОТР ТРУБКИ НЕ АННУЛИРУЕТ ВАШУ ГАРАНТИЮ.
ПОДГОТОВКА
1) Загрузите и установите Flashtool на свой ПК отсюда (Linux / Mac).
2) Включите «Отладку по USB» на своем телефоне: Настройки> Параметры разработчика
3) Включите «Неизвестные источники» на своем телефоне: Настройки> Безопасность
РУКОВОДСТВО ПО FLASHTOOL
1) Установите драйверы для вашего телефона Xperia
Самый первый шаг — убедиться, что на вашем компьютере установлены все необходимые драйверы для вашего Sony Xperia.Лучший способ сделать это — установить PC Companion или Sony Update Service (SUS).
Убедитесь, что вы подключили Xperia к ПК, прежде чем начинать процесс загрузки необходимых драйверов USB и ADB. Если у вас возникнут проблемы, вы найдете необходимые драйверы после установки Flashtool в следующем месте: «C: \ Flashtool \ drivers».
2) Скачать прошивку
Скачать прошивку:
6.2.B.0.200_Global для Xperia S (LT26i)
Если вы можете получить другой FTF для своего региона, вы можете использовать его вместо указанного выше файла.
Google Диск имеет тенденцию временно блокировать загрузки, если они загружаются слишком часто за короткий период. Если это произойдет с указанным выше файлом, перейдите в базу данных прошивок Xperia S, чтобы найти другие варианты, вы также можете загрузить сюда свои собственные файлы FTF, чтобы поделиться ими с другими.
3) Поместите прошивку в правильное место на вашем ПК.
Поместите файл FTF в папку C: \ Flashtool \ firmwares.
4) Запустите Flashtool
Откройте приложение Flashtool на вашем ПК.
Щелкните символ молнии. Выберите Flashmode и нажмите OK.
5) Выберите прошивку
Выберите прошивку, которую вы скачали, в левом столбце. Если вы не хотите выполнять чистую установку, убедитесь, что флажок «Данные» не установлен. Нажмите кнопку «Вспышка».
6) Подключите Xperia к ПК
После того, как вы нажмете кнопку Flash, вы увидите, что Flashtool выполняет «Подготовка файлов для перепрошивки».
Когда вы увидите сообщение ниже, вам необходимо подключить телефон Xperia к ПК.Выключи свой телефон. Нажмите и удерживайте кнопку уменьшения громкости при подключении USB-кабеля к Xperia.
7) Начнется процесс перепрограммирования
Теперь должен начаться процесс перепрограммирования.
Как только вы увидите сообщение «Мигание завершено» в Flashtool, снимите трубку с ПК и перезапустите ее (это может занять несколько минут, так что не паникуйте).
8) Ваш Xperia S должен быть обновлен
Поздравляем, теперь на вашем Sony Xperia S должна быть установлена прошивка Jelly Bean!
Теги:
Android 4.1 мармелад,
Прошивка,
Flashtool,
Xperia S
Ваш телефон или планшет Android не включается? 6 способов исправить
Худший кошмар каждого владельца смартфона — попытаться запустить свой телефон и обнаружить, что ничего не происходит. Ваш телефон не включается. Черный экран без признаков жизни — катастрофа.
По каким причинам ваш телефон или планшет Android может не включаться? Давайте посмотрим на некоторые причины и решения.
1.Проблемы с зарядкой
Как это часто бывает, наиболее очевидная причина обычно является правильной.
Если вы ранее не замечали никаких признаков неисправности вашего телефона, проблема может быть проста в виде нехватки заряда в батарее.Чаще всего это связано с проблемами зарядки.
Проверьте соединения
Во-первых, проверьте очевидные моменты.Вы точно не забыли зарядить свой телефон? Зарядное устройство частично выпало из розетки? А розетка включена?
Грязь и пыль
Затем убедитесь, что пыль, грязь или другой мусор не забивают ни USB-порт на зарядном кабеле, ни зарядный порт вашего телефона.
Помните, что связи очень тонкие.Лучший способ удалить грязь с портов — использовать баллончик со сжатым воздухом.
Устранение неполадок кабеля
USB-кабели для зарядки известны тем, что выходят из строя по прихоти.Вы можете проверить целостность кабеля, подключив его к другому устройству и проверив, работает ли он. Если это не так, вы можете купить USB-кабель AmazonBasics.
Мы рассмотрели некоторые из лучших зарядных кабелей для Android, если вы хотите изучить другие варианты.
2. Выполните цикл включения питания
Все мы сталкивались с зависанием телефона.Экран не отвечает, ни одна из кнопок не работает. Но знаете ли вы, что телефон также может зависнуть в выключенном состоянии?
Если ваш телефон Android не включается, одно из решений — выполнить цикл питания.Для устройств со съемным аккумулятором это так же просто, как вынуть аккумулятор, подождать несколько секунд и снова вставить.
Если у вас нет съемного аккумулятора, нажмите и удерживайте кнопку питания устройства в течение нескольких секунд.В зависимости от производителя, вам может потребоваться удерживать его от 10 до 30 секунд.
3.Проверьте свою батарею
Если вы уверены, что ваше зарядное устройство работает, а цикл питания не решил ваши проблемы, пора обратить ваше внимание на аккумулятор вашего телефона.
Качество большинства аккумуляторов телефонов и планшетов начинает быстро ухудшаться после нескольких лет использования.В конце концов они полностью умрут. Другие виды повреждений также могут непоправимо повлиять на аккумулятор. Жидкости, падения на твердые поверхности и экстремальные температуры могут вывести аккумулятор из строя.
Убедитесь, что батарея получает питание
Подключив телефон или планшет к зарядному устройству, подождите одну минуту, чтобы увидеть, появится ли значок аккумулятора на экране.
Если это так, с вашей батареей все в порядке, и вы можете переходить к следующим шагам.Кроме того, вы можете увидеть небольшой мигающий красный (или другой цвет) свет. Если вы это сделаете, это означает, что у вашей батареи недостаточно энергии для включения или отображения какого-либо контента на экране. Дайте ему зарядиться в течение 30 минут, затем повторите попытку.
Не видите значок батареи или световой индикатор? Это может означать, что ваша батарея разряжена и требует замены.
Если в вашем телефоне съемный аккумулятор, вы можете купить новый на Amazon по приличной цене.Для телефонов без съемных батарей вам нужно либо попробовать разобрать телефон и заменить батарею самостоятельно, либо отнести его в специализированный магазин.
Помните, что если вы попытаетесь заменить батарею самостоятельно, вы можете аннулировать гарантию на устройство.Если вы хотите проверить состояние батареи Android, следуйте нашему руководству.
4.Проверьте экран
Конечно, ваш телефон может включиться без вашего ведома.Разбитый экран может создать впечатление отсутствия питания.
К счастью, легко узнать, виноват ли ваш экран.Удерживайте кнопку Power в течение 30 секунд, чтобы убедиться, что ваш телефон определенно включается, затем подождите не менее двух минут, чтобы завершить процесс загрузки.
Теперь просто позвоните себе с другого телефона.Если телефон звонит — виноват ваш экран. Если это не так, вам нужно продолжать.
Помните, что вы можете заменить экран самостоятельно, но опять же, вы аннулируете гарантию.
5. Использование компьютера для устранения неполадок
Если вы по-прежнему не можете загрузить устройство, вы можете принудительно включить его с помощью компьютера.Google предлагает несколько запутанных шагов, которые вы можете выполнить. Мы упростили их ниже:
- Подключите телефон к компьютеру с помощью кабеля USB.
- Дайте ему зарядиться в течение 15 минут.
- Отсоедините кабель от устройства (не от компьютера).
- Снова подсоедините кабель в течение 10 секунд после его отсоединения.
- Заряжайте устройство еще 30 минут.
- Нажмите и удерживайте кнопку Power в течение пяти секунд.
- Коснитесь Перезапустить на экране.
- Если вы не видите Restart , удерживайте кнопку питания еще 30 секунд.
6. Сбросьте настройки Android-устройства
Возможно, ваше устройство включится, но не сможет пройти процесс загрузки на главный экран.Возможно, виновато поврежденное обновление или нестандартное ПЗУ. В этом случае вы можете попробовать перезагрузить устройство.
Предупреждение: Сброс настроек телефона или планшета сотрет с него все данные.Убедитесь, что вы регулярно делаете резервные копии важных данных Android.
Чтобы сбросить настройки телефона Android с помощью режима восстановления, выполните следующие действия:
- Нажмите и удерживайте кнопку Power и Volume Down в течение нескольких секунд, пока не увидите логотип Android на экране.(Эта комбинация клавиш различается у некоторых производителей.)
- Используйте клавиши увеличения громкости и уменьшения громкости , чтобы перейти в режим восстановления .
- Нажмите кнопку Power .
- С помощью клавиш Volume выберите Wipe Data / Factory Reset и нажмите кнопку Power .
- Наконец, выберите Yes — Erase all Data option и нажмите кнопку Power .
Как включить отладку по USB на телефоне Android
— Пятница, 23 июня 2017 г.
С помощью отладки по USB вы можете передавать данные с Android на компьютер или устанавливать приложение с большим удобством. Однако при покупке нового телефона Android, например HTC, Motorola, Samsung, Sony Xperia, Lenovo , LG, Google Nexus и т. Д., Отладка по USB не включена.После включения отладки по USB вы можете подключить смартфон Android к ПК, чтобы выполнять резервное копирование данных с устройств на компьютеры или перетаскивать файлы на телефон.
Теперь отрывок будет разделен на 4 части, чтобы показать вам, как включить отладку по USB для трех разных версий операционной системы Android.
Перейдите к: Android 5.0–7.0, Android 4.2 или новее, Android 3.0–4.1, Android 2.3 или более ранней версии
Часть 1. Включение отладки по USB на Android 5.От 0 до 7,0
Включение отладки по USB на Android, таком как Samsung Galaxy S8 / S7 / S7 Edge, LG G6 и т. Д., С системой Android Lollipop / Marshmallow / Nougat почти такое же, как и в Android 4.2.x:
Теперь я возьму Samsung устройство в качестве примера, чтобы показать вам, как включить отладку по USB в более новой версии Android.
Информация о модели устройства:
Название устройства: Samsung Galaxy S7 edge
Номер модели: SM-G9350
Версия Android: 7.0
Шаг 1 Откройте «Приложения» на главном экране и выберите приложение «Настройки».
Шаг 2 Прокрутите вниз и нажмите «Опции разработки».
Шаг 3 В интерфейсе вам нужно сначала быстро нажать кнопку вверху. Затем продолжайте прокручивать экран вниз, пока не увидите параметр «Отладка по USB». Включите его и подтвердите свое действие во всплывающем окне.
Часть 2. Включение отладки по USB на Android 4.2 или новее
Для более новой операционной системы Android, такой как Android 4.2 или новее, например Samsung Galaxy S6 / S5, вы можете включить отладку по USB, выполнив следующие действия:
Шаг 1.Войдите в «Настройки», затем нажмите «О телефоне».
Шаг 2. Нажмите « Build number » для 7 раз , пока не получите сообщение «Вы находитесь в режиме разработчика».
Шаг 3. Затем вернитесь в «Настройки», затем нажмите «Параметры разработчика».
Шаг 4. Последний шаг ставим галочку «Отладка по USB»
Часть 3. Включение отладки по USB на Android с 3.0 по 4.1
Если на вашем телефоне Android установлена версия Android от 3.0 до 4.1, вы можете включить отладку по USB, нажав «Настройки > Параметры разработчика > Отладка USB »
Часть 4.Включить отладку по USB на Android 2.3 или более ранней версии
Если вы используете Android 2.3 или более раннюю версию Android, вы можете включить отладку по USB следующим образом: « Settings »> « Applications »> « Development »> « USB debugging »
Вот и все. Шаги довольно простые, не правда ли? Вы можете попробовать сами. Вы найдете это полезным, если попробуете.

 Обратите внимание на версию Аndroid, версию ядра и номер сборки.
Обратите внимание на версию Аndroid, версию ядра и номер сборки. Рекомендуем вам ознакомиться со следующим списком программ по производителям:
Рекомендуем вам ознакомиться со следующим списком программ по производителям:
 К тому же за премиум-вариант нужно заплатить, но это совсем не обязательно. При оплате премиума отключаются рекламные объявления, которые “выскакивают” в бесплатном варианте. В остальном они не отличаются.
К тому же за премиум-вариант нужно заплатить, но это совсем не обязательно. При оплате премиума отключаются рекламные объявления, которые “выскакивают” в бесплатном варианте. В остальном они не отличаются.
