Как прошить телефон леново андроид через компьютер: Способы прошивки телефонов Lenovo
Как перепрошить андроид на Lenovo P780 через компьютер
Заказав смартфон Lenovo P780 из Китая, я написал продавцу, что нужен русский язык и прошивка на lenovo должна быть не китайская. Думал этого ему будет достаточно, чтобы понять. Но пришедший телефон меня немного расстроил, так как везде были китайские иероглифы, хотя при этом в настройках стоял русский язык. Глянув в Настройках -> О телефоне ->Информация о версиях, я узнал, что прошивка на леново моем стоит с номером сборки VIBEROM_V1.0_1347_3_ST_P780, введя это в Google я узнал, что на моем p780 lenovo установлена официальная китайская прошивка. Так как это меня не устраивало, я начал искать информацию о том, как перепрошить андроид самостоятельно на LenovoP780 с китайской до нормальной, не китайской версии.
Перепрошивал первый раз, не закидывайте камнями, если делал что-то не так 🙂 главное то, что так я свой телефон прошил нормально. Я не знал, как и чем прошить андроид с компьютера и поэтому первым делом я полез в поисковик искать «Lenovo P780 прошивки»,»прошивка для андроид с компьютера», а так же «прошивка для леново» и попал на сайт 4pda.ru, где и скачал все необходимое для перепрошивания телефона. Открыв спойлер «Официальные прошивки» я скачал архив c припиской «для обновления с ПК » под названием «Прошивка для lenovo P780_ROW_S124_140403 4Gb для обновления с ПК». Другие архивы не скачивал, но думаю разница в них только в наличии программы FlashTool.
После скачивания архива с прошивкой, понадобилась установка драйверов которые можно скачать по ссылкам ниже:
- Драйвер расширенной работы смартфона с ПК
Версия: 1.01.1000
Категория: Драйверы и утилит, Описание: Драйвер USB для ПК, Операционные системы: Windows ХР SP2, Windows Vista, Windows 7
Разрядность ОС: х86, х64, Способ установки: Загрузить архив и запустить на компьютере. Согласиться с лицензионным соглашением и нажать далее.
Загрузить - Драйвер USB специального режима- драйвер режима прошивки смартфона с ПК
Версия: v1. 1236.00
1236.00
Категория: Драйверы и утилиты
Операционные системы: Windows ХР SP2, Windows Vista, Windows 7
Разрядность ОС: х86, х64
Загрузить
Когда установлены все драйвера, вернемся к архиву с прошивкой , разархивируйте ваш архив с прошивкой и в папке SP_Flash_Tool запустите саму программу нажав на Flash_tool.exe. В архиве, если вы качали такой же как и я, 4 папки: apdb, modemdb, SP_Flash_Tool_v3.1304.0.119 и target_bin.
После запуска программы, в поле Scatter-loadingFile нужно выбрать из папки target_bin файл MT6589_Android_scatter_emmc.txt. У вас он может называться не именно так, как у меня, но думаю вы и сами разберетесь. Не забудьте поставить галочку на DA DL All WIth Check, перед запуском прошивки телефона, иначе может установится коряво и возможно даже вообще не запуститься, выдав ошибку в самом начале.
После того, как выполнены все предыдущие шаги, можно начинать прошивать телефон. Для этого нажимаем Firmware->Update, ждем пока пробегут и остановятся полосы прогресса, и подключаем к USB-кабелю телефон. Не забудьте выключить ваш телефон перед подключением, так как телефон при прошивке должен быть выключен. После подключения телефона, установятся все драйвера которые мы установили до этого.
Если все идет как и нужно, то начнется установка, что вы можете увидеть по заполняющейся полосе прогресса. Удачное завершение оповестит вас зеленым кругом, После этого телефон можно отключить от компьютера и включить. Первый запуск после перепрошивки долгий, не волнуйтесь по этому поводу, я не засекал время, но кажется около 3 минут у меня стояла одна заставка Lenovo. Если же у вас установка не началась, то тут я думаю надо смотреть в сторону драйверов. Вопросы по этому и другому поводу, вы можете задать на форумах http://lenovo-forums.ru и http://4pda.ru
Прошивка Lenovo a6010 [инструкция]. 2 способа прошивки телефона Леново a6010
Последнее обновление: 26/08/2020
В статье мы рассмотрим известные способы установки прошивок на смартфон lenovo a6010.
Важно! Информация только для ознакомительных целей. Все действия выполняются на собственные страх и риск. Не прошивайте смартфон, без должной подготовки, знаний и опыта.
Установка прошивки на lenovo a6010 через программу QFIL
Универсальный инструмент QFIL, в составе QPTS, позволяет прошивать смартфоны на платформе Snapdragon через ПК. В данном случае возможна установка только стандартных прошивок.
Важно! Перед прошивкой сохраните важную информацию. Удалите из смартфона учетную запись Google, а так же сделайте сброс до заводских настроек. Рекомендуется использовать ОС Windows 7.
Алгоритм действий:
- Подготовьте компьютер, установите драйвера и прошивальщик. Пакет необходимого софта в архиве. Если установщик поставит драйвер RELINK – удалите драйвер.
- Выключите lenovo a6010. Зажмите кнопку увеличения громкости, либо обе кнопки громкости. В таком положении подключите аппарат к ПК.
- Распакуйте скачанный образ системы. Путь к папке сделайте как можно короче. Это позволит избежать появления ошибок в процессе
4.Откройте прошивальщик. Если верхняя строка и номер порта, соответствуют информации из диспетчера устройств, телефон определен и готов к прошивке.
5.Укажите файлы, как показано на картинке ниже. Для начала прошивки нажмите на кнопку Download. Подробный процесс установки описан в данной статье.
Важно! После успешной прошивки образа, желательно сменить регион код.
Прошивка Lenovo a6010 через TWRP recovery
1. Скачайте и поместите на флеш накопитель архив с системой.
2. Запустите TWRP.
3. Сделайте резервную копию прошивки.
4. Выполните очистку всех разделов, за исключением карты памяти.
5. Выберите установку прошивки. Укажите путь к архиву на дисковом накопителе.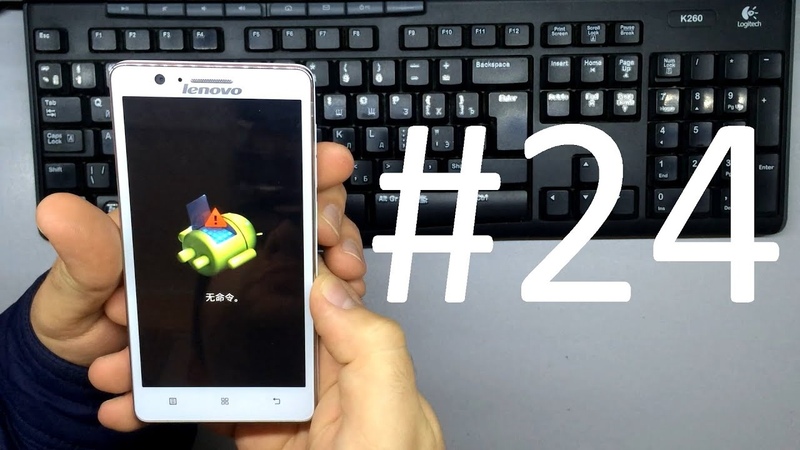
6. Ждите окончание установки.
Как установить TWRP recovery
Для установки модифицированных и любительских прошивок, используется стороннее TWRP recovery. Доступны три способа установки TWRP, воспользуйтесь одним из способов, удобных для вас.
Способ 1: через приложение Flashify
- Получите root права при помощи программ KingRoot, 360 root или Framaroot.
- Скачайте и поместите на внешний дисковый накопитель TWRP.
- Установите приложение Flashify, предоставьте root доступ.
- Откройте Flashify, создайте резервные копии.
- Установите TWRP.
- После установки загрузите TWRP, сохраните полный образ системы.
Способ 2: через компьютер
- Скачайте и распакуйте архив с TWRP.
- Выключите смартфон, после чего зажмите кнопки «уменьшения громкости» и «питания».
- Запустите bat-файл Flash-TWRP_A6010.
- Как появится строка «Установка recovery» waiting device, подключите телефон. Ждите окончания процесса.
- После, появится уведомление зажать кнопку «увеличения громкости» и Enter. Выполните действие.
Способ 3: через QFIL
Важно! Способ менее предпочтителен, так как после прошивки сотрутся все данные.
- Скачайте архив с TWRP.
- Распакуйте и поместите содержимое, в папку с системным образом. Подтвердите замену файлов.
- Прошейте системный образ через QFIL, по инструкции из данной статьи.
Как и зачем менять регион код
Действие выполняется после очередной прошивки Леново a6010 через ПК. Поскольку смартфон загружается с общей заготовкой региона, где не учитываются региональные особенности страны, где будет использоваться смартфон.
Алгоритм действий
- Из архива с прошивкой, скопируйте на внешний дисковый накопитель два архива регион-кода.
- После прошивки телефона, включите устройство и пройдите первоначальную настройку.
 Не акцентируйте на этом внимание. После применения регион-кода, телефон сбросится до заводского состояния.
Не акцентируйте на этом внимание. После применения регион-кода, телефон сбросится до заводского состояния. - Откройте приложение для набора номера телефона. В поле набора номера введите код ####6020#.
- В появившемся приложении Country Code, выберите ваш регион.
- Подтвердите действие, после чего произойдет перезапуск в recovery и установка выбранных вами настроек. Архивы на внешнем накопителе не понадобятся до следующей прошивки.
Вывод
В статье детально описано, как выполняется прошивка lenovo a6010, как происходит установка стандартных образов и модифицированных прошивок; дана инструкция, как получить root права и прошить TWRP.
Свои замечания и предложения пишите ниже.
Post Views: 1 740
A328 прошивка. Прошивка Lenovo a328 с применением ПК. Когда и зачем нужна прошивка
Мобильный телефон Леново А328 – оптимальный выбор для ценителей сочетания хорошей цены и высокого качества. Он надёжно работает, справляясь с массой повседневных задач. В то же время иногда у пользователей возникает потребность перепрошить данное мобильное устройство, чтобы сделать его работу лучше.
Сегодня мы расскажем вам, как прошить Lenovo a328 максимально быстро и удобно.
Алгоритм действий
- Устанавливаем на компьютер драйвера, которые нужны, чтобы прошить телефон:
- Драйвер расширенной работы смартфона с ПК (режим модема, режим отладки по USB и т.д.) — ;
- Драйвер специального режима — драйвер режима прошивки смартфона с ПК (автоинсталлер) х86/х64 — .
- Выключите мобильное устройство и извлеките из него батарею.
- Подключите гаджет к компьютеру при помощи USB-провода.
- Откройте на компьютере «Диспетчер устройств».
- Скачанные драйвера разархивируйте и разместите в удобном для вас месте.
- В диспетчере устройств телефон без батареи будет распознаваться как неопределённое устройство.
- Кликаем по этому устройству мышкой, после чего выбираем в контекстном меню «Обновить драйвера».

- Система запросит путь к драйверам, и вы укажете место, куда распаковали архив.
- Сразу после того как драйвера для смартфона будут установлены, он определится в категории «Порты».
- Отключаем смартфон от компьютера и выключаем гаджет.
- Качаем на компьютер архив, содержащий файлы прошивки, в дальнейшем извлекая их в корневой каталог диска С:
- Качаем программу , с помощью которой будет проходить прошивка.
- Запускаем Flash Tool.
- В появившемся окне выбираем вариант Scatter-loading, попадая в папку, куда извлечены файлы прошивки. Далее выбираем файл прошивки.
- В самом верху окна есть вариант DA DL ALL WITH Cheksum. Напротив него устанавливаем галочку.
- Нажимаем на кнопку Firmware, после чего выбираем Upgrade.
- После завершения приготовлений подключаем телефон с извлечённым аккумулятором к компьютеру. Процесс прошивки начнётся автоматически.
- Ждём, пока прошивка завершится. Когда это случится, вы увидите на экране окно, озаглавленное «Download OK».
- Отсоединяем телефон от компьютера, вставляем аккумулятор и включаем устройство.
- Запускаем смартфон, выставляем первичные настройки и проверяем, нормально ли он работает.
Если после установки драйверов прошивки в «Диспетчере» вы видите неправильное отображение названия модели мобильного устройства, то не стоит беспокоиться. Это допустимо и вполне нормально.
Если случилось так, что вы не успели нажать на устройство в «Диспетчере задач», то достаточно будет отсоединить его и подключить заново.
Не забывайте о том, что перед началом обновления ПО заряд аккумулятора должен составлять как минимум треть общего объёма. Идеально же будет иметь полностью заряженную батарею.
На случай если вы не наблюдаете старт процедуры прошивки телефона после его подключения к компьютеру, рекомендуем убедиться, что на экране присутствует индикация зарядки. Если её нет, то извлеките кабель из телефона, а через 30 секунд вставьте обратно.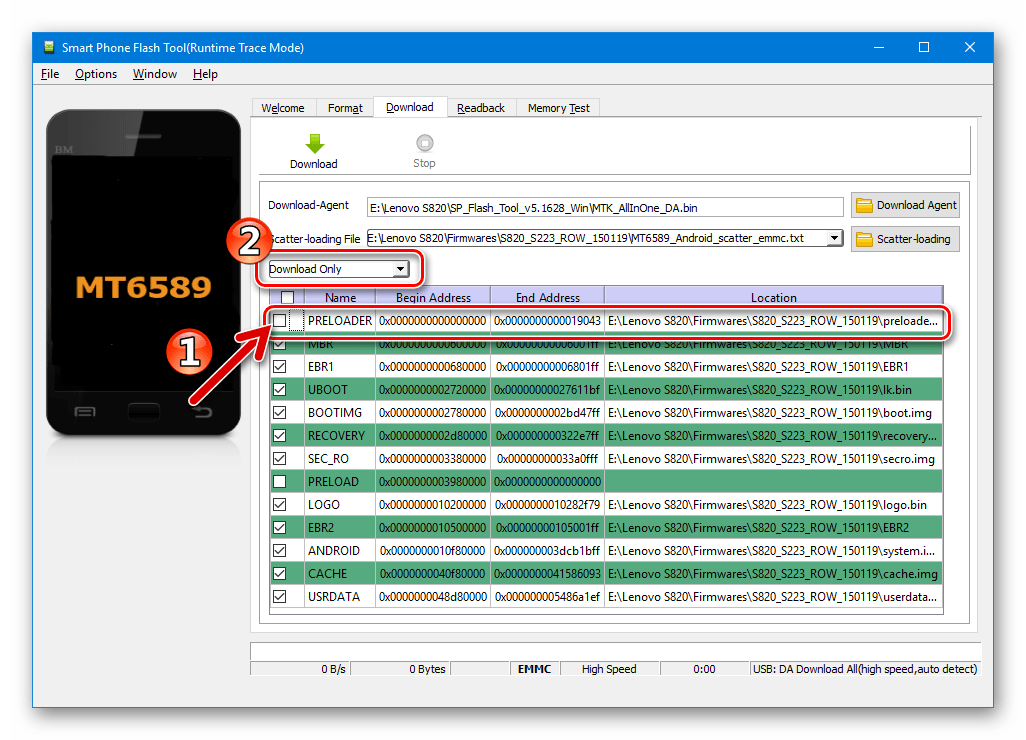
Прошивка — важная составляющая любого девайса. Если на мелких гаджетах вроде плеера версия системы не играет особой роли, то на смартфонах новая ОС максимально раскрывает потенциал. Прошить устройство можно в любом специализированном сервисе, но самостоятельно проделать такое действие также возможно. Разобравшись со всеми нюансами, пользователь сможет в любое время быстро и качественно сменить систему.
Зачем это нужно?
Для чего необходима прошивка телефона Основная задача переустановки ОС заключается в достижении стабильной работы. Старая система со временем «засоряется» и начинает медленнее работать, появляются сбои и зависания. Смена прошивки исправит положение. Однако, кроме стабильной работы, пользователь получит ещё множество плюсов.
Установленная в прошивка позволит расширить возможности аппарата. Очень часто новая ОС отличается от предшественника функциональностью. Обновлённая система оптимизирована, обладает дополнительными возможностями, а также поддерживает большее количество приложений.
Способы установки
Пользователь должен понимать, что для «Леново А328» прошивка — это определённый риск. В большинстве способов требуется «взлом» телефона, который, в свою очередь, приводит к потере гарантии. Хотя беспокоиться не стоит, вероятность возникновения проблем из-за новой системы крайне мала.
Провести прошивку можно несколькими способами. Особых отличий в качестве установки нет, поэтому стоит выбирать более удобный метод. Единственное отличие — длительность процесса.
В прошивка устанавливается с помощью компьютера или же через сам телефон. В обоих случаях пользователю понадобится дополнительное ПО и установка драйверов. Через ПК процесс проходит немного быстрее, пользователь сможет наблюдать за действиями программы. В случае установки при помощи смартфона придётся ждать немного дольше.
Выбор прошивки
Пользователю необходимо правильно определиться с системой. Каждая устанавливаемая в «Леново А328» прошивка уникальна по-своему. Официальная версия имеет стандартную сборку, но «кастомные» версии могут сильно отличаться.
Официальная версия имеет стандартную сборку, но «кастомные» версии могут сильно отличаться.
Вместе с системой, предлагаемой производителем, пользователь получает стандартный набор программ и функций. В переработанных версиях некоторые приложения, виджеты и иконки отсутствуют. Стабильнее всего будет официальная прошивка «Андроид». «Леново А328» без проблем работает и на большинстве «кастомных» систем. Выбирая прошивку, обязательно нужно изучить её особенности.
Установка через ПК
Пользователю будет значительно проще разобраться с через компьютер. При таком способе установки потребуется: шнур USB, заряд аккумулятора около 50%, прошивка, драйвера.
Для начала следует найти подходящую версию системы. Сделать это можно на официальном сайте либо на других ресурсах интернета. Желательно выбирать официальную прошивку, но некоторые «кастомные» также неплохо покажут себя. После скачивания ОС следует подготовить ПК к установке. Пользователю необходимо установить драйвера для подключения девайса через USB.
Найти драйвера можно в сети либо с помощью специальной программы от компании LenovoUsbDriver. Также можно воспользоваться диспетчером устройств. Этот метод позволяет автоматически найти драйвер.
Затем пользователю потребуется программа прошивки. Для «Леново А328» можно использовать простое и надёжное приложение SP Запустив программу, необходимо нажать на Scatter File, указать путь к раннее сохранённой прошивке и открыть его. После этого нужно установить галочку около DA DL ALL WITH и нажать на кнопку Firmware Upgrade. Теперь пользователь должен подсоединить отключённый девайс через USB. Процесс начнётся автоматически и его прохождение будет отображаться снизу в строке состояния. Действие занимает около пяти минут, по окончании программа оповестит пользователя о результате.
После прошивки следует отключить аппарат от шнура и запустить. Первое включение девайса на новой системе занимает продолжительное время, поэтому следует подождать.
Recovery
Установив специальную программу, можно прошивать аппарат без дополнительных средств. Потребуется лишь найти необходимую систему и сохранить её прямо на флешку телефона.
Прошивка при помощи Recovery требует наличия Root прав. Пользователь должен взвесить все за и против, поскольку есть вероятность потери гарантии. Для получения Root необходимо скачать файл TWRP Recovery, соответствующий модели устройства. Потребуется также программа Mobileuncle MTK Tools.
Затем следует приступить к получению Root прав. Для этого нужно запустить Mobileuncle и выбрать с помощью «Обновление Recovery» файл TWRP, находящийся на флешке. После этого телефон следует перезапустить.
Запустить «Рекавери» можно при включении аппарата с помощью комбинации кнопок, которая для каждого аппарата своя. Чаще всего, в «Леново» следует зажимать клавишу питания и регуляторы громкости, чтобы войти в Recovery.
Запустив «Рекавери», пользователю следует зайти в раздел Wipe и перейти в Cache — Dalvik — Data — System. Во вкладке «Система» необходимо нажать Internal SD и выбрать прошивку. После запуска начинается продолжительная установка. Первый запуск аппарата также долгий.
Lenovo A328
работает под управлением операционной системы Android 4.4
. Его производительность оценена в 3 из 5 (в своем сегменте). Этот смартфон — достаточно производительный. Здесь опубликованы характеристики девайса, инструкция, как сделать сброс настроек, прошить устройство и, конечно же, как получить root-права на Леново
Характеристики
- Тип: смартфон
- Операционная система: Android 4.4
- Тип корпуса: классический
- Управление: сенсорные кнопки
- Тип SIM-карты: обычная
- Количество SIM-карт: 2
- Режим работы нескольких SIM-карт: попеременный
- Вес: 140 г
- Размеры (ШxВxТ): 68.5x132x11 мм
- Тип экрана: цветной, сенсорный
- Тип сенсорного экрана: мультитач, емкостный
- Диагональ: 4.
 5 дюйм.
5 дюйм. - Размер изображения: 480×854
- Автоматический поворот экрана: есть
- Тип мелодий: полифонические, MP3-мелодии
- Виброзвонок: есть
- Фотокамера: 5 млн пикс., светодиодная вспышка
- Запись видеороликов: есть
- Фронтальная камера: есть, 2 млн пикс.
- Аудио: MP3, FM-радио
- Диктофон: есть
- Разъем для наушников: 3.5 мм
- Стандарт: GSM 900/1800/1900, 3G
- Доступ в интернет: WAP, GPRS, EDGE, HSDPA, HSUPA, HSPA+
- Интерфейсы: Wi-Fi 802.11n, Bluetooth 4.0, USB
- Спутниковая навигация: GPS
- Cистема A-GPS: есть
- Поддержка протоколов: POP/SMTP, HTML
- Процессор: MediaTek MT6582M, 1300 МГц
- Количество ядер процессора: 4
- Видеопроцессор: Mali-400 MP2
- Объем встроенной памяти: 4 Гб
- Объем оперативной памяти: 1 Гб
- Поддержка карт памяти: microSD (TransFlash), объемом до 32 Гб
- Дополнительные функции SMS: ввод текста со словарем
- MMS: есть
- Тип аккумулятора: Li-polymer
- Емкость аккумулятора: 2000 мАч
- Аккумулятор: съемный
- Время разговора: 21 ч
- Время ожидания: 240 ч
- Поиск по книжке: есть
- Обмен между SIM-картой и внутренней памятью: есть
- Органайзер: будильник, калькулятор, планировщик задач
Обзор Lenovo A328
Много о телефоне не напишу, так как телефон жены. Работал где-то года полтора без нареканий, затем просто не стал включаться. Точнее, загрузка всегда останавливалась после отображения на экране логотипа, потом вообще перестал подавать какие-либо признаки жизни. Вот, пытаюсь реанимировать.
»
Прошивки для Lenovo A328
✅ Официальная ROW прошивка для Lenovo A328 — // A328_ROW_S329_150708
Прошивать программой SP Flash tool
— Инструкция:
— Мануал:
✅ Кастомная прошивка CyanogenMod 13 — // cm-13.0-20161107-UNOFFICIAL-A328
✅ MIUI 9 // 7.10.12 — // С разметкой 800-64-2900 прошивку не ставьте
Прошивки для Lenovo A328 Вы можете найти в ветке
Кроме того, предварительно скачайте необходимое ПО для перепрошивки
Какую информацию нужно знать для перепрошивки?
- Марка/модель [желательно] — Lenovo/A328
- Процессор — MediaTek MT6582M, 1300 МГц
- LCD Driver (версия)
- Kernel (версия) [желательно]
Перед перепрошивкой и в процессе подбора прошивки уточните базовые ТХ (технические характеристики) через программу
Какие есть кастомные прошивки (firmware)?
- CM — CyanogenMod
- LineageOS
- Paranoid Android
- OmniROM
- Temasek’s
- AICP (Android Ice Cold Project)
- RR (Resurrection Remix)
- MK(MoKee)
- FlymeOS
- Bliss
- crDroid
- Illusion ROMS
- Pacman ROM
Проблемы и недостатки смартфона от Lenovo и, как их исправить?
- Если A328 не включается, например, видите белый экран, висит на заставке или вовсе только мигает индикатор оповещений (возможно, после зарядки).

- Если завис при обновлении / завис при включении (нужна перепрошивка, 100%)
- Не заряжается (обычно, проблемы с железом)
- Не видит сим-карту (симку)
- Не работает камера (по большей мере, аппаратные проблемы)
- Не работает сенсор (зависит от ситуации)
По всем этим проблемам обращайтесь на (нужно просто создать тему), спецы помогут бесплатно.
Hard Reset для Lenovo A328
Инструкция, как сделать Hard Reset на Lenovo A328 (сброс настроек). Рекомендуем ознакомиться с наглядным руководством, которое называется на Android. .
Коды для сброса настроек (откройте номеронабиратель и введите их).
- *2767*3855#
- *#*#7780#*#*
- *#*#7378423#*#*
Hard Reset через Recovery
- Выключите устройство-> зайдите в Recovery
- «wipe data/factory reset»
- «yes — delete all user data»-> «Reboot System»
Как зайти в Recovery?
- зажмите и удерживайте Vol(-) [громкость вниз], либо Vol(+) [громкость вверх] и кнопку включения (Power)
- появится меню с лого Android. Всё, Вы в Recovery!
Сброс настроек на Lenovo A328
можно сделать и совсем простым способом:
- Настройки-> Восстановление и сброс
- Сброс настроек (в самом низу)
Как сбросить графический ключ
Как сбросить графический ключ, если Вы его забыли, и теперь не можете разблокировать свой смартфон Lenovo. На модели A328 ключ или PIN-код можно убрать несколькими способами.
Снять блокировку можно и через сброс настроек, код блокировки будет удален и отключен.
- Сброс граф. блокировки —
- Сброс пароля —
Прошивка смартфона довольно таки серьёзный процесс, для не опытных пользователей, или тех кто прошивает свой смарт впервые. Сегодня рассмотрим способ прошивки смартфона Lenovo A328. Всем привет, с вами Макс и, блог !!!
Как вы уже могли заметить я давненько ни чего не писал в блог, были на то веские причины. Недавно обзавёлся, гаджетом Lenovo A328, конечно хорошего или плохого о каких-то технических характеристиках я говорить не буду. Сегодня речь пойдёт именно о прошивке, как, что и, зачем.
Недавно обзавёлся, гаджетом Lenovo A328, конечно хорошего или плохого о каких-то технических характеристиках я говорить не буду. Сегодня речь пойдёт именно о прошивке, как, что и, зачем.
Все манипуляции с телефоном вы делаете на свой страх и риск!
Что нам понадобиться чтобы прошить смартфон
- Соответственно сам гаджет, заряд которого должен быть не менее 50%, потому как при первом запуске тратится очень много энергии;
- Компьютер с ОС Windows ХР/7/ х64 или х86;
- Шнур для соединения с компьютером;
- Трезвая голова и прямые руки;
Скачивание прошивки и необходимых драйверов — установка USB драйвера
Скачиваем архив с прошивкой, USB драйвером, по этой ссылке
, далее необходимо распаковать архив на рабочий стол, или же в корень какого либо диска, любого.
Затем открываем папку LenovoUsbDriver_1.0.17 и приступаем к установке драйвера, жмём на exe-файл, в открывшемся окне кликаем «Далее».
В следующем окне жмём снова кнопку «Далее», причём ни каких пунктов отмечать не нужно.
Начнётся процесс установrи драйвера, ждём пару секунд и, жмём «Готово».
Установка драйвера режима прошивки
Для Windows 7/XP кликаем правой кнопкой мышки по ярлыку «Мой компьютер», выбираем «Управление» — «Диспетчер устройств».
Затем вытаскиваем аккумулятор с гаджета и, подсоединяем его к компьютеру. Примерно на пару секунд в диспетчере устройств появится неопознанное устройство.
Затем, пока оно не исчезло кликаем по нему правой кнопкой мышки и, выбираем «Обновить драйвер». В открывшимся окне тапаем по пункту «Выполнить поиск драйверов на этом компьютере».
И теперь нам только остаётся указать путь куда мы распаковали драйвер (у меня это рабочий стол
). Жмём кнопку «Обзор», выбираем наш драйвер, кликаем «Ок».
В открывшемся окне подтверждаем нажав на кнопку «Далее». Начнётся процесс установки драйвера. Жмём кнопку «Закрыть».
Если всё сделали правильно, то в диспетчере устройств на пару секунд должно появиться следующее устройство.
На этом установка драйверов закончена.
Переходим к прошивке
Смартфон необходимо отсоединить от компьютера, затем открываем папку SP_Flash_Tool_v3.1336.0.198 и запускаем программу Flash_Tool нажав на EXE-файл. Стартовое окно программы выглядит так.
Далее, ставим галочку на пункт DA DL ALL WITH Cheksum (если прошивать без этой галочки смарт не включится, ничего страшного в этом нет, просто придётся по новой перепрашивать
), кликаем по кнопке Firmware Upgrade.
Затем, вставляем батарею в аппарат (смарт не включаем
), подключаем к компьютеру по USB-шнурку, начнётся процесс прошивки, автоматически.
Теперь необходимо дождаться окончания прошивки (это
может занять некоторое время
), если вы всё сделали правильно, то по завершению прошивки вас оповестит вот такое окно.
Отключаем смарт от USB-шнурка, закрываем программу. Не торопитесь включать смартфон, если вы хотите получить права суперпользователя (Root-права
), если нет, то можете просто запустить его в обычном режиме и пользоваться. После прошивки аппарат довольно таки долго включается, не пугайтесь.
ЦИТИРУЮ:
Что такое Root
Root (от англ. root — корень; читается «рут»), или су́перпо́льзователь — специальный аккаунт в UNIX-подобных системах с идентификатором (UID, User IDentifier) 0, владелец которого имеет право на выполнение всех без исключения операций. Имея доступ к учетной записи главного администратора, вы автоматически получаете не только полный контроль над операционной системой с возможностью настройки вашего устройства в соответствии со своими предпочтениями, но и лазейку для непрошеных гостей.
Преимущества Root
Имея полный доступ к профилю главного администратора (superuser) вы получаете ряд возможностей, недоступных в обычном режиме работы. В первую очередь, получение Root дает возможность удалять стандартные приложения, навязываемые производителями устройств, менять темы и ярлыки, а так же запускать специализированные приложения, существенно расширяющие возможности смартфона (обычно такие приложения требуют Root-прав).
Кроме того, появляется возможность изменять системные файлы (Recovery image, Bootloader или изображения, выводимые при загрузке), запускать исполняемые файлы Linux, устанавливать приложения на карту памяти или переносить на нее кэш программ. В отдельных случаях после модификаций ОС, доступных только после получения Root-прав, возможно даже добиться небольшого, но все же увеличения производительности времени автономной работы аппарата.
Недостатки Root
Как и во всем другом, в получении Root доступа имеются свои недостатки. В первую очередь, устройство лишается гарантии и в случае «чего-то такого», при условии, что вы не сможете откатить свой «девайс» на официальную прошивку, ремонтировать его придется исключительно за свой счет. Процедура рутования несложная — делая все в соответствии с описаниями можно добиться желаемого, но если у вас нет никакого опыта, потенциальный риск сохраняется — при неблагоприятном стечении обстоятельств устройство может превратиться в непригодный для использования «кирпич». Еще один немаловажный недостаток — открытие Root-привилегий подразумевает вмешательство в системные файлы и влечет за собой потерю возможности обновляться «по воздуху» (устанавливать OTA обновления). Точнее, возможность обновляться может и не пропасть, но последствия обновления будут непредсказуемыми. Самое безобидное из них — потеря root-привилегий, но возможны и более фатальные варианты — вплоть до получения «кирпича».
Получение Root — прав для Lenovo A328
Для получения Root прав необходимо загрузиться в режиме TWRP-recovery , для этого жмём клавишу включения, на две, три секунды, услышим небольшой вибро отклик, в этот момент отпускаем клавишу включения и, одновременно зажимаем плюс и минус на клавиши громкости до полной загрузки аппарата в режим TWRP-recovery. Жмём по кнопке «Reboot».
В следующем окне нажимаем на кнопку «Power off», сдвигаем бегунок вправо, аппарат выключится.
После чего сразу его включаем, наберитесь терпения, аппарат включается очень долго. После включения смартфона находим иконку SuperSU Installer и кликаем по ней.
После включения смартфона находим иконку SuperSU Installer и кликаем по ней.
Далее жмём «TWRP», затем «Continue», Смарт перезагрузится. Заходим в меню находим иконку «Super SU» открываем программу, переходим в «Настройки», ставим галочку на пункте «Суперпользователь разрешён».
На этом я буду заканчиваю свой пост, надеюсь обладателям данного смартфона статья пригодится. В дальнейшем буду опубликовывать статьи на эту тему. Подписывайтесь на обновления блога, читайте, экспериментируйте, пишите комментарии… Всем пока!!!
С Уважением,
Как перепрошить телефон андроид в домашних условиях через компьютер
Все чаще встречается в современных гаджетах решение разработчиков использовать операционную систему Андроид. Прошивка позволяет установить ее на устройство, дабы оно правильно и без сбоев функционировало. Только, как и в любой другой программе, не исключено, что будут возникать сбои или же она сможет устареть.
Дабы провести восстановление опций системы или же установить новую версию, потребуется перепрошить устройство. На самом деле пугаться задачи не стоит. С ней справиться даже тот, кто впервые сталкивается с подобной задачей. Из статьи вы узнаете о том, как перепрошить телефон андроид в домашних условиях. Мы расскажем о выполнении данной задачи самостоятельно максимально подробно и понятно, дополняя статью картинками.
Виды прошивок
На самом деле инсталляция софта от прошивки ОС Андроид имеет много отличий. Процесс более трудоемким и имеет много рисков. Выбор важен, ПО должно действительно подходить, при отсутствии подходяще версии или же случае нарушения процесса обновления, есть шанс, что телефон или иной другой гаджет не сможет больше работать. Он будет простым кирпичом, который не несут пользы. Узнав, сколько стоит перепрошивка в сервисном центре, многие все же решаются сменить версию ПО своими силами.
Для перепрошивки ОС Андроид не существует единой инструкции, которая могла бы подойти ко всем устройствам без исключения.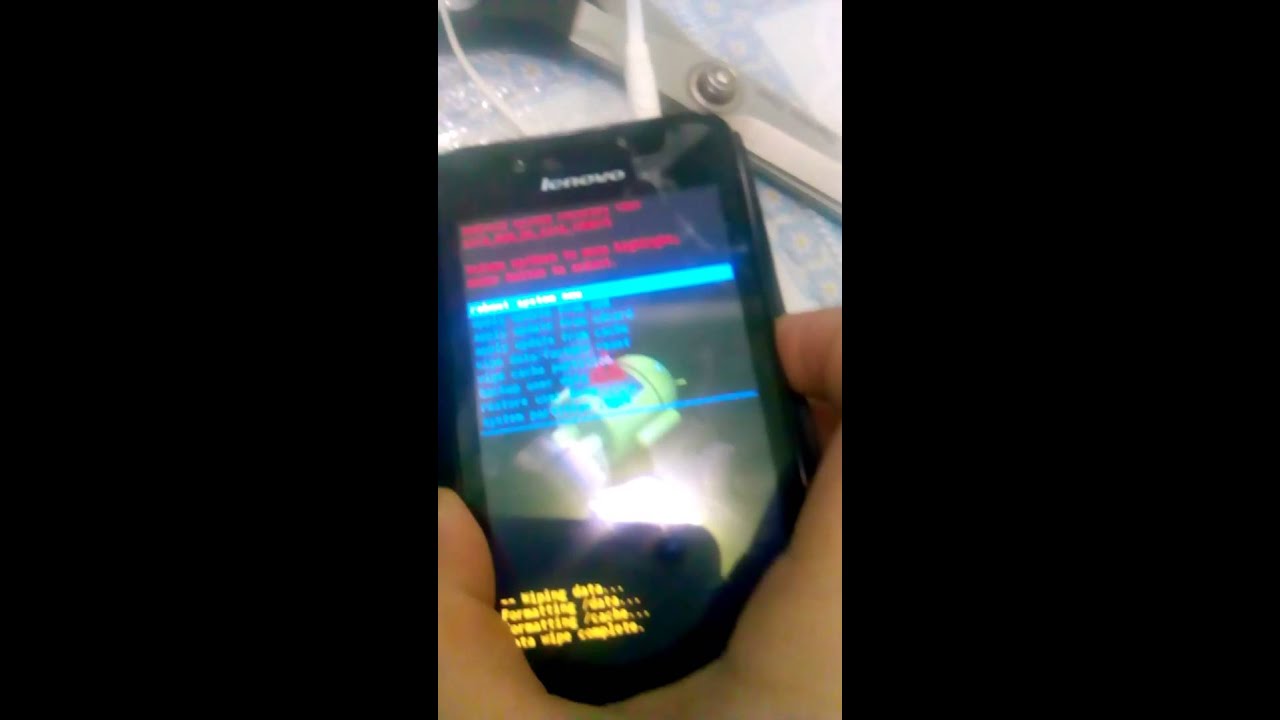 Все будет зависеть от того, кто выпускает девайс. Также немаловажно обратить внимание, что за софт будет установлен.
Все будет зависеть от того, кто выпускает девайс. Также немаловажно обратить внимание, что за софт будет установлен.
Сегодня принято делить перепрошивки Андроид на 2 вида. Это официальные и неофициальные. Давайте разбираться с каждой из групп в отдельности.
Официальные перепрошивки
Поставка осуществляется изготовителями устройств и, как правило, подойдет только к определенной марке. Данный софт является самым надежным. По этой причине рекомендован к применению.
Неофициальные перепрошивки
Они же – кастомные. Разработка является плодом трудов пользователей устройств на базе Андроид и фирм, которые не отличаются большими масштабами. Применение возможно при переустановке Андроид на аппараты Lenovo, Meizu, Xiaomi и др.
При применении кастомного программного обеспечения есть вероятность установки некачественного обновления. В итоге гаджет будет тормозить еще сильнее. По этой причине скачиваемый файл должен быть скачан только после того, как вы тщательно ознакомились с его описанием, почитали в Сети отзывы на его счет, которыми поделились другие пользователи.
Смена прошивки на ОС Андроид: способы
Если вас интересует, как перепрошить телефон андроид через компьютер и специальную утилиту, то рекомендовано задействовать приложение под названием SP Flash Tool . Оно подойдет для устройств от марки Леново и прочих смартфонов, которые выпускают китайские производители. А вот для марки Самсунг нужно работать с приложениями Kies или Odin.
С помощью Рекавери можно также осуществить перепрошивку. Приложение предусмотрено производителем. Вариант актуален, если нужно произвести официальную перепрошивку смартфона или же планшета.
Recovery подойдет и для неофициального программного обеспечения. Оно может быть установлено и самим пользователем — CMW или TWRP Рекавери.
Алгоритм подготовки к перепрошивки самостоятельно
Для начала стоит подготовить все необходимое для выполнения задачи. Стоит выбрать файл с прошивкой, который будет максимально подходить под ваши требования.
Скачайте программу для компьютера, которая подойдет для осуществления обновления программного обеспечения. Это может быть Odin, Kies или SP Flash Tool. Возьмите хороший usb кабель, если выполняется перепрошивка с помощью ПК.
Произведите загрузку на смартфон неофициального Рекавери. Если же вы запланировали перепрошивку неофициальной версии. Учтите, что гаджет должен быть заряжен на 100 процентов.
Проведите БэкАп ПО, которая установлена на устройстве.
Опциональность установленного ПО будет зависеть от его версии и сборки. Дабы новая платформа не огорчала конфликтами с гаджетом, нужно узнать серийный номер мобильника.
Войдите в настройки. Перейдите в графу «Об устройстве». Она в конце списка. Найдите требуемую информацию и скопируйте ее.
Введите серию сборки в поисковик и внимательно прочитайте инфо о аппарате, также выясните, какая версия будет уместной для него.
Файл нужно скачать на компьютер.
Для более детального ознакомления с процессом, рекомендуется рассмотреть пример Леново и Самсунг. Данная инструкция станет уместной и для других торговых марок, которые востребованы на рынке.
Рекомендуем почитать
Выполнение прошивки Самсунга
ПО на девайсах Самсунг может быть обновлено за счет программы под названием Kies. Она дает возможность не просто перепрошить гаджет, но и сделать резервную копию прошлой системы. Также еще одно преимущество в том, что существует возможность синхронизации личных данных с компьютером.
Перед тем, как менять прошивку на новую версию ПО, стоит настроить программу правильно. Начинайте с того, чтобы загрузить приложение с сайта Самсунг. Выбирайте софт версии 3.0 или же более обновленной, так как они подойдут для Андроид 4.0 и выше.
Программу стоит установить на ПК, следуя инструкциям. По окончанию инсталляции нужно выбрать 1 из 2 режимов. Это может быть простой и облегченный. Выбирайте простой. Обусловлено это тем, что второй режим уместен для целей обмена информацией.
Также стоит произвести активацию режима отладки по USB.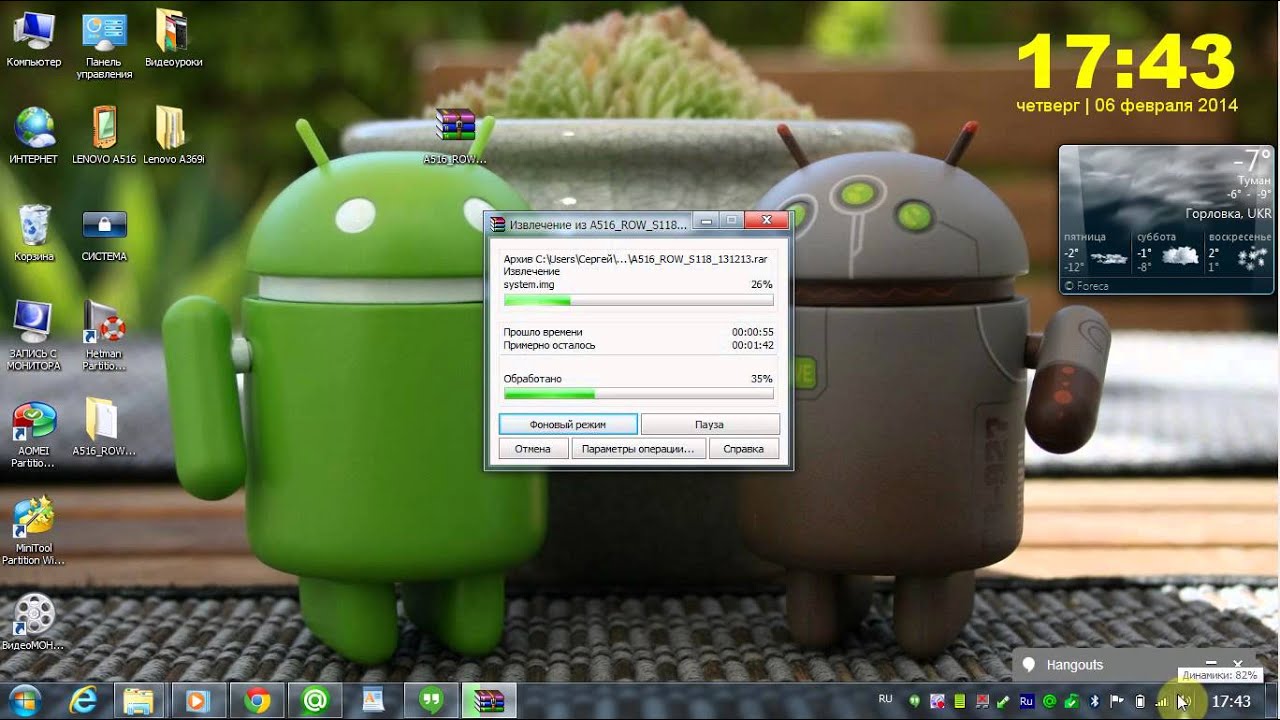
Соедините гаджет с ПК с помощью шнура. При этом программа для выполнения прошивки автоматическим образом должна запустить и процесс обновления драйверов, которые необходимы в данном случае.
Когда программа будет настроена, нужно создать БэкАп. Он имеется на смартфоне ПО. Это даст возможность произвести восстановление системы, если прошивка не завершиться удачным финалом. Для его создания нужно в начальном окне приложения выбрать опцию «Резервное копирование» и отметить пункты, что нужно сохранить. В последующем можно запустить программу, нажав кнопку.
После создания резервной копии можно перепрошивать телефон с помощью ПК. Итак, открывайте в программе «Средства» и активируйте пункт, как показано на рисунке. Это и станет началом запуска процесса обновления устройства.
Пока гаджет будет прошиваться, вы не должны спровоцировать разрыв соединения. Т.е. нельзя его отсоединять от компьютера или же выполнять другие действия, что способны привести к не желаемым последствиям.
Когда прошивка закончится, нужно проверить, насколько гаджет хорошо выполняет функции. Если сбоев нет, значит, вы сделали все правильно.
Перепрошивка планшета Леново с помощью ПК
Перед тем, как заняться выполнением перепрошивки, вы должны понимать, что специального софта для Леново не существует, а потому использовать нужно универсальные разработки. Это SP Flash Tool. С помощью данной программы мы и будем перепрошивать планшет, чтобы рассмотреть процедуру в качестве наглядного примера для вас.
Для начала стоит установить программу на ПК. Она поможет заменить старую прошивку на новую. Инсталирование происходит так же, как и в случае с другими программами в ОС Виндовс. Проблем с программой даже у новичков не будет.
Итак, найдите в сети прошивочный архив для Леново. Загрузите его на ПК и разархивируйте. Обязательно сделать это нужно на том же диске, где и установлена SP Flash Tool. Только после этого можно произвести запуск утилиты. В главное окне нужно будет нажать на Scatter-Loading.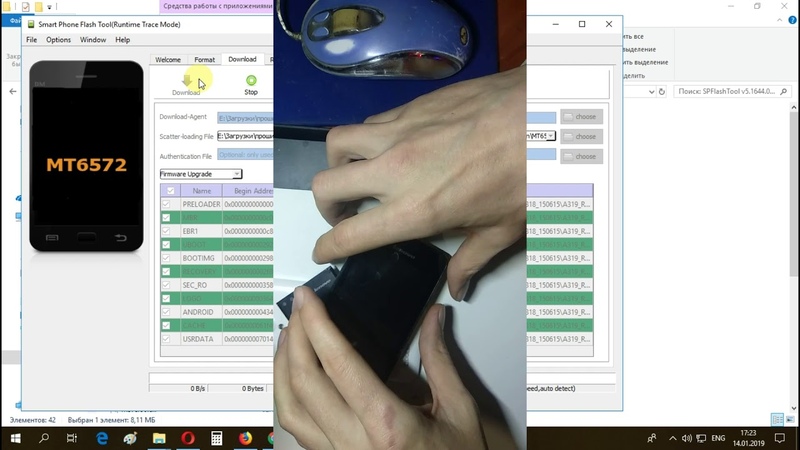
В списке стоит выбрать файл, который начинается с МТ. Скоммутируйте гаджет и ПК. Учтите, что планшет должен быть выключен. Когда система найдет и определит его, нажимайте Firmware->Upgrade. Теперь нужно будет выждать, пока замена файлов перепрошивки не произойдет.
Когда прошивка обновлена, проверяйте работоспособность опций гаджета.
Обновление прошивки на гаджете Леново без применения ПК
Давайте рассмотрим еще и как перепрошить телефон андроид без компьютера. Этот способ подойдет, как для Леново, так и других устройств, которые стали плодом трудов китайских разработчиков. Процесс обновления будет произведен в среде Recovery Mode, что предусмотрена в девайсах ОС Андроид.
Нужно заметить, что для произведения установки официальной версии прошивки может быть использовано и стоковое Рекавери. Но если вы запланировали применять стороннее ПО, тогда потребуется выполнить загрузку на планшет с кастомным Рековери. Это может быть CMW или TWRP.
Официальную прошивку нужно инсталлировать в соответствии с нижеуказанным алгоритмом действий.
Итак, стоит выключить устройство и перейти в среду восстановления. В этих целях стоит одновременно нажать на кнопку громкости и включения. В окне, которое появится, выбирайте «wipe data/factory reset», он позволит сбросить все настройки.
После этого нажимайте на пункт «apply update», укажите путь, который приведет к прошивке, что была ранее скачана вами.
Завершив процесс, выполняйте перезагрузку планшета. Он сможет заработать в стандартном режиме. Вам же нужно будет установить снова правильное время и привязать мобильное устройство к аккаунту в сервисе Гугл.
Подводя итоги
Как видите, ничего сложного в перепрошивки системы нет. Зато вы получаете возможность обновления программы на более новую версию. Также вы сможете избавиться от некоторых неполадок в работе ОС. Выполнение задачи самостоятельно не будет сопровождаться проблемами, если следовать указанным выше правилам и алгоритмам действий. Но если допустить ошибку, то гаджет может ставить блок на доступ к приложениям.
Но если допустить ошибку, то гаджет может ставить блок на доступ к приложениям.
Загрузка …
Проверьте по номеру откуда звонили
Узнать
Понравилась статья? Поделиться с друзьями:
Может быть полезно:
Как прошить смартфон Lenovo A328 с вшитым rootshell и twrp recovery
Всем доброго времени суток… Прошивка смартфона довольно таки серьёзный процесс, для не опытных пользователей. Или тех кто прошивает свой смарт впервые. Сегодня рассмотрим способ как прошить смартфон Lenovo A328 с вшитым rootshell и twrp recovery.
Не так давно купил себе Lenovo A328. Конечно хорошего или плохого о каких-то технических характеристиках я говорить не буду. Сегодня речь пойдёт именно о прошивке, как, что и, зачем…
Все манипуляции с телефоном вы делаете на свой страх и риск автор статьи ни какой ответственности не несёт!
Как прошить смартфон Lenovo A328 с вшитым rootshell и twrp recovery
Нам понадобиться
- Соответственно сам гаджет. Заряд которого должен быть не менее 50%. Потому как при первом запуске тратится очень много энергии
- Компьютер с ОС Windows ХР/7/ х64 или х86
- Шнур для соединения с компьютером
- Трезвая голова и прямые руки
Скачивание прошивки и необходимых драйверов — установка USB драйвера
Скачиваем архив с прошивкой, USB драйвером, по этой ссылке. Далее необходимо распаковать архив на рабочий стол. Или в корень какого либо диска, любого.
Затем открываем папку LenovoUsbDriver_1.0.17. Приступаем к установке драйвера. Жмём на exe-файл. В открывшемся окне жмём «Далее».
В следующем окне жмём снова кнопку «Далее». Причём ни каких пунктов отмечать не нужно.
После чего выбираем папку установки и, жмём кнопку «Установить».
Начнётся процесс установки драйвера. Ждём пару секунд и, жмём «Готово».
Установка драйвера режима прошивки
Для Windows 7/XP кликаем правой кнопкой мышки по ярлыку «Мой компьютер».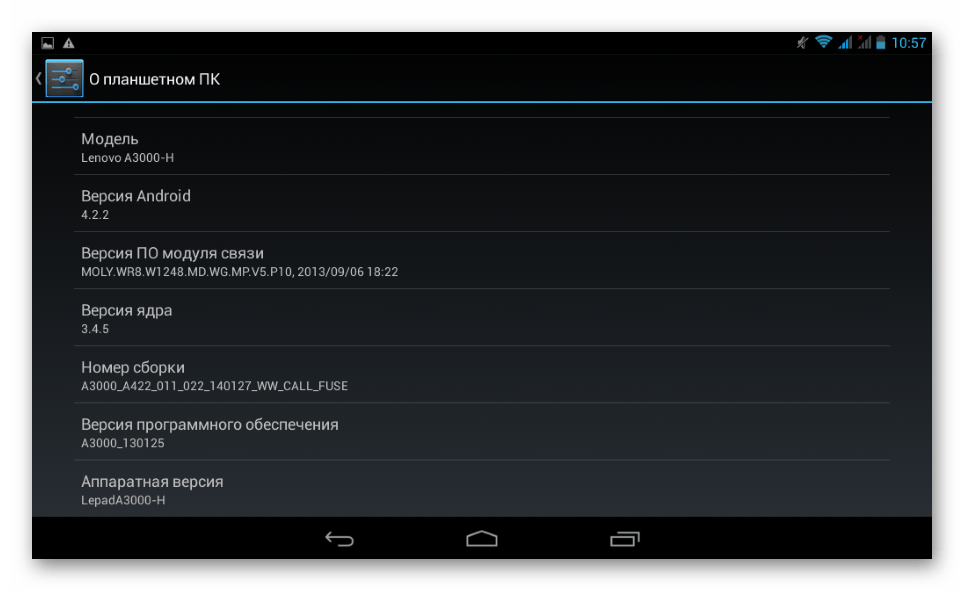 Выбираем «Управление» — «Диспетчер устройств».
Выбираем «Управление» — «Диспетчер устройств».
Затем вытаскиваем аккумулятор с гаджета и, подсоединяем его к компьютеру. Примерно на пару секунд в диспетчере устройств появится неопознанное устройство.
Затем, пока оно не исчезло жмём по нему правой кнопкой мышки и, выбираем «Обновить драйвер». В открывшимся окне тапаем по пункту «Выполнить поиск драйверов на этом компьютере».
Теперь нам только остаётся указать путь куда мы распаковали драйвер (у меня это рабочий стол). Жмём кнопку «Обзор». Выбираем наш драйвер, кликаем «Ок».
В открывшемся окне подтверждаем нажав на кнопку «Далее». Начнётся процесс установки драйвера. Жмём кнопку «Закрыть».
Если всё сделали правильно, то в диспетчере устройств на пару секунд должно появиться следующее устройство.
На этом установка драйверов закончена.
Прошивка Lenovo A328
Смартфон необходимо отсоединить от компьютера. Затем открываем папку SP_Flash_Tool_v3.1336.0.198 и запускаем программу Flash_Tool нажав на EXE-файл. Стартовое окно программы выглядит так.
Жмём на кнопку «Scatter-Loading». В открывшемся окне открываем папку A328_ROW_S322_140822-rootshell-twrp.
Далее, выбираем MT6582_Android_scatter.txt жмём «Открыть».
Ставим галочку на пункт DA DL ALL WITH Cheksum (если прошивать без этой галочки смарт не включится. Ничего страшного в этом нет. Просто придётся по новой перепрошивать). Кликаем по кнопке Firmware Upgrade.
Вставляем батарею в аппарат (смарт не включаем). Подключаем к компьютеру по USB-шнуру. Начнётся процесс прошивки, автоматически.
Теперь необходимо дождаться окончания прошивки (это может занять некоторое время). Если Вы всё сделали правильно, то по завершению прошивки Вас оповестит вот такое окно.
Отключаем смарт от USB-шнура. Закрываем программу. Не торопитесь включать смартфон. Если хотите получить права суперпользователя (Root-права), если нет, то можете просто запустить его в обычном режиме и пользоваться. После прошивки аппарат довольно таки долго включается, не пугайтесь
После прошивки аппарат довольно таки долго включается, не пугайтесь
Что такое Root
Root (от англ. root — корень; читается «рут»), или су́перпо́льзователь — специальный аккаунт в UNIX-подобных системах с идентификатором (UID, User IDentifier) 0, владелец которого имеет право на выполнение всех без исключения операций. Имея доступ к учетной записи главного администратора, вы автоматически получаете не только полный контроль над операционной системой с возможностью настройки вашего устройства в соответствии со своими предпочтениями, но и лазейку для непрошеных гостей.
Преимущества Root
Имея полный доступ к профилю главного администратора (superuser) вы получаете ряд возможностей, недоступных в обычном режиме работы. В первую очередь, получение Root дает возможность удалять стандартные приложения, навязываемые производителями устройств, менять темы и ярлыки, а так же запускать специализированные приложения, существенно расширяющие возможности смартфона (обычно такие приложения требуют Root-прав). Кроме того, появляется возможность изменять системные файлы (Recovery image, Bootloader или изображения, выводимые при загрузке), запускать исполняемые файлы Linux, устанавливать приложения на карту памяти или переносить на нее кэш программ. В отдельных случаях после модификаций ОС, доступных только после получения Root-прав, возможно даже добиться небольшого, но все же увеличения производительности времени автономной работы аппарата.
Недостатки Root
Как и во всем другом, в получении Root доступа имеются свои недостатки. В первую очередь, устройство лишается гарантии и в случае «чего-то такого», при условии, что вы не сможете откатить свой «девайс» на официальную прошивку, ремонтировать его придется исключительно за свой счет. Процедура рутования несложная — делая все в соответствии с описаниями можно добиться желаемого, но если у вас нет никакого опыта, потенциальный риск сохраняется — при неблагоприятном стечении обстоятельств устройство может превратиться в непригодный для использования «кирпич».
Еще один немаловажный недостаток — открытие Root-привилегий подразумевает вмешательство в системные файлы и влечет за собой потерю возможности обновляться «по воздуху» (устанавливать OTA обновления). Точнее, возможность обновляться может и не пропасть, но последствия обновления будут непредсказуемыми. Самое безобидное из них — потеря root-привилегий, но возможны и более фатальные варианты — вплоть до получения «кирпича».
Получение Root — прав для Lenovo A328
Для получения Root — прав необходимо загрузиться в режиме TWRP-recovery. Для этого жмём клавишу включения, на две, три секунды. Услышим небольшой вибро отклик. В этот момент отпускаем клавишу включения и, одновременно зажимаем плюс и минус на клавиши громкости. До полной загрузки аппарата в режим TWRP-recovery. Жмём по кнопке «Reboot».
В следующем окне нажимаем на кнопку «Power off». Сдвигаем бегунок вправо. Аппарат выключится.
После чего сразу его включаем. Наберитесь терпения, аппарат включается очень долго. После включения смартфона находим иконку SuperSU Installer и кликаем по ней.
Далее жмём «TWRP». Затем «Continue». Смарт перезагрузится. Заходим в меню находим иконку «Super SU». Открываем программу. Переходим в «Настройки». Ставим галочку на пункте «Суперпользователь разрешён».
Заключение
На этом буду заканчиваю свой пост. Надеюсь владельцам данного смартфона статья пригодится. В дальнейшем постараюсь публиковать статьи на эту тему…
12 советов по прошивке Android для начинающих портных
В связи со своими недавними приключениями с прошивками, которые возникли совсем из-за банальных ошибок, я решил написать несколько советов для новичков, которые только решаются перейти на сторону зла. Я попытаюсь дать 12 советов, которые помогут вам решиться на прошивку вашего устройства.
P.S. Так как я являюсь обладателем двух бывших флагманов от Samsung, то и советы могут иметь небольшие нюансы в разрезе огромного количества моделей. К одним это будет относится в большей степени, к другим – в меньшей.
К одним это будет относится в большей степени, к другим – в меньшей.
- Для начала, задумайтесь, чего вы ждете от новой прошивки. Если текущая вас всем удовлетворяет — лучше займитесь чем-то полезным. Также учтите, что с прошивкой у вас может слететь гарантия, а кривые руки могут брикнуть аппарат. Если вы определились со своими желаниями и потребностями, осознали возможный риск, то смело можете переходить к следующему пункту.
- Перед прошивкой ознакомьтесь со всеми доступными прошивками на вашу модель устройства, ведь все они имеют свои плюсы, минусы и особенности.
*Официальные прошивки более надежные (теоретически), медленные и редко обновляются, именно поэтому и возникает желание прошить телефон.
*Модифицированные прошивки делаются на основе официальных, но с добавлением приятных “плюшек”, которые ускоряют работу устройства. Оформление и интерфейс таких прошивок может как полностью повторять официальные, так и отличаться, правда, в разумных пределах.
*Еще одна категория прошивок – это голый Android, который стоит на настоящих гуглофонах. И хотя формально голый Android это только прошивки на основе AOSP, также к этой категории относят прошивки, основанные на CM и AOKP. Все эти прошивки существенно отличаются от официальных, имеют более высокую скорость работы, интерфейс в стиле Holo, и намного раньше обновляются. Но и не без минусов не обошлось. В голом андроиде отсутствуют все “фишки”, которыми производители оснащают свои оболочки и так старательно хвастаются во всех рекламных роликах. Так что если вы стали на сторону зла, то забудьте о Sense, TouchWiz и прочих прелестях, которые с ними прилагались. - После того, как вы определились с прошивкой, нужно внимательно прочитать инструкцию (а ещё лучше — несколько раз), чтобы не получить высокотехнологичный кирпич. Причем, если опытный прошивальщик может определить достоверность инструкции или какой-либо информации о прошивке, то новичек – нет. Так что всю информацию о прошивках желательно черпать из доверенных источников, таких как форумы на 4pda или xda.
 Здесь же вы сможете найти ответы в случае возможных проблем с прошивкой.
Здесь же вы сможете найти ответы в случае возможных проблем с прошивкой.
На этом можно закончить с теорией и перейти к практике
- Если вы прошиваете устройство через компьютер, постарайтесь использовать ИБП или ноутбук, так как отключение света во время прошивки может убить ваш аппарат. Ещё надежнее — использовать специальное приложение для Android. Например, для устройств от Samsung есть приложение Mobile Odin.
- Так же прошивайте только заряженные устройства (хотя бы 50%), так как даже при подключении к компьютеру в Download Mode зарядка не происходит. И хотя, в основном, процесс прошивки происходит быстро, но иногда бывают исключения и вы можете получить себе лишнюю порцию проблем.
- Если же вы проигнорировали предыдущее правило и все-таки разрядили батарейку – не спешите впадать в панику и нести в СЦ. Для начала, попробуйте достать аккумулятор и зарядить его от внешней зарядки или от жабки.
- Во время прошивки через компьютер, используйте качественный USB-кабель, который шел в комплекте с устройством. При использовании дешевых USB-кабелей у вас вряд ли получится что-либо сделать.
- Некоторые кастомы имеют такое загадочное свойство, что могут не запускаться (циклический ребут при заставке ядра и бегущие строки в рекавери), если вы ставите их через рекавери. Перед тем, как начать панику — попробуйте установить эту прошивку еще раз. Такая проблема у меня была с Galaxy S 1 при установке CM9/CM10 и забрала достаточно большое количество времени, пока добрые люди не подсказали установить повторно.
Практические советы на каждый день
- Перед созданием бэкапа убедитесь, что у вас достаточно места на карте памяти, иначе бэкап получится битым.
- Всегда имейте хотя бы один актуальный бэкап на карте памяти.
- Никогда не удаляйте старый бэкап, чтобы освободить место для нового. Сначала создайте новый бэкап, а потом уже удаляйте старый.
- Даже если у вас есть актуальный бэкап и прошивка на карте памяти, которую легко можно поставить через рекавери, но вы находитесь вдалеке от своего домашнего компьютера с установленными драйверами и подходящим USB-кабелем (на даче, на море, в гостях) — НИКОГДА не пробуйте ничего устанавливать/восстанавливать/обновлять, постарайтесь побороть это коварное желание и дотерпеть до дома. В лучшем случае вы потеряете от 10% батареи или вам придется переустанавливать прошивку, что займет ваше драгоценное время и проценты, в худшем — вам понадобится переустановка прошивки через компьютер с установленными драйверами и подходящим USB-кабелем.
Надеюсь, мои советы помогут новичкам в этом деле. Если бы вы добавили еще какие-либо советы – пишите их в комментариях, действительно полезные советы будут добавлены в статью.
Как правильно перепрошить смартфон на Android
Давайте начнем с того, что под собой подразумевает прошивка телефона. Под этим понятием подразумевается операционная система мобильного девайса. Пакет программного обеспечения состоит из ядра операционной системы и драйверов, известных также как “железо”. Они отвечают за функционирование элементов девайса. Под словосочетанием “прошить телефон” понимают процесс инсталляции софта. Установка ПО может вызвать трудности у начинающих юзеров. В некоторых случаях пакет ПО создается индивидуально под конкретную модель прибора. Перепрошивка может закончиться неудачно ввиду отсутствия знаний об алгоритмах процедуры и недостатка информации.
Платформа пользуется огромной популярностью. Она открыта для свободного доступа, поэтому ее используют многие производители мобильных гаджетов. Существует несколько причин, по которым требуется перепрошить Андроид:
- Сбои в работе. Ни одно, даже самое дорогое устройство не застраховано от ошибок. Новая установка платформы избавит от любых сбоев, не связанных с поломками внутренних и внешних элементов самого прибора.
- Апгрейд. Разработчики платформы часто выпускают новые версии ПО. Система получает новые функции и обновления интерфейса. Обновление позволит лучше использовать аппаратные возможности девайса.
- Неудобное ПО от производителя гаджета. Некоторые бренды устанавливают в агрегаты собственные разработки. Они могут оказаться неудобными. Чистая прошивка Андроид не переполнена функциями и маркетинговыми фишками. Пользователю гарантированы бесперебойность, производительность и автоматическое обновление приложений.
Подготовительные мероприятия
Переустановка платформы требует внимательности и четкого соблюдения технологии. Если будет допущена ошибка, Вы получите в свое распоряжение бесполезный кусок микросхем в пластиковом корпусе.
Перед прошивкой нужно подготовиться. Обязательно зарядите гаджет до 100%.
Перед тем, как перепрошить телефон, нужно принять во внимание текущую версию Android, объем оперативной памяти (возможно более новая версия Android будет тормозить, если оперативной памяти будет мало) и модель телефона. В меню настроек нужно найти полное название прибора и модификацию текущего ПО. Желательно их выписать до последнего символа.
Перед началом процедуры нужно выполнить Backup. Под этим термином подразумевается резервное копирование данных для возможности отката до изначального состояния, если во время прошивки пошло что то не так. Это несложно сделать.
Перед форматированием и резервным копированием устройство нужно отключить. После переформатирования на SD-карту начнут скачиваться загрузочные файлы. Когда загрузка завершится, на экране появится надпись.
Сервисы, которыми можно воспользоваться перед тем, как перепрошить Андроид через компьютер без привлечения специалиста:
- Super Backup. Сервис отличается удобством и быстрой работой. С помощью утилиты можно резервировать и восстанавливать данные. В сервисе предлагается купить премиум-версию. При ее использовании отключается реклама. Можно использовать и бесплатный вариант.
- Helium App Sync Backup. Данное приложение также доступно в платной и бесплатной вариациях. Базовые опции такие, как резервирование SMS и журнала вызовов, бесплатные. Если хотите получить в свое распоряжение облако, чтобы было удобнее переустановить Андроид, и избавиться от рекламных баннеров, придется раскошелиться.
- Ultimate Backup. Присутствуют платные функции, например, восстановление файлов из облака. В бесплатной версии есть опция резервирования и task killer, позволяющий завершить процесс прошивки в принудительном порядке. Полезный бонус — очищение агрегата от кэша.
Существуют и другие приложения, помогающие совершить Backup. Мы рассмотрели самые удобные.
Как переустановить Андроид самостоятельно
Перед переустановкой необходимо скачать прошивку. Лучше это сделать с официального сайта девайса. В противном случае после переустановки он может перестать работать. Прошивка подбирается в зависимости от модели мобильного устройства. На сайте производителя девайса могут запросить права разработчика. Для этого нужно воспользоваться любым приложение с Google Play. После Вам нужно скачать CWN-recovery для Вашей модели мобильного устройства. Загруженный архив нужно поместить на SD-карту. Для размещения скачанного ПО прошивки для Андроид не стоит использовать встроенную память девайса. В данном случае ее сложно назвать надежным хранилищем, так как все данные с телефона будут стерты.
Чтобы перепрошить прибор с помощью Recovery, нужно отключить аппарат. Для этого необходимо одновременно нажать на кнопки Power (вкл./выкл) + Volume Up (увеличение громкости). У отдельных моделей может быть предусмотрена другая комбинация клавиш. Перед тем, как перепрошить смартфон, нужно дождаться, когда прибор завибрирует. Появится окно. В нем нужно выбрать клавишу Recovery Mode. Далее укажите apply update from external storage. Начнется процесс установки. После его завершения устройство нужно перезагрузить.
Чтобы прошить гаджет, лучше воспользоваться ПК или ноутбуком. Windows, начиная с седьмой версии, не требует драйверов для работы с девайсом. Либо она предлагает отыскать их в интернете. Перед тем, как прошить Андроид с компьютера, Вам нужно полностью зарядить прибор. Далее Вам нужно проделать следующие манипуляции:
- Перенесите на жесткий диск приложение Software Update Tool и драйвера.
- Отключите девайс.
- Нажмите Power (вкл./выкл) + Volume Up (увеличение громкости). Прибор должен некоторое время вибрировать.
- После того, как на экране появится надпись Fastboot USB, подключите аппарат к ПК.
- Откройте приложение для установки софта.
- Укажите местоположение сохраненного ПО.
- Укажите вид ОС.
- Нажмите Erase user data.
- Кликните “Старт”.
После этих манипуляций начнется загрузка в устройство прошивки на Андроид. На это понадобится какое-то время. Новая система будет установлена. Затем Вам нужно перезагрузить прибор. На первое включение уйдет больше времени, чем обычно. Не стоит беспокоиться по этому поводу.
При работе с ПК следует учитывать несколько важных нюансов. ПК, на котором будет происходить операция, должен иметь минимум двухъядерный процессор. Следует выбирать устройства с последними версиями Windows или Linux.
Софт можно установить и без ПК — с помощью одной SD-карты. Перед тем, как прошить Андроид этим способом, зарядите батарею до 100%. Во время загрузки не отключайте блок питания. Запустите ROM Manager. Нажмите на кнопку “Установить ROM с SD-карты”. Укажите местоположение архива с программным обеспечением. Нажмите “Ок”. Дождитесь окончания установки.
Еще один вариант установки ПО в мобильный гаджет — обновить его до следующей версии. Прежде всего, юзеру необходимо узнать, какая версия софта стоит в его устройстве. Для этого Вам нужно заглянуть в раздел “О телефоне” в настройках. Обычно приходит системное уведомление о том, что доступны обновления. Однако уведомление не всегда приходит вовремя. К тому же существует вероятность, что Вы его случайно сотрете.
Перед тем, как обновить Андроид до 6 или до другой доступной версии, нужно подтвердить действие. Загрузка начнется автоматически в фоновом режиме.
Чтобы обновить ПО, найдите в системных настройках кнопку “Обновление системы”, нажмите “Ок”. Софт загрузится в фоновом режиме. После установки всех компонентов требуется перезагрузить аппарат. В некоторых случаях не удается скачать новую версию ОС. Это связано с тем, что под данную модель они не выпускаются. Либо уже установлена последняя версия. Обычно производители перестают выпускать свежий софт для агрегатов старше 3 лет.
Какие бывают программы для прошивки Андроид с компьютера
Самые удачные сервисы:
- ROM Manager. Данная утилита устанавливается для загрузки ОС с SD-карты без использования компьютера.
- SP FLASH TOOL. Сервис предназначен для работы с ПК. Требуется подключение гаджета по USB-кабелю. Главное преимущество этой утилиты — универсальность. Она подходит для многих моделей девайсов. Сервис имеет интуитивно понятный интерфейс, с которым разберется даже начинающий пользователь.
Существуют сервисы, разработанные под конкретного производителя. Так, для устройств Samsung разработана утилита ODIN. Это сервис собственного производства известной южнокорейской корпорации. Он отличается простым принципом действия и понятным интерфейсом. Перед тем, как перепрошить Самсунг, обязательно скачайте ODIN.
Что делать, если девайс не включается?
Переустановить ПО получится, если не поврежден загрузчик. Чтобы проверить это, нажмите кнопку “Вкл./выкл.”. Если появится изображение робота или какой-нибудь знак, например, “!”, можно сделать предположение, что произошел сбой в работе ПО. После этого подключите аппарат по USB-кабелю к ПК. Нажмите кнопку “Вкл./выкл.” и Volume Plus. ПК отыщет девайс. В 95% случаев можно успешно установить ОС с помощью одной из вышеперечисленных программ для прошивки телефона через компьютер.
Прибор может не запуститься после установки софта. Не стоит прощаться с агрегатом. Его можно реанимировать. Прежде всего, попробуйте снова перезагрузить устройство. Если гаджет снова не запустился, то можно попробовать возвратить его в исходное состояние с помощью предварительно скачанных резервных данных или попробовать повторно установить софт. Тогда процедуру придется повторить сначала.
Мы рассмотрели разные сервисы и способы перепрошивки мобильных устройств. Теперь Вы знаете, как перепрошить Андроид самому через ПК и без него.
Читайте свежие новости из мира мобильных технологий в Гугл Новостях, Facebook и Twitter, а также подписивайтесь на YouTube-канал
Как прошить Lenovo P780 Firmware и другие телефоны Lenovo
В Интернете есть довольно много руководств о том, как заставить это работать, но ни одно из них не помогло мне, кроме этого. Поэтому, если у вас возникли проблемы с перепрошивкой телефона Lenovo, особенно P780, следуйте этому руководству.
ПРИМЕЧАНИЕ : Перед тем, как приступить к перепрошивке, настоятельно рекомендуется сделать резервную копию всех необходимых данных и извлечь карту microSD из телефона. Также убедитесь, что вы устанавливаете прошивку, соответствующую модели / версии вашего устройства.Если что-то пойдет не так, я не могу нести ответственности.
Загрузите следующие файлы
Smart Phone Flash Tool и PDAnet для Android
Шаг 1
Одной из основных проблем при перепрошивке телефонов Lenovo является правильная установка драйвера. Некоторые компьютеры просто не могут сдвинуться с места с установкой. Исправление — PDAnet для Android.
Отключитесь от интернета и запустите PDAnet для Android. Обратите особое внимание на процесс установки и выполняйте установку в соответствии с инструкциями.В какой-то момент вам будет предложено включить отладку по USB на телефоне, а затем подключить его к компьютеру.
По завершении процесса установки попробуйте подключить телефон в режиме USB к компьютеру и посмотреть, сможете ли вы получить таким образом доступ к внутренней памяти. Если можешь, отлично.
ОБНОВЛЕНИЕ : вы можете увидеть весь процесс в разделе Как легко установить USB-драйверы для телефонов Lenovo MTK
Шаг 2
Разархивируйте прошивку, которую вы хотите установить, а также Smart Phone Flash Tool.Для извлечения файлов вам понадобится программное обеспечение для сжатия, такое как WinRaR.
Если вы ищете последнюю версию прошивки для Lenovo P780, вы можете получить ее ниже
Китайская версия: P780_S135_130917_rooted_twrp_gapps.7z и мировая версия: P780_ROW_S123_131231_rooted_twrp_gapps.72 который вы найдете в папке FlashTool
Щелкните Scatter-loading и выберите scatter-файл, как показано ниже.Scatter-файл должен находиться в папке с прошивкой, которую вы извлекли.
Обязательно отметьте DA DL All With Check Sum , затем нажмите Firmware -> Upgrade
UPDATE : Сообщалось, что при нажатии Download вместо Firmware -> Upgrade работает в некоторых случаях. Для меня я использовал Прошивки -> Обновление без проблем
Полностью выключите телефон и подключите его к компьютеру.Smart Phone Flash Tool автоматически обнаружит телефон и начнет процесс прошивки. Полоса внизу должна менять цвет с красного на желтый и синий, пока не завершится весь процесс мигания.
Большой зеленый кружок в центре экрана означает, что процесс мигания окончен. Теперь вы можете отсоединить телефон от компьютера и включить его.
ПРИМЕЧАНИЕ : После прошивки телефона загрузка занимает несколько минут, например, 2–3 минуты.Не нужно паниковать.
Наслаждайтесь и делайте, пожалуйста, оставьте комментарий ниже, чтобы сообщить мне, сработало это или нет, и какие проблемы у вас были с этим процессом. Спасибо
Вам также понравится:
- Как прошить Lenovo P780 Stock ROM с работающими обновлениями IMEI и OTA
- Как исправить Lenovo Yoga 8 и P780 Android KitKat Lag
- Как понизить версию Lenovo Yoga 8 Android 4.4 .2 По 4.2
- Представляем Lenovo Vibe UI 2.0 для установки P780, снимков экрана и т. Д.
- Обновление прошивки Lenovo P780, апрель 2014 г.: ссылки для скачивания и т. Д.
Пожалуйста, оцените и поделитесь этой статьей, чтобы помочь другим.Спасибо
Восстановление заводских настроек телефона Android с компьютера | Small Business
Автор: Дэвид Видмарк Обновлено 8 мая 2019 г.
Сброс телефона или планшета Android можно выполнить с помощью его настроек. Поэтому, если вы продаете свой телефон или передаете его новому сотруднику, вы можете стереть все его данные, включая приложения и настройки, зарегистрированные в вашей учетной записи Google или Gmail, вернув его к заводским настройкам по умолчанию.
Это почти всегда самый быстрый и простой способ сбросить настройки Android, если только у вас нет телефона под рукой.Если ваше устройство Android было потеряно или украдено, вы можете сбросить его настройки с любого компьютера, используя свою учетную запись Google, при условии, что устройство включено и доступно для Wi-Fi или сотовой сети.
Удаленный сброс Android
Если устройство Android имеет несколько профилей, например корпоративный телефон, которым пользуются несколько сотрудников, вам потребуется учетная запись Google, которая находится в основном профиле устройства.
Войдите на сайт android.com/find , используя свою учетную запись Google.Если у вас есть доступ к нескольким устройствам с вашей учетной записью, выберите Android, который вы хотите сбросить, в верхней части экрана.
Если ваше устройство потеряно, вы сможете найти его на веб-сайте android.com. Вы заметите, что если устройство включено, его примерное местоположение отображается на карте. Само устройство также получает уведомление. На веб-сайте вы можете щелкнуть Play Sound , чтобы телефон звонил в течение пяти минут, даже если он настроен на беззвучный режим или вибрацию.
Выберите Lock , если вы хотите заблокировать Android с помощью PIN-кода, пароля или графического ключа. Даже если экран блокировки Android не был включен, вы можете установить его сейчас. Вы также можете добавить сообщение или номер телефона, которые будут отображаться на экране блокировки на случай, если кто-то найдет ваше устройство и захочет вернуть его вам.
Выберите Erase , чтобы окончательно удалить все данные на Android. После стирания данных функция «Найти мое устройство» больше не будет работать.Обратите внимание, что в некоторых случаях данные на SD-карте не всегда могут быть удалены.
Если вы хотите снова использовать устройство Android, включите его и войдите в свою учетную запись Google. Все ваши данные из последней синхронизации, а также ваши приложения и настройки будут восстановлены.
Сброс с помощью настроек Android
Если вы можете разблокировать устройство Android, вы можете сбросить его до заводских настроек без использования компьютера. Это также называется форматированием устройства или аппаратным сбросом.Все на Android, что делает его личным, включая ваши данные, файлы, загруженные приложения и ваши настройки, удаляется.
Если вы недавно изменили пароль своей учетной записи Google, вам придется подождать 24 часа , прежде чем вы сможете сбросить настройки устройства.
Подключите Android
Резервное копирование, а затем сброс настроек и Android может занять час или больше. Кроме того, если ваш Android настроен на автоматическое резервное копирование в вашу учетную запись Google, обычно это происходит, когда Android подключен к источнику питания.Чтобы сэкономить на сотовых данных, лучше всего сделать резервную копию вашего Android, когда у вас есть хороший сигнал Wi-Fi.
Резервное копирование вашего Android
Чтобы создать резервную копию вашего устройства в учетной записи Google, откройте Настройки . Настройки можно найти, коснувшись значка Все приложения внизу экрана и прокрутив вниз. Конкретное расположение опции резервного копирования может отличаться. Коснитесь значка Search в правом верхнем углу экрана, введите «резервное копирование» и выберите Резервное копирование и восстановление .На некоторых телефонах это может быть меньше учетных записей или Cloud и учетных записей . Точное местонахождение зависит от производителя телефона и версии программного обеспечения Android.
Сбросьте настройки Android
Коснитесь значка поиска еще раз и введите «сброс», а затем коснитесь параметра Сбросить . Опять же, точное расположение параметров сброса может отличаться. На некоторых устройствах Android это будет под общим управлением. На других устройствах Android это может быть System , затем Advanced .После того, как вы нашли параметры сброса, нажмите Сброс заводских данных или Стереть все данные (сброс до заводских настроек) , в зависимости от вашей модели. Следуйте инструкциям на экране, чтобы завершить сброс.
После завершения сброса вы можете войти в систему на этом устройстве Android или на новом и использовать свою учетную запись Google для восстановления данных и настроек.
Загрузите и обновите вручную с помощью Rescue и Smart Assistant
Если ваше устройство не включается, имеет серьезные проблемы с программным обеспечением или вы забыли свой PIN-код, переустановка системного программного обеспечения (прошивки) устройства может решить проблему и избежать необходимости ремонта или замены устройства.
Что нужно обновить:
Переустановите системное программное обеспечение устройства
Если ваше устройство не включается, имеет серьезные проблемы с программным обеспечением или вы забыли свой PIN-код, переустановка системного программного обеспечения (прошивки) устройства может решить проблему и избежать необходимости ремонта или замены устройства.
RSA устанавливает последнюю версию системного программного обеспечения.
Предупреждение. При переустановке микропрограммы устройства удаляются все файлы и приложения, которые вы добавили на устройство, и восстанавливается исходное заводское состояние устройства.По возможности делайте резервные копии файлов перед сбросом прошивки устройства.
Для переустановки прошивки устройства:
- Если ваше устройство включается, сделайте резервную копию перед переустановкой микропрограммы устройства.
- Если у вас есть учетная запись RSA, войдите в RSA.
- Щелкните вкладку «Спасение».
- Выполните одно из следующих действий:
- Включите на устройстве отладку по USB, затем с помощью кабеля USB подключите устройство к компьютеру. Подождите, пока RSA найдет программное обеспечение для вашего устройства.
- Если не удается включить отладку по USB, включите режим fastboot flash. Выключите устройство, затем нажмите и удерживайте клавиши питания и уменьшения громкости, пока устройство не запустится в режиме быстрой загрузки, затем подключите устройство к компьютеру с помощью кабеля USB. Подождите, пока RSA найдет программное обеспечение для вашего устройства.
- Если нельзя включить ни отладку по USB, ни режим быстрой загрузки flash, на вкладке Power-off Mode щелкните OK. Если ваше устройство зарегистрировано в вашей учетной записи RSA, выберите его из списка зарегистрированных устройств.В противном случае выберите тип своего устройства (телефон Lenovo, планшет Lenovo или телефон Motorola), затем выберите свойства своего устройства. Будьте осторожны при выборе правильных свойств для вашего устройства, чтобы убедиться, что установлена правильная прошивка. Если вы не уверены, проверьте упаковку устройства, квитанцию о заказе или другую информацию, предоставленную вместе с устройством.
- Когда программное обеспечение будет найдено, щелкните «Загрузить», чтобы загрузить его в папку для загрузки, что может занять несколько минут.
- После загрузки программного обеспечения нажмите «Восстановить сейчас», чтобы установить программное обеспечение. Установка занимает несколько минут и может приостановиться во время процесса. Не отключайте USB-кабель во время установки.
- Удалите загруженное программное обеспечение с вашего компьютера, если оно больше не требуется.
4 эффективных способа передачи файлов с Lenovo на компьютер
Из-за различных функций смартфона и компьютера вы можете выбрать другое устройство в разных случаях.Например, вы можете использовать мобильный телефон Lenovo для просмотра сериалов или фильмов, когда вы находитесь на улице, и просмотра видео на компьютере, когда возвращаетесь домой. Поэтому, чтобы рационально использовать файлы, иногда вам может потребоваться передача файлов Lenovo на компьютер. Однако знаете ли вы, как эффективно выполнить процесс передачи? Думаю, нет, поэтому здесь мы предложим вам руководство по передаче данных с телефона Lenovo на компьютер.
Способ 1: как передавать файлы с Lenovo на компьютер через USB
Если вы просто хотите синхронизировать мультимедийные файлы на телефоне Lenovo с компьютером, например фотографии, видео и музыкальные файлы, вы можете выбрать традиционный способ простого копирования и вставки файлов с телефона Lenovo на компьютер через USB.Подробные инструкции приведены ниже:
Шаг 1. Подключите мобильный телефон Lenovo к ПК
Подключите телефон Lenovo к компьютеру с помощью кабеля USB и следуйте инструкциям по распознаванию подключенного телефона. Вообще говоря, вам может потребоваться включить отладку по USB на вашем устройстве и выбрать подходящий тип USB-подключения — MTP.
Шаг 2. Введите фото / видео / музыкальную папку
Щелкните «Этот компьютер» на своем компьютере, найдите имя своего телефона Lenovo и нажмите на него.После этого вы должны решить перейти в папку «Внутреннее хранилище» или «SD-карта», что зависит от того, где хранятся фотографии, которые вы хотите передать. Затем вам нужно найти и дважды щелкнуть папку «Фото» / «Музыка» / «Видео», чтобы открыть ее.
Шаг 3. Выберите и скопируйте нужные файлы
Выберите фотографии, видео и музыкальные файлы, которые вы хотите переместить на свой компьютер, и щелкните правой кнопкой мыши, чтобы выбрать опцию «Копировать». Или вы можете напрямую нажать «Ctrl + C», чтобы скопировать эти медиафайлы.
Шаг 4. Вставьте выбранные данные Lenovo на ПК
Создайте папку на своем компьютере, в которую вы хотите сохранить скопированные файлы мультимедиа. Затем щелкните правой кнопкой мыши, чтобы выбрать параметр «Вставить», или вы можете напрямую нажать «Ctrl + V» на клавиатуре, чтобы вставить файлы мультимедиа в папку.
Не пропустите:
Способ 2: Как продолжить передачу файлов Lenovo с помощью Ассистента для Android (видеоурок прилагается)
Использование USB-кабеля для копирования файлов с телефона Lenovoo на компьютер будет стоить вам слишком много времени и усилий, а иногда это даже не работает.Более того, этот способ недоступен, если вы хотите передать другие типы файлов, такие как контакты и текстовые сообщения, с телефона Lenovo на компьютер. Поэтому для эффективного выполнения передачи вам необходимо загрузить стороннее программное обеспечение для резервного копирования мобильного телефона Lenovo в качестве помощника. Мы рекомендуем вам простую, но профессиональную программу — MobiKin Assistant для Android.
Почему стоит выбрать этот инструмент передачи данных Lenovo:
- Легко переносите все типы данных, такие как контакты, текстовые сообщения, журналы вызовов, приложения, фотографии, музыку, фильмы, книги и т. Д. Между телефоном Android и компьютером.
- Процесс можно выполнить всего за 3 шага: установить соединение между телефоном Lenovo и компьютером — просмотреть и выбрать нужные данные — экспортировать файлы.
- Вы можете создавать резервные копии и восстанавливать данные телефона без каких-либо потерь.
- Программа также имеет возможность импортировать, добавлять, удалять и управлять данными Android.
- Поддерживает все доступные модели телефонов Lenovo, включая Lenovo K800 / K900 / A820 / Vibe X / Vibe Z, а также телефоны Android других производителей, такие как Samsung, HTC, Huawei, Xiaomi, Vivo, Sony, Motorola, Google Nexus и т. Д.
Также доступна версия
- для Mac.
С помощью этого программного обеспечения передача файлов между телефоном Lenovo и компьютером станет легкой задачей. Теперь просто загрузите и установите программу на свой компьютер, щелкнув значок ниже, и посмотрите, как передавать данные с телефона Lenovo на компьютер с помощью простых щелчков:
Шаг 1. Загрузите инструмент передачи данных Lenovo на свой компьютер
Сначала запустите программу на вашем компьютере.Затем подключите мобильный телефон Lenovo к ПК через USB-кабель или Wi-Fi и следуйте инструкциям на экране, чтобы телефон Lenovo был распознан. Когда программа успешно обнаружит ваш телефон, вы получите следующий интерфейс:
Шаг 2. Перейдите в «Super Toolkit»
Перейдите в верхнее меню интерфейса, чтобы выбрать опцию «Super Toolkit». После этого появится новое окно с опцией «Резервное копирование». Просто щелкните по нему, и здесь будет перечислено все содержимое вашего телефона Lenovo.
Шаг 3. Создайте резервную копию данных телефона Lenovo на компьютере
Отметьте файлы, которые вы хотите перенести на компьютер, выберите путь, по которому вы хотите разместить эти файлы, а затем нажмите кнопку «Резервное копирование» в правом нижнем углу, чтобы скопировать эти выбранные файлы с телефона Lenovo на компьютер.
Посмотрите видеоурок о том, как сделать резервную копию телефона Lenovo с помощью Lenovo Phone Manager:
Это весь процесс передачи данных между смартфоном Lenovo и компьютером с помощью программного обеспечения для настольных компьютеров Lenovo.
Способ 3: Как сделать резервную копию телефона Lenovo на компьютер с помощью Google Drive
Если вы не хотите устанавливать дополнительное программное обеспечение и у вас нет подходящего кабеля для передачи данных, вы можете использовать облачные сервисы для резервного копирования и восстановления данных телефона Lenovo. На рынке есть множество отличных облачных сервисов на выбор, например Dropbox и Google Drive. Здесь мы возьмем Google Диск в качестве примера, чтобы научить вас использовать его для резервного копирования телефона Lenovo на компьютер
.
Шаг 1 : Разблокируйте телефон Lenovo, перейдите в приложение «Настройки» и выберите «Резервное копирование и сброс».Затем перейдите в раздел «Учетная запись Google» и включите параметры «Резервное копирование моих данных» и «Автоматическое восстановление».
Шаг 2 : Затем нажмите «Резервная учетная запись», чтобы выбрать или добавить новую учетную запись, тогда весь ваш телефон Lenovo будет скопирован в эту учетную запись.
Примечание : вы можете использовать Google Диск для резервного копирования настроек Google Календаря, сетей Wi-Fi и паролей, настроек Gmail, приложений, установленных из Google Play, настроек сторонних приложений и данных с вашего телефона Lenovo в учетную запись Google.
Не пропустите:
Способ 4: Как передать данные телефона Lenovo на компьютер с помощью Bluetooth
Вы также можете использовать Bluetooth для передачи файлов Lenovo на ПК, если ваш компьютер поддерживает Bluetooth. Ниже приведено руководство о том, как использовать Bluetooth для резервного копирования телефона Lenovo на компьютер. Это тоже довольно просто.
Шаг 1. Включите Bluetooth на телефоне Lenovo и ПК.
Включите функцию Bluetooth на своем телефоне Lenovo, перейдя на панель настроек, чтобы открыть функцию Bluetooth.Убедитесь, что вы включили опцию « Показано всем », чтобы ваш телефон Lenovo мог быть обнаружен вашим компьютером. Затем включите свой компьютер, чтобы также включить Bluetooth.
Шаг 2. Сопряжение телефона Lenovo с компьютером через Bluetooth
Перейдите на свой компьютер, чтобы по очереди щелкать параметры: « Панель управления »> « Оборудование и звук »> « Устройства и принтеры »> « Добавить устройство Bluetooth ».Здесь вы должны выбрать свой телефон Lenovo, и тогда телефон Lenovo получит код. Отметьте « Да », когда он спросит « Соответствует ли приведенный выше код коду на устройстве: » на компьютере, тогда два устройства будут успешно сопряжены друг с другом.
Шаг 3. Перенесите файлы с телефона Lenovo на компьютер.
Теперь вы можете выбрать файлы, которые хотите перенести с Lenovo на компьютер. Мы установили музыку в качестве примера, вам просто нужно выбрать песни на телефоне Lenovo и выбрать использование « Bluetooth » для передачи.
На вашем компьютере появится окно, в котором вы должны нажать « Accept », чтобы принять передачу музыки. После процесса передачи вы можете найти песни на своем компьютере по пути: « Мои документы \ Bluetooth \ Share ».
Заключение:
Это четыре эффективных метода передачи данных с телефона Lenovo на компьютер. Вы можете выбрать свой любимый и попробовать прямо сейчас. Ассистент для Android — самый мощный, эффективный и удобный инструмент передачи данных Lenovo среди этих методов.Можно не только создавать резервные копии данных телефона Lenovo на компьютер, но также передавать файлы с ПК на планшеты и телефоны Lenovo. Это также может быть приложение Lenovo для резервного копирования и восстановления одним щелчком мыши для резервного копирования и восстановления любых данных вашего телефона Android. Скачайте и попробуйте прямо сейчас. И если вы столкнетесь с какой-либо проблемой во время процесса передачи, пожалуйста, свяжитесь с нами, и мы сделаем все возможное, чтобы помочь вам решить эту проблему.
Относительные статьи:
Как распечатать текстовые сообщения с телефона Android? (4 лучших способа)
Лучшее программное обеспечение для передачи файлов с телефона на Android
Как легко просматривать / читать текстовые сообщения Android на компьютере?
Как эффективно передавать текстовые сообщения с телефона Samsung на компьютер?
[Решено!] Как перенести видео с Android на ПК / компьютер?
Простые методы передачи фотографий между Sony Xperia и компьютером
Windows 10 не распознает устройство Android
Причины, по которым вам может потребоваться подключение устройства Android, могут быть разными.Возможно, вам нужно передать какие-то файлы, но это может быть очень неприятно, когда по какой-то причине ваш компьютер с Windows 10 не распознает ваше устройство Android.
Хорошая новость в том, что есть различные возможные решения этой проблемы. Плохая новость заключается в том, что это скорее процесс проб и ошибок, пока вы не найдете метод, который, наконец, работает. Не волнуйтесь, если вы не очень разбираетесь в технологиях, поскольку следующие методы легко понять и идеально подходят для начинающих.
Включите отладку по USB
Может быть, единственное, что вам нужно сделать, это включить отладку по USB, чтобы ваш компьютер мог обнаружить ваше устройство Android.Чтобы убедиться, что он включен, вам нужно перейти в « Настройки »> « О телефоне »> « Параметры разработчика ».
Не видите параметры разработчика? В этом случае вам нужно будет перейти в « Настройки »> « Об устройстве »> « Информация о программном обеспечении » и примерно семь раз нажать « Build number ». Нажмите кнопку «Назад», и теперь вы должны увидеть параметры разработчика прямо об устройстве.
После включения параметров разработчика перейдите в этот параметр и коснитесь поля отладки USB.Теперь посмотрите, распознает ли ваш компьютер ваше устройство Android.
Попробуйте другой кабель USB
Даже если у вас не такой старый кабель, рекомендуется попробовать другой USB-кабель. Кабель, который у вас есть, может использоваться для зарядки только тогда, когда он вам нужен для передачи файлов.
Кабель может быть поврежден и пришел с завода. Также рекомендуется избегать дешевых имитаций кабелей и покупать оригинальные кабели той же марки, что и ваш телефон.
Проверить настройки USB-подключения
Если ваше устройство Android не настроено как мультимедийное устройство (MTP), ваш компьютер не распознает его. Вы можете изменить этот параметр на многих устройствах Android, перейдя в « Настройки »> « Параметры разработчика »> прокрутите вниз до « USB-конфигурация » и нажмите на него.
Появится новое окно с различными опциями. Если вы хотите передавать файлы, лучше всего выбрать вариант MTP (Media Transfer Protocol).Закройте настройки телефона и посмотрите, распознает ли компьютер ваш телефон сейчас.
У вас установлен пакет функций мультимедиа?
Поскольку протокол MTP связан с WMP (проигрывателем Windows Media), вам понадобится последний, чтобы все работало. В некоторых версиях, таких как версии KN и N, его нет, и это может объяснить, почему ваш компьютер не распознает ваше устройство Android.
Если у вас есть эти версии, загрузите Media Feature Pack для обеих этих версий для Windows 10.Возможно, у вас уже есть сайт для их загрузки, но если нет, вы всегда можете перейти на официальный сайт Microsoft.
USB-порты
Вы пробовали подключить свое Android-устройство к другому компьютеру? Возможно, вы имеете дело с неисправным USB-портом, и в этом случае ни один метод не будет работать, поскольку вы имеете дело с аппаратной проблемой. Но перед тем, как попробовать другой компьютер, посмотрите, работает ли другой USB-порт. Может быть, дело в одном USB-порту, а не во всех.
Также убедитесь, что ничто не блокирует USB-порт на телефоне.Иногда ворс или что-то липкое может застрять в порту, что приведет к неправильному подключению. Вы можете попробовать очистить порт легкой щеткой или деревянной зубочисткой.
Драйверы
Также проверьте наличие ссылок на Android в диспетчере устройств, выбрав « Control Panel »> « Hardware and Sound »> « Device Manager ». Он может быть обнаружен как « MTP или« Неизвестное устройство »под« Другие устройства »или« Portable Devices ».Попробуйте щелкнуть правой кнопкой мыши и выбрать « Удалить ». После удаления устройства попробуйте перезапустить Windows, выбрав « Start »> « Restart ».
Еще одно простое решение — перезагрузка компьютера. Я знаю, что это очевидный совет, но вы удивитесь, что иногда этого достаточно.
Заключение
Всегда лучше начинать с основных возможных исправлений, а затем переходить к более сложным решениям.Надеюсь, один из вышеперечисленных методов устранил вашу проблему, и теперь вы можете делать все, что вам нужно. Я пропустил решение, которое всегда работает для вас? Если да, оставьте комментарий и сообщите нам, какой именно.
Как прошить Леново?
Если вы находчивы, вы наверняка слышали о рутировании или перепрошивке телефона. Эти методы приводят к «необузданию» вашего Lenovo. Однако они не так легко доступны и рекомендуются не всем. Если вы читаете эту статью, то это потому, что вы наверняка хотите в полной мере использовать свой мобильный телефон, и что вас не устраивает операционная система Android.В этом руководстве мы научим вас , как прошить Lenovo? Это действие несложно, однако перед его выполнением необходимо хорошо его обдумать. Для этого, прежде всего, мы научим вас, что такое флэш-память Lenovo, а затем методику, которой нужно следовать, чтобы мирно прошить ваш Lenovo.
Что прошивает Леново?
Итак, мы начнем нашу статью с того, что научим вас , что такое флэш-память Lenovo . Это действие полностью изменит способ работы вашего телефона, поэтому рекомендуется не всем.Благодаря этому действию вы сможете изменить операционную систему вашего Lenovo. Фактически сообщество пользователей мобильных телефонов подсчитало, что система Android «ограничивает» мобильные телефоны либо своим весом, либо своими ограниченными возможностями, которые не полностью используют возможности мобильного телефона. ‘телефон. Эти люди неожиданно разработали альтернативные версии Android. Они более или менее похожи на базовую операционную систему, но отличаются по многим параметрам, таким как настройка цветов, установленные основные приложения и т. Д.
Смена операционной системы подходит для установки ПЗУ на свой Леново. Любая альтернативная операционная система называется ПЗУ. Использование персонализированного ПЗУ на вашем телефоне даст вам возможность найти наиболее подходящую операционную систему для ваших желаний и внезапно получить полностью персонализированный телефон, который ограничен любыми ограничениями бренда. Обычно мы находим все эти ПЗУ на форумах или специализированных сайтах, таких как LineageOS или XDA custom ROM Central. Однако вы должны знать, что вспышка у Lenovo не обходится без последствий.Однако вы можете установить официальные версии Android , что действительно полезно, если обновление системы вызывает ошибки на вашем телефоне. Фактически, установка персонализированной КОМНАТЫ, очевидно, принесет вам преимущества, однако вы потеряете гарантию производителя . Имеет смысл, используя свой телефон таким образом, вы потеряете всю системную безопасность, обеспечиваемую Android. В этом случае ваш телефон станет более уязвимым, и вы не сможете в случае возникновения проблемы вернуть его производителю.Поэтому важно дважды подумать, прежде чем начать.
Как прошить Леново?
Теперь, когда мы научили вас концепции и вопросам, которые нужно задать себе перед началом процесса, мы научим вас, что вам нужно сделать, чтобы прошить ваш Lenovo.
Подготовка флэш-памяти Lenovo
Перед прошивкой Lenovo вам нужно будет сделать некоторые приготовления. Обратите внимание, что у вас будет , потребуется компьютер для завершения процесса :
- Сначала необходимо установить программное обеспечение ПК для вашего Lenovo, для этого перейдите на веб-сайт бренда и загрузите программное обеспечение для вашего Lenovo.Это повлечет за собой установку всех последних драйверов для вашего телефона, необходимых для использования флеш-памяти. Установите его и перезагрузите компьютер.
- После подготовки компьютера пора активировать опцию, которая даст вам возможность управлять телефоном для выполнения всех остальных шагов, необходимых для его прошивки. Вы должны включить отладку по USB. Для этого перейдите на страницу » Parameters «> « Developer options «> « USB debugging » (на французском языке).
- Теперь необходимо подключить Lenovo к компьютеру. Чтобы получить root права на свой Lenovo, вы можете взглянуть на нашу статью, чтобы узнать весь процесс, что легко сделать.
- Найдите на сайтах, которые мы указали в первой части, ПЗУ, которое вы хотите установить, будь то официальное ПЗУ или пользовательское ПЗУ, и загрузите его на свой компьютер.
- Наконец, не забудьте сохранить все свои данные на компьютере или другом компьютере, потому что установка ПЗУ на Lenovo сотрет все ваши данные.
Прошивка и установка ПЗУ на Lenovo
Теперь, когда мы увидели все элементы, которые нужно разместить перед запуском, все, что вам нужно сделать, это запустить процедуру. Очень легко убедиться, что ваш Lenovo заряжен на 100% батареей , потому что, если он выйдет из строя во время работы, он будет непригоден. рутировать свой Lenovo. Теперь вы можете следовать приведенным ниже инструкциям, чтобы прошить Lenovo:
.
- Перезагрузите Lenovo в режиме восстановления данных. Для этого убедитесь, что в Google используется комбинация кнопок, набрав «Lenovo recovery mode».Обычно это увеличение громкости + домой + кнопка включения. Однако это может измениться, поэтому безопаснее проверить.
- Находясь в этом режиме, используйте кнопки увеличения и уменьшения громкости для навигации и выберите « Wipe data factory reset », подтвердите клавишей питания. В результате на вашем телефоне будут восстановлены заводские настройки.
- Теперь откройте страницу « Reboot system now » (на французском языке).
- На вашем ПК запустите программное обеспечение ROOT, которое вы выбрали (здесь мы возьмем пример Odin, однако все программное обеспечение использует очень похожие функции) и загрузите файл ROM, который вы загрузили.Обычно файл сохраняется с расширением « tar » или « tar. Md5 ». Если случилось так, что в вашей папке есть несколько файлов с этими расширениями, выберите их все.
- Теперь проверьте параметры » F. Время сброса » И « Auto Reboot » Тем не менее не вариант « Division «!
- Подключите Lenovo к компьютеру через USB.
- Установите драйверы с помощью фирменного программного обеспечения.После завершения вы должны увидеть синий значок » ID: COM » в программном обеспечении ROOT.
- Вы можете запустить процесс прошивки вашего Lenovo с помощью кнопки » START «. Подождите от 10 до 20 минут, чтобы операция завершилась и ваш Lenovo перезапустился. Теперь у вас должно быть прошито ваше ПЗУ и ваш Lenovo.
Если вы когда-нибудь ищете множество руководств, чтобы стать абсолютным мастером Lenovo, мы приглашаем вас посмотреть другие руководства в категории: Lenovo.
Самый простой способ переноса данных с телефона Android на компьютер или планшет
Кредит: 62661879 © Себастьян L | Dreamstime.com
Некоторые могут посчитать это очевидным, но: если вам нужно передать данные между смартфоном (или планшетом) Android и компьютером, самый простой способ сделать это — подключить их с помощью кабеля USB или USB Type-C.
Если у вас его не было под рукой, вы можете рассмотреть возможность использования облачной службы, такой как Google Drive или Dropbox.Это позволяет синхронизировать данные с телефона или планшета с компьютером без использования кабелей. В этом смысле они немного удобнее, но для них требуется прилично быстрое подключение к Интернету. Они также могут оказаться проблематичными, когда дело доходит до больших мультимедийных файлов, таких как видео высокого качества.
Если ни один из этих вариантов не подходит, вы можете подумать о USB-накопителе «на ходу» (OTG).
Описание USB-накопителей OTG
USB-накопители OTG работают наиболее простыми способами: подключите USB-ключ к компьютеру и перенесите на него некоторые файлы (будь то музыка, фильмы, презентации для работы или множество фотографий), затем подключите USB-ключ в телефон или планшет, чтобы получить доступ к этим файлам, пока вы в пути.Приятно то, что вам даже не нужно передавать файлы на смартфон или планшет, чтобы просмотреть их; вы можете просто проиграть их с самой палки.
В наши дни есть несколько таких флешек от различных поставщиков, включая Mosdart, Imation, SanDisk и Verbatim. Эти типы USB-накопителей имеют на одном конце разъем microUSB или USB Type-C, который можно подключить к телефону или планшету Android, и обычное USB-соединение на другом конце для подключения к компьютеру.
Для просмотра файлов на USB-накопителе OTG вам необходимо использовать приложение файлового менеджера на вашем мобильном устройстве. Обычно производители USB-накопителей рекомендуют тот, который, по их мнению, подходит для их устройства, но вы можете использовать любое приложение для управления файлами, которое вам удобно. С помощью этого приложения вы можете копировать и вставлять файлы, перемещать объекты или просто просматривать файлы так же, как при подключении USB-накопителя или внешнего запоминающего устройства к компьютеру.
Кредит: Mosdart
Накопитель USB OTG — это больше, чем просто способ передачи файлов на смартфон или планшет, он может использоваться для передачи файлов между смартфонами и между смартфонами и планшетами.Это хороший способ получить данные с личного смартфона или рабочего смартфона, например, или если вы просто хотите поделиться чем-то с другом или создать резервную копию файлов на дополнительном устройстве.
Однако есть нюанс: чтобы использовать USB-накопитель On-The-Go, ваш смартфон или планшет Android также должен поддерживать стандарт USB On-The-Go. Это означает, что порт USB OTG на смартфоне может выступать в качестве хоста для просмотра подключенного к нему запоминающего устройства. Вам нужно будет узнать у производителя вашего смартфона, поддерживает ли ваша модель OTG, или проверить сайты производителей USB-накопителей, чтобы узнать, находится ли ваш смартфон в их списке совместимости.
Существуют также адаптеры, которые позволяют превращать USB-накопители без OTG в USB-накопители OTG. Часто они дешевле и являются хорошим вариантом, если у вас уже есть несколько запасных USB-накопителей.
Обзоры USB OTG устройств
Imation 2-in-1 Micro USB Flash drive для Android
SanDisk Ultra Dual USB Drive
Verbatim Store ‘n’ Go OTG USB DriveЭта статья изначально был опубликован в 2014 году и обновлен в 2020 году Фергусом Халлидеем.
 1236.00
1236.00 Не акцентируйте на этом внимание. После применения регион-кода, телефон сбросится до заводского состояния.
Не акцентируйте на этом внимание. После применения регион-кода, телефон сбросится до заводского состояния.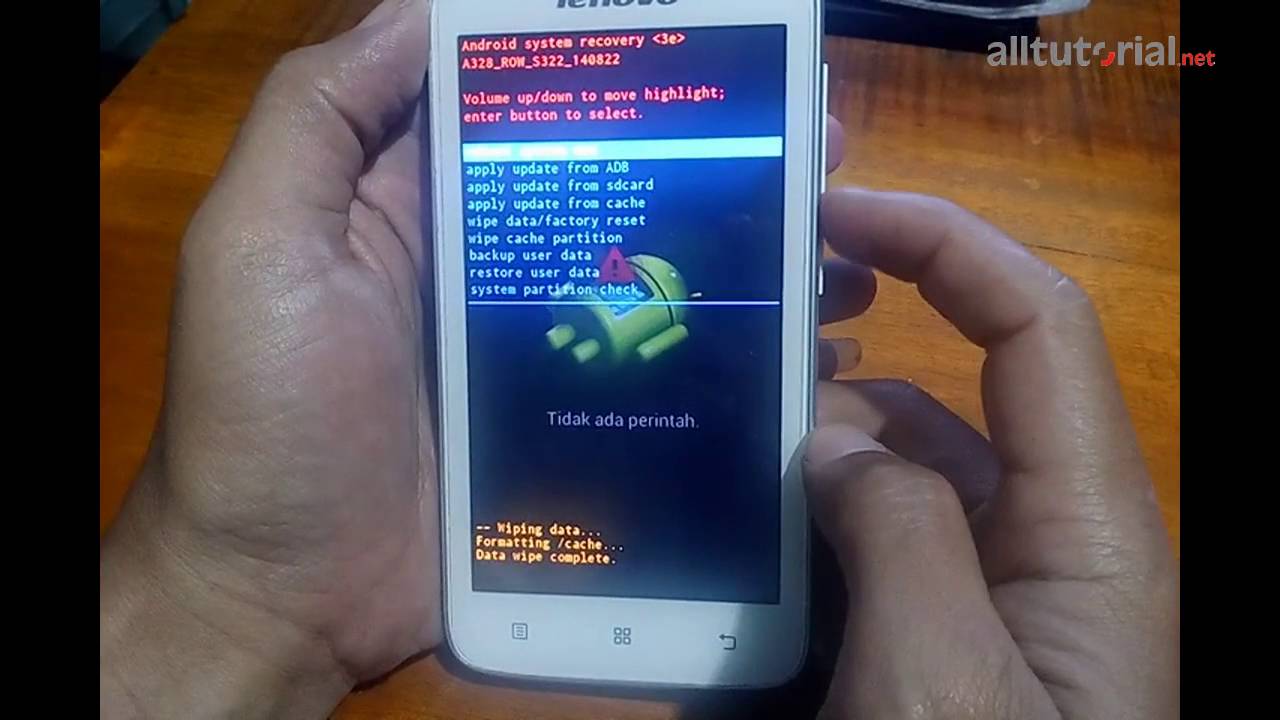
 5 дюйм.
5 дюйм.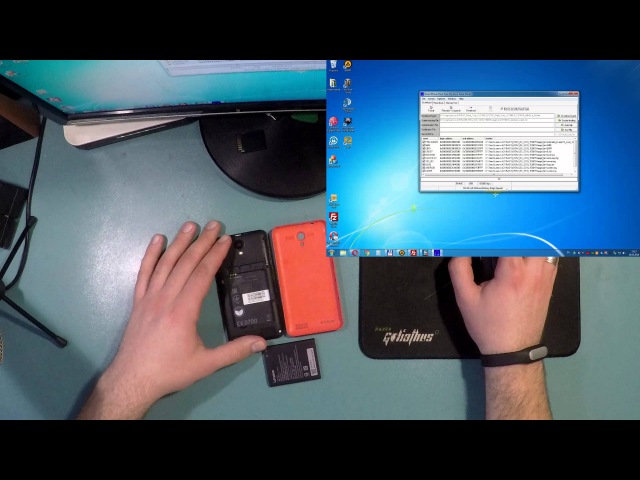
 Кроме того, появляется возможность изменять системные файлы (Recovery image, Bootloader или изображения, выводимые при загрузке), запускать исполняемые файлы Linux, устанавливать приложения на карту памяти или переносить на нее кэш программ. В отдельных случаях после модификаций ОС, доступных только после получения Root-прав, возможно даже добиться небольшого, но все же увеличения производительности времени автономной работы аппарата.
Кроме того, появляется возможность изменять системные файлы (Recovery image, Bootloader или изображения, выводимые при загрузке), запускать исполняемые файлы Linux, устанавливать приложения на карту памяти или переносить на нее кэш программ. В отдельных случаях после модификаций ОС, доступных только после получения Root-прав, возможно даже добиться небольшого, но все же увеличения производительности времени автономной работы аппарата.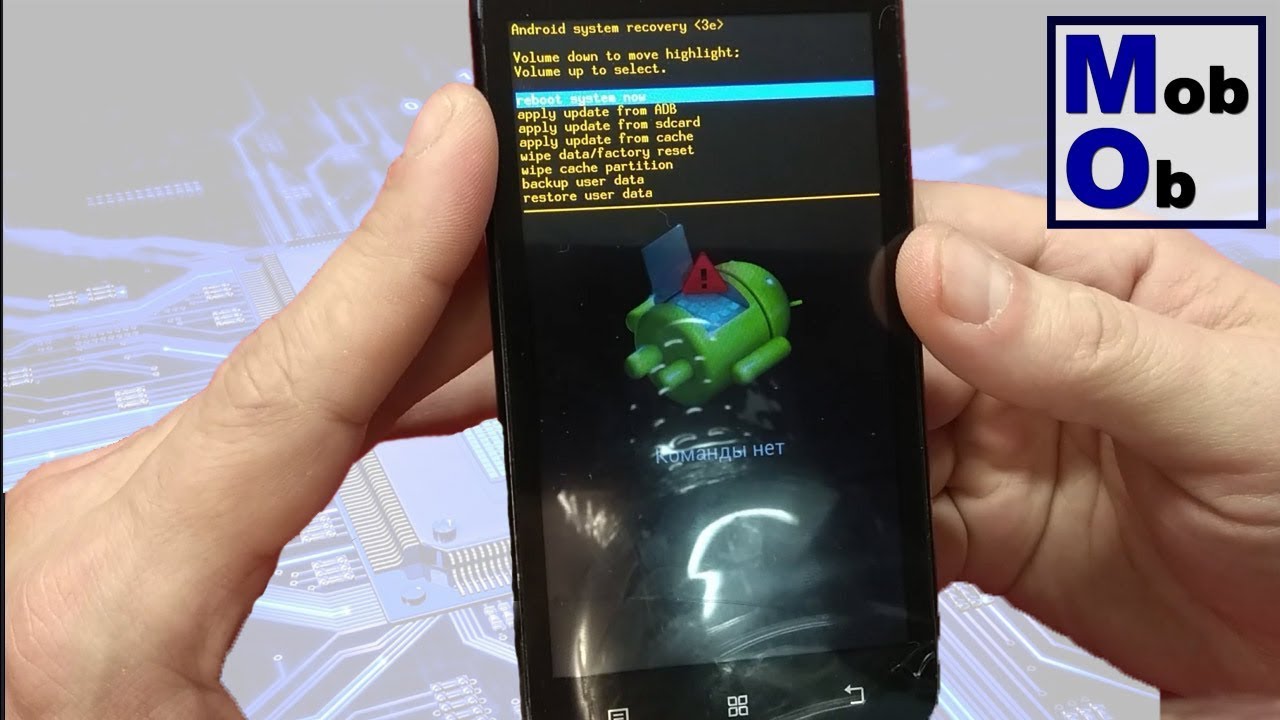 Еще один немаловажный недостаток — открытие Root-привилегий подразумевает вмешательство в системные файлы и влечет за собой потерю возможности обновляться «по воздуху» (устанавливать OTA обновления). Точнее, возможность обновляться может и не пропасть, но последствия обновления будут непредсказуемыми. Самое безобидное из них — потеря root-привилегий, но возможны и более фатальные варианты — вплоть до получения «кирпича».
Еще один немаловажный недостаток — открытие Root-привилегий подразумевает вмешательство в системные файлы и влечет за собой потерю возможности обновляться «по воздуху» (устанавливать OTA обновления). Точнее, возможность обновляться может и не пропасть, но последствия обновления будут непредсказуемыми. Самое безобидное из них — потеря root-привилегий, но возможны и более фатальные варианты — вплоть до получения «кирпича».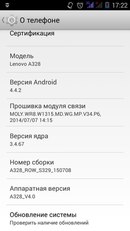 Здесь же вы сможете найти ответы в случае возможных проблем с прошивкой.
Здесь же вы сможете найти ответы в случае возможных проблем с прошивкой.