Как с диска сделать образ iso windows 7: Как создать загрузочный диск Windows? Создание загрузочного (установочного) диска Windows 7, Vista, Windows XP из файла образа iso.
Как создать загрузочный диск Windows? Создание загрузочного (установочного) диска Windows 7, Vista, Windows XP из файла образа iso.
Необходимо уточнить —
Что такое установочный диск? Что такое загрузочный диск?
Установочные диски для Windows можно получить только загрузив их с веб-узла корпорации Майкрософт. Они предназначены для запуска программы установки на компьютерах, которые не поддерживают загрузку с компакт-диска. Если можно загрузить компьютер с компакт-диска или есть возможность выполнить установку по сети, специалисты корпорации Майкрософт рекомендуют воспользоваться одним из этих способов установки. В будущих версиях операционных систем установка с помощью установочных дисков поддерживаться не будет. Для установки будущих версий операционных систем корпорации Майкрософт потребуется загрузка компьютера с компакт-диска или с помощью среды PXE (Pre-Boot eXecution Environment) из сети.
Пример. Переписав с узла Майкрософт программу установки windows XP с SP2 — WindowsXP-KB310994-SP2-Pro-BootDisk-RUS. exe
exe
Имя файла: WindowsXP-KB310994-SP2-Pro-BootDisk-RUS.exe
Версия: SP2
Дата размещения: 29.08.2004
Язык: Русский
Размер загружаемого файла: 4.4 МБ
И запустив её, вы увидите для каких целей предназначена программа:
****************************************************
Эта программа создает установочные диски для
Microsoft Windows XP SP2.
Для их создания подготовьте 6 чистых
отформатированных дискет высокой плотности.
Укажите дисковод для копирования на него образа: A
Вставьте одну из них в устройство A:.
Будет создан Установочный диск 1 Windows XP SP2.
Нажмите любую клавишу для продолжения.
Например — есть привод компакт-дисков на устаревшем компьютере, но нельзя в BIOS сделать его первым загрузочным устройством. (Об установке Windows с загрузочного DVD диска подробнее на страницах — Установка Windows 7 и Установка Windows Vista). С помощью программы создания установочных дисков создается шесть дискет содержащих компоненты операционной системы — файлы и драйверы, которые необходимы для получения доступа к устройству чтения компакт-дисков для запуска программы установки Windows с загрузочного DVD диска.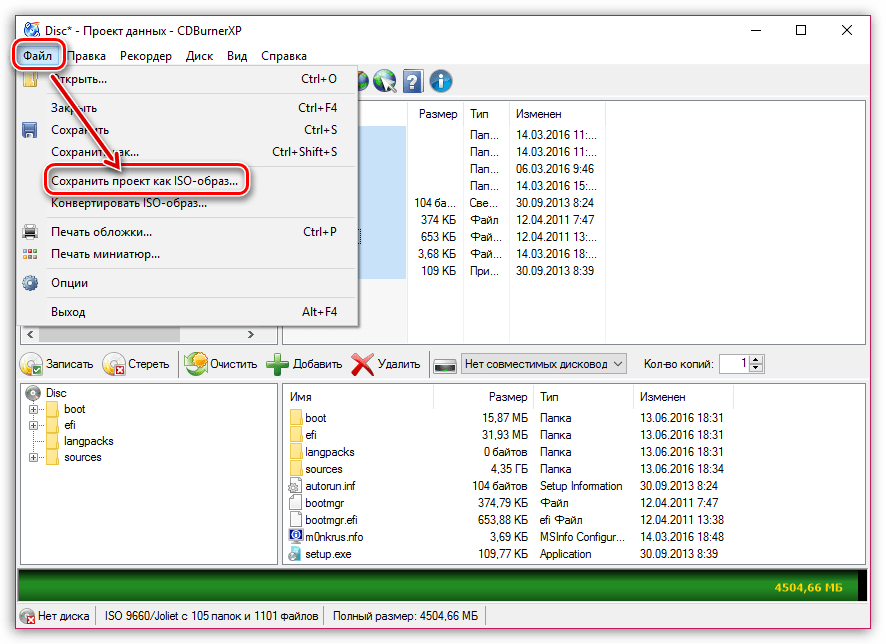 Два года назад с этим вопросом всё было ясно. Но, в настоящее время, на сайте Microsoft можно встретить приводящее к разночтению разъяснение:
Два года назад с этим вопросом всё было ясно. Но, в настоящее время, на сайте Microsoft можно встретить приводящее к разночтению разъяснение:
«Установочный диск Windows XP позволяет выполнить установку новой операционной системы на компьютерах без загрузочного компакт-диска.
С загрузочного диска Windows XP будут автоматически загружаться нужные драйверы для получения доступа к дисководу компакт-дисков и запуска новой установки.Windows (установочный диск превращается в фразе из двух предложений в загрузочный). И далее — Нельзя выполнить обновление с загрузочного диска Windows XP».
Поэтому приходится применять определения — установочный и загрузочный диск как равнозначные (имеющие один смысл).
Какую — 32-х или 64-разрядную версию операционной системы Windows устанавливать на компьютер?
Узнать об этом вы можете, прочитав материал — Режим Windows XP на ОС Windows 7.
Файл образа iso в установочный — загрузочный — диск.
1. Единственным способом получения загрузочных компакт-дисков из Интернет — является передача копии загрузочного диска с использованием формата ISO. Из файла образа диска с расширением iso создаётся загрузочный диск при помощи программ для записи и копирования компакт-дисков. В наборе программного обеспечения Nero имеется программа создания загрузочного диска из файла образа ISO — Nero Express (переписать «скачать» Nero можно на следующей странице). Эта и другие программы пакета Nero, используются для открытия, создания, редактирования и извлечения файлов изображений ISO. Они позволяют пользователям конвертировать содержимое образа установочного диска в формате ISO, после прожига, снова в точное содержание загрузочного диска DVD.
Для восстановления установочного диска из образа iso. на компьютере должен быть установлен оптический привод поддерживающий форматы данных для записи и чтения и вы должны иметь компакт-диски для записи.
2. Так называемый пишущий привод DVD+/-R/RW. Большинство современных оптических приводов поддерживают чтение и запись практически любого диска:
Большинство современных оптических приводов поддерживают чтение и запись практически любого диска:
Write:DVD+/-R, DVD+/-RW, CD-R, CD-RW, DVD-RAM
Read:DVD-ROM, DVD±R/RW, Photo CD, Video CD, CD-DA, CD-Extra, CD-Text, CD-R, CD-RW, DVD-RAM
3. А также потребуются компакт-диски CD-R, CD-RW или DVD-R, DVD-RW. Выбор CD-R/RW или DVD-R/RW диска зависит от того, с какого компакт-диска создан образ загрузочного диска. Программа предложит вставить в привод соответствующий диск.
CD-RW и DVD-RW — перезаписываемые диски — RW сокращение от Rewritable. Информацию можно стирать и вновь записывать до 1000 раз.
CD-R и DVD-R — диски для однократной записи.
Отличие CD от DVD.
CD-R — На диск CD-R можно записывать файлы более одного раза (добавлять если осталось место), но нельзя стирать файлы с диска.
DVD-R и DVD+R — На диск DVD-R и DVD+R можно записывать файлы более одного раза (дописывать), но нельзя стирать файлы с диска. Запись является постоянной.
CD-RW — На диск CD-RW можно записывать файлы многократно. Можно также удалять ненужные файлы с диска, чтобы освободить пространство и записать дополнительные файлы. Диск CD-RW можно многократно записывать и стирать.
Можно также удалять ненужные файлы с диска, чтобы освободить пространство и записать дополнительные файлы. Диск CD-RW можно многократно записывать и стирать.
DVD-RW и DVD+RW — На диск DVD+RW можно записывать файлы многократно. Можно также удалять ненужные файлы с диска, чтобы освободить пространство и записать дополнительные файлы. Диск DVD+RW можно многократно записывать и стирать.
Ёмкость CD — от 650 до 900 Мб.. — 0,65 — 0.9 млрд байт.
Ёмкость DVD (односторонний, однослойный) — 4.7 Гб. — 4,7 млрд байт, максимальная емкость — 17 Гб.
Файл образа iso установочного (загрузочного) диска операционных систем Windows записывается на диск DVD.
Типы DVD-дисков:
DVD-5 — односторонний однослойный диск емкостью 4,7 Гб;
DVD-9 — односторонний двухслойный диск емкостью 8,5 Гб;
DVD-10 — двухсторонний однослойный диск емкостью 9,4 Гб;
DVD-14 — двухсторонний диск: на одной стороне — один слой, на другой — два; емкость — 13,24 Гб;
DVD-18 — двухсторонний двухслойный диск емкостью 17 Гб.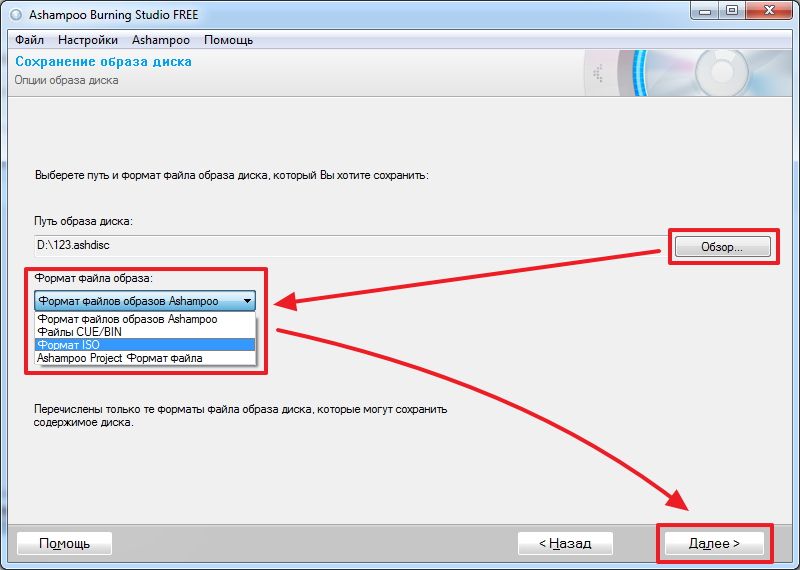
Двухслойная запись (DL, dual-layer). На передней панели привода поддерживающего запись двухслойных дисков должно быть написано — DVD+R DL
Не путайте — две стороны и два слоя.
Пишущий привод DVD+R DL . Большинство современных оптических приводов поддерживают чтение и запись практически любого диска и в документации можно найти пункт:
Поддерживаемые форматы: DVD-ROM, DVD-R (DL), DVD-RW, DVD+R9, DVD+RW, CD-ROM, CD-R and CD-RW
Подробнее смотрите на странице — Установочный диск Apple Mac OS X из файла образа dmg в программе TransMac.
Создание загрузочного диска windows 7, windows vista, windows xp.
Для создания установочного (загрузочного) диска Windows из образа ISO нужно переписать и установить
программный комплекс Nero.
См — Установка программного пакета Nero.
После загрузки файла образа установочного диска OC Windows — Windows XP, Windows 7, Windows Vista из сети
вставьте в привод DVD чистый R или RW диск и войдите в программу Nero Express.
Создать образ диска — файл образа диска iso.
Если нужно создать копию установочного диска Windows , то выберите — «Копия всего CD» или «Копия всего DVD».
Создать загрузочный установочный диск из файла образа диска iso в программе Nero.
В левой части выберите — «Образ, проект, копир.», в правой — «Образ диска или сохранить проект».
Выберите файл образа iso для записи, в окне Nero Express — Открыть. Выделите ISO файл, который вы хотите записать на пустой диск CD или DVD и нажмите кнопку «Открыть».
В этом примере файл — ru_windows_server_2008_r2_standard_enterprise_datacenter_web_x64_dvd_x15-59789.iso
Закройте все работающие приложения и обязательно отметьте пункт — Проверить данные после записи на диск.
Для записи установочного диска на DVD, в окне Nero Express Essentals Нажмите кнопку — «Запись».
Сначала Nero отформатирует компакт-диск.
Затем начнется процесс записи (прожига) CD, DVD диска. Время, необходимое для записи, будет зависеть от размера файла ISO, скорости компьютера и привода компакт-дисков CD-RW или DVD-RW.
Дождитесь окончания процесса записи (прожига) установочного (загрузочного) диска Windows из файла образа iso.
После завершения процесса прожига загрузочного диска из его образа iso, будет выведено сообщение — Прожиг успешно завершён. Нажмите кнопку OK.
В окне Nero Express — Процесс записи можно увидеть все операции от старта прожига, форматирования, до успешного завершения записи загрузочного диска. Нажмите кнопку — Далее.
Для выхода из программы создания установочных дисков из образа iso — Nero Express нажмите на значок выхода из программы — крест.
При просмотре содержимого диска после прожига, вы увидите те же файлы и папки, как и на оригинальном установочном диске Windows.
Загрузочный диск операционной системы Windows 7, Vista должен содержать каталоги и файлы:
Как записать образ Windows на диск? Создаем установочный диск с Windows 7 (XP, Vista, 8)
Привет. Решил сегодня написать еще немного полезного текста, ну пока вдохновение не пропало :). Расскажу сейчас о том, как записать образ Windows на диск, это можно сделать многими способами и программами, но я напишу как записать образ программой UltraISO, это самая классная и легкая программ для записи дисков, всегда ей пользуюсь. Ну а если не хотите устанавливать дополнительных программ, то записать образ на диск, можно стандартным средством Windows 7 (в Windows Vista такая фишка вроде тоже есть).
Решил сегодня написать еще немного полезного текста, ну пока вдохновение не пропало :). Расскажу сейчас о том, как записать образ Windows на диск, это можно сделать многими способами и программами, но я напишу как записать образ программой UltraISO, это самая классная и легкая программ для записи дисков, всегда ей пользуюсь. Ну а если не хотите устанавливать дополнительных программ, то записать образ на диск, можно стандартным средством Windows 7 (в Windows Vista такая фишка вроде тоже есть).
Глянул на инструкции, которые я написал по установке Windows 7 и установке Windows XP, и понял, что в них, я давал ссылку на статью о том как записать диск. В этой статье описан способ, которым можно просто записать файлы на диск. Музыку, фильмы и т. д. но нам же нудно создать загрузочный диск для дальнейшей установки Windows. И процесс записи образа, от простой записи файлов немного отличается.
Когда мы скачиваем образ операционной системы с интернета, то он выглядит как единственный файл с расширением .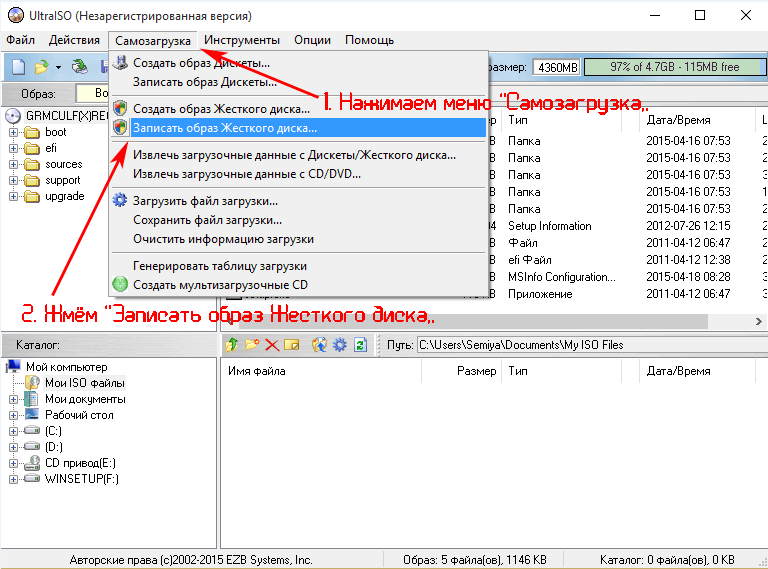 iso. Я почему-то мне кажется, что многие просто брали и записывали этот файл на диск, а потом жаловались, почему не идет загрузка с загрузочного диска при установке Windows, ведь загрузка с диска в БИОС настроена.
iso. Я почему-то мне кажется, что многие просто брали и записывали этот файл на диск, а потом жаловались, почему не идет загрузка с загрузочного диска при установке Windows, ведь загрузка с диска в БИОС настроена.
И что бы не было таких проблем с установкой операционной системы, я напишу о том как правильно записать .iso образ Windows на диск. А потом уже с этого диска установить Windows ссылка на подробные статьи по установке есть выше.
Еще забыл написать о размере образов с Windows и дисках которые понадобятся для записи. Для Windows XP подойдет и диск CD-R, или RW это не важно. Образ Windows XP занимает примерно около 700 Мб, на CD влазит. Конечно же если это не сборка с множеством программ и дополнительных утилит, в таком случае на CD может и не поместится. Для Windows Vista, Windows 7 и восьмерки нужен уже DVD диск. там образы побольше, семерка занимает примерно 3 Гб.
Записываем .iso образ Windows на диск программой UltraISO
Для начала опишу способ записи образа программой UltraISO. Этой действительно хорошая программа, и не такая тяжелая как Nero. Скачать UltraISO можно за несколько минут в интернете. И еще за несколько минут установить ее на компьютер. Если не знаете как, то почитайте статью Как установить программу на компьютер?.
Этой действительно хорошая программа, и не такая тяжелая как Nero. Скачать UltraISO можно за несколько минут в интернете. И еще за несколько минут установить ее на компьютер. Если не знаете как, то почитайте статью Как установить программу на компьютер?.
После установки программы, она ассоциируется с расширением .iso и все файлы этого формата будут открываться через UltraISO.
Для того что бы записать .iso образ, достаточно просто открыть образ с Windows двойным нажатием, если .iso выглядит вот так:
Запустится программа UltraISO, в которой уже будет готовый к записи самозагружаемый диск. Вставьте нужный диск в привод, нажмите на кнопку записи, а затем подтвердите запись нажатием на “Burn” (Запись). Нужно только дождаться пока программа запишет диск, и можно приступать к установке операционной системы Windows.
И еще один момент, в настройках скорости лучше всего выбрать скорость чем поменьше, качество записи будет лучше. Если записать диск на большой скорости, то возможны проблемы в процессе установки операционной системы.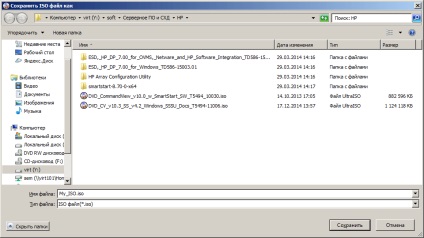
Создаем установочный диск с Windows стандартным средством
Записать образ установочного диска можно и стандартным средством. Такая утилита появилась вроде бы в Windows Vista, ну в семерке точно есть. С ее помощью можно без особых проблем записать .iso образ. И диск который получится в итоге будет загрузочным, с него можно будет установить операционную систему.
В Windows 7 .iso файл выглядит вот так:
Если открыть его двойным нажатием, то сразу откроется “Средство записи образов дисков Windows”. Остается только вставить нужный диск в привод компьютера, и нажать на кнопку “Записать”.
Ждем пока завершится процесс загрузки, и получаем готовый загрузочный диск.
Вроде бы все написал, как видите, ничего сложного. В процессе установки Windows, вам скорее всего, еще пригодится статья в которой подробно написано как войти в БИОС.
Как создать ISO образ из файлов и папок
Передавать много мелких файлов через Интернет – не очень удобно.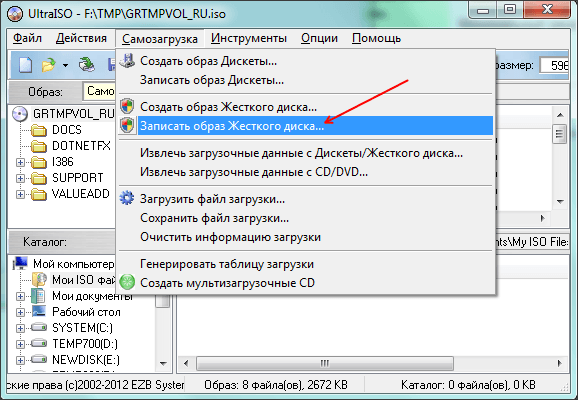 Именно по этому, различные сборки операционных систем можно скачать из Интернета в виде образа, сохраненного в формате ISO. Скачанный образ можно хранить на компьютере или записать на любое устройство, таким образом, можно сделать загрузочную флешку Windows или диск.
Именно по этому, различные сборки операционных систем можно скачать из Интернета в виде образа, сохраненного в формате ISO. Скачанный образ можно хранить на компьютере или записать на любое устройство, таким образом, можно сделать загрузочную флешку Windows или диск.
Если у Вас есть диск, например, с игрой или различными программами, можно создать из диска ISO образ, в котором полностью сохранятся файлы и его структура. Затем используя специальные программы, к примеру Alcohol 120% или Daemon Tools, Вы сможете запускать созданный образ через виртуальный привод. Если со временем, Вам нужно будет записать диск из образа, который Вы создали, прочтите статью на данную тему, перейдя по ссылке.
В этой статье мы рассмотрим, как можно сделать ISO образ из файлов и папок. В таком виде их удобнее передавать по сети, да и скорость передачи образа будет выше, чем каждого файла в отдельности.
Для начала рассмотрим создание ISO образа с использованием программы Alcohol 120%. Прочитать описание и скачать Alcohol 120% Free Edition для Windows Вы можете на нашем сайте, перейдя по ссылке.
Прочитать описание и скачать Alcohol 120% Free Edition для Windows Вы можете на нашем сайте, перейдя по ссылке.
В меню слева кликаем по кнопочке «Мастеринг образов».
В следующем окне нажмите «Далее».
Чтобы создать образ из файлов, нажмите на кнопочку «Доб.файлы». Если нужно создать ISO образ из папки, нажмите «Доб.папку».
Выберите нужные файлы или папки на компьютере и нажмите «Открыть».
Можно создать папки и в самой программе, а затем добавить в них файлы. Для этого нажмите правой кнопкой мыши в окне программы и выберите из меню «Новая папка». Также можно воспользоваться соответствующей кнопочкой, находящейся с правой стороны.
После того, как добавите все файлы, нажмите «Далее».
Дальше, укажите место на жестком диске, куда нужно сохранить создаваемый ISO образ. В поле «Формат образа» из выпадающего списка выберите «Образ ISO». Можете изменить «Имя образа». Нажмите «Старт». Я назову образ «MyPhoto» и сохраню его на рабочем столе.
В поле «Формат образа» из выпадающего списка выберите «Образ ISO». Можете изменить «Имя образа». Нажмите «Старт». Я назову образ «MyPhoto» и сохраню его на рабочем столе.
Дождитесь, когда процесс будет завершен. В этом же окне можно увидеть, сколько места занимает созданный ISO образ на компьютере. Нажмите «Готово».
Теперь на рабочем столе у меня появился созданный образ в формате ISO.
Кликнув по нему два раза мышкой, можно смонтировать образ в виртуальный привод, и посмотреть хранящиеся в нем файлы. Обратите внимание, объем памяти виртуального привода, соответствует размеру созданного образа.
Теперь давайте рассмотрим, как сделать ISO образ, используя программу UltraISO. Она является самой популярной программой, которая используется для создания образов, их редактирования и записи на диск.
Запускаем UltraISO. В нижней части окна программы, найдите нужные файлы и папки на компьютере, и перетащите их в верхнюю область. Также можно выделить их и нажать на кнопочку «Добавить».
В нижней части окна программы, найдите нужные файлы и папки на компьютере, и перетащите их в верхнюю область. Также можно выделить их и нажать на кнопочку «Добавить».
В правом верхнем углу окна можно выбрать тип носителя.
После того, как все файлы и папки будут добавлены, перейдите на вкладку «Файл» и выберите из меню «Сохранить как».
Дальше выберите, где нужно сохранить образ, измените его название и выберите «Тип файла». Нажмите «Сохранить».
Образ будет сохранен в указанном месте. Его также можно смонтировать в виртуальный привод.
Думаю, теперь Вам понятно, как, используя описанные программы, можно создать образ ISO из файлов и папок, которые хранятся на Вашем компьютере.
Смотрим видео по теме:
Оценить статью:
Загрузка…
Поделиться новостью в соцсетях
Об авторе: Олег Каминский
Вебмастер. Высшее образование по специальности «Защита информации». Создатель портала comp-profi.com. Автор большинства статей и уроков компьютерной грамотности
Как создать ISO-образ диска Microsoft Office | Small Business
ISO-образ диска — это специальный файл, в котором на жестком диске вашего компьютера хранится содержимое всего CD или DVD. Сохранение ISO-резервной копии дорогостоящего программного обеспечения, такого как Microsoft Office, на вашем компьютере, позволяет вам записать его обратно на CD или DVD, если оригинал когда-либо перестанет работать. Для бизнеса это очень практично, так как вы можете использовать несколько лицензионных копий программного обеспечения в любой момент времени.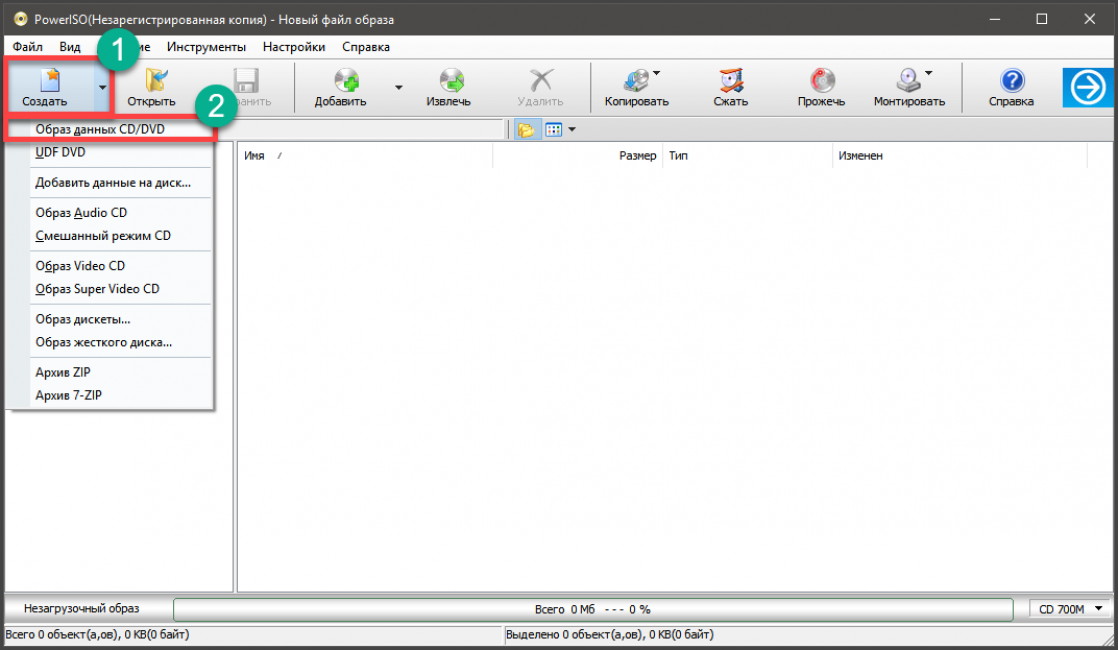 Хотя Windows может записать содержимое ISO-образа диска на CD или DVD, единственный способ создать ISO-образ — использовать стороннее программное обеспечение.
Хотя Windows может записать содержимое ISO-образа диска на CD или DVD, единственный способ создать ISO-образ — использовать стороннее программное обеспечение.
ISODisk
Перейдите на веб-сайт ISODisk (см. Ресурсы) и щелкните ссылку для загрузки Free ISO Creator.
Дважды щелкните файл установки после завершения загрузки, чтобы начать процесс установки.
Нажмите кнопку «Готово», когда она появится. Ваш компьютер перезагрузится.
Вставьте диск Microsoft Office в привод CD-ROM или DVD после перезагрузки компьютера.Дважды щелкните значок ISODisk на рабочем столе, чтобы запустить программу.
Щелкните «Создать образ ISO с компакт-диска» и выберите дисковод, в котором находится диск Microsoft Office.
Щелкните зеленый значок «Сохранить как» рядом с буквой диска и укажите место на жестком диске для сохранения вновь созданного образа диска ISO.
Введите имя файла для ISO-файла и нажмите «Сохранить». Это запустит процесс создания образа ISO и отобразит индикатор выполнения. Сообщение, подтверждающее, что образ ISO был создан, отобразится после завершения записи.
Сообщение, подтверждающее, что образ ISO был создан, отобразится после завершения записи.
Burnaware Free
Перейдите на сайт Burnaware (ссылка в разделе «Ресурсы») и нажмите кнопку «Загрузить сейчас» внизу страницы.
Нажмите «Загрузить сейчас» и дождитесь полной загрузки установщика.
Дважды щелкните файл установки и следуйте инструкциям мастера для установки программного обеспечения.
Установите флажок рядом с «Запустить BurnAware Free» и нажмите «Готово».
Вставьте диск Microsoft Office в дисковод и нажмите кнопку «Создать ISO» в меню BurnAware Free.
Щелкните левой кнопкой мыши ссылку «Щелкните здесь, чтобы добавить файлы» и дважды щелкните букву диска, соответствующую диску с вашим диском Microsoft Office.
С помощью мыши выделите все файлы и папки на диске, затем нажмите кнопку «Добавить».
Нажмите кнопку «Закрыть», чтобы вернуться к основному экрану после добавления всех файлов и папок.
Нажмите красную кнопку «Создать» в правом нижнем углу экрана и выберите место на жестком диске для сохранения вновь созданного ISO-образа Microsoft Office.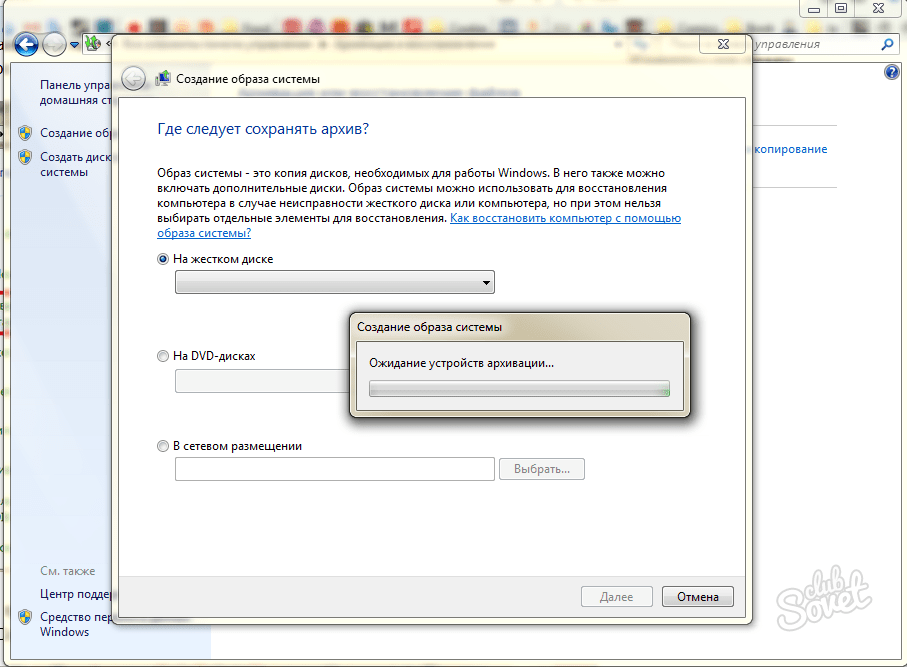
Нажмите кнопку «Сохранить» и подождите, пока индикатор выполнения не достигнет 100%. Теперь файл ISO готов.
Free ISO Creator
Перейдите на веб-сайт Free ISO Creator (см. Ресурсы) и щелкните ссылку для загрузки под вкладкой «Сайты загрузки».
Дважды щелкните файл установки и следуйте инструкциям мастера для установки программного обеспечения.
Установите флажок «Запустить Free ISO Creator», затем нажмите кнопку «Готово».
Вставьте диск Microsoft Office в оптический привод.
Нажмите кнопку «Обзор» рядом с «Исходной папкой» и выберите дисковод с диском Microsoft Office.
Нажмите «Сохранить как» и укажите место на жестком диске для сохранения образа ISO-диска.
Нажмите кнопку «Создать», чтобы начать процесс создания образа ISO-диска.
Создание загрузочного ISO-образа Windows из извлеченных файлов
Это случилось со мной однажды, когда я помогал своему другу с установкой Windows 8. Мы работали над Windows 7, и он дал мне подробную информацию (ссылку для загрузки и ключ компакт-диска), чтобы загрузить и создать загрузочный диск для его Windows 8. Теперь я не уверен, что именно пошло не так. Возможно, BIOS не поддерживает то, что мы пытались сделать, но по какой-то причине USB не может быть создан в качестве загрузочного установочного устройства.
Теперь я не уверен, что именно пошло не так. Возможно, BIOS не поддерживает то, что мы пытались сделать, но по какой-то причине USB не может быть создан в качестве загрузочного установочного устройства.
Стартовая страница установки операционной системы Windows 7 Professional. Изображение с Shutterstock
На USB-накопителе все еще были все файлы, необходимые для установки Windows, но он не загружался. Теперь мне предстояло придумать способ сделать загрузочный USB- или DVD-привод из имеющихся у меня файлов, иначе мой визит «техподдержки» к нему домой был бы напрасным (и никому не нужен раздраженный друг).
Все, что мне было нужно, это бесплатное ПО для создания ISO всех этих файлов, которые должны быть загрузочными.
Создание загрузочного ISO-образа Windows из извлеченных файлов
После некоторого исследования ImgBurn оказалась программой, которая помогла с этой задачей. Итак, давайте посмотрим, как этот инструмент можно использовать для создания загрузочных ISO-образов Windows только из файлов.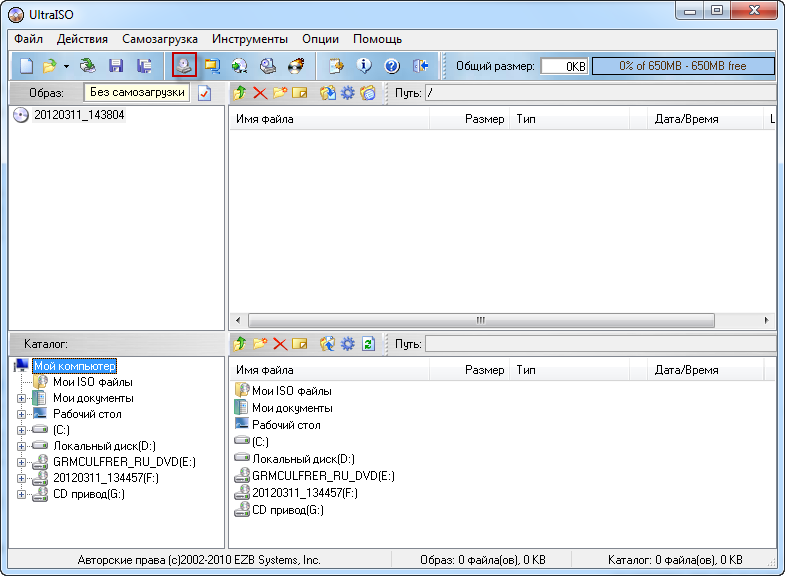
Шаг 1: Загрузите и установите ImgBurn на компьютер, на котором есть все установочные файлы. Инструмент поставляется с вредоносным ПО, поэтому не забудьте снять флажок с соответствующей опции при установке инструмента.Как только инструмент будет установлен, запустите его. В селекторе модулей приложения выберите опцию Создать файл изображения из файлов / папок .
Шаг 2: Теперь в разделе источников перейдите к папке, содержащей все установочные файлы Windows. В качестве места назначения укажите путь, по которому вы хотите создать окончательный файл ISO. Выбрав все папки, щелкните вкладку Advanced с правой стороны и выберите опцию Bootable Disc.
Шаг 3: Здесь выберите опцию Сделать образ загрузочным . Выберите Emulation type как None (Custom) , а затем введите 8 в поле рядом с Sectors to Load. Теперь щелкните значок просмотреть рядом с разделом «Образ загрузки» и выберите файл etfsboot. com в меню загрузки папки установки.
com в меню загрузки папки установки.
Шаг 4: Наконец, щелкните Build и дождитесь, пока инструмент обработает файл ISO за вас.После успешного создания ISO-файла вы можете записать его на DVD или USB-накопитель.
Дельный совет: Этот процесс можно использовать для включения определенных бесплатных установочных файлов или драйверов ПК на загрузочный диск. Таким образом, вам не нужно поддерживать два отдельных источника для установки Windows 8 и файлов, которые вы устанавливаете после установки Windows.
Заключение
Вот как вы можете использовать ImgBurn для создания загрузочных файлов Windows ISO только из установочных файлов / папок.Процесс очень простой, но если у вас есть сомнения, не забудьте спросить в разделе комментариев.
Вышеупомянутая статья может содержать партнерские ссылки, которые помогают поддерживать Guiding Tech.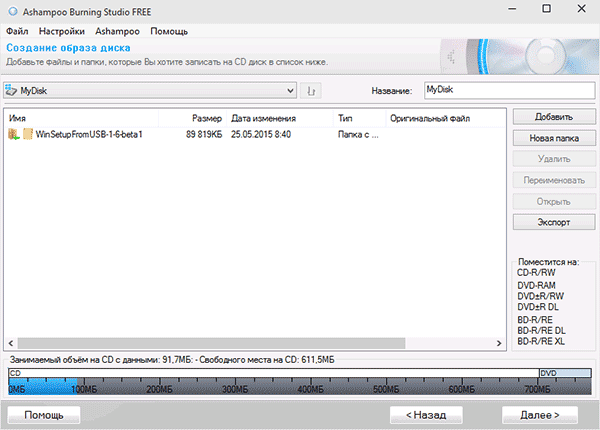 Однако это не влияет на нашу редакционную честность. Содержание остается объективным и достоверным.
Однако это не влияет на нашу редакционную честность. Содержание остается объективным и достоверным.
Создайте собственный образ Windows 10 для распространения с помощью ISO-образа. — IT Blog
В настоящее время я помогал мне в адаптации на мою новую должность подрядчика на полную ставку в Microsoft.Все новые FTC получили ноутбуки, и на них должна была быть установлена новейшая сборка Windows 10. Проблема заключалась в том, что все наши ноутбуки поставлялись с Windows 10 Professional, и нам нужно было обновить их до версии Enterprise.
После того, как мы нашли рабочий ключ для Enterprise Edition, у нас все еще были проблемы с присоединением к домену MS Azure, чтобы мы могли должным образом получить все необходимое программное обеспечение для подключения к Microsoft.
Итак, после пары переизображений моего ноутбука с некоторыми связанными с ним сбоями, я наконец смог остановить процесс, чтобы не терять время для новых сотрудников, когда они получат свой ноутбук.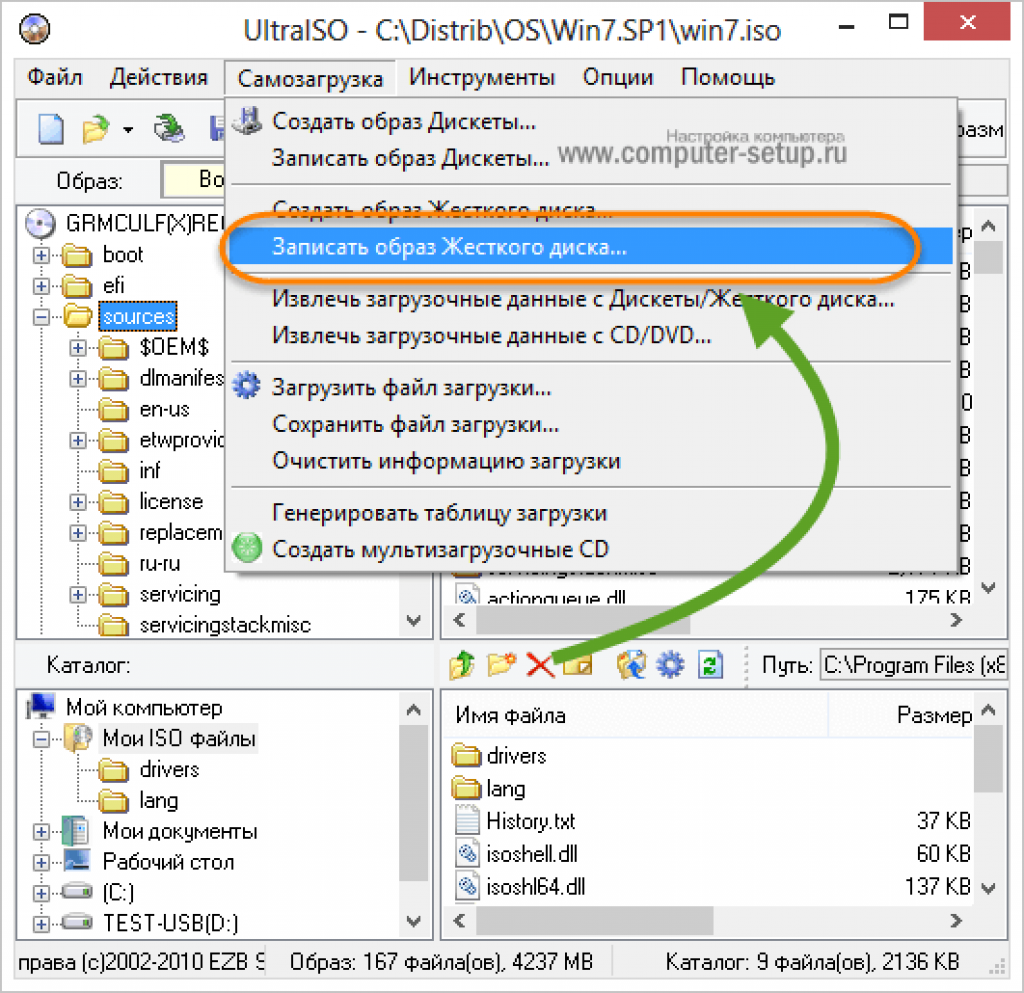 Проблема заключалась в правильной сборке Windows 10 и эффективной установке нужных приложений. Поскольку процесс адаптации продвигался быстро, мне нужно было найти способ помочь оптимизировать процесс, чтобы другим не пришлось проходить через весь беспорядок, через который я прошел, чтобы все настроить.
Проблема заключалась в правильной сборке Windows 10 и эффективной установке нужных приложений. Поскольку процесс адаптации продвигался быстро, мне нужно было найти способ помочь оптимизировать процесс, чтобы другим не пришлось проходить через весь беспорядок, через который я прошел, чтобы все настроить.
Итак, я начал искать способ создать индивидуальный ISO-образ для сборки, в которой уже были бы установлены приложения, настройки и настройки. Я нашел эту замечательную статью , в которой подробно описан процесс.Я хотел повторно опубликовать здесь эту статью, в которой показаны шаги, которые я предпринял для создания настроенного образа путем создания виртуальной машины в Hyper-V и последующего преобразования этого завершенного образа в ISO, который можно было загрузить и использовать для установки.
Создание настраиваемого образа ISO с предустановленным программным обеспечением и без учетных записей пользователей
- Будет создан общий образ ISO без каких-либо предустановленных учетных записей пользователей, с предустановленным программным обеспечением, рабочим столом, проводником и настройками запуска.
- Все настройки и персонализация будут автоматически применены ко всем новым учетным записям пользователей
- Чистая установка выполнит обычный OOBE с запросом региональных настроек, исходного пользователя и т. Д.
- Этот ISO будет обобщенным, что означает, что он не зависит от оборудования и может быть используется для установки Windows на любом компьютере, поддерживающем Windows 10, независимо от того, является ли машина устаревшей машиной BIOS с разделением MBR или машиной UEFI с разделом GPT
- Образ ISO будет загрузочным как в BIOS / MBR, так и в UEFI / GPT системы
ПРИМЕЧАНИЕ: В этом посте будет показано, как использовать виртуальную машину для создания ISO.Все ссылки на виртуальные машины и инструкции в этом руководстве относятся к Hyper-V, , доступным в выпусках Windows 10 PRO, Education и Enterprise. Пользователям Oracle VirtualBox и VMware может потребоваться обратиться к документации по предпочитаемой платформе виртуализации, если инструкции нельзя использовать как есть.
Все, что описано в этой инструкции, может быть выполнено в каждой редакции Windows 10 (в домашней и одноязыковой версиях с использованием сторонней платформы виртуализации) с помощью собственных инструментов и программ Windows, за исключением средств развертывания и обработки образов Windows, которые входят в оценку Windows 10 . и Deployment Kit (ADK), которое понадобится позже в этом посте. ADK — это бесплатный родной инструмент Microsoft , который можно загрузить непосредственно из Microsoft.
Если вы сделаете это на виртуальной машине Hyper-V (это рекомендуемый метод), обязательно настройте новую виртуальную машину на использование стандартных контрольных точек вместо стандартных контрольных точек по умолчанию. Вы можете сделать это в настройках виртуальной машины:
Использовать стандартные контрольные точки
Генерация виртуальной машины не имеет значения, вы можете использовать поколения 1 или 2 по своему желанию
Этот метод создаст образ ISO, который можно сравнить с любой исходной Windows 10 ISO вы загружаете из Microsoft, кроме того, что он уже содержит предустановленное программное обеспечение по вашему выбору.Он также будет содержать настроенный и персонализированный профиль пользователя по умолчанию, который будет использоваться Windows при создании нового профиля пользователя.
Настроенный профиль пользователя по умолчанию означает, что всякий раз, когда создается новая учетная запись пользователя, все настройки (плитки «Пуск», проводник, значок рабочего стола и параметры просмотра, цвета, обои, тема, заставка и т.
Установка с использованием этого ISO займет несколько больше времени, чем использование стандартного ISO, поскольку он содержит не только полную установку Windows, но и предустановленное программное обеспечение.Обратите внимание, что в зависимости от того, сколько места занимает предварительно установленное программное обеспечение, вы не сможете записать этот ISO на стандартный DVD-диск объемом 4,7 ГБ, но вместо этого вам придется использовать двухслойный диск или USB-накопитель. Размер моего настроенного изображения составил около 8,5 ГБ.
Созданный ISO-образ не будет содержать папок профиля пользователя, личных данных и файлов пользователя.
Этот ISO-образ может использоваться на любом оборудовании, поддерживающем Windows, и может использоваться совместно, при условии, что люди, с которыми вы делитесь ISO, имеют действующие лицензии и / или ключи активации как для Windows 10, так и для предустановленного программного обеспечения.
Процедура подготовки системы
- Загрузите инструмент установки Windows ISO из Microsoft
- Используйте этот инструмент , чтобы загрузить ISO и создать установочный носитель
- Установите Windows 10 на вашу виртуальную машину, используя загруженный ISO
ПРИМЕЧАНИЕ. Обычная загрузка Windows по ссылке выше загрузит Windows 10 Professional. Вам понадобится ключ для установки для обновления до Enterprise Edition, и вам нужно будет активировать копию Windows, чтобы иметь возможность сохранять настройки, которые вы создали для своего ISO.
- Загрузитесь в Windows 10 и выполните следующие действия:
- Активируйте выпуск Windows Edition, который вы устанавливаете, с помощью вашего ключа. Вам потребуется подключение к Интернету. Мне нужна была версия Enterprise Edition, поэтому я изменил ключ продукта в настройках, чтобы обновить ее с Professional.
- Установите предпочитаемое программное обеспечение, настройте и персонализируйте Windows, удалите / добавьте плитки Start по своему усмотрению и установите предпочтительные групповые политики (групповые политики недоступны в версиях Home и Single Language). Не запускайте установленные вами программы!
- Обновите все программное обеспечение и запустите Центр обновления Windows, чтобы получить все последние обновления для образа.
- Обратите внимание, что установленное сейчас программное обеспечение будет включено в установочный носитель ISO и будет предварительно установлено для всех пользователей на каждом компьютере, на котором вы устанавливаете Windows с использованием этого настраиваемого ISO.
ПРИМЕЧАНИЕ. Если Windows на вашем эталонном компьютере не активирована, вы не можете персонализировать ее. В этом случае вам необходимо изменить тему Windows (обои, заставку, цвета, звуки) по своему усмотрению на другом активированном компьютере с Windows 10, сохранить тему как файл темы, скопировать ее на неактивированный эталонный компьютер и применить (двойной щелчок).
Также обратите внимание, что Edge , а также другие приложения UWP не работают при входе во встроенную учетную запись администратора. Если вам нужен браузер для загрузки программного обеспечения, вы должны использовать сторонний браузер или Internet Explorer . IE можно запустить из диалогового окна Выполнить , набрав iexplore и нажав ОК .
- Откройте командную строку с повышенными привилегиями и введите следующее:
% windir% \ system32 \ sysprep \ sysprep.exe / audit / reboot
% windir% \ system32 \ sysprep \ sysprep.exe / audit / reboot |
Теперь Windows будет перезагружена в режиме аудита с использованием встроенной учетной записи администратора. Вы увидите приглашение Sysprep в центре дисплея:
Окно программы Sysprep
Оставьте его пока открытым
- Откройте Notepad , вставьте в него следующий код, внесите необходимые изменения для настройки установки, и сохраните его как
Имя файла: unattend.xml (именно это имя!)
Сохранить как тип: Все файлы (важно!)
Сохранить в папке: C: \ Windows \ System32 \ Sysprep
<Данные пользователя>
1 2 3 4 5 6 7 8 9 10 11 12 11 15 16 17 18 19 |
< FullName> Ваше полное имя
|
echo Y | del% appdata% \ microsoft \ windows \ latest \ automaticdestinations \ * del% 0 |
- Удалите все существующие учетные записи пользователей и данные их профилей пользователей ( Option One в этом руководстве )
- Вы являетесь в настоящее время вошел в систему с использованием встроенной учетной записи администратора Windows .В проводнике откройте папку C: \ Users \ Administrator и убедитесь, что все пользовательские папки пусты, удалив все возможное найденное содержимое
- Запустите очистку диска , выбрав и удалив все возможное ( учебник )
- Когда диск был очищен, создайте контрольную точку ВМ из Hyper-V Manager. Щелкните правой кнопкой мыши виртуальную машину> Щелкните контрольную точку
Ручная контрольная точка из диспетчера Hyper-V
- В диалоговом окне Sysprep, все еще открытом на рабочем столе, выберите Действие по очистке системы: войдите в систему вне коробки (OOBE), выберите Завершение работы Параметры: Завершение работы , выберите (установите флажок) Обобщить , щелкните ОК :
Sysprep Выбранные параметры перед завершением работы
Sysprep теперь подготовит Windows и по завершении выключит компьютер. ОСТАВЬТЕ ВМ ВЫКЛЮЧЕННЫМ И НЕ ПЕРЕЗАПУСКАТЬ! Теперь мы переходим к разделу «Создание изображений».
Sysprep Подготовка машины
Процедура создания образа
- На хост-машине Hyper-V откройте Disk Management
- Выберите Присоединить VHD из Меню действий :
- Найдите и выберите эталонную виртуальную машину VHD / VHDX файл. Если у вас есть какие-либо контрольные точки (файлы AVHD / AVHDX), созданные на этой виртуальной машине, выберите ту с самой последней меткой времени. Обратите внимание, что вы должны выбрать Показать все файлы, чтобы увидеть файлы контрольной точки AVHD / AVHDX:
Выбрать самый последний файл с отметкой времени
- Установите флажок Только для чтения (это очень важно!) , затем нажмите OK :
ОБЯЗАТЕЛЬНО ВЫБИРАЙТЕ ТОЛЬКО ДЛЯ ЧТЕНИЯ
ВАЖНО: Если вы не выберете вариант «Только для чтения», это сделает его непригодным для использования с Hyper-V, особенно при монтировании файла AVHD / AVHDX контрольной точки! Вы НЕ сможете загрузить свою виртуальную машину и можете повредить ее, если у вас будет доступ для записи в смонтированный файл VHDX.
Windows монтирует виртуальный жесткий диск и все его разделы как отдельный диск. В случае с MBR-диском он даже монтирует раздел, зарезервированный системой.
ПРИМЕЧАНИЕ. На приведенном выше рисунке системный раздел Windows для эталонной виртуальной машины — это диск K:
- Откройте виртуальный жесткий диск системного раздела Windows, чтобы убедиться, что это тот, на котором установлена Windows, обратите внимание на букву диска, назначенную вашим хостом. к нему.
- Откройте командную строку с повышенными привилегиями , введите следующую команду, чтобы создать новую установку .wim файл:
DISM / capture-image /imagefile:D:\install.wim / Captureir: K: \ / name: «AnyName» / compress: maximum / checkintegrity / verify / bootable
DISM / capture-image / imagefile: D: \ install.wim / captureir: K: \ / name: «AnyName» / compress: maximum / checkintegrity / verify / bootable |
ПРИМЕЧАНИЕ: D: \ install.wim путь в этом случае — это диск и каталог, в котором вы хотите сохранить файл изображения. K: \ path — это путь захвата с вложенными папками диска, образ которого вы хотите создать. ИЗ
команда DISM
ПРИМЕЧАНИЕ. Имя, указанное в переключателе / name в приведенной выше команде, не имеет значения, поскольку мы назовем ISO позже, но необходим для запуска команды.Используйте любое имя для параметра переключателя.
Процесс изображения займет время, пойди поешь, как я. На моем высокопроизводительном сервере Hyper-V это занимает более 20 минут, первая половина из них вообще не показывает никаких индикаторов прогресса. DISM работает несколько быстрее, если вы не используете дополнительные переключатели / checkintegrity и / verify , но не рекомендуется создавать install.wim без проверки его целостности и проверки.
- По завершении захвата образа отсоедините файл VHD / VHDX или AVHD / AVHDX от хоста, щелкнув его правой кнопкой мыши в Disk Management и выбрав Отсоединить VHD :
Отсоединить VHDX
Процедура создания образа ISO
- Смонтируйте исходный ISO-образ Windows 10, который вы загрузили на первом этапе, на виртуальный диск на хосте сервера Hyper-V.
- Скопируйте ее содержимое (все) в папку, которую вы создаете на одном из жестких дисков вашего хоста Hyper-V:
Я назвал папку ISO_Files и поместил ее на диск D :, где я создал образ из предыдущего раздел. Кроме того, вы можете скопировать содержимое созданного установочного USB-диска Windows 10 или DVD-диска в папку ISO_Files.
- Перейдите к настраиваемому install.wim , созданному ранее в предыдущем разделе. Скопируйте его в папку Sources в папке ISO_Files , заменив исходную установку .wim в этом каталоге:
ВАЖНО: Если ISO, который вы использовали при копировании файлов в папку ISO_Files, был создан с помощью Windows Media Creation Tool, папка ISO_Files \ Sources содержит файл install.esd вместо install.wim .
В этом случае вы, естественно, не получите сообщение «Файл существует». Просто удалите файл install.esd и вставьте свой собственный install.wim, чтобы заменить его. Это поможет уменьшить общий размер ISO и не запутать процесс установки при запуске.
- Теперь мы загружаем последнюю версию Windows Assessment and Deployment Kit (ADK) для Windows 10 : Windows ADK для загрузки — Центр разработки оборудования Windows
Полная загрузка ADK составляет около 7,5 ГБ, но, к счастью, мы только требуется часть инструментов развертывания . Итак, отмените выбор всего остального, кроме Deployment Tools , и нажмите Install :
Select Only Deployment Tools for the Installation
- После завершения у вас должна быть папка в меню «Пуск» для установки ADK Tools в папке Windows Kits. .Запустите программу интерфейса Depl oyment and Imaging Tools с помощью Запуск программы от имени администратора :
Щелкните правой кнопкой мыши приложение и выберите «Запуск от имени администратора»
- В командной строке введите cd \ , чтобы открыть запросить корень пути к папке, в которой вы находитесь.
- Введите следующую команду, чтобы начать создание файла образа ISO:
oscdimg.exe -m -o -u2 -udfver102 -bootdata: 2 # p0, e, bd: \ iso_files \ boot \ etfsboot.com # pEF, e, bd: \ iso_files \ efi \ microsoft \ boot \ efisys.bin d: \ iso_files d: \ 14986PROx64.iso
oscdimg.exe -m -o -u2 -udfver102 -bootdata: 2 # p0, e, bd: \ iso_files \ boot \ etfsboot.com # pEF, e, bd: \ iso_files \ efi \ microsoft \ boot \ efisys.bin d: \ iso_files d: \ 14986PROx64.iso |
Замените три экземпляра d: \ iso_files на путь к папке ISO_Files, в которую вы скопировали установочные файлы Windows. Обратите внимание, что это не опечатка: первые два из этих экземпляров вводятся в качестве аргумента для переключателя -b без пробела между переключателем и аргументом.Это указывает команде oscdimg , где найти загрузочные файлы для добавления в ISO.
Замените d: \ 14986PROx64.iso на путь, по которому вы хотите сохранить ISO-образ. Здесь вы также называете файл ISO таким, каким вы хотите, чтобы имя файла было.
Хотя команда кажется немного сложной, все в ней необходимо. Дополнительные сведения о параметрах командной строки oscdimg см. В разделе Параметры командной строки Oscdimg
Снимок экрана с выполнением команды OSCDIMG
Теперь у вас есть готовый ISO-образ, готовый для распространения на ваши машины.На выполнение всех настроек, которые я сделал, у меня ушло около 4 часов. Еще раз спасибо Ten Forums за статью. Я также привел ссылки ниже для вашего удобства.
С ДНЕМ!
ПОЖАЛУЙСТА, КОММЕНТАРИЙ !!
ССЫЛКИ:
Создать ISO-образ Windows 10 из существующей установки
Открыть и использовать очистку диска в Windows 10
Загрузить Windows 10
Windows 10 sysprep — как пропустить ввод ключа продукта
Загрузки Windows ADK — Центр разработки оборудования Windows
.
