Как с фото убрать водяные знаки: Убрать водяные знаки с фото онлайн 4 лучших сайта
Как легко и быстро удалить водяной знак с фотографии
Как часто бывают ситуации, когда понравилась какая-то фотография, но она защищена водяным знаком. Ставить такое изображение в качестве обоев на рабочий стол некрасиво, ведь надпись авторского права будет постоянно «мозолить» глаза. Конечно, водяной знак ставится для защиты фото, но важно уметь избавляться от него, хотя бы частично.
Недавно мы обозревали программу Watermarker, позволяющую наносить водяные знаки быстро и удобно на сотки фотографий за минуту. Это действительно удобный инструмент, чтобы защитить авторские фотографии от воровства в сети.
Практически любой хороший графический редактор содержит инструмент «Исправление» или «Заплатка», который предназначен для полного удаления какого-то объекта с фона. Протестировав работу этого инструмента в Photoshop и Pixelmator для Mac, оказалось, что менее профессиональное решение справляется с этой задачей аккуратнее и лучше.
Чтобы избавиться от водяного знака на фотографии мы будет использовать Pixelmator и инструмент «Заплатка», которая выглядит как пластырь телесного цвета. Нажимаем на этот инструмент в панели и выбираем нужный диаметр.
Теперь нужно закрасить область исправления, не открывая при этом палец от левой кнопки мыши. После этого произойдет моментальное удаление ненужного объекта с фотографии. В нашем случае таковым объёмом является водяной знак AKKet.com в нижнем правом углу изображения. Ненужная делать на фото удалилась идеально, как будто авторского знака там даже никогда не было.
Если удаление водяного знака прошло не полностью и остались какие-то нечёткие следы, то их можно повторно закрасить инструментом «Исправление», чтобы добиться приемлемого результата. Важно понимать, что качество удаления водяного знака напрямую зависит от заднего фона. Если там будет много различных сложных объектов, то качественно удалить защиту не получится.
Внимание! До 6 декабря все желающие могут бесплатно получить Xiaomi Mi Band 5, потратив на это всего 3 минуты.
Присоединяйтесь к нам в Google News, Twitter, Facebook, ВКонтакте, YouTube и RSS чтобы быть в курсе последних новостей из мира технологий будущего.
как убрать нежелательные объекты с фото (логотип, водяной знак) — LOCO.RU
ВНИМАНИЕ ЛЮДИ! ИСПОЛЬЗУЙТЕ ЭТИ СПОСОБЫ ДЛЯ ДОБРЫХ ДЕЛ, ПОМНИТЕ, ЕСЛИ ВЫ БЕРЁТЕ ЧУЖУЮ КАРТИНКУ И НА НЕЙ СТОИТ ЛОГОТИП, ЗНАЧИТ ДРУГОЙ ЧЕЛОВЕК ХОЧЕТ ЗАЩИТИТЬ СВОЮ ИНТЕЛЛЕКТУАЛЬНУЮ СОБСТВЕННОСТЬ, И ДЛЯ ВСЕГО ЧЕЛОВЕЧЕСТВА БУДЕТ МНОГО ПОЛЬЗЫ, ЕСЛИ ТАКОЕ ФОТО ТАКИМ И ОСТАНЕТСЯ.
0 способ. Инструментом штамп (Clone Stamp Tool)
Суть: Удерживая Alt или Ctrl (смотря как настроено у вас) захватываем часть изображения рядом с нежелательной частью (создаём штамп), и потом щелкаем на части этой нежелательной части, тем самым заштамповывая её.
1 способ. Заливка с учётом содержимого
Источник — http://temadog.ucoz.ru/publ/uroki_po_fotoshopu/uroki_po_fotoshopu/uroki_fotoshopa_ubiraem_logotip_ili_nezhelatelnye_obekty_s_foto/17-1-0-113
Открываем в Фотошопе нашу картинку
«Файл» — «Открыть»
Не забываем снять замочек
Кликая по нему, или перетаскиваем его в корзину
Инструментом «Лассо»
Обводим не нужный объект,в данный момент девушку.
Если вырезаемый объект Вам не нужен,
можно сразу залить с учетом содержимого,
«Редактирование»- «Выполнить заливку»
Если нужно сохранить выделяемую область
То правой кнопкой мыши по выделенной области
«Вырезать на новый слой»
девушка вырезалась.
В Слоях появился новый Слой-1
Закрываем на нем глазик и переходим на Слой-0
делаем его активным,синим. Зажимаем клавишу Ctrl
Зажимаем клавишу Ctrl
И шмякаем в слоях по Слою с картинкой
Побежали мурашки, топаем
«Выделение» — «Инверсия»
Мурашки остались только на выделении
Топаем «Редактирование»- «Выполнить заливку»
При желании можно подправить штампом.
Так же можно убрать логотип с фото
|
|
2 способ. С помощью инструмента «Точечная восстанавливающая кисть»
Источник — http://www.bolshoyvopros.ru/questions/925700-kak-ubrat-logotip-s-fotografii-pri-pomoschi-fotoshopa.html
Этот инструмент удобен тем, что сам подбирает нужные цвета, тон, яркость и текстуру в зависимости от окружения редактируемого участка.
Рассмотрим пример:
Выбираем в панели инструментов <Инструмент «Точечная восстанавливающая кисть»>:
Выбираем нужный диаметр и режим (по умолчанию стоит «Нормальный»), «закрашиваем» то, что нам не нужно:
Дело нескольких секунд. Получаем такой результат:
Получаем такой результат:
Имейте в виду, что легче всего пользоваться таким инструментом на фоне с однородной текстурой. Иначе придется потратить немного больше времени и аккуратности, попробовать разные варианты. Вот как раз это опробуем на удалении оставшейся части логотипа:
3 способ. С помощью инструмента «Content-Aware Move Tool» (в Photoshop CS6)
Источник — http://berebas.livejournal.com/7716.html
Есть такой замечательный инструмент в Photoshop CS6 как Content-Aware Move Tool. Этот инструмент позволит вам сохранить своё время и нервы.
Как сделать или убрать водяной знак в Ворде: пошаговая фотоинструкция
Водяной знак в документах и на фотографиях обычно используют для их защиты от копирования. Популярный офисный клиент Word дает возможность поставить водяной знак штатными средствами на документ, либо убрать его с документа, где он уже установлен. В нашей статье рассмотрим способы сделать водяной знак в Ворде или убрать его. При этом приведем несколько методов реализации данного средства защиты от копирования, которые будут полезны в разных ситуациях.
В нашей статье рассмотрим способы сделать водяной знак в Ворде или убрать его. При этом приведем несколько методов реализации данного средства защиты от копирования, которые будут полезны в разных ситуациях.
Оглавление: 1. Как сделать водяной знак в Ворде - Как поставить водяной знак в Ворде из текста - Как поставить водяной знак в Ворде из картинки - Как поставить водяной знак в Ворде для одной страницы 2. Как убрать водяной знак в Ворде
Как сделать водяной знак в Ворде
Водяной знак в Ворде можно поставить из произвольного текста или из изображения. Первый вариант может быть полезен, если вам необходимо подписать название своего сайта в качестве источника документа или указать, что документ является образцом. Второй вариант подойдет для компаний, которые составляют документацию и имеют свой логотип. Рассмотрим оба способа максимально подробно и понятно.
Обратите внимание
Приведенные ниже инструкции немного отличаются, в зависимости от версии Word. В зависимости от версии текстового редактора, пункт “Подложка” находится в разных разделах — “Разметка страницы”, “Дизайн” или “Конструктор”.
В зависимости от версии текстового редактора, пункт “Подложка” находится в разных разделах — “Разметка страницы”, “Дизайн” или “Конструктор”.
Как поставить водяной знак в Ворде из текста
Рассмотрим базовый вариант постановки водяного знака в Ворд. В качестве знака будет использован любой ваш текст.
Обратите внимание
Рекомендуется выполнять водяной знак большими буквами и не более 2-3 слов, чтобы он не мешал чтению основного текста.
Перейдите в пункт “Подложка” в верхнем меню и выберите “Настраиваемая подложка”.
Обратите внимание
В пункте “Подложка” изначально предложены распространенные базовые варианты водяного знака — “Образец”, “Черновик”, “Не копировать” и так далее. Можно использовать один из этих вариантов.
Установите переключатель в пункт “Текст”. Здесь можно будет задать текст для подложки и выбрать опции этого текста — язык, шрифт, размер, цвет и так далее. Укажите нужный текст водяного знака в пункте “Текст” и настройте другие параметры нужным образом.
Обратите внимание
В качестве размера мы рекомендуем выбирать вариант “Авто”.
Выбрав нужные опции, нажмите “ОК”.
После этого сразу подложка автоматически установится на все страницы документа.
Как поставить водяной знак в Ворде из картинки
Теперь рассмотрим другой вариант постановки водяного знака, используя в качестве фона изображение. В целом, методика схожая, перейдите в пункт “Подложка” и выберите вариант “Настраиваемая подложка”.
Далее нажмите “Рисунок”.
Кликните на пункт “Выбрать”, чтобы перейти к выбору рисунка. Можно использовать как цветные, так и черно-белые картинки, разницы нет. Цветные изображения будут автоматически обесцвечены при помощи встроенного инструмента Word, если установить соответствующую галочку. Выбрав нужный рисунок и установив опции, нажмите “ОК”.
После этого вы заметите, что выбранный рисунок установился в качестве водяного знака.
Как поставить водяной знак в Ворде для одной страницы
Иногда может потребоваться установить водяной знак только на одной странице из документа.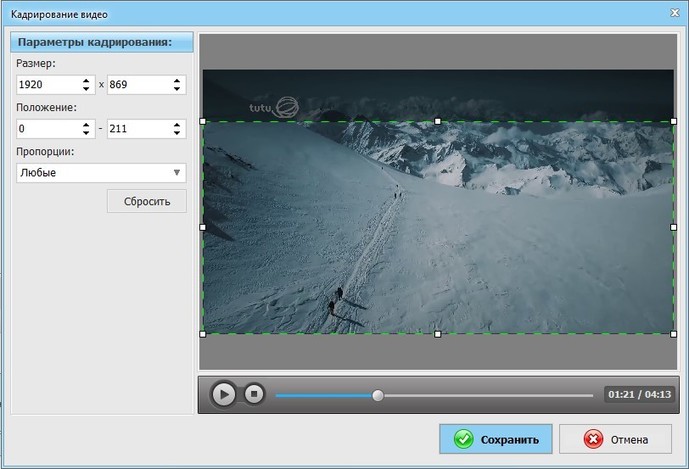 Для этого проделайте следующие действия:
Для этого проделайте следующие действия:
- Создайте разрыв, выделив в отдельный раздел страницу, которая должна иметь водяной знак. Например, если это первая страница, установите на ней курсор, выберите вариант “Разрывы” — “Следующая страница”.
- Теперь нажмите дважды левой кнопкой мыши в верхней части документа, чтобы перейти в настройку колонтитулов.
- Отмените опцию “Как в предыдущем разделе” — она не должна гореть.
- После чего закройте настройку колонтитулов.
- Перейдите на первую страницу (в нашем примере именно на ней нужно поставить водяной знак) и установите стандартным образом. Водяной знак будет установлен только для этой страницы.
Как убрать водяной знак в Ворде
Убрать водяной знак из документа, где он уже установлен, очень просто. Для этого нажмите на пункт “Подложка” и выберите в выпадающем меню вариант “Удалить подложку”.
После этого водяной знак будет убран.
Обратите внимание
Если водяной знак убрался не со всех страниц, проделайте это действие на тех страницах, где он сохранился.
Загрузка…
Водяные знаки — как создать в программе. Как убрать водяные знаки с картинки?
Нередко мы пытаемся защитить свой текст или фотографии от воровства. В настоящее время есть один хороший способ это сделать. Для этого необходимо использовать специальный софт, позволяющий создавать водяные знаки на фото. Но у новичков возникает множество вопросов, ведь далеко не всегда разобраться так просто, как может показаться на первый взгляд. Давайте рассмотрим несколько актуальных программ, которые помогут нам защитить фотографии от кражи.
«Фотошоп»: как сделать водяной знак
Итак, если вы кровью и потом создавали собственный сайт и наполняли его контентом, а кто-то пришёл и просто-напросто украл всё это и разместил у себя, то это не только моральное разочарование, но и материальный убыток. Чтобы этого не случилось, мы сейчас научимся создавать водяные знаки. На всё про всё у вас уйдёт не более 5 минут. После того как вы настроите все элементы, то сможете добавлять шаблон на любую фотографию всего в один клик. Первое, что нам нужно сделать, — это создать или открыть изображение. Для этого запускаем «Фотошоп» и переходим в «Файл», а потом «Открыть». После этого нам нужно выделить открытое изображение. Для этого необходимо нажать на букву «Т» в панели инструментов. В англоязычной версии это horizontal Type Tool. Теперь мы должны написать собственно интересующий нас текст.
Первое, что нам нужно сделать, — это создать или открыть изображение. Для этого запускаем «Фотошоп» и переходим в «Файл», а потом «Открыть». После этого нам нужно выделить открытое изображение. Для этого необходимо нажать на букву «Т» в панели инструментов. В англоязычной версии это horizontal Type Tool. Теперь мы должны написать собственно интересующий нас текст.
Второй этап создания водяного знака в «Фотошопе»
Теперь вы имеете написанный поверх картинки текст. При помощи функции «перемещение» устанавливаем надпись там, где нам нужно. Это может быть как центр, так и какой-либо из углов. Далее давайте поработаем со слоями. Тут нет ничего сложного. Переходим в меню «Слои» и выбираем «Стиль слоя», а дальше переходим в «Параметры наложения» и ставим галочки напротив функций контур и тиснение. Хотя вы можете выбрать и другие эффекты, поэтому тут действуйте на своё усмотрение. Можно сказать, что у нас уже практически получилось сделать водяной знак, но давайте доведём его до ума, а потом будем ликовать.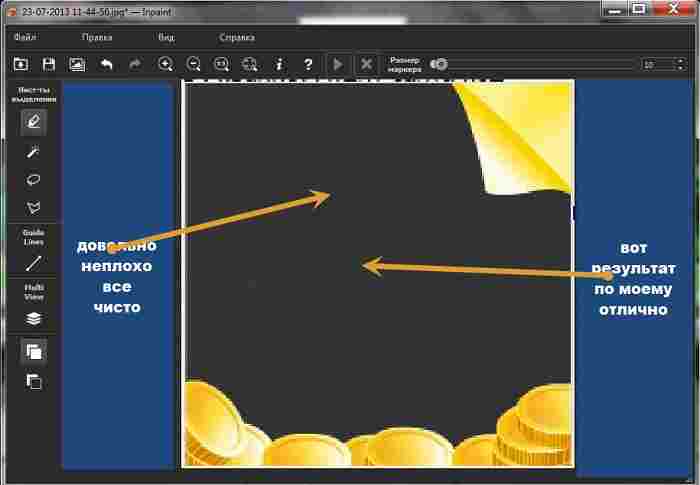 Заходим в меню «Заливка» и устанавливаем ползунок, который делает текст более или менее прозрачным, в то положение, которое нам нужно. Рекомендуется делать надпись как можно прозрачнее, тогда она лучше смотрится.
Заходим в меню «Заливка» и устанавливаем ползунок, который делает текст более или менее прозрачным, в то положение, которое нам нужно. Рекомендуется делать надпись как можно прозрачнее, тогда она лучше смотрится.
Заключительная стадия
Можно сказать, что наш знак уже готов, осталось лишь отрегулировать величину текста и его расположение. Для начала поработаем со шрифтом. Для этого переходим на панель «Текст». После этого нужно выделить написанный нами текст и сделать для него такое очертание, которое бы нам подошло. Стоит обратить ваше внимание на размещение водяного знака. Дело в том, что его можно поставить горизонтально, вертикально или по диагонали. Тут как ваша фантазия разыграется. Но не нужно ставить подпись в самом углу картинки, ведь тогда убрать водяной знак можно достаточно просто, например, обрезав изображение. Поэтому размещайте его ближе к центру, при необходимости делайте более или менее заметным. При этом важные детали изображения должны быть видны. Чтобы повернуть надпись на определенный уровень, нужно перейти в панель «Редактирование», там выбрать «Трансформирование» и перейти на вкладку «Поворот». При помощи стрелки-дуги вы можете вертеть знак так, как вам хочется.
При помощи стрелки-дуги вы можете вертеть знак так, как вам хочется.
Batch Picture Protector
А вот еще одна отличная программа для водяных знаков — как для из создания, так и для редактирования. Если «Фотошоп» нацелен не конкретно на эту функцию, то эта утилита именно для этого и создана. После того как вы скачаете программу, установите и запустите её. Если интерфейс будет англоязычный, то вы сможете это изменить в настройках, после чего переходите сразу к делу. Выбираете изображение, которое хотели бы защитить водяным знаком. После этого вы можете задать размер, форму и расположение надписи. Не забудьте предварительно написать то, что нужно. Кстати, отличительная черта данной утилиты заключается в том, что она крайне удобна при работе с целыми пакетами документов. При необходимости вы можете выбрать угол (в градусах), на который будет повёрнута надпись. Напротив строк «смещение оси по Х,У» можно установить положение знака как по горизонтали, так и по вертикали. При необходимости имеется возможность изменить масштаб. На этом создание оттиска можно считать оконченным. Сохраняйте результат и пользуйтесь. Программа полностью бесплатная и занимает мало места.
На этом создание оттиска можно считать оконченным. Сохраняйте результат и пользуйтесь. Программа полностью бесплатная и занимает мало места.
Как сделать водяной знак на нескольких фото сразу?
Если по каким-либо причинам вам не подходит вышеописанный вариант, то есть еще масса хороших программ, которые нам в этом помогут. На примере давайте рассмотрим процесс создания водяного знака с помощью мощного редактора изображений XnView. Для начала запускаем программу и открываем нужное нам изображение. После этого при помощи горячих клавиш Ctrl+A выделяем все фотографии, которые мы хотим отметить. Если в альбоме есть что-то не слишком нужное, то, удерживая Ctrl, снимаем галочки. Далее идём в меню «Преобразования». Тут выбираем пункт «Водяной знак», а затем «Добавить». Теперь приступаем к созданию логотипа или надписи. Мы практически закончили. Теперь нам остаётся лишь указать путь к нашему логотипу в настройках всё той же функции. А так как мы его создавали в Paint или Word, то указываем конкретно этот файл. После этого нажимайте «Выполнить», и на всех фотографиях появятся водяные знаки. Программа проста в использовании и совершенно бесплатная.
После этого нажимайте «Выполнить», и на всех фотографиях появятся водяные знаки. Программа проста в использовании и совершенно бесплатная.
Создание водяного знака в Word
Если вы не хотите скачивать предложенные выше программы из интернета, то вполне можете обойтись и тем, что у вас есть на компьютере или ноутбуке. Например, это может быть Word, который имеется у каждого. Тут вы можете добавлять водяные знаки не только на фотографии, но и на текст, что сделает его более привлекательным. Для начала давайте перейдём в меню «Разметка страницы» и выберем там пункт «Подложка». Вам сразу будет предложено выбрать из того, что уже имеется, но есть возможность и создания собственного оттиска. Если вы хотите создать что-то своё, то выбирайте «Настраиваемая подложка». Укажите кегль и собственно шрифт, после чего выполните настройку цвета. Это может быть прозрачный знак или же наоборот. Помимо этого, у вас есть возможность выбрать расположение: по горизонтали или диагонали. Сохраните результат. В дальнейшем вы можете использовать созданный шаблон тогда, когда вам это понадобится.
В дальнейшем вы можете использовать созданный шаблон тогда, когда вам это понадобится.
О том, как удалить водяной знак
Сделать это можно несколькими способами. Для начала давайте рассмотрим на примере, как работать с «Фотошоп». Тут нет ничего сложного, однако это займёт какое-то время, поэтому наберитесь терпения. Нам придётся в основном манипулировать слоями. Обратите внимание на то, что подойдёт совершенно любая версия программы. Итак, приступим. Создаём новый слой, после чего выделяем область на изображении, которая больше всего соответствует тому фону, который находится непосредственно под водяным знаком. На следующем этапе скопированную область необходимо вставить таким образом, чтобы она находилась над нижним слоем. Практически половина дела сделана. Теперь желательно тот слой, который мы недавно создали, сделать полупрозрачным и опускать его до тех пор, пока он не закроет оттиск. После его закрепления убираем эффект прозрачности. Теперь необходимо скопировать самый нижний слой и вставить его поверх остальных (он их должен закрыть). На заключительном этапе осталось поработать кистью и ластиком. Для этого активируем нижний слой с водяным знаком и ластиком стираем надпись. Всё готово, вы удалили оттиск.
На заключительном этапе осталось поработать кистью и ластиком. Для этого активируем нижний слой с водяным знаком и ластиком стираем надпись. Всё готово, вы удалили оттиск.
Еще один хороший способ
Итак, на этот раз мы воспользуемся бесплатной программой под названием GIMP. Она позволяет как создавать водяные знаки на фотографиях, так и их удалять. Русскоязычный интерфейс помогает максимально быстро разобраться, что к чему. В главном меню выбираем изображение, с которым будем работать. Затем на панели инструментов находим «Выделение связанной области». Теперь выделяем водяной знак и копируем его на новый слой. Далее нужно использовать функцию «Смешивание», которая позволяет получить цвет, который должен быть под оттиском. Совпадающую область вырезаем, а затем вставляем как новый слой. Однотонности можно добиться при использовании функции «Резкость и размывание», а также «Палец». Так как убрать водяной знак у нас получилось, то остаётся сохранить результат. Как вы видите, тут всё предельно просто, нужно лишь приловчиться использовать разные режимы инструмента «Смешивание».
Несколько важных моментов
Хотелось бы еще сказать о том, как удалить watermark (водяной знак) в Word. Тут это сделать намного проще, чем в двух вышеописанных программах. Для этого нужно лишь зайти в раздел «Разметка страницы», выбрать пункт «Подложка». Там вы сможете увидеть «Удалить подложку», что нам, собственно, и нужно. Помните, что водяной знак создаётся не для отдельного документа, а как шаблон. Как вы могли заметить, удалить неправильно размещённый оттиск достаточно просто, поэтому побеспокойтесь о том, чтобы это было проблематично для других. В любом случае, если вы всё сделали добротно, то стирание надписи займёт очень много времени и сил, и вряд ли кто-то за это возьмётся. Как показывает практика, то размножение оттиска, то есть его многократное повторение, позволяет гораздо лучше защитить изображение. Но тут важно не перегнуть палку, так как для пользователей это может выглядеть отталкивающе.
Заключение
А сейчас хотелось бы подвести итог того, что было сказано в данной статье. Вы теперь знаете, как ставить водяные знаки в нескольких программах. Как вы могли заметить, тут нет ничего сложного, особенно если вы используете софт на русском языке. Даже если что-то и не получается, то нужно посидеть, перечитать статью и попробовать заново, вполне возможно, что вы что-то упустили. В любом случае самое важное — это грамотно поместить надпись. Ее должно быть сложно стереть. Как это сделать, вы, кстати, тоже уже знаете. Вот, пожалуй, и всё по данной теме, что можно сказать о защите собственных фотографий или текста. В любом случае это работает, и вряд ли есть какой-либо еще настолько простой, но при этом эффективный метод.
Вы теперь знаете, как ставить водяные знаки в нескольких программах. Как вы могли заметить, тут нет ничего сложного, особенно если вы используете софт на русском языке. Даже если что-то и не получается, то нужно посидеть, перечитать статью и попробовать заново, вполне возможно, что вы что-то упустили. В любом случае самое важное — это грамотно поместить надпись. Ее должно быть сложно стереть. Как это сделать, вы, кстати, тоже уже знаете. Вот, пожалуй, и всё по данной теме, что можно сказать о защите собственных фотографий или текста. В любом случае это работает, и вряд ли есть какой-либо еще настолько простой, но при этом эффективный метод.
Как убрать водяной знак на андроид
Водяной знак (Watermark) — это опция, которая доступна практически на каждом новом смартфоне Android. К сожалению, производители электронного оборудования активируют его по умолчанию. Но далеко не всем это нравится. На кадре может присутствовать число и месяц, рекламная информация или данные о моменте съемки. Поэтому фотография с водяным знаком производителя выглядит намного хуже, чем снимок, сделанный без него.
Поэтому фотография с водяным знаком производителя выглядит намного хуже, чем снимок, сделанный без него.
Конечно, в какой-то степени — это защищает интеллектуальную собственность от незаконного копирования. Тому, кто захочет присвоить ее себе, придется провести много времени за графической программой или, как вариант, обрезать нижнюю часть фотографии — место, где используется водяная метка.
Современное продвижение продукции на рынке не возможно без товарного знака и своего логотипа. Если вы заинтересованы в том, чтобы вашу продукцию узнавали, обратитесь в брендинговое агентство «Аргентум Дизайн». Профессиональная, дизайнерская разработка логотипа в соответствии с вашей сферой деятельности, придаст вашим товарам фирменный стиль и узнаваемость. Обращайтесь!
Как отключить водяной знак на Android-смартфоне?
Процесс отключения водяного знака незначительно варьируется в зависимости от того, какой смартфон вы используете. В подавляющем большинстве случаев этот параметр можно найти в настройках приложения камеры.
Чтобы отключить функцию метаданных на устройствах Xiaomi, запустите камеру, коснитесь трех горизонтальных линий в правом верхнем углу экрана и выберите параметр «Настройки». В настройках камеры перейдите в раздел «Камера», выберите параметр «Водяной знак» и отключите маркировку фото, переместив ползунок в положение «Выкл». Кроме того, вы можете создать свой авторский водяной знак или добавить временную метку к фотографиям.
Чтобы отключить водяной знак на смартфонах Huawei, также необходимо запустить приложение для камеры. На следующем этапе выберите раздел «Настройки», который находится в верхнем правом углу интерфейса (шестеренка). В настройках отключите опцию «Добавить водяной знак». Отключение этого параметра отличается в зависимости от того, какой в телефоне используется объектив.
На смартфонах OPPO и Realme запустите приложение камеры и коснитесь трех горизонтальных полос в правом верхнем углу экрана. В появившемся меню выберите «Настройки» (шестеренка). В настройках камеры перейдите в раздел «Фото» и выберите «Водяной знак».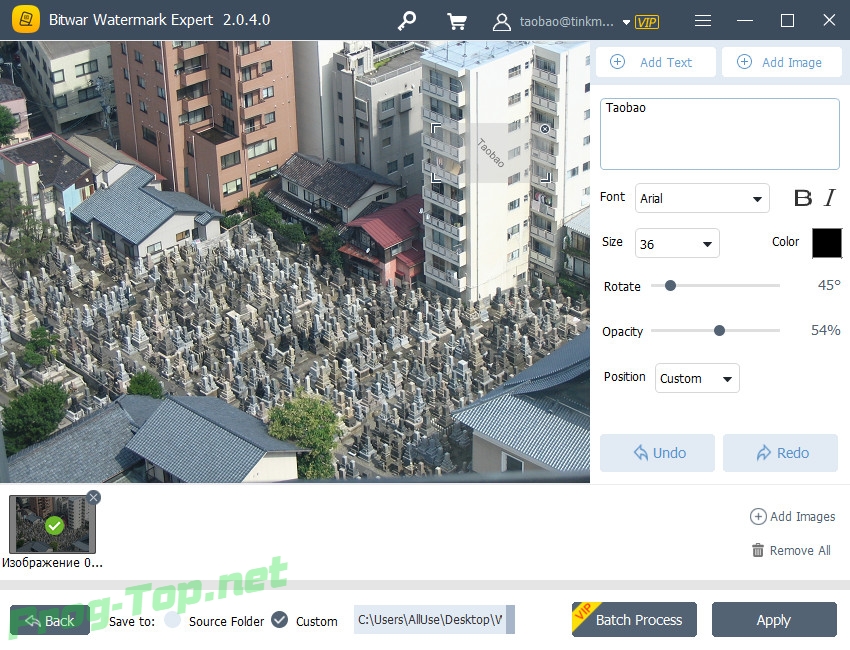 Далее снимите флажок «Модель телефона». Кроме того, вы можете подписать фотографию своим именем и добавить отметку времени.
Далее снимите флажок «Модель телефона». Кроме того, вы можете подписать фотографию своим именем и добавить отметку времени.
Вы можете посмотреть так же записи
Как удалить водяной знак с фотографии
Apowersoft Watermark Remover Snapseed Pixlr
3 инструмента, которые могут удалить водяной знак с фотографии
Apowersoft Watermark Remover
Рейтинг пользователя: 4,5
Системные требования: Windows
Размер: 1,53 МБ
Если вы ищете настольный инструмент, который поможет вам узнать, как чтобы удалить водяной знак с фотографии, Apowersoft Watermark Remover — это именно то, что вам нужно. Это программное обеспечение для водяных знаков может волшебным образом удалять водяные знаки или любой нежелательный объект не только с фотографий, но и с видео.Когда дело доходит до водяных знаков на фотографии, есть две основные функции. Функция AI работает намного лучше, когда водяной знак имеет сложный фон, обычный метод более эффективен для однотонного фона.
Интуитивно понятные функции и простой интерфейс подходят для начинающих, у которых нет соответствующих навыков. Этот настольный инструмент также предоставляет 3 инструмента выделения: инструмент выделения, инструмент многоугольного лассо и кисть, которые помогут вам легко удалить любые водяные знаки.В дополнение к этому вы можете обрабатывать несколько водяных знаков в пакетном режиме всего за один раз, что действительно экономит время.
- Загрузите и установите программное обеспечение с официального сайта.
Загрузить
- Откройте программу, выберите «Удалить водяной знак с изображения», и появится новое окно.
- Затем нажмите кнопку со знаком «плюс», чтобы загрузить нужную фотографию, или просто перетащите ее в центр.
- Выберите один из инструментов выбора в верхней части экрана и выделите водяной знак на фотографии.
- Нажмите «Конвертировать», чтобы обработать и сохранить фотографию на свой компьютер.

Примечание : Это программное обеспечение предлагает два метода обработки водяных знаков. Он отредактирует ваши фотографии по умолчанию. Вы также можете переключиться на метод AI, чтобы удалить ненужные объекты, если хотите.
Snapseed
Оценка пользователя: 4,6
Системные требования: Android 4.4 и выше и iOS 9.0 или выше
Размер: зависит от устройства
Snapseed — мощное и идеальное приложение для удаления водяных знаков с изображений для пользователей Android и iOS.Это приложение имеет функцию исцеления, которая может удалить любой нежелательный объект и элемент на вашей фотографии, не оставляя следов. Всего несколькими щелчками мыши вы можете эффективно отредактировать водяной знак. Более того, оно останется в исходном качестве, и вы сможете поделиться своей фотографией прямо в различных социальных сетях, таких как Facebook, Instagram и Twitter.
- Установите приложение на мобильное устройство из Google Play или App Store.

- В его интерфейсе вы можете нажать значок плюса на экране, чтобы импортировать фотографию из своей фотогалереи.
- Выберите «Инструменты», выберите значок «Исцеление», выделите водяной знак на фотографии, и он будет автоматически удален.
- После завершения нажмите значок галочки, затем «Экспорт», чтобы сохранить его на свой телефон.
Pixlr
Оценка пользователя: 4,5
Системные требования: онлайн
Размер: —
Pixlr — это онлайн-сервис, который может быстро и легко удалить водяные знаки с изображений. Этот отличный инструмент может удалить любые объекты, пятна, пятна и многое другое, чтобы получить исходное изображение.В рамках функции ретуширования вы можете выбирать из различных инструментов, таких как лечение / восстановление, штамп клонирования, резкость / размытие и уклонение / затемнение, чтобы обрабатывать водяные знаки с помощью ближайших пикселей. Он работает как Adobe Photoshop, но его гораздо проще использовать.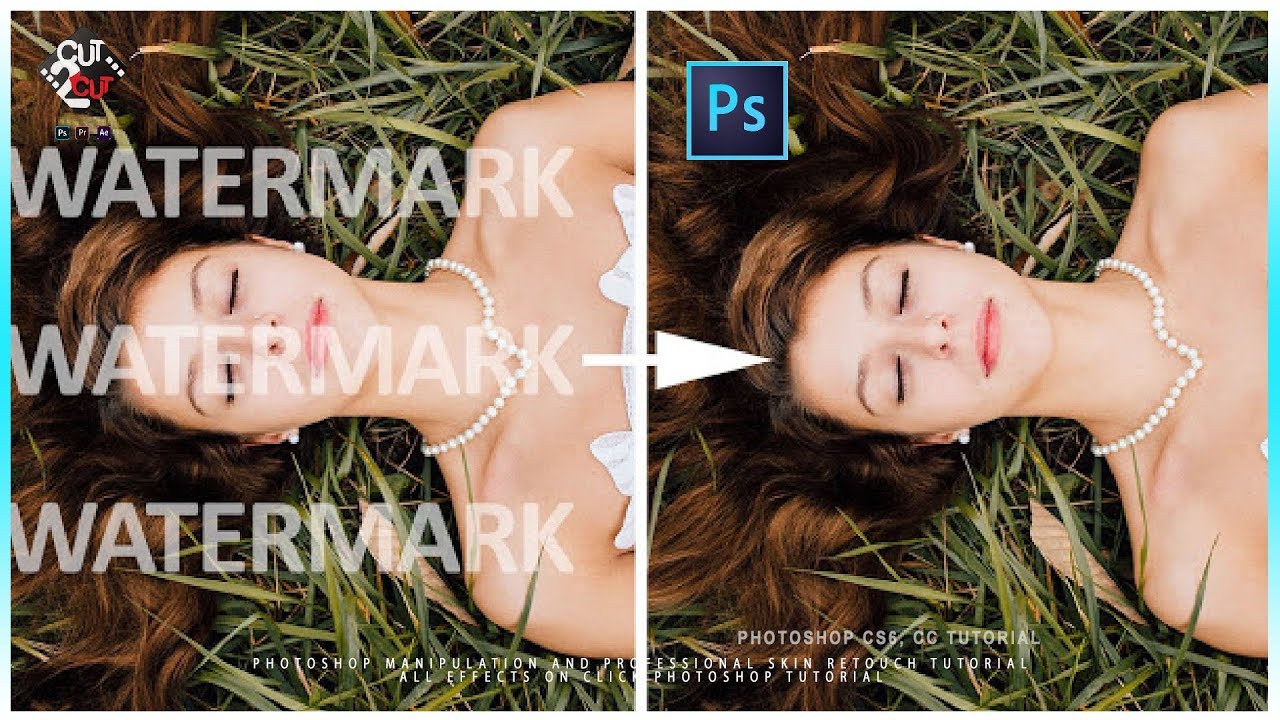
- Откройте браузер и перейдите на официальную веб-страницу Pixlr.
- В интерфейсе выберите «Попробовать редактор фотографий — PIXLR X», затем «Открыть изображение», чтобы загрузить фотографию, которую вы будете использовать на нем.
- Выберите значок кисти и выберите инструмент, который вы будете использовать для удаления водяного знака.
- Выделите водяной знак на фотографии, и он будет автоматически удален.
- После этого просто щелкните в правом окне мыши и нажмите «Сохранить», чтобы сохранить фотографию на вашем компьютере.
Заключение
Выше приведены инструменты, которые можно использовать для удаления водяных знаков с фотографий. Расскажите, какой из них вам больше всего нравится и почему. Или, если у вас есть лучшие приложения или программное обеспечение, не стесняйтесь делиться своими знаниями здесь. Мы будем обновлять эту статью, если ваши рекомендации действительно будут полезны.
Рейтинг:
4.3 /
5
(на основе 24 отзывов)
Спасибо за вашу оценку!
Как удалить водяные знаки с изображений
Никто не любит фотографии с бесполезными объектами, но не всегда получается сделать идеальные снимки. Однако, если вам нравится все в фотографии, кроме некоторых объектов, таких как штамп с датой, водяной знак, царапина и т. Д., Вот решение, которое поможет вам довести изображение до совершенства. Если вы хотите улучшить анимированные изображения, такие как анимация на доске, вам лучше поговорить об этом с компанией, занимающейся созданием доской анимации.Посетите WriteMyEssayForMe.
Если вы умеете редактировать фото и ищете работу в этом направлении, то можете найти здесь
На что способна наша программа
Мы разработали эффективное приложение для очистки изображений от таких объектов как:
Водяные знаки
Такие тексты, логотипы или узоры добавляются к изображениям после создания.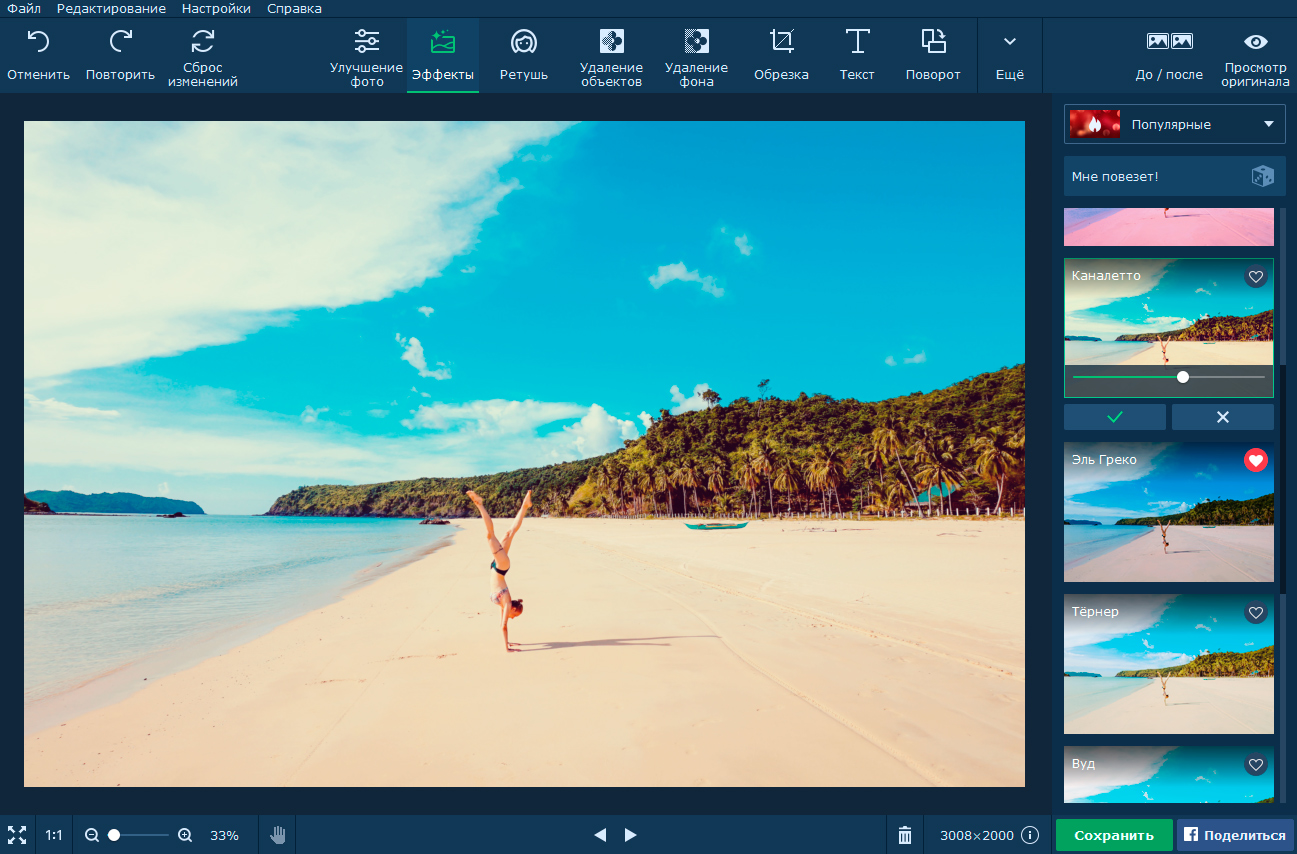 Наше приложение может быстро и качественно очистить любой водяной знак, будь то текст, изображение или подпись, имя и т. Д.Программа специализируется на этом виде коррекции изображения и имеет возможность удаления и полировки определенной части документа. Мы гарантируем, что недостатки будут исправлены, и рисунок будет выглядеть естественно. Раньше такой процесс требовал много времени, но с нашей программой у вас есть возможность удалить водяной знак getty images за несколько кликов.
Наше приложение может быстро и качественно очистить любой водяной знак, будь то текст, изображение или подпись, имя и т. Д.Программа специализируется на этом виде коррекции изображения и имеет возможность удаления и полировки определенной части документа. Мы гарантируем, что недостатки будут исправлены, и рисунок будет выглядеть естественно. Раньше такой процесс требовал много времени, но с нашей программой у вас есть возможность удалить водяной знак getty images за несколько кликов.
Царапины
Очень редко старые фотографии сохраняются в исходном состоянии. Однако для нашей программы любые царапины, складки и основные повреждения — это проблема, которую нужно исправить за одну минуту.Наш профессиональный инструмент способен удалять и заполнять царапины с невероятными результатами. С его помощью вы получите даже старую картинку практически мгновенного состояния. Вы можете оцифровать любые фотографии, чтобы сохранить их для своих детей.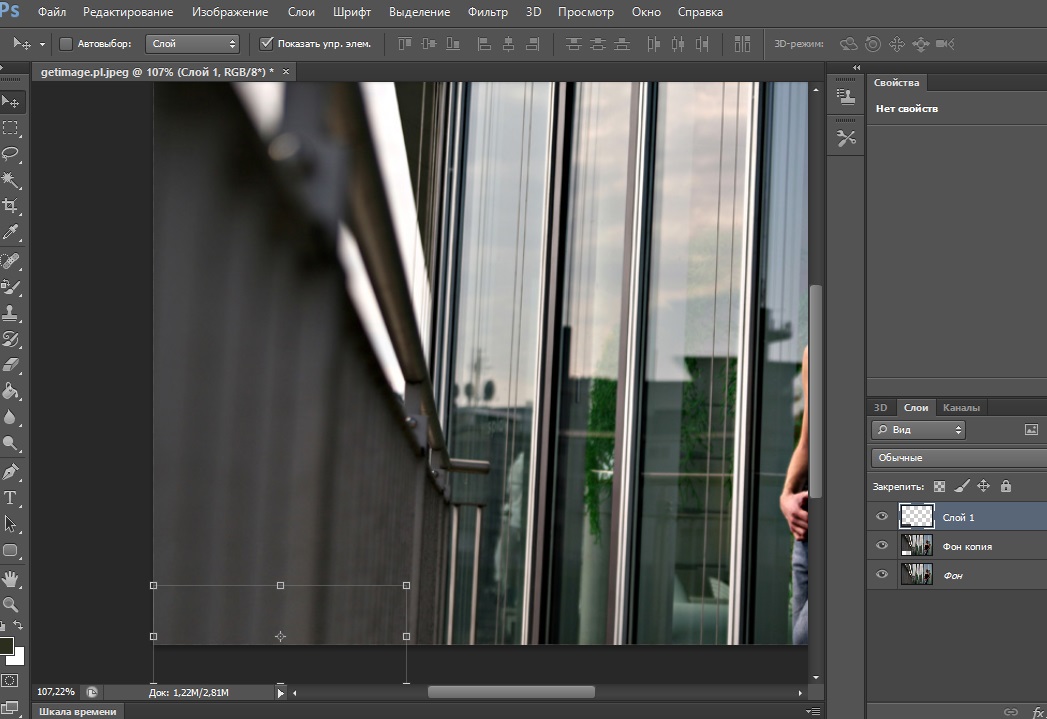
Штампы с датой
Некоторые пользователи понятия не имеют, как отключить эту функцию, но есть и те, кому она нравится. Однако штампы даты могут стать проблемой, когда дело доходит до печати фотографий. Наш инструмент может удалить эти штампы всего за пару кликов, предоставляя вам идеально отполированный рисунок.
Текстуры кожи
Портретные фотографии иногда становятся настоящей головной болью. Человек на снимке выглядит естественно, особенно на документальных фотографиях. Цвет кожи и волосяной покров человека необходимо оставить неизменным. Однако такие дефекты текстуры, как прыщики и морщины, можно убрать. Наша программа предназначена для сглаживания кожи на картинке, чтобы вы получили отполированную фотографию документа.
Бесполезные предметы
Сделать фото поездки без фотобомб не очень просто, особенно если снимки сделаны в людных местах.Но наша программа предназначена и для решения и таких задач. С его помощью можно быстро и без усилий очистить картинку от посторонних предметов.
С его помощью можно быстро и без усилий очистить картинку от посторонних предметов.
Как удалить объекты из этой программы
Итак, , как удалить водяной знак getty images ? Получите чистое и красивое изображение с помощью нашего средства для снятия штампов:
Шаг 1. Загрузите файл
Нажмите кнопку «Добавить файл (ы)» и выберите изображения, которые необходимо обработать.
Шаг 2. Выделите ненужный объект
Используйте специальный инструмент, чтобы выделить ненужный объект. Используйте опцию выбора, чтобы выбрать меньшие области.
Шаг 3. Нажмите кнопку «Удалить»
Нажмите кнопку «Удалить», чтобы удалить выделенный объект.
Почему вам следует выбрать наше средство для удаления водяных знаков
Узнайте больше о сильных сторонах нашего полезного инструмента:
- Он интуитивно понятен и прост. Мы разработали точный интерфейс, чтобы пользователям было легче понять, как он работает.
 Наша программа предназначена для удаления getty images watermark вместе с другими бесполезными объектами за пару кликов и имеет простые функции. Вам понравятся его понятные и эффективные функции.
Наша программа предназначена для удаления getty images watermark вместе с другими бесполезными объектами за пару кликов и имеет простые функции. Вам понравятся его понятные и эффективные функции. - Нет больших программ для редактирования фотографий. Наш инструмент создан для обычного пользователя, который просто хочет удалить со своих изображений штампы, царапины, водяные знаки и т. Д., Не покупая редакторы с множеством опций и запутанные руководства.
- Высочайшее качество. Мы гарантируем, что с помощью нашей программы вы избавитесь от нежелательных объектов на своих фотографиях. Несмотря на то, что интерфейс и процесс просты, инструмент всегда дает наилучшие результаты. Особое внимание мы уделяем устранению нежелательных предметов и гарантируем, что вы останетесь довольны покупкой.
- Совместимость с разными форматами изображений. Работает со всеми распространенными типами и форматами изображений.
 Он обеспечивает простой, но эффективный процесс редактирования, который занимает всего пару минут.
Он обеспечивает простой, но эффективный процесс редактирования, который занимает всего пару минут. - Надежная техподдержка. Мы обеспечиваем поддержку, чтобы помочь нашим клиентам разобраться с любой проблемой и ответить на любой вопрос, который может возникнуть в процессе работы с нашей программой.
Заключение
Мы предлагаем вам попробовать нашу надежную программу для удаления водяных знаков, чтобы убедиться, что этот инструмент выполняет все, что мы обещаем. С его помощью вы получите безупречные снимки, похожие на сделанные профессиональным фотографом.
FAQ
Что такое водяной знак?
Водяной знак — это логотип, подпись, текст или узор, специально нанесенный на определенное изображение.Его цель — усложнить незаконное использование исходной фотографии.
Можно ли удалить водяной знак с изображения?
Да, его можно удалить с исходного изображения с помощью специального оборудования вместе с штампами даты, всплывающими элементами, пятнами и другими предметами.
Незаконно ли очищать изображение от водяного знака?
Если вам нравится конкретное изображение с водяным знаком, вы должны перейти на веб-сайт его владельца, чтобы уточнить, есть ли разрешение на его использование.Если вы не можете найти его там или если вы не купили разрешение на его использование, к сожалению, использование такого изображения запрещено.
Однако иногда вам просто нужно обработать собственное фото. В таких случаях, например, когда вы включили опцию отметки даты на камере или если вы загружаете свои собственные изображения с ресурса третьей стороны, которая наложила на них водяной знак. В этом случае можно удалить водяной знак.
Об авторе:
Миа Воловиц выросла в окружении семьи врачей, но никогда не могла представить себя человеком, который лечит других.Спустя пару лет работы архитектором она нашла свое увлечение писательством. Вскоре ее работы появились в некоторых известных журналах, блогах и на множестве медиа-ресурсов, и она стала профессиональным писателем эссе. Она имеет значительный опыт в проектном обучении, деловом письме, написании эссе, ведении блогов, управлении и искренне заинтересована в создании эффективных программ, которые помогают сотрудникам участвовать в достижении целей организации.
Она имеет значительный опыт в проектном обучении, деловом письме, написании эссе, ведении блогов, управлении и искренне заинтересована в создании эффективных программ, которые помогают сотрудникам участвовать в достижении целей организации.
Источники:
https: // www.softorbits.com/watermark-remover
http://watermarkremover.com
https://www.apowersoft.com/online-watermark-remover
Этот ИИ может автоматически удалять водяные знаки с фотографий, как профессионал
Американская технологическая компания Nvidia вместе с исследователями из Университета Аалто и Массачусетского технологического института опубликовала документ, в котором описывается новая система искусственного интеллекта (ИИ), которая может почти безупречно ретушировать зернистые или зернистые изображения. пиксельные изображения.Программное обеспечение использует глубокое обучение для автоматического удаления шума и артефактов.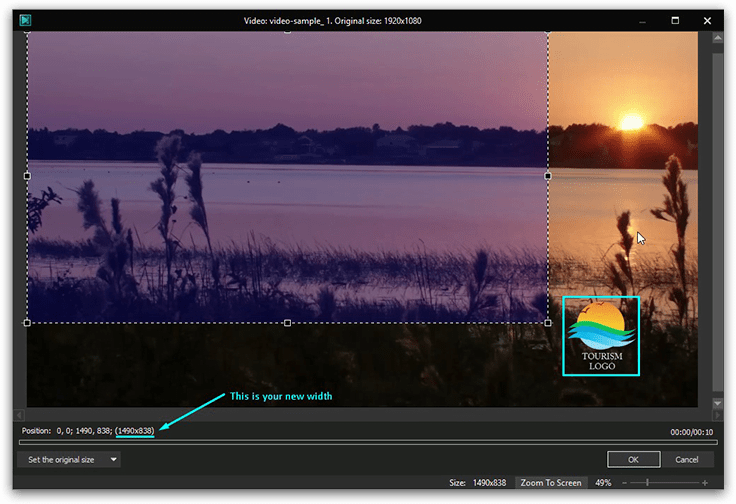
Никаких чистых входных данных не требуется
Уникальность этой системы заключается в том, что она может научиться исправлять поврежденные фотографии, просто глядя на них. Предыдущие работы по глубокому обучению ретуши изображений были сосредоточены на обучении нейронных сетей восстановлению изображений путем сравнения зашумленных и четких изображений.
Однако этот новый метод требует только двух поврежденных изображений, чтобы продолжить удаление шума.«Можно научиться восстанавливать сигналы, даже не наблюдая за чистыми, с производительностью, иногда превышающей тренировочную, используя чистые образцы», — говорится в статье.
Источник: Nvidia
Программное обеспечение пригодится во многих реальных жизненных ситуациях и областях, где чистые изображения просто недоступны или недоступны. Это также означает, что в будущем фотографам придется меньше беспокоиться о создании идеальных условий для фотосъемки, таких как оптимальное освещение.
«Есть несколько реальных ситуаций, когда получение чистых данных обучения затруднено: фотография при слабом освещении (например.g., астрономическая визуализация), физическая визуализация и магнитно-резонансная томография », — говорится в разделе обсуждения статьи. «Наши экспериментальные демонстрации указывают путь к значительным потенциальным преимуществам в этих приложениях, устраняя необходимость в потенциально сложном сборе чистых данных».
Пожалуй, лучшим преимуществом системы является то, что она может работать быстрее, иногда отрисовывая кадры всего за 7 минут, и лучше, чем профессиональные реставраторы фотографий. «[Система] находится на одном уровне с современными методами, которые используют чистые примеры — с использованием точно такой же методологии обучения и часто без заметных недостатков во времени обучения или производительности», — говорится в статье.
Применение в медицинской визуализации
Исследователи посвятили специальный раздел своего исследования магнитно-резонансной томографии (МРТ). Эта область медицины — одно из тех приложений, которые могут особенно выиграть от программного обеспечения, которое может отказаться от чистых изображений.
Эта область медицины — одно из тех приложений, которые могут особенно выиграть от программного обеспечения, которое может отказаться от чистых изображений.
Источник: Nvidia
«Многие недавние методы МРТ пытаются увеличить видимое разрешение, например, с помощью генеративных состязательных сетей (GAN) (Quan et al., 2017). Однако с точки зрения PSNR наши результаты довольно близко соответствуют их сообщил о результатах », — заключает раздел МРТ исследования.
У системы есть ограничения. Исследователи отмечают, что он пока не может обнаружить элементы, недоступные на исходных фотографиях.
Однако те же недостатки присущи программному обеспечению, которое использует чистые входные данные. «Конечно, бесплатного обеда нет — мы не можем научиться распознавать функции, которых нет во входных данных, — но это в равной степени относится к обучению с чистыми целями», — говорится в статье.
Нейронная сеть команды была обучена на 50 000 изображений в наборе для проверки ImageNet с использованием графических процессоров NVIDIA Tesla P100 со средой глубокого обучения TensorFlow с ускорением cuDNN. Затем он был дополнительно проверен на трех разных наборах данных.
Затем он был дополнительно проверен на трех разных наборах данных.
Работа будет представлена сегодня на Международной конференции по машинному обучению в Стокгольме, Швеция, на этой неделе.
Как нанести водяной знак на фотографии | Visual Watermark
Быстро создавайте водяные знаки для тысяч фотографий. Добавьте текст к фотографии, вставьте логотип или и то, и другое. Добавляйте собственные водяные знаки. Выбирайте из 260 шрифтов или используйте свои собственные. Фото с водяными знаками офлайн. Сохраните шаблоны водяных знаков для дальнейшего использования. Бесплатная пробная версия.Это пакетное программное обеспечение для создания водяных знаков работает на Windows, Mac, Android и iOS.
Я буду использовать Visual Watermark — программное обеспечение для обработки водяных знаков. Вот быстрая демонстрация.
Фотографии водяных знаков без подключения к Интернету
Visual Watermark работает на вашем компьютере, а не в Интернете. Даже если у вас медленное интернет-соединение или ваш компьютер отключен от сети, вы все равно сможете защитить свои фотографии.
Нанесение водяных знаков на фотографии локально также намного быстрее, чем с помощью веб-инструментов.Современные камеры создают очень большие изображения. Отправка их даже по быстрым сетевым соединениям занимает много времени. Visual Watermark мгновенно добавляет водяные знаки на ваши фотографии.
Работа в автономном режиме означает, что никто не может получить доступ к вашим оригиналам. Когда вы используете веб-сервис, их владельцы получают доступ к вашим оригиналам. Никто не знает, как они будут их использовать, особенно если вы пользуетесь бесплатным веб-сервисом.
Дизайн Пользовательский водяной знак
Визуальный водяной знак содержит множество элементов водяного знака. Фотографии с водяными знаками с использованием текста, бренда, адреса веб-сайта, логотипа и символов авторского права.Вы можете настроить водяной знак по своему усмотрению: сделать его маленьким или большим, непрозрачным или прозрачным, повернутым или прямым.
Приложение содержит более 200 шрифтов и 66 эффектов, которые можно использовать для создания действительно уникального водяного знака. Вы также можете использовать свои собственные шрифты или шрифты, полученные с подпиской на шрифты Monotype или Adobe.
Вы также можете использовать свои собственные шрифты или шрифты, полученные с подпиской на шрифты Monotype или Adobe.
Приложение позволяет сохранять водяные знаки для последующего использования или делиться ими в офисе. Вы можете создать столько водяных знаков, сколько вам нужно. В зависимости от проекта вы сможете быстро найти подходящий шаблон.
Выбор положения водяного знака для каждого изображения в пакете
Визуальный водяной знак позволяет одновременно наносить водяной знак на альбомные, портретные и обрезанные фотографии. Перетащите все фотографии в приложение и создайте свой водяной знак. При необходимости приложение автоматически исправит его размер и положение.
Вы можете настроить положение и размер, выбранные приложением. Нажмите кнопку предварительного просмотра на третьем экране приложения. Откроется диалоговое окно, в котором вы можете предварительно просмотреть, как водяной знак выглядит на каждом изображении в пакете.При необходимости вы можете установить отдельные позиции водяных знаков.
Автоматическое положение и размер водяных знаков
Ручное положение и размер водяных знаков
Защита от автоматического удаления водяных знаков
Некоторые компании разрабатывают алгоритмы удаления водяных знаков. Они работают, анализируя пакет изображений с водяными знаками, выясняя, какая часть изображения является водяным знаком. Тогда они смогут его полностью удалить. Веб-сайты с фотографиями особенно уязвимы, так как они размещают один и тот же водяной знак на всех предварительных просмотрах фотографий.
Visual Watermark слегка рандомизирует водяные знаки, чтобы сделать их более надежными. На каждом изображении есть копия водяного знака, которая выглядит почти одинаково, но на самом деле немного отличается. Это усложняет автоматическим алгоритмам полное удаление водяного знака. Подробнее об автоматическом удалении водяных знаков.
Изменение размера фотографий после добавления водяных знаков
Иногда водяные знаки можно удалить. Например, если на фото на фоне обычного неба был размещен водяной знак, кто-то может закрасить его и таким образом снять вашу защиту.Если в сети было опубликовано изображение в полном разрешении, злодей получает исходное изображение. Вместо этого храните оригиналы на своем компьютере. Публикуйте только изображения с более низким разрешением. Даже если злодей удалит водяной знак, никто не получит доступа к оригиналу.
Например, если на фото на фоне обычного неба был размещен водяной знак, кто-то может закрасить его и таким образом снять вашу защиту.Если в сети было опубликовано изображение в полном разрешении, злодей получает исходное изображение. Вместо этого храните оригиналы на своем компьютере. Публикуйте только изображения с более низким разрешением. Даже если злодей удалит водяной знак, никто не получит доступа к оригиналу.
Вы можете изменить размер фотографий с помощью Visual Watermark, выбрав параметр «Изменить размер» на третьем экране приложения.
Почему вам следует использовать водяные знаки на фотографиях
В современном мире многие люди создают визуальный контент, загружая тонны изображений в Интернет каждый день.Если вы являетесь одним из них — у вас есть веб-сайт, блог или вы любите делиться своими фотографиями в социальных сетях, — то, возможно, вы уже задавались вопросом, в чем смысл визуального водяного знака и следует ли вам добавлять его к своим фотографиям.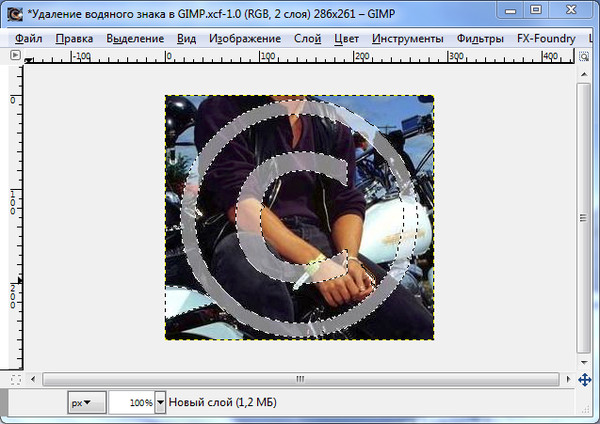
Водяной знак — это видимый полупрозрачный штамп: логотип, название бренда или название, наложенное на исходное изображение. В идеале водяной знак не должен отвлекать внимание от самой картинки.
Первая и главная цель водяных знаков — защитить ваши авторские права и предотвратить кражу изображений.Представьте, что вы разместили свой контент в Интернете без водяного знака. Через пару дней или недель вы неожиданно узнали, что кто-то украл вашу фотографию и потребовал ее как свою, тем самым привлекая новых клиентов или подписчиков. Если бы вы поставили на фото водяной знак, вы бы избежали этой ужасной ситуации, потому что на ней четко указано, кто является автором. Конечно, создание крошечного водяного знака в углу фотографии не гарантирует вам полной защиты. Если вы уже знаете, как наносить водяные знаки на фотографии, мы рекомендуем прочитать эту статью, чтобы узнать, как ее улучшить: как улучшить водяные знаки.
Еще одним преимуществом водяных знаков на фотографиях является брендинг и продвижение вашего бренда, поскольку это в основном бесплатная реклама. Увидев ваши фотографии или фотографии ваших продуктов в Интернете, потенциальные клиенты могут быстро найти ваш веб-сайт или ваш профиль в социальных сетях с помощью вашего водяного знака, просто набрав свое имя или название вашего бренда в строке поиска. Это намного проще, чем играть в детектива и пытаться самостоятельно определить первоисточник изображения.Например, бренды одежды помещают бирки с именами на все свои вещи, чтобы люди знали, кто их сделал. Водяные знаки — это теги имен для наших изображений.
Увидев ваши фотографии или фотографии ваших продуктов в Интернете, потенциальные клиенты могут быстро найти ваш веб-сайт или ваш профиль в социальных сетях с помощью вашего водяного знака, просто набрав свое имя или название вашего бренда в строке поиска. Это намного проще, чем играть в детектива и пытаться самостоятельно определить первоисточник изображения.Например, бренды одежды помещают бирки с именами на все свои вещи, чтобы люди знали, кто их сделал. Водяные знаки — это теги имен для наших изображений.
Плюс, люди начинают ассоциировать ваш бренд с определенным стилем и типом фотографий.
В прошлом великие художники нередко отмечали свои работы, помещая свои имена внутри картины. Это был инструмент для расширения их клиентуры, а также для защиты их авторских прав, хотя в то время не так много людей могли точно создавать невероятные шедевры.К сожалению, в настоящее время ваши изображения могут быть украдены всего в паре кликов. Если вы хотите предотвратить кражу изображений и в то же время продвигать свой бренд, увеличить продажи и привлечь трафик на свой веб-сайт, тогда вам следует добавить водяные знаки на свои изображения.
Если у вас все еще есть сомнения, вы можете найти дополнительную информацию о плюсах и минусах водяных знаков на ваших фотографиях здесь: фотографии водяных знаков или нет ?.
Visual Watermark — это программное обеспечение для водяных знаков для Mac и Windows с поддержкой пакетного режима, позволяющее наносить водяные знаки сразу на 100 фотографий.Он поставляется с множеством шаблонов водяных знаков и вариантов внешнего вида. С Visual Watermark добавлять водяные знаки к фотографиям очень просто, как ABC, и очень быстро. Все, что вам нужно сделать, это выполнить три простых шага. И все готово.
Обратите внимание, что удаление чужих водяных знаков незаконно в большинстве стран. В США штрафы достигают 2500 долларов. Ищите бесплатное изображение вместо удаления чужого водяного знака. Например, вы можете искать изображения в этой коллекции.
Как создать водяной знак — Видео-гид
Вот пошаговое видео-руководство о том, как использовать приложение для водяных знаков на ваших фотографиях:
youtube.com/embed/myZ8VN8Z8Hc» allow=»accelerometer; autoplay; encrypted-media; gyroscope; picture-in-picture» allowfullscreen=»»/>
Ниже вы найдете транскрипцию текста.Если вам нужно нанести водяной знак на фотографии на вашем телефоне, планшете или Chromebook, проверьте наше онлайн-приложение для создания водяных знаков.
Шаг 1. Выберите фотографии для водяных знаков
Перетащите фотографии или целые папки в Visual Watermark или нажмите «Выбрать изображения» и выберите нужные фотографии / папки в диалоговом окне «Открыть файл». Чтобы выбрать все фотографии, содержащиеся в папке, нажмите Ctrl + A в Windows или Cmd + A на Mac.
Чтобы очистить выбранные изображения, нажмите кнопку «Очистить».
Шаг 2 — Создайте новый водяной знак
На этом шаге вы можете настроить водяной знак (макет, положение, поворот, непрозрачность и автоматическое масштабирование) и придать ему индивидуальный вид.Вы можете добавить логотип (Добавить логотип), простой текст (Добавить текст) или их комбинацию (Добавить группу).
Visual Watermark добавляет 10 встроенных шаблонов водяных знаков, которые помогут вам быстро создать собственный водяной знак. Шаблон водяного знака может содержать логотип и до трех строк текста. Вы можете добавить столько шаблонов водяных знаков, сколько требуется для создания вашего нового водяного знака.
Нажмите кнопку «Добавить группу» и выберите нужный шаблон. Чтобы предоставить собственный логотип, выберите шаблон водяного знака с глифом «Логотип».
В зависимости от шаблона, который вы выбрали на предыдущем шаге, вы должны указать собственный логотип и текст (заголовок и / или подзаголовок, номер телефона и т. Д.).
Щелкните элемент водяного знака (логотип или текст), чтобы выбрать его. Второй щелчок выбирает всю группу водяных знаков (шаблон).
Положение водяного знака
После выбора всего водяного знака или его элемента становится возможным изменить положение водяного знака, и справа появятся параметры настройки. Щелкните водяной знак и перетащите его, чтобы изменить положение водяного знака.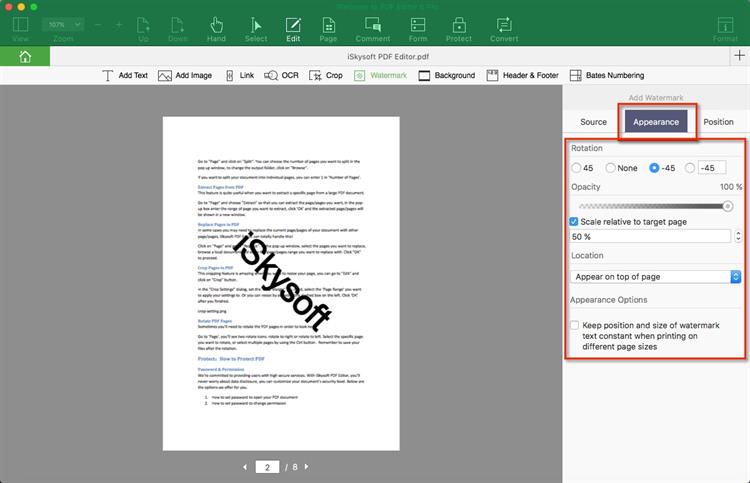 Вы также можете использовать стрелки на клавиатуре для перемещения водяного знака.
Вы также можете использовать стрелки на клавиатуре для перемещения водяного знака.
Изменение внешнего вида
Все доступные параметры настройки отображаются справа.
Параметры настройки водяного знака включают:
- Возможность масштабировать и вращать водяной знак в указанном месте.
- Возможность указать непрозрачность водяного знака из 100 возможных уровней.
- Возможность указать 2 из 66 визуальных эффектов.
- Включите параметр «Плитка», чтобы заполнить изображение водяным знаком.
- Выберите один из 260 шрифтов.
- Возможность указать яркость и цвет текста с помощью Цветового круга.
- Возможность указать собственный логотип и убрать с него цвет фона.
Прочтите наше руководство, чтобы узнать, как разместить водяной знак для лучшей защиты ваших фотографий: Как улучшить защиту водяного знака.
Повторное использование шаблонов водяных знаков
Visual Watermark автоматически сохраняет ваш шаблон водяного знака. В следующий раз, когда вы откроете приложение, оно автоматически загрузит ранее использованный шаблон водяного знака.Если вы больше не хотите использовать тот же шаблон водяного знака, нажмите кнопку «Удалить водяной знак» справа.
В следующий раз, когда вы откроете приложение, оно автоматически загрузит ранее использованный шаблон водяного знака.Если вы больше не хотите использовать тот же шаблон водяного знака, нажмите кнопку «Удалить водяной знак» справа.
Если вы хотите использовать старый шаблон водяного знака, нажмите кнопку «Следующий шаг» в правом верхнем углу, чтобы перейти к экрану №3.
Если ваш шаблон водяного знака пуст, Visual Watermark предложит вам использовать один из старых шаблонов водяных знаков или создать новый.
Visual Watermark сохраняет до 10 шаблонов водяных знаков. Просто щелкните шаблон водяного знака, чтобы загрузить его.
Шаг 3. Укажите параметры вывода и фотографии водяных знаков
Visual Watermark предоставляет следующие параметры вывода:
Папка вывода .Нажмите «Изменить» и выберите нужную папку. Обратите внимание, что вы не можете экспортировать изображения в папку, содержащую исходные изображения.
Автоматическое масштабирование водяных знаков .
 Если этот параметр включен, Visual Watermark автоматически регулирует размер водяных знаков для обрезанных изображений и изображений высокого разрешения в одном пакете.
Если этот параметр включен, Visual Watermark автоматически регулирует размер водяных знаков для обрезанных изображений и изображений высокого разрешения в одном пакете.Сохранить структуру папки . Если этот параметр включен, Visual Watermark сохраняет папки с изображениями. Эта опция появляется автоматически, если вы выбираете фотографии из нескольких папок.
Качество изображения . Выберите один из следующих уровней сжатия: Средний, Хороший, Превосходный и Максимальный. Однако чем выше качество изображения (разрешение), тем больше размер файла.
Изменить размер фото . Выберите один из следующих методов изменения размера: Не изменять размер изображения, Подогнать ширину изображения (до указанного количества пикселей), Подогнать высоту изображения (к указанному количеству пикселей), Подогнать ширину и высоту (к указанному количеству пикселей). Не публикуйте фотографии в высоком разрешении в Интернете, чтобы их не украли.

Переименовать фотографии . Вы можете оставить имена файлов без изменений или указать новые имена для уточнения имен файлов камеры.
Метаданные Авторские права . Позволяет указать ваши авторские права и контактную информацию. Эта информация добавляется в метаданные изображения (EXIF) и не отображается. Его можно прочитать с помощью диалогового окна файла (Windows) и приложения предварительного просмотра (Mac).
После того, как все необходимые настройки вывода будут заданы, нажмите «Водяной знак», чтобы добавить водяные знаки на свои фотографии.
Шаг 4. Сохраните водяной знак
Visual Watermark автоматически сохранит ваш шаблон водяного знака, когда вы выйдете из программы. В следующий раз, когда вы откроете приложение, оно автоматически загрузит ранее использованный водяной знак.
Если вы хотите отправить шаблон на другой компьютер, сохраните его в файл. Нажмите кнопку «Экспортировать шаблон водяного знака», выберите расположение и укажите имя файла. Шаблоны водяных знаков хранятся в типах файлов VWM4. Чтобы загрузить водяной знак, дважды щелкните файл с нужным водяным знаком.Visual Watermark запустится и загрузит ваш шаблон.
FAQ
Как добавить водяной знак к моей фотографии?
- Запустить Visual Watermark.
- Нажмите «Выбрать изображения» или перетащите фотографии в приложение.
- Выберите одно или несколько изображений, на которые вы хотите нанести водяной знак.
- Щелкните «Следующий шаг».
- Выберите один из трех вариантов «Добавить текст», «Добавить логотип» или «Добавить группу», в зависимости от того, какой тип водяного знака вы хотите.
- Введите текст, если вы хотите текстовый водяной знак, или выберите / загрузите логотип.
- Перетащите водяной знак в нужное место или используйте стрелки на клавиатуре, чтобы переместить его.
- Отредактируйте водяной знак с помощью инструментов редактирования в правой части экрана. Вы можете изменить шрифт, цвет, размер, прозрачность и поворот, добавить один или два эффекта и включить параметр плитки.
- Нажмите «Следующий шаг», чтобы перейти к настройкам вывода, когда вас устраивает водяной знак.
- Укажите параметры вывода и выберите папку для сохранения фотографий.
- Нажмите «Предварительный просмотр», если вы хотите предварительно просмотреть изображения с водяными знаками.
- Щелкните «Водяной знак», чтобы нанести водяной знак на изображения.
Что означает нанесение водяных знаков на фотографии?
Нанесение водяного знака на фотографию означает добавление текста или логотипа к вашему изображению, чтобы заявить, что вы являетесь владельцем этой фотографии. Ваш текст или логотип могут быть более или менее видимыми, чтобы водяной знак было легко или трудно увидеть.
Как быстро поставить водяной знак на мои фотографии?
Для быстрого нанесения водяных знаков на фотографии вы можете использовать один из ранее созданных шаблонов водяных знаков.Visual Watermark сохраняет до 10 шаблонов водяных знаков.
Если у вас не так много фотографий для водяных знаков и вы не хотите ничего устанавливать, вы можете использовать онлайн-приложение для водяных знаков Watermarkly. Это быстро и работает прямо в вашем браузере.
Если вы впервые используете Visual Watermark, выберите изображения, выберите тип водяного знака, который вы хотите, отредактируйте свой водяной знак с помощью инструментов редактирования, укажите параметры вывода и нажмите «Водяной знак», чтобы пометить изображения водяным знаком. Visual Watermark поддерживает пакетное добавление водяных знаков, поэтому вы можете легко и быстро добавить водяные знаки сразу на множество изображений.
Следует ли наносить водяной знак на фотографии?
Да, по двум причинам — защита и продвижение. Основная цель водяного знака — защитить ваши фотографии и предотвратить любые попытки кражи. Компании по стоковой фотографии используют повторяющиеся водяные знаки на своих изображениях, чтобы защитить их. Водяной знак также может помочь в продвижении вашего изображения. Если кто-то случайно увидит ваше фото с вашим именем, он узнает, кто автор. Они могут найти вас, чтобы увидеть больше ваших работ.Перед тем, как публиковать фотографии в социальных сетях, рекомендуется использовать водяные знаки.
Где разместить водяной знак на моей фотографии?
Чаще всего водяной знак располагается в правом нижнем углу. Таким образом, это не отвлечет внимание от вашего изображения. Однако, если вы разместите водяной знак в любом из четырех углов, ворам будет легче его вырезать. Водяные знаки безопасны, только если вы используете их правильно. Наилучшая защита достигается размещением водяного знака в центре фотографии так, чтобы он занимал не менее 30% изображения.Вы можете сделать водяной знак полупрозрачным для лучшего просмотра.
Подробнее здесь
Как установить водяной знак на jpeg?
JPG — наиболее распространенный формат изображений. Большинство изображений, которые вы видите в Интернете, — это JPG. Чтобы установить водяной знак на jpeg, вы должны выбрать свои изображения, выбрать тип водяного знака, который вы хотите добавить (текст, логотип или группу), отредактировать водяной знак, указать параметры вывода и щелкнуть «Водяной знак» для водяного знака на вашем изображении.
Как бесплатно поставить водяные знаки на мои фотографии?
Вы можете использовать пробную версию Visual Watermark для создания водяных знаков на фотографиях бесплатно.Однако к любым фотографиям, которые вы защищаете, будет добавлен текст «Пробная версия». Кроме того, вы можете использовать онлайн-приложение для пакетной маркировки водяных знаков — Watermarkly. Он быстрый, простой в использовании, и вам не нужно ничего устанавливать.
Как поставить водяной знак на мой логотип?
- Запустить Visual Watermark.
- Нажмите «Выбрать изображения» или перетащите фотографии в приложение.
- Выберите одно или несколько изображений, на которые вы хотите нанести водяной знак.
- Щелкните «Следующий шаг».
- Выберите «Добавить логотип».Вы можете загрузить шаблон логотипа или выбрать один из 60 встроенных логотипов.
- Отредактируйте водяной знак логотипа с помощью инструментов редактирования. Вы можете изменить цвет, размер, непрозрачность и поворот, добавить один или два эффекта, включить функцию плитки или удалить фон вашего логотипа.
- Нажмите «Следующий шаг», чтобы перейти к настройкам вывода, когда вас устраивает водяной знак.
- Укажите параметры вывода и выберите папку для сохранения фотографий.
- Нажмите «Предварительный просмотр», если вы хотите предварительно просмотреть изображения с водяными знаками.
- Щелкните «Водяной знак», чтобы нанести водяной знак на изображения.
Удалить водяные знаки из моего документа, и почему они там?
Ответ
Продукты PDF-XChange добавляют водяные знаки в документы, когда лицензированная функция используется в ознакомительном режиме. Перед использованием лицензионных функций в ознакомительном режиме убедитесь, что конфиденциальные документы сохранены, поскольку эти водяные знаки нельзя удалить.
Причина
При использовании бесплатной версии программного обеспечения некоторые функции будут размещать водяные знаки на документе после Сохранение / Экспорт / Оптимизация / И т. Д. .
Это также произойдет с использованием обычной лицензии редактора, если вы попытаетесь создать заполняемую форму или с использованием динамических штампов , поскольку эти две функции являются эксклюзивными функциями Editor Plus и PDF-XChange PRO .
Это также произойдет, даже если у вас есть активная лицензия, если вы используете плагин EOCR во время пробного периода, и нет лицензии, покрывающей его использование.
Разрешение
Для решения этой проблемы необходимо приобрести лицензию и ввести ее через программное обеспечение.Страницы с нашими продуктами доступны здесь .
Инструкции по добавлению нового ключа продукта см. В этой статье.
** Примечание. Если вы не приобрели лицензию или не ввели ее, водяные знаки будут повторно применяться к документу каждый раз, когда они удаляются, пока не будет введен действующий лицензионный ключ. **
После покупки действующей лицензии:
- Откройте соответствующий документ с помощью PDF-XChange Editor.
- Перейдите на вкладку Организовать .
Примечание : Если вы используете классический интерфейс или более старую версию, вы найдете эти параметры в меню Document вместо вкладки Organize .
- Щелкните Водяные знаки и в раскрывающемся диалоговом окне выберите Удалить все …
- В диалоговом окне появится вопрос, уверены ли вы, что хотите удалить все водяные знаки. Щелкните Да , если вы уверены.
Обратите внимание, что это также приведет к удалению любых пользовательских водяных знаков, которые вы поместили в документ.
Бесплатные и платные способы удаления водяных знаков из PDF-документа
Лучшее бесплатное средство для удаления водяных знаков PDF
LightPDF
Первое бесплатное приложение — это веб-конвертер PDF под названием LightPDF. Эта программа может конвертировать любой документ PDF в форматы изображений, файл PPT или превращать любые документы MS Office в PDF. Более того, он также имеет дополнительные функции для объединения PDF-файлов, разделения PDF-файлов, разблокировки PDF-файлов и добавления водяных знаков в PDF-файлы и т. Д. Узнайте, как удалить текстовый водяной знак из PDF-файла с помощью LightPDF.
- Просто перейдите на его официальную страницу, найдите функцию «PDF в Word» и щелкните ее.
- Выберите файл PDF и перетащите его, чтобы загрузить. Программа автоматически загрузит и преобразует ваш PDF-файл.
- После этого вы увидите эскиз. Нажмите кнопку загрузки, чтобы сохранить файл на свой компьютер.
- После этого откройте файл документа Word с помощью Microsoft Word и вручную удалите водяные знаки, которые хотите удалить. Тогда водяные знаки будут успешно удалены.
Если вам нужно преобразовать его обратно в файл PDF, просто перейдите на главную страницу LightPDF и выберите функцию преобразования «Word в PDF».
Преимущества
- Нет необходимости входить в систему или регистрироваться
- Нет необходимости загружать какие-либо сторонние приложения
- Он хорошо работает как на мобильных устройствах, так и на компьютерах
Недостатки
- Необходимо удалить водяной знак вручную и отдельно
Google Drive
Один из бесплатных способов удаления водяных знаков из PDF-документа — использование Google Drive.Да, вы правильно прочитали! Обычно мы используем эту службу онлайн-хранилища для резервного копирования наших файлов в Интернете, чтобы мы могли легко получить к ним доступ, не имея при себе флеш-накопителей или каких-либо портативных устройств хранения. Но помимо этого использования, он имеет возможность открывать файлы и вносить незначительные изменения. Кроме того, его можно использовать для удаления водяных знаков из PDF в Интернете. Давайте узнаем, как здорово удалять водяной знак из PDF с помощью Google Диска.
- Откройте свою учетную запись Google Диска, которая в основном совпадает с учетной записью Gmail.
- Щелкните «Создать»> «Загрузить файл», выберите документ PDF и затем загрузите его.
- После этого вы можете проверить загруженный файл на вашем Диске, а затем щелкнуть правой кнопкой мыши, чтобы открыть его в «Документах Google».
- После этого ваш водяной знак будет удален автоматически. Чтобы сохранить его, перейдите в «Файл» и нажмите «Загрузить как», а затем выберите «PDF-документ».
Преимущества
Недостатки
- Необходимость входа в систему с использованием учетной записи Gmail
- Изображения будут автоматически удалены независимо от наличия водяного знака
- Файлы, защищенные паролем, не поддерживаются
- Это может только работать для настольных компьютеров это мобильное приложение не поддерживает.
ApowerPDF — профессиональный инструмент для удаления водяных знаков из PDF
Вышеупомянутые бесплатные средства удаления водяных знаков PDF работоспособны, но они также требуют много времени. В этом случае вы можете обратиться к ApowerPDF. Эта программа содержит все необходимые функции, необходимые для работы с программой PDF. Используя этот инструмент, вы можете создавать собственный PDF-файл с нуля, редактировать PDF-файлы, добавлять защиту и подписи и даже добавлять комментарии. Кроме того, он также имеет множество функций под кнопкой «Страницы», включая функцию удаления и добавления водяных знаков.
Чтобы удалить водяной знак из PDF с помощью этого инструмента, выполните следующие действия.
- Сначала получите и установите этот инструмент PDF, нажав кнопку загрузки ниже.
Скачать
- После установки просто откройте приложение и загрузите PDF-файл, который необходимо обработать. Вы можете сделать это, нажав «Открыть файлы» или перетащив файл прямо в основной интерфейс программы.
- Когда файл загрузится, перейдите в «Страницы» и найдите «Водяной знак». Затем в раскрывающемся меню нажмите «Удалить».Вы заметите, что водяной знак сразу же исчезнет.
- Нажмите «Файл», а затем «Сохранить», чтобы сохранить внесенные вами изменения.
Это действительно идеальный инструмент для работы с PDF, который можно использовать для удаления водяных знаков. Он может пакетно удалять текстовые водяные знаки, а также водяные знаки изображения и обрабатывать процесс за секунды. Кроме того, он содержит множество полезных функций, которые имеют решающее значение для управления файлами PDF. Кроме того, этот редактор PDF можно использовать без доступа в Интернет, так что вы можете использовать его в любое время.
Теперь вы можете легко удалить водяной знак из документа PDF, используя способы, описанные в этой статье. Тем не менее, все они работают хорошо, и вам решать, какой метод вам больше всего нравится.
Рейтинг:
4.3 /
5
(на основе оценок: 37)
Спасибо за вашу оценку!
.


 Наша программа предназначена для удаления getty images watermark вместе с другими бесполезными объектами за пару кликов и имеет простые функции. Вам понравятся его понятные и эффективные функции.
Наша программа предназначена для удаления getty images watermark вместе с другими бесполезными объектами за пару кликов и имеет простые функции. Вам понравятся его понятные и эффективные функции.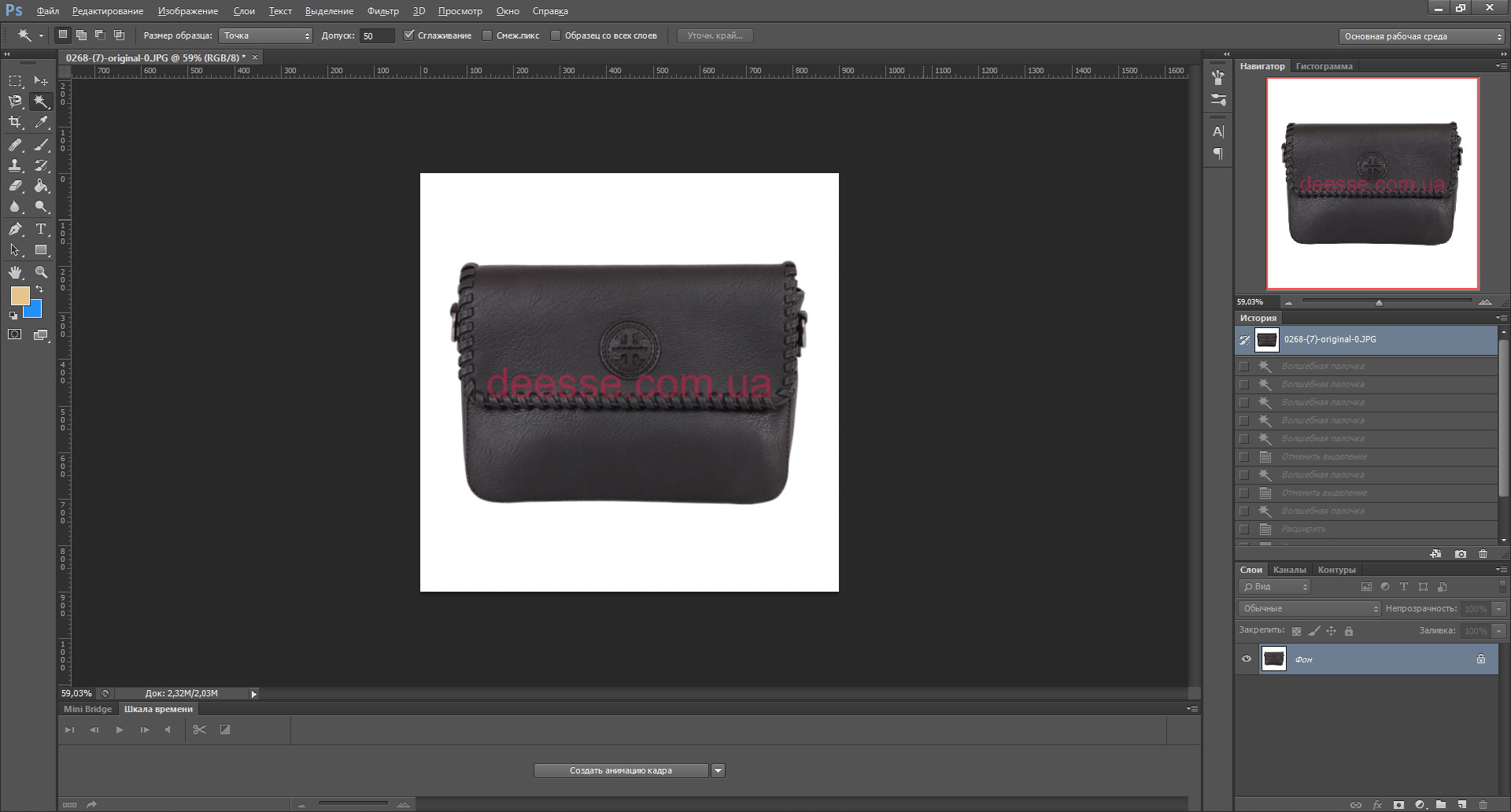 Он обеспечивает простой, но эффективный процесс редактирования, который занимает всего пару минут.
Он обеспечивает простой, но эффективный процесс редактирования, который занимает всего пару минут. Если этот параметр включен, Visual Watermark автоматически регулирует размер водяных знаков для обрезанных изображений и изображений высокого разрешения в одном пакете.
Если этот параметр включен, Visual Watermark автоматически регулирует размер водяных знаков для обрезанных изображений и изображений высокого разрешения в одном пакете.