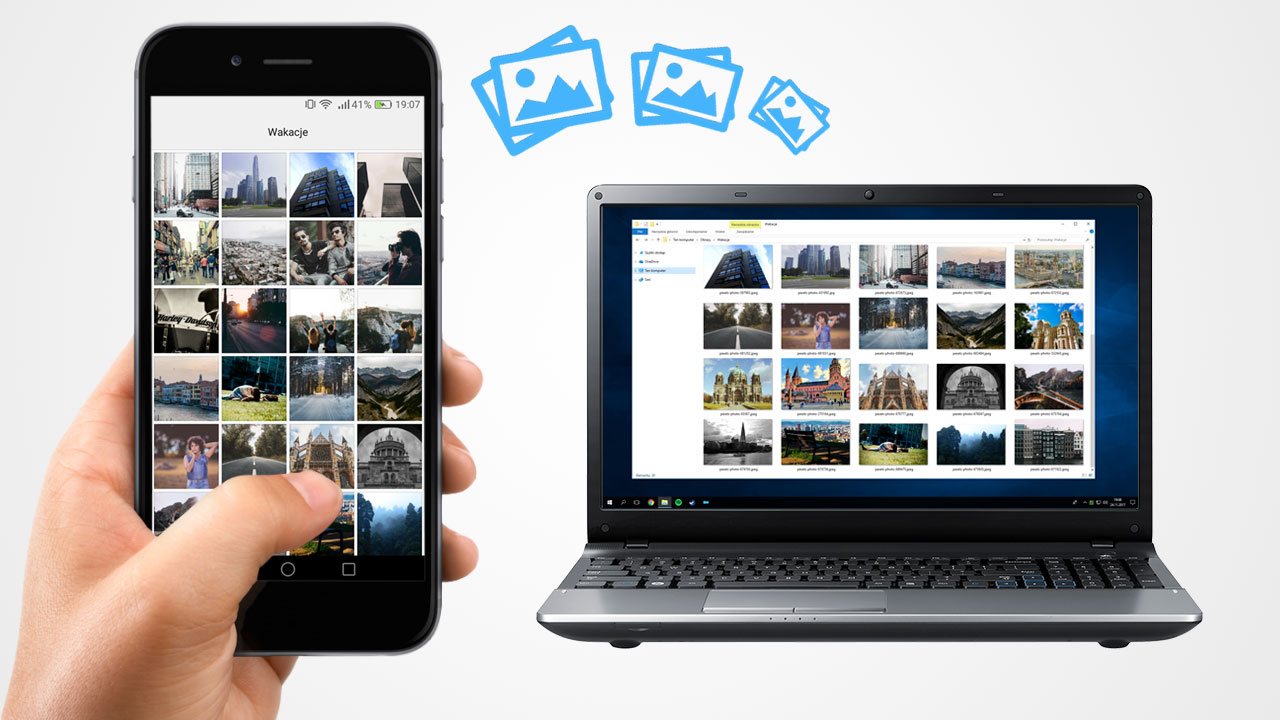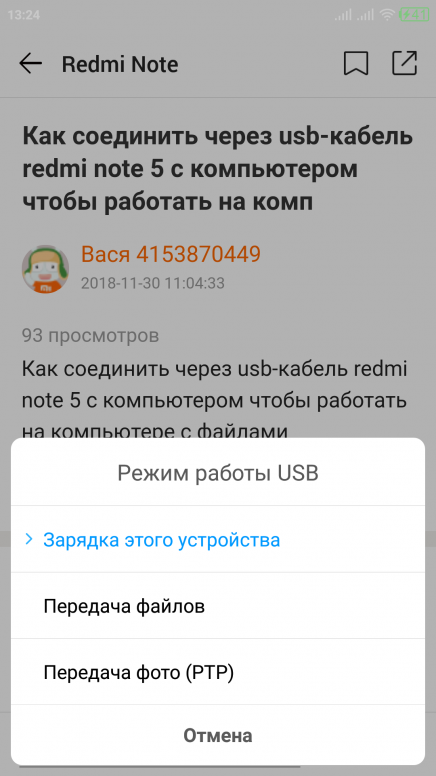Как с ксиоми скинуть фото на компьютер: Как перенести фото с телефона Андроид на компьютер: пошаговая инструкция
Как перенести фото с телефона Андроид на компьютер: пошаговая инструкция
Не знаете, как перекинуть фото с телефона на компьютер или ноутбук? В этом нет ничего сложного, в чем вы сможете убедиться из этой статьи. Однако сразу отметим, что есть определенные нюансы, которые необходимо соблюдать.
Первый вопрос — что понадобится? Сам смартфон, компьютер или ноутбук, на который будем переносить фотографии, а также кабель USB — micro USB или USB Type-C, значения не имеет. Кабель может выглядеть, например, так:
Одной стороной подключаете его к смартфону, другой — к компьютеру.
Скорее всего из колонок вы услышите характерный звук подключения, но не спешите щелкать мышью — сначала проведите пальцем от верхней части экрана смартфона к нижней, чтобы появилась панель быстрого доступа.
Нажмите «Зарядка через USB».
И выберите «Передача файлов».
На некоторых смартфонах просто всплывает окно с выбором — это уже зависит от версии прошивки. Небольшая поправка — работает это на смартфонах Android версии 6.0 и выше.
Небольшая поправка — работает это на смартфонах Android версии 6.0 и выше.
А что это вообще значит? Это защита ваших файлов, ведь если на смартфоне стоит блокировка по паролю, сканеру отпечатка пальцев и т.д., то только вы сможете предоставить доступ к своим файлам. В противном данные для переноса просто не отразятся. Очень полезный функционал.
Теперь можно обращаться к ПК или ноутбуку. Откройте «Мой компьютер» и увидите подключенный смартфон. Откройте его.
Выберите накопитель — он может быть внутренним и внешним, то есть флешкой. Фото находятся чаще всего на внутренней памяти.
Далее найдите папку с фото для переноса. Если это изображения, сделанные на камеру, то папка обычно называется DCIM, то есть Digital Camera Images.
Далее — папка Camera.
Выберите фотографии для переноса.
Щелкните правой клавишей мыши и выберите «Копировать» или «Вырезать» в зависимости от того, что вам необходимо сделать.
Выберите место на диске компьютера или ноутбука, нажмите на правую клавишу мыши и в меню кликните «Вставить».
Изображения будут перенесены. Сколько это времени займет, зависит от скорости подключения, а также объема и количества фотографий.
🛠 Как перенести данные с Android на Xiaomi и с Samsung на Xiaomi — подробная инструкция
Выполнить перенос данных с Samsung на Xiaomi можно как классическими способами, так и с помощью современного программного обеспечения, которое доступно для скачивания и установки совершенно бесплатно.
Содержание статьи:
Для тех, кто пользовался смартфоном Самсунг, интерфейс Ксяоми покажется несколько непривычным. Это обусловлено наличием прошивки MIUI (8, 9, 10). Однако поклонники китайского бренда отмечают ее удобство и функциональность, особенно удобной считается последняя версия — MIUI 10. Любой желающий может выполнить перенос данных с Samsung на Xiaomi и адаптировать новый гаджет под свои потребности. Выполнить это можно самостоятельно даже неопытному пользователю, с помощью современных утилит операция займет минимум времени.
Приложение Mi Mover — быстро, надежно, удобно
Один из наиболее удобных и простых способов переноса данных — приложение Mi Mover. В смартфонах Ксяоми оно предустановлено. Однако в версиях прошивки MIUI 9 и 10 его разместили в настройках. Найти можно так:
-
заходим в меню «Настройки»; -
выбираем «Система и устройство»; -
выбираем пункт «Расширенные настройки»; -
в перечне находим Mi Mover.
ВАЖНО! С помощью данного приложения осуществляется только перенос данных с Андроида на Андроид Xiaomi. Для переноса информации с китайского смартфона на Самсунг или другие устройства на Андроиде это приложение не используется.
В данном случае алгоритм действий такой:
-
находим в Плей Маркете приложение Mi Mover, скачиваем на Самсунг, устанавливаем;
-
подключаем смартфоны Ксяоми и Самсунг к сети интернет, на обоих включаем приложение; -
на устройстве Самсунг нажимаем «Я отправитель»; -
на Ксяоми нажимаем «Я получатель»;
-
на новом устройстве появляется QR код, его необходимо отсканировать смартфоном Самсунг в режиме «Я отправитель»;
-
в списке данных на старом устройстве выбираем те, которые необходимо передать на новое — изображения, контакты, смс, приложения, аудио и видеофайлы и другие; -
нажимаем кнопку «Отправить».
По завершении процесса обмена данным вы можете как обычно пользоваться всеми привычными файлами и приложениями.
Программа CloneIT — как пользоваться
Помимо Ми Мувера, можно воспользоваться любым другим приложением для передачи данных от сторонних разработчиков. Рассмотрим, как выполнить бэкап на примере программы CloneIT.
ВАЖНО! При использовании CloneIT один из смартфонов должен работать как точка доступа Wi-Fi.
Для обмена необходимо:
-
на Самсунге нажать «Отправитель»; -
на Ксяоми нажать «Получатель»; -
кликнуть «Подключиться»;
-
выбрать данные для отправки. Программа позволяет перенести двенадцать видов данных, в том числе — контакты, смс, файлы разного формата, приложения;
Как перенести данные на Xiaomi без интернета
Бывают ситуации, когда обмен данными необходимо выполнить срочно, но отсутствует подключение к интернету. В данном случае перенести данные самостоятельно можно с помощью проверенных способов:
В данном случае перенести данные самостоятельно можно с помощью проверенных способов:
-
Bluetooth — данный метод считается устаревшим, но он работает без сбоев. Станет настоящей «палочкой-выручалочкой» при отсутствии доступа в интернет; -
использование USB-порта. Подключаем старое устройство к ПК через USB-порт, копируем все данные на жесткий диск компьютера. Далее отключаем Самсунг и подключаем к ПК смартфон Ксяоми. Копируем данные с компьютера в память мобильного устройства; -
использование карты памяти. Для этого все необходимые данные переносим из внутреннего хранилища девайса на карту памяти, затем просто вынимаем ее из старого устройства и вставляем в новое; -
использование сим-карты — аналогично карте памяти, однако подходит только для передачи списка контактов и смс-сообщений.
ВАЖНО! Перед тем как снести всю информацию со старого смартфона, необходимо убедиться, что в полном объеме успешно скопирована на новый, файлы открываются, а приложения работают корректно.
Заключение
Не стоит откладывать приобретение нового гаджета из-за опасения потерять привычные данные, настройки, функционал. Как видим, перенести их не составляет труда. Несколько простых действий — и новое, более быстрое, удобное и современное устройство будет полностью заточено под ваши нужды.
Как Перенести Фото С Xiaomi На Компьютер ~ KOMP-REVIEW.RU
Как перенести фото с Android на компьютер?
Вячеслав Гришанков 25.08.2015 0
Вопрос переноса изображений с мобильного или другого портативного устройства на домашний или рабочий компьютер очень часто встает перед пользователями.
Для перемещения файлов существует несколько различных способов. Любой пользователь может подобрать наиболее подходящий для него вариант.
«Мой компьютер»
Android подключается напрямую к ПК через USB-кабель, порт значения не имеет.
В меню «Мой компьютер» отобразиться ярлык устройства. На некоторых моделях предварительно следует разблокировать дисплей и выбрать способ подключения MPT. Подробнее читайте здесь.
На некоторых моделях предварительно следует разблокировать дисплей и выбрать способ подключения MPT. Подробнее читайте здесь.
Вход в меню осуществляется через двойной клик по названию, затем используется папка «Internal storage», если рисунки находятся в памяти телефона, или «SD card» если они размещены на флэш-карте.
Изображения с камеры находятся в папке «DCIM». Фотографии размещаются в каталоге «Camera» или в директориях с названиями приложений: «WhatsApp» или «Screenshots» и т.д.
Копирование осуществляется любым удобным способом:
- Правый клик мыши и пункт меню «Копировать»;
- Быстрые команды ctrlC (после выделения объектов) и ctrlV в поле переноса данных;
- Перетягиванием на рабочий стол или в другую папку.
Ahdroid является открытой системой, и для полномасштабного поиска изображений следует проверить и другие папки, такие как «Downloads», «Pictures», «Photo», «Media» и «DCIM».
Перенос фотографий на OS X
- С помощью USB-кабеля подключите Android к технике Apple, и разблокируйте экран.

- В папке «Applications» выбираете программу «Image Capture», внутри нее, в меню «Devices» находите необходимый гаджет.
- В выпадающем меню определите место для сохранения объектов копирования.
- Если планируется перенесение всех объектов, можно использовать команду «Import All». Для выделения определенных изображений зажмите кнопку «Command» и мышкой щелкните по картинкам.
- После выделения всех элементов используйте команду «Import».
Xiaomi Redmi 4X. как подключить к ПК один из способов.
Xiaomi Redmi 4X. как подключить к ПК один из способов. Смотрим и делаем.
Через DropBox
Приложение DropBox можно скачать бесплатно в Google Play. Установить программу можно по ссылке dropbox.com/connect.
При запуске программы будет выведена инструкция по созданию аккаунта. В процессе установки включите функцию «Загрузка с камеры», которая предоставит возможность автоматически сохранять сделанные на телефоне или планшете снимки в облачное хранилище.
В процессе установки включите функцию «Загрузка с камеры», которая предоставит возможность автоматически сохранять сделанные на телефоне или планшете снимки в облачное хранилище.
Фотографии уже имеющиеся на устройстве, придется скопировать вручную через приложение Photos. Для переноса выделите объект, подождите несколько секунд, после этого выберите следующее фото.
Команда «Share» позволяет работать с выбранными изображениями, нажатие «Добавить в Dropbox» отправит вас к выбору конечного пункта сохранения.
С помощью аккаунта в Google
Просматривать фотографии на компьютере и оперативно скачивать их можно из социальной сети Google. Регистрация в сети происходит автоматически, как только заводится почта в одноименной системе.
На всех устройствах Android проект G установлен по умолчанию. Выбрав в нем вкладку «Фото» через настройки можно установить автозагрузку всех создаваемых фотографий сразу на аккаунт.
Для скачивания фото достаточно будет войти в Google с компьютера и скопировать изображения с помощью «Сохранить как».
Копирование файлов через AirDroid
Вышеназванная программа позволяет управлять техникой, функционирующей на Android с помощью браузера на компьютере.
Приложение AirDroid скачивается на телефон, после запуска самостоятельно дает несколько подсказок по установке. Кнопка «Start» запустит работу системы, после чего утилита выдаст адрес, который необходимо ввести в адресной строке браузера и сгенерирует разовый пароль.
После введения в браузер полученного адреса на телефоне или планшете необходимо подтвердить подключение. После входа в систему в вашем браузере отразится внутреннее содержание телефона. Выбрав папку Photos или Images, можно выделить и скопировать архивы с фотографиями.
Почему компьютер не видит Xiaomi Redmi 7A через USB
Рейтинг телефона:
(4.13 — 24 голосов)
Владельцы смартфонов регулярно подключают мобильный девайс к ПК. Делается это для того, чтобы передать файлы с одного носителя на другой для дальнейшего использования. Но иногда пользователи сталкиваются с проблемой, когда телефон Xiaomi Redmi 7A не видит компьютер. Почему так происходит, и что нужно делать в такой ситуации?
Почему Xiaomi Redmi 7A не видит компьютер
Если человек подключает смартфон к ПК через USB-кабель, но компьютер никак не реагирует, значит, пользователь столкнулся с одной из следующих проблем:
- неисправность кабеля;
- поломка гнезда USB на одном из устройств;
- на компьютере установлены некорректные драйвера для смартфона, или их нет вовсе;
- при подключении выбрана опция «Только зарядка»;
- сбой в работе операционной системы одного из устройств.
Таким образом, все обозначенные проблемы можно поделить на физические и программные. Чтобы определить точную причину того, что телефон Xiaomi Redmi 7A не видит ПК, нужно выполнить проверку оборудования и настроек обоих устройств.
Как решить проблему
Для начала вы должны убедиться, что для подключения используется исправный кабель. Самый простой способ – поставить телефон на зарядку с тем же шнуром. Если девайс заряжается, значит, проблема точно не в кабеле.
Второй момент, который пользователи часто упускают из вида, – выбран неправильный тип подключения. Когда человек соединяет смартфон с ПК, на экране мобильного устройства появляется уведомление, предлагающее выбрать один из нескольких типов сопряжения:
- только зарядка;
- камеры;
- медиаустройство и так далее.
По умолчанию указывается тип «Только зарядка». При таком подключении смартфон на ОС Андроид просто получает энергию от компьютера. Проверьте настройки сопряжения и выберете пункт «Подключить как медиаустройство» или «USB-накопитель». Только в таком случае ПК увидит телефон Xiaomi Redmi 7A, как полноценный носитель информации.
Если же при подключении мобильного девайса к ПК не происходит совсем ничего (гаджет даже не заряжается), нужно проверить работоспособность интерфейса USB на компьютере. Например, можно вставить флешку или подключить мышку.
Проблемы физического характера (поломка кабеля или разъема) решаются только заменой комплектующих. А в ситуации, когда вы выбираете правильный тип подключения (медиаустройство) и пользуетесь исправными аксессуарами, причиной появления ошибки становятся неисправные драйвера.
Как правило, они устанавливаются автоматически при первом сопряжении смартфона и ПК. Загружается ПО только при наличии соединения с интернетом. Если не подключиться к сети, драйвера загружены не будут. Поэтому рекомендуется проверить доступ к интернету.
Проверить работоспособность драйверов можно следующим образом:
- Открыть диспетчер устройств (Win+R и затем ввести devmgmt.msc).
- Найти в списке MTP-устройство или название телефона.
- Дважды нажать левой кнопкой мыши.
- Кликнуть «Обновить драйвер».
- Выбрать «USB-устройство MTP».
- Нажать «Далее».
- Дождаться окончания переустановки драйверов.
Если же в диспетчере устройств никак не отображается смартфон, есть смысл включить на гаджете Андроид режим разработчика:
- Открыть настройки телефона.
- Перейти в раздел «Для разработчиков».
- Активировать функцию.
- Кликнуть «Конфигурация USB по умолчанию».
- Выбрать значение «Передача файлов».
Когда не помогает ни один из предложенных советов, единственный выход – сбросить настройки смартфона. Эта операция выполняется в том случае, если владелец устройства подозревает, что сопряжение отсутствует из-за наличия вирусов.
Для сброса настроек нужно:
- Открыть настройки.
- Перейти в раздел «Восстановление и сброс».
- Нажать «Сбросить настройки».
После выполнения операции с мобильного девайса удалятся все файлы. Чтобы не потерять важную информацию, рекомендуется предварительно создать резервную копию.
Альтернативные методы подключения
Если соединить телефон Xiaomi Redmi 7A с компьютером через USB не получилось, можно попробовать альтернативные методы передачи информации с одного устройства на другое:
Первый вариант не нуждается в подробном описании, так как в таком случае просто требуется вставить карту памяти в адаптер и подключить к ПК через соответствующий разъем. Но подобный вид сопряжения позволит лишь перекинуть файлы на флешку или с нее.
Чтобы получить доступ к памяти смартфона, нужно использовать соединение Wi-Fi. Для этого понадобится дополнительная программа. Например, MyPhoneExplorer. Ее следует загрузить как на ПК (с официального сайта), так и на телефон (через Google Play).
Дальнейшее подключение выполняется следующим образом:
- Подключить оба устройства к одной сети Wi-Fi.
- Открыть приложение MyPhoneExplorer на телефоне.
- Придумать пароль для подключения.
- Открыть программу на ПК.
- Нажать кнопку «Файл» и выбрать пункт «Подключить».
- Подтвердить сопряжение вводом ранее созданного кода.
Так смартфон сможет подключиться к ПК без использования USB-кабеля. В MyPhoneExplorer на компьютере отобразится список всех доступных файлов. Можно перекинуть информацию как с телефона, так и на него.
Как не столкнуться с проблемой в будущем
Чтобы впредь ситуация не повторялась, и телефон Xiaomi Redmi 7A всегда видел компьютер, следуйте нескольким простым советам:
- Используйте для подключения только комплектные аксессуары. Не покупайте дешевые кабели.
- На телефоне выставляйте параметр «Медиаустройство» или «USB-накопитель».
- При первом сопряжении не забудьте установить драйвера и при необходимости обновить их.
Соблюдение всего трех правил раз и навсегда избавит от проблем при подключении телефона к компьютеру.
Поделитесь страницей с друзьями:
Если все вышеперечисленные советы не помогли, то читайте также:
Как прошить Xiaomi Redmi 7A
Как получить root-права для Xiaomi Redmi 7A
Как сделать сброс до заводских настроек (hard reset) для Xiaomi Redmi 7A
Как разблокировать Xiaomi Redmi 7A
Как перезагрузить Xiaomi Redmi 7A
Что делать, если не включается Xiaomi Redmi 7A
Что делать, если не заряжается Xiaomi Redmi 7A
Как сделать скриншот на Xiaomi Redmi 7A
Как сделать сброс FRP на Xiaomi Redmi 7A
Как обновить Xiaomi Redmi 7A
Как записать разговор на Xiaomi Redmi 7A
Почему компьютер не видит другие модели
Как перенести фото и видео с телефона на компьютер
Вы новичок и только осваиваете операционную систему Android? Уже умеете делать снимки и просматривать их, но еще не знаете, как перенести фотографии на компьютер? Потратьте 5 минут своего времени на чтение этой статьи и вам больше не придется робеть при виде смартфона и USB-кабеля.
Разумеется, я не ограничусь рассказом о стандартном способе передачи фотографий и видеозаписей с помощью кабеля USB, а поделюсь информацией и о других вариантах. Уверен, о некоторых из них вы даже не догадывались.
Как перенести фото и видео на компьютер, используя USB-кабель
Стандартный проверенный годами способ заключается в использовании USB-кабеля, который идет в комплекте с любым мобильным устройством. Подсоедините его к одному из полноразмерных USB-портов, расположенных на корпусе ноутбука или системного блока.
Другая сторона кабеля выполнена в виде штекера microUSB/USB Type-C – подключите его к соответствующему разъему на корпусе смартфона (обычно порт microUSB/USB Type-C расположен на нижней грани устройства).
Телефон начнет заряжаться, но файлы, хранящиеся на нем, по-прежнему будут недоступны для просмотра на компьютере. Чтобы это исправить, разблокируйте смартфон и проведите пальцем вниз от верхнего края экрана, тем самым раскрыв панель уведомлений. Затем кликните по системному уведомлению «Зарядка устройства через USB…» и выберите тип подключения в диалоговом окне.
В зависимости от прошивки и версии Android могут быть доступны разные режимы работы USB. Для переноса фотографий и других медиафайлов подходят два из них: режим передачи файлов и режим передачи фото (Picture Transfer Protocol, он же PTP).
Выбрав первый, компьютер получит доступ ко всем каталогам и файлам, хранящимся на карте памяти и внутреннем накопителе устройства. Если же выбрать второй, ПК «увидит» лишь те папки, в которых содержатся фотографии, скриншоты, записанные штатными средствами видеоролики и скринкасты. Как правило, эти медиафайлы хранятся в директориях «DCIM» и «Pictures».
Чтобы перенести фотографии и видеозаписи на компьютер, воспользуйтесь любым файловым менеджером, например Проводником, который предустановлен на всех ПК под управлением Windows. Откройте каталог «DCIM» и перейдите в папку «Camera».
Выделите нужные фото и видео, кликните по одному из них правой кнопкой мыши и выберите пункт «Копировать» в раскрывшемся контекстном меню.
Затем перейдите в расположенную на жестком диске компьютера папку (например, «Загрузки» или «Изображения»), которая будет служить местом хранения перенесенных файлов. Кликните правой кнопкой мыши по пустой области и выберите пункт «Вставить» в раскрывшемся списке опций.
После выполнения вышеописанных действий будет совершен перенос медиафайлов. Данный процесс может занять долгое время, если совокупный размер фотографий и видео превышает несколько гигабайт, а компьютер оснащен медленными жестким диском и оперативной памятью.
Автоматическая синхронизация и выборочная загрузка фотографий и видео с помощью сервиса Google Фото
Если вы столкнетесь с необходимостью отправить медиафайлы на компьютер, а кабеля USB не окажется под рукой, рекомендую воспользоваться сервисом Google Фото. С его помощью можно загрузить фото и видео в облачное хранилище, а затем просматривать их на всех устройствах, с которых выполнен вход в аккаунт Google.
Мобильный клиент Google Фото предустановлен на большинстве смартфонов и планшетов, но если ваше устройство является исключением, установите приложение из Play Маркета.
Как включить автозагрузку фотографий и видео в приложении Google Фото
При первом запуске Google Фото предоставьте приложению доступ к мультимедиа и другим файлам, хранящимся на устройстве. После этого всплывет окно с предложением включить автозагрузку – нажмите одноименную кнопку, а затем выберите качество, в котором фотографии и видео будут загружены в библиотеку Google Фото. Учтите, если выбрать исходное качество медиафайлов, размер доступного пространства будет ограничен 15 ГБ. Фото и видео высокого качества можно хранить в неограниченном количестве. Также, при необходимости, установите ограничение на ежедневное использование трафика. Чтобы применить настройки, кликните по кнопке «ОК».
Если вы пользовались приложением Google Фото раньше, активировать функцию автозагрузки можно следующим образом: запустите приложение, кликните по иконке профиля и выберите пункт «Настройки Google Фото».
Откройте раздел «Автозагрузка и синхронизация» и активируйте переключатель. Как только вы это сделаете, станут доступны основные настройки функции. К примеру, можно будет разрешить использование мобильного интернета, когда отсутствует подключение к сети Wi-Fi.
Как выборочно загрузить фото и видео в облачное хранилище Google Фото
Запустите приложение Google Фото, перейдите на вкладку «Библиотека» и откройте раздел «Камера».
Отметьте требуемые медиафайлы, кликните по кнопке «Еще» (три точки в правом верхнем углу) и выберите пункт «Начать загрузку».
Учтите, если функция «Автозагрузка и синхронизация» включена и выбранные вами медиафайлы уже добавлены в библиотеку Google Фото, кнопка «Начать загрузку» будет неактивна.
Как скачать фотографии и видеозаписи на компьютер
После выполнения этих действий фотографии и видеозаписи будут загружены в облачное хранилище. Чтобы просмотреть их на компьютере, откройте страницу https://photos.google.com и войдите в используемый на смартфоне аккаунт Google (если вы не были авторизованы ранее).
Медиафайлы можно не только просматривать, но и скачивать. Для этого отметьте требуемые фото и видео, кликните по кнопке «Дополнительные действия» и выберите пункт «Скачать» в раскрывшемся контекстном меню.
Будет создан архив, содержащий выбранные вами файлы. Останется его скачать и разархивировать.
Если на компьютере не установлен архиватор файлов (к примеру, WinRAR), воспользуйтесь стандартными средствами Проводника. Кликните по архиву правой кнопкой мыши, наведите курсор на пункт «Открыть с помощью» и выберите в списке вариант «Проводник».
Перенос фото и видео на компьютер с помощью сервиса Google Диск
Помимо Google Фото, у компании Google есть и другой сервис для хранения данных. Речь идет о Google Диске, также известном как Google Drive. Его мобильный клиент предустановлен на большинстве смартфонов и планшетов, поэтому функция загрузки файлов должна работать из коробки. Если же приложение Google Диск не установлено на устройстве, сделайте это самостоятельно.
Затем откройте Google Фото или стандартное приложение «Галерея» (разумеется, приложения-галереи, предустановленные на устройствах разных производителей, отличаются друг от друга, но их интерфейс схож), перейдите к содержимому папки «Камера», отметьте нужные фото и видео и кликните по кнопке «Поделиться».
После этого выберите пункт «Сохранить на Диске» и подтвердите выполнение действия. Файлы будут загружены в облачное хранилище, откуда их можно будет скачать на компьютер.
Как скачать фотографии и видеозаписи с Google Диска
Чтобы скачать загруженные на Google Диск медиафайлы, откройте страницу https://drive.google.com и пролистайте ее до раздела «Файлы». Затем выделите требуемые фотографии и видеозаписи, кликните по кнопке «Другие разделы» (три точки в правом верхнем углу) и выберите в меню пункт «Скачать».
Отмеченные файлы будут упакованы в архив, который нужно сохранить и разархивировать. Как это сделать – вы можете узнать несколькими абзацами выше.
Как отправить фото и видео со смартфона на компьютер через Telegram
Последний способ, о котором мало кто знает, пригодится всем пользователям мессенджера Telegram. Я уже рассказывал о нем в Twitter, но еще не делился с читателями сайта. Если коротко:
Лайфхак: если хотите максимально быстро передавать файлы со смартфона на смартфон или со смартфона на ПК (и наоборот), установите на оба устройства #Telegram, войдите в одну учетную запись и отправляйте файлы в «Избранное» (себе самому) pic.twitter.com/ShaeadbHqe
— Егор Плотницкий (@Plotegor) May 3, 2019
А теперь немного подробнее. Запустите приложение Telegram и раскройте боковое меню, сделав свайп в правую сторону. Затем выберите раздел «Избранное».
Кликните по иконке скрепки и при необходимости предоставьте Telegram доступ к фото, мультимедиа и другим файлам, хранящимся на устройстве (пропустите этот пункт, если разрешение уже предоставлено).
Воспользуйтесь встроенными в Telegram файловым менеджером и галереей, чтобы отметить требуемые фото и видео, после чего нажмите кнопку «Отправить».
Установите на компьютер десктопный клиент Telegram, скачав установочный файл с официального сайта. Затем запустите программу и откройте диалог под названием «Избранное».
Кликните по одному из медиафайлов правой кнопкой мыши и выберите пункт «Открыть папку с файлом» в раскрывшемся списке опций.
Затем выделите загруженные файлы, кликните по одному из них правой кнопкой мыши и выберите в меню пункт «Копировать».
Останется определиться с папкой, которая будет служить местом хранения перенесенных файлов. Откройте ее, кликните правой кнопкой мыши по пустой области, а затем выберите пункт «Вставить» в раскрывшемся контекстном меню.
Альтернативные варианты
Конечно, это далеко не все способы передачи медиафайлов с телефона на компьютер. Также можно отправить их по Wi-Fi или воспользоваться сервисом AirDroid. Вариантов хватает – вы можете выбрать любой из них.
Как перекинуть фото с Android на компьютер
Фотографии, видео, музыку и другие файлы можно перенести с Android на ПК при помощи USB-кабеля или облачных сервисов.
Если нужного провода нет, а на смартфоне по каким-либо причинам отсутствует возможность подключения к сети интернет, то часть данных можно скопировать при помощи SD-карты. Далее мы подробно расскажем о способах, которые помогут перенести фотографии и другие файлы на компьютер.
Как перенести фотографии через USB
Данный способ позволяет не только просматривать хранящиеся в памяти устройства файлы, но и копировать их на ПК. Инструкция:
Шаг 1. Подключите Андроид смартфон к USB-порту компьютера при помощи кабеля. Лучше всего использовать оригинальный шнур, который поставляется в комплекте с устройством.
Шаг 2. Появится окно «Автозапуск». Выберите «Открыть устройство для просмотра файлов». Так вы сможете импортировать на ПК не только мультимедиа, но и другие типы файлов. Например, архивы, текстовые документы и apk-пакеты.
Шаг 3. Если ничего не появляется, то откройте список уведомлений на телефоне и нажмите на USB-значок для выбора типа подключения. Укажите «Медиа-устройство (MTP)».
Шаг 4. Откроется папка, где отобразится список доступных хранилищ. Если у вас нет SD-карты, то отобразится только внутренний накопитель. Нажмите «Память телефона», чтобы просмотреть доступные файлы.
Шаг 5. В открывшемся окне найдите нужную папку. Фотографии с камеры хранятся в директории «DCIM», другие изображения могут быть в «Photos», «Pictures». Если вы скачали картинки через браузер, то проверьте папки «MyFavorite», «Download».
Шаг 6. Когда найдете нужную директорию, то кликните по ней правой кнопкой мыши и в появившемся окне выберите «Копировать».
Шаг 7. Чтобы перенести файлы, щелкните по свободной области на рабочем столе (или в любом другом месте) и в контекстном меню нажмите «Вставить». Дождитесь, пока данные скопируются на компьютер.
С помощью данного способа можно не только скинуть фото на компьютер, но и перенести любые другие файлы. В том числе те, что хранятся на SD-карте, а не в памяти телефона.
Как перенести фотографии через Google Фото
Google Фото — это сервис от компании Google, предназначенный для хранения, редактирования, а также обмена мультимедиа (фото, видео) между разными устройствами и пользователями. Как перенести фотографии с Android на компьютер через Google Фото:
Шаг 1. Скачайте Google Фото через Play Маркет. Дождитесь окончания установки и нажмите зеленую кнопку «Открыть», чтобы запустить приложение.
Шаг 2. При первом запуске будет предложено включить автозагрузку и синхронизацию данных, выбрать нужный аккаунт (если на устройстве подключено несколько). Это необходимо для того, чтобы вы могли просматривать загруженные фотографии с других устройств, в режиме онлайн. Нажмите «Далее», чтобы перейти к следующему этапу настройки.
Шаг 3. Выберите желаемое качество автозагрузки, а также разрешите или запретите использовать приложению мобильный интернет, когда устройство не подключено к сети Wi-Fi. После этого нажмите «Ок».
Шаг 4. Начнется автозагрузка фотографий. Когда данные обновятся, изображения будут доступны в облаке. По умолчанию приложение автоматически синхронизирует только фотографии, если вы хотите загрузить другой альбом, то выберите его, а затем передвиньте ползунок «Автозагрузка» в положение «Включено».
Шаг 5. На компьютере перейдите на официальный сайт Google Фото и нажмите на синюю кнопку «Перейти к Google Фото».
Шаг 6. При необходимости авторизуйтесь в своем Google аккаунте при помощи адреса электронной почты Gmail и пароля. Важно использовать ту учетную запись, данные которой вы указали в приложении на смартфоне.
Шаг 7. Появится список фотографий, которые вы синхронизировали с облаком. Вы можете свободно их просматривать, редактировать. Выберите несколько снимков, а затем в правом верхнем углу нажмите на значок «Показать больше» (в виде трех точек) — «Скачать», чтобы перекинуть фото с Андроид на компьютер.
Данный способ позволяет не только просматривать с любых устройств снимки, которые были сделаны на телефон, но и экономить внутреннюю память устройства. Если вы хотите освободить место, то синхронизируйте данные с облаком, а затем просто сотрите их с телефона. Правда, просмотреть фотографии на телефоне вы сможете только при наличии подключения к сети Интернет.
Другие способы
Если под рукой нет USB-кабеля или возможности синхронизировать файлы с облаком, то перенести фотографии можно другими способами:
- При помощи SD-карты. Если в телефоне стоит microSD, то скопируйте на нее нужные фотографии через проводник, а затем вставьте ее в компьютер, используя SD-переходник. Так вы сможете использовать microSD как обычный флеш-накопитель и копировать с нее файлы.
- При помощи любого мессенджера, электронной почты. Если нужно срочно скачать на компьютер 2-3 фотографии или другой файл небольшого размера, то просто отправьте его себе по электронной почте или сообщением в социальной сети. После этого вы спокойно сможете загрузить его на ПК через браузер.
Теперь вы знаете, как скинуть фото со смартфона на компьютер. Для перемещения большого количества файлов лучше всего использовать подключение напрямую, через USB.
Если вы много фотографируете, но редко просматриваете снимки на телефоне, то настройте синхронизацию через Google Фото. Так вы сэкономите место в памяти устройства и всегда сможете получить доступ к изображениям с компьютера.
Как подключить GoPro к компьютеру: 4 способа загрузки (USB, приложение)
Итак, вы наполнили свою GoPro приключениями и воспоминаниями. Пришло время снять их с камеры и загрузить на компьютер. Вот как подключить GoPro к компьютеру. Вы научитесь 4 способам загрузки видео через USB и через приложение.
Подключите GoPro к компьютеру: 4 Step Guide
Вот четыре способа загрузки видео и фотографий GoPro на ваш компьютер.
1.Загрузка с помощью устройства чтения SD-карт (самый быстрый метод)
Это мой любимый метод, потому что это самый быстрый метод. И это говорю не только я.
Вот что GoPro сообщает на собственном сайте:
Совет от профессионала: Использование адаптера SD-карты — самый быстрый способ выгрузить медиафайлы на компьютер.
Мне также нравится этот метод, потому что он надежный. Это устраняет точки отказа — например, необходимость в Quik или приложении GoPro.
И так же я загружаю фотографии и кадры с других моих камер (DSLR, видео и наведи и снимай).
Вам понадобится устройство для чтения карт памяти micro SD или адаптер (подробнее об этом ниже) и компьютер.
Вот как это сделать.
- Извлеките карту microSD из GoPro.
- Вставьте карту в устройство чтения карт USB или адаптер для карт SD.
- Теперь вставьте это в свой компьютер. Если карта не распознается автоматически, нажмите клавишу «Окно» + E. Откроется проводник.
- Перейдите к «Этот компьютер» на левой боковой панели. Ваша SD-карта должна быть видна под этим заголовком.Должны быть видны две папки: DCIM и MISC.
- Откройте папку DCIM. Количество папок будет зависеть от того, сколько фотографий и видео вы сделали.
- Отсюда просто перетащите файлы на свой компьютер.
В чем разница между картридером и адаптером для карт? Хотя они кажутся похожими и помогают вам достичь чего-то похожего, они разные.
Вот что вам нужно знать:
Дополнительная литература: Как отформатировать SD-карту (5 способов)
2.Использование Quik для ПК от GoPro
Quik для ПК — это бесплатное программное обеспечение, которое вы можете загрузить для управления мультимедийными файлами GoPro на вашем компьютере.
Он автоматически импортирует и упорядочивает ваши фото и видео. Он также выполняет базовое редактирование и может управлять обновлениями прошивки.
Вот как им пользоваться:
- Подключите GoPro с помощью кабеля USB или вставьте карту microSD с кардридером.
- При подключении через камеру обязательно включите камеру.
- Quik автоматически обнаружит отснятый материал GoPro и автоматически импортирует ваши файлы.
Воспользовался, ничего страшного. Я предпочитаю управлять своей библиотекой непосредственно в проводнике файлов. Хотя GoPro — надежная камера, я никогда не был большим поклонником их программного обеспечения.
3. Автозапуск Подключение с помощью кабеля USB
Таким образом, этот вариант аналогичен предыдущему, но без использования программного обеспечения GoPro.
Windows имеет функцию автоматического запуска. Его можно настроить для выполнения определенной функции при подключенной камере.
Вот как это сделать:
- Подключите камеру к компьютеру. Используйте USB-кабель, прилагаемый к GoPro.
- Настройка автоматического запуска. Вы можете выбрать: «Импортировать с помощью приложения« Фото »,« Открыть устройство для просмотра файлов »или« Без действий ».
- После того, как вы это настроите, Windows будет продолжать делать это каждый раз, когда вы подключаете GoPro.
Вот как будет выглядеть сообщение об автоматическом запуске:
Не работает так, как вы хотите? Вот как изменить настройки автоматического запуска для GoPro.
- Откройте меню «Пуск» Windows и перейдите в «Настройки».
- Выберите Устройства> Автозапуск
- Найдите свое устройство в списке и измените настройку.
Если вы подключаете камеру через USB и не видите параметр «Автозапуск», вы можете либо настроить его (см. Выше), либо перейти к следующему способу.
Забыли пароль GoPro? Вот как его сбросить за 60 секунд.
4. Подключите GoPro вручную с помощью кабеля USB
Если другие варианты вам не подходят, подойдет этот.
Вот как вручную подключить GoPro к компьютеру.
- Подключите USB-кабель к GoPro и компьютеру
- Включите камеру
- Перейдите к «Этот компьютер» (вы увидите это на левой боковой панели на мониторе компьютера). Ваша камера должна быть видна под этим заголовком. Откройте GoPro MTP Client Disk Volume
- Откройте папку DCIM
- Отсюда просто перетащите файлы на свой компьютер
Важно: При загрузке фото и видео прямо с камеры обязательно включите камеру .В противном случае ваш компьютер не сможет увидеть, что у вас на карте.
Дополнительная литература: Как удалить видео GoPro (4 простых метода)
Как все прошло? Возникли проблемы с вашим компьютером, который не распознает вашу GoPro? Вот 5 способов исправить это. GoPro не отвечает? Вот что вызывает зависание GoPro (и как это исправить).
Есть хороший телевизор? Вот как смотреть видео с GoPro на телевизоре (5 простых способов).
Твоя очередь
Возникли вопросы по подключению GoPro к компьютеру? Сообщите мне, и я постараюсь ответить.
[Can’t Miss] Как загрузить фотографии с iPhone на Google Диск
На сегодняшний день облачное хранилище стало нормой. В частности, те, кто намеревается создавать резервные копии своих мобильных устройств (которые имеют ограниченное пространство для хранения по сравнению с компьютерами), предпочитают использовать онлайн-хранилище. Из всех вариантов облачного хранилища Google Диск стал исключительно популярным по разным причинам.
На самом деле, многие считают Google Диск наиболее эффективной альтернативой iCloud.С учетом сказанного, давайте узнаем, как с легкостью загружать фотографии с iPhone на Google Диск.
- Загрузить фотографии iPhone на Google Диск
- Совет: загрузите фотографии с iPhone на компьютер
Загрузить фотографии iPhone на Google Диск
Вот как загружать фотографии с iPhone на Google Диск вручную и автоматически.
Загрузить фотографии iPhone на Google Диск вручную
Вот шаги, которые вы должны выполнить, чтобы вручную загрузить фотографии с iPhone на компьютер.
Шаг 1. Прежде всего, установите Google Диск на свой iPhone через магазин приложений. Запустите приложение на своем iPhone и войдите в учетную запись Google.
Шаг 2: Вы увидите список папок. Вы можете выбрать одну из этих папок или нажать значок плюса, чтобы создать новую папку для хранения ваших фотографий.
Шаг 3: Появится значок с синей и белой комбинацией и формой «+». Теперь может появиться список опций. Выберите опцию Загрузить.
Шаг 4: Теперь вы можете выбрать тип файлов, которые хотите загрузить.Поскольку вы собираетесь загружать фотографии, вам следует выбрать «Фото и видео». Затем вы можете выбрать фотографии, которые собираетесь загрузить. Если приложение запрашивает разрешение на доступ к фотографиям, хранящимся в вашем телефоне, просто нажмите ОК.
Шаг 5: Теперь выберите фотоальбом, хранящийся на вашем iPhone (например, «Селфи», «Фотопленка» и т. Д.).
Шаг 6: Нажмите и выберите изображения, которые вы хотите загрузить. Выбранные изображения будут отмечены флажком синего цвета. После того, как вы выбрали фотографии, просто нажмите кнопку «Загрузить».Теперь приложение начнет загружать выбранные изображения.
Автоматическая загрузка фотографий с iPhone на компьютер
Вы также можете использовать опцию автоматической загрузки, чтобы загрузить фотографии с iPhone на Google Диск.
Шаг 1. Прежде всего, вы должны открыть приложение Google Фото на устройстве iOS.
Шаг 2. Войдите в учетную запись Google, которую вы обычно используете. Затем нажмите на значок меню, расположенный вверху экрана. Вы можете увидеть этот значок в виде трех линий.
Шаг 3: Теперь выберите опцию «Настройки» и выберите опцию «Резервное копирование и синхронизация.
Шаг 4: Есть переключатель; просто включи это. Если приложение запрашивает разрешение, просто дайте его. Если нет, вы можете получить доступ к Google Фото на iPhone, выполнив следующие действия.
Шаг 5: Зайдите в Настройки и выберите Конфиденциальность. Затем выберите Фотографии. После этого переключите переключатель, чтобы включить Google Фото.
Вам также разрешено открыть приложение Google Drive на вашем iPhone, затем включить автоматическое резервное копирование фотографий на Google Диске, выбрав «Настройки» -> «Фотографии» -> затем включив переключатель «Автозагрузка».
Совет: загрузите фотографии с iPhone на компьютер
Теперь вы знаете, как загружать фотографии с iPhone на Google Диск, поэтому давайте узнаем, как загружать фотографии с iPhone на компьютер. Если вы потеряли фотографии со своего iPhone и собираетесь восстановить их, а затем загрузить на компьютер, этот раздел будет вам очень полезен.
Загрузить потерянные фотографии с iPhone на компьютер
В этом разделе мы узнаем, как загрузить потерянные фотографии с вашего iPhone на компьютер.В этом случае мы будем использовать специальное программное обеспечение под названием iMyFone D-Back. Его уже рекомендуют профессиональные сайты.
iMyFone D-Back — очень мощное программное обеспечение, которое поставляется с множеством функций для восстановления потерянных данных с устройств iOS, и вам не нужно делать джейлбрейк устройства iOS.
Ниже приведены шаги по восстановлению потерянных фотографий с iPhone и загрузке их в компьютер.
Шаг 1. Запустите iMyFone D-Back на своем компьютере или начните с вкладки «Восстановление с устройства iOS».Затем нажмите кнопку «Пуск». Подключите устройство iOS к компьютеру. Как только устройство обнаружено программой, нажмите Далее.
Шаг 2. Теперь вы должны выбрать файлы, которые хотите восстановить, и нажать «Сканировать».
Шаг 3. По завершении сканирования вы увидите, какие файлы можно восстановить. Щелкните эти файлы, чтобы проверить их, выберите файлы, которые хотите восстановить, и нажмите «Восстановить».
Просмотр и загрузка фотографий из резервных копий iPhone на компьютер
Вот способ просмотра загруженных фотографий из резервной копии вашего устройства iOS на компьютер.
Загрузить фотографии из резервной копии iTunes на компьютер
Давайте посмотрим, как загрузить фотографии из резервной копии iTunes.
Шаг 1. Откройте iMyFone D-Back и нажмите «Пуск» в разделе «Восстановить из резервной копии iTunes». Выберите резервную копию iTunes, в которой хранятся ожидаемые данные. Нажмите «Далее».
Шаг 2. Теперь выберите файлы, которые вы хотите получить из iTunes, и нажмите «Сканировать». Теперь подождите, пока программа просканирует резервную копию.
Шаг 3.Теперь будут отображены результаты поиска. Просто выберите вариант «Показывать только удаленные файлы» и нажмите «Восстановить». Выберите папку для хранения восстановленных данных.
Загрузить фотографии из резервной копии iCloud на компьютер
Чтобы загрузить фотографии из резервной копии iCloud на компьютер, выполните следующие действия.
Шаг 1. Нажмите «Пуск» на вкладке «Восстановление из резервной копии iCloud». Предоставьте учетные данные своей учетной записи iCloud. Выберите наиболее подходящий файл резервной копии и нажмите «Далее», чтобы продолжить.
Шаг 2. После выбора файлов, которые вы собираетесь восстановить, нажмите «Сканировать».
Шаг 3. По завершении сканирования просмотрите файлы из отображаемого списка, а затем выберите именно те файлы, которые вам нужны. Нажмите «Восстановить».
Различия между использованием D-Back и официальным восстановлением резервной копии
Вот краткое сравнение D-Back и iTunes / iCloud.
| через D-Back | через iTunes / iCloud | |
|---|---|---|
| Плюсы |
|
|
| Минусы |
|
|
Заключение
Мы надеемся, что теперь вы хорошо понимаете, как загружать фотографии с iPhone на Google Диск. Теперь вы можете хранить свои фотографии в надежном и безопасном облачном хранилище. Мы также будем признательны, если вы оставите свой честный отзыв об этой статье.
Как загрузить фотографии с фотоаппарата в компьютер
Прежде чем вы сможете вносить какие-либо изменения в свои изображения, вам сначала нужно перенести их с камеры или телефона на компьютер.Это можно сделать за несколько простых шагов.
Вы можете использовать программу для работы с фотографиями, прилагаемую к вашей цифровой камере. В этом руководстве я использовал встроенное в Windows 10 приложение «Фотографии», в котором используется очень похожий процесс.
Вам понадобится:
- компьютер
- цифровая камера
- карту памяти из камеры ( см. Справа ), которую нужно вставить в слот для карты памяти вашего компьютера. Если на вашем компьютере нет слота для карты памяти, вам понадобится внешний жесткий диск или устройство чтения карт памяти. В качестве альтернативы, если у вас есть соответствующий USB-кабель, вы можете подключить камеру или телефон напрямую к компьютеру .
Следуйте этим пошаговым инструкциям, чтобы загрузить изображения с камеры или мобильного телефона на компьютер с помощью приложения Windows Photos
Шаг 1: Подключите цифровую камеру или мобильный телефон к компьютеру с помощью кабеля USB, по которому можно передавать файлы.
Шаг 2: Включите цифровую камеру или мобильный телефон и разблокируйте его.Ваш компьютер не может найти устройство, если оно заблокировано.
Шаг 3: На вашем ПК нажмите кнопку « Start », а затем выберите Photos , чтобы открыть приложение «Фотографии».
Шаг 4: Выберите Импорт> С USB-устройства, и следуйте инструкциям. Вы можете выбрать элементы, которые хотите импортировать, и указать, где их сохранить. Подождите несколько минут для обнаружения и передачи.
Альтернативный метод: Вам не всегда нужно использовать программное обеспечение для обработки фотографий для передачи фотографий с камеры.Вы можете перемещать фотографии с камеры, как если бы вы перемещали их с внешнего жесткого диска или флэш-накопителя. Вот как:
Шаг 1: Подключите один конец кабеля USB к порту камеры.
Шаг 2: Подключите один другой конец USB-кабеля к USB-порту вашего компьютера.
Шаг 3: Включите камеру или телефон.
Шаг 4: На экране может появиться диалоговое окно. Если это так, выберите «Открыть папку для просмотра файлов» или «Открыть папку».Если диалоговое окно не появляется, щелкните меню Windows «Пуск», выберите «Компьютер», а затем выберите диск, помеченный для вашей подключенной камеры / телефона (вам может потребоваться подтвердить на своем телефоне, что вы хотите, чтобы компьютер имел доступ к файлам. на вашем телефоне).
Шаг 5: Изображения, вероятно, находятся в определенной папке с фотографиями на камере или телефоне. Откройте эту папку. Перетащите отдельные фотографии из папки камеры или телефона в папку на вашем компьютере. Вы можете выбрать все фотографии, нажав «Ctrl-A», а затем вставить их в папку с изображениями на своем компьютере, нажав «Ctrl-V»
Полезное руководство пользователя по фотографиям Windows 10 можно найти здесь: https: // compass-ssl.microsoft.com/assets/e4/83/e483cba0-0612-4ab5-b25f-51c579e1e939.pdf?n=QS-Photos-app.pdf.
Руководство, последнее обновление 6 октября 2020 г., написано Бернадетт Бургуан (чемпион по цифровым технологиям)
Как показывать изображение профиля вместо видео в Zoom Meeting
Zoom — популярный и полезный инструмент для удаленных встреч и видеоконференций. Однако не всем удобно делиться видео без необходимости. Некоторые захотят показать на собрании картинку вместо видео.Как это сделать? Давайте найдем ответ здесь, где мы расскажем вам, как показать картинку вместо видео в Zoom.
Хотя отключить видео в Zoom легко, обычно оно заменяется вашим именем. Теперь изображение всегда лучше текста, даже если это только ваше имя. Так почему бы не оставить это?
Давайте углубимся в то, как показывать изображение вместо вашего имени и видео в собраниях Zoom.
Электронные книги от Guiding Tech
Полное руководство по Zoom
Лучшие советы, приемы и практические рекомендации по Zoom, популярному инструменту для видеоконференций.
- Электронная книга PDF без DRM
- Kindle или iPad
- Бесплатные обновления для Life
- Гарантия возврата денег
Показывать изображение вместо видео или имя в Zoom Meetings
Показывать ваше изображение в Zoom — не ракетная наука. Вам необходимо настроить изображение профиля в Zoom. Как новый пользователь, вы бы еще не сделали этого в Zoom. Итак, время пришло. После установки фотографии она автоматически появится на экране, чтобы заменить имя, если видео отключено.
Вот подробные инструкции для мобильных приложений и ПК.
Сохранить изображение вместо видео или имя в увеличении на ПК
Изменить или добавить изображение в Zoom на ПК можно двумя способами.
Метод 1. Добавьте изображение перед присоединением к собранию
Для этого запустите приложение Zoom и щелкните инициалы своего имени в правом верхнем углу. Выберите в меню «Изменить мою картинку».
Вы попадете в веб-версию Zoom. Щелкните Изменить на значке изображения.
Затем нажмите «Загрузить» и добавьте изображение по своему выбору. Отрегулируйте изображение, чтобы показать область, которую вы хотите показать. Наконец, нажмите Сохранить.
Примечание: Размер изображения не должен превышать 2 МБ.
После сохранения откройте настольное приложение Zoom. Вы увидите свое изображение в правом верхнем углу.
Затем отключите видео, нажав «Отключить мое видео», когда вы собираетесь присоединиться к совещанию, или нажмите «Остановить видео», когда вы находитесь на совещании. Вы даже можете щелкнуть видео правой кнопкой мыши и выбрать «Остановить видео».
Pro Совет: Используйте сочетания клавиш Alt + V (Windows) и Command (⌘) + Shift + V (Mac), чтобы включить или отключить видео.
Ваше изображение заменит видео.
Примечание: Чтобы отредактировать или удалить изображение, повторите шаги.
Советы и приемы для изображения профиля
Вот несколько полезных советов, связанных с изображениями в Zoom.
Просмотр изображения профиля другого человека
Когда вы находитесь на собрании, вы можете просмотреть изображение профиля участника, остановив его видео.Это возможно только в том случае, если вы являетесь хозяином встречи. Для этого щелкните правой кнопкой мыши экран предварительного просмотра видео и выберите «Остановить видео». Вам нужно будет дать им разрешение на повторный показ видео, поскольку они не смогут сделать это самостоятельно.
Скрыть участников с изображением профиля
Если у человека отключено видео, и вы видите только изображение профиля или его имя, вы можете скрыть таких участников с экрана. Они по-прежнему будут частью вашего видео и смогут видеть ваше видео, если оно включено.
Чтобы скрыть участников, не являющихся участниками видео, щелкните правой кнопкой мыши в окне предварительного просмотра указанного человека на собрании. Выберите Скрыть участников без видео.
Чтобы увидеть их снова, нажмите «Всего участников, не являющихся видео» вверху. Выберите Показать участников без видео.
Всегда показывать изображение профиля
Если вы хотите, чтобы ваше видео всегда было выключено, чтобы вам не приходилось отключать его повторно при присоединении к собранию, Zoom предлагает для этого удобную функцию. Таким образом, другие всегда будут видеть только ваше изображение профиля.
Для этого щелкните значок настроек в приложении Zoom и перейдите на вкладку «Видео». Установите флажок «Отключить мое видео при присоединении к встрече».
Pro Совет: Ознакомьтесь с нашим руководством о том, как установить классный фон для вашего видео в Zoom.
Картинка говорит на тысячу слов
Если у вас медленная скорость интернета или вы просто не хотите показывать свое видео, отображение изображения — отличная альтернатива. Однако воздержитесь от использования нежелательных изображений в качестве аватара в Zoom.Если изображение профиля Zoom не отображается во время собраний, узнайте четыре способа исправить это.
Следующий:
Хотите стать профессионалом в использовании Zoom? Узнайте о его скрытых функциях, советах и приемах в нашей всеобъемлющей электронной книге. Узнайте ниже.
В указанной выше статье могут содержаться партнерские ссылки, помогающие в поддержке Guiding Tech. Однако это не влияет на нашу редакционную честность. Содержание остается объективным и достоверным.
Копирование изображений на компьютер
Содержание »
Введите условие поиска и щелкните.
Подключите камеру к компьютеру с помощью прилагаемого USB-кабеля и скопируйте изображения, как описано ниже.
Запустите компьютер.
Выключите камеру.
Используйте прилагаемый USB-кабель для соединения камеры и компьютера.
Убедитесь, что разъемы правильно ориентированы и вставлены полностью.Подключите камеру напрямую к компьютеру; не используйте концентратор USB или клавиатуру.
Включите камеру.
Скопируйте изображения на компьютер с помощью MyFinePix Studio или приложений, поставляемых с вашей операционной системой.
MyFinePix Studio / Конвертер файлов RAW
Используйте MyFinePIx Studio (доступно только для Windows), чтобы копировать изображения на компьютер, где их можно просматривать, систематизировать и распечатывать. Для просмотра изображений RAW на компьютере используйте RAW FILE CONVERTER.
Если вставлена карта памяти, содержащая большое количество изображений, может возникнуть задержка перед запуском программного обеспечения, и вы не сможете импортировать или сохранить изображения. Используйте устройство чтения карт памяти для передачи изображений.
Перед выключением камеры или отсоединением USB-кабеля убедитесь, что на компьютере не отображается сообщение о том, что выполняется копирование и что индикаторная лампа не горит (если количество копируемых изображений очень велико, индикаторная лампа может оставаться горит после того, как сообщение исчезло с дисплея компьютера).Несоблюдение этой меры предосторожности может привести к потере данных или повреждению карты памяти.
Отсоедините камеру перед установкой или извлечением карты памяти.
В некоторых случаях может быть невозможно получить доступ к изображениям, сохраненным на сетевом сервере, с помощью прилагаемого программного обеспечения так же, как на автономном компьютере.