Как сбросить пароль виндовс: Изменение или сброс пароля для Windows
Изменение или сброс пароля для Windows
Если вы уже знаете текущий пароль и хотите изменить его
Перейдите в раздел Пуск > Параметры > Учетные записи > Параметры входа . В разделе Пароль нажмите кнопку Изменить и следуйте инструкциям.
Сброс пароля локальной учетной записи Windows 10
Если вы забыли или потеряли пароль для локальной учетной записи Windows 10 и вам нужно снова выполнить вход в устройство, попробуйте использовать представленные ниже решения. Дополнительные сведения о локальных и административных учетных записях см. в статье Создание учетной записи локального пользователя или администратора в Windows 10.
В Windows 10 версии 1803 и выше
Если во время настройки локальной учетной записи для Windows 10 вы добавили контрольные вопросы, это означает, что у вас установлена версия не ниже 1803 и вы можете ответить на них, чтобы снова войти в систему.
После ввода неверного пароля выполните следующие действия.
-
Выберите ссылку Сброс пароля на экране входа. Если вместо этого вы используете ПИН-код, см. раздел Проблемы, связанные со входом с помощью ПИН-кода. Если вы используете рабочее устройство в сети, пункт сброса ПИН-кода может не отобразиться. В этом случае обратитесь к своему администратору.
Примечание: Если контрольные вопросы не отображаются на экране после того, как вы выбрали ссылку Сброс пароля, убедитесь, что имя устройства не совпадает с именем учетной записи локального пользователя (имя, которое вы видите при входе).
 Чтобы просмотреть имя устройства, щелкните правой кнопкой мыши кнопку Пуск на панели задач, выберите пункт система, andscroll в разделе спецификации устройства. Если имя устройства совпадает с именем учетной записи, вы можете создать новую учетную запись администратора, войти в систему как администратор, а затем переименовать свой компьютер (при просмотре имени устройства можно также переименовать устройство).
Чтобы просмотреть имя устройства, щелкните правой кнопкой мыши кнопку Пуск на панели задач, выберите пункт система, andscroll в разделе спецификации устройства. Если имя устройства совпадает с именем учетной записи, вы можете создать новую учетную запись администратора, войти в систему как администратор, а затем переименовать свой компьютер (при просмотре имени устройства можно также переименовать устройство). -
Ответьте на контрольные вопросы.
-
Введите новый пароль.
-
Войдите в систему обычным образом с новым паролем.
Windows 10 до версии 1803
Для версий Windows 10 ниже 1803 пароли к локальным учетным записям нельзя сбросить, так как в этих версиях отсутствуют контрольные вопросы. Вы можете сбросить устройство, чтобы выбрать новый пароль, но при этом данные, программы и параметры будут удалены без возможности восстановления. Если вы выполнили резервное копирование файлов, вы сможете восстановить удаленные файлы. Дополнительные сведения см. в статье Параметры восстановления в Windows 10.
Для сброса устройства, которое удалит данные, программы и параметры:
-
Нажмите клавишу SHIFT и, удерживая нажатой кнопку Power , >перезапустить в правом нижнем углу экрана.
-
На экране Выбор действия выберите пункт Диагностика > Вернуть компьютер в исходное состояние.
-
Выберите команду Удалить все.

Предупреждение: При возврате устройства в исходное состояние будут удалены все данные, программы и параметры.
Сброс пароля учетной записи Майкрософт, который вы используете на компьютере
На экране входа введите имя учетной записи Майкрософт, если оно еще не отображается. Если на компьютере используется несколько учетных записей, выберите ту из них, пароль которой требуется сбросить. Выберите Забыли пароль под текстовым полем пароля. Следуйте инструкциям, чтобы сбросить пароль.
Устранение проблем со входом
Если у вас по-прежнему возникают проблемы со входом в учетную запись, ознакомьтесь с другими решениями в статье Устранение проблем со входом.
Сброс пароля
Если вы забыли свой пароль для Windows 8.1, его можно восстановить несколькими способами:
-
Если ваш компьютер введен в домен, системный администратор должен сбросить ваш пароль.
-
Если вы используете учетную запись Майкрософт, пароль можно сбросить через Интернет. Подробнее: Как сбросить пароль учетной записи Майкрософт.
-
Если вы работаете с локальной учетной записью, используйте в качестве напоминания подсказку о пароле.
Если войти все равно не удается, необходимо переустановить Windows. Что касается переустановки Windows RT 8. 1, обратитесь к производителю компьютера.
1, обратитесь к производителю компьютера.
Дополнительная справка по паролям в Windows 8.1
Если вы забыли или потеряли свой пароль, следуйте инструкциям из раздела Сброс пароля выше, чтобы сбросить или восстановить его.
Если вы думаете, что пароль вашей учетной записи Майкрософт взломан или украден злоумышленником, мы можем помочь. Подробнее см. в разделе Не удается войти в учетную запись Майкрософт.
Да, если вход выполняется только на локальный компьютер. Тем не менее рекомендуется защитить компьютер с помощью надежного пароля. При использовании пароля только пользователь, знающий его, может войти в систему. Пароль необходим, если требуется войти в Windows с учетной записью Майкрософт. Дополнительные сведения можно найти в статье вход в Windows без пароля Дополнительные сведения об учетных записях Майкрософт и локальных учетных записях можно найти в статье Создание учетной записи пользователя.
Надежные пароли содержат разнообразные символы, в том числе строчные и прописные буквы, цифры и специальные символы или пробелы. Надежный пароль сложно угадать или взломать злоумышленнику. Такой пароль не должен содержать целое слово или данные, которые легко узнать, например ваше реальное имя, имя пользователя или дату рождения.
Пароль для входа с учетной записью Майкрософт может содержать не более 16 символов. Дополнительные сведения об учетных записях Майкрософт см. в статье Создание учетной записи пользователя.
Вы можете регулярно обновлять пароль, чтобы обеспечить лучшую защиту. Если ваш компьютер не подключен к домену, сделайте следующее:
Если ваш компьютер не подключен к домену, сделайте следующее:
-
Проведите пальцем от правого края экрана и нажмите кнопку Параметры, а затем выберите пункт Изменение параметров компьютера.
(Если вы используете мышь, наведите указатель мыши на правый нижний угол экрана, щелкните значок, а затем выберите пункт Параметры, а затем — изменить параметры ПК.) -
Выберите элемент Учетные записи, а затем Параметры входа.
-
Нажмите или щелкните элемент Изменить пароль и следуйте указаниям.
Если компьютер подключен к домену, то системный администратор может задавать период обязательной смены пароля. Чтобы изменить пароль:
-
Если вы пользуетесь клавиатурой, нажмите клавиши CTRL+ALT+DEL, выберите пункт Сменить пароль и следуйте указаниям.
-
На планшетном ПК нажмите и удерживайте кнопку Windows, нажмите кнопку питания, а затем выберите команду Сменить пароль и следуйте инструкциям на экране.
Это зависит от того, используете ли вы сторонний электронный адрес. Если ваш адрес электронной почты заканчивается на outlook.com, hotmail.com, live.com или название другой службы Майкрософт, то при изменении пароля учетной записи Майкрософт также изменится пароль в службе электронной почты.
Однако для учетной записи Майкрософт можно использовать любой электронный адрес, в том числе сторонней почтовой веб-службы, такой как Yahoo! или Gmail. При выборе пароля для учетной записи Майкрософт пароль, необходимый для входа на сайт сторонней почтовой веб-службы, не изменяется.
При выборе пароля для учетной записи Майкрософт пароль, необходимый для входа на сайт сторонней почтовой веб-службы, не изменяется.
Создайте графический пароль, чтобы входить в систему с помощью жестов, а не ввода символов.
-
Проведите пальцем от правого края экрана и нажмите кнопку Параметры, а затем выберите пункт Изменение параметров компьютера.
(Если вы используете мышь, наведите указатель мыши на правый нижний угол экрана, щелкните значок, а затем выберите пункт Параметры, а затем — изменить параметры ПК.) -
Выберите элемент Учетные записи, а затем Параметры входа.
-
В разделе Графический пароль нажмите кнопку Добавить и следуйте указаниям.
Выбирайте для своей учетной записи пользователя такой пароль, который вы сможете запомнить. Он вам еще пригодится!
Конечно, можно записать пароль и хранить его в надежном месте. Тем не менее не стоит приклеивать бумажку с паролем на обратную сторону ноутбука или внутри выдвижного ящика стола. Если вы все-таки решили записать пароль, храните его отдельно от компьютера.
Для большей безопасности рекомендуется использовать разные пароли для разных целей. Например, разумно пользоваться совершенно непохожими паролями для учетной записи в социальной сети и для интернет-банка.
Если вы забыли или потеряли пароль, можно попробовать сбросить или восстановить его несколькими способами.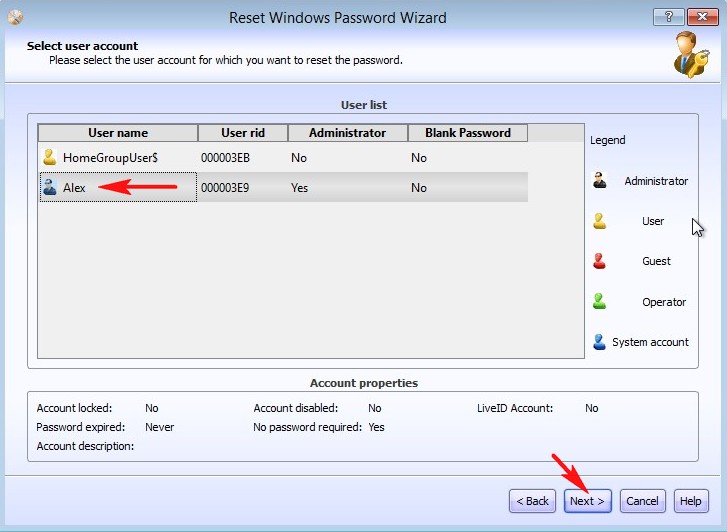 Дополнительные сведения о том, как сбросить или восстановить пароль, представлены в разделе Сброс пароля выше.
Дополнительные сведения о том, как сбросить или восстановить пароль, представлены в разделе Сброс пароля выше.
Сброс пароля
Компьютер введен в домен
-
Нажмите кнопку пуск , выберите Панель управления, выберите учетные записи пользователей, выберите пункт учетные записи пользователей, а затем — пункт Управление учетными записями пользователей. если вам будет предложено ввести пароль администратора или подтверждение, введите его или подтвердите пароль.
-
На вкладке «Пользователи» в разделе Пользователи этого компьютера нажмите имя нужной учетной записи пользователя и выберите Сброс пароля.
-
Введите новый пароль, подтвердите его и нажмите кнопку ОК.
Компьютер состоит в рабочей группе
-
При вводе неправильного пароля во время входа в Windows появляется сообщение о том, что пароль неправильный. Нажмите кнопку ОК, чтобы закрыть это сообщение.
-
Выберите Сброс пароля и вставьте диск или USB-устройство флэш-памяти для сброса пароля.
-
Следуйте инструкциям мастера сброса пароля, чтобы создать новый пароль.
-
Войдите в систему с новым паролем. Если вы снова забыли пароль, используйте тот же диск сброса пароля.
 Создавать новый диск не нужно.
Создавать новый диск не нужно.
Примечание: Если администратор сбросит ваш пароль, вы можете потерять доступ к некоторым файлам.
Изменение пароля
-
Нажмите клавиши CTRL+ALT+DELETE, а затем выберите пункт Изменить пароль.
-
Введите старый пароль, затем новый пароль (согласно инструкциям), после чего введите новый пароль еще раз для его подтверждения.
-
Нажмите клавишу Ввод.
Примечание: Если вы вошли в систему как администратор, вы можете создать или изменить пароли для всех учетных записей пользователей на компьютере.
Предупреждение: Если вы измените пароль для другой учетной записи с помощью учетной записи администратора, то все зашифрованные файлы или электронные сообщения этой другой учетной записи будут недоступны ее пользователю.
Сброс пароля на Windows 10: рабочие способы
Дата обновления: 23 ноября 2020
Конфиденциальность была, есть и будет актуальной для большинства пользователей компьютеров. Обязательность ее использования уже давно стало нормой для большинства организаций, да и домашние компьютеры часто ставят на такого рода защиту. С появлением «десятки» эта мера не потеряла свою необходимость. Конечно, есть ряд причин ставить систему на пароль, но что если его необходимо сбросить? Ведь бывает и так, что пароль теряется, забывается, причиняя массу неудобств, будь то локальная учетная запись, или официальная от Microsoft.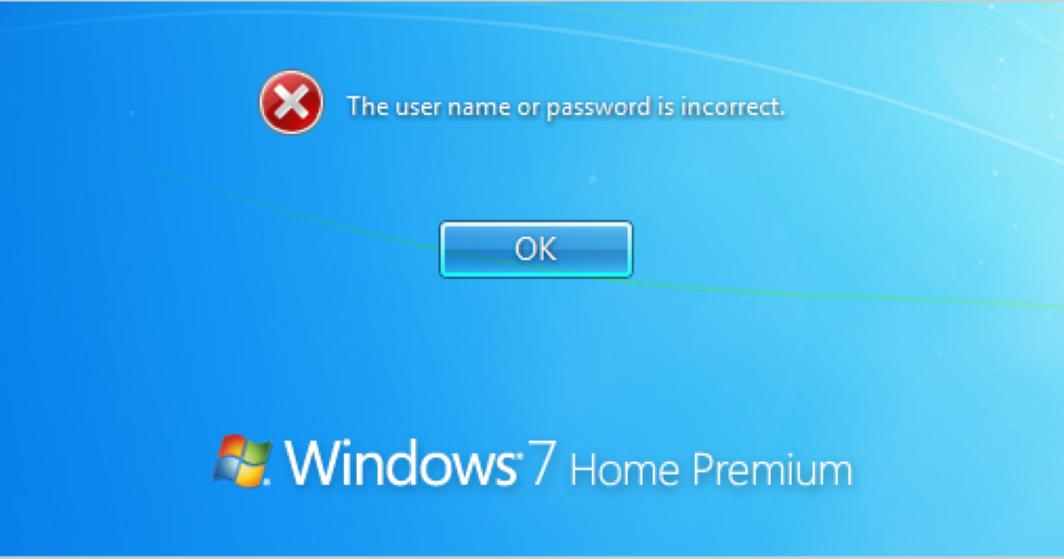 И тут уже приходится искать, как сбросить пароль на Windows 10.
И тут уже приходится искать, как сбросить пароль на Windows 10.
Сегодняшний материал как раз про такой случай. Как всегда, обо всем по порядку.
Сброс пароля учетной записи Microsoft
Такой случай подразумевает, что компьютер имеет официальную «учетку» Microsoft, пароль которой необходимо сбросить, и при этом в данный момент подключен к сети — это обязательное условие. Если это так, то это будет самый простейший вариант сброса, который, к тому же, предусмотрен самими разработчиками. Этот сброс очень похож на тот случай, когда необходимо восстановить давно забытый пароль на любимый сайт. Конечно же, потребуется адрес электронной почты, который был ранее привязан к «учетке» во время ее создания.
Если ввести неверные данные, а они конечно будут неверными, появится следующее окно. В нем, как и во всех типичных случаях такого плана, нужно нажать «Забыли пароль?» или «сбросить сейчас». Это, по сути, одно и то же. В следующем окне вполне логично будет отметить пункт «Я не помню свой пароль».
Теперь пора ввести тот самый электронный адрес, закрепленный за учетной записью.
Дальнейшее в объяснении не нуждается. На почту придет код для сброса, который необходимо ввести в следующее окно.
Ну а в последующих окнах будет легко создать новый пароль, ввести его и выполнить вход. Наверно не стоит объяснять, что чем более длинный и замысловатый набор цифр, символов и букв, тем лучше, поэтому есть еще один совет: указать дополнительно второй электронный адрес. Пусть он будет запасным, для большей безопасности.
Как сбросить пароль на локальной учетной записи (начиная с версий 1803 и 1809)
Локальная «учетка» отличается тем, что в ней не обязательно регистрироваться в Microsoft, к тому же, и постоянное подключение к интернету ей не требуется. Это бывает полезно в местах, необеспеченных нормальным качеством сети. Сбросить пароль на такой записи тоже при необходимости возможно.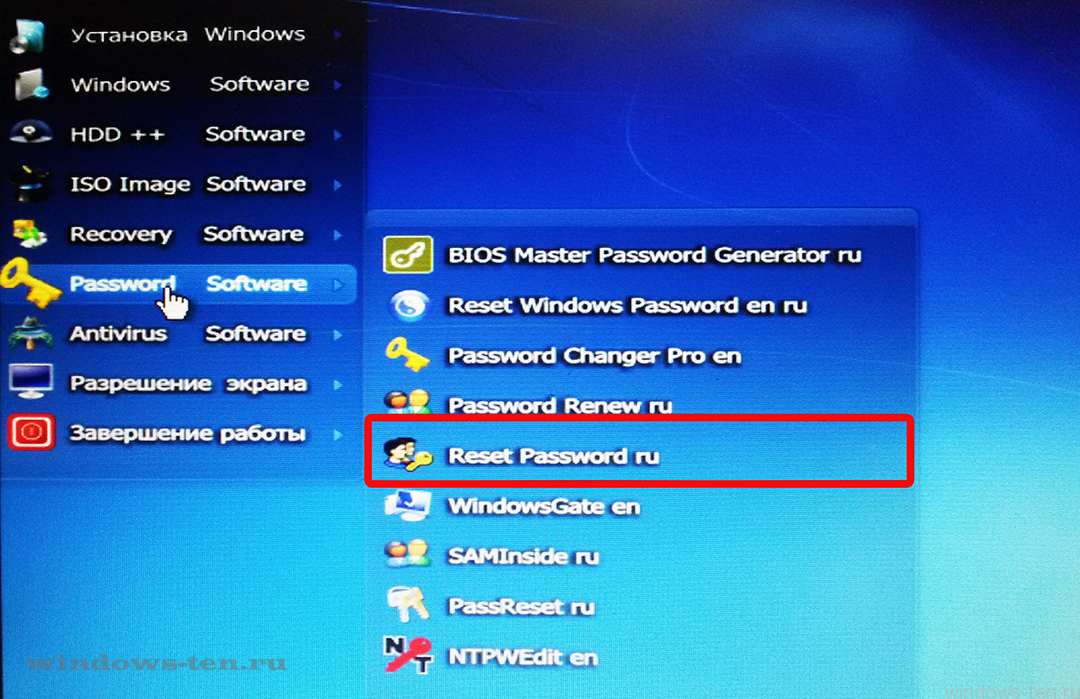 Windows 10, начиная с версии 1803 и 1809, имеет достаточно удобную возможность восстановить забытый или утерянный пароль с помощью контрольных вопросов. Они задаются во время создания учетной записи и могут быть любого содержания – главное всегда помнить на них ответ. Найти такую форму восстановления пароля можно все так же перейдя по кнопке «Сбросить пароль» на экране ввода в систему.
Windows 10, начиная с версии 1803 и 1809, имеет достаточно удобную возможность восстановить забытый или утерянный пароль с помощью контрольных вопросов. Они задаются во время создания учетной записи и могут быть любого содержания – главное всегда помнить на них ответ. Найти такую форму восстановления пароля можно все так же перейдя по кнопке «Сбросить пароль» на экране ввода в систему.
Есть так же еще одна «лазейка» для смены пароля в такой учетной записи. Такой метод является мало востребованным, но, тем не менее, он работает, по крайней мере, на Windows 10 Профессиональная. Здесь не обойтись без загрузочного носителя с операционной системой. Вставив его (диск, либо флешка – без разницы), следует перезагрузиться, чтобы загрузка началась именно с него.
Нам, конечно же, нужна не установка системы. Нажимаем «Восстановление системы» слева.
Далее в меню находим «Поиск и устранение неисправностей».
Ну а теперь – «Дополнительные параметры».
А вот и то, ради чего пользовались загрузочным накопителем – «Командная строка».
Теперь следует ввести команду net user Администратор /active:yes (или Administrator по-английски, если версия системы таковая). Это позволит получить полный доступ к системе, не взирая на все ограничения.
После такого действия при следующей перезагрузке в нижнем левом углу появится выбор зайти за администратора компьютера, вместо обычного пользователя. Это дает возможность спокойно зайти в систему, минуя все защиты. Когда появится рабочий стол, в контекстном меню панели задач выбрать пункт «Управление компьютером».
Теперь, согласно скриншоту, следует зайти в контекстное меню нужной учетной записи и задать пароль.
Потом последует предупреждение, насколько это серьезно и прочая информация, после чего можно будет сменить пароль заданного пользователя и успешно зайти в систему от его имени.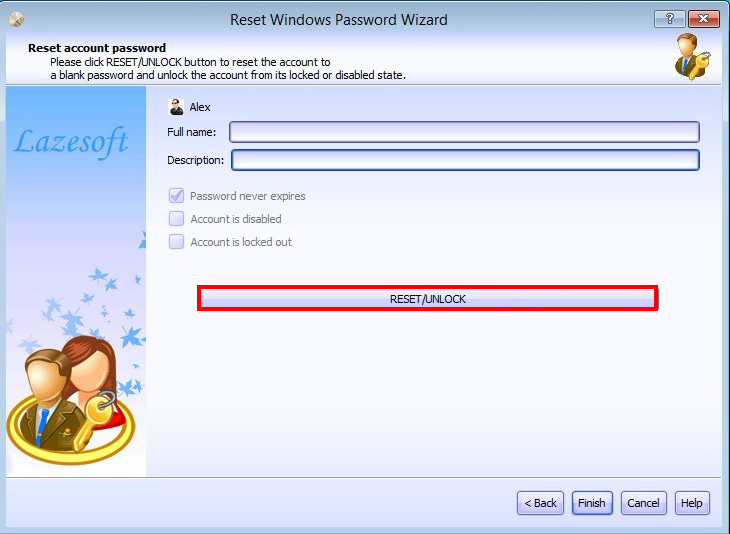 Когда все будет завершено, не помешает обратно снять полномочия администратора. Для этого, все там же в командной строке необходимо ввести команду net user Администратор /active:no.
Когда все будет завершено, не помешает обратно снять полномочия администратора. Для этого, все там же в командной строке необходимо ввести команду net user Администратор /active:no.
Использование Password Reset Disk
Есть так же еще один вариант сброса локальной «учетки». Он больше подойдет совсем уж забывчивым пользователям, которые снова и снова теряют свой пароль. Для таких рассеянных можно придумать нечто более удобное – создать специальную флешку, сбрасывающую пароль. Само собой, это влечет и большую угрозу безопасности, поскольку такой флешкой может воспользоваться и злоумышленник, если, конечно, найдет ее у пользователя.
Шагов создания такой флешки всего шесть:
- Входим в свою локальную учетную запись. Ту, для которой необходимо создать диск сброса пароля;
- Вставляем приготовленный заранее flash накопитель;
- В меню «Пуск» нужно ввести «password reset», подтвердив это вводом;
- Теперь стоит найти и выбрать пункт «Создать диск сброса пароля»;
- Система запросит ввести пароль, который стоит в локальной учетной записи в данный момент;
- Ну а теперь, как всегда, «Далее» и «Готово».
Сброс пароля с помощью диска или флешки с дистрибутивом Windows
Эффективный, но не самый удобный метод сброса. Всякий раз, когда потребуется сделать сброс пароля – придется иметь под рукой флешку или диск с рабочим установочным дистрибутивом операционной системы, в нашем случае – Windows 10. Это единственный «минус» метода, в остальном все довольно просто, а главное – быстро. Такой метод является одним из наиболее эффективных, а главное – рабочих.
После подключения загрузочного диска с установкой Windows 10 необходимо выполнить перезагрузку. Наша цель – дождаться появления мастера установки системы. Появившееся заветное окно установки – не только служит для инсталляции Windows. Благодаря ему можно зайти в реестр. Сделать это можно с помощью командной строки, которую теперь можно вызвать простой комбинацией клавиш «Shift+F10» ( или в некоторых случаях «Shift+F10+Fn» для владельцев ноутбуков ).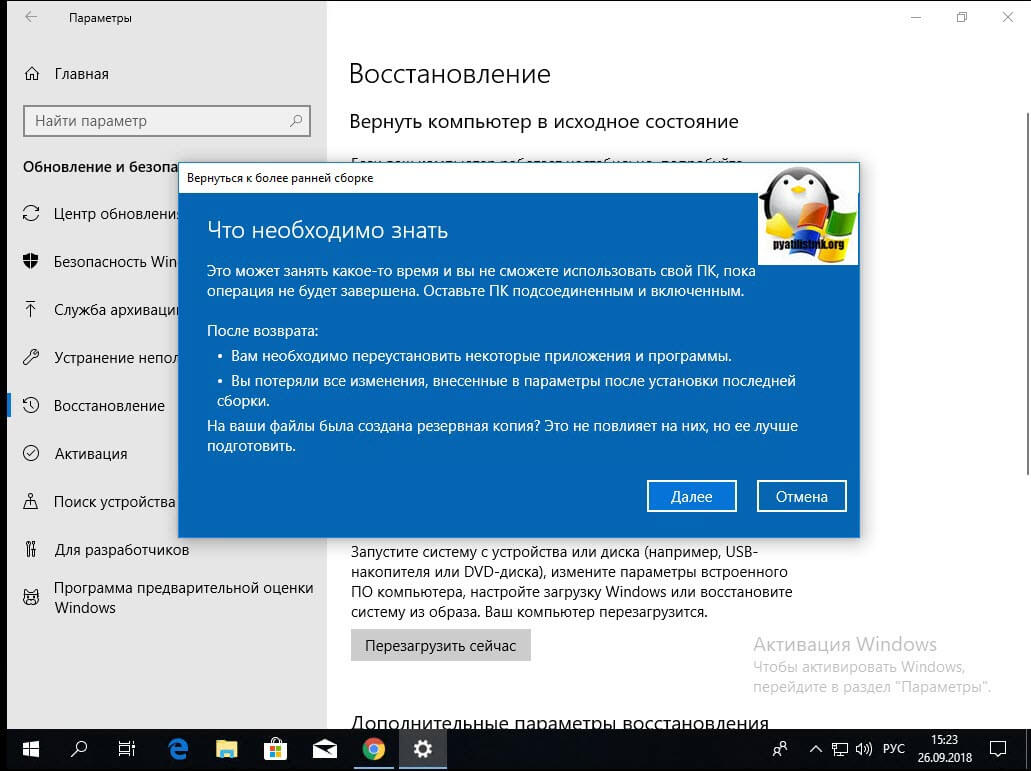
А вот и командная строка. Осталось ввести «regedit» чтобы попасть в редактор реестра. Дальнейшая цель находится по адресу HKEY_LOCAL_MACHINE. Выбрав этот раздел, необходимо нажать «Файл», и затем «Загрузить куст». Тот самый «куст» потребует путь к файлу, им является системный диск и далее Windows\System32\config\SYSTEM. Слева будет находиться раздел «Setup». А после нажатия на него справа появится перечень REG файлов. Нам нужен «CmdLine». Здесь, в «Значении» всего лишь нужно без ошибок ввести «cmd.exe» и подтвердить нажатием «OK», и в параметре «SetupType» выставить значение «2». Теперь можно выгружать куст через меню «Файл».
Все самое главное сделано, осталось лишь перезагрузиться. При загрузке, первое что появится – это командная строка. В ней для начала можно узнать перечень всех пользователей командой «net user». Теперь, когда имя известно, вводим в последнюю команду необходимого пользователя и задаем новый пароль. Например: «net user Alex 1234567». Можно таким образом и вовсе убрать пароль, введя вместо пароля два раза кавычки без пробела. Осталось зайти обратно в редактор реестра, вернуть те два значения как было, и можно заходить в систему под новым паролем.
Использование утилиты Dism++
Прекрасная утилита для грамотного обслуживания «десятки». Здесь есть и очистка, и редактирование загрузки, и восстановление загрузчика, и даже удаление встроенных приложений Windows 10. Помимо всего этого великолепия программа обладает и собственным методом сброса пароля для входа в систему. Главное условие, без которого с ней не обойтись – программа должна быть записана на загрузочной флешке. О том, как это сделать, уже давно описано как на просторах других сайтов, так и данном ресурсе. В готовом варианте на загрузочном диске должен быть распакованный архив с программой. Далее все как всегда: после того как накопитель подключен, перезагружаемся, выполняем загрузку с него.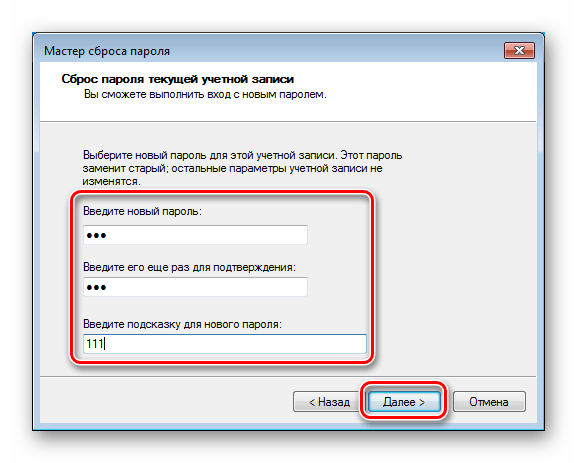 Далее знакомая комбинация клавиш «Shift+F10» и указание местоположения исполняемого файла программы, например, «D:\dism\dism++x64.exe». После этого появится стандартное лицензионное соглашение, которое принимаем. Верхняя часть окна программы поделена на левую «Windows Setup» и правую, которая как раз нам и нужна. А именно – нужен подраздел «Учетные записи».
Далее знакомая комбинация клавиш «Shift+F10» и указание местоположения исполняемого файла программы, например, «D:\dism\dism++x64.exe». После этого появится стандартное лицензионное соглашение, которое принимаем. Верхняя часть окна программы поделена на левую «Windows Setup» и правую, которая как раз нам и нужна. А именно – нужен подраздел «Учетные записи».
Пару кликов и готово. Нужная «учетка» будет отредактирована, и пароль будет сброшен.
Программы для сброса пароля Windows 10
Пару слов о всевозможных программах и утилитах для взлома пароля. Конечно, это личное дело каждого, где и что применять. Альтернатив Dism++ конкретно по этой области обхода защиты хватает. Все они в большинстве своем работают все так же, с загрузочного носителя, и принцип работы имеют практически схожий. Выбирать их или нет – решать Вам, но зачем изобретать велосипед, когда имея всего лишь дистрибутив с «десяткой» и пару команд в командной строке, добиться желаемого результата? Это одно из самых простых и эффективных решений. К тому же, дистрибутив можно и потом использовать, в случае установки новой чистой системы.
Что делать, чтобы уберечь себя от утери пароля
Идеальной защиты нет и не будет. По части взлома таких паролей – различные утилиты с помощью загрузочного диска уже давно это доказали. На любое действие рано или поздно найдется противодействие, и все что можно тут посоветовать – это хранить свои личные данные, включая пароли, втайне от всех. Но это, как бы и так уже не новость. Сам пароль и его сложность для запоминания – тоже имеет место быть, ведь что толку от «мешанины» цифр символов и букв, которые сам пользователь постоянно забывает. В этом случае советуем использовать известные приемы мнемотехники — составление ассоциаций, закономерностей, смысловых фраз и т.д. Также можно использовать программы для хранения паролей, например KeePass, в которых используются стойкие алгоритмы шифрования.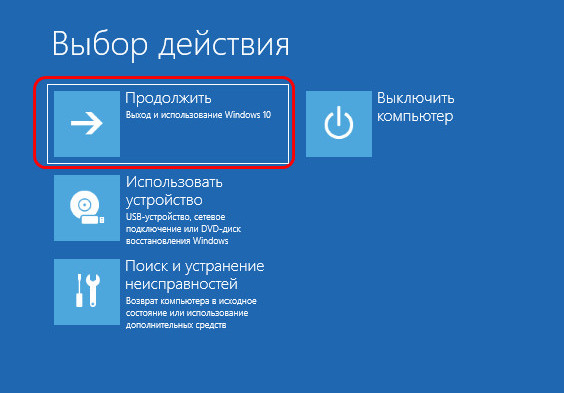 Главное — не забывать регулярно делать резервные копии базы данных. Есть, конечно, и радикальное решение – например, Password Reset Disk, описанное выше, но тут уже каждый сам решает, как выкручиваться. Храните и не теряйте свои пароли к «учеткам», ну а если все-таки потеряли – будем рады помочь на нашем сайте.
Главное — не забывать регулярно делать резервные копии базы данных. Есть, конечно, и радикальное решение – например, Password Reset Disk, описанное выше, но тут уже каждый сам решает, как выкручиваться. Храните и не теряйте свои пароли к «учеткам», ну а если все-таки потеряли – будем рады помочь на нашем сайте.
Как сбросить пароль Windows 7
Добрый день уважаемые пользователи интернета. Продолжаем тему начатую в прошлом уроке и поговорим сегодня о забытом пароле пользователя, но уже в системе Windows 7. Все мы уже знаем что такое вход в систему, учетная запись пользователя и пароль, а кто все же еще не просвящен, то может прочитать статью Учетная запись Wundows 7. Так вот, знакома ли вам ситуация, когда в один “прекрасный” день просыпаешься, подходишь к компьютеру, включаешь его и понимаешь что забыл пароль от входа в систему? Все попытки ввода пароля заканчиваются неудачей. На лице паника. Нужно срочно зайти в контакт, одноклассники или куда-либо еще, но поле ввода пароля не дает сделать этого.
В этом случае у Вас есть всего лишь два выхода: либо переустанавливать систему, либо каким-то образом ломать пароль. Первый вариант сразу отпадает, поскольку глупо из-за какого-то пароля сносить Windows. Нужно действовать вторым путем.
Существует несколько способов взлома пароля учетной записи. В этом уроке я научу Вас обходить пароль с помощью установочного диска Windows 7.
Ранее мы уже рассматривали Как сбросить пароль Windows XP, но здесь данный вариант не подойдет, поскольку защита Семерки превосходит защиту XP, и взломать ее без специальных программ-взломщиков гораздо сложнее.
Итак, давайте перейдем к делу.
Для данного метода необходимо иметь в своем арсенале установочный диск Windows 7.
Первым делом нужно загрузиться с данного диска. Для этого в БИОСе следует поставить первоначальную загрузку с CD/DVD. Кто не знает как это делается, прочитайте статью Как загрузиться с CD/DVD.
Редактируем реестр Windows 7
После того, как программа установки загрузит необходимые файлы, выберите язык и нажмите комбинацию клавиш Shift+F10 в результате чего запустится командная строка.
Здесь нам нужно прописать команду regedit и нажать Enter.
Данное действие запустит редактор реестра.
В окне редактора реестра левой кнопкой мыши жмем один раз по ветке HKEY_LOCAL_MACHINE после чего в меню Файл выбираем Загрузить куст.
Далее, в появившемся окне нужно найти файл SYSTEM и выбрать его. Этот файл находится по адресу:
X:/Windows/System32/confog/SYSTEM (где вместо “X” должна быть буква Вашего системного раздела). Для этого Вы должны нажать на значок компьютера (изображение ниже), далее найти локальный диск, на котором установлена операционная система, и по адресу указанному выше найти нужный файл.
В поле Имя раздела укажите любое имя и нажмите OK. В данном случае для примера я указал “123”.
Далее переходим в только что созданный нами раздел, который находится по адресу:
HKEY_LOCAL_MACHINE/123/Setup, (где вместо “123” будет Ваше имя созданного раздела). Здесь, в правой части окна, нам понадобятся два параметра:
Левой кнопкой мыши дважды кликаем по первому параметру SetupType и в открывшемся окне вместо “0” ставим значение “2”, затем жмем по кнопке OK.
Далее два раза левой кнопкой мыши по параметру CmdLine. В открывшемся окне вводим значение cmd.exe и жмем кнопку OK.
Теперь выгрузим куст. Для этого выделите свой созданный раздел, то есть мышкой встаньте на имя своего подраздела в разделе HKEY_LOCAL_MACHINE (в моем случае это “123”) и в меню Файл выберите Выгрузить куст.
Меняем пароль с помощью командной строки
Самое сложное позади, осталось перезагрузить компьютер, сбросить старый пароль и назначить новый. Итак, закрываем редактор реестра и все прочие окна и перезагружаем компьютер. При перезагрузке вынимаем установочный диск из привода для чтения компакт дисков и загружаемся с жесткого диска. На этапе загрузки выскочит окно с командной строкой. Оно-то нам и нужно.
Для того чтобы вспомнить как пишется имя Вашей учетной записи введите команду net user, после чего нажмите Enter. Данная команда отобразит всех существующих пользователей.
Следующим действием для нужной учетной записи необходимо назначить новый пароль. Это можно сделать прописав команду:
net user Пользователь Пароль (где вместо слова “Пользователь” пропишите Вашего пользователя от которого забыли пароль, а вместо слова “Пароль” придумайте и пропишите новый пароль).
После ввода всей информации Нажмите Enter. Ниже пропишется строка об успешном выполнении команды.
Если так вышло что ваше имя учетной записи или новый пароль содержат пробелы, то все пробелы следует писать в “кавычках”.
Остается ввести команду exit и нажать Enter. Данная команда закроет окно командной строки и перед Вами появится привычное поле ввода пароля для входа в систему. Введите только что созданный пароль и радуйтесь своему рабочему столу.
Вот так непросто происходит сброс пароля учетной записи в операционной системе Windows 7, поэтому не забывайте свои пароли, а лучше заведите тетрадочку и записывайте всю важную и конфиденциальную информацию туда.
P.S. В методе описанном выше не обязательно пользоваться именно установочным диском. Вместо него подойдет как загрузочная флешка, так и другие носители установочного дистрибутива Windows 7.
Забыл пароль windows.
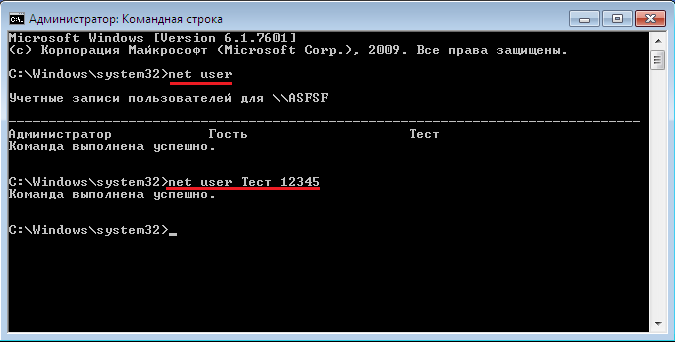 Как сбросить пароль администратора
Как сбросить пароль администратора
Курс Python для веб-разработки от школы SkillFactory. С нуля — до универсала. Программа на 80% состоит из практики — упражнений, тестов, маленьких и больших проектов. Вы научитесь выполнять реальные задачи фулстек-разработчика: развернуть сервер, установить Django, поправить шаблоны, наладить JavaScript и т. д. Ознакомьтесь с программой курса >>>
Как сбросить пароль в windows если вдруг вы его забыли? Об этом сегодня я расскажу в этой статье. Для смены пароля нам потребуется диск с дистрибутивом windows. Я буду разбирать пример на windows 8. Но данная схема позволяет изменить пароли на всех современных операционных системах включая windows 7.
ОГЛАВЛЕНИЕ:Показать
Прошу не рассматривать данное руководство как инструкцию по взлому windows. Это именно помощь тем, кто хочет восстановить доступ к учетной записи своего компьютера.
С помощью этого способа можно работать с любой учетной записью, включая администратора. Так, что теперь вы легко сможете выйти из ситуации даже если забудете пароль или сможете помочь тем кто окажется в таком положении.
К стати если не знаете как включить учетную запись администратора, то прочитайте вот эту статью. Так же, для наглядности, я записал видеоролик. Он находится внизу этой статьи.
Грузимся с загрузочного диска
Итак. Устанавливаем в привод дистрибутив операционной системы и загружаемся с него.
Нажимаем кнопку “Далее” для продолжения.
Но на следующем этапе нажимаем по ссылке “Восстановление системы”
В следующем меню нажимаем сочетание клавиш shift+f10. Откроется командная строка.
Переключаемся в английскую раскладку с помощью комбинации клавиш “alt+shift” и вводим команду “regedit”. Подтверждаем команду клавишей “enter” и откроется редактор реестра.
Далее нажимаем кнопку “файл”, “Импорт”. Это позволит нам открыть системную папку. Нажимаем кнопку “Этот компьютер”
- Ознакомьтесь с предложением, предоставляет молниеносные скорости и не регистрирует активность пользователей Лучший Сервис VPN
- Один из лучших сервисов хотя и не дешевый.
 Множество функций безопасности, поддержка P2P и стримов Сервис NordVPN
Множество функций безопасности, поддержка P2P и стримов Сервис NordVPN
Выбираем директорию с установленной операционной системой. В моём случае это “Локальный диск D”. Вы же выбирайте свой.
Открываем папку “Windows”
Далее переходим в папку “System32”
Ищем файл “utilman.exe”. Это файл программы специальных возможностей. Он загружается с правами системы.
Нажимаем правой кнопкой мыши и в контекстном меню выбираем — “Переименовать”. Называем его “utilman1” (можно другое имя это не принципиально).
Далее также находим фал cmd.exe и переименовываем в utilman. Теперь мы сможем запустить консоль с правами системы.
Закрывает все окна и перезагружаем компьютер.
Сбрасываем пароль пользователя
После перезагрузки. На странице приветствия, нажимаем кнопку “Специальные возможности”
Запуститься командная строка
В ней команду вида — “net user имя пользователя пароль”. После команды через пробел указываем имя пользователя которому изменяете пароль и далее так же через пробел сам пароль который хотим задать.
Вот и всё! Пароль от забытого пользователя изменён и можно входить в систему. Теперь остаётся только переименовать обратно файлы. Для этого снова загрузитесь с диска и проделайте обратную процедуру.
Переименуйте файл “utilman” в “cmd” а “utilman1” в “utilman”. Таким образом вы установите новый пароль от компьютера для своей учетной записи и сможете продолжить работу.
Сброс пароля учётной записи Microsoft Live
С локальной учеткой разобрались. Теперь давайте рассмотрим, что делать если забыт пароль от учетной записи Microsoft. Тут все гораздо проще. Для восстановления нам понадобится; электронная почта, аккаунт Skype или номер телефона. Откройте специальную форму для сброса пароля на сайте Microsoft.
Укажите, что-то из ваших реквизитов и нажмите кнопку «Далее». Вам придет секретный код который необходимо указать в открывшемся окне. После этого вы сможете задать новый пароль для вашего аккаунта.
В заключении как и обещал, видеоролик.
ВИДЕО: Как сбросить забытый пароль в windows
Как сбросить пароль windows 8
Многие пользователи, наверное, сталкивались в жизни хот раз с ситуацией, когда забываешь пароль. Если это пароль для входа на какой-нибудь форум, то сложности с его восстановлением никакой возникнуть не должно. Вам просто следует сделать запрос, и новый пароль вышлют на почтовый ящик. А вот в ситуации, когда забываешь пароль на вход в Windows, так просто проблему не решить. Но волноваться и переживать не следует. Даже если вы забыли (или вовсе не знали) пароль системного администратора на вход в Windows, при помощи нехитрых действий восстановить его не составит труда. Все что вам необходимо при этом – набраться немного терпения и приступить к восстановлению. В этой статье мы рассмотрим несколько способов сброса пароля в среде Windows. И в качестве примера рассмотрим сброс пароля для Windows 8.
Для того, чтобы сбросить пароль Windows 8, существует множество различных программ. Большинство из них легко справляются с этой задачей, но существует одна проблема. Практически все подобные программы заранее требуют записи на загрузочную флешку или CD-диск. А это, как вы понимаете, заранее могут сделать лишь единицы. Большинство пользователей задумывается об этом лишь тогда, когда сделать запись такой флешки уже невозможно из-за проблемы с входом в Windows. Конечно, можно бегать по знакомым выискивая нужное ПО и создать флешку на другом ПК. Однако бывает так, что зайти в Windows нужно срочно и времени на хождение по друзьям совсем нет. В подобных случаях может помочь установочный диск с Windows 8. Подобное средство обычно есть практически у всех пользователей: у кого-то на флешке, у кого-то на DVD-диске вместе с подборкой программ. Все что нам понадобится для восстановление пароля, это флешка со средой Windows PE и парочка небольших трюков. Итак, рассмотрим следующую ситуацию: у вас есть компьютер с операционной системой Windows 8, к которой у вас есть физический доступ, однако войти в нее не удается по причине отсутствия пароля локального администратора. Задача – необходимо осуществить сброс данного пароля на Windows 8 таким образом, чтобы операционная система при этом не утратила своей работоспособности. Картина перед глазами подобная той, что на фото внизу.
Подобное средство обычно есть практически у всех пользователей: у кого-то на флешке, у кого-то на DVD-диске вместе с подборкой программ. Все что нам понадобится для восстановление пароля, это флешка со средой Windows PE и парочка небольших трюков. Итак, рассмотрим следующую ситуацию: у вас есть компьютер с операционной системой Windows 8, к которой у вас есть физический доступ, однако войти в нее не удается по причине отсутствия пароля локального администратора. Задача – необходимо осуществить сброс данного пароля на Windows 8 таким образом, чтобы операционная система при этом не утратила своей работоспособности. Картина перед глазами подобная той, что на фото внизу.
Подготовительный этап
На подготовительном этапе вам необходимо вставить установочный диск или флешку с Windows 8 в свой компьютер. Далее заходите в BIOS своего ПК и указываете в качестве первичной загрузки – загрузку с имеющегося у вас устройства с виндой (CD-ROM или USB-девайс), сохраняете внесенные изменения и перезагружаете компьютер. После начала перезагрузки компьютер начинает стартовать с установщика Windows 8. Немного ждете и когда очередь доходит до первого диалогового окна с выбором языка установки виндовс и раскладки клавиатуры, вы нажимаете комбинацию клавиш Shift+F10. Если все сделали правильно, то в результате на экране откроется окно с командной строкой.
Далее, перед тем, как сбросить пароль windows 8, вам необходимо определить букву системного диска, на котором находится установленная виндовс. Быстрее всего вашему системному диску будет присвоена буква d (название буквы системного диска в этом случае будет отличным от той буквы, которую вы видели в загруженной виндовс). При помощи команды dir d:\ вы можете удостовериться, что нашли именно тот диск, на котором установлена Windows. Выполнив данную команду, вы увидите наименования папок, которые присутствуют на этом диске (вас в первую очередь интересуют такие папки, как Windows, Users, Program Files и т. п.). Теперь вам необходимо применить трюк, называемый эскалацией привилегий в системах Windows. Производится подобный трюк при помощи вызова системного шелла перед авторизацией в операционной системе. Подобный трюк позволяет выполнять практически любую команду с правами системного администратора прямо с экрана входа в винду, не проходя процедуру авторизации пользователей. В нашем случае мы используем эту процедуру в добрых целях, однако ею легко может воспользоваться любой злоумышленник, получивший физический доступ к вашему компьютеру. Хотелось бы сразу оговориться, что подобная ситуация не является классической уязвимостью или дырой в системе – просто данная проблема обусловлена кривизной архитектуры операционных систем семейства Windows. Методика взлома основана на использовании функции Sticky Keys” (так называемая функция активации залипания клавиш, которая включается при пятикратном нажатии клавиш [Shift] в Windows). При подмене исполняемого файла Sticky Keys – sethc.exe на необходимый нам файл, мы можем с легкостью добиться того, что взамен старта утилиты, которая включает залипание клавиш, на нашем компьютере будет запускаться необходимая нам программа. Теперь, зная методику, можем переходить непосредственно к процедуру сброса пароля. Итак, нам с вами необходимо заменить утилиту, которая включает залипание клавиш (sethc.exe) на файл запуска командной строки. После чего будет открываться окно для ввода команд, запущенное с правами SYSTEM, что означает возможность выполнять абсолютно любую операцию на вашей Windows. При этом авторизация вам совершенно не нужна. В нашем случае нам нужно провести лишь такую операцию, как сбросить пароль windows 8. Приступим к выполнению сброса. Первым делом вам необходимо создать резервную копию файла sethc.exe. Для этого сохраняете его в корне диска d:\. Не забываем о том, что в вашем случае буква диска может быть иная. Команда должна иметь такой вид:
п.). Теперь вам необходимо применить трюк, называемый эскалацией привилегий в системах Windows. Производится подобный трюк при помощи вызова системного шелла перед авторизацией в операционной системе. Подобный трюк позволяет выполнять практически любую команду с правами системного администратора прямо с экрана входа в винду, не проходя процедуру авторизации пользователей. В нашем случае мы используем эту процедуру в добрых целях, однако ею легко может воспользоваться любой злоумышленник, получивший физический доступ к вашему компьютеру. Хотелось бы сразу оговориться, что подобная ситуация не является классической уязвимостью или дырой в системе – просто данная проблема обусловлена кривизной архитектуры операционных систем семейства Windows. Методика взлома основана на использовании функции Sticky Keys” (так называемая функция активации залипания клавиш, которая включается при пятикратном нажатии клавиш [Shift] в Windows). При подмене исполняемого файла Sticky Keys – sethc.exe на необходимый нам файл, мы можем с легкостью добиться того, что взамен старта утилиты, которая включает залипание клавиш, на нашем компьютере будет запускаться необходимая нам программа. Теперь, зная методику, можем переходить непосредственно к процедуру сброса пароля. Итак, нам с вами необходимо заменить утилиту, которая включает залипание клавиш (sethc.exe) на файл запуска командной строки. После чего будет открываться окно для ввода команд, запущенное с правами SYSTEM, что означает возможность выполнять абсолютно любую операцию на вашей Windows. При этом авторизация вам совершенно не нужна. В нашем случае нам нужно провести лишь такую операцию, как сбросить пароль windows 8. Приступим к выполнению сброса. Первым делом вам необходимо создать резервную копию файла sethc.exe. Для этого сохраняете его в корне диска d:\. Не забываем о том, что в вашем случае буква диска может быть иная. Команда должна иметь такой вид:
- copy d:\windows\System32\sethc.exe d:\
После создания резервной копии заменяете файл sethc.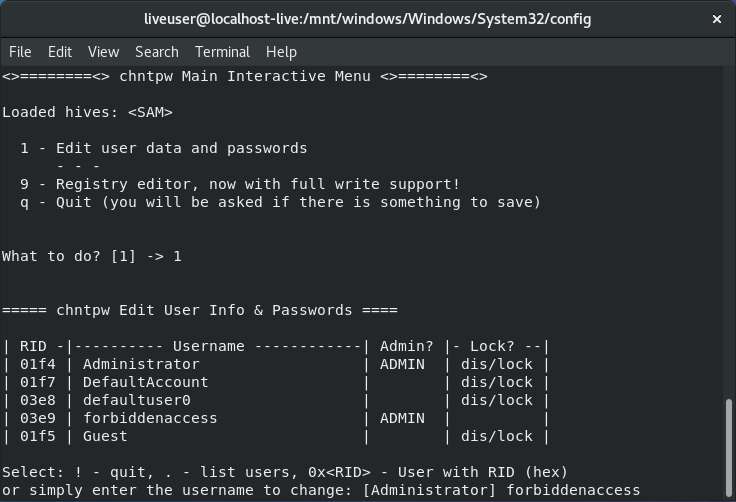 exe на файл cmd.exe. Для этого вам нужно набрать следующую команду:
exe на файл cmd.exe. Для этого вам нужно набрать следующую команду:
- copy d:\windows\System32\cmd.exe d:\windows\System32\sethc.exe
На запрос системы о том, действительно ли следует заменить существующий файл, отвечаете Y (Yes).
В принципе, подобная процедура вполне осуществима при помощи утилиты Utilman.exe (апплет в панели управления «Центра специальных возможностей»). В таком случае команда замены файлов будет выглядеть следующим образом:
- copy d:\windows\System32\utilman.exe d:\
- copy d:\windows\System32\cmd.exe d:\windows\System32\utilman.exe
Запускается утилита Utilman.exe на экране входа в виндовс при помощи комбинации клавиш [Win + U]. После этого вам необходимо перезагрузить компьютер и извлечь диск или влешку с загрузочной виндой из ПК. При необходимости вы можете вернуть в BIOSe порядок загрузки вашей Windows.
Сброс пароля администратора
Теперь нам собственно нужно сбросить пароль windows 8. После того, как вы запустили компьютер на перезагрузку, начнется обычная загрузка Windows 8. Затем на экране появится окно для ввода пароля пользователей Windows 8, комбинацию которого мы к сожалению не знаем. Поэтому быстро нажимаем пять раз подряд клавишу [Shift] на своей клавиатуре (если вы используете методику с утилитой utilman.exe, то в таком случае вам необходимо нажимать клавиши [Win + U]). В результате перед вами откроется окно с командной строкой.
Имя пользователя Windows отображается на экране входа (в данном случае – root). Теперь вам остается лишь сбросить пароль windows 8. Задаем комбинацию нового пароля (NoviYPar00l) с помощью следующей команды:
- net user root NoviYPar00l
Если ваше имя пользователя написано через пробел, тогда вам нужно взять имя пользователя в кавычки, допустим имя пользовател пишется, как Dmitriy Adminov. В таком случае команда будет выглядеть так:
- net user “Dmitriy Adminov” NoviYPar00l
Если у вас есть опасения, что отображение нового пароля происходит в открытом виде (через ваше плечо может кто то подсмотреть новый пароль), то можно применить опцию «*».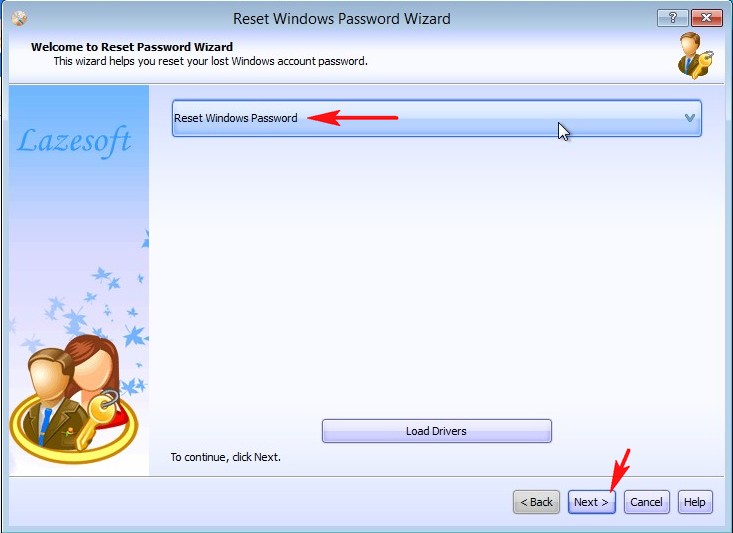 В таком случае ввод вашего пароля будет проводиться интерактивно с подтверждением введенных символов.
В таком случае ввод вашего пароля будет проводиться интерактивно с подтверждением введенных символов.
Таким образом, вы смогли задать новый системный пароль для пользователя в Windows 8. В ситуации, если у учетной записи, для которой вы производили сброс пароля, отсутствуют права администратора, вы можете эти права добавить. Команда добавления прав администратора выглядит следующим образом:
- net localgroup administrators root /add
В этом же окне у вас есть возможность произвести активацию учетной записи администратора Windows 8. Учетная запись «Administrator» создается операционной системой во время ее установки. По умолчанию данная учетная запись находится в состоянии «Отключена». У пользователя существует отдельная учетная запись, у которой есть также администраторские привилегии. Она также состоит в группе локальных администраторов. Однако она тем не менее обладает рядом ограничений. Иногда, при выполнении из под нее определенных операций, операционная система выдает запрос UAC (User Account Control). Помимо этого некоторые системные каталоги и файлы невозможно исправлять или удалять из-под любых учетных записей, кроме записи с. Поэтому возникает необходимость ручной модификации NTFS разрешений на конкретные объекты файловой системы. Именно для того, чтобы была возможность обладать неограниченными правами в операционной системе, а также иметь возможность выполнить любую операцию без запроса UAC и необходимо активировать учетку администратора. К тому же в определенных ситуациях вскрытие учетной записи «Administrator» может понадобиться при восстановлении после вирусной атаки или для диагностики неполадок операционной системы. Для активации учетной записи «Administrator» прописываете в командной строке следующую команду:
- net user administrator /active:yes
Отключается эта учетная запись при помощи команды:
- net user administrator /active:no
Теперь вы можете спокойно заходить в Windows 8, используя новый пароль, введенный вами в консоли. После того, как вы войдете в систему, для исключения лишней бреши в операционной системе, вам следует произвести процедуру в обратной последовательности. Заключается эта процедура в возвращении оригинального файла sethc.exe обратно на место. Для этого вы должны опять загрузится с диска или флешки и выполнить команду:
- copy d:\sethc.exe d:\windows\system32\sethc.exe
На этом сброс пароля штатными средствами завершена. Здесь мы рассмотрели, как сбросить пароль windows 8 без использования сторонних программ. Однако при помощи подобных программ сброс можно осуществить намного быстрее. Такие программы будут полезны в первую очередь для пользователей, не имеющих большого опыта. В большинстве своем сброс пароля в этих программах заключается в ответах на вопросы. Недостаток такого способа только один, нужно либо заранее самим создать загрузочный диск, либо приобрести готовую сборку в магазине. Приведем в качестве примера сброс пароля при помощи программы Offline Windows Password.
- Качаете дистрибутив загрузочной флешки, в состав которой входит эта программа и создаете собственно саму загрузочную флешку.
- Выставляете нужные параметры в BIOSe вашего ПК, чтобы загрузится с флешки (или с CD-диска, если программа находится на нем).
- После этого перезагружаете компьютера. Выбираете необходимую программу из списка и нажимаете Ввод. Перед вами откроется вот такое окно, как показано на фото:
Здесь вас спрашивают, на каком разделе находится ваша операционная система. Можете просто нажать [Enter].
- Теперь вам следует указать путь к реестру операционной системы. Программа способна самостоятельно определить его местоположение, поэтому и здесь вам достаточно нажать клавишу [Enter].
- После этого вам предложат осуществить сброс пароля, или вызвать консоль восстановления. В нашем случае выбираете первый путь и опять нажимаете [Enter].
- После этого программа задаст вопрос: необходимо осуществить редактирование данных пользователя и пароля, или же правку реестр? Вы выбираете первый пункт и жмете клавишу [Enter].
- Перед вами появляется экран, в котором вам помимо нажатия клавиши ввода необходимо ввести имя пользователя, пароль для которого вы хотите сбросить. В приведенном примере – это имя GEEK. Ввод имени необходимо осуществлять без кавычек. Далее нажимаете пресловутую клавишу [Enter].
- После этого вам снова зададут вопрос, нужно ли просто сделать обнуление пароля? Нажимаете в очередной раз клавишу [Enter].
- В конце сохраняете сделанные изменения. Для этого вам необходимо ввести восклицательный знак «!» для входа и «Y», чтобы сохранить изменения.
Если все сделано правильно, то в этом случае на экране вы увидите сообщение «EDIT COMPLETE». После этого вам остается лишь перезагрузить компьютер и зайти в свою учетную запись для установки нового пароля.
Видео инструкция по удалению пароля в Windows 8
Как сбросить пароль администратора Windows-сервера в облаке — VPS.ua Wiki
Если вы забыли пароль администратора от Windows-сервера в облаке — воспользуйтесь нашей инструкцией, чтобы сбросить пароль.
Рассмотрим получение доступа к серверу от имени Administrator, если пароль утерян.
1. Из выпадающего меню напротив вашего Windows-сервера выберите опцию Горячая перезагрузка сервера.
2. Как только перезагрузка завершится и статус снова будет Активен — в выпадающем меню выберите пункт Консоль.
3. Задача успеть застать Windows Boot Manager, доступ к которому есть в первые несколько секунд после перезагрузки. Стрелками на клавиатуре выберите опцию сброса пароля Password Reset и нажмите Enter.
4. Дождитесь загрузки утилиты сброса пароля. Также будет предложен вариант открыть ее в текстовом формате, нажав любую кнопку при загрузке, о чем можно будет увидеть сообщение. Можете это сделать, если такой вариант удобен.
Рассмотрим графический вариант:
Управлять можно мышью или клавиатурой (стрелки + Tab для смены активного поля).
5. Выберите Administrator, затем ОК, затем подтвердите сброс пароля нажав Yes.
6. После сообщения об успешном сбросе нажмите Reboot и подтвердите операцию.
7. После перезагрузки можно зайти на сервер через встроенную консоль без пароля.
8. Чтобы задать новый пароль пользователю Administrator — воспользуйтесь командной строкой Windows.
В поиске введите cmd и выберите приложение командной строки:
9. В открывшейся консоли введите команду:
net user Administrator someStrongPassword
Вместо someStrongPassword укажите желаемый пароль высокого уровня сложности:
Таким же образом можно сбросить пароль другого пользователя, заменив в команде Administrator на имя пользователя.
10. Сброс пароля завершен, можно подключаться к серверу с новым паролем.
Если в инструкции что-то непонятно, обращайтесь в чат на сайте.
Пошаговая инструкция по сбросу пароля в Windows 10
Виндовс 10 предлагает пользователям устанавливать различные ограничение на вход в собственный аккаунт. Для доступа к профилю придётся вводить пароль. Функция весьма полезна, ведь позволяет защититься от просмотра личных данных, но бывают случаи, когда он только вредит. Пользователь забывает пароль и не может войти в Windows. Особенно часто такое случается при придумывании сложных паролей.
Неопытный пользователь сразу решит обратиться в сервисный центр, где ему предложат решения проблемы. Немного опытнее пользователи подумают о возможности переустановить Windows. Оба выхода имеют недостатки: в первом случае – много времени и лишние затраты, во втором – придётся все настройки ставить заново. Существует лучший выход из положения – сбросить пароль, тем более, что процедура весьма простая. Сброс пароля можно выполнить приблизительно одинаково в большинстве операционных систем без привлечения специалиста. Достаточно выполнить все действия по инструкции ниже и пароль удастся сбросить.
Как сбросить пароль онлайн?
Если Windows активирована под собственной учётной запись, можно восстановить пароль в режиме онлайн. Нужно лишь иметь выход в сеть и доступ к электронной почте или телефону, за которыми закреплён профиль. Выйти в интернет можно прямо с заблокированного устройства или с другого компьютера, смартфона. Лучше использовать мобильный гаджет, на него сразу придёт пароль для восстановления.
Алгоритм действий:
- Пройти на начальную страницу для входа в профиль Microsoft, которая находится здесь.
- Отобразится окно для ввода пароля, логина, а снизу появится кнопка «Восстановить пароль» на случай его потери. Следует нажать на последнюю кнопку.
- Чтобы изменить логин, нужно ввести адрес электронной почты, с которой связан профиль. При отсутствии доступа к почте есть альтернатива – указать номер телефона.
- Снизу текущего окна может быть капча, её стоит ввести перед нажатием на кнопку «Далее».
- Нужно перейти по ссылке с почты или указать проверочный код из SMS для подтверждения прав входа в профиль.
- Остаётся указать новый пароль к аккаунту и использовать его для входа в Windows.
Единственная сложность метода – у пользователя может не быть доступа к телефону и почте. Всё из-за того, что часто другие мастера устанавливают Windows, а человек получает систему под чужими данными.
Как сбросить пароль в Windows 10 с обновлением 1803 April?
Обновление версии 1803 принесло некоторое упрощение в восстановление забытого пароля. Сейчас дополнительно можно восстановить доступ к Windows с помощью ответов на один из трёх ключевых вопросов.
Как восстановить пароль:
- Несколько раз попытаться ввести пароль.
- Если из этого ничего не получилось, и пользователь не может вспомнить пароль, снизу появится кнопка «Не помню пароль». Следует нажать на появившуюся кнопку.
- Нужно ответить на вопросы, которые были поставлены пользователю в момент создания аккаунта.
- Если верно ответить хотя бы на один вопрос, появляется возможность указать новый пароль к восстановленному профилю.
Данная процедура действительно лёгкая, она потребует от пользователя всего несколько минут времени. Здесь опять же есть условие – знание правильных ответов на вопросы.
Изменение пароля через встроенный профиль Администратора и консоль
Это последний способ сброса пароля, который отличается относительно высокой сложностью. Его достоинство – можно восстановить пароль без знания ответов и доступа к телефону или почте. Недостаток в том, что у пользователя при себе должен быть один из инструментов:
- LiveCD с поддержкой доступа к любым файлам на HDD;
- Восстановительная флешка;
- Диск для установки Windows 10.
Алгоритм действий:
- Запустить систему с внешнего накопителя, любого из ранее перечисленных. Придётся либо выбирать устройство для запуска из меню boot (F9 при загрузке) или переходить в BIOS. Во втором случае следует перейти в раздел «Boot» и установить подключённое устройство первым на обработку при запуске Windows.
- Когда диск или флешка загрузится на экране появится окно с выбором языка для установки системы. Сейчас нужно нажать сочетание клавиш Shift + F На экране отобразится консоль. Если диск не поддерживает команду, нужно перейти в раздел «Восстановление системы», а дальше – «Командная строка».
- В новом окне с консолью следует ввести команду diskpart и нажать Enter. Сразу за ней – list volume.
- В результате активации функции в окне отображается список всех логических разделов на жёстком диске. Сейчас нужно всего лишь запомнить букву диска, который вмещает ОС. Обычно раздел называют буквой «C». После обнаружения подходящего раздела в консоль нужно ввести Exit и применить функцию. Дальше использован пример, подразумевающий, что Windows хранится на диске «C». Если буква отличается, нужно заменить элемент строки «C:\» на свою букву.
- Ввести в консоль указание move c:\windows\system32\utilman.exe c:\windows\system32\utilman.exe и нажать кнопку «Ввод».
- Следом внести строку copy c:\windows\system32\cmd.exe c:\windows\system32\utilman.exe и так же само нажать Enter. Если для выполнения процедуры не используется установочный диск, на нём может отсутствовать командная строка. Предварительно придётся на другом компьютере скопировать файл cmd.exe на LiveCD-накопитель. Дополнительно стоит сделать дубликат файла, назвав его utilman.exe.
- Если обе команды прошли успешно, нужно ввести ещё одну инструкцию wpeutil reboot для перезапуска компьютера.
- Можно отключить внешнее устройство и запустить Windows.
- После попадания в окно для введения пароля следует выбрать элемент «Специальные возможности» в правом нижнем углу. Из-за подстановки файлов в пунктах 5 и 6, вместо оригинального режима отобразится командная строка.
- Нужно ввести команду net user name password, где вместо «name» следует указать имя учётной записи, а слово «password» заменить на новый пароль. Остаётся нажать кнопку Enter. Если имя пользователя содержит пару слов, между ними нужно установить кавычки. При условии, что логин не известен, предварительно нужно ввести команду net users без аргументов. Результатом работы станет отображение всех зарегистрированных в системе пользователей.
Альтернативный вариант изменения пароля
Метод можно применить только на компьютере, где установлена Windows 10 for Business, Enterprise или Pro. В окне консоли (вместо пункта 10) нужно ввести следующее: net user Администратор /active:yes. В англоязычных версиях следует указывать не «Администратор», а Administrator. Обычно доступ к учётной записи администратора появляется сразу, но бывает и так, что необходимо перезагрузить компьютер.
Не стоит переживать, что во время первого запуска системы она как будто зависает. Это нормально, что запуск длится долго. В будущем всё происходит быстрее.
После запуска системы нужно сменить пароль учётной записи:
- Сделать ПКМ по элементу «Пуск» и выбрать «Управление компьютером».
- В новом разделе указываются все пользователи системы в папке «Локальные пользователи…» и каталоге «Пользователи».
- Следует кликнуть ПКМ по профилю и выбрать вариант «Задать пароль».
- Нужно согласиться с предупреждением и нажать «Продолжить».
- Остался последний шаг – указание нового пароля.
Метод не работает в случае привязки аккаунта к учётной записи Microsoft. В таком случае работает только первый способ из данного материала.
Все методы относительно простые, их могут выполнить все пользователи в строгом соответствии с инструкцией. Просто следуя перечисленным действиям удастся сэкономить неплохую сумму на работе мастера из сервисного центра. Тем более, что мастера пользуются точно такими же способами.
Нашли опечатку? Выделите текст и нажмите Ctrl + Enter
Как сбросить пароль Windows?
Существует только два утвержденных Microsoft способа сброса пароля Windows, которые обсуждаются внизу этой страницы. Однако есть ряд причин, по которым тот или иной метод очень часто не подходит.
К счастью, существует «неутвержденный», но совершенно безопасный и очень эффективный способ сброса паролей для Windows 10, Windows 8, Windows 7 и Windows Vista.
Как сбросить пароль Windows
Вы можете сбросить пароль компьютера, временно перезаписав исполняемый файл Ease of Access исполняемым файлом командной строки из-за пределов Windows, включив эту теперь перезаписанную функцию на экране входа в Windows, чтобы открыть командную строку, а затем сбросив пароль своей учетной записи через пользователя сети. команда.
Несмотря на то, что этот процесс сброса пароля довольно сложен и требует работы из командной строки, он вполне под силу любому, кто его читает.
Microsoft
Тем не менее, процесс существенно отличается в разных версиях Windows, в основном из-за того, что различные операционные системы Microsoft по-разному предоставляют вам доступ к командной строке извне. Из-за этих различий мы создали очень подробные руководства по сбросу пароля, которым вы можете следовать, в зависимости от того, какую версию Windows вы используете:
Чтобы использовать этот метод сброса пароля, вам потребуется доступ к какому-либо средству восстановления или установке для вашей версии Windows.Исходный установочный носитель будет работать с Windows 10 через Vista. Диск восстановления системы хорош, если вы используете Windows 10, 8 или 7, или диск восстановления, если в Windows 8. Использование установочного носителя или носителя для восстановления с другого компьютера, вашего или друга, нормально и не нарушит никаких лицензий. соглашений с Microsoft — просто убедитесь, что она точно соответствует вашей версии Windows.
А как насчет Windows XP?
Можно заставить этот трюк работать в Windows XP, но это не так просто, как в более новых версиях Windows, из-за того, как работает консоль восстановления.
Вместо этого смотрите нашу статью Я забыл свой пароль Windows XP! Могу я что-нибудь с этим сделать? и попробуйте там одно из других предложений.
Одобренные Microsoft методы сброса пароля
Существует два предпочтительных способа сброса пароля Windows, и мы рекомендуем вам выбрать один из них, а не следовать описанной выше процедуре, если ваша ситуация позволяет это.
Если вы используете Windows 10 или Windows 8 и используете адрес электронной почты для входа в , то вместо советов, приведенных выше, следуйте инструкциям по сбросу пароля учетной записи Microsoft.В этой конкретной ситуации, и только в этой ситуации, это не просто предпочтительный метод; это один из единственных способов, которые работают.
Если вы ранее создали диск или флешку для сброса пароля и знаете, где находится , используйте его на экране входа в систему в любой версии Windows. Если вы используете Windows 10 или 8 с учетной записью Microsoft (вы входите в систему с адресом электронной почты), вам никогда не удавалось создать диск для сброса пароля, поэтому вам не придется его пробовать.
См. Раздел «Способы поиска утерянных паролей Windows» для получения полного списка параметров сброса, восстановления и других параметров пароля.
Спасибо, что сообщили нам об этом!
Расскажите, почему!
Другой
Недостаточно подробностей
Сложно понять
Как получить доступ к компьютеру, если вы забыли пароль Windows | Блог BullGuard
Ирония в создании сверхнадежных паролей заключается в том, что их легко забыть, или если вы где-то нацарапали один, а затем потеряли бумагу или он был стерт в цифровом виде, вы снова вернетесь к исходной точке.Или даже минус квадрат, если это был пароль к вашему компьютеру. Но еще не все потеряно, можно восстановить пароль или даже обойти требование.
Итак, вы потеряли пароль к компьютеру, не можете его вспомнить и отчаянно нуждаетесь в доступе ко всем своим документам?
Учитывая, что большинство компьютеров в мире работают под управлением той или иной формы Windows, мы предполагаем, что у вас компьютер на базе Microsoft.
И, к сожалению, Microsoft не поможет вам, если вы потеряли пароль — это их политика безопасности.
Фактически, программный гигант настоятельно рекомендует установить подсказку для восстановления пароля при настройке компьютера и создании пароля.
Также рекомендуется создать диск для сброса пароля, как только вы впервые начнете пользоваться компьютером.
Если вы еще этого не сделали и еще не поздно, Microsoft предоставляет веб-страницу, на которой объясняется, как настроить подсказки для пароля и создать диск для сброса пароля. Не пугайтесь жаргона, это довольно простой процесс, и все, что вам действительно нужно, — это USB-накопитель.
Однако, если вы уже потеряли или забыли свой пароль, вы можете попробовать получить доступ к своему компьютеру несколькими способами.
Но с учетом того, что сейчас используется так много операционных систем Windows, методы получения доступа к вашему компьютеру могут быть разными. Тем не менее, ниже перечислены несколько общих методов, которые вы можете попробовать.
Доступ к компьютеру как «администратор»
В Windows есть скрытая учетная запись «Администратор». В большинстве случаев для этой учетной записи пароль не установлен.
Это означает, что вы можете запустить свой компьютер с этой учетной записью, открыть панель управления, чтобы удалить или изменить пароль любого пользователя и решить вашу проблему.
Для этого требуется несколько простых шагов:
- Загрузите компьютер и сразу же нажимайте клавишу F8, пока на вашем компьютере не отобразится меню загрузки.
- С помощью клавиш со стрелками выберите Safe Mode и нажмите клавишу Enter .
- На главном экране щелкните «Администратор».
- Если у вас нет главного экрана, введите «Администратор» и оставьте поле пароля пустым.
- Щелкните меню Start в нижнем левом углу, перейдите в панель управления , затем в User Accounts вы можете легко изменить любые пароли пользователей.
Этот метод может работать или не работать в зависимости от того, какая операционная система у вас запущена.
Диск сброса пароля для Windows 7
Учитывая, что Windows 7 все еще широко используется, мы включили этот раздел о создании диска для сброса пароля для операционной системы Windows 7.
Но вам необходимо выполнить эти шаги, прежде чем вы обойдете установку пароля. Поэтому, если вы потеряли свой пароль и у вас нет диска для сброса пароля, этот раздел не имеет значения.
Шагая по шагам
Windows 7 имеет встроенную функцию сброса пароля. Но чтобы получить к нему доступ, вам нужно немного поработать.
Это состоит из создания диска восстановления пароля, который может быть съемным USB-накопителем.
- Для начала выполните поиск Windows для диска сброса пароля .
- В качестве первого варианта вы должны увидеть « Создайте диск для сброса пароля» . Выберите это. Откроется Мастер забытых паролей.
- Появится вводный экран, в котором объясняются основные сведения. Прочитав его, нажмите «Далее».
- Вы можете выбрать диск, который хотите использовать для восстановления пароля. Поскольку можно использовать только съемные диски, только они будут отображаться в качестве опции, на которой должна появиться ваша USB-флешка. Щелкните по этому.
- На следующем экране вам нужно будет ввести свой пароль.Сделайте это и нажмите «Далее», чтобы начать создание диска для восстановления пароля.
- Теперь сбросить логин в Windows стало просто. Просто нажмите ссылку « сбросить пароль » под экраном входа в систему и следуйте инструкциям на экране. Вам нужно будет выбрать соответствующий диск, а затем ввести новый пароль.
- Теперь ваш компьютер должен быть разблокирован.
Использование утилит
Существует множество компьютерных утилит, которые можно использовать для доступа к компьютеру, если вы потеряли пароль.
Утилита — это компьютерная программа, разработанная для определенной задачи, обычно связанной с управлением системными ресурсами. Как правило, они намного меньше, чем приложения, поэтому не требуют много памяти.
К счастью, существует ряд бесплатных и коммерческих утилит для обхода или изменения утерянного пароля в Windows.
- аварийный загрузочный компакт-диск — EBCD (аварийный загрузочный компакт-диск) — это мощный набор инструментов, предназначенный для исправления незагружаемых компьютеров и восстановления данных с них.Он имеет множество полезных функций, одна из которых — возможность изменить пароль без необходимости знать предыдущий пароль. А если вы потеряли пароль, EBCD может оказаться прямо у вас на улице.
- Автономный редактор паролей NT и реестра — Автономный редактор паролей NT и реестра — отличная утилита, которая позволяет пользователям перезаписывать свои файлы Windows SAM. Это технический термин, но файл SAM на вашем компьютере содержит пароли. Используя его, вы не сможете увидеть предыдущий пароль, но сможете получить доступ к незашифрованным файлам.
Инструменты для взлома паролей
Вы всегда можете попробовать сторонний инструмент для взлома паролей. Вам может казаться, что вы вступаете в сферу взлома, но законные разработчики создают эти инструменты, чтобы помочь коллегам и коллегам, а также проверить эффективность существующих методов безопасности.
Короче говоря, поиск еще более надежной защиты — это постоянная работа, и улучшения могут быть сделаны только при обнаружении слабых мест. Как гласит известная поговорка: «Не учись взламывать, взламывай, чтобы учиться».’
Один из самых обсуждаемых — Ophcrack, бесплатный вариант, который использует так называемую «радужную таблицу» для подбора пароля. Он доступен для различных операционных систем Windows, включая Windows 7 и Windows 8, а также для теперь не поддерживаемых XP и Vista.
Тем не менее, есть и другие варианты. Вы можете провести собственное исследование или рассмотреть одно из следующих популярных:
- Brutus — Brutus — один из самых популярных удаленных онлайн-инструментов для взлома паролей.Он утверждает, что это самый быстрый и гибкий инструмент для взлома паролей. Это бесплатно и доступно только для систем Windows. И это было немного, и это хороший знак — он был выпущен еще в октябре 2000 года.
- Каин и Авель — Каин и Авель — это хорошо известный инструмент для взлома паролей, способный выполнять множество задач. Он доступен только для платформ Windows. Он может взламывать зашифрованные пароли, используя так называемую атаку по словарю, а также выполнять атаки методом перебора, атаки криптоанализа, обнаруживать кешированные пароли, декодировать зашифрованные пароли и анализировать протоколы маршрутизации.Это может быть немного тяжеловесно, если все, что вы пытаетесь сделать, это залезть в свой компьютер, но опять же, если вы хотите узнать о технологической безопасности, это набор волшебных трюков, который более чем даст вам почувствовать то, что получают некоторые хакеры. вплоть до.
- John the Ripper — John the Ripper — еще один хорошо известный бесплатный инструмент для взлома паролей с открытым исходным кодом, который в первую очередь предназначен для Linux, Unix и Mac OS X. Но также доступна версия для Windows. Этот инструмент может обнаруживать слабые пароли.Также доступна профессиональная версия инструмента, которая предлагает лучшие функции.
- L0phtCrack — L0phtCrack является альтернативой OphCrack. Он пытается взломать пароль Windows из хешей. Для взлома паролей он использует рабочие станции Windows, сетевые серверы, основные контроллеры домена и Active Directory. Он также использует словарную атаку и атаку методом перебора для генерации и подбора паролей.
- RainbowCrack — RainbowCrack — это инструмент для взлома хеш-кодов, который использует крупномасштабный процесс компромисса времени и памяти для более быстрого взлома паролей, чем традиционные инструменты грубой силы.Компромисс времени и памяти — это вычислительный процесс, в котором все пары простого текста и хеша вычисляются с использованием выбранного алгоритма хеширования. Этот процесс занимает много времени, поскольку он создает таблицу, но когда он будет готов, он может взломать пароль быстрее, чем инструменты грубой силы.
Не индоссамент
Обратите внимание: перечисляя вышеупомянутые инструменты, мы ни в каком смысле не пропагандируем взлом. Эти инструменты используются и исследуются уважаемыми институтами безопасности по всему миру.Если бы исследователи в этой области не знали о различных методах и инструментах взлома паролей и о том, как их использовать, они бы серьезно не справились со своими обязанностями.
На самом деле, мы сильно подозреваем, что большинство читателей блога BullGuard не пойдут по этому пути, чтобы восстановить утерянный пароль; проще использовать служебные программы или отнести свой компьютер к местному ИТ-специалисту, который сделает это за вас. Но это не вредно для повышения осведомленности, и действительно, во всяком случае, это усиливает потребность в хорошей безопасности и онлайн-бдительности.
И если вы создадите надежный пароль, который сочетает в себе символы, прописные и строчные буквы и цифры, он победит многие из перечисленных выше методов взлома — просто не теряйте его.
Как сбросить пароль Windows 10 через командную строку
Вам когда-нибудь приходилось отключать компьютер с Windows 10 или приходилось придумывать, как изменить пароль пользователя, например пароль администратора? Windows 10 предлагает несколько подходов к сбросу паролей пользователей Windows, если вы знаете текущий пароль или нет.Один из самых простых способов — сбросить пароль Windows 10 через командную строку.
Если вы ИТ-специалист и боретесь с проблемами сброса пароля в Active Directory, обязательно ознакомьтесь с инструментом uReset от Specops.
В этой статье вы узнаете много разных способов сброса паролей Windows 10 с помощью командной строки и даже увидите, как вернуться в заблокированный компьютер с Windows.
Связано: Как менять пароли администратора Windows с помощью Microsoft LAPS
Предварительные требования
Из этого туториала Вы узнаете, как сбросить пароль Windows 10.Помимо компьютера с Windows 10, вам также понадобится носитель для восстановления Windows 10, если вы не можете войти в систему. Здесь вы можете найти информацию о том, как настроить носитель для восстановления .
В этом руководстве для всех примеров будет использоваться Windows 10 Build 1909, и он будет работать на компьютере , а не в домене Active Directory.
Сброс пароля Windows 10 при входе в систему
Если вам нужно сбросить пароль, скорее всего, вы окажетесь в одном из двух состояний; вошел в систему и заблокирован.Давайте сначала рассмотрим, как можно сбросить пароль при входе в Windows с учетной записью администратора.
Проверка прав сброса
Чтобы сбросить пароль при входе в Windows 10, у вас должно быть разрешение на это. Хотя вы можете применить детализированное разрешение для сброса пароля , это руководство будет идти по простому пути и потребует, чтобы пользователь был в группе Administrators .
Чтобы подтвердить, что учетная запись, с которой вы вошли, является членом группы администраторов :
- Щелкните меню «Пуск» и введите cmd, , чтобы открыть окно командной строки.
Обязательно щелкните правой кнопкой мыши cmd и запустите командную строку от имени администратора, чтобы у вас были права на внесение изменений.
2. В открытом окне командной строки введите whoami , чтобы войти в систему. Строка перед \ — это имя компьютера.
Пользователь adambertram авторизован.
3. Теперь введите net user , а затем введите свою учетную запись пользователя.
чистый пользователь adambertram Команда net user — удобная команда почти во всех версиях Windows, которая извлекает информацию о локальных учетных записях пользователей, отключает и включает учетные записи пользователей и сбрасывает пароли.
Вы увидите много результатов, но информация, которую вы ищете, находится внизу, как показано ниже. Вы можете видеть, что локальная учетная запись adambertram является частью группы Administrators .
Проверка членства в локальной группе учетной записи пользователя, вошедшего в систему
Сброс пароля пользователя через CMD
После того, как вы подтвердили, что у вашей учетной записи есть разрешение на сброс пароля, вы можете сбросить пароль. Для этого:
Не закрывая командную строку, введите net user , затем учетную запись пользователя и новый пароль.Приведенная ниже команда меняет пароль локальной учетной записи пользователя adambertram на [электронная почта защищена] .
чистый пользователь adambertram [адрес электронной почты защищен]
После завершения вы можете войти в систему с учетной записью adambertram с новым паролем!
Сброс пароля пользователя через PowerShell
Более «современный» способ сбросить пароль пользователя Windows 10 — использовать PowerShell. PowerShell — это оболочка, доступная во всех операционных системах Windows, начиная с Windows 7.
Для сброса пароля пользователя через PowerShell:
- Щелкните меню «Пуск», введите «powershell» и откройте Windows PowerShell от имени администратора.
Связано: Как запустить PowerShell от имени администратора
Теперь, когда PowerShell открыт, вам нужно будет определить новый пароль, а также преобразовать его в защищенную строку. Защищенная строка — это один из способов, которым PowerShell гарантирует, что пароли не будут храниться в виде обычного текста. Этот шаг заключен в круглые скобки ниже.
Командлет Set-LocalUser — это команда, которая фактически изменяет пароль.
Set-LocaUser -Name adambertram -Password (ConvertTo-SecureString "[электронная почта защищена]" -AsPlainText -Force) Сброс заблокированного пароля Windows 10 (безопасный режим)
Изменить пароль, как вы видели выше, очень просто, если вы не можете войти в систему. Но что, если вы полностью заблокированы и вообще не можете войти в систему? В этом случае вам не совсем повезло, но у вас есть дополнительная работа!
Чтобы сбросить пароль пользователя, когда он не вошел в систему, у вас есть два варианта; с использованием безопасного режима Windows 10 и носителя восстановления .Давайте рассмотрим каждую из них, начиная с безопасного режима.
Safe Mode — это средство устранения неполадок Windows 10, которое перезагружает компьютер в базовом состоянии с использованием ограниченного набора файлов и драйверов.
Вы можете использовать безопасный режим для доступа к командной строке без загрузки полной операционной системы, минуя экран входа в систему.
Переход в безопасный режим
Для начала нужно перейти в безопасный режим. Для этого:
- Выйдите из Windows 10.
На главном экране входа в систему нажмите и удерживайте клавишу Shift , одновременно нажимая Перезапустить , как показано ниже. После перезапуска Windows 10 сообщит, что вам нужно загрузиться в безопасном режиме.
Перезапуск Windows 10 в безопасном режиме
3. На экране Advanced Boot Options нажмите Troubleshoot . Экран «Устранение неполадок » — это место в безопасном режиме, где вы можете исправить некоторые проблемы с загрузкой и другие проблемы с Windows 10.
4.На экране Устранение неполадок выберите Дополнительные параметры.
Переход к дополнительным параметрам в безопасном режиме.
5. Экран Advanced Options отображает несколько вариантов на выбор. Щелкните Параметры запуска .
Выбор параметров запуска в меню дополнительных параметров.
6. На экране Startup Settings нажмите кнопку Restart . После перезапуска Windows 10 перейдет в безопасный режим.
Параметры параметров запуска перед перезапуском в безопасном режиме.
7. После перезапуска на экране Startup Settings будет перечислено несколько вариантов на выбор. Нажмите 4, чтобы перезапустить в безопасном режиме.
Дополнительные параметры загрузки: нажмите 6 или F6.
8. После повторного перезапуска вы должны увидеть, что командная строка открывается с повышенными привилегиями ( Администратор: ), а не на обычном рабочем столе Windows 10.
Запуск командной строки в безопасном режиме
9. После открытия командной строки в безопасном режиме остается только использовать net user для сброса пароля учетной записи пользователя.
чистый пользователь adambertram [адрес электронной почты защищен] Если вы не можете перезагрузиться в безопасном режиме, вы также можете использовать носитель для восстановления, чтобы изменить пароли учетных записей пользователей. Для этого необходимо скопировать cmd.exe на локальный диск и изменить пароль, используя те же методы, что и выше.
Давайте рассмотрим, как этого добиться.
Чтобы использовать этот метод, у вас должен быть уже создан носитель для восстановления, возможно, на USB-накопителе или установочном диске Windows 10.
- Вставьте носитель для восстановления и перезагрузите компьютер. После перезагрузки Windows появится экран установки Windows.
Экран установки Windows 10
2. Нажмите Shift + F10, чтобы открыть командную строку.
Командная строка
3. В окне командной строки выполните следующие две строки. Эти строки по существу перезаписывают файл с именем utilman.exe (диспетчер служебных программ) на экране входа в Windows 10, расположенный в C: \ Windows \ system32, с помощью cmd.exe .
переместить c: \ windows \ system32 \ utilman.exe c: \
скопируйте x: \ windows \ system32 \ cmd.exe c: \ windows \ system32 \ utilman.exe 4. Теперь извлеките установочный диск или носитель для восстановления и снова перезагрузите компьютер.
5. Когда на экране входа в Windows 10 появится экран входа в Windows 10, нажмите значок Utility Manager в правом нижнем углу, чтобы открыть командную строку, как показано ниже.
Замена простоты использования на cmd.EXE
6. Теперь, когда вы снова находитесь в командной строке, просто измените пароль на net user , как и раньше.
чистый пользователь adambertram [адрес электронной почты защищен] 7. Теперь перезапустите Windows 10 и войдите в систему под учетной записью пользователя с новым паролем!
Связанные
Удаление, обход, разблокировка и сброс забытого пароля Windows
Parted Magic — это загрузочный диск на базе Linux с инструментами для разбиения на разделы и клонирования.В этом руководстве мы покажем вам, как создать Parted Magic Live CD (или USB) и использовать его для сброса забытого пароля локальной учетной записи в операционной системе Windows. Как сбросить локальный пароль Windows с помощью Parted Magic? Загрузите ISO-образ […]
Категория: Практические инструкции Теги: parted magic live cd, parted magic, сброс пароля windows, parted magic usb, сброс локального пароля windows
Не удалось войти в свою учетную запись Microsoft и заблокировать компьютер? Можно ли вернуться к обычной учетной записи, если ваша учетная запись Microsoft взломана? В этом руководстве показано 2 способа сбросить забытый пароль учетной записи Microsoft для Windows 10 или 8, быстро восстановить доступ администратора к компьютеру без потери файлов […]
Категория: Как сделать другие Теги: забыл пароль учетной записи Microsoft, сбросить пароль учетной записи Microsoft, сбросить пароль учетной записи Microsoft Windows 10, сбросить пароль учетной записи Microsoft Windows 8
Как изменить существующего стандартного пользователя на учетную запись администратора? Ищете способ продвинуть ограниченную учетную запись до администратора, не зная пароля администратора? В этой статье я покажу вам 2 способа изменить обычного пользователя на администратора в Windows 10, 8, 7, Vista и XP.Вариант 1. Использование командной строки Этот метод […]
Категория: Как сделать Теги: изменить ограниченную учетную запись на администратора, изменить стандартного пользователя на администратора, повысить стандартного пользователя до администратора
Забыли пароль Windows для планшета Surface Pro или ноутбука Surface Book? Если вы пробовали бесплатные инструменты для восстановления пароля, такие как Offline NT Password & Registry или Ophcrack, вы обнаружите, что они не работают на вашем Surface из-за отсутствия поддержки UEFI.PCUnlocker Enterprise — отличный инструмент для обхода пароля Windows, который […]
Категория: Как другие Теги: загрузочная поверхность с USB, забыл пароль Surface Pro, сбросить пароль поверхности, сбросить пароль Windows, пароль Surface Book, пароль Surface Pro, пароль Windows uefi
Что делать, если вы забыли пароль Windows 10 и у вас нет диска для сброса пароля? Это случается даже с самыми сообразительными пользователями компьютера. В этом руководстве мы покажем вам простой способ бесплатно сбросить забытый пароль Windows 10.Этот метод работает путем добавления учетной записи локального администратора, чтобы вы могли восстановить […]
Категория: Как сделать Теги: забыл пароль Windows 10, сбросить пароль Windows 10, сбросить пароль Windows 10 без диска, сброс пароля Windows 10, диск сброса пароля Windows 10
Привет, вы забыли пароль администратора на вашем компьютере с Windows 7, и теперь вам интересно, как его сбросить? Вы находитесь в нужном месте.Здесь я продемонстрирую вам, как сбросить утерянный пароль Windows 7 в автономном режиме, запустив инструмент chntpw с загрузочного компакт-диска Hiren. Как сбросить утерянный пароль Windows 7 […]
Категория: Бесплатное ПО Теги: chntpw, загрузочный компакт-диск Hiren, потерянный пароль Windows 7, автономный NT Password Changer, сброс пароля Windows 7, сброс пароля Windows с помощью загрузочного компакт-диска Hirens, сброс пароля Windows 7
Итак, вы забыли свой пароль к Windows 7… оу.Не волнуйтесь, это случается, и вам не повезло. Здесь мы покажем вам, как обойти пароль Windows 7 с помощью бесплатного Live CD с Linux — Trinity Rescue Kit (TRK). Инструмент для сброса пароля в Trinity Rescue Kit, называемый winpass, на самом деле представляет собой автоматизированный […]
Категория: Бесплатное ПО Теги: обойти пароль Windows 7, как обойти пароль Windows 7, сбросить пароль Windows 7 с Linux Live CD, Trinity Rescue Kit
ПИН-код и графический пароль — это новые инновационные способы входа в компьютер с Windows 8.Но по сравнению с традиционным текстовым паролем эти два варианта входа гораздо менее безопасны и их легко взломать! С помощью небольшой утилиты Mimikatz вы можете быстро получить пароли в виде простого текста из Windows 8 или 8.1 […]
Категория: Бесплатное ПО Теги: восстановить пароль Windows 8, восстановить пароль Windows 8 с изображением, восстановить PIN-код Windows 8, восстановление пароля Windows 8
Windows To Go — это новая функция Windows 8, которая позволяет установить Windows 8 на портативный USB-накопитель.Он работает так же, как WinPE или Linux Live CD, но определенно не является обычным загрузочным диском. Он предназначен для размещения полной, полностью управляемой установки Windows 8 на USB-накопитель. Хотя […]
Категория: Бесплатные программы How To Others Теги: создание windows to go usb, windows to go создатель, windows to go usb
Многие веб-браузеры содержат встроенный менеджер паролей, который может сохранять ваши пароли, поэтому вам не нужно вводить их при следующем посещении веб-сайта.Но единственная проблема заключается в том, что в большинстве браузеров нет возможности экспортировать или создавать резервные копии сохраненных паролей. Пакет восстановления пароля — это удобный набор инструментов, который может извлечь […]
Категория: Как сделать Теги: резервное копирование паролей браузера, экспорт паролей браузера, извлечение сохраненных паролей из браузера, сохраненный пароль веб-браузера
Как восстановить или сбросить утерянный пароль учетной записи пользователя Windows 10
Забыть пароль может стать кошмаром для любого пользователя Windows.Это может произойти, если вы впервые настраиваете новую установку и случайно создали пароль, не задумываясь о том, что вы создавали. Это может быть даже пароль для учетной записи, которую вы не часто используете. В этой статье мы обсудим некоторые способы восстановления пароля или его сброса в Windows 10 и более ранних версиях операционных систем Windows.
Восстановить утерянный пароль Windows
Подсказки
Первое, с чего я бы начал, прежде чем пробовать что-либо инвазивное, — это подсказка.Когда вы впервые создали учетную запись и пароль, вам также было предложено создать подсказку, которую можно использовать, чтобы разбудить вашу память и помочь запомнить ее. Если это не сработает, переходите к следующему шагу.
Войдите в другую учетную запись администратора в системе и сбросьте учетную запись
Если у вас есть несколько учетных записей в системе (что, надеюсь, у вас есть), войдите в другую учетную запись и сбросьте пароль для учетной записи пользователя что ты забыл. Имейте в виду, что для этого потребуется знать пароль или знать кого-то, у кого есть учетная запись в системе с правами администратора.
- Нажмите клавишу Windows + R
- Введите: control userpasswords2
- Нажмите клавишу Enter на клавиатуре
- Выберите учетную запись, затем нажмите Сбросить пароль
- Введите новый пароль и подтвердите его, затем нажмите OK
Сброс учетной записи Microsoft
Сброс пароля идеален, но что, если у вас нет другой учетной записи, настроенной с правами администратора на вашем ПК? Если вы использовали учетную запись Microsoft, попробуйте этот трюк.Вам потребуется доступ к настройкам вашей учетной записи Microsoft. Итак, первое, что вам нужно сделать, это перейти на https://account.live.com/password/reset.
Затем выберите Я забыл свой пароль и нажмите Далее.
Введите свой адрес электронной почты, затем введите появившийся код капчи.
Выберите предпочтительный метод доставки кода, затем щелкните Отправить код.
После получения кода введите его и нажмите Далее, чтобы восстановить свою учетную запись.
Что делать, если вам недоступен ни один из вышеперечисленных вариантов?
Что ж, следующим лучшим вариантом будет выполнить пользовательскую установку Windows, создать новую учетную запись и пароль, который может запомнить . Приступите к восстановлению личных файлов из папки Windows.old и переустановите приложения и драйверы. Это утомительно, но это лучший вариант. Вот как это сделать:
- Загрузитесь с установочного носителя Windows
- Выберите язык, время и метод клавиатуры, затем нажмите «Далее»
- Нажмите «Установить сейчас»
- Подождите, пока начнется установка
- Примите условия лицензии и нажмите «Далее»
- Щелкните Custom
- Выберите основной раздел, затем щелкните Next
Вы получите следующее предупреждение: Выбранный раздел может содержать файлы из предыдущей установки Windows.Если это так, эти файлы и папки будут перемещены в папку с именем Windows.old. Вы сможете получить доступ к информации в Windows.old, но не сможете использовать предыдущую версию Windows. Щелкните OK и подождите, пока Windows установится.
После завершения установки вы можете просмотреть корень системного диска и восстановить свои личные файлы из папки Windows.old.
При подготовке этой статьи я заметил, что старые функции, такие как создание диска для сброса пароля, похоже, больше не работают в Windows 10 или Windows 8x.Если вы используете более старую версию Windows, такую как Windows 7, и у вас нет необходимости восстанавливать пароль, сейчас самое подходящее время для его создания.
Способы предотвращения потери вашего пароля
Я также должен упомянуть эти способы, чтобы избежать этой ситуации, — это создать кодовую фразу, которую вы можете запомнить для своей учетной записи Microsoft. После настройки вы можете использовать простой четырехзначный PIN-код вместо пароля. Подробнее об этом читайте в одной из следующих статей.
Также вы можете настроить Windows на автоматический вход в систему.По очевидным причинам безопасности это не рекомендуется делать, если вы используете компьютер совместно или находитесь в общественном месте. Но если вы живете один и знаете, что ваша ситуация в безопасности, это тоже вариант. Подробнее об этом читайте в одном из следующих руководств.
Как сбросить пароли учетной записи Windows 10
Пользователи Windows 10, которые забыли пароль учетной записи пользователя, больше не могут войти в эту учетную запись. Для сброса пароля предусмотрены определенные параметры в зависимости от типа учетной записи и других параметров, таких как рабочая учетная запись, управляемая ИТ-отделом, или домашняя учетная запись.
Windows 10 поддерживает два основных типа учетных записей: локальные учетные записи и учетные записи Microsoft. Локальные учетные записи существуют только на устройстве, учетные записи Microsoft — глобально.
Тип учетной записи определяет, возможно ли сбросить пароль учетной записи. Решение простое для учетных записей Microsoft, так как можно сбросить пароль учетной записи онлайн.
Сброс пароля учетной записи Microsoft Windows 10
Пользователи Windows 10 могут запустить сброс пароля на странице входа, выбрав «Я забыл свой пароль» на экране входа.
При этом загружается экран «Восстановить учетную запись» с вводом кода, а затем экран «Подтвердите свою личность» для ввода кода безопасности, отправленного на связанный адрес электронной почты или номер телефона.
Владельцы учетных записей Microsoft также могут сбрасывать пароли через Интернет. Просто посетите страницу восстановления учетной записи на https://account.live.com/ и следуйте инструкциям для этого.
Дополнительная информация доступна в этой поддержке учетной записи Microsoft. Мы опубликовали подробное руководство по сбросу пароля учетной записи Microsoft.
Сброс пароля локальной учетной записи
Microsoft реализовала один официальный способ сброса пароля локальной учетной записи в Windows 10 версии 1803. Этот метод не работает по умолчанию, так как он требует: вопросы безопасности.
Вот что вам нужно сделать:
- Используйте Windows-I, чтобы открыть приложение «Настройки».
- Перейдите в Учетные записи> Параметры входа.
- На открывшейся странице выберите раздел «Пароль».
- Выберите «обновить свои вопросы безопасности».
- Введите пароль учетной записи в открывшемся запросе.
- Добавьте три контрольных вопроса и ответы на локальную учетную запись на следующей странице.
- Выберите «Готово», чтобы завершить процесс.
Когда это будет решено, на экране входа для этой локальной учетной записи отобразится параметр сброса пароля. Просто ответьте на три вопроса безопасности, чтобы сбросить пароли учетных записей.
Microsoft отмечает, что другого способа сбросить пароль нет; пользователи должны перезагрузить компьютер и удалить все данные на нем, чтобы восстановить его (если у них нет доступа к другой учетной записи).
Есть и другой вариант, описанный профессором Робертом Макмилленом на YouTube.
Классическое переименование cmd.exe в utilman.exe больше не работает напрямую в новых версиях Windows.
Перед последним обновлением функций Windows 10, Windows 10 версии 1809, пользователи могли загрузиться в среду восстановления, заменить utilman.exe на cmd.exe и нажать кнопку «Простота доступа», чтобы открыть окно командной строки для изменить пароль пользователя.
В более новых версиях Windows требуются дополнительные действия.Вот весь процесс:
- Загрузите среду восстановления и устранения неполадок, например нажав «Восстановить компьютер» во время установки Windows, если вы загружаетесь с установочного носителя Windows.
- Выберите Устранение неполадок> Командная строка.
- Переключитесь на букву диска, на которой установлена Windows и находится в каталоге system32, например cd c: \ windows \ system32
- Тип переименуйте utilman.exe utilman.bak .
- Введите , скопируйте cmd.exe utilman.exe .
- Перезагрузите компьютер и на этот раз загрузитесь из Windows.
- Если вы используете Windows 10 версии 1803 или более ранней, нажмите кнопку «Специальные возможности», чтобы открыть окно командной строки.
- Если вы используете Windows 10 версии 1809 или более поздней версии, сначала сделайте следующее:
- Удерживая клавишу Shift на клавиатуре, нажмите кнопку питания, чтобы выбрать «Перезагрузка».
- После перезагрузки снова нажмите клавишу Shift и снова выберите «Перезагрузка» в меню «Питание», чтобы загрузиться в режим восстановления при загрузке.
- Выберите «Устранение неполадок»> «Дополнительные параметры»> «Параметры запуска»> «Перезагрузка».
- Когда после перезапуска появится экран «Параметры запуска», выберите 8) Отключить ранний запуск защиты от вредоносных программ.
- Нажмите кнопку «Специальные возможности» при следующем запуске на экране входа в систему, чтобы открыть окно командной строки.
- Введите net user, чтобы отобразить имена всех учетных записей пользователей.
- Используйте команду net user [имя пользователя] [пароль], чтобы изменить пароль учетной записи, e.грамм. net user martin qwerty123456 , чтобы изменить пароль пользователя martin на qwerty123456.
Ознакомьтесь с нашим подробным руководством по команде пользователя Windows net здесь.
Сводка
Название статьи
Как сбросить пароли учетных записей Windows 10
Описание
Узнайте, как сбросить пароль учетной записи Microsoft или пароль локальной учетной записи на машинах под управлением операционной системы Microsoft Windows 10.
Автор
Мартин Бринкманн
Издатель
Ghacks Technology News
Logo
Реклама
Как сбросить пароль Windows 10, если вы его забыли
Узнайте, как сбросить пароль Windows 10, независимо от того, используете ли вы учетную запись Microsoft или локальную учетную запись.
Изображение: Рая Христова, Getty Images / iStockphoto
Ой-ой, вы забыли свой пароль Windows 10. Возможно, вы недавно его изменили и не можете вспомнить новый пароль. Возможно, вы ввели правильный пароль, но Windows просто не купила его. Windows 10 предлагает другие методы входа в систему, такие как PIN-код и графический пароль, хотя даже если вы можете войти в систему с помощью своего PIN-кода или изображения, вам все равно понадобится рабочий пароль, что означает, что вам нужно сбросить его, если вы его забудете. .
Но процесс отличается в зависимости от того, используете ли вы учетную запись Microsoft или локальную учетную запись. Вы можете сбросить пароль для учетной записи Microsoft на экране входа в Windows 10 или на веб-странице своей учетной записи Microsoft — вариант, который Microsoft уже давно предлагает. Для сброса пароля для локальной учетной записи изначально требовался диск для сброса пароля, который вам нужно было бы настроить на USB-накопителе, но с обновлением Windows 10 April 2018 Update вы можете сбросить локальный пароль, предварительно создав определенные вопросы безопасности и ответы.Давайте рассмотрим оба варианта.
СМ.: Политика управления паролями (Tech Pro Research)
Как сбросить пароль для вашей учетной записи Microsoft
На экране входа в Windows 10 щелкните ссылку «Я забыл свой пароль» (, рисунок A, ).
Рисунок A
На экране восстановления учетной записи введите адрес электронной почты для своей учетной записи Microsoft, если он еще не отображается, а затем введите символы CAPTCHA, которые вы видите на экране.Нажмите Далее ( Рисунок B ).
Рисунок B
На экране «Подтверждение личности» выберите способ получения кода, подтверждающего вашу личность. Вы можете выбрать получение его по электронной почте на свой основной адрес или по тексту на свой мобильный телефон, оба из которых вы должны были настроить при создании учетной записи Microsoft. Выберите желаемый вариант и нажмите кнопку «Отправить код» (, рис. C, ).
Рисунок C
Проверьте свою электронную почту или мобильный телефон, чтобы узнать код.На следующем экране введите этот код. Нажмите кнопку «Далее. На следующем экране «Сброс пароля» введите новый пароль для своей учетной записи Microsoft. Нажмите Далее ( Рисунок D ).
Рисунок D
Следующий экран сообщает вам, что ваш пароль был успешно изменен. Нажмите кнопку «Далее. Вы вернетесь к экрану входа в Windows 10, где вы можете ввести новый пароль для входа в систему (, рис. E, ).
Рисунок E
Вы также можете сбросить пароль своей учетной записи Microsoft с веб-сайта Microsoft, что удобно, если у вас нет доступа к устройству с Windows 10 или вам нужно войти в свою учетную запись в Интернете.Перейдите на сайт учетной записи Microsoft. Нажмите кнопку «Войти». В окне входа введите свой адрес электронной почты. Нажмите кнопку «Далее. В окне пароля щелкните ссылку «Забыли пароль?». В окне восстановления учетной записи введите символы CAPTCHA, которые вы видите. Нажмите кнопку «Далее.
Теперь вы можете выбрать вариант получения кода по электронной почте или текстовым сообщением, но мы воспользуемся другим подходом. Допустим, ваша электронная почта недоступна или цифры в номере вашего мобильного телефона неверны.Вместо этого выберите вариант «У меня их нет» (, рис. F, ).
Рисунок F
На экране «Восстановление учетной записи» введите другой адрес электронной почты, который вы используете. Нажмите кнопку «Далее. Проверьте свой адрес электронной почты на наличие этого кода и введите его в следующее поле. Щелкните Подтвердить. Теперь Microsoft пытается подтвердить вашу личность. На экране восстановления учетной записи введите запрашиваемую контактную информацию. Нажмите кнопку «Далее. На следующем экране введите любые предыдущие пароли, которые вы использовали для этой учетной записи, а затем ответьте на другие вопросы.Нажмите кнопку «Далее. На следующем экране введите адреса электронной почты всех контактов, которым вы отправляли сообщения. Нажмите кнопку «Далее. Теперь Microsoft отправит сообщение на ваш альтернативный адрес электронной почты, чтобы вы знали, предоставили ли вы достаточно информации для подтверждения вашей личности. Если это так, это электронное письмо будет содержать ссылку, по которой вы можете щелкнуть, чтобы сбросить пароль ( Рисунок G ).
Рисунок G
Как сбросить пароль для локальной учетной записи
Допустим, вы используете локальную учетную запись на одном из компьютеров с Windows 10 и хотите быть уверены, что сможете сбросить ее, если когда-нибудь забудете ее.Войдите в Windows. Открыть настройки. Выберите «Учетные записи» и щелкните параметр «Параметры входа». На экране «Параметры входа» щелкните ссылку «Обновить вопросы безопасности» (, рис. H, ).
Рисунок H
Введите свой пароль. Выберите по три контрольных вопроса из каждого поля и введите ответы на каждый из них. Нажмите Готово (, рис. I ).
Рисунок I
В какой-то момент в будущем вы забудете свой локальный пароль.На экране входа в Windows 10 введите пароль, который, по вашему мнению, является вашим. Если это не так, Windows отображает ссылку на сброс пароля. Щелкните эту ссылку. Введите ответ на каждый из трех контрольных вопросов. Нажмите «Отправить» после третьего ответа (, рис. J ).
Рисунок J
Создайте и подтвердите новый пароль.
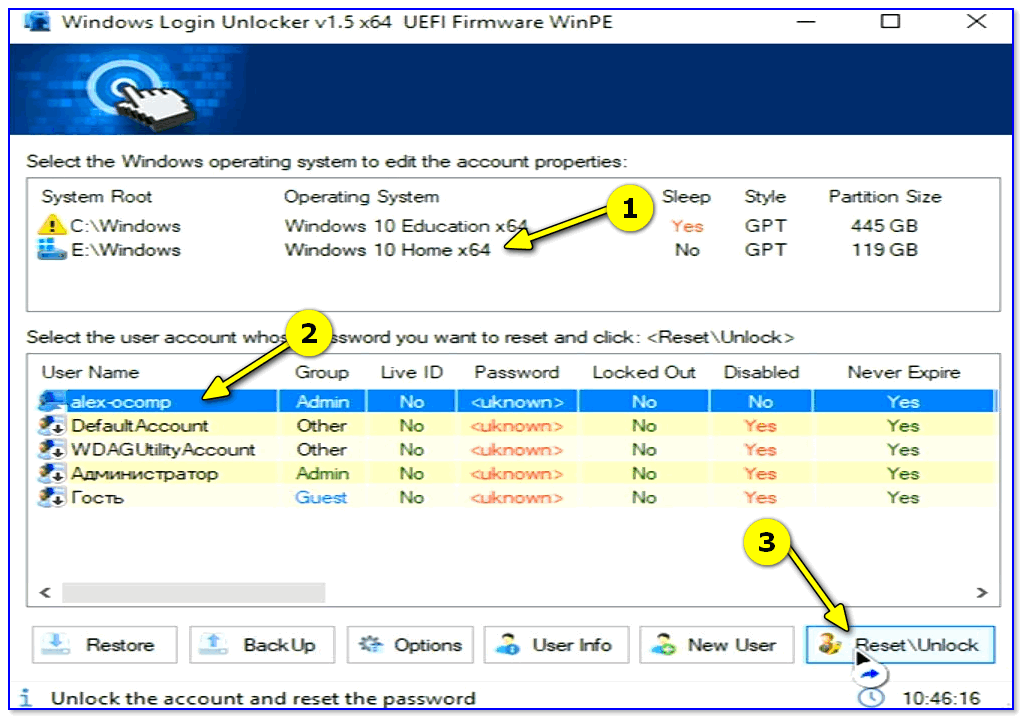 Чтобы просмотреть имя устройства, щелкните правой кнопкой мыши кнопку Пуск на панели задач, выберите пункт система, andscroll в разделе спецификации устройства. Если имя устройства совпадает с именем учетной записи, вы можете создать новую учетную запись администратора, войти в систему как администратор, а затем переименовать свой компьютер (при просмотре имени устройства можно также переименовать устройство).
Чтобы просмотреть имя устройства, щелкните правой кнопкой мыши кнопку Пуск на панели задач, выберите пункт система, andscroll в разделе спецификации устройства. Если имя устройства совпадает с именем учетной записи, вы можете создать новую учетную запись администратора, войти в систему как администратор, а затем переименовать свой компьютер (при просмотре имени устройства можно также переименовать устройство).
 Создавать новый диск не нужно.
Создавать новый диск не нужно. Множество функций безопасности, поддержка P2P и стримов Сервис NordVPN
Множество функций безопасности, поддержка P2P и стримов Сервис NordVPN