Как сделать постоянный ip: Настройка статического IP-адреса для ПК
IP-адреса: динамика против статики
116584
26.06.2017
Поделиться
Класснуть
Поделиться
Твитнуть
IP-адрес (internet protocol address) в широком понимании – адрес определенного узла сети, основанной на протоколе IP. Если говорить проще, то каждый компьютер или устройство, подключаемое к интернету, получает уникальный IP-адрес, и выглядит он как набор из четырех чисел от 0 до 255 – между ними ставятся точки. Это так называемый «внешний» IP-адрес, то есть тот, при помощи которого вы получаете доступ к Интернету. Узнать IP можно на специализированных сайтах – например, у нас https://2ip.ru/).
Помимо внешнего IP-адреса существует еще и такое понятие, как локальный IP, то есть адрес внутри сети определенного провайдера. Дело в том, что в мире существует дефицит внешних IP-адресов, и провайдеры часто дают один и тот же IP-адрес нескольким клиентам. Но при этом внутри сети самого провайдера каждый компьютер получает особый локальный IP, не используемый для выхода в глобальную паутину.
Внешний IP-адрес бывает статическим, то есть постоянным, и динамическим – меняющимся при каждом переподключении к Сети, перезагрузке роутера и так далее. Многие пользователи, заметив, что их IP-адрес изменился, начинают задаваться вопросами: все ли в порядке, не был ли взломан их компьютер и так далее. Сейчас мы попытаемся разобраться, в чем преимущества и недостатки динамических и статических IP и как получить тот тип адреса, который вам нужен.
Почему IP меняется?
Некоторые провайдеры вполне официально предоставляют динамические IP-адреса. Дело в том, что количество уникальных IP-адресов, доступных провайдеру, может быть меньше числа его клиентов. Но так как зачастую не все пользователи одновременно подключаются к Интернету, иногда провайдеры действуют следующим образом: при подключении пользователю дается один из свободных на эту минуту IP-адресов, а по завершении сеанса доступа этот IP возвращается в список доступных для абонентов. Впрочем, в наше время это уже не столь актуально, т.к. большинство людей используют роутеры, и они включены 24 часа в сутки.
Впрочем, в наше время это уже не столь актуально, т.к. большинство людей используют роутеры, и они включены 24 часа в сутки.
Динамические и статические IP-адреса: преимущества и недостатки
Принято считать, что динамические IP-адреса куда безопаснее для начинающих пользователей. Например, если кто-нибудь примется взламывать ваш сетевой узел для получения доступа к компьютеру, после такой элементарной процедуры, как перезагрузка роутера, злоумышленник будет вынужден заново узнавать ваш IP-адрес и заниматься взломом фактически с нуля.
Иногда постоянная смена IP-адреса бывает полезна для работы. Например, если вы занимаетесь SMM, скрытым пиаром или другой деятельностью, связанной с общением на сайтах под разными именами, то это будет выглядеть подозрительно и неправдоподобно при одинаковом IP-адресе. Динамическая смена IP придется вам очень кстати.
В некоторых случаях на форумах и конференциях может применяться так называемый «бан», то есть запрет доступа для определенного участника. Иногда применяется и более жесткое ограничение – блокировка определенного IP. Если вы попали под такие санкции, то динамическая смена IP-адреса позволит беспрепятственно читать информацию на полюбившемся ресурсе и даже зарегистрироваться там под новым именем, чтобы продолжить общение. Случаи, когда блокируются все IP определенного провайдера, крайне редки.
Также динамический IP удобен в тех случаях, когда вы работаете с бесплатными файлообменниками. Зачастую на них вводятся ограничения – например, можно скачать не больше 1 файла за 3-6 часов с одного IP. После скачивания первого документа вам достаточно будет перезагрузить роутер, и вы сможете тут же приступить к скачиванию второго.
Статический IP-адрес лишен этих достоинств, но обладает другими. Например, при авторизации на сайтах интернет-банков и в других ресурсах, требующих максимальной защиты информации, существует возможность привязки логина (учетной записи) к определенному IP. И если даже сторонние лица узнают ваш пароль, они вряд ли смогут получить доступ к секретным данным, поскольку это будет возможно исключительно с вашего IP. Но нужно учитывать, что при смене провайдера вы потеряете этот IP-адрес. Также вы не сможете получить доступ к своей учетной записи на сайте, находясь в другом месте.
И если даже сторонние лица узнают ваш пароль, они вряд ли смогут получить доступ к секретным данным, поскольку это будет возможно исключительно с вашего IP. Но нужно учитывать, что при смене провайдера вы потеряете этот IP-адрес. Также вы не сможете получить доступ к своей учетной записи на сайте, находясь в другом месте.
Иногда возникает необходимость получить доступ к домашнему или какому-либо другому компьютеру удаленно – для этого применяется специальное программное обеспечение: например, TeamViewer или Remote Administrator. При помощи такого «софта», зная IP-адрес и специальный пароль, можно будет работать с компьютером удаленно, видеть рабочий стол и все содержимое. Главное, чтобы программа была установлена на обоих компьютерах, включая тот, к которому нужно получить доступ. Но это возможно только в том случае, если компьютеру присвоен заранее известный статический IP. В случае с динамическим IP-адресом даже элементарный разрыв соединения приведет к тому, что получить удаленный доступ станет невозможно.
Также статический IP необходим, если вы хотите держать на собственном компьютере игровой сервер или быть хостером для своего сайта. В этом случае, разумеется, IP должен быть постоянным, иначе пользователи будут постоянно терять доступ к вашему ресурсу.
Как изменить динамический IP на статический и наоборот
Если ваш провайдер предоставляет статический IP-адрес, а вы по каким-либо причинам хотите изменить его или скрыть – это не проблема. Можно воспользоваться специальной утилитой для браузера (https://2ip.ru/article/browserplugins) или анонимайзером (https://2ip.io/anonim/), позволяющим получить другой IP-адрес в любую секунду. Так вы, например, зайдете на сайт, где заблокировали ваш IP. Как вариант – в свойствах сетевого подключения открыть настройки протокола TCP/IP версии 4/6 (смотря какую вы используете) и поставить галочку напротив пункта «Получить IP-адрес автоматически». В таком случае при каждом новом подключении к Сети ваш узел будет получать новый же адрес.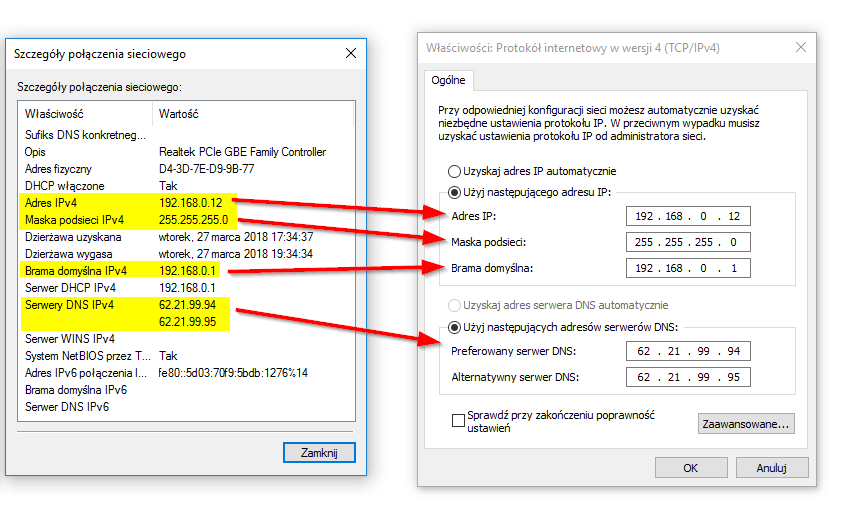
Если, напротив, вам нужен статический IP-адрес, а провайдер предоставляет динамический, можно решить и эту проблему. Необходимо зайти в настройки вашего сетевого подключения, поставить галочку напротив «Использовать следующий IP-адрес» и вручную прописать определенный IP. Разумеется, он должен относиться к пулу адресов, доступных именно вашему провайдеру. Если адрес уже кем-то занят – нужно будет изменить IP, пока вы не найдете свободный.
В некоторых случаях проще воспользоваться сервисом DynDNS (https://www.noip.com). Он позволяет получить субдомен и привязать его к определенному сетевому устройству, в том числе вашему компьютеру, не имеющему постоянного адреса. Это даст возможность попасть на ваш FTP-сервер, сайт или другой ресурс извне в любую секунду, так как даже при динамической смене реального IP-адреса благодаря сервису будет сохранен постоянный адрес для доступа.
Поделиться
Класснуть
Поделиться
Твитнуть
Please enable JavaScript to view the comments powered by Disqus.
Как назначить статический ip-адрес в Windows 7,8,10,XP,Vista
Когда вы организовываете домашнюю сеть зачастую компьютеру нужно назначить ip-адрес вручную. Сегодня опишем как назначить статический ip-адрес в операционных системах Windows 7, 8 и 10.
Дополнение: если у вас есть роутер, то ему назначен ip адрес (тот который предоставил вам провайдер), а он уже присваивает другие ip всем устройствам в сети. То есть, если к сети интернет вы подключены через роутер, то поменяв ip адрес на компьютере – он изменится только для устройств в вашей сети, а для других пользователей за приделами вашей квартиры – он будет тем же.
Windows 7, Windows 8.x, Windows 10
Чтобы назначить компьютеру ip -адрес вручную:
1. Откройте “Центр управления сетями и общим доступом”: один из способов – в строке поиска или в меню “Выполнить” (выполнить вызывается клавишами Win+r) введите команду control.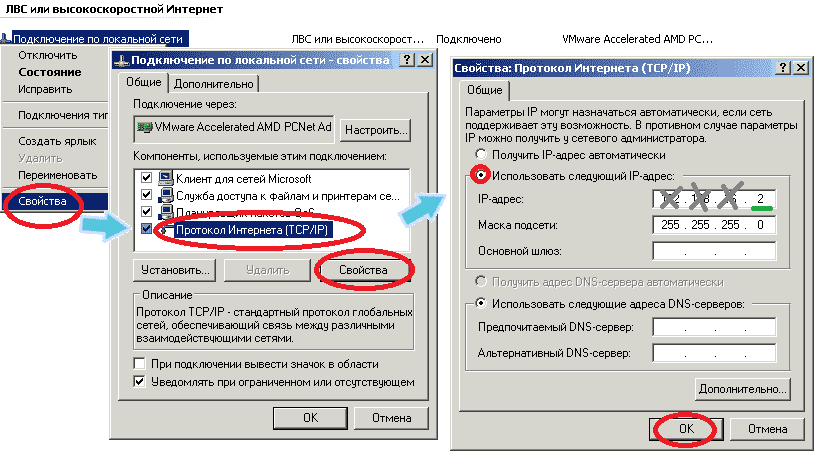 exe /name Microsoft.NetworkAndSharingCenter и нажмите клавишу Enter.
exe /name Microsoft.NetworkAndSharingCenter и нажмите клавишу Enter.
2. После открытия “Центра управления сетями и общим доступом” – с левой стороны выберите Изменение параметров адаптера
3. Нажмите на сетевой адаптер для которого вы хотите задать ip адрес (в нашем случае “Подключение по локальной сети”) правой кнопкой мыши и выберите “Свойства”.
4. В открывшемся окне нажмите на Протокол Интернета версии 4 (TCP/IPv4) и на Свойства.
5. Поставьте флажок в поле Использовать следующий IP- адрес и введите ip адрес, маску подсети и основной шлюз, которые соответствуют вашей создаваемой сети.
Поставьте флажок в поле “Подтвердить параметры при выходе” и нажмите OK.
6. Windows проверит сеть на наличие ошибок и если все в порядке напишет – Модуль устранения неполадок не выявил проблему. Нажмите на “Закрыть”.
7. Теперь, можете проверить настройки сети: зайдите в командную строку и введите команду IPCONFIG, вы увидите настройки вашего сетевого адаптера.
Windows Vista
Изменение IP-адреса в Windows Vista:
1. Зайдите в Пуск, нажмите на “Сеть” правой клавишей мыши и выберите Свойства.
2. В “Центре управления сетями …” нажмите на Управление сетевыми подключениями
3. На Подключение по локальной сети нажмите правой клавишей мыши и выберите Свойства.
4. В открывшемся окне нажмите на Протокол Интернета версии 4 (TCP/IPv4) и на Свойства.
5. Поставьте флажок в поле “Использовать следующий IP- адрес” и введите ip адрес, маску подсети и основной шлюз, которые соответствуют вашей создаваемой сети, нажмите OK.
6. Закройте следующее окно. Теперь можно проверить настройки сети: зайдите в командную строку и введите команду IPCONFIG, вы увидите настройки вашего сетевого адаптера
Windows XP
1. Откройте “Пуск”=> Настройка => Сетевые подключения или Пуск => Панель управления => Сетевые подключения => на “Подключение по локальной сети” нажмите правой кнопкой мыши, выберите “Свойства”.
2. Дальше как и в других операционных системах, сначала выделяем Протокол интернета (TCP/IP) и нажимаем Свойства. Теперь выбираем Использовать следующий IP- адрес и вводим ip адрес, маску подсети и основной шлюз, которые соответствуют вашей создаваемой сети, нажмите OK
3. Нажимаем кругом ОК, закрываем окна, и проверяем настройки сети. Заходим в Пуск => Выполнить => вводим ipconfig => нажимаем Enter
Всё, мы рассмотрели как в каждой операционной системе назначить статический ip-адрес. Если есть дополнения – пишите комментарии! Удачи Вам 🙂
Читайте также:
D-Link
Вопрос: Как настроить соединение роутера с провайдером в режиме PPTP/L2TP + Динамический (Статический) IP (DIR-300NRU, DIR-320NRU, DIR-615/K1 — прошивка 1.4.x )
Ответ:
Первый способ – с помощью мастера настройки.
Подключитесь к web-интерфейсу и нажмите Click’n’Connect.
Нажмите «Далее»
В следующем окне также нажмите «Далее»
Выберите тип соединения – PPTP/L2TP + Динамический (Статический) IP, в зависимости от предоставленной провайдером информации.
Пример для случая с соединением типа PPTP + Динамический IP
В следующем окне нажмите «Далее»
Введите данные, указанные в договоре с провайдером и нажмите «Далее»
Далее нажмите «Применить»
Пример для случая с соединением типа PPTP + Статический IP
Введите данные, указанные в договоре с провайдером и нажмите «Далее»
В следующем окне Вы можете указать адреса локальных ресурсов провайдера (если необходимо).
Затем нажмите «Далее».
Введите данные, указанные в договоре с провайдером и нажмите «Далее»
В следующем окне нажмите «Применить».
В разделе «Результат» отображается состояние WAN-соединения и возможные причины неполадок. Для повторной проверки состояния соединения ведите IP-адрес или имя какого-либо узла в поле «Адрес» или оставьте значение по умолчанию (ya.ru), а затем нажмите кнопку «Перепроверить».
В случае успешной установки соединения появится следующее окно:
Нажмите «Далее», чтобы продолжить или кнопку «Назад», чтобы задать другие настройки.
Откроется окно настройки беспроводного соединения. Задайте название Вашей сети (SSID) и пароль (Ключ шифрования PSK). Затем нажмите «Далее». Если настройка беспроводной сети не требуется – нажмите «Пропустить шаг».
Далее Вам будет предложено настроить IPTV. Если Ваш провайдер предоставляет данную услугу, то выберите порт, который будет использоваться для подключения ТВ-приставки и нажмите «Далее». Если данная услуга не используется – нажмите «Пропустить шаг».
Далее нажмите «Сохранить»
На этом настройка завершена.
Второй способ – вручную.
Подключитесь к web-интерфейсу устройства и нажмите на кнопку «Расширенные настройки»
В открывшемся окне выберите «WAN» в разделе «Сеть».
В следующем окне нажмите «Добавить»
Откроются настройки соединения:
Выберите тип соединения – PPTP/L2TP + Динамический (Статический) IP, в зависимости от предоставленной провайдером информации и нажмите кнопку
Пример для случая с типом соединения PPTP + Динамический IP
В поле VPN введите имя пользователя, пароль и адрес VPN-сервера, указанные в договоре. Затем нажмите «Сохранить». Если ввод пароля не требуется – поставьте галочку «Без авторизации».
Затем нажмите «Сохранить». Если ввод пароля не требуется – поставьте галочку «Без авторизации».
Далее нажмите «Система», «Сохранить»
Пример для случая с типом подключения PPTP + Статический IP
Ниже введите данные, предоставленные провайдером. Затем нажмите «Сохранить».
Если ввод пароля не требуется – поставьте галочку «Без авторизации».
Нажмите «Система», «Сохранить».
На этом настройка завершена.
Настройка частных IP-адресов для виртуальных машин — портал Azure
-
- Чтение занимает 3 мин
В этой статье
Виртуальной машине автоматически назначается частный IP-адрес из указанного диапазона в зависимости от подсети, в которой развернута виртуальная машина.A virtual machine (VM) is automatically assigned a private IP address from a range that you specify, based on the subnet in which the VM is deployed. Виртуальная машина оставляет адрес до тех пор, пока виртуальная машина не будет удалена.The VM retains the address until the VM is deleted. Azure динамически назначает следующий доступный частный IP-адрес из подсети, в которой создается виртуальная машина.Azure dynamically assigns the next available private IP address from the subnet you create a VM in. Если вам нужен конкретный IP-адрес из подсети, назначенной виртуальной машине, назначьте статический IP-адрес.If you want a specific IP address from the subnet assigned to the VM, assign a static IP address.
СценарийScenario
Чтобы лучше продемонстрировать, как настроить статический IP-адрес для виртуальной машины, в этом документе используется следующий сценарий:To better illustrate how to configure a static IP address for a VM, this document uses this scenario:
В этом сценарии вы создадите виртуальную машину с именем DNS01 в интерфейсной подсети, а затем установите для нее статический IP-адрес 192.168.1.101.In this scenario, you create a VM named DNS01 in the FrontEnd subnet, and then set it to use a static IP address of 192.168.1.101.
В следующих примерах действий предполагается, что простая среда уже создана.The following sample steps expect a simple environment to already be created. Если вы хотите выполнить шаги по мере их отображения в этом документе, сначала Создайте виртуальную сеть.If you want to run the steps as they’re displayed in this document, first create a virtual network. Тем не менее, на шаге 3 Используйте следующие значения:However, in step 3, use these values instead:
| ПараметрSetting | ЗначениеValue |
|---|---|
| ИмяName | TestVNetTestVNet |
| Пространство адресовAddress space | 192.168.0.0/16192.168.0.0/16 |
| Группа ресурсовResource group | TestRG (при необходимости выберите создать новый , чтобы создать его)TestRG (if necessary, select Create new to create it) |
| Имя подсетиSubnet — Name | FrontEndFrontEnd |
| Диапазон адреса подсетиSubnet — Address range | 192.168.1.0/24192.168.1.0/24 |
Создание виртуальной машины для тестирования статических частных IP-адресовCreate a VM for testing static private IP addresses
При создании виртуальной машины в режиме развертывания диспетчер ресурсов нельзя задать статический частный IP-адрес с помощью портал Azure.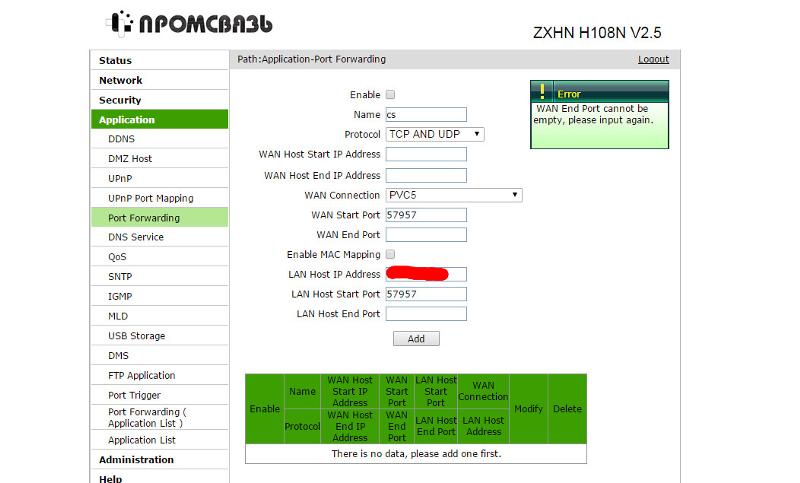 When you create a VM in Resource Manager deployment mode, you can’t set a static private IP address using the Azure portal. Вместо этого сначала создайте виртуальную машину.Instead, you create the VM first. Затем его частный IP-адрес можно задать как статический.Then you can set its private IP to be static.
When you create a VM in Resource Manager deployment mode, you can’t set a static private IP address using the Azure portal. Вместо этого сначала создайте виртуальную машину.Instead, you create the VM first. Затем его частный IP-адрес можно задать как статический.Then you can set its private IP to be static.
Чтобы создать виртуальную машину с именем DNS01 в интерфейсной подсети виртуальной сети с именем TestVNet, выполните следующие действия.To create a VM named DNS01 in the FrontEnd subnet of a virtual network named TestVNet, follow these steps:
В меню на портале Azure выберите Создать ресурс.From the Azure portal menu, select Create a resource.
Выберите среда вычислений > Виртуальная машина.Select Compute > Virtual machine.
В разделе Основные сведения укажите значения для элементов, как описано в следующей таблице.In Basics, specify values for items as described in the following table. Затем выберите Далее : диски , а затем — Далее : сеть.Then select Next : Disks and then Next : Networking.
ЭлементItem ЗначениеValue ПодпискаSubscription Текущая подпискаYour current subscription Группа ресурсовResource group TestRG (выбор из раскрывающегося списка)TestRG (select from dropdown list) Имя виртуальной машиныVirtual machine name DNS01DNS01 РегионRegion Восточная часть США (США)(US) East US ИзображениеImage Windows Server 2019 DatacenterWindows Server 2019 Datacenter РазмерSize Размер виртуальной машины B1ls, предложение StandardVM Size of B1ls, Offering of Standard Имя пользователяUsername Имя пользователя учетной записи администратораThe user name of your administrator account ПарольPassword Пароль для имени пользователя учетной записи администратораThe password for your administrator account’s user name Подтверждение пароляConfirm password Пароль еще разThe password again В разделе Сетевые подключения укажите значения для элементов, как описано в следующей таблице, а затем нажмите кнопку Далее.
 In Networking, specify values for items as described in the following table, and then select Next.
In Networking, specify values for items as described in the following table, and then select Next.ЭлементItem ЗначениеValue Виртуальная сетьVirtual network TestVNetTestVNet ПодсетьSubnet FrontEndFrontEnd В разделе Управление учетная запись хранения диагностики выберите внетстораже.In Management, under Diagnostics storage account, choose vnetstorage. Если эта учетная запись хранения не отображается в списке, выберите создать, укажите имя внетстораже и нажмите кнопку ОК.If that storage account doesn’t appear in the list, select Create new, specify a Name of vnetstorage, and select OK. Наконец, выберите проверить + создать.Finally, select Review + create.
На странице Просмотр и создание просмотрите Общие сведения и нажмите кнопку создать.In Review + create, review the overview information, and then select Create.
После создания виртуальной машины появляется следующее сообщение.The following message appears once the VM is created.
Получение сведений частного IP-адреса для виртуальной машиныRetrieve private IP address information for a VM
Чтобы просмотреть сведения о частном IP-адресе для новой виртуальной машины, сделайте следующее:To view the private IP address information for your new VM:
Перейдите в портал Azure , чтобы найти виртуальную машину.
 Go to the Azure portal to find your VM. Найдите и щелкните Виртуальные машины.Search for and select Virtual machines.
Go to the Azure portal to find your VM. Найдите и щелкните Виртуальные машины.Search for and select Virtual machines.Выберите имя новой виртуальной машины (DNS01).Select the name of your new VM (DNS01).
Выберите сеть и выберите в списке единственный сетевой интерфейс.Choose Networking, and select the sole network interface listed.
Выберите IP- конфигурации и выберите IP-конфигурацию, указанную в таблице.Choose IP configurations, and select the IP configuration listed in the table.
В параметрах частного IP-адреса в виртуальной сети или подсети TestVNet/переднего плана запишите значение назначения (dynamic или static) и IP-адрес.In Private IP address settings, under the TestVNet/FrontEnd virtual network/subnet, note the Assignment value (Dynamic or Static) and the IP address.
Добавление статического частного IP-адреса для существующей виртуальной машиныAdd a static private IP address to an existing VM
Чтобы добавить статический частный IP-адрес в новую виртуальную машину, выполните следующие действия.To add a static private IP address to your new VM:
На странице IP-конфигурация установите для частного IP-адреса значение статический.In the IP configuration page, set the assignment for your private IP address to Static.
Измените свой частный IP-адрес на 192.168.1.101 и нажмите кнопку сохранить.Change your private IP address to 192.168.1.101, and then select Save.

Примечание
Если после выбора параметра сохранить для назначения по-прежнему задано значение динамический, введенный IP-адрес уже используется.If you notice after selecting Save that the assignment is still set to Dynamic, the IP address you typed is already in use. Попробуйте использовать другой IP-адрес.Try another IP address.
Удаление статического частного IP-адреса виртуальной машиныRemove a static private IP address from a VM
Чтобы удалить статический частный IP-адрес из виртуальной машины, выполните следующие действия.To remove the static private IP address from your VM:
На странице IP-конфигурация задайте динамическое назначение для частного IP-адреса, а затем нажмите кнопку сохранить.In the IP configuration page, set the assignment for your private IP address to Dynamic, and then select Save.
Настройка IP-адресов в операционной системеSet IP addresses within the operating system
В операционной системе виртуальной машины не следует статически назначать частный IP-адрес, НАЗНАЧЕННЫЙ виртуальной машине Azure.From within the operating system of a VM, you shouldn’t statically assign the private IP that’s assigned to the Azure VM. При необходимости выполните только статическое назначение частного IP-адреса, например при назначении множества IP-адресов виртуальным машинам.Only do static assignment of a private IP when it’s necessary, such as when assigning many IP addresses to VMs. Если вы вручную настроили частный IP-адрес в операционной системе, убедитесь, что он соответствует частному IP-адресу, назначенному сетевому интерфейсуAzure.If you manually set the private IP address within the operating system, make sure it matches the private IP address assigned to the Azure network interface. В противном случае подключение к виртуальной машине может быть потеряно.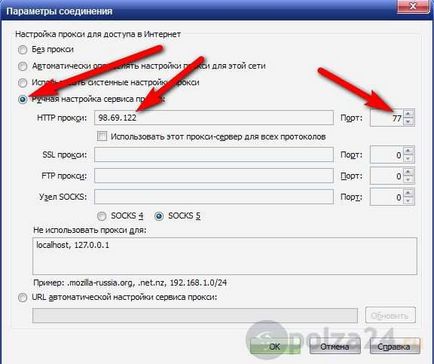 Otherwise, you can lose connectivity to the VM. Ознакомьтесь с дополнительными сведениями о параметрах частных IP-адресов.Learn more about private IP address settings.
Otherwise, you can lose connectivity to the VM. Ознакомьтесь с дополнительными сведениями о параметрах частных IP-адресов.Learn more about private IP address settings.
Кроме того, не следует вручную назначать общедоступный IP-адрес, назначенный виртуальной машине Azure в операционной системе виртуальной машины.Also, you should never manually assign the public IP address assigned to an Azure virtual machine within the virtual machine’s operating system.
Дальнейшие действияNext steps
Ознакомьтесь с дополнительными сведениями об управлении параметрами IP-адресов.Learn about managing IP address settings.
Простой способ сделать IP-адрес динамическим
Для обработки запросов в инфраструктуре Интернета используются различные виды IP-адресов. Все устройства, подключенные к Всемирной паутине, будь то сетевое МФУ или роутер, обладают собственным адресом. В зависимости от потребностей пользователя, определенные настройки этого адреса, позволят ему быть статическим либо динамическим. Если пользователь сторонник безопасного Интернета, то целесообразно сделать IP-адрес динамическим. Статический же адрес позволит с большей эффективностью использовать некоторые службы, к примеру, собственный сервер.
Что такое динамический IP адрес?
Если сказать кратко, то статический IP-адрес – это постоянный адрес, который раз и навсегда определяется пользователем в настройках устройства и не изменяется при перезагрузке, переподключении и т.д. Такой адрес не может быть присвоен еще какому-либо устройству, поскольку он уникален.
Соответственно характеристика динамического IP-адреса раскрывается в его названии, это будет меняющийся адрес. Для него установлено ограниченное время использования, после чего он меняется на другой. IP-адрес ноутбука или планшета как правило меняется при перезагрузке маршрутизатора сети.
Как сделать IP динамическим?
Продвинутых пользователей, предпочитающих безопасность работы в Интернете, интересует получение динамического IP-адреса.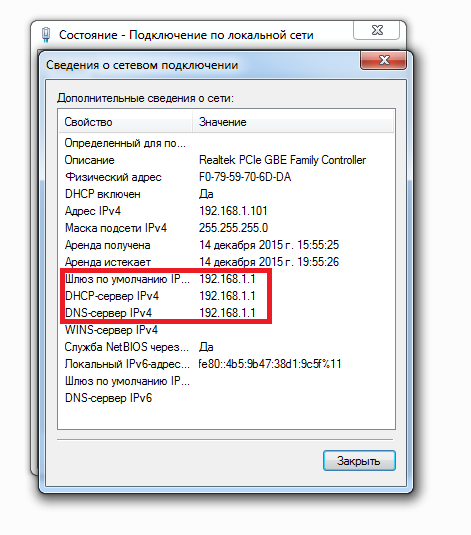 Компьютер с таким адресом достаточно трудно отследить в Интернете и соответственно недоброжелателям сложнее на него воздействовать. Подвергнув небольшой коррекции свое сетевое окружение, любой пользователь легко может сделать адрес устройства динамическим. Если установлена операционная система Windows начиная с Vista и до 7 с 10, то алгоритм действий будет таким:
Компьютер с таким адресом достаточно трудно отследить в Интернете и соответственно недоброжелателям сложнее на него воздействовать. Подвергнув небольшой коррекции свое сетевое окружение, любой пользователь легко может сделать адрес устройства динамическим. Если установлена операционная система Windows начиная с Vista и до 7 с 10, то алгоритм действий будет таким:
- Войти в «Центр управления сетями и общим доступом»;
- Затем в раздел «Изменение параметров адаптера»;
- Увидев свой адаптер кликнуть по нему правой кнопкой мыши и в контекстном меню выбрать строчку «Свойства»;
- Выбрать в открывшемся «Протокол Интернета версии 4» и затем кнопку «Свойства». Результатом будет окно следующего вида:
Если напротив строки «Получить IP-адрес автоматически» нет отметки, то следует ее туда поставить.
Другие способы установить динамический IP адрес
Получить динамический IP-адрес также можно и иным способом – использовать веб-прокси (в простонародье «анонимайзер») или VPN-сервер. В данном случае пользователю лучше выбрать для эксплуатации VPN-сервер, так как он более безопасен и надежен, нежели анонимайзер, и по желанию будет менять Ваш IP-адрес день ото дня.
Как узнать какой у вас тип ip с помощью сайта whoer.net ?
Если заглянуть на whoer.net в раздем «Мой IP», можно без труда установить, является ли Ваш IP-адрес динамическим. Попробуйте несколько раз переподключиться к Интернету и каждый раз после подключения заново проверить свой IP на whoer.net. Если адрес меняется каждый раз, то у вас динамический IP-адрес.
Получаем динамический ip на роутере
Настроить динамический адрес можно не только с помощью провайдера, но и самостоятельно.
Если дома вы используете роутер, то зайдите на страницу его администрирования (обычно это 192.168.0.1 или 192.168.1.1 с логином admin и паролем admin) и найдите раздел WAN Connection.
В разных моделях роутера данная настройка находится в разных местах.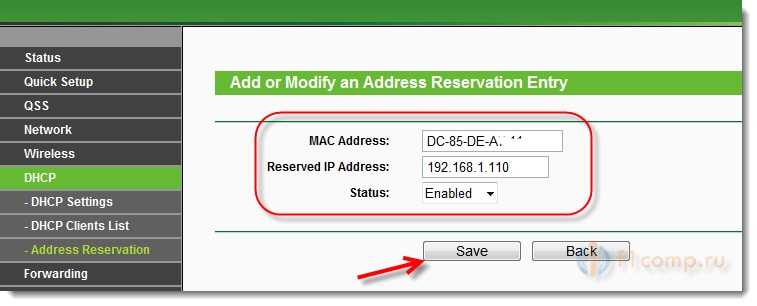 Рассмотрим несколько примеров.
Рассмотрим несколько примеров.
Динамический IP в роутерах TP Link
Динамический IP в роутерах ZyXEL
Другие настройки после изменения типа IP адреса можно не менять. Не забудьте проверить получение нового айпи на сайте whoer.net в раздел «Мой IP».
Как изменить статический IP на динамический в Windows?
В Windows 10 вы можете настроить сетевой адаптер на использование статического IP-адреса вручную или использовать автоматически назначенную конфигурацию с использованием локального сервера DHCP (Dynamic Host Configuration Protocol).
Хотя использование статического IP-адреса рекомендуется для устройств, которые предоставляют услуги пользователям сети, поскольку его конфигурация никогда не изменяется, может наступить время, когда вам больше не потребуется поддерживать эту конфигурацию, и динамически назначенная конфигурация сети будет более подходящей.
Если вы используете статический IP-адрес и вам нужно переключиться на динамическую конфигурацию, эту задачу можно выполнить несколькими способами, в том числе с помощью приложения «Настройки», панели управления, командной строки и даже PowerShell.
В этом руководстве вы узнаете шаги по удалению конфигурации статического IP-адреса для получения динамической конфигурации с сервера DHCP в Windows 10.
Как настроить динамический IP-адрес (DHCP) с помощью раздела Настроек
Чтобы настроить сетевой адаптер для запроса конфигурации DHCP вместо статического IP-адреса, выполните следующие действия:
- Откройте Настройки.
- Нажмите на Сеть и Интернет.
- Нажмите на Ethernet или Wi-Fi .
Важное замечание: Возможность редактировать настройки IP для адаптера Ethernet в приложении «Настройки» доступна начиная с Windows 10 версии 1903, обновления за апрель 2019 года и более поздних версий .
- Нажмите на сетевое соединение.
- В разделе «Настройки IP» нажмите кнопку «Изменить».

- Используйте раскрывающееся меню «Изменить настройки IP» и выберите параметр «Автоматически (DHCP)».
- Нажмите кнопку Сохранить.
После того, как вы выполните эти шаги, конфигурация сетевого стека будет сброшена, и ваше устройство запросит IP-адрес у DHCP-сервера (обычно вашего маршрутизатора).
Как настроить динамический IP-адрес (DHCP) с помощью командной строки
Чтобы переключиться со статической конфигурации TCP/IP на динамически назначенную конфигурацию с использованием DHCP с командной строкой, выполните следующие действия:
- Откройте Пуск.
- Найдите командную строку , щелкните правой кнопкой мыши верхний результат и выберите параметр « Запуск от имени администратора» .
- Введите следующую команду, чтобы записать имя сетевого адаптера, и нажмите Enter.
IPCONFIG
- Введите следующую команду для настройки сетевого адаптера для получения его конфигурации TCP/IP с использованием DHCP и нажмите Enter :
netsh interface ip set address "Ethernet0" dhcp
В команде обязательно измените «Ethernet0» на имя адаптера, который вы хотите настроить.
После выполнения действий сетевой адаптер перестанет использовать статический IP-адрес и автоматически получит конфигурацию с DHCP-сервера.
Как настроить динамический IP-адрес (DHCP) с помощью PowerShell
Чтобы удалить статические IP-адреса и адреса DNS для использования динамической конфигурации с помощью PowerShell, выполните следующие действия.
- Откройте Пуск .
- Найдите PowerShell , щелкните правой кнопкой мыши верхний результат и выберите параметр « Запуск от имени администратора» .
Введите следующую команду, чтобы записать номер «InterfaceIndex» для сетевого адаптера, и нажмите Enter:Get-NetIPConfiguration
- Введите следующую команду, чтобы разрешить сетевому адаптеру получать конфигурацию TCP / IP с использованием DHCP, и нажмите Enter :
Get-NetAdapter -Name Ethernet0 | Set-NetIPInterface -Dhcp Enabled
В команде обязательно измените «Ethernet0» на имя адаптера, который вы хотите настроить.

- Введите следующую команду, чтобы разрешить сетевому адаптеру получать конфигурацию DNS с использованием DHCP, и нажмите Enter :
Set-DnsClientServerAddress -InterfaceIndex 4 -ResetServerAddresses
В этой команде обязательно измените «4» для InterfaceIndex для адаптера, который вы хотите настроить.
После выполнения этих шагов IP-адреса и DNS-адреса будут сброшены с адаптера, и ваш компьютер получит новую динамическую конфигурацию от DHCP.
Как настроить динамический IP-адрес (DHCP) с помощью панели управления
Чтобы настроить сетевой адаптер для использования динамического IP-адреса с помощью панели управления, выполните следующие действия.
- Откройте панель управления.
- Нажмите на Сеть и Интернет.
- Нажмите на Центр управления сетями и общим доступом.
- На левой панели щелкните ссылку «Изменить настройки адаптера».
- Щелкните правой кнопкой мыши сетевой адаптер и выберите параметр «Свойства».
- Выберите вариант Интернет-протокола версии 4 (TCP/IPv4) .
- Нажмите кнопку Свойства.
- Выберите опцию Получить IP-адрес автоматически.
- Выберите опцию Получить следующий адрес DNS-сервера автоматически.
- Нажмите кнопку ОК .
После выполнения этих шагов статически назначенная конфигурация TCP / IP будет удалена, и устройство попытается автоматически запросить динамическую конфигурацию из сети.
Как получить IP-адрес. Статические IP-адреса и динамические IP-адреса. Основные особенности настройки DHCP-сервера и протокола DHCP.
Привет, посетитель сайта ZametkiNaPolyah.ru! Продолжаем изучать основы работы компьютерных сетей и протокол сетевого уровня IP, а если быть более точным, то его версию IPv4. На этот раз речь пойдет о динамической и статической конфигурации протокола IP и сопутствующих технологий на узлах компьютерной сети. Или, если хотите про динамические и статические IP-адреса, хотя таких в природе не бывает, есть способ получения узлом IP-адреса. В первом случае администратор сети прописывает на узле настройки своими собственными руками, а во втором случае администратор использует протокол DHCP, который позволяет автоматизировать этот однообразный процесс.
В первом случае администратор сети прописывает на узле настройки своими собственными руками, а во втором случае администратор использует протокол DHCP, который позволяет автоматизировать этот однообразный процесс.
fdgdfgdf
4.10.1 Введение
Содержание статьи:
Здесь мы поговорим о способах получения IP-адресов сетевыми устройствами, при этом неважно какое это устройство. Это может быть сервер или компьютер конечного пользователя, то есть конечный узел, либо это может быть транзитный узел или иначе маршрутизатор. И первые, и вторые могут быть настроены вручную или статически, либо с применением протокола DHCP или же динамически.
4.10.2 Способы настройки IP-адресов на узлах сети
Строго говоря, у нас есть два способа настройки протокола IP на узлах сети: статический и динамический, никаких динамических и статических IP-адресов нет, есть способ получения узлом IP-адреса. Сразу же стоит сказать, что «динамический IP-адрес» не означает частный или серый IP-адрес, а «статический IP-адрес» не означает белый или публичный IP-адрес. Это лишь способ, которым узел получает IP-адрес. По динамике можно выдавать как публичные, так и частные IP-адреса, ровным счетом, как и вручную можно задавать и те, и другие. Немного о достоинствах и недостатках этих двух способов:
- Статическая настройка IP. Обратите внимание, я не написал «статическая настройка IP-адреса», дело в том, что помимо IP-адреса вам, как минимум, придется настроить еще и маску подсети, чтобы узел понимал в какой сети он находится, если узлу нужен будет доступ в другие подсети, например, в Интернет, ему еще нужно будет указать IP-адрес шлюза по умолчанию (IP-адрес маршрутизатора, который знает как выйти в этот ваш Интернет), а также IP-адрес DNS-сервера, который будет преобразовывать доменные имена в IP-адреса и наоборот. Возможно, придется еще кое-что настроить и всё это придется делать руками. Основным преимуществом данного способа является то, что вы полностью контролируете настройки узла компьютерной сети (как вы настроили, так и будет работать).
 Основным недостатком является то, что всё придется делать руками, а это значит, что необходимо ваше присутствие для настройки и вы легко можете ошибиться, особенно, если узлов много.
Основным недостатком является то, что всё придется делать руками, а это значит, что необходимо ваше присутствие для настройки и вы легко можете ошибиться, особенно, если узлов много. - Динамическая настройка IP. Для динамической настройки узлов компьютерной сети используется протокол DHCP. Если ваш компьютер получает IP-адрес по динамике, это не означает, что при каждом новом подключение ваш узел будет получать новый IP-адрес, можно сделать так, чтобы узел получал всегда один и тот же IP, всё зависит от настроек. Сам протокол DHCP работает на прикладном уровне модели TCP/IP (OSI 7), а в качества транспорта использует UDP. DHCP имеет несколько режимов работы и позволяет удаленно конфигурировать узлы практически без участия сетевого администратора. Плюсы очевидны: DHCP позволяет быстро и просто задавать однотипные настройки узлам компьютерной сети без особого вмешательства. Минусы тоже есть: все-таки DHCP – это технология, требующая понимания и изучения, есть ряд атак на узлы, использующие DHCP, а также DHCP не имеет такой гибкости, как ручная настройка.
Если вы в процессе прочтения задались вопросом: когда и где использовать DHCP, а где нужно делать всё руками, то это очень хорошо, скорее всего, вы даже уже подошли к ответу. DHCP и динамическую настройку узлов стоит использовать на узлах конечных абонентов и пользователей: человек включил ноутбук, подключил к нему сетевой кабель и даже не подозревает, что его ноутбук что-то там настроил, всё произошло как бы само. То есть динамика хороша там, где есть множество конечных узлов с однотипными настройками.
Если же у вас есть какие-то важные узлы в виде серверов и транзитных маршрутизаторов, то их интерфейсы лучше настраивать руками так, как вам хочется или требуется, благо таких узлов не так много.
4.10.3 Статические IP-адреса или настройка статики
Начнем мы с более простого способа – со статических настроек узлов в IP сетях или, если уж так хочется, то со статических IP-адресов, рассматривать будем на трех примерах: компьютер с Windows 10 на борту, компьютер в эмуляторе Cisco Packet Tracer и интерфейс маршрутизатора Cisco.
4.10.3.1 Настройка статического и динамического (DHCP) IP-адреса в Windows 10
Настроить статический IP-адрес в Windows 10 довольно просто, для этого воспользуемся стандартным поиском в Windows и напишем туда «Параметры», показано на Рисунке ниже.
4.10.1 В поиске Windows пишем «Параметры
»
Далее у вас появится окно «Параметры Windows». В этом окне нас интересует вкладка «Сеть и Интернет».
4.10.2 Параметры Windows 10
Открыв эту вкладку перед вами появится меню сетевых настроек Windows, сейчас нас интересует пункт с названием «Настройка параметров адаптера».
4.10.4 Сетевые адаптеры и подключения в Windows 10
Теперь перед нами появилось окно со всеми сетевыми адаптерами, которые доступны для конфигурации, здесь собраны как логические адаптеры, которых нет в реальном мире, так и адаптеры реальные физические адаптеры, по-другому адаптеры можно назвать интерфейсами, интерфейсы-то нам и нужно настраивать (их еще можно создавать самому, но нам это сейчас не так важно).
Давайте для примера попробуем настроить статический IP-адрес на интерфейсе, который на Рисунке подписан «Ethernet 2». Для этого жмем на него правой кнопкой мыши и из контекстного меню выбираем пункт «Свойства».
4.10.5 Настраиваем сетевой интерфейс в Windows 10
Появится меню как на Рисунке ниже, в котором нужно найти пункт «IP версии 4 (TCP/IPv4)» и нажать на него два раза левой кнопкой мыши.
4.10.6 Свойства сетевого адаптера в Windows 10
Появится окно, в нем нужно выбрать настройки протокола IP.
4.10.7 Настройки статического и динамического IP-адреса в Windows 10
При этом обратите внимание: если чекбоксы стоят напротив надписей: «Получить IP-адрес автоматически» и «Получить адреса DNS-серверов автоматически», то эти настройки ваш интерфейс будет получать по DHCP от сервера или устройства выполняющего функции DHCP-сервера, то есть динамически. Если же если же чекбоксы будут в другом положении, то все настройки вам нужно вводить руками, то есть это статические настройки.
Если же если же чекбоксы будут в другом положении, то все настройки вам нужно вводить руками, то есть это статические настройки.
Собственно, ничего сложно в том, чтобы настроить статический и динамический IP-адрес в Windows нет. Точно также настраивается подключение к Интернету в Windows, вам лишь нужно уточнить у своего провайдера каким способом вы получаете IP-адрес и если по динамике, то выставить нужные настройки, а если по статике, то вам нужно будет уточнить ваш IP-адрес, маску подсети, IP-адрес основного шлюза или шлюза по умолчанию, а также IP-адреса DNS-серверов провайдера, а затем все это прописать в том же окне.
4.10.3.2 Настройка DHCP (динамического) и статического IP-адреса на ПК в Cisco Packet Tracer
Когда мы говорили о сетевом взаимодействие двух компьютеров, мы уже настраивали статические IP-адреса на ПК в Packet Tracer, сложного тут ничего нет, давайте вкратце повторим. Чтобы настроить ПК в Cisco Packet Tracer, нажмите на него два раза и в появившемся окне выберете вкладку Desktop. В левом верхнем углу будет иконка с надписью «IP Configuration». Появится окно с сетевыми настройками.
4.10.8 IP настройки на ПК в Cisco Packet Tracer
Здесь нам нужно выбрать DHCP или Static, и если вы выбрали Static, то нужно будет ввести все необходимые параметры. Давайте в качестве IP-адреса укажем 192.168.1.2, маску подсети зададим 255.255.255.0 и IP-адрес основного шлюза укажем как 192.168.1.12.
4.10.9 IP настройки на ПК в Cisco Packet Tracer
4.10.3.3 Настройка статического IP-адреса на интерфейсе роутера Cisco
Теперь добавим на нашу схему маршрутизатор Cisco и соединим его с ПК, маршрутизатор можете выбрать любой.
Обратите внимание, что линк сейчас горит красным, дело всё в том, что по умолчанию у роутеров все порты отключены административно и их нужно включать.
4.10.10 Добавляем маршрутизатор Cisco на схему и соединяем с ПК
Включим порт маршрутизатора, который «смотрит» в сторону ПК и настроем на нем статический IP-адрес.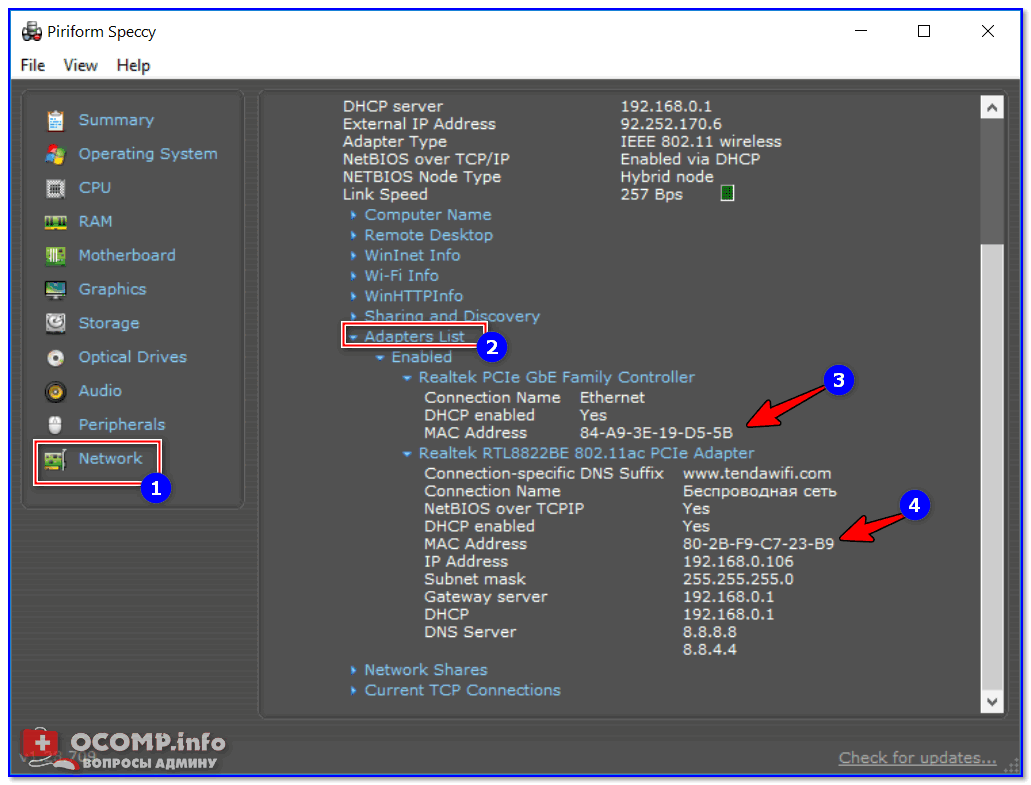 Для этого нажмите на иконке роутера ЛКМ и в появившемся окне найдите вкладку CLI (интерфейс командной строки). При первом включение роутер вам предложит следующее: «Would you like to enter the initial configuration dialog? [yes/no]:», то есть настройку в диалоговом режиме, от которой мы откажемся, введя «no» и нажав Enter. Вообще, для коммутаторов и маршрутизаторов (про разницу между хабами, коммутаторами и роутерами можно почитать здесь) нажатие Enter является сигналом о том, что команда закончилась и ее нужно применить.
Для этого нажмите на иконке роутера ЛКМ и в появившемся окне найдите вкладку CLI (интерфейс командной строки). При первом включение роутер вам предложит следующее: «Would you like to enter the initial configuration dialog? [yes/no]:», то есть настройку в диалоговом режиме, от которой мы откажемся, введя «no» и нажав Enter. Вообще, для коммутаторов и маршрутизаторов (про разницу между хабами, коммутаторами и роутерами можно почитать здесь) нажатие Enter является сигналом о том, что команда закончилась и ее нужно применить.
4.10.11 Интерфейс командной строки роутера Cisco
После того, как вы введете «no», нажмите второй раз Enter и у вас появится приглашение ко вводу, которое будет выглядеть так: «Router>». Птичка в конце говорит нам о том, что мы в не привилегированном режиме, об этом мы будем говорить позже, сейчас нам важно понимать, что в таком режиме роутер не даст себя настраивать.
4.10.12 Роутер Cisco в не привилегированном режиме
Нам нужно перейти в привилегированный режим, для этого введем команду «enable», обратите внимание, что после этого птичка сменилась на решетку (#).
4.10.13 Роутер Cisco в привилегированном режиме
Теперь можно начинать настраивать. Но, дело в том, что мы сейчас в решетке, то есть в режиме просмотра, но не в режиме конфигурации, то есть, если мы сейчас будем вводить команды, которые изменяют настройки, они не будут выполняться, а вот команды по просмотру текущих конфигураций работать будут. Нам нужно перейти в режим конфигурации, для этого введем команду «configure terminal», обратите внимание на приглашение ко вводу, оно изменилось и выглядит так: «Router (config)#». Надпись (conifg) как раз об этом говорит.
4.10.14 Роутер Cisco в режиме глобальной конфигурации
И даже теперь мы не сможем настроить IP-адрес на интерфейсе роутера, потому что мы сейчас в режиме глобальной конфигурации, а нам нужно настроить интерфейс, следовательно нужно перейти к настройкам интерфейса, который смотрит в сторону нашего компьютера.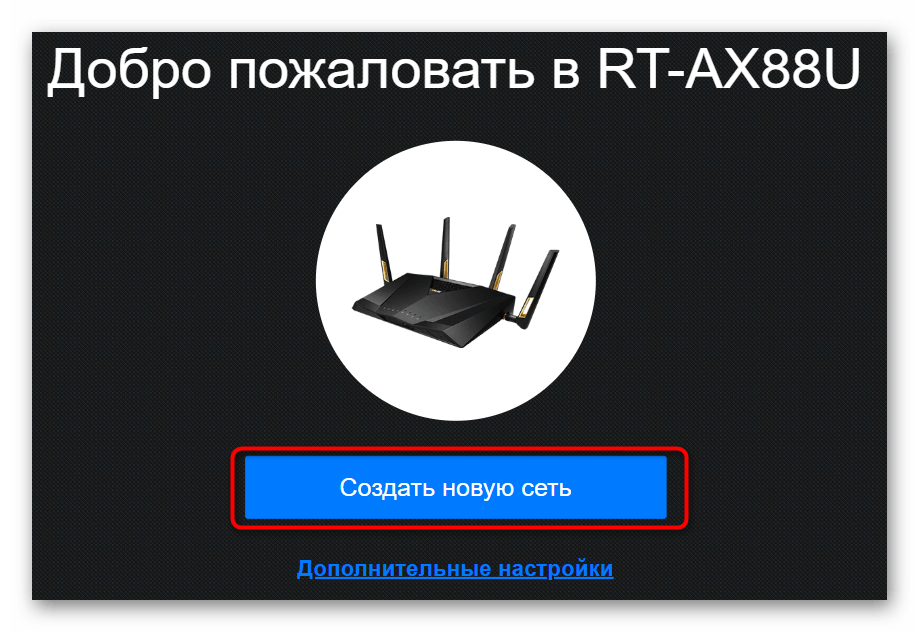 У меня к компьютеру подключен интерфейс Gig0/0, его мне и нужно настроить (если вы не понимаете, что означает gig0/0, то рекомендую обратиться к публикации физическая и логическая топология компьютерной сети, там мы разбирались как читать сетевые диаграммы). Чтобы выбрать интерфейс для настройки, нужно написать ключевое слово interface, а затем название интерфейса, который будем настраивать, например так: interface gigabitethernet 0/0, interface gig0/0 (пробел при указании номера можно не ставить, а названия использовать сокращенные).
У меня к компьютеру подключен интерфейс Gig0/0, его мне и нужно настроить (если вы не понимаете, что означает gig0/0, то рекомендую обратиться к публикации физическая и логическая топология компьютерной сети, там мы разбирались как читать сетевые диаграммы). Чтобы выбрать интерфейс для настройки, нужно написать ключевое слово interface, а затем название интерфейса, который будем настраивать, например так: interface gigabitethernet 0/0, interface gig0/0 (пробел при указании номера можно не ставить, а названия использовать сокращенные).
4.10.15 Роутер Cisco в режиме конфигурации интерфейса
О том, что мы сейчас можем конфигурировать интерфейс, нам говорит надпись (config-if), по ней правда непонятно какой именно интерфейс мы сейчас будем настраивать, поэтому нужно быть внимательным. Первым делом нам нужно включить интерфейс на роутере. Чтобы выключить интерфейс используется команда «shutdown», а чтобы включить специальной команды нет, но есть ключевое слово «no», оно инвертирует действие той или иной команды, понятно, что включение произойдет после того, как вы введете «no shutdown» (для коммутаторов Cisco это всё работает так же).
4.10.16 Схема после включения интерфейса на роутере
Обратите внимание на схему, теперь у нас линк стал зеленым. А в командной строке мы увидели два предупреждения:
- «%LINK-5-CHANGED: Interface GigabitEthernet0/0, changed state to up». Первое говорит нам о том, что был включен порт GigabitEthernet0/0.
- «%LINEPROTO-5-UPDOWN: Line protocol on Interface GigabitEthernet0/0, changed state to up». А второе говорит нам о том, что появилась связность на физическом и канальном уровнях между интерфейсом роутера и удаленным интерфейсом (в данном случае компьютером).
Теперь нам нужно сделать так, чтобы появилась связность на сетевом уровне, то есть нам нужно настроить IP-адрес на интерфейсе маршрутизатора, при этом следует учесть два момента: компьютер и интерфейс роутера должны находиться в одной канальной среде, следовательно в одной подсети, но вы помните, что на ПК в качестве шлюза по умолчанию мы прописывали адрес 192. 168.1.12, логично предположить, что этим шлюзом является маршрутизатор, более того, что это именно тот интерфейс, который мы хотим настроить.
168.1.12, логично предположить, что этим шлюзом является маршрутизатор, более того, что это именно тот интерфейс, который мы хотим настроить.
Настройка IP-адреса на оборудование Cisco выполняется при помощи команды ip address, после этого указывается IP-адрес, который мы хотим задать и маска подсети (если мы работаем с бесклассовыми сетями, хотя навряд ли вы уже где-то встретите оборудование, которое работает с классами сетей). Чтобы убедиться, что других параметров в Cisco Packet Tracer у команды ip address нет, после того, как укажите маску, поставьте знак вопроса и получите подсказку, при этом команда не будет применена.
4.10.17 Настройка статического IP-адреса на интерфейсе Cisco
После того, как мы настроили интерфейс, нам нужно выйти в «решетку», сейчас рассмотрим два способа:
- Напишите два раза команду «exit». Первый exit переведет вас в глобальную конфигурацию, второй в решетку.
- Напишите команду «end» и сразу попадете в решетку.
Теперь нам нужно убедиться, что IP-адрес действительно прописан, для этого воспользуемся командой show ip interface brief, эта команда даст нам краткую, но наглядную информацию о всех интерфейсах устройства, на которых можно производить настройки IP. Результат работы этой команды показан в листинге ниже.
[crayon-6060ca6d8bd5e302547422 lang=»php» ]
Router#show ip interface brief
Interface IP-Address OK? Method Status Protocol
GigabitEthernet0/0 192.168.1.12 YES manual up up
GigabitEthernet0/1 unassigned YES unset administratively down down
Vlan1 unassigned YES unset administratively down down
|
| [crayon-6060ca6d8bd5e302547422 lang=»php» ] Router#show ip interface brief Interface IP-Address OK? Method Status Protocol GigabitEthernet0/0 192. GigabitEthernet0/1 unassigned YES unset administratively down down Vlan1 unassigned YES unset administratively down down |
[/crayon]
В столбце IP-адрес мы видим IP-адрес на инетрфейсе, если не задан, то надпись «unassigned», столбец «Method» говорит о том каким способом IP-адрес появился на интерфейсе, в нашем случае это «manual», то есть IP-адрес статический, столбец «Status» говорит о том в каком состояние находится интерфейс, интерфейс, который мы настраивали включен, об этом говорит надпись «up», два других интерфейса выключены административно. Пока это всё, что нам необходимо знать на данный момент. Давайте теперь убедимся, что всё работает и попробуем опросить ПК с маршрутизатора, для этого воспользуемся командой Ping, результат ее работы показан в листинге ниже.
Router#ping 192.168.1.2
Type escape sequence to abort.
Sending 5, 100-byte ICMP Echos to 192.168.1.2, timeout is 2 seconds:
.!!!!
Success rate is 80 percent (4/5), round-trip min/avg/max = 0/1/3 ms
|
| Router#ping 192.168.1.2 Type escape sequence to abort. Sending 5, 100-byte ICMP Echos to 192.168.1.2, timeout is 2 seconds: .!!!! Success rate is 80 percent (4/5), round-trip min/avg/max = 0/1/3 ms |
Мы видим, что было послано пять запросов и получено четыре ответа, на первый запрос ПК не ответил (это видно по символу точки, восклицательные знаки говорят нам о том, что ответ получен и всё у нас хорошо), но не потому что не захотел, а потому что истекло время ожидания ответа, пока работал протокол ARP.
Мы настроили статический IP-адрес на роутере Cisco и убедились, что всё работает. Теперь нам нужно сохранить настройки, если этого не сделать то при перезагрузке или при внештатном отключение электропитания, настройки с нашего роутера пропадут и все придется делать заново. Для сохранения можно использовать несколько вариантов: write, write memory и copy running-config startup-config. Если вы собрались сдавать экзамен Cisco, то привыкайте пользоваться последним вариантом, все остальные будут считаться неверными, в реальной жизни пользуйтесь тем, который вам удобнее. Если я всё правильно помню, то никакой разницы между этими командами нет, но дело все в том, что Cisco хочет отказаться в новых версиях своей операционной системы от команды write, поэтому на экзаменах принимает только длинный вариант.
Для сохранения можно использовать несколько вариантов: write, write memory и copy running-config startup-config. Если вы собрались сдавать экзамен Cisco, то привыкайте пользоваться последним вариантом, все остальные будут считаться неверными, в реальной жизни пользуйтесь тем, который вам удобнее. Если я всё правильно помню, то никакой разницы между этими командами нет, но дело все в том, что Cisco хочет отказаться в новых версиях своей операционной системы от команды write, поэтому на экзаменах принимает только длинный вариант.
Чтобы удалить IP-адрес, воспользуетесь командой no ip address 192.168.1.12 255.255.255.0 в режиме конфигурации интерфейса gig0/0.
4.10.4 Настройка вторичных IP-адресов в Windows и роутерах Cisco
Начнем с маршрутизаторов Cisco и настройки вторичных IP-адресов на интерфейсе роутера. Я употребляю множественное число не случайно, дело всё в том, что IP-адрес, который мы ранее прописали на интерфейсе называется первичным и он такой один, но на интерфейсе может быть множество вторичных IP-адресов, но они должны быть из других подсетей. Например, мы хотим задать еще два IP-адреса на наш интерфейс, для этого нам нужно выполнить следующие команды в привилегированном режиме:
configure terminal
interface gig0/0
ip address 192.168.2.1 255.255.255.0 secondary
ip address 10.10.10.176 255.255.255.0 secondary
|
| configure terminal interface gig0/0 ip address 192.168.2.1 255.255.255.0 secondary ip address 10.10.10.176 255.255.255.0 secondary |
Теперь на нашем интерфейс будет три IP-адреса из трех разных подсетей. Два вторичных IP-адреса и один первичный. Продемонстрировать я это, увы, не могу, так как Cisco Packet Tracer не поддерживает функционал вторичных IP-адресов.
Теперь давайте посмотрим, как настроить вторичный IP-адрес на адаптере (сетевой карте в Windows).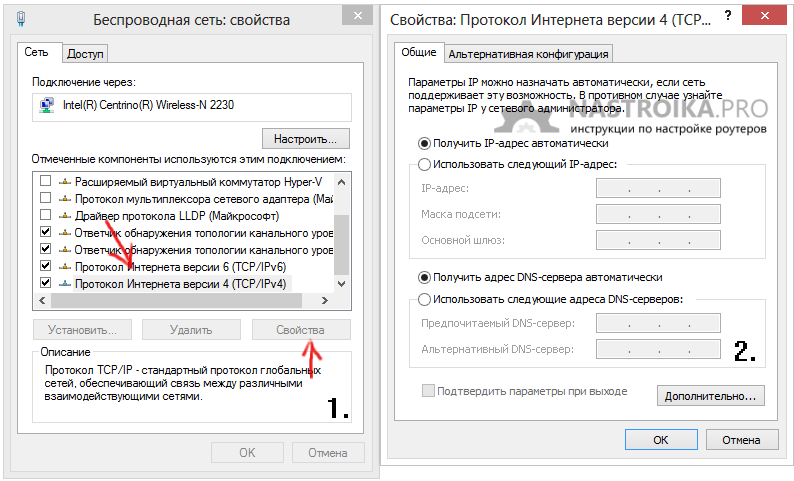 Повторюсь, что вторичный не значит второй, это может быть второй, третий, четвертый или десятый IP-адрес, который вы настроите на своей сетевой карте, а лучше будет сказать сетевом интерфейсе.
Повторюсь, что вторичный не значит второй, это может быть второй, третий, четвертый или десятый IP-адрес, который вы настроите на своей сетевой карте, а лучше будет сказать сетевом интерфейсе.
Для настройки перейдите к сетевым настройкам нужного адаптера, они показаны на Рисунке ниже.
4.10.18 Настройка вторичного IP-адреса в Windows
И нажмите кнопку «Дополнительно». Появится окно с названием «Дополнительные параметры TCP/IP». В этом окне можно добавить IP-адреса на сетевую карту в Windows и при необходимости указать IP-адреса других шлюзов.
4.10.19 Настройки дополнительных параметров сетевого интерфейса
При необходимости можно воспользоваться вкладками и добавить адреса DNS-серверов и WINS-адреса.
4.10.5 Протокол DHCP и динамическое получение IP-адреса
Вообще, для протокола DHCP у нас будет отдельная тема, в которой мы детально разберем этот замечательный во всех отношениях протокол. Сейчас будет лишь поверхностный взгляд на динамическую конфигурацию узлов компьютерной сети и разбор самых важных особенностей протокола DHCP. Предлагаю сперва разобраться с особенностями и режимами работы DHCP сервера, а затем посмотреть, как настроить ПК с Windows на динамическое получение настроек и как это сделать на роутерах Cisco.
4.10.5.1 Режимы работы DHCP сервера и важные особенности протокола DHCP
DHCP (Dynamic Host Configuration Protocol) – протокол динамического конфигурирования хостов, название говорит само за себя, этот протокол используется для автоматизации процесса настройки узлов компьютерной сети. Кроме того, что этот протокол автоматизирует конфигурацию, он еще гарантирует то, что у узлов не будут дублироваться IP-адреса. Протокол особенно полезен в тех случаях, когда нужно однотипно настроить большое количество хостов. Например, провайдеры выдают своим абонентам настройки при помощи этого протокола, когда вы подключается к Wi-Fi в кафе, тоже используется DHCP. Вероятно, если вы дома используете Wi-Fi, то ваш ПК получает от роутера IP-адрес при помощи DHCP.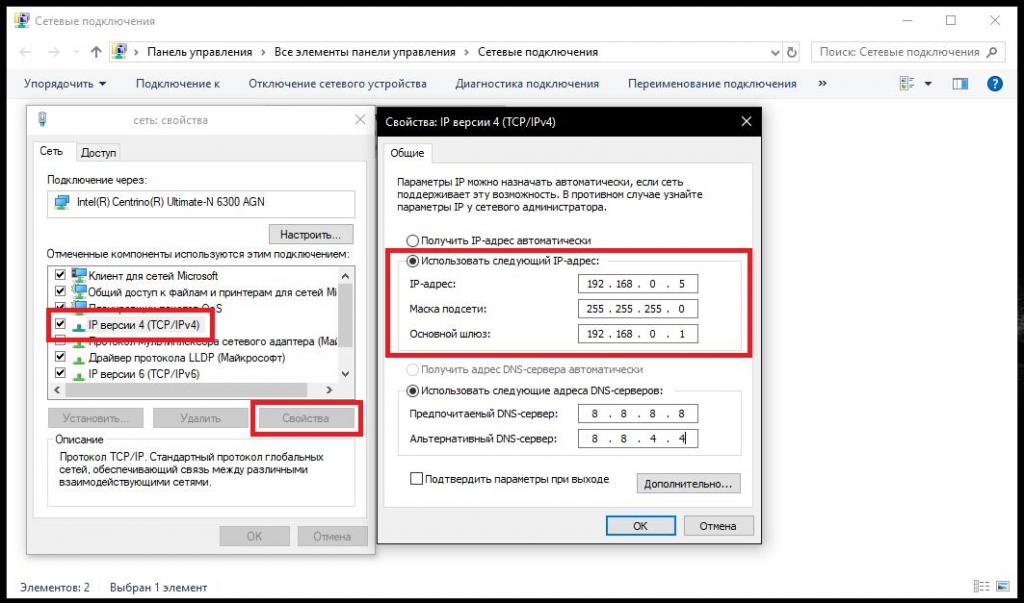
Протокол DHCP описан в RFC 2131, если же говорить про DHCPv6, то его описание можно найти в RFC 3315. Но сейчас нам интересна версия для IPv4. Протокол DHCP работает на прикладном уровне и относится к тем протоколам, которые работают по архитектуре клиент-сервер, как, например, протокол HTTP. Когда клиент делает запрос к серверу, он использует 67 порт протокола UDP, когда сервер посылает ответ клиенту, он использует 68 порт протокола UDP. В DHCP строгий формат сообщений и формат взаимодействия между клиентом и сервером в различных ситуациях, но сейчас мы в это не будем вдаваться, так как будет отдельная тема.
Нам важно отметить, что DHCP имеет три режима работы или, если хотите, то три режима распределения и выдачи IP-адресов, естественно, это в большей степени касается серверной стороны, которая выдает настройки узлам. Кстати, в роли DHCP-сервера может выступать и обычный роутер. Вот эти режимы:
- Ручное распределение статических IP-адресов.
- Автоматическое распределение статических IP-адресов.
- Автоматическое назначение динамических IP-адресов.
У всех трех режимов есть общая деталь. Когда вы конфигурируете DHCP-сервер, вам просто необходимо указать для него один или несколько диапазонов IP-адресов, из которых он будет выдавать IP-адреса конечным узлам. Адреса в диапазоне должны быть из одной подсети, то есть номер сети у адресов должен совпадать.
Начнем с ручного распределения динамических IP-адресов. Если DHCP-сервер работает в этом режиме, то такая настройка практически ничем не будет отличаться от статического конфигурирования рабочих станций, разве что администратору не придется бегать по офису и настраивать отдельно каждый ПК. Дело в том, что такой режим работы подразумевает следующее: администратор руками прописывает в базе данных DHCP-сервера соответствие между аппаратными адресами (в случае Ethernet это MAC-адрес) и IP-адресами. Получается, администратор создает таблицу, которую затем использует DHCP-сервер, при выдаче IP-адресов.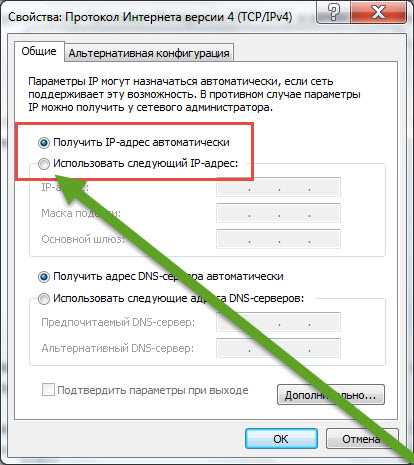 Например, у нас есть узел с мак-адресом BC-A8-A6-B3-71-BB, для него мы прописали IP-адрес 192.168.1.27, в режиме ручного распределения это означает, что IP-адрес 192.168.1.25 строго закреплен за устройством с мак-адресом BC-A8-A6-B3-71-BB, то есть это устройство всегда будет получать указанный IP-адрес. Но если конечный пользователь сменит устройство или просто клонирует мак-адрес, вам придется лезть в настройки DHCP-сервера и менять его конфигурацию.
Например, у нас есть узел с мак-адресом BC-A8-A6-B3-71-BB, для него мы прописали IP-адрес 192.168.1.27, в режиме ручного распределения это означает, что IP-адрес 192.168.1.25 строго закреплен за устройством с мак-адресом BC-A8-A6-B3-71-BB, то есть это устройство всегда будет получать указанный IP-адрес. Но если конечный пользователь сменит устройство или просто клонирует мак-адрес, вам придется лезть в настройки DHCP-сервера и менять его конфигурацию.
Режим автоматического распределения статических IP-адресов отличается от ручного тем, что администратору не нужно заполнять табличку, в которой ведется соответствие между IP-адресом и MAC-адресом, сервер делает это автоматически при первом обращение к клиенту. Когда клиент обращается к серверу первый раз за получением настроек, сервер их выдает клиенту и при этом запоминает MAC-адрес клиента, чтобы в дальнейшем снова выдать ему те же самые настройки.
Автоматическое распределение динамических IP-адресов имеет одну очень важную особенность: IP-адрес выдается устройству не навсегда, а на какое-то время, время, на которое выдается IP-адрес клиенту, называется сроком аренды. Срок аренды задается администратором и когда он заканчивается, клиент обязан повторно запросить настройки у сервера. При этом клиенту может по некоторым причинам «не понравиться» предложенный IP-адрес, и он может от него отказаться.
Когда клиент отключается от сети, сервер освобождает IP-адрес и этот адрес он может выдать другому узлу. Стоит заметить, что при динамическом распределение IP-адресов ни администратор, ни пользователь не вмешиваются в этот процесс, клиент и сервер все решают самостоятельно.
DHCP-сервер может выдавать клиенту не только IP-адреса, но и другие параметры, которые требуются для нормальной работы в сетях, построенных по архитектуре стека протоколов TCP/IP, такие параметры называются опциями, каждая опция имеет номер, бывают стандартные опции и специфичные для вендора опции, список стандартных опций в DHCP вы можете найти в RFC 2132.
Это были ключевые особенности DHCP, про устройство самого протокола мы будем говорить отдельно, сейчас данной информации нам должно хватить.
4.10.5.2 Настройка динамического получения IP-адресов на маршрутизаторе Cisco (DHCP)
Помним, что на интерфейсе GigabitEthernet0/1 IP-адрес не задан. Давайте посмотрим как сделать так, чтобы для этого интерфейса роутер Cisco получал IP-адрес по DHCP, то есть поговорим о динамической настройке IP-адреса на интерфейсе Cisco.
Здесь всё очень просто:
- Переходим в режим глобальной конфигурации.
- Переходим в режим конфигурации интерфейса GigabitEthernet0/1.
- Включаем интерфейс.
- Говорим, что Cisco должна получать IP-адрес по DHCP.
А вот так это выглядит в консоли:
Router#conf t
Enter configuration commands, one per line. End with CNTL/Z.
Router(config)#int gi0/1
Router(config-if)#ip add
Router(config-if)#no sh
Router(config-if)#ip address dh
Router(config-if)#ip address dhcp
Router(config-if)#ip address ?
A.B.C.D IP address
dhcp IP Address negotiated via DHCP
|
| Router#conf t Enter configuration commands, one per line. End with CNTL/Z. Router(config)#int gi0/1 Router(config-if)#ip add Router(config-if)#no sh Router(config-if)#ip address dh Router(config-if)#ip address dhcp Router(config-if)#ip address ? A.B.C.D IP address dhcp IP Address negotiated via DHCP |
Обратите внимание, в конце я просто вывел подсказу. Также стоит сказать, что команды не обязательно писать целиком, если по первым нескольким символам интерпретатор командной строки сможет однозначно идентифицировать команду, то никакой ошибки не будет. Вернемся в «решетку» и посмотрим IP-адреса на наших интерфейсах, напишу команду сокращенно.
[crayon-6060ca6d8bd68735653449 lang=»php» ]
Router#sh ip int br
Interface IP-Address OK? Method Status Protocol
GigabitEthernet0/0 192.168.1.12 YES manual up up
GigabitEthernet0/1 unassigned YES DHCP up down
Vlan1 unassigned YES unset administratively down down
|
| [crayon-6060ca6d8bd68735653449 lang=»php» ]
Router#sh ip int br Interface IP-Address OK? Method Status Protocol GigabitEthernet0/0 192.168.1.12 YES manual up up GigabitEthernet0/1 unassigned YES DHCP up down Vlan1 unassigned YES unset administratively down down |
[/crayon]
По результатам работы этой команды выводы можете сделать сами, всё довольно наглядно. IP-адрес мы не получаем, поскольку у нас нет DHCP-сервера, когда мы начнем разбираться с DHCP подробно, мы поговорим о том, как из роутера Cisco сделать DHCP-сервер и тогда мы увидим, что команда ip address dhcp действительно работает и IP-адрес действительно присваивается динамически.
4.10.6 Выводы
Итак, мы с вами поговорили про разницу между динамическими и статическими IP-адресами, а если говорить правильно, то между динамической и статической конфигурацией узлов компьютерной сети. Еще мы разобрались с базовой конфигурацией протокола IP в Windows и на интерфейсах роутров Cisco, а также обсудили ключевые особенности протокола DHCP.
Как установить статический IP-адрес для ПК с Windows 10: HelloTech How
Существует множество причин, по которым вы можете захотеть установить статический IP-адрес для своего ПК с Windows 10. В большинстве случаев маршрутизатор назначает вашему компьютеру динамический IP-адрес, то есть время от времени он меняется.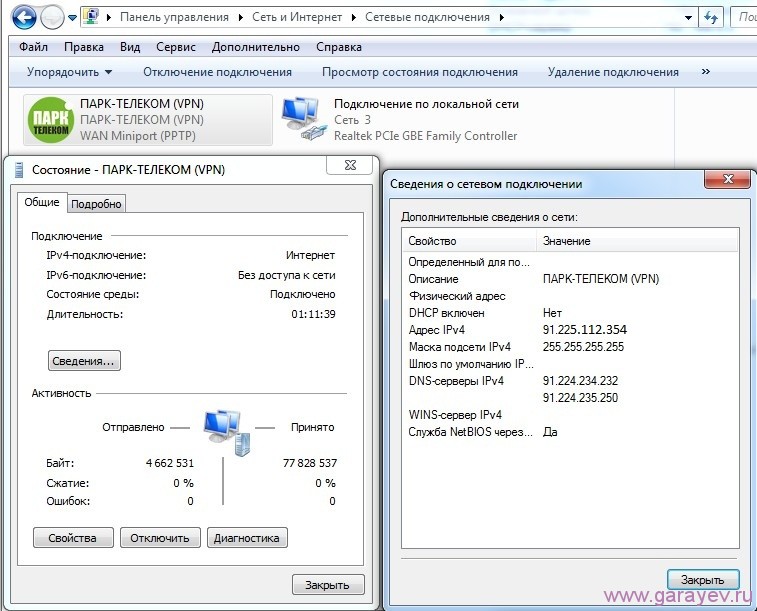 Это может затруднить удаленный доступ к вашему компьютеру, использование определенных программ и позволить другим пользователям в вашей сети отправлять вам файлы. Вот как установить статический IP-адрес на ПК с Windows 10.
Это может затруднить удаленный доступ к вашему компьютеру, использование определенных программ и позволить другим пользователям в вашей сети отправлять вам файлы. Вот как установить статический IP-адрес на ПК с Windows 10.
- Щелкните значок увеличительного стекла в нижнем левом углу экрана.
- Затем введите IP-адрес в строку поиска и нажмите Открыть . Вы также можете нажать Введите на клавиатуре, если вы видите Настройки Ethernet .
- Затем нажмите Изменить параметры адаптера . Вы увидите это под Связанные настройки . Откроется окно панели управления.
- Затем щелкните правой кнопкой мыши WiFi или Ethernet . Это будет зависеть от того, какое соединение вы используете.Если ваш компьютер подключен к маршрутизатору с помощью кабеля Ethernet, щелкните этот параметр правой кнопкой мыши. Если ваш компьютер подключен через Wi-Fi, щелкните этот параметр правой кнопкой мыши. Вы сможете определить, какой адаптер используете, по красным крестикам и зеленым полосам.
- Затем выберите Статус .
- Далее нажмите Подробнее .
- Затем обратите внимание на свой IPv4-адрес, маску подсети IPv4, шлюз по умолчанию IPv4 и DNS-сервер IPv4 .Рекомендуется записать эту информацию, так как она вам понадобится позже.
- Затем вернитесь в окно «Сетевые подключения», щелкните правой кнопкой мыши свою сеть и выберите Свойства . Вы можете сделать это, выйдя из окон Сведения о сетевом подключении и Состояние , щелкнув X в правом верхнем углу.
- Затем выберите Internet Protocol Version 4 (TCP / IPv4) и щелкните Properties .
- Затем щелкните переключатель рядом с Используйте следующий IP-адрес .

- Затем введите статический IP-адрес, маску подсети, шлюз по умолчанию и DNS-сервер, который вы хотите использовать.
- IP-адрес : используйте первые 3 сегмента вашего текущего IP-адреса. Итак, если IP-адрес вашего компьютера в настоящее время 192.168.0.1, вы можете использовать любой IP-адрес, который начинается с 192.168.0.X, где X — любое число от 1 до 254. Или, если IP-адрес вашего компьютера — 10.0.0.1, вы можете использовать IP-адрес, который начинается с 10.0.0.X, где X — любое число от 1 до 254.Но убедитесь, что IP-адрес вашего компьютера не совпадает с IP-адресом вашего маршрутизатора.
- Маска подсети : Обычно в домашней сети маска подсети 255.255.255.0.
- Шлюз по умолчанию : Это IP-адрес вашего маршрутизатора или IP-адрес любого другого шлюза, например точки доступа
- DNS-сервер : Если вы видите какие-либо числа, уже заполненные в этом поле, вы можете использовать их. . В противном случае вы можете использовать номера DNS-серверов, которые вы видели в окне «Сведения о сетевом подключении».Или вы можете использовать предпочитаемый Google DNS-сервер 8.8.8.8 и 8.8.4.4.
- Наконец, нажмите OK и затем закройте окно Properties . Ваши изменения не вступят в силу, пока вы не закроете окно WiFi / Ethernet Properties .
После того, как вы настроили свой ПК с Windows 10 на статический IP-адрес, ознакомьтесь с нашим пошаговым руководством по переадресации портов, чтобы вы могли получить удаленный доступ к своему компьютеру из любой точки мира.
Назначение фиксированных статических IP-адресов устройствам в домашней сети
Если вы похожи на меня, у вас, вероятно, есть 30 или более устройств, подключенных к вашей домашней сети: телефоны, принтеры, сетевые устройства хранения данных, телевизоры, проигрыватели Blu-ray, игровые консоли, медиаплееры, устройства Интернета вещей и, наконец, компьютеры.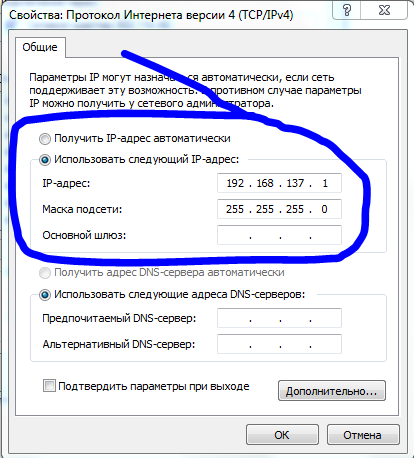
Уф! Со всеми этими устройствами вы, вероятно, также захотите обмениваться данными и файлами между ними. Что ж, обычно это работает нормально, поскольку большую часть времени используется DNS-имя устройства.
Если IP-адрес изменится, вы все равно сможете использовать DNS-имя для доступа к устройству. Однако есть немало случаев, когда вы в конечном итоге используете IP-адрес для доступа к устройству, и если этот IP-адрес изменится, вам придется перенастроить устройство.
Например, у меня есть принтер, который также сканирует и сохраняет файл прямо на компьютер.Однако он использует IP-адрес вместо имени машины. Каждый раз, когда машина перезагружается, она получает новый IP-адрес, и я должен ввести этот новый IP-адрес в принтер. Вот это боль!
В этой статье я покажу вам, как можно назначать статические или фиксированные IP-адреса устройствам в сети, не настраивая каждое устройство вручную. Например, вы всегда можете назначить статический IP-адрес ПК с Windows, перейдя в настройки сети, но гораздо проще назначить статический IP-адрес на вашем маршрутизаторе.
Это избавляет вас от необходимости индивидуально настраивать 20 устройств и позволяет управлять всеми статическими IP-адресами из одного центрального места.
Большинство современных маршрутизаторов имеют какую-то страницу резервирования IP-адреса или параметр конфигурации, который вам просто нужно найти, обычно в разделе «Локальная сеть» или «ЛВС». Здесь я покажу вам, как это сделать на маршрутизаторах AT&T U-verse и Netgear.
Надеюсь, что то же самое и на других маршрутизаторах, таких как Belkin и D-Link.Если у вас возникли проблемы, просто погуглите модель своего маршрутизатора и введите слова Резервирование DHCP .
Найти IP-адрес маршрутизатора
Для начала вам необходимо войти в свой беспроводной маршрутизатор через веб-браузер. Для этого вам понадобится IP-адрес вашего маршрутизатора.
Если вы это уже знаете, то можете пропустить этот раздел. Чтобы узнать IP-адрес вашего маршрутизатора, вы можете просто найти шлюз по умолчанию на своем компьютере. Вот как.
Чтобы узнать IP-адрес вашего маршрутизатора, вы можете просто найти шлюз по умолчанию на своем компьютере. Вот как.
Откройте командную строку на любом ПК, выполнив следующую процедуру:
Windows XP — Щелкните Пуск, щелкните Выполнить и введите CMD
Windows 7/10 — Нажмите Пуск и введите cmd
Windows 8 — перейдите на начальный экран, щелкните правой кнопкой мыши, выберите Все приложения, затем прокрутите вправо и щелкните Командная строка
Теперь в командной строке введите следующую команду, состоящую всего из одного слова:
ipconfig
У вас должен получиться экран, который выглядит так:
Убедитесь, что вы выбрали правильный сетевой адаптер.Например, на приведенном выше снимке экрана указано Подключение по локальной сети адаптера Ethernet , что является информацией об IP-адресе для моего подключения Ethernet.
Если вы используете беспроводную сеть, должно быть указано Беспроводной адаптер . Вам нужен IP-адрес, указанный в списке Default Gateway .
Теперь возьмите этот IP-адрес и откройте веб-браузер. Введите его в адресную строку и нажмите клавишу ВВОД.
Это загрузит веб-интерфейс для вашего беспроводного маршрутизатора.Обратите внимание, что вам, вероятно, придется ввести имя пользователя и пароль маршрутизатора, чтобы получить доступ.
Если вы никогда не меняли его, то можете зайти на сайт routerpasswords.com, на котором перечислены все стандартные для многих маршрутизаторов. Если у вас есть оригинальная упаковка, она тоже должна быть там.
Если вы не помните пароль маршрутизатора и пароль по умолчанию не работает, вам, скорее всего, сначала придется сбросить настройки маршрутизатора.Это сбросит его до заводских настроек, и вам придется заново все настраивать.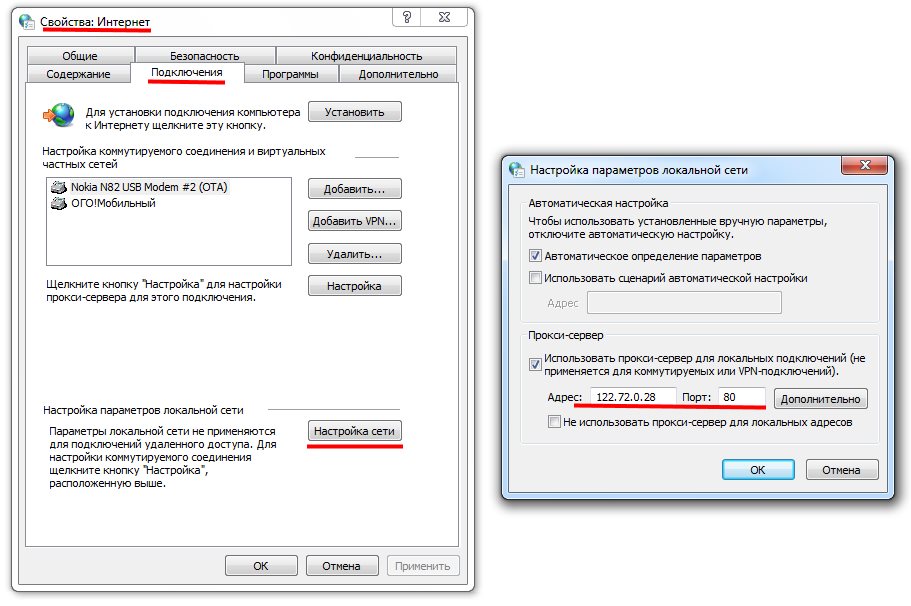
Установить статический IP-адрес
Теперь, когда вы находитесь в маршрутизаторе, вам нужно найти раздел, в котором показаны текущие IP-адреса, выделенные DHCP-сервером. На моем маршрутизаторе AT&T мне пришлось нажать Settings , затем LAN , затем IP Address Allocation .
Чтобы присвоить устройству фиксированный IP-адрес, просто найдите его в списке и щелкните раскрывающееся меню «Назначение адреса».По умолчанию установлено значение Private from pool: IPRange .
В раскрывающемся списке вы можете выбрать фиксированный IP-адрес. Только убедитесь, что вы не выбрали фиксированный IP-адрес, который уже занят другим устройством в сети.
На моем маршрутизаторе Verizon FIOS для установки статического IP потребовалось несколько шагов. После входа в систему вы должны нажать на Advanced вверху или сбоку.
Здесь вы увидите ссылку на IP Address Distribution под Routing .Внизу вы увидите кнопку Список подключений . Идите и нажмите на это.
Теперь вы увидите список всех арендованных DHCP-серверов на маршрутизаторе. По умолчанию все они должны быть , динамическими, . Чтобы изменить это, вам нужно нажать на кнопку Edit рядом с арендой, которую вы хотите сделать статической.
Наконец, отметьте поле Static Lease Type и нажмите Apply . Теперь вы увидите, что тип аренды обновляется до Static , а в столбце Expires In устанавливается значение Never .
Для моего роутера Netgear процесс был немного другим. Во-первых, как только вы вошли в систему, вам нужно перейти к Attached Devices , чтобы увидеть все подключенные устройства и их MAC-адреса.
Найдите MAC-адрес устройства, которому вы хотите присвоить статический IP-адрес, а затем щелкните LAN Setup .
Нажмите кнопку Добавить под Резервирование адреса , а затем либо выберите один из переключателей вверху, либо вручную введите информацию самостоятельно.
Вот и все! Это гораздо более простой способ назначать статические или фиксированные IP-адреса устройствам в вашей сети, а не настраивать их вручную на самом устройстве. Если у вас есть проблемы или вопросы, оставьте комментарий, и я постараюсь помочь. Наслаждаться!
Назначьте принтеру статический (постоянный) IP-адрес
По умолчанию принтер настроен на получение IP-адреса от сетевого сервера с использованием DHCP. Однако сетевые адреса, назначаемые DHCP, являются временными.По истечении заданного времени сеть может назначить принтеру новый IP-адрес. Если драйвер печати настроен на использование определенного IP-адреса, который периодически меняется, могут возникнуть проблемы с подключением. Во избежание проблем или если администратору сети требуется статический IP-адрес для принтера, вы можете назначить IP-адрес принтеру.
Вы можете назначить принтеру статический IP-адрес с панели управления принтера. После назначения IP-адреса вы можете изменить его с помощью встроенного веб-сервера.
Чтобы назначить принтеру статический IP-адрес, вам потребуется следующая информация:
- IP-адрес, правильно настроенный для вашей сети
- Маска сети
- Адрес маршрутизатора / шлюза по умолчанию
Если вы в сети сеть, управляемая сетевым администратором, обратитесь к своему сетевому администратору для получения информации о сети.
Для домашней сети, использующей маршрутизаторы или другие устройства для подключения принтера к сети, см. Инструкции устройства по назначению сетевых адресов.В документации к маршрутизатору или устройству может быть указан диапазон допустимых номеров адресов, которые вы можете использовать. Важно, чтобы адреса были похожи на IP-адреса, используемые другими принтерами и компьютерами в сети, но не совпадали. Только последняя цифра должна отличаться. Например, ваш принтер может иметь IPv4-адрес 192.168.1.2, в то время как ваш компьютер имеет IP-адрес 192.168.1.3. Другое устройство может иметь IP-адрес 192.168.1.4.
Только последняя цифра должна отличаться. Например, ваш принтер может иметь IPv4-адрес 192.168.1.2, в то время как ваш компьютер имеет IP-адрес 192.168.1.3. Другое устройство может иметь IP-адрес 192.168.1.4.
Маршрутизатор может назначить статический IP-адрес принтера другому компьютеру, который динамически получает свой IP-адрес.Чтобы избежать переназначения IP-адреса, дайте принтеру адрес на верхнем конце диапазона, разрешенного маршрутизатором или устройством. Например, если ваш компьютер имеет IP-адрес 192.168.1.2, а ваше устройство допускает IP-адреса до 192.168.1.255, выберите адрес от 192.168.1.200 до 192.168.1.254.
ПРИМЕЧАНИЯ:
- При установке статического IP-адреса Xerox рекомендует одновременно установить резервирование DHCP. Подробнее см. В документации к маршрутизатору.
- В сетевых конфигурациях IPv6 адрес IPv6 назначается автоматически.
Назначение статического IP-адреса на панели управления
- На панели управления принтера войдите в систему как системный администратор.
- Нажмите кнопку Войти .
- Нажмите или введите admin .
- Введите пароль администратора, затем нажмите OK .
Примечание: В зависимости от того, когда устройство было произведено, паролем по умолчанию может быть серийный номер устройства или 1111.
- Нажмите кнопку Home .
- Нажмите Устройство> Связь> Ethernet> IPv4 .
- Чтобы включить IPv4, выберите переключатель.
- Нажмите Mode , затем нажмите Static . Предыдущие настройки будут удалены.
Примечание: Чтобы новые настройки вступили в силу, устройству необходимо перезагрузить принтер. Перезагрузка произойдет позже в процедуре.
- Коснитесь Продолжить .
- Коснитесь поля IPv4-адрес .

- С клавиатуры введите адрес X.X.X.X , где X — число от 0 до 255, затем нажмите Введите .
- Коснитесь поля Маска подсети .
- С помощью клавиатуры введите адрес X.X.X.X , где X — число от 0 до 255, затем нажмите Введите .
- Коснитесь поля Адрес шлюза .
- С клавиатуры введите адрес X.X.X.X , где X — это число от 0 до 255, затем нажмите . Введите .
- Touch Перезагрузка .
- Через две минуты после перезапуска принтера, чтобы проверить новые настройки, распечатайте отчет о конфигурации.
Назначение статического IP-адреса со встроенного веб-сервера
- 1. Откройте встроенный веб-сервер принтера и войдите в систему как системный администратор.
- На компьютере или подключенном к сети устройстве (в той же сети, что и принтер) откройте веб-браузер.
- В поле адреса веб-браузера введите IP-адрес вашего принтера и нажмите Введите . Отобразится домашняя страница встроенного веб-сервера.
- Нажмите кнопку Войти вверху справа на странице. Откроется окно «Учетные записи пользователей».
- Щелкните admin .
- Введите пароль системного администратора в соответствующее поле, а затем нажмите кнопку Войти в систему .
Примечание: В зависимости от того, когда устройство было произведено, паролем по умолчанию может быть серийный номер устройства или 1111.
- Щелкните Connectivity .
- Выберите один из следующих вариантов на странице «Подключение»:
- Для Ethernet выберите Edit в разделе настроек IPv4 . Для Wi-Fi выберите IPv4.
- Убедитесь, что для параметра Mode установлено значение Static .

- Предыдущие настройки IP будут доступны для редактирования. При необходимости удалите или измените IP-адрес , маску подсети или адрес шлюза .При изменении IP-адреса убедитесь, что используете доступный IP-адрес в вашей сети, чтобы избежать проблемы с дублированием IP-адреса.
- После внесения изменений выберите OK .
- При появлении предупреждения об адресе WINS-сервера выберите OK , чтобы продолжить.
- Когда будет предложено перезапустить принтер, выберите Перезагрузить сейчас .
Примечание. При изменении IP-адреса отключается встроенный веб-сервер. Чтобы повторно подключиться к встроенному веб-серверу, в поле адреса веб-браузера введите новый IP-адрес принтера.
Зачем использовать статические адреса для принтеров? | Small Business
Системные администраторы различаются по поводу полезности назначения статических IP-адресов для сетевых принтеров. В качестве альтернативы можно оставить принтеры, настроенные на протокол динамической конфигурации хоста или DHCP, а это означает, что маршрутизатор или сервер будут сдавать им в аренду IP-адреса из пула. Оставление принтеров, настроенных на DHCP, может показаться самым простым вариантом, но назначение им статических IP-адресов вручную может сэкономить ваше время и избавить вас от неприятностей в будущем.
Пояснение
Как и компьютеры, сетевые принтеры по умолчанию поддерживают DHCP. Вы подключаете их к своей офисной сети, и они получают IP-адрес от вашего DHCP-сервера, который может быть автономным сервером или маршрутизатором. По истечении заданного периода времени или при следующей перезагрузке принтера срок аренды IP-адреса истечет, и принтер запросит у DHCP-сервера новый IP-адрес. В зависимости от конфигурации сети принтер может получить тот же IP-адрес или новый. Напротив, если вы отключите DHCP и установите статический IP-адрес, адрес никогда не изменится, если вы не измените его самостоятельно. Вы можете настроить статический IP-адрес с помощью веб-консоли управления принтером, если она есть, или с помощью встроенной панели меню принтера. Обычно настройки находятся в разделе «Сеть» или «TCP / IP». Чтобы установить статический IP-адрес, вам также понадобится IP-адрес шлюза по умолчанию, которым обычно является IP-адрес вашего маршрутизатора. Кроме того, вам понадобится маска подсети, а также IP-адрес первичного и вторичного DNS-серверов. Вы можете получить эту информацию в своем ИТ-отделе или у своего интернет-провайдера.
Вы можете настроить статический IP-адрес с помощью веб-консоли управления принтером, если она есть, или с помощью встроенной панели меню принтера. Обычно настройки находятся в разделе «Сеть» или «TCP / IP». Чтобы установить статический IP-адрес, вам также понадобится IP-адрес шлюза по умолчанию, которым обычно является IP-адрес вашего маршрутизатора. Кроме того, вам понадобится маска подсети, а также IP-адрес первичного и вторичного DNS-серверов. Вы можете получить эту информацию в своем ИТ-отделе или у своего интернет-провайдера.
Возможные проблемы с подключением
Когда вы подключаете компьютер к сетевому принтеру, вы используете IP-адрес принтера для настройки протокола управления передачей / Интернет-протокола или порта TCP / IP, чтобы ваш компьютер мог отправлять задания печати на правильный принтер.Однако эта конфигурация порта на компьютере не изменяется автоматически при изменении IP-адреса вашего принтера с поддержкой DHCP. Если у вас есть несколько сотрудников, подключенных к одному принтеру, все они потеряют способность печатать, пока не обновят IP-адрес принтера на своем компьютере. Если у вас более крупная сетевая среда с сервером печати, вам нужно сначала обновить IP-адрес на сервере, а затем посоветовать всем удалить и повторно добавить принтер в «Устройства и принтеры».
Организация сети
Если у вас несколько сетевых принтеров, статическая IP-адресация может помочь организовать вашу сеть. Предположим, вы присваиваете номера различным отделам компании для расчета заработной платы или бухгалтерского учета. Маркетинговый отдел может быть 150, а ИТ-отдел — 200. Если в каждом отделе есть два принтера, вы можете назначить 10.0.0.150 и 10.0.0.151 маркетинговым принтерам, а 10.0.0.200 и 10.0.0.201 — ИТ-принтерам. Или вы можете назначить IP-адреса на основе физического местоположения принтера, например номера этажа.
Предостережения относительно статических IP-адресов
При назначении статических IP-адресов для своих принтеров убедитесь, что ни один из них не попадает в диапазон IP-адресов — или пул, — используемый вашим DHCP-сервером для назначения IP-адресов другим устройствам, таким как компьютеры и ноутбуки. . В противном случае вы рискуете получить дублирующееся назначение IP-адреса в будущем, что помешает правильному функционированию одного или обоих затронутых устройств в сети. Вы можете узнать, какой у вас пул DHCP, войдя в свой маршрутизатор или компьютер с DHCP-сервером.При использовании статических IP-адресов вы также должны вести учет назначений IP-адресов на случай, если вы внесете изменения в свою сеть. Например, если вы замените маршрутизатор, шлюз вашей сети по умолчанию может измениться; в противном случае никто не сможет печатать, пока вы не обновите принтеры с новым IP-адресом шлюза по умолчанию.
. В противном случае вы рискуете получить дублирующееся назначение IP-адреса в будущем, что помешает правильному функционированию одного или обоих затронутых устройств в сети. Вы можете узнать, какой у вас пул DHCP, войдя в свой маршрутизатор или компьютер с DHCP-сервером.При использовании статических IP-адресов вы также должны вести учет назначений IP-адресов на случай, если вы внесете изменения в свою сеть. Например, если вы замените маршрутизатор, шлюз вашей сети по умолчанию может измениться; в противном случае никто не сможет печатать, пока вы не обновите принтеры с новым IP-адресом шлюза по умолчанию.
Ссылки
Автор биографии
Писатель и корректор с 2006 года, Б. Стил также работает аналитиком службы поддержки ИТ, специализируясь на технической поддержке потребителей и бизнес-пользователей.Она получила степень бакалавра искусств. по английскому языку и журналистике Университета Роджера Уильямса. Стил также имеет сертификаты сертифицированного Microsoft специалиста по поддержке настольных ПК, сертифицированного Microsoft ИТ-специалиста, специалиста по корпоративной поддержке Windows 7 и ИТ-специалиста CompTIA A +.
Как назначить статический IP-адрес в Ubuntu Linux
Краткое описание: в этом руководстве вы узнаете, как назначить статический IP-адрес в Ubuntu и других дистрибутивах Linux. Обсуждались как методы командной строки, так и методы графического интерфейса.
IP-адреса в системах Linux в большинстве случаев назначаются серверами протокола динамической конфигурации хоста (DHCP). IP-адреса, назначенные таким образом, являются динамическими, что означает, что IP-адрес может измениться при перезапуске системы Ubuntu. Это не обязательно, но может случиться.
В большинстве случаев динамический IP-адрес не является проблемой для обычных пользователей Linux. . Это может стать проблемой, если вы используете какой-то особый вид сети между вашими компьютерами.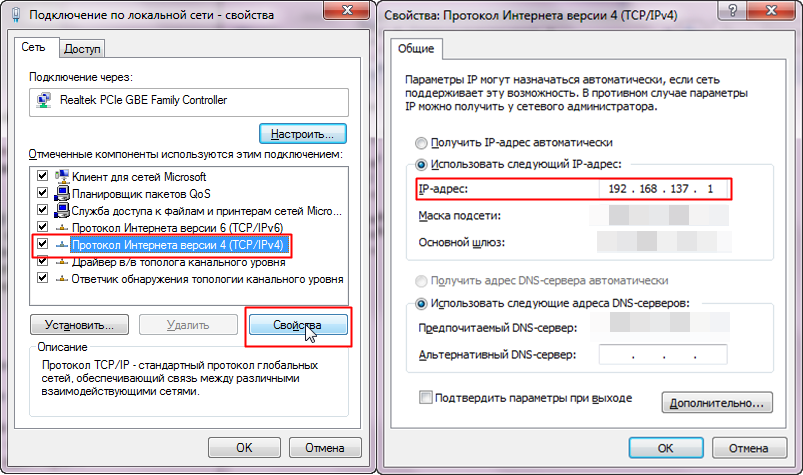
Например, вы можете поделиться своей клавиатурой и мышью между Ubuntu и Raspberry Pi. В конфигурации используются IP-адреса обеих систем. Если IP-адрес изменяется динамически, ваша настройка не сработает.
Другой вариант использования — серверы или удаленно управляемые рабочие столы. В этих системах проще установить статические адреса для стабильности соединения и согласованности между пользователями и приложениями.
В этом руководстве я покажу вам, как настроить статический IP-адрес в дистрибутивах Linux на основе Ubuntu.Позвольте мне сначала показать вам способ командной строки, а затем я покажу графический способ сделать это на рабочем столе.
Метод 1. Назначьте статический IP-адрес в Ubuntu с помощью командной строки
Примечание для пользователей настольных компьютеров : Используйте статический IP-адрес только тогда, когда он вам нужен. Автоматический IP избавляет вас от головной боли при настройке конфигурации сети.
Шаг 1. Получите имя сетевого интерфейса и шлюз по умолчанию
Первое, что вам нужно знать, это имя сетевого интерфейса, для которого вы должны настроить статический IP.
Вы можете использовать команду ip или интерфейс командной строки сетевого менеджера, например:
нмcli d В моем случае это показывает, что моя сеть Ethernet (проводная) называется enp0s25:
Ubuntu> nmcli d
ТИП УСТРОЙСТВА СОСТОЯНИЕ ПОДКЛЮЧЕНИЕ
enp0s25 ethernet неуправляемый -
lo loopback неуправляемый - Затем вы должны указать IP-адрес шлюза по умолчанию с помощью команды Linux ip route :
IP-маршрут
по умолчанию через 192.168.31.1 dev enp0s25 proto dhcp metric 600
169.254.0.0/16 dev enp0s25 метрика ссылки области видимости 1000
192.168.31.0/24 dev enp0s25 ссылка на область области ядра прото src 192.168.31.36 метрика 600 Как вы можете догадаться, у меня шлюз по умолчанию 192. 168.31.1.
168.31.1.
Шаг 2: Найдите конфигурацию Netplan
Ubuntu 18.04 LTS и более поздние версии используют Netplan для управления конфигурацией сети. Конфигурация Netplan управляется файлами .yaml, расположенными в каталоге / etc / netplan .
По умолчанию вы должны увидеть файл .yaml с именем типа 01-network-manager-all.yaml, 50-cloud-init.yaml, 01-netcfg.yaml.
Каким бы ни было название, его содержимое должно выглядеть так:
# Разрешить NetworkManager управлять всеми устройствами в этой системе
сеть:
версия: 2
рендерер: NetworkManager Вам необходимо отредактировать этот файл для использования статического IP.
Шаг 3. Измените конфигурацию Netplan для назначения статического IP-адреса
Просто ради этого сделайте резервную копию вашего yaml-файла.
Пожалуйста, убедитесь, что с этого момента вы используете правильное имя файла yaml в командах.
Используйте редактор nano с sudo, чтобы открыть файл yaml следующим образом:
судо нано /etc/netplan/01-netcfg.yaml Обратите внимание, что файлов yaml используют пробелы для отступа . Если вы используете табуляцию или неправильный отступ, ваши изменения не будут сохранены.
Вам следует отредактировать файл и сделать его таким, чтобы он выглядел следующим образом, указав фактические данные о вашем IP-адресе, шлюзе, имени интерфейса и т. Д.
сеть:
версия: 2
рендерер: networkd
Ethernet:
enp0s25:
dhcp4: нет
адреса:
- 192.168.31.16/24
шлюз4: 192.168.31.1
серверы имен:
адреса: [8.8.8.8, 1.1.1.1] В приведенном выше файле я установил статический IP-адрес 192.168.31.16.
Сохраните файл и примените изменения с помощью этой команды:
sudo netplan применить Вы можете проверить это, отобразив свой IP-адрес в терминале с помощью команды «ip a».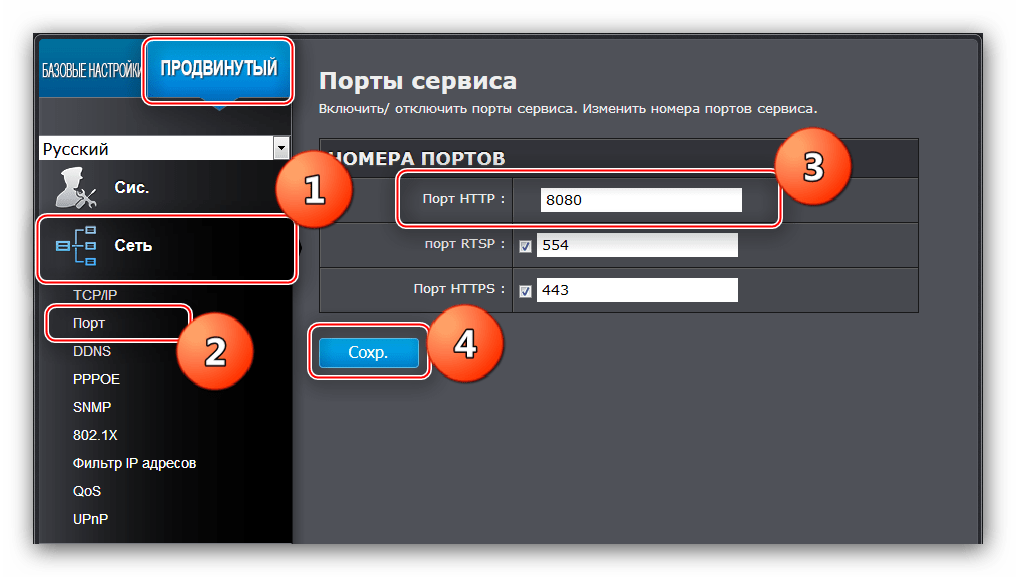
Отменить изменения и вернуться к динамическому IP
Если вы больше не хотите использовать статический IP-адрес, вы можете легко вернуться к нему.
Если вы сделали резервную копию исходного файла yaml, вы можете удалить новый и использовать резервную копию.
В противном случае вы можете снова изменить файл yaml и сделать его таким:
сеть:
версия: 2
рендерер: networkd
Ethernet:
enp0s25:
dhcp4: да Метод 2: переключиться на статический IP-адрес в Ubuntu графически
Если вы находитесь на настольном компьютере, использовать графический метод проще и быстрее.
Зайди в настройки и поищи настройки сети. Щелкните значок шестеренки рядом с вашим сетевым подключением.
Далее следует перейти на вкладку IPv4. В разделе «Метод IPv4» нажмите «Вручную».
В разделе «Адреса» введите требуемый статический IP-адрес, маска сети обычно равна 24, и вы уже знаете IP-адрес своего шлюза с помощью команды ip route.
Вы также можете изменить DNS-сервер, если хотите. Вы можете оставить раздел Маршруты автоматическим.
Когда все будет сделано, нажмите кнопку «Применить».Посмотрите, как легко установить статический IP-адрес графически.
Если вы не читали мою предыдущую статью о том, как изменить MAC-адрес, вы можете прочитать ее вместе с этой.
Будут выпущены новые статьи, связанные с сетями, дайте мне знать свои мысли в комментариях ниже и оставайтесь на связи с нашими социальными сетями.
Нравится то, что вы читаете? Пожалуйста, поделитесь этим с другими.
Настройка статического IP-адреса для Switch
Локальный IP-адрес вашего Nintendo Switch можно настроить двумя способами: статическим или динамическим.
Динамический IP-адрес изменяется каждый раз при перезапуске консоли или маршрутизатора. Если вы сделали настройки, которые полагаются на IP-адрес , чтобы оставаться прежним (например, переадресация портов), они больше не будут работать, потому что IP-адрес изменился.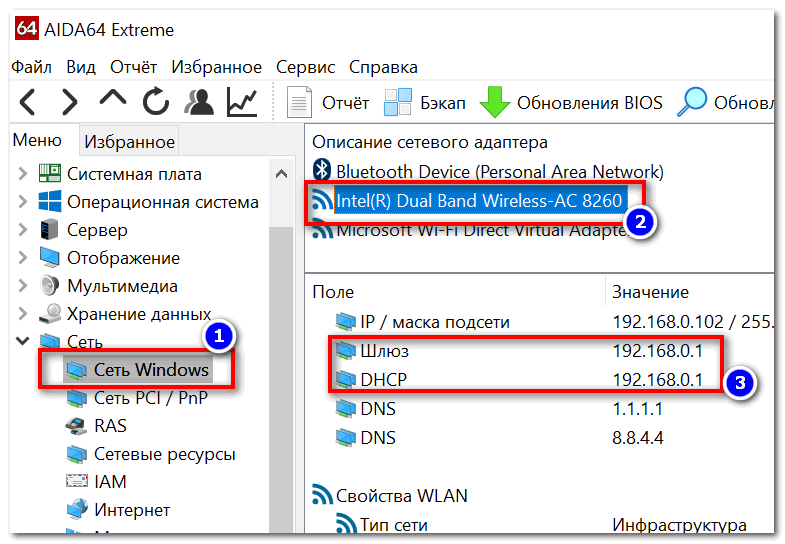
Статический IP не меняется. Вот почему часто рекомендуется настроить статический IP-адрес в сочетании с другими действиями по устранению неполадок с подключением.
Имейте в виду, что вам нужно только изменить локальный IP-адрес.Ваш публичный IP-адрес может остаться нетронутым.
Настройка статического IP-адреса
Прежде чем вы сможете приступить к настройке статического IP-адреса, вам потребуется некоторая информация о текущей настройке сети вашей консоли. Вот как вы найдете информацию:
Из меню Home :
1. Перейдите к Системные настройки > Интернет .
2. Справа вы можете увидеть текущие настройки подключения.
Здесь вы найдете список деталей сети.Пожалуйста, запишите все числа, которые вы видите здесь. Они вам понадобятся позже.
Выберите Настройки Интернета на текущем экране .
1. Выберите свою сеть из предоставленного списка и введите свой сетевой пароль, если будет предложено.
2. Выберите Изменить настройки , затем Настройки IP-адреса .
3. Выберите Ручной . Появятся параметры для IP-адреса , маски подсети и шлюза .
4. Щелкните IP-адрес и с помощью экранной клавиатуры введите IP-адрес . Нажмите OK или кнопку +, чтобы подтвердить изменение.
5. Выполните шаг 5 также для маски подсети и шлюза .
Вы не будете вносить изменения в следующие параметры:
— MTU
— Прокси-сервер
Теперь вы можете проверить свое интернет-соединение. Теперь ваш Nintendo Switch должен иметь статический IP-адрес.
Если вам нужна дополнительная помощь в настройке статического IP-адреса, мы рекомендуем вам напрямую обратиться в службу поддержки Nintendo.
Как настроить статический IP-адрес в Ubuntu 20.04
В этой статье объясняется, как настроить статический IP-адрес в Ubuntu 20.04.
Обычно в большинстве сетевых конфигураций IP-адрес назначается динамически DHCP-сервером маршрутизатора. Установка статического IP-адреса может потребоваться в различных ситуациях, например, при настройке переадресации портов или при запуске медиа-сервера.
Установка статического IP-адреса может потребоваться в различных ситуациях, например, при настройке переадресации портов или при запуске медиа-сервера.
.
Настройка статического IP-адреса с помощью DHCP #
Самый простой и рекомендуемый способ назначить статический IP-адрес устройству в вашей локальной сети — это настроить статический DHCP на вашем маршрутизаторе.Статическое резервирование DHCP или DHCP — это функция, присутствующая на большинстве маршрутизаторов, которая заставляет DHCP-сервер автоматически назначать один и тот же IP-адрес определенному сетевому устройству каждый раз, когда устройство запрашивает адрес у DHCP-сервера. Это работает путем присвоения статического IP-адреса уникальному MAC-адресу устройства.
Шаги по настройке резервирования DHCP различаются от маршрутизатора к маршрутизатору. Для получения дополнительной информации обратитесь к документации поставщика.
Netplan #
Ubuntu 17.10 и более поздние версии используют Netplan
в качестве инструмента управления сетью по умолчанию.Предыдущие версии Ubuntu
использовали ifconfig и его файл конфигурации / etc / network / interfaces для настройки сети.
Файлы конфигурации Netplan записываются в синтаксисе YAML с расширением файла .yaml . Чтобы настроить сетевой интерфейс с Netplan, вам необходимо создать YAML
описание интерфейса, и Netplan сгенерирует необходимые файлы конфигурации для выбранного средства визуализации.
Netplan поддерживает два средства визуализации, NetworkManager и Systemd-networkd.NetworkManager в основном используется на настольных компьютерах, а Systemd-networkd используется на серверах без графического интерфейса.
Настройка статического IP-адреса на сервере Ubuntu #
В Ubuntu 20.04 система определяет сетевые интерфейсы, используя «предсказуемые имена сетевых интерфейсов».
Первым шагом к настройке статического IP-адреса является определение имени интерфейса Ethernet, который вы хотите настроить.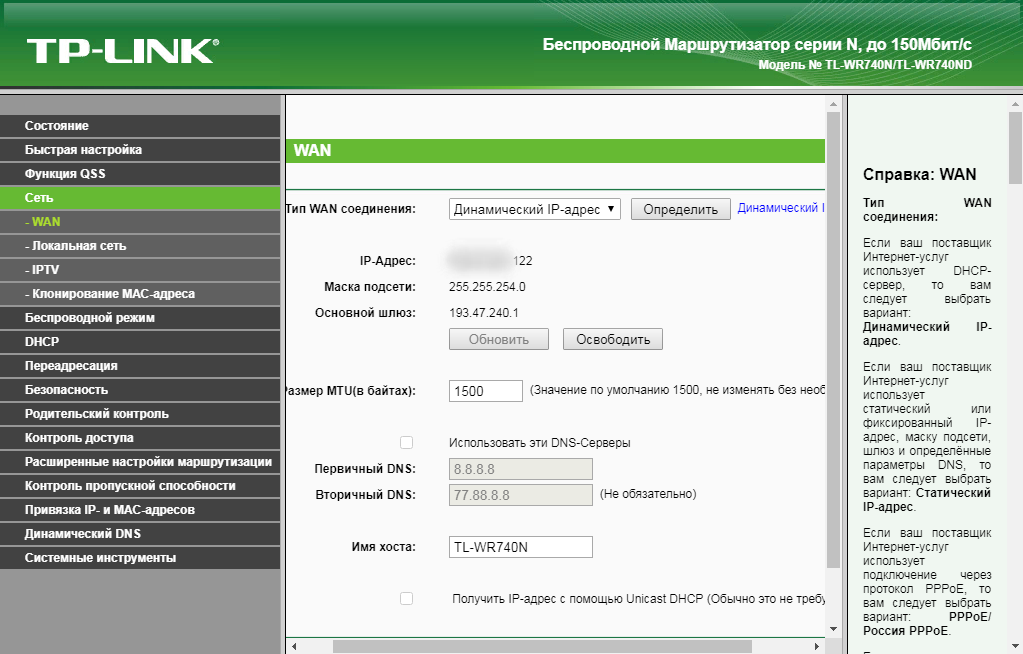 Для этого используйте
Для этого используйте ip link
команда, как показано ниже:
ip link Команда распечатывает список всех доступных сетевых интерфейсов.В этом примере имя интерфейса: ens3 :
1: lo: mtu 65536 qdisc noqueue state UNKNOWN mode DEFAULT group default qlen 1000
ссылка / петля 00: 00: 00: 00: 00: 00 brd 00: 00: 00: 00: 00: 00
2: ens3: mtu 1500 qdisc fq_codel state UP mode DEFAULT group default qlen 1000
ссылка / эфир 08: 00: 27: 6c: 13: 63 brd ff: ff: ff: ff: ff: ff
Файлы конфигурации Netplan хранятся в каталоге / etc / netplan .Вероятно, вы найдете в этом каталоге один или несколько файлов YAML. Имя файла может отличаться от настройки к настройке. Обычно файл называется 01-netcfg.yaml , 50-cloud-init.yaml или NN_interfaceName.yaml , но в вашей системе он может быть другим.
Если ваш облачный экземпляр Ubuntu снабжен cloud-init, вам необходимо отключить его. Для этого создайте следующий файл:
sudo nano /etc/cloud/cloud.cfg.d/99-disable-network-config.cfg /etc/cloud/cloud.cfg.d/99-disable-network-config.cfg
сеть: {config: disabled}
Чтобы назначить статический IP-адрес на сетевом интерфейсе, откройте файл конфигурации YAML в текстовом редакторе.
:
sudo nano /etc/netplan/01-netcfg.yaml /etc/netplan/01-netcfg.yaml
сеть:
версия: 2
рендерер: networkd
Ethernet:
Ens3:
dhcp4: да
Прежде чем изменять конфигурацию, давайте вкратце объясним код.
Каждый файл Netplan Yaml начинается с сетевого ключа , который содержит как минимум два обязательных элемента. Первый обязательный элемент — это версия формата конфигурации сети, а второй — тип устройства.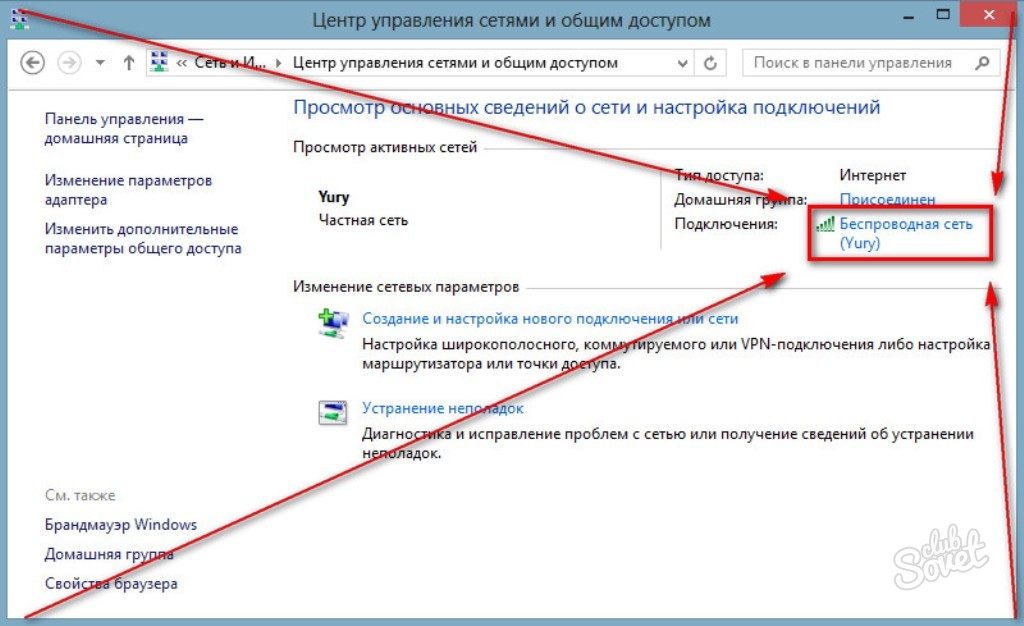 Тип устройства может быть
Тип устройства может быть Ethernet , связей , мостов или vlan .
Конфигурация выше также имеет строку, которая показывает тип рендерера . Из коробки, если вы установили Ubuntu в режиме сервера, средство визуализации настроено на использование networkd в качестве серверной части.
Под типом устройства ( Ethernet ) вы можете указать один или несколько сетевых интерфейсов. В этом примере у нас есть только один интерфейс ens3 , который настроен для получения IP-адресации от DHCP-сервера dhcp4: yes .
Чтобы назначить статический IP-адрес интерфейсу ens3 , отредактируйте файл следующим образом:
- Установите DHCP на
dhcp4: no. - Укажите статический IP-адрес. Под адресами
:вы можете добавить один или несколько IP-адресов IPv4 или IPv6, которые будут назначены сетевому интерфейсу. - Укажите шлюз.
- В разделе
серверов именустановите IP-адреса серверов имен.
/etc/netplan/01-netcfg.yaml
сеть:
версия: 2
рендерер: networkd
Ethernet:
Ens3:
dhcp4: нет
адреса:
- 192.168.121.221/24
шлюз4: 192.168.121.1
серверы имен:
адреса: [8.8.8.8, 1.1.1.1] При редактировании файлов YAML убедитесь, что вы следуете стандартам отступа кода YAML.Если синтаксис неверен, изменения не будут применены.
После этого сохраните файл и примените изменения, выполнив следующую команду:
sudo netplan apply Проверьте изменения, набрав:
ip addr show dev ens3 2: ens3: < РАССЫЛКА, МУЛЬТИКАСТ, ВВЕРХ, НИЖНИЙ_ВЕРХ> mtu 1500 qdisc mq state UP группа по умолчанию qlen 1000
ссылка / эфир 08: 00: 27: 6c: 13: 63 brd ff: ff: ff: ff: ff: ff
инет 192.
 In Networking, specify values for items as described in the following table, and then select Next.
In Networking, specify values for items as described in the following table, and then select Next.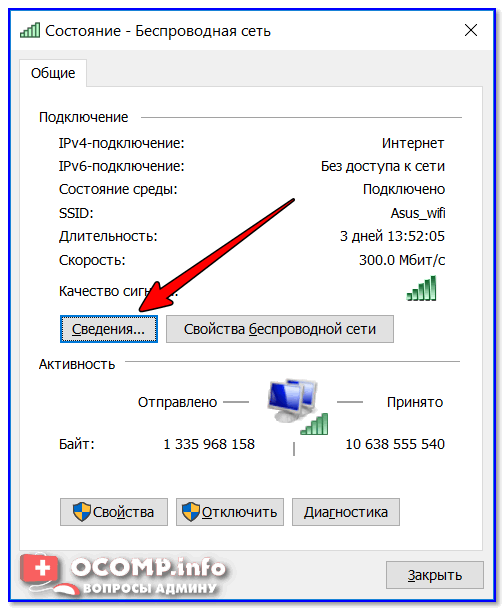 Go to the Azure portal to find your VM. Найдите и щелкните Виртуальные машины.Search for and select Virtual machines.
Go to the Azure portal to find your VM. Найдите и щелкните Виртуальные машины.Search for and select Virtual machines.


 Основным недостатком является то, что всё придется делать руками, а это значит, что необходимо ваше присутствие для настройки и вы легко можете ошибиться, особенно, если узлов много.
Основным недостатком является то, что всё придется делать руками, а это значит, что необходимо ваше присутствие для настройки и вы легко можете ошибиться, особенно, если узлов много.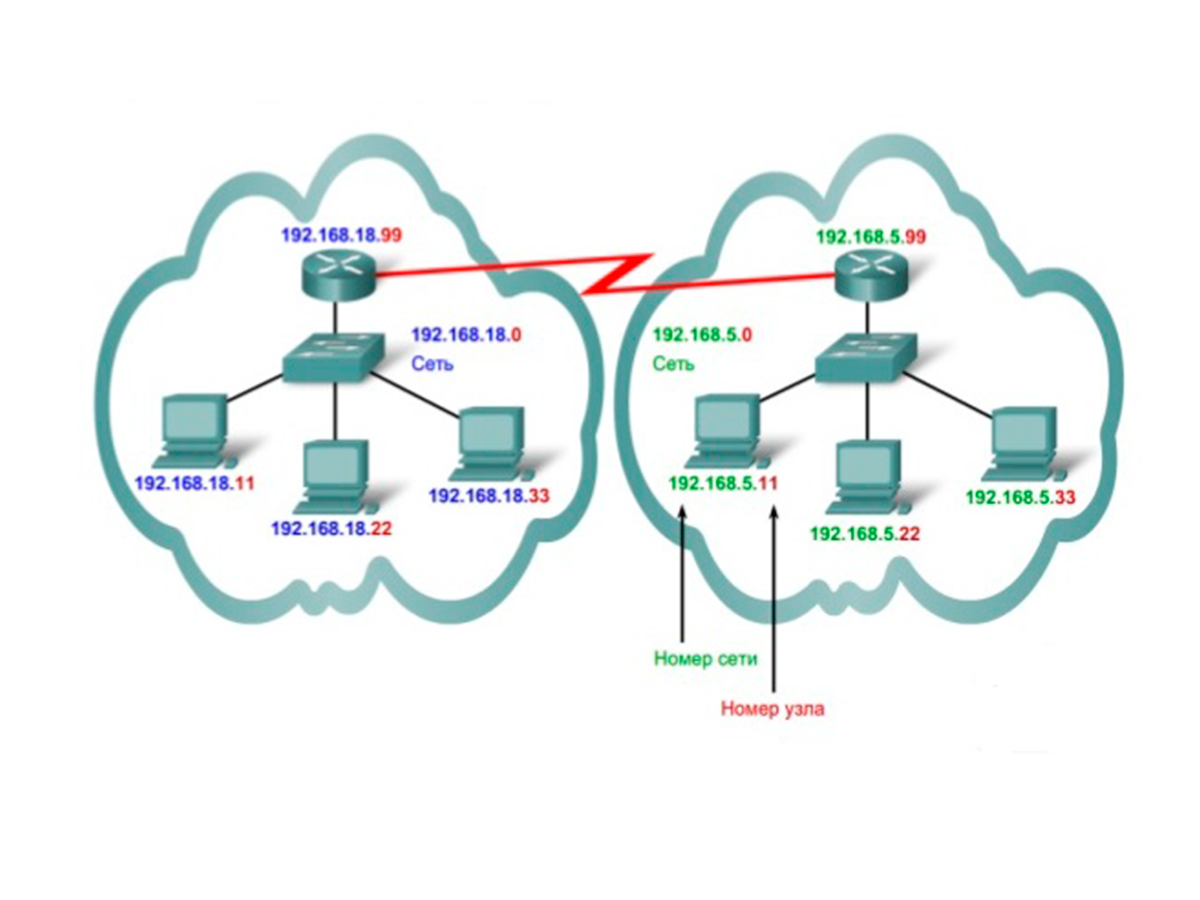 168.1.12 YES manual up up
168.1.12 YES manual up up


