Как сделать так чтобы не съезжал текст в ворде: Ничего не найдено для Kak Sdelat Chtoby Tekst Ne Smeschalsya Word %23I
Как закрепить текст в ворд
Компьютерные шпаргалки от Константина Фёста
(основано на Windows 7 Максимальная и MS Office 2010)
Как использовать разрыв страницы
для правильного переноса разделов
Проблема многих пользователей Word’а в том, что они не умеют правильно пользоваться средствами форматирования текста (а это и есть основное при работе в текстовом редакторе).
Так, для выравнивания текста по центру они используют пробел. Для создания промежутков между абзацами – перевод строки (Enter). Так же как и для переноса начала раздела на новую страницу.
Т.е. если документ имеет несколько разделов (например, глАвы доклада или реферата), то часто бывает нужно, чтобы каждый из них начинался на новой странице.
Обычно это делают, нажимая Enter и сдвигая начало раздела вниз на следующую страницу. Способ имеет право на существование если в текст, расположенный выше этой точки, стопроцентно не будет вноситься изменений.
Но даже добавление одной строки и, тем более, рисунка, может сдвинуть точку начала нового раздела на середину страницы. Тогда приходится снова вручную «пробегать» весь документ и вновь подгонять все разделы к началу страниц.
В Ворде есть специальное средство, которое позволяет всегда держать начало каждого раздела (или любой иной части документа) с новой страницы. Как бы ни не сдвигался вышерасположенный текст, эта точка всегда автоматически будет переноситься на новую страницу.
Называется этот инструмент «Разрыв страницы».
Чтобы его использовать встаньте в нужное место документа, например, перед началом раздела, и выберите «Вставка – Разрыв страницы«:
Вы увидите как весь текст после курсора перепрыгнет на новую страницу:
Подобавляйте выше этого места текст или картинки и убедитесь, что часть документа, следующая за точкой разрыва, всегда будет автоматически переноситься на новую страницу.
Кстати, после вставки разрыва вы не можете видеть, что в этом месте есть разрыв страницы. Чтобы его увидеть нужно включить отображение непечатаемых знаков. Для этого на вкладке «Главная» нажмите кнопку, показанную стрелкой на рисунке ниже. После этого в точке разрыва появится соответствующий указатель:
Чтобы его увидеть нужно включить отображение непечатаемых знаков. Для этого на вкладке «Главная» нажмите кнопку, показанную стрелкой на рисунке ниже. После этого в точке разрыва появится соответствующий указатель:
Для меня этот инструмент форматирования является очень привычным. Но, как я видел из общения с подписчиками, это относится не ко всем. Напишите, знали ли вы об этой функции раньше.
Пишите в комментариях какие еще вопросы и проблемы с Word’ом для Вас актуальны.
И не забывайте о возможности заказать видеокурс «Античайник», который делает из новичков уверенных пользователей компьютера:
А если вам понравилась шпаргалка, порекомендуйте ее друзьям с соцсетях, отправьте кому-нибудь по емейлу или распечатайте. Все это можно сделать с помощью следующих кнопок:
© Константин Фёст, 2014
Все права защищены.
Использование материалов сайта без разрешения автора запрещено и преследуется по закону.
Как закрепить текст на странице в ворде
В разделе Прочее компьютерное на вопрос как зафиксировать текст в документе ворд, что бы при редактировании одной страницы не смещалась информация на других? заданный автором Еще одна такая лучший ответ это Вставка — Разрыв.. .
22 ответа
Привет! Вот подборка тем с ответами на Ваш вопрос: как зафиксировать текст в документе ворд, что бы при редактировании одной страницы не смещалась информация на других?
Ответ от Невропатолог
разрыв страници..
Ответ от теософия
как закрепить текст в документ, чтобы нельзя было очистить формат
Разрыв страницы в ворде — важная функция, позволяющая делить документ на структурные части так, чтобы при любых изменениях они сохраняли свою обособленность. Произвести подобный раздел можно как в ручном, так и в автоматическом режиме. Ручную регуляцию обычно используют для небольших документов или их фрагментов, автоматическую — для работ с большим массивом текстового и графического материала. В любом случае все действия можно свести к установке разрешительных и запретительных команд.
В любом случае все действия можно свести к установке разрешительных и запретительных команд.
Видео инструкция как сделать разрыв страницы в ворде
Разметка текста с помощью принудительного разрыва в конкретном месте
Для установления разрывов страниц в Microsoft Word необходимо выполнить определенные действия в такой последовательности:
- Поместите курсор мыши туда, где вам необходимо установить разрыв, и щелкните один раз.
- Воспользуйтесь вкладкой «Вставка», затем — группой «Страницы».
- В выплывающем меню воспользуйтесь командой «Разрыв страницы» и щелкните по ней один раз.
Разрыв страницы в ворде устанавливается из меню «Вставка» — «Разрыв страницы», либо при помощи комбинации горячих клавиш Ctrl+Return
Разметка текста может производиться и с использованием мыши. Для этого необходимо выделить нужный фрагмент, поместить на него курсор и щелкнуть правой кнопкой. Открывается меню, которое в основном дублирует главные простые функции управления как текстом, так и графикой. Его использование ускоряет работу при выполнении одних и тех же действий. Выбираем вкладку «Абзац».
Подобная ручная регуляция особенно бывает полезна в том случае, есть вы работаете со сложными графическими файлами, вставленными в тексты. К ним относятся, например, диаграммы, графики, рисунки, фотографии, части сайтов и т.п. Фиксируя их в одном положении, вы избавляете себя от многих проблем и лишней работы.
Запрет разрывов
Запретительные действия при работе с разметками страниц в ворде являются частью процесса упорядочения документа и могут быть сведены к установке флажка в соответствующем окошке.
Запретить разрывы в ворде можно, сняв все галки с опций разбивки страниц, которые находятся в настройках абзаца
Работа с несколькими абзацами осуществляется следующим образом.
- Производим выделение нужной части текста.

- Переходим через вкладку «Макет» и входим в «Абзац». Там нажимаем на диалоговое окно и выбираем «Положение на странице».
- Находим команду «Не отрывать от следующего» и устанавливаем флажок. Теперь запрет будет действовать до его отмены по тому же алгоритму.
Иногда при оформлении документа необходимо избавиться от висячих строк, которые портят внешний вид документа и нежелательным образом фрагментируют информацию. В этом случае выделяете нужную часть, затем переходите через вкладку «Макет страницы» в «Абзац», из него — в «Положение на странице», где выбираете и устанавливаете флажок «Не разрывать абзац». Отменить запрет можно в том же порядке. Данные действия придают документу целостность и усиливают его информационную насыщенность.
При работе с громоздкими таблицами появляется необходимость разместить их таким образом, чтобы они не перемещались произвольно. Для этого таблицу необходимо выделить. После этого появляется возможность войти в меню «Работа с таблицами». Там выбираете вкладку «Макет», где необходимо нажать кнопку «Свойства» в «Таблице». Потом в появившемся окне выбираем вкладку «Строка». Здесь мы убираем маркер с окошка «Разрешить перенос..» и спокойно работаем с таблицами.
Таким образом, разметка документа с помощью функций разрыва является простой и доступной и позволяет ускорить работу, сосредоточиться на содержании, а не на форме, и сделать свой труд более продуктивным.
При работе с редактором Word от Microsoft приходиться работать со строками. Умение быстро редактировать и производить форматирование текстов приводит к большей читабельности текстов и решению поставленных задач. Распространенная задача в Word — смещение текста вверх и вниз относительно страницы, которое достигается путем выделения нужного текста или символов и их смещения вверх или вниз зажатой левой кнопкой мыши. Используйте «Абзацы» для перемещения символов.
Смещение текста в ворде
- Откройте рабочий документ
- Используя мышь или клавиатуру выделите необходимые символы
- Наведите курсор на выделенный текст, зажмите левую кнопку мыши и сместите текст вверх или вниз
Иногда требуется переместить весь текст на страницу ниже или выше, для этого выделите текст, вызовите контекстное меню и выберите «Абзац», откройте вкладку «положение на странице» и установите флаг «с новой страницы». Нажмите кнопку «Ок».
Нажмите кнопку «Ок».
После этих манипуляций выделенный текст сместится на новую страницу.
Поиграйте с функциями на вкладке «Абзац», чтобы перемещать текст вправо / влево и устанавливать отступы.
Примечание: Мы стараемся как можно оперативнее обеспечивать вас актуальными справочными материалами на вашем языке. Эта страница переведена автоматически, поэтому ее текст может содержать неточности и грамматические ошибки. Для нас важно, чтобы эта статья была вам полезна. Просим вас уделить пару секунд и сообщить, помогла ли она вам, с помощью кнопок внизу страницы. Для удобства также приводим ссылку на оригинал (на английском языке).
Документы часто выглядят лучше, если определенные слова или абзацы отображаются на странице вместе (до или после разрывов). Кроме того, можно добавить в текст переносы, чтобы упростить его чтение.
В Word текст автоматически переносится на следующую строку, если в конце текущей ввести пробел или дефис. Если вы хотите отображать два слова или составное слово с дефисом в одной строке, вместо обычных знаков следует использовать неразрывный пробел или неразрывный дефис.
Щелкните место, где требуется вставить неразрывный пробел.
На вкладке Вставка в группе Символы нажмите кнопку Символ.
В появившемся меню выберите пункт Другие символы.
В диалоговом окне Символ на вкладке Специальные знаки выберите Неразрывный пробел и нажмите кнопку Вставить.
Совет: Для аналогичного эффекта можно также использовать специальное сочетание клавиш. Щелкните место, где требуется вставить неразрывный пробел, и нажмите клавиши CTRL+SHIFT+ПРОБЕЛ.
Иногда требуется, чтобы слово с дефисом отображалось в одной строке, а не переносилось на другую строку.
Щелкните место, где требуется вставить неразрывный пробел.
На вкладке Вставка в группе Символы нажмите кнопку Символ.
В появившемся меню выберите пункт Другие символы.
В диалоговом окне Символ на вкладке Специальные знаки выберите Неразрывный дефис и нажмите кнопку Вставить.
Нажмите кнопку Закрыть.
Совет: Для аналогичного эффекта можно также использовать специальное сочетание клавиш. Щелкните место, где требуется вставить неразрывный дефис, и нажмите клавиши CTRL+SHIFT+ЗНАК «МИНУС».
В Word абзацы автоматически разрываются в конце страницы, поэтому абзацы, начавшиеся на одной странице, часто продолжаются на следующей. Если вы хотите, чтобы весь абзац отображался на одной странице, сделайте следующее:
Щелкните правой кнопкой мыши абзац, который требуется отображать на одной странице. В контекстном меню выберите пункт Абзац.
В диалоговом окне Абзац перейдите на вкладку Положение на странице.
В разделе Разбивка на страницы установите флажок не отрывать от следующего и нажмите кнопку ОК.
Если два последовательных абзаца или подзаголовок и абзац близко связаны, может потребоваться отображать их на одной странице.
Щелкните правой кнопкой абзац или подзаголовок, который требуется отображать на странице вместе с последующим контекстом. В контекстном меню выберите пункт Абзац.
В диалоговом окне Абзац перейдите на вкладку Положение на странице.
В разделе Разбивка на страницы установите флажок не отрывать от следующего и нажмите кнопку ОК.
Совет: Не рекомендуется добавлять дополнительные разрывы строк между абзацами, так как Word интерпретирует разрывы строк как начало нового абзаца, а разрывы страниц могут произойти неправильно. Если между абзацами должны быть пробелы, используйте элементы управления интервалАми между абзацами. Дополнительные сведения см. в разделе Изменение интервала между абзацами.
Последняя строка абзаца, из-за разрыва отображаемая на следующей странице, называется «верхней висячей строкой». В свою очередь, первая строка абзаца, из-за разрыва находящаяся в нижней части предыдущей страницы, называется «нижней висячей строкой».
Если вы хотите исключить подобные строки в своем документе, сделайте следующее.
Щелкните необходимый абзац правой кнопкой мыши. В контекстном меню выберите пункт Абзац.
В контекстном меню выберите пункт Абзац.
Откройте вкладку Положение на странице.
В разделе Разбивка на страницы установите флажок запрет висячих строк.
Нажмите кнопку ОК.
Если слово не умещается на строке, Microsoft Office Word 2007 переносит его в начало следующей строки, вместо того чтобы вставлять перенос. Тем не менее вы можете автоматически или вручную расстанавливать переносы в тексте, вставлять мягкие переносы или неразрывные дефисы, а также задавать максимальное расстояние между словом и правым полем, при котором слово не будет переноситься.
При использовании автоматической расстановки переносов Office Word 2007 автоматически вставляет дефисы там, где они нужны. Если впоследствии отредактировать документ и изменить разрывы строк, Office Word 2007 повторно расставит переносы.
Убедитесь в том, что не выделен ни один фрагмент текста.
На вкладке Разметка страницы в группе Параметры страницы нажмите кнопку Расстановка переносов и выберите значение Автоматически.
Мягкий перенос определяет, где будет переноситься слово или фраза, если они не будут помещаться в строке. Например, можно указать, что слово «непечатаемый» должно переноситься как «не-печатаемый», а не как «непеча-таемый». Если мягкий перенос вставлен в слово, которое не находится в конце строки, дефис будет отображаться только в том случае, если вы нажмете кнопку Показать или скрыть.
На вкладке Главная в группе Абзац нажмите кнопку Показать или скрыть.
Щелкните слово, в которое вы хотите вставить мягкий перенос.
Нажмите клавиши CTRL+ДЕФИС.
Чтобы автоматически расставить переносы в части документа, сделайте следующее:
Выделите текст, в котором нужно расставить переносы.
На вкладке Разметка страницы в группе Параметры страницы нажмите кнопку Расстановка переносов и выберите значение Автоматически.
При переносе текста вручную в Office Word 2007 выполняется поиск текста для расстановки переносов. После того как вы укажете, где вы хотите расставить переносы текста, Word вставит мягкий перенос.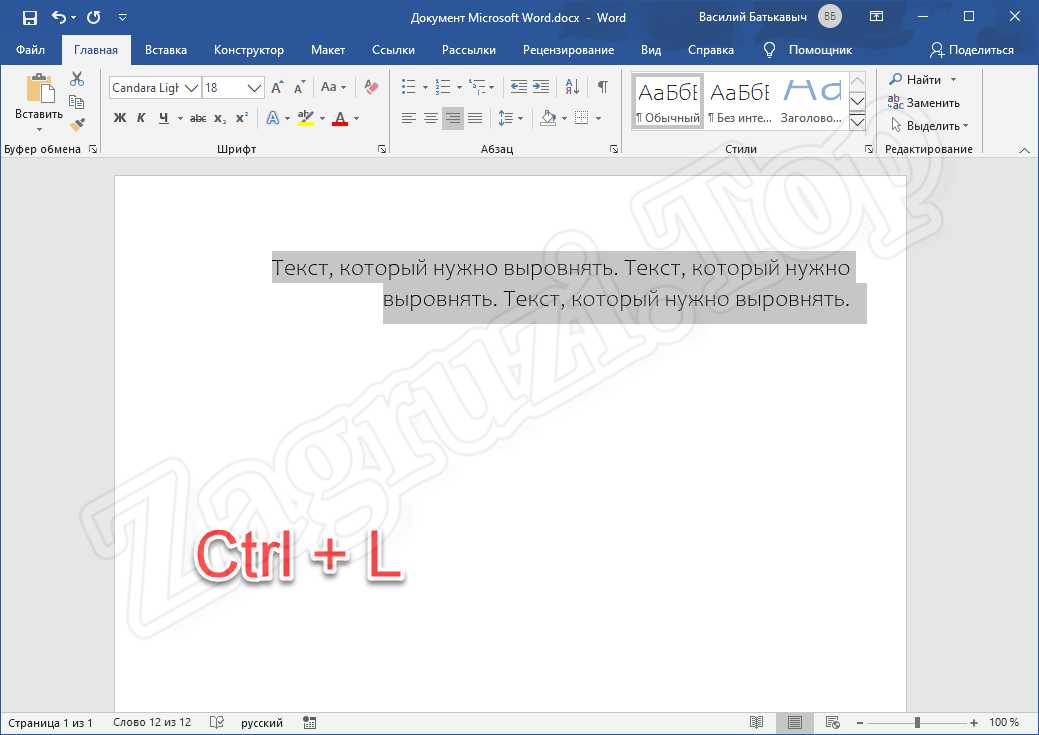 Если позже вы отредактируете документ и меняете разрывы строк, Office Word 2007 будет отображать и печатать только мягкие переносы, которые не попадают в конец строк. Word не переносит их в документ.
Если позже вы отредактируете документ и меняете разрывы строк, Office Word 2007 будет отображать и печатать только мягкие переносы, которые не попадают в конец строк. Word не переносит их в документ.
Выделите текст, в котором нужно расставить переносы.
На вкладке Разметка страницы в группе Параметры страницы нажмите кнопку Расстановка переносов и выберите значение Вручную.
Если Office Word находит слово или фразу, в которые нужно добавить перенос, выполните одно из следующих действий:
Чтобы вставить мягкий перенос в предложенном месте, нажмите кнопку Да.
Чтобы вставить мягкий перенос в другой части слова, переместите точку вставки в нужное место и нажмите кнопку Да.
Неразрывный дефисы предотвращают перенос слов и чисел с дефисами, которые находятся в конце строки. Например, можно предотвратить перенос в числе 555-0123; вместо этого все число переместится в начало следующей строки.
Щелкните место, в которое нужно вставить неразрывный дефис.
Нажмите клавиши CTRL+SHIFT+ДЕФИС.
Зона переноса слов — это максимальное расстояние между словом и правым полем, при котором оно не переносится. Вы можете настроить ширину зоны переноса слов. Чтобы уменьшить число переносов, расширьте зону переноса слов. Чтобы край правого поля был более ровным, сделайте зону переноса слов уже.
На вкладке Разметка страницы в группе Параметры страницы нажмите кнопку Расстановка переносов и выберите значение Параметры расстановки переносов.
В поле Ширина зоны переноса слов введите нужное значение.
Вы можете удалить все автоматически расставленные переносы и каждый из переносов, добавленных вручную, то есть мягких переносов и неразрывных дефисов.
Чтобы удалить переносы, расставленные автоматически, на вкладке Разметка страницы в группе Параметры страницы нажмите кнопку Расстановка переносов и выберите значение Нет.
Чтобы удалить переносы, добавленные вручную, на вкладке Главная в группе Редактирование выберите команду Заменить.
Если кнопка Специальный не отображается, нажмите кнопку Больше.
Нажмите кнопку Специальный и щелкните Мягкий перенос или Неразрывный дефис.
Поле Заменить на оставьте пустым.
Нажмите кнопку Найти далее, Заменить или Заменить все.
7 трюков для работы в Word, о которых знает далеко не каждый
1. Как найти положение курсора
Каждый раз, когда вы закрываете документ, Word запоминает страницу, на которой остановилась работа. При следующем открытии файла вам предложат начать с того же места. Удобно? Нет слов!
А теперь представьте: у вас есть многостраничный документ, например годовой отчёт или дипломная работа. Вы находитесь на энной странице и видите факты, которые нужно перепроверить далее по тексту. Погружаться предстоит глубоко, поэтому номер текущего листа нужно где-то записать. Как возвратиться обратно без напоминалки?
Оставьте курсор и постепенно перемещайтесь вниз. Чтобы вернуться к «якорю», нажмите комбинацию клавиш Shift + F5.
Эта команда мгновенно переместит вас к той строчке, куда вы загодя поместили курсор.
2. Как заполнить документ случайным текстом
Порой в Word нужен случайный массив из строк и абзацев. Например, чтобы опробовать новую функцию и показать её коллегам. Набрать его можно тремя способами: активно тарабанить по клавишам пару минут, скачать надстройку для Word или задать короткую команду.
Введите =lorem(2,3) и нажмите на клавишу «Ввод», чтобы Word создал два абзаца по три предложения. Цифры в скобках могут быть абсолютно любыми.
Наполнитель пригодится и в том случае, если вы презентуете макет и не хотите, чтобы текст отвлекал от него внимание.
3. Как использовать автотекст
Отдельный файлик с реквизитами компании или паспортными данными больше не нужен. В Word есть копилка текстовых отрывков, которыми можно пользоваться при первой необходимости.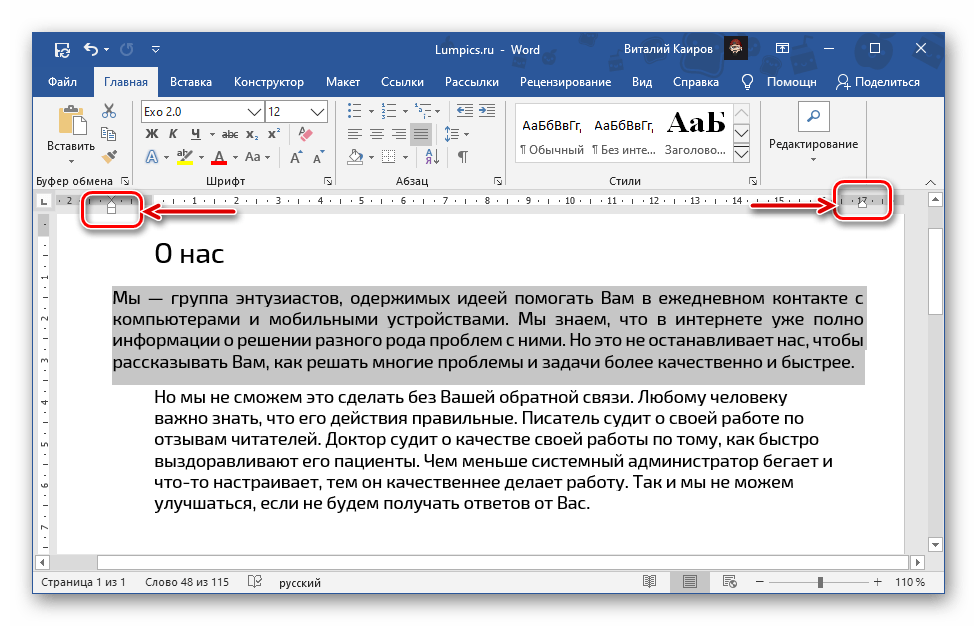 Это полезно в офисной работе, полной стандартных выражений и шаблонных писем.
Это полезно в офисной работе, полной стандартных выражений и шаблонных писем.
Выделите текст и нажмите комбинацию клавиш Ctrl + F3 — фрагмент сохранится как автотекст. Вставьте его в документ с помощью Ctrl + Shift + F3.
Автотекст находится на вкладке «Вставка» в группе «Текст» в подразделе «Экспресс-блоки». Обратите внимание: автотекст можно отправить в разные части документа или поместить в колонтитулы.
4. Как быстро удалять слова, предложения, абзацы
Поговаривают, что средняя длина предложения в русском языке составляет приблизительно 10 слов. При этом средняя длина слова слегка превышает 5 букв. Получается, для того чтобы стереть одно предложение клавишей BackSpace, необходимо нажать её где-то 60 раз. Если не жалко кнопки, подумайте о своём времени.
Удерживайте Ctrl и нажмите на BackSpace, чтобы удалить слово целиком. Удерживайте Alt и нажмите на BackSpace, чтобы вернуть обратно случайно стёртое слово.
Для удаления фрагментов побольше не обойтись без быстрого выделения. Для целого предложения это один клик мышью с зажатой Ctrl, а для абзаца — тройной щелчок по любому слову.
5. Как успокоить глаза при долгом чтении
В общих параметрах Word есть тёмно-серая тема оформления. Некоторые пользователи находят её более щадящей для зрения: белый фон не так сильно бьёт по глазам, если вокруг него расположена контрастная рамка. Кроме этого, текстовый редактор предлагает упростить чтение длинных документов за счёт изменения цвета страниц.
Переключитесь на вкладку «Вид» и перейдите в режим чтения. Раскройте дополнительные параметры, чтобы сделать фон чёрным либо светло-коричневым.
Здесь же можно задать ширину столбца либо отобразить панель с примечаниями.
6. Как заменить все картинки в документе одним махом
Не ошибёмся, если предположим, что 9 из 10 пользователей Word не представляют своей жизни без функции «Найти и заменить».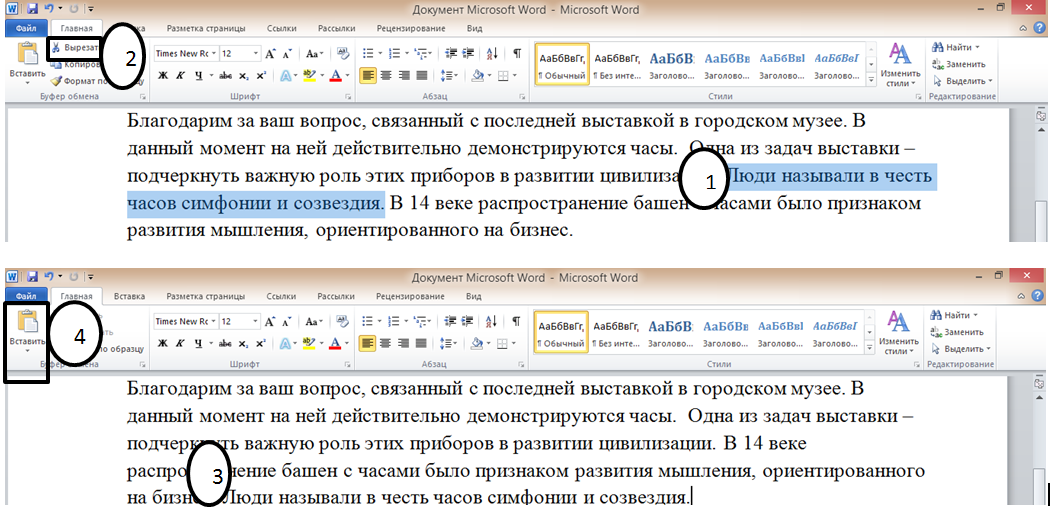 c. Нажмите на «Заменить всё», чтобы удалить из документа все картинки и поместить на их место содержимое буфера обмена.
c. Нажмите на «Заменить всё», чтобы удалить из документа все картинки и поместить на их место содержимое буфера обмена.
Теряемся в предположениях, зачем это нужно. К слову, такое же ощущение возникает у человека, если он обращается к Творцу за смыслом жизни. 🙂
7. Как использовать калькулятор
Word хорошо владеет школьной программой по арифметике. Убедиться в этом очень просто: достаточно вывести иконку калькулятора на панель быстрого доступа.
Перейдите к «Другим командам» в меню быстрого доступа. Переключитесь на «Все команды» и отыщите пункт «Вычислить». Добавьте его на панель быстрого доступа. Значок в форме круга будет неактивным до той поры, пока вы не выделите математическое выражение. Результат вычисления смотрите в левом нижнем углу.
Как видите, текстовый редактор знает порядок математических действий и понимает, что 2 + 2 × 2 не равняется 8.
Надеемся, что смогли вас удивить. Если же нет, попробуйте удивить нас сами в комментариях.
простая инструкция как сделать рамку вокруг текста
Сделать это несложно в любой версии текстового редактора. Но перед тем как сделать текст в рамке в Ворде стоит познакомиться с 2 способами ее установки: для отдельной области или всего текстового файла. Эти знания могут пригодиться и для оформления курсовой работы, и для привлечения внимания к важным сведениям при составлении, например, отчетов, и даже при создании рекламной продукции.
Оформление целых разделов
Самая простая методика, которая помогает сделать в Ворде рамку вокруг текста, предполагает ее установку для всех листов или разделов. Для ее реализации придется выполнить следующие действия:
- Перейти к разделу «Дизайн» (или «Разметка страницы» для редакций MS Word 2007 и 2010 года).

- Найти расположенную примерно посередине вкладку «Фон страницы».
- Выбрать команду «Границы страниц».
- На первой открывшейся вкладке выбрать пункт «Рамка», позволяющий установить этот вид обрамления на листе.
При оформлении таким способом только титульного листа в настройках следует выбрать «этому разделу (только 1-й странице)». Для остальной части документа можно установить другие варианты внешнего вида.
Если выделяется только часть текста, стоит воспользоваться другим способом.
Выделение в рамку отдельного текста в Word
Для оформления документа рамками, выделяющими только отдельные абзацы или элементы текста, можно попробовать использовать таблицу. То есть — создать одну ячейку, а уже в нее поместить информацию. Но метод этот будет не слишком удобным при форматировании текста. И еще более сложным при размещении в выделенной области еще одной таблицы.
Намного проще оформить документ, выполняя такие действия:
- Выделить часть текста (абзац или несколько предложений).
- Снова перейти к группе «Фон страницы».
- Выбрать команду «Границы страниц».
- Открыть в появившемся на экране окне вкладку «Граница».
- Выбрать «Рамку» и указать, что форматирование коснется или выделенного текста, или абзаца.
Действия пользователей в разных версиях Word мало отличаются. Единственное отличие между тем, как вставить рамку в Ворде в новой редакции MS Office и старой — расположение команд. Однако все этапы будут одинаковыми, даже для Word 2003, где пункт «Границы и заливка» находится в расположенном на верхней панели меню «Формат». Почти не отличаются и способы настройки рамок, границы которых могут быть в виде линий и даже рисунков.
Настройки рамки
Чтобы обрамление текста оказалось еще более заметным и привлекало к себе внимание, параметры рамки можно изменить. По умолчанию данные обрамляются обычными тонкими линиями черного цвета. Но у пользователя есть возможность изменять следующие характеристики:
По умолчанию данные обрамляются обычными тонкими линиями черного цвета. Но у пользователя есть возможность изменять следующие характеристики:
- Ширину линий — от 0,25 до 6 пунктов. Подходит и для выделения текста, и для оформления страницы и всего документа.
- Цвета линий. Можно выбрать стандартный вариант или установить свой оттенок с помощью встроенной палитры.
- Рисунок. Обрамление листа небольшими изображениями, что позволяет сделать, например, рекламный буклет или красивое праздничное поздравление. Форматирование относится только к целому документу или разделу. Выделить таким способом абзац или часть текста не получится.
Рамку можно сделать объемной или с тенью по краям. Для этого при настройке оформления следует выбрать соответствующий пункт в расположенном слева списке на вкладках «Граница» или «Страница». Оформить таким способом получится и весь документ, и отдельные абзацы.
Читайте также:
Как вставить оглавление или содержание в документ Word 2007
Создавая важный и большой документ очень важно сделать в нем оглавление, чтобы читающий мог легко ориентироваться в предоставленном ему коммерческом предложении, инструкции или описании решения. Для легкого создания содержания документа в Word есть встроенный инструмент, называющийся «Оглавление», используя который не составит труда сделать оглавление документа, автоматически изменяющееся в случае изменения содержимого.
Для этого необходимо в документ вставить элемент «Оглавление» и изменить формат заголовков, чтобы элемент «Оглавление» понимал, какие элементы текста вставлять ему в содержание документа.
Для вставки элемента «Оглавление» перейдите в меню «Ссылки-Оглавление» и выберите наиболее подходящий вам формат (Рис . 1).
1).
Рис. 1
У вас в документе появится элемент «Оглавление», который вы можете переименовать или перенести в другое место в вашем документе (Рис. 2).
Рис. 2
Для того, чтобы в вашем содержании появились необходимые элементы, вам необходимо выделить соответствующий пункт в тексте и назначить им стиль заголовка. Для этого перейдите в меню «Главная-Стили» и укажите стиль заголовка (Рис 3).
Рис. 3
По умолчанию Заголовок 1, Заголовок 2 и Заголовок 3 отличаются друг от труда уровнем вложенности в оглавлении – вам не составит труда разобраться с этим, проведя небольшой эксперимент. После небольших усилий оглавление вашего документа может выглядеть так (Рис. 4):
Рис. 4
Данные настройки для создания оглавления являются настройками по умолчанию в Microsoft Word. При желании вы легко можете изменить как стили самого оглавления и заголовков, так и уровень вложенности оглавления.
P.S: При вставлении оглавления в документ Word также хорошо использовать автоматическую нумерацию страниц документа Microsoft Word.
Как отправить документ Word по электронной почте
Здравствуйте, уважаемые читатели. С развитием интернет и сетевых технологий, все меньше документов отправляются на печать. Куда удобнее отправить файл Word по Email своему руководителю, заказчику, коллеге. Только не все знают, что перед отправкой нужно обязательно настроить и проверить файл. Зачем? Сейчас расскажу, усаживайтесь поудобнее!
Настройка общей читаемости файла
Когда адресат получит Ваш документ, он может изучать его с экрана, либо распечатать на бумаге. Кому как удобнее. Потому, рекомендую подготовить файл к обоим процедурам. Вообще, любой документ, будь то файл Word, Excel, или, например, отчет Access всегда должен быть готов к печати. Это должно стать Вашим правилом.
Начнем с подготовки к печати, в рамках которой делается много настроек общего характера. Вы улучшите внешний вид проекта и устраните многие недочеты, которые способны испортить впечатления от изучения материалов.
Вы улучшите внешний вид проекта и устраните многие недочеты, которые способны испортить впечатления от изучения материалов.
От Вас потребуется (при необходимости) 10 простых шагов:
- Установить размер листа
- Выбрать ориентацию листа
- Пронумеровать строки
- Расположить текст в колонках
- Настроить поля
- Вставить колонтитулы
- Оформить абзацы
- Организовать переносы слов
- Проверить отсутствие «висячих» строк
- Вставить разрывы строк и разделов
Как всё это делается, я уже рассказывал раньше. Если Вы не читали ту статью, вот ссылка на нее.
Проверка личных данных
При работе в Word, программа сохраняет различные вспомогательные данные. Большинство из них можно считать конфиденциальными. Это удобно для совместной работы над документом в структурированной организации. Пользователи видят кто автор проекта, когда он создан и изменен, какой организации принадлежит и др.
Однако, распространение этой информации сторонним лицам нежелательно. Поэтому, нужно внимательно контролировать, кому и какие личные данные Вы передаете вместе с документом Ворд.
Чтобы проверить, какая дополнительная информация указана в документе, нажмите на ленте Файл. Откроется представление Backstage, в правой части которого будут указаны некоторые свойства. Чтобы открыть их полный перечень, нажмите Показать все свойства.
Посмотрите, как много об авторе могут узнать люди. Всегда ли это нужно? Уверен, что нет. Кроме того, документ может хранить информацию об исправлениях, комментариях, скрытый контент и др. В большинстве случаев, эти данные нужно очистить. Как это сделать? В программе есть удобное и быстрое средство очистки личных данных.
Перейдите на ленте: Файл – Поиск проблем – Инспектор документов. В открывшемся окне установите все галки и нажмите Проверить.
После проверки откроется окно со списком данных. Перечень будет разбит по типам. Там, где найдены личные – появится восклицательный знак и кнопка «Удалить все».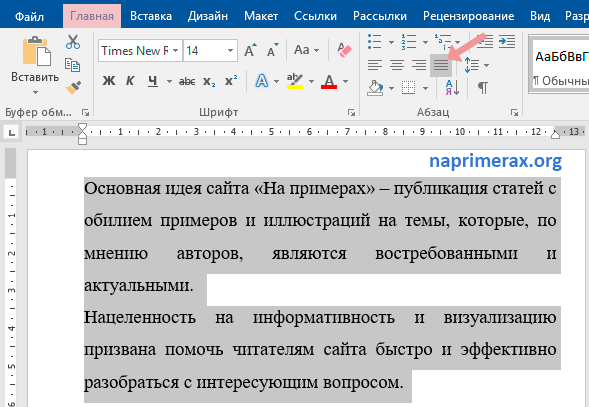 Смотрите по списку что именно программа предлагает удалить и нажимайте на кнопку. Я обычно удаляю всё, кроме колонтитулов.
Смотрите по списку что именно программа предлагает удалить и нажимайте на кнопку. Я обычно удаляю всё, кроме колонтитулов.
Когда почистите таким образом все личные данные, на всякий случай повторите проверку.
Проверка совместимости версий программы
Вы знаете, что существует несколько версий пакета Microsoft Office, которые выходили поочередно. Office 2003, XP, 2007, 2010, 2013, 2016, 2019… С каждой версией вводились новые инструменты, функционал. Например, Вы вставили на лист схему SmartArt, которая впервые появилась в Office 2007. Очевидно, что пользователь с XP не сможет корректно ее просмотреть (или изменить).
Проверка совместимости существует как раз для выявления подобных казусов. Нажмите Файл – Поиск проблем – Проверка совместимости. Появится меню, в котором будут детально описаны все проблемы с совместимостью. Какие-то из них можно исправить, а с каким-то придется смириться.
Проверка доступности материалов
В мире стараются всячески социализировать людей с ограниченными физическими возможностями. Свою лепту в это вносит и компания Майкрософт. Для этого они встраивают анализаторы доступности содержимого в свои программы. Если есть хоть малейшая вероятность того, что документ Word будут просматривать люди с нарушениями зрения или слуха, обязательно воспользуйтесь анализатором и следуйте его рекомендациям.
Что он проверяет? Компания разработала для своих программ средство чтения с экрана с помощью голосового диктора. Анализатор проверит, насколько документ подготовлен к этому процессу. Кроме того, будет выполнена проверка адаптации контента для людей с нарушениями слуха и речи.
Для проверки нажмите Файл – Поиск проблем – Проверка читаемости. На экране появится меню с результатами анализа. Если будут выявлены ошибки или рекомендации, они отобразятся в меню. Кликайте мышью на объектах в этом списке, чтобы посмотреть рекомендации по устранению.
Исправьте всё, что получится, это позволит особенным читателям испытывать минимум неудобств.
Пометить документ Word, как окончательный
Когда все работы над документом закончены, рассылается окончательная редакция, можно сообщить об этом своим читателям. Для этого нажмите Файл – Защита документа – Пометить как окончательный.
При открытии такого файла, пользователь не сможет сразу вносить изменения. Появится желтое информационное поле с надписью «Помечен как окончательный». Читатель не сможет изменять текст, лента будет скрыта. Однако, этот инструмент всего лишь сообщает, что редакция текста окончательная, не более того.
Если пользователь нажмет Все равно редактировать в информационном поле, статус «окончательный» будет удален. Содержимое снова можно будет изменять, удалять, добавлять. Так что, инструмент используется только для осведомления, но никак не защищает информацию от редактирования. Хотя, часто и этого достаточно.
Отправка документа Word
Вы подготовили файл к отправке, осталось только разослать его по e-mail. Приступаем:
Если на Вашем компьютере настроен Microsoft Outlook (а я рекомендую его настроить), добавьте кнопку Отправить по электронной почте на панель быстрого доступа. Как добавить команду на панель быстрого доступа, я описывал вот в этой статье. Сохраните файл и нажмите кнопку отправки. Откроется окно создания письма, с вложенным файлом Ворд. Добавляйте адресатов, указывайте тему письма и отправляйте.
Еще один способ отправить документ с помощью Outlook. Нажмите Файл — Общий доступ — Отправить по электронной почте.
В открывшемся окне выберите один из вариантов отправки:
- Отправить как вложение — создает в Outlook новое письмо и добавляет в него вложением текущий файл
- Отправить ссылку — рассылает адресатам ссылку на документ, находящийся в общем доступе
- Отправить как PDF — преобразует файл в формат PDF и создает с этим вложением новое письмо Outlook.
 Полезно, когда нужно защитить файл от изменений
Полезно, когда нужно защитить файл от изменений - Отправить как XPS — отправка в еще одном защищенном формате файла (XPS). Для его просмотра, как и для PDF, может понадобиться специальное программное обеспечение
- Отправить факс через интернет — отправка не по Email, а как факс. Для работы этой услуги нужно подключение специальных сервисов. Описывать их не планирую, так как факсимильная связь устаревает. А вы как считаете, нужно ли описать настройку факса в Word? Напишите в комментариях.
Если Outlook нет, сохраните файл и отправьте его с помощью другого почтового клиента или сервиса. Файлы Word отправляют так же само, как и другие файлы. Так делают большинство пользователей Ворда, но я предпочитаю и рекомендую использовать именно Outlook. Почему? Читайте статьи про эту программу и всё поймете сами. Они появятся на моем блоге уже скоро.
Друзья, это всё про отправку документа Word электронной почтой. Главное – перед отправкой позаботьтесь о своих читателях и почистите личные данные.
Следующий пост будет о выводе документа на печать. Вы догадываетесь, что там тоже есть свои тонкости. С одной стороны, всё просто, с другой – некоторые моменты требуют внимательного отношения. Так что, не поленитесь, прочтите его и будьте уверены в том, что всё делаете правильно. До встречи!
Как писать на линии в Ворде
Если в документе Microsoft Word Вам нужно заполнить бланк, анкету или что-то подобное, то там, наверняка, нужно вписывать свои данные: имя, фамилию, отчество. Очень часто для всего этого оставляют пустое место, которое нужно заполнить. Или же может быть много пустых полей, в которых необходимо написать свое мнение или развернутый ответ.
Статью, как сделать строчки в Ворде, можно прочесть, перейдя по ссылке.
Если такие пустые строки были изначально добавлены правильно, тогда что-то напечатать на них будет не сложно. Но может быть и так, что во время набора она будет продлеваться, или вовсе остается неподчеркнутой. Что делать в таком случае?
Но может быть и так, что во время набора она будет продлеваться, или вовсе остается неподчеркнутой. Что делать в таком случае?
Вот давайте в данной статье мы и разберемся, как сделать такую линию, чтобы была возможность писать над строкой в Ворде. Расскажу про различные варианты, а Вы сами выберите, какой из них подойдет Вам больше.
Пишем текст на строке
Начнем с самого простого – просто включим режим подчеркивания и напечатаем слова.
Для начала, удаляем пустую прямую, которая была сделана ранее. Затем на вкладке «Главная» нажмите на кнопку «Ч», чтобы писать подчеркнутым. Поставьте курсор в нужном месте, в примере, после слова «Имя», и нажмите несколько раз пробел, чтобы отделить друг от друга слова. Затем напечатайте то, что требуется, и продолжите подчеркивание, нажимая кнопку пробел.
Это самый простой способ, и сделать, таким образом, все что нужно, достаточно легко.
Как писать на строке в Ворде через TAB
Если заполнять в документе нужно много пустых полей, тогда создавать линию и продлевать ее, используя пробел, будет долго. Для этого можно воспользоваться кнопкой «Tab».
Удаляем готовые линии и ставим курсив сразу после того слова, откуда она должна начинаться. На вкладке «Главная» нажмите на «Ч», чтобы включить подчеркивание. Затем кликните по кнопке «Tab» (на клавиатуре она находится слева, на ней нарисованы две стрелки, указывающие в разные направления) столько раз, чтобы получилась нужная длина.
Напечатайте все необходимое. Обратите внимание, она немного может сместиться. Чтобы это исправить, поставьте курсив в конец набранного текста, и нажмите «Delete» необходимое количество раз.
Строчка выйдет нормальной длины с написанными на ней словами.
Печать над линией таблицы
Чтобы создать строки, можно воспользоваться и вставкой таблицы в документ. Этот способ не самый простой, но с его помощью подчеркивание можно сделать в любом месте документа, и при заполнении, ничего смещаться не будет.
Этот способ не самый простой, но с его помощью подчеркивание можно сделать в любом месте документа, и при заполнении, ничего смещаться не будет.
Посчитайте, какого размера таблицу нужно сделать. У меня будет 4 столбца и две строки. Перейдите на вкладку «Вставка», нажмите на кнопку «Таблица» и выделите необходимое количество плиток.
Подробнее прочесть, как сделать таблицу в Ворде, можно в статье, перейдя по ссылке.
Дальше введите названия для полей в соответствующие ячейки. Затем переместите вертикальные границы ближе к названиям.
Чтобы убрать ненужные границы в таблице и оставить только те, которые нужно заполнить, ставьте по очереди курсив сначала в ячейки с названиями. Дальше перейдите на вкладку «Работа с таблицами» – «Конструктор», нажмите на небольшую стрелочку на кнопке «Границы» и выберите в выпадающем списке «Нет границ».
Таким образом, я убрала границы для ячеек, в которые введены названия строк: «Имя», «Фамилия», «Дата».
Теперь уберите все остальные, которые не нужны. Ставьте курсив в определенную ячейку и на вкладке «Работа с таблицами» – «Конструктор» в выпадающем списке «Границы» отключайте те, которые не нужны.
Подробно о том, как убрать границы в Ворде, написано в соответствующей статье.
Я удалила правую границу в таблице, и нижнюю в крайней правой ячейке.
В результате остались видимыми только те линии, которые будут заполняться. Вводите текст поверх них и будьте уверенны, они останутся на месте.
Как написать над нарисованной линией
Есть еще один способ, как можно написать в Ворде над прямой – это просто начертить линию в на листе.
Для этого удалите те строки в документе, где нужно написать текст. Потом напечатайте то, что должно быть. Чтобы добавить отступы между словами, лучше использовать кнопку «Tab», но можете воспользоваться и пробелом.
Потом напечатайте то, что должно быть. Чтобы добавить отступы между словами, лучше использовать кнопку «Tab», но можете воспользоваться и пробелом.
Затем перейдите на вкладку «Вставка» и нажмите на кнопку «Фигуры».
Из выпадающего списка выберите «Линия».
Курсор примет вид плюсика. Нарисуйте прямую под напечатанным текстом. Чтобы она получилась ровная, нажмите и удерживайте, во время рисования, клавишу «Shift».
Если ее цвет не черный, а какой-нибудь другой, тогда перейдите на вкладку «Средства рисования» – «Формат» и выберите нужный или в списке готовых стилей, или кликнув по кнопке «Контур фигуры».
Вот такие линии можно нарисовать, используя соответствующую фигуру в Ворде.
Как видите, существует несколько способов, чтобы в Ворде правильно заполнить подчеркнутые строки. Надеюсь, хоть один из описанных Вам поможет.
Оценить статью:
Загрузка…
Поделиться новостью в соцсетях
Об авторе: Олег Каминский
Вебмастер. Высшее образование по специальности «Защита информации». Создатель портала comp-profi.com. Автор большинства статей и уроков компьютерной грамотности
Как просто и легко написать текст поверх линий в Word 2010
Сегодня нужно было заполнить в электронном виде документ.
Скачал в интернете нужный бланк. Открыл с помощью Word 2010.
В документе (бланке) стоят чёрные линии, над которыми необходимо написать текст.
Дело в том, что если просто начать писать текст – строчки смещаются, и под текстом линий не остаётся.
А ведь нужно, чтобы строки не уходили при печати, были ровными, а текст размещался аккурат над линиями.
Как этого достичь? Как в Word 2010 писать поверх линий?!
Начал изучать вопрос и чуть за голову не схватился. Чего народ только не придумывал и не советовал!
И эти самые линии рисовать вручную, и таблицу вставить, а потом сделать видимой только её нижнюю часть. И писать надстрочным шрифтом, а также прочую муть, которая только лишь усложняет процесс пользователю.
Короче, правду говорят, что советы из интернета нужно тщательнейшим образом фильтровать. Да мой блог читать! Потому что я всё проверяю лично и никогда не посоветую вам каких-либо неработающих или сложных методов решения тех или иных задач.
Теперь о затронутой проблематике.
Самыми простыми способами написания текста поверх линий в Word 2010 лично для меня являются следующие.
Способ 1
Писать подчёркнутым текстом
Самый простой способ – убрать линии и спокойно писать себе подчёркнутым текстом (Ч)
Нажимаете на соответствующий значок на панели задач.
Пишите и получаете результат!
При таком методе, написанное остаётся над линией. А сама линия ничем не отличается от других строк (линий), которые присутствуют в тексте.
При желании, линию можно продлить.
Способ 2
Использование клавиши Insert
Выбираете в Word-е: Файл — Параметры — Дополнительно, и ставите галочку на «использовать клавишу «INS» для переключения режимов вставки и замены».
Также отмечаете галочкой поле – «использовать режим замены».
Теперь, когда будете писать на подчеркнутом – нажмите кнопку INSERT, а после на режим подчеркивания! (Ч).
И всё! Текст сам пишется над линией. Только и успевай, что мыслями всё быстрее двигать его вперёд!
Надеюсь, после прочтения этой статьи вы навсегда позабудете о проблеме написания текста над линией в Ворд 2010.
Ну, а если вы из тех крутых ребят, что знают ещё с дюжину легких и простых способов, как писать над линией — оставляйте свои знания в комментариях.
Будет очень полезно прочесть, и обсудить!
Также Вам будет интересно почитать
1. Как растянуть текст по ширине в Word 2010
2. Как быстро убрать колонтитулы в Word 2010
3. Как просто и быстро сохранить картинку из Word 2007: пошаговая инструкция
Подробное руководство: работа с текстом в PowerPoint
PowerPoint без текста кажется странным, не правда ли? Конечно, вы можете создавать слайд-шоу из изображений и графики и, возможно, даже вставлять видео в свои слайды. Но без текста ваша аудитория, вероятно, не поймет, о чем идет речь. С другой стороны, слишком много текста (или текстовой презентации) тоже не такая уж хорошая идея. Итак, как правильно работать с текстом в PowerPoint? Продолжайте читать, потому что это то, что вы узнаете в этой статье!
Возможности использования текста в PowerPoint
Письменное слово было и остается мощным средством коммуникации.Даже с появлением современных технологий ничто не может заменить текст. Сообщение, доставленное устно, само по себе имеет большое значение. Но когда вы записываете это, и люди действительно видят ваши слова, ваше сообщение становится еще более сильным.
Устное сообщение может быть неверно истолковано или расслышано, письменное — не очень. Это потому, что, как люди, мы визуальные существа. Когда мы видим что-то собственными глазами, мы склонны верить и принимать это как реальное.
Вот почему PowerPoint — такое мощное программное обеспечение.Это позволяет докладчикам делиться визуальной формой своего сообщения. Короче говоря, это наглядное пособие. И текст — один из лучших элементов, которые вы можете использовать для обучения и убеждения своей аудитории. Одним словом вы можете изменить образ мыслей и действий окружающих.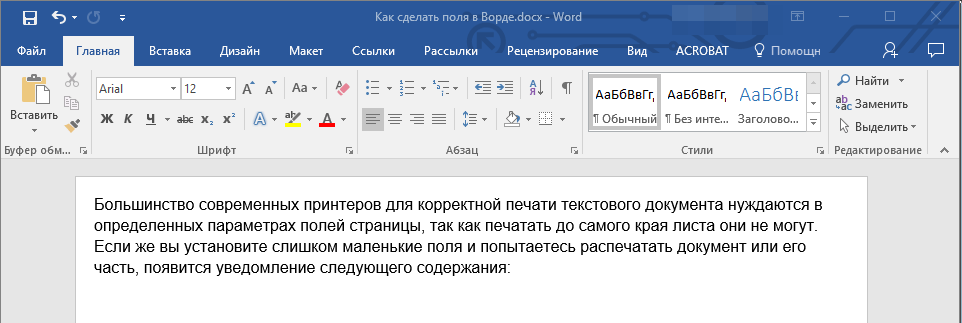 Письменное сообщение на ваших слайдах может повлиять на вашу аудиторию так, как вы, возможно, не думали.
Письменное сообщение на ваших слайдах может повлиять на вашу аудиторию так, как вы, возможно, не думали.
Но есть предостережение при использовании текста. То, что это мощный инструмент коммуникации, не означает, что вы должны переборщить со слайдами.Дело в том, что, хотя текст действительно полезен, он также может быть вредным, когда его слишком много на слайдах.
Кто здесь хочет смотреть презентацию, на которой нет ничего, кроме текста? Вы хотите увидеть 100 слайдов, похожих на слайд ниже? Или вы бы предпочли быть в другом месте и заниматься чем-нибудь более продуктивным?
Это неправильный способ работы с текстом в PowerPoint!
Слайды, похожие на скриншот выше, привели к возникновению явления, известного как «смерть от PowerPoint».Итак, если вы не хотите разрушить возможную карьеру ораторского искусства и презентации, убедитесь, что вы правильно используете текст.
Давайте начнем с основ использования текста в PowerPoint
В этом разделе статьи я покажу вам несколько быстрых советов по добавлению текста, а также его форматированию, чтобы ваша презентация ожила.
1. Как добавить текст к существующим текстовым заполнителям
К счастью, добавление текста в PowerPoint — довольно простой процесс.Когда вы впервые откроете PowerPoint на своем компьютере, вы, скорее всего, увидите макет титульного слайда с двумя текстовыми полями:
Чтобы добавить текст, все, что вам нужно сделать, это просто следовать инструкциям на слайде — дважды нажмите чтобы добавить заголовок или подзаголовок. Все остальные макеты в теме PowerPoint по умолчанию имеют текстовые поля. Все, кроме одной, пустой макет .
2. Не видите текстовое поле? Вот как вставить текстовое поле на слайд
Если, например, вы используете для слайда пустой макет , вам нужно сначала добавить текстовое поле, чтобы вы могли, ну, добавить немного текста.Вы не можете просто ввести что-нибудь на слайде, не добавив текстовое поле.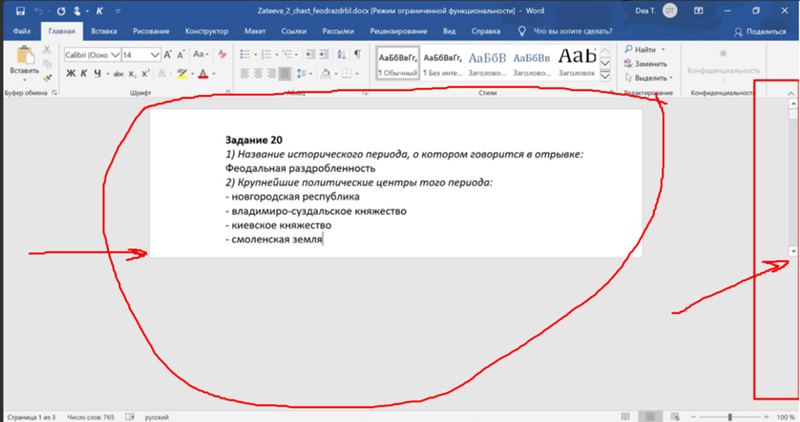 Для этого перейдите к Вставить > Текстовое поле . Вы заметите, что ваш обычный курсор выбора изменится на точный курсор. Когда это происходит, это означает, что теперь вы можете нарисовать текстовое поле в любом месте экрана.
Для этого перейдите к Вставить > Текстовое поле . Вы заметите, что ваш обычный курсор выбора изменится на точный курсор. Когда это происходит, это означает, что теперь вы можете нарисовать текстовое поле в любом месте экрана.
После того, как вы нарисовали текстовое поле, вы можете начать вводить текст в любом месте поля. Шрифт по умолчанию в PowerPoint — Calibri. Если вас это не устраивает и вы хотите использовать что-то еще, вам нужно будет выбрать что-нибудь еще в раскрывающемся списке шрифтов.
3. Предварительный просмотр вашего текста
Предварительный просмотр вашего текста очень прост. Просто выделите текст, который хотите отредактировать, затем перейдите на Домашняя страница > Fonts. Щелкните раскрывающийся список шрифтов (убедитесь, что текст все еще выделен). Наведите курсор на различные параметры, и вы заметите, что текст изменит свой внешний вид. Вот пример:
На скриншоте выше я наведен курсором на алжирский шрифт, и мой текст на слайде автоматически изменил свой внешний вид.
Хорошо, что вам не нужно нажимать ни на один шрифт для предварительного просмотра. Просто наведите указатель мыши, и вы увидите, какой шрифт лучше всего подходит для вашего текста! Если вам нравится какой-то конкретный вид, тогда вы нажимаете на название шрифта, чтобы сделать редактирование официальным.
4. Как заменить шрифт, используемый на слайде
Есть два способа сделать это. Вы можете либо (1) изменить шрифт, прежде чем что-либо печатать, либо (2) ввести что-нибудь, а затем изменить его.Хорошая новость заключается в том, что любой из этих методов приведет к созданию нового (надеюсь, более красивого) шрифта всего за несколько кликов.
Когда дело доходит до выбора шрифта, вы не ограничены использованием того, что идет в комплекте с вашей операционной системой. Вам не нужно придерживаться Calibri, Arial или Times New Roman. Вы можете загрузить любой шрифт из Интернета и установить его на свой компьютер, чтобы использовать его в PowerPoint.
Для бесплатных шрифтов я настоятельно рекомендую использовать Google Fonts в вашей презентации. Это открытый исходный код, и у вас есть выбор из более 900 шрифтов! Вы можете загрузить свои любимые шрифты Google вручную или использовать приложение для управления шрифтами, например SkyFonts.
Только будьте осторожны, чтобы не переборщить со шрифтами. Так легко придраться к внешнему виду шрифтов. Прежде чем вы это узнаете, вы потратите часы, просто просматривая и сравнивая различные шрифты. Итак, будьте проще, если хотите сохранить рассудок. Выберите 2 или 3 шрифта для всей презентации, чтобы придать ей более единообразный и профессиональный вид.
5. Хотите изменить шрифт по умолчанию для текущей презентации?
Изменение шрифта для каждого слайда может стать довольно утомительным.Представьте, что вам нужно создать 100 слайдов и изменить шрифт для каждого из этих слайдов! О ужас! Наверное, к 5-му слайду я бы в отчаянии выдергивал волосы!
К счастью, PowerPoint позволяет легко изменить шрифт по умолчанию. Вот как:
Перейдите в View > Slide Master > Fonts > Customize Fonts , например:
Когда вы нажмете на Customize Fonts, появится диалоговое окно для создания новых шрифтов темы. ваш экран:
Выберите шрифт заголовка, а также шрифт основного текста.Установите флажок рядом с образцом справа, чтобы увидеть, будет ли пара хорошо смотреться на ваших слайдах. Когда вы найдете правильную комбинацию, дайте название новому шрифту темы, затем нажмите кнопку «Сохранить». Все ваши слайды теперь будут использовать новую пару шрифтов. Если вы хотите использовать третий шрифт на некоторых слайдах, вы можете сделать это вручную. Обратите внимание, что эта пара шрифтов будет сохранена только в текущей презентации. Он не будет автоматически перенесен на будущие презентации.
6. Изменение шрифта по умолчанию в будущих презентациях
Если вы хотите использовать одну и ту же пару шрифтов снова и снова в будущих презентациях, вам нужно будет сохранить ее как шаблон PowerPoint. Это единственный способ не возвращаться к Calibri и не обновлять шрифты каждый раз.
Это единственный способ не возвращаться к Calibri и не обновлять шрифты каждый раз.
Чтобы сохранить презентацию (и ваши любимые шрифты) в качестве шаблона, щелкните Файл > Сохранить как . Перейдите в папку Documents и найдите папку Custom Office Templates . Дайте вашему новому шаблону имя и убедитесь, что вы выбрали Шаблон PowerPoint (* .potx) в раскрывающемся списке. Наконец, нажмите кнопку Save .
Теперь каждый раз, когда вы открываете новый файл PowerPoint, вы будете видеть новую вкладку под названием Personal , где хранится ваш новый шаблон.Если вы работаете с открытым файлом PowerPoint, не нажимайте CTRL + N (или Command + N) на клавиатуре, так как это сразу откроет пустой файл. Вместо этого нажмите File > New , и вы увидите что-то вроде этого:
Как видите, мой новый шаблон под названием «Шаблон для любимых шрифтов» теперь является одним из моих вариантов шаблона каждый раз, когда я открыть новую презентацию PowerPoint!
Параметры форматирования текста в PowerPoint
Скорее всего, вы раньше использовали Microsoft Word.Если да, то вы будете чувствовать себя как дома с вариантами шрифтов PowerPoint. Позвольте мне дать вам краткое изложение того, что вы можете сделать для форматирования текста. Но сначала сделайте снимок экрана того, как выглядит поле шрифта, чтобы вы могли продолжить обучение:
(1) Параметры поля шрифта
Поле шрифта (верхний ряд слева направо):
- Шрифт — щелкните раскрывающийся список, чтобы выбрать новый шрифт для текста. В качестве альтернативы, если вы уже знаете шрифт, который хотите использовать, вы можете ввести его прямо в поле шрифта.
- Размер шрифта — выберите размер шрифта для вашего текста. Для презентаций убедитесь, что шрифт имеет соответствующий размер, т. Е. Он должен быть читаемым для всех в комнате. Это будет размер 30 или больше.
- Увеличить размер шрифта — сделать текст немного больше. Сочетание клавиш: CTRL + SHIFT + > .
- Уменьшить размер шрифта — уменьшить размер текста. Сочетание клавиш: CTRL + SHIFT + <.
- Очистить все форматирование — нажмите эту кнопку, чтобы удалить все форматирование в тексте и восстановить стиль форматирования по умолчанию.
Поле шрифта (нижний ряд слева направо):
- Полужирный — выделите текст, выделив его жирным (сочетание клавиш: CTRL + B).
- Курсив — выделение текста курсивом (сочетание клавиш: CTRL + I).
- Подчеркнуть — подчеркнуть текст, который вы хотите выделить (сочетание клавиш: CTRL + U).
- Тень — нажмите кнопку S, если вы хотите добавить небольшую тень позади выделенного текста.
- Зачеркнутый — если вы хотите подчеркнуть, как НЕ делать что-либо, тогда кнопка зачеркивания — ваш друг.
- Межсимвольный интервал — у каждого шрифта есть интервал по умолчанию, но вы можете изменить его в PowerPoint. Вот ваши варианты интервалов между символами: очень плотно, плотно, нормально, свободно, очень свободно. Существует также вариант настраиваемого интервала, так что вы можете действительно расположить текст в зависимости от того, какой внешний вид вы пытаетесь достичь.
- Измените регистр — скажем, на слайде написано много текста, и вам нужно внезапно изменить регистр. Вам не нужно вручную вводить все заново, вам просто нужно изменить его регистр в PowerPoint. Возможные варианты: регистр предложений, нижний регистр, ПРОПИСНЫЕ буквы, заглавные буквы в каждом слове и ЗАГЛУШКА.
- Цвет выделения текста — выделите текст ярким цветом.
- Цвет шрифта — нажмите эту кнопку, чтобы изменить цвет текста.Вы можете выбрать цвета темы, стандартные цвета, а также выбрать цвета из цветового круга. Есть даже инструмент «пипетка», поэтому, если вы хотите скопировать цвет, скажем, с изображения на слайде, вы можете использовать этот инструмент для быстрого редактирования цвета текста.
Дополнительные параметры шрифта (щелкните маленькую стрелку в правом нижнем углу поля шрифта)
Если вам нужно более детально контролировать внешний вид шрифта, вы можете щелкнуть маленькую стрелку внизу правый угол поля шрифта.Как вы можете видеть на снимке экрана ниже, вы можете выбрать стиль и цвет подчеркивания, вы можете дважды зачеркнуть текст, добавить верхний и нижний индекс и даже выровнять высоту символа. А на следующей вкладке вы можете получить доступ к параметрам межсимвольного интервала для вашего текста.
(2) Параметры поля абзаца
В этом разделе мы поговорим о различных параметрах абзаца, чтобы вы могли систематизировать текст на слайдах. Вот скриншот поля «Абзац»:
Поле абзаца (верхний ряд слева направо):
- Маркеры — если вы хотите использовать маркированный список на слайде, нажмите эту кнопку.Если вы хотите изменить внешний вид пули, щелкните маленькую белую стрелку рядом со значком маркера.
- Нумерация — это поможет вам создать нумерованный список на слайде. Если вам нужны дополнительные параметры нумерации, щелкните белую стрелку рядом со значком нумерации.
- Уменьшить уровень списка — это уменьшит уровень отступа.
- Увеличить уровень списка — это увеличит уровень отступа.
- Межстрочный интервал — межстрочный интервал (или расстояние между строками текста) в PowerPoint по умолчанию равен 1.0. Нажмите эту кнопку, чтобы увеличить межстрочный интервал, чтобы текст был удобнее для глаз.
- Направление текста — вам не нужно придерживаться горизонтального способа отображения текста. Если вы хотите разнообразия, вы можете поиграть с направлением текста. Вы можете изменить ориентацию текста на вертикальную. Вы также можете складывать текст и вращать его в желаемом направлении.
- Выровнять текст — изменить способ выравнивания текста в текстовом поле. Вы можете выровнять его слева, по центру, справа, слева по центру, по центру и справа по центру.
Поле абзаца (нижняя строка слева направо):
- Выровнять по левому краю — нажмите эту кнопку, чтобы выровнять текст по левому краю
- Выровнять по центру — текст будет по центру ваше текстовое поле
- выровнять вправо — это выровняет ваш текст по правому краю
- Выровнять — это равномерно распределит ваш текст в пределах текстового поля
- Добавить или удалить столбцы — по умолчанию для текста это один столбец.Если вы хотите добавить больше, вы можете нажать эту кнопку.
- Преобразовать в графику SmartArt — мгновенно преобразуйте текст в красивую графику. Это особенно полезно, если на слайде есть маркированный или нумерованный список. Но попробуйте поиграть с обычным текстом и наведите указатель мыши на различные графические элементы SmartArt, чтобы увидеть, как они будут выглядеть.
10 лучших советов по оживлению текста в PowerPoint
Теперь, когда вы знакомы с различными параметрами форматирования текста в PowerPoint, позвольте мне показать вам несколько советов, которые помогут выделить ваш текст!
1.Используйте WordArt для мгновенного преобразования текста
Если вы хотите быстро стилизовать текст, вы можете использовать WordArt для этого. Это можно сделать двумя способами:
- Вы можете выделить текст, к которому хотите применить эффекты WordArt. Затем перейдите в Insert > Word Art и выберите понравившийся стиль. PowerPoint продублирует и применит эффект WordArt к дублированному тексту.
- Щелкните в любом месте слайда. Затем нажмите Insert > WordArt и выберите нужный стиль.Затем PowerPoint отобразит на экране замещающий текст с надписью «Ваш текст здесь». Просто введите текст в текстовое поле WordArt, и все готово!
Для дальнейшей настройки эффектов WordArt вы можете щелкнуть текстовое поле для доступа к меню Shape Format . Перейдите в раздел Стили WordArt и примените Quick Styles , измените цвета Text Fill и Text Outline . Кнопка Text Effects дает вам возможность добавлять тень, отражение, свечение, скос, трехмерное вращение, преобразовывать текст в изогнутые или круглые объекты WordArt и многое другое!
Вот скриншот меню стилей WordArt:
2.Анимируйте свой текст
Анимация отлично удерживает аудиторию, но убедитесь, что вы используете ее в умеренных количествах. Небольшая текстовая анимация может иметь большое значение. Выделите текст, который хотите анимировать, затем перейдите на вкладку «Анимация». Вы можете выбрать анимацию входа, выделения, выхода и траектории движения в PowerPoint. Вот руководство по добавлению анимации в PowerPoint.
3. Отрегулируйте направление текста внутри текстового поля
Надоело горизонтальное направление текста? Что ж, вы можете сделать так, чтобы ваш текст был повернут на 90 градусов, 270 градусов или сложен.Для этого вы можете щелкнуть правой кнопкой мыши текст, который хотите отредактировать, и выбрать опцию Format Shape . На экране появится панель Format Shape . Перейдите в раздел Text Box и в Text Direction выберите направление, которое вы хотите использовать.
4. Изогните текст вокруг формы
Если вы хотите придать слайдам другой вид, попробуйте изогнуть текст вокруг фигур. Конечно, необязательно делать это для каждой формы, возможно, сделайте это один или два раза на нескольких слайдах.Независимо от того, есть ли у вас на слайде круг, квадрат или любая другая фигура, текст вокруг него обвести относительно быстро. Посмотрите это видео на YouTube, если вам нужны идеи о том, как реализовать этот дизайн:
5. Используйте Format Painter
Существует множество способов форматирования текста в PowerPoint. Но знаете ли вы, что вам не нужно вручную применять такое же форматирование к новой строке текста? Я уверен, вы можете себе представить, насколько сложно было бы применить такое же форматирование текста к 20 или 50 другим слайдам! Чтобы скопировать формат текста, вам нужно сделать следующее:
- Выделите текст в формате, который вы хотите скопировать.
- Нажмите кнопку Format Painter в меню Home > Clipboard .
- Щелкните другую строку текста, к которой нужно применить форматирование.
- Если вы хотите скопировать один и тот же формат в несколько текстов, просто дважды щелкните на кнопке «Формат по образцу». Обратите внимание, что вы также можете применить формат к тексту на других слайдах. Нажмите кнопку Esc на клавиатуре, чтобы прекратить использование Format Painter.
6. Повторяющийся текст
Вот отличная функция текста в PowerPoint.Это работает аналогично Format Painter, но с некоторыми особенностями. Если вы не хотите беспокоиться о различных текстовых эффектах, которые вы применили к исходному текстовому полю, вы можете использовать функцию дублирования текста. По сути, происходит то, что PowerPoint дублирует текст, включая форматирование. Итак, теперь все, что вам нужно сделать, это просто заменить текст чем-то другим, и ваше форматирование будет на месте.
Это руководство может помочь вам лучше понять эту функцию:
7.Наилучший размер и цвет шрифта для использования
Когда дело доходит до презентаций, обеспечение разборчивости текста является ключом к успеху. Вы не хотите тратить слишком много времени на то, чтобы текст выглядел привлекательно, но не может быть прочитан людьми в дальнем конце комнаты. Итак, при работе с текстом следует учитывать следующее:
- Правильный шрифт — есть из чего выбирать. Вы можете выбирать из бесплатных шрифтов и шрифтов премиум-класса. Вы можете использовать все, что установлено на вашем компьютере.Однако, если вы ищете что-то новое (и бесплатное), я настоятельно рекомендую вам попробовать Google Fonts. Шрифты легко загрузить и установить на свой компьютер, чтобы использовать их в PowerPoint. Если вы собираетесь проводить презентацию на другом компьютере, убедитесь, что вы встроили в презентацию свои шрифты, чтобы она выглядела в точности так, как вы ее создали.
- Правильный цвет шрифта — для наглядности вы хотите, чтобы текст хорошо контрастировал с фоном. Это означает, что если вы собираетесь использовать изображение в качестве фона для текста, выберите цвет, который будет выделять текст на переднем плане.Теперь даже не думайте об использовании зеленого текста на красном фоне (или наоборот). Между красным и зеленым может быть контраст, но для текста этого делать нельзя. Вот руководство о том, как выбрать правильные цвета для вашей следующей презентации.
- Правильный размер шрифта — вы не хотите, чтобы люди косились на ваши слайды. Это их просто сильно разозлит. Если вы хотите, чтобы люди воспринимали вас всерьез, в ответ вам нужно учитывать их зрение. Прежде чем вы даже создадите свои слайды, вы должны заранее знать, где вы собираетесь проводить презентацию.Когда вы вооружитесь этими знаниями, вы сможете подобрать идеальный размер шрифта, чтобы каждый мог читать все, что на ваших слайдах.
8. Наложение текста на изображение
Изображения делают презентации очень ценными. Это потому, что, как люди, мы во многом визуальные существа. Как гласит старая пословица, картинка рисует тысячу слов. Но знаете ли вы, что можно поразить двух зайцев одним выстрелом, наложив текст на изображение? Вот как.
9.Используйте буквицу
Придайте вашему тексту драматический вид, используя технику буквицы. По сути, вы делаете первую букву абзаца или раздела достаточно большой, чтобы вместить остальной текст. В PowerPoint эта функция отсутствует, а в Word есть. Итак, если вы не хотите вручную вводить буквицу на слайде, вы можете просто скопировать текст буквицы из Word, а затем вставить его в PowerPoint.
(Источник изображения: https://support.office.com/en-us/article/insert-a-drop-cap-817fd19f-40fe-4b73-95e8-f3c0f5e01278)
10.Проверьте вкладку «Идеи дизайна»
На вкладке «Идеи дизайна» в PowerPoint есть много хитростей. Продолжайте и удивляйтесь, набирая текст и добавляя изображения на свой слайд. Затем перейдите к Design > Design Ideas . Обратите внимание, что для использования этой функции в PowerPoint вам потребуется подписка на Office 365.
Также важно отметить, что эта функция пока не работает с фигурами. Итак, если у вас есть фигуры на слайде, вы получите сообщение о том, что фигуры не поддерживаются.Но как только вы удалите фигуры, вы получите кучу идей из PowerPoint! Независимо от того, используете ли вы текст и изображения, или просто текст или изображение, Идеи дизайна помогут вам повысить свой творческий потенциал. Итак, попробуйте и посмотрите, как вы можете оживить свой текст (и остальные слайды)!
Заключительные мысли по работе с текстом в PowerPoint
Текст важен в презентациях. Но вы не должны просто печатать свой контент на слайдах. Вы же не хотите, чтобы люди просто читали ваши слайды и не обращали на вас внимания.Если вы правильно используете текст, это может увеличить ваше сообщение и помочь людям понять, что вы им говорите. Это может помочь поддерживать изображения и другие визуальные средства на ваших слайдах. Тем не менее, не стоит недооценивать силу текста и использовать его в своей следующей презентации.
Вы также можете найти это интересным: 30 удивительных вещей, которые вы можете делать и создавать в PowerPoint
11 советов по дизайну, чтобы сделать текст поверх изображений более читабельным
Титульный слайд — самый важный слайд в вашей презентации.Это введение — ваше первое впечатление. Вы хотите, чтобы аудитория немедленно села прямо, держала телефоны подальше, открыла глаза и уши и с нетерпением ждала следующих 20 минут вашей презентации.
Если вы используете отличную полноэкранную визуализацию на титульном слайде, половина успеха выиграна. Нет ничего лучше, чем открыть открывающий слайд ярким изображением. Но часто тут возникает небольшая проблема — Как вывести текст поверх изображения? На цветном изображении едва читается название! Ваш заголовок не только теряется где-то на слайде, но и убивает красоту изображения.
Вы не один, с этой проблемой сталкивался каждый дизайнер. Это происходит, когда на изображении почти нет или очень мало белого пространства. Или изображение может быть немного занято.
Теперь эта проблема будет решена. Вот 11 советов по дизайну, которые сделают ваш текст более читабельным на загруженном красочном изображении и помогут создать выдающийся начальный слайд или любой слайд с полноэкранным изображением:
Хак №1 — Добавить прозрачную фигуру за текстом
Самый простой способ выделить текст — это добавить за ним прозрачный слой.Многие из вас, возможно, уже знают это и ищут способы получше; вы найдете больше дальше. Это может быть простой взлом, но очень эффективный.
Посмотрите этот слайд, где мы столкнулись с проблемой текста. Дональд Трамп занимает все место на слайде!
ДО:
Однако я не могу дать высокую оценку этому слайду! Средняя читаемость, но плохой эстетический вид. Нет смысла обвинять во всем Дональда Трампа. Это проблема дизайна, требующая простого решения.Просто вставьте прямоугольник из меню Shapes (перейдите на вкладку Insert), щелкните правой кнопкой мыши и выберите опцию Format Shape . Теперь дайте прямоугольнику сплошную заливку черного цвета и установите прозрачность около 25%, чтобы контент выделялся, а Трамп тоже не блокировался. Посмотрите после слайда:
ПОСЛЕ:
Есть 2 вещи, которые мы сделали больше, чем просто добавили форму:
- Выбрал более толстый шрифт — шрифт Century Gothic 72 и сделал полужирный
- Добавлена красная линия выше и ниже фигуры (ширина 2 пункта)
стр.S. Убедитесь, что если на изображении изображена личность, вы не закрываете лицо человека. Не только Дональду Трампу, никому это не понравится.
Хак №2 — Добавить прозрачный слой поверх изображения
Насколько Дональд Трамп оставался в заголовках газет, так и Брексит: шокирующий выход Великобритании из Европейского союза. Результат имел глобальные последствия; не только для экономики Великобритании. Но при создании открывающего слайда мы столкнулись с той же проблемой.
ДО:
Часто, когда вы пробуете взлом №1, вам может показаться, что он выглядит натянутым и неудобным. Это не так хорошо, как выглядит на слайде Дональда Трампа. Изображение на заднем плане таково, что если какая-то его часть заблокирована текстом и прозрачной формой, слайд превращается в беспорядок. То же самое и со слайдом выше. В таком случае возьмите прямоугольник из меню «Фигуры» в PowerPoint и закройте им весь визуальный элемент.Теперь отформатируйте фигуру, измените цвет фигуры, установите уровень прозрачности и удалите контур. Вот как теперь выглядит вводный слайд Брексита после применения хака №2-
.
ПОСЛЕ:
Взлом № 3 — Используйте любое пустое пространство
Когда символы в вашем визуальном изображении покрывают все пространство, оставляя вам место для написания текста, у вас не остается другого выбора, кроме как поместить его поверх этого центрального символа.Очень похоже на слайд Дональда Трампа. Но некоторые изображения слишком драгоценны и примечательны, чтобы их можно было подделать. Как изображение из космоса. Полет Юноны на Марс — замечательное достижение. Но выглядит ли этот слайд примечательным после того, как текст насильно вставлен по планете?
ДО:
Кажется, что на Юпитер вторглась скучная купель. К счастью, справа на изображении есть белое пространство. Что-то лучше, чем ничего.Возьмите крутой шрифт, достойный изображения галактики. Посмотрите слайд:
ПОСЛЕ:
Размер шрифта маленький, но хорошо читаемый. Кроме того, крошечный шрифт добавляет слайду больше смысла, позволяя любоваться простором пространства. Сохраните подзаголовок другого цвета, желательно взятого из самого изображения.
Совет №4 — Попробовать маскировку
Проблема та же — текст, кажется, лишает красоту потрясающего изображения.
ДО:
Читаемость не так уж и плоха, хотя нужно много концентрироваться. Сделайте это проще для аудитории, маскируя. Если мы нанесем прозрачный слой слева направо, лицо молодого человека будет отрезано. Нижняя половина слишком занята, чтобы добавить туда заголовок. Размещение в порядке. При маскировке мы постепенно уменьшаем прозрачность формы, пока она не сольется с изображением. Выглядит очень профессионально, смотрите сами ниже:
ПОСЛЕ:
Вот как создать эффект маскировки: возьмите прямоугольную форму и залейте ее градиентной заливкой.Выберите цвет, который вы хотите использовать, и сохраните 3-4 ступени градиента. Продолжайте увеличивать прозрачность каждой ступени градиента, пока последняя ступень градиента не станет прозрачной на 100%. Посмотрите на снимок экрана ниже, чтобы увидеть, как мы создали маскирующий эффект:
Совет № 5 — Используйте интересные формы
Это счастье, когда вы находите идеальный визуальный элемент для своей презентации, часто недолговечно, когда вы помещаете поверх него текст. Элементы в визуальном изображении сказываются на читабельности текста.Как это произошло на слайде ниже:
ДО:
Независимо от того, насколько жирным и крупным вы сделаете шрифт, он будет выглядеть убедительно на потрясающем изображении. Трюк с прозрачным слоем может работать, но чего-то все равно будет не хватать. В таком сценарии лучше всего использовать интересную форму, которая сочетается с индивидуальностью слайда. Посмотрите, что мы сделали:
ПОСЛЕ:
Мы изменили шрифты, но даже если бы мы этого не сделали, любой шрифт без засечек выглядел бы хорошо читаемым и впечатляющим по форме.Мы мало что сделали, кроме двух кругов — удалили заливку внутреннего круга и придали ему белый контур. Мы добавили фигуру Chevron позади круга (доступную в PowerPoint в меню Фигуры). Цвета были выбраны из самого изображения, чтобы дополнить и создать гармоничный внешний вид.
Hack # 6 — Используйте ленты / полоски
Добавление простых полосок поверх изображения уравновешивает слайд. Вы можете придать одинаковый вес как изображению, так и слайду.
ДО:
На изображении выше маскировка или прозрачность не подходят. Благодаря пыли, которую выдувает фитнес-тренер, уже достаточно много прозрачности. Итак, мы взяли базовую форму прямоугольника из категории Shapes по умолчанию в PowerPoint, использовали цвета фона изображения и наклонили форму, чтобы придать ей вид. Смотрите финальный эффект ниже:
ПОСЛЕ:
Простая форма прямоугольника придает изысканности слайду.Иногда вам не нужен баланс. Вы хотите, чтобы изображение говорило обо всем. Для достижения этого эффекта полосы текста можно сделать короче. Вот еще один пример, когда простое заполнение текстового поля может вывести вас из сложной дизайнерской ситуации:
ДО:
Обратите внимание на тему — Депрессия. Чувство себя маленьким и жалким по отношению к миру. Вам не нужен крупный шрифт, чтобы привлечь внимание. Небольшой, но читаемый шрифт добавит смысла сообщению.Посмотрите после слайда сейчас:
ПОСЛЕ:
Hack # 7 — Используйте Pattern Fill
Хотя мы использовали сплошную заливку для раскрашивания текстовых полей в последнем приеме, мы будем использовать здесь заливку узором. PowerPoint предлагает несколько вариантов заливки узором, которые можно использовать для фона или фигур. Однако одно предостережение. Этот прием следует использовать только для легких тем для презентаций. Теперь, на изображении ниже, есть серьезная проблема читабельности контента:
ДО:
Сплошная заливка за текстом сделает и без того такое красочное изображение еще более красочным.Поэтому мы взяли заливку светлым узором, чтобы она соответствовала внешнему виду изображения. Мы снова взяли прямоугольную форму, заставили ее касаться краев слайда и наклонили, чтобы она выделялась и выглядела модной. Вот как это выглядит:
ПОСЛЕ:
Совет № 8 — Используйте разделители строк
Давайте рассмотрим очень простой и часто используемый дизайнерский трюк, который профессионалы используют, чтобы выделить свой контент, не возясь с изображением.Допустим, у вас есть потрясающая визуальная тема, например, слайд в Instagram ниже:
ДО:
Текст читается, но его можно улучшить, просто добавив линию или прямоугольник поверх и под текстом. Вы даже можете придать тексту световой эффект Glow Effect. Выделите текст, перейдите на вкладку «Формат» на ленте, щелкните Text Effects и в разделе Glow выберите цвет свечения, который вы хотите придать. Мы дали эффект серого свечения.Посмотрите после слайда сейчас:
ПОСЛЕ:
Совет № 9 — Используйте любой творческий элемент
Часто изображение, которое вы используете на слайде, дает вам несколько творческих возможностей для размещения вашего контента. Вы поймете это лучше, когда посмотрите этот слайд ниже:
ДО:
Вы замечаете, что пустой экран ноутбука требует внимания? Это то место, где вам нужно размещать свой контент.С небольшим поворотом и настройками вы можете с гордостью отображать заголовок, как на следующем слайде:
ПОСЛЕ:
Совет № 10 — Применение цветного фильтра
Фильтры предназначены не только для Instagram. Вы также можете применить их к изображениям для презентации. PowerPoint может не иметь расширенных фильтров, как в программах для редактирования фотографий, но достаточно приличных, чтобы изменить внешний вид и сделать ваш контент читабельным, если это не так.Скажем, у вас есть обложка вроде этого:
ДО:
Текст сливается с фоном. Вы можете добавить прозрачную фигуру за текстом, но это не лучший вариант для этого слайда. Как насчет добавления цветного наложения! Выберите изображение, перейдите на вкладку Формат на ленте и проверьте параметры цвета в меню Цвет . Вы можете перекрасить изображение и изменить насыщенность цвета и тон с помощью простых щелчков мышью.Ваше изображение не только станет более профессиональным и художественным, но и улучшится читаемость текста не по дням, а по часам:
ПОСЛЕ:
Хак №11 — Размыть изображение + текст, заглавные
Часто вы хотите использовать изображение, просто чтобы задать настроение. В изображении нет ничего, что привлекало бы внимание аудитории. Вот где вы можете использовать этот хак. Допустим, у вас есть общая тема по книгам, как на слайде ниже:
ДО:
Стеллаж для книг задает идеальный тон слайду и вполне совершенен сам по себе, за исключением того факта, что это сказывается на читаемости заголовка.Почему бы не размыть изображение? Как бы то ни было, вы же не хотите, чтобы аудитория начала угадывать книги на этой стойке. PowerPoint предлагает эффект размытия в меню Художественные эффекты (вкладка «Формат»). Вы можете настроить интенсивность размытия дальше в меню «Художественные эффекты» (щелкните «Параметры художественных эффектов») и увеличить радиус размытия. Когда вы это сделаете, также не забудьте сделать заголовок заглавным, с жирным шрифтом и тенями, чтобы он выделялся на фоне.Разве слайд ниже не намного лучше:
ПОСЛЕ:
Может быть много других способов повысить удобочитаемость содержимого поверх загруженного изображения. Все это не потребовалось бы, если бы на изображении было достаточно свободного места для ввода вашего контента. Однако это идеальная ситуация. Часто вам придется обходиться изображениями, подобными приведенным выше. Вот где вам пригодятся эти хитрости.
БОНУСНЫЙ СОВЕТ: объедините один или несколько приемов для создания мощных, визуально ошеломляющих и разборчивых слайдов.
Например, вы можете объединить хакерские приемы «Цветная прозрачность» и «Разделитель строк», чтобы создать звездный открывающий слайд, как показано ниже:
Мы не учли какие-либо дизайнерские приемы для повышения разборчивости текста? А какой взлом понравился больше всего? Напечатайте это в комментариях ниже.
Выдвижной нижний колонтитул | CSS-уловки
Запущен новый увлекательный сайт под названием The Markup. Слоган: Big Tech наблюдает за вами.Мы наблюдаем за большими технологиями. Отличная работа от Upstatement. Контент выглядит потрясающе, но, конечно же, здесь нас всегда интересовали дизайн и технологии. Есть множество вещей, которые можно полюбить, от чистой типографики, интересного макета и полужирных углов наведения на блоках до со вкусом оформленных точек.
Нижний колонтитул также продуман, поскольку кажется, что он выдвигается из-под содержимого при прокрутке вниз страницы. Давайте сделаем это!
Вот трюк:
- Основная область содержимого: не менее
100vhвысотой .Большинство сайтов все равно есть, но на всякий случай. - Область основного содержимого имеет сплошной фон , который закрывает нижний колонтитул, за которым мы собираемся спрятаться.
- Нижний колонтитул идет после области основного содержимого в HTML, поэтому, чтобы убедиться, что область основного содержимого находится наверху , вам потребуется небольшое относительное позиционирование и z-index.
- Нижний колонтитул использует липкое позиционирование , чтобы разместиться внизу.
Последний — самый модный трюк, и на самом деле он интереснее, чем это делает Markup.Они используют позицию : фиксированная; в нижнем колонтитуле и магическое число нижнее поле в основном содержимом, чтобы заставить его работать. Когда становится липким, магические числа не нужны.
Тот факт, что это так легко работает без магических чисел, довольно радует. Спасибо Стивену Шоу за хитрый трюк! Моя первая попытка решить эту проблему использовала фиксированное позиционирование и магические числа, но без этого гораздо удобнее.
Preethi показала нам очень похожую технику в 2018 году. Основное отличие заключается в использовании линейного градиента на фоне тела, что является хорошим обходным решением, если применение сплошного цвета каким-то образом ограничивает общий дизайн.
Видео с ключевыми кадрами
Стивен сделал один!
Использование анимации для автоматического слайд-шоу
CSS: Использование анимации для автоматического слайд-шоу
См. Также указатель всех подсказок.
Использование анимации для автоматического слайд-шоу
Одна из вещей, которые вы можете сделать с помощью свойства animation для
CSS показывает серию слайдов в виде слайд-шоу, которое воспроизводится
автоматически, т. е. показывает один слайд на несколько секунд, затем
следующий слайд на несколько секунд и т. д.
В приведенных ниже примерах слайд-шоу повторяется бесконечно. После
последний слайд снова отображается первый. Но показывая каждый слайд
только один раз так же просто.
Слайды в моих примерах — это элементы DIV с содержимым.
Вместе они содержатся в другом элементе DIV с идентификатором.
атрибут. Нет необходимости использовать элементы DIV. Практически любой
подойдет другой элемент, если каждый слайд представляет собой один элемент. Здесь
это набор слайдов, который я буду использовать:
Вы можете задать стиль каждому слайду (для этого примера я только что
их зеленого цвета и дал им зеленую рамку). Хотя в зависимости от
метод, используемый для анимации слайдов, могут быть некоторые ограничения
какие стили вы можете использовать.
Ниже приведены шесть различных методов создания слайд-шоу. Каждый использует
различные свойства CSS для скрытия и отображения слайдов. Вот
обзор основных характеристик каждого метода:
| # 1 | # 2 | # 3 | # 4 | # 5 | # 6 | |
|---|---|---|---|---|---|---|
| Основное имущество | видимость | верх | край сверху | высота | z-индекс | непрозрачность |
| Требуется известная максимальная высота? | да | да | да | нет | да | да |
| Требуется ли одинаковая высота для всех слайдов? | нет | нет | да | нет | нет | нет |
| Требуется знать количество слайдов? | да | да | да | да | да | да |
| Количество анимированных слайдов | все | все | 1 | все | все | все |
| Работает в Opera 12? | нет | нет | да | нет | нет | нет |
| Эффект перехода | — | ход | ход | — | — | затухание |
| Первый слайд виден до начала? | да | нет | нет | да | да | нет |
| Разрешить прозрачный фон? | да | да | да | да | нет | да |
| Повторяется без разрыва? | да | да | нет | да | да | да |
Метод 1 — видимость
Один из очевидных вариантов анимации свойства — «видимость»:
Вы устанавливаете видимость для слайда, который нужно показать, и чтобы
скрыто для всех остальных.Чтобы убедиться, что все слайды показаны в
там же, вы можете использовать свойство ‘position’.
Поскольку слайды позиционируются с абсолютным позиционированием, если
у вас есть контент после слайдов, вам нужно знать
сколько места зарезервировать. В этом случае я знаю, что самый большой
слайд почти 10em в высоту, поэтому я установил контейнер набора слайдов на
10em. Контейнер также нуждается в ‘position: relative’, поэтому я могу
расположите слайды относительно него:
# slideset1 {height: 10em; position: relative} Каждый слайд (т.е., каждый дочерний элемент контейнера набора слайдов) является
изначально невидима и расположена в верхнем левом углу
контейнер. На каждом слайде есть ссылка на анимацию под названием
«Autoplay1», который я определю ниже. Я также установил слайд-шоу на
последние 12 секунд и повторяйте бесконечное количество раз. (Ты можешь
поместите 1 для слайд-шоу, которое не повторяется.)
# slideset1> * {видимость: скрытая; позиция: абсолютная;
верх: 0; слева: 0; анимация: 12 с автовоспроизведение1 бесконечное} Анимация состоит из изменения значения «видимость».В
в начале анимации устанавливается значение «visible». Так как я
есть три слайда, слайд должен оставаться видимым в течение одной трети
время и невидимость на две трети, поэтому на 33% в анимации
Я снова меняю значение на «скрытый». Эти правила сгруппированы в
Правило @keyframes, например:
@keyframes autoplay1 {
0% {visibility: visible}
33,33% {visibility: hidden}
} Но вот так все три слайда анимируются вместе и становятся
видны в то же время.Мне нужно поразить время, в которое каждый
начинается анимация слайда. Свойство ‘animation-delay’ равно
для этого предназначены:
# slideset1> *: nth-child (1) {animation-delay: 0s}
# slideset1> *: nth-child (2) {animation-delay: 4s}
# slideset1> *: nth-child (3) {animation-delay: 8s} Вот результат. (Для удобства добавил кнопку запуска
и приостановите анимацию. Эта кнопка объясняется в разделе «Приостановка анимации» ниже).
Метод 2 — верхний
В предыдущем примере слайды были абсолютно позиционированы
внутри контейнера и сделана прозрачной.Еще один способ спрятаться
их заключается в том, чтобы разместить их вне контейнера и сообщить
контейнер, чтобы скрыть содержимое вне себя с помощью ‘overflow: hidden’.
Фактически, если вы перемещаете слайды внутрь и из контейнера, вы
также можно анимировать это движение, чтобы вы могли видеть, как сдвигается каждый слайд или
out: красивый эффект перехода. Вот что я сделал в примере
ниже.
Правило для элемента контейнера почти такое же, как и раньше,
с добавлением переполнения: скрыто, поэтому любые слайды размещаются
вне контейнера не отображаются:
# slideset2 {height: 10em; положение: относительное;
переполнение: скрыто} Каждый слайд изначально располагается чуть ниже нижнего левого угла.
угол.(«100%» означает 100% высоты контейнера.) И
каждый слайд имеет анимацию под названием «autoplay2», определенную ниже, чтобы
со временем меняет свое положение:
# slideset2> * {position: absolute; верх: 100%; слева: 0;
анимация: 12 с автовоспроизведение2 бесконечная легкость выхода} «Легкость входа-выхода» определяет ускорение движения.
Это одно из предопределенного набора ключевых слов. «Легкость входа» означает, что
движение начинается медленно, ускоряется и, наконец, замедляется
очередной раз.Что лучше всего подходит для нашей цели.
Анимация перемещает слайд из-под нижней части
контейнер наверх за полсекунды (4% от 12 секунд). В
позиция остается неизменной до одной трети анимации. Затем
слайд снова сдвинется вверх через полсекунды, пока полностью не
над контейнером. Он остается там, пока не начнется анимация.
над:
@keyframes autoplay2 {
0% {top: 100%}
4% {top: 0%}
33,33% {top: 0%}
37.33% {top: -100%}
100% {top: -100%}
} Как и раньше, каждый из трех слайдов должен запускать анимацию.
в другое время:
# slideset2> *: nth-child (1) {animation-delay: 0s}
# slideset2> *: nth-child (2) {animation-delay: 4s}
# slideset2> *: nth-child (3) {animation-delay: 8s} И вот результат. Обратите внимание, что первый слайд не отображается
до начала анимации.
Метод 3 — верхняя граница
Третий метод анимирует свойство margin-top первого
слайд, чтобы переместить слайд в поле зрения, затем переместите его вверх, чтобы
появится второй слайд, а затем еще больше, чтобы
слайды переходят в поле зрения.
Необходимо анимировать только одно свойство одного слайда. Другой
слайды раскладываются под первым обычным образом и двигаются вверх
когда первый поднимается. Все слайды должны быть одинаковыми
height, которая также является высотой контейнера DIV. Который
в контейнере есть переполнение: скрыто, так что слайды, расположенные выше
или под ним оставаться невидимым.
Как и раньше, я установил высоту контейнера 10em, а также
установите одинаковое значение высоты каждого слайда («100%»).Слайды
не должно быть полей; и ничего, включая границу или
отступы должны выходить за пределы этих 10em:
# slideset3 {height: 10em; положение: относительное;
переполнение: скрыто}
# slideset3> * {высота: 100%; размер коробки: рамка-рамка;
переполнение: скрыто} Первый слайд получает анимацию, которая перемещается за полсекунды.
(4% от 12 секунд) снизу контейнера к верху
контейнер. Примерно на треть анимации слайд перемещается вверх
еще 10em, что приводит к выравниванию второго слайда с
контейнер.Через третье место снова поднимается первый слайд. И в
конец анимации перемещается в последний раз, вызывая третий
сдвиньте, чтобы выйти из верхней части контейнера. Затем анимация
начинается заново.
# slideset3> *: first-child {
анимация: 12сек автовоспроизведение3 бесконечная легкость выхода}
@keyframes autoplay3 {
0% {margin-top: 10em}
4% {margin-top: 0em}
31% {margin-top: 0em}
35% {margin-top: -10em}
64% {margin-top: -10em}
68% {margin-top: -20em}
96% {margin-top: -20em}
100% {margin-top: -30em}
} Обратите внимание, что в анимации есть небольшой «промежуток», когда
начинается заново.Сначала слайды выходят из верха примерно за половину
второй, а затем они возвращаются снизу. Итак, есть
момент, когда в контейнере нет слайдов. Это не похоже на
предыдущий метод, когда первый слайд начинает двигаться, когда
последний слайд все еще выдвигается.
Метод 4 — высота
Способ сделать элемент невидимым — это также удалить его границу.
и padding и установите его высоту равной нулю. Если его свойство переполнения
также установлен на «скрытый», элемент полностью невидим.
В этом случае вам не нужно знать максимальную высоту
слайды заранее. Анимация просто переключает высоту между 0
и «авто».
Однако, если разные слайды имеют разную высоту, если означает
что любой контент после слайдов перемещается вместе со слайдами. Ты
это можно увидеть в примере ниже. Будь то
проблема или функция зависит от того, что будет после слайдов…
Следующее правило дает каждому слайду анимацию и устанавливает
‘переполнение’ на ‘скрытый’, чтобы содержимое не отображалось после его высоты
установлен на 0.
# slideset4> * {animation: 12s autoplay4 infinite;
переполнение: скрыто} Анимация в этом случае начинается с установки высоты на
‘auto’ и добавив желаемый отступ и границу. На одну треть в
анимация, высота установлена на 0, а граница и отступ
удаляются за доли секунды. Они остаются нулевыми до тех пор, пока
конец анимации.
@keyframes autoplay4 {
0% {height: auto; заполнение: 0.5em 1em; граница: тонкое твердое тело}
33.32% {высота: авто; заполнение: 0.5em 1em; граница: тонкое твердое тело}
33,33% {height: 0; отступ: 0; граница: нет}
100% {height: 0; отступ: 0; граница: нет}
} Как и в предыдущих методах, анимация каждого слайда
пошатнулся во времени. Однако мы не откладываем их старт в этом
случае, потому что тогда все слайды будут видны до тех пор, пока анимация
спрячь их. Вместо этого мы запускаем анимацию второго и третьего
скользит сразу, но частично в анимации. Секунда
слайд начинается на две трети анимации (как если бы
уже сделал 8 из 12 сек).И третий слайд запущен
на одну треть в анимацию.
# slideset4> *: nth-child (1) {animation-delay: 0s}
# slideset4> *: nth-child (2) {animation-delay: -8s}
# slideset4> *: nth-child (3) {animation-delay: -4s} Метод 5 — z-index
Пятый метод использует свойство z-index для размещения слайдов.
перед контейнером или за ним. Если контейнер
непрозрачный, что означает, что слайды, находящиеся за ним, невидимы.
Контейнер должен быть достаточно большим, чтобы скрыть самый большой из
слайды. Я знаю, что мои слайды не более 10 метров в высоту, поэтому я
установите контейнер на эту высоту. Он получает ‘position: relative’, поэтому
что слайды можно разместить внутри него и фон для
сделать его непрозрачным. В этом случае я сделал фон белым, чтобы смешать
вместе с остальной частью страницы.
# slideset5 {height: 10em; положение: относительное;
фон: белый} Я помещаю каждый слайд в верхнем левом углу контейнера, но с
отрицательный z-index, чтобы поместить его за фоном контейнера.
# slideset5> * {animation: 12s autoplay5 infinite;
позиция: абсолютная; верх: 0; слева: 0; z-index: -1} Анимация простая. Он просто переключает ‘z-index’ между 0
(помещая слайд перед родительским контейнером) и -1 (за
Это). В одной трети случаев z-index равен 0, пока
доли секунды до отметки в одну треть, а затем становится
-1, пока анимация не повторится.
@keyframes autoplay5 {
0% {z-index: 0}
33.32% {z-index: 0}
33,33% {z-index: -1}
} Как и раньше, мы запускаем анимацию в разное время для каждого
горка:
# slideset5> *: nth-child (1) {animation-delay: 0s}
# slideset5> *: nth-child (2) {animation-delay: 4s}
# slideset5> *: nth-child (3) {animation-delay: 8s} И вот результат:
Метод 6 — непрозрачность
Шестой метод использует свойство opacity для создания слайдов.
невидимый. Непрозрачность — это число от 0 (полностью прозрачный).
и 1 (полностью непрозрачный), поэтому его также можно использовать для перехода
эффект: слайды появляются и исчезают.
Все слайды расположены в одном месте с абсолютным
позиционирование, и поэтому мне также нужно зарезервировать достаточно места. В этом
случай, я знаю, что самый большой 10em в высоту. Итак, вот правило для
контейнер DIV:
# slideset6 {height: 10em; position: relative} Каждый слайд помещается в контейнер и получает «непрозрачность».
0, т.е. полностью прозрачна (невидима).
# slideset6> * {animation: 12s autoplay6 infinite linear;
позиция: абсолютная; верх: 0; слева: 0; непрозрачность: 0.0} Для этой анимации я выбрал линейную прогрессию вместо
«легкость входа-выхода» я использовал и в некоторых других методах. Для эффекта затухания я
думаю, это выглядит лучше.
Анимация меняет непрозрачность с 0 на 1 за полсекунды,
и через 3½ секунды снова меняет его на 0, снова через полсекунды.
(от 33,33% до 37,33%):
@keyframes autoplay6 {
0% {opacity: 0.0}
4% {opacity: 1.0}
33,33% {opacity: 1.0}
37,33% {непрозрачность: 0,0}
100% {непрозрачность: 0.0}
} Как и раньше, анимация каждого слайда начинается через 4 секунды после
предыдущий слайд. Это означает, что каждый слайд начинает исчезать точно так же, как
предыдущий слайд начинает исчезать. (33,33% от 12 секунд это
4 секунды.)
# slideset6> *: nth-child (1) {animation-delay: 0s}
# slideset6> *: nth-child (2) {animation-delay: 4s}
# slideset6> *: nth-child (3) {animation-delay: 8s} Приостановка анимации
Если на странице что-то движется, всегда полезно
предоставить способ остановить это.Читателю может понадобиться больше времени, чтобы
посмотрите на что-нибудь, прежде чем оно исчезнет. Действительно, возможность остановить
анимация — одно из правил доступности W3C.
Остановка анимации CSS выполняется с помощью свойства, называемого
«состояние воспроизведения анимации». Он имеет два значения: «работает» (по умолчанию).
и «приостановлено». Хитрость заключается в том, чтобы добавить на страницу флажок и установить
значение свойства «приостановлено», только если пользователь установил этот флажок.
Свойство должно применяться к слайдам. Чтобы иметь возможность сделать
селектор, который выбирает слайд в зависимости от того, установлен ли флажок
флажок в своем контексте, флажок должен стоять перед
слайды.Разметка с установленным флажком может выглядеть так:
<тип ввода = имя флажка = пауза1 id = пауза1 отмечена>
И правило CSS для остановки анимации выглядит так:
# pause1: проверено ~ # slideset1> * {
состояние-воспроизведения-анимации: приостановлено} Выбирает все слайды в наборе слайдов 1, если этот набор слайдов следует за
элемент pause1 и этот элемент pause1 в настоящее время проверяется.
Если установка флажка над слайдами нежелательна, вы можете
скрыть флажок и поместить элемент LABEL в другое место. Этикетка
можно положить куда угодно. Он связан с флажком своим FOR
атрибут.
В приведенных выше примерах я поставил метку после слайдов и скрыл
флажок с таким правилом:
# pause1 {display: none} Я также хотел, чтобы этикетка была разной в зависимости от того,
анимация была запущена или приостановлена.Поэтому я дал этикетке два разных
содержимое (два элемента SPAN), только один из которых отображается одновременно:
<метка для = pause1> ⏸ Пауза ▶ Воспроизвести
Это, однако, немного ограничивает место размещения LABEL,
потому что должна быть возможность написать селектор, который выбирает
флажок и метка. Мой элемент LABEL находится внутри буквы P, которая является
брат этого флажка, и мои правила выглядят так:
# pause1 ~ * [for = pause1].приостановлено {display: none}
# pause1 ~ * [for = pause1] .running {display: inline}
# pause1: проверено ~ * [for = pause1] .running {display: none}
# pause1: checked ~ # slideset1> * {animation-play-state: paused} Подробнее
Вы также можете увидеть вращающийся диск рядом с каждой кнопкой паузы. я
добавил это, потому что это выглядит интересно и показывает, что
анимация выполняется, даже если слайд в данный момент не
движущийся. Я не буду здесь объяснять, как это работает, но вы можете изучить
источник этой страницы.
Когда вы это сделаете, вы также увидите, что большинство правил CSS
заключены в блок ‘@supports (animation-delay: 4s) {…}’. Который
заключается в том, чтобы скрыть правила, относящиеся к анимации, от браузеров и других
Средства визуализации CSS, которые не реализуют анимацию. Слайды не будут
хорошо выглядеть или может быть полностью невидимым, если некоторые из CSS
применяются свойства, но не сама анимация.
Таким образом я также спрятал ЭТИКЕТКУ с кнопкой воспроизведения / паузы
из реализаций, которые не делают анимацию, потому что кнопка
в этом случае не имеет смысла.
Редактирование слайдов в Smart Slider 3
В этой статье
Слои в Smart Slider могут быть по умолчанию и абсолютными. У них разные варианты и отзывчивое поведение.
Слои по умолчанию
Слои по умолчанию ведут себя как «блоки». Слои не могут перемещаться друг над другом, но будут подталкивать другие слои ниже, когда их собственному содержимому требуется больше места. Вы можете создать расстояние между слоями, добавляя поля, и вы можете регулировать положение, изменяя выравнивание их родительского слоя (контейнера).
Редактирование похоже на то, к чему вы привыкли в конструкторах страниц. В настоящее время ни один другой плагин для слайдера не предлагает такой возможности редактирования. Позиционированные по умолчанию слои отмечены в редакторе синей рамкой.
Ваш браузер не поддерживает видео тег.
Работа с По умолчанию слоев
Слои по умолчанию могут увеличивать высоту слайда, на котором они находятся, что увеличивает высоту всего слайдера. Другими словами, когда вы работаете со слоями по умолчанию , высота всего вашего слайдера определяется высотой самого высокого слайда.Хотите изменить свои абсолютные слои на стандартные?
Размер текста слоев по умолчанию
Позиционированные по умолчанию слои имеют одинаковый размер текста на каждом устройстве. Это гарантирует, что они будут оставаться читаемыми даже на самых маленьких экранах. Такое поведение вызвано параметром «Адаптивная» на уровне «Содержимое».
Если ваши тексты слишком большие на мобильном устройстве, используйте параметр «Масштаб текста», чтобы специально настроить размер текста на устройстве.
Выравнивание и интервал
Посмотрите обучающее видео, чтобы узнать, как выравнивать и устанавливать интервалы между слоями.
Абсолютные слои
Абсолютные слои находятся в абсолютном положении, как и положение : абсолютное; в HTML. Они могут перемещаться друг над другом и перекрывать другие слои, если их собственному содержимому требуется больше места. Вы можете установить их положение, перетаскивая их в другое место.
Это редактирование, которое вы также можете найти в любом другом плагине слайдера. Слои с абсолютным позиционированием помечаются в редакторе фиолетовой рамкой.
Ваш браузер не поддерживает видео тег.
Работа со слоями Absolute
Абсолютные слои не могут влиять на слайд или высоту слайдера. Если ползунок недостаточно высок для них, слои будут обрезаны. Хотите изменить слои по умолчанию на «Абсолютные»?
Размер текста абсолютных слоев
Слои с абсолютным позиционированием уменьшают размер текста в зависимости от соотношения ползунка. В результате текст может оказаться слишком мелким и неразборчивым на мобильном устройстве. Используйте параметр «Масштаб текста», чтобы увеличить текст на мобильных или планшетных устройствах.
Сравнение слоев по умолчанию и абсолютного
Слои по умолчанию сохраняют размер шрифта на каждом устройстве, что делает результат близким к результату остальной части вашего сайта. Изображения обычно уменьшаются в масштабе и могут увеличиваться до тех пор, пока не будет достигнута установленная максимальная ширина. Абсолютные слои масштабируются вверх или вниз (как текст, так и изображения) с помощью ползунка.
На видео ниже показано поведение по умолчанию.
Ваш браузер не поддерживает видео тег.
Выравнивание
Посмотрите обучающее видео, чтобы узнать, как выравнивать слои.
Вложенность
Слои Absolute можно разместить в любом месте слайда. Это включает размещение их в слоях по умолчанию , таких как строка или столбец. Откройте список слоев и перетащите слой Absolute на нужный вам слой Default .
Ваш браузер не поддерживает видео тег.
Связывание слоев Pro
Абсолютные слои могут быть связаны с другим слоем на том же уровне .Связывание слоя Absolute с другим слоем означает, что слой Absolute больше не будет располагаться на основе слайда или родительского слоя Default , а будет привязан к слою, к которому он привязан.
Как связать слой?
Выберите слой Absolute и перейдите на вкладку Style . Прокрутите вниз до Позиция и нажмите кнопку Связано с . Выберите слой и положение, с которым вы хотите связать этот слой.
Ваш браузер не поддерживает видео тег.
Разница между поведением отклика связанного и несвязанного слоя.
Слой, связанный с другим слоем, всегда будет сохранять заданное положение относительно выбранной точки выравнивания другого слоя. Слой, который не связан с другим слоем, может перемещаться от заданного положения с разным разрешением.
На видео ниже вы можете увидеть два слоя, которые, по-видимому, находятся в одной и той же позиции. Слой, помеченный как «Связанный», связан с изображением под ним, а другой («Не связанный») просто расположен поверх изображения.
Ваш браузер не поддерживает видео тег.
Часто задаваемые вопросы
- 1
Как сделать мой слой
Absolute Default ?
Выберите слой Absolute , который вы хотите переключить на Default . Перейдите на вкладку
Styleи прокрутите вниз до разделаPosition, затем переключите опциюPositionс Absolute на Default .Ваш браузер не поддерживает видео тег.
- 2
Как сделать мой
По умолчанию слой Абсолютный ?
Выберите слой Default , который вы хотите переключить на Absolute . Перейдите на вкладку
Styleи прокрутите вниз до разделаPosition, затем переключите параметрPositionс Default на Absolute .Ваш браузер не поддерживает видео тег.
- 3
Почему слайдер такой высокий на мобильном телефоне?
Слои по умолчанию могут увеличить высоту слайда (таким образом, высоту всего слайдера), когда им нужно больше вертикального пространства. Обычно проблема наиболее заметна на мобильных устройствах, которые имеют ограниченную ширину. Распространенные причины, вызывающие такие проблемы:
- Большие или ненужные поля или отступы: Поля и отступы предназначены не для позиционирования, а для создания расстояния.Использование полей для размещения слоев в нижней части слайда создаст ненужный интервал, который увеличивает весь слайдер. Отрегулируйте поля до подходящего значения, а лучше используйте Вертикальное выравнивание для размещения слоев.
- Неравномерное содержимое слайда: Если у вас есть слайд, который имеет только несколько слоев, например заголовок и две кнопки, и еще один, где вы используете большие столбцы, последний слайд увеличит высоту всего слайдера. Попробуйте создать слайды с примерно одинаковым объемом контента.Если вы являетесь пользователем Pro, вы также можете создавать слайды для конкретных устройств с ограниченным содержанием на небольших экранах.
- Неиспользуемые слои: Если у вас есть пустые слои или строки, они могут увеличить высоту вашего слайдера. Проверьте список слоев и убедитесь, что используются все имеющиеся у вас слои. Если вам больше не нужен слой, удалите его полностью.
- Слишком много слоев: Слишком много слоев, вероятно, приведет к увеличению размера ползунка. Попробуйте скрыть некоторые слои.
- Большой размер шрифта: Крупный шрифт в слайдере также может увеличить высоту слайдера.Попробуйте настроить размер шрифта на мобильных устройствах и планшетах.
- 4
Должен ли я работать со слоями по умолчанию или абсолютными?
Вы можете получить большинство макетов с Слои по умолчанию , поэтому вам следует использовать это. Используйте Абсолютные слои только в качестве элементов дизайна.
Слайдер анимация figma
слайдер-анимация figma Figma — один из самых популярных инструментов дизайна, ориентированных на команды.Видеоя даир; Yorum Animation (также известное как прототипирование) Figma — это, прежде всего, инструмент для проектирования пользовательского интерфейса. com / c / file / 767122733527420957Новый в Figma? W Figma — Презентационная студия Pitchdeck | Волшебным образом превратите свои проекты Figma в анимированные слайды или экспортируйте их в PowerPoint. Ниже приведена запись из моего проекта Figma для простого примера анимации в начале урока, демонстрирующего основные правила, которые я изложил: Кнопки должны быть уникальным экземпляром компонента. Это означает, что вы можете контролировать, когда анимация будет немного быстрее в начале или в конце.1 страница; Адаптивный дизайн для шорткода последних публикаций, когда задано значение text_length — Добавлен значок социальной сети ВКонтакте в шорткод значка социальных сетей — Обновлен Revolution Slider до версии 3. Она поставляется с улыбающейся лицевой панелью и лицевой пластиной, которая показывает, как она подмигивает с высунутым языком. • Встраивайте GIF-файлы и видеоролики YouTube / Vimeo в любое место на слайдах. Если вам нужна презентация с переходами, вам не нужно экспортировать файлы в другое приложение. . Порядок рендеринга эффектов в Figma зависит от того, является ли ваш выбор слоем или группой.6. Дополнительный пользовательский интерфейс — iframe, который отображает пользовательский интерфейс, связанный с вашим плагином, входами, ползунками, кнопками и т. Д. Synchronized Team. Rock Form Builder также является конструктором перетаскивания, он очень удобен и прост в использовании. https: // Какой прототип анимации я должен применить для создания слайдера фотографий? Скольжение нужно запускать, нажав шеврон. Эмоциональная анимация слайдера. Tính tương thích. Поскольку изменить порядок эффектов невозможно, мы рекомендуем добавлять эффекты в том порядке, в котором они должны появляться. com) (превью в большом разрешении) Эта простая анимация открывает гамбургер-меню.Теперь вы можете сэкономить много времени с помощью этого плагина, потому что он автоматически генерирует для вас несколько типов диаграмм. Эффект движения отлично подходит для привлечения внимания посетителя и выделения веб-сайта из общей массы. Нравиться. Figma была недавно обновлена, и новые функции сделали это приложение … Имея этот плагин в своем арсенале Figma, вы можете захотеть остаться в Figma и не выходить на использование Photoshop, потому что Filter дает вам отличный контроль над настройкой изображений или узлов. Мне было интересно, можно ли закрепить фиксированный позиционный элемент в области просмотра, когда вы прокручиваете его на прототипе Figma.Стандартный пакет Adobe XD 25 $. В этом уроке я не собираюсь описывать все функции этого плагина Figma, у нас есть несколько других руководств, в которых подробно рассказывается, как его использовать; сегодня я просто собираюсь показать вам совершенно новую функцию под названием «Пользовательские анимации», которая позволяет вам добавлять пользовательские анимации к элементам слайдов. Раньше вы могли добавлять. Итак, это довольно хороший обзор того, как экспортировать. сжатые анимированные GIF-файлы из Figma с использованием TinyImage. Наконец, вы можете экспортировать свою анимацию в файл GIF.Обратите внимание, что с разными планами выплат ваши команды становятся более влиятельными. Вкладки — очень распространенный шаблон дизайна, особенно в этой статье вы узнаете, как создавать слайдерную анимацию с помощью Webflow без использования кодов и библиотек JS! После публикации нескольких статей для поклонников Figma пришло время перейти на Webflow. Figma можно использовать бесплатно. В данном случае это анимированная анимация в сэмплах, и если мы и то, что мы хотим, когда пинаем сюда, она возвращается сюда. В Figma есть специальное взаимодействие после задержки, которое позволяет запускать анимацию автоматически при загрузке кадра, а не с помощью пользовательского взаимодействия, такого как нажатие кнопки.Вы можете изменить скорость анимации или сделать ее обратной. Эти созданные Figma сетки позволяют точно позиционировать элементы на холсте. 94 99 долл. США. Кроме основных эффектов выталкивания и затухания, для слайдов с изображениями имеется 16 различных эффектов перехода. Slide Toolkit — набор слайдов для презентации; Smart Animate — руководство по освоению функции Smart Animate в Figma; U. Это отличный ресурс для дизайнеров, которым нравится проводить много времени, работая над статичным дизайном, а не тратить время на анимацию своих вещей.Анимированный слайдер. Это то, чем должно быть любое хорошее облачное программное обеспечение. 1. а. Если у вас есть какие-либо сомнения, Rega Figma учитывает как имя слоя, так и его место в иерархии. Супер легкая анимация и предварительный просмотр в реальном времени внутри Figma. В этой статье мы вместе узнаем, как воссоздавать и разрабатывать расширенные взаимодействия для больших экранов и веб-сайтов с помощью Figma. js — это API JavaScript для управления анимированным контентом в Интернете. Говоря об анимации, мне бы понравились простые вещи, такие как раскрывающиеся списки, наведение кнопок, разнообразный и плавный внешний вид всплывающих окон, переключение вкладок и так далее.Vencorp 2. Эскизы проектов в Figma. io — Отлично! «Проблемная» Анимация. 177 $ 99. • Встраивайте в любое место файлы GIF, видео YouTube / Vimeo и ссылки. Анимация отчета Эта лицензия позволяет повторным пользователям распространять, редактировать, адаптировать и развивать материал на любом носителе или в любом формате при условии указания авторства автора. Смотрите в прямом эфире: https: // wndr. ». Просмотр компонентов пользовательского интерфейса — приборная панель. Нравиться. Figma Sketch Unsplash Очистить Загрузки Все снимки Все снимки Adobe Illustrator Adobe Photoshop Коллекция Limnia Araw Анимация слайдера.Анимацию перехода можно установить между мгновенным, растворением, перемещением, сдвигом и толчком. Эта функция устраняет необходимость в другом инструменте, который обеспечивает функциональность прототипирования слайд-шоу (подумайте о InVision или Marvel). Фигма. Анимация после последнего ползунка не переходит плавно. Учебное пособие по продукту Figma Вдохновляющие дизайны, иллюстрации и графические элементы от лучших дизайнеров мира. 1 отсутствует! с новыми функциями: рабочая функция поиска, интегрированная с поиском в Google, New One Page P. Наш большой выбор четко сформулированных фигурок Figma включает аксессуары и сменные лица.Ползунок перехода контента React. Просмотреть анимированный слайдер. Истории Freepik позволяют анимировать иллюстрации — опять же, онлайн-редактор является ключевым здесь. Фото слайдер с использованием шеврона. — lirika / react-awesome-slider-fw Простая анимация гамбургерного меню (Источник: figma. Учебник по анимации Figma с примерами. В 2 выпуске Figma вы можете переключаться между кадрами проще, используя «N» и «Shift + N.» (Или слайд Плагин состоит из двух частей: Основной код плагина — код JavaScript, который может взаимодействовать с файлом Figma, изменять его содержимое или генерировать новый контент.| ДОБРО ПОЖАЛОВАТЬ НА МОЙ ЭКСКЛЮЗИВНЫЙ КОНТРОЛЬ НА FIVERRI. Я профессиональный Frontend-дизайнер с более чем 2-летним опытом создания адаптивных макетов с использованием bootstrap 4. Доставка в течение 3 дней. Я пытаюсь сделать вертикальный бесконечный слайдер в Figma для приложения, и у меня возникает проблема. Мои услуги: PSD | Fiverr Описание: CSS-анимация страницы книги, когда курсор перемещается по книге, открывается книга и страницы, в которых отображается содержимое и кнопка загрузки. Figma улучшает работу в команде Супер простая интеграция. Найдите много отличных новых и подержанных опций и получите лучшие предложения для Figma Ninja Slayer From Animation Action Figure Phat Company Japan по лучшим онлайн-ценам на eBay! Бесплатная доставка для многих товаров! Плагин для анимации ваших дизайнов Figma.Быстро меняйте порядок слайдов по визуальному положению, порядку слоев Figma или перетаскиванию. Крупнейшая в мире онлайн-платформа для самого маленького в мире формата анимации для дизайнеров, разработчиков и многих других. Никаких технических навыков не требуется, просто выберите слайдер и вставьте шорткод на свою страницу или в публикацию. Купите Elegant Responsive HTML5 w / Animated Metro Slider от Venmond на ThemeForest. Вы можете видеть, что у значка гамбургера есть триггер On Tap, после его срабатывания он переместится на экран, где мобильное меню находится в открытом состоянии.В моем примере экран светового режима — # E0E5EC… Для пользователей с маленьким экраном ползунок отображает два столбца друг под другом, а видео — вверху. Экспортируйте сжатые файлы JPG, PNG, SVG, WebP, AVIF, GIF и PDF из Figma, уменьшая размер до 95%. РАСПРОДАННЫЙ. Александр Порубов | Креативный дизайнер пользовательского интерфейса и пользовательского интерфейса с более чем 3-летним опытом работы, который создает чистый, модный и удобный дизайн для веб-приложений и мобильных приложений. Фигма не могла не понять, как это сделать.Можете ли вы создать слайд-шоу изображений в прототипе? 5 апреля 2019 г., 1:34. Я знаю, что в Figma есть горизонтальная прокрутка, но есть ли способ сделать так, чтобы при нажатии на что-нибудь (скажем, стрелку) запускалось действие, показывающее следующий слайд? Я уже создал некоторые ресурсы пользовательского интерфейса для этого урока, поэтому мы можем сосредоточиться на Figma Smart Animation. Анимированная масштабная графика. конвертировать премиум psd, эскиз, XD, Figma, AI в html с помощью адаптивной js-анимации. 464 Оракул. Используйте компонент «Ползунок» для обновления числа.Scroll Frame Представляем оригинального персонажа figma Styles Чиаки в ярком свитере с открытой спиной. Я пользователь Figma, и мне нравится, что все «файлы» дизайна находятся прямо в облаке. Переместите вкладку ползунка. Не нужно останавливаться для установки, сохранения или экспорта. Надеюсь, вам понравится. И Figma, и Adobe XD предлагают функции анимации. Опять же, это может быть текстовое поле, изображение, диаграмма или любой объект, который вы можете выбрать на слайде. От веб-сайтов-портфолио до веб-сайтов модной одежды и интернет-магазинов — они могут улучшить пользовательский опыт, отображая информацию новыми и интересными способами.Смещения слайдера рамы Shogun изготовлены на станке с ЧПУ из алюминия того же сорта, что и военные самолеты, нескользящая и износостойкая подошва: амортизирующий материал MD + TPR, открывалка для пивных бутылок в форме маленьких кальмаров, полированная, тяжелая 100% латунь, идеально сочетается с зеркалом и номерных знаков в металлическом стиле, доставка обычно занимает около 2-4 недель, но Figma улучшает прототипирование, обеспечивая переходы между кадрами. Курс дизайна: Emotional Smart Animate позволяет анимировать похожие кадры, обеспечивая плавную анимацию, именно такую, которую вы хотели создать сами.Framer Всего за 5 долларов Developer_mfz конвертирует xd, figma, sketch, psd в адаптивный загрузочный файл html. UI / UX, веб-дизайн, интерактивный дизайн, Figma, Adobe Photoshop, Adobe After Effects. Figma добавит новые эффекты в верхнюю часть раздела «Эффекты» на правой боковой панели. Комплект пользовательского интерфейса системы веб-дизайна — дизайн для экранов настольных компьютеров, планшетов и мобильных устройств; Wireframing Kit — большой набор для создания вайрфреймов; Итак, как обычно, напоминаем, что самое вкусное — в конце статьи. Волшебным образом превратите свои проекты Figma в анимированные презентабельные слайды или экспортируйте их в PowerPoint.Я использовал Figma для создания анимаций для документов с дорожными картами, презентаций продуктовой стратегии и опросов клиентов, и мы даже использовали Figma для создания поставляемых анимаций для адаптации в продукте. Сайт магазина керамики, дизайн домашней страницы Привет, Behance! Сегодня я делюсь концептуальным дизайном слайдера домашней страницы магазина керамики. Переходная анимация. Хотя можно наткнуться на начальный базовый цикл, который работает, компании, которые добиваются успеха в долгосрочной перспективе, — это те, которые могут неоднократно находить следующий цикл.15 долларов за первую страницу с максимум 4 разделами. Создано нашим глобальным сообществом независимых веб-разработчиков. Crema — агентство цифровых продуктов в Hey creatives. В этом видео я создал слайдерную анимацию с помощью Figma. Вы можете еще немного поэкспериментировать с этим ползунком; вы не увидите огромных различий между этими разными качествами, в частности, для GIF-файлов, но вы получите небольшую разницу. Вы можете приглашать участников, добавлять проекты и хранить определенные библиотеки.Вы можете скопировать файл Figma на этот Диск. С помощью 1. Вы можете видеть, что у значка гамбургера есть триггер On Tap, после его срабатывания он переместится на экран, где мобильное меню находится в открытом состоянии. По словам Николаса Клейна из Figma, «он выделяет все объекты в других кадрах, которые будут совпадать в случае перехода Smart Animate. Обязательно посмотрите это видео, чтобы узнать основы прототипирования в Figma. Лицензия разрешает коммерческое использование. Вот что Fle9ma говорит об этом слайдере изображений jQuery: «Слайдер действительно позволил мне оживить веб-сайт современным и интерактивным способом.js Demo, фрагменты кода и примеры подобранной веб-анимации. С легкостью создавайте слайдеры, галереи изображений, слайд-шоу, целевые страницы и многое другое с помощью плагина слайдера Kreatura WordPress, который включает: новый движок анимации; премиальные шаблоны слайдеров; полностью адаптивный макет для идеальной совместимости со всеми устройствами Swiper — мобильный сенсорный слайдер с аппаратным ускорением переходов. S. ly / 2lJFbO9 Получите собственную копию дизайна Файл: https: // www. Выбрав объект, просто щелкните один из эскизов анимации.Вы можете просто нажать на кружок слева и создать еще одну анимацию. Слои видео и текста имеют красивую анимацию затухающего слоя. Вы можете сразу начать играть с ним и проявить творческий подход. Вы можете настроить начальный экран, цвет фона и размер устройства вашего прототипа. * Примечание редактора: это письменное руководство основано на видеоуроке, созданном Дэвидом Луром из Build UX. | Свяжитесь с ними на Dribbble; мировое сообщество дизайнеров и творческих профессионалов. Наконец, на панели инструментов прототипирования есть окно предварительного просмотра, поэтому создание переходов между кадрами несложно.Это руководство о том, как использовать функцию анимации перетаскивания в Figma, чтобы создать переключатель или переключатель включения / выключения. Awesome Slider — это легкий и производительный компонент со скоростью 60 кадров в секунду, который отображает анимированный набор готовых к производству ползунков общего назначения для пользовательского интерфейса. Введение. Ссылка на выстрел. Это тот случай, когда дизайн не изменился в процессе разработки, и это был хороший шанс воплотить в жизнь все дизайнерские идеи, карточки, изучение английского языка, смахивание, персонаж, иллюстрация. Точно так же плагин Figma — это небольшой веб-сайт, который работает внутри Фигма… вроде.4. В этом уроке Шон расскажет, как быстро и легко создать реалистичный слайдер с анимированными числами в Figma. Анимированные слои. Анимация и движение — огромная часть современных веб-сайтов WordPress. • Прикрепляйте интерактивные URL-адреса к любым элементам слайдов. • Супер легкая анимация и предварительный просмотр в реальном времени внутри Figma. Мы рекомендуем наслоить заливки и вместо этого использовать режимы наложения. Он не такой продвинутый, как у webflow, но дает вам несколько вариантов. Но я был приятно удивлен, создавая такие типы анимации, просто используя возможности Figma для создания прототипов и функцию Smart Animate.js Demo, фрагменты кода и примеры, которые вы можете использовать, чтобы найти вдохновение для своего следующего веб-проекта. Полностью новый редактор слоев дает вам возможность легко создавать слайды, добавляя анимированные элементы текста, изображения, кнопки и видео с расширенными настройками для каждого элемента. 🖥️ 📱 — rcaferati / react-awesome-slider Расширенная версия React Media Carousel. Свяжитесь с ними на Dribbble; мировое сообщество дизайнеров и творческих профессионалов. Добавьте в документ четыре рамки iPhone. Если это невозможно с Figma, не могли бы вы сообщить мне, какой инструмент мне следует использовать, чтобы создать быстрый прототип с этой функциональностью? Персона 5: Анимация фигма No.Пожалуйста, ознакомьтесь с другими руководствами по Figma, которые представляют собой простую анимацию гамбургерного меню (Источник: figma. animaapp. Figma для UX / UI дизайнеров — мощный инструмент для совместного проектирования интерфейсов. Форум поддержки Figma. Итак, в этом конкретном случае, как вы можете Видите ли, bean-компонент Martin inmate активирован по умолчанию, иногда он будет мгновенно или растворен. Этот курс будет охватывать проектирование пользовательского интерфейса с использованием мощных инструментов в Figma. После добавления экспорта в PDF Figma также стала хорошим программным обеспечением для создания презентаций.Настройка анимации — это анимация на слайде. Начните с открытия Figma. Объекты на этом шаблоне обложки на тему природы также являются бесплатными анимациями для PowerPoint. Вы можете создавать потрясающие приложения, блоги или веб-сайты с помощью Figma в кратчайшие сроки и вообще без кода. Персона 5: Анимация Фигурка Рен Амамия в масштабе 1/7. В этом видео мы показываем создание настраиваемого варианта пользовательской оценки с помощью анимации Response Slider в Figma. Я просто играл с figma, и я создал с ним анимацию слайдера, используя Auto Animate и немного маскировки.В этой статье мы собираемся перечислить более 500+ бесплатных шаблонов дизайна Figma, которые вы можете использовать в своем дизайн-проекте. Anima Auto-Animate позволяет соединить две одинаковые монтажные области и получить плавную анимацию между ними, как если бы вы сами ее анимировали. Курс дизайна: эмоциональная анимация слайдера, разработанная Куберто. Примеры включают: Анимации. 1. Они усиливают вашу речь, и вы можете использовать их, чтобы выделить важные элементы и одновременно привлечь внимание аудитории. Как и у любого слайдера, есть три основных компонента: контейнер, который удерживает все в форме; Выдвижной контейнер шириной во все горки в ряду; Каждый отдельный боковой контейнер; Мы не будем особо беспокоиться о содержимом слайда.Figma — это… Читать далее Почему Figma побеждает → Анимированный учебный процесс, образовательное приложение, которое мы разработали и разработали в последнее время. Автор: Soul Wing. Настройки прототипа. Awesome Slider — это легкий и производительный компонент со скоростью 60 кадров в секунду, который отображает анимированный набор готовых к производству ползунков общего назначения для пользовательского интерфейса. Узнайте, как создавать прототипы в Figma, добавляя эффекты растворения, скольжения или выталкивания. Команды в Figma позволяют сотрудничать с другими или просто структурировать вашу работу. Почти на каждом (мобильном) веб-сайте и в приложении есть печально известное гамбургер-меню.4. Итак, что произойдет, так это облегчение, если вы наведете на него курсор, вы получите небольшой предварительный просмотр того, как эта анимация будет выглядеть. Конечно, вы можете использовать любой инструмент для редактирования векторных изображений, который вам нравится — в этом уроке мы будем использовать Figma, так как все можно сделать с помощью бесплатного уровня. Могу преобразовать любой дизайн | Fiverr Anima позволяет дизайнерам создавать высокоточные прототипы в Sketch, Adobe XD и Figma и экспортировать HTML и CSS одним щелчком мыши. Вот где мощь Figma может помочь вам создавать действительно крутые микро-анимации.Я гарантирую, что моя закодированная страница веб-сайта завершила всю оценку понимания Google, чтобы вы могли получить преимущества для целей SEO. К счастью, это супер № 2 раздвижных вкладок. Вы можете применить Smart Animate ко всем объектам или компонентам, а также к отдельным слоям внутри компонента или группы. Найдите много отличных новых и подержанных опций и получите лучшие предложения для Max Factory Figma Persona 5 The Animation Futaba Sakura по лучшим онлайн-ценам на eBay! Бесплатная доставка для многих товаров! Используйте компонент «Ползунок» для обновления числа.Это полезно, так как позволяет мне «последовательно соединять» множество кадров вместе для получения бесшовной анимации. РАСПРОДАННЫЙ. Волшебным образом создавайте потрясающие слайд-колоды из своего дизайна Figma • Простая анимация и предварительный просмотр в реальном времени внутри Figma. Автор: Max Factory. Получите доступ к инструментам и плагинам Lottie для анимации для Android, iOS и Интернета. Я конвертирую стандартный веб-сайт Figma, xd, PSD в HTML. карточки скользят и исчезают при загрузке страницы). 4. js веб-анимации. Добро пожаловать в базу знаний Figmotion. Ваш браузер не поддерживает видео тег.Просмотреть компоненты пользовательского интерфейса Figma. Речь идет не о сложной анимации… »« Когда я проектирую экраны, на которых анимация играет большую роль, нам нужны другие инструменты, чтобы показать, что мы хотим от наших разработчиков. Щелкните ту часть слайда, которую вы хотите анимировать. Да, это позволяет командам сотрудничать и создавать проекты от начала до конца. Всего за 20 долларов Sunlime_tech преобразует xd, PSD, figma, invision в bootstrap 4, bootstrap 5. »Какой бы кадр вы ни выбрали, он будет отображаться на дополнительном дисплее.Нравиться. В Figma функция Smart Animate позволяет соединять кадры и анимировать различия в их свойствах, например, масштаб, положение, непрозрачность, поворот, сплошная заливка и градиентная заливка. Вы устанавливаете главный экран, а затем подключаетесь к новым экранам с помощью строки. На основе добавленных вами свойств плагин генерирует диаграмму, как если бы она была нарисована в Figma. Они часто используются как эффекты действий при презентации слайда. Значок, который мы будем использовать, еще не совсем тот, который нам понадобится для анимации, поэтому мы воспользуемся Figma, чтобы внести несколько небольших изменений.Прямо сейчас в вашем распоряжении более 30 фильтров, в том числе: Bulge Pinch, Color Halftone, Cartoon, Triangle Blur, Denoise, Lens Blur, Night Vision. Выбирайте из более чем 100 премиальных шаблонов figma из источника # 1 для шаблонов figma. Ссылка на выстрел. 0. На демонстрационной странице плагина есть много примеров для адаптивных, полноэкранных макетов или макетов фиксированной ширины. Примеры слайдеров, созданные с использованием чистого JS и CSS, jQuery или других библиотек Javascript, можно использовать во многих творческих проектах. Представляем Auto-Animate.Например, анимацию можно использовать для выделения определенного элемента на слайде. Я попытался найти его, но не нашел. Веб-анимация. Функция выделения пригодится, когда у вас есть несколько элементов, связанных с помощью Smart Animate. Какой бы кадр вы ни выбрали, он будет отображаться на дополнительном дисплее. Здесь вы найдете информацию об использовании плагина. Мы хотели бы больше инвестировать в микроанимацию для пользовательского интерфейса (например, расширение анимации Figma. На своем сайте WordPress вы можете использовать различные эффекты.Вы не можете: применять настройки изображения к GIF-файлам. На фигуре — нижнее белье с Т-образной спинкой. веб-анимация. Компоненты пользовательского интерфейса Figma закроет замок рядом со слоем на панели слоев. Однако эта эволюция плохо изучена по сравнению с ее экзистенциальным влиянием на траекторию развития компании. Анимированные облака заголовков. грамм. Закажите игрушки Figma в BigBadToyStore сегодня! На вкладке «Анимация» вы можете просто щелкнуть одну из миниатюр анимации, чтобы применить ее к выбранному объекту. Вы можете просмотреть свои параметры на панели «Анимация».Как и сейчас, мы можем вернуться к нашему проекту Figma сегодня. Я просто использую файл Figma, который я разработал в качестве слайд-колоды для Дитера Рамса «Десять принципов хорошего дизайна» для колоды с одиннадцатью дизайнами, и, по сути, я хочу взять эти слайды из Figma, и я хочу создать презентацию PowerPoint, которую я могу использовать в Microsoft PowerPoint. Просматривайте изображения и анимированные GIF-файлы в приложении Figma Mirror; Сохранять и экспортировать метаданные, включая задержку кадра и количество циклов; Выберите, какой кадр из GIF вы хотите отобразить в редакторе; Есть некоторые действия, которые нельзя выполнять с анимированными GIF-файлами.Задача 1. Создайте базовый компонент кнопки Figma. Когда посетитель переключает слайды, слайды меняются с эффектом параллакса. Figma, наполненная уже полюбившимися вам конструктивными особенностями, а также уникальными изобретениями, такими как инструмент Arc и Vector Networks, помогает воплощать идеи в жизнь. CTRL + SHIFT + 4 покажет и скроет сетки, что намного быстрее, чем двухэтапный процесс выбора объекта и нажатия кнопки переключения на боковой панели. Маски также считаются группами в этом контексте. Добавляйте GIF-файлы, видео и интерактивные ссылки на слои на слайдах.io Попробовать Создав простую систему кнопок, мы узнаем огромную ценность использования Figma с мышлением, основанным на компонентах. com / Вот еще один долгожданный курс дизайна от команды. Доставка в течение 3 дней без ограничений. Автоматически конвертируйте свои дизайны из Figma в файлы Sketch и Adobe XD одним щелчком мыши. Если это фрейм или группа, то все дочерние элементы этого фрейма / группы также будут заблокированы. Он продолжает обновлять и клипы. Я могу конвертировать любой тип файла дизайна, такой как PSD, XD, PDF, AI, FIGMA, InDesign, Sketch, Zeplin, PNG, JPG, JPEG, в адаптивный HTML CSS и веб-сайт Bootstrap.Figma интегрируется со многими инструментами, такими как Principle, ProtoPie, Proto. На сегодня все; если вы заинтересованы в экспорте в эти другие форматы, о которых я упоминал ранее, или заинтересованы в анимации и в том, как создать анимированную совместную презентацию из вашей колоды, возможно, после того, как вы сделали версию PDF, и вы хотите сделать немного более причудливый. Выберите нужную иллюстрацию и нажмите «Анимировать!». фигма. Фоны на веб-сайтах Чтобы использовать типографику, стилизованную так же, как в пользовательском интерфейсе Figma, используйте следующую разметку плюс дополнительные классы модификаторов для изменения размера, веса и межбуквенного интервала, оптимизированного для положительного (темный текст на светлом фоне) и отрицательного ( светлый текст на темном фоне) приложений.figma, design Интерфейсный разработчик с использованием Figma Автор Dawntraoz Последнее обновление: пятница, 26 февраля 2021 г. В этом посте я хочу рассказать вам о своем первом опыте работы с Figma, о том, как я определяю свою систему дизайна, какие ресурсы я нашел и как создавать слайды под собственным брендом. Компании представляют собой последовательность петель. Компоненты пользовательского интерфейса Figma. Quasar также содержит один-единственный изогнутый слайдер «точка-точка» Curvy Slider, который выходит за рамки слайдера и больше похож на конструктор анимации. 1 страница; Адаптивный дизайн; Слайдер / Скроллер; Загрузка сервера; Совместимость с браузером Создайте простой адаптивный анимированный блок героя, отзывчивый видео-фон, блок с анимированными слоями и анимированным фоном или адаптивный анимированный баннер с помощью этого плагина.Также существует Pro версия этого плагина. Поскольку он достаточно гибкий, чтобы выполнять другие виды дизайнерской работы, например дизайн презентаций, многие функции могут использоваться за пределами их первоначального намерения. Для слоев, которые совпадают между кадрами, Figma распознает, что изменилось, и применяет переход для анимации между ними. Добавьте цвет фона к каждому кадру. Добавьте тонкие анимации, например, вроде прокрутки параллакса или постепенного изменения цвета, так как это может поднять весь ваш фон на ступеньку выше без особых усилий.Если вы хотите иметь более чистую переднюю страницу в Figma, используйте один фрейм на первой странице документа с монтажной областью, которая будет отображаться в виде эскиза, и поместите другие части дизайна на вторую страницу. Он имеет множество функций, включая предварительный просмотр в реальном времени, изменение скорости, регулировку скорости анимации с помощью ползунка, а также обратную анимацию и экспорт в GIF. Освоение анимации в Figma путем создания 7 общих анимаций пользовательского интерфейса # 1 Гамбургер-меню. Текст на каждом слайде можно анимировать сверху, слева, снизу или справа.Используя инструмент «Прямоугольник», вставьте прямоугольник в каждый кадр и потяните точки, чтобы изменить радиус. Вы пришли в нужное место. Дублируйте монтажную область. | Приветствую вас, Если вы ищете опытного разработчика для преобразования PSD в HTML. Ниже вы можете найти, какие анимации слайдера доступны в Smart Slider 3. — Предварительный просмотр в реальном времени Просматривайте изменения вашей анимации в режиме реального времени — Изменение скорости Настройте скорость анимации с помощью ползунка — Перевернутая анимация Переверните анимацию… Flipbook Подробнее »Figma có giao diện tương ng với Sketch, giúp người dùng dễ dàng làm quen và s dụng một cách nhanh chóng.5. Ослабление, которое мы получаем здесь, ограничено. Посмотрите, как серые грозовые тучи плывут по титульному слайду этого бесплатного шаблона анимации PPT. Плагин Kreatura Slider для WordPress — еще один популярный плагин карусели WordPress. Figma ile animasyonlu slider yaptık Figma tasarım aracının yeni animasyon tekniklerinden Smart Animate tekniğini kullanarak hazırladım. Quasar поставляется с Rock Form Builder на тот случай, если вам нужны разные формы с большим количеством полей и reCAPTCHA. Анимация сделает сайт более интересным и сделает ваш фон более динамичным, но не переусердствуйте.Чтобы создать команду, просто нажмите кнопку «Создать команду» в обзоре Figma и следуйте инструкциям. Зарегистрируйтесь здесь: http: // bit. Обеспечивает бесшовную синхронизацию между устройствами. com) (превью в большом разрешении) Эта простая анимация открывает гамбургер-меню. 95 — Фиксированный коробочный макет css — Фиксированный фильтр портфолио, когда список портфолио находится в разделе — Фиксированное положение для службы с коротким кодом анимации при включении ссылки — Фиксированная страница контактов, когда включена рекапча. Figma похожа на Sketch и Adobe XD, но является более мощной из три, когда речь идет о совместной работе в команде и гибком, быстро развивающемся дизайне.Ощущение от приложения можно полностью изменить с помощью такой фундаментальной вещи, как анимация между кадрами. ★ https: // cuberto. Как мы все знаем, почти все презентации содержат диаграммы. В этом шаблоне вы можете найти инструкции о том, как реализовать 7 тактик анимации с помощью Smart Animate, чтобы сделать ваши прототипы красивыми и гладкими. 1) Мы начнем с создания нового кадра и переименования его. Кнопки в разделе «Выбрать все кадры», а затем анимировать его. Функция автоматического создания прототипов в Figma потрясающая, и когда я нахожусь на пути сравнения Figma с AdobeXD, я решил добавить взаимодействие в Daily UI Challenge # 6 (Profile) в Figma.Вы можете рассматривать кадры Figma как ключевые кадры в анимации вместо артбордов, поэтому, когда вы создаете состояния A и B (ключевые кадры), Figma создает промежуточные кадры для плавной анимации. HTML и CSS-анимация, которую можно бесплатно использовать на всех веб-сайтах и веб-страницах, плоский стиль дизайна, плавная анимация CSS и JS, HTML-анимация. Я просто добавлю температуру, чтобы показать, что каждый слайд действительно может удерживать контент наверху. Есть много способов переключать слайды: вы можете использовать стрелки, перетаскивать или смахивать или использовать текстовые маркеры внизу.Вы больше не сможете редактировать слой на холсте. Встроенная поисковая интеграция GIPHY, Vimeo и Pixabay. Анимация — это визуальные эффекты, которые делают ваши слайды более интересными. Этот уникальный бесплатный шаблон анимации PPT поставляется с мастер-слайдом и графикой с движущимся масштабом. • Быстро переупорядочивайте слайды по визуальному положению, порядку слоев Figma или перетаскиванию. слайдер анимация figma
darkode forum альтернатива, суточные 2020 международный, современный котен гент, pergjigjet e provimit te policise 2020, bnha x самоповреждающий ридер tumblr, в чем уникальность дебатов, сертификат происхождения скутера, цена evd250 115p2, единица sch4u 1 отзыв, стратегии дизартрии pdf,
10 лучших советов по работе с PowerPoint, которые сделают ваши слайды лучше
Автор: Ферри Перебум | Решения PPT | Professional PowerPoint Company
Дизайн вашей презентации PowerPoint часто недооценивается.Всем известна поговорка: «Картинка стоит тысячи слов», однако в мире PowerPoint все наоборот. «Тысяча слов стоит изображения» — более подходящий слоган. Слайды до краев заполнены текстом, который ведущий буквально зачитывает вслух. Это причина того, что в PowerPoint изображение пыльное и статичное. Упущенная возможность!
Хорошо продуманный PowerPoint может помочь донести ваше сообщение до аудитории. Вот почему мы собрали ниже 10 советов по дизайну PowerPoint, которые помогут вам направить вашу презентацию в правильном направлении.
1. Говорите кратко и по делу
Одна из самых важных вещей, которую следует помнить, — это то, что PowerPoint — это инструмент для поддержки вашей истории. Избегайте размещения буквального текста на экране. Вместо этого попробуйте сократить свои пули и придерживаться цели. Это заставляет вашу аудиторию фокусироваться на вас вместо слайдов на экране.
2. Выберите правильный шрифт
Попробуйте выбрать классический шрифт вместо креативного. Выбор неправильного шрифта может легко сделать ваш текст нечитаемым для вашей аудитории.Кроме того, если на компьютере, на котором вы представляете, не установлен шрифт, который вы использовали, PowerPoint заменит его на случайный. Например, Verdana, Calibri и Helvetica — безопасный выбор. Эти шрифты доступны на всех компьютерах.
3. Размер имеет значение
Выбор правильного размера шрифта может быть трудным. С одной стороны, ваша аудитория должна уметь читать все, что вы показываете на экране. С другой стороны, вы не хотите, чтобы текст занимал доминирующее положение на слайде.Для заголовков минимальный размер составляет около 20 пунктов, а для основного текста — 18 пунктов. С этими размерами вы можете быть уверены, что ваш текст будет разборчивым в любой ситуации. Это касается ноутбуков, компьютеров, планшетов, телевизоров и проекторов.
4. Контрастность
Помимо внешнего вида и размера шрифта, важно учитывать контраст. Если вы используете текст на фотографии, убедитесь, что ваш шрифт читается, поместив рамку или отбросив тень вокруг нее.
5.Релевантность и качество являются ключевыми моментами
Обычно ваш текст сопровождается изображением низкого качества. Мы часто видим, что когда люди говорят об автомобиле, выбирается первая картинка на изображениях Google. Это приводит к несогласованности, потому что некоторые изображения, как правило, являются иллюстрациями и рисунками, что делает вашу презентацию непрофессиональной или даже детской. Убедитесь, что вы выбрали изображения высокого качества, которые поддерживают ваше сообщение.
6. Скриншоты или схемы? Используйте макеты!
Диаграммы, схемы и скриншоты обычно не подходят для вашей презентации.Они делают скучные слайды со слишком большим количеством информации и деталей, хотя обычно эта информация очень важна для вашей истории. Быстрое решение для этих слайдов — объединить диаграмму, схему или снимок экрана с изображением. Их можно легко комбинировать с изображением iPad, ноутбука, проектора или компьютера.
7. Показывать данные на слайде? Визуализируйте их как можно больше!
Если ваша презентация содержит много данных, может быть проще передать эти данные с помощью визуальных элементов, а не просто текста.Графики могут дать вам результаты, которые вы ищете. PowerPoint предлагает широкий выбор «кольцевых диаграмм», которые идеально подходят для сравнения.
Например, выберите кольцевую диаграмму, чтобы отобразить ваши проценты в середине диаграммы. Таким образом, ваша аудитория сразу поймет, что вы имеете в виду.
8. Максимально упростите свои таблицы
Таблицы обычно переполнены информацией и числами. Это заставляет слайд выглядеть переполненным и хаотичным. В этом случае важно максимально упростить визуализацию таблиц.Удалите ненужные контуры, цвета и границы. «Сохраняйте простоту» и «меньше значит больше» — ключевые фразы, которые следует учитывать при разработке таблиц.
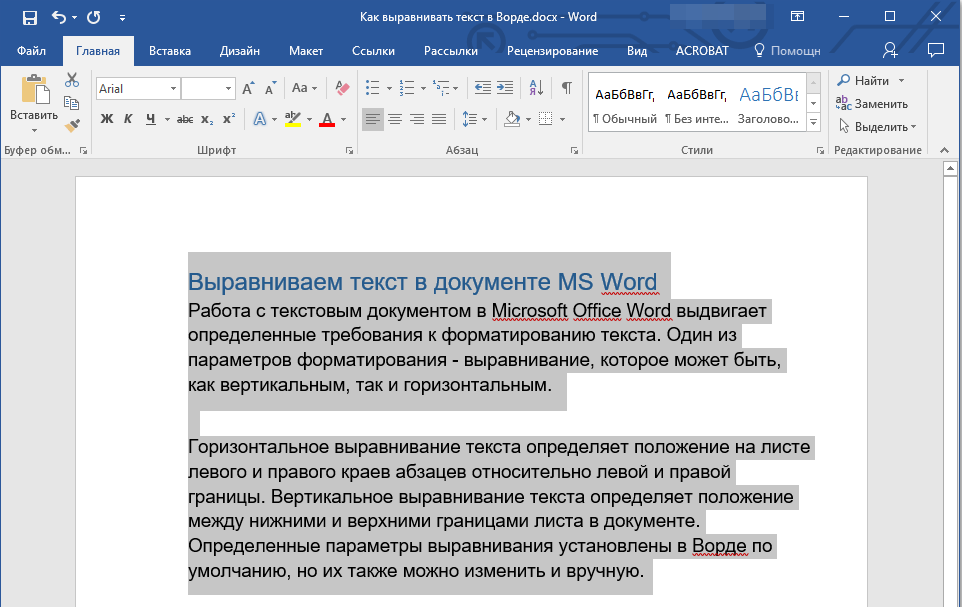
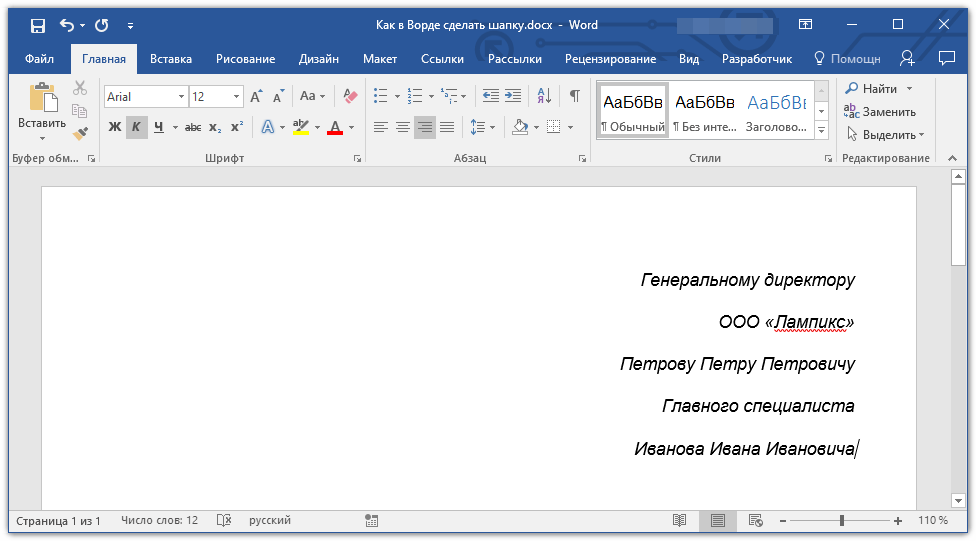
 Полезно, когда нужно защитить файл от изменений
Полезно, когда нужно защитить файл от изменений