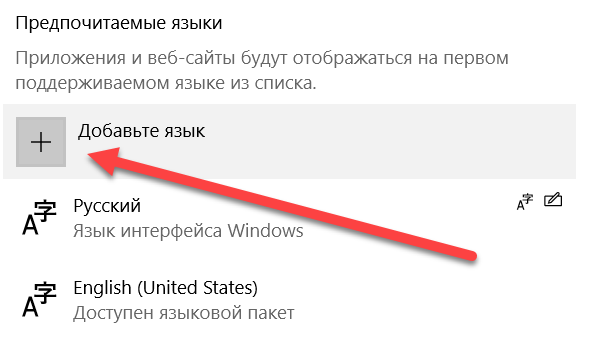Как сделать яндекс на английском языке: Как в браузере Яндекс включить переводчик. Авто перевод страницы на русский
Как в браузере Яндекс включить переводчик. Авто перевод страницы на русский
Включить переводчик в браузере Яндекс можно через встроенное меню. Способ подходит для компьютера и смартфона. Переводчик способен работать в автоматическом и ручном режиме. Дополнительно можно установить расширение, позволяющее изменить язык текста. Вариант подходит для десктопной версии обозревателя.
Перевод страниц в Яндекс Браузере
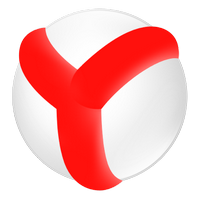
Чтобы изменить язык текста в web-обозревателе, воспользуйтесь:
- ручным переводом;
- дополнением для браузера;
- автопереводчиком.
Важно! Подключить дополнение можно только в десктопной версии web-обозревателя.
Способ 1: Ручной перевод на компьютере и телефоне
Чтобы перевести сайт на компьютере:
- Запустите Яндекс Браузер, откройте иностранный интернет-ресурс.
- Нажмите на иконку с иероглифом, рядом с адресной строкой.

- Выберите перевести.
Важно! После обработки, текст будет отображен на русском.
Чтобы отключить переводчик страниц и вернуть исходный материал, кликните на кнопку «Показать оригинал».
В мобильной версии Yandex также присутствует возможность ручного перевода текста. Для изменения языка, отображаемого материала:
- Запустите Яндекс Браузер, перейдите на иностранный сайт.

- Тапните на иконку в нижнем правом углу.

- Дождитесь обработки и изменения текста.
Если требуется отменить перевод с английского на русский, кликните по надписи: «Отменить». После этого, отобразится исходный материал.
Способ 2: Автоматическое изменения языка на компьютере и смартфоне
Чтобы включить автоматический перевод языка в десктопной версии web-обозревателя:
- Нажмите на иконку с иероглифом.

- Раскройте меню, кликнув на стрелку.
- Выберите «Изменить на другой язык».
- Кликните «Перевести».
Важно! Встроенная функция автоперевода поддерживает 79 языков.
Мобильная версия обозревателя также позволяет включить автоматический перевод. Для этого:
- Запустите Yandex.
- Откройте меню, нажав на три точки.

- Выберите настройки.
- Пролистайте страницу до раздела Яндекс.Переводчик.
- Активируйте функцию «Автоперевод».
После перехода на иностранный интернет ресурс, текст отобразится на русском.
Способ 3: Установка дополнений
Чтобы перевести текст на сайте, установите расширение переводчик для Яндекс Браузера. Для этого:
- Перейдите в каталог.
- Наберите в поисковой строке запрос: «Переводчик».

- Выберите из списка «Mate Translate».

- Нажмите «Установить расширение».

- Подтвердите действие.
- Перейдите на англоязычный ресурс, выберите Translate the page to Russian.

Важно! Скачать расширение можно только на десктопную версию web-обозревателя.
Как отключить автоперевод страницы
Чтобы отключить автоматический переводчик на десктопной версии Yandex обозревателя:
- Нажмите на значок с иероглифом.

- Кликните по стрелке.
- Снимите галку с пункта «Всегда переводить».
После обновления страницы, текст отобразится на исходном языке.
Чтобы отключить автоперевод на мобильном устройстве:
- Кликните по ярлыку Yandex, нажмите на три точки.

- Выберите настройки.
- Пролистайте страницу вниз и отключите «Автоперевод».
Важно! Перезагружать браузер не требуется.
Если на компьютере был установлен плагин, удалите его. Для этого:
- Найдите расширение рядом с адресной строкой.

- Вызовите контекстное меню.
- Выберите «Удалить».
Исходный язык контента вернется после обновления страницы. При необходимости можно скачать дополнение, которое переводит только выделенный кусок текста.
Как быстро в Яндекс перевести текст с одного языка на другой
Хотите узнать, как запустив браузер Яндекс перевести текст, тогда тщательно ознакомьтесь с данной статьей. Справиться с иностранными словами не составит труда, если знать, как правильно использовать онлайн-переводчик.
Способы перевода
Отправляясь заниматься поиском информации во всемирной
паутине, пользователи нередко сталкиваются с иностранными платформами.
Разобраться, какой именно контент расположен на странице невозможно, и в этот
момент на помощь приходит переводчик яндекс. В базе сервиса имеется более 90
различных языков, поэтому достигнуть желаемых результатов не составит труда.
Существует несколько способов сделать текст русским:
- использовать автоматический перевод страницы;
- запустить обычный переводчик.
Обозреватель способен в автоматическом режиме переводить сайты на родной язык.
- Чтобы воспользоваться функцией, нажмите на три полоски справа, выберите «Настройки».

- Запустится окно, слева выберите «Инструменты», пролистайте страницу до нужного пункта.

- На данном этапе необходимо установить галочку рядом с «Предлагать перевести страницы».
С этого момента, посещая иностранные интернет-ресурсы, пользователь увидит уведомление, предлагающее приступить к автоматическому переводу.
Как запустив браузер Яндекс перевести текст
Если пользователю необходимо изменить язык небольшого
текста, то стоит воспользоваться обычным переводчиком. Для его запуска
достаточно открыть стартовую страницу обозревателя, над поисковой строкой
выбрать нужный пункт.

Запустится отдельная страница, где разрешается переводить:
- текстовые предложения;
- картинки;
- документы;
- сайты.
Для начала необходимо определиться с языком, на который будет переведено предложение или слово.
- Для этого кликните по языку, расположенному в окошке, после чего высветится таблица со всеми имеющимися языками.

- Если юзер не может сделать выбор, следует установить галочку рядом с «Автоопределение».

Аналогичные действия следует проделать при переводе
документации, изображений или сайтов.
Если вводить вручную предложения нет желания, можно воспользоваться голосовым вводом.
- Для этого нужно кликнуть на микрофон, расположенный в окошке ввода и продиктовать текст.

- Когда работа будет окончена, пользователь может прослушать предложение, нажав на динамик.

- Если желаете сохранить текст в подборку, достаточно нажать на флажок.

- Также серферам разрешается оценивать работу сервиса, что позволит в дальнейшем улучшить его работу.
Сделать это достаточно просто, в окне перевода нажмите на соответствующий значок, который оставит положительную или отрицательную оценку.

Что такое подборки
Оказавшись на странице Яндекс.Переводчика обратите внимание
на кнопку справа, которая называется подборка. После нажатия на нее, перед
человеком откроется диалоговое окно, где расположено достаточно большое
количество разнообразных элементов.

- Нажимая на каждый из них, можно ознакомиться со словами соответствующими подборке.

Данная функция позволяет не только максимально быстро
изучать определенный язык, но и делиться своими достижениями с другими людьми.
Открыв обозреватель Яндекс перевести текст не составит труда, ведь сервис включает в себя множество полезных функций и инструментов. Юзеры могут воспользоваться голосовым вводом, прослушать результаты, а также создать собственную подборку с многочисленными фразами на различных языках.
Уважаемые читатели нашего блога не забывайте оценивать публикацию и следить за нашими обновлениями. Также задавайте интересующие вопросы в форме для комментариев.
Перевод страниц в Яндекс.Браузере для ПК и телефона
Как перевести страницу на русский в Яндекс.Браузере? Этот вопрос задают те пользователи, кто посещает зарубежные сайты по каким-то причинам. Как правило, в этом случае перевод необходим. Иначе в тексте ничего не понятно.
Подробности
Вообще, в составе Яндекс.Браузера имеется собственный переводчик, который вполне способен удовлетворить требованиям пользователей. Но некоторые считают, что он очень плохо работает с контекстом (и в этом они правы).
Тем не менее, если встроенная функция такого плана имеется, то ею можно пользоваться. И мы расскажем о том, как это сделать. Однако существуют и разнообразные расширения для перевода страниц и текстов.
Некоторые пользователь предпочитают именно их, так как считают, что они лучше справляются со своей работой. В любом случае, в рамках данного материала мы рассмотрим лучшие из дополнений такого плана. Но сначала о стандартном переводе.
Встроенный переводчик Яндекс.Браузера
Автоматический переводчик с английского на русский в браузере Яндекс присутствует уже довольно давно. Просто мало кто им пользовался. Стоит отметить, что для перевода используются возможности онлайн-переводчика от компании Яндекс. Поэтому в оффлайн режиме данная опция работать не будет. Как бы вы ни старались.
Пользоваться встроенным переводчиком очень просто. Но в некоторых случаях могут возникнуть проблемы, так как переводчик поддерживает не так уж много языков. И если страница написана на каком-нибудь хинди, то перевода вы можете и не получить. И тем не менее, вот подробная инструкция, рассказывающая, как и что делать:
- Сначала запускаем веб-обозреватель. Для этого нужно использовать ярлык на рабочем столе, значок в меню «Пуск» или кнопку в панели задач.
- Далее переходим на какой-нибудь зарубежный ресурс.
- Теперь необходимо выделить текст и кликнуть по нему правой кнопкой мыши.
В отдельном окошке под контекстным меню будет написан перевод выделенного фрагмента.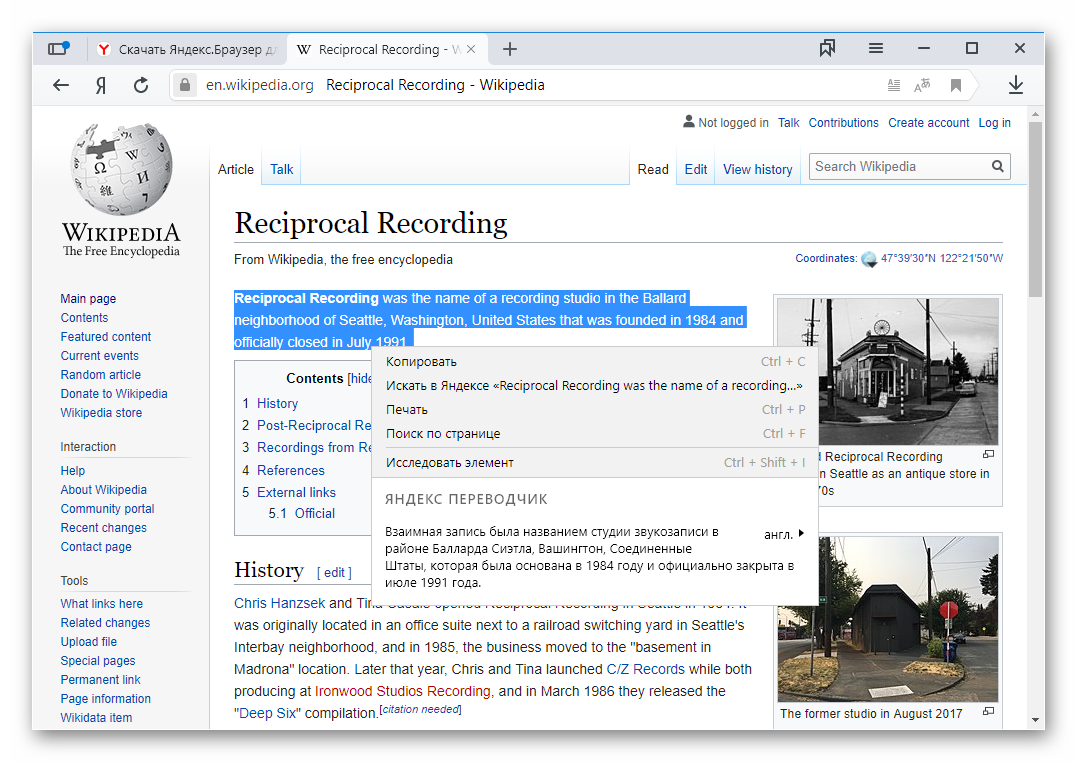 Переводчик сам определяет язык на странице и предлагает нужный вариант перевода. Однако не надейтесь на особенную точность.
Переводчик сам определяет язык на странице и предлагает нужный вариант перевода. Однако не надейтесь на особенную точность.
Использование плагинов
Для более точного перевода и нормальной работы с контекстом придется использовать сторонние расширения. Вот о них сейчас и поговорим.
LinguaLeo English Translator
LinguaLeo – отличный плагин, который не только весьма качественно переводит текст, но и способен существенно расширить ваш словарный запас. Отличительной чертой дополнения является то, что перевод осуществляется на официальных серверах одноименного сервиса. Причем весь текст конвертируется в карточки, по которым потом можно учиться. Но для этого нужно иметь зарегистрированный аккаунт.
Найти это расширение без проблем можно в интернет-магазине Google Chrome. Оно там точно присутствует. Инсталляция осуществляется простым нажатием на большую синюю кнопку с надписью «Установить» и подтверждением действия.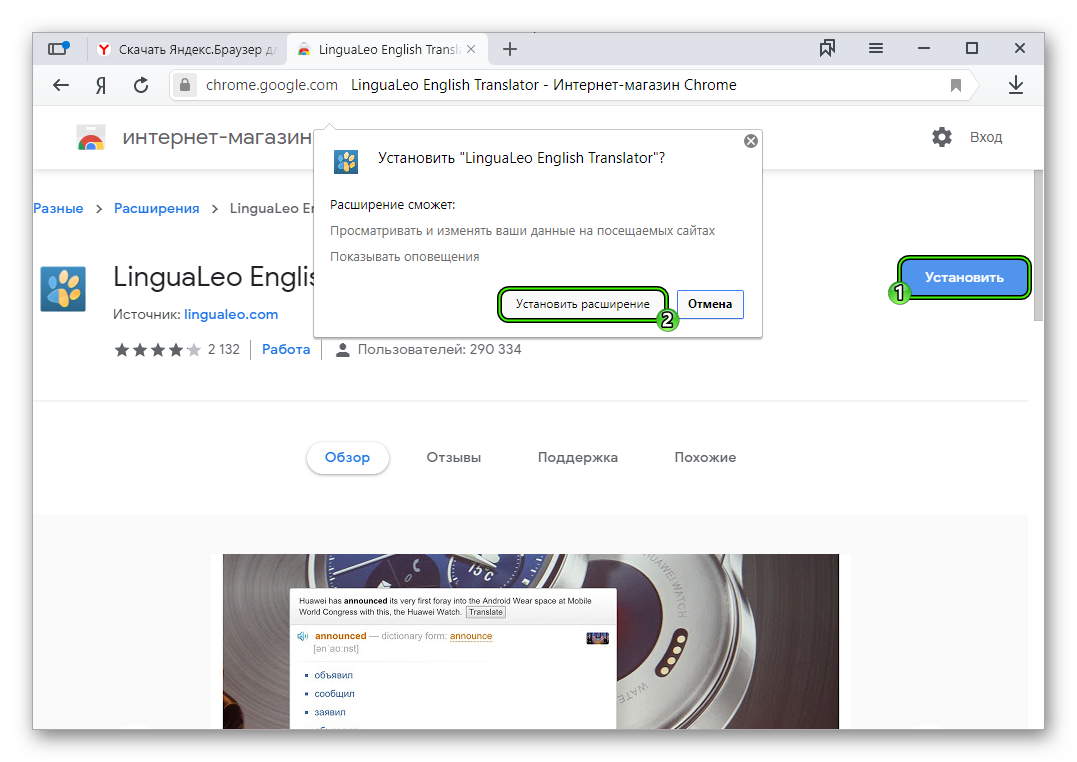
После установки появится соответствующая иконка в панели инструментов. К тому же, дополнение пропишется в контекстном меню, что позволит использовать его без каких-либо проблем. Достаточно будет выделить текст, кликнуть по нему правой кнопкой мыши и нажать Translate.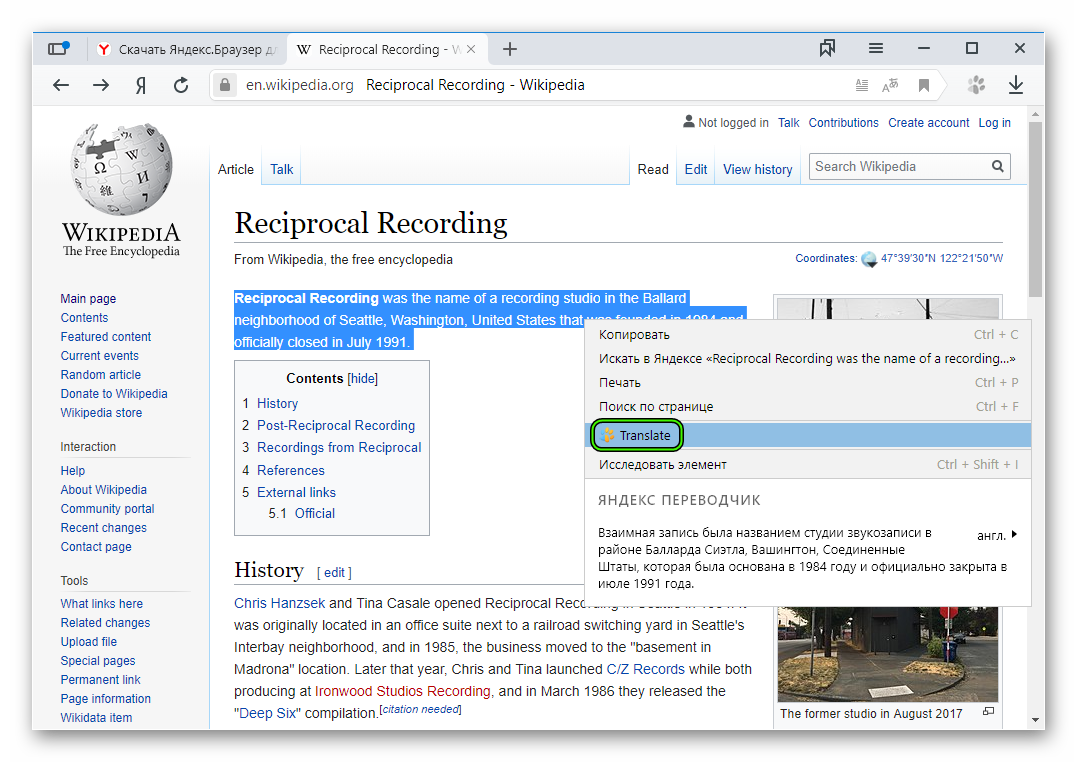
Преимущества:
- Хорошее качество обработки текстов.
- Синхронизация с серверами LinguaLeo.
- Возможность обучаться языку.
- Предельно простое управление.
- Невероятно простая установка.
- Есть русский язык.
- Отличная совместимость.
Недостатки:
- Иногда не справляется с контекстом.
- Ограничение по количеству символов (не больше 255).
Google Translate
Большая часть интернет-сервисов и прилагающимся к ним плагинов от компании Google отлично всегда себе проявляют. Этот монстр поддерживает более 190 языков и отлично справляется с переводом больших кусков текста или же отдельных слов или выражений.
Инсталляция и использование у него очень простые:
- Откройте страницу https://chrome.google.com/webstore/detail/google-translate/aapbdbdomjkkjkaonfhkkikfgjllcleb.
- Поочередно нажмите на выделенные кнопки.

- Далее, выделите на странице непонятный зарубежный текст и щелкните на него правой клавишей мыши.
- Активируйте в контекстном меню новый пункт.

Преимущества:
- Поддержка огромного количества языков (более 190).
- Отличный перевод как отдельных слов, так и целых текстов.
- Неплохая работа с контекстом.
- Присутствует русский язык.
- Хорошая совместимость.
- Работа с текстами любой сложности.
Недостатки:
- Не обнаружено.
Reverso Context
А это весьма интересный плагин, который, по сути, не является переводчиком. То есть, он переводит тексты, но использует для этого не эвристические алгоритмы, а находит в сети похожий перевод, основываясь на контексте.
Соответственно, он лучше подходит для работы с целыми предложениями, абзацами или страницами, а вот для отдельных слов и выражений не годится.
Инструкция для установки и использования:
- Посетите ссылку https://chrome.google.com/webstore/detail/reverso-translate-in-cont/onhiacboedfinnofagfgoaanfedhmfab/related?hl=ru.
- Кликните по привычным кнопкам.

- Выделите отрывок текста и наведите на него курсор мыши.
- Далее, кликните правой клавишей.
- Выберите новую опцию из контекстного меню.

При необходимости не забудьте выбрать перевод на русский язык (Ru).
Преимущества:
- Отличная работа с контекстом.
- Уникальный алгоритм работы.
- Хорошая совместимость.
- Максимально упрощенный интерфейс.
Недостатки:
- Нет русского языка.
- Плохая работа с отдельными словами и предложениями.
Перевод на смартфоне
Как перевести страницу на русский в браузере Яндекс на телефоне? В действительности это довольно просто. Дело в том, что в мобильной версии данного интернет-обозревателя тоже присутствует встроенная функция, правда, подходит она только для целых веб-страниц, а не для отдельных фрагментов текста. Вызывается она следующим образом:
- Сначала запускаем приложение на смартфоне.
- Далее нужно зайти на какой-нибудь зарубежный ресурс.
- Теперь нажимаем на кнопку с тремя точками в углу экрана.

- Разверните меню, потянув пальцем снизу к центру экрана.
- А затем активируем опцию «Перевести страницу».

Вот и весь процесс перевода. Как видите, ничего особенно сложного в этом нет. Хотя на компьютере производить эту процедуру гораздо проще. Однако если выполнять все в строгом соответствии с вышеприведенной инструкцией, то и в мобильной версии браузера не возникнет никаких проблем. Хорошо, что и в ней есть переводчик.
Заключение
В рамках данного материала мы попытались ответить на вопрос о том, как перевести иностранный текст в Яндекс.Браузере. Конечно, для этого можно использовать и встроенный переводчик, но он недостаточно хорошо справляется с этой задачей. Поэтому лучше установить одно из вышеперечисленных расширений. Тогда точно никаких проблем не будет.
А вот тем, кто хочет воспользоваться переводом в мобильной версии Яндекс.Браузера выбирать не приходится. Им в любом случае придется использовать встроенные механизмы перевода. Но для разового использования хватит и этих возможностей. Тем более, что в самом процессе включения перевода ничего сложного нет.
Как поменять язык в браузере по умолчанию

Автор comhub Просмотров 5.3k. Опубликовано Обновлено
По умолчанию язык в интернет-браузере является региональным; где бы вы ни находились, ваш браузер будет отображать язык, на котором в основном говорят. Тем не менее, некоторые люди говорят на одном или нескольких языках в дополнение к своему родному языку и предпочитают один язык другому. Возможно вы находитесь за рубежом, у вас может быть установлен английский язык, вы захотите поменять язык браузера на русский язык. Чтобы изменить язык по умолчанию, отображаемый в интернет-браузере, следуйте инструкциям.
Google Chrome
- Откройте браузер гугл хром.
- В правом верхнем углу окна щелкните значок
 .
. - В раскрывающемся меню выберите «Настройки». (Либо введите «chrome://settings/» в адресной строке, чтобы попасть к настройкам.)
- В следующем окне прокрутите вниз и нажмите «Дополнительные»
 .
. - Прокрутите вниз до раздела «Языки» и нажмите стрелку вниз в правой части поля «Язык».
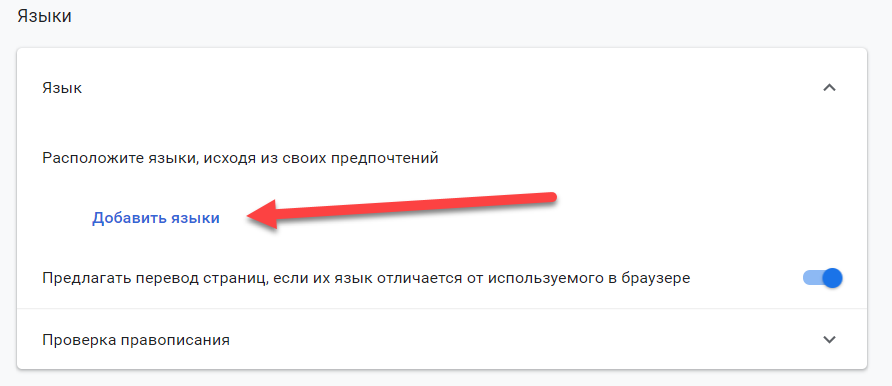
- В появившемся меню нажмите на ссылку «Добавить языки».
- На следующем экране установите флажок рядом с одним или несколькими языками, а затем нажмите кнопку Добавить.
- Ваши вновь выбранные языки должны появиться в меню «Язык». Для того, чтобы выбрать один, нажмите на значок справа от языка, а затем установите флажок рядом Отображать Google Chrome на этом языке.
- Вы можете нажать «Перезапустить» или закрыть и снова открыть браузер Chrome, чтобы отобразить новый язык.
Яндекс браузер
- Откройте Yandex браузер.
- Перейдите по ссылке browser://settings/system. Либо перейдите в Меню > Настройки > Системные.
- Нажмите на «Настройки языка и региона».
- Если в установленных языках нету нужного языка, нажмите кнопку «Добавить язык».
- Поставьте галочку напротив языка на который хотите поменять.
- Поменяйте язык интерфейса и перезагрузите яндекс браузер.
Mozilla Firefox
- Откройте браузер Mozilla Firefox.
- Нажмите в верхнем левом углу окна браузера на значок меню .
- Выберите «Настройки» из выпадающего меню.
- В разделе «Языки и внешний вид» нажмите кнопку «Выбрать».
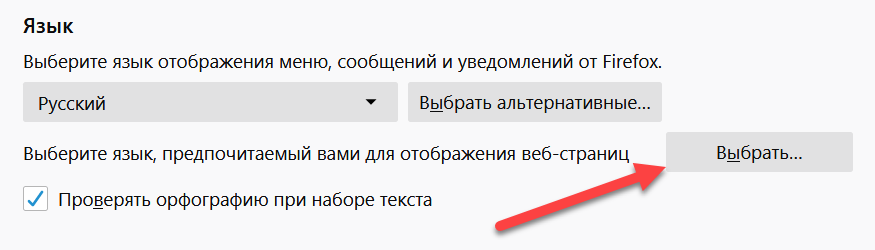
- В появившемся окне нажмите стрелку с правой стороны поля, которая говорит «Выберите язык для добавления …», а затем нажмите кнопку «Добавить».
- Нажмите на вновь выбранный язык, а затем нажмите кнопку ОК.
- Вы увидите новый язык при перезапуске браузера.
Microsoft Edge
Примечание. Поскольку Microsoft Edge интегрирован в Windows 10, изменение языка по умолчанию также повлияет на некоторые программы Windows.
- Нажмите клавишу Windows, введите Язык и региональные стандарты и нажмите Enter.

- В появившемся окне щелкните значок «Добавить язык».

- Вы можете ввести язык, чтобы добавить или выбрать из списка.
- После того, как вы выберете язык, вам будет предложено выбрать регион.
- Теперь вы должны увидеть новый язык в разделе «Языки».
- Нажмите на новый язык и выберите кнопку «параметры».
- На появившемся экране в разделе «Параметры языка» нажмите кнопку «Скачать».
- Как только новый язык будет загружен, вернитесь к предыдущему экрану.
- Снова нажмите новый язык, а затем нажмите кнопку «Установить по умолчанию».
- Выйдите из системы и вернитесь в Windows или перезагрузите компьютер, чтобы отобразить новый язык.
Microsoft Internet Explorer
- Откройте Microsoft Internet Explorer.
- В правом верхнем углу экрана щелкните значок шестеренки.
- Выберите «Свойства обозревателя» в раскрывающемся меню.
- В открывшемся окне на вкладке Общие нажмите кнопку «Языки».
- В окне настройки языка нажмите кнопку «Выбрать язык».
- В появившемся окне «Язык» рядом с серединой нажмите «Добавить язык».
- Выберите новый язык в окне «Добавить языки», затем нажмите кнопку «Добавить».
- Когда вы вернетесь в окно Языки. Нажмите ваш новый язык. Когда он станет синим, нажмите опции на правой стороне.
- Выберите Загрузить и установить языковой пакет.
- Снова нажмите «Параметры» и выберите «Сделать этот язык основным».
- Выйдите из системы и вернитесь в Windows или перезагрузите компьютер, чтобы отобразить новый язык в Internet Explorer.
Сафари
Подобно Microsoft Edge, Safari интегрирован в операционную систему MacOS X. Следовательно, вам нужно зайти в настройки языка Mac, чтобы изменить язык, отображаемый в Safari.
- Откройте Системные настройки в доке внизу рабочего стола.
- В разделе «Личные» нажмите значок «Язык и текст».
- В появившемся меню перетащите предпочитаемый язык наверх.
- Нажмите значок Apple в верхнем левом углу экрана и выберите «Выйти из системы (имя пользователя) …»
- Ваш предпочтительный язык будет отображаться при входе на ваш компьютер.
Opera
- Откройте браузер Opera.
- В верхнем левом углу экрана нажмите кнопку.
- Выберите Настройки из выпадающего меню.
- В появившемся окне слева убедитесь, что выбран Browser.
- В разделе Языки под Выбор языка интерфейса пользователя, нажмите на синюю стрелку вниз и выберите нужный язык.
- Новый выбранный язык будет отображаться при перезапуске браузера Opera
Как поменять язык в Яндекс браузере?
Интернет-обозреватели поддерживают большое количество локализаций для того, чтобы каждый пользователь мог использовать свои родные, удобные ему слова. В данной статье описывается, как можно поменять язык, на котором будет отображаться интерфейс в Яндекс браузере. Также пользователи могут изменить основной язык ввода – то есть тот, для которого будет проверяться правописание и на которые будут автоматически переводиться интернет-странички при активированной соответствующей функции.
Меню настроек Яндекс
Любые изменения конфигураций проводятся пользователями на специальной странице, называемой меню настроек программы. Для того чтобы попасть на нее, необходимо проделать следующее:
- Запустить интернет-обозреватель Yandex.
- Кликнуть по пиктограмме в виде трех горизонтально расположенных полосок, которая находится немного левее от кнопок «Закрыть» и «Свернуть», чтобы вызвать панель быстрого доступа.
- В развернувшемся перечне перейти в самый верхний раздел, который называется «Settings» («Опции»).
- Вы попадете на главную страницу конфигураций. Необходимо пролистать ее до самого конца.
- Кликните по кнопке «Show Advanced» в самом конце списка.
- Пролистайте перечень еще ниже до раздела с названием «Languages» («Языки»).
- Щелкните по кнопке «Language settings».
- Щлекните «Add» («Добавить»).
- В ниспадающем списке выберите необходимый вам язык.
- Выберите добавленный объект и нажмите «Use in browser interface» («Использовать в интерфейсе»).
- Нажмите «Done» («Готово»).
Если вы хотите, чтобы Yandex проверял правописание на данном языке, требуется указать пункт «Use for spell checking» («Проверка правописания»).
Статья была полезна?
Поддержите проект — поделитесь в соцсетях:
Инструкция по тому, как изменить язык в «Яндекс-браузере», а также немного истории
Современные технологии распространены по всему миру, поэтому главной целью любой программы должна быть ее понятность, ведь никто не знает, кто скачает ваше приложение. Разработчики обязаны предоставлять в своем приложении множество языков, но как нам управляться с настройками этих приложений – другое дело. В данной статье пойдет речь о том, как изменить язык в «Яндекс-браузере», ведь бывают случаи, когда из-за каких-либо сбоев программы меняют язык, поэтому каждый пользователь обязан знать эту информацию.
Что из себя представляет «Яндекс-браузер»?
Многие могли заметить, что «Яндекс-браузер» весьма похож на Google Chrome, который компания «Гугл» пытается предоставить всем, кому только это нужно. Отчасти это правда, что Chrome и «Яндекс-браузер» похожи, можно даже сказать, что они практически одинаковые, ведь используют один и тот же движок Blink. Не удивляйтесь, движок есть в любой программе, будь то в игре, браузере или ином приложении. Движок – это код, который является фундаментом, а разработчики на его основе строят свой проект, поэтому два вышеперечисленных браузера столь похожи между собой.
Если говорить о преимуществах, то браузер от «Яндекс» является весьма хорошим средством для серфинга по Интернету, ведь в нем есть и защита, и малое потребление драгоценной оперативной памяти, а также кроссплатформенность – это термин, означающий поддержку приложением нескольких операционных систем.
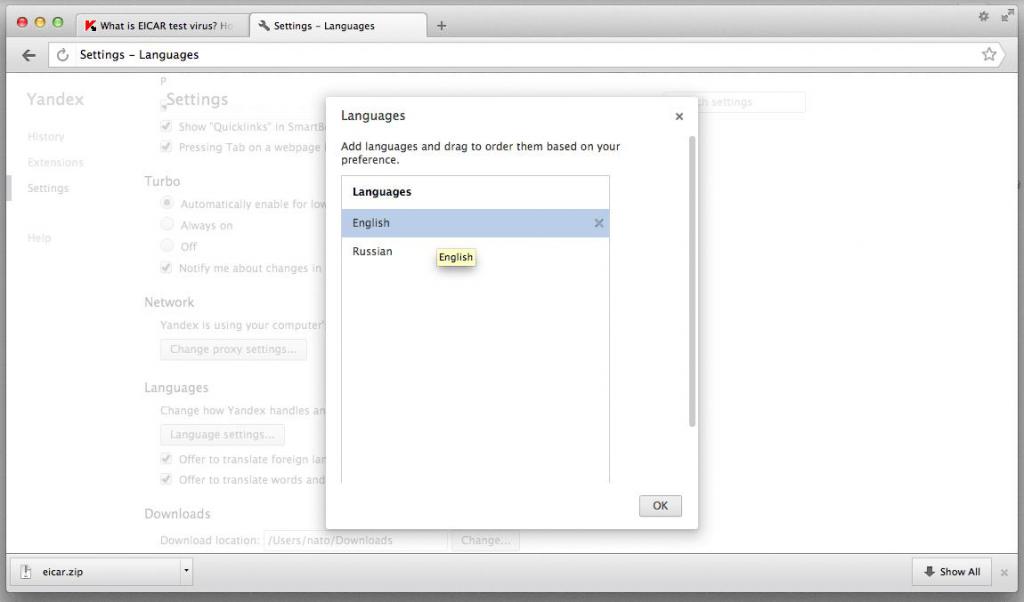
Однако некоторые пользователи скачивают браузер не с официальных сайтов, где само приложение может быть на английском языке, а также с вирусами в придачу, если не повезет. Поэтому в следующей части статьи мы подскажем вам способ того, как изменить язык в «Яндекс-браузере». Стоит также заметить, что скачивать данное приложение рекомендуется исключительно с официального сайта.
Как изменить язык интерфейса в «Яндекс-браузере»
Для начала вам потребуется сам браузер, на котором нужно изменить язык. Если вы меняете его на неизвестный вам, то рекомендуем запомнить визуально кнопки, ведь восстановить язык потом будет достаточно проблематично.
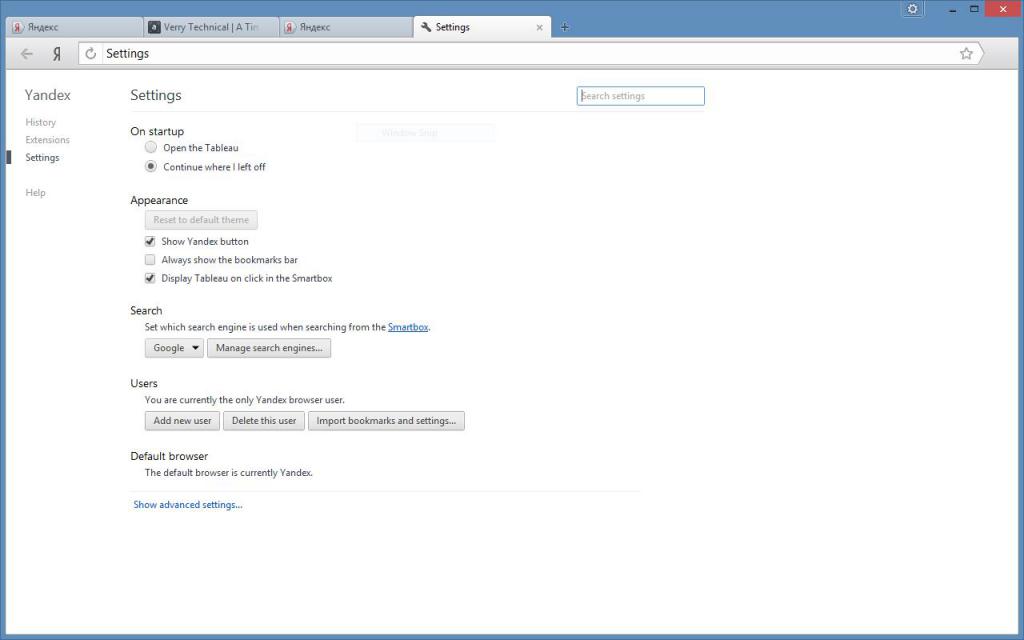
Инструкция по тому, как изменить язык в «Яндекс-браузере»:
- Запустите приложение, после чего нажмите на иконку с тремя горизонтальными линиями левой кнопкой мыши, после чего выберите пункт «Настройки» или Setting.
- В самом конце странички будет надпись: «Показать дополнительные настройки» или Show advanced settings.
- Одним из первых будет кнопка выбора языка (на англ. Language), нажмите на нее.
- Слева будут представлены возможные языка для браузера, а справа кнопка «Принять».
В заключение
Надеемся вы поняли, как изменить язык в «Яндекс-браузере». Ведь данная информация весьма хорошо вам поможет, если вы скачали его за границей, а он у вас не на русском, или же скачали приложение с постороннего сайта, что настоятельно вам не рекомендуем.
Simple English Wikipedia, бесплатная энциклопедия
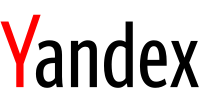 | |
 Штаб-квартира Яндекса в Москве | |
Собственное название | |
|---|---|
| Торгуется как | NASDAQ: YNDX, MCX: YNDX |
| Промышленность | Интернет Поисковая система |
| Год основания | 1997; 23 года назад (1997 г.) (поиск Яндекс запустил CompTek) 2000 (основание компании Яндекс) |
| Учредитель | Аркадий Волож Аркадий Борковский Илья Сегалович |
| Центральный офис | ул.Льва Толстого, 16, Москва, Россия, 119021 |
Обслуживаемая территория | Россия, Турция, Казахстан, Беларусь, Узбекистан, Азербайджан, Грузия, Армения, Израиль и Эстония |
Ключевые люди | Аркадий Волож (генеральный директор) |
| Товары | Алиса (виртуальный помощник) Яндекс.Поиск Яндекс.Директ Яндекс.Диск Яндекс.Почта Яндекс.Браузер Яндекс.Карты Яндекс.Маркет Яндекс.Еда Яндекс.Метро Яндекс.Новости Яндекс.Видео Редактор Яндекс.Карт Яндекс.Деньги Яндекс.Музыка Яндекс.Афиша Яндекс.Панорамы Яндекс.Расписание Яндекс.Трафик Яндекс.Перевод Яндекс.Такси Ya.ru |
| Доход | $ NaN [1] (2019) |
| $ NaN [1] (2019) | |
| $ NaN [1] ( 2019) | |
| Итого активы | $ NaN [1] (2019) |
| Общий капитал | $ NaN [1] (2019) |
Количество сотрудников | 8,854 (2018) |
| Сайт | яндекс |
| Сноски / ссылки [2] | |
Yandex NV (русский: Яндекс) — русский веб-браузер, созданный для того, чтобы стать следующим Google в 2006 году . Веб-сайт претерпел множество изменений, например, он стал просто поисковым браузером, стал целым электронным письмом и стал мультисервисным веб-сайтом. Первоначально компания была основана в 2000 году Аркадием Воложом, но, как указывалось ранее, сайт открывался только в 2006 году.В настоящее время головной офис находится в Москве, Россия.
Яндекс Деньги [изменить | изменить источник]
Яндекс запускает Яндекс Деньги, программу денежных переводов, аналогичную PayPal. [3]
Яндекс Переводчик [изменить | изменить источник]
Яндекс запускает Яндекс Переводчик, программу машинного перевода. Он использует компьютерное программное обеспечение для перевода текста или речи с русского на английский, украинский или обратно. Яндекс Переводчик был запущен в 2011 году. Команда, создавшая его, прочитала тысячи документов и их переводы и создала словарь для Яндекс Переводчика. [3]
В 2020 году веб-браузер Mozilla Firefox добавил инструмент, который мог переводить веб-страницы. Этот инструмент может использовать только Google Translate и Яндекс Переводчик. [4] [5]
 | Викискладе есть медиафайлы, связанные с Яндекс . |
Как сделать домашнюю страницу «Яндекса»? Настройка главной страницы Яндекса: отзывы
Каждый из нас регулярно работает со своим компьютером.Это нормально, потому что все мы ищем какую-то информацию, развлекаемся, работаем и общаемся в сети. Поэтому мы много времени проводим за экраном монитора.
Поскольку мы все так или иначе взаимодействуем в режиме онлайн, нам нужен браузер — программа, которая позволяет просматривать веб-страницы. Это может быть Internet Explorer, Mozilla Firefox, Google Chrome, Safari или любое другое программное обеспечение — вы выбираете его исходя из своих предпочтений. Например, в данный момент вы читаете эту статью, используя одно из этих приложений.Но сейчас мы не об этом говорим.
Когда вы открываете браузер в первый раз, он может (если это предусмотрено в соответствующих настройках) загрузить так называемую домашнюю страницу. Это сайт, который будет считаться «начальной» точкой в вашей работе с сетью. С ним вы начнете сеанс, и он определит, насколько быстро вы будете делать то, что запланировали.
В этой статье мы поговорим именно о его установке. В частности, мы поговорим о том, как сделать главную страницу «Яндекс».

Выберите услугу
Может возникнуть логичный вопрос: а почему именно «Яндекс»? Ведь подобных порталов много, с которых удобно начинать свою работу. С другой стороны, если вы читаете эту статью, значит, вы ищете, как именно настроить эту поисковую систему.
Видите ли, в качестве «стартовых» принимаются установочные страницы, которые открывают пользователю быстрый и удобный доступ к как можно большему количеству ресурсов. Это портал, через который каждый из нас может отправиться туда, куда ему интересно.Поэтому так важно определить раз и навсегда, где вы начнете сеанс в своем браузере.
Немного в тему и скажу, что вместо того, чтобы узнать, как сделать главную страницу Яндекса, можно просто указать в настройках программы
Другой отличный почтовый сервис из России
Рейтинги пользователей:
[Всего: 2 Среднее: 2.5/5]
Я уже много раз говорил об этом в своих предыдущих постах. Электронная почта — одна из тех веб-технологий, которые мы используем чаще всего. От личной до официальной переписки электронная почта — это идеальное решение для всех наших коммуникационных потребностей. Вот почему очень важно, чтобы мы выбрали службу электронной почты, которая работает так, как мы хотим, и упрощает наш рабочий процесс, а не портит его. Вот почему я не могу достаточно подчеркнуть важность электронной почты. Красиво оформленная служба электронной почты имеет большое значение для повышения нашей продуктивности.Хотя такие громкие имена, как AoL, Outlook и т. Д., Работают нормально, почему бы не использовать лучшие альтернативы, если они существуют? Кроме того, всегда хорошо попробовать что-то новое. Технологии не исключение. В своем предыдущем сообщении в блоге я рассмотрел отличную русскую службу электронной почты Mail.Ru , , подробно объясняя, почему это действительно хорошие альтернативы за пределами США, которые вам следует попробовать. Думаете, вам уже достаточно добра от русской электронной почты? Читать дальше!
Яндекс.Почта: отличный бесплатный российский поставщик услуг электронной почты с множеством приятных функций:
Почта.ru — действительно прекрасная альтернатива тем, кто устал от Gmail и той чуши, которую он постоянно пихает в лицо пользователям с каждой так называемой функцией. В этой статье я рассмотрю Яндекс.Почта более подробно, выделив его основные функции и то, почему это хороший соперник для вашей основной почтовой службы.
Кому принадлежит Яндекс Почта?
Ну, это не самый очевидный вопрос. И спросить совершенно нормально. Для пояснения, Яндекс — крупная российская компания, предоставляющая Интернет-услуги, которая управляет крупнейшей (да, вы правильно поняли, самой крупной — возьмите тот Google!) Поисковой системой в России с долей рынка более 60%.Он предоставляет множество интернет-услуг и продуктов. По имеющимся данным, Яндекс является 4-й по величине поисковой системой в мире, обрабатывая более 150 миллионов запросов в день (согласно официальной странице Википедии). Подводя итог, можно сказать, что Яндекс — довольно громкое имя в сфере технологических услуг.
Несмотря на то, что это российская компания, ее основные службы работают на английском языке. Ура!
Правильно, ребята. В моем предыдущем обзоре Mail.Ru я затронул проблему, которая может заставить пользователей, впервые использующих эту услугу, опасаться перехода на сервис, — русский интерфейс веб-почты.Что ж, проблема с Яндекс почтой уже не в этом. Для всего пользовательского интерфейса веб-почты по умолчанию используется английский язык. Помимо обычного русского портала, поисковая система также предлагается на английском языке. Так что больше не нужно возиться с почтовыми клиентами, если вы, ребята, просто хотите использовать интерфейс веб-почты. Итак, без лишних слов, перейдем к сервису.
Регистрация, использование и визуальный обзор основных аспектов веб-интерфейса Яндекс.Почты
Хотя форма регистрации доступна здесь, вы также можете перейти по этой ссылке, чтобы сэкономить несколько лишних щелчков мышью.
Страница регистрации выглядит как на скриншоте ниже. Как и в случае с любой другой почтовой службой, он просит вас регулярно предоставлять информацию. Просто заполните информацию и нажмите СОЗДАТЬ АККАУНТ. Это все, что нужно !!

Как видно из приведенного выше снимка экрана, как и Outlook, Gmail и т. Д., Яндекс также предлагает ваш номер телефона в качестве дополнительного средства восстановления пароля, помимо обычной возможности предоставления дополнительного адреса электронной почты.
Представление папки «Входящие» по умолчанию : На снимке экрана ниже показан вид папки «Входящие» по умолчанию, а также краткий обзор множества тем, предоставляемых службой.
The Compose Box : Поддержка основных и расширенных возможностей составления сообщений электронной почты. При просмотре скриншота становятся очевидными две особенности Яндекс Почты. Две кнопки справа от поля создания сообщения позволяют вам проверять орфографию и переводить электронную почту на лету, не покидая почтовый ящик. Круто, не правда ли?
Выберите CARD из трех опций в верхней части пользовательского интерфейса создания, и электронное письмо мгновенно преобразуется в приветствие электронной открытки с множеством предопределенных шаблонов, доступных для включения.Вот это действительно хорошо. Третья вкладка (видео) позволяет мгновенно записать сообщение с веб-камеры вашего устройства и отправить его в виде видеосообщения. Как это круто?

Еще один снимок экрана, показывающий открытое письмо в Яндекс Почте. Обратите внимание на панель диспетчера разговоров справа. На этой панели все корреспонденции от одного контакта группируются в увеличивающийся список, доступный простым щелчком по фрагментам.

Интерфейс настройки Яндекс-почты.Здесь можно управлять всем, от настройки ярлыков до добавления других учетных записей электронной почты для извлечения (например, сборщика POP в Gmail), от задач до RSS-каналов, от фильтров до изменения тем и от добавления подписей до изменения личного профиля.

Но подождите, это еще не все:
Я знаю, что вы, ребята, должно быть, пускаете слюни от подарков, которые Яндекс Почта предлагает бесплатно. Но есть еще одно интересное дополнение. Яндекс предлагает вам бесплатное облачное хранилище через встроенный Яндекс Диск . Он предоставляет вам 3 ГБ бесплатного хранилища, которое можно расширить до 10 ГБ, выполнив простые задачи (например, установив облачное приложение в вашу систему и загрузив один или два файла). На снимке экрана показано, как выглядит веб-интерфейс Cloud Storage.

Яндекс Почта Всего функций:
- Неограниченное хранилище электронной почты.
- Massive Attachment Size (200 МБ), который можно расширить до 10 ГБ, если вложение размещено через Яндекс Диск.
- Встроенный переводчик электронной почты и проверка орфографии.
- 10 ГБ (изначально 3 ГБ) облачного хранилища (Яндекс диск) включены в каждую бесплатную учетную запись
- Абсолютно НЕТ РЕКЛАМЫ в интерфейсе.
- Фильтры сообщений, а также внесение доменов и адресов в белые и черные списки.
- Возможность получать электронную почту из других учетных записей электронной почты (поддерживаются все основные поставщики).
- Встроенные шаблоны электронных открыток и возможность обмена видео сообщениями.
- Поддерживается POP / IMAP / SMTP
- Шифрование входящей / исходящей почты на основе SSL / TLS
- Звуковое оповещение о входящем сообщении.
Заключение:
Для большинства обычных пользователей хорошо известная тройка Outlook, Gmail и Yahoo! достаточно. Но иногда малоизвестные сервисы предоставляют безумное количество функций по сравнению с конкурентами. Яндекс Почта превосходит основных поставщиков электронной почты, предоставляя множество инновационных функций бесплатно. Русская электронная почта работает так, как вы хотите, и вы не можете не понравиться, как только начнете ею пользоваться. Лично я использую Яндекс для всех моих важных задач по электронной почте и полностью рекомендую его своим конкурентам.
Что вы думаете о Яндекс Почте? Планируете ли вы попробовать? Или вы уже им пользуетесь? А какие особенности сервиса, подробно описанные в этом обзоре, вас больше всего привлекают? Сообщите мне свои мысли в разделе комментариев ниже.
Как просмотреть онлайн-активность в Google, Яндекс, Bing, Youtube
Прочтите о просмотре или очистке истории онлайн-активности в поисковых системах , а также об управлении поиском, историей просмотра и лайков на YouTube. Чтобы найти веб-сайт, веб-страницу, Для видео или любой другой информации в Интернете вам понадобятся две вещи: интернет-браузер и поисковая система.Оба могут хранить историю просмотров, историю просмотров (это применимо к YouTube), историю поиска и поисковые запросы, а некоторые инструменты также могут сохранять комментарии и сообщения в различных онлайн-сообществах.

Такая функция в браузерах и поисковых системах удобна, когда вам нужно найти ресурс, который вы просматривали некоторое время назад. Однако могут возникнуть ситуации, когда вы захотите удалить такую информацию.
Содержание:
В нашем блоге уже есть статья о том, как просматривать или удалять историю в популярных браузерах.В сегодняшней статье мы рассмотрим просмотр или очистку онлайн-активности пользователя в поисковой системе.
Каждый раз, когда вы используете Chrome на своем компьютере или смартфоне для поиска чего-либо или используете другой браузер, когда ваша учетная запись Google активна, Google отслеживает ваши действия, чтобы персонализировать результаты поиска. То же самое происходит, когда вы используете другие приложения от Google, такие как Google Maps или Google Now.
Чтобы просмотреть свою онлайн-активность в Google, перейдите в свою учетную запись Google.Для этого нажмите «Приложения Google», и выберите «Моя учетная запись».

Когда вы находитесь в своей учетной записи Google, найдите «Мои действия» панель в разделе «Проверка конфиденциальности» и нажмите «Перейти к моим действиям».

Откроется инструмент «Моя активность» , который покажет вам полную историю активности приложения и веб-поиска, информацию с других устройств, подключенных к этой учетной записи Google, историю голосового управления и историю YouTube.

Выберите «Элементы управления действиями» слева, и вы попадете в меню, в котором вы можете просматривать и управлять данными и настройками элементов управления действиями. Он включает в себя историю приложений и историю веб-поиска, историю местоположений, информацию с устройств, историю голосового управления, историю поиска YouTube и историю просмотров YouTube.

Чтобы запретить Google следить за вашими действиями в Интернете, перейдите в свою учетную запись Google и в разделе «Личная информация и конфиденциальность» выберите «Управление вашей деятельностью в Google» .

Затем перейдите к Activity Controls .

Чтобы отключить сохранение истории приложений и истории веб-поиска или других отслеживаемых действий, отключите их, перетащив ползунки рядом с каждым элементом.

Если вам этого недостаточно и вы хотите очистить всю историю своей онлайн-активности, перейдите на страницу «Мои действия» и найдите «Удалить действие до» в меню слева.

Задайте период времени, историю за который хотите удалить из Google и нажмите Удалить.
Яндекс
Раньше в учетных записях Яндекса также был похожий инструмент, который сохранял всю историю просмотров пользователя, который вошел в систему. Он был известен как Мои результаты. После обновления портала Яндекса его вроде удалили. Так что у Яндекса его больше нет.
Тем не менее, Яндекс запоминает частые поисковые запросы пользователей и часто посещаемые сайты. Он показывает их как предлагаемые варианты поиска в адресной строке браузера или в окне поисковой системы.


По умолчанию эта функция включена.Чтобы отключить его, перейдите в настройки Яндекса и в подменю «Поиск» установите соответствующие флажки.

Чтобы удалить частые поиски, которые уже были сохранены, нажмите «Очистить историю поиска» в этом меню. После этого не забудьте нажать «Сохранить» , чтобы настройки поиска Яндекса вступили в силу.

Bing
Обычно люди выбирают поисковую систему между Google и Яндексом. Однако не следует забывать о Bing — поисковой системе от Microsoft, которая является вторым поисковым инструментом в мире по объему трафика.
Как и другие поисковые системы, Bing сохраняет информацию об онлайн-активности пользователя и сохраняется в облачном хранилище учетной записи пользователя Microsoft.
Вы можете найти эту информацию в своей учетной записи Bing, где вы можете войти в свою учетную запись Microsoft. Для этого зайдите в меню учетной записи и выберите «История поиска».

История поиска Bing представлена в хронологическом порядке. Его также можно отсортировать по типу и дате, а также найти поисковый запрос по ключевым словам.

В этом меню вы можете включить или выключить историю поиска.Нажав на ссылку «Управление историей поиска» , вы можете управлять данными, сохраненными в облачном хранилище вашей учетной записи Microsoft.

Чтобы очистить историю поиска, нажмите соответствующую кнопку «Просмотреть и очистить историю просмотров».

На следующей странице нажмите «Очистить действие» и подтвердите его, нажав «Очистить». В результате будет удалена вся история поиска Bing.

YouTube
Описывая учетную запись Google, мы упоминали, что она хранит всю историю приложений Google, включая YouTube.Чтобы просмотреть историю поиска пользователя или историю просмотров YouTube, перейдите к инструменту «Мои действия» в своей учетной записи Google (см. Статью о Google, чтобы узнать, как это сделать), и перейдите к «Элементы управления действиями» слева.

В меню «Элементы управления действиями» найдите блоки «История поиска YouTube» и «История просмотров YouTube» .

Кстати, чтобы прекратить мониторинг поиска и просмотра истории, перетащите ползунки в обратном направлении.
Щелкните ссылку «Управление действиями» в этих блоках, чтобы просмотреть действия.

Чтобы удалить историю YouTube, перейдите в меню и выберите «Удалить действие до». Установите период времени для удаления действий и нажмите «Удалить».

Вы также можете просмотреть или очистить поиск и историю просмотров через интерфейс YouTube. Для этого перейдите в «История» в меню YouTube.

В меню справа выберите тип данных, которые вы хотите просмотреть: историю просмотров, историю поиска, комментарии или сообщения сообщества.
Чтобы очистить историю для выбранного типа данных, нажмите «Очистить всю… историю» под меню, в котором вы выбираете тип данных. Чтобы отключить сохранение выбранного типа истории, нажмите «Пауза… история».
.
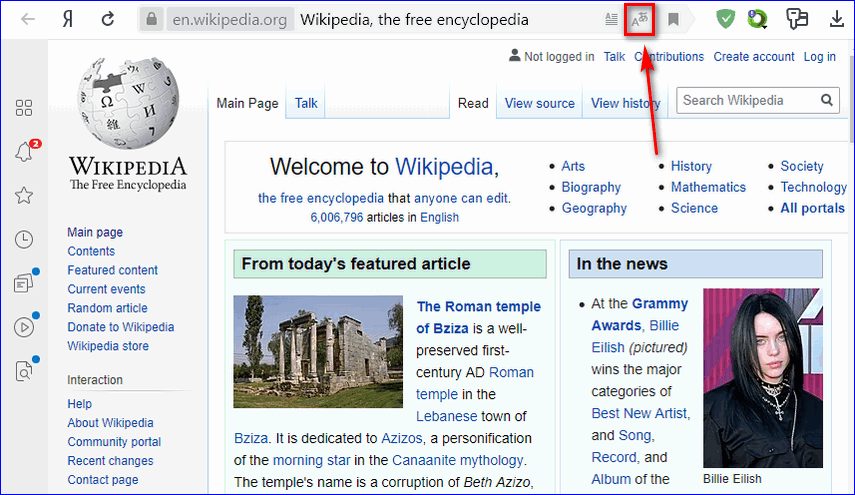
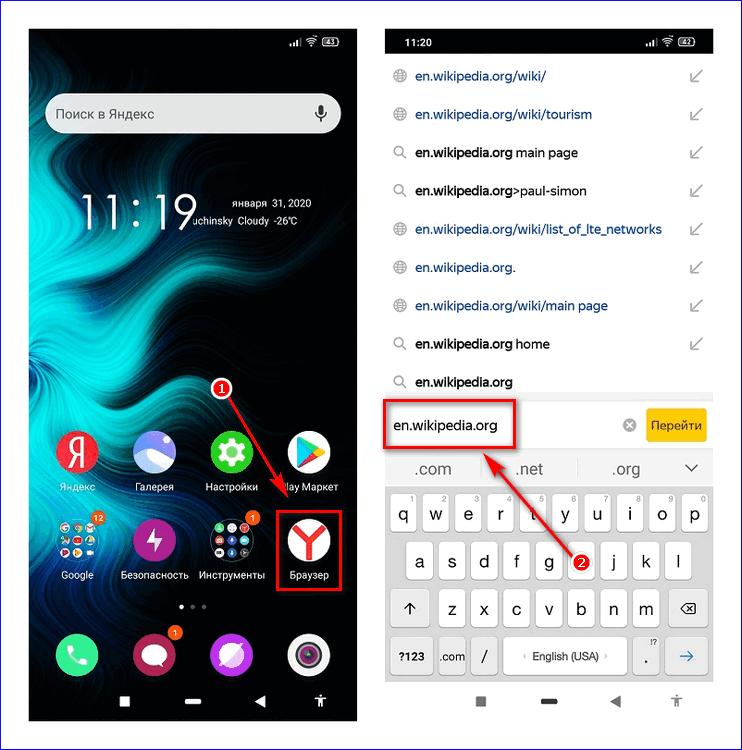
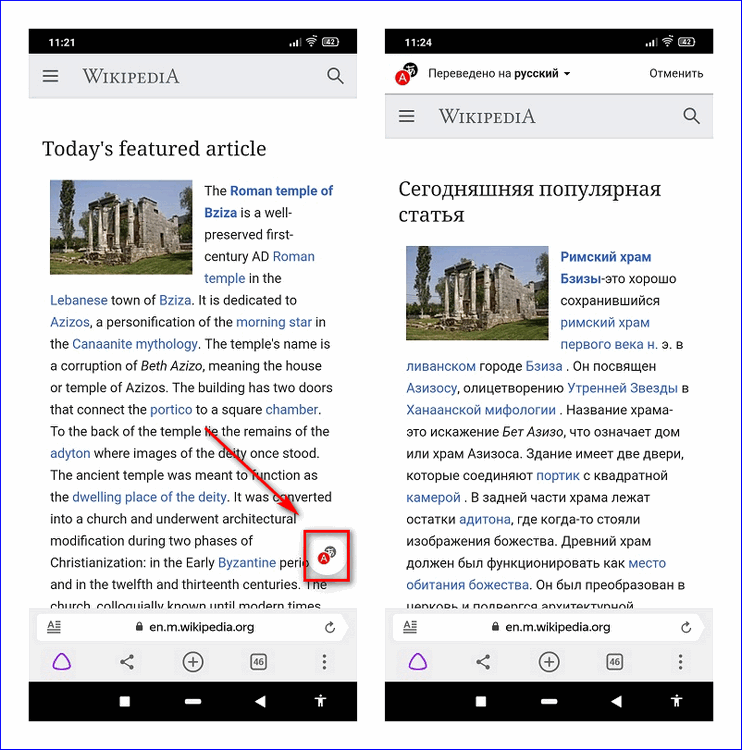
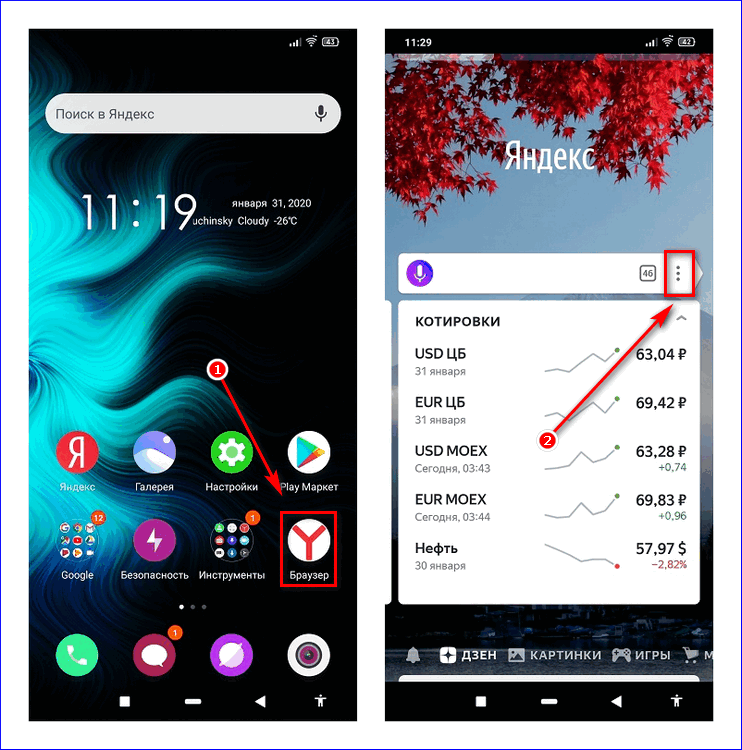
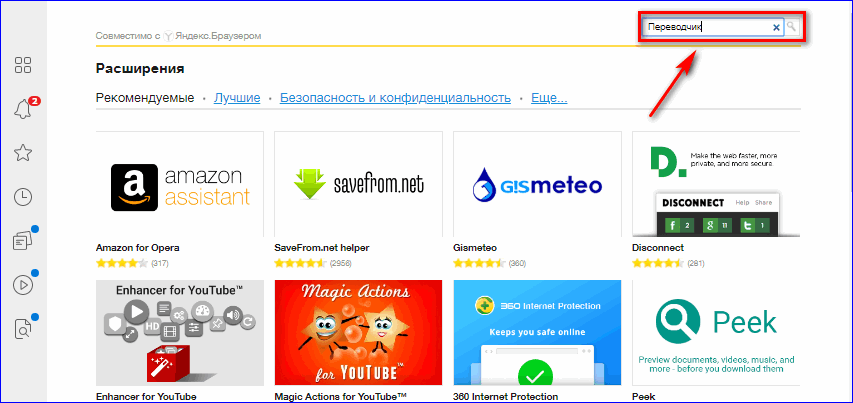

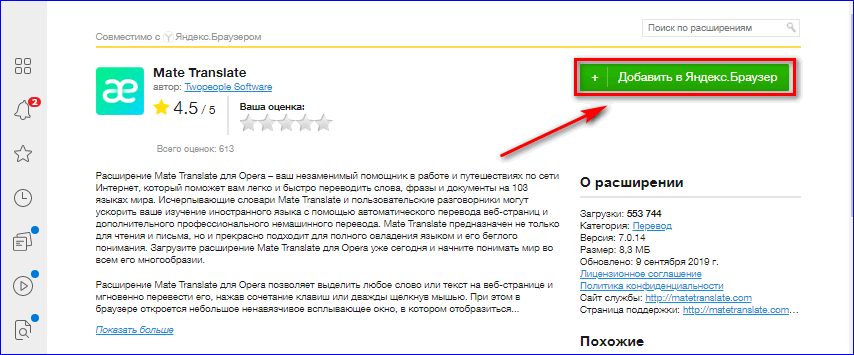
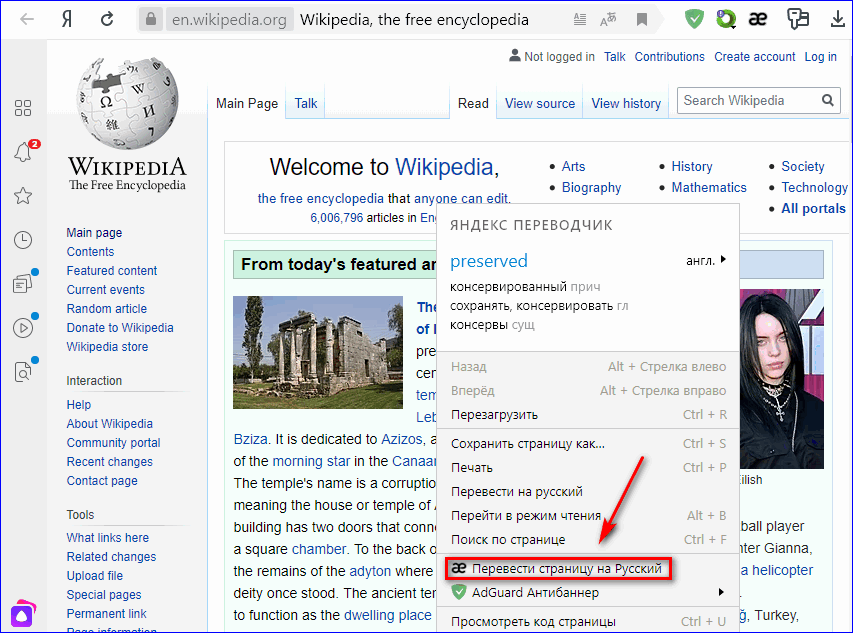


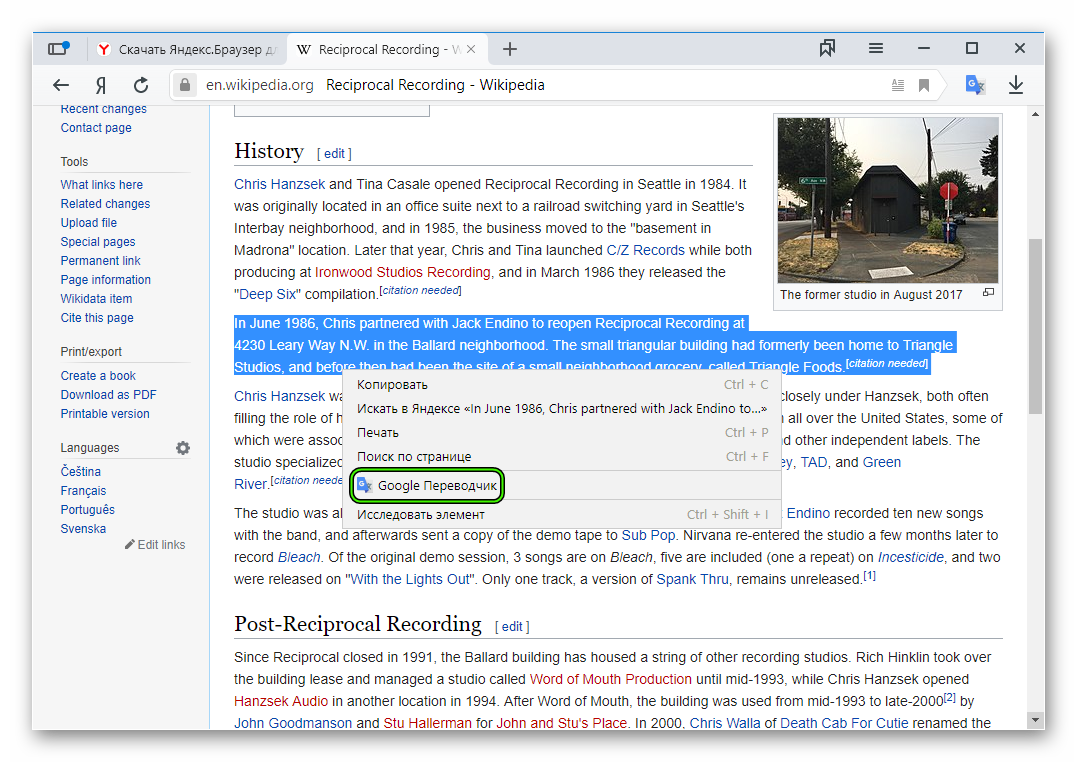
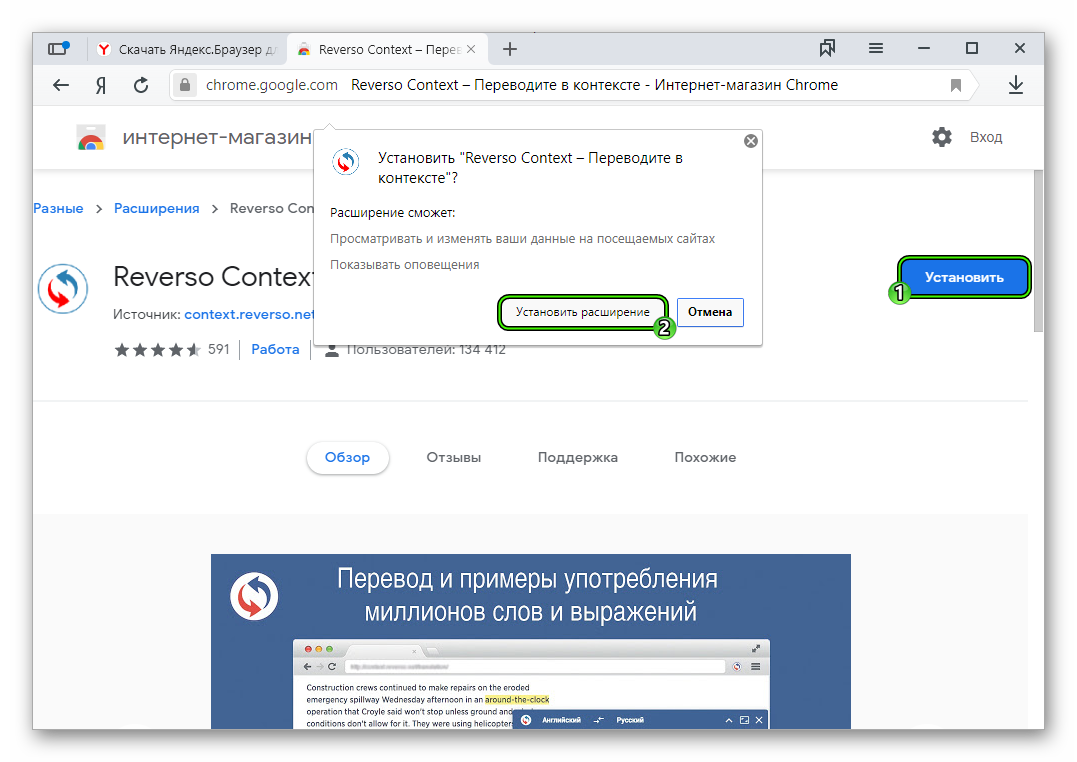
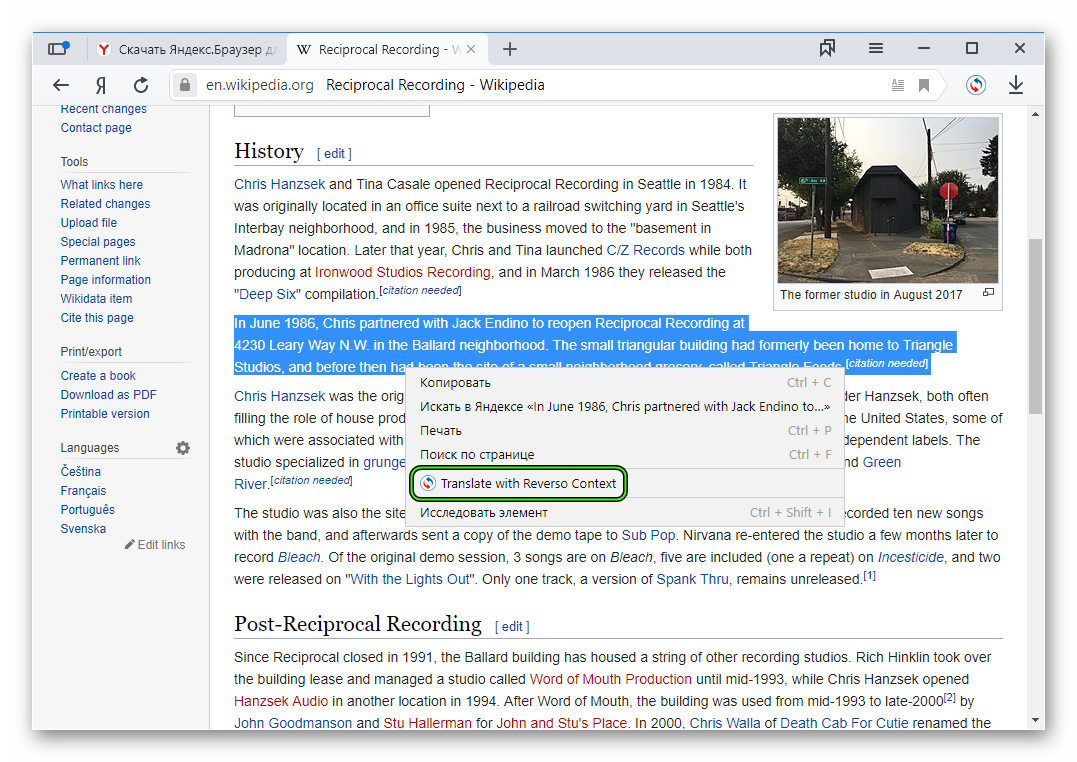
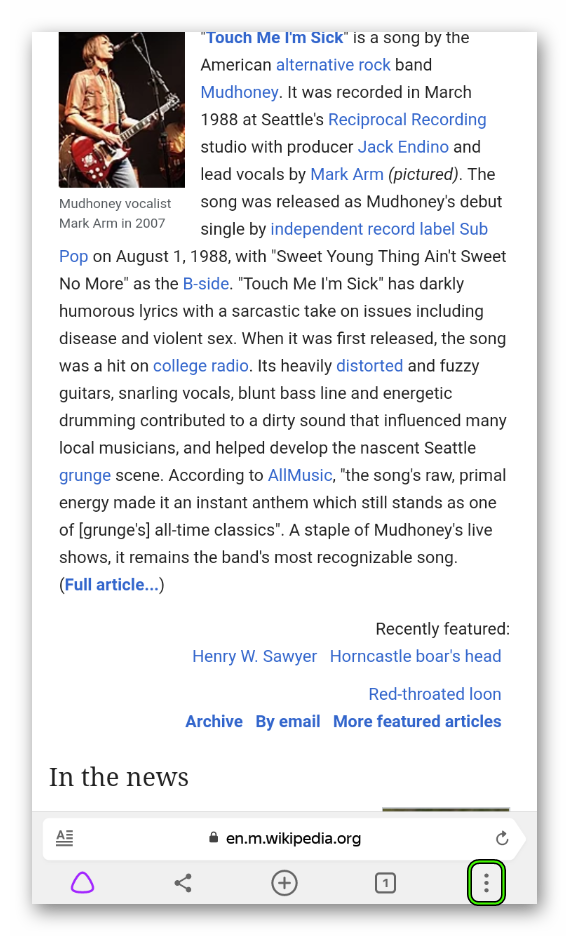
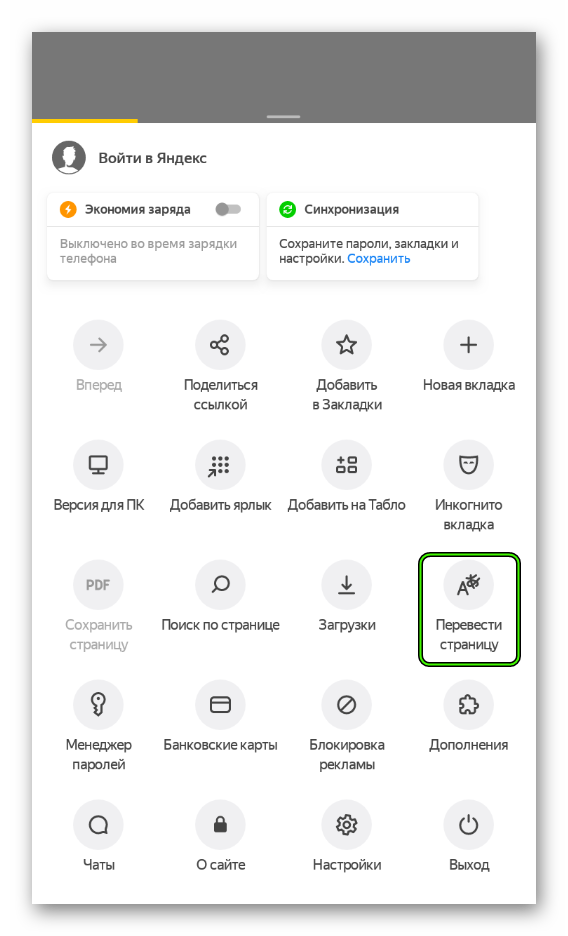
 .
.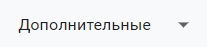 .
.