Защита флешки от вирусов autorun inf: Защита флешки от вирусов | remontka.pro
Защита флешки от вирусов | remontka.pro
  лечение вирусов
Если вы часто пользуетесь USB накопителем — переносите файлы туда и обратно, подключаете флешку к различным компьютерам, то вероятность того, что на ней окажется вирус достаточно велика. По своему опыту ремонта компьютеров у клиентов могу сказать, что примерно каждый десятый компьютер может стать причиной того, что на флешке появился вирус.
Чаще всего, распространение вредоносной программы происходит через файл autorun.inf (Trojan.AutorunInf и другие), об одном из примеров я писал в статье Вирус на флешке — все папки стали ярлыками. Несмотря на то, что исправляется такое сравнительно легко, лучше защититься, чем потом заниматься лечением вирусов. Об этом и поговорим.
Примечание: обратите внимание, что речь в инструкции пойдет о вирусах, которые используют USB накопители как механизм распространения. Таким образом, для защиты от вирусов, которые могут находиться в программах, хранящихся на флешке, лучше всего использовать антивирус.
Способы защитить USB накопитель
Есть различные способы защитить флешку от вирусов, а заодно и сам компьютер от вредоносного кода, передающегося через USB накопителей, наиболее популярные среди которых:
- Программы, которые вносят изменения на флешке, предотвращающие заражение наиболее распространенными вирусами. Чаще всего, создается файл autorun.inf, к которому запрещен доступ, таким образом, вредоносное ПО не может произвести необходимые для заражения манипуляции.
- Защита флешки вручную — все процедуры, которые проделывают вышеупомянутые программы можно выполнить и вручную. Также можно, отформатировав флешку в NTFS, можно задать разрешения пользователей, например, запретить любые операции записи всем пользователям, кроме администратора компьютера. Еще одна опция — отключение автозапуска для USB через реестр или редактор локальной групповой политики.
- Программы, работающие на компьютере в дополнение к штатному антивирусу и призванные защитить компьютер от вирусов, распространяющихся через флешки и другие подключаемые накопители.

В данной статье я планирую писать о первых двух пунктах.
Третий вариант, на мой взгляд, не стоит того, чтобы его применять. Любой современный антивирус проверяет, в том числе и подключаемые по USB накопители, копируемые в обоих направлениях файлы, запускаемые с флешки программы.
Дополнительные программы (при наличии хорошего антивируса) на компьютере для защиты флешек мне кажутся чем-то бесполезным или даже вредным (влияние на скорость работы ПК).
Программы для защиты флешки от вирусов
Как уже было сказано, все бесплатные программы, помогающие защитить флешку от вирусов действуют примерно одинаково, внося изменения и записывая собственные файлы autorun.inf, устанавливая права на доступ к этим файлам и предотвращая запись вредоносного кода на них (в том числе, когда вы работаете с Windows, используя аккаунт администратора). Отмечу наиболее популярные из них.
Bitdefender USB Immunizer
Бесплатная программа от одного из ведущих производителей антивирусов не требует установки и очень проста в использовании. Просто запустите ее, и в открывшемся окне вы увидите все подключенные USB накопители. Кликните по флешке, чтобы защитить ее.
Скачать программу для защиты флешки BitDefender USB Immunizer можно на официальном сайте https://labs.bitdefender.com/2011/03/bitdefender-usb-immunizer/
Panda USB Vaccine
Еще один продукт от разработчика антивирусного программного обеспечения. В отличие от предыдущей программы, Panda USB Vaccine требует установки на компьютер и имеет расширенный набор функций, например, с использованием командной строки и параметров запуска можно настроить защиту флешки.
Кроме этого, есть функция защиты не только самой флешки, но и компьютера — программа вносит необходимые изменения в настройки Windows с тем, чтобы отключить все функции автозапуска для USB устройств и компакт-дисков.
Для того, чтобы установить защиту, в главном окне программы выберите USB устройство и нажмите кнопку «Vaccinate USB», для отключения функций автозапуска в операционной системе воспользуйтесь кнопкой «Vaccinate Computer».
Скачать программу можно со страницы http://research.pandasecurity.com/Panda-USB-and-AutoRun-Vaccine/
Ninja Pendisk
Программа Ninja Pendisk не требует установки на компьютер (однако, может быть, что вы захотите самостоятельно добавить ее в автозагрузку) и работает следующим образом:
- Определяет, что к компьютеру подключили USB накопитель
- Выполняет проверку на вирусы и, если находит их, удаляет
- Проверяет наличие защиты от вирусов
- При необходимости вносит изменения, записывая собственный Autorun.inf
При этом, несмотря на простоту использования, Ninja PenDisk не спрашивает вас, хотите ли вы защитить тот или иной накопитель, то есть, если программа запущена, она автоматически защищает все подключаемые флешки (а это не всегда хорошо).
Официальный сайт программы: http://www.ninjapendisk.com/
Защита флешки вручную
Все, что нужно для предотвращения заражения флешки вирусами можно проделать и вручную без использования дополнительных программ.
Предотвращение записи Autorun.inf вирусами на USB
Для того, чтобы защитить накопитель от вирусов, распространяющихся с помощью файла autorun.inf, мы можем самостоятельно создать такой файл и запретить его изменение и перезапись.
Запустите командную строку от имени Администратора, для этого в Windows 8 можно нажать клавиши Win + X и выбрать пункт меню Командная строка (администратор), а в Windows 7 — зайти во «Все программы» — «Стандартные», кликнуть правой кнопкой по ярлыку «Командная строка» и выбрать соответствующий пункт. В примере ниже E: — это буква флешки.
В командной строке введите последовательно следующие команды:
md e:\autorun.inf attrib +s +h +r e:\autorun.inf
Готово, вы поделали те же действия, что выполняют программы, описанные выше.
Установка прав на запись
Еще один надежный, но не всегда удобный вариант защитить флешку от вирусов — запретить запись на нее для всех, кроме конкретного пользователя. При этом, данная защита будет работать не только на том компьютере, где это делалось, но и на других ПК с Windows. А неудобно это может быть по той причине, что если вам потребуется записать что-то с чужого компьютера к себе на USB, это может вызвать проблемы, так как вы будете получать сообщения «Отказано в доступе».
При этом, данная защита будет работать не только на том компьютере, где это делалось, но и на других ПК с Windows. А неудобно это может быть по той причине, что если вам потребуется записать что-то с чужого компьютера к себе на USB, это может вызвать проблемы, так как вы будете получать сообщения «Отказано в доступе».
Проделать это можно следующим образом:
- Флешка должна быть в файловой системе NTFS. В проводнике кликните по нужному накопителю правой кнопкой мыши, выберите пункт «Свойства» и перейдите к вкладке «Безопасность».
- Нажмите кнопку «Изменить».
- В появившемся окне вы можете задать разрешения для всех пользователей (например, запретить запись) или указать конкретных пользователей (нажмите «Добавить»), которым разрешено что-то менять на флешке.
- По завершении, нажмите Ок для применения изменений.
После этого, запись на данный USB станет невозможной для вирусов и других программ, при условии, что вы не работаете от имени пользователя, для которого эти действия разрешены.
На этом пора заканчивать, думаю, описанных способов будет достаточно, чтобы защитить флешку от возможных вирусов для большинства пользователей.
А вдруг и это будет интересно:
Защита флешки от вирусов на 100%
Все привет, сегодня хочу рассказать метод, с помощью которого производится защита флешки от вирусов на 100%. Ну на счет ста процентов, конечно приукрашиваю, но на 99, точно защитите. Будут описаны как встроенные методы Windows, так и с помощью сторонних, бесплатных утилит, короче будет интересно, особенно в свете последних нашумевших вирусов-шифровальщиков, ведь никто не хочет остаться без своих файлов и фотографий.
Флешка без вирусов
И так наша с вами задача, чтобы была флешка без вирусов, при ее частой эксплуатации и использовании, на разных компьютерах и устройствах. Представим ситуацию, у Пети есть флешка, или даже переносник с ssd диском, что мелочиться. У Пети там на нем куча софта, много фильмов и музыки. Он часто ходит к друзьям, так как злобный роскомнадзор заблокировал торренты 🙂 , и все стали обмениваться информацией по старинке, слава Богу, что это только пример 🙂 и все торренты пашут, ну так вот, у Васи на компе был вирус, который из за не защищенности флешки, попал к Пете, и он его притащил домой. Если у него есть антивирусник, ладно он отловит, а если нет, он понесет его распространять по всем друзьям, добрый Петя. А вот если бы у него была флешка защищенная от вирусов на 100%, то все было бы по другому, ниже мы это и рассмотрим.
Он часто ходит к друзьям, так как злобный роскомнадзор заблокировал торренты 🙂 , и все стали обмениваться информацией по старинке, слава Богу, что это только пример 🙂 и все торренты пашут, ну так вот, у Васи на компе был вирус, который из за не защищенности флешки, попал к Пете, и он его притащил домой. Если у него есть антивирусник, ладно он отловит, а если нет, он понесет его распространять по всем друзьям, добрый Петя. А вот если бы у него была флешка защищенная от вирусов на 100%, то все было бы по другому, ниже мы это и рассмотрим.
Вот примеры ошибок, которые вы можете встретить, если у вас есть данный вирус. Первое это Редактирование реестра запрещено Администратором системы
Или Диспетчер задач отключен администратором
Если вы получаете такие ошибки, проверьтесь антивирусом
Методы защиты флешки от вируса
Запрещаем файл autorun inf
И так есть вирусы, которые распространяются из авто запуска, за счет файла autorun.inf. Вирус создает его на флешке с нужными параметрами. Зная эту информацию мы создадим свой autorun.inf и запретим его изменять, путем блокировки доступа к нему, нет доступа нет вируса.
И так у вас должна быть флешка, вставляем ее в компьютер. Открываем командную строку от имени администратора, я уже описывал 10 способов это сделать, смотрите по ссылке слева.
У меня флешка имеет букву D.
В 2011 Microsoft, отключила авто запуск флешек по умолчанию из за вирусов autorun.inf. Мы, чтобы предотвратить его, создадим фейковый каталог с таким названием, и зададим ему определенные атрибуты.
В открывшемся окне командной строки введите по очереди строки
md d:\autorun.inf
attrib +s +h +r d:\autorun.inf
Первая команда создает папку на диске D, а вторая наделяет его нужными атрибутами, например h, делает ее скрытой.
Вот как будет выглядеть скрытый элемент, при включении отображения срытых файлов. Если отображение выключено, то папки вы не увидите, а вам оно и не нужно, сделали и забыли.
Все после вот таких не сложных методов, вы защищаете флешку от вирусов, авто запусков, если у вас выскочила ошибка, что файл или папка уже созданы, то посмотреть их можно в корне вашей флешки, перед этим включив отображение скрытых файлов windows, а потом их удалите и пере создайте.
Защита флешки утилитой Bitdefender USB Immunizer
И так утилита Bitdefender USB Immunizer, от одного известного производителя антивирусных решений. Программа полностью бесплатная и не требует установки, ее принцип работы похож на описанный метод выше, так же создается свой файл autorun.inf, устанавливаются нужные права и отслеживается запись вредоносного кода. Скачать Bitdefender USB Immunizer (http://labs.bitdefender.com/projects/usb-immunizer/overview/), можно по ссылке.
Заходим на сайт и жмем справа здоровую кнопку Download.
Запускаем утилиту и жмем i Accept.
Программа про сканирует ваши флешки и выведет их полный список, не защищенные флешки, будут красного цвета.
Нажимаем на нужную вам флешку и начнется процесс ее защиты.
Через пару секунд флешка позеленеет, что будет означать ее безопасность.
Советую вам перейти в настройки и выставить автоматическую защиту для всех usb устройств.
Как видите, тоже отличный метод защиты флешки от вирусов.
Безопасность с утилитой Ninja Pendisk
Продолжаем дальнейшее исследование и компьютерной безопасности и у нас на подходе следующая утилита, под названием Ninja Pendisk. Утилита, так же полностью бесплатная и не требует установки, из функционала она умеет
- сканировать флешку на вирусы
- авто определение flash устройств
- диагностирует flash носители на наличие защиты
Как только вы запускаете утилиту, она автоматически защищает вашу флешку от вирусов. Скачать Ninja Pendisk можно по ссылке www.ninjapendisk.com, переходим на сайт и жмакаем Download.
После запуска Ninja Pendisk вы увидите окно предлагающее вам вставить флешку.
Как только вы ее вставите, у вас программа автоматом ее определит и произведет установку защиты, займет это порядка 3 секунд, и на выходе у вас секьюрная флеха.
Через установку нужных прав
Так если вам не нужна программа для защиты флешки, то есть еще один метод без ее использования. Смысл его в том, чтобы поставить нужные права на usb устройстве. У вас должна быть флешка отформатированная в файловую систему NTFS, она давно уже по умолчанию идет в Windows.
И так открываем пуск > Панель управления > Параметры папок
В Windows 7, можно открыть мой компьютер, нажать ALT, в верхнем меню выбрать Сервис > Параметры папок
Переходим на вкладку Вид и снимаем галку, если стоит конечно Использовать мастер общего доступа (рекомендуется). Все сохраняем.
Теперь создайте на вашей флехе, папку Документы например. Щелкаем правым кликом по флешке и выбираем свойства. Переходим на вкладку Безопасность, удаляем там всех кроме группы все, после чего выбираем ее и жмем изменить. Вы попадете, в так называемый список доступа или по профессиональному ACL. Выставляем только галки
- Чтение и выполнение
- Список содержимого папки
- Чтение
все остальное снять.
Нажимаем применить, у вас выскочит предупреждение, жмем продолжить.
Теперь заходим в свойства папки, так же через правый клик, вкладка безопасность. Удаляем там, так же всех кроме группы Все, и ей ставим все галки.
Теперь, все файлы храните в папке документы и ни один вирус не сможет записаться к вам в корень. При попытке что то записать, в корень флешки будет выскакивать вот такое окно с ошибкой.
У вируса, просто не будет прав, и таким методом флешка защищена, от вирусов авто запуска по типу autorun.inf. Вернуть все обратно, можно обычным форматированием.
Утилита Panda USB Vaccine
Если вы думали, что на этом все, то вы ошиблись, есть еще прикольная программа для защиты флешки под названием Panda USB Vaccine.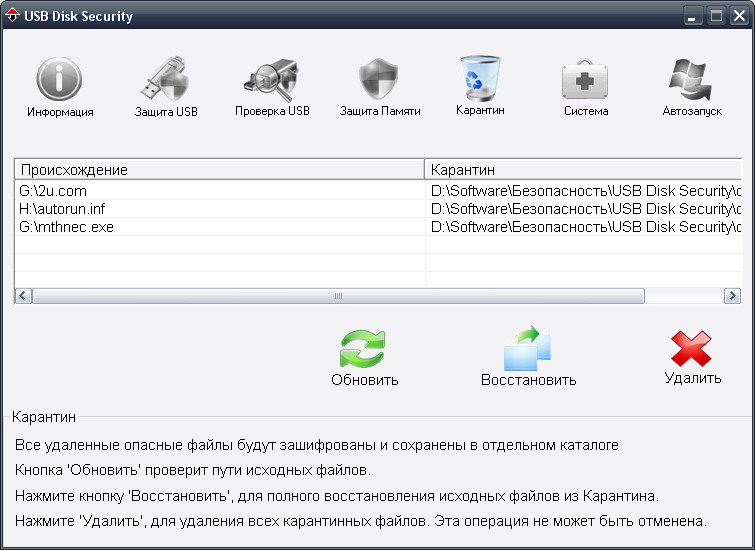 Принцип у нее тот же, что и предшественников, но есть и преимущества такие как отключение авто запуска flash в системе, хотя это можно и в ручную сделать, давайте скачаем ее, сделать это можно по ссылке research.pandasecurity.com. Запускаем, вас будет приветствовать мастер установки.
Принцип у нее тот же, что и предшественников, но есть и преимущества такие как отключение авто запуска flash в системе, хотя это можно и в ручную сделать, давайте скачаем ее, сделать это можно по ссылке research.pandasecurity.com. Запускаем, вас будет приветствовать мастер установки.
Соглашаемся с лицнзией
next
Выставляем галки, как на картинке ниже
next
Все Panda USB Vaccine установлена, запускаем ее. Как видите, она нашла flash носитель и справа есть кнопка Vaccinate USB
Начнется выполнение защиты. После чего у вас появится статус Vaccinated
Если честно, на мой взгляд самый лучший вариант, это использование, способа с правами, для групп, и конечно же у вас в системе должен быть установлен антивирусный пакет, любой нравящейся вам фирме, который будет еще все таки подстраховывать вас, так как ничто не стоит на месте, в том числе и вирусы
Как защитить флешку от вирусов: 4 эффективных способа
Автор Олег Евгеньевич Просмотров 2.6k.
Обновлено
Наряду с облачными сервисами мы очень часто используем обычные флеш-карты для хранения фотографий и фильмов. Подключаем её к чужим компьютерам и ноутбукам, что несет риск заражения вирусами и другими вредоносными программами. Статистика неумолима: каждый 10-й компьютер – прямая угроза. Встает вопрос: как защитить флешку от вирусов без снижения комфорта ее использования?
Стандартные методы Windows
Чаще всего заражение USB-носителя происходит через файл autorun.inf. Этот файл служит для вполне конкретной цели: автоматического запуска или установки приложений с флеш-карты на компьютер. Он скрыт, но присутствует на любой флешке. Как и в других областях жизни – заблаговременная защита и профилактика лучше, чем трудоемкое лечение, которое не гарантирует 100% положительного результата. Поэтому основная задача – сделать файл autorun.inf неуязвимым к попыткам его заражения.
Поэтому основная задача – сделать файл autorun.inf неуязвимым к попыткам его заражения.
Крайне важно: описанные ниже методы защитят носитель от вредоносного ПО, использующего USB-flash как средство распространения себя самого (именно они стремятся перезаписать упомянутый файл на свой лад). Вирусы, трояны и прочие неприятности в инсталляторах программ никуда не денутся: для их обнаружения используйте антивирусы.
Отключение автозагрузки
Это метод защиты самого компьютера от возможно уже зараженной флешки, как от вашей, так и от чужой. Самый простой способ это осуществить – проделать ниже следующие шаги. Для Windows 7:
- Нажать комбинацию клавиш Win+R.
- В открывшемся окошке «Выполнить» ввести gpedit.msc и нажать на ОК.
- Нажать на «Разрешить» при появлении сообщения о необходимости выполнения действия от имени администратора. Также может потребоваться ввод администраторского пароля.
- В появившемся окне редактора локальной групповой политики развернуть список «Конфигурация компьютера», а затем «Административные шаблоны».
- Выбрать пункт «Все параметры».
- В открывшемся списке справа правой кнопкой мыши кликнуть по строке «Отключить автозапуск».
- Нажать «Изменить», сделать активным пункт «Включить», ниже должно быть выставлено значение «Все устройства».
- Нажать «Применить».
Обратите внимание! В некоторых версиях Windows (8,8.1) может немного отличаться последовательность на шагах 4-6 и выглядеть так: «Конфигурация компьютера» – «Административные шаблоны» – «Компоненты Windows» – «Политики автозапуска» – «Выключение автозапуска».
Чтобы изменения вступили в силу, может потребоваться перезагрузка. На этом все – теперь любые подключенные к компьютеру флешки не будут запускаться на нем автоматически и не нанесут вреда без участия пользователя.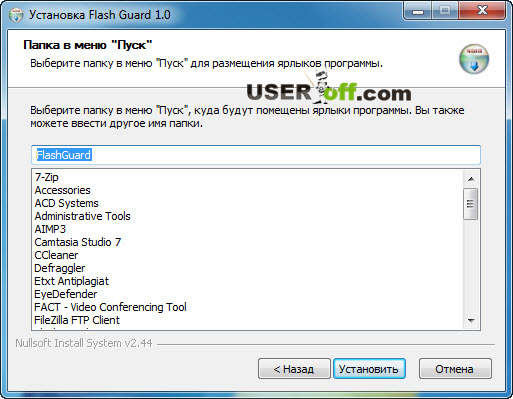
Защита файла автозапуска
Теперь способ для обороны самой флешки от вредоносного ПО, распространяющегося с помощью физических носителей информации. Речь идет о том самом autorun.inf.
В старые добрые времена хватало создания на USB-носителе пустого такого файла, защищенного от записи. То есть, с правами только на чтение. Сегодня таких мер недостаточно. Но суть действий похожа. На флешке, проверенной хорошим антивирусом, убедившись, что опасностей нет, создайте специальный файл. Откройте обычный блокнот и скопируйте в него эти строки:
attrib -S -H -R -A autorun.*
del autorun.*
attrib -S -H -R -A recycler
rd «\\?\%~d0\recycler\» /s /q
attrib -S -H -R -A recycled
rd «\\?\%~d0\recycled\» /s /q
mkdir «\\?\%~d0\AUTORUN.INF\LPT3″
attrib +S +H +R +A %~d0\AUTORUN.INF /s /d
mkdir «\\?\%~d0\RECYCLED\LPT3″
attrib +S +H +R +A %~d0\RECYCLED /s /d
mkdir «\\?\%~d0\RECYCLER\LPT3″
attrib +S +H +R +A %~d0\RECYCLER /s /dattrib -s -h -r autorun.*
del autorun.*
mkdir %~d0AUTORUN.INF
mkdir «?%~d0AUTORUN.INF…»
attrib +s +h %~d0AUTORUN.INF
Сохраните результат на флешку, назвав файл locker.bat. После точки – расширение, оно крайне важно и должно выглядеть именно как .bat. Откройте флешку через проводник и запустите свежесозданный файлик обычным двойным кликом мыши. Он выполнится как маленькая программа и создаст защищенную папку AUTORUN.INF.
Что это дает? Вставив USB Flash Drive в зараженный компьютер, можно не бояться имеющихся на нем вирусов, распространяющихся посредством USB. Такой вирус ринется перезаписывать файл autorun.inf, но его нет! Вместо него папка, да еще и находящаяся под защитой.
Важно! вирусы могут записать себя и в другие места на флешке, изменив другие файлы. Поэтому вставляя ее в компьютер, проверяйте антивирусом, прежде чем открывать.
Радикальный способ
Если вам предстоит подключать флешку к чужому компьютеру, но только чтобы скинуть файлы с нее, подойдет вариант переключения файловой системы в режим только для чтения. Это действенный, но, в большинстве случаев, неудобный способ, делающей нерабочей опцию «отправить на съемный диск» и аналогичные операции.
Это действенный, но, в большинстве случаев, неудобный способ, делающей нерабочей опцию «отправить на съемный диск» и аналогичные операции.
Для того чтобы применить этот способ необходимо:
- Форматировать USB-носитель в файловую систему NTFS. Обратите внимание: все данные с флешки будут удалены! Если флешка уже в NTFS, пропустите этот шаг.
- Записать все необходимые данные, положить в их в одну папку.
- Открыть свойства флешки (правой кнопкой мыши) и во вкладке «Безопасность» нажать на кнопку «Изменить».
- В столбце «Разрешить» снять все галочки кроме пунктов «Список содержимого папки» и «Чтение».
Нажать «ОК».
Теперь на флешке не сможет прописаться ни один вирус.
Использование сторонних программ
Защитить USB-носитель от вредоносного ПО можно и при помощи, специально созданных для этого, программ. Например, Panda USB Vaccine. Эта бесплатная утилита создана специально для защиты съемных носителей.
Скачать программу Panda USB Vaccine
Скачав и запустив ее, подключите к компьютеру флешку, которую желаете защитить. Проделайте 2 простых шага:
- В выпадающем меню установите нужный USB-носитель;
- Нажмите на кнопку Vaccinate USB.
И все! Флешка защищена от перезаписи файла автозапуска. По сути, программа просто отключает автозапуск, но делает это по нажатию пары кнопок в удобном интерфейсе.
Вывод
К сожалению, вы не сможете на 100% защитить вашу флешку от вирусов. Описанные в статье меры лишь предостерегают автоматическое проникновение вредоносного ПО сначала на USB-носитель, а после – на ваш ПК. Всегда держите в актуальном состоянии антивирус и сканируйте флешки до того, как открыть в проводнике.
Защита флешки от вирусов autorun.inf
. Данный файл, используется системами ОС Windows для выполнения команд автозапуска с носителей информации. Располагается всегда в корне диска, представляет собой, текстовый файл с инструкциями.
Изначально он задумывался как инструмент автоматического запуска средств воспроизведения содержимого носителя на котором он расположен. К примеру: меню диска, установщик ПО и т.д. В последствии, данная технология стала использоваться для запуска вредоносного содержимого.
И так, как сделать так что бы данный файл невозможно было создать на флешке? Есть два способа. Первый, основан на особенности файловых систем FAT и NTFS. Второй, на расширенных возможностях прав доступа файловой системы NTFS.
Используя особенность файловых систем, а именно, невозможность создания одноименных файлов и папок, можно в корне носителя создать папку с именем autorun.inf. Тем самым, зараженный компьютер, при попытке записать вирус на флешку, не сможет записать файл с именем autorun.inf, так как с тем же именем уже существует директория. Вирус может удалить данную директорию и ее содержимое. Но, есть одна хитрость. Можно создать вложенную папку с именем системного устройства, которую невозможно удалить.
Перейдем к действию. Вставляем флешку, открываем ее в проводнике, и на свободном от файлов месте нажимаем правой кнопкой мыши, предварительно зажав на клавиатуре клавиши CTRL+SHIFT. В открывшемся меню выбираем пункт Открыть окно команд.
Откроется окно командной строки.
Вводим следующие команды.
md autorun.inf
md autorun.inf\lpt3\.В окне флешки появится папка с именем autorun.inf.
Имя папки LPT3 совпадает с именем системного порта компьютера, создать просто так папку с таким именем невозможно. Система выдаст соответствующее сообщение.
Теперь, попробуем удалить созданную папку autorun.inf. С начала в через контекстное меню.
Подтверждаем удаление.
Папка не удаляется.
Теперь попробуем удалить ее через командную строку. Пишем следующие команды.
rd autorun.inf
rd /s autorun.infПолучаем сообщение Не удается найти указанный файл.
Удалить данную папку, можно.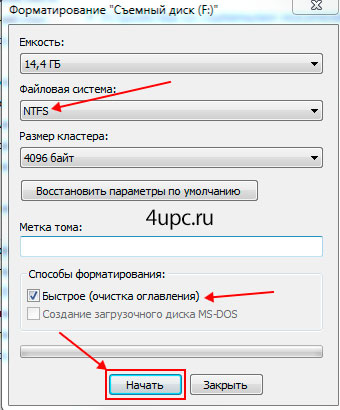 Но только в обратном порядке ее создания.
Но только в обратном порядке ее создания.
rd autorun.inf\lpt3\.
rd /s autorun.infДополнительно, можно сделать папку autorun.inf скрытой и системной. Для этого вводим команду.
attrib +s +h +r autorun.inf /D /SСпособ второй.
Файловая система NTFS располагает более обширными возможностями управления правами доступа. Используя эту особенность, можно запретить запись на накопитель вообще, но оставить доступной для записи определенную папку. Которая и будет хранилищем файлов.
Вставляя в зараженный компьютер такую флешку, вирусы не смогут ничего записать в корень диска.
Начнем. Вставляем флешку. Открываем ее. Создаем в ней папку. Данная папка будет служить для хранения папки с нашими файлами. Да-да, мы будем использовать две папки. Необходимо это специально, для того чтобы нашу папку невозможно было удалить с корня флешки. Создаем внутреннюю папку.
В моем случае это будет папка MFLDR с внутренней папкой ALL.
Отключаем наследование прав доступа, для внутренней папки. Нажимаем правой кнопкой мыши по папке, выбираем в меню пункт Свойства.
В открывшемся окне переходим на вкладку Безопасность, и жмем на кнопку Дополнительно.
Откроется окно дополнительных параметров безопасности. В нем жмем на кнопку Отключить наследования и выбираем вариант Преобразовать унаследованные разрешения в явные разрешения этого объекта.
Жмем на кнопку OK в обоих окнах.
Возвращаемся в корень флешки. Теперь нам нужно отобрать права записи на весь носитель целиком. Для этого жмем правой кнопкой мыши на свободном окна флешки и выбираем пункт Свойства.
В окне свойств диска, переходим на вкладку Безопасность и жмем на кнопку Дополнительно.
В дополнительных параметрах безопасности выбираем субъект Все и жмем на кнопку Изменить.
В открывшемся окне выставления прав разрешений, оставляем галочки на пунктах Чтение и выполнение, Список содержимого папки, Чтение.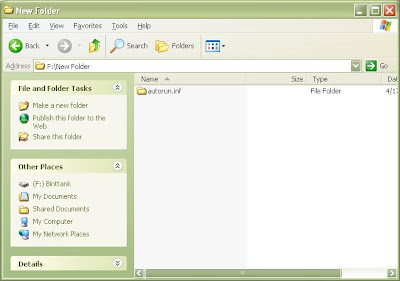 Остальное все отключаем. Жмем OK.
Остальное все отключаем. Жмем OK.
Закрываем предыдущие окна нажатием кнопки OK.
Возможно появится окно с предупреждение, жмем Продолжить во всех случаях.
Теперь у нас на руках флешка защищенная от записи, с возможностью записи файлов только в каталог MFLDR\ALL.
Все выше проделанное но уже на видео.
Защищаем флешку от заражения вирусами
Предлагаю эффективный способ защиты флешки от заражения вирусами даже если она вставляется в инфицированный компьютер. При этом не потребуется установка каких-то средств защиты.
Когда вставляем USB накопитель в зараженный компьютер, вирус обнаруживает новое устройство и пытается записаться на него. Но само его присутствие не опасно, он должен уметь автоматически запускаться при подключении флешки к другому компьютеру. Для этого вирус создает на устройстве файл «autorun.inf».
В этом файле прописан путь к телу вируса. При подключении съемного накопителя к компьютеру операционная система ищет на устройстве этот файл и выполняет из него команды. В том числе и команду запуска вируса. Соответственно, если запретить вирусу запись в файл «autorun.inf» он не сможет заражать компьютеры.
Реализовать подобную защиту позволяет программа «Autostop». Она имеет 3 функции:
Как это работает:
- Отключение автозапуска флешек и CD/DVD — отключает автозапуск на компьютере, что предотвращает запуск программ, прописанных в файле «AUTORUN.INF», который находится на съемном устройстве.
- Защита от autorun-вирусов — создает на съёмном носителе папку «AUTORUN.INF», которую нельзя перезаписать и создать одноимённый файл для прописывания в него команд запуска.

- Программная защита от записи — заполняет всё свободное место на носителе и вредоносные программы уже не смогут записать что-либо на неё. Но вы так же не сможете производить на неё запись .
Как пользоваться. После запуска программа предлагает ввести цифру 1, 2 или 3, в зависимости от того, какой способ хотите применить. Затем нажимаете клавишу «Enter», чтобы способ защиты вступил в силу. Рекомендую применять первый и второй.
СКАЧАТЬ Autostop 2.6
Andy Si
10 сен 2013 г.
7212
Защита флешки от вирусов. autorun.inf
Практически у каждого из нас есть флешка (USB Flash Drive). Этот носитель информации очень популярен. Защита флешки от вирусов, является важным шагом к безопасности Вашего компьютера и хранящейся на нем информации.
Какие вирусы могут быть на флешке
Флешка – внешний носитель информации. На флешке вы можете хранить те же самые данные, что и на жестком диске компьютере. Следовательно, на флешке могут быть те же самые вирусы, что и на компьютере. В статье Виды компьютерных вирусов подробно описаны основные компьютерные вирусы.
Основной угрозой, переносимой на флешке, являются автоматически запускаемые вирусы. Для автоматического запуска вирусов с флешки, злоумышленники используют файл Autorun.inf. Autorun.inf – совершенно безвредный файл, который используется для запуска программ с внешних носителей, когда они подключаться к компьютеру. То есть, когда Вы вставляете флешку в компьютер, у Вас может автоматически запуститься какая-то программа, это делает файл Autorun. inf.
inf.
В этом файле указываеться путь к вредоносному коду, который будет запущен при открытии флешки на компьютере. Например, троянская программа ни несет, ни какой опасности, пока пользователь не запустит файл, зараженный трояном. Благодаря Autorun.inf, файл с троянской программой автоматически запуститься, когда Вы откроете флешку.
Таким образом, любой вирус будет самостоятельно копироваться и заражать компьютер, в который вставят заражённую флешку.
Защитить компьютер от вирусов, запускаемых с флешки, можно средствами операционной системы Windows и с помощью дополнительных программ.
Защита флешки средствами Windows
Отключить автозапуск флешки
Так как вирус проникает на компьютер через автозапуск флешки, то необходимо отключить функцию автозапуска программ с флешки.
Нажимаем правой клавишей мыши на “Компьютер” в меню “Пуск” и выбираем пункт “Управление”.
В открывшимся окне “Управление”, ищем в левом меню пункт “Службы”. Слева появился список всех служб Windows. Ищем в этом списке “Определение оборудования оболочки”, правой кнопкой мыши открываем меню и выбираем “Свойства”.
Вы открыли свойства службы, которая отвечает за автозапуск. В строке “Тип запуска” выберите пункт “Отключена”, затем нажмите на кнопку “Остановить” и применить. После этого нужно перезагрузить компьютер.
Способ хороший, но немного не удобный. Теперь, когда Вы вставите диск с игрой, он не начнет устанавливать ее автоматически, вы ведь отключили автозапуск. Придется открывать диск и искать файл, который запустит установку игры. Тоже самое касается дисков с программами или фильмами.
Создать папку или файл с именем Autorun
В операционной системе Windows нельзя создать в одной директории файлы с одинаковым именем. Отсюда следует, что для защиты флешки от вирусов, запускаемых с помощью автозапуска, достаточно создать файл Autorun.inf, сделать его “только для чтения” и скрыть, что бы ни мешался. Вариант простой, быстрый и удобный. Но, к сожалению, в последнее время вирусы просто удаляют этот файл, если он есть на флешке, и записывают свой измененный Autorun.inf.
Отсюда следует, что для защиты флешки от вирусов, запускаемых с помощью автозапуска, достаточно создать файл Autorun.inf, сделать его “только для чтения” и скрыть, что бы ни мешался. Вариант простой, быстрый и удобный. Но, к сожалению, в последнее время вирусы просто удаляют этот файл, если он есть на флешке, и записывают свой измененный Autorun.inf.
Можно попробовать создать неудаляемую папку с именем Autoran.inf, но этот метод эффективен только для флешки, с файловой системой FAT, в NTFS такую папку можно удалить.
Что бы создать неударяемую папку нужно создать bat-файл. Для этого, нужно создать новый текстовый документ и изменить его расширение на “.bat”. Запишите в него следующий код:
attrib -s -h -r autorun.*
del autorun.*
mkdir «\\?\%~d0\autorun.inf\name..\»
attrib +s +h %~d0\autorun.inf
Теперь скопируйте этот файл на флешку и запустите. У вас появится неударяемая папка Autoran.inf
Этот метод не столь радикален, как отключение службы автозапуска, но не эффективен в файловой системе NTFS. Файловая система NTFS очень распространена на флешках, объем которых 8 и более гигабайт.
Защита флешки с помощью программ
Антивирус
Тут все просто. На любом компьютере должен быть установлен антивирус. Многие антивирусы проверяют (делают экспресс анализ) флешку, когда она вставляется в компьютер, тем самым перехватывая все вирусы. Для выбора хорошего антивируса используйте рейтинг антивируссов. Самое главное, что антивирус не только блокирует вирус и заражение компьютера, но и удаляет зараженный файл, а иногда, лечит его.
USB Disk Security
USB Disk Security – программа, которая защищает компьютер от вирусов, которые поступают на компьютер через любые устройства, подключенные к USB порту (флешка, карта памяти и т. д.).
д.).
Программа может работать совместно с любым антивирусом или без антивируса (все же лучше, если на компьютере есть антивирус).
Panda USB Vaccine
Бесплатная программа для защиты компьютера от вирусов, передаваемых на флешке. По сути, она выполняет действия, которые описаны выше (Защита флешки средствами Windows), то есть отключает автозапуск и запрещает изменять Autoran.inf. Таким образом, Panda USB Vaccine защищает компьютер и флешку от заражения вредоносным кодом.
USB-Drive Protecktor
Собственно полный клон Panda USB Vaccine, обладает теме же функциями и механизмом защиты что и Panda USB Vaccine. Разница только в интерфейсы программ.
Заключение
Для защиты флешки от вирусов лучше всего использовать Panda USB Vaccine или USB-Drive Protecktor. Они запрещают вносить изменения в файл «Autorun.inf» на флешке, и тем самым, убирают возможность автоматического запуска вирусов.
Для защиты компьютера от заражения вирусом с флешки, лучше использовать полноценный антивирус. Он может не только защитить компьютер, но и вылечить флешку.
Защита флешки от вирусов — КомпЛайн
Я не открою Америку, если сообщу вам, что большинство вирусов сегодня распространяется через flash-накопители.
Да и самими флешками сейчас никого не удивишь, благодаря техническому прогрессу и ценовой доступности, каждый может завести себе этот удобный и практический девайс.
Но ЗЛОБНЫЕ вирусописатели тоже не стоят на месте, а в ногу идут с прогрессом. Вот именно им мы и “благодарны” за создание большого класса AUTORUN-вирусов, кочующих из зараженного компьютера на flash-накопитель, а из флешки на “чистенький” компьютер.
Я сам когда-то стал жертвой этих вирусов. В то беззаботное время, я не задумываясь пользовался флешкой. В одного из клиентов устанавливал из своей флешки программку, а потом дома при переустановке Windows XP использовал ту-же флешку для установки программ. Какое же мое было удивление когда при установке антивирусной программы на свеженькую операционную систему, обнаруживал что она прямо захлебывалась от количества вирусов.
В то беззаботное время, я не задумываясь пользовался флешкой. В одного из клиентов устанавливал из своей флешки программку, а потом дома при переустановке Windows XP использовал ту-же флешку для установки программ. Какое же мое было удивление когда при установке антивирусной программы на свеженькую операционную систему, обнаруживал что она прямо захлебывалась от количества вирусов.
Со второй переустановки операционки сообразил откуда они лезут. И с тех пор если где-то флешка побывала на другом компьютере, то обязательно дома проверяю ее на наличие вирусов. Очень часто вирусы обязательно присутствуют на флешке.
Такая ситуация начала мне надоедать и я решил заняться вопросом защиты флешки от Autorun-вирусов. Чем и хочу с вами поделиться.
Сначала немного теории
Процесс заражения происходит следующим образом: когда мы вставляем флешку в зараженный компьютер, вирус сразу же активизируется и создает (переписывает) на flash-накопителе файл с именем autorun.inf, в котором прописано, что должно запускаться при подключении этого флеш-накопителя. Вместе с созданием файла autorun.inf на флешку копируется и само тело вируса (файл с произвольным названием и расширением .exe). Как правило эти два файла имеют атрибут “скрытый”, поэтому при стандартных настройках мы их не увидим.
Так вот, именно в файле autorun.inf вирус прописывает автозапуск себя родимого. И при подключении флешки вирус запускается и начинает заражать компьютер.
Теперь перейдем к практике
Нам необходимо сделать две вещи:
- Защитить свой компьютер от заражения Autorun-вирусов.
- Защитить саму нашу флешку от заражения этими-же вирусами.
Для решения первого пункта достаточно отключить автозапуск программ с подключаемых дисков. Для этого заходим Пуск—Выполнить—gpedit.msc.
Появляется окно Групповая политика. Выбираем Конфигурация компьютера—Административные шаблоны—Система—Отключить автозапуск.
Правой клавишей мышки клацаем, выбираем Свойства-закладка Параметр—Включен—Отключить автозапуск на: всех дисководах—Применить
После отключения автозапуска перейдем к второй нашей задаче – защита флешки от вирусов.
Существуют флешки у которых есть специальный переключатель в режим защиты от записи. Но такая защита не оправдывает себя, когда необходимо что-то забрать с зараженного компьютера, так как приходится отключать защиту и тогда наша флешка уже ничем не защищена. Полезные программы для компьютера защищающие от вирусов есть на сайте proga-analytics.com, утиллиты для очестки флешек от вирусов.
Можно также создать пустой файл autorun.inf и установить ему права “только чтение”, но слышал, сам пока не сталкивался, что новые вирусы уже научились обходить данную защиту.
Поэтому предлагаю вам создать bat-файл с следующим содержанием:
attrib -s -h -r autorun.*
del autorun.*
mkdir %~d0AUTORUN.INF
mkdir “\?\%~d0AUTORUN.INF..”
attrib +s +h %~d0AUTORUN.INF
сохранить под любым именем (flash.bat), скопировать на флешку и там его запустить. Обязательно запускать на флешке. В итоге у вас на флешке создаться папка Autorun.inf, которую невозможно удалить. При попытке вируса создать файл autorun.inf у него ничего не получиться, так как на флешке уже присутствует папка с таким именем. А переписать ее – пусть попробует:-)
Описан выше метод относится к флешкам с файловой системой FAT32.
Запрещается использования данного медота для защиты флешок, которые используют в своей работе возможности autorun.
|
10 инструментов для защиты компьютера от зараженных USB-накопителей
Используем регулярно; это удобно помогает нам передавать файлы с настольных компьютеров на / с ноутбуков или даже делиться своим контентом с нашими коллегами.Это облегчает жизнь. Но подождите, вы не заметили угрозы для нашего компьютера?
Если USB-накопитель заражен вирусом, вы можете не только потерять данные в хранилище, но и повлиять на безопасность каждого компьютера после его подключения. В следующем сообщении содержится список из 10 инструментов для защиты вашего компьютера. против любых зараженных флешек.
Профилактика лучше лечения, и это никогда не бывает слишком старым для этого высказывания. Полный список после перехода.
Примечание: Настоятельно не рекомендуется устанавливать несколько инструментов на один компьютер по разным критическим причинам, просто попробуйте и получите то, что действительно соответствует вашим потребностям!
Защита USB-диска
USB Disk Security обеспечивает защиту от любой вредоносной программы, пытающейся атаковать через USB-накопитель.Он обеспечивает высокий уровень защиты от кражи и случайного раскрытия конфиденциальных данных, а также предотвращает кражу ваших данных посторонними лицами.
Защитник от угроз USB
USB Threat Defender — это не просто еще одна программа для удаления вирусов autorun.inf , для обеспечения максимальной гарантии защиты требуется нечто большее. Его новый уровень защиты обнаруживает вирусы, пропущенные лучшими антивирусными программами, и обеспечивает максимальную защиту от любых угроз, которые пытаются атаковать систему через любое запоминающее устройство USB.
McAfee VirusScan USB
Проверенная антивирусная безопасность для USB-накопителя. Автоматические ежедневные обновления антивируса устанавливаются незаметно в фоновом режиме, обеспечивая постоянную защиту USB-накопителя от новых и возникающих вирусных угроз. Программа не предоставляет пробную версию, но, учитывая, что это известная торговая марка McAfee, она, вероятно, заслуживает вашего внимания! И я упоминал 30-дневную гарантию возврата денег?
USB-иммунизатор
Параметр «Иммунизация» позволяет иммунизировать USB-накопитель или SD-карту от заражения вредоносными программами на основе автозапуска.Даже если ваше запоминающее устройство было подключено к зараженному компьютеру, вредоносная программа не сможет создать свой файл autorun.inf , что исключает возможность автоматического запуска.
USB-вакцина для панды
Panda USB Vaccine можно использовать на отдельных USB-накопителях, чтобы отключить файл autorun.inf , чтобы предотвратить заражение вредоносным ПО. При нанесении на USB-накопитель вакцина навсегда блокирует вредоносный файл autorun.inf , предотвращая его чтение, создание, удаление или изменение.
Пендиск ниндзя
Ninja — популярная бесплатная программа, предназначенная для защиты компьютеров от вирусов, передаваемых через USB-накопители. Этот ниндзя спокойно ждет в системном трее, пока USB-накопитель не будет подключен к компьютеру, который будет исследован на предмет обнаружения наиболее часто вредоносных или ядовитых файлов, известных как autorun.inf и ctfmon.exe среди многих других.
USB Guardian
USB Guardian позволяет безопасно обмениваться файлами с USB-накопителем.Фильмы, MP3, документы и изображения можно копировать с одного компьютера на другой, не беспокоясь о заражении червями и вирусами через USB-накопитель.
Защита автозапуска
Autorun Protector — это автономное программное обеспечение с двусторонней защитой, которое предотвращает заражение вашего ПК червями автозапуска, а также защищает ваше съемное устройство от заражения из других источников. Следовательно, это снижает распространение вирулентных червей.
Средство для удаления вирусов с автозапуском
Autorun Virus Remover использует проактивную технологию для окончательного удаления автозапуска и автозапуска.inf вирусы, а также может блокировать вирусы, пытающиеся заразить систему через USB-накопители.
Программа USB
Программа USB предназначена для предотвращения заражения компьютеров вирусами автозапуска. Программа загружается в системную память и технически автоматически переименовывает файлы autorun.inf на новом устройстве в autorun.inf_current date_time и устанавливает для своего атрибута значение «normal», делая его видимым для системы. В результате он изолирует любую инфекцию.
Ваш компьютер заражен вирусом Autorun.in? Вот как это проверить и удалить
Autorun.in — это вирус, который обычно распространяется через зараженные внешние устройства, такие как USB-накопители. Как только зараженный USB-диск попадает в вашу систему, вирус может уничтожить ваш компьютер, самозаполняющихся файлов, уничтожить важные документы и воспроизвести себя, так что его будет трудно удалить.
Как узнать, заразились ли вы
Вот безумие в Autorun.in: хотя основная тактика вируса — автоматический запуск программ, вы можете даже не знать, есть ли он в вашей системе . Программа может автоматически запускать программы , а затем определять, какие действия они будут выполнять автоматически.
Таким образом, может автоматически открыться новое окно браузера, которое мгновенно загружает вредоносное ПО, которое автоматически устанавливает себя. Это может произойти через несколько секунд и повторяться до тех пор, пока ваша система не станет практически непригодной для использования.
Если вы заметили, что ряд подозрительных программ запускается автоматически или важные документы таинственным образом исчезают, вам следует немедленно принять меры.
Шаг 1. Следуйте ручному методу
Вы должны начать с того, что убедитесь, что все следы Autorun.in были безопасно удалены из вашей системы. Это требует знания некоторых основных подсказок командной строки Windows.
- Загрузите компьютер в безопасном режиме. и выберите действие «открыть командную строку». Параметр безопасного режима должен появиться в нижней или верхней части экрана BIOS / UEFI, который появляется сразу после включения компьютера.
- Удалите все следующие файлы:
- % Системный% configcsrss.exe
- % WinDir% mediaarona.exe
- % Система% logon.bat
- % Системный% configautorun.inf
- C: autorun.inf
- D: autorun.inf
- E: autorun.inf
- F: autorun.inf
- inf файлов на всех дисках.
Далее, откройте редактор реестра Windows и удалите следующие параметры:
- [HKCUSoftwareMicrosoftWindowsCurrentVersionPoliciesSystem]
- DisableTaskMgr = 1
- [HKCUSoftwareMicrosoftWindowsCurrentVersionPoliciesExplorer]
- NoFolderOptions = 1
- [HKLMSOFTWAREMicrosoftWindowsCurrentVersionRunOnce]
- «Черви» = «% System% logon.bat»
- Для завершения перезагрузите компьютер
Шаг 2. Установите антивирус и выполните сканирование
Хотя мы надеемся, что ручного метода будет достаточно для удаления вируса, существует высокая вероятность , что Autorun.in представил вторичные полезные нагрузки (вирусы или вредоносные программы), которые вышеуказанный метод не удалит.
Лучше всего установить надежное антивирусное решение, чтобы немедленно провести полное сканирование системы. Это позволит искоренить любую другую вредоносную программу, которую могли внедрить хакеры.
Вот лучшие инструменты для работы:
Нортон
Norton имеет феноменальный , отмеченный наградами механизм поиска вирусов .Его усовершенствованная защита в реальном времени SONAR и автоматическое сканирование внешних дисков не даст Autorun.in шансов обогнать систему.
Посмотреть предложения Norton >>>
BullGuard
Платформа Bullguard Premium Protection включает сканер уязвимостей в режиме реального времени и расширенный антивирус обнаружения . Он может блокировать Autorun.in и дополнительные полезные данные, которые он мог загрузить.
Посмотреть предложения Bullguard >>>
Avira
Avira заслуживает похвалы за свои функции обнаружения вирусов — хотя я думаю, что Norton и Bullguard — немного лучший выбор.Его удостоенная наград защита от вредоносных программ будет обнаруживать вирусы, трояны и червей, а его интеллектуальный искусственный интеллект (AI) и с поддержкой глубокого обучения алгоритмы защитят от новейших угроз.
Посмотреть предложения Avira >>>
Что делать дальше?
Чтобы избежать повторной встречи с вирусом, необходимо:
Отключить автозапуск и конфигурацию автозапуска Windows:
- Щелкните значок «Пуск»
- Типа Гпедит.msc в поле поиска и нажмите «ENTER»
- В разделе «Конфигурация компьютера» разверните «Административные шаблоны», «Компоненты Windows», а затем выберите «Политики автозапуска».
- На панели «Подробности» дважды щелкните «Отключить автозапуск».
- Перезагрузите систему.
Никогда не вставляйте ненадежный USB-накопитель в вашу систему:
По понятным причинам вставлять неизвестные USB-накопители — дело очень рискованное. Наличие надлежащей антивирусной защиты должно помочь избежать вероятности того, что программа автозапуска вызовет заражение, но в идеале вы никогда не должны в первую очередь вводить неизвестные внешние устройства в вашу систему .
windows — Защита USB-накопителя от вирусов
windows — Защита USB-накопителя от вирусов — Суперпользователь
Сеть обмена стеком
Сеть Stack Exchange состоит из 176 сообществ вопросов и ответов, включая Stack Overflow, крупнейшее и пользующееся наибольшим доверием онлайн-сообщество, где разработчики могут учиться, делиться своими знаниями и строить свою карьеру.
Посетить Stack Exchange
0
+0
- Авторизоваться
Зарегистрироваться
Super User — это сайт вопросов и ответов для компьютерных энтузиастов и опытных пользователей.Регистрация займет всего минуту.
Зарегистрируйтесь, чтобы присоединиться к этому сообществу
Кто угодно может задать вопрос
Кто угодно может ответить
Лучшие ответы голосуются и поднимаются наверх
Спросил
Просмотрено
5к раз
У меня возникли вопросы о защите флэш-накопителя USB:
Я использую вакцину Panda USB Vaccine для защиты флэш-накопителя.Насколько мне известно, приложение Panda делает файл автозапуска доступным только для чтения. Представлять себе
что моя флешка заражена вирусом. Когда я вставляю этот диск в
ПК, на котором нет антивирусного программного обеспечения, есть ли вероятность, что
вирус будет «включаться», даже если у него нет доступа к файлу автозапуска?Как далеко могут зайти вирусы на флешках? Например, я веб-разработчик, и у меня на флешке есть сервер XAMPP. Недавно, когда я
вставьте этот диск в компьютер, на котором установлен Kaspersky Internet Security, он
обнаружил 2 файла XAMPP как вирус.(На этом ПК я работал около 10-15
раз. Но Антивирус обнаружил только вчера.) Предложил мне
продезинфицировать или удалить. Я выбрал дезинфекцию. И КАВ вроде продезинфицировал
эти файлы. Есть ли шанс, что вирус может получить столько
глубже или это просто КАВ?Есть ли портативная бесплатная антивирусная защита, которая защитит мой USB-накопитель (НЕ ПК !!) от заражения?
Вообще-то у меня есть Clamwin для PortableApps. Но это всего лишь «1 раз сканер» (это не всегда сканирование).Я имею в виду, что он не защитит, если я вставлю этот диск в компьютер, на котором нет антивирусного ПО.
П.С. Допустим, есть портативный сканер. Представьте, что я вставил флешку в компьютер, на котором уже установлено антивирусное ПО. Как насчет этого? Будет ли антивирус флешки конфликтовать с ПК?
Создан 29 апр.
Турал АлиТурал Али
1,9959 золотых знаков2727 серебряных знаков4444 бронзовых знака
Вы можете использовать USB Dummy Protect
Небольшая утилита для защиты USB-накопителей от вирусов.Скопируйте его на USB-накопитель и выполните оттуда. Он создает файл dummy.file, который занимает все свободное место, и в нем больше нет места для вирусов. Чтобы снять защиту с диска, снова запустите эту утилиту или вручную удалите dummy.file.
Это не антивирус. Вы можете запустить его в среде, свободной от вирусов (например, на вашем компьютере). Затем, когда вы вставляете USB-накопитель в компьютер с вирусами, большинство вирусов не могут заразить ваш накопитель, потому что там нет места для вирусов. Также это полезно, только если вам нужно читать файлы с вашего диска.Если вам нужно что-то записать, вам нужно свободное место на USB-накопителе, и вирусы также могут использовать это пространство.
Известное ограничение: не будет работать, если на диске FAT больше 4 ГБ свободного места.
Решение: отформатируйте портативный диск с файловой системой NTFS.
ответ дан 4 май ’12 в 12:11
Простое решение — не подключать USB-накопители к компьютерам, которым вы не доверяете, а затем принимать их обратно на свой компьютер.
Я недостаточно знаю о современных вирусах, чтобы понять, что они будут пытаться. Можно ли написать такой, который сможет обойти эту защиту? да. На самом деле довольно просто.
Это зависит от того, насколько изобретательным был человек, написавший вирус. Существует / было много вирусов, которые ищут на каждом диске любой исполняемый файл, который они могут найти, и записываются в него. Никакая программа Windows, к которой имеет доступ ПК, не является безопасной. Я даже видел, как вирус проник в RunDLL (основной компонент Windows), что является впечатляющим и очень разрушительным подвигом.
На некоторых USB-накопителях есть переключатель, делающий их доступными только для чтения. Но если вы хотите, чтобы он был доступен для записи, тогда нет, это пассивная память, а не сам компьютер. Компьютер может писать на нем все, что угодно. Если ваш компьютер заражен, вирус тоже может писать то, что ему нравится. Есть такие вещи, как Panda, которые созданы для того, чтобы попытаться сбить с толку вирус, но это не надежное доказательство.
Создан 29 апр.
Ваш USB-накопитель может заразиться вирусом независимо от того, использовали ли вы вакцину Panda USB Vaccine или нет i.е, исполняемый файл вируса может быть скопирован, когда вы подключите его к зараженному вирусом компьютеру.
Однако ваш USB-накопитель НЕ заразит другие компьютеры, поскольку файл автозапуска доступен только для чтения.
USB Virus обычно активируется через файл autorun.inf, и как только этот файл станет доступен только для чтения, вирус не сможет активироваться на других компьютерах.
Однако вы должны быть осторожны с файлами и папками, которые вы щелкаете на USB-накопителе.
На зараженных USB-накопителях есть папки, которые на самом деле не являются папками, а представляют собой вирусы, замаскированные под папки.Это также может спровоцировать вирусную инфекцию.
Чтобы защитить важные файлы, вы можете разделить USB-накопитель и, возможно, создать скрытый раздел USB.
http://agnipulse.com/2011/11/partition-usb-flash-drive/
http://agnipulse.com/2011/08/create-hidden-partition-usb-flash-drive/
Создан 19 дек.
Bbalegerebbalegere
69155 серебряных знаков99 бронзовых знаков
Суперпользователь лучше всего работает с включенным JavaScript
Ваша конфиденциальность
Нажимая «Принять все файлы cookie», вы соглашаетесь с тем, что Stack Exchange может хранить файлы cookie на вашем устройстве и раскрывать информацию в соответствии с нашей Политикой в отношении файлов cookie.
Принимать все файлы cookie
Настроить параметры
windows 7 — Может ли вирус на флешке запуститься без автозапуска?
Нет, файл на диске не может запускаться сам по себе.Как и все вирусы, ему нужна инициализация или . Файл не запускается волшебным образом без всякой причины; что-то должно заставить его загрузиться в каким-то образом . (К сожалению, количество способов невероятно велико и продолжает расти.)
Как работает вирус, во многом зависит от типа файла, в котором находится вирус. Например, .exe файлам обычно требуется что-то для фактической загрузки своего кода (простого чтения их содержимого недостаточно).Изображение или аудиофайлы вообще не должны быть кодом, поэтому не должен быть «запущен» в первую очередь.
В наши дни часто случается, что вредоносная программа запускает два основных метода:
- Трояны
- Эксплойты
Троянов:
В случае троянов вредоносный код вставляется в обычные файлы. Например, в игру или программу будет введен некорректный код, так что, когда вы (намеренно) запускаете программу, плохой код проникает внутрь (отсюда и название троян ).Для этого необходимо поместить код в исполняемый файл. Опять же, это требует, чтобы хост-программа каким-то образом запускалась специально.
Эксплойты:
С эксплойтами случается, что файл содержит неправильные / недопустимые структуры, которые используют при плохом программировании . Например, программа просмотра графики, которая не проверяет файл изображения, может быть использована путем создания файла изображения с системным кодом таким образом, чтобы при его чтении он перегружал буфер, созданный для изображения, и обманом заставлял систему передавать контроль кода вируса, который был вставлен за буфер (переполнение буфера по-прежнему довольно популярно).Этот метод не требует, чтобы файл с вредоносным кодом был специально запускал ; он использует неправильное программирование и проверку ошибок, чтобы обманом заставить систему «запустить» ее, просто открыв / прочитав файл.
Так как это применимо к флеш-накопителю (или любому другому типу)? Если диск содержит трояны (исполняемые файлы), то, если в системе не включен автозапуск или есть какая-то запись автозапуска / запуска, указывающая на файл, тогда нет, он не должен работать сам по себе.С другой стороны, если есть файлы, которые используют уязвимости в операционной системе или другой программе, то простое чтение / просмотр файла может позволить вредоносной программе сработать.
Хороший способ проверить векторы, по которым могут запускаться трояны, — это проверить различные типы мест автозапуска / запуска. Автозапуск — это простой способ проверить многие из них (еще проще, если вы скроете записи Windows, чтобы уменьшить беспорядок). Хороший способ уменьшить количество уязвимостей, которые могут использовать эксплойты, — поддерживать свою операционную систему и программы в актуальном состоянии с помощью последних версий и исправлений.
Autorun virus, как следует из названия, он использует функцию Autorun.inf в ОС Windows, которая используется для запуска программ, хранящихся на съемных носителях, таких как DVD, USB-устройства, компакт-диски, а также карты памяти Memory Stick. Если на USB-накопителе находится вирус autorun.inf , каждый раз, когда вы вставляете съемный носитель и дважды щелкаете по дискам, чтобы открыть его, файлы вируса начинают выполняться и заражают ваш компьютер: который распространяется на компьютер, создавая множественные копии автозапуска.inf и .exe на каждом диске вашего компьютера. Когда ваш компьютер заражен, вирусы могут тайно подключиться к вредоносному веб-сайту и установить регистратор ключей на ваш компьютер. регистратор ключей украдет всю вашу личную информацию, такую как имена пользователей, номера счетов, социальное обеспечение, пароли, информацию о кредитных картах, а также другую конфиденциальную информацию. Таким образом, для вас очень важно удалить вирус Autorun с компьютера . Ниже приводится инструкция по удалению автозапуска .inf virus вручную. Удаление вируса Autorun.inf вручную рекомендуется только специалистам по компьютерам, поскольку удаление и редактирование реестра Windows может нанести серьезный ущерб системе. Инструкции по снятиюУдалить вирус autorun.inf с USB-накопителя
Удалить автозапуск.inf на жестком диске компьютера
Метод удаления вируса автозапуска, описанный выше, полезен для некоторых типов простых вирусов автозапуска. Если autorun.inf снова вернется после удаления и переустановит себя на флэш-накопитель или локальный диск, даже антивирус не смог его обнаружить, это означает, что вы заразили новый вариант вируса, который невозможно удалить вручную. В этом случае необходимо использовать эффективный инструмент для удаления автозапуска. Использование инструмента для удаления автозапускаAutorun Virus Remover не является распространенным продуктом, как другие антивирусные продукты на рынке, он ориентирован на полное решение проблемы автозапуска вирусов.
За 6-летний опыт анализа и решения автозапуска.inf, мы разрабатываем продвинутого антивирусного инженера, который может эффективно обнаруживать и удалять вирус автозапуска, который может игнорироваться другим антивирусным продуктом. Образцы вирусов от пользователей со всего мира собираются и анализируются, чтобы постоянно улучшать наш продукт, чтобы убедиться, что он может обнаруживать и избавляться от всех видов вирусов с автозапуском. Кроме того, Autorun Remover предотвращает любую атаку с USB-порта, перед открытием внешнего USB-устройства антивирус с автозапуском будет автоматически выполнять глубокое сканирование файлов на USB, чтобы сохранить его в безопасности. Наш продукт может не только удалять вирус, но и одновременно исправлять системные ошибки, вызванные вирусами. Мы предоставляем нашим клиентам комплексные решения по удалению и устранению угроз. С помощью нашего продукта вы можете решить проблему с вирусом autorun.inf за 3 минуты. |
Как удалить файл Autorun.inf
Последнее обновление , автор: Aoife McCambridge
.
В связи с ростом использования Интернета и внешних жестких дисков вирусные атаки стали гораздо более распространенными, чем когда-либо прежде. Один из самых распространенных вирусов — это файл autorun.inf. Наиболее распространенный способ заражения этой вредоносной программой — через USB-флешки . Эта вредоносная программа обычно создает несколько своих копий на каждом диске в виде файла , доступного только для чтения и скрытого файла . Единственный способ избавиться от файла autorun.inf — полностью удалить его с помощью окна командной строки и выполнения необходимого синтаксиса для каждого раздела диска.
Файл autorun.inf — это червь, который распространяется по всем разделам, создавая свои копии и обычно поступающий с USB-накопителей. Он не позволит вам получить доступ к своим дискам, предоставив вам меню автозапуска при двойном щелчке по вашему c: или USB-накопителю.
Как удалить файл Autorun.inf
Это стандартная процедура для удаления файла Autorun.inf. Обычно, когда вирус заражает систему Windows, что вызывает проблему с открытием диска, он автоматически создает файл с именем autorun.inf в корневом каталоге каждого диска. Этот файл autorun.inf является скрытым и системным файлом, доступным только для чтения. Кроме того, опция папки также отключена вирусом. Вирус намеренно делает это, чтобы защитить себя. autorun.inf инициирует все действия, которые выполняет вирус, когда вы пытаетесь открыть какой-либо диск. Вам просто нужно удалить этот файл и перезапустить систему, чтобы решить эту проблему. Следуйте приведенному ниже набору команд, чтобы показать и удалить файл autorun.inf:
Обратите внимание на интервал: между тире и буквой не должно быть пробелов, а после r h и s — пробел.
- 4.Введите del autorun.inf, нажмите enter
Если система выдает сообщение «файл не найден» — проверьте орфографию на autorun.inf
- 5. Если у вас диск g: введите g: и нажмите Enter. Теперь повторите шаги 3 и 4. Аналогичным образом повторите шаг 5 для каждого раздела жесткого диска.
Перезагрузите систему, и проблема будет устранена. Однако программа, вызвавшая проблему, все еще находится на вашем компьютере.
Убедитесь, что вы подключены к Интернету, и загрузите Anti-Malware Malwarebytes.Когда начнется установка, следуйте инструкциям и не меняйте настройки по умолчанию. Когда установка будет завершена, убедитесь, что вы оставили оба флажка: «Обновить Malwarebytes» и запустите Malwarebytes «Anti-Malware». Затем нажмите «Готово». MBAM запустится автоматически, и вам будет предложено обновить его перед выполнением сканирования. Если обновление найдено, программное обеспечение обновится автоматически. Нажмите кнопку ОК, чтобы закрыть это окно и продолжить.
На вкладке Сканер:
Обязательно выберите параметр «Выполнить быстрое сканирование».Затем нажмите «Сканировать». На следующем экране вам будет предложено выбрать диски для сканирования. Оставьте все диски выбранными и нажмите кнопку «Пуск». Начнется анализ, и вверху отобразится «Идет сканирование». Это может занять некоторое время, так что наберитесь терпения. Когда сканирование будет завершено, появится сообщение «Сканирование успешно завершено. Нажмите« Показать результаты », чтобы отобразить все найденные объекты». Нажмите OK, чтобы закрыть окно предупреждения и продолжить процесс удаления. Вернувшись на главный экран, нажмите кнопку «Показать результаты», чтобы увидеть список всех найденных вредоносных программ.Убедитесь, что все отмечено, и нажмите «Удалить выбранное». Когда процесс удаления завершится, откроется отчет журнала, и вам может быть предложено перезагрузить компьютер. Файл журнала
сохраняется автоматически, и его можно открыть, щелкнув вкладку «Журналы» в MBAM.


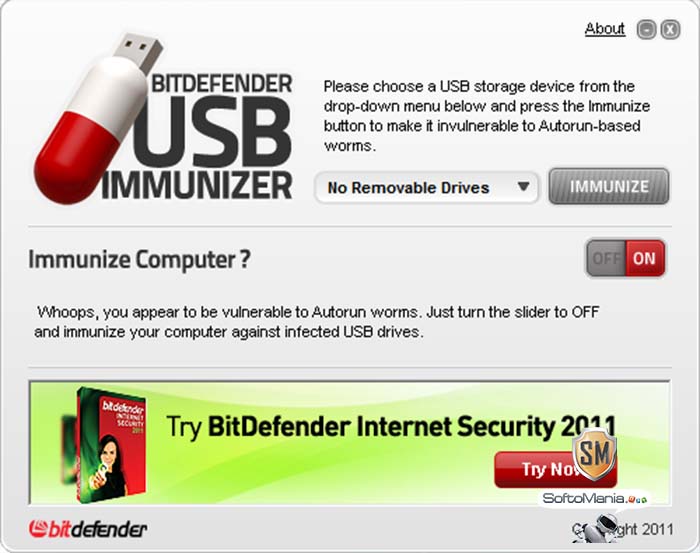 inf. Хорошо, что ваш компьютер никогда не будет заражен вирусом через метод autorun.inf. Обратной стороной использования этого хака является то, что если вы вставляете CD или DVD с программным обеспечением, вам придется изучить его вручную, чтобы найти программу установки, а также автозапуск.inf по-прежнему останется в корне диска и может заразить другой компьютер, если на нем нет защиты от угроз autorun.inf. Если вы хотите, чтобы Windows продолжала обрабатывать файл autorun.inf для CD или DVD, а также хотите защитить свой компьютер от USB-накопителя autorun.inf. Вот программное обеспечение брандмауэра USB для Windows, которое может это сделать.
inf. Хорошо, что ваш компьютер никогда не будет заражен вирусом через метод autorun.inf. Обратной стороной использования этого хака является то, что если вы вставляете CD или DVD с программным обеспечением, вам придется изучить его вручную, чтобы найти программу установки, а также автозапуск.inf по-прежнему останется в корне диска и может заразить другой компьютер, если на нем нет защиты от угроз autorun.inf. Если вы хотите, чтобы Windows продолжала обрабатывать файл autorun.inf для CD или DVD, а также хотите защитить свой компьютер от USB-накопителя autorun.inf. Вот программное обеспечение брандмауэра USB для Windows, которое может это сделать.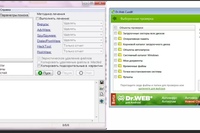 inf, поэтому я случайно не использую USB-накопитель для заражения чужих компьютеров вирусами. Если вы спросите меня, какой метод я бы предпочел использовать для защиты от угроз autorun.inf, я бы выбрал взлом реестра. Это просто и не требует никаких сторонних инструментов. А вы? [
inf, поэтому я случайно не использую USB-накопитель для заражения чужих компьютеров вирусами. Если вы спросите меня, какой метод я бы предпочел использовать для защиты от угроз autorun.inf, я бы выбрал взлом реестра. Это просто и не требует никаких сторонних инструментов. А вы? [