Как сменить пользователя на виндовс 7: Смена профиля пользователя windows 7
Как сменить администратора в windows 7 computerlenta.ru
Как сделать себя администратором в windows 7
Зачастую, почти во всех сборках операционной системы Windows 7, создавая пользователя, вы являетесь администратором, но в тоже время и не совсем администратором.
Вам при каких-то «серьезных», с точки зрения операционной системы, действиях, приходится нажимать на дополнительном всплывающем окне, типа «с использованием прав администратора».
Чтобы такого не было, чтобы быть реальным и полным администратором, необходимо активировать встроенную учетную запись «Администратор» и работать под ней. Почему активировать? Потому, что она по умолчанию отключена.
Итак, начнем. Как сделать себя администратором в Windows 7?
Вызываем окно выполнить.
Для этого нужно нажать сочетание клавиш “Windows”+”R” или вызвать его через меню «Пуск».
В итоге у вас появится следующее.
Вводим там команду «control userpasswords2». Если ведете иначе, то нужного результата не будет. К примеру, даже если вы введете «control userpasswords», без двойки в конце, то это будет вызов совсем другого приложения.
Если ведете иначе, то нужного результата не будет. К примеру, даже если вы введете «control userpasswords», без двойки в конце, то это будет вызов совсем другого приложения.
В результате этого откроется приложение «учетные записи».
Переходим на вкладку «Дополнительно» и нажимаем там на кнопку «Дополнительно». Она обведена черным овалом.
Далее вы увидите приложения управления локальными пользователями и группами.
Затем, два раза нажимаем на папку «пользователи».
После этого, нужно два раза кликнуть на пользователя «Администратор». Или же при помощи правого клика мышки вызвать контекстное меню и нажать на пункт «свойства».
По умолчанию, пункт «Отключить учетную запись» активен. Нужно убрать галочку и нажать «Ок». Затем, вы спокойно можете выйти из системы и загрузиться под полноценным Администратором.
Разумеется, чтобы в начала загрузке вашего компьютера не появлялось две учетные записи, вы можете удалить старую запись, точнее ту, в которой вы находитесь в данный момент.
Надеюсь, вы поняли, как сделать себя администратором в Windows.
Важно понимать, что учетная запись «Администратор» — это полноценный администратор компьютера. Ни один другой пользователь не сравнится по доступу и возможностями по сравнению с ним.
Как включить права администратора в Windows 7
Зачем нужно запускать Windows от имени администратора? Например, чтобы настроить системные параметры, установить соответствующие программы и вообще получить полный контроль над компьютером. Если зайти в виндовс как обычный пользователь, то таких возможностей не будет, вы сможете только работать с обычными файлами и папками (не системными), запускать бОльшую часть программ, настраивать только те параметры, которые не касаются других пользователей системы.
Как правило, большинство владельцев ПК являются единственными его пользователями и вход в систему под администратором установлен по умолчанию. В этом есть свой минус – это открывает «дорогу» различным вирусам, которые могут сделать с системой любые действия. Поэтому перед тем, как получить права администратора в Windows 7, задумайтесь, зачем вам это нужно?
Поэтому перед тем, как получить права администратора в Windows 7, задумайтесь, зачем вам это нужно?
Самый простой способ получения прав администратора
Заходим в «Панель управления», открываем «Учётные записи пользователей». Мы увидим логин, под которым заходим в систему. Нажав на иконку, мы можем назначить пароль для выбранной учётной записи, если он прежде не был установлен или произвести его корректировку.
- нажимаем «Изменение типа своей учётной записи»;
- ставим галочку напротив пункта «Администратор»;
- жмём «Изменение типа своей учётной записи».
Установка прав администратора для программ
Зачастую программы выполняют определённые функции только тогда, когда у вас есть права администратора. Чтобы программа всегда запускалась от имени администратора, щёлкаем правой кнопкой мыши по её ярлыку и нажимаем на «Свойства».
Далее ставим галочку возле «Выполнять эту программу от имени администратора».
Однако, такие привилегии нужны далеко не всегда и в целях безопасности мы бы не советовали включать права «Администратора» абсолютно для всех приложений.
Аналогично и с некоторыми файлами-папками – они тоже могут требовать права администратора для выполнения некоторых действий. Так, к примеру, простой пользователь не сможет удалить или переименовать папку «system», находящуюся в директории «C/Windows/».
Те же ограничения наложены и на прочие скрытые системные файлы и папки, коих для безопасности системы скрыто предостаточно. Как их отобразить и сделать собственную папку скрытой подробно описано в статье «Как открыть скрытые папки в Windows 7».
Ещё один способ включить права администратора
- Нажимаем Win + R, откроется командная строка.
- Вводим «control userpasswords2». Откроется окно учётные записи пользователей.
- Выберите вкладку «Дополнительно» и нажмите на одноимённую кнопку.
- Далее всё зависит от того, какая у вас версия Windows 7.
 Если «Домашняя базовая», тогда появится предупреждение, что все операции с правами следует делать через «Учётные записи пользователей. Если же у вас расширенная версия (например, Профессиональная), тогда откройте левую верхнюю папку «Пользователи», а в средней колонке – «Администратор».
Если «Домашняя базовая», тогда появится предупреждение, что все операции с правами следует делать через «Учётные записи пользователей. Если же у вас расширенная версия (например, Профессиональная), тогда откройте левую верхнюю папку «Пользователи», а в средней колонке – «Администратор». - Откроется окно настроек, в котором уберите галочку с графы «Отключить учётную запись».
- Жмёте «ОК» и перезагружаете компьютер.
Заключение
Это основная инструкция того, как получить права администратора в Windows 7. Однако, лучше выставлять их для конкретной программы, чтобы какой-либо вирус не заразил файловую систему полностью. В основном обладать правами админа необходимо для утилит, работающих с системой.
Как сменить администратора в windows 7
Учётные записи – это пользователи компьютера. Каждый из них может иметь разные права и привилегии и обладать собственными настройками. В этой статье я расскажу о том, как настроить учётные записи в Windows 7.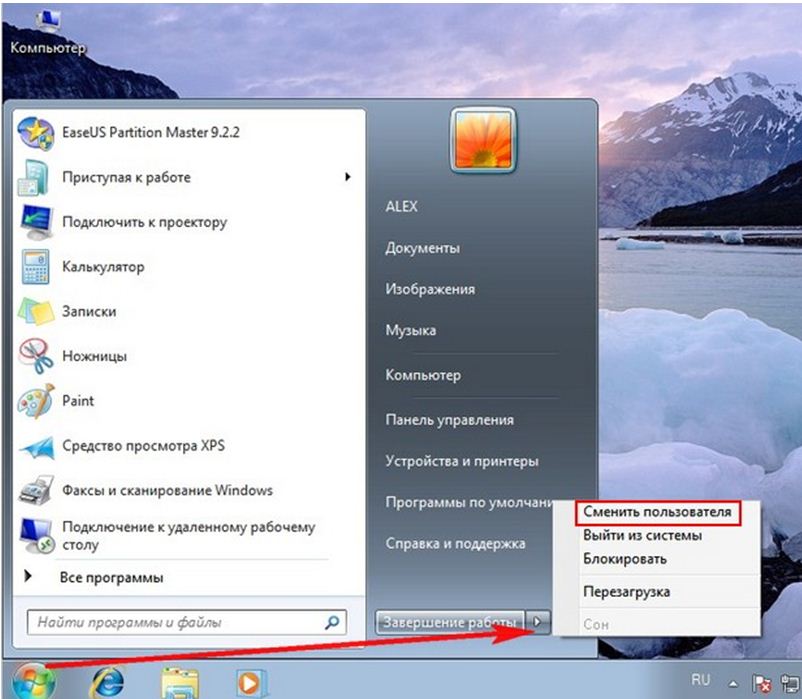
Это вам тоже будет интересно:
- Как отключить UAC в Windows 7
- Как включить родительский контроль в Windows 7
- Как создать учетную запись на Windows 8
Подводим итоги
Для изменения имени необходимо иметь права администратора. Если необходимо сменить имя для единственного администратора в Windows 7, сначала вам нужно будет создать ещё один профиль с аналогичными правами.
После этого можно приступать к полному изменению наименования учетной записи в ОС Windows 7, которое состоит из 4 этапов:
- Переименование на уровне операционной системы;
- Изменение отображаемого наименования профиля;
- Смена названия папки;
- Указание нового пути к пользовательским файлам.
После того, как вы выполнили все действия, можно зайти в систему под переименованной записью и продолжить работу. Обратите внимание: в некоторых случаях пропадает фоновый рисунок рабочего стола — вместо него будет просто черный экран.
Изменение учётных записей
Учётные записи в Windows 7 можно изменить по нескольким параметрам:
- поменять имя;
- создать/поменять пароль;
- поменять рисунок;
- установить родительский контроль;
- изменить тип – обычный или администратор.
Всё это можно изменить, кликнув на своего пользователя в списке учётных записей.
Администратор может изменять параметры других учётных записей, не только своей.
(3 оценок, среднее: 3,67 из 5)
Права учетных записей Windows
Было время, когда учетных записей существовало только два вида:
- Пользователь (с ограничениями в правах)
- Администратор (без ограничений).
А со всех сторон Интернета и справочников сыпались советы не работать под учетной записью Администратора (совет нужный!).
Однако, существует ряд прикладных программ, которые просто отказываются работать без прав администратора, то же самое может произойти при сохранении или копировании некоторых файлов
И пользователь, чтобы облегчить свое существование именно так и поступал – работал под Администратором, подвергая всю систему ПК риску заражения вредоносным программами, опасности нарушения целостности файловой системы.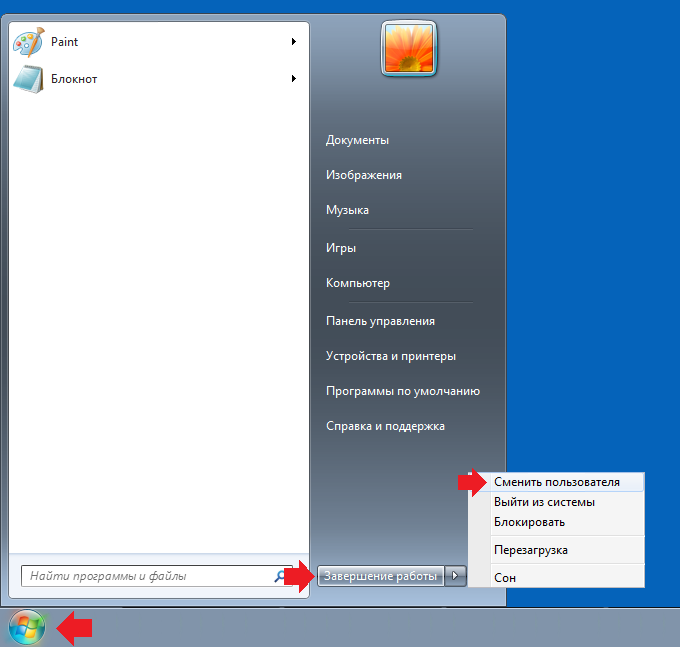
Таким образом, перед человеком стоял вопрос, какой режим работы выбрать:
- простой без лишних ограничений, но опасный – под записью Администратора
- сложный в доступе информации и установке программ, но более безопасный – Пользовательский
И, к сожалению, этот выбор чаще склонялся в сторону простоты и удобства. При этом сам компьютер страдал от действий вредоносных программы или от внесения некомпетентными пользователями изменений в системе, которые нарушали работу компьютера.
Таким образом, двух видов записей стало не хватать.
И в современных версиях Windows 8, Windows 10 их существует значительно больше.
Виды учетных записей Windows
- Гостевая – без прав свободного пользования Интернетом, установки программ, внесения изменений в настройки;
- Стандартная с обычным доступом, с установленной службой контроля за посещением сайтов, ограничением на использование программ. Такой урезанный набор возможностей предоставляют для детей.

- Стандартная с обычным доступом (для взрослого пользователя, чаще всего эта рабочая запись хозяина компьютера)
- Стандартная с правами администратора (для специалиста, имеющего опыт настройки компьютера, установки программ)
- Запись Администратора (скрытая)
Учетная запись Администратора Виндовс
- Создавать, редактировать, удалять учетные записи, в том числе новые записи Администратора;
- Вносить любые изменения, в том числе в системные настройки;
- Изменять конфигурацию системы, файлы, устанавливать новое ПО;
- Администратор имеет доступ информации к остальным учетным записям, может устанавливать и снимать пароли на вход.
Почему она скрыта
Главная особенность скрытой записи Администратора – неограниченные права по внесению изменений. Работа под данной записью не контролируется UAC (Контролем учетных записей).
С работой этой службы вы сталкивались, когда при установке новой программы на экране появлялось следующее окно сообщений:
Эта служба замедляет установку изменений, однако необходима, в целях безопасности.
А работа под Администратором используется в очень редких случаях, если при стандартной записи настройка системы невозможна. И не забываем, сразу после выполнения необходимых процедур скрыть данную запись.
Включаем скрытую запись с помощью Командной строки
Открываем Командную строку (один из вариантов показан на рисунке)
После нажатия кнопки Enter, на вашем экране появятся следующие записи:
Поясняю, система запросила установить пароль учетной записи Windows 8. (Мы разбираем установку профиля Администратора на этой версии) И лучше его сразу придумать и зафиксировать.
Готово, теперь вход в windows будет высвечиваться примерно так:
Не забываем, что администраторскую учетную запись лучше скрыть сразу, как только внесли необходимые системные изменения. Делаем это через Командную строку.
Настраиваем Администратора через инструмент Управления системой
Знакомым уже способом, с помощью контекстного меню кнопки Пуск, открываем оснастку Управление компьютером:
В каталоге, в левой области окна находим:
Открываем Пользователи, в правой области находим Администратора.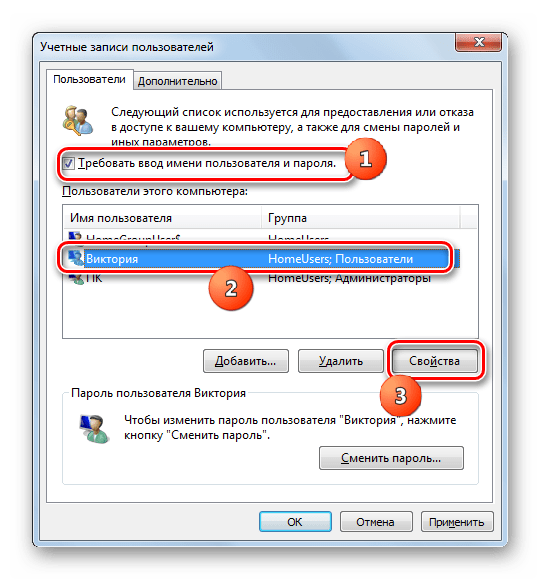
На эту же консоль можно выйти, набрав Поиске lusrmgr.msc
Делаем двойной щелчок по строке Администратор
У кнопки-флага с названием «Отключить учетную запись» снимаем галочку.
Администратор открыт для использования.
По окончании работы не забываем открыть консоль и деактивировать профиль, вернув галочку в исходное состояние.
Кстати, в этом же диалоговом окне вы можете изменить имя записи Администратора, что полезно для общей безопасности. В нашем примере появился «Скрытый Администратор» и именно так он теперь высвечивается на стандартном экране входа:
Настраиваем локальную политику безопасности
Если вы опытный специалист по настройке компьютера, вам такой способ уже не понадобится.
Потому как хороший профи все настроил бы и через командный интерфейс.
Но начинающему компьютерщику (заинтересовавшемуся столь серьёзными настройками, а значит уже подающему надежды) можно посоветовать и такой ход:
Набираем в Поиске:
Таким способом мы установим новое свойство безопасности системы.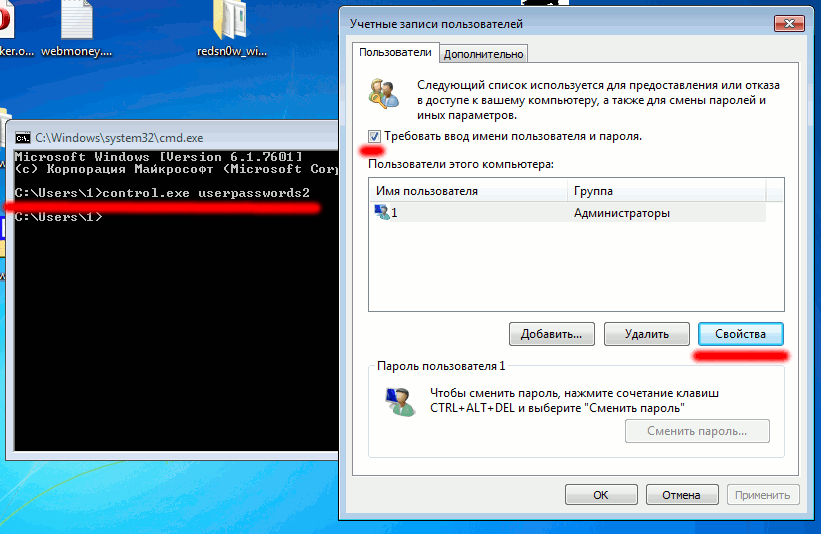
И снова напоминаем, что эти настройки снижают защиту компьютера! Работать с ними стоит предельно осторожно и не забываем по окончании работы устанавливать стандартные параметры.
Открываем редактор (точное название записано в строке Заголовка нашего примера)
Теперь двигаемся по древовидному каталогу:
Открываем первый подкаталог – Конфигурацию компьютера
В подкаталоге находим Конфигурацию Windows
Далее открываем подкаталоги более низких уровней:
Выбираем Параметры безопасности и в открывшемся диалоговом окне меняем переключатель Отключен на Включен. (Естественно обратное действие вернет учетную запись Администратора в начальное «тайное» положение).
Пароли учетных записей Windows
Создание разных типов учетных записей пользователей связано с необходимостью обезопасить работу компьютера, и с целью сохранения файловой системы.
Однако сколько бы записей вы не создавали – свободный доступ к ним увеличивает риск вторжения. И дополнительный способ защиты не помешает. Тем более, что он хорошо известен – это установка паролей. Вариантов windows опять предлагает несколько:
И дополнительный способ защиты не помешает. Тем более, что он хорошо известен – это установка паролей. Вариантов windows опять предлагает несколько:
- Классический набор символов
- Pin-код
- Графический пароль
- Входить в ОС Windows можно и используя пароль учетной записи Windows
Учетная запись майкрософт windows 10, 8 остается дополнительным средством получения лицензионного программного обеспечения из магазина Windows, местом для хранения копий ваших файлов (облачное хранилище), и способом вхождения в ОС с использованием дополнительных паролей.
- Об авторе
- Последние публикации
Публикации автора: Павел Угрюмов
- Как сделать дефрагментацию диска
Телефон blackberry — обзор моделей ТОП 10
Не работает камера на ноутбуке
Похожие статьи
Как почистить компьютер чтобы не тормозил
Как настроить безопасность вашего компьютера?
Защита информации в компьютере и настройка…
Обзор новых игровых ноутбуков
Смена имени пользователя в Windows 8: Видео
Как переустановить windows 8 на windows 7
Как изменить имя пользователя в windows 8
Как раздать wifi с ноутбука windows 8
Удаленный рабочий стол Windows 8
Вместе с этим материалом часто читают:
- Как поставить пароль учетной записи на Windows 8
- Что такое права администратора в Windows 8 и как их получить
- Как изменить имя пользователя в OS Windows 8
- Права доступа к ПК в Windows 8
Делаем себя администратором в Windows 7 — изменение прав пользователя
В последних версиях операционной системы Windows большое внимание уделяется безопасности.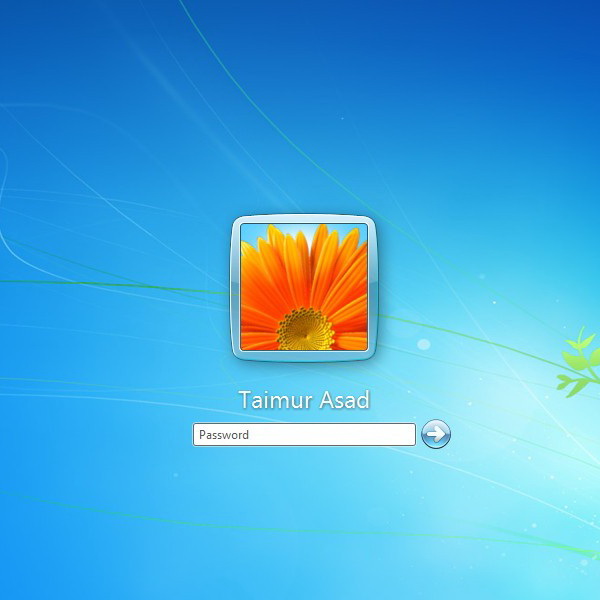 Учетная запись, создавая в момент установки Windows 7 классифицированная как администратор, не обладает полными правами для запуска системных команд. Приходится подтверждать выполнение операций нажатием на дополнительном всплывающем окне.
Учетная запись, создавая в момент установки Windows 7 классифицированная как администратор, не обладает полными правами для запуска системных команд. Приходится подтверждать выполнение операций нажатием на дополнительном всплывающем окне.
Для исключения лишних действий при работе с компьютером необходимо активировать учетную запись «Администратор» — для этого можно воспользоваться несколькими способами.
Быстрая навигация по статье
Раздел «Локальные пользователи и группы»
Сделать себя администратором в Windows 7, без ограничений в правах запуска системных команд, можно через раздел «Локальные пользователи и группы». Для этого потребуется:
- Нажать кнопку «Пуск»;
- В строке поиска ввести запрос «Выполнить»;
- Запустить программу «Выполнить»;
- В поле «Открыть» ввести команду «lusrmgr.msc»;
- Нажать на кнопку «Ок»;
- Откроется окно «Локальные пользователи и группы»;
- В боковой панели кликнуть по папке «Пользователи»;
- Выбрать учетную запись «Администратор»;
- В контекстном меню кликнуть мышкой по пункту «Свойства»;
- Во вкладке «Общие» снять флажок с параметра «Отключить учетную запись»;
- Нажать клавишу «Enter».

Раздел «Локальная политика безопасности»
Получение прав администратора потребует изменения параметров локальной политики безопасности. Для этого нужно:
- Нажать комбинацию клавиш «Win+R»;
- Откроется диалог «Выполнить»;
- В строке «Открыть» ввести команду «secpol.msc»;
- Кликнуть по кнопке «Ок»;
- В левой панели открыть раздел «Локальные политики»;
- В списке найти папку «Параметры безопасности»;
- В основном окне выбрать пункт «Учетные записи: Состояние учетной записи «Администратор»;
- Правой кнопкой мыши вызвать контекстное меню;
- Кликнуть мышкой по вкладке «Свойства»;
- Поставить статус «Включен»;
- Нажать клавишу «Enter».
Командная строка
Сделать учетную запись администраторской можно через командную строку. Для этого необходимо:
- Найти файл cmd.exe по следующему пути C: WindowsSystem32;
- Кликнуть по нему правой кнопкой мыши;
- Выбрать в меню пункт «Запуск от имени администратора»;
- В открывшемся окне набрать команду « net user Administrator /active:yes (для английской версии Windows) или net user Администратор /active:yes (для русской)»;
- Нажать клавишу «Enter»;
- Должна появиться запись «Выполнено успешно».

Поделитесь этой статьёй с друзьями в соц. сетях:
Портал о домашнем оборудовании
Операционная система Windows 7 предоставляет возможность создавать несколько учетных записей: администратора, обычного пользователя и даже гостя. У многих пользователей, которые работают с этой ОС, при любой операции на компьютере (от установки простых игр и даже до перемещения файлов) всплывает окно, в котором необходимо дать разрешение на это действие. Функция носит название «Администратор». В ряде случаев бывает необходимо ее отключить.
Инструкция
В некоторых случаях пользователю ПК может потребоваться отключить учетную запись того или иного пользователя. Обратите свое внимание, что отключение учетной записи — это именно отключение, а не ее . Сегодня я покажу, как это правильно сделать.
Первый способ
Первым делом нам нужно попасть в панель управления. Для этого нажмите на кнопку «Пуск» и выберите одноименный пункт.
Второй вариант — нажмите на клавиатуре клавиши WIN+R, появится окно, в которое нужно написать слово control и нажать ОК.
Панель управления запущена. Здесь находим пункт «Администрирование» и нажимаем на него.
В новом окне мы видим несколько различных пунктов, но наc интересует только один — «Управление компьютером». Заходим в него.
В окне «Управление компьютером» нажимаем «Локальные пользователи и группы», затем — «Пользователи» и выбираем пользователя, кликнув по нему два раза левой кнопкой мыши.
Откроется окно свойств пользователя. Что бы отключить учетную запись, поставьте галочку рядом с пунктом «Отключить учетную запись» и нажмите ОК.
Второй способ
Второй способ позволяет отключить учетную запись с помощью командной строки. Для этого нужно открыть . Нажимаете кнопку «Пуск», в строке «Найти программы и файлы» пишете слово cmd. В верхней части окна появится ярлык командной строки. Нажмите на него правой кнопкой мыши и выберите «Запуск от имени администратора».
Командная строка запущена. Теперь нужно добавить команду net user Имя пользователя /Active:no , где в качестве имя пользователя указываете имя учетной записи, например, net user Administrator /Active:no. После этого нажимаете клавишу Enter.
После этого нажимаете клавишу Enter.
Будьте внимательны. При отключении нескольких учетных записей вы и сами можете не попасть в свою учетную запись, если случайно отключите ее.
Операционная система Windows 7 предоставляет возможность создавать несколько учетных записей: администратора, обычного пользователя и даже гостя. У многих пользователей, которые работают с этой ОС, при любой операции на компьютере (от установки простых игр и даже до перемещения файлов) всплывает окно, в котором необходимо дать разрешение на это действие. Функция носит название «Администратор». В ряде случаев бывает необходимо ее отключить.
Инструкция
Если на вашем компьютере несколько учетных записей, войдите через аккаунт, который был создан со статусом «Администратор». После того как система полностью запустится, откройте «Панель управления». Это можно сделать через меню «Пуск».
В появившемся окне в графе «Просмотр» должен быть выбран вид «Мелкие или крупные значки».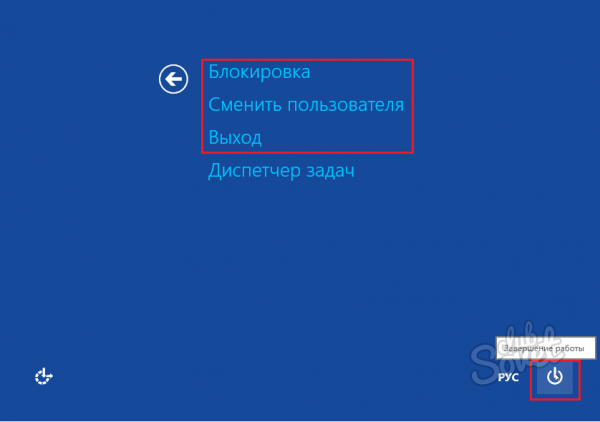 Это ускорит поиски нужного элемента. Если же выбирать из категорий, то требуемый вам пункт будет находится в разделе «Система и безопасность». В этом окне появятся подразделы, которые необходимы для управления всеми функциями системы. Выберите «Администрирование».
Это ускорит поиски нужного элемента. Если же выбирать из категорий, то требуемый вам пункт будет находится в разделе «Система и безопасность». В этом окне появятся подразделы, которые необходимы для управления всеми функциями системы. Выберите «Администрирование».
В этом элементе «Панели управления» найдите строку «Управление компьютером». Запустите ее двойным щелчком мыши. Во вновь открывшемся окне, в его левой части, раскройте раздел «Локальные пользователи и группы». Перед вами появятся две папки. Выберите «Пользователи». В ней хранятся сведения обо всех учетных записях, которые были созданы на компьютере ранее.
Выберите тот аккаунт, который имеет статус «Администратор». Откройте его также двойным щелчком мыши. Когда появится новая вкладка, будут видны все свойства данной учетной записи. Для того чтобы отключить функцию «Администрирование», установите галочку напротив графы «Отключить учетную запись». После это нажмите кнопку ОК.
Отключить администрирование можно также при помощи командной строки. Чтобы сделать это, откройте меню «Пуск», затем раздел «Стандартные» и функцию «Командная строка». В ней пропишите такой текст: «Net user Администратор /Active:no». После нажмите клавишу Enter. Система сообщит вам о том, что эта функция отключена. В результате данных действий учетная запись «Администратор» будет отключена. Точно такие же манипуляции можно произвести для отключения любого другого аккаунта.
Чтобы сделать это, откройте меню «Пуск», затем раздел «Стандартные» и функцию «Командная строка». В ней пропишите такой текст: «Net user Администратор /Active:no». После нажмите клавишу Enter. Система сообщит вам о том, что эта функция отключена. В результате данных действий учетная запись «Администратор» будет отключена. Точно такие же манипуляции можно произвести для отключения любого другого аккаунта.
Внимание, только СЕГОДНЯ!
Операционная система Windows изначально рассчитана на нескольких пользователей. Для того, чтобы сохранять параметры конкретного пользователя, необходимо создание индивидуальных аккаунтов для каждого из них. А при необходимости их можно будет…
На компьютере под управление операционной системы Windows могут работать несколько пользователей под разными учетными записями. Если учетная запись отключена, данный участник войти в систему не сможет. Инструкция 1Чтобы включить учетную запись,…
Одной из особенностей операционной системы Windows версии Vista является то, что учетная запись «Администратор» по умолчанию отключена, т. е. доступ владельца, входящего в администраторскую группу остается ограниченным. Изменение такого…
е. доступ владельца, входящего в администраторскую группу остается ограниченным. Изменение такого…
Получение пользователем администраторских прав в операционной системе Windows версии 7 подразумевает включение встроенной, но по умолчанию отключенной, учетной записи Администратора компьютера. Инструкция 1Осуществите вход в систему со своей…
Процедура отключения встроенной учетной записи администратора подразумевает наличие пользователя, входящего в локальную группу администраторов компьютера. Инструкция 1Вызовите контекстное меню элемента рабочего стола «Мой компьютер»…
Активация учетной записи Администратора компьютера, отключенной по умолчанию в Windows Vista и Windows 7, может оказаться необходимой при выполнении системных команд, подразумевающих запуск от имени Администратора. Инструкция 1Нажмите кнопку…
Если вы являетесь обычным пользователем ПК, и вам не нужно сильно вникать в системные процессы и производить тонкую настройку операционной системы, то лучше отключить администратора компьютера .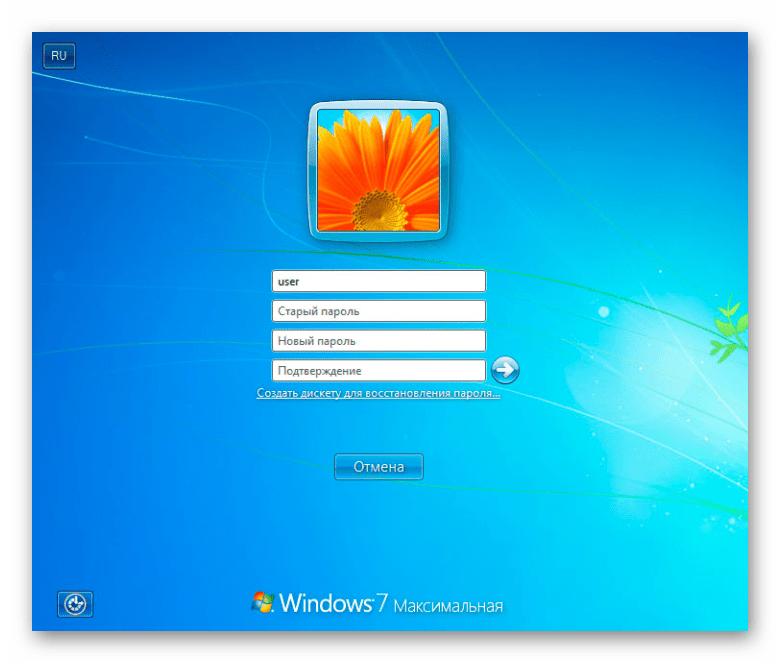 Данная процедура будет рассмотрена на примере операционной системы Windows 7. Нажмите «Пуск» и откройте «Панель управления». На панели управления выберите «Добавление или удаление учетных записей».
Данная процедура будет рассмотрена на примере операционной системы Windows 7. Нажмите «Пуск» и откройте «Панель управления». На панели управления выберите «Добавление или удаление учетных записей».
В появившемся окне кликните по «Создание учетной записи». Затем в открывшемся окне отметьте «Обычный доступ». Введите имя вашей новой учетной записи, после чего снизу окна нажмите на «Создание учетной записи. Новая учетная запись будет создана. Именно она и будет использоваться для входа в систему.
Теперь снова откройте «Панель управления» и выберите компонент «Администрирование». Появится окно. В нем найдите компонент «Управление компьютером» и дважды щелкните по нему левой кнопкой мышки. Затем выберите параметр «Локальные пользователи и группы». После этого кликните левой кнопкой мышки по строке «Пользователи» и найдите в списке «Администратор компьютера ».
Далее нажмите по этой учетной записи правой кнопкой мыши и в контекстном меню выберите «Свойства». Поставьте флажок возле строки «Отключить эту учетную запись». Нажмите «Применить» и ОK. Теперь перезагрузите компьютер, после чего он запустится уже с вашей новой учетной записи.
Нажмите «Применить» и ОK. Теперь перезагрузите компьютер, после чего он запустится уже с вашей новой учетной записи.
Процедура отключения встроенной учетной записи администратора подразумевает наличие пользователя, входящего в локальную группу администраторов компьютера.
Вызовите контекстное меню элемента рабочего стола «Мой компьютер» кликом правой кнопки мыши и укажите команду «Управление» для инициации отключения встроенной учетной записи администратора.
Раскройте узел «Локальные пользователи и группы» в левой части окна приложения и укажите пункт «Пользователи».
Раскройте параметр «Administrator» двойным кликом мыши и перейдите на вкладку «Общие» открывшегося диалогового окна.
Примените флажок на поле «Отключить учетную запись» и подтвердите применение выбранных изменений нажатием кнопки OK (для Windows XP).
Вызовите главное меню операционной системы Microsoft Windows 7 нажатием кнопки «Пуск» и введите значение cmd в текстовое поле строки поиска.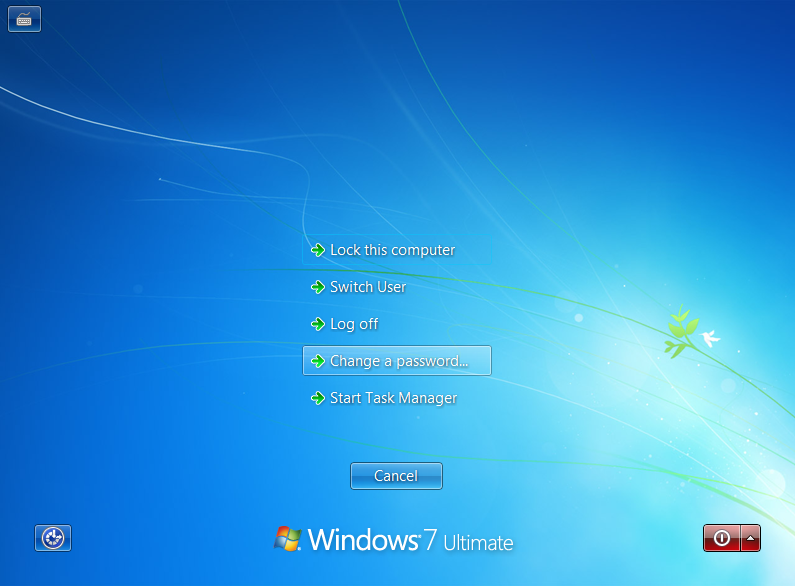
Подтвердите выполнение команды нажатием кнопки «Найти» и вызовите контекстное меню найденного элемента cmd.exe кликом правой кнопки мыши.
Укажите команду «Запуск от имени администратора» и введите значение net user Администратор /active:no в текстовое поле интерпретатора команд Windows.
Подтвердите выполнение команды нажатием функциональной клавиши Enter и вернитесь в главное меню «Пуск» для выполнения альтернативной операции отключения встроенной учетной записи администратора компьютера.
Введите значение secpol.msc в btrcnjdjt поле строки поиска и подтвердите выполнение команды нажатием функциональной клавиши Enter.
Раскройте меню «Локальные политики» в левой области окна редактора и укажите пункт «Параметры безопасности».
Выберите пункт «Учетные записи: Состояние учетной записи Администратор» и укажите команду «Отключить» (для Windows 7).
Вернитесь в главное меню «Пуск» операционной системы Windows 7 Professional и введите значение lusrmgr.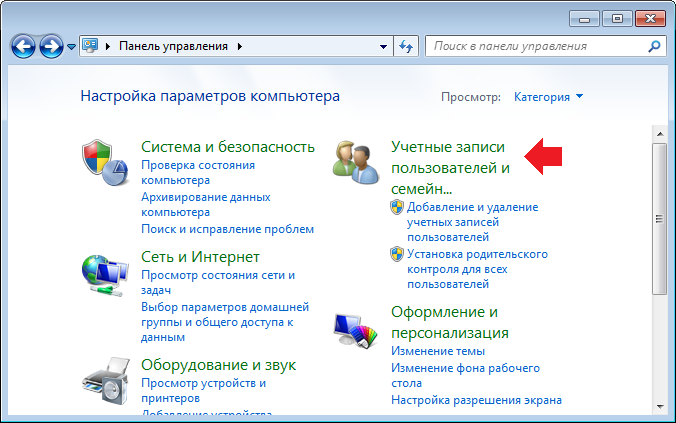 msc в тестовое поле строки поиска.
msc в тестовое поле строки поиска.
Подтвердите выполнение команды нажатием клавиши Enter и вызовите контекстное меню учетной записи «Администратор» кликом правой кнопки мыши в открывшемся окне оснастки «Локальные пользователи и группы».
Укажите пункт «Свойства» и примените флажок на поле «Отключить учетную запись».
Подтвердите выполнение команды нажатием кнопки OK и завершите работу оснастки для применения выбранных изменений (для Windows 7 Professional).
- Включение/отключение встроенной учетной записи Администратор в Windows 7
Изменение учетных записей пользователей, включая изменение паролей, осуществляется в ОС Windows через специальный апплет панели управления. Для его запуска нужно авторизоваться в системе с правами администратора , но иногда это невозможно — пароль может быть утерян безвозвратно. В таких случаях можно сбросить пароль администратора при входе в систему либо с использованием сторонних программ, либо проделать все вручную. Ниже описан второй способ.
Ниже описан второй способ.
Чтобы иметь возможность сбросить пароль администратора вам нужно получить доступ к интерфейсу командной строки на экране ввода пароля при загрузке ОС. Для этого необходимо сначала загрузиться без использования основной системы, чтобы внести изменения в системный реестр. Используйте тот вариант, который вам доступен — установочный диск, диск восстановления, вторую ОС, диски LiveCD или Windows PE.
Изменение пути к профилю пользователя в Windows 7
В видеокурсе «Восстановление системы за один Click» мы перенаправляли профиль пользователя на другой жесткий диск, не системный, с той целью, чтобы все документы пользователя не использовали дисковое пространство системного диска, а использовалось по назначению, для системных файлов и программ. А так же, чтобы при создании образов через программуAcronis, образы занимали как можно меньше месте и чтобы при восстановлении образа недельной давности, все документы пользователя оставались актуальными.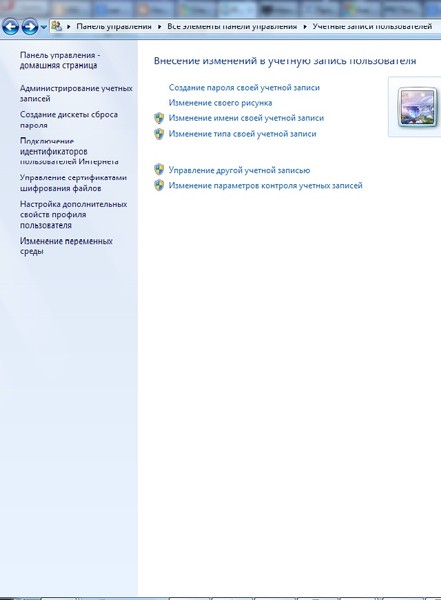
Но в Windows 7, по какой-то причине, запретили копировать профили пользователей из свойств системы, кроме профиля по умолчанию. По этому, давайте разберемся, с подобной ситуацией в Windows 7.
Входим в систему под учетной записью, имеющую права администратора, отличной от учетной записи пользователя, профиль которого собираемся переносить. У меня это adminic
Создаем папку D:\Users и копируем туда профиль пользователя находящегося на C:\Users\Антон
Заходим в свойства обеих папок с профилями, вкладка Безопасность, теперь нужно сконфигурировать безопасность таким образом, чтобы они соответствовали друг другу, а в роли образца, будет безопасность папки C:\Users\Антон на системном диске. Следовательно нужно удалить Прошедшие проверку и добавить Все с правами на чтение и выполнение.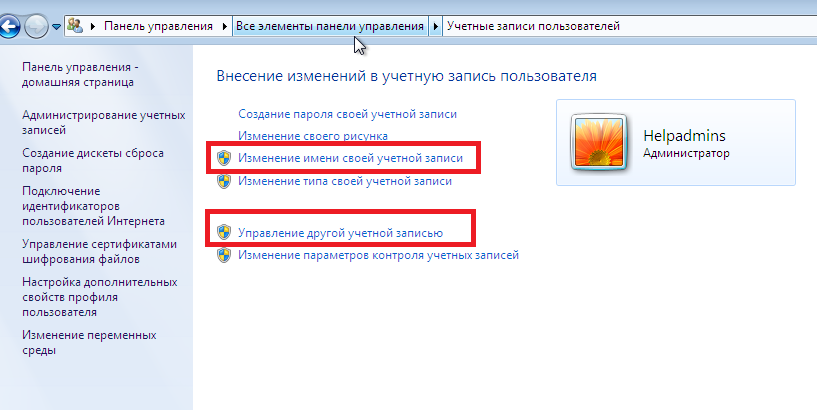
При попытке удаления группы прошедшие проверку, выдается ошибка, Невозможно удалить, так как этот объект наследует права от своего предка, т.е. от коневого каталога, в котором находится данная папка. По этому идем в Дополнительно \ Разрешения \ Изменить разрешения \ Убираем галочку Добавить разрешения, от родительских объектов \ Добавить (чтобы убрать наследование и отредактировать текущие параметры безопасности)
Теперь удаляем Прошедшие проверку и Пользователи добавляем Учетную запись пользователя с полными правами. Чтобы удостовериться, что все настроено аналогично в обеих папках. Переходим в дополнительно, и сравниваем параметры Изменяем Владельца на Система
Заходим в редактор реестра Выполнить \ regedit или Поиск \ regedit
HKEY_LOCAL_MACHINE \ SOFTWARE \ Microsoft \ Windows NT \ CurrentVersion \ ProfileList \ SID используемого вами профиля \ ProfileImagePath \ Путь к профилю (D:\Users\Антон)
Перезагружаемся и проверяем (заходим в D:\Users\Антон\Рабочий стол и создаем файл, если файл появился на рабочем столе, то все нормально)
Как изменить имя пользователя в windows (виндовс) 7
В некоторых случаях возникает необходимость изменить имя пользователя в Windows 7. Это может произойти во время установки игры или программы, которая требует, чтобы папка с личными файлами содержала только латинские буквы.
Это может произойти во время установки игры или программы, которая требует, чтобы папка с личными файлами содержала только латинские буквы.
Большинство людей знает о том, что имя можно изменить в «Панели управления». Однако это действие не отразится на названии папки профиля. Что делать в таком случае? Неужели нужно переустанавливать операционную систему, но на этот раз ввести название профиля латинскими буквами? Или есть другое решение? Давайте узнаем.
Подробное руководство
В первую очередь зайдите в Windows 7 под администратором. После этого можно приступить к первому этапу.
Изменение имени «внутри» Windows 7
Зайдите в «Пуск», вызовите контекстное меню, щелкнув правой кнопкой мыши на «Компьютере» и выберите пункт «Управление».
В левой части окна перейдите в «Локальные пользователи и группы», «Пользователи». После этого выберите профиль, который нужно переименовать.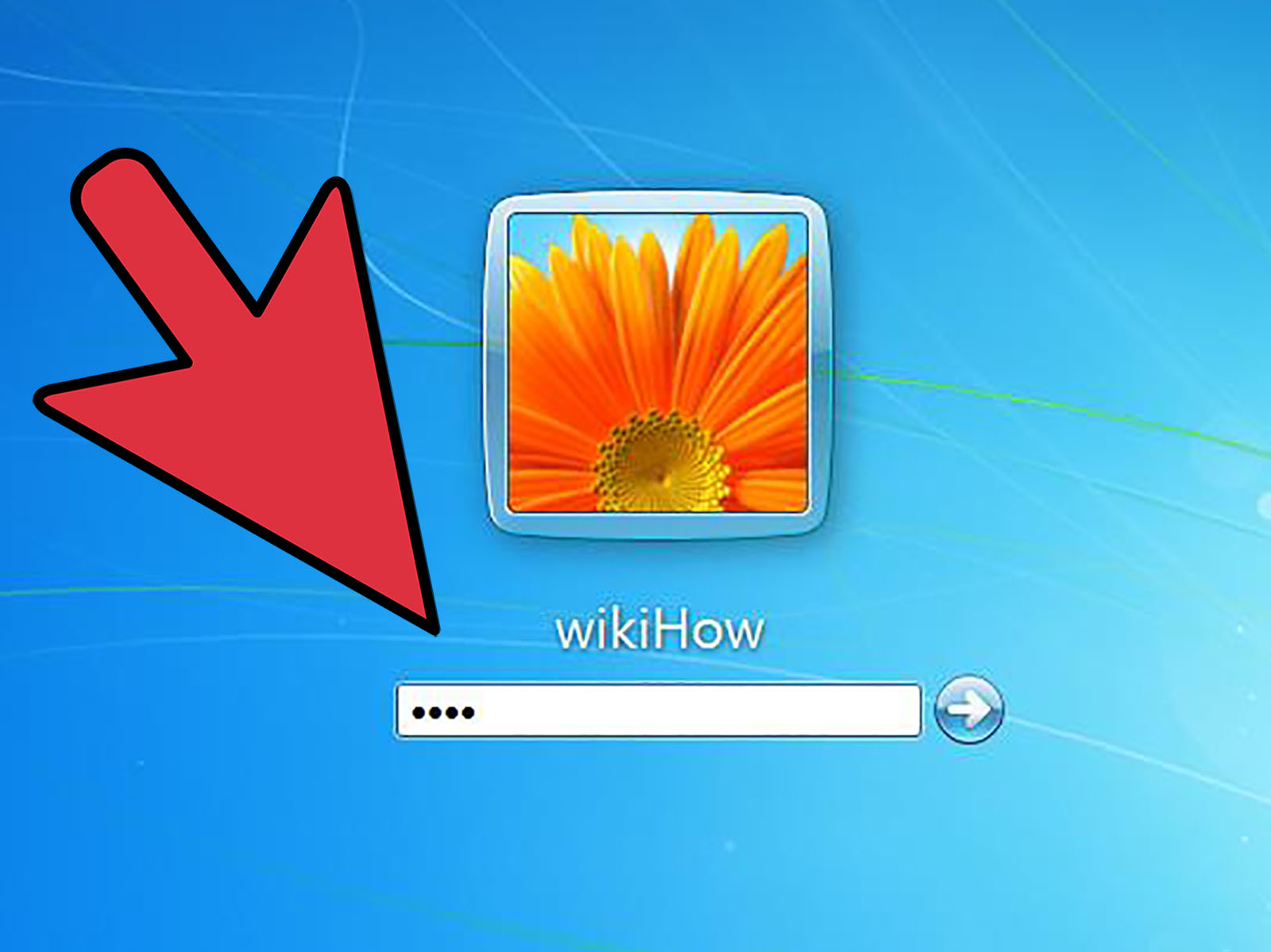 Для того, чтобы сменить имя нужно кликнуть правой кнопкой мыши на учетной записи и выбрать соответствующий пункт меню. После этого нажимаем Enter (результат на картинке внизу).
Для того, чтобы сменить имя нужно кликнуть правой кнопкой мыши на учетной записи и выбрать соответствующий пункт меню. После этого нажимаем Enter (результат на картинке внизу).
Теперь можно закрыть окно «Управление компьютером» и перейти ко второму этапу.
Изменение отображаемого имени при входе в операционную систему
Заходим в «Пуск» — «Панель управления».
Переходим в «Учетные записи пользователей и семейная безопасность» — «Учетные записи пользователей». Нам нужно изменить отображаемое имя администратора.
- Нажимаем «Изменение имени своей учетной записи».
Вводим «Ross» и нажимаем Переименовать. После этого можно закрыть «Панель управления». Но на этом ещё не всё. Для того чтобы обеспечить нормальную работу программ, необходимо переименовать папку профиля и изменить к ней путь. Давайте узнаем, как это сделать.
Переименование
Откройте «Компьютер» — «Локальный диск (С:)» и перейдите в «Пользователи».
Выберем «Mike Ross» и сменим её имя на «Ross». Вот на этом этапе большинство и сталкиваются с проблемой — в выпадающем списке нет пункта «Переименовать».
Обратите внимание: чтобы изменить название папки администратора, необходимо создать другого с правами администратора. Для этого перейдите в «Панель управления» — «Управление учетными записями» — «Добавление и удаление учетных записей» — «Создание новой учетной записи» (результат отображен на рисунке внизу).
Перепроверьте тип записи, какую вы создаёте — должно быть выбрано «Администратор».
Итак, вернёмся к изменению названия директории с пользовательскими файлами. Перейдем в «Диск С» — «Пользователи», выберем соответствующую профилю и нажмем «Переименовать».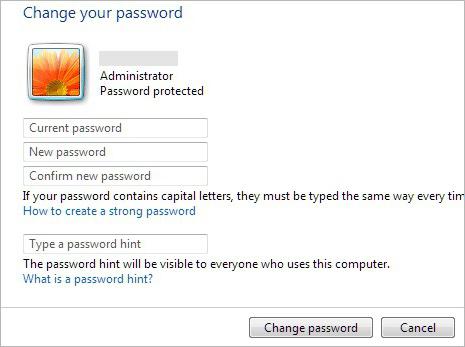
Вот мы и добрались до последнего, четвертого этапа.
Изменение пути к пользовательским файлам и настройкам
Если после выполнения действий предыдущих этапов зайти в систему под пользователем «Ross», то можно увидеть, что все настройки программ сбились, а некоторые и вовсе перестали работать. Чтобы это исправить, нужно сменить путь к личным файлам пользователя.
Для этого нажмите Win + R.
- Введите regedit и нажмите OK.
- В «Редакторе реестра» перейдите в директорию HKEY_LOCAL_MACHINE — SOFTWARE —Microsoft — Windows NT — CurrentVersion — ProfileList.
- Раскрываем ProfileList и находим подпапку со значением «C:UsersMike Ross» в параметре ProfileImagePath.
Для того чтобы сменить значение необходимо дважды нажать на параметр. Вводим новый адрес и нажимаем OK.
Подводим итоги
Для изменения имени необходимо иметь права администратора. Если необходимо сменить имя для единственного администратора в Windows 7, сначала вам нужно будет создать ещё один профиль с аналогичными правами.
После этого можно приступать к полному изменению наименования учетной записи в ОС Windows 7, которое состоит из 4 этапов:
- Переименование на уровне операционной системы;
- Изменение отображаемого наименования профиля;
- Смена названия папки;
- Указание нового пути к пользовательским файлам.
После того, как вы выполнили все действия, можно зайти в систему под переименованной записью и продолжить работу. Обратите внимание: в некоторых случаях пропадает фоновый рисунок рабочего стола — вместо него будет просто черный экран.
Видео по теме
Источник: https://UstanovkaOS.ru/rabota-v-sisteme/kak-izmenit-imya-polzovatelya-v-windows-7.html
Как изменить имя пользователя в Windows 7 — инструкция
Иногда у пользователя возникает потребность изменить имя в своей операционной системе Виндовс. Наиболее часто это встречается в тех случаях, когда им скачивается приложение, где требуется, чтобы личная папка содержала исключительно латинские буквы.
Как изменить имя пользователя в Windows 7
Примечание! Без труда это можно сделать в панели управления, но в данном случае это бесполезно, так как не приведет к изменению названия профильной папки. Решается данный вопрос просто, достаточно следовать простым инструкциям.
Изменение внутри системы Виндовс
- Первым делом необходимо отыскать в левом нижнем углу кнопку «Пуск», кликнуть на нее и отыскать в списке «Компьютер». Нажав на данный значок ПКМ (правой кнопкой мыши), нужно выбрать «Управление».
Выбираем «Управление»
- Окно разделится на 3 столбца, в данном случае понадобится самый первый. Там нужен раздел «Локальные пользователи и группы», который содержит 2 папки. В данном случае нужно кликнуть на «Пользователи». Во втором столбце откроется список профилей, потребуется выбрать нужный, кликнуть ПКМ по нему и ввести нужное имя. Завершающим шагом является нажатие клавиши «Энтер».
Кликаем на «Пользователи»
Теперь необходимо данное окно закрыть и выполнить другой алгоритм действий.
Изменить имя при входе в ОС
После выполнения данных действий потребуется:
- Найти меню «Пуск» и кликнуть в списке «Панель управления».
В меню «Пуск» и кликаем «Панель управления»
- Во втором столбце пользователь отыщет раздел «Учетные записи пользователей…», на который нужно нажать, после чего кликнуть «Учетные записи». Здесь юзеру нужно изменить имя администратора.
Нажимаем на «Учетные записи» и изменяем имя администратора
- В появившемся окне нужно выбрать «Изменение имени…».
Выбираем «Изменение своего имени»
- Указав имя по своему желанию, завершающим шагом является нажатие кнопки «Переименовать».
Казалось бы, на этом все, однако есть еще один этап, который пропускать нельзя.
Переименование
Для корректной работы системы потребуется дать папке профиля другое название. Более того, необходимо изменить путь к ней. Это делается довольно просто:
- Пользователь должен кликнуть на значок «Компьютер», отыскать «Локальный диск С», после чего открыть вкладку «Пользователи».
Открываем вкладку «Пользователи»
- Далее нужно выбрать папку с названием учетной записи и переименовать ее. Здесь большинство пользователей не знает, что делать, так как функция смены имени отсутствует.
- Чтобы избежать такой проблемы, потребуется создать другого пользователя, который имеет права администратора. Нужно зайти в «Пуск», отыскать там «Панель управления», после чего перейти в раздел «Управление учетными записями». В данном тематическом блоке имеется вкладка «Добавление и удаление учетной записей», где пользователю необходимо кликнуть на «Создание новой учетной записи». Здесь очень важным нюансом является тип учетной записи. Нужно убрать галочку с «Обычный доступ» и поставить ее возле «Администратор».
Убираем галочку с «Обычный доступ» и ставим ее возле «Администратор»
- Кликнув на «Создание учетной записи», нужно вернуться в раздел «Пользователи». Теперь функция «Переименовать» должна появиться. На данный пункт и нужно нажать.
Переходим в раздел «Пользователи»
Теперь можно закрыть окно.
Изменение пути
Если пользователь зайдет под новым именем, то обнаружит, что все настройки изменились. Более того, какие-то из них прекратили свою работу. Данная проблема решается просто, а именно изменением пути к файлам.
- Необходимо одновременно нажать клавиши «Win» и «R».
- В появившемся окне «Выполнить» потребуется прописать команду «regedit».
В окне «Выполнить» пишем команду «regedit»
- Перед пользователем откроется редактор реестра . С левой стороны нужно отыскать раздел «HKEY_LOCAL_MACHINE», который разделяется на множество папок. Там потребуется найти «SOFTWARE – Microsoft». Затем пользователь должен кликнуть по папке «Windows NT» и наконец найти и нажать «ProfileList».
Переходим по указанному пути
- Данная папка включает в себя пять более мелких. Нужно кликнуть на ту, что указана на скриншоте ниже, а затем нажать на «ProfileImagePath», что отображается с правой стороны.
Нажимаем на «ProfileImagePath»
- Для введения изменений необходимо дважды кликнуть мышкой, ввести новый путь (недавно измененное имя), после чего кликнуть «Ок».
Вводим новый путь (недавно измененное имя), после чего кликаем «Ок»
На этом процесс смены имени закончен. Несмотря на многоступенчатость данного действия, пользователь Виндовс 7 сможет добиться желаемого результата и не наделает ошибок.
Смена имени в Windows 10
Пользователям ОС Виндовс 10 придется прибегнуть к другой инструкции, которая довольна проста. Многие пытаются сделать таким образом:
- В левом нижнем углу нажимают на кнопку «Пуск», в самом верху находят имя пользователя и затем кликают на «Изменить параметры».
Нажимаем «Изменить параметры»
- Но в появившемся окне нельзя внести изменения.
Окно в котором нельзя внести изменения
Целесообразно воспользоваться другим способом:
- Кликнуть на «Пуск» ПКМ, из списка выбрать приложение «Панель управления».
Выбираем приложение «Панель управления»
- Как и в случае с ОС Виндовс 7, необходимо отыскать «Учетные записи пользователей» и нажать на этот раздел.
Нажимаем на «Учетные записи пользователей»
- Первым в списке должен быть раздел «Изменение имени учетной записи». В том случае, если у юзера есть потребность поменять чужое имя, то достаточно кликнуть на «Управление другой учетной записью», а затем поменять название и нажать «Изменить имя».
Меняем название и нажимаем «Изменить имя»
- В появившемся окне можно написать другое имя. Чтобы сохранить изменения, потребуется нажать «Переименовать».
Чтобы сохранить изменения, нажимаем «Переименовать»
Как видно из вышеизложенных инструкций, в процессе смены имени пользователи нет ничего сложного.
Видео — Как изменить имя пользователя в Windows 7
Источник: https://pc-consultant.ru/rabota-na-komp-yutere/kak-izmenit-imja-polzovatelja-v-windows-7/
Как сменить имя папки пользователя в Windows? Меняем имя профиля в редакции 10, 7,8.1
Главная › Сервисы
13.10.2019
К счастью, в Windows 7 наименованием профиля, которое вы ввели, когда в первый раз включали Windows, не является окончательным и может изменяться неограниченное количество раз.
Процесс изменения имени профиля в Windows 7
Операционная система предусматривает два варианта изменения наименования профиля:
- Первый вариант носит больше «косметический характер», то есть имя пользователя меняется только на экране приветствия, в меню «Пуск» и «Панели управления»
. Однако в реестре и директории с папками практически ничего не меняется. Данный вариант не подойдёт вам в том случае, если требуется изменить именно папку главного пользователя; - Второй вариант уже носит более основательный характер, так как позволяет изменить записи в реестре и файловой системе, а не только экран приветствия. При этом для воплощения данного варианта в жизнь пользователю придётся совершить больше различных телодвижений.
Рассмотрим способы для каждого из варианта подробнее.
Способ 1: «Панель управления»
Данный способ позволит внести лишь «косметические изменения». Для совершения данной операции над текущим профилем необязательно обладать правами администратора, но если вам нужно изменить наименование других профилей в системе, то права администратора будут необходимы.
Итак, инструкция к этому способу выглядит следующим образом:
- Откройте «Панель управления»
. Для этого достаточно только нажать на кнопку «Пуск» и выбрать в меню соответствующий вариант. - Установите напротив «Просмотр» значение «Категории»
. - Теперь выберите категорию «Учётные записи пользователей»
. - Снова перейдите в раздел «Учётные записи пользователей»
. - Выберите вариант «Изменение имени моей учётной записи»
. Это в том случае, если вы хотите поменять наименование своей текущей учётной записи. - Появится окошко, где вы можете изменить наименование вашей текущей учётной записи. Здесь будет единственное поле, где нужно написать желаемое имя (можно использовать как кириллицу, так и латиницу). Когда пропишите новое имя, нажмите на кнопку «Переименовать»
. - Имя аккаунта теперь изменилось на желаемое, но не стоит забывать, что это лишь визуальные изменения.
Как изменить учетную запись в Windows (Виндовс) 10Сброс пароля Windows 7 без установочного дискаКак быстро открыть редактор реестра в Windows (Видновс) 7
Дополнительно рассмотрим, как можно изменить имя учётной записи того пользователя, на аккаунте которого вы в данный момент не залогинены. Здесь порядок действий приобретает немного иной характер (требуются права администратора):
- Выполните первые 4 пункта из предыдущей инструкции.
- Вместо «Изменение имени моей учётной записи» нужно выбрать вариант «Управление другой учётной записью»
. - Запустится окно, где вы можете увидеть всех пользователей, которые зарегистрированы в системе. Здесь нужно выбрать того, чью учётную запись вы хотите переименовать.
- Откроются настройки профиля, где вам нужно выбрать вариант «Изменение имени учётной записи»
. - Опять же появится окошко с одним полем, где нужно вписать новое имя учётной записи и нажать «Переименовать»
, чтобы изменения применились. - Название учётной записи другого пользователя было успешно изменено.
Способ 2: «Локальные пользователи и группы»
Данный способ уже подразумевает полную смену имени пользователя, то есть не только его отображение на экране приветствия, но внести изменения в реестр и файловую систему. Для этого в обязательно порядке нужно проделать всё, что было описано в предыдущей инструкции, но при этом ещё выполнить некоторые дополнительные действия:
- Вызовите инструмент «Локальные пользователи и группы»
. Это можно сделать при помощи строки «Выполнить»
, которая вызывается комбинацией клавиш Win+R
. В строку нужно вбить команду: lusrmgr.msc
Чтобы эта команда применилась, нажмите Enter или «Ок»
. - В открывшемся окне «Локальные пользователи и группы» перейдите в каталог «Пользователи»
. - Вы увидите окошко с перечнем всех пользователей, которые зарегистрированы в компьютере. Обратите внимание графу «Полное имя»
. В ней уже будет написано новое полное наименование, которое вы применили в предыдущей инструкции, но не стоит забывать про графу «Имя»
, где до сих пор прописано старое имя компьютера. Кликнете правой кнопкой мыши по нужному пользователю и выберите из контекстного меню пункт «Переименовать»
. - Впишите в поле «Имя» новое наименование для пользователя. Для применения нового имени нажмите Enter
. Можно закрыть окно «Локальные пользователи и группы»
. - На этом процесс полного смены имени пользователя не заканчивается, так как нужно ещё изменить папку пользователя в «Проводнике»
. Для этого откройте его. - В адресную строку, что расположена в верхней части окна, нужно ввести следующий адрес: C:Users и нажать Enter для перехода.
- Откроется папка, где представлены все папки пользователей компьютера. Найдите нужную и нажмите по ней правой кнопкой мыши. Из контекстного меню выберите пункт «Переименовать»
. - Пропишите новое имя для папки пользователя и нажмите Enter
. Можно закрыть окно «Проводника»
. - Однако на этом манипуляции с учётными записями пользователей не заканчиваются. Вам нужно ещё внести изменения в реестр. Для этого откройте строку «Выполнить»
, воспользовавшись комбинацией клавиш Win+R
. В строку вбейте команду: Regedit
Нажмите «Ок» или Enter для применения. - Откроется окно «Редактора реестра»
. Если в левой стороне отображаются разделы в виде папок, то нужно раскрыть раздел «Компьютер»
. При условии, что с отображением папок проблем нет пропускайте этот шаг. - Раскройте папку «HKEY_LOCAL_MACHINE»
, а затем «SOFTWARE»
. - Появится большой перечень каталогов, среди которых нужно выбрать вариант «Microsoft»
. - Отсюда перейдите в папку «Windows NT» и «CurrentVersion»
. - Откройте папку «ProfileList»
. Здесь отобразится несколько папок, названия которых состоят из непонятной последовательности латинских букв и цифр. Раскрывайте каждую папку до тех пор, пока напротив «ProfileImagePath»
, в столбце «Значение»
, не увидите имя пользователя, которое хотите изменить. - Откройте файл «ProfileImagePath»
, чтобы изменить его значение. Откроется окошко с несколькими полями. В поле «Значение» нужно вписать новое имя пользователя. Важно, чтобы оно совпадало с тем именем, которое вы написали ранее в «Проводнике»
. - Нажмите «Ок» для применения настроек. Закройте редактор реестра и перезагрузите компьютер для окончательного их применения.
Способ 3: «Учётные записи пользователя»
Иногда изменения, сделанные при помощи предыдущего способа, блокируются либо на определённых этапах инструкции возникают проблемы, решить которые не представляется возможным. В качестве аналога можно использовать инструмент «Учётные записи пользователей» либо, как они ещё называются, «Control userpasswords2»
.
Инструкция в этом случае выглядит следующим образом:
- Для начала вам нужно вызвать данный инструмент. Это можно сделать при помощи строки «Выполнить»
, что вызывается сочетанием клавиш Ctrl+R
. В открывшуюся строку пропишите следующее: control userpasswords2
Для применения команды нажмите Enter или «Ок»
. - В открывшейся оболочке перейдите во вкладку «Пользователи»
. Обязательно поставьте там галочку напротив варианта «Требовать ввод имени пользователя и пароля»
. Если не поставить её, то внести изменения не получится. - Обратите внимание на блок «Пользователи компьютера»
. Там нужно выделить интересующий вас профиль при помощи левой кнопки мыши и нажать на кнопку «Свойства»
. - В открывшемся окне замените значение «Пользователь» и «Полное имя» на новые значения.
- Примените изменения, нажав на кнопку «Применить» и «Ок»
. - Можно закрыть инструмент «Учётные записи пользователей»
. - Теперь осталось сделать изменения в реестре и «Проводнике» по аналогии с инструкцией из второго способа.
Исходя из информации в статье, вы узнали, как можно быстро изменить визуальное отображение имени пользователя, а также как сделать более глобальные изменения. Рекомендуется использовать два последних способа, чтобы добиться полноценной смены имени пользователя в Windows 7.
Как изменить имя пользователя в Windows 7, 8 и 10 — Все способы
· Март 1, 2018
Компания Майкрософт создавала ОС Виндовс с расчетом на то, что за одним компьютером будут работать несколько людей. Чтобы юзеры не мешали друг другу, была разработана так называемая система аккаунтов.
То есть у каждого пользователя имеется личная учетная запись. Там хранятся все персональные данные. В статье мы поговорим о том, как изменить имя пользователя в Windows 10, 7, 8 и прочих версиях ОС.
Зачем менять имя?
Существует множество причин, по которым может понадобиться замена имени аккаунта. Пожалуй, самая банальная – орфографическая ошибка. Например, вы неверно написали свое имя, что сильно мозолит глаза во время входа в систему.
Еще одна причина для смены имени – кодировка. Многие юзеры в названии аккаунта используют кириллические символы. При этом папка с персональными данными пользователя также создается в кириллице.
Проблема в том, что многие программы используют кодировку, не поддерживающую русские буквы. Вследствие этого возникает ошибка, из-за которой утилита работает некорректно.
Чтобы исправить проблему необходимо знать, как переименовать папку пользователя в ОС Windows 10.
Безопасность
Прежде чем изменить параметры ОС рекомендуется создать точку восстановления. По сути это копия конфигураций системы. Если после смены названия Виндовс начнет некорректно работать, вы всегда сможете откатить ОС к прежнему состоянию.
Кроме этого стоит скопировать данные, которые лежат в пользовательской папке. Не обязательно переносить всю информацию на внешние носители по типу флешки. Просто перекиньте файлы в отдельный раздел на винчестере.
Смена имени
Перед тем, как изменить имя пользователя на ОС Windows 7, надо определиться с типом учетной записи. Всего их два: локальная и общая.
Чем они отличаются друг от друга? Если вы подключили ОС к аккаунту Майкрософт, то в таком случае у вас общая учетка. А это значит, что изменение параметров производится на специальном интернет-сайте.
Если же у вас локальная учетная запись, то поменять параметры можно прямо на компьютере в настройках системы.
Как узнать точную версию Биос
Локальный аккаунт
Чтобы сменить название локальной учетки, необходимо зайти в раздел с конфигурациями системы. Для этого:
- Посредством комбинации кнопок Win + R вызовите системную утилиту «Выполнить». В диалоге вбейте control, после чего кликните по кнопке ввода.
- Вышеописанные действия приведут к запуску панели управления. Там надо отыскать пункт, который отвечает за изменение типа учетной записи. Кликните по нему.
- Запустится еще один диалог. В нем представлен список учеток, которые используются на данном ПК. Кликните на иконку аккаунта, название которого вы хотите поменять.
- Запустится меню, отвечающее за смену параметров аккаунта. Чтобы изменить имя учетки нажмите соответствующий пункт. Затем вбейте в появившееся поле желанный логин и нажмите на «Переименовать».
Общий аккаунт
Пользователи, которые используют общий аккаунт, для смены имени компьютера должны сделать следующее:
- Зайдите на официальный веб-сайт компании Майкрософт. Авторизуйтесь на интернет-ресурсе, введя данные от аккаунта в соответствующую форму.
- По окончанию процесса авторизации сайт перекинет вас на новую интернет-страницу. В левой части экрана можно найти раздел с личной информацией. Там надо нажать на пункт «Изменить имя».
- Введите в соответствующие поля имя и фамилию, после чего нажмите на кнопку «Сохранить». Теперь при авторизации в ОС на дисплее будут отображаться обновленные пользовательские данные.
Создание записи
Вместо того, чтобы менять название старой учетной записи, можно создать новый аккаунт с желаемым именем. Делается это очень просто. Надо всего лишь:
- Кликнуть по «Пуск». Откроется меню, в котором надо выбрать имя текущей учетки. В выпадающем списке нажмите на пункт, отвечающий за изменение параметров.
- Появится диалог с конфигурациями аккаунтов. Нас интересует левый сайдбар, на котором присутствует пункт «Семья и другие пользователи». Перейдите в данный раздел, после чего добавьте нового юзера, кликнув по соответствующей кнопке.
- Запустится диалог для создания нового пользователя. Система запросит у вас почтовый ящик. Если вы укажете E-mail, то ОС будет привязана к аккаунту Майкрософт. Чтобы избежать этого и создать локальную учетную запись, сообщите что у вас нет электронной почты, нажав на соответствующую гиперссылку.
- Система предложит зарегистрироваться на официальном сайте компании. Отказываемся, нажав на пункт, который позволяет добавить юзера без учетной записи Microsoft.
- После проведения вышеописанных манипуляций вы попадете в диалог с параметрами учетной записи. Укажите логин, пароль и подсказку для входа в аккаунт. После этого кликните по кнопке «Далее».
ОЗУ в компьютере – что это такое?
Вуаля – вы создали новую учетную запись. Теперь надо предоставить ей права администратора Windows 10. Для этого:
- В уже знакомом разделе «Семья и другие пользователи» выбираем созданную учетку и жмем на кнопку, отвечающую за смену типа аккаунта.
- В появившемся диалоге с помощью выпадающего списка установите параметр «Администратор». Теперь, чтобы произведенные изменения вступили в силу, нажмите на «ОК».
Имя компьютера
Перед тем, как изменить имя компьютера на ОС Windows 7, нужно открыть диалог под названием «Система». Для этого запустите меню «Пуск». В выпадающем списке кликните ПКМ по пункту «Компьютер». Теперь в представленном перечне выберите вариант «Свойства». Затем руководствуйтесь следующей инструкцией:
- Зайдите в диалог под названием «Система». Обратите внимание на левый сайдбар. Нажмите на гиперссылку, которая отвечает за дополнительные параметры сети.
- Вышеописанные действия приведут к запуску диалога под названием «Свойства системы». В нем надо перейти во вкладку «Имя компьютера» и кликнуть на кнопочку «Изменить».
- Поменяйте название компьютера в соответствующем окне. Чтобы произведенные изменения вступили в силу, надо нажать на «ОК» и перезагрузить ПК.
Важно! Имя должно состоять из латинских букв (допускается использование символа дефиса). Не используйте в названии ПК кириллицу и специальные знаки. В обратном случае в сети ваш компьютер станет недоступным для других юзеров.
Вывод
В статье мы детально рассмотрели процесс переименования учетной записи в операционных системах семейства Виндовс. Помимо этого статья затронула такие темы, как создание новой учетки и смена имени компьютера. Возможно также вам будет полезна видео-инструкция ниже:
Как сменить имя папки пользователя в Windows? Меняем имя профиля в редакции 10, 7,8.1 Ссылка на основную публикацию
Источник: https://proctoline.ru/kak-smenit-imya-papki-polzovatelya-v-windows-menyaem-imya-profilya-v-redaktsii-10-7-8-1
Как изменить имя пользователя Windows
О том, что такое профиль пользователя и как создать учетную запись пользователя, я уже рассказал на страницах сайта.
Но вполне вероятно возникнет ситуация, при которой вы захотите изменить имя пользователя, или же переименовать папку пользователя Windows.
Я покажу, как переименовать папку пользователя Windows на примере операционной системы Windows 7. В Windows XP и Windows 8 действия будут аналогичными.
Сначала поговорим об имени пользователя.
Изменяется оно просто – вам нужно зайти в Панель управления -> Учетные записи пользователей. Далее выбираем пункт Изменение имени своей учетной записи, вводим новое имя в соответствующем поле и нажимаем кнопку Переименовать…
Всё! Готово! Но вот изменится ли название папки профиля?
Давайте зайдем в папку «Пользователи» и посмотрим:
Как вы видите, ничего не произошло и название папки пользователя не изменилось.
Вы можете попробовать переименовать папку, щелчком правой кнопки мыши вызвав на ней контекстное меню и выбрав пункт Переименовать. Вполне вероятно, что вам удастся это сделать, правда, удастся только в том случае, если вы загрузитесь под другой учетной записью, имеющей права администратора.
Например, я загрузился под учетной записью Andrey, которая является администраторской, и хочу переименовать папку Ольга. В этом случае у меня все получится:
Но!!!! Давайте теперь загрузимся под вновь переименованной учетной записью Наталья. После загрузки вы увидите сообщение:
Это означает, что Windows не смог обнаружить папку профиля пользователя и создал временную папку, которая будет удалена после выхода пользователя из системы!
Временная папка выглядит так:
Это означает, что после ручного переименования папки пользователя Ольга были утеряны все связи и операционная система больше не может обнаружить профиль этого пользователя.
Загрузившись под пользователем Наталья вы не обнаружите ни своей любимой картинки на рабочем столе, ни своих документов в папках Библиотеки. Более того, если вы произведете какие-нибудь изменения, то они не будут сохранены и просто исчезнут, как только вы выключите компьютер.
Так возможно или нет переименовать папку пользователя Windows?
Уверен, что да! Но нужно ли это вам? Надеюсь, что из заметки о структуре профиля пользователя вы поняли какую ВАЖНУЮ роль играет папка профиля. Это означает, что последствия некорректных действий с вашей стороны могут быть весьма печальными, поэтому очень НЕ РЕКОМЕНДУЮ заниматься какими бы то ни было ручными изменениями, которые касаются папок профилей пользователей.
Тем не менее, НА СВОЙ СТРАХ И РИСК вы можете проделать следующее:
- Переименуйте учетную запись, как это было описано выше в начале заметки. Для примера возьмем имя «Наталья».
- Загрузите компьютер под другой учетной записью, имеющей права администратора. Для этого вам нужно создать еще одну учетную запись с правами администратора. Можете загрузить компьютер в безопасном режиме и проделать все описанные ниже инструкции в нем.
- В папке профилей (например, в Windows 7 – это папка «Пользователи») найдите папку профиля, которую вы хотите переименовать. Вызовите контекстное меню на ней (щелкните правой кнопкой мыши на папке) и выберите пункт «Переименовать». Введите желаемое имя, например, «Наталья» и нажмите Enter.
- Запустите редактор реестра. Название папки пользователя вы сможете найти и переименовать в следующей ветке реестра:
HKEY_LOCAL_MACHINESOFTWAREMicrosoftWindows NTCurrentVersionProfileList
Вам нужно будет найти одну из папок имеющую в имени символы S-1-5-21~.
Найдите параметр ProfileImagePath, значение которого будет соответствовать названию папки, которую вы хотите переименовать.
Этот параметр и указывает на путь к папке пользователя. Измените его, кликнув на нем дважды левой кнопкой мышки и введите новое название, в моем случае я выбрал название «Наталья». Нажмите ОК.
Вроде бы все… Но так ли это? Не забывайте, что очень много настроек и параметров программ и операционной системы хранятся именно в профиле. Чем больше программ установлено на вашем компьютере, тем больше вероятность, что проделанных нами изменений будет недостаточно.
Скорее всего в реестре Windows будет запись, содержащая полный путь к какому-нибудь файлу или папке, которые находятся в профиле пользователя и этот путь будет указан со ссылкой на старую, теперь уже не существующую папку. Это может привести к проблемам в работе программы.
Можно попытаться избежать подобных проблем. Для этого нам нужно будет внимательно изучить ВЕСЬ реестр на наличие ссылок на старый, уже переименованный профиль.
Итак, в редакторе реестра вызываем окно поиска нажав сочетание клавиш Ctrl+F, в поисковое поле вводим старое название папки профиля и нажимаем кнопку Найти далее.
Внимательно изучаем все найденные нами параметры и, в случае необходимости, изменяем название папки на вновь переименованную. Затем нажимаем клавишу F3, чтобы продолжить поиск и так до самого конца, то есть до появления такого сообщения:
Как вы понимаете, работа предстоит кропотливая и тут нужно подходить к вопросу со знанием дела – то есть понимать, где стоит менять название параметра на новое, а где этого можно не делать или делать не нужно ни в коем случае.
В общем, вам решать, пойдете вы на такой риск или нет.
ВНИМАНИЕ! Перед редактированием реестра ОБЯЗАТЕЛЬНО сделайте его резервную копию. Это позволит исправить ошибочные изменения и вернуть работоспособность системе.
Источник: https://pcsecrets.ru/os/kak-izmenit-imya-polzovatelya-windows.html
Как изменить имя пользователя в Windows 7
Привет, кто заглянул на блог, новая тема про настройку Windows. Статья будет полезна кто начал осваивать сетевую политику или просто забыл как это делать.
Нередко случается так, что компьютер используется сразу несколькими лицами, причем каждому человеку требуется собственная рабочая среда для установки программ, сохранения личных данных.
Общие учетные записи для этого подходят не очень хорошо, поскольку установка паролей на те или иные папки занимает слишком много времени.
Гораздо проще создать несколько аккаунтов, каждый из которых будет принадлежать определенному пользователю.
Но этих учетных записей может стать слишком много, поэтому разработчики заведомо позаботились о возможности переименования каждой из них. Производится данная процедура очень просто.
Подробная инструкция
- Для начала нажмите на меню Пуск левой кнопкой мыши.
- В появившемся окне нам необходимо найти строку под названием Панель управления и включить ее.
- В правом верхнем углу увидите слово Просмотр, справа от которого очередной выпадающий список. С его помощью изменим размер ярлыков для более удобной навигации в процессе произведения настроек.
- Категорию нужно изменить на значение Мелкие значки.
- Несмотря на то, что различных функций в рабочем окне появилось больше, нам будет проще найти строку Учетные записи пользователей. Проходим в нее, чтобы изменить имя учетной записи.
- После этого запускаем Изменение имени своей учетной записи. Включение производится от лица администратора компьютера.
- В соответствующей графе мы пишем собственное имя, которое требуется. Действие подтверждается путем нажатия на кнопку Переименовать.
- После перезагрузки или повторного включения компьютера вы увидите, что учетная запись получила именно то имя, которое задали вы. Изменение названия можно производить неограниченное количество раз.
Виды учетных записей
Администратор – это запись, которая разрешает производить любые манипуляции и настройки с собственным ПК. С данного аккаунта можете самостоятельно назначать других администраторов, создавать и распределять группы. Настоятельно рекомендуется использовать для данной записи надежный пароль, чтобы никто не смог воспользоваться положением в корыстных целях.
Гость – это своеобразный режим для тех, кто не имеет фактической учетной записи на компьютере. Здесь не требуется пароль. Администратор в любой момент может включить и отключить возможность использования гостевого режима.
Другой особенностью является то, что гостю можно предоставить те или иные права по использованию операционной системы. По умолчанию гостевой режим отключен, и не рекомендуется активировать его без особой необходимости.
Дополнительная информация
Теперь вы знаете, как сменить имя пользователя в Windows 7, благодаря чему работа с компьютером станет удобнее. Это особенно важно, если эксплуатация компьютера осуществляется всей семьей или несколькими коллегами.
У меня для вас несколько рекомендаций:
Имя учетной записи не должно содержать более 20 символов. Если оно будет совпадать с уже имеющимся названием других аккаунтов в системе, операция будет прервана. Некоторые символы по типу квадратных скобок и знаков дробей запрещены для написания
Все идентификаторы безопасности учетной записи сохраняются, поэтому, даже если смените ее имя, пароль будет сохранен. Сохранению подвергается профиль, участие в определенных группах, все сведения об аккаунте, а также все разрешения и права текущего пользователя
В случае запроса вам необходимо будет предоставить учетные данные администратора, а также являться непосредственным администратором локального компьютера (либо иметь минимальное членство в данной группе)
Чтобы начать знакомство с вашей сетью, достаточно посмотреть что в ней есть. Об этом я подробно писал в этой статье.
Если появились вопросы или трудности – напишите в х, все обязательно обсудим.
Источник: https://blogadmina.com/kak-izmenit-imya-polzovatelya-v-windows-7/
Как изменить имя пользователя в windows 7?
Переименование пользователя в Windows 7
Если у вас появилась необходимость в изменении имени пользователя, то в данной статье мы расскажем вам как это правильно сделать в Windows 7. Забегая вперед отметим, что сложного в этом ничего нет. С данным вопросом разберется даже самый не опытный пользователь, четко следуя инструкциям этой статьи.
Меняем имя учетной записи в Windows 7
Для начала переходим в панель управления любым известным способом, например через меню «Пуск».
Заходим в панель управления
Здесь выбираем «Учетные записи пользователей».
Открываем учетные записи пользователей
В этом меню также можно создать нового пользователя или установить пароль на вход в компьютер.
Откроется окно внесения изменений в текущую учетную запись под которой выполнен вход в систему.
Варианты выбора в окне управления учетными записями
Если нужно изменить имя другого пользователя, то нажмите на кнопку «Управление другой учетной запись» и в открывшемся окне выберите нужного пользователя.
Выбор учетной записи для переименования
Как только нужный пользователь будет выбран, то для изменения его имени нужно нажать на кнопку «Изменение (своей) имени учетной записи».
Откроется окно с полем ввода для нового имени. Как только имя будет введено нужно нажать кнопку «Переименовать».
Ввод нового имени для учетной записи
После этого имя выбранной учетной записи будет изменено, но для полного применения всех настроек рекомендуется перезагрузить компьютер.
Лучший способ отблагодарить автора статьи- сделать репост к себе на страничку изменение имени учетной записи в Windows 7переименовать пользователя
Источник: http://helpadmins.ru/kak-pereimenovat-polzovatelya-win7/
Как сменить имя пользователя в Windows 7 Начальная и любой другой редакции?
19 авг
Если нужно сменить имя учетной записи пользователя в операционной системе семейства Windows, то многие идут в панель управления и клацают на пункт: Смена имени. Тем самым они думают, что имя их пользователя будет 100% изменено.
Это далеко не так и ниже я объясню почему и как всеже его изменить.
В чем сложность изменения имени пользователя в windows?
Люди, которые отвечают за удобство использования современных операционных систем, уже давно используют 2 имени для идентификации каждого пользователя, если можно это так называть.
Уже давно во всех операционных системах заведено, что есть реальное или физическое имя пользователя и его отображение в системе. Первое используется для каких-то служебных вещей (таких как вход в домен, авторизация на других рабочих станциях и т.д.), а второе используется для отображения конечному пользователю.
Согласитесь, что компьютеру не совсем удобно использовать во всех своих сервисах и компонентах, имя Иванов Иван Иванович, для него проще использовать ivanov-i-i. Оба имени взяты для примера.
Когда Вы изменяете имя через Панель управления, то изменяется именно отображение. На скриншоте ниже показан инструмент, на примере Windows 7 Starter, который опрометчиво считается инструментом для смены имени пользователя операционной системы Windows.
Меняется только отображаемое имя, на языке Microsoft оно называется почему-то Полным именем. Если Вам нужно настроить авторизацию на другом компьютере через сеть, то указав это имя пользователя Вы не получите требуемого результата.
Как 100% поменять имя пользователя?
Многие говорят, что это можно сделать через оснастку Пользователи и группы, если она доступна. Лично у меня изменить через эту оснастку имя не получалось не разу, так как изменение в этом поле почему-то заблокировано.
Изменить имя учетной записи пользователя в Windows XP и Windows 7 можно простыми действиями. Чтобы эти действия были по-настоящему простыми, я буду свои слова подкреплять скриншотами.
- запускаем консоль CMD, для этого кликаем ПУСК и набираем в строк поиска эти три буквы;
- в открывшейся консоли набираем команду:
control.exe userpasswords2
В открывшемся окне:- ставим галку Требовать ввод имени пользователя и пароля;
- выбираем нужного пользователя;
- давим Свойства;
- Вводим новое имя и давим OK:
- Перезагружаем компьютер и входим под обновленной учетной записью.
Вот именно таким нехитрым способом я смог переименовать имена пользователям не одному десятку компьютеров без какой-либо потери информации.
Возможно есть и более простые способы, но я знаю только этот и мне он нравиться. Да и к тому же главное результат, а не то как ты его добился. 🙂
P.S. Практически каждой компании нужна надежная и недорогая телефонная связь. Можно, конечно, “по-старинке” использовать ГТС, но это не всегда удобно. Сейчас, в эру облачных технологий, есть замечательная возможность использовать связь через интернет на подобии Skype. SIP телефония от Манго Телеком – это хрошее вложение, которое позволит в Будущем ниразу не пожалеть.
Рассказать в соц. сетях
Источник: https://adminway.ru/kak-smenit-imya-polzovatelya-v-windows-7-nachalnaya-i-lyuboi-drugoi-redaktsii
Как изменить имя пользователя в ОС Windows 10?
Есть много причин, по которым кто-то захочет изменить имя учетной записи на своем ПК с Windows 10. Какой бы ни была ваша мотивация, вы можете просмотреть это сообщение в блоге и найти все подробности, которые вам понадобятся, чтобы узнать, как изменить имя учетной записи на компьютере с Windows 10.
Вариант 1. Доступ к панели управления
Если вы хотите узнать, как изменить имя учетной записи Windows 10, вам потребуются инструкции для доступа к Панели управления.Вот они:
- Откройте диалоговое окно «Выполнить», нажав клавиши Windows + R на клавиатуре.
- Внутри поля введите «Control» (без кавычек), затем нажмите «ОК».
- В категории «Учетные записи пользователей» вы увидите ссылку «Изменить тип учетной записи». Щелкните по нему.
- Найдите учетную запись пользователя, которую хотите переименовать, затем дважды щелкните ее.
- Выберите «Изменить имя учетной записи».
- Введите желаемое имя в поле «Имя новой учетной записи».
- Нажмите кнопку «Изменить имя».
Вариант 2: Доступ к локальным пользователям и группам
Вы также можете изменить имя своей учетной записи, управляя пользователями и группами, хранящимися локально на вашем ПК. Это можно сделать с помощью функции «Локальные пользователи и группы». Однако, если вы используете Windows 10 Домашняя, вы не сможете использовать этот метод для изменения имени своей учетной записи. Эта функция доступна только в других выпусках операционной системы.
Если на вашем компьютере есть функция «Локальные пользователи и группы», вы можете изменить имя своей учетной записи, выполнив следующие действия:
- На клавиатуре нажмите клавиши Windows + R.Как показано в предыдущем методе, этот ярлык вызывает диалоговое окно «Выполнить».
- Теперь введите «lusrmgr.msc» (без цитат), затем нажмите «ОК».
- Когда откроется окно «Локальные пользователи и группы», выберите «Пользователь», затем дважды щелкните учетную запись, которую вы хотите переименовать.
- В поле «Полное имя» введите новое имя.
- Нажмите Применить и ОК.
Вариант 3. Доступ к приложению «Настройки»
Один из способов изменить имя учетной записи пользователя — открыть приложение «Настройки».Вот инструкция:
- Вызовите меню быстрого доступа, нажав клавиши Windows + X на клавиатуре.
- Выберите Настройки из опций.
- Когда откроется приложение «Настройки», щелкните «Учетные записи».
- Выберите «Управление моей учетной записью Microsoft».
- Под своей учетной записью Microsoft щелкните раскрывающееся меню для дополнительных параметров.
- Выберите Edit Profile из вариантов.
- Щелкните «Редактировать имя».
- Теперь введите новое имя и проверочные символы.
- Щелкните Сохранить.
Имейте в виду, что следующие действия также изменят имя вашей учетной записи Microsoft.
Совет
Pro: для некоторых людей создание новой учетной записи — это метод сохранения конфиденциальности и безопасности своих файлов. Однако, если вы хотите наилучшим образом защитить свой компьютер, мы рекомендуем использовать Auslogics Anti-Malware. После добавления этой программы на ваш компьютер она проверит вашу системную память на наличие вредоносных объектов, которые могут незаметно работать в фоновом режиме.Он также будет просматривать временные и системные папки, чтобы найти проблемы с безопасностью.
РЕКОМЕНДУЕТСЯ
Защитите компьютер от угроз с помощью Anti-Malware
Проверьте свой компьютер на наличие вредоносных программ, которые может пропустить ваш антивирус, и безопасно удалите угрозы с помощью Auslogics Anti-Malware
СКАЧАТЬ СЕЙЧАС
Какой из способов, по вашему мнению, является лучшим способом изменить имя учетной записи пользователя в Windows 10?
Поделитесь своими мыслями в комментариях ниже!
Нравится ли вам этот пост? 🙂
Оцените, поделитесь или подпишитесь на нашу рассылку новостей
4 голоса,
средний: 5.00 из
5
Загрузка …
Как изменить разрешения в Windows | Small Business
Когда вы добавляете нового сотрудника в свою сеть, сетевой администратор создает учетную запись пользователя и назначает сотрудника одной или нескольким группам, чтобы упростить обмен файлами внутри рабочей группы или отдела. Когда сотрудник обменивается файлами, он может выбрать отдельных пользователей или группу пользователей и назначить доступ только для чтения или чтения-записи.Файлы и папки наследуют те же разрешения, что и их родительские папки. Для большего контроля пользователь может обмениваться файлами и назначать пять стандартных разрешений индивидуально каждому пользователю или группе. Опытные пользователи могут назначить 13 разрешений и могут изменить способ наследования разрешений от родительских папок.
Стандартные разрешения
Запустите проводник и перейдите к папке, содержащей папку или файлы, для которых необходимо изменить разрешения.
Щелкните правой кнопкой мыши папку или файл и выберите «Свойства».«Щелкните вкладку« Безопасность ».
Нажмите« Изменить … », чтобы предоставить или отклонить пять стандартных разрешений для каждой группы или пользователя, имеющего доступ к файлу: полный доступ; изменение; чтение и выполнение; чтение и запись. . Щелкните имя пользователя или группы в поле в верхней части окна и затем щелкните, чтобы установить флажок «Разрешить» или «Запретить» для каждого из пяти разрешений.
Нажмите «Добавить …», чтобы добавить группу или пользователя, которого нет в списке. Выберите группу или имя пользователя, а затем установите флажок «Разрешить» или «Запретить», чтобы установить правильную безопасность для новой группы или пользователя.
Щелкните, чтобы выделить группу или пользователя в верхнем окне, и щелкните «Удалить», чтобы отозвать все разрешения для этой группы или пользователя для этого файла или папки.
Нажмите «ОК», чтобы сохранить изменения, или «Отмена», чтобы выйти без их сохранения.
Расширенные разрешения
Нажмите кнопку «Дополнительно» на вкладке «Безопасность», чтобы назначить специальные разрешения или изменить наследование разрешений. Нажмите «Изменить разрешения» в окне «Дополнительные параметры безопасности».
Щелкните, чтобы выбрать пользователя или группу из списка разрешений.Выберите «Изменить …», чтобы предоставить или отклонить каждый из 13 уровней разрешений: Полный доступ; Просматривать папку / исполнять файл; Список папок / чтение данных; Прочитать атрибуты; Читать расширенные атрибуты; Создание файлов / запись данных; Создать папки / добавить данные; Запись атрибутов; Написать расширенные атрибуты; Удалять; Разрешения на чтение; Изменить разрешения; Стать владельцем. Нажмите «ОК», чтобы сохранить изменения.
Параметры безопасности для рабочего стола компьютера с Windows 7
Содержание
Защитите паролем все учетные записи на вашем компьютере
|
Отключить гостевую учетную запись Windows Vista
|
Отключите ненужные системные службы
|
Отключить общий доступ к файлам и принтерам
|
Дополнительная информацияЗащитите паролем все учетные записи на вашем
КомпьютерЦентр ИТ-поддержки предлагает этот совет о
как выбрать
Надежный пароль.Приведенные ниже шаги описывают, как установить или
изменить пароли учетной записи пользователя на компьютере под управлением Windows 7.Для начала выполните следующие действия:
- Щелкните Start .
- Щелкните Панель управления .
- Щелкните Учетные записи пользователей и семейная безопасность .
Дальнейшие действия зависят от ситуации:
- Если вам нужно создать пароль, выполните следующие действия:
- В разделе Учетные записи пользователей щелкните Создайте пароль для своей учетной записи .
- Введите пароль в первое пустое поле.
- Введите пароль еще раз во втором пустом поле, чтобы подтвердить его.
- Введите подсказку для вашего пароля (необязательно).
- Нажмите Создать пароль .
- Если у вас уже есть пароль и вы хотите его усилить, выполните следующие действия, чтобы изменить его.
к чему-то более безопасному.
- В разделе Учетные записи пользователей щелкните Измените пароль Windows .
- Введите текущий пароль в текстовое поле, как показано.
- Введите пароль еще раз во втором пустом поле, чтобы подтвердить его.
- Для других учетных записей на вашем компьютере выполните следующие действия:
- Щелкните Добавить или удалить учетные записи пользователей .
- Если учетная запись пользователя существует, щелкните ее имя.
- Выполните указанные выше действия, чтобы установить или изменить пароль.
Настройки безопасности рабочего стола
для компьютера под управлением Windows 7Отключение гостевой учетной записи на компьютере с Windows 7 предотвращает появление людей без учетной записи
на вашем компьютере от входа в ваш компьютер.
- Щелкните Start .
- Щелкните Панель управления .
- Щелкните Учетные записи пользователей и семейная безопасность .
- Нажмите Добавить или удалить учетные записи пользователей .
- Если система сообщает вам, что гостевая учетная запись
выключен, никаких дополнительных действий не требуется. Если вы сделаете не
видите уведомление о том, что гостевая учетная запись отключена, вы
нужно будет нажать Гостевая учетная запись .- Нажмите Отключить гостевую учетную запись .
- Закройте окно Управление учетными записями .
Отключить
Ненужные службы в Windows 7Преподаватели и сотрудники : Если вы не уверены, какие услуги вам нужны, и
который вы можете отключить,
обратитесь в справочный центр ИТ (831-6000)
или ваш отдел компьютерной поддержки
(CITA) перед выполнением этого шага.
- Щелкните эту ссылку правой кнопкой мыши и выберите « Сохранить ссылку как … » и сохраните файл на рабочем столе.
- Щелкните правой кнопкой мыши DisableServicesWindows7.bat и выберите Запуск от имени администратора для выполнения.
- Когда появится диалоговое окно Контроль учетных записей пользователей , щелкните Да .
- Нажмите любую клавишу, чтобы продолжить в соответствии с запросом (один раз в начале и один раз в конце).
- Окно закроется автоматически.
- Перезагрузите компьютер.
Отключить
Общий доступ к файлам и принтерамПреподаватели и персонал : Перед отключением убедитесь, что эти службы вам не нужны. Обратитесь в Справочный центр или, если
в вашем отделе есть персонал компьютерной поддержки (CITA), пожалуйста, свяжитесь с
их сначала перед завершением этого шага.Студенты : Университет рекомендует всех предметов , перечисленных в
Sharing and Discovery должен быть отключен.
- Нажмите Пуск
- Щелкните Панель управления .
- Щелкните Сеть и Интернет .
- Щелкните Центр управления сетями и общим доступом .
- Нажмите Изменить настройки адаптера в левом столбце окна.
- Щелкните правой кнопкой мыши Подключение по локальной сети и выберите Свойства в раскрывающемся списке.
- Снимите флажок Общий доступ к файлам и принтерам для сетей Microsoft .
- Нажмите OK , чтобы закрыть окно «Свойства».
- Повторите шаги 5-8 для любых других адаптеров (беспроводное сетевое соединение и т.
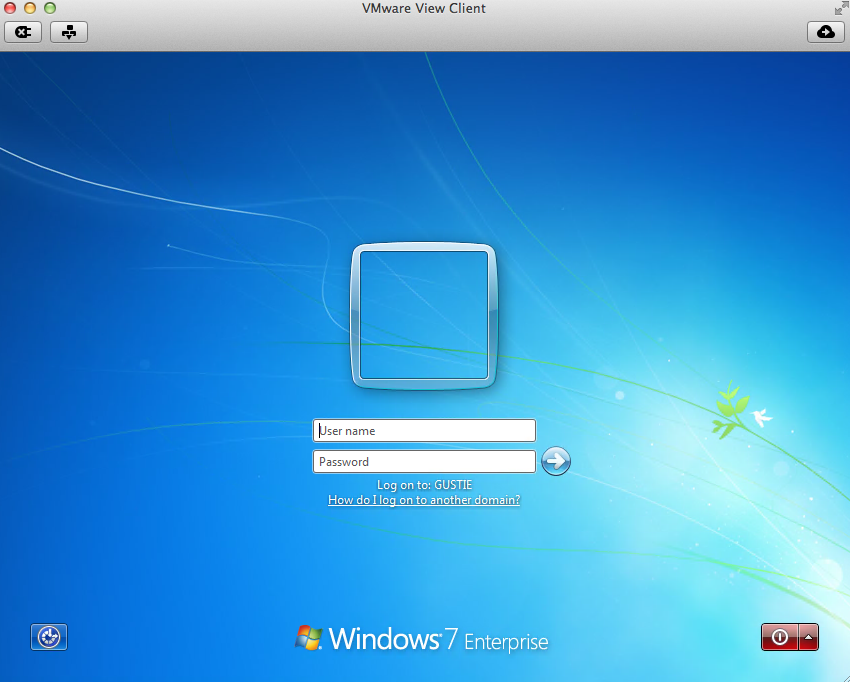 Если «Домашняя базовая», тогда появится предупреждение, что все операции с правами следует делать через «Учётные записи пользователей. Если же у вас расширенная версия (например, Профессиональная), тогда откройте левую верхнюю папку «Пользователи», а в средней колонке – «Администратор».
Если «Домашняя базовая», тогда появится предупреждение, что все операции с правами следует делать через «Учётные записи пользователей. Если же у вас расширенная версия (например, Профессиональная), тогда откройте левую верхнюю папку «Пользователи», а в средней колонке – «Администратор».

