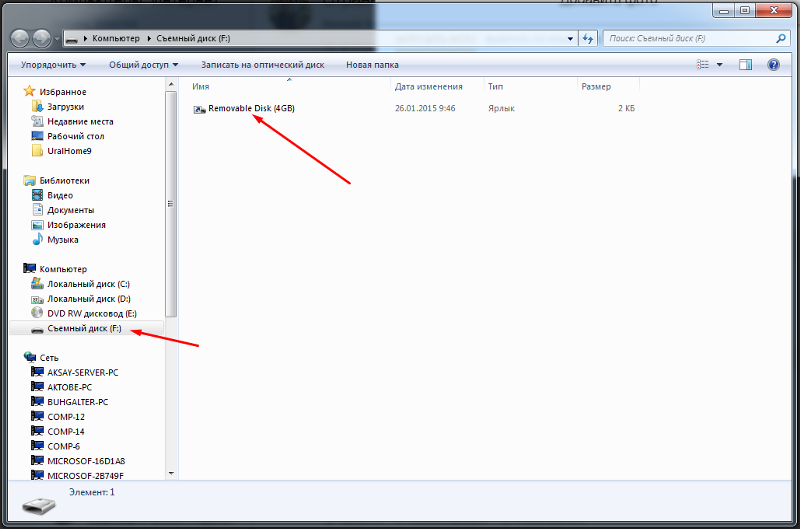Как создать на флешке том: Как создать на флешке разделы? (Windows/Linux/macOS) • Android +1
Как создать на флешке разделы? (Windows/Linux/macOS) • Android +1
В этой статье расскажем на доступном языке и с примерами, о том, как создать на флешке несколько разделов в популярных операционных системах Windows / Linux / macOS.
Как создать разделы на флешке в WIndows?
Нативно поддерживать 2 и более разделов на USB флешке Windows научилась только в 10 версии, то есть с Windows 10.
- Вставьте USB флешку в компьютер
- Запустите “Управление дисками”
- Нажмите одновременно на клавиатуре “Win” + “R”, а потом в окне “Выполнить” ввести команду “diskmgmt.msc“
- Либо правой кнопкой мыши по меню пуск и выбрать “Управление дисками”
- Определяем флешку. Создать раздел на уже размеченной флешке в Windows не получится, поэтому удаляем все разделы или тома.
- Создаем новый том.
- Указываем размер тома (первого раздела).
- Указываем файловую систему, присваиваем имя
- Создаем аналогично второй раздел.
Как разбить флешку на несколько разделов в macOS?
В операционной системе macOS разбить флешку на 2 и более раздела проще простого! Для этих целей будем использовать программу «Дисковая Утилита», которая уже предустановлена у вас на iMac или MacBook!
- Вставьте флешку в USB порт вашего Мак.
- Найдите в Launchpad «Дисковую утилиту» и запустите ее.
- Найдите свою флешку в «Дисковой утилите» и выберите «Разбить на разделы».
- Нажмите на плюсик чтобы создать новый раздел на внешнем накопителе.
- Дайте имя новому разделу, выберите формат файловой системы, размер и нажмите «Применить».
- После чего будет создан еще один раздел на USB флешке!
Создать несколько разделов на USB флешке в Linux
Создать несколько разделов на флешке вам поможет программа Gparted, она должна уже быть предустановлена в вашем Linux дистрибутиве, либо установите ее из магазина.
- Вставьте флешку порт USB компьютера.
- Запустите Gparted и введите пароль пользователя.
- Выберите флешку из списка.
- Нажмите на кнопку сжать раздел.
- Отрежьте дисковое пространство для будущего раздела
- Выберите неразмеченное пространство и в меню раздел выберите «Новый»
- Укажите имя будущего раздела, файловую систему, а после нажмите кнопку добавить и примените внесенные изменения.
- Теперь на вашей флешке несколько разделов!
У вас еще остались вопросы? Пишите их в комментариях, рассказывайте, что у вас получилось или наоборот!
Вот и все! Больше полезных статей и инструкций читайте в разделе Статьи и Хаки Windows. Оставайтесь вместе с сайтом Android +1, дальше будет еще интересней!
как разбить USB флешку на разделы
С некоторых точек
зрения с накопителями USB нельзя поступать, как с прочими дисковыми
устройствами. Так, пользуясь стандартными разделами Windows, не представляется
возможным сформировать дополнительный том на флешке.
Многие
пользователи, тем не менее, хотели бы иметь возможность создать новые разделы
на флешке, которую система видит в виде единственного тома. Это может быть
связано с тем, что файлы определённых форматов многие желали бы отделить,
поместить в другие разделы. Такая необходимость может появиться и если
пользоваться флешкой то на мобильном устройстве, то на компьютере или ноутбуке.
Для решения этой
задачи в современных версиях операционной системы Windows есть внутреннее
стандартное средство. Существуют и сторонние компьютерные программы, обеспечивающие
несколько разделов на флешке.
Используем системные возможности
Оказывается,
любой USB-накопитель вполне доступен для обработки специальной утилитой
управления дисками, которая имеется на версиях Windows 7, 8 и 10. В рамках
функций окон «Проводник» и «Мой компьютер» такая операция недоступна.
Хотим
предупредить, что только Windows 10, для которых имеется обновление Creators
Update, видят все разделы полученной таким образом флешки. В операционных
В операционных
системах Windows 7 и 8 будут видны только разделы в файловой системе NTFS.
Не стоит забывать
о том, что вся информация в ходе дальнейшей работы с USB-накопителем будет с
него удалена. Поэтому, чтобы не потерять ценные данные, стоит заранее
позаботиться об их резервировании на прочие носители.
Первый этап состоит в вводе команды diskmgmt.msc в командную строку «Выполнить». Она вызывается одновременным нажатием клавиш Win и R. Чтобы запустить выполнение команды нужно нажать ОК.
Далее нужно отыскать в списке дисков свою флешку, кликнуть правой кнопкой мыши и в выпавшем меню выбрать «Удалить том». Эти действия приведут к исчезновению накопителя среди доступных. Пропадёт он и в стандартном проводнике Windows.
Флешка, которая пока не отформатирована и пространство на которой не распределено, готова для дальнейших манипуляций. Информация о ней появится в нижней части окна, в пространстве под списком. Нужно кликнуть по нераспределённой области флешки (она отмечена сплошной чёрной горизонтальной чертой) правой кнопкой мыши и выбрать пункт «Создать простой том».
Вы нажмёте в возникшем окне «Далее», и это запустит в работу Мастер простых томов. Сейчас нужно ввести в мегабайтах объём тома, который Вам хочется создать, чтобы подвергнуть форматированию в определённую файловую систему. Далее Мастер предложить ввести буквенное обозначение диска. Здесь чаще всего можно не задумываясь оставить вариант по умолчанию и нажать «Далее».
Потом появится
окно, куда Вы вносите параметры форматирования тома. Нужно будет ввести:
файловую систему (например, FAT32), размер кластера и дать диску название. Размер кластера лучше не менять, оставив
пункт «По умолчанию».
Мастер пропишет
все параметры будущего простого тома. Останется только подтвердить, нажав
«Готово».
Всё вернётся к
прежнему списку дисков, под ним, как и раньше можно будет увидеть свою флешку.
Теперь не вся она отображается нераспределённой.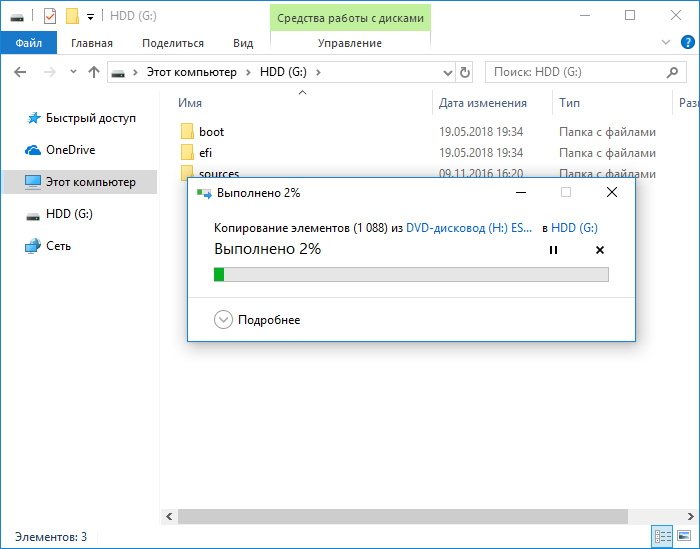 Часть объёма памяти,
Часть объёма памяти,
отведённая под только что созданный простой том FAT32, будет подсвечена сверху
синей чертой, содержать данные о типе файловой системы, буквенное обозначения
диска и его размер.
Если необходимо продолжить разбивку флешки на разделы, то нужно снова кликнуть на нераспределённую область над которой чёрная черта и повторить действия, описанные выше. Единственное, что вероятно стоит изменить – проставить другую файловую систему, к примеру, NTFS.
Оба созданных раздела будут видны системой, как отдельные диски и отображаются в окнах «Мой компьютер» и «Проводник». Значит всё сделано правильно.
Сторонние решения: программа AOMEI Partition Assistant Standard Edition
Это программное
средство является на сегодня одним из популярных. В бесплатном варианте
Standart Edition имеется всё, что требуется для создания разделов на флешке или
другом внешнем накопителе USB.
После того, как программа скачана и инсталлирована, нужно в правой области её рабочего окна выбрать свой накопитель, а в левой выбрать опцию «Изменение размера».
Затем задайте параметры формируемого тома, всего их три. Они выделят на флешке область, где будет создан том. Нужно нажать ОК и ещё в верхнем левом углу кнопку «Применить». Подготовка изменений вступит в силу.
Операция образования
тома пока отложена. Появится окошко со всеми данными. Нажмите «Перейти», чтобы
запустить процедуру и создать раздел на флешке. Дождитесь окончания процесса.
Незанятая и
занятая области накопителя будут соответствующим образом помечены. Далее, если
Вы пожелаете создать ещё один раздел, нужно повторить эту несложную
последовательность действий для незанятой области. Существенно, что тут следует
задать ту же файловую систему, что была выбрана первоначально.
Внешняя утилита MiniTool Partition Wizard
Продолжим
рассказывать о том, как поделить флешку на разделы программными методами. Можно
воспользоваться сторонним программным обеспечением MiniTool Partition
Wizard. Все данные предварительно надо будет удалить
Все данные предварительно надо будет удалить
с накопителя.
Установив скачанную утилиту и открыв программу, Вы должны будете выделить правой кнопкой мышки свою флешку, выбрать в появившемся меню «Delete all partitions». Далее в диалоговом окне выбрать «Yes».
Чтобы применить
операцию надо кликнуть «Apply». Этот пункт главного меню программы находится с
левого края. Диалоговое окно посоветует закрыть временно все приложения и подтвердить,
кликнув на «Yes». Так и сделайте.
Совсем скоро
флешка или внешний диск будут избавлены от томов, подготовлены к дальнейшим
манипуляциям. Об этом уведомит появившееся информационное окошко.
Далее следует нажать правой кнопкой мышки на область, где высвечено нераспределённое пространство накопителя. Нажмите в контекстном меню «Create», чтобы создать раздел. Программа попросит задать его параметры. Это объём, имя тома, файловая система и буква диска.
Далее можно сразу
продолжать, переходить к созданию следующего раздела. Выделять нужно
нераспределённую часть флешки. При повторных разделениях накопителя утилита
выдаст информационное сообщение, что второй и последующие разделы не будут
видны в Windows. Не обращайте на это внимание, и жмите «Yes», чтобы подтвердить
создание.
Когда все разделы созданы, можно нажимать «Apply». После завершения процесса можно пользоваться разделенным USB-накопителем.
Создание, удаление, работа разделов флешки
Создание, удаление и работа разделов флешки
Разделы на флешке создаются и удаляются программами – дисковыми менеджерами. Выбор конкретного дискового менеджера зависит от его пользователя. Все современные дисковые менеджеры умеют работать с флешками.
- Доступ к разделам флеш-носителя
- Создание разделов на флешке
- Удаление разделов на флешке
Доступ к разделам флеш-носителя
Доступ к разделам флеш-носителя в ОС Windows ограничен. Операционная система «не видит» больше одного раздела на флешке.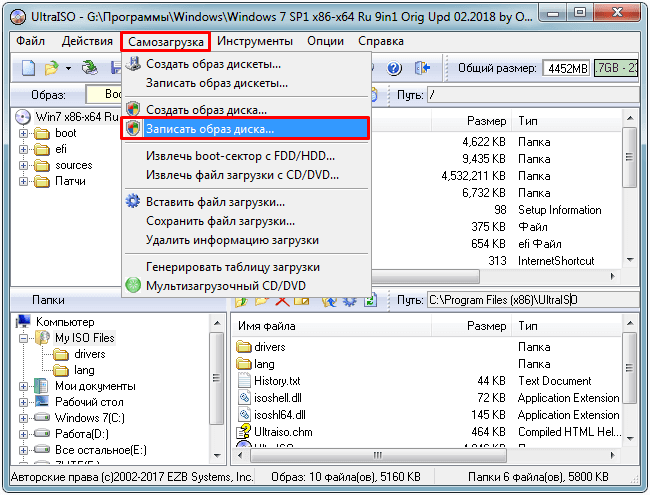 Рабочий (доступный) раздел флешки в операционной системе классифицируется, как логический диск или том. Его главный признак – буквенное обозначение. Если на флешке создано несколько разделов с буквенными обозначениями, то в качестве логического диска будет выбран первый из них. Все остальные разделы флешки, для Windows – пустой звук.
Рабочий (доступный) раздел флешки в операционной системе классифицируется, как логический диск или том. Его главный признак – буквенное обозначение. Если на флешке создано несколько разделов с буквенными обозначениями, то в качестве логического диска будет выбран первый из них. Все остальные разделы флешки, для Windows – пустой звук.
В теории, доступ к нужному разделу многораздельной флешки реализуется путём выделения его, как тома – присвоением буквы доступному разделу с одновременным удалением буквенного обозначения для всех остальных разделов. Для перехода к следующему разделу, процедура повторяется – нужному разделу назначается буква, а у предыдущего – удаляется. Операции по переназначению буквы проводятся вручную, при помощи дискового менеджера. Буква выбирается уникальной (неповторимой) в пределах компьютера. Если флешка не загрузочная, предварительно – она подвергается деактивации разделов.
Прим. Не путать букву и метку логического диска (тома).
Создание разделов на флешке
«Резать» флешку на разделы будем программой BOOTICE.
Это бесплатная, свободно-распространяемая программа.
1. Запускаем BOOTICE. В главном окне, на вкладке «Физический Диск», в окне «Диск назначения» выбираем свою флешку. Ориентируемся по объёму устройства. Если «отсвечивают» похожие надписи – закрываем всё, ищем и отключаем лишние флеш-носители и начинаем сначала. Такая предосторожность избавит от использования случайной посторонней флешки. В нашем случае используется флеш-драйв, объёмом 4 (3,7) Гб. Носитель имеет один раздел, с буквенной меткой I.
В главном окне, на вкладке «Физический Диск», в окне «Диск назначения» выбираем свою флешку
2. Более подробную информацию об «подопытной» флешке смотрим, переключившись в главном окне на вкладку «Управление разделами»:
Более подробную информацию об «подопытной» флешке смотрим, переключившись в главном окне на вкладку «Управление разделами»:
3.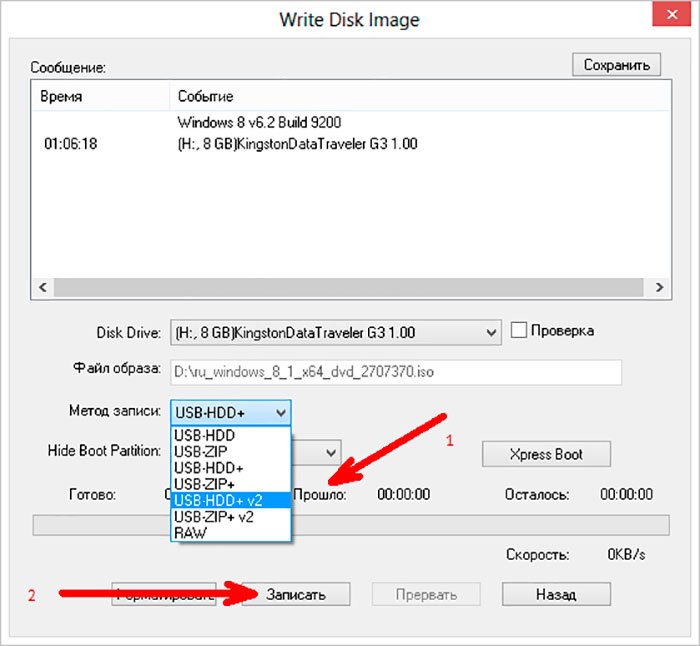 На вкладке «Управление разделами» отчётливо видно, что мы имеем дело с одно-раздельной флешкой, стандарта FAT 16, объёмом 3.7 Гб. В этом-же окне (п.2), нажимаем кнопку «Переразбить разделы» и вызываем окно «Переразбивка разделов съёмного диска».
На вкладке «Управление разделами» отчётливо видно, что мы имеем дело с одно-раздельной флешкой, стандарта FAT 16, объёмом 3.7 Гб. В этом-же окне (п.2), нажимаем кнопку «Переразбить разделы» и вызываем окно «Переразбивка разделов съёмного диска».
На вкладке «Управление разделами» отчётливо видно, что у нас одно-раздельная флешка, стандарта FAT 16, объёмом 3.7 Гб
4. В вызванном окне «Переразбивка разделов съёмного диска» устанавливаем чек-бокс в положение USB-HDD (Мульти-Разделы) и жмём «OK».
В вызванном окне «Переразбивка разделов съёмного диска» устанавливаем чек-бокс в положение USB-HDD (Мульти-Разделы) и жмём «OK»
5. В следующем открывшемся окне можно настроить параметры будущих разделов – выбрать размер и стандарт файловой системы. Размер вписывается «от руки», начиная с первого окошка. Четвёртое значение не редактируется, оно заполняется «автоматом». Если в первое окно будет вписано максимальное значение размера всей флешки, остальные – будут автоматически заполнены нолями. Для наглядности, я выбрал для своих разделов размеры: 700, 800, 900, четвёртый заполнился автоматически – 1424 Гб. И, нажал «OK». Программа выдала предупредительное окно – стандартная процедура перед форматированием любого носителя.
В следующем открывшемся окне можно настроить параметры будущих разделов – выбрать размер и стандарт файловой системы
6. Ну вот и всё. Создание разделов завершено.
Ну вот и всё. Создание разделов завершено.
7. Вернувшись на вкладку BOOTICE «Управление разделами» (см. пункт статьи № 2) видим, что разделы созданы. Теперь мы имеем дело с четырёх-раздельной флешкой, стандарта FAT 16, общим объёмом 3.7 Гб. Разделы, соответственно – имеют объём, указанный при переразбивке. При этом, первый раздел имеет буквенную метку (I) и помечен, как активный (это важно). Именно этот раздел доступен на данном этапе. Как было уже сказано – остальные разделы Виндовс упорно «не замечает». Переименовать доступный раздел можно прямо в проводнике Виндовс, в папке «Мой/Этот Компьютер» – клик правой клавишей мыши по устройству, в открывшемся меню – выбрать «Переименовать».
Переименовать доступный раздел можно прямо в проводнике Виндовс, в папке «Мой/Этот Компьютер» – клик правой клавишей мыши по устройству, в открывшемся меню – выбрать «Переименовать».
Вернувшись на вкладке BOOTICE «Управление разделами» (см. пунк 2) видим, что теперь мы имеем дело с четырёх-раздельной флешкой, стандарта FAT 16, общим объёмом 3.7 Гб
ппп
[email protected]
февраль, 2016г
Как создать на флешке два раздела: NTFS и FAT32
Всем привет! На днях один приятель попросил меня разделить его флешку на два раздела с разными файловыми системами NTFS и FAT32. На разделе с файловой системе NTFS он хотел хранить фото, а на разделе с файловой системой FAT32 бекап системы телефона, так как программа резервного копирования поддерживает только старую файловую систему. Создать на флешке два раздела (NTFS и FAT32) очень просто в операционной системе Windows 10, начиная с Creators Update (1703), данная ОС обладает возможностью создания нескольких разделов на любом накопителе USB и самое главное, система видит в проводнике все имеющиеся на флешке USB разделы. В ранних Windows XP, VISTA, 7, 8.1, это сделать невозможно, так как в проводнике всегда будет отображаться только первый раздел флешки.
Как создать на флешке два раздела: NTFS и FAT32
Для успеха нашего предприятия важно одно условие, ваша флешка должна быть отформатирована в файловую систему NTFS.
Наша флешка имеет файловую систему NTFS и готова к процессу деления на разделы.
Открываем Управление дисками.
Щёлкаем на устройстве USB правой кнопкой мыши и выбираем «Сжать том»
Выбираем размер сжимаемого пространства и жмём «Сжать»
Далее делаем всё как на скриншотах.
В результате у нас получилась флешка USB с двумя разделами: NTFS и FAT32.
Если вам нужны оба раздела в NTFS, то это можно сделать в программе AOMEI Partition Assistant Standard Edition.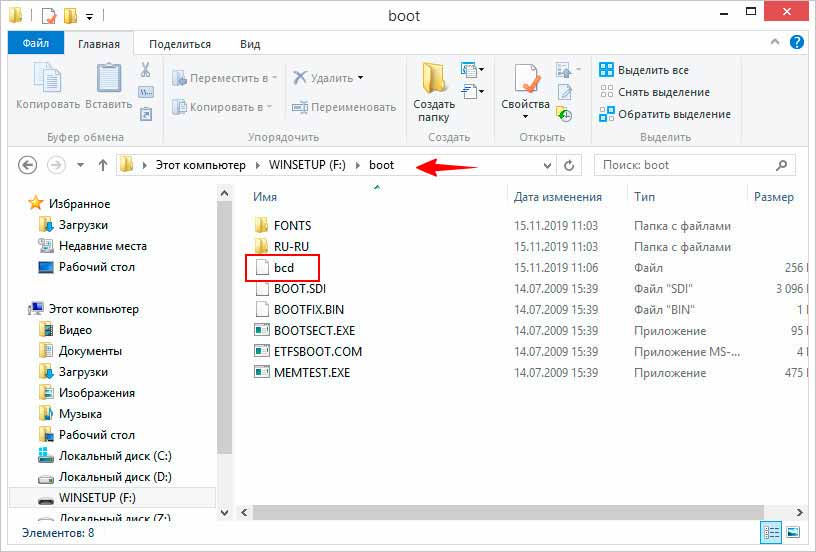
К сожалению, разбитая таким образом флешка, будет корректно отображаться только в Windows 10 Creators Update версия 1703, но в прежних версиях: Windows XP, Windows 7, 8.1 будет отображаться только её первый раздел.
Кому интересно, читайте продолжение в статьях:
- Как с помощью BOOTICE работать с двумя разделами на флешке
- Как разделить флешку на несколько разделов программой AOMEI Partition Assistant
Метки к статье: Флешка Разметка диска
Как разбить флешку на разделы в Windows 10
  windows | для начинающих
Большинству пользователей знакомо создание нескольких логических дисков в рамках одного локального физического диска. До недавнего времени разделить USB флешку на разделы (отдельные диски) было нельзя (с некоторыми нюансами, о которых — далее), однако в Windows 10 версии 1703 Creators Update такая возможность появилась, и обычную флешку можно разбить на два раздела (или более) и работать с ними как с отдельными дисками, о чем и пойдет речь в этой инструкции.
На самом деле, разбить флешку на разделы можно и в более ранних версиях Windows — если USB накопитель определяется как «Локальный диск» (а такие флешки бывают), то это делается теми же способами, что и для любого жесткого диска (см. Как разделить жесткий диск на разделы), если же как «Съемный диск», то разбить такую флешку можно с помощью командной строки и Diskpart или в сторонних программах. Однако, в случае съемного диска, версии Windows ранее 1703 не будут «видеть» ни один из разделов съемного накопителя, кроме первого, а вот в Creators Update они отображаются в проводнике и с ними можно работать (а также появились более простые способы разбить флешку на два диска или другое их количество).
Примечание: будьте внимательны, некоторые из предлагаемых способов приводят к удалению данных с накопителя.
Как разделить флешку в «Управление дисками» Windows 10
В Windows 7, 8 и Windows 10 (до версии 1703) в утилите «Управление дисками» для съемных USB накопителей (определяющихся системой как «Съемный диск») не доступны действия «Сжать том» и «Удалить том», которые обычно используются для того, чтобы разделить диск на несколько.
Теперь же, начиная с Creators Update, эти опции доступны, но со странным ограничением: флешка должна быть отформатирована в NTFS (хотя это можно обойти при использовании других способов).
Если ваша флешка имеет файловую систему NTFS или вы готовые ее отформатировать, то дальнейшие шаги, чтобы разбить ее на разделы будут следующими:
- Нажмите клавиши Win+R и введите diskmgmt.msc, после чего нажмите Enter.
- В окне управления дисками найдите раздел на вашей флешке, нажмите по нему правой кнопкой мыши и выберите пункт «Сжать том».
- После этого укажите, какой размер отдать под второй раздел (по умолчанию будет указано почти все свободное место на накопителе).
- После того, как первый раздел будет сжат, в управлении дисками нажмите правой кнопкой мыши по «Незанятое пространство» на флешке и выберите пункт «Создать простой том».
- Далее просто следуйте указаниям мастера создания простых томов — по умолчанию он использует все доступное место под второй раздел, а файловая система для второго раздела на накопителе может быть как FAT32 так и NTFS.
По завершении форматирования флешка будет разбита на два диска, оба будут отображаться в проводнике и доступны для использования в Windows 10 Creators Update, однако, в более ранних версиях работа будет возможна только с первым разделом на USB накопителе (другие не будут отображаться в проводнике).
В дальнейшем вам может пригодиться другая инструкция: Как удалить разделы на флешке (интересно, что простое «Удалить том» — «Расширить том» в «Управление дисками» для съемных дисков, как и раньше, не работает).
Другие способы
Вариант с использованием управления дисками — не единственный способ разбить флешку на разделы, более того, дополнительные методы позволяют избежать ограничения «первый раздел — только NTFS».
- Если в управлении дисками удалить все разделы с флешки (правый клик — удалить том), то потом можно создать первый раздел (FAT32 или NTFS) меньшего размера, чем полный объем флешки, затем — второй раздел на оставшемся месте, также в любой файловой системе.

- Можно использовать командную строку и DISKPART чтобы разделить USB-накопитель: тем же способом, который описан в статье «Как создать диск D» (второй вариант, без потери данных) или примерно как на скриншоте ниже (с потерей данных).
- Вы можете использовать сторонние программы, такие как Minitool Partition Wizard или Aomei Partition Assistant Standard.
Дополнительная информация
В завершение статьи — некоторые моменты, которые могут оказаться полезными:
- Флешки с несколькими разделами работают также в MacOS X и Linux.
- После создания разделов на накопителе первым способом, первый раздел на нем может быть отформатирован в FAT32 стандартными средствами системы.
- При использовании первого метода из раздела «Другие способы» у меня наблюдались баги «Управление дисками», исчезали только после перезапуска утилиты.
- Попутно проверил, а можно ли сделать загрузочную флешку из первого раздела, не затрагивая второй. Были опробованы Rufus и Media Creation Tool (последней версии). В первом случае доступно только удаление сразу двух разделов, во втором — утилита предлагает выбор раздела, загружает образ, но при создании накопителя вылетает с ошибкой, а на выходе получаем диск в файловой системе RAW.
А вдруг и это будет интересно:
Создаем разделы для загрузочной флешки
Запускаем BOOTICE. В открывшемся окне программы, на вкладке Physical disk, убеждаемся что в поле Destination Disk выбрана наша флешка, и жмем на кнопку Parts Manage.
Откроется окно управления разделами диска. В нем будет отображена текущая разметка диска.
Как видно из скрина, на флешке присутствует один основной раздел с файловой системой NTFS. Приступим к реорганизации разделов. Для этого нажимаем на кнопку Re-Partitioning. В открывшемся окне, в поле Disk Mode, выставляем переключатель в положение USB-HDD mode (Multi-Partitions) и жмем на кнопку OK.
Откроется оконо настройки будущей структуры разделов флешки. По умолчанию, разделение будет настроено на 4 равных раздела.
По умолчанию, разделение будет настроено на 4 равных раздела.
Первым трем разделам выставляем параметр Size в значение 0. Четвертый раздел при этом, примет значение Size равным всему свободному пространству.
Отнимаем от этого значения 100, и вписываем полученное значение в параметр Size первого раздела. Разметка станет такой, как нужно нам.
Теперь изменяем тип файловой системы первого раздела на NTFS. Так же, неплохо бы, установить метку (название) раздела в поле Label, укажем к примеру «BootDev». Тип файловой системы четвертого раздела выставляем в значение FAT32, а в поле Label вписываем значение «EFI».
Остальные настройки следующие. В поле Partition aligment должна стоять галочка Align partition to multiple of sector со значение 2048. В поле Partition table type переключатель должен находится в положении MBR partition table.
В итоге все должно получиться так.
Жмем на кнопу OK. Программа предупредит что будет произведена реорганизация разделов, и все данные будут потеряны. Соглашаемся нажатием на кнопку OK.
Начнется процесс создания разделов. По завершении, программа скажет все что все успешно завершено.
Жмем OK и возвращаемся в окно управления разделами.
Осталось изменить ID нашего EFI раздела. Для этого выделяем EFI раздел и жмем на кнопку Change ID. В открывшемся окошке выбираем значение EF: EFI System Partition и нажимаем на OK.
Программа оповестит вас об удачном присвоении нового ID.
На этом создание разделов в программе BOOTICE завершено. Выходим из программы.
В следующем материале мы поговорим об установке BIOS и EFI загрузчиков на подготовленную флешку.
Как поделить флешку на два раздела с grub2 и ntfs? — Хабр Q&A
1.На сколько я знаю в прошлых версиях винды скрытие разделов происходило просто указанием их в таблице разделов не на первом месте, т. е. с флэшки отображался только первый раздел (о чем по ссылке Ezhyg то же пишут).
е. с флэшки отображался только первый раздел (о чем по ссылке Ezhyg то же пишут).
В ВИн10 после какого-то большого обновления это убрали и теперь на флэшке видны все разделы.
2.В логических разделах нет смысла, когда на диске до 4 разделов.
3.Загрузка UEFI и Legacy BIOS осуществляется с помощью разных механизмов.
3.1.UEFI для загрузки использует EFI раздел на диске и размещенные в этом разделе загрузочные *.efi файлы.
EFI раздел — это раздел с файловой системой FAT16 или FAT32. Загрузочные efi файлы должны лежать в строго определенном месте в файловой системе, где их ищет UEFI.
3.2.Legacy boot — использует старый механизм MBR (master boot record). MBR — это нулевой сектор на диске. Для того что бы это работало нужно какой-то из разделов сделать активным, этот раздел не может быть логическим, только основным. Именно с активного раздела происходит дальнейшая загрузка ОС. Кроме этого на диск нужно записать MBR — некий код, который осуществляет дальнейшую загрузку. MBR записывается в 0 сектор диска, он не является частью файловой системы (т.е. его нельзя записать скопировав куда-нибудь файл), для его записи необходим спец. софт. У груба есть свой MBR, у винды — свой, и т.д.
4.Загрузку с флэшки и в UEFI и в legacy режиме успешно решают многие. Например есть диагностическая сборка WinPE, где это решено. Для разбиения диска, записи MBR и т.п. действий там используется утилита bootice. Можете скачать архив с adminpe, там есть инструкция как сделать загрузочную флэшку с несколькими разделами и там по моему то же используется grub.
Кстати, в bootice было удобно скрывать разделы — там это реализовано одной кнопкой — она просто переписывавет таблицу разделов, где разделы указаны в нужном порядке. Правда сейчас это уже не актуально.
Как разбить карту памяти или USB-накопитель на разделы
Моя карта памяти или USB-накопитель отображаются в формате RAW. Как мне вернуть карту в нормальное состояние?
Если на карте памяти или USB-накопителе отображается файловая система в формате RAW, это означает, что раздел поврежден или отсутствует.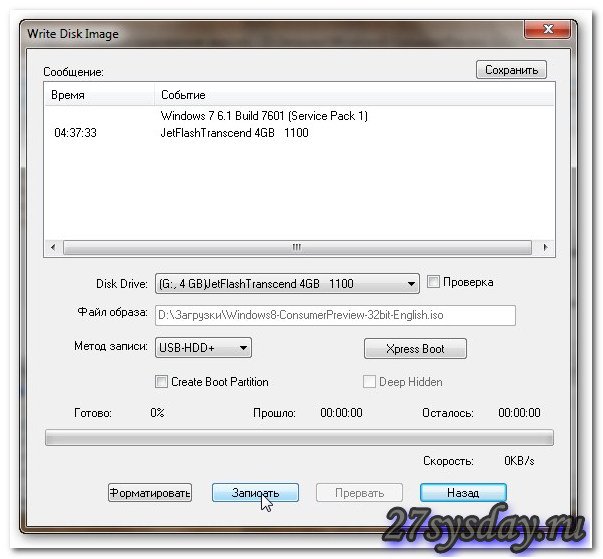 Чтобы отформатировать карту / USB-накопитель, вам сначала нужно создать новый раздел.
Чтобы отформатировать карту / USB-накопитель, вам сначала нужно создать новый раздел.
- Убедитесь, что вы вошли в Windows под учетной записью администратора.
- Щелкните меню «Пуск» и введите diskmgmt.msc (WinXP / Vista / 7) или для Win8 используйте комбинацию клавиш с логотипом Windows + C на клавиатуре, чтобы открыть панель чудо-кнопок, затем щелкните Поиск и введите diskmgmt.msc ‘. Щелкните результат поиска, чтобы открыть diskmgmt.msc.
- Примечание. Если вы получили сообщение о том, что у вас нет прав доступа к диспетчеру логических дисков, выполните описанный выше шаг еще раз, но на этот раз щелкните правой кнопкой мыши результат поиска для diskmgmt.msc и щелкните левой кнопкой мыши на ‘ Запустить от имени администратора’.Вам будет предложено ввести пароль для учетной записи администратора вашего компьютера.
- Найдите диск, соответствующий вашему приводу Centon, и щелкните по нему в верхней части окна. При этом диск на нижней панели должен быть выделен. Щелкните правой кнопкой мыши нераспределенную область или место в формате RAW на USB-диске и выберите «Новый простой том».
- В мастере создания раздела нажмите Далее.
- Для размера раздела или тома используйте настройки по умолчанию, при которых на USB-накопителе будет создан один раздел.Нажмите кнопку «Далее.
- Назначьте букву USB-накопителю. (Обязательно выберите букву диска, которая в настоящее время не используется другим диском.)
- Выберите файловую систему, в которой вы хотите отформатировать USB-накопитель. Для дисков размером 2 ГБ или меньше рекомендуемая файловая система — FAT (FAT32 не является обязательным). Для дисков от 4 до 32 ГБ рекомендуется файловая система FAT32 (exFAT не является обязательным). Для дисков размером более 32 ГБ (т. Е. 64 ГБ, 128 ГБ, 256 ГБ) рекомендуемая файловая система — exFAT.Нажмите кнопку «Далее.
- Нажмите Готово, чтобы завершить разбиение на разделы и форматирование диска.

Примечание. В случае сбоя форматирования обратитесь в службу технической поддержки Centon для возможной замены по гарантии.
usb — Почему я не могу удалить все разделы на флешке в Windows 7?
Недавно приобрел флешку ADATA C802 8ГБ. Поскольку привод был новым, я решил запустить HD Tune Pro (v4.50) тесты производительности, в основном просто так.
Во избежание случайного уничтожения данных HD Tune отказывается от записи на диск, если на нем нет разделов. Если вы все же попытаетесь записать на диск с разделами, появится сообщение «Запись отключена. Чтобы разрешить запись, удалите все разделы».
Как и следовало ожидать, ADATA был отформатирован с одним основным разделом FAT32 в главной загрузочной записи. Но когда я попытался удалить этот раздел, произошло несколько неожиданных вещей.
Первое, что я попробовал, — это использовать инструмент управления дисками Windows 7 (64-разрядная версия) (
diskmgmt.msc) для удаления раздела. Это не позволяло мне. Пункт контекстного меню для удаления этого тома был недоступен.Затем я открыл окно командной строки с правами администратора и запустил
diskpart. Diskpart удалил мне том. Однако, когда я попытался запустить тест записи HD Tune на диске, я все еще получил сообщение «Запись отключена».Хм???Итак, я запустил служебную программу, которая позволяет мне просматривать диски на уровне секторов, и проверил, что таблица разделов в главной загрузочной записи пуста. Никаких перегородок. И все же HD Tune все еще думала, что на диске есть разделы?
Так почему я все еще получаю сообщение «Запись отключена» от HD Tune Pro?
И почему бы инструменту управления дисками Windows 7 не разрешить мне изменить разделы на этом диске.
После того, как я сделал это, я подключил ADATA к своему MacBook.Затем я смог без проблем отформатировать его как диск с разделами GPT или MBR. Я , а не , ищу предложения о том, как отформатировать этот диск. Я могу это сделать с .
Я , а не , ищу предложения о том, как отформатировать этот диск. Я могу это сделать с .
Я не понимал и надеялся, что смогу понять, почему этот диск ведет себя так странно под Windows 7? И, кстати, что случилось с HD Tune Pro?
Кстати, если я подключу диск, отформатированный на моем MacBook, обратно в свою 64-разрядную систему Windows 7, я все равно столкнусь с препятствиями с помощью инструмента управления дисками.Например, я не могу удалить все разделы GPT на ADATA, чтобы преобразовать его в диск MBR. Я следовал инструкциям Microsoft, инструкции просто не работают с этой флешкой ADATA.
Кто-нибудь знает, что с этим делать? Это не имеет никакого смысла для меня. Что-то изменилось в Windows 7 (Vista) ??
Удалить или создать несколько разделов в Windows 10
Как мы все знаем, Windows 10 позволяет пользователям разбивать локальные диски на разделы, а вы можете сжимать и разбивать на разделы жесткие диски.Но как насчет USB-накопителя? Ответ однозначен. К счастью, мы расскажем вам простой способ удалить или создать несколько разделов на USB в Windows 10 без установки каких-либо дополнительных инструментов. Кроме того, ваш USB-накопитель будет работать медленно, если на нем нет большой памяти.
Часть 1: Создание нескольких разделов на USB в Windows 10
Вот руководства по созданию нескольких разделов в Windows 10.
Шаг 1: Вставьте флэш-накопитель USB в порт USB.
Шаг 2: На рабочем столе щелкните правой кнопкой мыши Этот компьютер и выберите Управление из списка.
Шаг 3: Откроется окно Управление компьютером . Разверните Storage и дважды щелкните Disk Management .
Шаг 4: Подробная информация о каждом диске будет отображаться на правой панели.
Шаг 5: Как видите, формат USB по умолчанию — FAT.Чтобы разделить его, вы должны изменить его на формат NTFS. Нажмите клавишу Windows + R, чтобы вызвать диалоговое окно «Выполнить». Введите «Конвертировать X: / fs: ntfs» и нажмите Enter. Замените букву на X. Например, мой USB-накопитель имеет НОВЫЙ ОБЪЕМ (F :), поэтому мне нужно выполнить команду «Преобразовать F: / fs: ntfs». Подождите некоторое время, командная строка автоматически закроется после завершения.
Примечание: После того, как вы захотите изменить формат NTFS на FAT, просто щелкните правой кнопкой мыши диск NTFS и выберите Format .Рядом с Файловая система выберите формат тома, затем нажмите ОК , чтобы продолжить.
Шаг 6: Щелкните правой кнопкой мыши съемный USB-накопитель и выберите Shrink Volume .
Шаг 7: Введите количество места для сжатия, затем нажмите Shrink .
Шаг 8: Теперь вы получите нераспределенный раздел. Щелкните правой кнопкой мыши нераспределенный раздел, затем выберите Новый простой том .
Шаг 9: Откроется окно Мастер создания нового простого тома . Следуйте инструкциям мастера, чтобы завершить разбиение USB-накопителя на разделы. Не забудьте установить тип нового тома в формате FAT, NTFS или FAT 32.
Часть 2: Удаление нескольких разделов на USB в Windows 10
Разделы USB могут разделять наши файлы на разные типы, которыми легко управлять. Однако, если вам не нужно такое количество томов на USB-накопителе, удаление нескольких разделов разрешено в Windows 10.
Шаг 1: Введите cmd в Cortana Search Bar , щелкните результат правой кнопкой мыши и выберите Запуск от имени администратора .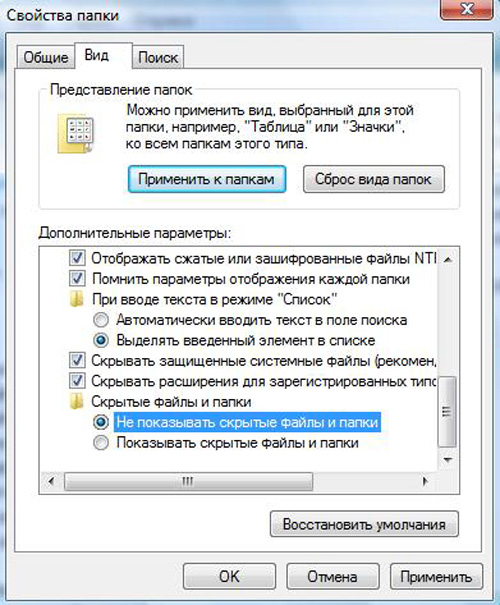
Шаг 2: Введите « diskapart » и нажмите Введите .
Шаг 3: Для просмотра USB-накопителя введите , список дисков и Введите .
Шаг 4: Как показано в результате и в соответствии с размером вашего USB-накопителя, Диск 0 — это USB-накопитель, который мы вставили в компьютер.Чтобы выбрать его, введите « выберите диск 0 » и нажмите , введите . Введите « очистить », затем нажмите Введите , чтобы очистить его.
Примечание: Убедитесь, что вы хотите выбрать именно тот диск. Или ваши файлы будут полностью удалены после выполнения команды. Что еще хуже, вам даже нужно переустановить систему.
Шаг 5: Щелкните правой кнопкой мыши This PC , затем выберите Manage , чтобы открыть окно Computer Management .Здесь вы можете видеть, что ваша флешка не занята.
Шаг 6: Щелкните правой кнопкой мыши USB-накопитель и выберите Новый простой том . Таким образом, ваш USB удалил несколько разделов в Windows 10.
Заключение
В описанном выше процессе мы встретили четыре формата при удалении и создании раздела на USB-накопителе в Windows 10. Это FAT, FAT32, exFAT и NTFS. Стоит задуматься, какие между ними различия. Давайте двигаться дальше.
FAT: Это FAT 16, широко используемая со времен DOS 、 Windows 3.x выпущен. Он имеет высокую скорость работы и хорошую совместимость. Однако, что касается старого формата, в нем тоже есть недостатки.
- 1. Имя файла поддерживает до восьми символов ;
- 2. Максимальный размер одного раздела — 2 ГБ, для одного диска — 8 ГБ. Место на диске будет потрачено впустую, если оно больше 8 ГБ
- 3.
 Низкая безопасность;
Низкая безопасность; - 4. Низкое использование диска.
FAT 32: Чтобы решить проблему ограничения размера FAT 16, Microsoft решает выпустить новое поколение FAT под названием FAT 32.По сравнению с FAT 16, FAT 32 экономит много места на диске. Скорость чтения и записи снизится после длительного использования.
exFAT: Улучшенное взаимодействие между устройствами и системами, особенно для флешки.
NTFS: Это новейший формат для системы и устройства. Он поддерживает длинное имя файла, большую безопасность и функцию восстановления данных. Более того, если вы всегда устанавливаете свой USB-флеш-диск в формате NTFS, это повредит микросхемы флеш-памяти, потому что это требует постоянного чтения и записи.
Статьи по теме :
Как настроить несколько разделов на USB-накопителе в Windows 10
В Windows 10 вы обычно подключаете USB-накопитель к устройству, используете инструмент форматирования для настройки совместимой файловой системы, а затем начинаете сбрасывать файлы на него. Хотя в этом подходе нет ничего плохого, существует ряд сценариев, в которых разделение диска на несколько разделов может принести дополнительные преимущества.
Например, если вы работаете в среде со смешанной ОС и обычно форматируете USB-накопитель с помощью файловой системы exFAT в Windows 10, если вы не используете обходные пути, вы не сможете получить доступ к файлам с компьютера Linux. .Вместо переключения на другую файловую систему вы можете настроить один раздел, совместимый с Windows 10, а другой — с Linux.
Если вам нужно работать с флэш-накопителем, отформатированным с использованием FAT32, вы можете использовать только до 32 ГБ пространства, а если диск большой, вы можете тратить много места на диске. Возможность разделить хранилище на устройстве позволяет создавать дополнительные разделы с той же или другой файловой системой, чтобы использовать весь диск. Кроме того, если вы носите с собой флэш-накопитель с конфиденциальными данными, создание нескольких разделов может создать хранилище для легкого доступа к установщикам приложений и другим некритическим файлам, а также еще один файл, который можно зашифровать с помощью BitLocker для защиты конфиденциальных данных.
Кроме того, если вы носите с собой флэш-накопитель с конфиденциальными данными, создание нескольких разделов может создать хранилище для легкого доступа к установщикам приложений и другим некритическим файлам, а также еще один файл, который можно зашифровать с помощью BitLocker для защиты конфиденциальных данных.
VPN-предложения: пожизненная лицензия за 16 долларов, ежемесячные планы за 1 доллар и более
Какой бы ни была причина, вы можете использовать инструмент «Управление дисками» в Windows 10, чтобы настроить несколько разделов на USB-накопителе для разделения различных групп данных или настроить диск с различными файловыми системами.
В этом руководстве по Windows 10 мы расскажем, как разделить флэш-накопитель на несколько разделов, и покажем, как защитить раздел паролем с помощью BitLocker.
Важно: Этот процесс удалит все на диске, поэтому перед продолжением необходимо создать резервную копию всех данных флэш-накопителя.
Как создать несколько разделов на флешке
Хотя процесс создания нескольких разделов на съемном диске включает в себя несколько шагов, это не сложно. Вам нужно только стереть данные с диска и настроить новую схему хранения.
Стирание флешки
Чтобы очистить съемный флэш-накопитель с помощью управления дисками, выполните следующие действия:
- Открыть Начать .
- Найдите Disk Management и щелкните верхний результат, чтобы открыть интерфейс.
Щелкните правой кнопкой мыши флэш-накопитель, который вы хотите настроить, выберите Удалить том .
- Нажмите кнопку Да .
После того, как вы выполните эти шаги, данные на диске будут удалены, и у вас останется большое незанятое пространство.
Создание нескольких разделов флешки
Чтобы создать несколько разделов на USB-накопителе, выполните следующие действия:
- Открыть Начать .

- Найдите Disk Management и щелкните верхний результат, чтобы открыть интерфейс.
Щелкните правой кнопкой мыши Незанятое пространство и выберите параметр Новое простое значение .
- Нажмите кнопку Далее .
В разделе «Размер простого тома в МБ» укажите объем пространства в мегабайтах, который вы хотите выделить для первого раздела.
- Нажмите кнопку Далее .
Используйте раскрывающееся меню «Назначить следующую букву диска», чтобы выбрать букву для нового диска.
- Нажмите кнопку Далее .
Используйте раскрывающееся меню «Файловая система» и выберите вариант exFAT .
Совет: Если вы используете флэш-накопитель объемом более 32 ГБ, вы не увидите вариант форматирования с использованием файловой системы FAT32. Если вам нужно использовать опцию FAT32 , сделайте размер раздела меньше 32768 мегабайт.Если вы хотите использовать опцию exFAT , сделайте раздел больше 32769 мегабайт . Если вы хотите использовать exFAT на разделе размером менее 32 ГБ, создайте раздел FAT32, а затем с помощью инструмента «Форматирование» измените файловую систему на exFAT.
- Используйте раскрывающееся меню «Размер единицы распределения» и выберите вариант По умолчанию .
- В поле «Метка значения» введите описательное имя диска.
- Проверьте Выполните опцию быстрого форматирования .
- Если не требуется, снимите флажок Включить сжатие файлов и папок .
- Нажмите кнопку Далее .
- Нажмите кнопку Готово .
Щелкните правой кнопкой мыши оставшееся Нераспределенное пространство и выберите параметр Новое простое значение .

- Нажмите кнопку Далее .
В разделе «Размер простого тома в МБ» укажите объем пространства, который вы хотите выделить для второго раздела.(Если вы создаете только два раздела, вам не нужно изменять этот параметр.)
- Нажмите кнопку Далее .
Используйте раскрывающееся меню «Назначить следующую букву диска», чтобы выбрать букву для нового диска.
- Нажмите кнопку Далее .
Используйте раскрывающееся меню «Файловая система» и выберите параметр NTFS (или файловую систему, которую вы хотите использовать).
- Используйте раскрывающееся меню «Размер единицы распределения» и выберите вариант По умолчанию .
- В поле «Метка значения» введите описательное имя диска.
- Проверьте Выполните опцию быстрого форматирования .
- Если не требуется, снимите флажок Включить сжатие файлов и папок .
- Нажмите кнопку Далее .
- Нажмите кнопку Готово .
После выполнения этих шагов вы получите USB-накопитель с несколькими разделами и разными файловыми системами (в зависимости от вашей конфигурации), так что вы можете использовать накопитель в разных ОС, не беспокоясь о совместимости или хранении содержимого отдельно. .
Если вам нужен большой USB-накопитель, который можно использовать для создания нескольких разделов, мы рекомендуем SanDisk Extreme Go из-за его емкости, надежности и цены.
Как создать несколько разделов с паролем на флешке
Другой случай, когда может пригодиться использование нескольких разделов, — это настроить USB-накопитель с разделом для хранения некритических файлов и еще один, защищенный с помощью BitLocker, для хранения конфиденциальных данных.(BitLocker доступен только для Windows 10 Pro и Enterprise. Кроме того, вы не сможете разблокировать диск на устройствах, отличных от Windows.)
Кроме того, вы не сможете разблокировать диск на устройствах, отличных от Windows.)
Разметка флешки
Чтобы создать два раздела на USB-накопителе, выполните следующие действия:
- Открыть Начать .
- Найдите Disk Management и щелкните верхний результат, чтобы открыть интерфейс.
Щелкните правой кнопкой мыши Незанятое пространство и выберите параметр Новое простое значение .
- Нажмите кнопку Далее .
В разделе «Размер простого тома в МБ» укажите объем пространства в мегабайтах, который вы хотите выделить для раздела, который будет доступен всем, кто подключит диск к компьютеру.
- Нажмите кнопку Далее .
Используйте раскрывающееся меню «Назначить следующую букву диска», чтобы выбрать букву для нового диска.
- Нажмите кнопку Далее .
Используйте раскрывающееся меню «Файловая система» и выберите вариант exFAT .
- Используйте раскрывающееся меню «Размер единицы распределения» и выберите вариант По умолчанию .
- В поле «Метка значения» введите описательное имя диска.
- Проверьте Выполните опцию быстрого форматирования .
- Если не требуется, снимите флажок Включить сжатие файлов и папок .
- Нажмите кнопку Далее .
- Нажмите кнопку Готово .
- Повторите шаги № 3 с по № 15 , чтобы создать еще один раздел для защиты с помощью BitLocker.
После выполнения этих шагов у вас останется два раздела на съемном диске, и останется только использовать BitLocker для шифрования раздела, в котором будут храниться важные файлы.
Настройка BitLocker на флешке
Чтобы настроить BitLocker на USB-накопителе, выполните следующие действия:
- Открыть панель управления .

Щелкните Система и безопасность .
Щелкните BitLocker Drive Encryption .
- В разделе «Съемные диски с данными» разверните хранилище, которое вы хотите защитить с помощью BitLocker.
Щелкните параметр Включить BitLocker .
Проверьте Используйте пароль, чтобы разблокировать опцию диска .
Создайте пароль для шифрования раздела флэш-накопителя.
- Нажмите кнопку Далее .
Нажмите кнопку Сохранить в файл.
Выберите место для хранения ключа восстановления.
Совет: Если вы забудете пароль или потеряете ключ восстановления, вы не сможете восстановить свои файлы, поэтому обязательно храните этот файл в надежном месте.
- Нажмите кнопку Сохранить .
- Нажмите кнопку Далее .
Выберите параметр Зашифровать только используемое дисковое пространство .
- Нажмите кнопку Далее .
Выберите режим совместимости .
- Нажмите кнопку Далее .
Нажмите кнопку Начать шифрование .
- Нажмите кнопку Закрыть после завершения шифрования.
После выполнения этих шагов на флеш-накопителе будет раздел для хранения любых файлов с использованием совместимой файловой системы и другой защищенный паролем раздел для хранения важных данных.
Доступ к зашифрованному диску
Чтобы получить доступ к разделу, зашифрованному с помощью BitLocker, подключите флэш-накопитель к устройству Windows и выполните следующие действия:
- Открыть Проводник .

- Щелкните This PC на левой панели.
В разделе «Устройства и диски» дважды щелкните зашифрованный диск (тот, который отмечен значком замка).
Введите пароль BitLocker .
Совет: Если вы не можете вспомнить пароль, щелкните ссылку Дополнительные параметры , щелкните параметр Введите ключ восстановления и введите 48-значный ключ восстановления, доступный в текстовом файле, который вы должны были сохранить при настройке BitLocker.
- Нажмите кнопку Разблокировать .
После выполнения этих шагов вы получите доступ к диску и его содержимому. Если вы хотите заблокировать его, вам нужно отключить и снова подключить диск.Кроме того, поскольку вы используете BitLocker To Go, вы сможете разблокировать диск на любом совместимом компьютере.
Это руководство ориентировано на флэш-накопители, но вы можете применить эти инструкции к любым съемным или фиксированным накопителям. Кроме того, вы можете использовать эти шаги практически в любой версии ОС, включая Windows 8.1 и Windows 7.
Дополнительные ресурсы по Windows 10
Чтобы получить дополнительные полезные статьи, статьи и ответы на распространенные вопросы о Windows 10, посетите следующие ресурсы:
Мы можем получать комиссию за покупки, используя наши ссылки.Узнать больше.
Как исправить неформатируемый и непригодный для использования USB-накопитель
У вас есть USB-накопитель, который нельзя использовать? Если по какой-то причине он перестал работать, вы, вероятно, столкнетесь с одним из следующих сценариев: либо память была полностью израсходована, хотя файлов нет, либо Windows просто не позволит вам отформатировать диск. В худшем случае имя USB-накопителя не будет отображаться на вашем компьютере.
Если что-то из этого звучит знакомо, знайте, что это может быть не полностью ошибка USB-накопителя.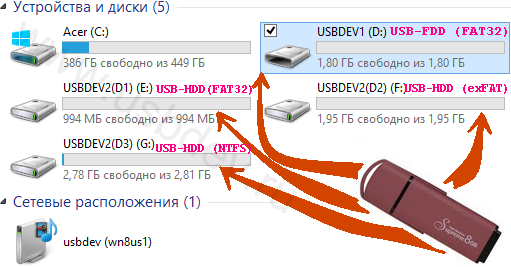 Есть много причин, по которым вы можете столкнуться с этими ошибками. Иногда возникают ошибки разделов, которые могут занимать место для хранения.
Есть много причин, по которым вы можете столкнуться с этими ошибками. Иногда возникают ошибки разделов, которые могут занимать место для хранения.
Следуйте подробным инструкциям в этом руководстве, чтобы починить неформатируемый и непригодный для использования USB-накопитель. Цель состоит в том, чтобы навсегда стереть старые данные и подарить себе новый USB-накопитель.
Примечание : следующие шаги выполняются на компьютере с Windows.
1. Обнаружение поврежденного диска
Если ваш компьютер по-прежнему может обнаруживать USB-накопитель, вы можете узнать, не поврежден ли он.Выберите «Свойства» папки диска и проверьте состояние устройства. Если написано: «Это устройство работает правильно», то этот USB-накопитель стоит сэкономить.
Не беспокойтесь, если вы не видите папку USB-накопителя. Обратите внимание на следующие несколько шагов, поскольку они помогут вам снова сделать диск пригодным для использования.
2. Очистите USB-накопитель с помощью инструмента командной строки Diskpart
Windows имеет встроенную опцию форматирования диска, позволяющую стереть все данные с USB-накопителя.Это доступно с помощью простого щелчка правой кнопкой мыши, но на данном этапе это, вероятно, не сработает.
Если вам больше не нужны данные на съемном носителе, инструмент командной строки — лучший способ помочь вам разобраться в корне проблемы и раз и навсегда решить проблемы с пространством для хранения.
В Windows 10 перейдите к кнопке поиска и запустите командную строку от имени администратора.
Убедитесь, что USB-накопитель уже вставлен. Как только он запустится, введите diskpart , как показано здесь.Вскоре он загрузит программу под названием «Diskpart», которая по сути является утилитой Microsoft для разбиения дисков на разделы. Он позволяет просматривать, создавать, удалять или изменять любой диск.
Рядом с «Diskpart» введите list disk . Это предоставит список всех дисков, подключенных к вашему компьютеру. Здесь вы можете легко определить свой USB-накопитель по его размеру.
Это предоставит список всех дисков, подключенных к вашему компьютеру. Здесь вы можете легко определить свой USB-накопитель по его размеру.
После этого введите выберите диск № . Вместо # вы должны вставить числовое значение съемного диска, как показано на экране ниже.Очень скоро вы должны увидеть сообщение об успешном выполнении: «Диск № теперь выбранный диск».
Предупреждение : не выбирайте случайно номер жесткого диска вашего компьютера — в данном случае это был «0». Вы будете сожалеть об этом.
Чтобы очистить съемный носитель, введите clean . Это полностью очистит содержимое USB-накопителя. Вы можете снова проверить свободное пространство, используя диск со списком . Теперь USB-накопитель готов к дальнейшим модификациям.
3.Перераспределите том USB-накопителя из консоли управления дисками
Даже после очистки USB-накопителя компьютер не сможет его просмотреть. Следовательно, нам нужно будет открыть Консоль управления дисками, которая легко доступна из меню поиска. Вы также можете ввести diskmgmt.msc.
Как только откроется окно консоли, вы увидите номер диска для USB-накопителя. Щелкните его правой кнопкой мыши и выберите «создать простой том». Это приведет к появлению всплывающего окна «Мастер нового простого тома».
Если ваш USB-накопитель можно идентифицировать на вашем компьютере, вы никогда не увидите эту опцию. Вместо этого вы сможете напрямую отформатировать диск из этого меню. Есть причина, по которой нам раньше приходилось запускать Diskpart в командной строке.
Щелкнув «Далее», можно указать размер тома флеш-накопителя. Выберите максимальный объем, который отображается как единица измерения по умолчанию в МБ.
Как только вы увидите следующий шаг, выберите «назначить букву диска», что поможет вам еще раз просмотреть свой флэш-накопитель.Я выбрал букву «F», как показано здесь.
Отформатируйте раздел на следующем шаге. Это может быть просто дополнительным шагом, потому что вы уже очистили данные. Но всегда лучше быть уверенным.
Нажмите «Готово», чтобы завершить работу мастера создания нового простого тома, который теперь будет назначен USB-накопителю.
После того, как вы перераспределите незанятое пространство на USB-накопителе, вы снова сможете просматривать данные на USB-накопителе.
4.Используйте мастер разделов, чтобы сохранить ваш USB-накопитель в отличном состоянии
Хотя теперь вы можете снова использовать съемный носитель, вам понадобится сторонний инструмент, чтобы поддерживать работу USB-накопителя и оптимизировать дисковое пространство для хранения. Для этого есть хороший бесплатный инструмент под названием «Мастер разделов». Он может помочь вам выровнять разделы SSD, клонировать диски и многое другое.
Загрузите и установите программное обеспечение. Он может предложить вам установить стороннее антивирусное программное обеспечение, которое вы можете снять, так как оно может вам не понадобиться.
Вы можете просмотреть съемный носитель. Выполните полное сканирование, чтобы выявить любые потенциально поврежденные области.
В результате сканирования на USB-накопителе будет восстановлено все свободное место. После этого вы можете начать использовать его так же, как когда он был в отличном состоянии.
Заключение
Если мы когда-нибудь обнаружим, что наши USB-накопители можно использовать и не форматировать, наш первый импульс — выбросить их. Но данных по-прежнему так много, что вы можете продолжать их, пока они не будут повреждены.Поэтому лучше диагностировать проблему и выяснить, можно ли восстановить флэш-накопитель. Если да, то, возможно, вы сможете снова начать использовать его, как будто на самом деле ничего не произошло. Вы также можете узнать, как отформатировать его в подходящую файловую систему после восстановления.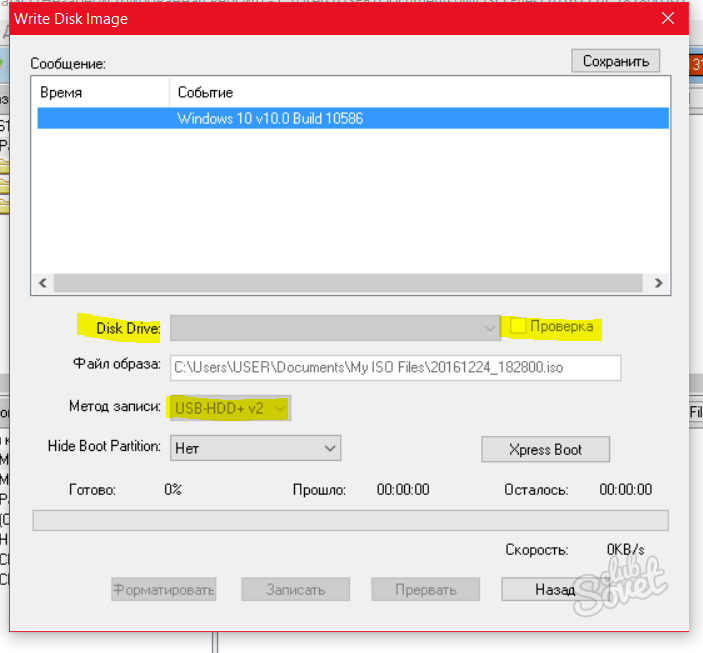
У вас есть флешка, с которой нельзя полностью стереть данные? Дайте нам знать, и мы сможем вам помочь.
Саяк Борал
Саяк Борал — технический писатель с более чем десятилетним опытом работы в различных отраслях, включая полупроводники, Интернет вещей, корпоративные ИТ, телекоммуникации OSS / BSS и безопасность сетей.Он писал для MakeTechEasier по широкому кругу технических тем, включая Windows, Android, Интернет, руководства по оборудованию, браузеры, программные инструменты и обзоры продуктов.
Эта статья полезна?
да
Нет
9 простых способов получить дополнительное место на USB-накопителе
Если на USB-накопителе постоянно не хватает места, вот несколько способов получить дополнительное место для хранения.Читай дальше, чтобы узнать больше.
СВЯЗАННО: Почему USB-накопители показывают меньшую емкость при подключении к компьютеру?
В этой статье:
- Удалите ненужные скрытые файлы
- Сожмите файлы для увеличения емкости USB-накопителя
- Используйте архиваторы файлов для сжатия файлов
- Переформатируйте диск с помощью программного обеспечения
- Разделите большие файлы на меньшие размеры перед передачей
- Преобразование файловых систем на диске
- Полное форматирование диска
- Перераспределение разделов на USB-накопителе
- Очистите корзину на главном компьютере
9 способов получить больше свободного места на USB-накопителе
1.Удалите ненужные скрытые файлы
Ваш USB-накопитель сообщает, что он заполнен, но вы не совсем уверены, почему? Один из возможных виновников — скрытые файлы, хранящиеся на нем, когда вы подключаете его к компьютеру.
Эта нехватка места для хранения особенно неприятна, потому что скрытые файлы, конечно же, невидимы. К счастью, есть простые способы исправить это.
К счастью, есть простые способы исправить это.
Для Windows:
Чтобы удалить скрытые файлы с диска, выполните следующие действия:
- Перейдите в Панель управления, затем откройте Оформление и персонализация .
- Затем перейдите в Проводник > Параметры . В более старых операционных системах это, вероятно, будет Параметры папки .
- Щелкните Показать скрытые файлы и папки .
- Должно появиться всплывающее окно, в котором вы можете снять отметки с флажков «Скрыть расширения для известных типов файлов» и «Скрыть защищенные системные файлы (рекомендуется) . “
- Скрытые файлы теперь должны появиться на диске.Вы можете начать удалять все, что вам не нужно.
Для Mac:
Вы можете использовать простую комбинацию клавиш, чтобы показать или скрыть скрытые файлы. Просто нажмите «CMD + SHIFT +».
Если вы не уверены, не повлияет ли удаление файла отрицательно на ваш диск, поищите имя файла в Интернете, чтобы выяснить, как его использовать. С другой стороны, если вы абсолютно уверены, что в нем нет необходимости, можете удалить файл.
2. Сжатие файлов для увеличения емкости USB-накопителя
Еще один способ увеличить объем памяти USB-накопителя — сжать данные.Сжатые файлы — это один или несколько файлов, размер которых меньше исходного.
Когда у вас есть сжатые файлы, становится легче передавать данные. Скорость загрузки и выгрузки таких файлов также выше.
Вот различные шаги для сжатия файлов в зависимости от операционных систем:
Для Windows:
- Перейдите к нужному файлу или папке и щелкните правой кнопкой мыши. Должно появиться раскрывающееся меню.
- Перейдите к опции «Отправить на» и в вариантах выбора выберите «Сжатая (заархивированная) папка .
 “
“
Для Mac:
- Найдите нужный файл или папку в Finder. Выберите это.
- Щелкните правой кнопкой мыши файл или папку и выберите «Сжать имя файла». Сжатый файл должен появиться рядом с файлом, который вы хотите сжать.
Для Linux и Ubuntu:
- Щелкните правой кнопкой мыши файл или папку, которые вы хотите сжать.
- В раскрывающемся меню щелкните «Сжать». Окно должно появиться после щелчка по нему.
- Выберите формат файла, который вы хотите использовать. Если вы не знаете, какой формат файла лучше, наиболее безопасным вариантом будет «.zip», .
- Щелкните «Создать».
Определение сжатия файлов: Процесс преобразования одного или нескольких файлов в zip-файл с меньшим размером файла.
3. Используйте архиваторы файлов для сжатия файлов
Использование 7zip для сжатия файлов для освобождения места на USB-накопителе
Архиваторы файлов также являются отличным способом сжатия файлов.Это программное обеспечение, которое помогает сжимать и распаковывать файлы.
Некоторые примеры программного обеспечения для архивирования файлов включают WinRAR, WinZip, 7-Zip. Вот что делает каждую из них уникальной:
- WinZip — первая программа для архивирования файлов, и даже сегодня она остается хорошим выбором.
- WinRAR — единственное программное обеспечение для архивирования, способное обрабатывать файлы в форматах RAR.
- 7-Zip — отличный вариант для людей, которым нужна бесплатная программа для архивирования файлов.
4. Переформатируйте накопитель с помощью программного обеспечения
Переформатирование накопителя с помощью программного обеспечения для управления разделами также может помочь вам освободить место на USB-накопителе.Форматирование с помощью программного обеспечения также позволяет исправить защищенные от записи USB-накопители, которые невозможно отформатировать без программного обеспечения.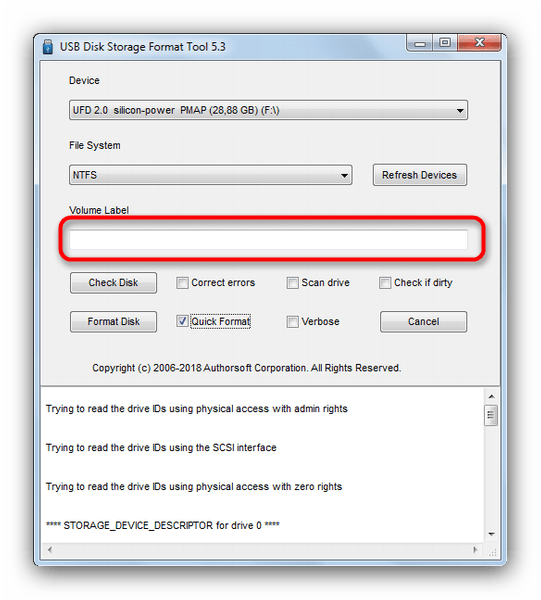
Перед покупкой программного обеспечения для управления разделами по вашему выбору сначала прочтите обзоры. Прежде чем принимать какие-либо решения, вы также можете перейти на пробную версию.
СВЯЗАННЫЕ С: Сохранение файлов цифровых данных | Как сделать резервную копию цифровых данных
5. Разделить большие файлы на меньшие размеры перед передачей
Иногда возникают проблемы с объемом памяти USB во время передачи файлов, даже если на диске достаточно места для хранения.Прерывание передачи из-за сообщений об ошибках может раздражать.
В этих сообщениях об ошибках может говориться, что у вас недостаточно места на диске для передачи файла. Однако проблема не в дисковом пространстве, а в размере перемещаемого файла.
Чтобы решить эту проблему, измените размер большого файла, разделив его на более мелкие. Для этого вы также можете использовать программное обеспечение для архивирования файлов.
6. Преобразование файловых систем на накопителе
Преобразование файловых систем на USB-накопителе для освобождения места
Файловая система определяет способ чтения и организации файлов на накопителе.Существуют разные файловые системы, которые можно использовать в зависимости от цели.
Однако, чтобы создать место для хранения на USB, мы рассмотрим, как преобразовать файловую систему FAT32 в более популярную файловую систему в Windows, а именно NTFS.
Есть два способа конвертировать FAT32 в NTFS:
- Через командную строку,
- Через программное обеспечение для управления разделами
Оба метода допустимы. Однако для тех, кто хочет более простой метод, может быть лучше использовать программное обеспечение для создания разделов.
7. Полностью отформатируйте диск
Вы также можете полностью перезагрузить USB-накопитель, чтобы освободить место. Однако это приведет к удалению всех файлов на диске. Перед форматированием диска создайте резервные копии всех файлов, которые вы не можете позволить себе потерять.
Есть несколько способов отформатировать диск, чтобы освободить место для хранения. Однако мы рассмотрим самый простой из них, который выполняется с помощью маршрута «Мой компьютер» или «Этот компьютер» .
- Найдите «Этот компьютер» или «Мой компьютер» в строке поиска.
- В разделе «Устройства и диски» или « Устройства со съемным хранилищем» щелкните правой кнопкой мыши нужный USB-накопитель.
- Перейдите к «Форматировать» в раскрывающемся меню.
- Должно появиться всплывающее окно, в котором вы можете выбрать файловую систему. Выберите NTFS , затем нажмите «Пуск».
- Вы получите предупреждение о том, как форматирование удалит все файлы на диске. Если вас это устраивает, нажмите «ОК .”
Другие варианты форматирования диска — через командную строку, через программное обеспечение для управления разделами и через Управление дисками.
8. Перераспределение разделов на USB-флеш-накопителе
Разделение USB-накопителя на разделы также может помочь вам получить дополнительное пространство, когда оно вам нужно.
Иногда разделы на USB-накопителе являются причиной нехватки места для хранения. Если вы хотите перераспределить пространство с одного диска на другой, у вас есть три варианта: использовать программу управления разделами, управление дисками или diskpart.
Перед использованием любого из трех методов обязательно сделайте резервную копию файлов. Различные программы для управления разделами имеют разные методы использования. Обратитесь к поставщику программного обеспечения за инструкциями.
Вот как вы можете разделить с помощью управления дисками и diskpart:
Перераспределить с помощью управления дисками:
- Найдите Disk Management в строке поиска или нажмите кнопку Windows + X, затем нажмите K в качестве ярлыка .

- Оказавшись там, щелкните правой кнопкой мыши на выбранном USB-накопителе и выберите «Удалить том…»
- При щелчке по нему должно появиться всплывающее окно.Если вы уже создали резервные копии файлов, нажмите « Да, ».
- Наконец, снова щелкните правой кнопкой мыши USB и выберите « New Simple Volume…» на этот раз . Мастер разделов поможет вам завершить работу, и вы сразу же получите бесплатное место для хранения.
Перераспределить через diskpart:
- Найдите diskpart , затем запустите программу, щелкнув правой кнопкой мыши и выбрав «Запуск от имени администратора» параметр.
- Введите «список дисков , » нажмите Enter и найдите номер, связанный с выбранным USB-накопителем.
- Введите « выберите диск (введите сюда номер USB-накопителя)». Он должен выглядеть примерно так: «выберите диск 3», затем нажмите Enter.
- Теперь, когда диск выбран, введите clean и нажмите Enter.
- После завершения удаления данных введите «создать первичный раздел» и нажмите Enter.После этого введите « exit».
9. Очистите корзину на хост-компьютере
Очистите корзину для безвозвратного удаления файлов с USB-накопителя
Иногда, даже когда вы удаляете файлы на USB-накопителе, он не удаляется полностью. Система по-прежнему оставляет его там на тот случай, если вы случайно удалили его. Если вы не удалили файл случайно и хотите избавиться от него, вы должны очистить корзину на главном компьютере.
Вот как это сделать:
- Перед подключением USB-устройства к компьютеру сначала очистите корзину.Таким образом, вы будете видеть только те файлы, которые поступают с USB-накопителя.
- Удалите файлы с USB-накопителя.
- Очистите корзину главного компьютера.

Обратите внимание, однако, что на диске все еще могут быть фрагменты данных. Лучшим способом получить больше места для хранения по-прежнему будет форматирование диска.
Мы надеемся, что эта статья помогла вам найти способы избавиться от неприятностей, связанных с прерыванием передачи файлов из-за переполненного USB-накопителя. Любой из этих способов может увеличить емкость USB-накопителя — все, что вам теперь нужно сделать, это выбрать тот, который лучше всего подходит для ваших нужд и предпочтений.
Какие еще способы получить дополнительное место на USB-накопителе мы упустили? Дайте нам знать в комментариях ниже!
Наверх Далее:
Статьи по теме
Как зашифровать флэш-накопитель
Когда вы теряете зашифрованный USB-накопитель, вы можете потерять свои файлы, но, по крайней мере, кто-то еще не сможет получить доступ к вашим данным. Хотя можно защитить паролем USB-накопитель в любой операционной системе, VeraCrypt предлагает расширенное шифрование для любого типа накопителя, включая USB-накопители.
Как зашифровать USB-накопитель с помощью Veracrypt
Прежде чем начать, создайте резервные копии файлов, которые вы не хотите потерять, поскольку в этом процессе флешка полностью стирается. Вы можете переместить файлы обратно на диск после того, как он будет зашифрован. Чтобы защитить флешку с помощью Veracrypt:
Загрузите и установите VeraCrypt для своей операционной системы. См. Конкретные инструкции в разделах ниже.
Вставьте USB-накопитель в свой компьютер.
Откройте VeraCrypt. В верхней половине окна находится таблица дисков. Он должен быть пустым. Нижняя часть заполнена элементами управления VeraCrypt. Чтобы начать, выберите Create Volume .
Выберите Зашифровать несистемный раздел / диск , затем выберите Далее .

Выберите Стандартный том VeraCrypt , затем выберите Далее .
Выберите Выберите устройство , чтобы открыть окно, содержащее диски и разделы на вашем компьютере.
Выберите USB-накопитель, который вы хотите зашифровать, и выберите OK , затем выберите Next в окне «Расположение тома».
Будьте осторожны, выбирая USB, а не основной системный диск.
Выберите Создать зашифрованный том и отформатируйте его как , затем выберите Далее .
VeraCrypt просит вас выбрать параметры шифрования. Значения по умолчанию AES и SHA-512 подходят, поэтому выберите Next .
VeraCrypt показывает размер диска, который вы выбрали, чтобы помочь вам подтвердить, что вы выбрали правильный. Когда будете готовы продолжить, выберите Далее .
VeraCrypt может запросить пароль администратора вашего компьютера для продолжения. Это позволяет VeraCrypt получать доступ к диску и изменять его.
Создайте надежный пароль или ключ для вашего диска. Это единственное, что мешает кому-либо получить доступ к вашему диску, поэтому следуйте советам на экране, чтобы создать надежный пароль.
Невозможно восстановить ваш ключ для VeraCrypt. Итак, выберите что-то, что вы можете запомнить, или храните в безопасном месте.
Чтобы помочь выбрать подходящую файловую систему, VeraCrypt спрашивает, планируете ли вы хранить на устройстве файлы размером более 4 ГБ. Выберите свой ответ, затем выберите Далее .
Убедитесь, что нужная файловая система выбрана в Filesystem . Параметр файловой системы по умолчанию — FAT , который является наиболее универсальным, поскольку работает в системах Windows, Mac и Linux.
 Однако FAT работает только с файлами размером до 4 ГБ. Если вам нужны большие файлы на диске или вы планируете использовать диск только с определенной операционной системой, выберите другой формат, например NTFS, для Windows или EXT4 для Linux.
Однако FAT работает только с файлами размером до 4 ГБ. Если вам нужны большие файлы на диске или вы планируете использовать диск только с определенной операционной системой, выберите другой формат, например NTFS, для Windows или EXT4 для Linux.VeraCrypt просит вас создать случайные данные, перемещая указатель мыши по экрану. VeraCrypt использует эти случайные данные для создания более надежного шифрования. Перемещайте мышь, пока полоса внизу окна не заполнится, затем выберите Формат .
После подтверждения диска VeraCrypt предупредит вас о том, что нельзя шифровать диск в качестве нового пользователя. Выберите Да , чтобы продолжить.
VeraCrypt предупреждает вас, что вы собираетесь отформатировать диск и все на нем потеряете. Выберите . Удалите все файлы, хранящиеся в разделе, создав в нем том VeraCrypt .
Когда это будет сделано, VeraCrypt представит вам сообщение об успешном создании диска.Для продолжения выберите Далее .
На главном экране VeraCrypt выберите Выбрать устройство , чтобы найти USB-накопитель для подключения.
Откроется новое окно со списком дисков. Выберите USB-накопитель, который вы зашифровали, затем выберите OK .
Вы вернетесь на главный экран с путем к USB-накопителю в подзаголовке Том . Выберите свободный слот для диска в таблице, а затем выберите Mount .
VeraCrypt открывает новое окно, в котором вы можете ввести пароль для разблокировки диска.
Диск устанавливается и появляется в выбранном слоте. Теперь вы можете использовать зашифрованный USB-накопитель как обычно. Когда вы закончите использовать диск, выберите Dismount в нижней части окна VeraCrypt с диском, выбранным в таблице.

Как установить VeraCrypt в Windows
Установщик Windows довольно прост и не устанавливает никаких вредоносных программ:
Перейдите на страницу загрузки VeraCrypt в веб-браузере и загрузите последнюю версию установщика VeraCrypt для Windows.
Когда загрузка будет завершена, запустите EXE-файл и подтвердите, что хотите его запустить.
Примите лицензионное соглашение и следуйте инструкциям установщика. Параметры по умолчанию будут работать нормально в большинстве ситуаций. Когда установщик будет готов, вы готовы к использованию VeraCrypt.
Как установить VeraCrypt в Linux
Для настройки VeraCrypt в Linux необходимо использовать командную строку:
Перейдите на страницу загрузки VeraCrypt и загрузите последние общие установщики для Linux.
Распакуйте файл TAR в новую папку.
Откройте терминал и сделайте установщики исполняемыми. Самый простой способ сделать это — настроить таргетинг на созданную вами папку. Например, если вы назвали папку veracrypt-installers , введите:
$ chmod -R + x veracrypt-installers
Выберите программу установки, которую хотите запустить, и запустите ее. Скорее всего, вам понадобится установщик с 64-разрядным графическим интерфейсом, поскольку он предоставляет удобный графический интерфейс для управления дисками.Дважды проверьте точное имя файла перед выполнением следующей команды:
$ cd veracrypt-installers
$ ./veracrypt-1.23-setup-gui-x64
Программа установки запускается с графическим окном, в котором отображается лицензионное соглашение VeraCrypt. Согласитесь и продолжайте через установщик.
Установить VeraCrypt на Mac
Чтобы использовать VeraCrypt в macOS, переместите программу в папку Apps:
Перейдите на страницу загрузки VeraCrypt и загрузите установщик для Mac.

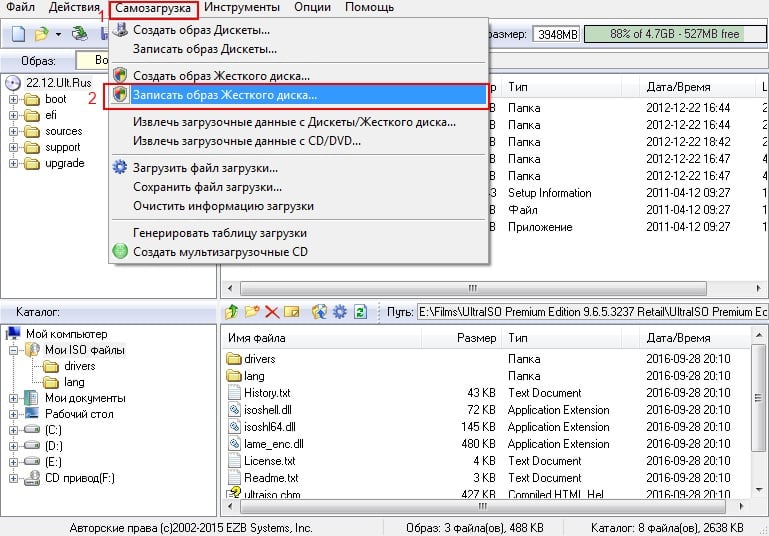

 Низкая безопасность;
Низкая безопасность;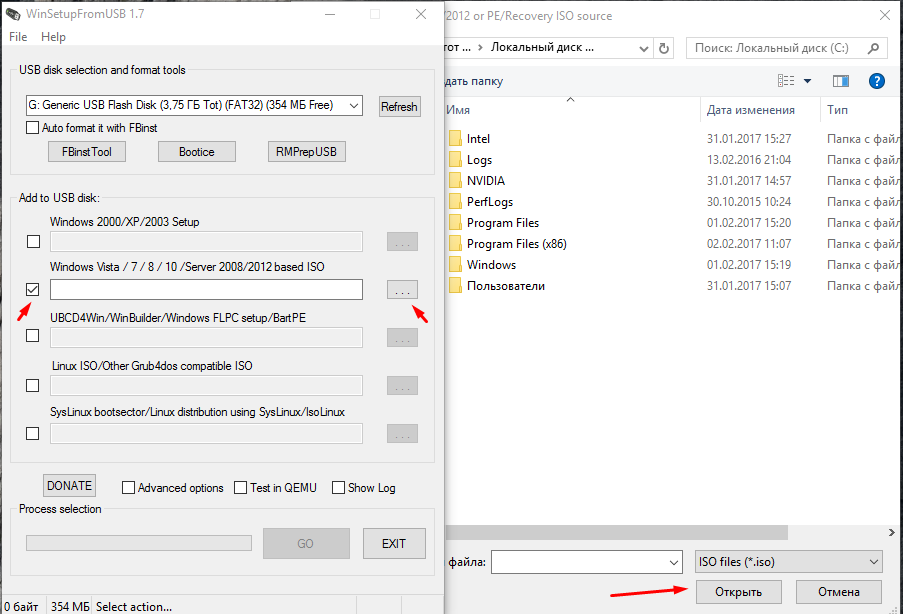
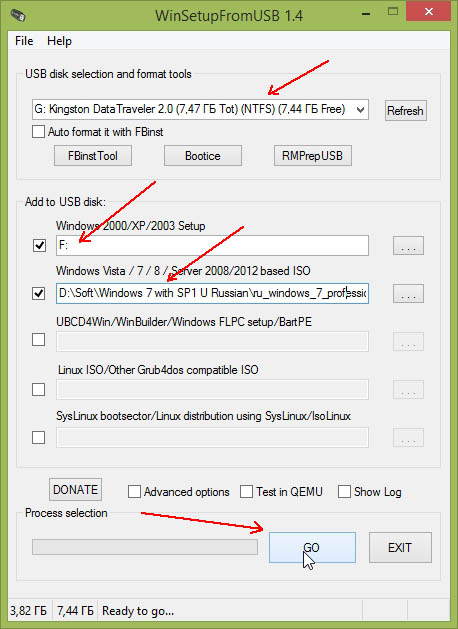
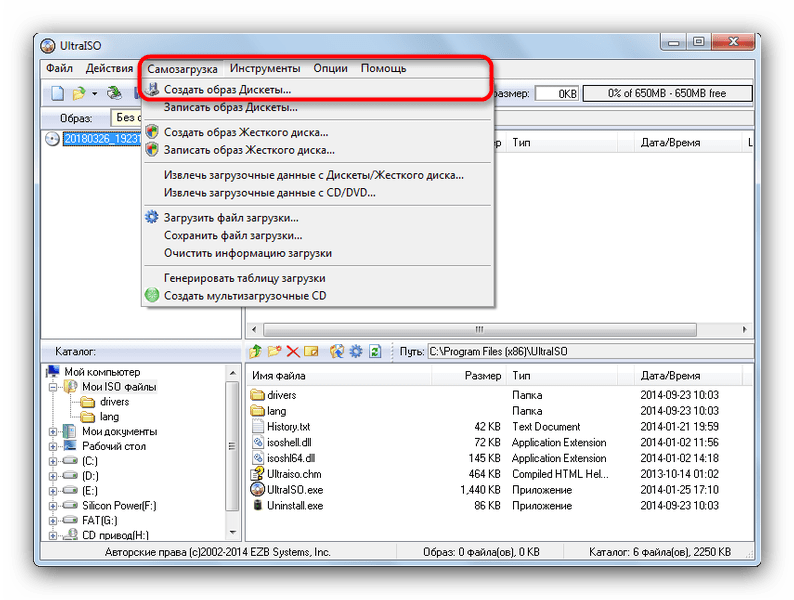
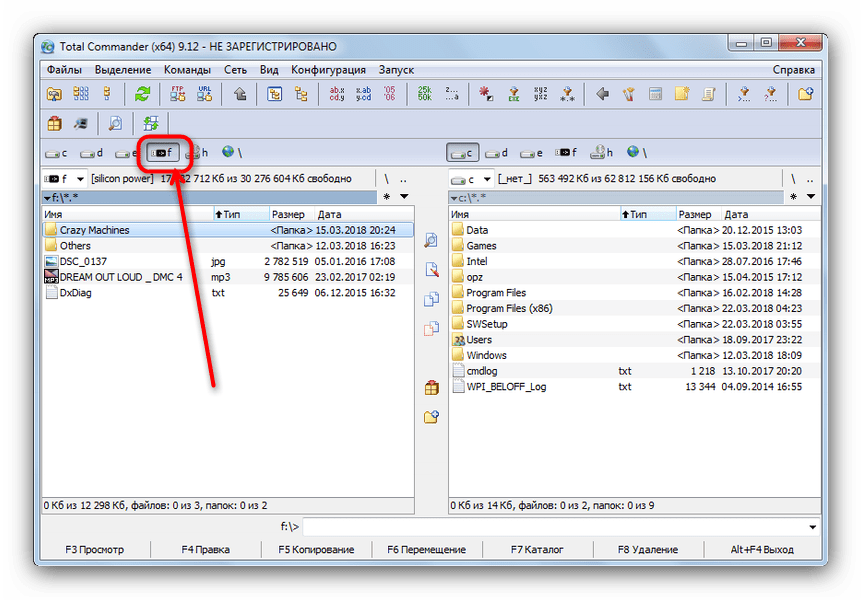
 “
“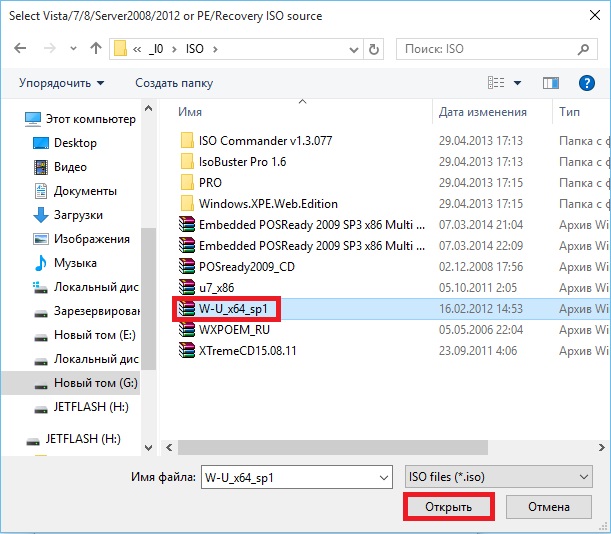


 Однако FAT работает только с файлами размером до 4 ГБ. Если вам нужны большие файлы на диске или вы планируете использовать диск только с определенной операционной системой, выберите другой формат, например NTFS, для Windows или EXT4 для Linux.
Однако FAT работает только с файлами размером до 4 ГБ. Если вам нужны большие файлы на диске или вы планируете использовать диск только с определенной операционной системой, выберите другой формат, например NTFS, для Windows или EXT4 для Linux.