Как убрать большие пробелы между словами в word: Как убрать большие пробелы между словами в Word
Как убрать большие пробелы в ворде
При использовании различных функций форматирования в программе Microsoft Ворд, могут возникать неприятные ситуации, связанные с возникновением лишних пустот между словами. Они придают документу неопрятный вид, в связи, с чем возникает вопрос, как убрать большие пробелы в ворде.
Положение текста
При выравнивании текста по ширине листа может происходить возникновение больших расстояний между частями текста, что выглядит не эстетично. Проще всего убрать пробел между словами в ворде нажатием на клавишу «Выравнивание по левому краю». Кнопка располагается на верхней рабочей панели во вкладке «Главная».

При невозможности сделать маленькие отступы через стиль выравнивания, можно воспользоваться сочетанием горячих кнопок CTRL + SHIFT + отступ. Эта комбинация позволяет делать так, чтобы ширина пробела имела желаемые размеры.
Описанный способ решения проблемы подходит для следующих версий текстового редактора: 2003; 2007; 2010; 2013; 2016.
Большие пробелы между абзацами также легко убираются описанным методом.
Знаки табуляции
Знаки табуляции могут спровоцировать лишние пробелы между словами. Увидеть их можно включив отображение скрытых символов на верхней панели.

Выглядят символы, приводящие текст в ненадлежащий вид, как на изображении ниже.

Чтобы избавиться от больших пробелов, выделяем ненужный символ и нажимаем на кнопку «Пробел». Также можно воспользоваться функцией поиска и замены. Это поможет сэкономить время, если отступов по тексту слишком много.
Конец строки
При работе с информацией в текстовом редакторе может применяться сочетание клавиш «Enter + SHIFT», позволяющая переходить на новую строку, не создавая новый абзац. При сочетании этих действий с выравниванием текста по ширине листа, могут появляться пустоты между словами.
Для определения такого перехода, требуется нажать на кнопку «Скрытые символы», располагающуюся на верхней панели в главной вкладке. При нажатии на нее, в тексте будут отображены проблемные участки в виде стрелочки, показывающей обратное направление.

Выглядеть переход на новую строку будет как на изображении ниже.

Для удаления перехода, требуется установить курсор перед ним и нажать кнопку «DEL». Отступы между словами выровняются автоматически.
Пробелы
При копировании информации со сторонних ресурсов, большие пробелы могут возникать из-за того, что отступ осуществлен более одного раза. Чтобы точно определить эту проблему, необходимо включить отображение скрытых символов. Как это сделать, описано выше.
Все проблемные участки меняем на одинарный пробел, или пользуемся функцией заменить, чтобы быстро убрать все проблемные участки. Кнопка замены располагается в верхнем правом углу.

Перенос
Чтобы не провоцировать появление больших пустот между частями текста, рекомендуется включить автоматизированный перенос слов по частям. Для этого производим выделение всего текста и переходим в раздел «Разметка страницы». Там выбираем пункт «Установка переносов» и строку «Авто».

Теперь большой пробел между словами по ширине листа будет заменен на аккуратные переносы текста.
Несколько описанных способов и видео позволяют решать одну проблему. Если причина оказалась не найдена, следует попробовать изменить форматирование текста на стандартное, используя стили.
Как убрать большие пробелы в ворде
Причин – почему в Word между словами большие пробелы – может быть несколько. В данной статье расскажу о некоторых способах решения этой проблемы.
Выравнивание текста по ширине
Если в Вашем документе не обязательно, чтобы текст был выровнен по ширине на странице – первые буквы каждой строки находятся на одной вертикальной линии, как и последние – то можно выровнять весь текст по левому краю. Для этого выделяем мышкой нужный фрагмент, или все напечатанное нажатием Ctrl+A (здесь и далее во всех комбинациях клавиш используются английские буквы). Затем на вкладке «Главная» жмем на кнопку «Выровнять текст по левому краю» или Ctrl+L.
Знаки табуляции
Иногда причиной большого расстояния между словами могут быть знаки табуляции. Чтобы проверить используются ли они в документе необходимо включить непечатаемые знаки: нажать на значок, внешне очень похожий на Пи. Табуляция в документе отображается в виде стрелочек. Если такие присутствуют – удаляем их и ставим пробелы. Пробелы в непечатаемых знаках отображаются точкой: одна точка – один пробел.
Если знаков табуляции много, можно выполнить замену. Ставим курсор в начале нужного фрагмена. Затем выделяем один знак табуляции, т.е. стрелочку, и копируем его – Ctrl+C; жмем Ctrl+H и в окне на вкладке «Заменить» в поле «Найти» ставим курсор и жмем Ctrl+V. В поле «Заменить на» ставим пробел. Нажимаем кнопку «Заменить все». Далее выскакивает информационное окошко, в котором показано число выполненных замен.
Знак Конец строки
Если у Вас весь текст выделен по ширине, и редактировать по-другому нельзя, а последняя строчка абзаца сильно растянута, то возможно в конце этой строчки стоит значок «Конец абзаца». Для начала включаем непечатаемые знаки – «Конец абзаца» отображается в виде изогнутой стрелочки. Если такая у Вас стоит в конце строки, то просто удаляем ее: ставим курсор в конце последнего слова абзаца и жмем «Delete».
Пробелы
Возможен и такой вариант: Вы скопировали что-то из интернета, а между словами стоит не один пробел, а два или три, поэтому расстояние – увеличенное. При включенных непечатаемых знаках между словами должно быть несколько черных точек. Удалять их по всему документу – долго, поэтому воспользуемся заменой. Жмем Ctrl+H, в поле «Найти» ставим два пробела, в поле «Заменить» – один, жмем «Заменить все». Если необходимо, в поле «Найти» можно ставить три, потом четыре и т.д. пробелов, и заменять их на один.
Перенос слов
Если в документе разрешается использовать перенос слов, то расстояние между словами можно отредактировать следующим способом. Выделяем весь текст Ctrl+A, переходим на вкладку «Разметка страницы». в «Параметрах страницы» жмем на значок переноса и выбираем «Авто». В результате по тексту расставляются знаки переноса, и расстояние между словами уменьшается.
В данной статье мы попытались убрать большие пробелы между словами в ворде. Я надеюсь, что у вас это получилось.
Смотрим видео по теме:
Оценить статью:
Загрузка…
Поделиться новостью в соцсетях
Об авторе: Олег Каминский
Вебмастер. Высшее образование по специальности «Защита информации». Создатель портала comp-profi.com. Автор большинства статей и уроков компьютерной грамотности
Как в word убрать большие пробелы между словами

Национальная библиотека Греции, Афины
Решаем проблему больших пробелов, неправильного форматирования текста. Появляется в следствие, когда мы копируем не форматированный текст с сайта, программы распознавания текста OCR, например «FineReader», или с других источников информации. Более явно и отчетливо, видны пробелы, при выравнивание по ширине текста в документе.
Первый способ:
Переносим исходный текст с документа, в созданный нами блокнот, на рабочем столе.

Второй способ:
Решаем проблему в четыре шага:
- Выделяем требуемый текст где нужно удалить, убрать большие пробелы
- Заходим в открытом документе во вкладку «Макет»
- Выбираем пункт «Расстановка переносов»
- Ставим галочку на слове «Авто»
Текст приобретает форматированный вид.

Третий способ:
Используем комбинацию клавиш, стираем большой пробел и сразу же нажимаем «Shift+Ctrl+Пробел». После должен поставится обычный пробел, к которому мы привыкли.
Четвертый способ:
При заимствование текста статьи, книги, записей или другой информации со сторонних источников используем вставку при нажатие правой кнопки мыши «Сохранить только текст ©».
Для начала, выделяем нужный нам текст с сайта, копируем. Можно выделить зажав левую кнопку мыши весь текст и после на выделенном фрагменте нажать правой кнопкой мыши, вылезет контекстного меню, нажать слово «Копировать». Либо использовать комбинацию клавиш быстрого копирования «Ctrl+C».

Далее в открытом документе редактора Word, нажимаем правой кнопкой мыши и выбираем из контексного меню словосочетание «Сохранить только текст ©». Текст с копируется без лишних посторонних знаков и пробелов, форматированный.

Пятый способ:
Выделяем необходимы нам фрагмент текста из документа. Чтобы выделить весь документ, можно использовать комбинацию клавиш «Ctrl+A»

После нажимаем сочетание клавиш «Ctrl+D» в появившемся меню окошка выбираем один из вариантов интервала (Обычный-Разреженный-Уплотненный), нам подойдет «Обычный». Смотри образец как будет выглядеть в тексте и нажимаем «ОК».
Шестой способ:
Используется в старых версиях Word 2010, 2007, 2003
Нажимаем в меню «Файл» — «Параметры» — «Дополнительно». В колонке «Дополнительно» находим необходимую настройку «Не расширять межзнаковые интервалы в строке с разрывом в конце» и ставим галочку. Нажимаем «ОК», чтобы сохранить настройки, проверяем что получилось.
Седьмой способ:
Выделить текст или весь документ «Ctrl+A». На вкладке «Главная» найти рисунок буква с ластиком означающая «Очистить все форматирование», нажать и посмотреть результат, скрытые знаки и символы, расстояния между ними очищаются, весь текст должен прийти в норму.

Восьмой способ:
Выделяем любой большой пробел нажимаем правой кнопкой мыши копировать или «Ctrl+C». Жмем сочетание клавиш «Ctrl+H», в открывшемся окне, в поле «Найти:» вставляем правой кнопкой мыши или «Ctrl+V».
В поле «Заменить на:» ставим обычный пробел, клавишей пробел, или сочетанием клавиш из третьего способа «Shift+Ctrl+Пробел». Нажимаем кнопку «Заменить все». Нажимаем слово «Да» — «ОК». Далее повторяем со следующей символами пробелов. Одинарный, двойной, тройной и т.д.
пробел копируем и также по кругу заменяем на требуемый нами значение пробела. Так мы изменили табуляцию текста в документе.


Девятый способ:
Проверяем расстановку переносов в документе. Выделяем весь текст «Выделить все» или жмем сочетание клавиш «Ctrl+A». В меню «Макет» или в старых версий Word «Разметка страницы» — выбираем «Расстановка переносов», ставим галочку на слове «Авто».

- В этой статье рассмотрели несколько способов, как убрать большие пробелы в Word (Ворде).
- (Ворд) Microsoft Office. Word 2003, 2007, 2010, 2013, 2016, 2019, 365
Продолжение следует…
Похожее
Источник: http://mybibliografiya.ru/kak-pravilno/bolshie-probely-word.html
Как убрать большие пробелы в тексте Ворд
Очень часто при работе с текстом в редакторе Word пользователи обнаруживают, что пробелы между словами слишком большие. Проблема тут может крыться как в неправильных приемах форматирования, так и в невнимательности наборщика, допустившего вставку лишних символов.
Длинные пробелы представляют собой обычное явление, когда статьи копируются из интернета или формируются после распознавания отсканированных документов. Проблема кажется серьезной, особенно если дело касается объемных текстов с множественными ошибками, но на самом деле вопрос решается весьма просто.
Как убрать большие пробелы между словами в Ворде, мы расскажем в данной статье.
Самая банальная причина появления длинных пробелов заключается в примененном к тексту выравнивании по обоим краям. В этом случае слова растягиваются, и между ними образуются большие пробелы. Определенные фрагменты могут смотреться совсем некрасиво.

Выходом из подобной ситуации является изменение способа выравнивания.
Выделите кусок текста, который хотите по-новому отформатировать, и в группе инструментов «Абзац» на вкладке «Главная» нажмите, к примеру, «Выровнять по левому краю» (Ctrl+L). Слова сместятся, и расстояние между ними уменьшится до стандартного, привычного глазу.

Если выравнивание по ширине определено требованиями к оформлению документа, придется искать другой способ убрать большие пробелы между словами.
Как вариант, можно поиграться с межзнаковыми интервалами, но добиться такими манипуляциями приемлемого результата все равно будет сложно. Поэтому ничего не остается, как настроить переносы.
Откройте вкладку «Макет», нажмите кнопку «Расстановка переносов» и выберите опцию «Авто».

- Все, теперь программа автоматически сделает переносы там, где это возможно, а пробелы между словами после такого редактирования станут меньше.

Некорректная табуляция
Если большие пробелы в Ворде наблюдаются не во всем тексте, а только в отдельных местах, то возможно между словами затесались знаки табуляции. Чтобы выяснить, так это или нет, сначала включите отображение скрытых элементов форматирования, нажав специальную кнопку в блоке «Абзац» верхней панели.

Теперь посмотрите, встречаются ли в тексте значки в виде направленной вправо стрелки. Именно такими символами обозначается табуляция (вставляется клавишей Tab), добавляющая разрыв между словами.

Удалите все знаки табуляции или замените их стандартными пробелами, если это необходимо для разделения слов.
При большом количестве отступов табуляции воспользуйтесь инструментом поиска/замены. Скопируйте знак табуляции, выделив его и нажав комбинацию Ctrl+C. Затем откройте диалоговое окно «Найти и заменить» (вызывается сочетанием Ctrl+H или соответствующей кнопкой в группе «Редактирование»).

- Теперь вставьте в строку «Найти» нажатием Ctrl+V сохраненный в буфере знак табуляции (отобразится как длинный отступ), а в строку «Заменить на» введите пробел или оставьте ее пустой.

Запустите процесс замены. Ненужная табуляция удалится, а вместе с ней исчезнут и большие пробелы.
При сложной разметке текста зачастую используются маркеры табуляции, причем их может быть несколько. Установите курсор на строку с большими пробелами и посмотрите на верхней горизонтальной линейке, есть ли там маркеры.

При необходимости удалите их, просто перетащив за пределы линейки. Затем уберите знаки табуляции. Таким образом вы решите проблему большого расстояния между словами.
Удаление лишних пробелов
Большие пробелы в Ворде нередко являются таковыми по той простой причине, что вместо одного в некоторых местах вставлено сразу несколько пробелов – два, три или более. Убедиться в этом можно, включив отображение скрытых знаков форматирования. Пробелы будут обозначены точками, и, если между словами вы найдете сразу несколько точек, значит, имеются лишние пробелы.

Удалить их вроде бы проще простого, но иногда в тексте встречается множество подобных пробелов. Как действовать в такой ситуации? Правильно – прибегнуть к помощи инструмента поиска/замены, который мы уже использовали при удалении табуляции.
Для вызова нужного окна кликаем по кнопке «Заменить» в группе «Редактирование» (или нажимаем сочетание клавиш Ctrl+H). Далее в поле «Найти» проставляем два пробела, а в поле «Заменить на» – один.
Нажимаем «Заменить все». Двойные пробелы во всем тексте будут заменены на одинарные. При необходимости повторяем процедуру несколько раз, пока программа не напишет, что заменять больше нечего.
Пожалуй, на этом все. Мы привели наиболее распространенные причины увеличения расстояния между словами в Ворде и способы убрать большие пробелы. Конечно, длинные разрывы могут появляться и вследствие других действий неподготовленного пользователя. В таких случаях выявлять причину некорректной разметки удобнее при включенных знаках форматирования.
Источник: https://viarum.ru/kak-ubrat-probelyi-v-word/
Как в Ворде убрать большие пробелы между словами
Очень часто встречается такая проблема среди пользователей текстового редактора Microsoft Word, как огромные пробелы между словами, которые обезображивают наружный вид документа.
Пусть то будут дипломная работа, реферат или бухгалтерский отчет, в любом документе такая оплошность сразу будет бросаться в глаза.
Существует несколько оснований возникновения данной проблемы, рассмотрим ниже на наглядных примерах, как в Ворде убрать большие пробелы между словами, опираясь на определённую причину появления огромных отступов.
Выравнивание текста по ширине — ошибка №1
В текстовом редакторе Ворд нередко пользователи работают с выравниванием текста по центру, по правому или левому краю.
Но наиболее частым форматированием текста является – выравнивание по ширине, откуда и происходит растягивание всех строк по всей ширине листа, тем самым создаются огромные длинные интервалы между словами.

Эту ситуацию легко исправить, если неважен формат при сдаче документа. Сделать текст без широких пробелов можно следующим способом:
- Выделить весь документ, комбинацией клавиш «Ctrl» + «A»;
- Открыть в основном меню редактора вкладку «Главная», выбрать «Выравнивание по левому краю» в подразделе «Абзац»;

Существует еще простой вариант, как можно избавиться от огромного расстояния между словами – это замена большого разрыва на обычный стандартный пробел. Необходимо сделать такие шаги:
- Выделить аккуратно большой пробел, затем скопировать сочетанием клавиш «Ctrl» + «A»;
- Кликнуть по вкладке «Главная» и перейти в отделе «Редактирование» и нажать по кнопке «Заменить»;

- Открыть вкладку «Заменить»;
- В поле под названием «Найти» вставить ранее скопированный большой пробел;
- В строке «Заменить на» кликните один раз клавишей, отвечающей за отступы в тексте;

- Далее нужно нажать на «Заменить всё». Программа выдаст моментальный результат с количеством осуществленной замены.

Существует еще один способ, но довольно тяжкий и долгий. Это сочетание таких клавиш как: CTRL+SHIFT+пробел. В этом случае, нужно выделять вручную каждый широкий отступ и нажимать указанную комбинацию клавиш. Большой отступ будет заменяться маленьким. Если в документе небольшое количество страниц, то вероятно этот способ будет актуальным.
Ошибка №2: непечатаемый символ
При использовании таких клавиш как «Enter» и «Shift» происходит переход к следующей строке. Если в документе еще установлена функция выравнивания по ширине, то в результате появятся слишком длинные пропуски. Исправить ситуацию можно, последующим образом:
- Открыть вкладку «Главная» и кликнуть по кнопке «Отобразить все символы»;
- Посмотреть на конец строки, если имеется изогнутая стрелка , то ее следует удалить;
- Поместить курсор мыши в конец строки и кликнуть по кнопке «Delete».

Ошибка №3: Символ табуляции
Знак табуляции является еще одним причинным фактором возникновения разных пробелов между словами. Убрать который, не составит особого труда. Как распознать, что в текстовом документе присутствует именно символ табуляции, рассмотрим ниже:
- Нажать по вкладке «Главная» и выбрать значок «Скрытых символов»;

- По всему документу должны появятся двойные или одинарные горизонтальные стрелочки направленные вправо;
- Удалить можно с помощью клавиши «Backspace» или способом с заменой пробелов, описанным в самом начале статьи.

Источник: https://kakvworde.ru/kak-v-worde-ubrat-bolshie-probely-mezhdu-slovami
Как убрать лишние пробелы между словами в ворд? Удаляем широкие большие пробелы
Доброго всем времени ! В этой статье мы посвятим разбору пробелов в редакторе Word. Многие наверняка сталкивались с таким явлением, когда выравниваем текст по ширине и вдруг между словами появляются слишком большие пробелы. После открытия какого-нибудь документа мы так же можем неожиданно наблюдать большие пробелы между словами. Как их убрать и будет рассказано сегодня.

Первое, что автоматически приходит на ум, это поставить курсор в конце слова перед пробелом и нажать клавишу «delete». При этом предполагается, что удаленное слово подтянется и встанет как надо. Однако не тут-то было.
Слово-то подтягивается, но ставится вплотную к предыдущему, а если их разделить клавишей «пробел», то оно вновь уходит на прежнюю позицию. О том, как правильно убрать этот большой пробел и будет рассказано в статье.
Как в ворде убрать пробелы между словами по ширине?
Первый вариант достаточно легкий, но трудоемкий, если пробелов таких очень много. Для удаления больших пробелов используем на клавиатуре комбинацию клавиш CTRL+SHIFT+пробел.

Первым делом необходимо, зажимая левую клавишу мыши выделить весь большой пробел – от слова к слову.

После этого нажимаем приведенную выше комбинацию и большой пробел автоматически станет стандартным в один символ.
Если проблема больших интервалов из-за того, что строки были с разрывом, в этом случае поступаем так. Открываем в меню «Файл», вкладку «Параметры», а там находим «Дополнительно».
В открывшемся окне ставим галочку напротив строки «Не расширять межзнаковые интервалы в строке с разрывом».

Так же, пробелы могут появиться и из-за символов табуляции. Выяснить это можно нажав кнопку «Отобразить символы» на панели инструментов.

После нажатия данной кнопки, на страничке увидим соответствующие символы. Они будут отображаться в виде стрелок, которые направлены вправо.

Для того чтобы убрать их достаточно просто выделить эти стрелки мышкой и нажать на клавишу ПРОБЕЛ.
Убираем лишние пробелы в Word 2007 по всему тексту
Рассмотренные выше варианты хороши, когда в тексте таких больших пробелов немного и можно вручную их потихоньку все убрать. Но, текст может быть достаточно большим, да и пробелов может оказаться очень много. Их уже таким способом убрать будет очень сложно. Вернее так же хорошо, но весьма долго и утомительно.
Сделать автоматическую операцию для всех больших пробелов сразу можно с помощью функции «Автозамена». Вызывается окно замены с помощью комбинации клавиш CTRL+H, или же нажатием кнопки «Заменить», расположенной в правой части панели инструментов редактора.

В результате одной из этих операций перед нами откроется окно, в котором надо перейти во вкладку «Заменить», а там нажать кнопку «Больше».

Во вновь открывшемся окне находим строку «Подстановочные знаки» и ставим рядом галочку. Больше ничего менять не надо. В случае установки в тексте только одного пробела, делаем следующее.
Переходим в строку «Найти», ставим курсор, нажимаем клавишу «Пробел» и пишем в этой строке {2;}. Эта команда означает, что при наличии в тексте двух и более пробелов, они будут удалены. Далее, переходим в строку «Заменить на», ставим курсор и просто нажимаем на пробел. Ничего писать здесь не нужно.

После этого нажимаем кнопку «Заменить все». Программа проведет замену, убрав все ненужные пробелы. Вот, в принципе и все. Удачи вам в освоении редактора ворд. А на последок смотрим небольшое видео по удалению пробелов.
Источник: https://fast-wolker.ru/kak-ubrat-lishnie-probely-mezhdu-slovami-v-vord-udalyaem-shirokie-bolshie-probely.html
Как убрать лишние пробелы в Ворде? Все возможные способы!
Многие пользователи ежедневно пользуются программой Microsoft Word.
Чтобы использование этого текстового редактора было в удовольствие, следует знать все приемы для быстроты редактирования и форматирования текстов.
В противном случае, работа над самым простым текстом может стать очень сложным испытанием. К сожалению, не все пользователи знакомы с фишками программы Ворд, которые могут сделать работу приятной.
Достаточно часто встречается проблема двойных пробелов в тексте. Лишние отступы между словами являются не только лишними знаками, но и могут быть признаком не квалифицированности пользователя, который занимался набором текста. Эту проблему можно искоренить, просто изначально внимательно следя за набором знаком.
Но, как правило, тексты набираются очень быстро и лишние знаки на протяжении работы можно просто не заметить. Также пользователи часто не самостоятельно набирают тексты, а скачивают из интернета готовые рефераты, статьи и дипломы. В таком случае потребуется узнать, как убрать лишние пробелы в ворде быстро.
Многие методы позволяют в короткий срок найти лишний пробел и удалить его без вычитки огромного объема документа.
Как убирать большие пробелы в ворде при выравнивании по ширине?
В программе Word зачастую возникают большие пробелы если выровнять целый текст по ширине.
Такое может случится по различным обстоятельствам и в любом случае устранение лишнего происходит при помощи индивидуального метода.
На просторах интернета размещена обширная информация по решению проблемы лишних пробелов, но, как правило, все способы достаточно трудные. На самом деле вопрос решается весьма элементарно.
Для того, чтобы устранить большие пробелы, необходимо просто его удалить и поместить на его место нормальный с помощью синхронного нажатия трех кнопок.
Убираем большие пробелы во всём документе
В том случае, если информация была просто скопирована с источника и вставлена в документ, то в него могут попасть лишние непечатаемые знаки. Именно по этой причине в большинстве случаев в тексте и образуются большие пробелы.

Для их устранения требуется сделать следующее:
- Выделить текст полностью любым удобным способом, например, Ctrl+A;
- Перейти во вкладку разметки страницы;
- Сделать расстановку переносов автоматической.
Большие пробелы из-за межзнаковых интервалов

В случае, если пробелов стало больше из-за наличия строк с разрывом, то требуется сделать следующее:
- Перейти к меню Файла;
- Выбрать Параметры;
- Перейти к дополнительным параметрам.
После чего требуется пролистать параметры до самого низа и убрать галочку на строчке «Расширять межзнаковые интервалы в строке с разрывом». Данный параметр может отличаться в зависимости от версии программы, возможно в вашем случаи нужно на оборот, установить галочку.
Замена больших пробелов на обычные

Достаточно просто подменить большие пробелы на нормальные при помощи автозамены. Чтобы это совершить необходимо вызвать окно замены сочетанием клавиш Ctrl+H. В первую строку требуется вставить большой пробел (выделяем в тексте большой пробел, нажимаем Ctrl+С), а в строку на замену необходимо вставить созданное клавишами Shift+Ctrl+Пробел. Потом кликнуть по кнопке «Найти и заменить». Данный способ автоматически заменит все большие пробелы, которые присутствуют в документе.
Замена больших пробелов на обычные через программу Блокнот
Еще один способ, как убирать большие пробелы в ворде — это использовать программу Блокнот, которая есть на любой версии Windows. Для этого достаточно скопировать текст с Ворда в Блокнот, а потом обратно, вот и все.
Как убрать пробелы в начале и конце строки
Простой способ

Достаточно часто неопытные юзеры подменяют красную строчку сразу несколькими пробелами. Но лучше сделать следующее:
- Меню Формат|Абзац;
- Вкладка «Отступы и интервалы»;
- Поле «Отступ|Первая строка»;
- В поле отступа задать значение в 1.27 см.
Для того, чтобы устранить все ненужные пробелы и отступы в конце и начале строчки нужно выделить весь текст и выровнять его по центру. Это поможет удалить все лишние отступы. После чего можно сразу же задать другое выравнивание, например, по ширине.
Корректный способ

Стоит быть особо внимательным для того, чтобы не расстроить различные выравнивания для отдельных частей текста, например, достаточно часто весь текст выравнивают по краю, а заголовки и подзаголовки по центру. В таком случае наилучшим решением будет произвести замену пробелов с абзацами на просто абзацы. Для этого нужно выбрать в меню «Правка – Заменить» (можно нажать Ctrl+H), в строке поиска ввести пробел. После чего кликнуть на «Больше» — это раскроет обширное диалоговое окно. Кликнуть по «Специальный» для раскрытия меню и выбрать знак абзаца. Далее необходимо в строке замены вставить символы ^p (знак абзаца), но уже без пробела в начале. После чего произвести автоматическую замену при помощи кнопки «Заменить все». Рекомендуется проделать эту операцию 2-3 раза, так как существует вероятность, что пробелы были не двойные, а тройные.
Как убрать лишние пробелы в тексте
Пользователи ставят лишние пробелы из-за незнания о неразрывном пробеле и от этого вставляют сразу несколько пробелов. Например, сокращение года (г.) было не отдельной от цифр.
Чтобы использовать неразрывный пробел стоит использовать комбинацию клавиш Ctrl+Shift+Пробел – необходимо нажать одновременно первые две кнопки, после чего нажать на пробел. Далее достаточно отпустить клавиши чтобы появился неразрывной знак.
Таким же способом, возможно, поставить неразрывный дефис только вместо пробела необходимо кликать дефис.
Способ №1. Простой
Для того, чтобы произвести удаление всех лишних пробелов во всем тексте требуется выбрать «Правка – Заменить» (Ctrl+H). В строке поиска вставить два пробела двойным нажатием на соответствующую клавишу на клавиатуре. В поле замены вставить один пробел и кликнуть на «Заменить все». Требуется использовать это несколько раз для исключения тройных пробелов.
Бывает, что ситуация еще более сложная и в тексте находится много пробелов подряд. Для этого нужно сначала заменить пять пробелов на один. А далее избавляться от двойных путем замены на одинарный.
Способ №2. Сложный

Требуется выбрать «Правка – Заменить» (нужно нажать Ctrl+H). В строке поиска вставить один пробел, а потом вставить {2;}. В скобках вставлена двойка с точкой запетой, сделать это нужно на английской раскладке клавиатуры. Данное выражение значит, что поиск будет по двум пробелам, стоящим подряд. Если, например, перед данным выражением вставить любой другой знак, а не пробел, то поиск будет совершен по нему. В приведенном примере поиск осуществляется именно по большим пробелам, два и более.
В после замены необходимо вставит одинарный пробел. Таким образом мы даем понять Ворд, что нужно менять большие пробелы на один.
Нажимаем на кнопку «Больше» и выбираем «Направление — везде» и ставим галочку «Подстрочные знаки».
После чего кликнуть на кнопку «Заменить все». Это поможет найти сразу несколько рядом расположенных пробелов и все они будут заменены на одинарный.
Как убрать лишние пробелы перед знаками препинания?

Чтобы произвести удаление всех проставленных пробелов впереди знаков препинания, требуется в поле поиска ввести одиночный пробел, а после вставить следующие символы: {1;}([.,:;!?]).
- Выражение значит, что будет сделан поиск пробелов (2 и более стоящих подряд), которые стоят перед одним из перечисленных в скобках знаках.
- В поле замены необходимо вставить знаки 1 (в данном случае единица означает номер выражения, которые есть в квадратных скобках, записанных в поле «Найти»).
- Нажимаем на кнопку «Больше», выбираем «Направление — везде», ставим галочку «Подстрочные знаки».
- После всех действий необходимо нажать на копку «Заменить все».
- Таким образом мы можем легко избавить себя от простых, но рутинных действий по чистки текста от лишних пробелов.
Как убрать разрыв страницы Word, пустые строки
Помимо лишних пробелов текст может содержать и разрывы строк, просто пустые строки, а также лишние отступы между абзацами. Это также можно быстро убрать.
Для этого требуется выделить весь текст. После чего нужно кликнуть «Найти» — «Больше», выбрать «Специальный. Для примера будем использовать следующий текст:

В приведенном примере присутствует лишняя строчка, а также после слова «Копировать» и «Word» стоит знак конца абзаца, поставленный при помощи кнопки «Enter». Нужно выделить текст, кликнуть по кнопке «Найти» — «Больше» — «Специальный». Выбрать функцию «Знак абзаца». Далее перейти к окну замены и кликнуть на «Заменить все». После всех манипуляций текст преобразится.

По итогу видно, что лишняя строчка удалилась, также, как и лишние отступы, пробелы и другие знаки. Предложение соединилось без разрыва. В списке функций можно выбрать абсолютно любую. В случае если Вы не знаете ее значения, то необходимо навести на название и высветится ее значение.
Источник: https://toprat.ru/kak-ubrat-lishnie-probely-v-vorde.html
Как убрать большое расстояние между словами в ворде
Здравствуйте, дорогие гости.

Я поделюсь с вами несколькими способами ее устранения в зависимости от причин появления, которые подойдут для любой версии Word.
Исправляем ошибки выравнивания
Выровняли текст по ширине и получили пропасти между словами? Если оформление не слишком принципиально, верните выравнивание по левому краю — так будет быстрее всего.
Таки принципиально? Тогда придется дорабатывать красоту вручную. Как правило, больших пробелов появляется не так уж много, поэтому даже в объемном документе это не займет уйму времени.
Вам нужно выделять каждую пропасть и вместо нее ставить пробел, зажимая его одновременно с клавишами Ctrl и Shift.

Когда больших промежутков много
Предположим, вы скопировали из другого источника текст и обнаружили, что в Ворде он выглядит не так аккуратно, а пестрит большими расстояниями между словами. Попробуйте уменьшить их таким способом:
- Выделите содержимое документа полностью комбинацией клавиш Ctrl + A.
- Найдите область «Разметка/Параметры страницы». Она может располагаться в одноименной вкладке или в «Макете». В старых версиях Word вместо этого вам необходимо войти в «Сервис — Язык».
- Нажмите на опцию «Расстановка переносов».
- Выберите вариант «Авто».

Причина — межзнаковые интервалы
Расстояния между словами увеличились из-за строк с разрывом? Вот, как можно это исправить:
- Перейдите по меню «Файл — Параметры — Дополнительно»;
- Установите отметку в пункте «Не расширять межзнаковые интервалы в строке с разрывом».

Устранение повторяющихся пробелов
Ваша проблема — обилие двойных пробелов? Решается она таким путем:
- Поставьте курсор в самом начале текста.
- На вкладке «Главная» в самом конце должна быть область «Редактирование», а в ней — опция «Заменить». Щелкните ее.
- Откроется небольшое окошко. В верхней строке «Найти» нажмите пробел два раза, а в нижней «Заменить на» — один.
- Кликните кнопку «Заменить все».

Программа заменит повторяющиеся пробелы одинарными и уведомит вас, сколько раз она это сделала. Скорее всего, с первой попытки все ошибки не будут исправлены. Ведь если вы, к примеру, копировали текст откуда-то, то в нем могут быть не только по два пробела рядом, но и по три, и по четыре. Так что повторяйте данную процедуру до тех пор, пока не будете удовлетворены результатом.
Другие знаки под видом пробелов
Бывает, что промежутки в тексте появляются из-за знаков табуляции или неразрывного пробела. Чтобы их вычислить, на главной панели в области «Абзац» нажмите кнопку «Отобразить все знаки».

Далее нужно повторить операцию с заменой из предыдущей инструкции, но только в строку «Найти» скопировать мешающий знак. Или можно в том же окошке нажать кнопку «Больше», а затем — «Специальный», и выбрать, к примеру, знак табуляции или другой, который портит картину.
Еще при выравнивании может увеличиться расстояние между абзацами, когда они были сделаны с клавишей Shift, что означает переход на другую строку. При нажатии кнопки «Отобразить все знаки» на такой случай указывает изогнутая влево стрелка, располагающаяся в конце строк. Если таких знаков немного, удалите их вручную, устанавливая перед ними курсор и нажимая Delete.

- Вот такими несложными способами мы с вами быстро расправились с проблемой.
- До скорого!
Источник: http://profi-user.ru/kak-ubrat-bolshoe-rasstoyanie-mezhdu-slovami-v-vorde/
Как убрать большие пробелы в тексте word
Как убрать большие пробелы в тексте Word между словами, чтобы сделать его аккуратнее и красивее? Несколько действенных способов — далее в статье.

Выравнивание по левому краю
При выравнивании текста по ширине часто приходится сталкиваться с тем, что буквы растягиваются по всей странице, а в строке становится мало слов. Если сделать выравнивание текста по левому краю, можно решить проблему. Для этого выделите участок форматирования (Ctrl+A).
На панели «Абзац» кликните «Выровнять по левому краю» (левой кнопкой мыши). Отступы, которые бросаются в глаза, сразу исчезнут во всём тексте. Выравнивание текста по левому краю возможно сделать и при помощи Ctrl+L.

Принудительная замена пробела
Иногда способы выравнивания строго оговорены. Если выравнивание по левому краю запрещено, как в таком случае убрать большие пробелы в тексте Word между словами? С помощью принудительной замены. Для этого самостоятельно выделите каждый пробел и используйте клавиши Ctrl+Shift+пробел.

: 4 способа скачивания музыки на компьютер с инета
Удаление ненужного символа
В разных текстах Word, будь то версия 2007 или 2010 годов, установлены разные варианты форматирования. Например, равнение по ширине. В таком случае в конце каждой строчки будут отступы. Чтобы обнаружить проблему, нужно включить отображение всех символов в документе. Если будет обнаружен «Конец абзаца», следует запустить поиск и замену символа сразу во всём тексте.

Для этого воспользуйтесь комбинацией Ctrl+Н, чтобы перейти в окно «Найти и заменить». В строчке «Найти» нужно извлечь из буфера обмена ранее помещенный туда символ, в строке «Заменить» поставить пробел. В конце процедуры нажать на «Заменить всё».
Копирование текста
Часто при копировании текста из Интернета в документе обнаруживается несколько пробелов сразу. В документе Word (версии 2003, 2007 и более новые) нажав на панель «Абзац», можно будет увидеть все отсутствующие символы. Пробелы будут подсвечены точками, их можно удалить вручную.
Но лучше воспользоваться автоматической заменой. Для этого выделите текст, который нужно исправить, в окне «Найти и заменить» дважды кликните на пробел в строчке «Найти», а в строке «Заменить на» следует выставить только один пробел. Подтвердите действия, нажав «Заменить всё».

Как в Инстаграм добавить фото с компьютера
Перед началом работы
В самом начале работы с текстом можно сделать специальные настройки, благодаря которым лишние пробелы исчезнут автоматически. В главном меню найдите панель «Редактирование». Кликните «Заменить» и в окошке «Найти и заменить» перейдите на «Заменить». Кликнув по клавише «Больше» поставьте галочку напротив «Подстановочных знаков» (в других пунктах галочки должны отсутствовать!).

Здесь же, в строке «Найти», ставим пробел и пишем «2», то есть показываем программе, что 2 и более пробелов не должны присутствовать в документе.
В «Заменить на» ставим пробел, затем «Заменить всё». Теперь сколько бы вы не поставили пробелов в тексте или в таблице, можно будет задать команду — и программа автоматически всё исправит.
Источник: https://blognovichok.ru/ubrat-probely-v-tekste-word/
Нет пробелов между словами в ворде. Способы убрать большие пробелы между словами в Word
Причин – почему в Word между словами большие пробелы – может быть несколько. В данной статье расскажу о некоторых способах решения этой проблемы.
Выравнивание текста по ширине
Если в Вашем документе не обязательно, чтобы текст был выровнен по ширине на странице – первые буквы каждой строки находятся на одной вертикальной линии, как и последние – то можно выровнять весь текст по левому краю. Для этого выделяем мышкой нужный фрагмент, или все напечатанное нажатием Ctrl+A
(здесь и далее во всех комбинациях клавиш используются английские буквы). Затем на вкладке «Главная»
жмем на кнопку «Выровнять текст по левому краю»
или Ctrl+L
.
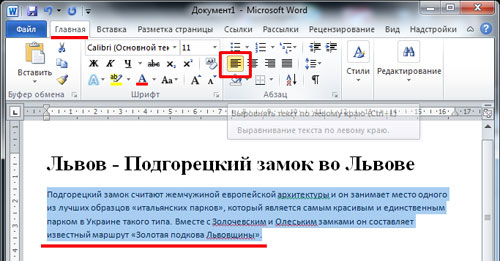
Знаки табуляции
Иногда причиной большого расстояния между словами могут быть знаки табуляции. Чтобы проверить используются ли они в документе необходимо включить непечатаемые знаки: нажать на значок, внешне очень похожий на Пи. Табуляция в документе отображается в виде стрелочек. Если такие присутствуют – удаляем их и ставим пробелы. Пробелы в непечатаемых знаках отображаются точкой: одна точка – один пробел.


Если знаков табуляции много, можно выполнить замену. Ставим курсор в начале нужного фрагмена. Затем выделяем один знак табуляции, т.е. стрелочку, и копируем его – Ctrl+C
; жмем Ctrl+H
и в окне на вкладке «Заменить»
в поле «Найти»
ставим курсор и жмем Ctrl+V
. В поле «Заменить на»
ставим пробел. Нажимаем кнопку «Заменить все»
. Далее выскакивает информационное окошко, в котором показано число выполненных замен.


Знак Конец строки
Если у Вас весь текст выделен по ширине, и редактировать по-другому нельзя, а последняя строчка абзаца сильно растянута, то возможно в конце этой строчки стоит значок «Конец абзаца»
. Для начала включаем непечатаемые знаки – «Конец абзаца»
отображается в виде изогнутой стрелочки. Если такая у Вас стоит в конце строки, то просто удаляем ее: ставим курсор в конце последнего слова абзаца и жмем «Delete»
.

Пробелы
Возможен и такой вариант: Вы скопировали что-то из интернета, а между словами стоит не один пробел, а два или три, поэтому расстояние – увеличенное. При включенных непечатаемых знаках между словами должно быть несколько черных точек. Удалять их по всему документу – долго, поэтому воспользуемся заменой. Жмем Ctrl+H
, в поле «Найти»
ставим два пробела, в поле «Заменить»
– один, жмем «Заменить все»
. Если необходимо, в поле «Найти»
можно ставить три, потом четыре и т.д. пробелов, и заменять их на один.
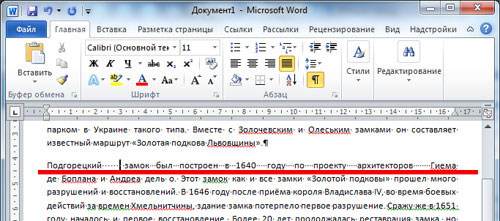
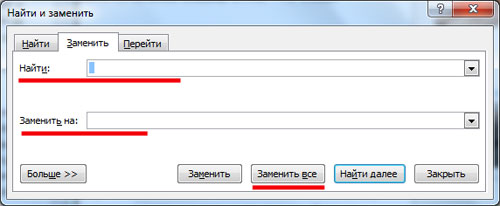

Перенос слов
Если в документе разрешается использовать перенос слов, то расстояние между словами можно отредактировать следующим способом. Выделяем весь текст Ctrl+A
, переходим на вкладку «Разметка страницы»
. в «Параметрах страницы»
жмем на значок переноса и выбираем «Авто»
. В результате по тексту расставляются знаки переноса, и расстояние между словами уменьшается.


В данной статье мы попытались убрать большие пробелы между словами в ворде. Я надеюсь, что у вас это получилось.
Многие пользователи часто сталкиваются с такой проблемой, как большие пробелы между словами в «Ворде». Опытные редакторы прекрасно знают, в чем заключается причина и как убрать пробел между словами в «Ворде», а вот новички при виде такого впадают в ступор, боясь что-то сделать, чтобы не навредить.
В этой статье мы как раз поговорим о том, как убрать пробел между словами в «Ворде». Будут приведены все причины возникновения данного явления и наглядно продемонстрированы способы его устранения. Тем более этих способов немало, так что каждый найдет тот, который ему поможет.
Выравнивание по ширине
Сейчас мы разберемся, как убрать пробел между словами в «Ворде» при выравнивании по ширине. Данная причина стоит первой в списке по распространенности. Немалое количество пользователей, сталкиваясь с проблемой больших пробелов, встречаются именно с ней. Но бояться не стоит, она исправляется очень просто. Буквально за пару кликов мышью.
Суть же заключается в том, что программа «Ворд» некорректно выравнивает текст. Но стоит отметить, что такое происходит из-за того, что были неправильно выставлены конфигурации форматирования того самого текста.
Разобраться с этой «неполадкой» можно двумя способами. Первый из них подразумевает изменение расположения текста. Стоит отметить, что такой способ сработает лишь при условии нужного форматирования документа. Поэтому он подойдет не каждому. Но осветить его все же стоит. Итак, чтобы избавиться от больших пробелов, попытайтесь просто выровнять текст по левому краю. Соответствующая опция находится во вкладке «Главная». Если вы не можете ее отыскать, тогда воспользуйтесь сочетанием клавиш Ctrl + L.
Но что делать, если это не работает? Есть второй способ — с помощью горячих клавиш. Сейчас давайте разберемся, как убрать пробел между словами в «Ворде» клавишами.
Суть очень проста, нужно заменить длинные пробелы короткими. Притом короткий пробел ставится не соответствующей клавишей, как многие могли бы подумать, а специальным сочетанием: Shift + Ctrl + Пробел. Вам нужно лишь поочередно выделять длинные пробелы и менять их на короткие. Вот теперь вы знаете, как убрать пробел между словами в «Ворде» по ширине. Ну а мы двигаемся дальше.
Конец строки
Кто знает, что такое «Конец строки»? Правильно — это непечатаемый знак в «Ворде». Он появляется при нажатии Shift и Enter. Нажмите это сочетание, и программа «Ворд» сделает не абзац, а перепрыгнет на следующую строку.
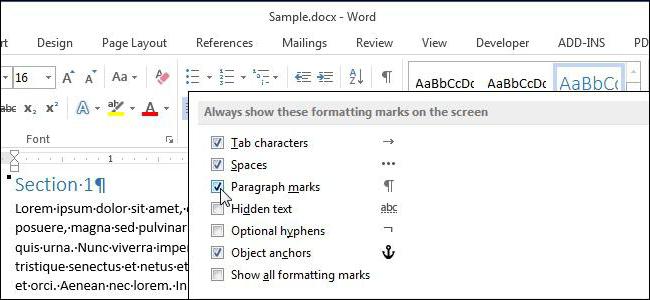
Примечательно то, что если выравнивание текста у вас стоит не по ширине, то вы разницы не заметите, а вот в противном случае появятся те самые назойливые длинные пробелы. Давайте разберемся, как убрать пробел между словами в «Ворде» в подобной ситуации.
Для начала вам нужно включить отображение непечатаемых знаков. Сделать это можно во вкладке «Главная» в разделе «Абзац». Расположение этой функции вы можете наблюдать на изображении.
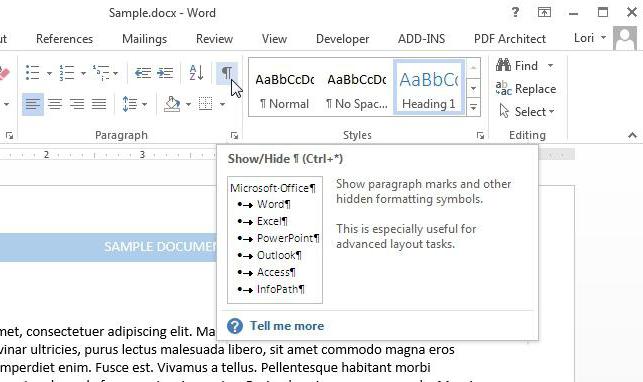
Нажав кнопку в конце строки, в которой стоят длинные абзацы, вы должны наблюдать соответствующий знак «Конец строки». Он выглядит как изогнутая стрелочка влево. Чтобы избавиться от проблемы, просто возьмите и удалите данный знак. Можно это сделать как клавишей BackSpace, так и Delete.
Символ табуляции
Что такое «Табуляция»? Это опция в «Ворде», которая позволяет структурировать текст. Она довольно значима, но в нашем случае создает лишь проблемы. Кто не знает, этот символ ставится на клавишу Tab. А визуально отображается пробел (длинный). Именно то, что нам не надо.
Данную проблему можно убрать таким же способом, как и «Конец строки». Просто отобразите непечатаемые знаки, и вы увидите стрелочки, направленные вправо, в тех местах, где стоит табуляция. Все что нужно сделать, это выделить данный символ и нажать пробел. Тем самым
Как убрать проблем между словами в ворде. Как убрать большой пробел между словами в ворде
Аккуратно отформатированный и сверстанный текст выглядит ровно прежде всего из-за того, что расстояние между словами приблизительно одинаковое. Именно за счет этого достигается баланс «белого и черного» в документе. Однако при выравнивании текста по ширине в нем часто образуются настолько большие расстояния между словами, что он смотрится «дырявым». Пустоты могут быть заметны на глаз, и часто ширина пробела в «Ворде» так велика, что это мешает не только эстетическому восприятию, но и чтению.
Возможные причины больших пробелов
Это происходит обычно из-за того, что «Ворд» использует пробелы как резерв для выравнивания строки.
Есть и другие причины. Например, между словами может быть не один, а два или более пробелов.
Как с этим бороться? Как убирать большие пробелы в «Ворде»? Для этого есть несколько путей. Пробелы между словами в «Ворде» можно выровнять и сделать текст более аккуратным, и для этого нужно знать причину появления «пустот».
Расстановка переносов
Первый способ того, как убирать большие пробелы в «Ворде», заключается в расстановке переносов. Программа может неаккуратно распределять слова, оставляя между ними длинные пустоты, из-за того, что для нее это единственная возможность выравнивания строки. Значит, нужно позволить ей регулировать
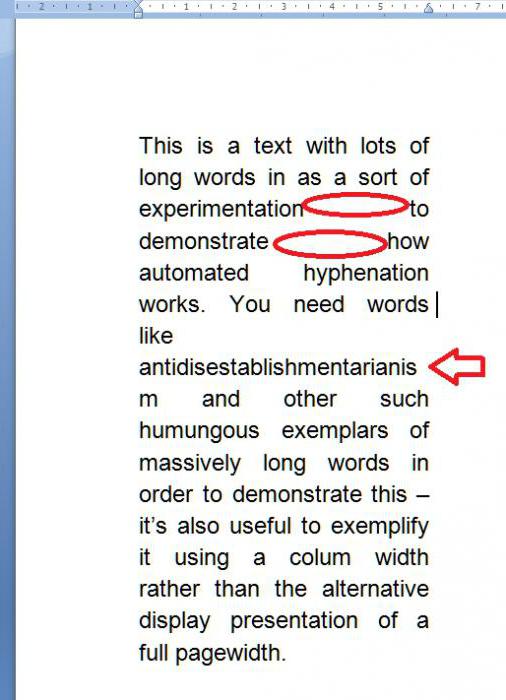
Если в вашем тексте нет автоматической расстановки переносов, активируйте эту функцию. Для этого нужно сделать следующее. Пройдите на вкладку «Разметка страницы». В ней нужно найти кнопку «Расстановка переносов». (Она находится в разделе «Параметры страницы».) Нажмите на нее. В поставьте галочку напротив «Авто».
Программа расставит переносы, длина слов будет отрегулирована, и большие пробелы исчезнут.
Лишние пробелы
Как уже говорилось, большие пробелы в тексте «Ворда» могут возникать из-за того, что часть из них просто лишняя. Для того чтобы убедиться в этом, активируйте функцию «Отобразить все знаки». Для этого можно нажать клавиши Ctrl и *. Знаки пробела будут отражаться как точки между словами по вертикальному центру строки. Если они и правда повторяются, двойные пробелы нужно убрать.
Для этих целей воспользуйтесь функцией поиска и замены.

Нажмите клавиши Ctrl и F. В появившемся окне выберите закладку «Заменить». В поле «Найти» напечатайте два пробела. В строке «Заменить» — один. Таким образом вы сможете удалить все двойные пробелы автоматически. Далее нажмите кнопку «Заменить все». Программа выдаст отчет о количестве произведенных операций. Однако это еще не все. Ведь изначально в тексте могут быть не только двойные, но и тройные, и т. д. пробелы. Снова нажмите «Заменить все» и дождитесь отчета программы. Повторяйте процедуру то тех пор, пока программа не сообщит вам, что она произвела 0 замен.
Двойные пробелы из текста устранены.
Уменьшение пробелов при профессиональной верстке
Текстовый редактор, в принципе, не совсем предназначен для профессиональной верстки, но иногда необходимо, чтобы текст выглядел аккуратно, а использование специального приложения либо избыточно, либо нерационально, либо это просто недоступно.
В этом случае возникает закономерный вопрос о том, как убирать большие пробелы в «Ворде». Ведь для профессиональной верстки мало того, чтобы текст был аккуратно отформатирован. Нужно, например, сжать абзац так, чтобы исчезла его последняя строка в виде одного небольшого слова.

В этом и многих других случаях можно искусственно уменьшить величину пробела. Для этого потребуется функция поиска и параметры окна «Шрифт».
Выделите текст (например, абзац), в котором нужно уменьшить пробелы. Вызовите окно поиска. В поле «Найти» напечатайте пробел. Нажмите кнопку «Найти в» и в выпадающем списке выберите «Текущий фрагмент». Все пробелы вашего абзаца окажутся выделенными.
Вызовите окно «Шрифт» (Ctrl и D), выберите закладку «Интервал» и в одноименном поле выберите параметр «Уплотненный». Уменьшать величину пробела рекомендуется не более, чем до -0,4 (в идеале — до -0,2). Нажмите кнопку «ОК».
Появляются большие пробелы между словами. Убираем большие пробелы в Microsoft Word
В большинстве случаев работа в Word не вызывает у пользователя вопросов. Да и какие могут быть вопросы, если программа, в общем-то, простенькая, с понятным и доступным интерфейсом. Тем не менее, от неудач не застрахован никто, и бывает, что непонятные ситуации все же возникают. При этом справиться с ними иногда не может бывалый пользователь Ворда, что же говорить тогда про новичков.
Итак, частая проблема, которая «стопорит» работу – образование большого пробела. Наверняка и вам знакома ситуация, когда при выравнивании текста между словами получается огромное пространство, которое никоим образом не скрашивает документ. Само собой, при печати этот пробел никуда не девается, и эстетически ваш текст выглядит, мягко скажем, не очень. Впрочем, эту напасть можно побороть, и в данном материале я расскажу, как убрать в ворде большие пробелы.
Способ первый
Как обычно, вариантов решения проблемы будет несколько, и начну я с более простого, на мой взгляд. Чтобы убрать невесть откуда взявшийся огромный пробел между словами, сделайте следующее. Сначала удалите его, например, либо же воспользуйтесь кнопкой . Теперь нужно одновременно нажать на клавиатуре три клавиши, а именно: ++пробел.
После того, как вы это сделаете, на месте огромного пробела появится обычный, такой, каким он и должен быть.
Способ второй
Чаще всего, такие двойные пробелы возникают при выравнивании текста по ширине листа. Если для вас этот момент непринципиален, лучше выбрать выравнивание текста по левому краю, что позволит избежать подобной ситуации в дальнейшем.
Ну, и от теории к практике: что же все-таки делать, если в вашем тексте уже появился огромный пробел, который портит эстетический внешний вид документа? Воспользуемся , которая расположено во вкладке «Главная», в подкатегории «Редактирование». Там есть кнопка «Заменить», нажмите на нее.
После нажатия на нее появится окошко с двумя пустыми полями. Несложно догадаться, что в поле «Найти» вы должны ввести два пробела подряд, а в поле «Заменить на» — один пробел.
Теперь, когда после выравнивания текста между словами в тексте образуется два пробела, текстовый редактор автоматически исправит их на один.

Как оказалось, что большой пробел не так уж и страше
Как быстро удалить двойные пробелы в документе Word
В Microsoft Word действительно легко удалить двойные пробелы между абзацами и двойные пробелы между предложениями. Ниже вы найдете инструкции по удалению двойных пробелов в документе Word.

Удалить двойные пробелы в документе Word
Если вы встретили документ Word с двойными пробелами, скорее всего, вы смотрите либо на документ с двойными пробелами между абзацами, либо на документ с двойным интервалом между предложениями.
Хотя использование одинарного или двойного интервала между абзацами — это вопрос личного выбора, старая практика добавления двойного пробела после каждой точки, запятой и двоеточия может быть воспринята другими как невежество или ошибка.
Если вам интересно, вы можете узнать больше о происхождении двойного интервала между предложениями в этой статье.
В любом случае убрать двойной интервал между абзацами, а также двойной интервал между предложениями в Microsoft Word очень просто.
1. Удалите двойной интервал между абзацами в документе Word
Если вы имеете дело с большим документом, вы можете разделить весь документ или его часть, выполнив следующие действия.
1. Откройте документ Word с двойным интервалом между абзацами.
2. Щелкните «Дизайн»> «Расстояние между абзацами».

3. В появившемся раскрывающемся меню выберите вариант Без пробела абзаца.

При выборе параметра «Без интервала для абзаца» текущая настройка двойного интервала для документа отменяется и возвращается к настройке по умолчанию (одиночный интервал).
2. Удалите двойной интервал между предложениями в документе Word
Чтобы заменить двойные пробелы между предложениями в документе Word, выполните следующие действия.
1. Откройте документ Microsoft Word, в котором есть двойные пробелы между предложениями.
2. Выберите часть документа и щелкните параметр «Заменить» в главном меню.
2 способа удалить лишние пробелы, связанные со сносками в документе Word
Поиск
Отмена
- Быстрые ссылки на продукт
- Восстановление доступа
- Восстановление Excel
- Восстановление Word
- Восстановление PowerPoint
- Восстановление Outlook
- Восстановление Outlook Express
- Восстановление Outlook Express
- Восстановление диска Outlook Express
- Восстановление Exchange
- Восстановление диска Outlook
- Восстановление пароля Outlook
- Восстановление BKF
- Восстановление Zip
- Восстановление TAR
- Восстановление CAB
- Восстановление RAR
- Восстановление SQL
- Восстановление DBF
- Oracle Восстановление
- Восстановление PDF
- Восстановление DWG
- Восстановление PSD
- Восстановление данных
- Восстановление NTFS
Восстановление файлов MS Office
Восстановление электронной почты
Восстановление архива / резервной копии
Восстановление базы данных
Восстановление изображений / документов
Восстановление данных / Восстановление файлов
Data Recovery Suite
9006 1 Ремонт офиса
- Восстановление базы данных
- Восстановление архива
- Образ диска
- Резервное копирование
- Разделитель файлов
Резервное копирование / другое программное обеспечение
- Восстановление доступа
- Восстановление Excel
- Восстановление Word
- Восстановление PowerPoint
- Восстановление Outlook
- Восстановление Outlook Express
- Восстановление Outlook Express
- Восстановление диска Outlook Express
- Восстановление Exchange
- Восстановление диска Outlook
- Восстановление пароля Outlook
- Восстановление BKF
- Восстановление Zip
- Восстановление TAR
- Восстановление CAB
- Восстановление RAR
- Восстановление SQL
- Восстановление DBF
- Oracle Восстановление
- Восстановление PDF
- Восстановление DWG
- Восстановление PSD
- Восстановление данных
- Восстановление NTFS
Восстановление файлов MS Office
Восстановление электронной почты
Восстановление архива / резервной копии
Восстановление базы данных
Восстановление изображений / документов
Восстановление данных / Восстановление файлов
Data Recovery Suite
9006 1 Ремонт офиса
Резервное копирование / другое программное обеспечение
- Восстановление доступа
- Восстановление Excel
- Восстановление Word
- Восстановление PowerPoint
- Восстановление Outlook
- Восстановление Outlook Express
- Восстановление Outlook Express
- Восстановление диска Outlook Express
- Восстановление Exchange
- Восстановление диска Outlook
- Восстановление пароля Outlook
- Восстановление BKF
- Восстановление Zip
- Восстановление TAR
- Восстановление CAB
- Восстановление RAR
- Восстановление SQL
- Восстановление DBF
- Oracle Восстановление
- Восстановление PDF
- Восстановление DWG
- Восстановление PSD
- Восстановление данных
- Восстановление NTFS
Восстановление файлов MS Office
Восстановление электронной почты
Восстановление архива / резервной копии
Восстановление базы данных
Восстановление изображений / документов
Восстановление данных / Восстановление файлов
Data Recovery Suite
9006 1 Ремонт офиса
Резервное копирование / другое программное обеспечение

30-дневная гарантия возврата денег
- Продукты
- Загрузки
- Заказать
- Разработчики
- Центр поддержки
- Компания
- Около
- Наши клиенты
- Награды
- Отзывы
- Комната новостей
- Информационный бюллетень
- Блог
- Членство
- Свяжитесь с нами
- Партнеры
- Партнеры DataNumen
- Enterprise Partners
- Филиалы
Как убрать несколько пробелов между словами? (ВИ РЕДАКТОР)?
Еще 10 дискуссий, которые могут вас заинтересовать
1.UNIX для чайников. Вопросы и ответы
Как удалить столбец с помощью редактора vi
Предполагая, что файл имеет формат
1: 010 0xad45 sp1 — 11: 29: 51.498583949 500249144 Event1 rst bcfe jhv rgc
456: 010 0xadb sp2 — 11: 29: 51.498600605 4464 Event0abcrd adabc aasd
45: 010 0x10 sp0 — 11: 29: 51.498614165 13560 Назад adxca … (6 ответов)
Обсуждение начато: sp0
6 ответов
2. Программирование оболочки и сценарии
Как поймать ключевое слово из двух слов, которое может содержать новую строку (может включать пробелы или табуляцию) в нем.например есть файл a.txt.
$ more a.txt
создать представление
в качестве
(выбрать из
………
……….
( Выбрать
….
(
Выбрать
……
..
выберите только нет (((
число
( Выбрать
конец (12 ответов)
Обсуждение началось: neelmani
12 ответов
3. Программирование оболочки и сценарии
Здравствуйте,
У меня есть сценарий, который «проверяет» ZIP-файл, который выглядит так
AAA_20120801.zip =>
x ~ серверная часть ~ 20120801.TXT
y ~ время в ~ 20120801.TXT
z ~ heat_chamber ~ 20120801.текст
AAA_20120801.ctl Моя задача — сравнить его содержимое (т.е. список файлов, содержащихся внутри) с контрольным файлом, который … (2 ответа)
Обсуждение начато: alan
2 ответов
4. Программирование оболочки и сценарии
Привет, народ!
Мне нужно удалить пробелы в конце каждой строки в файле * .txt. это выглядит так
слово 1
слово 2
.
.
.
слово n
Я нашел несколько команд sed, но ни одна из них пока не работала
спасибо за ваши посты (6 ответов)
Обсуждение начато: Jimmy7
6 ответов
5.UNIX для продвинутых и опытных пользователей
Привет, друзья!
Может кто-нибудь, пожалуйста, скажите мне, как сделать несколько редакторов vi (файлов) на одном экране и как в этом случае переключаться с файла на другой.
Спасибо (5 ответов)
Обсуждение началось: forroughuse
5 ответов
6. Программирование оболочки и сценарии
У меня есть следующий файл data.txt.
——-
Обсуждение начато: kmanivan82
6 ответов
7. Программирование оболочки и сценарии
Привет всем!
У меня есть файл, разделенный запятыми.
Я хочу удалить пробелы из столбца 2. Я имею в виду, что не хочу удалять пробелы, которые присутствуют в столбце 1.
пример:
имя emp, номер emp, зарплата
abc k, abc 11, 1000 00
bhk s, bhk 22, 2000 00
вывод должен быть:
имя emp, номер emp, зарплата
abc k, abc11, … (4 ответов)
Обсуждение начато: javeed7
4 ответов
8.Программирование и сценарии оболочки
Привет всем!
Мне нужно изменить сценарий, чтобы удалить пробелы из файла CSV.
Файл csv разделен символом «~», и мне нужно удалить пробелы, которые появляются перед этим символом.
т.е.
Пример ввода:
LQ001 SWAT 11767727 ~ 9104 ~ 001 ~ ТЕСТ NIRSWA 18 ~ 2 ~ Стандартный тест ~ 0011
Желаемый … (5 ответов)
Обсуждение началось: SRyan84
5 ответов
9. UNIX для чайников. Вопросы и ответы
предположим, что в строке есть одно слово
пример:
unix
как удалить пробел вокруг этого слова? (8 ответов)
Обсуждение начато: sachin.гангадха
8 ответов
10. UNIX для чайников. Вопросы и ответы
Привет, эксперты!
У меня есть плоский файл размером 2 ГБ с полем Unicode, некоторые из них являются пустыми, а его размер составляет 4000 символов. В существующей системе команда SED удаляет пробелы. Из-за самого этого поля …. обработка файла занимает почти три дня. Я удалил sed и … (0 ответов)
Обсуждение началось: RcR
0 ответов
Вставить разрывы страниц и удалить пустое пространство
Я должен начинать каждый новый раздел моего документа вверху страницы.Затем мне нужно удалить все разрывы разделов, которые создают большие пробелы в пустом пространстве. Если я уберу разрывы, это изменит форматирование заголовка категории. Как повторно применить стиль заголовка 2?
— Отправлено анонимом
ОТВЕТ: Есть два способа вставить разрывы страниц в Microsoft Word: вручную вставить разрыв страницы или изменить стиль, чтобы начать с новой страницы. Я покажу вам, как вставить разрыв страницы вручную, а затем покажу, как удалить пустое пространство, не нарушая макета.
Вставка разрывов страниц
Чтобы вставить разрывы страниц, выполните следующие действия:
- Откройте документ, затем вставьте курсор в конец строки перед разделом, который вы хотите начать на новой странице.
- На ленте на вкладке Insert найдите группу Page .
- Щелкните Разрыв страницы .

- Повторите этот процесс для каждого раздела.
После того, как вы закончите, вам может потребоваться дополнительная очистка вашего документа.
Удаление белого пространства
Как вы можете видеть в этом образце документа, есть большой кусок белого пространства, который необходимо удалить после создания новой страницы. Скорее всего, это вызвано неправильным использованием символов возврата каретки, табуляции и пробелов для форматирования документа.

Вам необходимо удалить разрывы, вызывающие проблемы с разметкой. Единственный способ удалить перерывы без случайного изменения форматирования — это увидеть, что вы делаете.
Нажмите Ctrl + * (Ctrl + Shift + 8). Это активирует переключатель Показать все.

Теперь мы видим, почему второй раздел расположен слишком далеко вниз по странице! Есть три дополнительных разрыва строки, разрыв раздела, две строки табуляции и множество пробелов, которые были вставлены с помощью клавиши пробела.
Это очень распространенное явление, поэтому полезно знать, как решить эту проблему.
Во-первых, взгляните на два заголовка. Вы видите синий символ абзаца после каждого? Здесь хранится информация о стиле для заголовка.Если вы вырежете и вставите текст, не забудьте сохранить информацию о стиле, иначе вы потеряете форматирование. Другими словами, перед вырезанием или копированием выделите всю строку, включая скрытый символ.
Теперь вы можете аккуратно удалить все лишние символы. Выделите их все, затем нажмите Удалить на клавиатуре.
Нажмите Ctrl + * , чтобы скрыть все.
Ваш документ должен выглядеть следующим образом:

Если вам нужно повторно применить заголовок 2, выполните следующие действия:
- Выделите текст заголовка или вставьте курсор в текст.
- На вкладке Домашняя страница в группе Стили щелкните Заголовок 2 .

- Нажмите Ctrl + S для сохранения.
Теперь у вас есть хороший чистый документ.
Комментарии
(Эти комментарии были из предыдущей системы комментариев. Если вы хотите добавить к обсуждению, используйте поле для комментариев внизу страницы. Спасибо!)
Word 2007
автор: Aretha
Спасибо вам огромное, вы спасаете жизнь.Теперь я лучше понимаю текст.
Добро пожаловать!
автор: Sue
Рад, что это вам помогло. Удачи с вашим документом!
Белое пространство
автор: Linda
Я сделал, как вы предложили — никаких знаков форматирования нет. По-прежнему не удается избавиться от большого белого пространства под заголовком.
Не удается удалить пустое пространство — скрытая таблица или стиль?
автор: Sue
Линда: Похоже, у вас может быть скрытая таблица или стиль абзаца, который вызывает проблемы.
При наведении указателя мыши на текст заголовка появляется ли в левом верхнем углу небольшое поле со знаком плюса? Если да, щелкните по нему. Он выделит скрытую таблицу.
Самый простой способ работать со скрытой таблицей — показать границы. Вот как:
- При выделенной таблице щелкните правой кнопкой мыши.
- Выберите Границы и заливка из меню. Откроется диалоговое окно «Границы и заливка».
- На вкладке Границы выберите Все .
- Щелкните ОК .
Когда вы увидите границы таблицы, вы можете перетащить границу ячейки, чтобы уменьшить строку, которая вызывает пустое пространство под заголовком. Когда вы закончите, следуйте тем же инструкциям, что и выше, но на вкладке Borders выберите None .
Если таблица не виновата, тогда пробел может быть установлен в настройках абзаца.
Вот как это исправить:
- Поместите курсор в заголовок.
- На вкладке «Главная» в группе «Абзац» щелкните маленькую стрелку в правом нижнем углу, чтобы открыть диалоговое окно «Абзац».
- На вкладке «Отступы и интервалы» в разделе «Интервал» измените значение параметра «После».
Если интервал «После» уже установлен на ноль или малое число и его изменение не устраняет пробелы, поместите курсор в следующее предложение и повторите инструкции. Только на этот раз измените интервал До.
Надеюсь, это поможет! Если нет, я могу устранить неполадки в самом документе для вас. Используйте мою контактную форму, чтобы связаться со мной.
Дополнительный пробел под заголовком — продолжение исправлений
Автор: Sue
Продолжая проблему Линды, есть проблема, которая может привести к появлению лишних пробелов между заголовком страницы и первой строкой текста в документе.Это связано с тем, как вы установили поля страницы и поля заголовка.
Например, если ваше верхнее поле установлено на 1,25 ″, а поле заголовка установлено на 0,25 ″, у вас будет почти дюйм пробела под заголовком.
Во-первых, проверьте, какое значение установлено для верхнего поля страницы. Затем проверьте поля заголовка. Для этого дважды щелкните внутри заголовка, чтобы активировать его, затем выполните следующие действия:
- На вкладке «Дизайн инструментов верхнего и нижнего колонтитула» найдите группу позиций .
- Измените заголовок с верхнего уровня .
- Щелкните Закрыть верхний и нижний колонтитулы .
Надеюсь, одно из этих исправлений сработает для вас!
большое белое пространство под заголовком
автор: Anonymous
У меня была эта проблема. Если дважды щелкнуть пустое пространство, откроется заголовок для редактирования. Но это только на некоторых страницах. Если вы потянете за маркер заголовка на левой линейке, чтобы уменьшить размер заголовка, нижняя часть заголовка отскакивает вниз до нижнего колонтитула, перекрывая основной текст.Это странно. Я думаю, это программная ошибка.
Пустое пространство под заголовком
Автор: Шарлотта
У меня точно такая же проблема — случайные пробелы под заголовком, разные на разных страницах, в том же разделе — это сводит меня с ума! Никаких отметок, ничего, только толкает текст вниз и выглядит глупо.
Не знаю, что делать: o (
Случайное решение
от: Charlotte
Мне действительно удалось избавиться от своего, несколько случайным образом, удалив разрывы страниц и возврат каретки, которые появляются в конце абзаца / раздела, где появляется странное пустое пространство выше.Он просто вернулся туда, где должен быть — два инцидента. Надеюсь, это сработает и для кого-то другого, может быть? Шарлотта
Стиль, который начинается с новой страницы
Автор: Аноним
Одним из решений было изменение стиля для запуска на новой странице, но в статье не было инструкций по этому поводу.
Изменить стили для запуска на новой странице
Автор: Sue
Спасибо за внимание, Анон. Вот ссылка на эту страницу: Изменить стили для запуска на новой странице
В моих документах показаны все возвраты строк и пробелы между словами
Автор: Аноним
Как удалить эти символы при просмотре документа.У меня нет уверенности, что он будет отправлен в онлайн, не увидев этих персонажей.
Отключить метки форматирования
Автор: Sue
Привет, аноним: Чтобы отключить метки форматирования, нажмите Ctrl + * (другими словами, нажмите Ctrl + Shift + 8 одновременно).
Исправлено огромное пространство в заголовке
Автор: Daniel
Хорошо, значит, у меня была та же проблема, когда после вставки разрыва страницы в заголовке без видимой причины было огромное количество места без меток и чего-либо еще.Итак, немного сойдя с ума, я нашел решение. Если вы перейдете к макету страницы> настройка страницы. На вкладке макета, где написано Page. Убедитесь, что он не находится ни в чем другом, кроме верхней. У меня он был в центре, поэтому каждый раз, когда я вставлял разрыв страницы, текст появлялся по центру. Так что измените эту опцию, и проблема будет решена.
Здравомыслие Сохранено с помощью «Исправить огромное пространство в заголовке НОВИНКА: Даниэль»
Автор: Eliz
Даниил — гений. Это сводило меня с ума.Макет страницы, вертикальное выравнивание страницы устранило мою проблему. Ага!
Спасибо, Даниэль!
автор: Sue
Даниэль… спасибо за ваш вклад. Очевидно, что вы не единственный, кто столкнулся с проблемой вертикального выравнивания! Я всегда ценю, когда мои читатели добавляют свои советы и исправления. Спасибо!
У меня пропали разрывы страниц!
автор: karen
По какой-то причине, когда я работаю над диссертацией, работая с Microsoft Office 2003 дома и 2007 в uni, я потерял все разрывы страниц, и моя работа выглядела как один сплошной лист бумаги.Что я могу сделать?
Скрытие или отображение пробелов между страницами
Автор: Sue
Привет, Карен! Убедитесь, что вы находитесь в режиме макета для печати, а не в режиме черновика. (Эти параметры находятся на вкладке «Просмотр».) В режиме макета печати между страницами должна быть тонкая серая линия. Наведите указатель мыши на него, пока не увидите значок с двумя стрелками, обращенными друг к другу. Как только вы увидите этот значок, дважды щелкните. Пустое пространство между страницами должно появиться снова. Это переключатель, вы можете повторить процесс, чтобы снова скрыть пустое пространство.w вместо подстановочных знаков. Подробнее см. В этом сообщении в блоге: https://cybertext.wordpress.com/2019/03/29/word-a-quick-way-to-replace-multiple-spaces-with-a-single-space/
*******
Большое спасибо покойному Майку Старру за этот совет!
Если вы редактируете документ, написанный одним или несколькими авторами, не имеющими большого опыта / знаний в области Word, есть большая вероятность, что вы столкнетесь с несколькими пробелами, где должно быть только одно пространство. Авторы могли использовать несколько пробелов для принудительного макета (вместо вкладок, стилей, таблиц и т. Д.), или они могли вставить в документ слова из другого источника, добавив таким образом один или два дополнительных пробела там, где должно быть только одно пространство.
Ваша задача — очистить документ, в том числе найти все лишние пробелы и удалить их.
Есть несколько методов, которые вы можете использовать для этого (альтернативные методы, которые я задокументировал, см. В списке в конце этого поста), но лучший и самый быстрый способ — использовать поиск по шаблону для поиска любого количества последовательных пробелы и замените их одним пробелом.
Вот как:
- Нажмите Ctrl + H , чтобы открыть диалоговое окно «Найти и заменить».
- Нажмите кнопку Еще , чтобы отобразить параметры поиска.
- Установите флажок Использовать подстановочные знаки (этот метод не будет работать, если этот параметр не включен).
- В поле Найдите то, что , нажмите один раз пробел , а затем {2,10} . (См. Примечания к этим номерам ниже.)
- В поле Заменить на один раз нажмите клавишу пробел .
- Нажмите Заменить все .
ПРИМЕЧАНИЯ:
- Вы можете использовать любые номера, которые захотите. Первое число — это минимальное количество пробелов для поиска и замены, а второе — максимальное количество пробелов для поиска и замены — 2,10 представляет минимум два и максимум 10 последовательных пробелов. Если вы законно используете двойные пробелы после точки, введите {3,10} после пробела, а если вы знаете, что в документе есть длинные строки пробелов, используйте диапазон, например {2,80} .
- Вы также можете использовать этот метод, чтобы найти все экземпляры двух или более пробелов после точки и заменить их одним пробелом. Для этого наберите . {2,5} (обратите внимание на пробел сразу после точки) в поле Найти, что и период , за которым следует одиночный пробел в поле Заменить на , как показано на снимке экрана ниже .
Другие методы и связанные сообщения:
[Ссылки последний раз проверялись в сентябре 2010 г .; еще раз спасибо Майку Старру за то, что он поделился этим очень простым методом подстановочных знаков!]
Нравится:
Нравится Загрузка.w в Найдите то, что подано. Оставьте поле Заменено пустым.
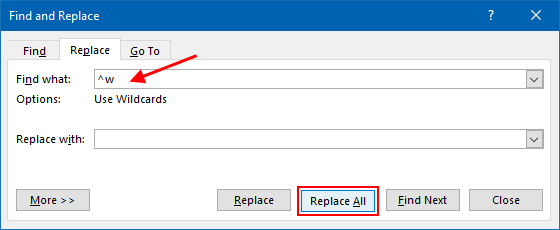
Шаг 3: Нажмите кнопку « Заменить все », чтобы удалить пробелы. Когда все будет готово, нажмите ОК .
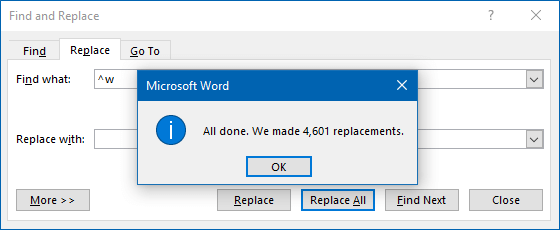
Как удалить лишнее пространство с помощью подстановочных знаков
Этот способ применяется для удаления лишнего места в документе Индо – европейских языков , таких как английский, греческий и курсив.
Шаг 1. Нажмите Ctrl + H , чтобы открыть диалоговое окно «Найти и заменить».
Шаг 2: Нажмите кнопку Еще , чтобы отобразить дополнительные параметры.
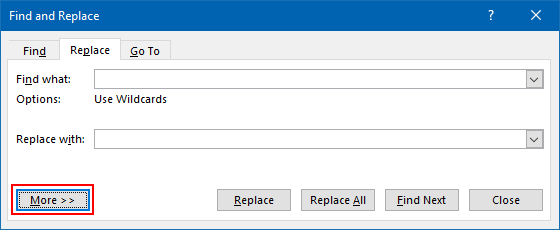
Шаг 3. Установите флажок Использовать подстановочные знаки .
Шаг 4: Затем введите () {2,} в Найдите поле и \ 1 в Замените на поле .
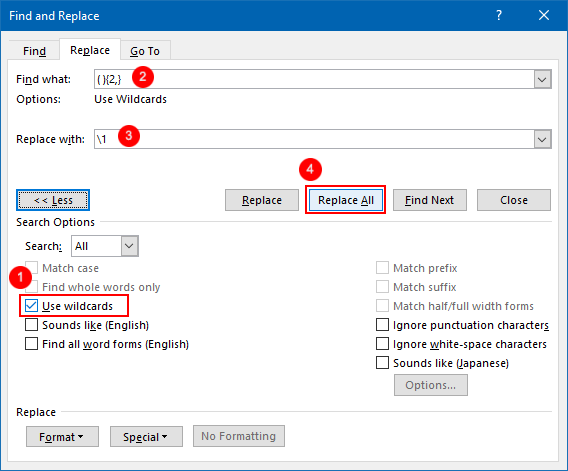
Шаг 5: Нажмите кнопку Заменить все , чтобы удалить все лишние пробелы. Когда закончите, нажмите ОК .
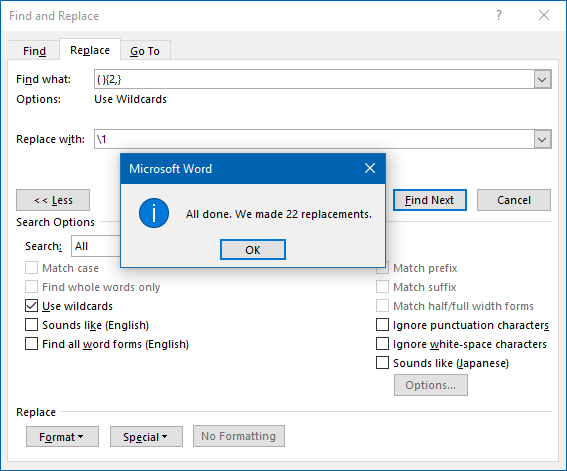
.












