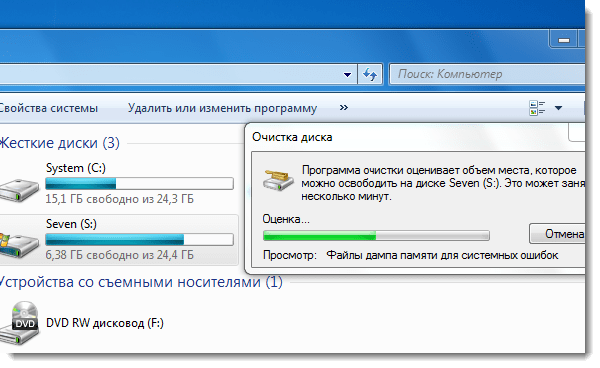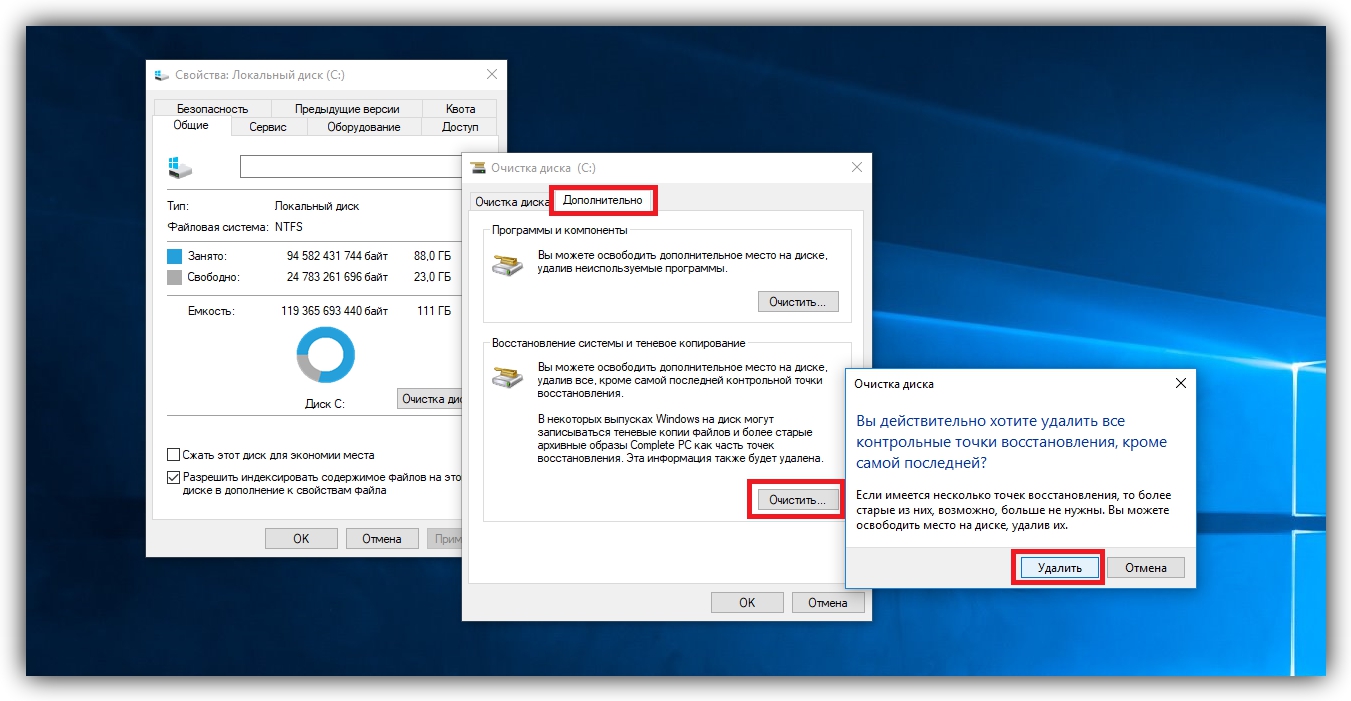Как убрать лишнее с жесткого диска: Как почистить компьютер от мусора и ненужных файлов | Программное обеспечение | Блог
Как почистить компьютер от мусора и ненужных файлов | Программное обеспечение | Блог
Разбираемся, как и чем можно быстро почистить компьютер от мусора в системе. Продвинутых хакеров экспертов кибербезопасности просим не беспокоиться — блог предназначен исключительно для простых и благодарных пользователей.
заглянул на 5 минут почистить ПК
Если компьютер стал притормаживать или на нем заканчивается свободное место, пора заняться «генеральной уборкой». Зачастую проблему можно решить с помощью простого программного обеспечения. В запущенных случаях придется действовать радикально. Впрочем, обо всем по порядку.
несколько часов спустя
Очистка системы встроенными средствами
Если ОС стала менее отзывчивой, и непонятно, куда исчезает место на диске, стоит почистить систему. Для этого используем встроенное в Windows 10 приложение. Файлы оптимизации доставки, диагностические данные, временные файлы интернета, обновления, загрузки имеют обыкновение незаметно накапливаться и отъедать существенную часть накопителя. Пытаться найти и удалить их вручную — занятие долгое и бессмысленное.
Для этого используем встроенное в Windows 10 приложение. Файлы оптимизации доставки, диагностические данные, временные файлы интернета, обновления, загрузки имеют обыкновение незаметно накапливаться и отъедать существенную часть накопителя. Пытаться найти и удалить их вручную — занятие долгое и бессмысленное.
Важно! Перед очисткой диска полностью обновите систему, иначе во время ближайшей автопроверки часть удаленных файлов вернется.
Запустить чистильщик можно несколькими способами. Рассмотрим самый простой. Через строку поиска находим и запускаем приложение «Очистка диска».
Выбираем системный диск для очистки.
Проставляем галочки по всем пунктам и нажимаем ОК. Неопытному пользователю переживать не стоит — важные файлы ОС удалить не даст.
Таким способом вряд ли получится очистить больше нескольких гигабайт, а потому переходим к главным «залежам мусора».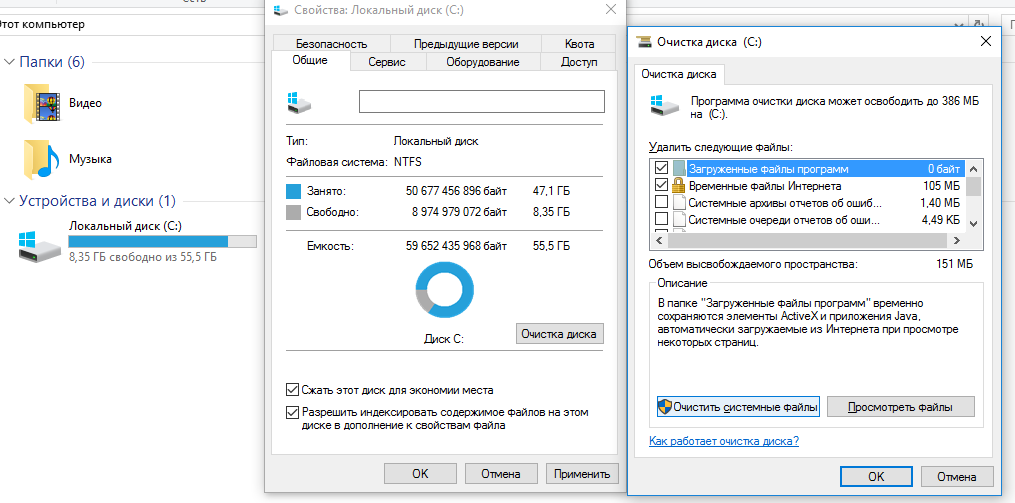 Для этого придется заново повторить описанные выше действия и нажать кнопку «Очистить системные файлы», которую внимательный пользователь наверняка успел заметить выше.
Для этого придется заново повторить описанные выше действия и нажать кнопку «Очистить системные файлы», которую внимательный пользователь наверняка успел заметить выше.
В появившемся перечне проставляем галки и нажимаем ОК. Таким образом можно удалить до 30 ГБ мусора в виде резервных копий обновлений, старой версии Windows, пакетов драйверов.
Важно! Данную процедуру не стоит проводить сразу после глобального обновления Windows. На случай проблем с новой системой должна остаться возможность «откатиться» на предыдущую стабильную версию.
Очистка займет приличное время, зато на системном диске ощутимо прибавится свободного места.
В Windows существуют несколько временных папок, которые встроенная утилита игнорирует. Кое-что может почистить сторонний софт (см. ниже), но некоторые файлы придется стирать вручную. Для этого в строке поиска вводим запрос %TEMP%, выделяем и смело удаляем весь список.
Для этого в строке поиска вводим запрос %TEMP%, выделяем и смело удаляем весь список.
Автор настоятельно не рекомендует использовать встроенные средства для чистки «Автозагрузки» и отключения различных служб Windows. Даже опытный пользователь не всегда знает, за что отвечает та или иная строка.
Очистка системы сторонним ПО
Не одна система была переустановлена после рискованных оптимизаций непроверенным софтом. Для чистки и настройки ОС существует немало программ, однако не стоит рисковать и пользоваться сомнительными вариантами.
CCleaner — пожалуй, самая надежная и известная утилита по очистке системы. Для наших целей хватит бесплатной базовой версии. Будьте внимательны при установке и обновлении программы: современное freeware ПО любит подсунуть в инсталлятор дополнительный мусор. CCleaner имеет русский интерфейс и дружелюбное меню. Пройдемся по пунктам, которые помогут освободить место и оптимизировать ПК.
На вкладке «Стандартная очистка» внимательно выбираем, что будем чистить, и нажимаем «Анализ». Новичкам стоит довериться в этом деле выбору программы.
Важно! Если после чистки не хотите вбивать заново пароли в браузере, снимите галки с «Автозаполнение форм» и «Сохраненные пароли» в соответствующем меню. Тут же можно очистить интернет-кэш.
Проверив полученный на удаление список, нажимаем «Очистку».
Переходим к следующей вкладке «Реестр», нажимаем «Поиск проблем» и «Исправить выбранное». Лишнего программа не удалит, а самым нерешительным предложит сохранить резервную копию. Чистка реестра не освободит много места, но поможет избавиться от «хвостов» ранее удаленных программ.
Во вкладке «Инструменты»нас интересуют три подменю. «Запуск» позволит отключить некоторые программы из автозагрузки и ускорить запуск ОС. Для этого требуется наличие определенного опыта. Выпилить из автозагрузки, например, агента Mail.ru не помешает, а вот отрубать звуковые драйвера или антивирус не нужно.
«Запуск» позволит отключить некоторые программы из автозагрузки и ускорить запуск ОС. Для этого требуется наличие определенного опыта. Выпилить из автозагрузки, например, агента Mail.ru не помешает, а вот отрубать звуковые драйвера или антивирус не нужно.
«Анализ дисков» покажет, какие файлы занимают пространство на накопителе.
Вкладка с говорящим названием «Поиск дублей» найдет повторные файлы, но решение об удалении каждого дубликата необходимо принимать самому. Как правило, такая работа занимает немало времени.
Для оптимизации ПК в один клик можно воспользоваться вкладкой «Проверка здоровья».
Практика показывает, что применение вышеперечисленных методов хотя бы раз в месяц позволяет содержать ПК в порядке. Эти же действия помогут привести в чувство даже самые медленные и захламленные компьютеры.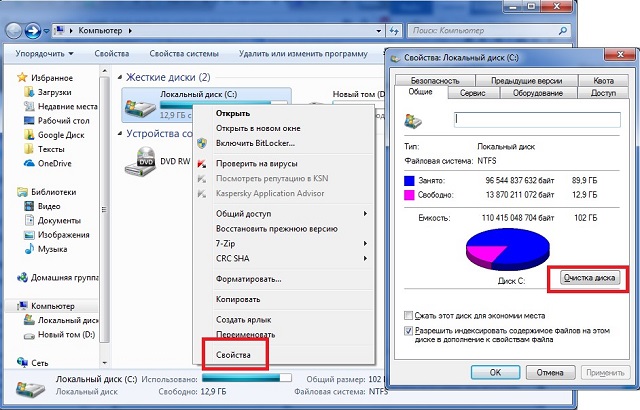
Как откатить Windows 10 в исходное состояние
Если чистка не помогла, антивирус ничего не нашел и компьютер продолжает тормозить, пришло время радикальных решений.
Многие олдфаги недолюбливают Windows 10. Однако огромным преимуществом «десятки» является ее феноменальная отказоустойчивость. На XP загрузчик слетал по щелчку пальцев, да и «семерка» периодически встречала нас страшным черным экраном.
Windows 10 имеет отличную функцию возврата в исходное состояние. Если система окончательно замусорилась, ее можно просто откатить до начальных параметров. Для этого в «ПУСКЕ» находим вкладку «Параметры» и выбираем «Обновление и безопасность».
Кликаем на «Восстановление» и думаем, что делать дальше. Вариант №1 — полностью сбросить систему с потерей или без (на выбор пользователя) всех личных файлов. Этот же метод можно использовать при покупке ПК на вторичном рынке, чтобы удалить оставшиеся чужие данные.
Вариант № 2 — сброс в щадящем режиме через «Новый запуск» и автоматическое удаление всех сторонних приложений (в том числе и Microsoft Office).
Несколько общих советов напоследок
- Первым делом при нехватке места нужно очистить корзину. Звучит смешно, но об этом часто забывают.
- Время от времени проверяйте папку «Загрузки», в которой незаметно накапливается огромное количество ненужных файлов.
- Если оперативной памяти мало, не засоряйте рабочий стол сотней ярлыков, а автозапуск — десятками программ.
- Долго не используемые программы можно удалить.
- Не знаем — не удаляем. Неумелые модификации системных файлов чреваты непредсказуемыми последствиями.
- Файл подкачки и режим гибернации оставьте специалистам.
- Периодически проверяйте систему антивирусными программами.
- Дублируйте важную информацию на внешних носителях.
- Почаще заглядывайте в системник с пылесосом.
 Возможно, все причины тормозов кроются именно там.
Возможно, все причины тормозов кроются именно там.
Как почистить жесткий диск — подробная инструкция
Когда на жестком диске компьютера заканчивается свободное место, он начинает медленно работать, от чего страдает и ПК, и сам пользователь. Это знак, что пора провести чистку системного раздела. Пока ненужный мусор будет «висеть» в памяти компьютера, нельзя установить новые полезные программы – на них просто не хватит места. Те программы, которые на нем уже стоят, начинают работать с перебоями, потому что для их правильного функционирования памяти тоже мало. Нужно срочно провести «уборку», а о том, как почистить жесткий диск, будет подробно описано ниже.
Как почистить жесткий диск
Очистка диска С
Для того чтобы начать очистку главного диска, нажмите одновременно клавиши Win и R. В появившемся окне нужно напечатать следующий код: cleanmgr. Это системная аббревиатура, позволяющая очистить диск и все отделы винчестера за один раз. Далее появится список, в котором можно выбрать именно то, что подлежит очистке.
Важно! Диск С нужно очищать в первую очередь, ведь именно там скапливается основной «мусор».
В разделе «Удалить файлы» нужно установить галочки напротив тех документов, которые надо удалить. После этого нажимаете ОК, и процесс начинается.
Переход во вкладку «Дополнительно» потребуется тогда, когда необходимо задействовать все функции по удалению файлов. Для этого есть кнопка «Очистить», расположенная в одном из отсеков. Функция «Программы и компоненты» помогает удалить не только ненужные файлы, но и целые программы, которые уже стали не актуальными для вашей работы. Для этой цели в списке выбирается название и кнопкой «Удалить» запускается деинсталлятор. В процессе работы может потребоваться следовать за дальнейшими инструкциями.
Свойства жесткого диска
Очистка директории Temp
Папка «Temp» – это временное хранилище файлов. Очистив ее, вы получите много свободного пространства на жестком диске или даже избавитесь от надоедливого вируса. Для этого понадобится выполнить несколько шагов.
Для этого понадобится выполнить несколько шагов.
- Открыть «Выполнить», где появится окошко для ввода. Туда вносится код %temp% и нажимается ОК.
- В появившемся окне нужно нажать «Альт», а затем открыть «Сервис» – «Параметры папок».
- Выберите вкладку, под названием «Вид». Там есть блок с «Дополнительными параметрами», где выбираете показ скрытых файлов.
- Когда каждый объект становится видимым, их можно удалить один за другим.
Директория «Temp»
Удаление объемных файлов
Удаление тяжеловесных файлов немного отличается от стандартной очистки дисков, потому им нужно уделить чуть больше внимания.
Важно! Перед удалением таких документов убедитесь в том, что они вам действительно не понадобятся, так как восстановлению они не подлежат.
Последовательность действий будет следующая.
- В панели задач выбирается иконка «Виндовс». Далее переходите через «Пуск» в основную панель управления.

- Тут нужно перейти из раздела «Система и безопасность» в еще один раздел «Система». Справа появятся «Дополнительные параметры».
- Последовательно переходим во вкладку «Дополнительно», где высветится блок «Быстродействие» – «Параметры». Новая панель снова приведет к вложению «Дополнительно».
- Откроется блок «Виртуальной памяти», где нужно «Изменить параметры».
Если возникнет такая необходимость, просто уберите флажок близ опции «Автоматического выбора». Выбирайте пункт «Без файлов подкачки», установив для этого точку в кружке. Не забудьте нажать «ОК», чтобы сохранить все сделанные изменения. Далее начнется перезагрузка системы. После этого вы получите полностью чистый и готовый к работе ПК.
Читайте в новой статье- «Как почистить компьютер, чтобы не тормозил».
Видео — Как очистить жесткий диск от мусора
Понравилась статья?
Сохраните, чтобы не потерять!
Как очистить жесткий диск на ноутбуке
На нормальную работу вашего ноутбука влияют множество факторов, среди которых и наличие свободного места на HDD диске вашего компьютера.
Так сложилось, что при использовании компьютером с установленной ОС Windows любой версии образуется много «мусора». Таким мусором принято считать: временные файлы и папки, записи в реестре и многое другое. Для уверенной работы системы Windows необходим резерв свободного места порядка 10-20 гигабайт. Ведь на полностью заполненный жесткий диск невозможно установить ни программу, ни игру.
Что делать, если ваш ноутбук вдруг стал «лагать» и «виснуть», программы работают медленно и зачастую не корректно, а фото, видео и музыка не хотят больше скачиваться?
Чистить и еще раз чистить винчестер (жесткий диск) вашего ноутбука!
Как очистить жесткий диск на ноутбуке
В данной публикации мы расскажем как, не прибегая к посторонней помощи можно провести «генеральную уборку» по средствам Windows или с применением сторонних программ и утилит.
Очищаем диск С по средствам Windows
- На клавиатуре нажмите одновременно клавиши «R+Win» (клавиша с логотипом Виндовс).

- В поле «Открыть» введите команду «cleanmgr». Это команда позволить вызвать системную утилиту для очистки диска.
Нажимаем на клавиатуре кнопки «R+Win», в поле «Открыть» вводим «cleanmgr», нажимаем «ОК»
- Нажмите «OK«, чтобы подтвердить своё действие.
- Из раскрывшегося списка выберете диск с каким будем работать (советую начать уборку с системного диска).
Выбираем диск
- Ожидаем пока система выполнит анализ директории диска.
Анализ системы директории диска
- Напротив файлов, которые хотите удалить, ставите галочки и кликните «ОК«.
Ставим галочки на тех файлах, которые хотим удалить, нажимаем «ОК»
Внимание! Включение пункта «Удалить обновление Windows» позволить удалить системный файл «Windows.old», что избавит вас от старых обновлений системы.
- Так же в закладке «Дополнительно» вы можете настроить дополнительные параметры освобождения места на вашем ноутбуке.

Переходим во вкладку «Дополнительно»
- Удаление ненужных компонентов и программ. В открывшемся окне выберите неиспользуемые программы и, следуя инструкции на экране удаляйте без зазрения совести.
В разделе «Программы и компоненты» нажимаем кнопку «Очистить»
Кликаем левой кнопкой мыши по программе и нажимаем «Удалить» в верхней панели окна
- Файлы восстановления занимают очень большой объем памяти, поэтому бесстрашно удаляйте все контрольные точки восстановления системы кроме последней.
В разделе «Восстановление системы и теневое копирование» нажимаем кнопку «Очистить»
Если уверены, нажимаем «Удалить»
Очистка временных файлов и папок. Папка «Temp»
Директория «Temp» – это хранилище всякого рода мусора (временные папки и файлы), так что смело удаляйте все содержимое данной папки.
- Откройте окно «Выполнить», как показано в начале публикации.
- В открывшемся окне пропишите «%temp%» и нажмите «Ввод» («Enter»).

Нажимаем клавиши «Win+R», в поле «Открыть» вписываем команду «%temp%», нажимаем «Enter»
- В активном окне нажмите «Alt».
Для отображения верхней панели меню, в активном окне нажимаем кнопку «Alt»
- Откройте вкладку «Сервис», кликните на пункт «Параметры папок».
Открываем вкладку «Сервис», пункт «Параметры папок»
- Во вкладке «Вид» поставьте галочку напротив пункта «Показать скрытые папки, файлы и диски».
В разделе «Вид» ставим галочку напротив пункта «Показывать скрытые файлы, папки и диски»
- Незабываем нажать кнопку «Применить» и «OK». Теперь на вашем диске видны все файлы и папки, которые раньше были скрыты от вас.
Нажимаем «Применить», затем «ОК»
- Выделяем все файлы при помощи комбинаций клавиш «Ctrl+A» и по средствам клика правой кнопки мыши или тачпада используем функцию «Удалить».
Нажимаем комбинацию клавиш «Ctrl+A», кликаем правой кнопкой мыши на выделенном, выбираем в меню опцию «Удалить»
- После удаления файлов не забываем очистить корзину.
 Для этого щелкаем правой кнопкой мыши по иконке «Корзина» и выбираем действие «Очистить».
Для этого щелкаем правой кнопкой мыши по иконке «Корзина» и выбираем действие «Очистить».Кликаем правой кнопкой мыши по иконке «Корзина»
В верхней панели кликаем по значку «Очистить корзину»
Очистка «громоздких» системных файлов
Важно! Перед началом работ убедитесь, что данные файлы вам не нужны, а только занимают полезное место. Для продвинутых пользователей.
Pagefile.sys (файл подкачки RAM)
- В панели задач нажмите кнопку «Windows».
В панели задач нажимаем кнопку «Windows»
- Выберете пункт «Панель управления».
Выбираем пункт «Панель управления»
- В разделе «Система и безопасность» найдите подраздел «Система».
В параметре «Просмотр» выбираем «Категория», открываем раздел «Система и безопасность»
Открываем раздел «Система»
- Выберете раздел «Дополнительные параметры системы».

Выбираем вкладку «Дополнительные параметры системы»
- В новом окне под пунктом «Быстродействие» находим вкладку «Параметры».
В новом окне под пунктом «Быстродействие» находим вкладку «Параметры»
- Затем открываем вкладку «Дополнительно». Переходим в раздел «Виртуальная память» жмём кнопку «Изменить».
Переходим во вкладку «Дополнительно», под пунктом «Виртуальная память» жмём кнопку «Изменить»
- Изменяем флажок на «Без файла подкачки». После внесенных изменений подтвердите свои действия последовательным нажатием кнопок «OK».
Меняем флажок на «Без файла подкачки», нажимаем «ОК»
Чистка «Hiberfil.sys»
В данном системном файле хранится вся информация о настройке системы с момента её активации, данный файл может достигать до 5-10 гигабайтов выделенной памяти ПЗУ.
Что бы убрать его с системного раздела воспользуйтесь следующими действиями:
- Вызываем активное окно нажатием комбинации «Win+R».

- В окне «Выполнить» вводим команду «powercfg -h off».
- Жмём «ОК».
В окне «Выполнить» вводим команду «powercfg -h off», нажимаем «ОК»
Очистка HDD с использованием программ и утилит
Существует множество программ, предназначенных для автоматической проверки и очистки вашей системы от «мусора». Они, как правило, сканируют ваш Windows и производят очистку в автономном режиме. В данном разделе мы рассмотрим все преимущества и недостатки использования программ для деинсталляции и освобождения свободного места на жёстком диске вашего ноутбука.
Среди доступных для бесплатного скачивания в данный момент доступны следующие программы и утилиты:
- CCleaner;
- Reg Organizer;
- Soft Organizer;
- Revo Uninstaller.
CCleaner
Интерфейс программы CCleaner
Одним из самых доступных для скачивания и простых в использовании является на данный момент программа CCleaner от английских разработчиков Piriform LTD.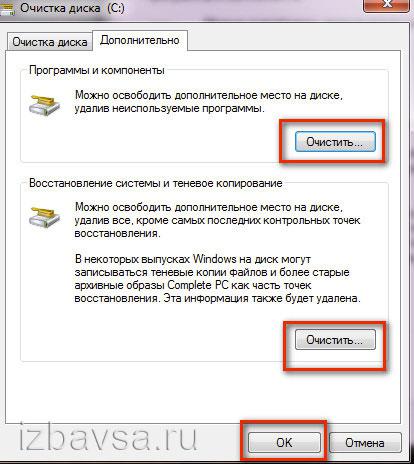 Она позволяет не только удалять ненужные файлы с вашего ноутбука, но и исправлять ошибки в реестре и деинсталлировать даже не удаляемые программы. В разделах очистки можно выбрать то, что хотите очистить — кэш, файлы cookie, и.т.д. Доступны две версии программы «Free» и «PRO» (платная). Обе версии зарекомендовали себя очень хорошо и отлично работают как в активном, так и в фоновом режимах. В наличии русская и другие версии. Платная версия имеет расширенные возможности.
Она позволяет не только удалять ненужные файлы с вашего ноутбука, но и исправлять ошибки в реестре и деинсталлировать даже не удаляемые программы. В разделах очистки можно выбрать то, что хотите очистить — кэш, файлы cookie, и.т.д. Доступны две версии программы «Free» и «PRO» (платная). Обе версии зарекомендовали себя очень хорошо и отлично работают как в активном, так и в фоновом режимах. В наличии русская и другие версии. Платная версия имеет расширенные возможности.
Для запуска программы:
- Скачайте дистрибутив с официального сайта официального сайта http://ccleaner4you.ru/.
Скачиваем и устанавливаем программу CCleaner на ноутбук
- Установите программу следуя инструкции. После установки запустите программу, запустите анализ вашего ноутбука.
Во вкладках «Windows» и «Приложения» ставим галочки, нажимаем кнопку «Анализ»
- Следуя инструкции, очистите реестр и жёсткий диск от проблем и нежелательных файлов. Так же поможет оптимизировать загрузку вашего ноутбука убрав или отключив ненужные компоненты.

После анализа нажимаем кнопку «Очистка»
Reg Organizer
Интерфейс программы «Reg Organizer»
Еще один чистильщик вашего жёсткого диска от ChemTable. Доступна платная и бесплатная ознакомительная 30 дневная демо-версия.
В платной версии доступны тонкие настройки Windows, а так же другие утилиты и дополнения.
Soft Organizer
Интерфейс программы Soft Organizer
Универсальная утилита от разработчика ChemTable Software. Имеет английский и русский интерфейсы. Отслеживает, все изменения в ходе инсталяции и использовании приложений в ходе работы Windows удаляет их.
Для работы необходимо:
- Установить и запустить программу на ваш ноутбук.
- В нижней части диалогового окна выбрать программу или приложение, и следуя инструкциям удалить её.
В нижней части диалогового окна выбираем программу или приложение, нажимаем кнопку «Удалить»
Так же данный софт помогает провести анализ ресурса и дисков.
Revo Uninstaller
Интерфейс программы Revo Uninstaller
Один из самых простых и продвинутых программных продуктов от компании VS Revo Group
Доступный и понятный интерфейс.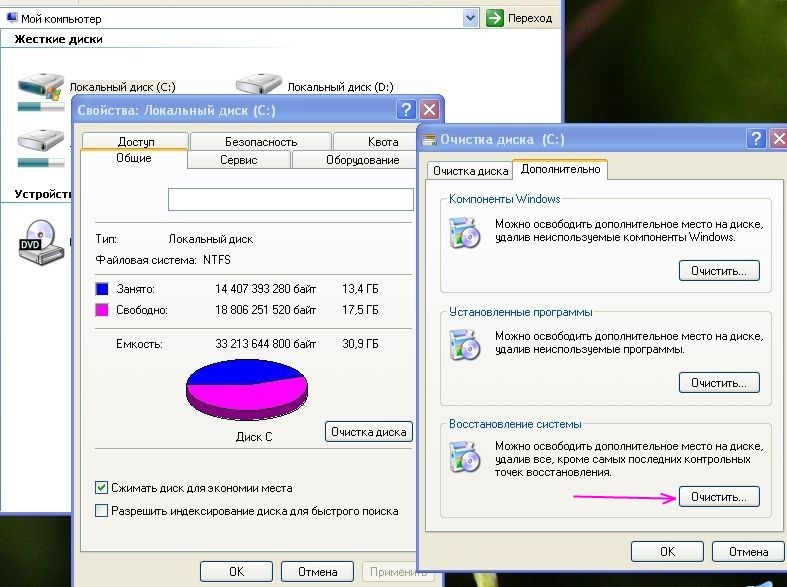 Служба поддержки и советы начинающим пользователям.
Служба поддержки и советы начинающим пользователям.
Сравнение программ-«чистильщиков».
Примечание! Пусть на вашем компьютере будут только нужные файлы и программы! Внимательно следите за состоянием вашего компьютера и регулярно проверяйте его на наличие «мусора» на жестком диске.
Видео — Как очистить жесткий диск на ноутбуке
Понравилась статья?
Сохраните, чтобы не потерять!
Как почистить компьютер (ноутбук), чтобы он не тормозил
В этом уроке я покажу, как почистить компьютер (ноутбук), чтобы он не тормозил. Мы почистим систему от мусора, ненужных файлов, программ, вирусов и рекламы.
Шаг 1: освобождение Локального диска
Если файлы с папками стали медленно открываться, система тормозить, а программы виснуть, то первое, на что нужно смотреть, это свободное место на Локальном диске C.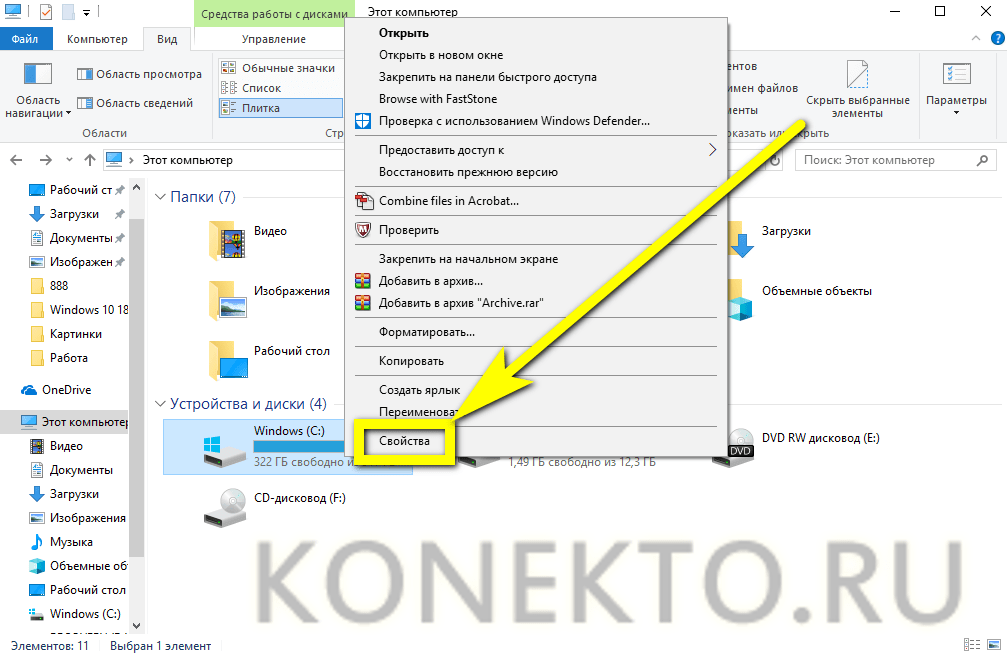
Перегруженный диск может выдавать ошибки, так как программам необходимо записывать свои модули в память. Поэтому на диске должно быть как минимум 5-6 Гб свободного места.
1. Откройте «Этот Компьютер» и посмотрите, сколько свободного места на системном Локальном диске (обычно он под буквой C).
2. Если на нем свободно меньше 5 ГБ, перенесите все тяжелые папки и файлы на другой Локальный диск.
Что переносить:
- Файлы и папки с Рабочего стола.
- Всё из папки Документы.
- Всё из папок Изображения, Музыка, Видео.
Перенести их можно через обычную операцию вырезать/вставить: правой кнопкой мыши по файлу (папке) – Вырезать – перейдите в другой Локальный диск (например, D) – Вставить.
3. Почистите папку «Загрузки» – обычно туда сохраняется все, что вы скачиваете из интернета. Лишние файлы и папки удалите, а нужные перенесите в другой Локальный диск (не системный).
На заметку. На системном диске находится Windows.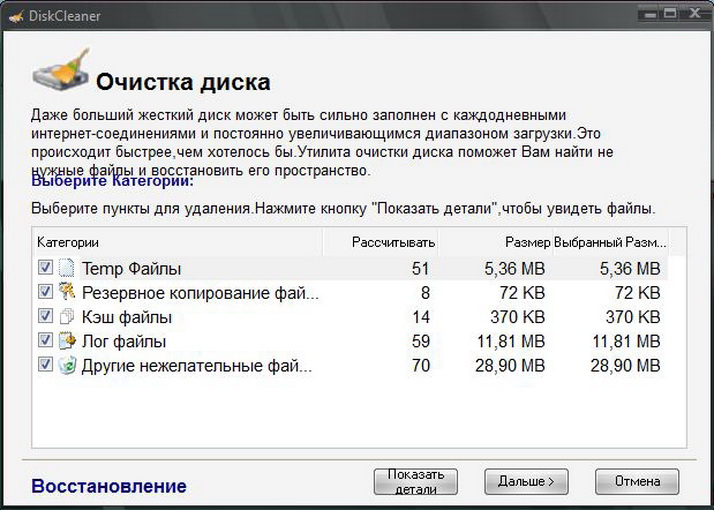 И там же обычно находятся папки Документы, Изображения, Музыка, Видео, Загрузки. А еще Рабочий стол. И многие пользователи именно в этих местах хранят свою информацию.
И там же обычно находятся папки Документы, Изображения, Музыка, Видео, Загрузки. А еще Рабочий стол. И многие пользователи именно в этих местах хранят свою информацию.
Получается, если в этих папках есть важные файлы (для работы, учебы, жизни), то все они находятся на системном диске. А это мало того, что мешает работать Windows, так еще и небезопасно. Поэтому первое, что нужно сделать, это перенести всё важное на другой Локальный диск.
Диск, на котором находится система, очень уязвим. Именно на него нацелены вирусы, и именно он в первую очередь страдает при проблемах с компьютером.
Шаг 2: чистка системы от мусора
Следующее, что нужно сделать для ускорения компьютера – это почистить систему от мусора, а также отключить лишние программы. Сделать это можно как вручную, так и при помощи бесплатных приложений.
Лучше совместить первый и второй способ: сначала почистить вручную, а потом пройтись программами.
Вручную
Очистка диска.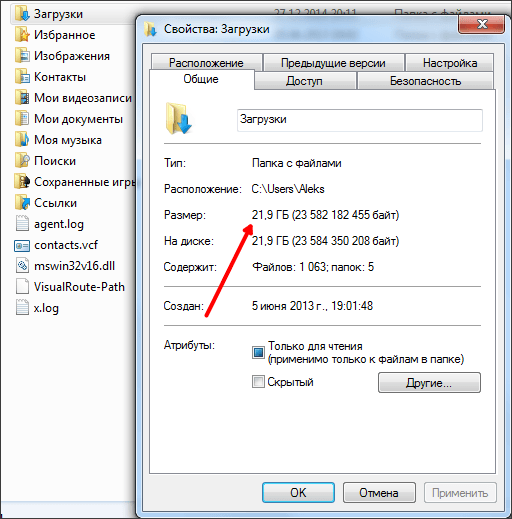
1. Откройте «Этот компьютер».
2. Нажмите правой клавишей мыши по системному Локальному диску (обычно С) и выберите «Свойства».
3. Нажмите на кнопку «Очистка диска».
4. Появится окошко с предложением выбрать папки для очистки. Рекомендую поставить галочки везде, кроме пунктов «Загрузки» и «Корзина».
В папке «Загрузки» хранятся скачанные вами файлы, а в папке «Корзина» – удаленные файлы, которые могут понадобиться в будущем.
5. Нажмите на кнопку «ОК». Выйдет запрос на подтверждение необратимой очистки – нажмите «Удалить файлы».
Также рекомендую очистить временные файлы, которые остаются при скачивании/установке обновлений Windows. Для этого щелкните правой кнопкой мыши по системному диску C, выберите «Свойства» и нажмите на «Очистить системные файлы». В окошке с выбором оставьте всё как есть, нажмите ОК и подтвердите удаление.
Очистка папки Temp.
Папка Temp является хранилищем, в которое программы скидывают временные данные. При долгой работе за компьютером эта папка может достигать десятки гигабайт, что сказывается на быстродействии.
При долгой работе за компьютером эта папка может достигать десятки гигабайт, что сказывается на быстродействии.
1. Нажмите кнопку «Пуск».
2. В строке поиска напечатайте %temp% и откройте найденную папку.
3. Выделите все файлы в ней, нажав сочетание клавиш CTRL + A. Затем Shift + Delete для безвозвратного удаления.
Некоторые файлы могут использоваться в системе и их удалить не получится. В этом случае нажмите «Пропустить».
Очистка браузера (программы для интернета).
Очистка кеша. Кеш – это специальная папка на диске, куда браузер скидывает страницы. Он служит для ускорения загрузки, за счет сравнения новой и старой версии страницы и подгрузки идентичных данных не с интернета, а с Локального диска. Это заметно ускоряет открытие сайтов, но со временем сильно засоряет системный диск.
1. Откройте браузер и нажмите на значок три точки в правом углу. Выберите пункт История, нажмите еще раз История.
2.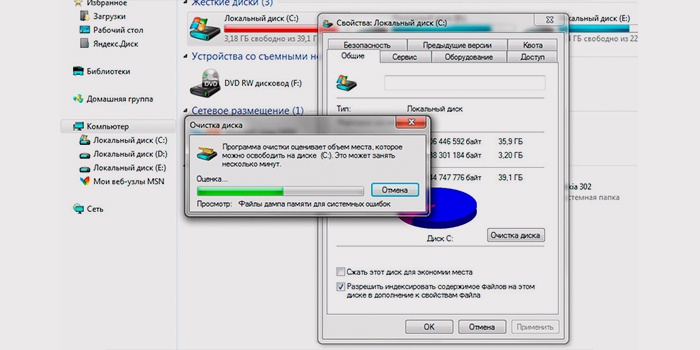 Откроется окно, где будут показаны все сайты, которые вы недавно открывали. Нажмите на кнопку «Очистить историю» слева.
Откроется окно, где будут показаны все сайты, которые вы недавно открывали. Нажмите на кнопку «Очистить историю» слева.
3. Откроется окошко с настройками. В пункте «Временной диапазон» переключитесь на «Все время». Поставьте галочку на «Изображения и другие файлы, сохраненные в кеше» и нажмите «Удалить данные».
Остальные пункты отмечать не нужно: они занимают мало места и пригодятся для авто заполнения введенных ранее паролей и истории посещения сайтов.
Удаление лишних расширений. Источником нагрузки на браузер, а также возможно лишней рекламы и вирусов могут быть установленные дополнения.
Расширения служат для удобства работы, например, скачивания аудио и видео с сайтов, автоматического перевода и т.д. Но, порой, они сильно влияют на оперативную память, куда загружают свои модули.
1. Откройте браузер, которым пользуетесь для работы в интернете (например, Google Chrome).
2. Нажмите на значок три точки в правом углу. Выберите «Дополнительные инструменты» – «Расширения».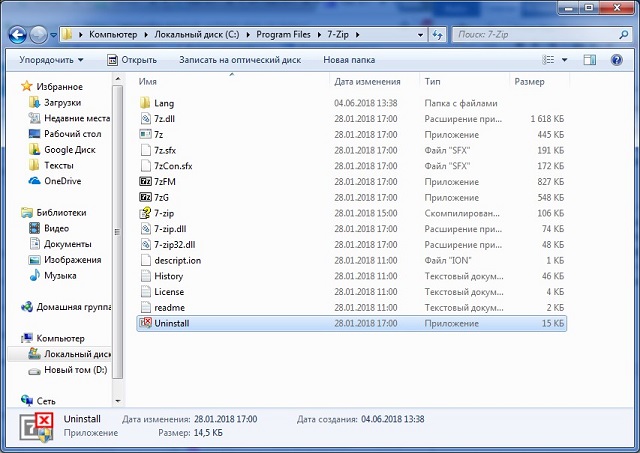
3. Откроется окно с установленными расширениями. Удалите каждое ненужное дополнение.
Дефрагментация.
Операционная система постоянно принимает и отправляет команды от работающих программ. При этом происходит перемещение данных как в оперативной памяти, так и на локальном диске. Это приводит к его фрагментации. Дефрагментация же записывает данные в соседние ячейки, что ускоряет к ним доступ.
Важно! Метод дефрагментации применим только к обычным магнитным жестким дискам. На SSD делать дефрагментацию бесполезно – это может даже навредить!
В обычном HDD информация записывается на магнитный диск. В таком диске нет ограничения на запись и чтение данных, но работает он довольно медленно.
Совсем другое дело обстоит с SSD. Он работает по принципу флешки: все данные пишутся в блоки памяти на микросхемах, что сильно ускоряет процесс записи/чтения, но ограничивает количество перезаписываемых данных. Дефрагментация же производит постоянную перезапись всех данных, что заметно сократит срок службы современного SSD.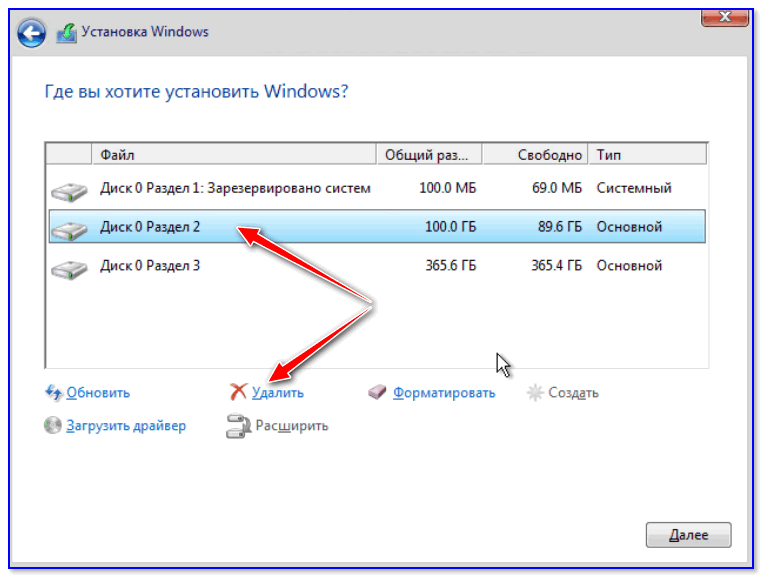
Рассмотрим дефрагментацию на примере обычного магнитного жесткого диска.
1. Откройте «Этот компьютер». Нажмите правой клавишей мышки на Локальном диске, выберите «Свойства».
2. Перейдите на вкладку «Сервис» и нажмите на кнопку «Оптимизировать».
3. Выберите диск для дефрагментации.
Можно выполнить дефрагментацию любого диска, кроме «Зарезервировано системой» – это маленький раздел, который служит для восстановления Windows в случае сбоя.
4. Нажмите кнопку «Анализировать». После анализа нажмите «Оптимизировать» и начнется процесс дефрагментации.
Процесс может быть долгим, так что приготовьтесь подождать.
При помощи программ
Для чистки компьютера от мусора понадобятся три программы: Wise Disk Cleaner, Wise Registry Cleaner и CCleaner. Все они бесплатные и не требуют регистрации.
Программы Wise
Скачиваем две программы: Wise Disk Cleaner и Wise Registry Cleaner. Сделать это можно через официальный сайт wisecleaner.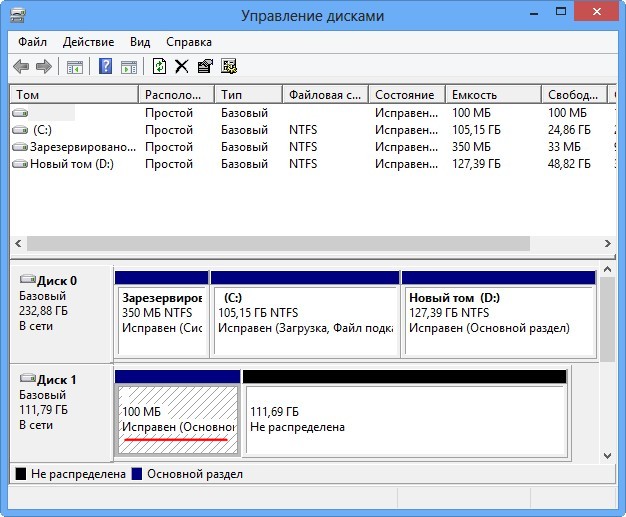 com по ссылкам: вот первая и вот вторая.
com по ссылкам: вот первая и вот вторая.
Устанавливаем на компьютер. Процесс стандартный: запустили скачанный файл (обычно он находится в папке «Загрузки») и всё время нажимаем «Далее». После установки на Рабочем столе будут значки для запуска программ. Также они есть в Пуске.
Wise Disk Cleaner. Открываем приложение и видим пять вкладок вверху. Из них нам нужны первые три.
Начнем с вкладки «Быстрая чистка». В окошке будет показано, что именно ищет и удаляет программа. Подробности можно узнать, нажав на стрелочку рядом с каждым пунктом.
Нажимаем кнопку «Поиск» и ждем, пока программа просканирует систему. Длится это обычно недолго. В итоге приложение рассказывает о всяком мусоре, который нашелся во время проверки. Если нам ничего из этого не надо (а обычно так оно и есть), нажимаем «Очистка».
Теперь переходим на вкладку «Глубокая очистка». Рядом с выбранными Локальными дисками нажимаем «Поиск» и ждем, пока они будут просканированы.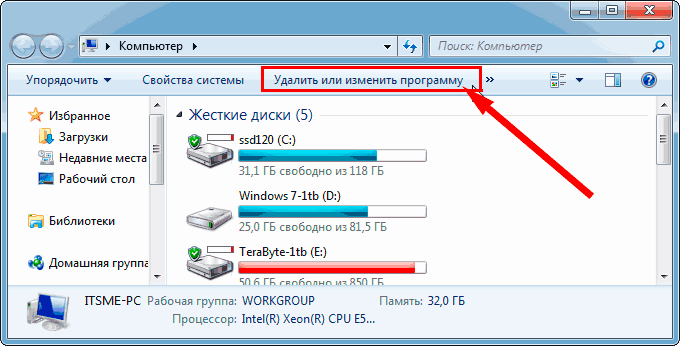
Программа снова нашла какой-то мусор. Нажимаем «Очистка».
И переходим на третью вкладку «Очистка системы». Здесь программа находит мусор, который накопился в результате работы Windows. Нажимаем «Удалить» и радуемся освободившемуся месту. Еще можно убрать лишние системные языки (например, корейский и китайский), что тоже освободит прилично пространства.
Можно и еще кое-что поудалять: файлы справки, фонов и прочее. Но они занимают не так много места, да и многие ими пользуются (например, используют фон для Рабочего стола).
Wise Registry Cleaner. Это приложение чистит реестр. Данная процедура позволяет удалить мусор и исправить ошибки, которые оставляют в процессе своей работы компьютерные программы и игры.
При первом запуске утилита предложит сделать резервную копию реестра. Нажимаем «Да».
Выйдет запрос «Создать точку восстановления» или «Создать полную копию реестра»:
- Создать точку восстановления – создаст точку, при которой вы сможете сделать полный откат всех параметров в случае сбоя.

- Создать полную копию реестра – создаст только копию реестра.
Выберите пункт «Создать полную копию реестра».
Восстановить резервную копию вы сможете через верхнее меню – пункт Восстановление.
Очистка реестра:
- Нажмите на кнопку «Глубокое сканирование» для тщательного анализа реестра на ошибки.
- После сканирования нажмите «Исправить».
Оптимизация:
- Перейдите на вкладку «Оптимизация».
- Поставьте галочки напротив пунктов, где написано «Не оптимизировано». Обычно по умолчанию уже выбраны наиболее оптимальные настройки.
- Нажмите на кнопку «Оптимизация».
Сжатие реестра:
- Перейдите на вкладку «Сжатие реестра».
- Нажмите «Анализ».
- Нажмите «Дефрагментация».
Приложение предупредит о необходимости перезагрузить компьютер. Закройте все открытые программы и нажмите «Да».
Программа CCleaner
1. Скачиваем бесплатную версию CCleaner с официального сайта.
Скачиваем бесплатную версию CCleaner с официального сайта.
2. Устанавливаем программу на компьютер. Не забудьте вверху выбрать из списка язык Russian, а внизу убрать две птички.
Стандартная очистка. В этом разделе CCleaner предлагает почистить систему и приложения от мусора. Дело нужное, только советую снять галочки с пунктов Cookie-файлы.
Перед очисткой перейдите во вкладку «Приложения» и уберите птички с пунктов «Cookie-файлы» и «Автозаполнение форм» у браузера, которым пользуетесь (Google Chrome, Opera, Firefox).
Если этого не сделать, программа для интернета может забыть ваши логины/пароли от сайтов: почты, страниц в социальных сетях и др. В итоге вы не сможете автоматически туда входить, и придется заново вводить все свои данные. Которые, кстати, не все помнят:)
Нажимаем кнопку «Анализ» и ждем, пока программа проверит систему. После чего щелкаем по «Очистка».
Реестр. Через этот раздел утилита чистит реестр. Нажимаем «Поиск проблем», ждем окончания проверки и щелкаем по «Исправить выбранное…».
Нажимаем «Поиск проблем», ждем окончания проверки и щелкаем по «Исправить выбранное…».
Обычно CCleaner предлагает сохранить резервную копию – мало ли что пойдет не так. Нажимаем «Да» и сохраняем куда-нибудь файл (хоть в Документы). Вряд ли он понадобится, но пусть будет на всякий случай.
После сохранения появится окошко, где щелкаем по «Исправить отмеченные», после чего нажимаем «Закрыть».
Инструменты. Здесь есть несколько подпунктов, из которых нам интересны три: «Удаление программ», «Запуск» и «Расширения браузеров».
Удаление программ. В этом разделе показывается все то, что установлено на компьютере. Посмотрите, может, что-то лишнее. Например, игра, в которую давно не играете или программа, которую загрузили, но пользоваться не стали.
Для удаления приложения щелкните по нему, нажмите справа на кнопку «Деинсталляция» и следуйте инструкции.
Если сомневаетесь, удалять или нет, спросите у Яндекса (Гугла), что это такое и для чего используется.
Запуск. Важный раздел для ускорения ПК. Дело в том, что многие программы, хотите вы этого или нет, автоматически загружаются вместе с системой. То есть вы включаете компьютер, они запускаются вместе с ним и постоянно работают.
Естественно, это грузит систему, в результате чего компьютер работает медленнее. И вот чтобы ему немного помочь, нужно убрать из автозагрузки лишнее.
Здесь можно выключить программы, которыми вы пользуетесь редко. Я их всё-таки рекомендую не удалять, а именно выключить. Для этого щелкните по программе и нажмите на кнопку «Выключить» справа.
Проверить данную настройку в действии можно только перезагрузив компьютер.
Расширения браузеров. Если у вас тормозит программа для интернета, то чтобы ее ускорить, имеет смысл отключить лишние дополнения. Для этого выбираем свой браузер, щелкаем по тому, что не нужно, и нажимаем «Выключить» справа.
Шаг 3: очистка от лишних программ
Если вы уже почистили автозагрузку и удалили лишние программы через CCleaner (Инструменты – Удаление программ и Запуск), то пропустите этот шаг.
Чистка автозагрузки
Системная папка «Автозагрузка» служит для автоматического запуска приложений при загрузке операционной системы. Также в системе есть специальные настройки реестра, которые позволяют загружать файлы при старте Windows независимо от их местоположения.
Некоторые установленные программы записывают свои службы и процессы в автозагрузку, что влияет на производительность ПК. Многие из них рядовому пользователю не нужны.
Чистка папки «Автозагрузка».
1. Нажмите сочетание клавиш Win + R.
2. Откроется окно «Выполнить». Напишите команду shell:Startup и нажмите «ОК».
3. Откроется папка «Автозагрузка». Удалите из нее ярлыки программ, которые не нужно автоматически запускать при загрузке системы.
Отключение программ в реестре автозагрузки.
1. Щелкните правой кнопкой мыши по панели задач (внизу) и выберите пункт «Диспетчер задач».
Или нажмите сочетание клавиш Win + R, вставьте в окошко MSCONFIG и нажмите ОК.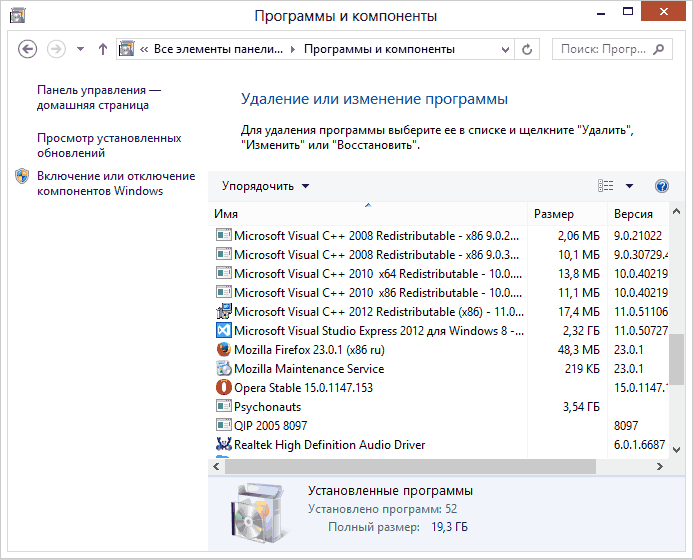
2. Перейдите по вкладку «Автозагрузка». Щелкните правой клавишей мышки на приложении, которое хотите отключить, и выберите «Отключить».
Удаление программ
Большое количество установленных программ также влияет на производительность компьютера. Некоторые из них загружают свои службы вместе с запуском системы, которые рядовому пользователю довольно сложно отследить.
Особенно сильно на производительность влияют графические, аудио, видео и другие приложения, производящие сложные вычисления.
Для удаления программы нажмите кнопку «Пуск» и выберите «Параметры» (значок шестерёнки).
Перейдите в «Приложения и возможности», щелкните по программе, которую нужно удалить и нажмите «Удалить».
Выйдет запрос «Это приложение и все его данные будут удалены». Нажмите «Удалить».
Выйдет очередной запрос. Нажмите «Да».
Меню удаления может отличаться, но принцип одинаковый: нужно нажать на кнопку «Удалить» или «Uninstall» и согласиться, если система о чем-то спросит.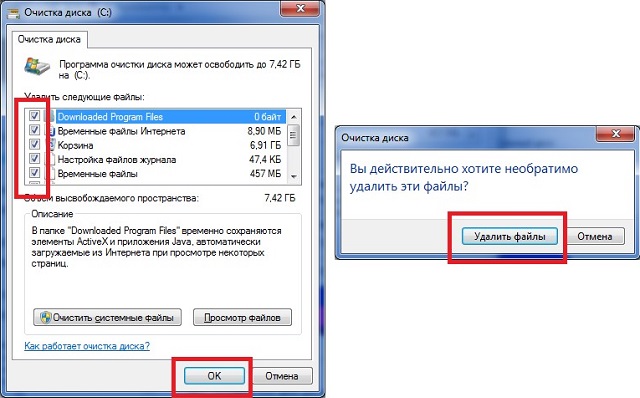
Шаг 4: чистка от пыли
Часто причиной того, что компьютер тормозит и глючит является вовсе не системный мусор, а вполне себе бытовой. Внутренние части могут быть банально загрязнены пылью.
Симптомы такие:
- Компьютер шумит
- Греется
- Самопроизвольно выключается
Если есть хотя бы один симптом, и вы не чистили компьютер от пыли как минимум год, то пора это сделать. Причем это касается как стационарных ПК, так и ноутбуков.
Из-за пыли внутренние детали перегреваются и не могут нормально работать. В первую очередь это касается процессора. Из-за этого могут быть тормоза в программах и играх. Кроме того, в будущем это может привести к поломке ПК.
Узнать, если ли проблема, можно даже не разбирая компьютер. Достаточно установить бесплатную утилиту HWMonitor и посмотреть температуру процессора и видеокарты.
Нормальная температура процессора:
- Для стационарного компьютера: Intel 30-65, AMD 40-70.

- Для ноутбука: Intel 50-70, AMD 55-80.
Почистить компьютер можно и самостоятельно по инструкциям интернета. На ютубе есть даже видео по разбору и чистке конкретных моделей ноутбуков.
Но такая чистка будет неполноценной, потому что важно еще и поменять термопасту. А без должного опыта сделать это непросто, да и большая вероятность что-то запороть. Лучше обратиться в компьютерный сервис: эта услуга называется «Профилактика», стоит 10-15$ и выполняется за пару часов.
Как удалить вирусы и рекламу
Вирусы и рекламные баннеры часто являются причиной торможения Windows. Кроме того, они причина пропажи информации, блокировки компьютера, кражи личных данных.
Вирусы – это такие программы и скрипты, которые работают в фоновом режиме и маскируются под системные службы. Поэтому рядовому пользователю их обнаружить проблематично. В данном разделе мы рассмотрим две бесплатные утилиты, которые помогут от них избавиться.
AdwCleaner
Утилита AdwCleaner поможет удалить вредоносные рекламные модули и баннеры, которые встраиваются в браузер.
1. Скачайте утилиту с официального сайта.
2. Откройте программу – она не требует установки. Примите условия лицензионного соглашения.
3. Нажмите на кнопку «Сканировать».
4. После сканирования программа выдаст результат проверки.
В случае обнаружения рекламы утилита предложит её обезвредить.
Dr. Web Cureit
Утилита Dr. Web Cureit поможет удалить вирусы и трояны с ПК.
1. Скачайте программу с официального сайта.
2. После скачивания откройте приложение – оно не требует установки. Примите участие в улучшении качества, после чего нажмите «Продолжить».
3. Нажмите на кнопку «Выбрать объекты для проверки».
4. Поставьте галочку на пункт «Объекты проверки», чтобы выделить всё, и нажмите «Запустить проверку».
5. После проверки утилита покажет результаты сканирования.
В случае обнаружения вирусов Dr. Web Cureit предложит их обезвредить.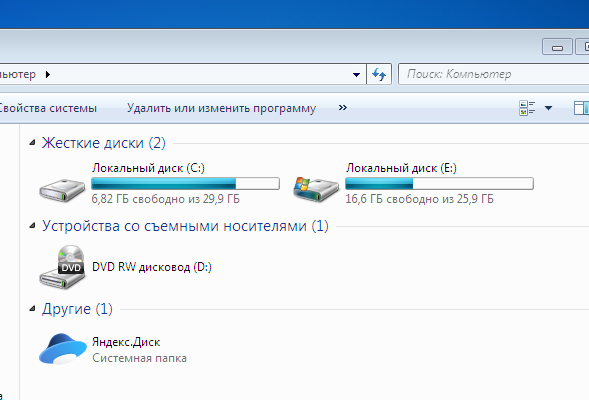
Как еще ускорить работу компьютера
В Windows есть дополнительные настройки, которые помогут увеличить быстродействие. Изменив или отключив их, вы сможете добиться значительного прироста в производительности.
Отключение визуальных эффектов
Windows 10 отличается своим красочным внешним видом, плавными переходами и отображением теней. Но вся эта красота влияет на производительность, и если у вас слабый компьютер, это будет заметно.
Для отключения визуальных эффектов нажмите правой клавишей мышки на значке «Этот компьютер» и выберите пункт «Свойства».
Перейдите в пункт «Дополнительные параметры системы».
Во вкладке «Дополнительно», в части «Быстродействие», нажмите кнопку «Параметры».
Во вкладке «Визуальные эффекты» выберите пункт «Обеспечить наилучшее быстродействие» и нажмите «ОК».
Внешний вид изменится на упрощенный, но увеличится прирост производительности.
Увеличение файла подкачки
Если в вашем компьютере мало оперативной памяти (от 1 до 4 Гб), можно увеличить файл подкачки.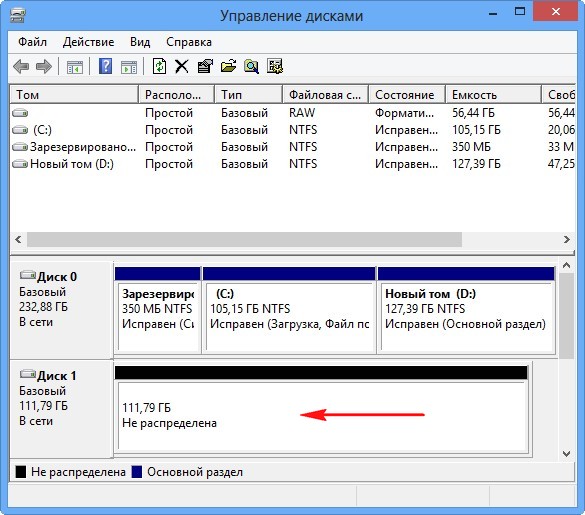 Он будет подгружать файлы с оперативной памяти на жесткий диск.
Он будет подгружать файлы с оперативной памяти на жесткий диск.
1. Нажмите правой клавишей мышки на значке «Этот компьютер», выберите пункт «Свойства».
2. Перейдите в пункт «Дополнительные параметры системы».
3. Во вкладке «Дополнительно», в части «Быстродействие», нажмите кнопку «Параметры».
4. Перейдите во вкладку «Дополнительно». В пункте «Виртуальная память» нажмите «Изменить».
5. Снимите галочку с пункта «Автоматически выбирать объем файла подкачки». В части «Указать размер» напечатайте, сколько памяти в МБ вы хотите выделить. Затем нажмите «Задать» и «ОК».
Вот и всё – файл подкачки увеличен. Перезагрузите компьютер, чтобы изменения вступили в силу.
Отключение служб
Службы — это процессы, которые запускаются вместе с системой для моментального реагирования на то или иное действие. Пример тому антивирус, который запускает несколько служб для выявления вирусов еще до их активации.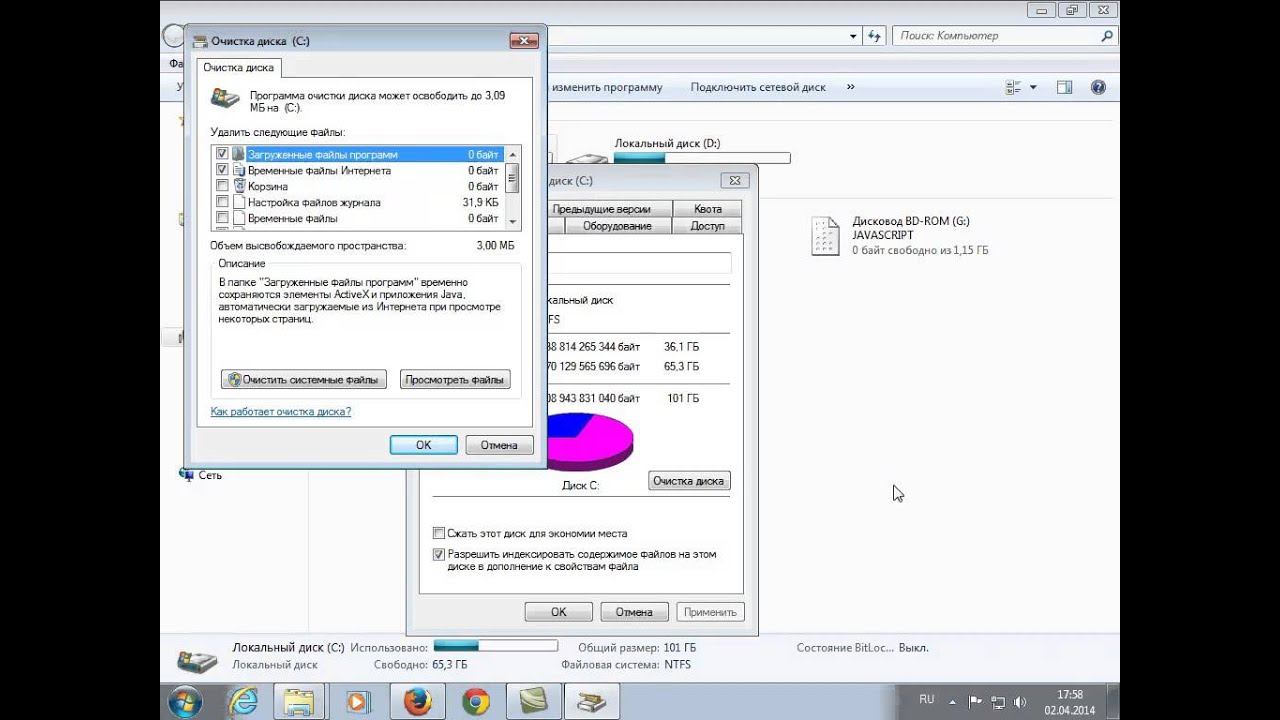
В Windows 10 по умолчанию заложено много лишних служб – они замедляют работу компьютера. Покажу, как отключить некоторые из них.
Windows Search. Эта служба индексируем файлы для быстрого поиска. Для отключения выполните следующие действия:
1. Нажмите правой клавишей мышки на значке «Этот компьютер». Выберите пункт «Управление».
2. Перейдите в пункт «Службы и приложения», выберите «Службы». В списке найдите «Windows Search».
3. Щелкните правой кнопкой мыши, выберите «Свойства» и нажмите «Остановить». В поле «Тип запуска» выберите «Отключена». Нажмите «Применить» и «ОК».
Superfetch. Отвечает за оперативный отклик программ. Самые активные приложения служба подгружает в оперативную память, что дополнительно нагружает компьютер. Для отключения проделайте аналогичные выше действия, только в списке служб найдите «Superfetch».
Службы защиты. Если на компьютер установлена хорошая антивирусная программ, то можно отключить встроенную защиту Windows.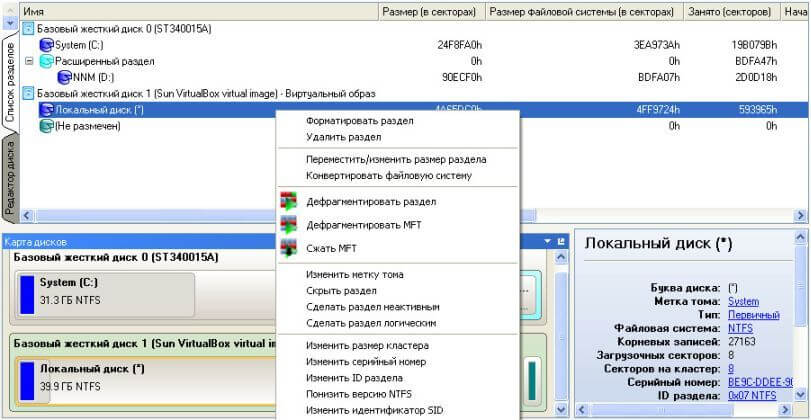
Для этого нужно отключить три службы:
- Антивирусная программа «Защитника Windows»
- Брандмауэр Защитника Windows
- Центр обеспечения безопасности
Делается это так же, как отключение Windows Search (см. выше).
Одна из лучших антивирусных программ – антивирус Касперского. Хоть он и тормозит систему, но отлично справляется с защитой. Также хорошо себя зарекомендовала линия защиты от Eset, которая не тормозит компьютер, но не так эффективна.
Антивирусы Касперский и Eset платные. Из бесплатных: AVG, Avira и 360 total security, но они без фаервола.
Планировщик задач
Планировщик задач служит для запуска в назначенные дни и часы определенных программ и файлов. По умолчанию система помещает туда свои файлы и задачи. Для их удаления выполните следующие действия.
- Откройте «Этот компьютер» – Локальный диск C – папку «Windows» – папку «Tasks».
- Удалите все файлы в этой папке.
Восстановление системы
Восстановление системы работает по принципу программы Wise Registry Cleaner, которую мы рассмотрели ранее.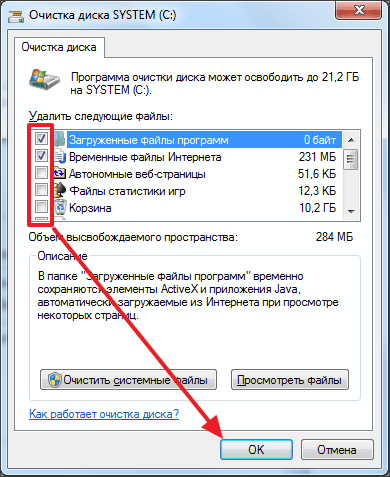 Эта функция создает точки восстановления, которые в случае сбоя или заражения вирусами помогут откатить систему.
Эта функция создает точки восстановления, которые в случае сбоя или заражения вирусами помогут откатить систему.
Такие точки, по большому счету, восстанавливают только ключи реестра. Поврежденные программы зачастую не работают после восстановления, поэтому сервис можно отключить.
1. Нажмите правой клавишей мышки на значке «Этот компьютер» и выберите «Свойства».
2. Нажмите на пункт «Защита системы» слева и в окошке кнопку «Настроить». Затем выберите диск, на котором нужно отключить защиту, и выберите «Отключить защиту системы».
3. В пункте «Удаление всех точек восстановления для этого диска» нажмите кнопку «Удалить» и «ОК».
Автор: Илья Курбанов
эффективные способы удалить мусор с ПК
Компьютеры настолько укоренились в нашей жизни, что представить мир без них просто невозможно. Несмотря на это, многие пользователи не умеют ухаживать за своим «железным конем». К примеру, далеко не каждый знает, как очистить диск С. Заполнить пробел в познаниях поможет эта статья.
Зачем чистить диск С?
Заполнение системного диска может привести к появлению целого ряда неудобств. Если на диске С мало места, то могут возникнуть следующие проблемы:
- Нельзя установить новые программы;
- Нет места для обновлений операционной системы;
- Снижается скорость работы ПК.
Первая проблема легко решается. Если недостаточно места на диске С, то можно устанавливать новые программы в другие разделы (D, E и т.д.). Но что делать со вторым и третьим пунктом? Выход один – нужно очистить системный диск. Каким образом это можно сделать? Как освободить место на диске С? Ответ можно найти в этой статье.
Как освободить место на системном диске?
Многие не имеют ни малейшего понятия о том, как очистить локальный диск С. Люди ошибочно считают, что это очень сложно. Чистка компьютера – быстрый и простой процесс, который не требует каких-то специализированных знаний в области IT. Однако пренебрегать данной процедурой не стоит.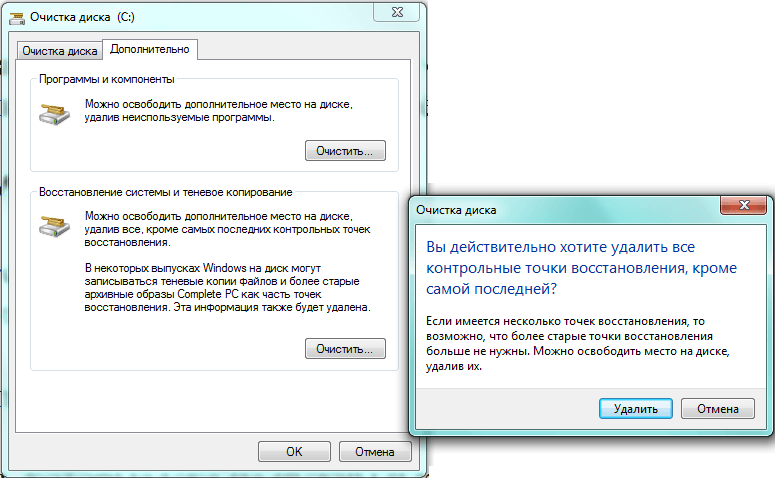 Чистку системного диска нужно проводить хотя бы раз в месяц.
Чистку системного диска нужно проводить хотя бы раз в месяц.
Существует множество способов, которые позволяют почистить компьютер от мусора. Наиболее действенные мы рассмотрим в этой статье. Перед началом следует отметить, что методы, приведенные ниже, можно использовать для очистки диска С от мусора на Windows 10, Windows 7 и других версиях этой ОС.
Удаление ненужных программ вручную
Разумеется, больше всего места занимает программное обеспечение. Поэтому, когда требуется очистить диск С от мусора, в первую очередь внимание надо обратить на софт.
Как почистить диск С от ненужных файлов? Чтобы деинсталлировать программу, надо воспользоваться встроенной утилитой Windows. Для ее запуска необходимо войти в меню «Пуск» и в выпадающей вкладке выбрать пункт «Панель управления». Затем надо зайти в раздел «Удаление программ».
Откроется новое окно, содержащее информацию обо всех программах, которые есть на компьютере. Их можно сортировать по размеру, дате или названию. Что можно удалить? В первую очередь деинсталляции подлежит софт, который вообще не используется. Как правило, это пройденные игры. Для того чтобы удалить программу жмем по ней ПКМ, после чего появится соответствующая вкладка.
Что можно удалить? В первую очередь деинсталляции подлежит софт, который вообще не используется. Как правило, это пройденные игры. Для того чтобы удалить программу жмем по ней ПКМ, после чего появится соответствующая вкладка.
Встроенная утилита Windows
Освободить компьютер от мусора можно посредством стандартной утилиты Windows. Делается это очень просто. Необходимо зайти в «Компьютер» и нажать ПКМ на диск, который будем очищать. В выпадающем списке кликаем на пункт «Свойства», после чего открывается новое окно с информацией о разделе памяти. Нас интересует вкладка «Общие». Заходим туда и нажимаем на кнопку «Очистка диска».
Встроенная утилита начнет анализировать данные и искать ненужные файлы. Это займет определенное количество времени. После того как программа проанализирует память компьютера она выдаст список ненужных файлов. Их нужно отметить галочкой и после этого нажать «ОК».
Таким способом много памяти не освободишь, но пару десятков мегабайт выиграть можно.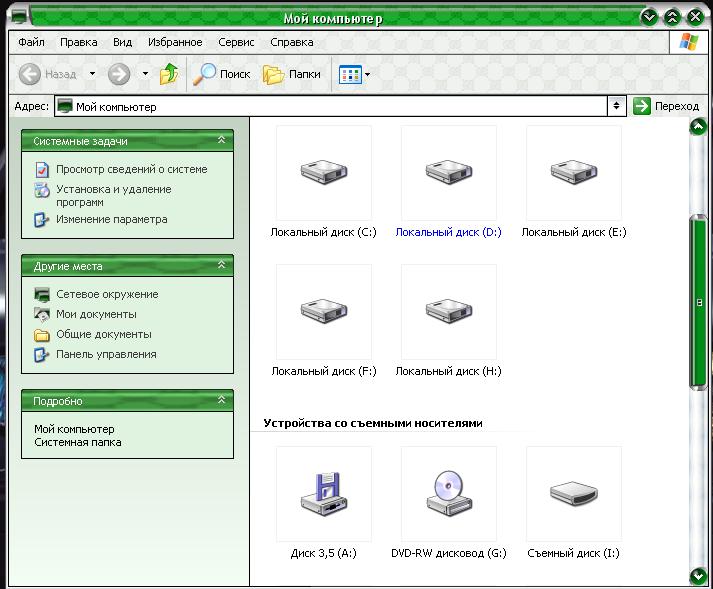
Временные файлы
Для проведения корректной инсталляции или апдейта программ, антивирусов и т.д. на компьютере создаются временные файлы. Операционная система хранит их в папке Temp, которая находится на диске С. Для повседневной работы программ временные файлы не нужны. Поэтому софт, использующий промежуточные ресурсы, удаляет их по завершении инсталляции или обновления в автоматическом режиме.
Однако порой происходит сбой, из-за которого временные файлы не удаляются. Это приводит к тому, что папка Temp начинает постепенно засорятся и занимать на системном диске все больше и больше места. Чтобы исправить это, необходимо удалить промежуточные файлы вручную. Делается это очень просто. Надо зайти в папку Temp, которая расположена по адресу «Компьютер» > Диск С > папка Windows. Чтобы освободить память на диске С, необходимо деинсталлировать содержимое данной папки.
В Виндовс 10, Виндовс 7 и прочих версиях ОС существует две папки для хранения временных файлов.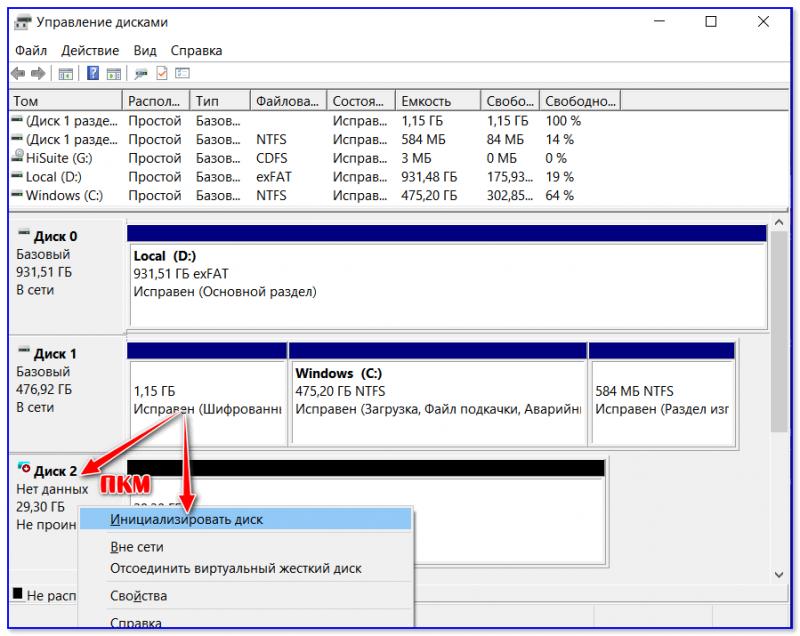 Добраться до второй можно посредством меню «Пуск». Надо просто ввести поисковой запрос %Temp%. Папку нужно открыть и очистить. Стоит подметить, что порой операционная система может выдать предупреждение о том, что некоторые файлы не удаляются. Это говорит о том, что в данный момент они используются какой-то программой. Если такое сообщения появилось, то просто нажимаем кнопку «Пропустить».
Добраться до второй можно посредством меню «Пуск». Надо просто ввести поисковой запрос %Temp%. Папку нужно открыть и очистить. Стоит подметить, что порой операционная система может выдать предупреждение о том, что некоторые файлы не удаляются. Это говорит о том, что в данный момент они используются какой-то программой. Если такое сообщения появилось, то просто нажимаем кнопку «Пропустить».
«Корзина»
«Корзина» – это специальная папка, представляющая собой временное хранилище для удаленных файлов. Все, что там хранится, занимает память компьютера. Поэтому «Корзину» надо время от времени чистить. Чтобы сделать это, на папку нужно нажать ПКМ и в выпадающем списке кликнуть на пункт «Очистить корзину». После этого папка освободится от мусора, и памяти на диске С станет больше.
«Загрузки»
Пользователи довольно часто скачивают фильмы, музыку, игры через стандартный загрузчик браузера. Файлы из интернета автоматически сохраняются в папку «Загрузки». А она, как известно, располагается на диске С.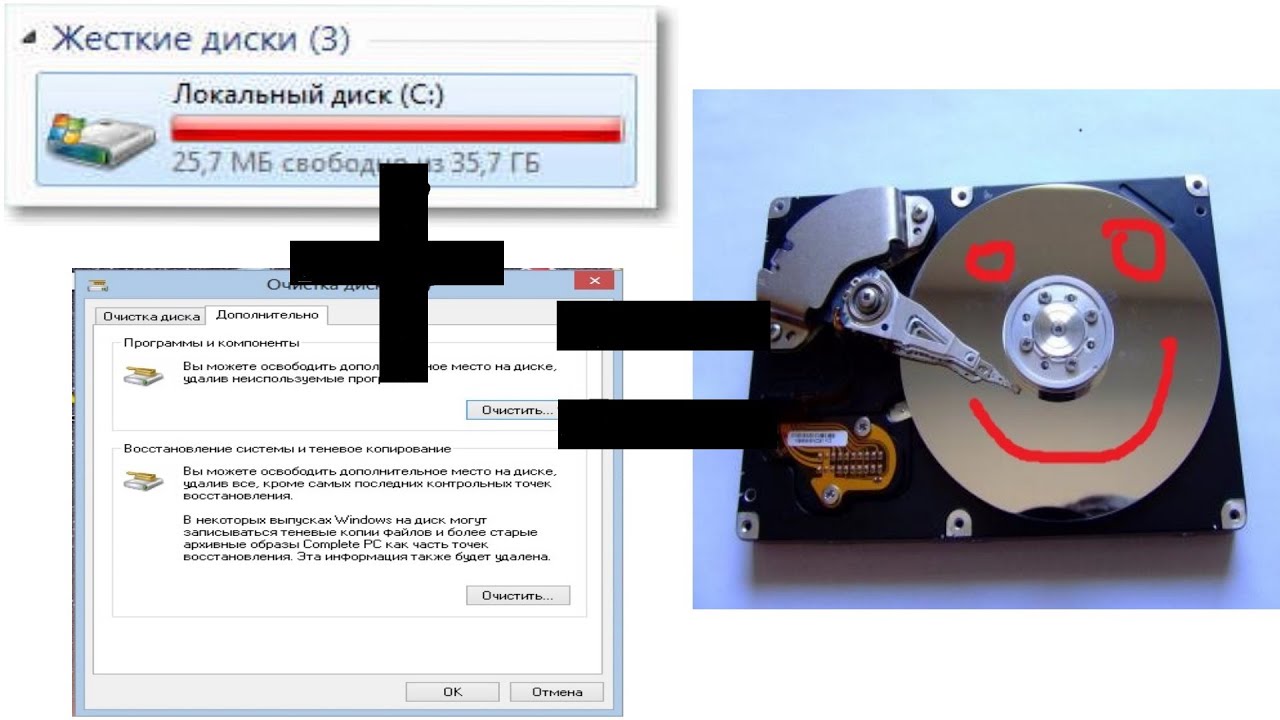 Если пользователь часто скачивает какие-то файлы из интернета, то свободное дисковое пространство очень быстро иссякает. Чтобы не допустить засорения диска С, нужно время от времени проверять загрузочную папку на наличие объемных файлов.
Если пользователь часто скачивает какие-то файлы из интернета, то свободное дисковое пространство очень быстро иссякает. Чтобы не допустить засорения диска С, нужно время от времени проверять загрузочную папку на наличие объемных файлов.
Надо открыть «Компьютер» и перейти в «Загрузки».
Необходимо проверить папку на наличие больших файлов и если таковые имеются, то их надо удалить или переместить на другой диск.
Файл подкачки
В ОС Windows существует файл подкачки. Как он влияет на память и зачем нужен? Порой системе для выполнения определенных операций недостаточно оперативки. В таких случаях файл берет у диска определенное количество постоянной памяти и использует ее в качестве оперативной.
Для освобождения диска С, нужно сделать так, чтобы файл подкачки брал ресурсы в другом месте. Необходимо зайти в папку «Компьютер», после чего нажать ПКМ. В появившейся вкладке кликаем на «Свойства». Появится окно. В нем открываем «Дополнительные параметры системы».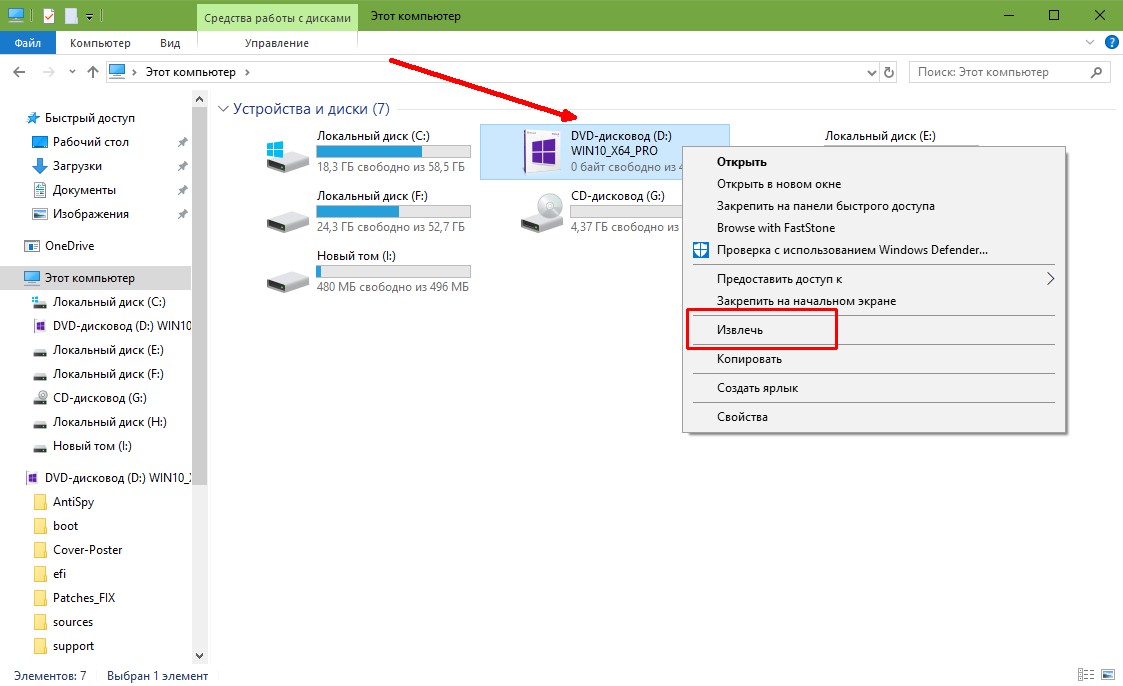
Затем нажимаем на «Параметры».
В новом окне переходим в раздел «Дополнительно» и кликаем на «Изменить».
Устанавливаем диск, с которого файл подкачки будет брать память. Делается это следующим образом. Выделяем диск С и ставим метку напротив свойства «Без файла подкачки». Для подтверждения кликаем на кнопку «Задать». С другим диском делаем все наоборот и отмечаем свойство «Размер по выбору системы».
Если окно не дает изменять свойства (поле с дисками подсвечено тусклым), то снимаем галочку напротив параметра «Автоматически выбирать объем файла подкачки».
Гибернация
Чтобы сэкономить память на диске С, можно выключить гибернацию на компьютере. Надо активировать командную строку (комбинация Win + R) и написать в ней: powercfg.exe –h off. Жмем Enter и вуаля – гибернация отключена. После перезагрузки компьютера можно заметить, что памяти на системном диске стало немного больше.
Однако без крайней необходимости режим гибернации лучше не выключать. Это крайне полезная функция, которая позволяет восстановить работу ранее запущенных программ, даже если компьютер был выключен. Чтобы вновь активировать гибернацию, в консоли нужно написать команду powercfg.exe –h on и перезагрузить ПК.
Это крайне полезная функция, которая позволяет восстановить работу ранее запущенных программ, даже если компьютер был выключен. Чтобы вновь активировать гибернацию, в консоли нужно написать команду powercfg.exe –h on и перезагрузить ПК.
Контрольные точки
Контрольные точки создаются после различных изменений в системе (обновление драйверов, установка нового программного обеспечения и пр.). Они позволяют откатить систему в случае возникновения каких-то проблем. Но за такую возможность необходимо платить системной памятью. Для освобождения диска С можно удалить контрольные точки. Это даст пару мегабайт памяти. В этом видео можно узнать о том, как удалить точки восстановления и таким образом почистить локальный диск С:
Вывод
Память на диске С довольно быстро засоряется. Это может стать причиной целого ряда неприятностей.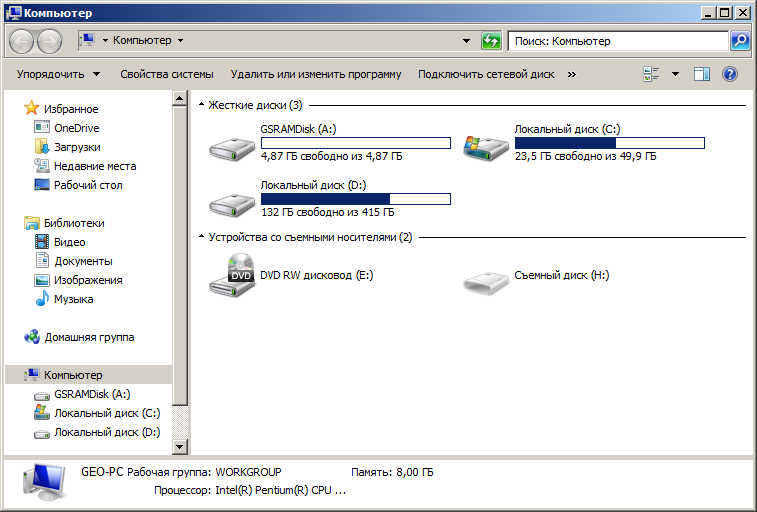 Чтобы избежать проблем, нужно следить за количеством свободного пространства и время от времени чистить системный диск. Очистка диска С положительным образом влияет на работоспособность компьютера и при этом не занимает много времени. Существует много бесплатных способов освободить место на диске с переполненной памятью. Причем эти методы одинаковы на всех ОС от Microsoft. То есть очистка диска на Windows 10, Windows 7, Windows XP, Windows Vista происходит идентично.
Чтобы избежать проблем, нужно следить за количеством свободного пространства и время от времени чистить системный диск. Очистка диска С положительным образом влияет на работоспособность компьютера и при этом не занимает много времени. Существует много бесплатных способов освободить место на диске с переполненной памятью. Причем эти методы одинаковы на всех ОС от Microsoft. То есть очистка диска на Windows 10, Windows 7, Windows XP, Windows Vista происходит идентично.
Как очистить компьютер от лишних файлов. Удаление файлов с жесткого жиска
Содержание:
Все когда-то сталкивались с такой проблемой, когда компьютер начинает зависать, а файлы загружаются очень медленно. И в большинстве случаев люди просто забывают очистить свой компьютер от мусора. Размер жестких дисков на современных ПК может достигать нескольких терабайт, однако когда-нибудь свободное место все-таки заканчивается.
Что такое ненужные файлы?
Ненужные файлы на компьютере — это фильмы, видео или игры, которые уже давно вас не интересуют, однако вы просто забыли их удалить.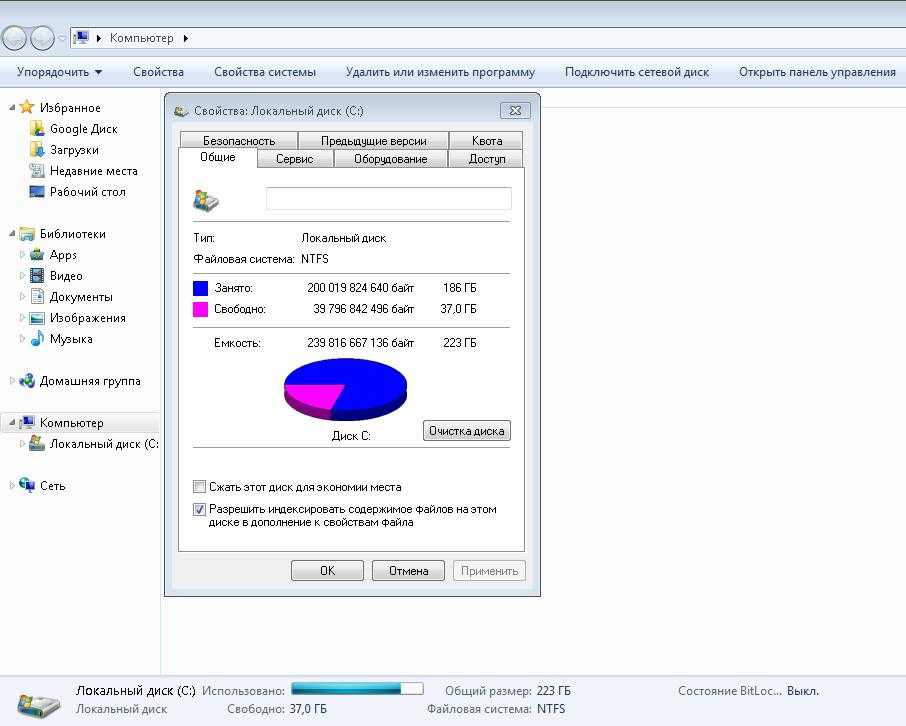 Некоторые файлы после применения встроенной в них утилиты для деинсталляции оставляют о себе память и в результате превращаются в кучу хлама. Также сюда относится неочищенная история вашего браузера и все файлы, созданные операционной системой.
Некоторые файлы после применения встроенной в них утилиты для деинсталляции оставляют о себе память и в результате превращаются в кучу хлама. Также сюда относится неочищенная история вашего браузера и все файлы, созданные операционной системой.
Чистка ноутбука от ненужных файлов без установки лишних программ и без регистрации
Что такое ненужные файлы на вашем ноутбуке и почему от них нужно избавляться, мы уже разобрались. Теперь мы расскажем, как очистить компьютер от мусора и ускорить его работу без установки лишних программ.
Как очистить компьютер: удаление программ
Чистка ноутбука от ненужного мусора осуществляется путем удаления программ. Для этого запускаем «Панель управления» — «Установка и удаление программ» — «Установка / удаление программ» (Windows XP) или «Программы и компоненты» (Windows 7, 8). Перед вами появится список программ, которые установлены на вашем персональном компьютере. После этого вы можете удалить весь мусор с жесткого диска.
Чистка диска
В каждой операционной системе есть утилита под названием «Очистка диска».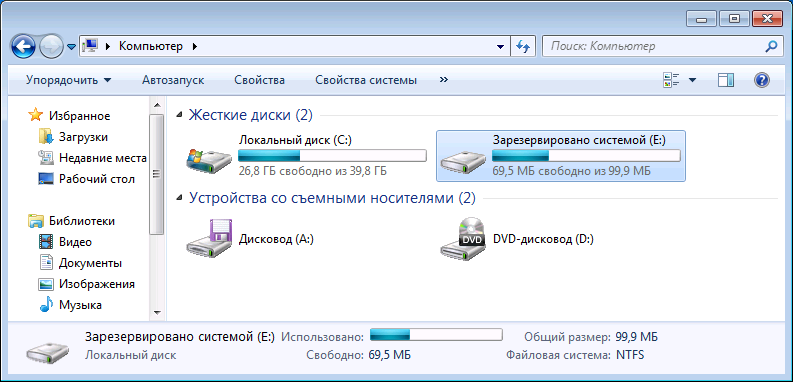 С ее помощью можно уничтожить любой файл без ущерба для работоспособности ОС.
С ее помощью можно уничтожить любой файл без ущерба для работоспособности ОС.
Запуск программы осуществляется следующим образом:
- Открываем «Пуск» — «Все программы» — «Стандартные» — «Служебные» — «Очистка диска». Выбираем диск, на котором нужно произвести очистку.
- Открываем «Мой компьютер» и одним кликом выбираем нужный раздел и его свойства. Нажимаем «Свойства» — «Общие» и «Очистка диска».
- Открываем поиск программ «cleanmgr» и выбираем раздел для чистки компа.
- Нажав одновременно клавиши Ctrl, Alt и Delete вы автоматически запускаете «Диспетчер задач Windows», где можно выбрать вкладку «Файл», а в поле «Новая команда (выполнить)» записываем «cleanmgr» и выбираем нужный раздел.
Дополнительные программы для удаления лишних файлов на компьютере
как очистить компьютер от лишних файлов? Кроме стандартных системных средств, мы можем воспользоваться программами, чтобы чистить наш ПК. Рассмотрим два варианта, которые являются наиболее популярными и надежными.
Программа CCleaner
Данная программа чистит системные папки и реестр операционной системы. CCleaner можно скачать вполне бесплатно, просто зайдя на официальный сайт. Она считается лучшей программой для чистки ненужных файлов, ведь является вполне понятной даже для новичков. Также ее часто устанавливают на мобильный телефон.
Данная очищающая программа состоит из несколько разделов, и это позволит быстрее искать необходимую опцию. Например, в разделе «Очистка» можно вручную отметить список файлов для удаления из компьютера. С помощью анализа можно понять на сколько освободится жесткий диск.
Данную программу можно использовать для чистки файлов различного типа. Вы можете вручную ограничить доступ к удалению cookie файлов или программа вообще не будет обращать на них внимания. Универсальность CCleaner заключается в том, что с ее помощью можно устранять ошибки в реестре. Преимущественно такие ошибки появляются из-за некорректного удаления программ с компьютера.
Программы в разделе «Сервис»
- «Удаление программ». Данная функция предназначена для отображения абсолютно всех программ на компьютере.
- «Автозагрузка» позволяет увидеть ряд программ, которые запускаются вместе с операционной системой. С данной функцией не стоит экспериментировать – лучше доверить профессионалам.
- «Восстановление системы» восстанавливает систему с точки, которую автоматически создает операционная система.
- «Стирание диска» подходит тем пользователям, которые не хотят, чтобы удаленные ими файлы были восстановлены.
Uninstall Expert
Программа Uninstall Expert необходима не только для ускорения работы вашего компьютера, но и удаления ненужных программ. Даже после деинсталляции на вашем компе остаются множество мелких файлов, которые необходимо удалить. Программа Uninstall Expert полностью удаляет с вашего ПК все не нужны файлы и улучшает работу компьютера. Это абсолютно бесплатная программа, которая легко устанавливается на компьютер и быстро запускается.
В Program list отображается список ранее установленных программ, которые можно с легкостью удалить и, кроме того, почистить за ними весь мусор. С помощью Startup Items можно удалять те программы, которые активируются вместе с операционной системой. Если вы не хотите, чтобы ваш диск был переполнен ненужными файлами, вам лучше скачать программу Uninstall Expert.
Регулярная очистка от ненужных фалов — залог скоростной работы вашего компьютера!
Теперь вы знаете, что нужно работы для длительной и быстрой работы вашего ПК. Иногда необходимо осуществить функцию по удалению нескольких программ, и все ваши проблемы будут мгновенно решены. Также не забывайте об очищении истории вашего браузера, ведь даже там может накапливаться большое количество мусора. Настоятельно рекомендуем своевременно чистить свой компьютер, и тогда вы не будете постоянно получать неприятные напоминания о недостатке места на жестком диске.
Как восстановить удаленные файлы с жесткого диска Руководство 2021
Для эффективного восстановления удаленных файлов с жесткого диска вы можете использовать надежное программное обеспечение для восстановления данных — EaseUS Data Recovery Wizard. С его помощью вы можете получить свои ценные данные в три этапа. Загрузите программу для восстановления данных EaseUS, чтобы восстановить удаленные файлы с жесткого диска в Windows 10/8/7 прямо сейчас.
Могу ли я восстановить удаленные файлы с жесткого диска?
Способ удаления файлов с жесткого диска варьируется.Как правило, если вы удалили файлы с жесткого диска вашего компьютера с помощью клавиши «Удалить», удаленные файлы попадут в корзину, и вы сможете восстановить удаленные данные из корзины. Однако в большинстве случаев вам потребуется помощь программного обеспечения для восстановления данных , чтобы восстановить удаленные файлы с жесткого диска . Например:
- Вы удалили файлы с жесткого диска компьютера и очистили корзину.
- Вы безвозвратно удалили данные с жесткого диска с помощью Shift + Delete.
- Вы удалили файлы с внешнего жесткого диска (файлы, удаленные с внешнего жесткого диска, не попадут в корзину)
- Важно
- Прекратите использовать жесткий диск, с которого вы хотите восстановить удаленные файлы.После того, как удаленные данные будут перезаписаны новым содержимым, вернуть их будет невозможно.
Как восстановить удаленные файлы с жесткого диска
Для извлечения данных с жесткого диска вы можете либо применить программу восстановления жесткого диска — EaseUS Data Recovery Wizard, либо отправить свой жесткий диск для восстановления данных вручную. Но, учитывая стоимость восстановления жесткого диска, вам рекомендуется попробовать программное обеспечение для восстановления данных, которое намного дешевле и быстрее, чем услуги ручного восстановления.Помимо восстановления удаленных файлов с жестких дисков, EaseUS Data Recovery Wizard также поддерживает:
- Восстановление форматированных данных, восстановление потерянных разделов, восстановление после сбоя ОС, восстановление после вирусных атак и восстановление разделов RAW
- Восстановление утерянных данных с жестких дисков, USB-накопителей, карт памяти, цифровых фотоаппаратов …
- Восстановление почти всех существующих типов файлов, включая изображения, аудио, видео, электронные письма, файлы Microsoft, файлы Adobe …
Шаги по восстановлению удаленных файлов с жесткого диска с помощью программного обеспечения для восстановления файлов EaseUS:
Шаг 1 . Откройте мастер восстановления данных EaseUS, вы должны увидеть список всех дисков на вашем компьютере. Выберите именно тот раздел жесткого диска, из которого были удалены файлы, и нажмите кнопку «Сканировать».
Шаг 2 . Процесс сканирования запускается немедленно. В зависимости от размера жесткого диска для завершения сканирования обычно требуется от нескольких минут до нескольких часов. Однако результат «Удаленные файлы» выходит очень быстро. Проверьте, отображаются ли все удаленные файлы.
Шаг 3 . Во время или после сканирования вы можете просмотреть найденные файлы, дважды щелкнув или щелкнув правой кнопкой мыши. Затем выберите целевые файлы и нажмите «Восстановить», чтобы сохранить их в другом безопасном месте, а не на исходном жестком диске.
Если вы хотите получить данные с жесткого диска на Mac, вы можете загрузить версию EaseUS Data Recovery Wizard для Mac, чтобы восстановить удаленные файлы на Mac.
База знаний
— Почему мы можем восстанавливать удаленные файлы
Существует распространенное заблуждение, что файлы полностью удаляются с жестких дисков компьютера, когда мы удаляем файлы.Дело в том, что каждый раз, когда файл удаляется с жесткого диска, он не стирается. Вместо этого удаляется только крошечный бит информации, указывающий на расположение файла (записи) на жестком диске. Этот указатель вместе с другими указателями для каждой папки и файла
Как восстановить мертвый жесткий диск для восстановления данных
Говорят, ваша жизнь мелькает перед вашими глазами, прежде чем вы (думаете, что вы) умрете. Когда я понял, что мой жесткий диск выходит из строя, это было немного похоже. Все, о чем я мог думать, это о сотнях фотографий, резервных копий которых у меня не было.Я был полон решимости вернуть их, и мне это удалось; вроде.
Если ваш жесткий диск вышел из строя, это руководство поможет вам с ремонтом и восстановлением данных.(Если с устройством все в порядке, эти пять методов помогут вам удалить данные с жесткого диска.) Вам нужна помощь с неисправным твердотельным накопителем? Лучше сразу обратиться к специалисту.
История моего мертвого жесткого диска
Несколько лет назад у меня вышел из строя жесткий диск.Мой ноутбук вёл себя странно. Когда после перезагрузки проблемы не исчезли, я знал, что это не просто перегрузка оперативной памяти. Я немедленно начал делать резервные копии последних файлов. Примерно через полчаса жёсткий диск отказал, и ноутбук больше не загружался.
Бэкапы были, но не всего.Всего за несколько недель до этого мой резервный диск был полностью заполнен. Чтобы создать резервную копию важных рабочих файлов, я решил удалить свои личные фотографии. По иронии судьбы, я уже купил новый внешний диск, но не нашел времени на создание полной резервной копии. Теперь мои фотографии были потеряны, и я был опустошен.
В течение следующих двух недель я исследовал способы восстановления данных и подумал о том, чтобы сделать все под солнцем — и сделал большую часть — чтобы восстановить старый жесткий диск.Эта статья — результат этих усилий.
Внешний жесткий диск? Проверьте корпус и кабели
Когда ваш внешний жесткий диск выходит из строя, это может происходить по тем же причинам, что и внутренний диск.Однако иногда перестает работать не привод, а соединение внутри корпуса! И в этом случае драйв легко оживить.
Прежде чем открывать какое-либо оборудование, обязательно снимите статическое электричество своего тела, т.е.е. заземлите себя. Извлеките жесткий диск из корпуса и используйте кабель данных IDE / SATA и разъем питания для внутренней установки диска на настольный компьютер. В качестве альтернативы вы можете получить адаптер IDE / SATA-USB или новый корпус USB, чтобы вы могли подключить диск извне через USB.
Кредит изображения: ivonnewierink / DepositPhotos
На изображении выше показаны разъем SATA (спереди) и разъем IDE (сзади).
После того, как вы повторно подключили внешний диск к своему компьютеру, учитывая, что причиной был корпус, Windows должна распознать его и назначить букву диска.Диск должен появиться в разделе File Explorer> This PC . Вы также можете проверить Дисководы в диспетчере устройств (нажмите Windows + X , чтобы найти опцию).
Если диск нигде не появился, вы можете попытаться найти его вручную, чтобы еще больше сузить проблему; процесс описан ниже.
Внутренний жесткий диск? Проверьте все кабельные соединения
Иногда отказал не диск, а физическое соединение кабелей, соединяющих диск с материнской платой компьютера.Вам остается только пожелать, чтобы это ваша проблема! Поэтому, прежде чем нанимать кого-то, убедитесь, что кабели данных и питания надежно подключены с обоих концов.
Чтобы предотвратить опасность для вашего здоровья, обязательно выключите компьютер и отсоедините шнур питания.Как упоминалось выше, вам также необходимо снять статическое электричество своего тела, то есть заземлить себя, прежде чем вы начнете работать с внутренними устройствами вашего компьютера. Затем откройте корпус и убедитесь, что все соединения в порядке.
В нашем руководстве по физической установке внутреннего жесткого диска показано, на какие подключения следует обращать внимание.
Убедившись, что с подключениями все в порядке, снова загрузите компьютер.Если у вас настольный компьютер, вы можете оставить корпус открытым, но держитесь подальше от его внутренних частей .
Звучит ли ваш жесткий диск?
Когда вы пытаетесь запустить жесткий диск, прислушивайтесь к звуку, который он издает.Он полностью мертв? Или все еще крутится? Как именно это звучит? Сравните свой звук со списком звуков жесткого диска, предоставленным Data Cent. Это поможет вам диагностировать тип повреждения.
Кредит изображения: andreyuu / DepositPhotos
Повреждение может быть как внутренним, так и внешним.Звук щелчка, например, предполагает, что головка неисправна, то есть внутреннее повреждение. С другой стороны, полностью мертвый привод может быть вызван неисправной печатной платой (PCB), что может быть внешним повреждением.
Распознает ли Windows ваш жесткий диск?
Иногда вы слышите, как крутится ваш диск, но он никогда не появляется.Или, может быть, он совсем мертв. Чтобы точно определить тип повреждения, попробуйте вручную проверить, распознает ли ваш компьютер диск.
Вы можете сделать это через BIOS, если это основной жесткий диск и ваш компьютер больше не загружается.После включения компьютера войдите в BIOS, нажав кнопку триггера, которая может быть Del , Esc , F2 или F10 , в зависимости от производителя.
В BIOS просмотрите доступные меню, чтобы найти список типов дисков, подключенных к компьютеру.Вы должны найти эту информацию в меню Advanced , но вы также можете косвенно найти ее в настройках Boot .
Если вы подключили диск к другому компьютеру, вам вообще не нужно обращаться к BIOS.В Windows нажмите комбинацию клавиш Windows + R , чтобы открыть окно ввода Run .
Введите cmd в поле и нажмите Введите .Это откроет командную строку. Здесь введите diskpart и нажмите Введите , чтобы открыть соответствующий инструмент. В окне diskpart введите list volume и нажмите Введите , чтобы отобразить все диски, подключенные к вашему компьютеру.
Если Windows распознала ваш диск, то есть он отображается в разделе diskpart, но не отображается как доступный диск, скорее всего, Windows распознает только печатную плату, но сам диск поврежден (внутреннее повреждение).Другими словами, , если диск распознается в любой форме или форме, печатная плата, скорее всего, исправна, и ее замена не исправит жесткий диск!
Печатная плата сломана?
Технически внешнюю плату заменить относительно легко. Однако мы настоятельно не рекомендуем заменять печатную плату самостоятельно. Это не так просто, как найти подходящую модель.
Если ваш жесткий диск не является старым, печатная плата и диск будут использовать уникальный микрокод для связи.Если вы замените печатную плату диска, для которого требуется этот микрокод для загрузки, вы можете безвозвратно повредить свои данные.
Кредит изображения: firstblood / DepositPhotos
По данным Datarecovery.com, специалисты могут «копировать, переписывать или восстанавливать микрокод, используя современное оборудование».
Колдовство и волшебство
Когда мой жесткий диск вышел из строя, печатная плата была в порядке; диск все еще распознавался и вращался, но он не отображался в Windows, что означает, что я не мог получить к нему доступ, и никакой инструмент восстановления программного обеспечения тоже не мог мне помочь.
Поэтому я возлагаю последнюю надежду на некоторые из тех малоизвестных трюков, которые вы найдете в Интернете, например, встряхивание диска, удары его о твердую поверхность, воздействие сухого тепла в духовке или засовывание в морозильник на ночь. .Если вы хоть представляете, как работает жесткий диск, то все эти методы должны вызвать у вас дрожь!
Кредит изображения: foxiedelmar / DepositPhotos
Что ж, я не решился растопить свой драйв, но подозревал, что голова застряла.Так что я встряхнул его; но безрезультатно. Поскольку я мог следовать рассуждениям, я также завернул свой диск в герметичную заднюю часть Ziploc и положил его в морозилку на ночь. Идея состоит в том, что низкие температуры заставляют металлы сжиматься и сжиматься.
Так что, если голова застряла, от холода она могла отклеиться.К сожалению, это тоже не сработало. И я, вероятно, заставил конденсат осесть на пластине жесткого диска, что могло бы нанести гораздо больший ущерб. В конце концов я сдался и сохранил диск на будущее, в котором я надеялся, что смогу позволить себе профессиональное восстановление данных.
Совет по стратегии резервного копирования
Если вам удастся воспользоваться одним из сомнительных методов, описанных выше, обратите внимание, что исправление будет временным! Так что будьте готовы.Точно знайте, что вы хотите создать резервную копию и как. Имейте подходящее программное обеспечение для резервного копирования, чтобы быстро копировать данные и иметь достаточно места для хранения.
Если вы хотите копировать файлы вручную, копируйте только один набор файлов за раз! Если вы заставляете голову прыгать вперед и назад между слишком большим количеством файлов, запуская несколько процессов копирования и вставки, вы замедляете общий процесс резервного копирования и увеличиваете вероятность фатального сбоя головки.
Проконсультируйтесь со специалистом по профессиональному восстановлению данных
Если вы можете позволить себе профессиональную помощь или просто не можете позволить себе ждать чуда, обратитесь к специалисту.Я рекомендую обратиться в компанию с хорошей репутацией.
Они должны работать с профессиональными техниками и инструментами, уметь открывать ваш жесткий диск в чистых помещениях или в условиях отсутствия пыли, следовать отраслевым стандартам и иметь солидную квалификацию, а также отличные рекомендации.В конце концов, вы доверите им свои личные данные.
Kroll Ontrack, одна из самых уважаемых компаний на рынке, предлагает бесплатную консультацию и оценку стоимости.
Прежде чем выбрать компанию, убедитесь, что вы понимаете ее условия! Большинство берут плату только за то, чтобы посмотреть на диск и дать рекомендацию.Они будут взимать дополнительную плату за фактическую попытку восстановить данные. Некоторые взимают плату за полное восстановление, даже если им не удалось восстановить данные.
Оживите свой драйв
Диагностика и ремонт сломанного жесткого диска — дело серьезное.Отнеситесь к этому серьезно, но также постарайтесь исключить некоторых из наиболее простых в использовании виновников, прежде чем выкладывать сотни долларов специалисту. Чем больше знаешь, тем лучше. Насколько далеко вы зайдете, чтобы диагностировать и починить свой жесткий диск, будет зависеть от того, насколько важны для вас данные.
Вам, наверное, интересно, что случилось с моим жестким диском.Что ж, в один прекрасный день, когда я разбирал свою квартиру, я решил дать ей последний шанс, а затем отпустить его. Спустя более двух лет после того, как я пробовал все, что я осмеливался заставить его работать, снова и снова в течение нескольких недель, я просто подключил его, и он просто сработал.
Я восстановил все свои данные.Привод действительно продолжал работать еще много лет. Назовите меня счастливчиком!
Даже если вам удалось отремонтировать диск и восстановить все данные, я бы больше не стал доверять этому жесткому диску.Вот что вы можете сделать со своим старым жестким диском, и вот что вам следует знать при покупке нового жесткого диска.
Что касается восстановления данных, неплохо было бы узнать, как спасти ваши данные из системы, зараженной вредоносным ПО.
Изображение предоставлено: Мертвый жесткий диск через Flickr
Надеемся, вам понравятся товары, которые мы рекомендуем! MakeUseOf имеет филиал
партнерские отношения, поэтому мы получаем долю дохода от вашей покупки.Это не повлияет на
цена, которую вы платите, и помогает нам предлагать лучшие рекомендации по продуктам.
VLC Media Player: все сочетания клавиш Windows, которые вы должны знать
VLC Media Player — отличный проигрыватель с открытым исходным кодом.Вот все сочетания клавиш, необходимые для быстрой навигации.
Об авторе
Тина Зибер
(Опубликовано 824 статей)
Тина пишет о потребительских технологиях с 2006 года.После получения докторской степени в области естественных наук она посвятила себя карьере фрилансера и вскоре стала редактором. Вы можете найти ее в Твиттере и прогуляться по близлежащей тропе.
Ещё от Tina Sieber
Подпишитесь на нашу рассылку новостей
Подпишитесь на нашу рассылку, чтобы получать технические советы, обзоры, бесплатные электронные книги и эксклюзивные предложения!
Еще один шаг…!
Подтвердите свой адрес электронной почты в только что отправленном вам электронном письме.
5 инструментов для безвозвратного удаления конфиденциальных данных с жесткого диска [Windows]
- Новости технологий
- ПК и мобильный
- Windows
- Mac
- Linux
- Android
- iPhone и iPad
- Интернет
- Безопасность
- Программирование
- образ жизни
- Развлечения
- Продуктивность
- творческий
- Игры
- Социальные медиа
- Оборудование
- Объяснение технологии
- Руководства покупателя
- Умный дом
- Сделай сам
- Обзоры продуктов
- Бесплатные вещи
- Бесплатные электронные книги
- Подарки
- Лучшие списки
- Бесплатные чит-листы
- Ролики
- Около
- О MakeUseOf
- Рекламировать
- Связаться с нами
- Конфиденциальность
- Магазин
Подписывайтесь на нас
Следуйте MakeUseOf.com
Подробнее
- Напишите нам
- Дом
- Свяжитесь с нами
- Условия
Как легко извлечь жесткий диск из ноутбука
Может быть любое количество причин, по которым вы захотите удалить жесткий диск из своего ноутбука, и главная из них — необходимость обновления, не так ли? А поскольку жесткие диски нельзя сломать, они могут быть повреждены, и их потребуется заменить.Действия, которые необходимо предпринять для удаления диска, будут подробно описаны на следующих страницах.
- Часть 1: безопасно ли извлекать жесткий диск из ноутбука?
- Часть 2: Как извлечь жесткий диск из ноутбука
- Часть 3: Как восстановить потерянные данные после удаления жесткого диска?
- Часть 4: Обзор деталей жесткого диска ноутбука
, часть 1: безопасно ли извлекать жесткий диск из ноутбука?
Да-да, это очень безопасно. Риск может быть определенным, но он минимален (если вы выполните соответствующие действия).Удаление жесткого диска ноутбука, как и следовало ожидать, имеет мало общего с программным обеспечением. Вы будете работать с оборудованием на протяжении всего процесса. Это влечет за собой много завинчивания и отвинчивания, так что приготовьтесь обратиться к своему внутреннему мастеру.
Извлечение жесткого диска означает просто открыть ноутбук и извлечь диск или диски, на которых он работает, независимо от того, с каким количеством из них совместим ноутбук. Но к самому процессу снятия накопителя нужно относиться осторожно.
Во-первых, НИКОГДА не снимайте его, когда система все еще включена и привод работает. Если по какой-то нелогичной причине вы все же решите удалить его при включенном питании, имейте в виду, что вы подвергаете накопитель статическому электричеству, которое может убить его содержимое электрическим током (без шуток!). Ваше тело может легко передать статическое электричество хрупким электронным компонентам привода. По сути, вы можете поджарить сектора на диске и потерять ценную информацию, даже не осознавая этого! Это кажется слишком сюрреалистичным? Ну, это не так; просто факт.
Цель не в том, чтобы напугать вас здесь; это просто предупреждение, потому что бывают случаи, когда снятие диска становится необходимостью:
- Вам не хватает места, и вам нужно больше, и установка диска большей емкости — единственное решение.
- Привод поврежден и требует замены.
- В вашей системе есть несколько слотов для жестких дисков, и вы хотите установить больше, т.е. большинство современных ноутбуков имеют слоты для твердотельных накопителей и жестких дисков.
- Вы хотите использовать диск в своей системе в качестве резервного диска, поэтому удалите его и замените другим диском.
- Вы просто хотите перейти на более новый и продвинутый привод.
Часть 2: Как извлечь жесткий диск из ноутбука
Хорошо, наконец пора. Как гласит старая поговорка: «Ничего не рискнули, ничего не выиграли». Вы можете сколько угодно читать об извлечении жесткого диска, но пока вы не примените всю эту теорию на практике, знания будут иметь очень небольшую ценность.
Несмотря на то, что в разных моделях ноутбуков жесткие диски размещаются в разных местах, доступ к дискам обычно осуществляется через панель доступа под ноутбуком.Все, что вам нужно, чтобы приступить к работе, — это ваши руки и отвертка (возьмите набор ювелирных отверток, потому что они совместимы с винтами в любом ноутбуке).
Шаг 1. Извлеките аккумулятор
Поскольку у вас нет ни эффективности, ни точности станка, вы должны быть особенно осторожны при подобной ручной работе.
- Выньте аккумулятор ноутбука, если он не встроен. Простая причина, по которой вы должны это сделать, заключается в том, что даже если ваша система выключена, пока вы работаете с ее внутренними компонентами, пока она все еще подключена к источнику питания (батарее), питание может возобновиться из-за короткого замыкания. или механический толчок.
Да, и отсоедините все кабели от ноутбука. Нажмите и удерживайте кнопку питания около 15 секунд, чтобы слить оставшееся электричество, которое может питать ноутбук. У большинства батарей есть две защелки, которые можно потянуть или нажать, чтобы вынуть батарею из отсека.
Шаг 2: Открутите винты на основной съемной панели
Посмотрите под ноутбуком, чтобы найти панель доступа. Иногда он сбоку от ноутбука.В редких случаях вы могли обнаружить, что жесткий диск находится под материнской платой вашего ноутбука. Устранение такого влечения значительно труднее, поэтому в таком случае рекомендуется проконсультироваться с кем-нибудь с большим умом (экспертом).
Шаг 3. Снимите опору привода
Скорее всего, на вашем диске есть жесткий диск, который помогает удерживать его на месте. Там будут винты, удерживающие крепление, так что вам тоже придется их откручивать; на некоторых ноутбуках это кнопка, которую вы нажимаете, чтобы освободить диск.
Шаг 4: Извлеките привод из разъемов
Осторожно извлеките диск из разъемов и из отсека (здесь может пригодиться инструмент с плоским лезвием). Будьте осторожны и постарайтесь не повредить разъемы. Без них нет другого способа вставить внутренний диск в ваш ноутбук.
Шаг 5: Выньте его из кронштейна
Даже после извлечения привод может быть закреплен на кронштейне. Обычно с обеих сторон кронштейна есть два винта, которыми крепится к нему жесткий диск.Отвинтите их, и ваш жесткий диск наконец освободится.
Видите, как легко снять диск? Теперь прочтите советы ниже, чтобы сделать процесс еще более безопасным и плавным.
- Сделайте резервную копию ваших данных, потому что, хотя жесткий диск можно заменить, многие из ваших файлов нельзя. Вы не можете покупать файлы в магазине, как диск.
- Вставьте жесткий диск обратно в ноутбук, выполнив действия, которые вы предприняли для его извлечения, в обратном порядке.
- Если вы вставляете новый диск в свой ноутбук, первым делом нужно отформатировать диск после его установки.
- Ни в коем случае не пытайтесь извлечь аккумулятор при включенном питании ноутбука.
Часть 3. Как восстановить потерянные данные после удаления жесткого диска?
Существует небольшая вероятность потери файлов после извлечения жесткого диска. Как? Возможно, после удаления и замены вашего диска на новый, вы отформатируете старый и решите использовать его как внешний, но перед резервным копированием файлов на нем.
Recoverit Data Recovery — это программа для восстановления данных премиум-класса, специально предназначенная для решения подобных проблем.Единственная цель программы — восстановить потерянные файлы несколькими способами. Лучше всего то, что им может пользоваться каждый. Вам не нужно быть вундеркиндом или компьютерщиком, чтобы заставить его работать на вас.
Шаг 1. Выберите местоположение
- Если диск, с которого вы хотите восстановить данные, является внешним, подключите его к компьютеру и запустите Recoverit. С другой стороны, если диск является диском по умолчанию, на котором работает ваш компьютер, просто запустите Recoverit и выберите его в первом окне программы.
- Естественно, любой внешний диск будет в категории «Внешние устройства», а «Жесткие диски» покажет вам внутренние диски.Выберите нужный диск и нажмите «Пуск».
Шаг 2. Просканируйте местоположение
- Начнется сканирование потерянных данных. Чтобы сделать процесс восстановления более удобным для вас, Recoverit предлагает функции, позволяющие выбирать фильтры файлов. Например, если вы хотите восстановить только файлы «jpg» и «doc», вы можете просто установить флажки, соответствующие указанным типам файлов.
Шаг 3. Предварительный просмотр и восстановление данных
- Установите все флажки для файлов, которые Recoverit должен восстановить.Есть кнопка «выбрать все», но делать это нужно только в том случае, если вы хотите восстановить ВСЕ, что вы потеряли, а не только отдельные элементы.
- Нажмите кнопку «Восстановить», и выбранные вами файлы будут извлечены с вашего диска и сохранены в любом месте. Будьте осторожны с тем, где вы сохраняете файлы; не возвращайте их обратно на диск, с которого они были потеряны.
Единственное, о чем вам нужно беспокоиться, когда речь идет о потере данных, — это выяснить, вызвана ли ошибка повреждением оборудования или нет.Если это не последнее, Recoverit — ваше универсальное решение не только для восстановления потерянных данных, но также для отформатированных и удаленных файлов.
Программное обеспечение было создано для детального анализа жестких дисков и извлечения потерянных данных из каждого сектора дисков, на которых оно скрывается. Recoverit удобен в использовании и настолько эффективен, что почти можно сказать, что он искусен в восстановлении данных.
Часть 4: Обзор деталей жесткого диска ноутбука
Это та часть, где все становится немного сложнее и запутаннее, так что приготовьтесь.Жесткий диск, также известный как жесткий диск и сокращенно HDD, представляет собой энергонезависимое запоминающее устройство, которое хранит и извлекает данные в системе. Прежде чем вы спросите, «энергонезависимая» означает память, которая сохраняется, даже если ваш компьютер выключен.
Вы все понимаете? Хороший. Жесткий диск состоит из нескольких компонентов, но объяснять их все здесь бессмысленно. Честно говоря, если вы не производитель жестких дисков, не утруждайтесь знанием каждой части и того, как они работают; их слишком много, поэтому здесь будут выделены только четыре основных.
Это большие круглые диски, на которых хранятся ваши файлы. Пластины, возможно, являются наиболее важным компонентом вашего привода, поэтому крайне важно не повредить их; даже не царапайте их. Никогда не спешите извлекать диск из компьютера.
Это то, что вращает пластины и удерживает их на месте. Скорость вращения диска параллельна скорости чтения и записи данных с вашего диска. Постарайтесь не сломать шпиндель при извлечении диска, потому что без него пластины диска будут просто летать в разные стороны.
Этот маленький парень отвечает за движение головок чтения / записи; Головки — это компоненты, которые читают и пишут на пластинах. Итак, что произойдет, если рука сломается, потому что вы выдернули диск слишком быстро или сильно? Ответ очевиден, не правда ли?
Вы можете думать о приводе как о «менеджере» вашего привода. Это небольшой, но мощный двигатель, который слушает любые инструкции, которые дает ему печатная плата вашего привода, например, управление перемещением рычага чтения / записи и управление передачей данных на пластины и с них.
Вкратце, привод обеспечивает постоянное нахождение головки чтения / записи в том положении, в котором она должна находиться. Будьте особенно осторожны при снятии привода, поскольку привод очень чувствителен.
Наконец-то пришло время завершить этот пост. Вас научили всему, что вам когда-либо понадобится, когда дело доходит до удаления или замены жестких дисков. Как вы видели, это простой и понятный процесс. Даже несмотря на то, что вы будете открывать свой ноутбук, нет никаких рисков, если вы будете точно следовать инструкциям.
Если что-то пойдет не так, как планировалось, и вы потеряете свои файлы по пути, Recoverit может вмешаться и решить эту небольшую проблему; Возможно, это не такая уж маленькая проблема для другого программного обеспечения для восстановления данных, но Recoverit, это просто еще одна простая работа, которую необходимо выполнить.
Что не так с накопителем
- Восстановите свой диск
- Почини свой диск
- Форматирование / очистка диска
- Знай свой драйв
Как увеличить объем диска в Windows
- Компьютеры
- ПК
- Как увеличить объем диска в Windows
Автор: Дэн Гукин
Иногда на жестком диске существует лишний объем памяти.Вы можете использовать эту нераспределенную часть дискового пространства, чтобы увеличить основной том диска.
Чтобы узнать, есть ли на вашем диске незанятое пространство, вы можете посмотреть на диск в окне консоли управления дисками.
Что может быть неочевидным, так это то, что вы можете использовать любой кусок нераспределенной памяти на любом диске для увеличения размера любого другого диска. Вы даже можете объединить неиспользуемые фрагменты с нескольких жестких дисков, чтобы увеличить емкость одного диска. Чтобы это произошло, выполните следующие действия:
Откройте окно консоли управления дисками.
Откройте панель управления.
Откройте окно «Администрирование».
В Windows 7 выберите «Система и безопасность», а затем «Администрирование».
В Windows Vista выберите «Система и обслуживание», а затем «Администрирование».
В Windows XP откройте значок «Администрирование».
Откройте значок «Управление компьютером».
В Vista нажмите «Продолжить» или введите пароль администратора.
Выберите «Управление дисками».
Щелкните правой кнопкой мыши том, который нужно расширить.
Том может быть расширен только в том случае, если он находится на жестком диске, который в данный момент не используется, и где нераспределенная часть хранилища доступна где-то еще на компьютере.
Выберите команду «Увеличить объем».
Откроется мастер расширения тома.
Щелкните кнопку Далее.
Следующий экран мастера позволяет вам выбрать участки нераспределенного пространства на жестких дисках вашего ПК.
Выберите участки нераспределенного пространства для добавления к существующему диску.
Любое незанятое пространство на текущем диске (том, который вы расширяете) уже отображается в столбце «Выбрано» (в правой части окна). Любое дополнительное незанятое пространство на других дисках отображается в столбце «Доступно». Используйте кнопки «Добавить» или «Удалить», чтобы выбрать, какие нераспределенные тома использовать.
Если кнопка «Далее» недоступна, значение, указанное для параметра «Выбрать объем пространства в МБ», слишком велико. Установите более низкое значение.
Щелкните кнопку Далее.
Щелкните кнопку Готово.
Как по волшебству, размер диска мгновенно увеличивается за счет захвата всех незанятых частей.
Закройте окно консоли управления дисками.
Как перенести данные с компьютера на внешний жесткий диск?
Поскольку требования к увеличению дискового пространства и безопасности информации на компьютерах возросли, внешние жесткие диски стали популярным вариантом.На большинстве компьютеров и операционных систем легко переносить данные на внешний жесткий диск. Использование внешнего жесткого диска снизит вероятность потери или повреждения данных. Кроме того, данные могут быть скопированы и заархивированы на внешнем жестком диске, чтобы они не занимали место на основном жестком диске. В большинстве случаев для переноса данных с компьютера на внешний диск достаточно просто подключить диск к компьютеру, выбрать файлы на компьютере, которые вы хотите передать, и скопировать их на внешний диск.
Внешний жесткий диск.
Чтобы перенести данные на внешний жесткий диск, сначала выберите внешний жесткий диск, который соответствует вашим потребностям в хранении. В зависимости от типа данных вам может понадобиться жесткий диск очень большой емкости.Если у вас много изображений, видео или музыкальных файлов, внешний жесткий диск с большим пространством — отличная идея. Если вы планируете передавать данные, например, документы, достаточно внешнего жесткого диска меньшей емкости. Некоторые внешние жесткие диски достаточно малы, чтобы поместиться на цепочке для ключей, что полезно для путешественников, которым нужны небольшие файлы в дороге.
USB-кабель часто требуется для передачи данных с компьютера на внешний жесткий диск.
Внешние жесткие диски поставляются с соединительным кабелем, который часто представляет собой кабель универсальной последовательной шины (USB). Внешние жесткие диски также доступны с другими подключениями, такими как Firewire. Убедитесь, что ваш компьютер поддерживает подключение внешнего жесткого диска. USB-порты распространены в большинстве компьютерных систем и поэтому обычно безопасны.
Человек может копировать файлы, выбирая их и одновременно нажимая клавиши ctrl и c.
Для передачи данных сначала подключите внешний жесткий диск к соответствующему порту.Большинство компьютеров распознают жесткий диск как новое устройство и сканируют его, чтобы определить, что это такое. Компьютер присвоит переносному жесткому диску букву. Это позволяет вам передавать данные на него точно так же, как если бы вы перемещали файлы на своем компьютере.
Выберите данные, которые вы хотите переместить, определив, хотите ли вы скопировать их на внешний жесткий диск или хотите полностью удалить данные с основного жесткого диска.Во многих случаях вы можете просматривать содержимое папок на каждом диске рядом, одна показывает диск или папку, из которых вы хотите скопировать или переместить файлы, а другая показывает место назначения на внешнем жестком диске; затем вы можете просто перетащить файлы, которые хотите переместить, из одного окна в другое. Вы также можете вырезать или скопировать файлы из исходного местоположения и вставить их на целевой диск.
Многие USB-устройства также поддерживают «горячую» замену, что означает, что их можно подключать и включать, когда компьютер включен.Чтобы извлечь устройство, воспользуйтесь утилитой для извлечения компьютера. Это гарантирует, что устройство не будет повреждено при отключении питания и отключении от сети. При передаче данных необходимо быть уверенным, что они не будут потеряны, поэтому обязательно дождитесь, пока компьютер не покажет, что можно безопасно отключить внешний жесткий диск.
Внешний жесткий диск можно использовать для передачи данных на несколько компьютеров и с них.Диск можно подключить к любому компьютеру с соответствующим портом, который распознает диск. Данные на диске могут быть просмотрены и изменены пользователем по желанию. Это позволяет нескольким пользователям использовать один и тот же внешний жесткий диск. Кроме того, он делает данные переносимыми, что может быть очень полезно.
Внешние жесткие диски гораздо менее уязвимы для вирусных атак и шпионского ПО, потому что они не подключены постоянно.
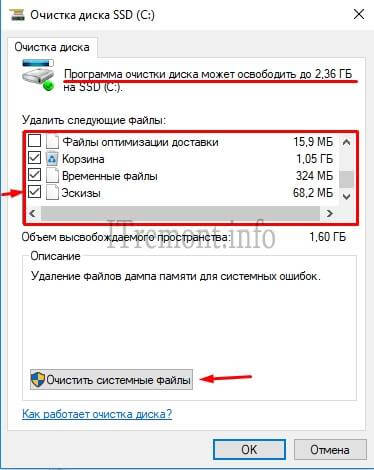 Возможно, все причины тормозов кроются именно там.
Возможно, все причины тормозов кроются именно там.
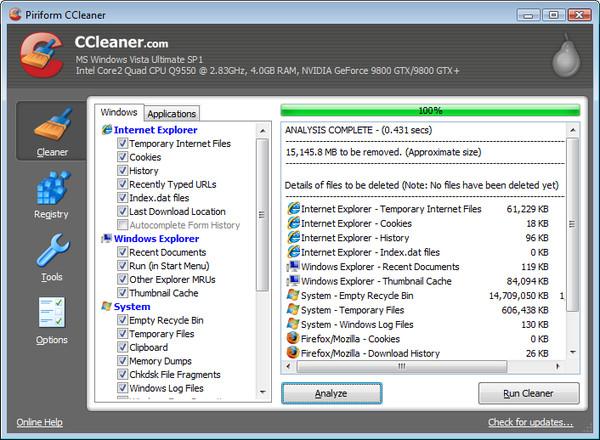

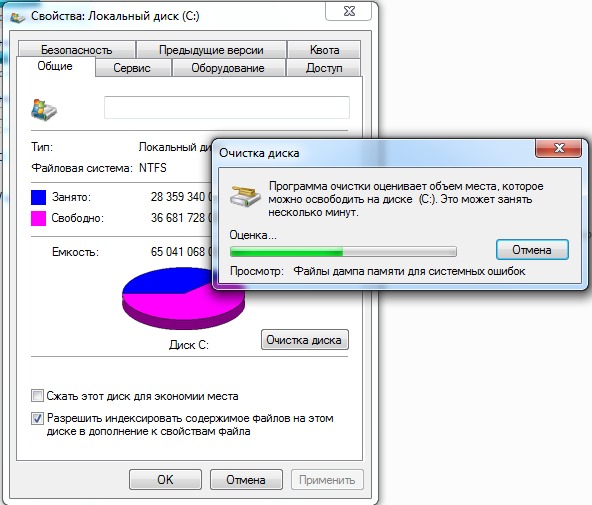
 Для этого щелкаем правой кнопкой мыши по иконке «Корзина» и выбираем действие «Очистить».
Для этого щелкаем правой кнопкой мыши по иконке «Корзина» и выбираем действие «Очистить».