Как убрать папки из этот компьютер windows 10: Как в Windows 10 удалить папку «Объемные объекты» из раздела
Как в Windows 10 удалить папку «Объемные объекты» из раздела
Все мы знаем, что при открытии в Windows 10 раздела — «Этот Компьютер», по умолчанию проводник показывает папки библиотек.
Начиная с Windows 10 Fall Creators, Microsoft добавила новую папку «Объемные объекты», папка по умолчанию присутствует в разделе проводника и в области навигации — Этот компьютер. Как видно из названия папки — «Объемные объекты», она используется чтобы сохранить все созданные 3D-модели в приложении.
Большинство пользователей Windows 10 не пользуются данной опцией. Если вы также не используете Объемные объекты, вы можете удалить запись «Объемные объекты» из раздела Этот компьютер.
Как вы уже заметили, вы не можете просто кликнуть правой кнопкой мыши по папке и удалить ее. Вам необходимо вручную отредактировать реестр, чтобы удалить «Объемные объекты».
Удалить папку «Объемные объекты».
Шаг 1: Откройте редактор реестра.
Шаг 2: Перейдите к следующему разделу:
HKEY_LOCAL_MACHINE\SOFTWARE\Microsoft\Windows\CurrentVersion\Explorer\MyComputer\NameSpace
Шаг 3: Раскройте раздел «NameSpace» и найдите следующий параметр:
{0DB7E03F-FC29-4DC6-9020-FF41B59E513A}Шаг 4: Кликните правой кнопкой мыши на раздел с именем {0DB7E03F-FC29-4DC6-9020-FF41B59E513A} и выберите пункт в контекстном меню «Удалить». Нажмите кнопку «Да», когда появится диалоговое окно подтверждения.
Все! После того как вы снова откроете «Проводник», папка «Объемные объекты» должна немедленно исчезнуть из раздела проводника «Этот Компьютер».
Чтобы сэкономить ваше время я подготовил готовые файлы реестра для удаления и восстановления папки «Объемные объекты»
Загрузить архив udalit-papku-obemnyie-obekty.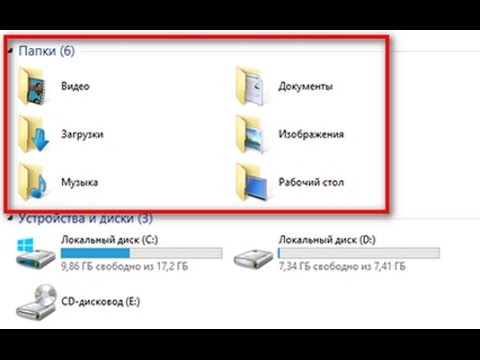 zip
zip
Чтобы удалить другие папки, ознакомьтесь с нашим руководством: Убираем папки из раздела «Этот компьютер» в Windows 10.
Как удалить папки из Этот компьютер в Windows 10
В операционной системе Windows 10 в окне «Этот компьютер», кроме подключенных дисков (например, дисков C, D и т. д.), отображается целый ряд папок. Это такие папки как Документы, Видео, Изображения, Загрузки, Музыка, Рабочий стол и Объемные объекты. Большинство пользователей никогда не используют эти папки и даже не знают, для чего они нужны. Но, папки постоянно отображаются в окне «Этот компьютер» и отвлекают от работы, поскольку из-за этих папок сложнее найти нужный диск.
В данной статье мы расскажем, как удалить эти папки из окна «Этот компьютер» в операционной системе Windows 10. Обратите внимание, данная инструкция предназначена только для Windows 10 и не может использоваться, например, для Windows 8.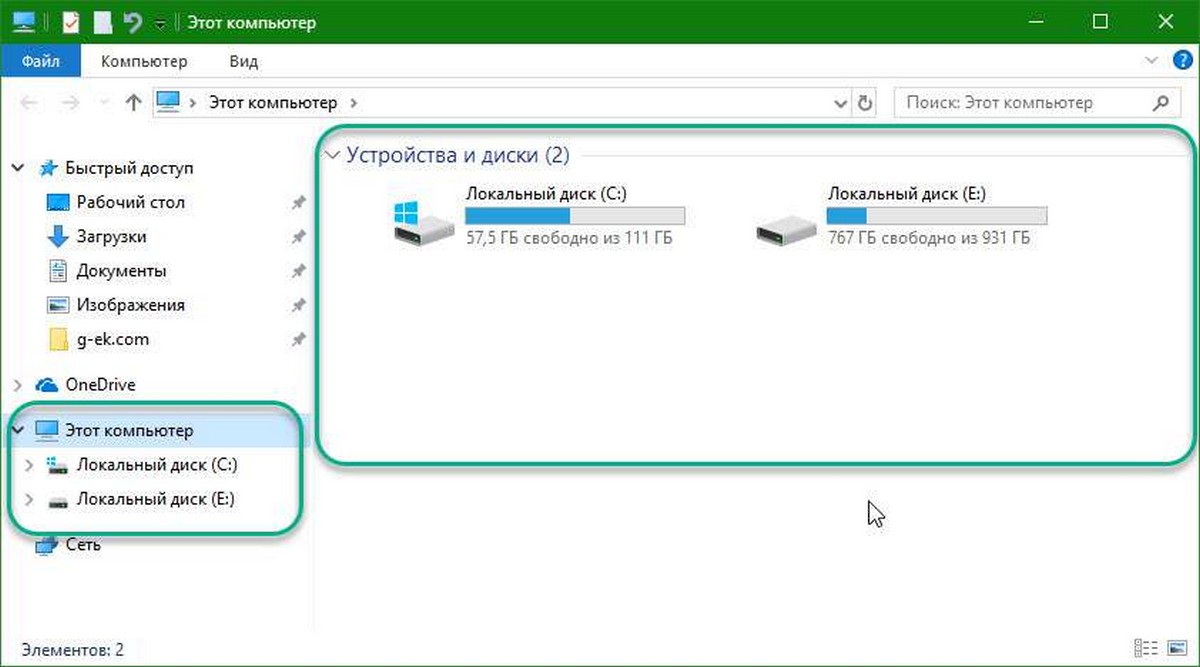
Окно «Этот компьютер»
Для того чтобы было более понятно, какие именно папки мы будем удалять в данной инструкции, и для чего это нужно, приведем скриншот окна «Этот компьютер».
Как видно, в верхней части окна целый список папок:
- Документы;
- Видео;
- Изображения;
- Загрузки;
- Музыка;
- Рабочий стол;
- Объемные объекты;
В то время как диски расположены в нижней части окна, в самом конце списка. Из-за наличия этих папок, а также их расположения, быстро найти нужный диск невозможно, поскольку в первую очередь на глаза попадаются именно папки.
Удаление с помощью Winaero Tweaker
Если вы хотите удалить лишние папки из окна «Этот компьютер» на Windows 10, то проще всего воспользоваться программой Winaero Tweaker. Скачать данную программу можно на официальном сайте разработчика по этой ссылке.
Данную программу нужно скачать на свой компьютер, распаковать из архива, установить и запустить.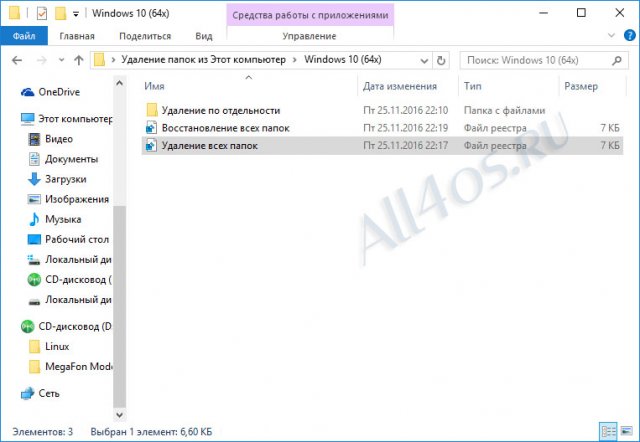 После запуска переходим в раздел «Fire Explorer – Customize This PC Folders», выделяем папки, которые необходимо удалить и нажимаем на кнопку «Remove selected».
После запуска переходим в раздел «Fire Explorer – Customize This PC Folders», выделяем папки, которые необходимо удалить и нажимаем на кнопку «Remove selected».
После этого можно открыть окно «Этот компьютер» и нажать на клавишу F5 для обновления содержимого. Если все пройдет нормально, то папки должны исчезнуть.
Удаление через реестр Windows 10
Более сложный вариант – это самостоятельное удаление папок с помощью редактора реестра Windows 10. В данном случае не понадобится установка сторонних программ, вместо этого мы будем использовать «Редактор реестра», который уже имеется в операционной системе Windows 10.
Для этого откройте меню «Пуск», введите команду «regedit» и запустите программу «Редактор реестра» от имени администратора. Программу нужно запускать именно с правами администратора, иначе мы не сможем удалить разделы, которые отвечают за отображение папок.
Для удаления папок из окна «Этот компьютер» необходимо удалить следующие разделы реестра:
Папка «Загрузки»
HKEY_LOCAL_MACHINE\SOFTWARE\Microsoft\Windows\CurrentVersion\Explorer\MyComputer\NameSpace\{088e3905-0323-4b02-9826-5d99428e115f}Папка «Музыка»:
HKEY_LOCAL_MACHINE\SOFTWARE\Microsoft\Windows\CurrentVersion\Explorer\MyComputer\NameSpace\{3dfdf296-dbec-4fb4-81d1-6a3438bcf4de}Папка «Изображения»:
HKEY_LOCAL_MACHINE\SOFTWARE\Microsoft\Windows\CurrentVersion\Explorer\MyComputer\NameSpace\{24ad3ad4-a569-4530-98e1-ab02f9417aa8}Папка «Видео»:
HKEY_LOCAL_MACHINE\SOFTWARE\Microsoft\Windows\CurrentVersion\Explorer\MyComputer\NameSpace\{f86fa3ab-70d2-4fc7-9c99-fcbf05467f3a}Папка «Документы»:
HKEY_LOCAL_MACHINE\SOFTWARE\Microsoft\Windows\CurrentVersion\Explorer\MyComputer\NameSpace\{d3162b92-9365-467a-956b-92703aca08af}Папка «Объёмные объекты»:
HKEY_LOCAL_MACHINE\SOFTWARE\Microsoft\Windows\CurrentVersion\Explorer\MyComputer\NameSpace\{0DB7E03F-FC29-4DC6-9020-FF41B59E513A}Папка «Рабочий стол»:
HKEY_LOCAL_MACHINE\SOFTWARE\Microsoft\Windows\CurrentVersion\Explorer\MyComputer\NameSpace\{B4BFCC3A-DB2C-424C-B029-7FE99A87C641}Для удаления раздела реестра необходимо скопировать его адрес, вставить в адресную строку в «Редактор реестра» Windows 10 и нажать клавишу ввода.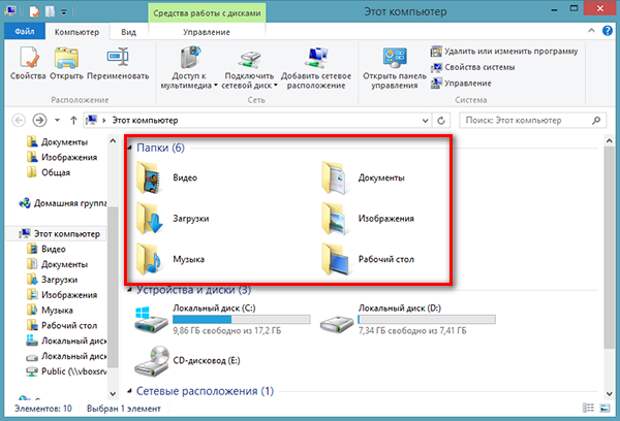
После этого перед вами откроется нужный раздел реестра. В нашем случае это раздел, отвечающий за папку «Изображения».
После этого нужно кликнуть по разделу правой кнопкой мышки, выбрать вариант «Удалить» и подтвердить удаление во всплывающем окне.
После этого нужно открыть окно «Этот компьютер» и нажать клавишу F5 для обновления. Если все было сделано правильно, то удаляемая папка должна исчезнуть.
После этого данную процедуру нужно повторить для всех папок, которые вы не хотите видеть в окне «Этот компьютер», поскольку для каждой из папок в реестре имеется отдельный раздел (список выше).
Сохраните статью:
Посмотрите также:
Как вывести Мой компьютер на рабочий стол Windows 10
Многие пользователи, которые переходят на Windows 10 со старых версий Windows, обнаруживают, что на рабочем столе нет значка «Мой компьютер». При этом включить вывод данного значка так как это делалось раньше не получается.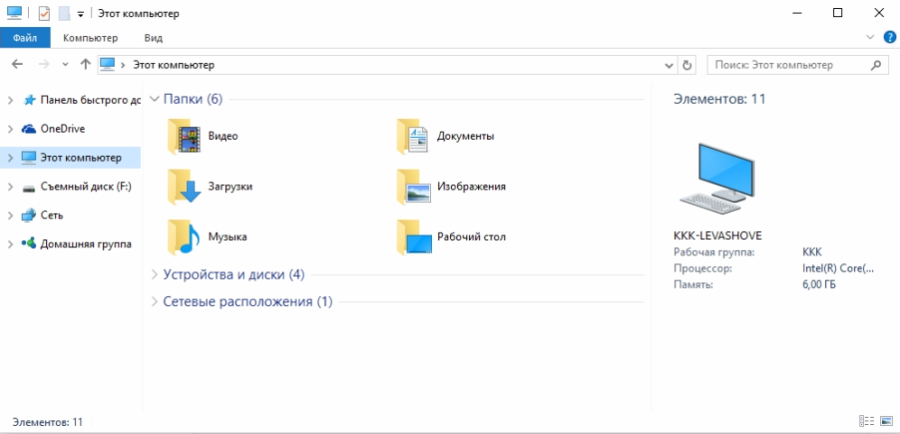
Причиной данной проблемы является то, что в Windows 10 многие настройки находятся не там, где они были раньше. В этом материале мы рассмотрим новые меню с настройками и расскажем, как вывести значок Мой компьютер на рабочий стол Windows 10.
Шаг № 1. Откройте меню «Параметры».
Для того чтобы вывести значок Мой компьютер на рабочий стол операционной системы Windows 10 нам понадобится меню «Параметры». Открыть данное меню можно разными способами, например, можно открыть меню «Пуск» и нажать на иконку с изображением шестеренки, которая находится рядом с кнопкой выключения компьютера.
Кроме этого, вы можете открыть меню «Параметры» с помощью комбинации клавиш Win-i или с помощью панели уведомлений.
Шаг № 2. Откройте раздел «Персонализация – Темы».
После открытия меню «Параметры» перед вами появится большой список разделов. Здесь нужно перейти в раздел «Персонализация», так как именно в нем сосредоточены все настройки, которые касаются внешнего вида Windows 10.
После этого нужно открыть подраздел «Темы», ссылка на который будет находится в левом боковом меню.
В разделе «Темы» можно выбрать один из вариантов оформления Windows 10, а также изменить некоторые дополнительные настройки внешнего вида.
Шаг № 3. Откройте ссылку «Параметры значков рабочего стола».
После того как вы попали в раздел «Темы», вам нужно пролистать список настроек в самый конец.
Здесь нужно найти ссылку «Параметры значков рабочего стола» и открыть ее.
Шаг № 4. Выведите значок «Мой компьютер» на рабочий стол.
В результате должно появиться окно «Параметры значков рабочего стола». Здесь можно включить или отключить вывод таких значков как: Мой компьютер, Корзина, Файлы пользователя, Панель управления и Сеть.
Для того чтобы вывести Мой компьютер на рабочий стол Windows 10 установите отметку напротив пункта «Компьютер» и сохраните настройки нажатием на кнопку «ОК». После этого на рабочем столе Windows 10 должен появиться нужный вам значок.
Дополнено. Окно «Параметры значков рабочего стола» можно также открыть с помощью команды. Для этого нажмите комбинацию клавиш Windows-R и в открывшемся окне выполните следующую команду:
- Rundll32 shell32.dll,Control_RunDLL desk.cpl,,5
После выполнения этой команды вам останется только установить отметку напротив пункта «Компьютер» и сохранить настройки нажатием на кнопку«ОК».
Сохраните статью:
Посмотрите также:
Как удалить папки из «Компьютер» в Windows 10
С появлением новой операционной системы Windows 10 «Мой компьютер» изменил название на «Этот Компьютер». И теперь в меню «Этот компьютер» кроме традиционных ярлыков еще появились другие папки: Видео; Загрузки; Музыка; Документы; Изображения; Рабочий стол; Объемные объекты. В сегодняшней статье рассмотрим несколько способов как скрыть или удалить папки из «Этот компьютер» в Windows 10.
В другой статье мы уже рассматривали как их удалить используя простую и не требующую установки утилиту.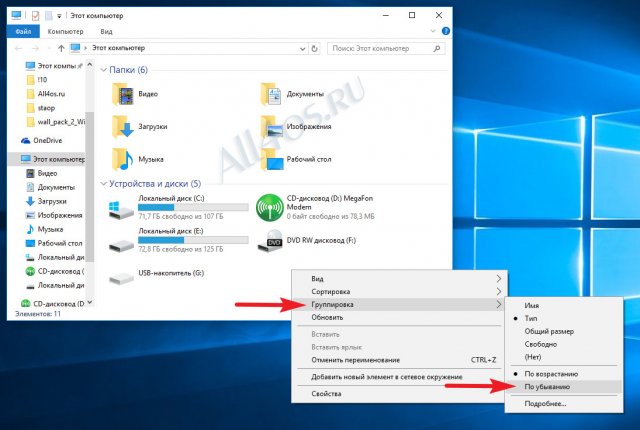 Сегодня рассмотрим способы удаления папок без стороннего программного обеспечения.
Сегодня рассмотрим способы удаления папок без стороннего программного обеспечения.
Скрыть папки в «Этот компьютер»
Если у вас нет прав администратора, или хотите просто скрыть папки без лишних заморочек. Откройте проводник и перед словом «Папки» нажмите на стрелку. Всё, меню теперь выглядит как в предыдущих версиях Windows.
Удалить папки с «Этот компьютер» используя редактор реестра
Для начала нужно узнать разрядность вашей операционной системы: зайдите в меню «Пуск» => параметры => система => о системе. Или нажмите на «Этот компьютер» правой клавишей мыши => выберите свойства => посмотрите напротив «Тип системы».
Вы можете удалять в редакторе реестра разделы сами или воспользоваться уже готовыми ключами, которые сделают всё за вас.
А) Удалить папки из «Этот компьютер» используя файлы reg:
Скачайте и откройте архив Удалить папки. Откройте папку с вашей разрядностью (если у вас 32-разрядная система — нужно открыть папку 32х Windows 10), в ней есть файлы как для удаление всех папок из меню «Этот компьютер», так и для восстановления их, если возникнет надобность.
Просто запустите нужный файл и в запросе «Разрешить этому приложению вносить изменения на вашем устройстве» нажимите «Да».
В следующем окне тоже нажмите «Да»
Также в папках есть файлы чтобы удалять ненужные папки по отдельности.
После запуска файла «Удалить все папки.reg» и нажатий на «Да»- «Этот компьютер» будет выглядеть также как «Мой компьютер» в Windows 7.
Б) Удалить папки из «Этот компьютер» в редактор реестра
Откройте редактор реестра: в строке поиска или в меню выполнить (выполнить вызывается клавишами Win+R) введите команду regedit и нажмите клавишу Enter.
Если у вас 32-х разрядная система удаляйте разделы:
Чтобы удалить «Объемные объекты»
[-HKEY_LOCAL_MACHINE\ SOFTWARE\ Microsoft\ Windows\ CurrentVersion\ Explorer\ MyComputer\ NameSpace\ {0DB7E03F-FC29-4DC6-9020-FF41B59E513A}]
Чтобы удалить «Рабочий стол» в этот компьютер
[-HKEY_LOCAL_MACHINE\ SOFTWARE\ Microsoft\ Windows\ CurrentVersion\ Explorer\ MyComputer\ NameSpace\ {B4BFCC3A-DB2C-424C-B029-7FE99A87C641}]
Чтобы удалить «Документы» в этот компьютер
[-HKEY_LOCAL_MACHINE\ SOFTWARE\ Microsoft\ Windows\ CurrentVersion\ Explorer\ MyComputer\ NameSpace\ {A8CDFF1C-4878-43be-B5FD-F8091C1C60D0}]
[-HKEY_LOCAL_MACHINE\ SOFTWARE\ Microsoft \Windows\ CurrentVersion\ Explorer\ MyComputer\ NameSpace\ {d3162b92-9365-467a-956b-92703aca08af}]
Чтобы удалить «Загрузки» в этот компьютер
[-HKEY_LOCAL_MACHINE\ SOFTWARE\ Microsoft\ Windows\ CurrentVersion\ Explorer\ MyComputer\ NameSpace\ {374DE290-123F-4565-9164-39C4925E467B}]
[-HKEY_LOCAL_MACHINE\ SOFTWARE\ Microsoft\ Windows\ CurrentVersion\ Explorer\ MyComputer\ NameSpace\ {088e3905-0323-4b02-9826-5d99428e115f}]
Чтобы удалить «Музыка» в этот компьютер
[-HKEY_LOCAL_MACHINE\ SOFTWARE\ Microsoft\ Windows\ CurrentVersion\ Explorer\ MyComputer\ NameSpace\ {1CF1260C-4DD0-4ebb-811F-33C572699FDE}]
[-HKEY_LOCAL_MACHINE\ SOFTWARE\ Microsoft\ Windows\ CurrentVersion\ Explorer\ MyComputer\ NameSpace\ {3dfdf296-dbec-4fb4-81d1-6a3438bcf4de}]
Чтобы удалить «Изображения» в этот компьютер
[-HKEY_LOCAL_MACHINE\ SOFTWARE\ Microsoft\ Windows\ CurrentVersion\ Explorer\ MyComputer\ NameSpace\ {3ADD1653-EB32-4cb0-BBD7-DFA0ABB5ACCA}]
[-HKEY_LOCAL_MACHINE\ SOFTWARE\ Microsoft\ Windows\ CurrentVersion\ Explorer\ MyComputer\ NameSpace\ {24ad3ad4-a569-4530-98e1-ab02f9417aa8}]
Чтобы удалить «Видео» в этот компьютер
[-HKEY_LOCAL_MACHINE\ SOFTWARE\ Microsoft\ Windows\ CurrentVersion\ Explorer\ MyComputer\ NameSpace\ {A0953C92-50DC-43bf-BE83-3742FED03C9C}]
[-HKEY_LOCAL_MACHINE\ SOFTWARE\ Microsoft\ Windows\ CurrentVersion\ Explorer\ MyComputer\ NameSpace\ {f86fa3ab-70d2-4fc7-9c99-fcbf05467f3a}]
То есть, к примеру вы хотите удалить папку «Видео» из «Этот компьютер» — вам нужно в редактор реестра перейти по пути HKEY_LOCAL_MACHINE\SOFTWARE\ Microsoft\ Windows\ CurrentVersion\ Explorer\ MyComputer\ NameSpace\ нажать на раздел {A0953C92-50DC-43bf-BE83-3742FED03C9C} правой клавишей мыши и выбрать «Удалить» => Подтвердить удаление нажав на «Да» => в этом же разделе NameSpace нажать на раздел {f86fa3ab-70d2-4fc7-9c99-fcbf05467f3a} правой клавишей мыши и выбрать «Удалить» => Подтвердить удаление нажав на «Да».
Если у вас 64-х разрядная система — удаляйте разделы:
Чтобы удалить «Объемные объекты»
[-HKEY_LOCAL_MACHINE\ SOFTWARE\ Microsoft \Windows\ CurrentVersion\ Explorer\ MyComputer\ NameSpace\ {0DB7E03F-FC29-4DC6-9020-FF41B59E513A}]
[-HKEY_LOCAL_MACHINE\ SOFTWARE\ Wow6432Node\ Microsoft\ Windows\ CurrentVersion\ Explorer\ MyComputer\ NameSpace\ {0DB7E03F-FC29-4DC6-9020-FF41B59E513A}]
Чтобы удалить «Рабочий стол» в этот компьютер
[-HKEY_LOCAL_MACHINE\ SOFTWARE\ Microsoft\ Windows\ CurrentVersion\Explorer \MyComputer \NameSpace \{B4BFCC3A-DB2C-424C-B029-7FE99A87C641}]
[-HKEY_LOCAL_MACHINE\ SOFTWARE\ Wow6432Node\ Microsoft\ Windows\ CurrentVersion\ Explorer\ MyComputer\ NameSpace\{B4BFCC3A-DB2C-424C-B029-7FE99A87C641}]
Чтобы удалить «Документы» в этот компьютер
[-HKEY_LOCAL_MACHINE\ SOFTWARE\ Microsoft\ Windows\ CurrentVersion\ Explorer\ MyComputer\ NameSpace\ {A8CDFF1C-4878-43be-B5FD-F8091C1C60D0}]
[-HKEY_LOCAL_MACHINE\ SOFTWARE\ Microsoft\ Windows\ CurrentVersion\ Explorer\ MyComputer\ NameSpace\ {d3162b92-9365-467a-956b-92703aca08af}]
[-HKEY_LOCAL_MACHINE\ SOFTWARE\ Wow6432Node\ Microsoft\ Windows\ CurrentVersion\ Explorer\ MyComputer\ NameSpace\ {A8CDFF1C-4878-43be-B5FD-F8091C1C60D0}]
[-HKEY_LOCAL_MACHINE\ SOFTWARE\ Wow6432Node\ Microsoft\ Windows\ CurrentVersion\ Explorer\ MyComputer\ NameSpace\ {d3162b92-9365-467a-956b-92703aca08af}]
Чтобы удалить «Загрузки» в этот компьютер
[-HKEY_LOCAL_MACHINE \SOFTWARE \Microsoft \Windows \CurrentVersion \Explorer \MyComputer \NameSpace \{374DE290-123F-4565-9164-39C4925E467B}]
[-HKEY_LOCAL_MACHINE \SOFTWARE \Microsoft \Windows \CurrentVersion \Explorer \MyComputer \NameSpace \{088e3905-0323-4b02-9826-5d99428e115f}]
[-HKEY_LOCAL_MACHINE \SOFTWARE \Wow6432Node \Microsoft \Windows \CurrentVersion \Explorer \MyComputer \NameSpace \{374DE290-123F-4565-9164-39C4925E467B}]
[-HKEY_LOCAL_MACHINE \SOFTWARE \Wow6432Node \Microsoft \Windows \CurrentVersion \Explorer \MyComputer \NameSpace \{088e3905-0323-4b02-9826-5d99428e115f}]
Чтобы удалить «Музыка» в этот компьютер
[-HKEY_LOCAL_MACHINE\ SOFTWARE\ Microsoft\ Windows\ CurrentVersion\ Explorer\ MyComputer\ NameSpace\ {1CF1260C-4DD0-4ebb-811F-33C572699FDE}]
[-HKEY_LOCAL_MACHINE\ SOFTWARE\ Microsoft\ Windows\ CurrentVersion\ Explorer\ MyComputer\ NameSpace\ {3dfdf296-dbec-4fb4-81d1-6a3438bcf4de}]
[-HKEY_LOCAL_MACHINE\ SOFTWARE\ Wow6432Node\ Microsoft\ Windows\ CurrentVersion\ Explorer\ MyComputer\ NameSpace\ {1CF1260C-4DD0-4ebb-811F-33C572699FDE}]
[-HKEY_LOCAL_MACHINE\ SOFTWARE\ Wow6432Node\ Microsoft\ Windows\ CurrentVersion\ Explorer\ MyComputer\ NameSpace\ {3dfdf296-dbec-4fb4-81d1-6a3438bcf4de}]
Чтобы удалить «Изображения» в этот компьютер
[-HKEY_LOCAL_MACHINE \SOFTWARE \Microsoft \Windows \CurrentVersion \Explorer \MyComputer \NameSpace \{3ADD1653-EB32-4cb0-BBD7-DFA0ABB5ACCA}]
[-HKEY_LOCAL_MACHINE \SOFTWARE \Microsoft \Windows \CurrentVersion \Explorer \MyComputer \NameSpace \{24ad3ad4-a569-4530-98e1-ab02f9417aa8}]
[-HKEY_LOCAL_MACHINE\SOFTWARE \Wow6432Node \Microsoft \Windows \CurrentVersion \Explorer \MyComputer \NameSpace \{3ADD1653-EB32-4cb0-BBD7-DFA0ABB5ACCA}]
[-HKEY_LOCAL_MACHINE \SOFTWARE \Wow6432Node \Microsoft \Windows \CurrentVersion \Explorer \MyComputer \NameSpace \{24ad3ad4-a569-4530-98e1-ab02f9417aa8}]
Чтобы удалить «Видео» в этот компьютер
[-HKEY_LOCAL_MACHINE \SOFTWARE \Microsoft \Windows \CurrentVersion \Explorer \MyComputer \NameSpace \{A0953C92-50DC-43bf-BE83-3742FED03C9C}]
[-HKEY_LOCAL_MACHINE \SOFTWARE \Microsoft \Windows \CurrentVersion \Explorer \MyComputer \NameSpace \{f86fa3ab-70d2-4fc7-9c99-fcbf05467f3a}]
[-HKEY_LOCAL_MACHINE \SOFTWARE \Wow6432Node \Microsoft \Windows \CurrentVersion \Explorer \MyComputer \NameSpace \{A0953C92-50DC-43bf-BE83-3742FED03C9C}]
[-HKEY_LOCAL_MACHINE \SOFTWARE \Wow6432Node \Microsoft \Windows \CurrentVersion \Explorer \MyComputer \NameSpace \{f86fa3ab-70d2-4fc7-9c99-fcbf05467f3a}]
То есть, если вы хотите удалить папку «Видео» из «Этот компьютер» — в редакторе реестра перейдите по пути HKEY_LOCAL_MACHINE \SOFTWARE \Microsoft \Windows \CurrentVersion \Explorer \MyComputer \NameSpace \ => нажмите на раздел {A0953C92-50DC-43bf-BE83-3742FED03C9C} правой клавишей мыши и выберите «Удалить»=> в том же разделе NameSpace нажмите на раздел {f86fa3ab-70d2-4fc7-9c99-fcbf05467f3a} правой клавишей мыши и выберите «Удалить» => перейдите по пути HKEY_LOCAL_MACHINE \SOFTWARE \Wow6432Node \Microsoft \Windows \CurrentVersion \Explorer \MyComputer \NameSpace \ => нажмите на раздел {A0953C92-50DC-43bf-BE83-3742FED03C9C} правой клавишей мыши и выберите «Удалить» => в том же разделе NameSpace нажмите на раздел {f86fa3ab-70d2-4fc7-9c99-fcbf05467f3a} правой клавишей мыши и выберите «Удалить».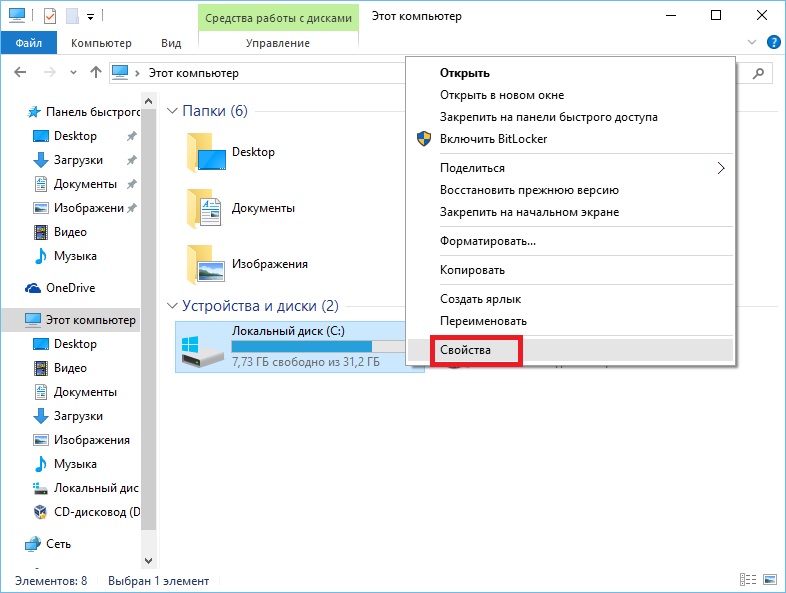 После этого папка «Видео» пропадет из «Этот компьютер», если не пропала — перезапустите проводник или перезагрузите компьютер, чтобы изменения вступили в силу. Все тоже нужно проделать для других папок. Как вы видите намного быстрее сделать всё это с помощью готового файла reg.
После этого папка «Видео» пропадет из «Этот компьютер», если не пропала — перезапустите проводник или перезагрузите компьютер, чтобы изменения вступили в силу. Все тоже нужно проделать для других папок. Как вы видите намного быстрее сделать всё это с помощью готового файла reg.
Скрыть папки с «Этот компьютер» используя редактор реестра
Если в прошлом способе мы удаляли разделы, чтобы убрать определенные папки из «Этот компьютер», то здесь нужно создавать параметры в определенных разделах, чтобы скрыть папки. В будущем, если вы захотите отобразить папки в «Этот компьютер» — нужно будет удалить во всех разделах созданный параметр.
Для начала нужно узнать разрядность вашей операционной системы: зайдите в меню «Пуск» => параметры => система => о системе, или нажмите на «Этот компьютер» правой клавишей мыши => выберите свойства => посмотрите напротив «Тип системы».
Перед редактированием реестра рекомендуется создать точку для восстановления системы. Вы можете скачать reg файлы и используя их скрыть папки из «Этот компьютер», а можете создавать все параметры вручную, правда это намного дольше.
Вы можете скачать reg файлы и используя их скрыть папки из «Этот компьютер», а можете создавать все параметры вручную, правда это намного дольше.
A) Первый способ скрытия папок используя файлы reg: скачайте и откройте архив Скрыть папки. Запустите файл из архива 32х.reg — если у вас 32-х разрядная система, или файл 64х.reg — если у вас 64-х разрядная система => в появившихся окнах нажмите «Да» => перезагрузите компьютер или перезапустите проводник, чтобы изменения вступили в силу.
B) Второй способ скрытия папок — делается всё тоже, что и в предыду
Как удалить папку в Windows 10
В сегодняшней статье мы рассмотрим как разными способами удалить папку в Windows 10.
Удалить папку с помощью сочетания клавиш
1. Выберите папку, которую вы хотите удалить, и нажмите кнопки:
Ctrl + D — чтобы удалить в корзину,
Del — чтобы удалить в корзину,
Shift+Delete — чтобы удалить полностью минуя корзину.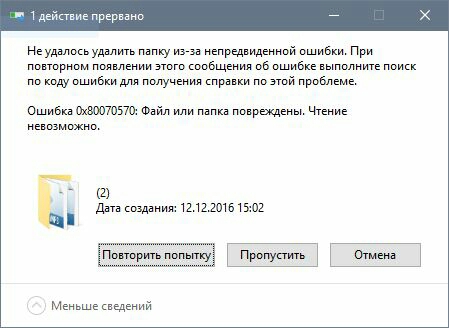
2. Если у вас запросит подтверждение на удаление папки — нажмите на «Да».
Удалить папку из ленты проводника
1. Откройте проводник (Win + E).
2. Нажмите на вкладку «Главная» => выберите ту папку, которую вы хотите удалить => нажмите на «Удалить» (см. скриншот ниже) или нажмите на стрелку возле «Удалить», выберите «В корзину» или «Удалить окончательно».
3.Если у вас запросит подтверждение на удаление папки — нажмите на «Да».
Удалить папку из контекстного меню
1. Нажмите правой кнопкой мыши на папку, которую хотите удалить, и выберите из контекстного меню «Удалить».
2. Если у вас запросит подтверждение на удаление папки — нажмите на «Да».
Удалить папку в командной строке
1. Откройте командную строку: один из способов — в строке поиска или в меню «Выполнить» (выполнить вызывается кнопками Win+R) введите cmd и нажмите кнопку Enter.
2. В нашем примере мы удалим папку New Folder на диске D:\ в папке 1234: вводим команду rd /s /q «d:\1234\New Folder» и нажимаем кнопку Enter. Если бы нужно было удалить папку New, которая находится на диске C: в папке temp — выполняли бы команду rd /s /q «C:\temp\New»
Удалить папку в PowerShell
1. Откройте PowerShell: один из способов — в меню «Выполнить» (выполнить вызывается кнопками Win+R) введите powershell и нажмите кнопку Enter.
2. В нашем примере мы удалим папку New Folder на диске D:\ в папке 1234: вводим команду Remove-Item -Path «D:\1234\New Folder» -Recurse -Force и нажимаем кнопку Enter. Если бы нужно было удалить папку New, которая находится на диске C: в папке temp — выполняли бы команду Remove-Item -Path «C:\temp\New» -Recurse -Force
На сегодня все, если вы знаете другие способы — пишите в комментариях! Удачи Вам 🙂
Как удалить папки из «Этот компьютер» в Windows 10
Дополнительные пользовательские папки, располагающиеся в окне «Этот компьютер», были добавлены ещё в Windows 8.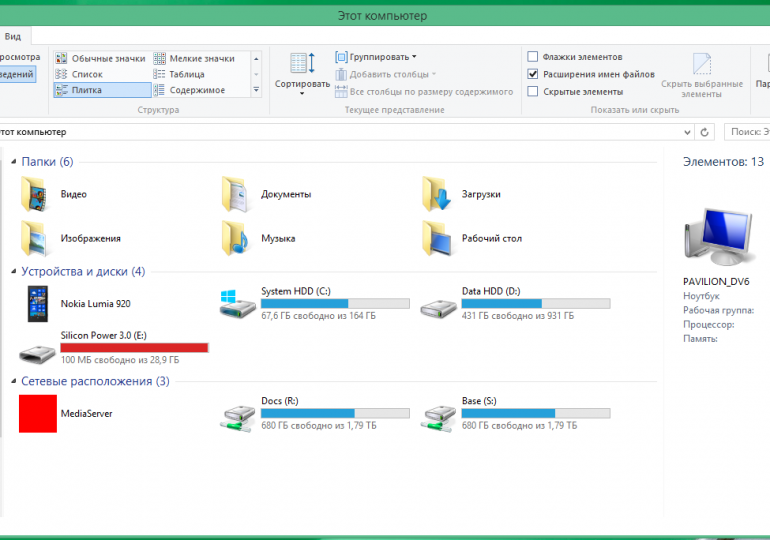 Кому то они могут показаться удобным средством быстрого доступа, а кому-то могут мешать.
Кому то они могут показаться удобным средством быстрого доступа, а кому-то могут мешать.
Кстати: если вам не удобно что при открытии «этот компьютер» вместо привычных локальных дисков отображаются недавно открытые файлы и папки, нужно сделать следующее: «этот компьютер» — меню «вид» — самая правая кнопка «параметры» — «изменить параметры папок и поиска» — открыть проводник для — меняем на «этот компьютер».
В этой заметке я опишу какие есть способы сокрытия пользовательских папок.
Способ 1. Просто свернуть блок папок нажав на стрелку рядом со словом «папки».
Способ 2. Использовать готовый файл реестра. Для удаление папок следует скачать и запустить файл реестра (Remove-Folders-ThisPC-32bit.reg или Remove-Folders-ThisPC-64bit.reg) соответствующий архитектуре установленной у вас ОС (32 или 64 бита). На все вопросы при запуске файла отвечать следует положительно
Для 32-х битной системы скачать можно тут
Для 64-х битной системы скачать можно тут
Если захотелось вернуть папки на место нужно повторить операцию со следующим файлом (Restore-Folders-ThisPC-32bit.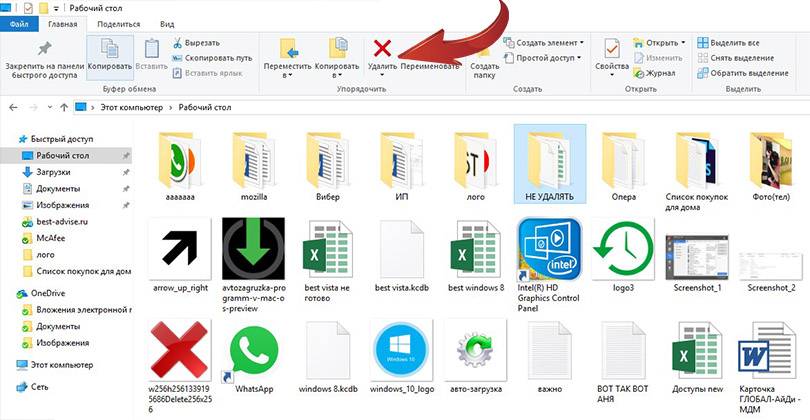 reg или Restore-Folders-ThisPC-64bit.reg в зависимости от архитектуры установленной на вашем компьютере ОС). На все вопросы при запуске файла отвечать следует положительно.
reg или Restore-Folders-ThisPC-64bit.reg в зависимости от архитектуры установленной на вашем компьютере ОС). На все вопросы при запуске файла отвечать следует положительно.
Для 32-х битной системы скачать можно тут
Для 64-х битной системы скачать можно тут
Способ 3. Ручной.
В Windows 10 для отображения или скрытия папок используется параметр реестра ThisPCPolicy, который может принимать два значения: Show – для отображения папки, и Hide – для скрытия.
HKEY_LOCAL_MACHINE\SOFTWARE\Microsoft\Windows\CurrentVersion\Explorer\FolderDescriptions\{CLSID}\PropertyBag
где CLSID – идентификатор определенной папки
Изображения: {0ddd015d-b06c-45d5-8c4c-f59713854639}
Видео: {35286a68-3c57-41a1-bbb1-0eae73d76c95}
Музыка: {a0c69a99-21c8-4671-8703-7934162fcf1d}
Загрузка: {7d83ee9b-2244-4e70-b1f5-5393042af1e4}
Документы: {f42ee2d3-909f-4907-8871-4c22fc0bf756}
Рабочий стол: {B4BFCC3A-DB2C-424C-B029-7FE99A87C641}
Если для папки рабочего стола раздел PropertyBag отсутствует — нужно его создать и в нём создать строковый параметр ThisPCPolicy.
И наконец, дать параметру ThisPCPolicy значение Hide.
Всё, можно наслаждаться.
Как исправить не удается удалить папку Windows.old в Windows 10
Если у вас есть ПК с Windows, обновление операционных систем вам хорошо знакомо, особенно теперь с новой Windows 10. Для обновления ОС вашего ПК требуется загрузить новую программу установки ОС. После успешной установки новой ОС у вас может возникнуть вопрос, куда девалась ваша предыдущая ОС. В этой статье мы покажем вам, как можно удалить предыдущую версию ОС Windows или Windows.старая папка.
Обзор папки Windows.old
При переходе на новую ОС Windows с предыдущих версий Windows вы должны знать одну вещь: старая ОС не стирает сама себя. Он по-прежнему находится на вашем диске и занимает место в качестве Windows. старая папка. А если у вас есть компьютер с небольшим объемом памяти, это может занять огромную часть вашего пространства.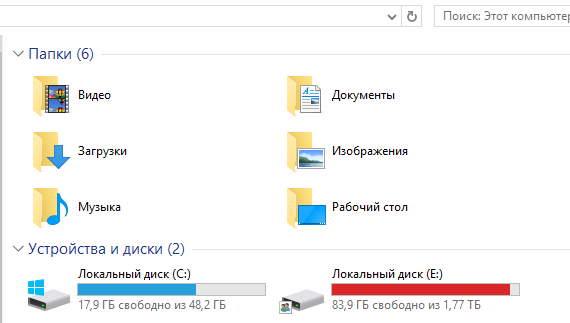
Возможно, вы думаете об удалении вашей старой операционной системы, чтобы освободить место, но есть вещи, которые вы, возможно, захотите рассмотреть.Например, если вы думаете, что можете перейти на более раннюю версию ОС (например, Windows 8 или 7), лучше всего не удалять Windows. старая папка. Его также стоит сохранить, если вы планируете перезагрузить компьютер позже. Удаление папки не позволит вам вернуться к старой версии Windows 10. Еще одна вещь, на которую следует обратить внимание, — это то, что Windows 10 автоматически удалит Windows.old через месяц после обновления.
Как удалить папку Windows.old в Windows 10
Если вы решили удалить старую ОС, вы всегда можете это сделать.Вот пошаговое руководство по удалению Windows. старая папка в Windows 10
Способ 1. Использование настроек контроля памяти
Этот способ — самый простой и быстрый способ избавиться от Windows. старая папка на вашем диске.
Вот полные инструкции о том, как это сделать:
1.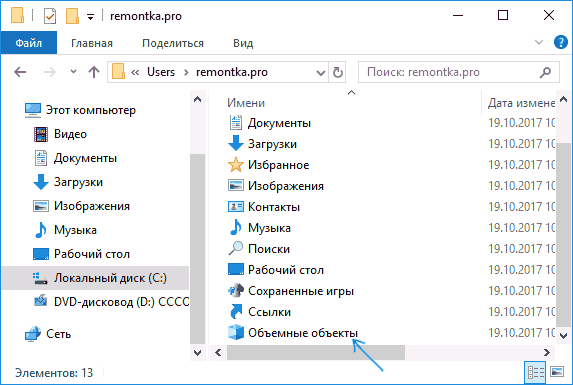 Откройте Настройки , набрав Настройки в строке поиска или просто найдя его в меню Поиск .
Откройте Настройки , набрав Настройки в строке поиска или просто найдя его в меню Поиск .
2. Выберите Система , затем щелкните Хранилище .
3. В разделе Storage sense выберите Измените , как мы автоматически освобождаем пространство.
4. В меню Освободить место сейчас поставьте галочку рядом с Удалить предыдущие версии Windows
5. Выберите опцию Очистить сейчас .
Теперь вы избавились от Windows. old и освободили огромное пространство на вашем диске.
Способ 2. Использование временных файлов Настройки
Еще один простой способ удалить винду.старый файл находится в приложении «Настройки».
1. Откройте Settings , набрав Settings в строке поиска или просто найдя его в меню Search .
2. Выберите Система , затем щелкните Хранилище .
3. В разделе Storage sense выберите Освободить место сейчас
4. Отметьте поле рядом с опцией Предыдущие установки Windows .
5.Снимите флажки рядом с выбранными параметрами, если папка Windows.old — единственный файл, который вы хотите удалить. Если вы хотите сэкономить место, вы можете отметить все поля, чтобы удалить все.
6. Выберите Удалить файлы, чтобы удалить папку.
При выполнении этих действий папка, содержащая старую установку Windows 10, будет полностью удалена с вашего диска, и вы увидите увеличение свободного места. Вы можете дважды проверить это, просмотрев папку Windows.old на панели поиска или просто проверив текущее свободное доступное пространство.
Способ 3. Использование очистки диска
Disk Cleanup — это инструмент, встроенный в ОС Windows.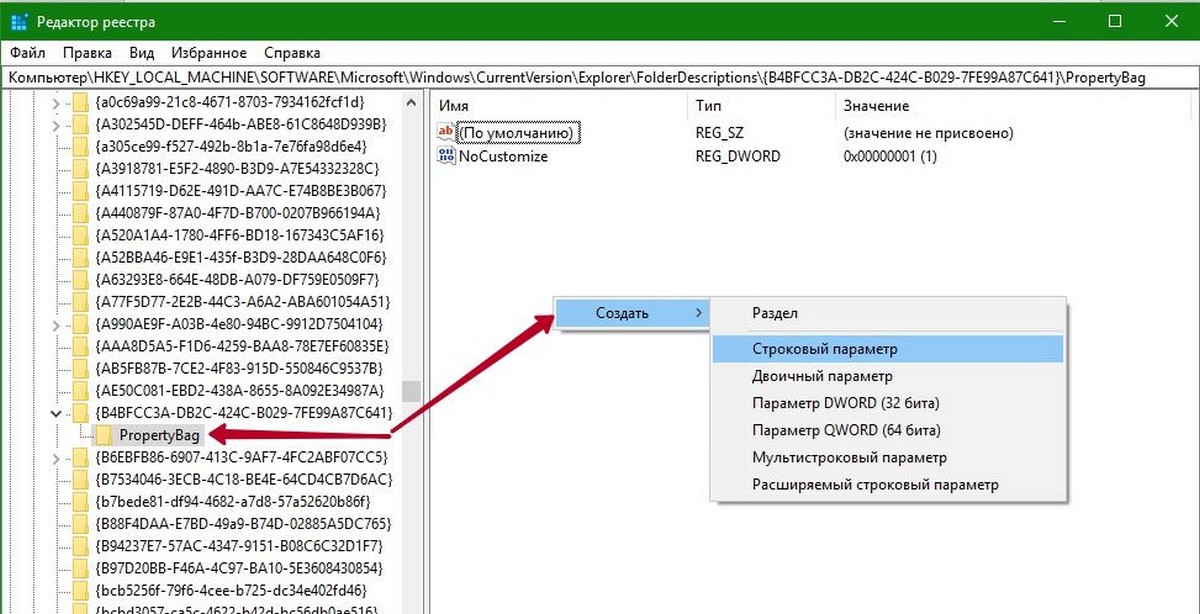 Он предназначен для освобождения дискового пространства на любом диске вашего устройства. Он делает это, определяя, какие файлы не используются постоянно. Затем он показывает вам список этих файлов, и вы можете решить, сохранить их или удалить.
Он предназначен для освобождения дискового пространства на любом диске вашего устройства. Он делает это, определяя, какие файлы не используются постоянно. Затем он показывает вам список этих файлов, и вы можете решить, сохранить их или удалить.
Вот инструкция, как удалить винду. old с помощью Disk Cleanup .
1. Перейдите в Проводник .
2. Выберите этот компьютер в левом меню.
3. В разделе «Устройства и диски» щелкните правой кнопкой мыши диск, на котором установлена Windows 10. Часто это локальный диск (C 🙂 , затем щелкните Свойства .
4. В появившемся окне свойств перейдите на вкладку Общие и выберите Очистка диска .
5. Выберите Очистить системные файлы.
6. Отметьте поле рядом с Предыдущие установки Windows , затем нажмите кнопку OK .
Снимите флажки рядом с выбранными параметрами, если папка Windows. old — единственный файл, который вы хотите удалить. Если вы хотите сэкономить место, вы можете отметить все поля, чтобы удалить все.
old — единственный файл, который вы хотите удалить. Если вы хотите сэкономить место, вы можете отметить все поля, чтобы удалить все.
7. Выберите Удалить файлы , чтобы продолжить
8. Нажмите кнопку Да для подтверждения.
После выполнения этих действий файл Windows. старая папка больше не будет храниться на вашем диске. Вы можете подтвердить это, выполнив поиск папки в строке поиска Search .
Заключение
ОС Windows занимает много места на вашем устройстве. Желательно сохранить файл, если у вас достаточно места для хранения или вы думаете о возврате к предыдущим версиям Windows. Однако это понятно, если кто-то решит удалить его для хранения. С помощью любого из этих решений вы сможете удалить Windows. старая папка легко и быстро.
Восстановление раздела
- Управление разделами
- Решение проблем с разделами
- Советы по разделу
Как просматривать и удалять устройства в Windows 10
- Компьютеры
- Операционные системы
- Windows 10
- Как просматривать и удалять устройства в Windows 10
Автор: Ciprian Adrian Rusen
Windows 10 позволяет добавлять довольно несколько разных устройств к вашему компьютеру.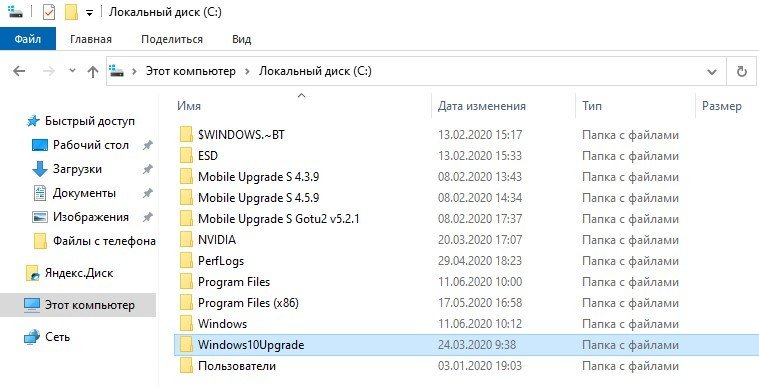 Вы можете добавить что угодно, от мышек до принтеров, что поможет вам взаимодействовать с Windows 10.
Вы можете добавить что угодно, от мышек до принтеров, что поможет вам взаимодействовать с Windows 10.
Просмотр списка ваших устройств
Windows 10 предлагает вам несколько списков устройств:
Все устройства, подключенные к вашему компьютеру
Установленные принтеры и сканеры
Доступные устройства Bluetooth в вашем районе (если в вашем устройстве есть Bluetooth)
Чтобы просмотреть устройства, доступные в Windows 10, выполните следующие действия:
Откройте настройки.
Щелкните «Устройства».
Отображаются настройки, относящиеся к устройствам.
Щелкните Подключенные устройства.
Появится список, в котором показаны все устройства, подключенные к вашему компьютеру или устройству с Windows 10.
Щелкните Bluetooth, если он доступен.
Вы увидите список доступных в этом районе устройств Bluetooth.
 Они могут быть подключены к вашему компьютеру, а могут и не быть.
Они могут быть подключены к вашему компьютеру, а могут и не быть.Щелкните «Принтеры и сканеры».
Появится список со всеми принтерами и сканерами, установленными на вашем компьютере.
Закройте настройки.
Список подключенных устройств в Windows 10.
Удалить установленные устройства
Если вам больше не нужно использовать устройство, вы можете удалить его. В этом случае ваш компьютер с Windows 10 не сможет взаимодействовать с устройством, пока вы не подключитесь и не установите его снова. Вот как удалить подключенные устройства из Windows 10:
Откройте настройки.
Щелкните «Устройства».
Появятся настройки для устройств.
Щелкните тип устройства, которое необходимо удалить («Подключенные устройства», «Bluetooth» или «Принтеры и сканеры»).
Появится список устройств.
Щелкните устройство, которое вы хотите удалить, чтобы выбрать его.

Щелкните Удалить устройство.
Щелкните Да, чтобы подтвердить, что вы хотите удалить это устройство.
Закройте настройки.
Выбор устройства для удаления.
Об авторе книги
Чиприан Адриан Рузен — Microsoft MVP и эксперт по Windows. Его блог 7tutorials.com имеет более 1,3 миллиона читателей в месяц, которые обращаются к нему за информацией о технологиях в целом и Windows в частности.
Как удалить папку Windows.old в Windows 10 (2 способа)
Это руководство покажет вам шаг за шагом, как удалить Windows.old в Windows 10 без использования стороннего ПО.
Вы можете сделать это с помощью инструмента, уже встроенного в Microsoft Windows 10.
Два метода, описанные на этой странице, являются наилучшими и наиболее безопасными способами удаления папки Windows.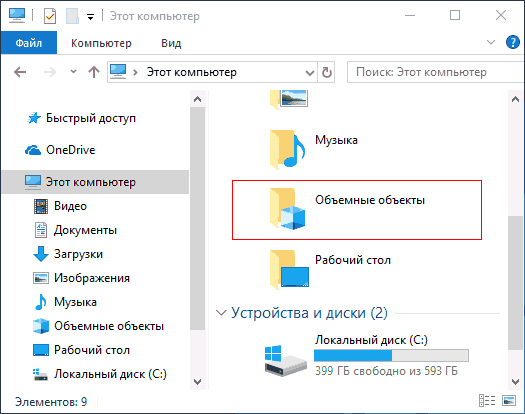 old.
old.
Но сначала.
Что такое папка Windows.old?
Папка Windows.old — это папка, которая содержит предыдущие версии установки Windows.
Microsoft Windows создаст эту папку во время обновления Microsoft Windows до более новой версии, например, при обновлении с Windows 8 до Windows 10 или при обновлении с Windows 10 до новой версии.
Назначение папки Windows.old — позволить вам вернуться к предыдущей версии Microsoft Windows.
Эта папка может занимать много места на диске.
Удалить эту папку безопасно.
Windows автоматически удалит эту папку через 30 дней.
Однако, если вы хотите освободить место на диске сейчас и вас устраивает установленная на данный момент версия Windows 10, вы можете удалить папку Windows.old самостоятельно, используя утилиту, уже встроенную в Windows 10.
Имейте в виду, что если вы удалите эту папку, вы не сможете вернуться к предыдущей версии Microsoft Windows, если не загрузите и не установите Windows 10 снова.
Удаление папки Windows.old невозможно отменить.
Поэтому, если вы не уверены в текущей версии Windows 10, я бы не стал удалять папку, пока вы не будете абсолютно уверены в текущей версии Windows 10.
Вы не можете просто удалить эту папку, как обычные папки и файлы, но вы должны использовать инструмент под названием Disk Cleanup.
Этот инструмент встроен в Microsoft Windows по умолчанию.
С помощью средства очистки диска Windows вы можете безопасно удалить все типы файлов с вашего ПК.
В приведенных ниже шагах я покажу вам шаг за шагом, как использовать этот инструмент для удаления папки Windows.old .
А теперь.
Как удалить папку Windows.old в Windows 10 (способ 1)
Примечание: Удаление папки Windows.old нельзя отменить.
1. Щелкните кнопку меню «Пуск».
2. Нажмите Настройки .
Или щелкните правой кнопкой мыши кнопку меню «Пуск» и выберите Настройки .
3. Щелкните System .
4. Щелкните Storage в левом меню.
5. Щелкните Временные файлы .
Windows теперь будет искать временные файлы, которые можно удалить.
6. Установите флажок рядом с Предыдущие установки Windows .
7. Вы также можете отметить другие файлы, которые хотите удалить.
8. Нажмите кнопку Удалить файлы .
Windows теперь удалит папку Windows.old и все другие выбранные файлы.
Этот процесс может занять некоторое время. И иногда кажется, что ничего не происходит. Но вы должны позволить программе завершить процесс.
Как удалить папку Windows.old в Windows 10 (способ 2)
Примечание: Удаление папки Windows.old нельзя отменить.
1. Введите очистка диска в строке поиска Windows и затем щелкните Очистка диска .
Или нажмите кнопку меню «Пуск»> Инструменты администрирования Windows > Очистка диска .
Или откройте File Exlorer> This PC > щелкните правой кнопкой мыши локальный диск (C 🙂 > Свойства > Очистка диска .
2. Если появляется окно «Очистка диска: выбор диска», вы выбираете диск Windows (обычно это диск (C :)), а затем нажимаете кнопку OK . Это окно появляется, если у вас более одного раздела или жесткого диска.
Disk Cleanup теперь рассчитает, сколько дискового пространства вы сможете освободить на своем диске.
Появится окно «Очистка диска».
3. Нажмите кнопку Очистить системные файлы .
4. Если снова появится окно «Очистка диска: выбор диска», вы выбираете диск Windows, а затем нажимаете кнопку OK .
Disk Cleanup снова рассчитает, сколько места на диске вы сможете освободить.
Появится окно «Очистка диска».
5. Установите флажок рядом с Предыдущие установки Windows .
6. Вы также можете отметить другие файлы, которые хотите удалить.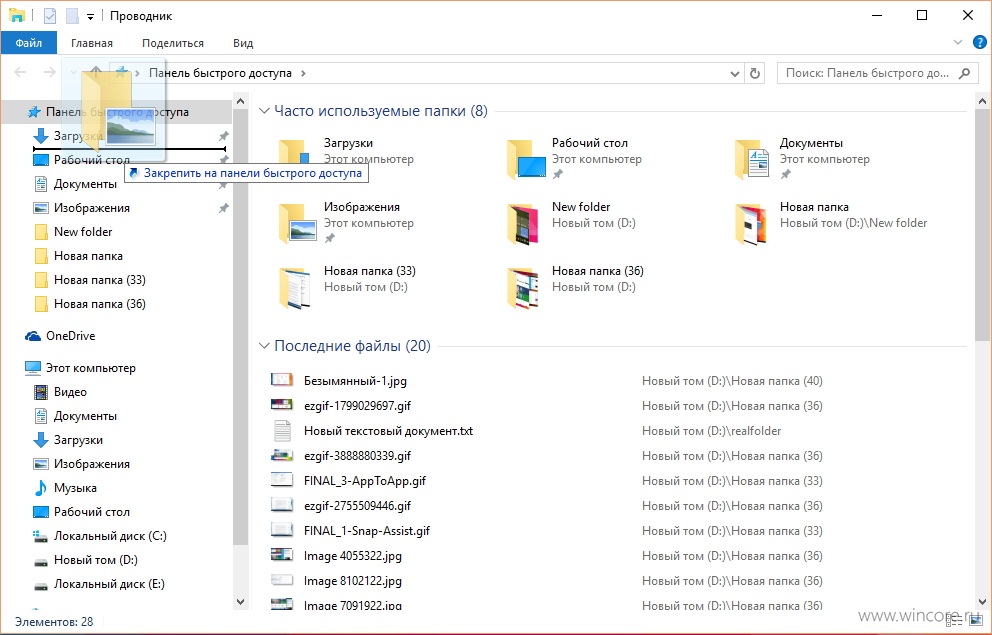
7. Нажмите кнопку ОК .
Появится небольшое окно подтверждения.
8. Нажмите кнопку Удалить файлы .
Windows теперь удалит папку Windows.old и все другие выбранные файлы.
Этот процесс может занять некоторое время. И иногда кажется, что ничего не происходит. Но вы должны позволить программе завершить процесс.
Возможно, вас также интересует:
Как показать, скрыть или изменить размер значков на рабочем столе в Windows 10
Как скрыть корзину с рабочего стола в Windows 10
Как закрепить любую папку на панели задач в Windows 10
Как сделать панель задач более или полностью прозрачной в Windows 10
Как изменить цвет только панели задач в Windows 10
Как удалить элементы с панели задач в Windows 10
Артикул:
CNET: Как удалить виндовс.старая папка из Windows 10
HowToGeek: Что такое папка Windows.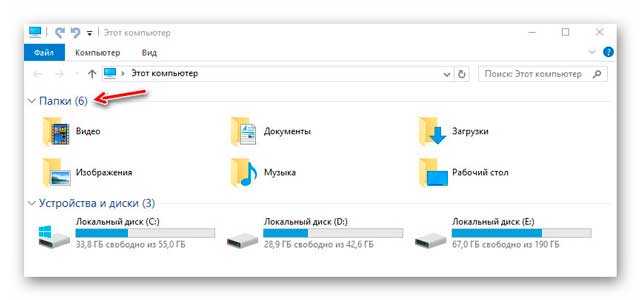 old и как ее удалить?
old и как ее удалить?
WindowsCentral: Как удалить папку Windows.old в Windows 10
Как удалить Microsoft Edge из Windows 10
Windows поставляется с множеством функций, так что вы можете выполнять базовые задачи практически в любой деятельности. Одной из них является поездка по информационной супермагистрали: Internet Explorer стал первым «транспортным средством» Microsoft, которое было заменено на Edge в Windows 10.
Несмотря на многообещающий набор функций, предоставляемых Microsoft Edge при первом взгляде на , знакомство с ним на самом деле показывает, что это не совсем то, что вы ожидали, или, наоборот, подтверждает все, что вы думали, что это не будет .
Однако Edge строго привязан к основным компонентам Windows 10, что означает, что вы не можете просто избавиться от него, как вы, , избавляете от других предустановленных приложений . К счастью, вы можете взять дело в свои руки и каким-то образом саботировать Edge, чтобы он не всплывал, даже если вы используете другой веб-браузер по умолчанию.
Примечание: Перед тем, как перейти к следующим шагам, помните, что Edge является основным компонентом Windows, и его удаление может вызвать проблемы со стабильностью. Хотя мы рекомендуем игнорировать его, если он слишком неприятен, вот как вы все равно можете его удалить.
Удаление Edge из Windows 10
| Взять дело в свои руки |
|---|
По соображениям безопасности Microsoft сделала практически невозможным переименование, перемещение или удаление некоторых системных файлов и папок, даже если вы используете учетную запись администратора.То же самое и с Edge, поэтому вам нужно стать владельцем, прежде чем его можно будет удалить.
Примечание. Убедитесь, что вы используете учетную запись администратора.
Шаг 1: Перейдите в это место C: \ Windows \ SystemApps и найдите папку с именем Microsoft. MicrosoftEdge_8wekyb3d8bbwe .
MicrosoftEdge_8wekyb3d8bbwe .
Шаг 2: Щелкните правой кнопкой мыши папку Edge со странным названием, чтобы открыть ее свойства.
Шаг 3: Перейдите на вкладку «Безопасность» и нажмите кнопку «Дополнительно» для получения специальных разрешений или дополнительных настроек.
Первый показанный набор информации относится к имени и владельцу. Вам нужно стать владельцем.
Шаг 4: Перейдите по ссылке, чтобы изменить владельца, чтобы он больше не был TrustedInstaller .
Шаг 5: В появившейся подсказке щелкните большое текстовое поле и запишите Администраторы (во множественном числе). Затем нажмите кнопку рядом с ним, чтобы проверить имена. Windows автоматически обнаруживает и предлагает учетную запись администратора.
Шаг 6: Нажмите OK, чтобы подтвердить изменения.Вы вернетесь на панель дополнительных настроек безопасности.
Шаг 7: В первом наборе информации, содержащем ссылку «Изменить», теперь должна быть возможность заменить владельца подконтейнеров и объектов. Убедитесь, что он установлен, и нажмите ОК.
Шаг 8: Вернувшись на панель свойств папки, нажмите «Правка», чтобы изменить разрешения.
Шаг 9: Выберите учетную запись администратора из списка групп или пользователей и установите флажок «Разрешить» для полного доступа.Нажмите Применить и ОК, чтобы подтвердить изменения, и ОК, чтобы закрыть панель свойств и стать владельцем.
Важное примечание: Теперь, когда у вас есть полный контроль над местоположением Edge (злобный смех), НЕ удаляйте его, иначе вы рискуете вызвать серьезные проблемы со стабильностью системы. Что вы можете сделать, так это создать его резервную копию на случай, если вы когда-нибудь решите снова использовать Edge или возникнут непредвиденные последствия.
Шаг 10 (необязательно): Снова откройте панель свойств папки.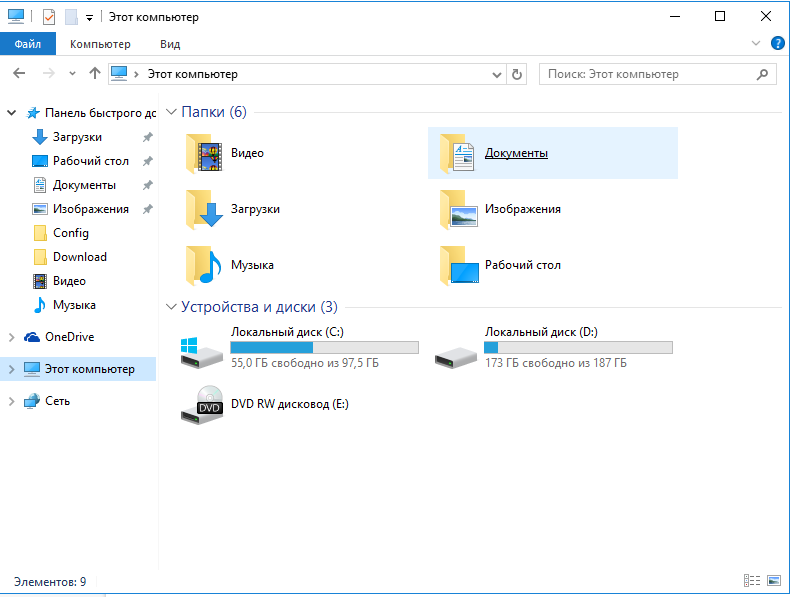 В нижней части вкладки «Общие» нажимайте флажок «Только для чтения», пока он не будет отмечен флажком ✓, а не квадратом ◼. Нажмите Применить и ОК для подтверждения.
В нижней части вкладки «Общие» нажимайте флажок «Только для чтения», пока он не будет отмечен флажком ✓, а не квадратом ◼. Нажмите Применить и ОК для подтверждения.
Это предотвращает доступ Windows и внесение изменений в любые файлы внутри папки, что делает Edge непригодным для использования.
Шаг 11: Откройте папку Edge и переименуйте файлы MicrosoftEdge.exe и MicrosoftEdgeCP.exe или полностью удалите их. Вы также можете открепить Edge на панели задач.
Примечание: Если вы когда-нибудь подумаете об использовании Edge в будущем, просто переименуйте исполняемые файлы во что-то другое, чтобы вы знали, как изменить их, чтобы снова сделать Edge работоспособным.
| Легкий путь |
|---|
К счастью, ребята из Winaero придумали небольшую утилиту, которая в основном делает то же самое, но за считанные секунды. Вы можете скачать это здесь. Единственное, что вам нужно сделать, это щелкнуть правой кнопкой мыши Uninstall Edge.cmd и выберите Запуск от имени администратора. Дождитесь завершения процесса, закройте окно и перезагрузите компьютер, чтобы изменения вступили в силу.
Вы можете скачать это здесь. Единственное, что вам нужно сделать, это щелкнуть правой кнопкой мыши Uninstall Edge.cmd и выберите Запуск от имени администратора. Дождитесь завершения процесса, закройте окно и перезагрузите компьютер, чтобы изменения вступили в силу.
Важное примечание: Дважды подумайте, прежде чем применять этот метод, потому что, как только вы это сделаете, практически не останется способов вернуть Edge.
Несколько последних слов
Неприятно и невежливо обращаться с Эджем так грубо, особенно с первых недель существования, но там, где есть желание, есть выход. Если вы все же решите удалить его из Windows, вы можете узнать, как изменить поисковую систему Кортаны по умолчанию , поскольку она идет рука об руку с Edge, а также не забудьте изменить веб-браузер по умолчанию.
теперь легко восстанавливает навсегда удаленные файлы в Windows 10
Существует всего несколько способов восстановить окончательно удаленные файлы в Windows 10 . Однако, прежде чем мы перейдем к восстановлению, важно, чтобы вы должны прекратить использование системы или поврежденного диска сразу после потери данных . Этот шаг имеет решающее значение для предотвращения перезаписи навсегда удаленных файлов.
Однако, прежде чем мы перейдем к восстановлению, важно, чтобы вы должны прекратить использование системы или поврежденного диска сразу после потери данных . Этот шаг имеет решающее значение для предотвращения перезаписи навсегда удаленных файлов.
Если вы продолжите использовать затронутый диск или систему, возможно, вы никогда не сможете восстановить окончательно удаленные файлы в Windows 10.
Как файл навсегда удаляется в Windows?
Обычно, когда мы удаляем файл в Windows, мы используем либо Удалить, ключ, либо Щелкните правой кнопкой мыши на файле или папке и выберите Удалить . Такой (временный) удаленный файл или папка попадает прямо в корзину , откуда мы можем восстановить их всего за несколько кликов.
Напротив, когда мы удаляем файл с помощью комбинации клавиш Shift + Delete или очищаем корзину — также происходит, когда вы запускаете приложение очистки системы — файлы и папки безвозвратно удаляются (удаляются) из системы.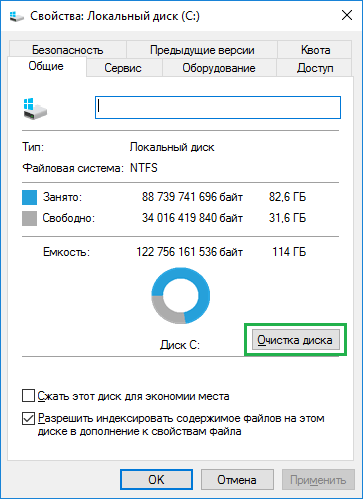 .
.
К счастью, навсегда удаленные файлы можно восстановить с помощью быстрых действий.
Шаги по восстановлению навсегда удаленных файлов в Windows 10
Ниже приведены шаги, которые вы должны выполнить в последовательности, чтобы вернуть окончательно удаленные файлы в Windows.
Шаг 1: Используйте резервную копию
Проверьте последнюю резервную копию (если вы используете Windows Backup) и восстановите окончательно удаленные файлы в Windows 10.
Чтобы восстановить данные из резервной копии, подключите носитель для хранения резервных копий к Windows 10 ПК и выполните следующие действия:
- Откройте « Панель управления »
- Перейдите в «Система и обслуживание > Резервное копирование и восстановление (Windows 7) »
- Нажмите « Восстановить мои файлы » и следуйте инструкциям мастера, чтобы восстановить потерянные файлы.
Если « Восстановить мои файлы » не отображается, нажмите « Выберите другую резервную копию для восстановления файлов из » и следуйте указаниям мастера восстановления.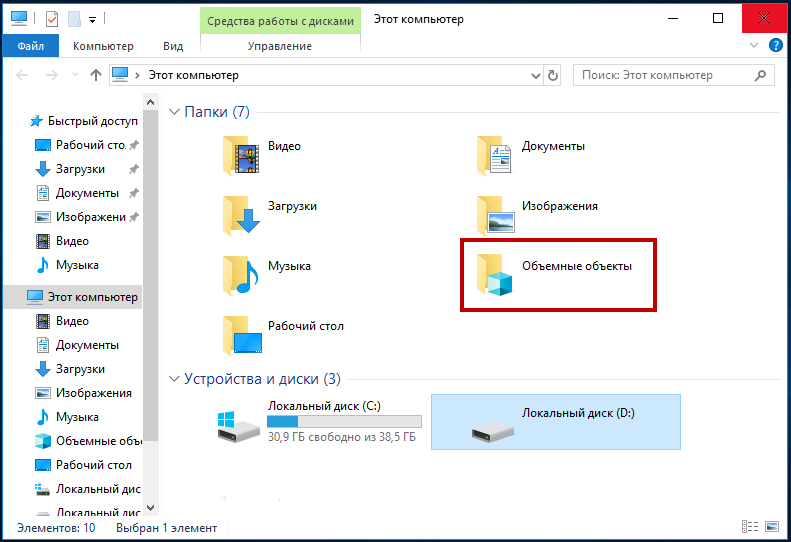
Шаг 2. Восстановление предыдущих версий
В качестве альтернативы вы можете восстановить окончательно удаленные файлы в Windows 10 с помощью истории файлов . Шаги следующие:
- Щелкните правой кнопкой мыши на папке, которая содержала окончательно удаленные файлы или папки.
- Выберите « Восстановить предыдущие версии .’
- Из доступных версий выберите версию с датой, когда файлы были там.
- Щелкните « Restore » или перетащите нужную версию в любое место в системе.
ВНИМАНИЕ: Используйте внешний накопитель, чтобы предотвратить перезапись данных в случае, если нужные файлы не найдены в восстановленной версии.
Как прекратить совместное использование сетевой папки в Windows 10 • Pureinfotech
В Windows 10 совместное использование папки в сети — отличный способ поделиться файлами с другими пользователями, вместо того, чтобы отправлять файлы по электронной почте туда и обратно или использовать USB флеш накопитель.
Однако может наступить день, когда вам потребуется прекратить общий доступ к папке по разным причинам, и какой бы ни была причина, Windows 10 включает как минимум три способа быстро прекратить совместное использование папок с помощью проводника, управления компьютером и командной строки. .
В этом руководстве вы узнаете, как прекратить совместное использование сетевой папки в Windows 10.
Прекратить совместное использование сетевой папки с помощью проводника
Чтобы прекратить совместное использование сетевой папки, выполните следующие действия:
Откройте Проводник .
Перейдите к расположению папки.
Щелкните папку правой кнопкой мыши, выберите подменю Предоставить доступ к и выберите параметр Удалить доступ .
Проводник файлов удалить параметр доступа
Щелкните параметр Остановить общий доступ .
Параметр прекращения общего доступа в проводнике
После выполнения этих шагов папка больше не будет доступна в сети для доступа других пользователей.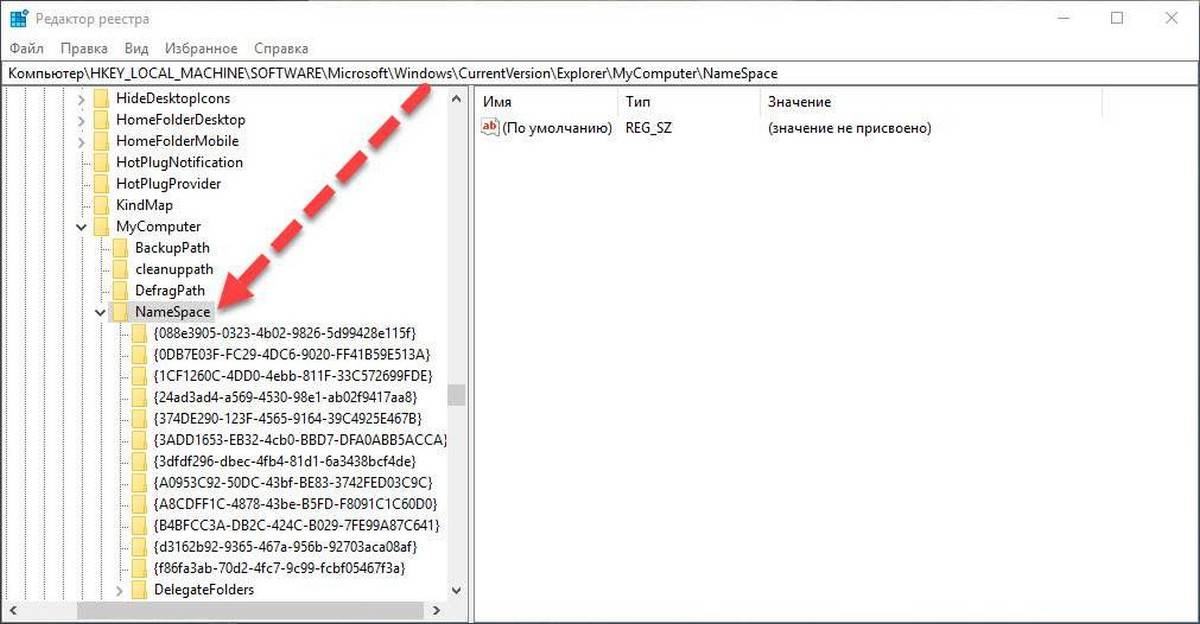
Прекращение совместного использования сетевой папки с помощью «Управление компьютером»
Чтобы прекратить совместное использование любой папки с помощью «Управление компьютером», выполните следующие действия:
Откройте Запустите в Windows 10.
Найдите Управление компьютером и щелкните верхнюю часть результат открыть консоль.
Разверните ветку Shared Folders на левой панели.
Щелкните элемент Shares .
Щелкните папку правой кнопкой мыши и выберите Остановить общий доступ .
Остановить общий доступ к папке с помощью «Управление компьютером»
Нажмите кнопку Да .
После выполнения этих шагов папка больше не будет доступна никому в сети.
Хотя вы можете прекратить совместное использование папки внутри папки, использование «Управление компьютером» — лучший вариант, поскольку он позволяет вам видеть и останавливать все общие ресурсы из одного места.
Прекратить совместное использование сетевой папки с помощью командной строки
Чтобы остановить общую папку с помощью командной строки, выполните следующие действия:
Откройте Start .
Найдите Командная строка , щелкните правой кнопкой мыши верхний результат и выберите Запуск от имени администратора .
Введите следующую команду, чтобы просмотреть все общие папки на вашем компьютере, и нажмите Введите :
net share
Введите следующую команду, чтобы прекратить совместное использование определенной папки и нажмите Введите :
net поделиться ShareOne2 / удалить
Прекратить общий доступ к папке с помощью командной строки
В команде обязательно измените ShareOne2 на имя папки, к которой вы предоставляете общий доступ.(Это не имя «Ресурс».)
После выполнения этих шагов папка, указанная в команде, больше не будет доступна для пользователей сети.
