Как убрать разрыв между строками в ворде: Удаление разрывов строк в MS Word
Как удалить разрыв строки в MS Word » Познавательный блог
Если вы когда-нибудь копировали и вставляли в документ Microsoft Word текст из обычного текстового документа (особенно из служебных описательных файлов), то могли заметить, что в редакторе текст отображается как стихотворение — столбиком. Примерно вот так:
Try this fast and small color picker
designed for Webmasters and Designers.
Enjoy with colors.
Чтобы превратить расположение данного текста в нормальное (расположить по всей ширине страницы), нужно избавиться от разрывов строк. Обращаю ваше внимание, что такой способ может помочь не во всех случаях и применять его нужно осторожно, чтобы не слить весь текст в один сплошной абзац.
Чтобы проверить, а есть ли здесь разрыв строки, нажмите кнопку Непечатаемые символы (Show/Hide) на панели инструментов. В тексте отобразятся символы форматирования. Разрыв строки обозначается таким символом . Если на концах строк у вас отображается иной символ, например , то это символ абзаца.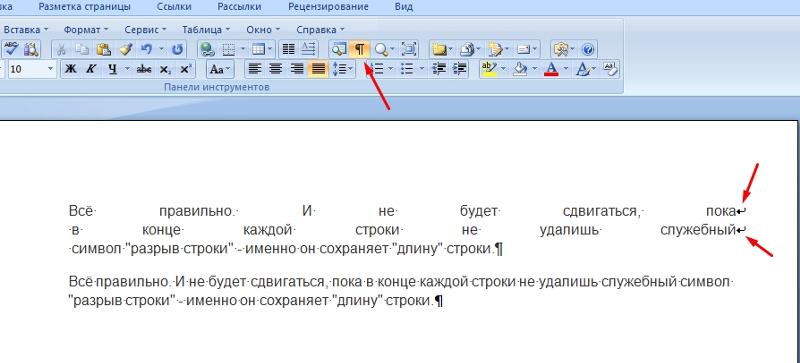 И для его удаления потребуется иной знак в поле Найти, о чем будет сказано ниже.
И для его удаления потребуется иной знак в поле Найти, о чем будет сказано ниже.
Итак, для удаления разрыва строк в тексте вам необходимо:
- Выделите ту часть текста, которую вам нужно преобразовать.
- Нажмите сочетание клавиш Ctrl+H, чтобы открыть диалоговое окно Найти и заменить (Find and Replace).
- Нажмите кнопку Больше (More), если окно открылось в кратком виде.
- Очистите все поля и снимите все флажки с параметров поиска, кроме одного параметра — Подстановочные знаки (Use wildcards). Флажок на этом параметре должен быть установлен.
- Поставьте курсор в поле Найти (Find what) и нажмите кнопку Специальный (Special) внизу этого диалогового окна. Откроется список доступных команд, как на скриншоте ниже:
- Найдите и щелкните мышью на команде Разрыв строки (Manual Line Break). В поле Найти появится значение ^l
- В поле Заменить (Replace with) введите пробел.

- Нажмите кнопку Заменить, если вы хотите контролировать процесс замены, или кнопку Заменить все (без запросов на подтверждение).
После этой операции откроется окно с уведомлением о количестве произведенных замен и предложением проверить остальную часть документа. Если дальнейшая замена не требуется, откажитесь от неё и закройте диалоговое окно.
Текст примет нормальный вид и займёт всю ширину страницы.
В том случае, если вместо знака разрыва строки у вас имеется абзацный разрыв, то для его удаления в диалоговом окне Найти и заменить необходимо снять все флажки с параметров поиска, в том числе и с параметра Подстановочные знаки. В поле Найти нужно вставить символ абзаца, выбрав его из списка по щелчку на кнопке Специальный. Дальнейшие действия аналогичны описанным выше.
Если вы часто производите такие замены, то логично будет оформить весь приведенный здесь процесс в виде макроса и разместить кнопку макроса на панели форматирования для быстрого доступа к нему.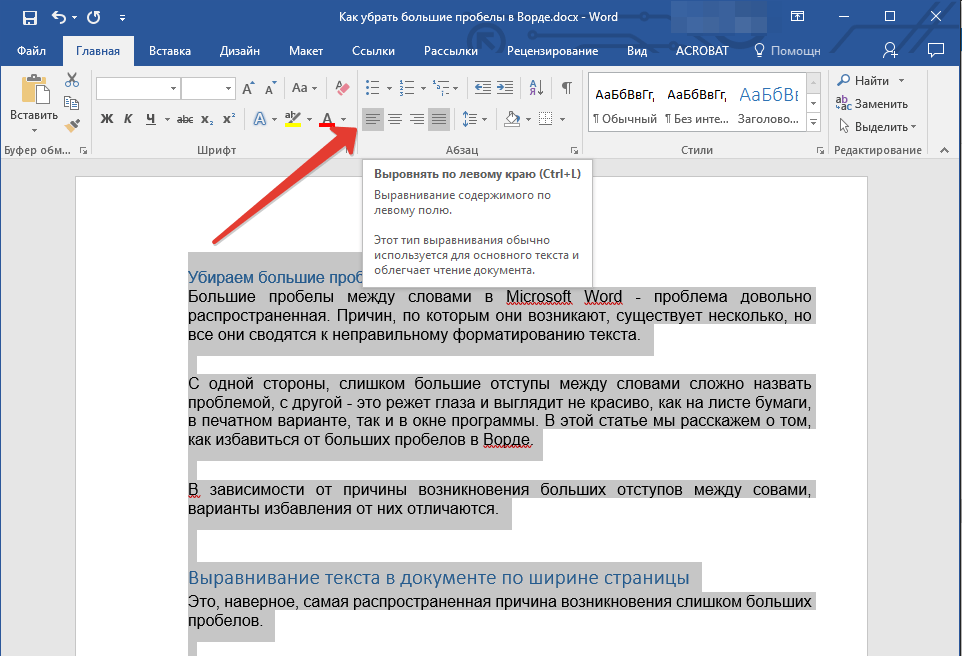
Как в Ворде убрать интервал между абзацамиВ программе Microsoft Word, как и в большинстве текстовых редакторов, задан определенный отступ (интервал) между абзацами. Это расстояние превышает расстояние между строками в тексте непосредственно внутри каждого абзаца, а необходимо оно для лучшей читабельности документа и удобства навигации. Кроме того, определенное расстояние между абзацами является необходимым требованием при оформлении документов, рефератов, дипломных работ и прочих не менее важных бумаг. Для работы, как и в случаях, когда документ создается не только для личного пользования, эти отступы, конечно, нужны. Однако, в некоторых ситуациях может возникнуть необходимость уменьшить, а то и вовсе убрать установленное расстояние между абзацами в Ворде. О том, как это сделать, мы расскажем ниже. Урок: Как в Word изменить междустрочный интервал Удаляем интервал между абзацами1. 2. В группе “Абзац”, которая расположена во вкладке “Главная”, найдите кнопку “Интервал” и нажмите на небольшой треугольничек, расположенный справа от нее, чтобы развернуть меню данного инструмента. 3. В появившемся окошке выполните необходимо действие, выбрав одних из двух нижних пунктов или оба (это зависит от ранее установленных параметров и того, что вам необходимо в результате):
4. Интервал между абзацами будет удален. Изменяем и выполняем точную настройку интервалов между абзацамиМетод, который мы рассмотрели выше, позволяет быстро переключаться между стандартными значениями интервалов между абзацами и их отсутствием (опять же, стандартным значением, установленным в Ворд по умолчанию). 1. С помощью мышки или кнопок на клавиатуре выделите текст или фрагмент, расстояние между абзацами в котором необходимо изменить. 2. Вызовите диалоговое окно группы “Абзац”, нажав на маленькую стрелочку, которая расположена в правом нижнем углу этой группы. 3. В диалоговом окне “Абзац”, которое откроется перед вами, в разделе “Интервал” задайте необходимые значения “Перед” и “После”.
 Если интервалы нужны, хоть и минимальные, задайте значение больше 0. Если интервалы нужны, хоть и минимальные, задайте значение больше 0.4. Интервалы между абзацами изменятся или исчезнут, в зависимости от заданных вами значений.
Аналогичные действия (вызов диалогового окна “Абзац”) можно проделать и через контекстное меню. 1. Выделите текст, параметры интервалов между абзацами в котором требуется изменить. 2. Кликните правой кнопкой мышки по тексту и выберите пункт “Абзац”. 3. Задайте необходимые |
Как убрать разрывы страниц в «Ворде»
Пользователи при копировании или редакции статей, выполненных при помощи текстового редактора Word, нередко сталкиваются с тем, что текст начинается со следующей страницы.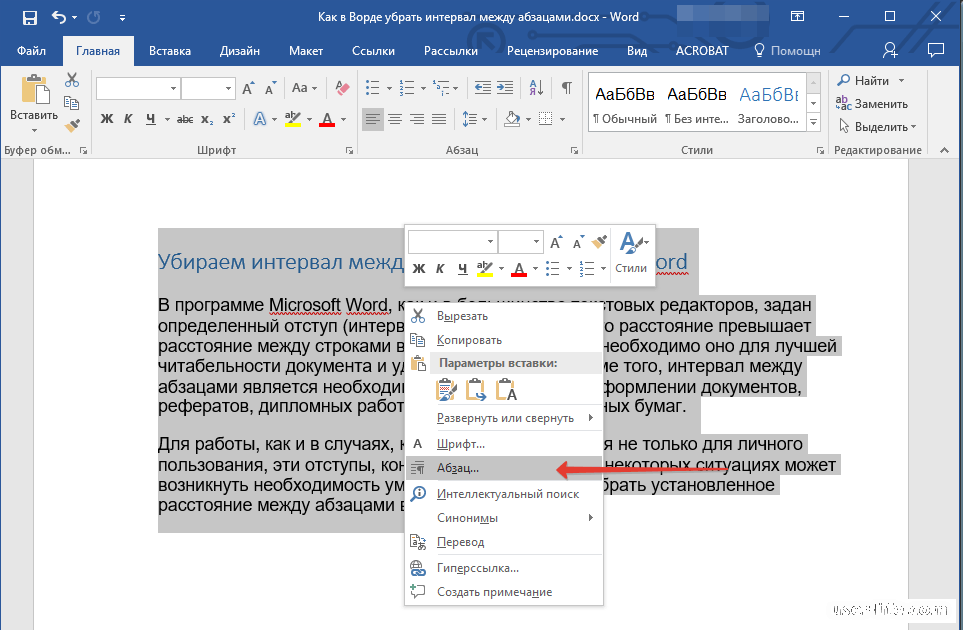 В целях экономии бумаги или для использования лишь некоторых фрагментов данного документа такое оформление текста может оказаться нежелательным. Данный обзор посвящен тому, как в текстовом редакторе Word можно избавиться от разрывов страниц.
В целях экономии бумаги или для использования лишь некоторых фрагментов данного документа такое оформление текста может оказаться нежелательным. Данный обзор посвящен тому, как в текстовом редакторе Word можно избавиться от разрывов страниц.
Что собой представляет разрыв страницы?
Под разрывом страницы в программе Word 2010 понимается непечатаемый знак, вроде знака абзаца, пробела или табуляции. Это особый знак-команда. После этого весь текст, который следует далее, будет располагаться на следующей странице. Данную возможность необходимо использовать в тех случаях, когда идея верстки документа предполагает, что каждый новый раздел документа будет начинаться с нового листа. Вместо разрыва страницы иногда ошибочно используются повторы знаков конца абзаца. Однако это довольно неудобно.
При использовании такого решения после изменения объема раздела начальные строки следующих далее разделов сместятся. Это значит, что начинаться они будут то с середины следующей страницы, то продолжать уже заполненную после некоторого расстояния. Это совершенно закономерно, поскольку большим количеством пробелов задается расстояние между строками. Команда начала новой страницы задается по-другому. Аналогичным знаком также является разрыв-строки. Он применяется в тех случаях, когда необходимо, чтобы весь следующий текст обязательно печатался на другой строчке, а новый абзац при этом не начинался. Есть несколько способов, с помощью которых можно убрать разрывы страниц в Word. Использование того или иного способа будет зависеть от того, какова их цель, каков объем документа и того, сколько в нем предполагается удалений.
Это совершенно закономерно, поскольку большим количеством пробелов задается расстояние между строками. Команда начала новой страницы задается по-другому. Аналогичным знаком также является разрыв-строки. Он применяется в тех случаях, когда необходимо, чтобы весь следующий текст обязательно печатался на другой строчке, а новый абзац при этом не начинался. Есть несколько способов, с помощью которых можно убрать разрывы страниц в Word. Использование того или иного способа будет зависеть от того, какова их цель, каков объем документа и того, сколько в нем предполагается удалений.
Способ первый
Чтобы убрать разрыв страницы в Word можно просто поставить курсор в конец последней строки, за которой следует разрыв, и нажать на кнопку Delete. Возможно на клавишу Del вам придется жать несколько раз, поскольку за последним печатаемым знаком могут следовать дублированные абзацы или пробелы. В конце концов, когда вы все их удалите, будет удален и разрыв страницы. Это чаще всего происходит после второго или третьего нажатия данной кнопки. В результате текст со следующей страницы должен переместиться на текущую и продолжит последний абзац. После этого достаточно отделить абзац путем нажатия на клавишу Enter. Данный способ подойдет для работы с единичными разрывами или небольшими документами.
В результате текст со следующей страницы должен переместиться на текущую и продолжит последний абзац. После этого достаточно отделить абзац путем нажатия на клавишу Enter. Данный способ подойдет для работы с единичными разрывами или небольшими документами.
Способ второй
Следующий способ того, как можно убрать разрыв страниц в программе Word, заключается в подконтрольном удалении знаков. Нажмите на кнопку «Отобразить все знаки». В результате вы увидите все разрывы страниц, которые есть в документе. Листайте вниз и нажимайте либо Delete или Enter в зависимости от того, как оформлен текст, так чтобы разрыв либо был заменен на конец абзаца, либо вообще удалялся. Данный способ особенно удобен в том случае, если вам нужно удалить только часть разрывов. Предположим, необходимо, чтобы главы в тексте начинались с новой страницы, а параграфы продолжались на той же страницы. Также данный способ удобно применять, если вы работаете с документом средней длины.
Способ третий
Следующий способ заключается в автоматическом удалении всех разрывов страниц в документе или в их замене на знак пробела или абзаца. Все будет зависеть от ваших целей. Для этого необходимо использовать окно поиска и замены. Поместите курсор в начало текста и нажмите комбинацию клавиш Ctrl и F. В результате появится окно поиска и замены. Здесь нужно выбрать вкладку «Заменить». После этого нажмите на кнопку «Больше». В результате откроется окно выбора дополнительных настроек. Курсор необходимо поставить в поле «Найти». Вам нужно найти кнопку «Специальный» и кликнуть в выпадающем списке по строке «Разрыв страницы». После этого поставьте курсор на поле «Заменить».
Все будет зависеть от ваших целей. Для этого необходимо использовать окно поиска и замены. Поместите курсор в начало текста и нажмите комбинацию клавиш Ctrl и F. В результате появится окно поиска и замены. Здесь нужно выбрать вкладку «Заменить». После этого нажмите на кнопку «Больше». В результате откроется окно выбора дополнительных настроек. Курсор необходимо поставить в поле «Найти». Вам нужно найти кнопку «Специальный» и кликнуть в выпадающем списке по строке «Разрыв страницы». После этого поставьте курсор на поле «Заменить».
Если вы хотите просто заменить разрывы на пробелы, напечатайте пробел. Если вы хотите, чтобы все разрывы заменились на начало абзаца, необходимо нажать на кнопку «Специальный» и выбрать соответствующую строку. Затем кликните по кнопку «Заменить все». Теперь операция завершена. Появится окошко о количестве выполненных замен. В результате все разрывы страниц будут удалены. Данный способ лучше всего подходит для работы с объемными документами или текстами, в которых разрывы страниц поставлены бессистемно или ошибочно. Так может произойти при копировании материалов из браузера.
Так может произойти при копировании материалов из браузера.
Пошаговая инструкция, как в Ворде уменьшить интервал между строками
Порою, скачав документ «Ворд» или создавая собственный, вы можете столкнуться с такой проблемой, как большое пустое пространство между строками. Все это происходит из-за неправильного форматирования документа. Соответственно, для того чтобы этот дефект устранить, понадобиться изменить форматирование. В этой статье мы поговорим о том, как в «Ворде» уменьшить интервал между строками. Рассмотрим все возможные варианты и приложим к ним инструкции по устранению этого явления.
Проверяем абзацы
Первым делом, перед тем как в «Ворде» уменьшить интервал между строками путем изменения конфигураций форматирования, советуем проверить текст на наличие лишних абзацев. Как многие знают, абзацы визуально никак не обозначаются, и может случиться так, что лишний промежуток, вызван именно тем, что вы по неосторожности вместо одного раза, поставили два раза абзац.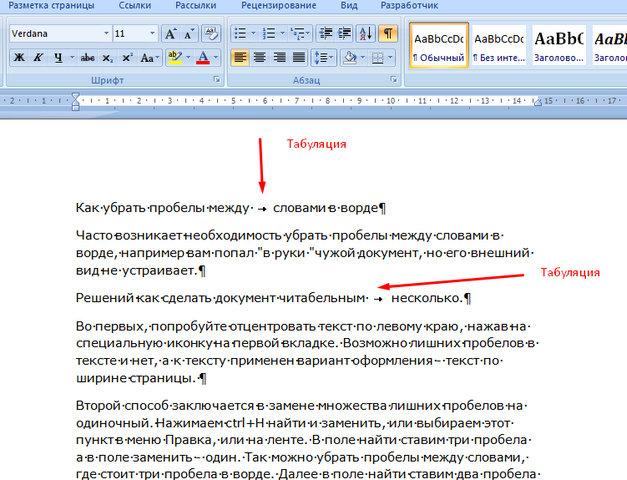
Чтобы проверять это было легче, можно воспользоваться специальной функцией «Ворда» и включить отображение непечатаемых символов. Делается это путем нажатия соответствующей кнопки на верхней панели инструментов. Символ, обозначающий эту кнопку, вы можете наблюдать на фото в статье.
Нажав кнопку, вы увидите в тексте все невидимые (до этого момента) символы. Символ абзаца выглядит так же, как и кнопка — «¶». Все что вам нужно теперь сделать, это удалить лишние абзацы. После этого текст примет естественный вид.
Уменьшаем расстояние между абзацами
Но если проблема заключалась не в лишних абзацах, а именно в неверном форматировании, то мы предлагаем следующий метод, который поможет решить проблему. Мы сейчас рассмотрим, как в «Ворде» уменьшить интервал между строками путем изменения настроек форматирования.
Первым делом, нам необходимо попасть в окно настроек. Делается это очень просто. Нужно всего лишь нажать нужный символ на панели инструментов. Он находится во вкладке «Главная», в разделе «Абзац».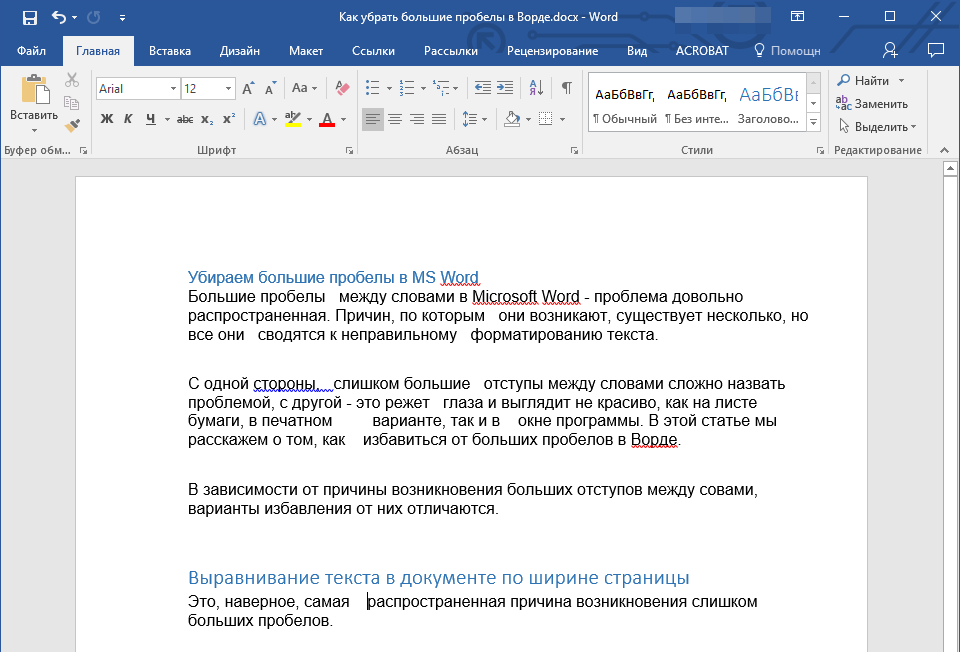 Его точное расположение вы можете наблюдать на изображении.
Его точное расположение вы можете наблюдать на изображении.
Когда вы нажмете нужный значок, откроется окно «Абзац». Ну а теперь мы можем переходить к подробной инструкции, как в «Ворде» уменьшить интервал между строками.
Сделать это довольно просто — нужно лишь обратить внимание на раздел в окне под названием «Интервал». Сейчас мы рассмотрим, как уменьшить расстояние между строк Word на стыке абзацев, а после этого и в самом абзаце.
Как вы можете наблюдать, в окне есть две шкалы: «Перед» и «После». Если вы хотите, чтобы расстояние между абзацами не было вообще, то ставьте в них нули. В противном случае, выставляйте нужное вам значение. В любом случае это вы должны проделывать вручную, и четких указаний, как правильно выставить интервал быть не может. Тут, как говорится: «На вкус и цвет товарищей нет».
Уменьшаем расстояние между строками
Теперь мы рассмотрим, как уменьшить интервал между строками в «Ворде» в самом тексте абзаца. Сделать это также довольно просто.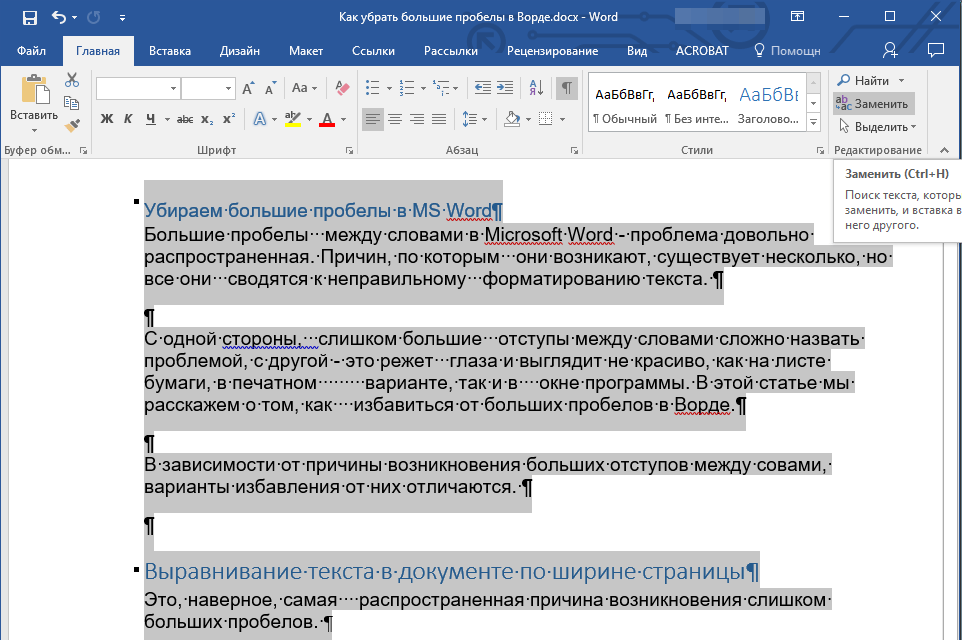 В той же графе обратите внимание на выпадающий список и счетчик рядом с ним. Если вы хотите задать свое значение, то вводите его в счетчик. В противном случае вы можете воспользоваться шестью пресетами в выпадающем списке. Здесь также поэкспериментируйте и найдите тот вариант, который подходит вам лучше всего.
В той же графе обратите внимание на выпадающий список и счетчик рядом с ним. Если вы хотите задать свое значение, то вводите его в счетчик. В противном случае вы можете воспользоваться шестью пресетами в выпадающем списке. Здесь также поэкспериментируйте и найдите тот вариант, который подходит вам лучше всего.
Как удалить пустые строки в Ворде – инструкция
Во многих документах Microsoft Word пользователи предпочитают отделять один текст от другого с помощью отступов, которые делаются клавишей «Enter». Но если Вы столкнулись с таким файлом, или скачали его из Интернета, и отступы между тестом не нужны, то сразу возникает вопрос: как удалить в Ворде лишние пустые строки?
Ответ очевиден: поставьте курсор в конец первого абзаца и нажмите «Delete» необходимое количество раз, пока не удалится пустота. А вот если у Вас в документе не две или даже пять страниц, а страниц сто, тогда используя подобный способ, Вы потратите очень много времени.
Поэтому давайте в этой статье рассмотрим различные способы, с помощью которых, можно удалить ненужную строку в Ворде.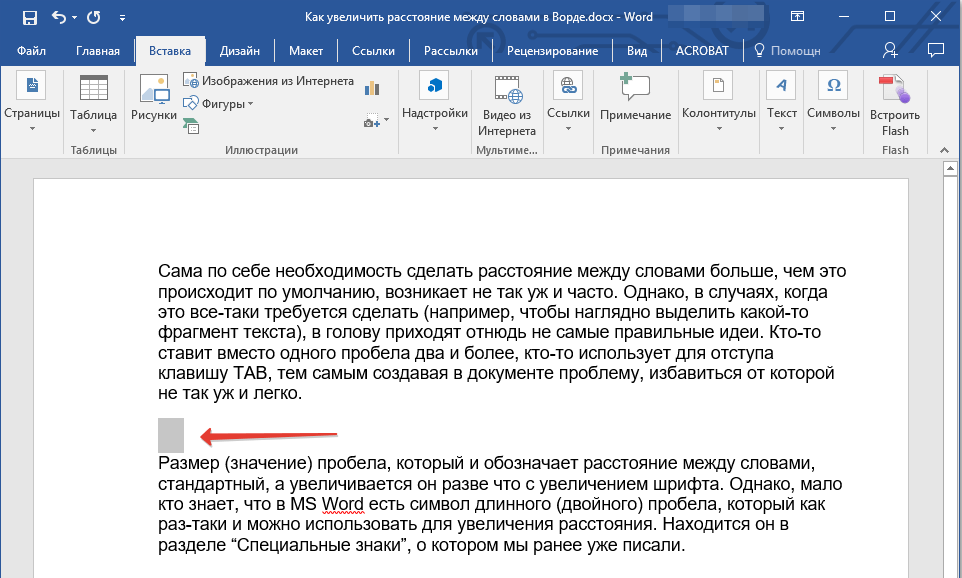 p», в «Заменить на» ставим курсор и нажимаем один раз пробел на клавиатуре.
p», в «Заменить на» ставим курсор и нажимаем один раз пробел на клавиатуре.
Теперь нет отступов между напечатанным, и количество листов в документе уменьшилось.
Если же у Вас между абзацами нет пустых строк, но есть небольшое расстояние, тогда необходимо удалить пробелы между ними. Для этого на вкладке «Главная» кликните «Интервал» и выберите из меню «Другие варианты междустрочных интервалов».
Дальше в открывшемся окне нужно поставить галочку в поле «Не добавлять интервал между абзацами одного стиля». Подробнее про это можно прочесть в статье: как настроить интервалы в Ворде.
Для того чтобы убрать незаполненные строчки в таблице, можно просто их удалить. Выделите их, нажмите по любой правой кнопкой мышки и кликните в контекстном меню «Удалить строки». Можете прочесть подробную статью: как удалить строку, столбец, ячейку в таблице Ворд
Если в документе стоит разрыв раздела или страницы, тогда чтобы его удалить, кликните мышкой по нему и нажмите «Delete». p» выберите из списка «Разрыв раздела» или «Разрыв страницы».
p» выберите из списка «Разрыв раздела» или «Разрыв страницы».
Прочесть подробнее, как убрать разрыв страницы в Ворде, можно перейдя по ссылке.
У меня получился вот такой текст, в котором нет пустых рядочков.
Думаю, и Вы смогли убрать пустые строки в тексте в Ворде. Ведь мы рассмотрели, что можно сделать, если они созданы различными способами, или неоднократным нажатием «Enter», или установкой интервала между абзацами, или есть лишние строки в таблице.
Загрузка…
Как убрать разрыв страницы в Ворде
Во многих документах, новые разделы или главы, начинаются с новой страницы. Это может быть обусловлено или желанием самого автора, или требованиям к документу. Разрывы страниц могут присутствовать и в том тексте, который Вы копируете с Интернета.
Учитывая, что подобное форматирование подходит не всем пользователям, в этой статье рассмотрим, как можно убрать разрыв страницы в Ворде.
Чтобы убедиться, что в документе расставлены именно разрывы страниц в тексте, а не подряд идущие символы начала абзаца, отобразим непечатаемые знаки. Для этого на вкладке «Главная» в группе «Абзац» нажмите на кнопочку «Отобразить все знаки».
Если после этого, между двумя частями текста появилась надпись «Разрыв страницы», давайте ее уберем.
Для этого установите курсив перед надписью и нажмите «Delete».
Разрыв страницы между частями текста будет удален.
Для того чтобы убрать пустое место, которое получилось из-за знаков абзаца, поставьте курсор в конце первой части текста и нажимайте «Delete» нужное количество раз.
Теперь рассмотрим еще один способ. Он пригодится в том случае, если у Вас очень большой документ и в нем расставлено много разрывов страниц, которые нужно убрать.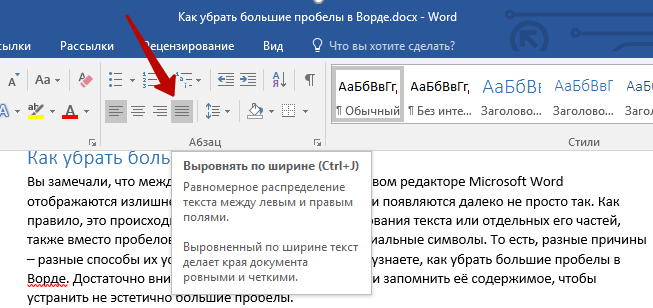 Воспользуемся мы встроенной функцией замены и автозамены в Ворде. Перейдя по ссылке, Вы сможете прочесть подробную статью на данную тему.
Воспользуемся мы встроенной функцией замены и автозамены в Ворде. Перейдя по ссылке, Вы сможете прочесть подробную статью на данную тему.
Нажимаем комбинацию клавиш «Ctrl+H». Откроется окно «Найти и заменить». В нем, на вкладке «Заменить», нажмите на кнопочку «Больше».
Ставим курсор в поле «Найти», нажимаем на кнопку «Специальный» и выбираем из выпадающего списка «Разрыв страницы». В поле появится обозначающий символ.
Поле «Заменить на» можете оставить пустым. Затем нажмите «Заменить все». После того, как будут убраны все разрывы страниц в документе, появится информационное окошко, где будет указано количество выполненных замен. Нажмите в нем «ОК». Закройте окно «Найти и заменить».
Если Вам не нужно убирать все разрывы страниц в документе, тогда нажимайте кнопочку «Найти далее», и когда выделится ненужный знак раздела страницы, нажмите «Заменить». Пройдитесь так по всему документу.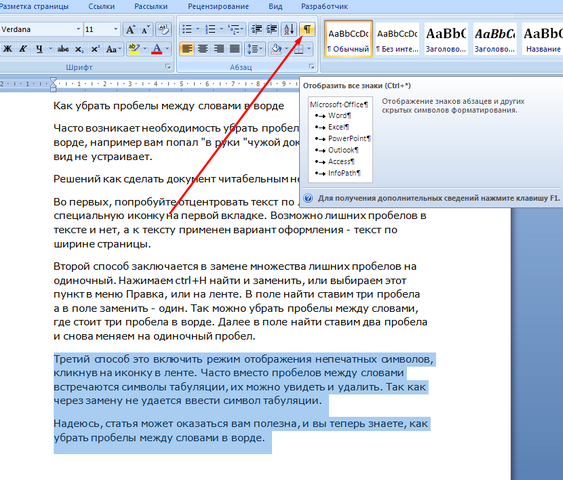
Если после выполнения замены, между текстом появляются пустые строки, прочтите статью: как удалить абзацы в Ворде.
Вот так, используя один из описанных в статье способов, Вы можете удалить ненужные разрывы страниц в Ворде.
Оценить статью:
Загрузка…
Поделиться новостью в соцсетях
Об авторе: Олег Каминский
Вебмастер. Высшее образование по специальности «Защита информации». Создатель портала comp-profi.com. Автор большинства статей и уроков компьютерной грамотности
Как мне перейти от пробелов между абзацами к их отступу?
Я написал этот пост, потому что один из моих клиентов только что спросил меня, как именно это сделать. У нее был документ, в котором между абзацами был автоматический межстрочный интервал и без отступа (потому что я создал документ и именно так мне нравится размещать абзацы), и она хотела изменить его, чтобы между абзацами не было строчного пробела. , и первая строка абзаца с отступом.
, и первая строка абзаца с отступом.
Эта статья основана на двух, которые я уже опубликовал, поэтому для получения более подробной информации вы можете посмотреть мои сообщения о кнопке «Пробел в строке» и «Отступы и поля».Но здесь вы найдете краткое руководство по изменению формата абзаца с пробелов между абзацами на абзацы с отступом (и наоборот). Обратите внимание, что хотя все они выглядят немного по-разному, это работает для Word 2007, Word 2010 и Word 2013 для ПК.
Как убрать автоматический интервал между абзацами
Есть много причин, по которым убирает автоматический интервал между абзацами. . Чтобы упомянуть довольно непонятную причину, я делаю расшифровки для сопровождения видео клиента на YouTube.Форматирование для них требует, чтобы между абзацами вручную добавлялся межстрочный интервал, но моя версия Word добавляет эти автоматические пробелы по умолчанию, поэтому мне приходится их убирать.
Вот как выглядит документ с автоматическим межстрочным интервалом между абзацами:
Чтобы удалить пробелы, прежде всего вам нужно выделить весь текст, формат которого вы собираетесь изменить. Лучше всего это сделать, перейдя на вкладку «Главная», затем перейдя в область редактирования справа и нажав Выбрать :
Лучше всего это сделать, перейдя на вкладку «Главная», затем перейдя в область редактирования справа и нажав Выбрать :
После того, как вы нажмете Select , вы получите выбор из опций, включая Select All .Нажмите на это, и весь ваш текст будет выделен:
После того, как текст будет выделен, убедитесь, что вы не нажимаете на текст (который снимет выделение), оставаясь на вкладке Home , перейдите в раздел Paragraph в середине ленты и нажмите Кнопка межстрочного интервала , которая выглядит так:
Если у вас есть автоматические пробелы между абзацами, одна из двух нижних опций будет читать Удалить пробел до / после абзаца .В этом случае — после. Щелкните на этой опции (и она изменится на dd Пробел после абзаца ).
Это приведет к удалению пробелов между абзацами:
Как сделать отступ в абзацах?
Удерживая выделенный текст (или повторно выбрав Все, если вы случайно щелкнули и потеряли выделение), переместитесь ниже ленты , чтобы посмотреть на r юлеров в верхнем поле .
(Если вы не видите линейки, нажмите кнопку Просмотр линейки вверху правой полосы прокрутки 🙂
Как только вы увидите свои линейки, переместите только верхнюю половину левого маркера поля вправо по странице, пока не достигнете желаемой позиции отступа:
Это даст вам абзацы с отступом без пробелов между ними!
Готово! Чтобы перейти от абзацев с отступом к абзацам с пробелами между ними, вам просто нужно изменить этот процесс…
Другие статьи в этом блоге:
Кнопка пробела строки
Отступы и поля.
Надеюсь, эти советы были вам полезны! Поделитесь этим постом или оставьте комментарий, если я помог вам узнать что-то новое или решил для вас сложную проблему, и изучайте остальную часть моего блога, если это ваш первый визит!
Обратите внимание, что эти подсказки работают с версиями Microsoft Word, которые используются в настоящее время — Word 2007, Word 2010 и Word 2013 все для ПК. Версии Word, совместимые с Mac, должны иметь аналогичные параметры. Всегда сохраняйте копию документа перед тем, как с ним работать.Я не несу ответственности за соленья, в которые вы можете попасть!
Версии Word, совместимые с Mac, должны иметь аналогичные параметры. Всегда сохраняйте копию документа перед тем, как с ним работать.Я не несу ответственности за соленья, в которые вы можете попасть!
Это часть моей серии статей о том, как избежать затратных по времени «коротких путей» и правильно использовать Word, чтобы максимально сэкономить время и улучшить внешний вид ваших документов. Здесь вы найдете все ярлыки…
Нравится:
Нравится Загрузка …
Связанные
Устранение пробелов в Outlook
Мы собрали 4 подробных сообщения в Outlook, в том числе этот блог о трех способах устранения нежелательных пробелов между таблицами в Outlook 2007 и 2010, в обширную серию статей, посвященных этому клиенту и его неприятным особенностям.
Получите всю серию одним щелчком мыши…
Designing for Outlook похож на погоню за неуловимым белым китом. Мы тратим часы на поиски ошибок и сбоев, пытаясь добиться идеального пикселя в явно несовершенной среде.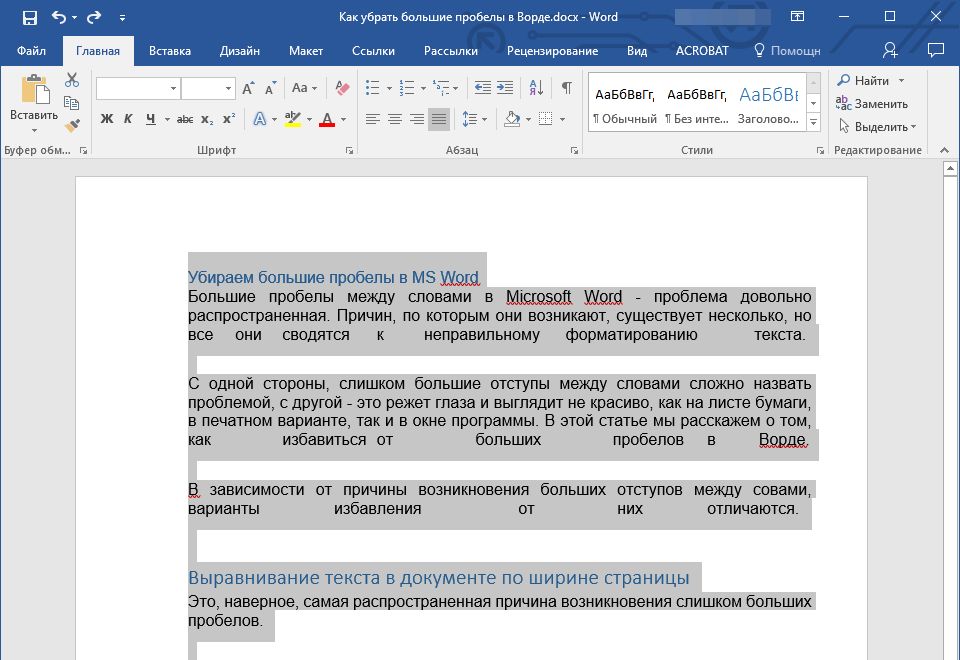 Мы потратили часы на тестирование, чтобы убедиться, что мы исправили все недостатки Outlook, и поделимся своим многолетним опытом программирования для этого надоедливого почтового клиента в одном исчерпывающем руководстве ниже.
Мы потратили часы на тестирование, чтобы убедиться, что мы исправили все недостатки Outlook, и поделимся своим многолетним опытом программирования для этого надоедливого почтового клиента в одном исчерпывающем руководстве ниже.
Нажмите кнопку «Загрузить руководство» ниже, чтобы получить доступ к полной серии статей о Outlook 2007, 2010 и 2013 и их печально известных механизмах обработки слов !
Outlook никуда не денется…
Мы разделили эту тему на 4 подробных главы , чтобы вы могли добиться идеального пикселя в этом утомительном клиенте.
Это руководство состоит из следующих руководств по Outlook:
Обязательно прокомментируйте ниже, если у вас есть какие-либо советы или уловки, которые помогут сделать кодирование и создание электронной почты для Outlook немного менее болезненным.
Автор: Электронная почта на Acid
Блог Email on Acid предназначен для обмена передовыми методами работы с электронной почтой, отраслевыми новостями и решениями наиболее раздражающих ошибок почтовых клиентов.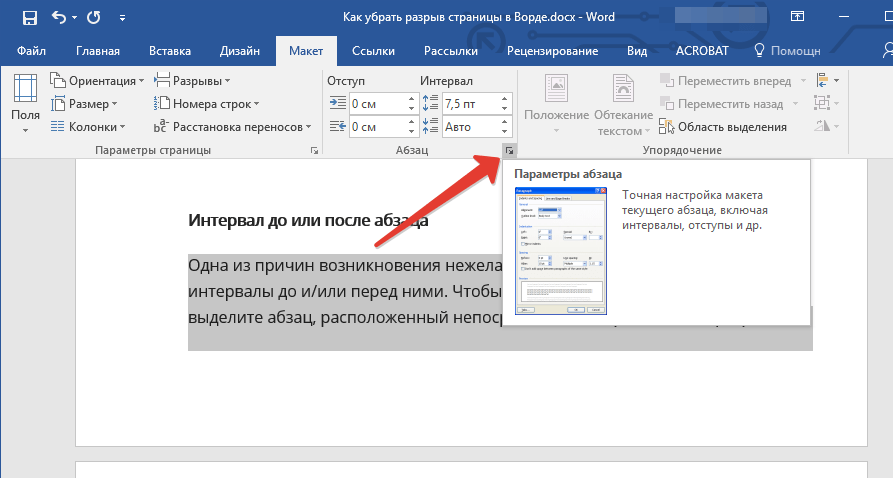 Кроме того, нам нравится немного повеселиться на этом пути. Узнайте, как присоединиться к вечеринке и внести свой вклад в наш блог.
Кроме того, нам нравится немного повеселиться на этом пути. Узнайте, как присоединиться к вечеринке и внести свой вклад в наш блог.
Автор: Электронная почта на Acid
Блог Email on Acid предназначен для обмена передовыми методами работы с электронной почтой, отраслевыми новостями и решениями наиболее раздражающих ошибок почтовых клиентов.Кроме того, нам нравится немного повеселиться на этом пути. Узнайте, как присоединиться к вечеринке и внести свой вклад в наш блог.
Упорядочить список в алфавитном порядке
Список в алфавитном порядке. Если вам нужна помощь в составлении алфавитного списка для домашнего задания, для бизнеса, технических работ или вы учитесь алфавитному алфавиту в Microsoft Word или Excel, вы попали в нужное место! Инструмент для сортировки по алфавиту — это инструмент сортировки, который позаботится обо всех ваших потребностях в алфавитном порядке и разместит список в порядке ABC — даже во время пандемии COVID-19!
Как отсортировать список в алфавитном порядке
- Шаг 1: Чтобы расположить список в алфавитном порядке, введите его в большую текстовую область, где сказано: введите список элементов ниже, чтобы отсортировать их в алфавитном порядке.
 Вы можете сделать это, вырезая и вставив текст из документа Word или текстового документа, или введя свой список построчно.
Вы можете сделать это, вырезая и вставив текст из документа Word или текстового документа, или введя свой список построчно. - Шаг 2: Если ваш список разделен запятой или между каждым элементом есть пробел, выберите соответствующий вариант в разделе «Разделять термины по». Алфавитный указатель будет отсортирован автоматически, поэтому вам, вероятно, не придется его менять — просто оставьте его на auto , если у вас не возникнут проблемы.
- Шаг 3: Убедитесь, что выбран вариант по алфавиту.
- Шаг 4: Нажмите кнопку По алфавиту под текстовой областью.
Существует множество опций при алфавитном расположении, которые перечислены ниже. Обратите внимание, что эти объяснения очень простые и не полностью описывают все функции, доступные в веб-приложении.
По алфавиту
Эта опция просто упорядочивает ваш список в алфавитном порядке (в порядке abc).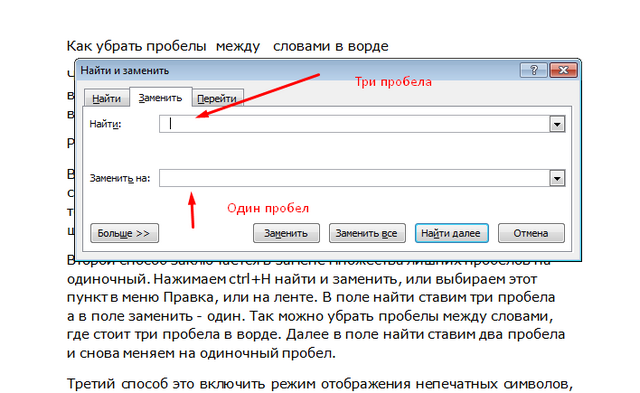 Используйте его как инструмент сортировки, чтобы расположить в алфавитном порядке упаковочный лист, список фильмов, телешоу, бизнес-справочник, комедии, имена симпатичных мальчиков или девочек, список дел или список стран.
Используйте его как инструмент сортировки, чтобы расположить в алфавитном порядке упаковочный лист, список фильмов, телешоу, бизнес-справочник, комедии, имена симпатичных мальчиков или девочек, список дел или список стран.
В алфавитном порядке по фамилии
Если вы даете Alphabetizer список имен, и вам нужно расположить этот список в алфавитном порядке по фамилиям, например, для списка свадебных гостей, страховых компаний, юристов и т. Д., Выберите этот вариант. Он будет использовать специальный алгоритм для определения фамилии в каждом имени и соответственно упорядочит ваш список по алфавиту.
Сортировать заголовки
Эта опция поможет расположить в алфавитном порядке названия фильмов, фильмов, книг, пластинок, музыки, законов, терминов SEO — как вам угодно — путем игнорирования статей (the, a, an, some, many) при сортировке списка.
Сделать строчные
Иногда вам нужно сделать весь текст строчными буквами. Эта опция возьмет весь ваш текст и сделает его строчными.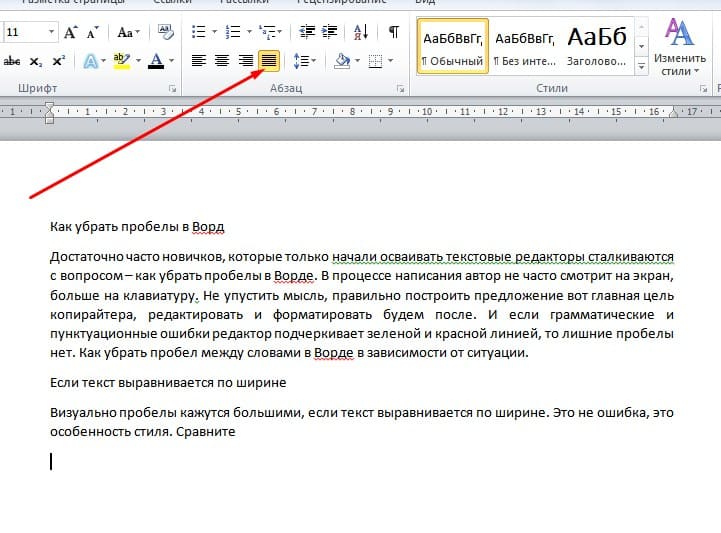
Заглавные буквы
Заголовки каждой строки будут заглавными, но фактический список не будет располагаться в алфавитном порядке. После того, как вы написали заголовки с заглавной буквы, просто выберите опцию «По алфавиту», и вы разместите свой список в алфавитном порядке.
Удалить дубликаты
Эта опция удаляет все повторяющиеся строки из вашего списка.Это может быть полезно, если вы не понимаете, что одно и то же написано более чем в одной строке, и вам не нужно указывать это дважды.
Обратный список
Эта опция возьмет ваш список и обратный порядок, в котором перечислены каждый термин. Переверните ваш список с ног на голову!
Полоса HTML
Быстрый способ удаления лишнего HTML из вашего списка. Подходит для случаев, когда у вас есть список ссылок или текст, скопированный из раздела просмотра исходного кода веб-сайта, или если вы программист или программист, которому необходимо отображать веб-страницу без стиля или ссылок.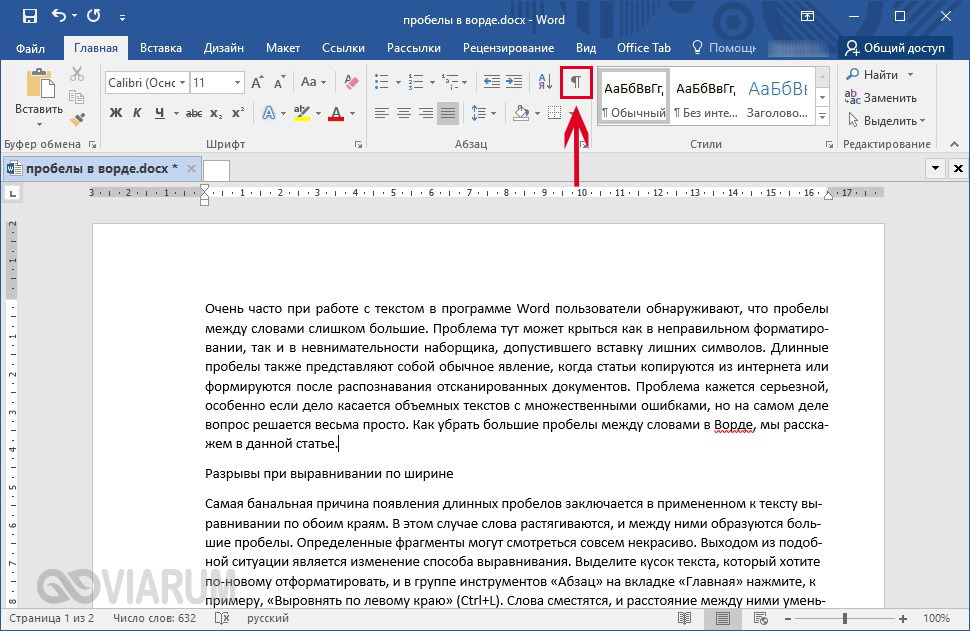
Перемешать!
Рандомайзер для забавных списков. Расположите элементы списка в произвольном порядке. Вы можете использовать это для текстовой игры или для составления списка. И не волнуйтесь: если вы испортите порядок, вы можете выбрать опцию «По алфавиту» и быстро вернуть свой список в алфавитном порядке с помощью лучшего инструмента сортировки в Интернете!
Число / Буква / Добавить римские цифры
Этот параметр позволяет добавлять числа, буквы, римские цифры или другое предисловие к каждому элементу списка.Вы также можете добавить разделитель, который появится между цифрой / буквой / римской цифрой и вашей строкой текста. Это полезно для юридического текста, набросков эссе, для перечисления списков, маркировки глав книг, списков спортивных мероприятий или в любом другом месте, где вам может потребоваться добавить римские цифры в список.
Добавить собственный текст
Сэкономьте время на добавление пользовательского текста в начало каждого элемента в списке вручную, используя эту опцию для автоматического добавления текста в начало каждого элемента в списке.
Удалить слово из каждой строки
Эта опция позволит вам удалить первое слово из каждой строки в списке, прежде чем поместить его в порядке abc.
Параметры списка игнорирования
Иногда вы хотите игнорировать слово или слова в начале строки, когда вы пишете по алфавиту. Эта опция позволит вам игнорировать 1-е, 2-е, 3-е или 4-е слово в начале каждой строки. Вы также можете игнорировать определенные статьи, такие как «the», или игнорировать неопределенные статьи, такие как «a, an, some, any» в списке.
Отдельные условия с
Этот параметр лучше всего работает, если оставить его на «авто», но если у вас есть проблемы, вы можете выбрать символ или пользовательский символ, с помощью которого можно разделить термины, которые есть в вашем списке.
Соответствие целых строк текста, удовлетворяющих определенным требованиям
Часто требуется сопоставить полные строки в текстовом файле, а не только часть строки, удовлетворяющую определенному требованию. Это полезно, если вы хотите удалить целые строки при поиске и замене в текстовом редакторе или собрать целые строки в средстве поиска информации.
Это полезно, если вы хотите удалить целые строки при поиске и замене в текстовом редакторе или собрать целые строки в средстве поиска информации.
Чтобы не усложнять этот пример, допустим, мы хотим сопоставить строки, содержащие слово «Джон». Регулярное выражение John позволяет достаточно легко найти эти строки. Но программа будет указывать только Джона как совпадение, а не всю строку, содержащую слово.
Решение довольно простое. Чтобы указать, что нам нужна целая строка, мы будем использовать знак каретки и доллар и включим опцию, чтобы они соответствовали встроенным символам новой строки. В программном обеспечении, предназначенном для работы с текстовыми файлами, например EditPad Pro и PowerGREP, привязки всегда совпадают во встроенных символах новой строки.(? =. *? \ bone \ b) (? =. *? \ btwo \ b) (? =. *? \ bthree \ b). * $ соответствует полной строке текста, содержащей всех слов «Один», «два» и «три». Опять же, якоря должны совпадать в начале и конце строки, а точка не должна совпадать с разрывами строки. (? =.*? \ bmust-have \ b) (? =. *? \ bmandatory \ b) ((?! Избегайте | незаконно).) * $. При проверке нескольких положительных требований символ. * В конце регулярного выражения, заполненного утверждениями нулевой длины, удостоверяется, что мы действительно что-то сопоставили. Поскольку отрицательное требование должно соответствовать всей строке, легко заменить. * Отрицательным тестом.
(? =.*? \ bmust-have \ b) (? =. *? \ bmandatory \ b) ((?! Избегайте | незаконно).) * $. При проверке нескольких положительных требований символ. * В конце регулярного выражения, заполненного утверждениями нулевой длины, удостоверяется, что мы действительно что-то сопоставили. Поскольку отрицательное требование должно соответствовать всей строке, легко заменить. * Отрицательным тестом.
Сделать пожертвование
Этот веб-сайт только что сэкономил вам поездку в книжный магазин? Сделайте пожертвование на поддержку этого сайта, и вы получите пожизненного доступа без рекламы к этому сайту!
слов и фраз, которых следует избегать в академическом письме
Когда вы пишете диссертацию, диссертацию или исследовательскую работу, многие слова и фразы, приемлемые для разговоров или неформального письма, считаются неуместными в академическом письме.
Вам следует стараться избегать выражений, которые являются слишком неформальными, бесхитростными, расплывчатыми, преувеличенными или субъективными, а также тех, которые в целом являются ненужными или неправильными.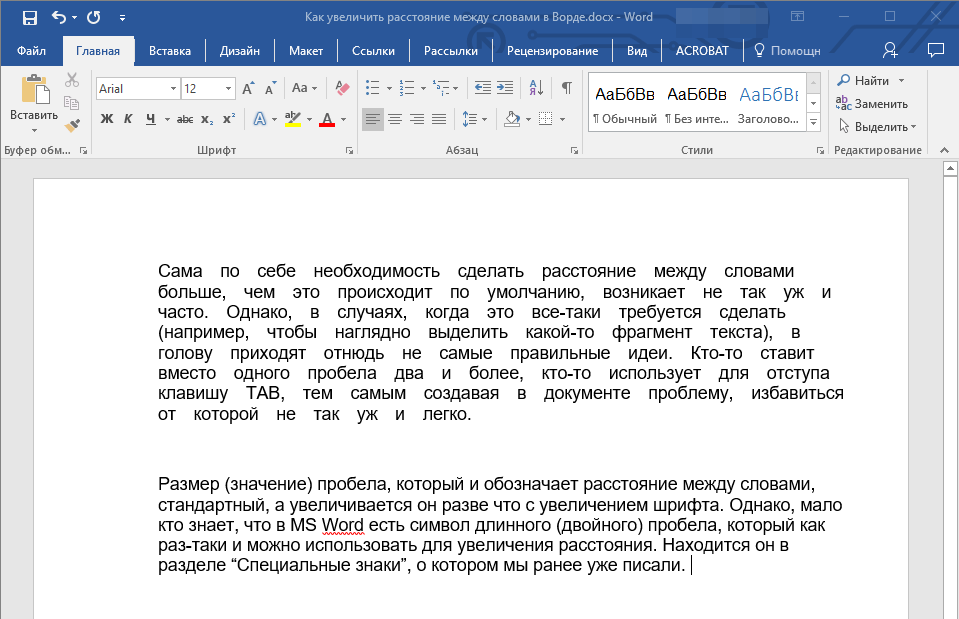
Однако имейте в виду, что эти правила не применяются к тексту, который вы цитируете напрямую из своих источников (включая интервью).
Слишком неформально
Академическое письмо обычно более формальное, чем письменное, которое мы видим в неакадемических материалах (в том числе на веб-сайтах). Это также более формально, чем то, как мы обычно говорим.Следующие слова и фразы считаются слишком неформальными для диссертации или академической статьи.
| Табу | Пример | Альтернатива |
|---|---|---|
| Немного | Интервью были немного трудно запланировать | Интервью: (сложно / несколько сложно) по графику |
| Много, пара | Много исследований | (Много / несколько / большое количество / восемь) исследований |
| Америка | Исследователь в Америке | Исследователь в (США / США / США) |
| Нет, не может, не будет (или любое другое сокращение) | Образец не | Образец не |
| Вид, сорт | Было найдено видов значимых | Результаты были (несколько значимые / до некоторой степени значимые) |
| Тил, до | С 2008 г.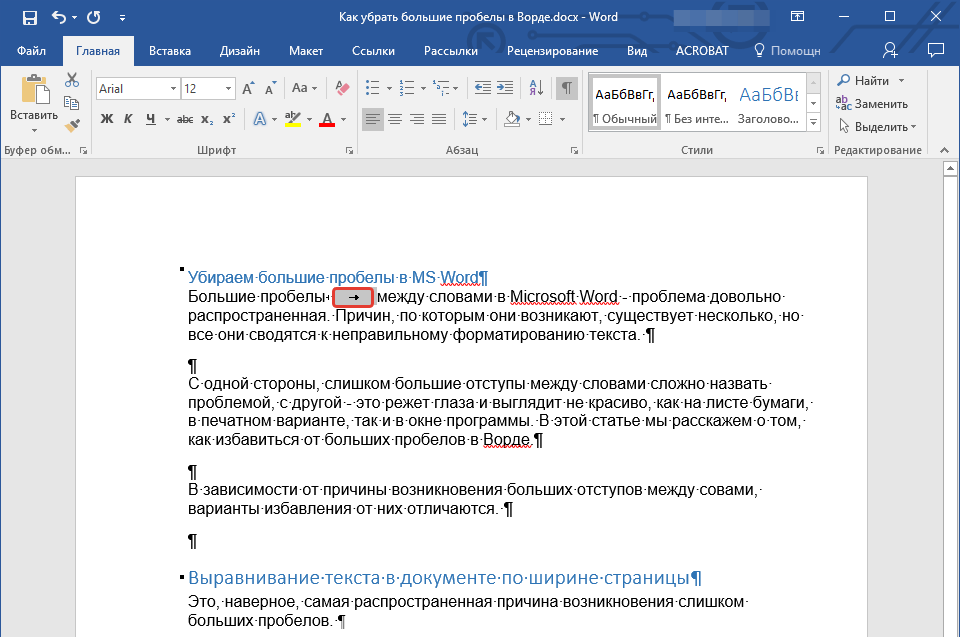 по 2012 г. по 2012 г. | С 2008 г. (до / по) 2012 |
| Ты, твой (т.е. точка зрения от второго лица) | У вас отчетливо видны результаты | Один может четко видеть результаты Результат хорошо виден |
Начало неформального предложения
Некоторые слова приемлемы в определенных контекстах, но становятся слишком неформальными, когда используются в начале предложения. Вы можете заменить их соответствующими словами перехода или просто удалить их из предложения.
| Табу | Пример | Альтернатива |
|---|---|---|
| Также | Также , участники согласились по третьему вопросу | (Более того / Более того) , участники согласились по третьему вопросу |
| Так | Итак можно сделать вывод, что модель нуждается в доработке | Следовательно, можно сделать вывод, что модель нуждается в доработке |
| и | И участников были старше 30 лет | Участники были старше 30 лет |
| Кроме | Кроме того, мы попросили всех участников подписать договор | Дополнительно , мы попросили всех участников подписать договор |
Слишком простой
Использование слишком большого количества простых терминов может сделать ваше письмо элементарным, поэтому старайтесь не злоупотреблять ими. Также лучше заменить фразовые глаголы их альтернативами из одного слова.
Также лучше заменить фразовые глаголы их альтернативами из одного слова.
Тем не менее, некоторые из приведенных ниже терминов действительно имеют место в академической литературе. Например, запись «Рисунок 4 показывает , что…» или «Таблица B дает обзор…» время от времени совершенно нормально. Более длинные и сложные слова не обязательно лучше, чем более короткие: хорошее академическое письмо должно быть кратким и использовать разнообразный язык.
| Табу | Пример | Альтернатива |
|---|---|---|
| Плохо | A плохо результат | A (неудовлетворительно / отрицательно) результат |
| Большой, громадный | А большой образец | А (большой / размерный) образец |
| Получить | Эта модель привлекает внимание | Эта модель привлекла внимание |
| Дать | В этой главе дается обзор | Эта глава (предоставляет / предлагает / представляет) обзор |
| Хорошо | A хорошо пример | A (полезный / простой) пример |
| Показать | На рисунке ниже показано | Рисунок ниже (иллюстрирует / демонстрирует / раскрывает) |
Какая у вас оценка за плагиат?
Сравните свою статью с более чем 60 миллиардами веб-страниц и 30 миллионами публикаций.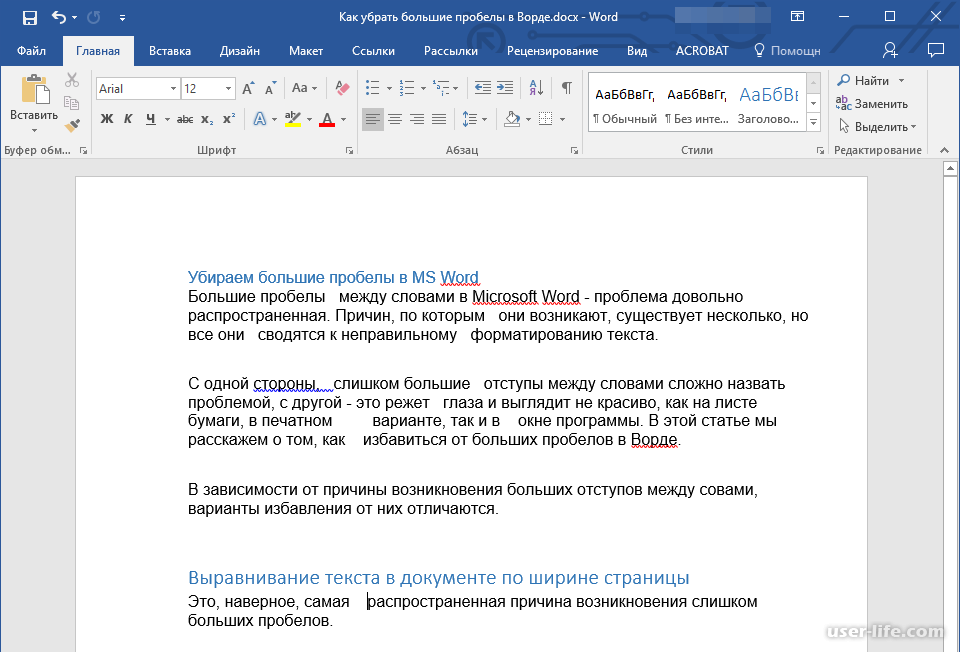
- Лучшая программа для проверки плагиата 2019 года
- Отчет о плагиате и процентное содержание
- Самая большая база данных о плагиате
Scribbr Проверка на плагиат
Слишком неопределенно
Использование нечетких терминов делает ваше письмо неточным и может заставить людей интерпретировать его по-разному. Всегда старайтесь быть максимально конкретным.
| Табу | Пример | Альтернатива |
|---|---|---|
| Материал | Люди озабочены своим делом | Люди беспокоятся о своем (вещи / вещи / личные вещи) |
| Вещь | В отчете представлено много вещей | В отчете представлено много (подробности / выводы / рекомендации) |
| Давно, давно | Эта тема давно интересовала исследователей | Эта тема интересовала исследователей более 30 лет |
Слишком преувеличено
Академическое письмо обычно прямое и неукрашенное. Некоторые наречия частоты (например, всегда и никогда не ), превосходные степени (термины, указывающие на что-то высшей степени, например, — лучшее, ) и усилители (слова, создающие акцент, например очень ) часто бывают слишком драматичными. Они также могут быть неточными — вы делаете серьезное заявление, когда говорите, что что-то идеально или никогда не происходит .
Некоторые наречия частоты (например, всегда и никогда не ), превосходные степени (термины, указывающие на что-то высшей степени, например, — лучшее, ) и усилители (слова, создающие акцент, например очень ) часто бывают слишком драматичными. Они также могут быть неточными — вы делаете серьезное заявление, когда говорите, что что-то идеально или никогда не происходит .
Эти термины иногда добавляют ценность, но старайтесь использовать их экономно.
| Табу | Пример | Альтернатива |
|---|---|---|
| Всегда, никогда | Исследователи всегда утверждают, что | Исследователи (часто / часто / обычно) утверждают, что |
| Идеальный, лучший, худший, самый (или в любой другой превосходной степени) | Идеальное решение проблемы | (Идеальное решение / одно из лучших решений) к проблеме |
| Очень, очень, очень тоже так (или любой другой усилитель) | Эта теория чрезвычайно важна | Эта теория (важная / критическая / критическая) |
Слишком субъективно
Некоторые слова и фразы раскрывают вашу предвзятость. Например, если вы заявляете, что что-то , очевидно, произойдет , вы указываете, что считаете происшествие очевидным, а не констатируете факт.
Например, если вы заявляете, что что-то , очевидно, произойдет , вы указываете, что считаете происшествие очевидным, а не констатируете факт.
Выражение своего мнения уместно в определенных разделах диссертации и в определенных типах академических текстов (таких как личные утверждения и рефлексивные или аргументированные эссе). Однако в большинстве случаев будьте осторожны при использовании слов и фраз, подобных приведенным ниже — постарайтесь позволить фактам говорить сами за себя или подчеркните свою точку зрения менее предвзятым языком.
| Табу | Пример | Альтернатива |
|---|---|---|
| Красивый, некрасивый, замечательный, ужасный, хороший, плохой | Обзор литературы дал много хороших статей | Обзор литературы дал много релевантных статей |
| Естественно | участников естественно хотели знать | Участники хотели узнать |
| Очевидно, конечно | Результаты очевидно указывают | Результаты четко указывают |
Обычно ненужно
Вы должны стремиться к тому, чтобы ваши академические тексты были как можно более краткими. Избегайте добавления слов и фраз, которые не добавляют смысла, даже если вы думаете, что они придают вашему письму более изысканный вид.
Избегайте добавления слов и фраз, которые не добавляют смысла, даже если вы думаете, что они придают вашему письму более изысканный вид.
| Табу | Пример | Альтернатива |
|---|---|---|
| Получил / получил | Эта диссертация имеет четыре главы | Эта диссертация состоит из четырех глав |
| Обслуживает, помогает | Эта глава служит для объяснения | В этой главе объясняется |
В целом неверно
Некоторые слова и фразы часто используются неправильно, даже носителями языка.Если вы достаточно часто сталкиваетесь с такими ошибками, вы можете начать считать, что они верны, но важно, чтобы вы не позволяли им закрасться в ваш текст.
Вам также следует иметь в виду, что некоторые из этих ошибок относятся к вещам, которые мы все часто неправильно слышим (например, мы часто думаем, что говорящий говорит, что будет вместо вместо будет иметь ).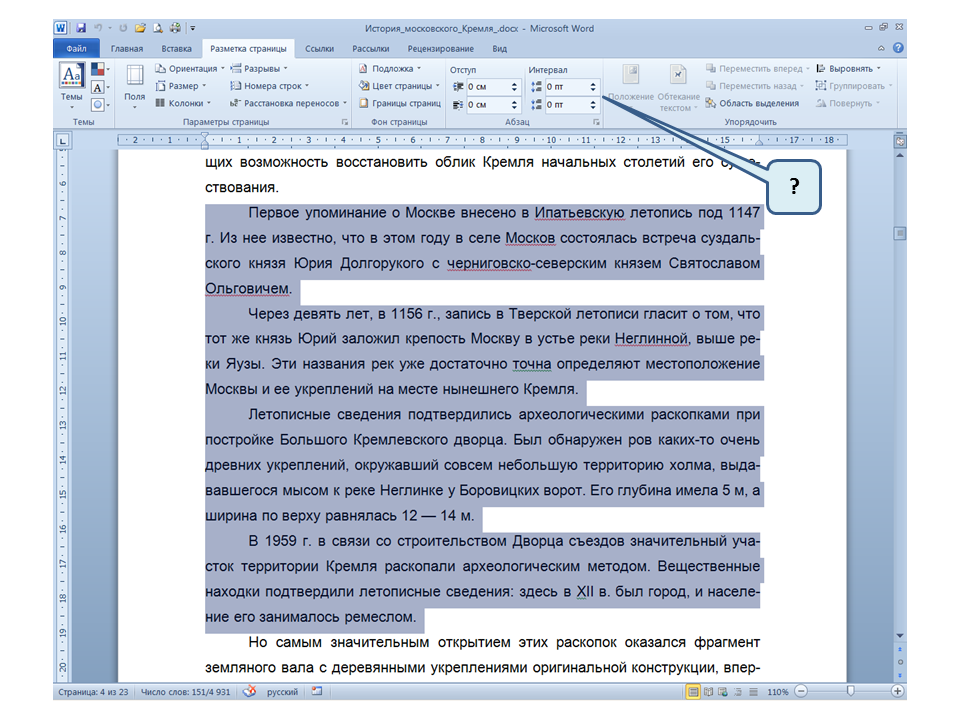
| Табу | Пример | Альтернатива |
|---|---|---|
| Буквально | Студенты буквально умирали , чтобы участвовать | Студентов (умирают / очень хотят) принять участие |
| Было бы из | Исследование из считается | Исследование будет рассматривать |
Другие наконечники
В общем, вам также следует избегать использования слов и фраз, которые попадают в следующие категории:
- Жаргон (т.д., «инсайдерская» терминология, которая может быть трудна для понимания читателями из других областей)
- Клише (т. Е. Выражения, которые часто используются чрезмерно, например мыслить нестандартно и в конце дня )
- Аббревиатуры на каждый день (например, фото , холодильник , телефон, информация )
- Сленг (например, копов , круто )
- Гендерный язык (e.
 грамм. пожарных , человечество )
грамм. пожарных , человечество )
Исключения
Отражения и личные заявления иногда имеют менее формальный тон. В этих типах письма вам, возможно, не придется так строго следовать этим рекомендациям. Предисловие или благодарности к диссертации также часто имеют менее формальный и более личный голос, чем остальная часть документа.
|
|
.

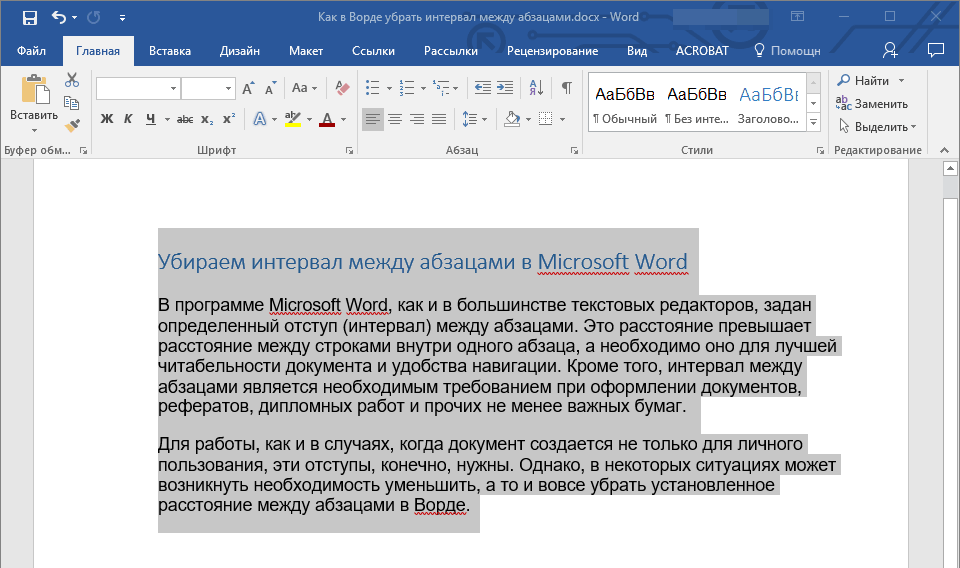 Выделите текст, интервал между абзацами в котором вам нужно изменить. Если это фрагмент текста из документа, используйте мышку. Если же это все текстовое содержимое документа, используйте клавиши “Ctrl+A”.
Выделите текст, интервал между абзацами в котором вам нужно изменить. Если это фрагмент текста из документа, используйте мышку. Если же это все текстовое содержимое документа, используйте клавиши “Ctrl+A”.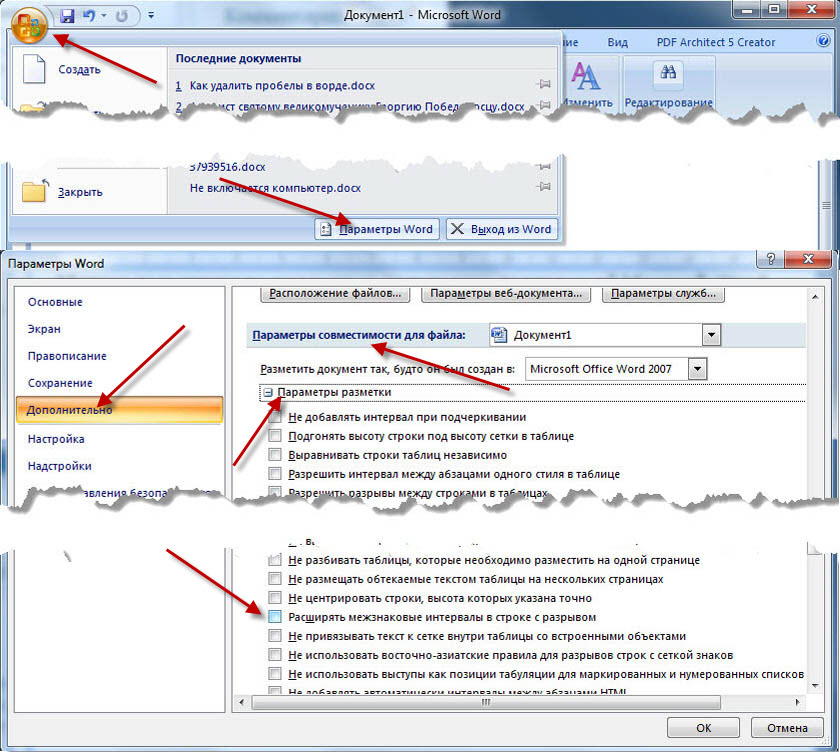 Если же вам нужно выполнить точную настройку этого расстояния, задать какое-то свое значение, чтобы оно, к примеру, было минимальным, но все же заметным, проделайте следующие действия:
Если же вам нужно выполнить точную настройку этого расстояния, задать какое-то свое значение, чтобы оно, к примеру, было минимальным, но все же заметным, проделайте следующие действия: Вы можете сделать это, вырезая и вставив текст из документа Word или текстового документа, или введя свой список построчно.
Вы можете сделать это, вырезая и вставив текст из документа Word или текстового документа, или введя свой список построчно. грамм. пожарных , человечество )
грамм. пожарных , человечество ) com просто
com просто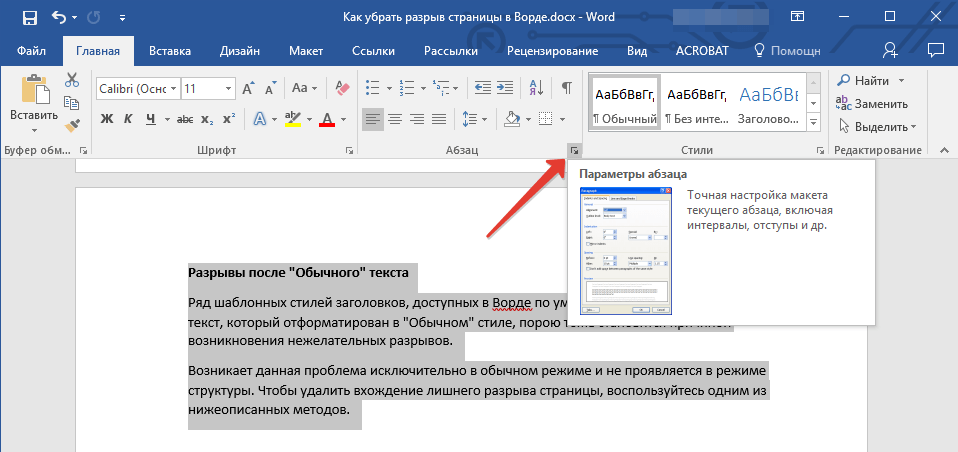 Введение
Введение  Обрезка
Обрезка 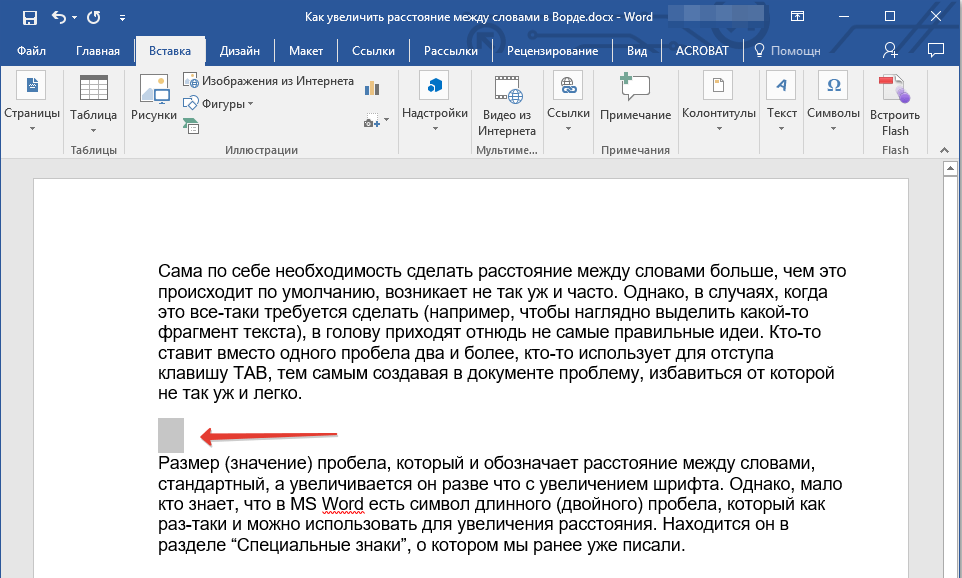

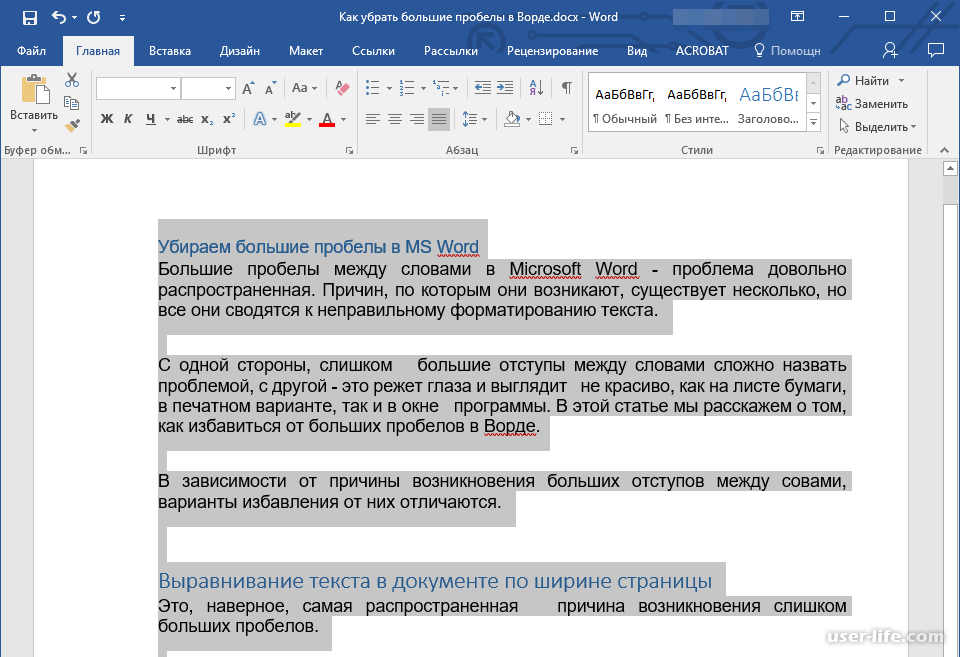 В этих случаях
В этих случаях