Как удалить диск f: Удаление файлов и папок в OneDrive
Как удалить диск с компьютера
Сейчас сложно найти компьютер, на котором винчестер не был бы разделен на несколько томов. Один из разделов всегда используется в качестве системного тома, остальные же обычно создаются для хранения файлов. Однако иногда у пользователей возникает необходимость не создать, а наоборот, удалить диск с компьютера.
Зачем это нужно? Например, вы решили подключить жесткий диск для хранения данных, чтобы расширить объем свободного пространства. В таком случае у вас в системе может отображаться сразу четыре раздела – от одного из них можно без вреда избавиться. Могут быть и другие причины, но в любом случае вам будет полезно узнать, как удалить диск с компьютера.
Удаление тома
Убрать раздел с файлами из системы можно с помощью встроенного инструмента «Управление дисками»:
- Кликните по ярлыку «Компьютер» правой кнопкой и выберите пункт «Управление».
- Перейдите через меню слева в раздел «Управление дисками».
- Найдите созданный файловый раздел и нажмите на него правой кнопкой.
 Выберите пункт «Удалить том».
Выберите пункт «Удалить том».
В результате удаления вместо созданного файлового раздела появится неразмеченная область.
Помните, что удаляя раздел, вы потеряете все сохраненные на нем данные. Чтобы не пришлось потом думать, как восстановить удаленные файлы, лучше заранее скопируйте их на съемные носители или переместите на облачное хранилище.
Объединение разделов
От ненужного раздела вы избавились, однако он остался в виде неразмеченной области, который не используется системой.
Чтобы снова вернуть его в рабочий объем диспетчера, необходимо произвести объединение разделов. Выполнить эту процедуру можно с помощью системной функции «Управление дисками».
Кликните правой кнопкой по диску C и выберите пункт «Расширить том».
В появившемся окне мастера расширения укажите размер выделяемого пространства, равный всему объему винчестера. То есть если у вас жесткий диск на 250 Гб, укажите именно это значение.
Выполнив все требования мастера расширения, вы получите объединенный диск, который не будет делиться на разделы.
Использование командной строки
Если по какой-то причине утилита «Управление дисками» не помогает вам решить проблему или вы не можете её воспользоваться, попробуйте удалить раздел другим способом – например, с помощью командной строки Windows.
- Нажмите сочетание Win+R, чтобы вызвать меню «Выполнить». Введите команду «cmd.exe» и нажмите «ОК».
- Запустите с помощью команды «diskpart» утилиту для управления локальными дисками.
- Наберите команду «list volume», чтобы вывести на экран список всех имеющихся на компьютере томов с присвоенными им номерами. Найдите раздел, который хотите удалить (но метке или размеру) и запомните его номер.
- Наберите команду вида «select disk x», где x – это номер тома, который вы хотите убрать.
- Введите «delete volume». Выбранный диск будет удален вместе со всем содержимым.
Выйдите из утилиты Diskpart, набрав «exit», и закройте командную строку.
Как удалить в командной строке любой раздел жёсткого диска (включая системные и служебные)
Здравствуйте, вопрос! Как удалить в командной строке какой-либо раздел жёсткого диска, например — (D:)? Почему-то я не могу его ни форматировать, ни удалить в «Управление дисками», выходит ошибка.
Также я хотел узнать, как удалять скрытые разделы жёсткого диска (включая системные и служебные)!
Как удалить в командной строке любой раздел жёсткого диска (включая системные и служебные)
Привет друзья! Если вы не можете форматировать или удалить какой-либо раздел жёсткого диска, то это может быть по нескольким причинам:
- Файловая система на вашем жёстком диске повреждена! Для исправления запустите утилиту командной строки Chkdsk и проверьте с помощью неё разделы вашего жёсткого диска на ошибки файловой системы, после исправления ошибок попробуйте снова форматировать проблемный раздел в окне «Этот компьютер» или с помощью бесплатной программы AOMEI Partition Assistant.

- На вашем жёстком диске находятся сбойные сектора (бэд-блоки), произведите диагностику вашего жёсткого диска, возможно он неисправен и его нужно заменить.
- Вы хотите удалить какой-либо системный или служебный раздел? Самый просто способ сделать это в среде предустановки Windows (подробности далее в статье) или с помощью изменения атрибутов раздела жёсткого диска.
Если Chkdsk не найдёт ошибок, а программа Виктория покажет, что винчестер исправен, то попробуйте удалить неудаляемый раздел жёсткого диска в командной строке, это очень просто.
Зайдём в «Управление дисками» моего ноутбука.
Для примера, удалим сначала несистемный раздел (M:) размер 293 ГБ и создадим его заново.
Открываем командную строку от имени администратора
и вводим команды:
diskpart
lis dis (данной командой мы выводим в список все подключенные к компьютеру или ноутбуку диски и накопители)
sel dis 0 (выбираем единственный жёсткий диск)
lis par (выводим в список все разделы жёсткого диска)
sel par 5 (данной командой мы выбираем пятый том (M:) размер 293 ГБ
del par (удаляем данный раздел)
creat par prim (создаём новый раздел)
format fs=NTFS quick (применяем быстрое форматирование в файловую систему NTFS)
assign letter M (присваиваем созданному разделу букву диска M:)
exit
В работающей операционной системе, данным способом вы сможете удалить практически все разделы на жёстком диске кроме системных или служебных (среду восстановления, скрытый раздел размером 100 Мб шифрованный (EFI) системный раздел, а также скрытый раздел с заводскими настройками), но данные разделы тоже можно удалить в среде предустановки Windows или с помощью изменения атрибутов раздела жёсткого диска.
Как удалить в командной строке системный или служебный раздел жёсткого диска
Для примера удалим скрытый раздел 100 Мб шифрованный (EFI) системный раздел.
Хочу сказать, что «ради прикола» удалять данные разделы не стоит, так как это сулит различными проблемами в последующей работе операционной системы, так как каждый скрытый раздел жёсткого диска несёт свои функции.
Загружаем наш ноутбук с установочной флешки Windows 10.
В начальном окне установки операционной системы жмём Shift + F10 и открывается командная строка.
Вводим команды:
diskpart
lis dis (данной командой мы выводим в список все подключенные к компьютеру или ноутбуку диски и накопители)
sel dis 0 (выбираем единственный жёсткий диск)
lis par (выводим в список все разделы жёсткого диска)
sel par 2 (данной командой мы выбираем скрытый раздел 100 Мб шифрованный (EFI) системный раздел).
del par override(удаляем данный раздел с помощью параметра override, данный параметр позволяет diskpart удалить любой том на жёстком диске независимо от его атрибутов)
При использовании обычной команды del par, у вас выйдет ошибка службы виртуальных дисков:
Не удаётся удалить защищённый раздел без принудительной установки защищённых параметров.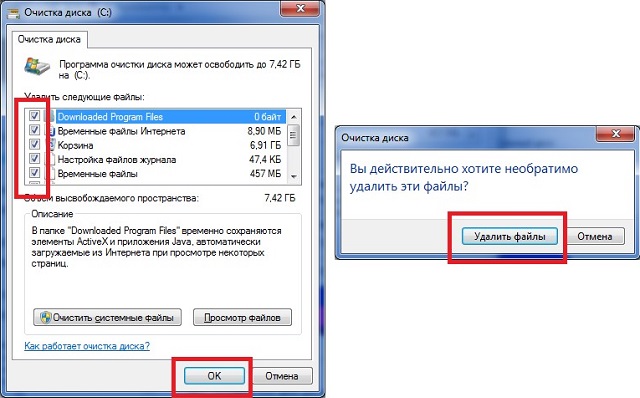
Статьи по этой теме
Метки к статье: Разметка диска Системные функции
Как удалить ненужные файлы с диска С
Недостаток свободного пространства на системном диске чреват не только невозможностью установки новых программ. Переполненность диска С также замедляет работу системы. Это знает практически каждый пользователь ПК, поэтому старается не засорять диск с операционной системой. Но даже если не устанавливать на него ничего лишнего, со временем он все равно переполняется. Почему? Дело в том, что свободное дисковое пространство занимают временные файлы, которые более не нужны системе. И чтобы диск C не забивался, их нужно регулярно удалять.
Так как же освободить место на системном диске? Есть много способов.
Как удалить ненужные файлы с диска С
Очистка в Windows 10
В Windows 10 появилось множество системных инструментов, позволяющих очищать дисковое пространство от мусора без использования постороннего программного обеспечения. Для начала рассмотрим очистку компьютера от временных файлов через «Хранилище».
Для начала рассмотрим очистку компьютера от временных файлов через «Хранилище».
- Перейдите в «Параметры», которые можно легко открыть сочетанием клавиш «Win+I».
Нажатием клавиш «Win+I» откроется окно «Параметры»
- Зайдите в настройки «Системы».
Открываем щелчком левой кнопкой мышки параметр «Система»
- Откройте раздел «Хранилище», здесь установите локальные диски, на которые будет сохраняться скачиваемый контент. Как видно с картинки, данный параметр можно успешно настроить для разных типов файлов: документов, музыки, приложений.
В разделе «Хранилище» в правой части окна во всех опциях выставляем диск С или диск D
- Далее нажмите по одному из дисков. Поскольку вам необходимо очистить диск С, выберите его.
Кликаем дважды левой кнопкой мышки по строке «Этот компьютер (С)»
- Откроется специальное окно с информацией о том, какое количество дискового пространства и чем занято. И, что более важно в данной ситуации, с возможностью очистки дискового пространства.

Информация по использованию памяти на диске С
- Если пролистать список до самого низу, можно увидеть возможность удаления временных файлов. Она нас интересует в первую очередь. Также, чуть ниже можно удалить файлы из папок загрузки и корзины.
Нажимаем поочередно кнопки «Удаление временных файлов», затем «Очистка корзины»
На заметку! Помимо всего прочего, в данном разделе можно посмотреть, сколько весит файл, позволяющий восстановить старую версию ОС. В большинстве случаев его также можно удалить за ненадобностью.
Использование функции сжатия файлов в Виндовс 10
Еще одна полезная функция для очистки дискового пространства, которая встроена в Виндовс 10 – это сжатие файлов. Речь идет о системных файлах. Эта опция позволит сократить место, занимаемое файлами операционной системы. Таким образом, ваш Windows становится «легче». По заявлениям разработчиков, данная функция не уменьшит производительности системы, но только в том случае, если у вас на компьютере достаточно оперативной памяти.
- Откройте командную строку. Для этого используйте сочетание клавиш «Win+R». После этого, в появившееся поле введите «cmd», щелкните «Enter».
Одновременным нажатием клавиш «Win+R», вызываем обработчик команд, в поле вводим команду «cmd», нажимаем «Enter»
- Чтобы запустить сжатие, в командной строке необходимо ввести верхнюю строчку (смотрите фото).
В поле вводим команду «compact -compactos-always», нажимаем «Enter»
Данная функция позволит освободить 1,5-2 гигабайта.
На заметку! Также, не стоит забывать, что в Windows 10 встроено много дополнительных приложений, которые не несут никакой пользы многим пользователям. И в данной версии операционной системы предусмотрена возможность их удаления.
Очистка диска
Перед тем как приступать к применению постороннего софта, рекомендуется пройтись по диску тем программным обеспечением, которое установлено вместе с системой. Следующая программа, которую мы рассмотрим, доступна на всех версиях операционной системы, а не только на Windows 10. Она так и называется «Очистка диска». Данный инструмент позволит удалить с диска те файлы, которые не выполняют никаких полезных функций.
Она так и называется «Очистка диска». Данный инструмент позволит удалить с диска те файлы, которые не выполняют никаких полезных функций.
- Чтобы найти этот инструмент, зайдите в свойства диска.
Открываем «Этот компьютер», правой кнопкой мышки щелкаем по диску С, открываем пункт «Свойства»
- Щелкните по клавише «Очистка диска».
Нажимаем на кнопку «Очистка диска»
- Некоторое время система будет собирать о файлах информацию и выяснять, что из этого можно удалить. После анализа будет предложена классификация файлов. Отметьте галочкой те группы, которые нужно удалить и нажмите «ОК».
Отмечаем галочкой группы для удаления, нажимаем «ОК»
- Кроме этого, можно попробовать удалить файлы системы, нажав на соответствующую кнопку. Не бойтесь, удаляться только файлы, которые бесполезны. Для вас откроется еще одна вкладка в окне «Дополнительно». Перейдите в нее и нажмите на очистку.
Переходим во вкладку «Дополнительно», поочередно нажимаем кнопку «Очистить»
Для Виндовс 8 и 10 нажимаем кнопку «Очистить системные файлы»
Удаление лишних программ
Заметка! Особенно данный способ актуален для тех, кто устанавливает игры на диск с операционной системой.

Часто бывает такое, что пользователь устанавливает слишком много программ и большинство из них не использует. А ведь они занимают достаточно много места. Но всегда можно их просто удалить.
Сделать это можно при помощи простого инструмента – «Удаление программы». Найти его можно в «Панели управления». Чтобы найти «Панель управления»:
- Нажмите сочетание клавиш «Win+X», в открытом меню щелкните по строке «Панель управления».
Вызываем контекстное меню сочетанием клавиш «Win+X», щелкаем по строке «Панель управления»
- В окне настройки параметров, в режиме «Просмотр» выберите «Категория», нажмите на строчку «Удаление программ».
В режиме «Просмотр» выбираем «Категория», находим и нажимаем на строчку «Удаление программ»
- Откроется окно со всеми установленными программами. Выбираем ненужную программу и жмем «Удалить».
Левым кликом мышки щелкаем по ненужной программе, затем в верхней строчке нажимаем опцию «Удалить»
Читайте, также полезную информацию с множеством способов, как почистить диск, в нашей новой статье — «Как очистить диск С».

Как вы видите, открывается таблица, в которой можно увидеть не только все программы, установленные на компьютер, но и то, сколько места они занимают. Но эти данные не всегда правдивы. Очень часто программы не дают системе точных данных о своем размере. Так что, лучше удалите все программы, которые вам не нужны. Даже если они весят не так много.
Заметка! После удаления программ останется много временных файлов. Их также нужно удалить.
CCleaner
Интерфейс программы CCleaner
Существует такая прекрасная программа для освобождения дискового пространства как CCleaner. Это достаточно универсальная программа, поскольку с ее помощью можно как очистить временные файлы, так и удалить ненужные программы. Скачать ее можно с официального сайта совершенно бесплатно. Чтобы добиться максимального результата, использовать разные ее инструменты следует в следующей последовательности:
- Для начала перейдите во вкладку «Сервис» и деинсталлируйте ненужные программы.
 В общем, нет особой разницы, использовать CCleaner или системный инструмент для удаления программ.
В общем, нет особой разницы, использовать CCleaner или системный инструмент для удаления программ.Переходим во вкладку «Сервис» щелкаем по ненужной программе левой кнопкой мышки, нажимаем кнопку «Удалить»
- Далее переходим во вкладку «Очистка» и удаляем временные файлы, в том числе и оставшиеся после деинсталляции лишних программ.
Открываем вкладку «Очистка», нажимаем «Анализ»
После завершения анализа нажимаем кнопку «Очистка»
- Удаление программ создает множество ошибок в реестре. Эти ошибки тормозят работу операционной системы. Поэтому после очистки зайдите во вкладку «Реестр» и исправьте появившиеся ошибки.
Во вкладке «Реестр» нажимаем «Поиск проблем»
Нажимаем «Исправить выбранное»
Подтверждаем действие, нажав «Исправить отмеченное», прежде можно ознакомится с описанием проблем
Это позволит сэкономить время. Хоть на данный момент и существует очень много программ, выполняющих те же функции, CCleaner заслужил славу самого удобного программного обеспечения для очистки дискового пространства.
Заметка! Хоть CCleaner и удаляет временные файлы, оставшиеся от программ операционной системы, некоторые приложения он может обходить. В первую очередь это браузеры, кэш которых порой достигает достаточно больших размеров. Его нужно очищать отдельно.
Удаление вручную
Временные файлы можно удалить и без использования каких-либо программ. Можно найти их вручную и удалить папки, в которых они хранятся. Все эти папки находятся на системном диске и носят названия «Temp».
Можно просто вычислить их через поиск. Для этого:
- Зайдите на диск C через меню «Этот компьютер».
Открываем «Этот компьютер», затем диск С
- Введите слово «Temp» в строке поиска справа сверху.
В строке поиска справа сверху вводим слово «Temp»
- Выделите все папки, правым кликом мышки щелкните по выделенному, затем по опции «Удалить».
Выделяем все папки с помощью мышки или сочетанием клавиш «Ctrl+A», щелкаем правой кнопкой мышки по выделенному, затем левой кнопкой мышки по опции «Удалить»
Важно! Хоть это и системные папки, их можно просто удалить, как обычные файлы.
На это даже не нужны права администратора.
Советы для сохранения дискового пространства
Есть несколько простых советов, если следовать которым, можно избежать засорения диска C.
- игры, фильмы и музыку лучше вообще никогда не загружать на диск C. Подберите для их хранения другой локальный диск;
- изначально установите для системного диска достаточно пространства. Если вы не забиваете свой жесткий диск под завязку, лучше оставить побольше места для системы;
- установите загрузку файлов из интернета на другие локальные диски;
- держите под контролем установленные программы. Разберитесь, какие из них вам нужны, а какие нет.
Следите за тем, чтобы системный диск на вашем компьютере не засорялся. Но если это все-таки произошло, вовремя очищайте дисковое пространство.
Видео — Очистка диска С от ненужных файлов в Windows 10 и 7
Понравилась статья?
Сохраните, чтобы не потерять!
Как удалить разделы жесткого диска
Многие жесткие диски разбиты на два или более разделов. Обычно они делятся под пользовательские нужды и предназначены для удобной сортировки хранимых данных. Если необходимость в одном из имеющихся разделов отпадает, то его можно удалить, а незанятое пространство присоединить к другому тому диска. Кроме этого, такая операция позволяет быстро уничтожить все хранящиеся на разделе данные.
Обычно они делятся под пользовательские нужды и предназначены для удобной сортировки хранимых данных. Если необходимость в одном из имеющихся разделов отпадает, то его можно удалить, а незанятое пространство присоединить к другому тому диска. Кроме этого, такая операция позволяет быстро уничтожить все хранящиеся на разделе данные.
Удаление раздела на жестком диске
Есть различные варианты удаления тома: для этого можно использовать специальные программы, встроенный инструмент Windows или командную строку. Первый вариант наиболее предпочтителен в следующих случаях:
- Невозможно удалить раздел через встроенный инструмент Windows (пункт «Удалить том» неактивен).
- Необходимо удалить информацию без возможности восстановления (данная возможность есть не во всех программах).
- Личные предпочтения (более удобный интерфейс или необходимость совершить несколько действий с дисками одновременно).
После использования одного из этих способов появится нераспределенная область, которую впоследствии можно будет добавить к другому разделу или распределить, если их несколько.
Будьте внимательны, при удалении раздела стираются все хранящиеся на нем данные!
Заранее сохраните нужную информацию в другое место, а если вы просто хотите объединить два раздела в один, можете сделать это другим способом. В этом случае файлы с удаляемого раздела будут перенесены самостоятельно (при использовании встроенной программы Windows они удалятся).
Подробнее: Как объединить разделы жесткого диска
Способ 1: AOMEI Partition Assistant Standard
Бесплатная утилита для работы с накопителями позволяет совершать разные операции, в том числе и удалять ненужные тома. Программа имеет русифицированный и приятный интерфейс, поэтому ее можно смело рекомендовать к использованию.
Скачать AOMEI Partition Assistant Standard
- Выделите диск, который хотите удалить, нажав по нему левой кнопкой мыши. В левой части окна выберите операцию «Удаление раздела».
- Программа предложит два варианта:
- Быстро удалить раздел — будет произведено удаление раздела с хранящейся на нем информацией.
 При использовании специального софта для восстановления данных вы или кто-то другой сможет снова получить доступ к удаленной информации.
При использовании специального софта для восстановления данных вы или кто-то другой сможет снова получить доступ к удаленной информации. - Удалить раздел и удаление всех данных для предотвращения восстановления — том диска и хранящаяся на нем информация будут удалены. Секторы, с этими данными будут заполнены 0, после чего восстановить файлы будет невозможно даже при помощи специального ПО.
Выберите желаемый метод и нажмите «ОК».
- Быстро удалить раздел — будет произведено удаление раздела с хранящейся на нем информацией.
- Создастся отложенная задача. Нажмите на кнопку «Применить», чтобы продолжить работу.
- Проверьте правильность выполняемой операции и нажмите «Перейти», чтобы начать выполнение задачи.
Способ 2: MiniTool Partition Wizard
MiniTool Partition Wizard — бесплатная программа для работы с дисками. У нее отсутствует русифицированный интерфейс, но достаточно базовых знаний английского языка, чтобы выполнять необходимые операции.
В отличие от предыдущей программы, MiniTool Partition Wizard не удаляет данные с раздела полностью, т.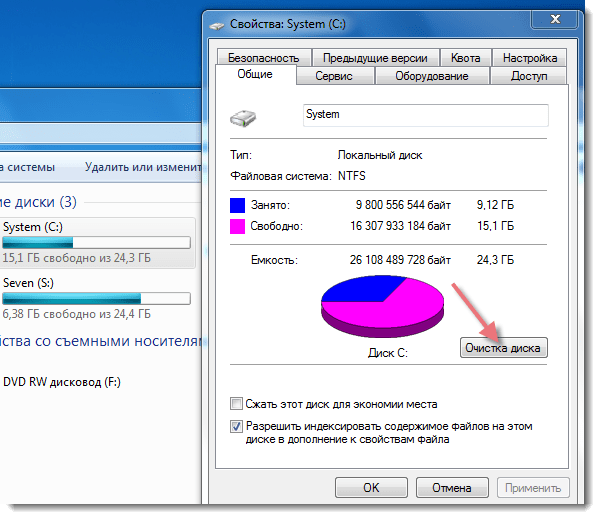 е. они могут быть восстановлены при необходимости.
е. они могут быть восстановлены при необходимости.
- Выделите том диска, который хотите удалить, нажав по нему левой кнопкой мыши. В левой части окна выберите операцию «Delete partition».
- Создастся отложенная операция, которую необходимо подтвердить. Для этого нажмите на кнопку «Apply».
- Появится окно, подтверждающее внесение изменений. Нажмите «Yes».
Способ 3: Acronis Disk Director
Acronis Disk Director — одна из самых популярных программ среди пользователей. Это мощный менеджер дисков, который помимо сложных операций позволяет выполнять и более примитивные задачи.
Если у вас есть эта утилита, то вы можете удалить раздел с ее помощью. Так как эта программа платная, то нет смысла приобретать ее, если активная работа с дисками и томами не планируется.
- Выберите раздел, который необходимо удалить, нажав по нему левой кнопкой мыши. В меню слева нажмите на «Удалить том».

- Появится подтверждающее окно, в котором нужно нажать на «ОК».
- Будет создана отложенная задача. Нажмите на кнопку «Применить ожидающие операции (1)», чтобы продолжить удаление раздела.
- Откроется окно, где можно проверить правильность выбранных данных. Для удаления нажмите на «Продолжить».
Способ 4: Встроенный инструмент Windows
Если нет желания или возможности использовать сторонний софт, можно решить поставленную задачу штатными средствами операционной системы. Пользователям Windows доступна утилита «Управление дисками», открыть которую можно так:
- Нажмите комбинацию клавиш Win+R, наберите diskmgmt.msc и нажмите «ОК».
- В открывшемся окне найдите раздел, который необходимо удалить, нажмите по нему правой кнопкой мыши и выберите пункт «Удалить том».
- Откроется диалог с предупреждением об удалении данных с выбранного тома.
 Нажмите «Да».
Нажмите «Да».
Способ 5: Командная строка
Еще один вариант работы с диском — использование командной строки и утилиты DiskPart. В этом случае весь процесс будет происходить в консоли, без графической оболочки, а пользователю придется управлять процессом при помощи команд.
- Запустите командную строку от имени администратора. Для этого откройте «Пуск» и напишите cmd. По результату «Командная строка» нажмите правой кнопкой мыши и выберите параметр «Запуск от имени администратора».
Пользователи Windows 8/10 могут запустить командную строку, нажав по кнопке «Пуск» правой кнопкой мыши и выбрав пункт «Командная строка (администратор)».
- В открывшемся окне напишите команду
diskpartи нажмите Enter. Будет запущена консольная утилита по работе с дисками. - Введите команду
list volumeи нажмите Enter. В окне будут отображены существующие разделы под номерами, которым они соответствуют.
- Введите команду
select volume X, где вместо X укажите номер раздела, который нужно удалить. Затем нажмите Enter. Данная команда означает, что вы планируете работать с выбранным томом. - Введите команду
delete volumeи нажмите Enter. После этого шага весь раздел с данными будет удален.Если удалить том таким образом не получилось, введите другую команду:
delete volume override
и нажмите Enter. - После этого можно написать команду
exitи закрыть окно командной строки.
Мы рассмотрели способы удаления раздела жесткого диска. Принципиальной разницы между использованием программ от сторонних разработчиков и встроенных инструментов Windows нет. Однако некоторые из утилит позволяют выполнить безвозвратное удаление файлов, хранящихся на томе, что будет очень дополнительным плюсом для некоторых пользователей. Кроме того, специальные программы позволяют удалить том даже тогда, когда это не получается сделать через «Управление дисками». С этой проблемой также отлично справляется и командная строка.
С этой проблемой также отлично справляется и командная строка.
Мы рады, что смогли помочь Вам в решении проблемы.
Опишите, что у вас не получилось.
Наши специалисты постараются ответить максимально быстро.
Помогла ли вам эта статья?
ДА НЕТ
Как удалить удаленные файлы с жесткого диска
Решая очистить жесткий диск, пользователи обычно используют форматирование или ручное удаление файлов из корзины Windows. Однако эти методы не гарантируют полного стирания данных, и при помощи специальных инструментов можно восстановить файлы и документы, которые ранее хранились на HDD.
Если есть необходимость полного избавления от важных файлов, чтобы никто другой не мог их восстановить, стандартные методы операционной системы не помогут. В этих целях используются программы для полного удаления данных, в том числе и удаленных обычными методами.
Безвозвратное удаление удаленных файлов с жесткого диска
Если файлы уже были удалены с HDD, но требуется стереть их безвозвратно, то необходимо воспользоваться специальным софтом.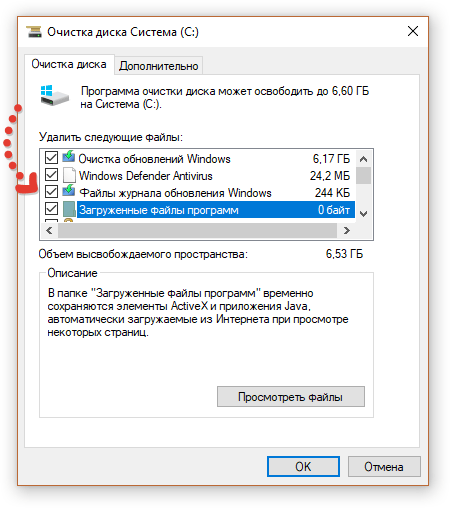 Подобные программные решения позволяют затереть файлы так, что впоследствии их будет невозможно восстановить даже при помощи профессиональных инструментов.
Подобные программные решения позволяют затереть файлы так, что впоследствии их будет невозможно восстановить даже при помощи профессиональных инструментов.
Если говорить вкратце, то принцип следующий:
- Вы удаляете файл «Х» (например, через «Корзину»), и он скрывается из поля вашей видимости.
- Физически он остается на диске, но ячейка, где он хранится, помечается свободной.
- При записи на диск новых файлов, помеченная свободной ячейка задействуется, и происходит затирание файла «Х» новым. Если же ячейка при сохранении нового файла не использовалась, то удаленный ранее файл «Х» продолжает находиться на жестком диске.
- После многократной перезаписи данных на ячейке (2-3 раза) удаленный изначально файл «Х» окончательно прекращает существовать. Если файл занимает больше места, чем одна ячейка, то в таком случае речь идет только о фрагменте «Х».
Следовательно, вы и сами можете удалить ненужные файлы так, чтобы их нельзя было восстановить. Для этого надо 2-3 раза записать на все свободное пространство любые другие файлы. Однако такой вариант очень неудобен, поэтому пользователи обычно отдают предпочтение программным инструментам, которые, используя более сложные механизмы, не дают восстановить удаленные файлы.
Для этого надо 2-3 раза записать на все свободное пространство любые другие файлы. Однако такой вариант очень неудобен, поэтому пользователи обычно отдают предпочтение программным инструментам, которые, используя более сложные механизмы, не дают восстановить удаленные файлы.
Далее мы рассмотрим программы, которые помогают это сделать.
Способ 1: CCleaner
Известная многим программа CCleaner, предназначенная для очистки жесткого диска от мусора, еще и умеет надежно удалять данные. По желанию пользователя можно очистить весь накопитель или только свободное пространство одним из четырех алгоритмов. Во втором случае все системные и пользовательские файлы останутся нетронутыми, а вот незанятое место будет надежно затерто и недоступно для восстановления.
- Запустите программу, перейдите во вкладку «Сервис» и выберите параметр «Стирание дисков».
- В поле «Стирать» выберите вариант, который вам подходит: «Весь диск» или «Только свободное место».

- В поле «Способ» рекомендуется использовать DOD 5220.22-M (3 прохода). Считается, что именно после 3 проходов (циклов) происходит полное уничтожение файлов. Однако это может занять продолжительное время.
Вы также можете выбрать метод NSA (7 проходов) или Гутманн (35 проходов), метод «простая перезапись (1 проход)» менее предпочтителен.
- В блоке «Диски» установите галочку рядом с тем накопителем, который желаете очистить.
- Проверьте правильность введенных данных и нажмите на кнопку «Стереть».
- По завершении процедуры вы получите винчестер, с которого будет невозможно восстановить никакие данные.
Способ 2: Eraser
Программа Eraser, как и CCleaner, проста и бесплатна для использования. Она умеет надежно удалять файлы и папки, от которых хочет избавиться пользователь, в довесок к этому очищает свободное дисковое пространство. Пользователь может выбирать один из 14 алгоритмов удаления на свое усмотрение.
Программа встраивается в контекстное меню, поэтому, кликнув по ненужному файлу правой кнопкой мыши можно сразу же отправить его на удаление в Eraser. Маленький минус — отсутствие русского языка в интерфейсе, однако, как правило, достаточно базовых знаний английского.
Скачать Eraser с официального сайта
- Запустите программу, нажмите по пустому блоку правой кнопкой мыши и выберите параметр «New Task».
- Нажмите на кнопку «Add Data».
- В поле «Target Type» выберите то, что хотите затереть:
File — файл;
Files on Folder — файлы в папке;
Recycle Bin — корзина;
Unused disk space — незанятое дисковое пространство;
Secure move — перемещение файла (-ов) из одной директории в другую так, чтобы в исходном месте не осталось никаких следов переносимой информации;
Drive/Partition — диск/раздел. - В поле «Erasure method» выберите алгоритм удаления.
 Самый популярный – это DoD 5220.22-M, но вы можете воспользоваться любым другим.
Самый популярный – это DoD 5220.22-M, но вы можете воспользоваться любым другим. - В зависимости от выбора объекта для удаления, блок «Settings» будет меняться. Например, если вы выбрали очистку незанятого пространства, то в блоке настроек появится выбор диска, на котором нужно провести зачистку свободного места:
При очистке диска/раздела будут отображены все логические и физические накопители:
Когда все настройки будут произведены, нажмите на «ОК».
- Создастся задача, где вам нужно будет указать время ее выполнения:
Run manually — ручной запуск задачи;
Run immediately — немедленный запуск задачи;
Run on restart — запуск задачи после перезагрузки ПК;
Recurring — периодический запуск.Если вы выбрали ручной запуск, то начать выполнение задачи можно, кликнув по ней правой кнопкой мыши и выбрав пункт «Run Now».
Способ 3: File Shredder
Программа File Shredder по своему действию похожа на предыдущую, Eraser.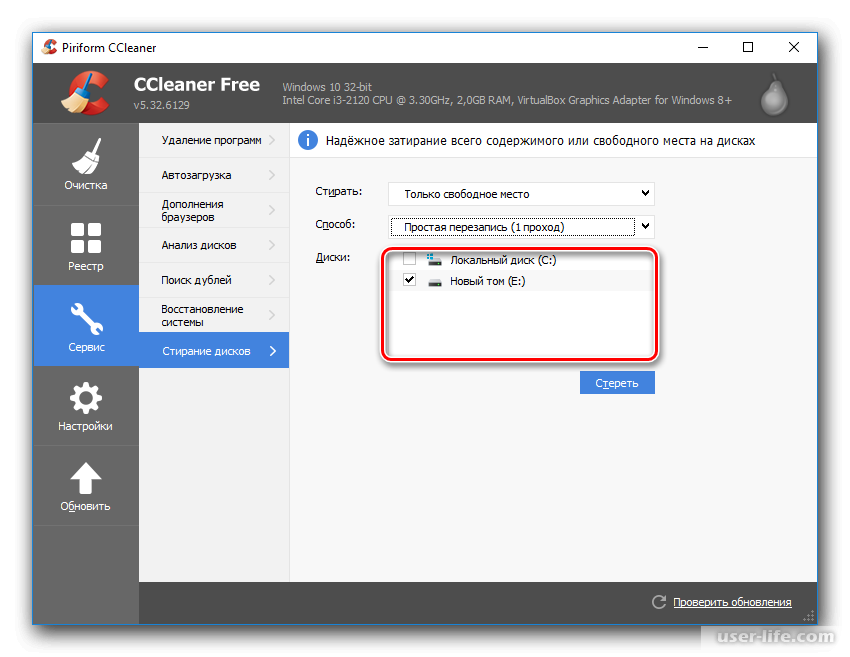 Через нее также можно безвозвратно удалять ненужные и конфиденциальные данные и затирать свободное место на HDD. Программа встраивается в Проводник, и может вызываться правым кликом мыши по ненужному файлу.
Через нее также можно безвозвратно удалять ненужные и конфиденциальные данные и затирать свободное место на HDD. Программа встраивается в Проводник, и может вызываться правым кликом мыши по ненужному файлу.
Алгоритмов затирания здесь только 5, но этого вполне достаточно для безопасного удаления информации.
Скачать File Shredder с официального сайта
- Запустите программу и в левой части выберите «Shred Free Disk Space».
- Откроется окно, которое предложит выбрать накопитель, нуждающийся в зачистке от хранящейся на нем информации, и метод удаления.
- Галочкой выберите один или несколько дисков, с которых нужно стереть все лишнее.
- Из методов зачистки можете воспользоваться любым желающим, например, DoD 5220-22.M.
- Нажмите «Next», чтобы начать процесс.
Примечание: Несмотря на то, что пользоваться подобными программами очень просто, полного удаления данных это не гарантирует, если затирается только часть диска.
Например, если есть необходимость удалить без возможности восстановления изображение, но при этом в ОС включено отображение эскизов, то простое удаление файла не поможет. Знающий человек сможет восстановить его, используя файл Thumbs.db, хранящий в себе эскизы фото. Аналогичная ситуация обстоит и с файлом подкачки, и другими системными документами, хранящими в себе копии или эскизы каких-либо данных пользователя.
Способ 4: Многократное форматирование
Обычное форматирование винчестера, естественно, не удалит никакие данные, а лишь скроет их. Надежный способ удалить все данные с жесткого диска без возможности восстановления — проведение полного форматирования со сменой типа файловой системы.
Так, если у вас используется файловая система NTFS, то необходимо проводить полное (не быстрое) форматирование в формат FAT, а затем снова в NTFS. Дополнительное можно провести разметку накопителя, поделив его на несколько разделов. После таких манипуляций шанс восстановления данных практически отсутствует.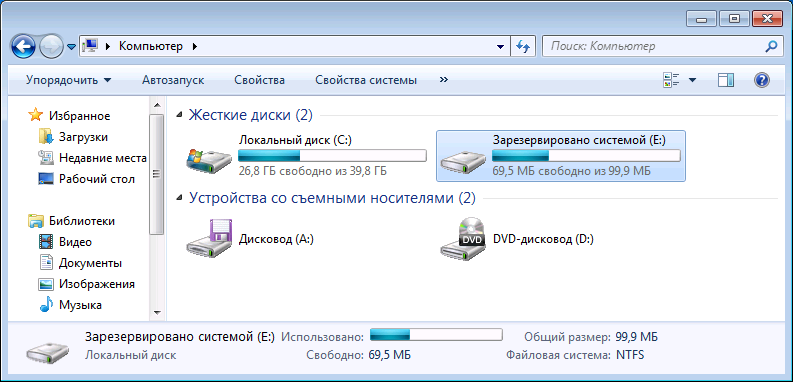
Если работать предстоит с тем винчестером, куда установлена операционная система, то все манипуляции необходимо выполнять до загрузки. Для этого можно использовать загрузочную флешку с ОС или специальной программой для работы с дисками.
Разберем процесс многократного полного форматирования с изменением файловой системы и разбиением диска на разделы.
- Создайте загрузочную флешку с желаемой операционной системой или воспользуйтесь существующей. На нашем сайте вы можете найти инструкцию по созданию загрузочной flash с Windows 7, Windows 8, Windows 10.
- Подключите флешку к ПК и сделайте ее основным загрузочным устройством через BIOS.
В AMI BIOS: Boot > 1st Boot Priority > Ваша flash
В Award BIOS: > Advanced BIOS Features > First Boot Device > Ваша flash
Нажмите F10, а затем «Y» для сохранения настроек.
- Перед установкой Windows 7 нажмите на ссылку «Восстановление системы».

В Windows 7 вы попадаете в «Параметры восстановления системы», где нужно выбрать пункт «Командная строка».
Перед установкой Windows 8 или 10 также нажмите на ссылку «Восстановление системы».
- В меню восстановления выберите «Поиск и устранение неисправностей».
- Затем «Дополнительные параметры».
- Выберите «Командная строка».
- Система может предложить выбрать профиль, а также ввести пароль от нее. Если пароль на учетную запись не установлен, пропустите ввод и нажмите «Продолжить».
- Если нужно узнать реальную букву накопителя (при условии, что установлено несколько HDD, или нужно отформатировать только раздел), в cmd наберите команду
wmic logicaldisk get deviceid, volumename, size, descriptionи нажмите Enter.
- Опираясь на размер (в таблице он в байтах), вы сможете определить, какая буква нужного тома/раздела настоящая, а не назначенная операционной системой.
 Это обезопасит от случайного форматирования не того накопителя.
Это обезопасит от случайного форматирования не того накопителя. - Для полного форматирования с изменением файловой системы напишите команду
format /FS:FAT32 X:— если ваш жесткий диск сейчас имеет файловую систему NTFSformat /FS:NTFS X:— если ваш жесткий диск сейчас имеет файловую систему FAT32Вместо X подставьте букву вашего накопителя.
Не дописывайте к команде параметр /q — он отвечает за быстрое форматирование, после которого восстановление файлов все еще может быть произведено. Вам необходимо провести исключительно полное форматирование!
- После завершения форматирования напишите команду из предыдущего шага еще раз, только с другой файловой системой. То есть, цепочка форматирования должна быть такой:
NTFS > FAT32 > NTFS
или
FAT32 > NTFS > FAT32
После этого установку системы можно отменить или продолжить.
Читайте также: Как разбить жесткий диск на разделы
Теперь вы знаете, как можно надежно и навсегда удалить важную и конфиденциальную информацию с HDD накопителя. Будьте внимательны, ведь в дальнейшем восстановить ее больше не получится даже в профессиональных условиях.
Будьте внимательны, ведь в дальнейшем восстановить ее больше не получится даже в профессиональных условиях.
Мы рады, что смогли помочь Вам в решении проблемы.
Опишите, что у вас не получилось.
Наши специалисты постараются ответить максимально быстро.
Помогла ли вам эта статья?
ДА НЕТ
что это и 5 способов скрыть и удалить диск
Установка операционной системы Windows 10 подразумевает исполнение определенных встроенных функций. Одна из них – создание дополнительного диска, который закрепляется за ОС. При попытке использовать это пространство появляется сообщение «Зарезервировано системой», возникает вопрос – как убрать ограничение в Виндовс 10. Существует несколько основных способов.
СОДЕРЖАНИЕ СТАТЬИ:
Что это значит?
Операционная система Windows 10 после активации блокирует определенный раздел на внутренних носителях устройства. Впервые подобный функционал появился в седьмой версии ОС.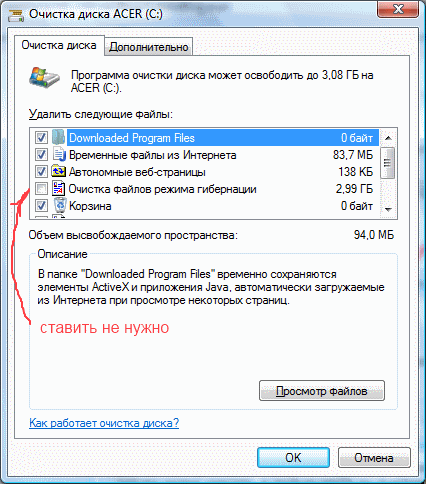 Процедура необходима для сохранения данных служебного назначения, которые обеспечивают работу встроенных элементов компьютера или ноутбука.
Процедура необходима для сохранения данных служебного назначения, которые обеспечивают работу встроенных элементов компьютера или ноутбука.
Дополнительному хранению подлежат:
- файлы и конфигурации загрузок – сохраняются в режиме «по умолчанию», не копируются на носители системного типа, скрывать или изменять параметры нет необходимости;
- данные при использовании дополнительных программ (например, BitLocker), которые помогают зашифровывать информацию на накопителях жесткого типа.
Подраздел создается в автоматическом режиме в момент распаковки установочных файлов операционных систем Windows версий 7, 8 (8.1) и 10. Объем занимаемого места неодинаков, колеблется между 100 Мб и 500 Мб. Необходимое количество зависит от разновидности операционки, структуры реестра блоков HDD. Существует два варианта работы с зарезервированным диском – скрыть, удалить. В папке часто не высвечивается.
Как убрать диск «Зарезервировано системой» на Windows 10
Если диск, который создан системой автоматически, по каким-то причинам становится ненужным, можно использовать несколько способов для удаления или скрытия носителя.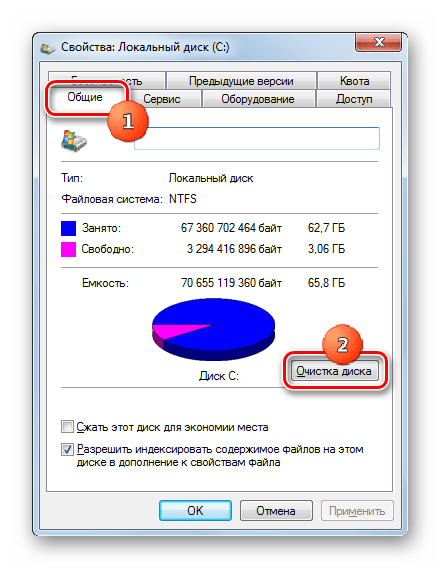
Внимание! Специалисты предупреждают, что если нет специальных навыков и знаний в программировании (хотя бы минимальных) и ремонте операционных систем, выполнять операции не стоит. Лучше обратиться к мастеру по компьютерам и ноутбукам.
Управление дисками
Считается, что самым простым способом убрать ненужный накопитель в системе является использование штатной внутренней оснастки, которая позволяет работать с носителями. Инструкция и этапы работы:
- найти кнопку «Пуск», кликнуть по значку правой клавишей мышки;
- появится контекстное меню, где следует выбрать пункт «Управление дисками»;
- дополнительный способ – открыть «Выполнить», набрать diskmgmt.msc;
- появится новое окно, где будет список доступных к работе дисковых накопителей, название нужного – «Зарезервировано системой» плюс присвоенная программой латинская буква;
- по выбранному накопителю нужно нажать правой кнопкой мыши, выбрать пункт «Изменить букву или путь»;
- в новом поле необходимо выделить носитель левой кнопкой мышки, затем «Удалить».

После этого необходимо подтвердить операцию, кликнув «Да». С этого момента наименование накопителя потеряет присвоенную букву латинского алфавита, а значит, перестанет отображаться в списках.
Через редактор групповой политики
Зарезервированный ОС Windows 10 объем памяти можно скрыть – не удалить – с помощью редактора групповой политики. Этапы действий пользователя:
- открыть «Выполнить» с использованием горячих клавиш «Windows» и «R»;
- ввести «gpedit.msc»;
- в левой части переходят на конфигурацию пользователя;
- затем выбирают раздел «Административные шаблоны»;
- после этого необходимо выбрать пункт «Компоненты Windows» и «Проводник»;
- в правой части окна откроется список допустимых действий;
- кликнуть по команде «Скрывать выбранные носители из раздела Мой компьютер».
Затем выбирают пункт «Включено» и нажимают «ОК». После этого необходимо перезагрузить персональное устройство (компьютер, ноутбук).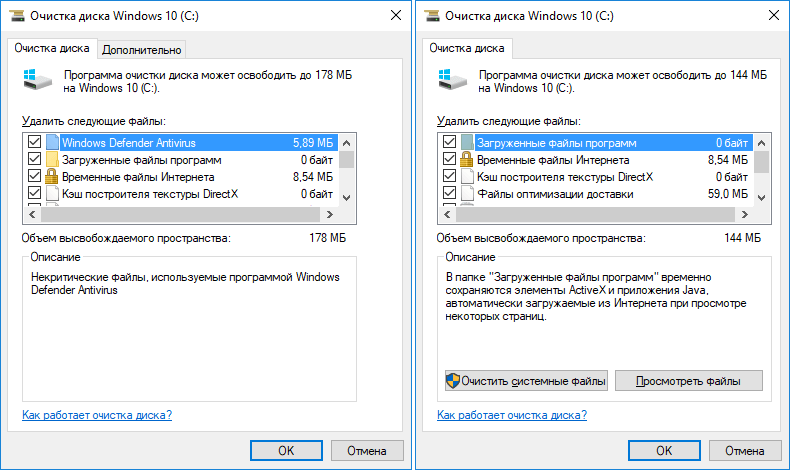
Редактирование реестра
Для удаления или изменения системных параметров через редактор его необходимо запустить. Открывают окно «Выполнить» с помощью комбинации горячих кнопок – «Win» и «R», вводят команду «regedit».
После запуска реестра выполняют следующее:
- в левой части проходят по пути HKEY_CURRENT_USER\ Software\ Microsoft\ Windows\ CurrentVersion\ Policies\ Explorer;
- по последнему пункту кликают правой клавишей мышки для открытия контекстного меню программы;
- снова нажимают правой клавишей, переходят на раздел «Создать» и затем «Параметр DWIRD» на 32 бита;
- вводят новое имя: NoDrive;
- значение выбирают, ориентируясь по букве, которая была присвоена диску.
| А | B | C | D | E | F | G | H | I |
| 1 | 2 | 4 | 8 | 16 | 32 | 64 | 128 | 256 |
| J | K | L | M | N | O | P | Q | R |
| 512 | 1024 | 2048 | 4096 | 8192 | 16384 | 32768 | 65536 | 131072 |
| S | T | U | V | W | X | Y | Z | |
| 262144 | 524288 | 1048576 | 2097152 | 4194304 | 8388608 | 1677216 | 33554432 |
После того, как новые данные внесены, компьютер требуется перезапустить.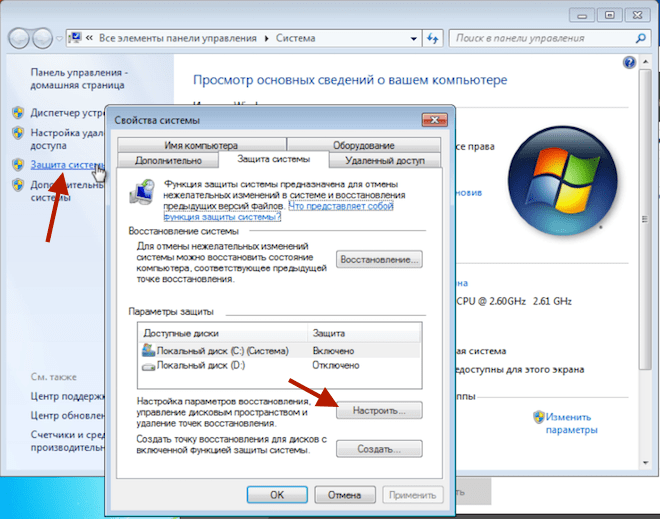 Это поможет зафиксировать изменения, активировать работу обновленной команды.
Это поможет зафиксировать изменения, активировать работу обновленной команды.
MiniTool Partition Wizard
Способ подходит, если встроенные возможности и команды не сработали. Для начала необходимо скачать дополнительную программу. Важно выбирать проверенные сайты, чтобы избежать заражения устройства вирусами. Приложение запускают, на первом этапе выбирают пункт «Launch Application».
Внимание! В следующем окне появится информация о выбранном диске. Программа работает с меткой «Зарезервировано системой» автоматически. Пункт установлен для упрощения работы с задачей.
Далее выполняют следующее:
- по разделу кликают правой клавишей, выбирают «Hide Partition»;
- в верхней части нажимают «Apply» – это позволит сохранить новые данные.
Затем приложение начнет процедуру сокрытия диска из общего списка. После завершения зарезервированный объем памяти будет скрыт.
Удаление диска при установке Windows
Процедура установки или переустановки операционной системы позволяет скрыть ненужный дисковый накопитель:
- открыть окно «Выполнить», ввести cmd;
- в консоли добавляем diskpart, потом – list volum;
- потом: select volum M, где М – это нужный подраздел;
- прописываем remove letter=A (А – том, который требуется скрыть).

Чтобы выйти и сохранить данные, нажимают Exit. Устройство перезагружают.
Диск, который резервируется Windows, можно скрыть или удалить самостоятельно несколькими способами. Если навыков в программировании нет, лучше обратиться к мастеру. Иначе могут возникнуть ситуации, которые будет сложно исправить.
Как удалить / удалить раздел с USB-накопителя в Windows 10/8/7 / XP?
Цель этой статьи — представить, как удалить и удалить раздел с USB-накопителя в Windows 10, Windows 8, Windows 7, Windows Vista и Windows XP. Удаление раздела может быть выполнено различными способами, и эта инструкция включает четыре случая удаления раздела на USB-диске.
Удаление раздела — это процесс удаления томов и данных, который является одной из наиболее распространенных операций, которые пользователи выполняют с устройством хранения, чтобы управлять емкостью диска или максимально использовать ее.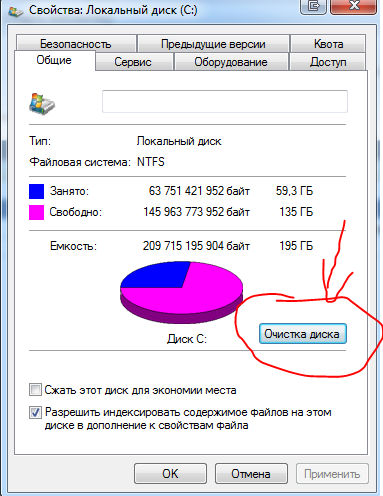 Раздел диска — это логическая область хранения на жестком диске, и диск может содержать несколько разделов. Новый жесткий диск обычно содержит один раздел, что означает, что вы можете увидеть диск в проводнике после того, как он будет правильно подключен к ПК.
Раздел диска — это логическая область хранения на жестком диске, и диск может содержать несколько разделов. Новый жесткий диск обычно содержит один раздел, что означает, что вы можете увидеть диск в проводнике после того, как он будет правильно подключен к ПК.
Однако пользователи предпочитают добавлять на диск дополнительные разделы, чтобы файлы и операционная система могли храниться в отдельных разделах без конфликтов. Разделы на диске могут быть отформатированы в различных файловых системах, таких как NTFS, FAT, exFAT, ext4 и т. Д., Чтобы к ним могли обращаться разные операционные системы.После создания раздела вы можете хранить на нем все виды данных, например фотографии, документы, электронную почту, приложения, резервные копии и т. Д.
Точно так же USB-накопитель должен быть разбит на разделы, прежде чем его можно будет использовать для хранения данных. Большинство из нас считает, что USB-накопитель можно разделить только на один раздел, но это не всегда так. Фактически, как USB-накопитель, так и SD-карту можно разделить на несколько разделов, и этими разделами можно управлять с помощью диспетчера разделов.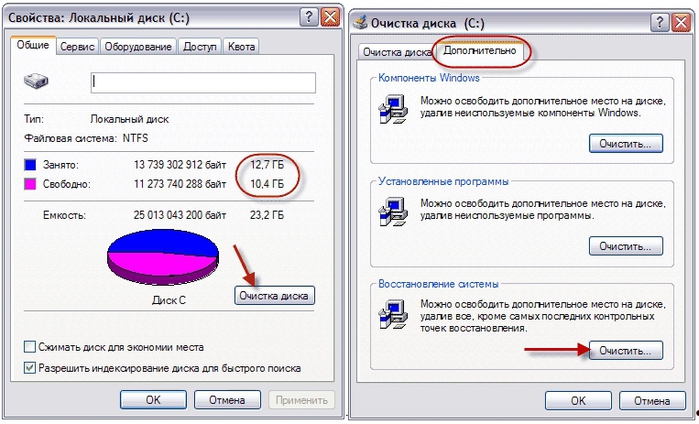 Таким образом, при необходимости мы можем создавать, удалять, форматировать, скрывать, клонировать или создавать резервные копии этих разделов.Поскольку раздел является контейнером наших данных, удаление раздела определенно приводит к потере данных. Все еще есть причины, объясняющие, почему люди хотят удалить раздел на SD-карте, USB-накопителе или жестком диске.
Таким образом, при необходимости мы можем создавать, удалять, форматировать, скрывать, клонировать или создавать резервные копии этих разделов.Поскольку раздел является контейнером наших данных, удаление раздела определенно приводит к потере данных. Все еще есть причины, объясняющие, почему люди хотят удалить раздел на SD-карте, USB-накопителе или жестком диске.
Вот одна из таких проблем, найденных в онлайн-сообществе:
« Недавно я скачал программу, которая умеет делать загрузочный диск для флешки. Я попробовал это программное обеспечение, оно создает два небольших раздела и оставляет 13,87 ГБ нераспределенного пространства. Теперь диск не отображается в проводнике, но я вижу его в управлении дисками.Я хочу вернуть флэшку к одному разделу, как и раньше. Однако, когда я щелкаю правой кнопкой мыши по одному из разделов, опция «Удалить том» недоступна. Более того, другие параметры, такие как Расширить, Форматировать, также неактивны. Что я могу сделать, чтобы удалить эти два раздела? Кстати, на моем компьютере установлена Windows 7.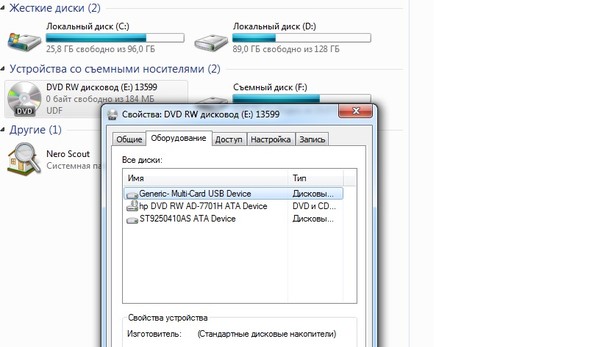 ”
”
Хотя удаление раздела USB приводит к потере данных, многие пользователи по-прежнему хотят удалять тома с USB-диска, SD-карты или жесткого диска. Вот несколько причин, по которым они так поступают:
- Для удаления лишнего раздела.Обычно на USB-накопителе или SD-карте есть один раздел, и дополнительный раздел недоступен и должен быть удален.
- Для очистки USB-накопителя. Многие пользователи считают, что удаление раздела может полностью стереть USB-накопитель, и поэтому они хотели бы попробовать удалить раздел.
- Для снятия защиты от записи. В некоторых случаях удаление раздела может решить проблему «Диск защищен от записи», возникшую на USB-накопителе.
- Для переразбивки USB-накопителя. Удалите все разделы на USB-накопителе, которые не разбиты должным образом, и создайте новый раздел.
- Для восстановления полной емкости USB-накопителя. Если USB-накопитель содержит два или более разделов, Windows до Windows 10 может получить доступ к первому разделу.
 Таким образом, вы не сможете использовать всю емкость. В этом случае вам нужно удалить лишние разделы, чтобы восстановить полную емкость USB-накопителя.
Таким образом, вы не сможете использовать всю емкость. В этом случае вам нужно удалить лишние разделы, чтобы восстановить полную емкость USB-накопителя. - Чтобы избавиться от вируса. Вирус или вредоносное ПО будут удалены после удаления раздела.
- Для ремонта поврежденной перегородки. Удалите поврежденный раздел и создайте новый.
Важно отметить, что при удалении раздела с USB-диска вы потеряете всю информацию в этом разделе. Поэтому перед удалением следует сделать полную резервную копию важных данных. Если вам не удалось создать резервную копию данных, вам придется выполнить восстановление USB-накопителя.
Удаление раздела не может полностью стереть данные на USB-накопителе, потерянный раздел и файлы можно восстановить. Если вы хотите навсегда стереть данные с USB-накопителя, вы можете использовать PartitionGuru для очистки диска.
Существует несколько способов удаления раздела с USB-накопителя, и вы должны выбрать тот, который вам удобнее. Сложная операция может привести к дополнительной проблеме, например, при удалении неправильного раздела.
Disk Management в Windows 10 улучшает производительность на USB-накопителе, поскольку Windows 10 получает доступ ко второму разделу на USB-накопителе. «Удалить том» доступен для удаления раздела USB. Если ваш компьютер не обновлен до Windows 10, вы можете перейти в режим покоя, чтобы удалить раздел на USB-диске или карте памяти.
Шаг 1. Откройте «Управление дисками», щелкнув правой кнопкой мыши меню «Пуск» и выбрав «Управление дисками».
Шаг 2: Найдите USB-накопитель и раздел, который нужно удалить. Щелкните его правой кнопкой мыши и выберите в контекстном меню опцию «Удалить том».
Шаг 3: Система запрашивает удаление вызывает данные и заранее запрашивает резервное копирование данных. Нажмите кнопку «Да», если вы создали резервную копию.
DiskPart.exe — это интерпретатор команд в текстовом режиме, который позволяет управлять объектами (дисками, разделами или томами) с помощью сценариев или прямого ввода из командной строки.Умеет создавать, удалять и форматировать разделы. Среднестатистическим пользователям рекомендуется использовать этот инструмент с осторожностью, поскольку он позволяет явно контролировать разделы и диски.
Шаг 1. Запустите Diskpart со своего компьютера. Нажмите Windows + R, чтобы открыть окно «Выполнить», где вы должны ввести diskpart и нажать OK. Нажмите кнопку Да, если вам будет предложено Управление учетными записями пользователей.
Шаг 2. В командной строке введите , список томов и нажмите клавишу Enter. Затем будут перечислены все разделы на вашем компьютере, и за каждым томом будет указан номер.Определите раздел, который вы хотите удалить, и запомните номер.
Шаг 3: Введите , выберите том # и нажмите Enter. Замените # на номер удаляемого тома.
Шаг 4: Введите удалить том и нажмите Enter. Закройте командную строку, когда увидите «DiskPart успешно удалил выбранный раздел»
В этом решении мы будем использовать бесплатный менеджер разделов Windows — Eassos PartitionGuru для удаления раздела. Этот инструмент предоставляет комплексные функции для управления разделами для различных устройств хранения.Что касается раздела USB-диска, Eassos PartitionGuru может сделать это за вас:
- Создание, удаление, форматирование и скрытие раздела на USB-накопителе, SD-карте, портативном накопителе и т. Д.
- Изменение размера, разделение, расширение раздела на USB-диске, а также добавление нераспределенного пространства в раздел без потери данных
- Раздел клонирования и образа для USB-накопителя для создания резервной копии
- Полная очистка данных на USB-диске для защиты конфиденциальных данных
- Проверить и восстановить поврежденные сектора на USB-накопителе для устранения повреждений диска
- Разделение и повторное разделение USB-диска
- Поддерживает несколько форматов файловых систем: NTFS, FAT32, exFAT, Ext2, Ext3, Ext4 и т. Д.
- Восстановить удаленные файлы и разделы с USB-накопителя
Теперь мы покажем вам, как удалить раздел с USB-накопителя с помощью этого бесплатного менеджера разделов:
Шаг 1: Вставьте USB-накопитель, с которого вы хотите удалить раздел, в свой компьютер. Затем установите и запустите Eassos PartitionGuru.
Шаг 2: Выберите в программе раздел, который нужно удалить, и нажмите кнопку Удалить на панели инструментов.
Шаг 3: Нажмите кнопку «Да», когда PartitionGuru запросит подтверждение операции.
Шаг 4: Нажмите кнопку « Сохранить все », чтобы сохранить изменения в таблице разделов. Нажмите кнопку Да, и раздел будет успешно удален.
Этот метод позволяет удалить все разделы на диске за один раз, и это очень удобно, когда необходимо удалить несколько разделов.
Шаг 1: Запустите Eassos PartitionGuru со своего компьютера и найдите USB-накопитель, разделы которого необходимо удалить.
Шаг 2: Щелкните правой кнопкой мыши USB-накопитель в каталоге диска на левой панели и выберите опцию « Удалить все разделы ».
Шаг 3: Нажмите кнопку «Да», когда PartitionGuru спросит: «Вы действительно хотите удалить все разделы на текущем диске? Все файлы в нем будут потеряны ».
Шаг 4: Нажмите кнопку Сохранить все , чтобы сохранить изменения диска в таблице разделов.
Эта часть написана для тех, кто случайно удалил раздел и потерял данные. Это руководство покажет вам, как искать потерянные или удаленные разделы и восстанавливать их до предыдущего состояния.
Шаг 1. Запустите Eassos PartitionGuru с компьютера.Выберите диск, на котором были расположены потерянные разделы, и нажмите «Найти потерянный раздел (восстановление раздела)» в меню «Инструменты».
Шаг 2: Нажмите кнопку «Пуск» в окне «Поиск потерянного раздела», и программа начнет поиск потерянных томов.
Шаг 3 : Просмотрите файлы в каждом разделе, обнаруженном программой, и решите, является ли он одним из ваших потерянных разделов.
Выберите «Зарезервировать», если раздел правильный, и нажмите «Игнорировать», если раздел не тот, который вы хотите восстановить.
Шаг 4: Нажмите кнопку Сохранить все , чтобы сохранить потерянные разделы в таблице разделов и восстановить их.
В этой инструкции вы найдете 4 метода удаления раздела с USB-накопителя, такие как удаление раздела с помощью управления дисками, команды Diskpart и диспетчера разделов. При удалении разделов делится потеря данных, и вам следует заранее сделать резервную копию. Кроме того, в последней части мы также представляем решения для восстановления удаленных разделов и файлов. Если вы считаете эту статью полезной, поделитесь ею с друзьями.
Удалить страницы из PDF онлайн
- Объединить PDF
- Разделить PDF
- Сжать PDF
- Конвертировать PDF
Конвертировать в PDF
- JPG в PDF
- СЛОВО в PDF
- POWERPOINT в PDF
- EXCEL в PDF
- HTML в PDF
Конвертировать из PDF
- PDF в JPG
- PDF в WORD
- PDF для POWERPOINT
- PDF в EXCEL
- PDF в PDF / A
- Все инструменты PDF
Упорядочить PDF
- Объединить PDF
- Разделить PDF
- Удалить страницы
- Извлечь страницы
- Упорядочить PDF
Оптимизировать PDF
- Сжать PDF
- Ремонт PDF
Конвертировать в PDF
- JPG в PDF
- СЛОВО в PDF
- POWERPOINT в PDF
Как разметить внешний или внутренний жесткий диск | DiskInternals
Здесь вы узнаете:
- когда нужно удалить перегородку
- как снять перегородку
- когда DiskInternals может вам помочь
Готовы? Давай читать!
Когда может потребоваться удаление раздела
Процедура удаления раздела полезна в тех случаях, когда на компьютере катастрофически не хватает свободного места.
Сначала проверьте, не является ли удаленный раздел ненужным и не используется ли вашей ОС. В противном случае вы больше не сможете загружать ОС, поэтому, если у вас есть такой ненужный раздел, и ваш компьютер постоянно пишет о нехватке свободного места, жесткий диск без разделов будет для вас лучшим вариантом.
Что нужно сделать в первую очередь
Сначала сохраните или восстановите ваши данные, иначе вы потеряете их навсегда и бесследно.
Используйте DiskInternals Partition Recovery — он подходит для восстановления данных или для создания образа диска.Вы можете использовать оба из них при восстановлении информации, и вы получите все данные с диска или раздела в его родном виде, который вы можете использовать при создании образа диска в будущем, при необходимости, для восстановления всей системы в форма, в которой это было. Кстати, образ диска вам доступен бесплатно.
Функция восстановления является условно-бесплатной, поскольку все действия до момента экспорта, включая предварительный просмотр, доступны бесплатно. Только для экспорта на любой доступный носитель информации требуется покупка лицензии.DiskInternals Partition Recovery — это программа с высокой степенью автоматизации; Мастер восстановления шаг за шагом ведет вас к вашей цели. Приложение также универсально: можно восстановить любой формат файла, поддерживаются все известные файловые системы (UFS, HFS, NTFS, XFS, Ext2 / 3/4, ReiserFS, FAT12, ReFS и Reiser4).
Работа в приложении доставляет удовольствие не только профессионалам, но и обычным пользователям, поэтому результаты превосходят все ожидания.
Используйте инструмент управления дисками
Здесь подробно описано, как разметить жесткий диск.
Утилита управления дисками доступна, если щелкнуть правой кнопкой мыши Пуск. Там левой кнопкой мыши выбираем Disk Management. Здесь в новом окне отобразятся все диски, находящиеся на вашем компьютере. Выберите диск для удаления, затем щелкните строку «Удалить том». Через некоторое время эта процедура закончится.
Управление дисками — разметка жесткого диска.
Теперь вы можете разметить жесткий диск.
Например, вы можете увеличить пространство на другом диске (предположительно, это диск C) или выделить свободное место по своему усмотрению.Для этого щелкните правой кнопкой мыши расширяемый диск и выберите «Развернуть том».
Затем появится понятный и доступный мастер, который поможет вам создать желаемые тома. Затем перезагрузите компьютер и больше не беспокойтесь о свободном месте на дисках.
.
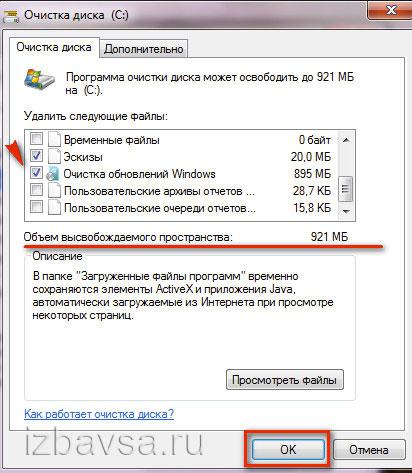 Выберите пункт «Удалить том».
Выберите пункт «Удалить том».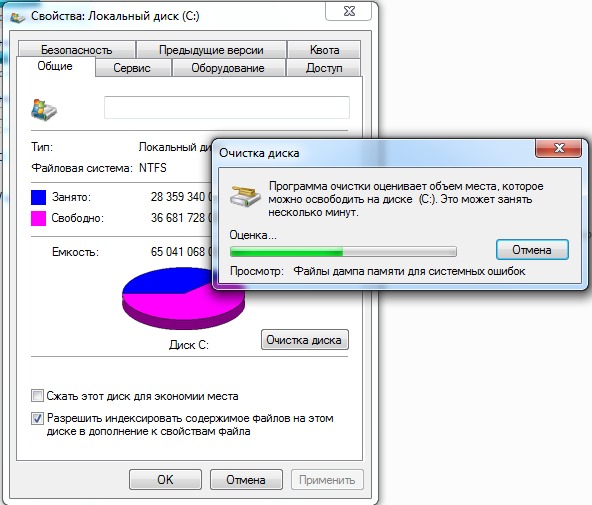

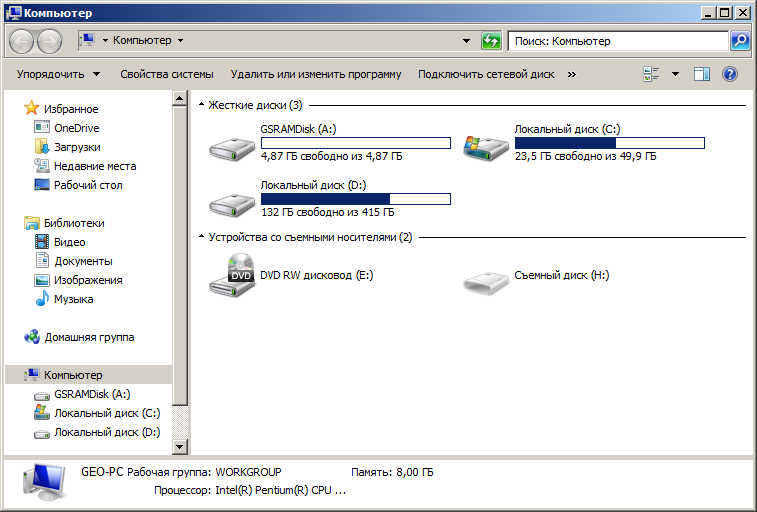

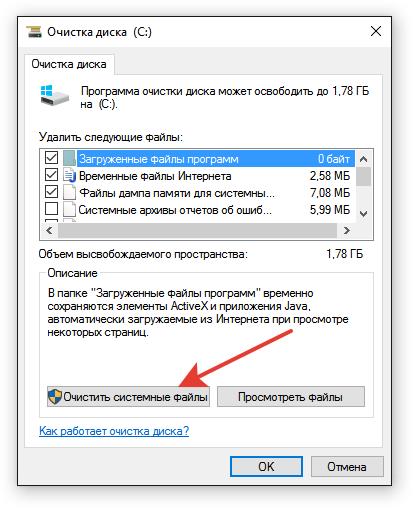 В общем, нет особой разницы, использовать CCleaner или системный инструмент для удаления программ.
В общем, нет особой разницы, использовать CCleaner или системный инструмент для удаления программ.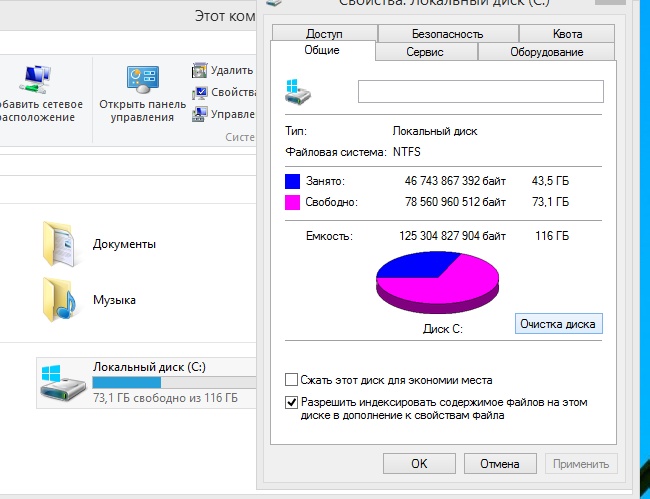 На это даже не нужны права администратора.
На это даже не нужны права администратора. При использовании специального софта для восстановления данных вы или кто-то другой сможет снова получить доступ к удаленной информации.
При использовании специального софта для восстановления данных вы или кто-то другой сможет снова получить доступ к удаленной информации.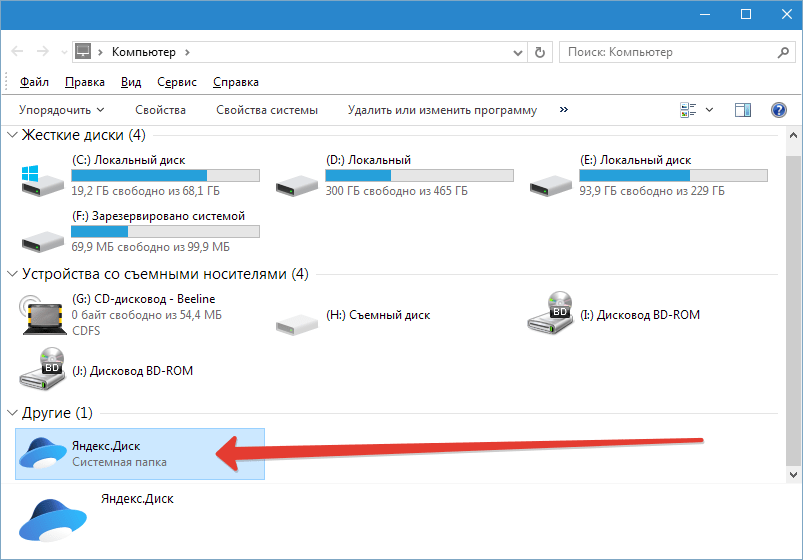
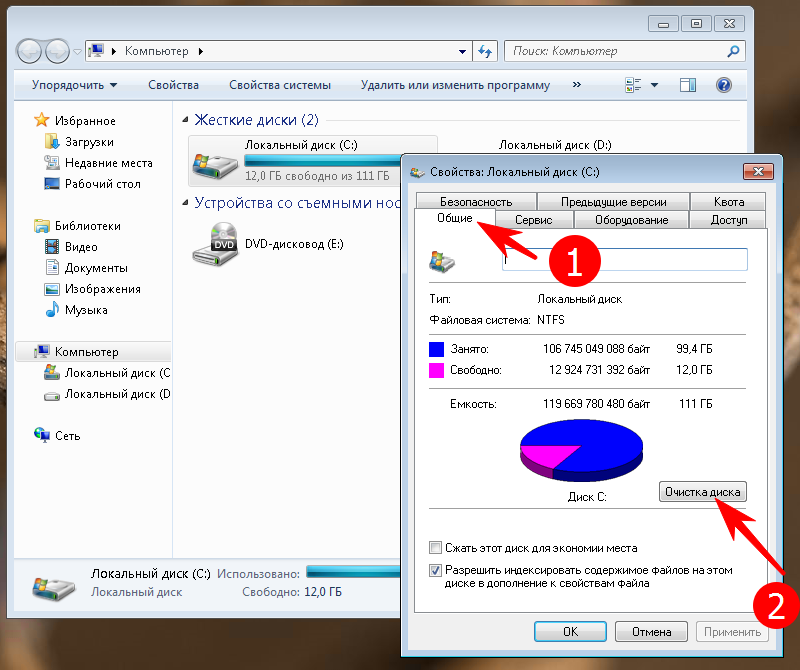 Нажмите «Да».
Нажмите «Да».

 Самый популярный – это DoD 5220.22-M, но вы можете воспользоваться любым другим.
Самый популярный – это DoD 5220.22-M, но вы можете воспользоваться любым другим.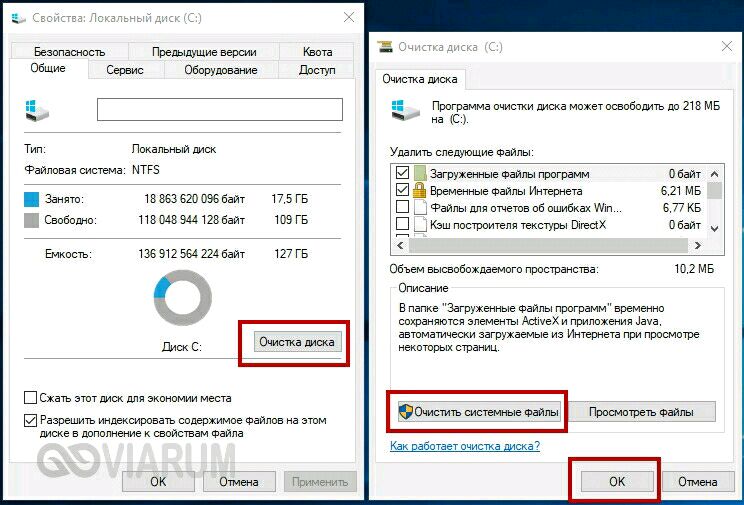

 Это обезопасит от случайного форматирования не того накопителя.
Это обезопасит от случайного форматирования не того накопителя.

 Таким образом, вы не сможете использовать всю емкость. В этом случае вам нужно удалить лишние разделы, чтобы восстановить полную емкость USB-накопителя.
Таким образом, вы не сможете использовать всю емкость. В этом случае вам нужно удалить лишние разделы, чтобы восстановить полную емкость USB-накопителя.