Как удалить историю поиска в эксплорере: Как удалить историю на компьютере
Как удалить историю на компьютере
В процессе работы за компьютером у пользователя периодически может возникать потребность в удалении следов своей активности. Причины для этого могут быть самыми разнообразными. Проблема здесь состоит в том, что каждый понимает эту процедуру по-своему. Кому-то нужно очистить историю недавно открытых документов, кто-то не хочет, чтобы посторонние имели возможность узнать историю его посещений сайтов и поисковых запросов, а кто-то готовит свой компьютер к продаже, или к передаче другому пользователю и хочет удалить все, за исключением операционной системы. Как сделать это максимально быстро и качественно, будет рассмотрено далее.
Удаляем следы активности на компьютере
Для удаления истории своих действий за компьютером существует множество специальных утилит. С их помощью можно удалить как следы какого-то определенного вида активности пользователя, так и всю историю целиком.
Способ 1: PrivaZer
Для тех пользователей, которые не любят, или не умеют переустанавливать Windows, но хотят привести свою систему к первозданному виду, PrivaZer является отличным решением. Она удобна в использовании, имеет портативную версию. Удаление истории на компьютере происходит в два шага:
Она удобна в использовании, имеет портативную версию. Удаление истории на компьютере происходит в два шага:
- В главном окне программы выбрать «Компьютер» и нажать «OK».
- Настроить параметры очистки, поставив галочки в необходимых позициях списка, и нажать «Сканирование».
Вариантов очистки достаточно много, что позволяет пользователю гибко настраивать процедуру очистки под свои потребности.
Очистку истории активности в интернете можно запустить и отдельно, выбрав в главном окне программы «Очистить мои интернет следы в 1 клик!»
После этого начнется удаление истории в автоматическом режиме.
Способ 2: CCleaner
CCleaner является одной из самых популярных утилит, с помощью которых можно оптимизировать свой компьютер. Это объясняется простотой в использовании, поддержкой русского языка, а также наличием бесплатной и портативной версий с достаточно широким функционалом.
Очистить историю на компьютере с помощью CCleaner можно следующим образом:
- Во вкладке «Очистка», которая открывается сразу же после запуска программы, настроить параметры процедуры, отметив галочками необходимые пункты, и нажать «Анализ».

- После того как анализ закончится, на экран будет выведена информация о файлах которые будут удаляться. Чтобы завершить процедуру, необходимо нажать на кнопку «Очистка».
Читайте также: Как очистить компьютер от мусора с помощью CCleaner
Способ 3: Ускоритель компьютера
Еще одна программа для оптимизации ПК. Среди других функций пользователю доступно и удаление истории своей активности. Алгоритм действий здесь практически такой же, как и у CCleaner:
- Запустив Ускоритель компьютера, перейти на вкладку «Очистка» и установить параметры процедуры, отметив нужные пункты галочками, после чего нажать на «Сканирование».
- После завершения сканирования, как и в предыдущем случае, на экран будет выведена информация о том, какие файлы будут удалены и об объеме высвобождаемого места на диске. Завершить процедуру можно, нажав на «Исправить».
Способ 4: Glary Utilites
Этот программный продукт предоставляет пользователю целый набор различных утилит для оптимизации компьютера. Удаление истории там выведено в отдельный модуль. Кроме того, предусмотрена возможность очищать все конфиденциальные данные после каждого сеанса Windows.
Удаление истории там выведено в отдельный модуль. Кроме того, предусмотрена возможность очищать все конфиденциальные данные после каждого сеанса Windows.
Однако полный набор функций доступен только в платной версии программы.
Чтобы удалить историю на компьютере с помощью Glary Utilities, необходимо:
- В главном окне программы перейти на вкладку «Модули» и там выбрать пункт «Безопасность».
- Из открывшегося списка предоставляемых возможностей выбрать «Стирание следов».
- Настроить параметры очистки и нажать «Стереть следы».
Способ 5: Wise Care 365
Данный набор утилит главной своей целью имеет ускорение работы компьютера. Однако в нем содержится модуль, посвященный приватности, с помощью которого можно эффективно удалить историю активности пользователя. Для этого необходимо:
- В главном окне программы перейти на вкладку «Приватность».
- Установить параметры производимой процедуры, отметив необходимые пункты, и нажать «Очистка».

Удалить историю из компьютера можно и из других разделов Wise Care 365 .
Способ 6: Ручная очистка браузеров
Пользуясь средствами браузера также можно очистить историю на компьютере. Правда, здесь речь идет только об удалении следов активности в сети Интернет, но многие пользователи под очисткой понимают именно это. Поэтому для них данный метод может оказаться наиболее оптимальным.
Смысл проводимой манипуляции для всех браузеров одинаков, но из-за различий в интерфейсах визуально выглядит по-разному.
В Internet Explorer нужно сначала перейти в «Свойства браузера».
Затем просто удалить журнал браузера, щелкнув по соответственной кнопке.
В одном из наиболее популярных браузеров Google Chrome для удаления истории также необходимо просто перейти в соответственный пункт меню в настройках.
Затем в открывшейся вкладке выбрать «Очистить историю».
Яндекс Браузер, который не менее популярен, в свое время был создан на основе Chrome и многое от него унаследовал.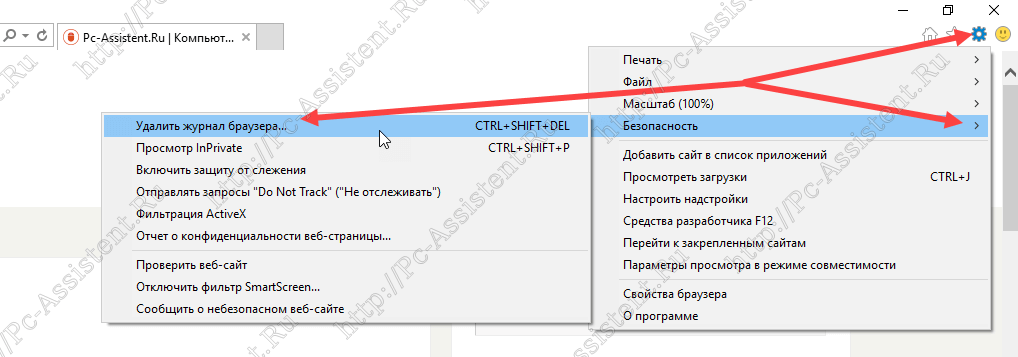 Поэтому удаление истории в нем происходит похожим образом. Сначала нужно открыть соответствующую вкладку через настройки.
Поэтому удаление истории в нем происходит похожим образом. Сначала нужно открыть соответствующую вкладку через настройки.
Затем, как и в предыдущем способе, выбрать «Очистить историю».
В Mozilla Firefox получить доступ к журналу можно из главного меню браузера.
Так же просто очистить историю и в браузере Opera. Ссылка на нее имеется в боковой панели слева.
Универсальным способом перехода к истории посещений для всех браузеров является использование сочетания клавиш Ctrl+H. А удаление истории возможно с помощью сочетания Ctrl+Shift+Delete.
Читайте также: Как очистить браузер
Из рассмотренных выше примеров видно, что удаление следов активности на компьютере не представляет собой сложной процедуры. Существует много способов ее гибкой настройки, которые позволяют учесть любые запросы пользователя.
Мы рады, что смогли помочь Вам в решении проблемы.
Опишите, что у вас не получилось.
Наши специалисты постараются ответить максимально быстро.
Помогла ли вам эта статья?
ДА НЕТ
Где найти историю в explorer • Удаляем ошибки, установка ПО, подключение оборудования
История посещения веб-страниц оказывается весьма полезной, например, если Вы нашли довольно интересный ресурс и не добавили его в закладки, а потом со временем забыли его адрес. Повторный поиск может не позволить найти нужный ресурс за определенный промежуток времени. В таких моментах весьма кстати приходится журнал посещений Интернет-ресурсов, который позволяет за короткое время отыскать всю необходимую информацию.
Далее речь пойдет о том, как посмотреть журнал в Internet Explorer (IE).
- Откройте Internet Explorer
- В верхнем правом углу браузера нажмите иконку в виде звездочки и перейдите на вкладку Журнал
- Выберете промежуток времени за который Вы хотите посмотреть историю
Аналогичный результат можно получить, если выполнить следующую последовательность команд.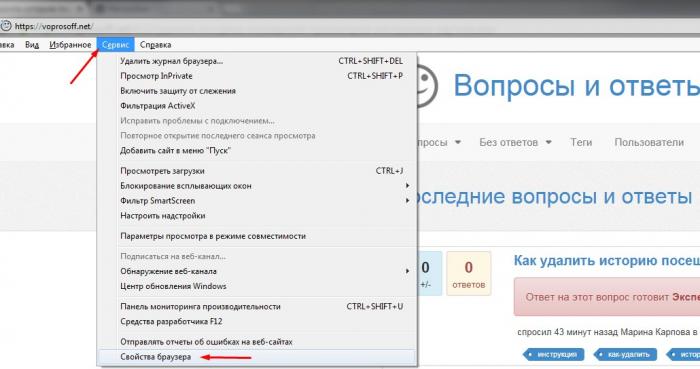
- Откройте Internet Explorer
- В верхней панели браузера нажмите Сервис — Панели браузера — Журнал или воспользуйтесь горячими клавишами Ctrl + Shift + H
Независимо от выбранного метода просмотра истории в Internet Explorer в результате появиться история посещения веб-страниц, отсортирована по периодам. Для просмотра Интернет-ресурсов, сохраненных в истории достаточно просто нажать на нужный сайт.
Стоит заметить, что Журнал можно легко сортировать по следующим фильтрам: дате, ресурсу и посещаемости
Такими простыми способами можно посмотреть историю в Интернет Эксплорере и пользоваться этим удобным инструментом.
Отблагодарите автора, поделитесь статьей в социальных сетях.
Где находится история браузера Internet Explorer и как ее стереть?
Здравствуйте! Согласитесь, полезная штука. Можно посмотреть историю просмотров любого пользователя, если, конечно, её уже не успели удалить и есть соответствующий доступ. Где же она находится в браузере?
Где же она находится в браузере?
Многие уже замечали, что в некоторых других обозревателях сети интернет можно открыть меню и найти пункт, который так и называется — «история». В рассматриваемом случае дело обстоит несколько иначе, однако тоже ничего сложного нет.
Сегодня расскажу, где находится история в Internet Explorer и как ее удалить. Пример далее по тексту будет базироваться на его 11 версии.
Честно скажу, я сам не сразу ее нашел. Потом разобрался. Решение оказалось элементарным. Покажу, где она хранится определенное время. Для этого понадобится выполнить 3 простых действия:
- открыть браузер;
- выбрать меню избранного через иконку, похожую на звездочку;
- в появившемся окне перейти к вкладке «журнал» и посмотреть историю.
Для наглядности подготовил для вас скриншот.
Самое интересное, перед тем, как подготовить картинку, зашел в обозреватель интернета и обнаружил, что исторических данных там нет. Догадываетесь почему? На самом деле я вначале удивился, однако потом вспомнил, что она удаляется при закрытии программы.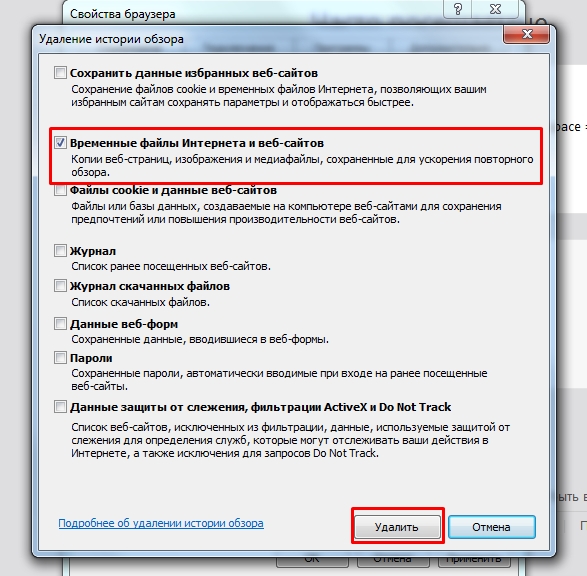 Дальше покажу, как можно включать и отключать данный функционал.
Дальше покажу, как можно включать и отключать данный функционал.
Где она хранится мы посмотрели и теперь взглянем, как ее почистить. Для этого нам потребуется открыть окно с возможностью удаления истории обзора. Покажу два быстрых способа это сделать.
Для начала открываем параметры программы и дальше 2 варианта на выбор:
- Выбираем «свойства браузера», дальше вкладку «общее» и нажимаем кнопку «удалить».
- Выбираем «безопасность» и «удалить журнал браузера».
Смотрите, как это выглядит для первого случая.
Стрелкой показана та самая возможность, о которой говорил выше — удалять журнал при выходе.
Мне больше нравится второй случай, так как кажется быстрее. Он показан ниже.
После того, как будет сделан один из вариантов появится служебное окно.
Здесь по усмотрению пользователя можно выбрать один или несколько пунктов. Я обычно выбираю все и жму «удалить».
Напомню, что блог Workip посвящен обзору мира работы в интернете.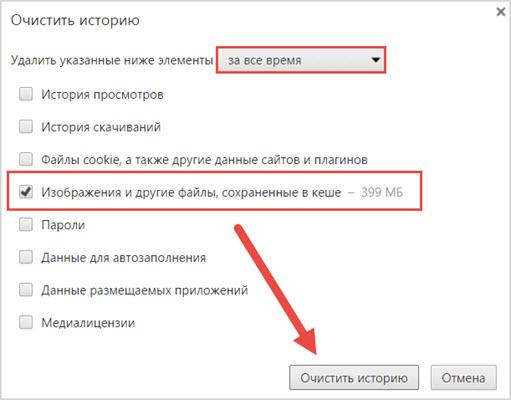 Я рассмотрел уже не мало реально перспективных в финансовом плане способов заработать, обходя малоэффективные подходы. Желаете узнать подробности?
Я рассмотрел уже не мало реально перспективных в финансовом плане способов заработать, обходя малоэффективные подходы. Желаете узнать подробности?
Информация находится на этом сайте. Арбитраж трафика, получение дохода с партнерских программ, эффективная торговля на Форекс, продвижение ресурсов на просторах глобальной сети — об этом и многом другом можете узнать прямо сейчас. Если есть свой сайт, то замечательно, если нет, то тоже все нормально, ведь существует куча перспектив в финансовом плане.
Анонсы материалов, которые появляются на блоге, периодически добавляю в социальные сети. Куда именно? В правой колонке сайта есть специальные значки для перехода. Также можете подписаться на e-mail для получения бесплатной информации об обновлениях. До связи.
Историю веб-страниц, которые вы посещали, можно просмотреть в любом браузере. Не является исключением Internet Explorer. Причем интернет-обозреватель позволяет не только просматривать журнал, но и сортировать их по дате посещения, порядку и другим признакам.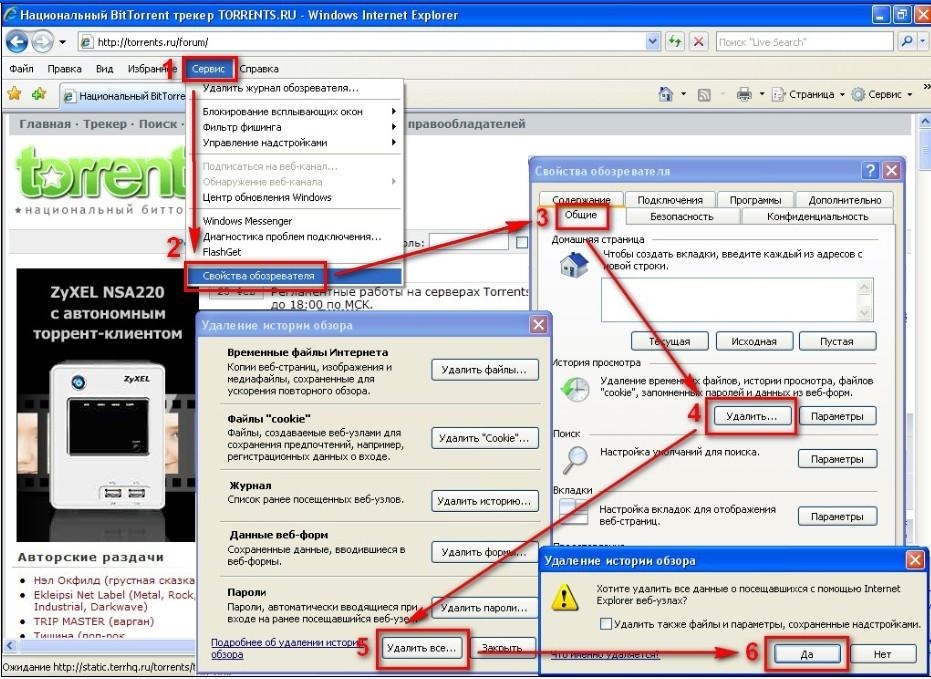 Для начала рассмотрим, как посмотреть журнал Internet Explorer.
Для начала рассмотрим, как посмотреть журнал Internet Explorer.
Просмотреть историю веб-страниц, на которых побывал пользователь, можно несколькими способами. Для начала запускаем браузер. В версиях от 8 и выше, нам понадобится выбрать раздел меню Вид. Он находится в верхнем левом углу интернет-обозревателя. В этом разделе открываем Панель и нажимаем в открывшемся списке Журнал.
Другой способ не менее простой. В правом углу браузера выбираем Сервис. Он также может быть обозначен в виде звездочки. В появившемся меню жмем Панель – Журнал. После этого перед пользователем открывается история посещений веб-ресурсов. По умолчанию они перечислены по дате, когда вы просматривали сайты. Открыть журнал в Internet Explorer можно с помощью горячих клавиш Ctrl, shift и H. Полный список горячих клавиш с их функциональным назначением вы найдете вот тут.
В журнале можно сортировать страницы по дате (это стоит по умолчанию), по узлу и по порядку посещения. Так, чтобы посмотреть, на каких ресурсах вы были сегодня, нажимаем, соответственно, Сегодня. Кроме того, нажав на ссылки Вчера или За последнюю неделю, вы откроете список тех сайтов, которые просматривали в эти даты.
Так, чтобы посмотреть, на каких ресурсах вы были сегодня, нажимаем, соответственно, Сегодня. Кроме того, нажав на ссылки Вчера или За последнюю неделю, вы откроете список тех сайтов, которые просматривали в эти даты.
Для того, чтобы перейти к поиску, для начала открываем Журнал. В нем переходим на Просмотр по дате и открываем журнал поиска. В Internet Explorer 8 эта строчка может значиться как поиск в журнале. Теперь в поисковом поле вбиваем либо полное, либо частичное название сайта. Ждем несколько секунд и перед нами появляются результаты. Перейти на нужный ресурс можно кликнув на его названии.
Не каждый пользователь желает оставить список тех страниц, которые он посетил в браузере. В таком случае понадобится знать, как удалить журнал посещений. Данная процедура максимально проста во всех версиях интернет-обозревателя от Майкрософт.
Удалить историю можно частично, за определенный срок. В таком случае понадобится открыть Журнал, выделить тот период, который вы хотите удалить, например, Сегодня и кликнуть правой мышью. В открывшемся списке действий нажимаем Удалить. То же самое можно сделать, если вам необходимо удалить всего один ресурс. В таком случае мы выделяем только его название.
В открывшемся списке действий нажимаем Удалить. То же самое можно сделать, если вам необходимо удалить всего один ресурс. В таком случае мы выделяем только его название.
Полностью очистить историю в Internet Explorer можно нажав Сервис. В нем находим и жмем на строчки Удалить журнал браузера. Это же действие делается с помощью командной строки. Для этого выбираем Безопасность. В разделе жмем Удалить журнал браузера или обозревателя. Кроме того, можно воспользоваться горячими клавишами, для чего одновременно нажимаем сочетание Ctrl, shift и Del. Появившееся окно позволит очистить всю историю при нажатии на кнопку удаления.
Следует отметить, что можно воспользоваться режимом инкогнито при посещении сайтов, в таком случае удаление журнала посещений не потребуется. В Internet Explorer он носит название приватного просмотра. Также разработчики предусмотрели возможность при внеплановом завершении работы восстановить при следующем запуске последнюю сессию. Как видим, в браузере имеется достаточно много функций, предназначенных для удобства пользователей, но если все-таки он вам по-прежнему не нравится, то вы всегда можете изменить Internet Explorer на другой браузер. Поэтому если вы были на каком-либо сайте, но забыли его адрес, то всегда можете обратиться к истории в Internet Explorer. Причем, найти ресурс будет довольно просто, если воспользоваться сортировкой по какому-либо принципу.
Поэтому если вы были на каком-либо сайте, но забыли его адрес, то всегда можете обратиться к истории в Internet Explorer. Причем, найти ресурс будет довольно просто, если воспользоваться сортировкой по какому-либо принципу.
Абсолютно во всех браузерах есть возможность просматривать историю посещений сайтов. Но во всех браузерах разные пути доступа к ней и разные названия истории. Посмотрим, как найти нужный нам пункт меню в стандартном браузере от Microsoft, который есть на любом компьютере — в Internet Explorer.
Рассматривать тему мы будем на примере Explorer 11 версии. В предыдущих версиях могут быть незначительные отличия в интерфейсе и вкладках, но путь к Журналу остается без изменений. К тому же, всегда можно открыть его при помощи комбинации клавиш. Но об этом позже.
Сначала запустим наш браузер. После запуска, в правом верхнем углу нужно нажать на изображение звездочки.
Перед вами откроется панель с тремя вкладками: Избранное, Веб-каналы и Журнал.
Для того чтобы увидеть историю нужно нажать на вкладку «Журнал».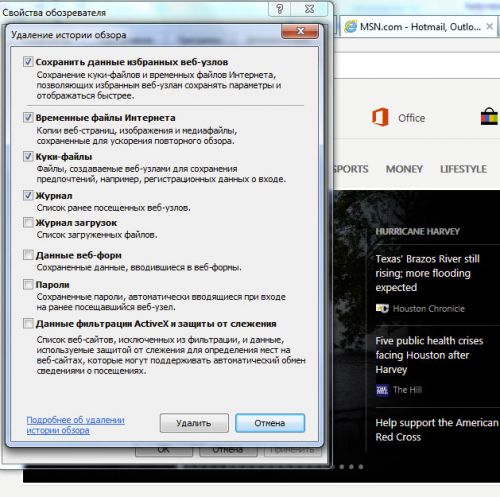 В ней вы можете выбрать период просмотров и отсортировать их. Все внутренние посещенные страницы сайтов находятся в свернутом виде в символических папках рядом с названием портала.
В ней вы можете выбрать период просмотров и отсортировать их. Все внутренние посещенные страницы сайтов находятся в свернутом виде в символических папках рядом с названием портала.
Нажатие на выпадающее меню вверху «Просмотр по дате» предоставит доступ к фильтру просмотров. Кроме даты вы можете выбрать «Просмотр по сайту» — это позволит увидеть перечень просмотренных страниц любого сайта. «Просмотр по посещаемости» покажет вам самые часто посещаемые сайты.
«Просмотр по порядку посещения», как ясно из названия, расположит сайты в хронологическом порядке, начиная с самого недавнего посещения.
Последний пункт меню «Журнал поиска» позволит вам ввести ключевые слова и отфильтровать результаты по ним.
Как говорилось ранее, есть возможность и быстрого доступа к меню истории в Internet Explorer. Для этого нужно нажать комбинацию клавиш Ctrl + H. Комбинация Shift + Ctrl + H откроет Журнал в виде вкладки во всю высоту браузера в левой части экрана.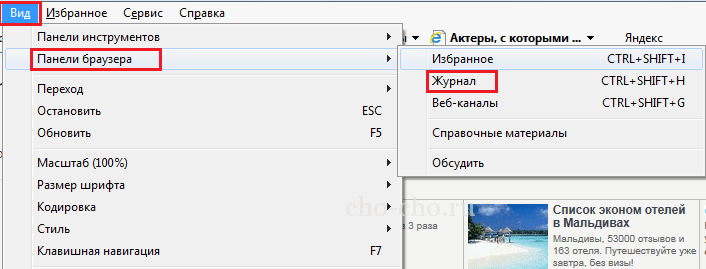
Историю веб-страниц, которые вы посещали, можно просмотреть в любом браузере. Не является исключением Internet Explorer. Причем интернет-обозреватель позволяет не только просматривать журнал, но и сортировать их по дате посещения, порядку и другим признакам. Для начала рассмотрим, как посмотреть журнал Internet Explorer.
Просмотреть историю веб-страниц, на которых побывал пользователь, можно несколькими способами. Для начала запускаем браузер. В версиях от 8 и выше, нам понадобится выбрать раздел меню Вид. Он находится в верхнем левом углу интернет-обозревателя. В этом разделе открываем Панель и нажимаем в открывшемся списке Журнал.
Другой способ не менее простой. В правом углу браузера выбираем Сервис. Он также может быть обозначен в виде звездочки. В появившемся меню жмем Панель – Журнал. После этого перед пользователем открывается история посещений веб-ресурсов. По умолчанию они перечислены по дате, когда вы просматривали сайты. Открыть журнал в Internet Explorer можно с помощью горячих клавиш Ctrl, shift и H. Полный список горячих клавиш с их функциональным назначением вы найдете вот тут.
Полный список горячих клавиш с их функциональным назначением вы найдете вот тут.
В журнале можно сортировать страницы по дате (это стоит по умолчанию), по узлу и по порядку посещения. Так, чтобы посмотреть, на каких ресурсах вы были сегодня, нажимаем, соответственно, Сегодня. Кроме того, нажав на ссылки Вчера или За последнюю неделю, вы откроете список тех сайтов, которые просматривали в эти даты.
Для того, чтобы перейти к поиску, для начала открываем Журнал. В нем переходим на Просмотр по дате и открываем журнал поиска. В Internet Explorer 8 эта строчка может значиться как поиск в журнале. Теперь в поисковом поле вбиваем либо полное, либо частичное название сайта. Ждем несколько секунд и перед нами появляются результаты. Перейти на нужный ресурс можно кликнув на его названии.
Не каждый пользователь желает оставить список тех страниц, которые он посетил в браузере. В таком случае понадобится знать, как удалить журнал посещений. Данная процедура максимально проста во всех версиях интернет-обозревателя от Майкрософт.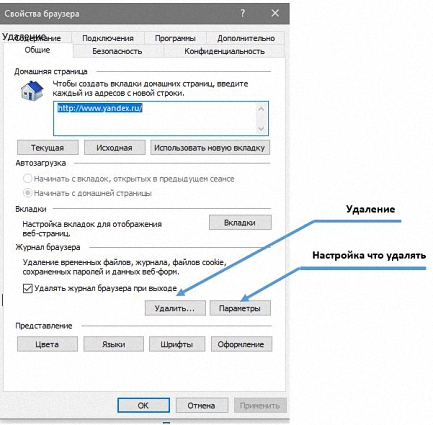
Удалить историю можно частично, за определенный срок. В таком случае понадобится открыть Журнал, выделить тот период, который вы хотите удалить, например, Сегодня и кликнуть правой мышью. В открывшемся списке действий нажимаем Удалить. То же самое можно сделать, если вам необходимо удалить всего один ресурс. В таком случае мы выделяем только его название.
Полностью очистить историю в Internet Explorer можно нажав Сервис. В нем находим и жмем на строчки Удалить журнал браузера. Это же действие делается с помощью командной строки. Для этого выбираем Безопасность. В разделе жмем Удалить журнал браузера или обозревателя. Кроме того, можно воспользоваться горячими клавишами, для чего одновременно нажимаем сочетание Ctrl, shift и Del. Появившееся окно позволит очистить всю историю при нажатии на кнопку удаления.
Следует отметить, что можно воспользоваться режимом инкогнито при посещении сайтов, в таком случае удаление журнала посещений не потребуется. В Internet Explorer он носит название приватного просмотра.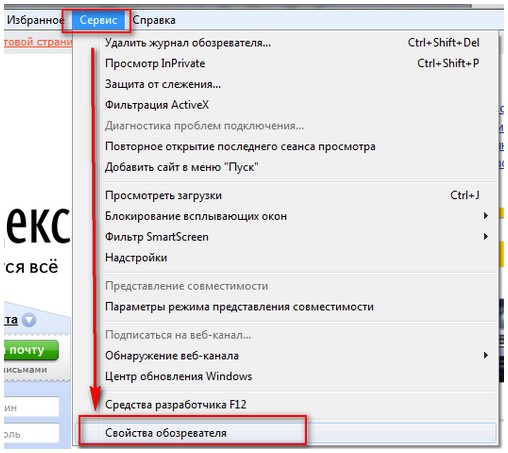 Также разработчики предусмотрели возможность при внеплановом завершении работы восстановить при следующем запуске последнюю сессию. Как видим, в браузере имеется достаточно много функций, предназначенных для удобства пользователей, но если все-таки он вам по-прежнему не нравится, то вы всегда можете изменить Internet Explorer на другой браузер. Поэтому если вы были на каком-либо сайте, но забыли его адрес, то всегда можете обратиться к истории в Internet Explorer. Причем, найти ресурс будет довольно просто, если воспользоваться сортировкой по какому-либо принципу.
Также разработчики предусмотрели возможность при внеплановом завершении работы восстановить при следующем запуске последнюю сессию. Как видим, в браузере имеется достаточно много функций, предназначенных для удобства пользователей, но если все-таки он вам по-прежнему не нравится, то вы всегда можете изменить Internet Explorer на другой браузер. Поэтому если вы были на каком-либо сайте, но забыли его адрес, то всегда можете обратиться к истории в Internet Explorer. Причем, найти ресурс будет довольно просто, если воспользоваться сортировкой по какому-либо принципу.
История посещения веб-сайтов может быть полезна в том случае, если вам нужно найти какой-то сайт или определённую страницу, которую вы посещали ранее, но их наименования были забыты. В таком случае можно обратиться к истории посещений и быстро найти интересующий веб-сайт. Однако интерфейс Internet Explorer немного отличается от других браузеров, что может вызвать сложности с вызовом истории помещений.
Просматриваем журнал посещений в Internet Explorer 11
В IE есть возможность просматривать историю посещения, как и в любом другом браузере, правда, реализована она чуть по-другому.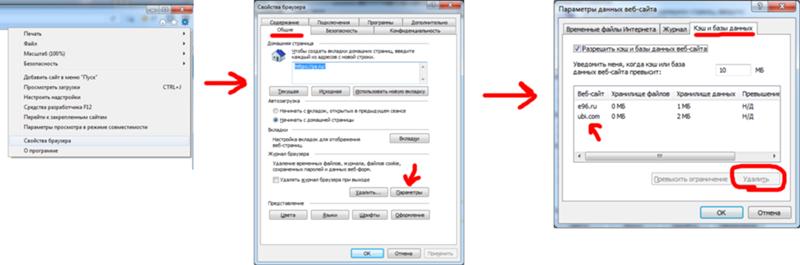 Данная инструкция актуальна для 11 версии браузера от Microsoft (эта версия самая распространённая):
Данная инструкция актуальна для 11 версии браузера от Microsoft (эта версия самая распространённая):
- Запустите браузер и нажмите на иконку звезды в верхнем правом углу.
- Всплывёт небольшое окошко, где нужно перейти во вкладку «Журнал».
- Выберите вариант просмотра. В отличии от многих других браузеров, здесь вы можете сортировать историю по многим параметрам, например, по дате, по частоте посещаемости той или иной страницы и т.д. Чтобы сделать сортировку нажмите на «Просмотр» и из выпадающего меню выберите подходящий вариант.
Также «Журнал» можно открыть несколько иным способом, правда, он срабатывает не во всех браузерах Internet Explorer. Мини-инструкция к способу выглядит следующим образом:
- В верхней панели браузера нажмите на кнопку «Сервис». Если этой панели или кнопки нет, то такой метод не сработает.

- В выпавшем меню подведите курсор к пункту «Панель браузера».
- Откроется подменю, где нужно выбрать «Журнал».
Чтобы просмотреть интернет-страницу, адрес которой записан в истории, достаточно только кликнуть по её названию в «Журнале».
Используя данные способы, вы без проблем сможете просматривать историю помещений в браузере Internet Explorer, вне зависимости от выбранного вам способа.
Просмотр истории во всех браузерах Internet Explorer
Естественно, у многих пользователей возникнет вопрос, каким образом посмотреть историю и какие данные там хранятся? Предлагаю подробней разобраться в предназначении истории, а также в способах её просмотра.
Иногда возникает необходимость еще раз вернуться на уже закрытый тот или иной веб-сайт. Очень часто отыскать нужную страницу бывает весьма проблематично.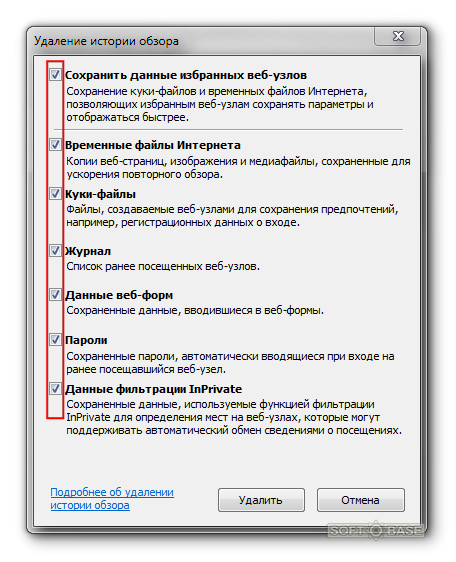 В таком случае в браузере можно посмотреть историю посещений сайтов. Зайдя туда, можно увидеть полный список всех интернет-порталов, которые посетил пользователь.
В таком случае в браузере можно посмотреть историю посещений сайтов. Зайдя туда, можно увидеть полный список всех интернет-порталов, которые посетил пользователь.
Таким образом, найти нужный веб-сайт будет намного проще, чем заново искать его в просторах Интернета.
Фото: интерфейс Интернет Эксплорер
Благодаря истории просмотров можно в любое время посмотреть информацию о том, какие сайты посещались другими пользователями компьютера. Стоит отметить, что эта функция может пригодиться родителям. Они всегда смогут посмотреть заходят ли их дети на какие-то подозрительные порталы.
Кроме того, в истории браузера можно просмотреть список веб-сайтов, которые были посещены в тот день, когда устройство пользователя было заражено вирусом и, таким образом, выяснить, откуда на компьютер попал вредоносный файл. Это поможет в будущем больше не попадать на этот ресурс.
Настройка роутера ZYXEL KEENETIC LITE для Ростелеком. Читать далее.
В истории браузера, как правило, хранятся:
- адреса страниц;
- дата посещения;
- время посещения.

В зависимости от программы, которая используется для выхода в Интернет, для работы с историей браузера могут быть предусмотрены различные опции.
А именно:
Рассмотрим на примере различных версий браузера Интернет Эксплорер методы просмотра истории.
Чтобы посмотреть список посещенных веб-порталов в Интернет Эксплорер версий 9-11 необходимо выполнить следующие действия:
- нажать на значке, который имеет вид звездочки, он расположен в верхнем правом углу окна программы;
- в открывшейся панели «Избранное» перейти в «Журнал», ниже высветится список посещенных порталов.
Фото: «Журнал» в Интернет Эксплорер 9
На свое усмотрение историю просмотров веб-сайтов можно отфильтровать по:
- численности посещений;
- дате;
- порядку посещения;
- сайту.
Фото: настройка отображения данных
Кроме того, можно узнать какие страницы посещались на том или ином портале.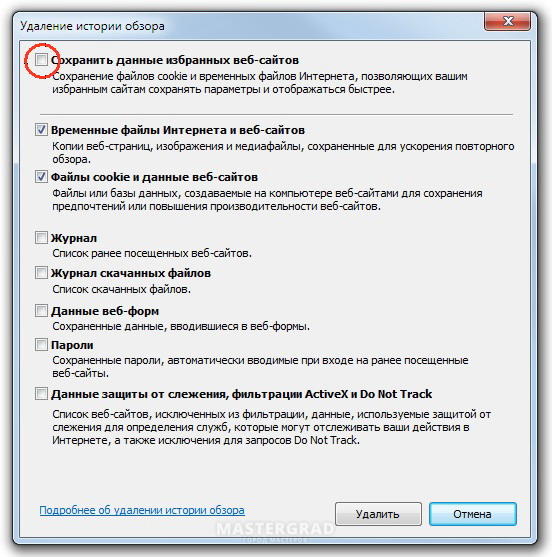 Для этого необходимо просто нажать в списке на нужный сайт.
Для этого необходимо просто нажать в списке на нужный сайт.
Чтобы посмотреть историю в Internet Explorer 7-8 следует:
- в левом углу окна расположена кнопка в виде звездочки, нажимаем на неё;
- попадаем в меню «Избранное»;
- переходим в раздел «Журнал» или «История», где и хранится вся история посещенных сайтов.
Фото: «Журнал» в Internet Explorer 7
По своему желанию пользователь может отфильтровать список.
Для этого доступны такие способы:
- по поиску;
- по дате посещения;
- по времени;
- по количеству посещений.
Фото: работа с журналом в Internet Explorer
Таким образом, пользователь сможет отыскать необходимый веб-сайт, а также просмотреть посещенные на нем страницы.
В 6 версии Internet Explorer отыскать список посещенных порталов можно на панели инструментов.
Для этого:
- нажимаем на значок, который имеет вид циферблата;
- в панели журнала находится история просмотров.

Фото: кнопка «История» на панели инструментов
Стоит отметить, что сортировать список можно точно также как и в новых версиях Интернет Эксплорер.
Как уже было выяснено в разделе «Журнал» запоминаются узлы, которые пользователь посетил. При этом сохраняются только адреса ресурсов, а не их содержимое.
Кроме того, в журнале может быть указана следующая информация:
- имя веб-сайта;
- адрес;
- дата обновления;
- дата последнего посещения;
- дата, до которой страница действует.
Данные в списке журнала сгруппированы следующими методами:
Фото: просмотр по дням
В случае если неделя еще не закончилась, то данные будут отображаться по всем дням. При этом внутри каждой даты имеется список веб-порталов.
По необходимости можно задать время хранения списка сайтов.
Для этого следует:
- зайти в меню «Сервис»;
Фото: меню «Сервис»
Для того чтобы выполнить очистку «Журнала» стоит:
- перейти в «Сервис»;
- зайти в раздел «Свойства обозревателя»;
- во вкладке «Общие» нажать на кнопку «Очистить»;
- подтвердить команду.

Что делать, забыл пароль от роутера? Ответ тут.
Программное выключение компьютера. Читать подробно.
Таким образом, мы разобрались, для чего необходима история посещаемых сайтов в браузере. Кроме того, было выяснено, как выполнить поиск веб-порталов в журнале просмотров с помощью различных фильтров. Также стали известны способы просмотра истории в различных версиях браузера Internet Explorer.
Если вы пользуетесь каким бы то ни было браузером, то рано или поздно у вас возникае
очистка кэша и панели истументов
Когда мы работаем с браузером, просматриваем сайты, скачиваем через него файлы и прочее, постепенно он “переполняется” различным мусором, который замедляет загрузку веб-страниц, да и в общем тормозит работу приложения. Есть ли возможность это исправить? Конечно же, понадобится просто сделать его очистку. Причем речь идет не только об удалении кэш-истории, файлов куки и т. д., но и об “уборке” на панели инструментов.
Как очистить кэш
Если говорить о том, как очистить internet explorer, то, в первую очередь, наведем порядок в кэше браузера и истории посещений. При просмотре веб-страниц интернет-обозреватель автоматически оставляет файлы в определенном месте на компьютера. Это делается для того, чтобы при повторном посещении сайта, загрузка происходила быстрее. Однако, со временем временная память переполняется, в результате чего работа приложения может стать гораздо медленнее.
При просмотре веб-страниц интернет-обозреватель автоматически оставляет файлы в определенном месте на компьютера. Это делается для того, чтобы при повторном посещении сайта, загрузка происходила быстрее. Однако, со временем временная память переполняется, в результате чего работа приложения может стать гораздо медленнее.
Для того чтобы удалить кэш в internet explorer, необходимо открыть internet explorer. Выбираем раздел Сервис, а в нем пункт Безопасность. Далее находим строку Удалить журнал. В случае, когда не планируется удаление куки-файлов, необходимо зайти в Избранное, где поставить отметку рядом с надписью, которая позволяет сохранять данные для некоторых ресурсов.
Также отмечаем те категории, которые необходимо очистить, после чего жмем Удалить. Здесь можно удалить временные файлы сети, сохраненные пароли, куки, журнал посещений и др. Не забудьте после изменения настроек перезапустить браузер. Если вы не хотите, чтобы сохранялась история посещений, то можете очищать каждый раз журнал вручную. Однако, гораздо проще воспользоваться функцией InPrivate. В таком случае страницы, на которых вы были во время сессии в сети, нигде в истории не будут отображаться. Как просмотреть журнал посещений вы можете узнать тут.
Однако, гораздо проще воспользоваться функцией InPrivate. В таком случае страницы, на которых вы были во время сессии в сети, нигде в истории не будут отображаться. Как просмотреть журнал посещений вы можете узнать тут.
Как очистить панель инструментов в internet explorer
В internet explorer, как и в другом браузере, также может возникать следующая проблема. При установке программы, которая предназначена для работы в интернете, она может сама добавиться на панель инструментов браузера. Точнее говоря, здесь появится ее значок. С одной стороны, это может быть удобно, особенно, если приложение вами часто используется. Однако, с другой – браузер может выдавать ошибки. К тому же, работа с интернет-обозревателем может стать довольно проблематичной, так как внимание начинает рассеиваться по огромному количеству иконок на панели инструментов.
Удалить ненужные значки можно двумя способами. Во-первых, открываем в приложении Вид-Панель инструментов. Здесь снимаем выделение напротив ненужной надписи. Этот способ довольно простой и действенный, однако, имеет один недостаток. Иконка пропадает ровно до того момента, пока вы вновь не запустите программу. Чтобы навсегда убрать пиктограмму с панели инструментов браузера, лучше воспользоваться следующим способом.
Здесь снимаем выделение напротив ненужной надписи. Этот способ довольно простой и действенный, однако, имеет один недостаток. Иконка пропадает ровно до того момента, пока вы вновь не запустите программу. Чтобы навсегда убрать пиктограмму с панели инструментов браузера, лучше воспользоваться следующим способом.
Заходим в Пуск – Панель управления. Здесь выбираем пункт Свойства браузера. Далее переходим на вкладку Программы, где нас интересует кнопка Управление надстройками. Кликаем на нее, в результате чего откроется окно. В нем мы находим и выделяем ненужное нам приложение. Жмем правой кнопкой мыши, а из открывшегося списка выбираем Отключить. Соответственно, если мы когда-нибудь захотим вернуть все на место, понадобится сделать все то же самое, только кликнуть на Включить.
Очистив internet explorer от лишнего мусора, вы практически сразу сможете убедиться, насколько быстрее станет работа браузера. Как еще можно ускорить работу браузера вы можете узнать в этой статье.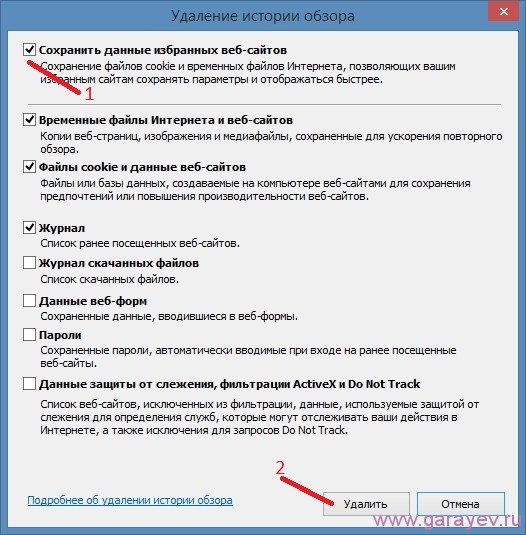 Именно для ускорения работы браузера нужно кэш и историю рекомендуется периодически просматривать, а то, что не нужно удалять. Это же касается и всех элементов на панели инструментов, которые иногда появляются там без ведома пользователя и в них нет никакой необходимости.
Именно для ускорения работы браузера нужно кэш и историю рекомендуется периодически просматривать, а то, что не нужно удалять. Это же касается и всех элементов на панели инструментов, которые иногда появляются там без ведома пользователя и в них нет никакой необходимости.
Как почистить историю браузера Яндекс, если не очищается на ноутбуке и ПК
Если компьютер или ноутбук используются не одним пользователем, а семьей или коллегами, полезно узнать, как удалить историю в браузере Яндекс.
Как посмотреть историю браузера на компьютере
Чтобы посмотреть страницы, ранее открываемые на компьютере, нужно:
- Кликнуть по кнопке «Меню» в Яндекс.Браузере.
- В появившемся списке выбрать «История».
- Повторно нажать на надпись «История» в новом выпадающем списке.
На экране появится перечень вкладок, которые просматривались на ноутбуке или компьютере.
В браузере Яндекс быстрый способ вызвать страницу с историей — зажать комбинацию горячих клавиш Ctrl+H.
Как удалить историю
Преимущество Яндекс.Браузера — возможность удалить не весь журнал посещений, а отдельные страницы. Для этого нужно:
- Навести курсор на необходимую строку, выделить, поставив галочку в появившемся квадрате рядом с электронным адресом.
- Аналогично выделить другие URL, которые нужно удалить.
- Нажать «Удалить» в нижней части страницы.
Чтобы полностью почистить историю на компьютере, нужно:
- Кликнуть по кнопке «Очистить историю» в нижнем левом углу страницы.
- В выпадающем списке выбрать промежуток, за время которого удалится перечень поисковых запросов — час, день, неделю, 4 недели, все время пользования браузером.
- Выделить данные, которые нужно очистить (просмотры, загрузки, данные форм, кеш, куки, настройки, данные приложений).
- Нажать «Очистить».
Если в истории присутствует важная информация или страницы, которые будут использоваться в будущем, стоит добавить соответственные адреса в закладки.
Другие способы
Если история не удаляется, можно воспользоваться одним из дополнений или установить специальное приложение.
Способ 1: Click&Clean
Click&Clean — многофункциональное дополнение, позволяющее быстро очистить журнал посещений, настроить удаление данных при закрытии браузера или через определенные промежутки времени.
Чтобы очистить историю в Яндекс.Браузере с его помощью, необходимо:
- Установить расширение Click&Clean.
- Кликнуть по иконке дополнения в верхнем правом углу страницы.
- В появившемся окне выбрать «Удалить личные данные».
При клике на кнопку с изображением шестеренки возле надписи «Удалить личные данные» можно настроить файлы, которые будут стираться с устройства, или запустить чистку после закрытия браузера.
Способ 2: CCleaner
CCleaner — утилита для избавления от системного мусора на компьютере.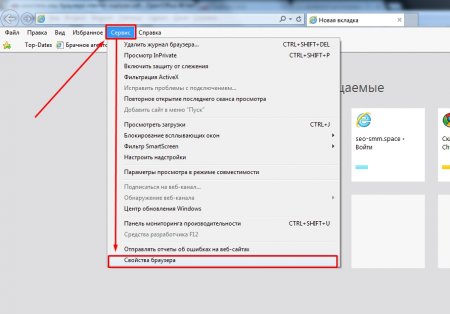 Она может стереть и ранее посещенные электронные адреса в браузере:
Она может стереть и ранее посещенные электронные адреса в браузере:
- Установить CCleaner (достаточно бесплатной версии).
- Зайти в раздел Custom Clean.
- Выбрать вкладку Applications.
- В перечне найти раздел Google Chrome, поставить галочку напротив Internet History.
- Запустить анализ.
- Яндекс.Браузер работает на платформе Google Chrome, поэтому в CCleaner их системные файлы объединены. Если журнал посещений в Google Chrome не важен, кликнуть по кнопке Run Cleaner.
- Если необходимо оставить файлы Google Chrome, нажать правой кнопкой мыши на строку с названием браузера. Выбрать View all files.
- В открывшемся списке найти URL, которые содержат слова Google/Chrome. Зажать ПКМ и выбрать Add to Exclude list (добавить в исключения). Эти файлы не будут удалены.
Этот способ применим, если необходимо тщательно очистить компьютер.
Очистка поисковой строки
При использовании одного компьютера несколькими пользователями можно не удалять журнал посещений, а очистить поисковую строку Яндекса. После такой процедуры при введении поискового запроса браузер не будет предлагать подсказки из ранее введенных слов:
- Перейти на страницу Яндекса.
- В верхнем правом углу найти надпись «Настройка».
- В выпадающем после клика списке выбрать «Настройки портала».
- Нажать на кнопку «Очистить историю запросов».
Процедура очистки истории в браузере Яндекс проста, вариативна и отнимает не более 3-5 минут.
Как отключить или удалить историю поиска в проводнике Windows
Функция поиска в проводнике файлов Windows сохраняет результаты поиска проводника Windows. Более того, функция поиска помогает пользователям искать тот же элемент в следующий раз. Это экономит время на поиск определенной папки.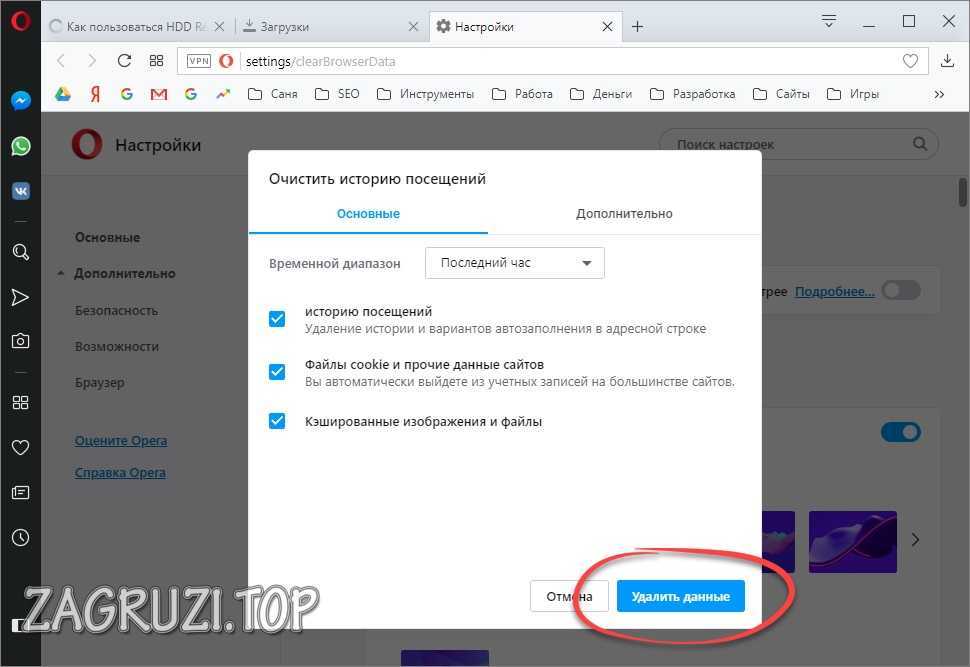 Без сомнения, это замечательная особенность Windows . Если вам не нравится эта функция, вы можете отключить или удалить историю поиска в проводнике Windows.
Без сомнения, это замечательная особенность Windows . Если вам не нравится эта функция, вы можете отключить или удалить историю поиска в проводнике Windows.
С другой стороны, у этой особенности есть существенный недостаток.Когда вы делитесь своим компьютером с кем-то еще, например, «Настройка разных обоев на нескольких мониторах», и т. Д. Кто-то другой тогда может увидеть вашу прошлую историю проводника. Поэтому важно отключить или удалить историю поиска в проводнике Windows. Есть много способов отключить историю поиска в проводнике. Давайте сначала обсудим, как удалить историю поиска в проводнике Windows:
Когда вы вводите что-либо в поле поиска в проводнике Windows.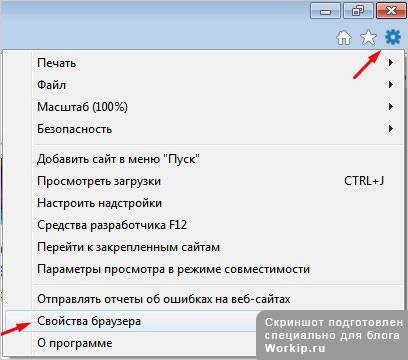 Вся прошедшая история отображается в раскрывающемся меню.Все предложения помогают пользователям снова искать определенную папку в проводнике Windows. Это упрощает поиск и экономит время.
Вся прошедшая история отображается в раскрывающемся меню.Все предложения помогают пользователям снова искать определенную папку в проводнике Windows. Это упрощает поиск и экономит время.
Чтобы начать с удаления истории поиска в проводнике Windows, мы сначала удаляем определенные термины, которые вы вводите в поле поиска. Когда вы начнете вводить текст, появится список предложений на основе ваших прошлых поисков. Также появятся связанные поисковые запросы в Windows. Например, вы ищете файл Hiberfil.sys в проводнике.
Чтобы удалить конкретный поисковый запрос из истории поиска в Windows 7, 8 или 10, начните вводить этот поисковый запрос в поле поиска.
- Прокручивая вниз, начните нажимать кнопку «Удалить».
Он просто удалит конкретный поисковый запрос из раскрывающегося меню. Более того, если вы хотите сразу завершить удаление истории поиска в проводнике Windows. Продолжайте читать эту статью.
Как удалить всю историю поиска в проводнике сразу в Windows 8 и 10?
Удалить всю историю поиска из проводника в Windows 8 и 10 очень просто.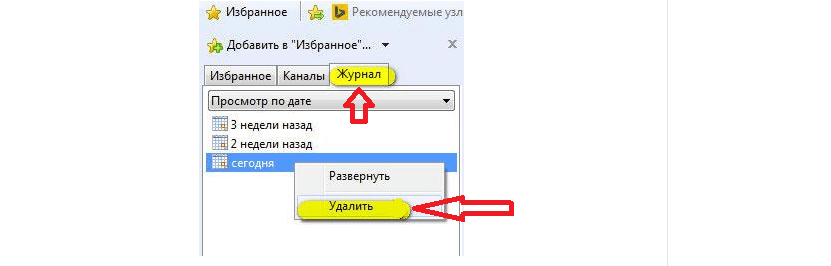 С другой стороны, в Windows 7 нет специальной опции поиска на верхней панели. Но в Windows 8 и 10 есть, давайте посмотрим, как мы можем удалить историю поиска в проводнике Windows.
С другой стороны, в Windows 7 нет специальной опции поиска на верхней панели. Но в Windows 8 и 10 есть, давайте посмотрим, как мы можем удалить историю поиска в проводнике Windows.
- Перейдите в проводник.
- Откройте опцию поиска на верхней панели.
- Щелкните «Последние поиски».
- Войдите, чтобы сохранить изменения.
Это лучший и простой способ удалить историю поиска в проводнике Windows. Вы также можете очистить историю недавнего проводника в Windows .
Как отключить историю поиска в проводнике Windows?
Чтобы отключить историю поиска в проводнике Windows, мы будем использовать реестр Windows. Убедитесь, что внимательно следуйте инструкциям, иначе система может быть повреждена из-за одного неверного ключа в реестре Windows. Реестр Windows используется для многих целей, например, включает или отключает функцию домашней группы в Windows , или вы можете установить размер значка на панели задач .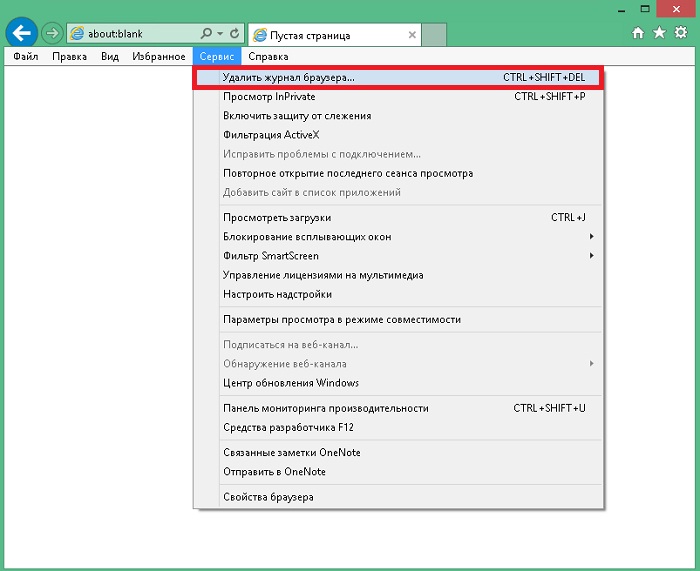 Внимательно выполняйте каждый шаг:
Внимательно выполняйте каждый шаг:
Первый,
- Перейдите к Start > Откройте « Run »> введите « Regedit »> Откройте его.
- Или нажмите Windows Button + R, чтобы запустить Run.
- Разверните HKEY_CURRENT_USER> Программное обеспечение> Политики> Microsoft> Windows> Explorer
- Щелкните правой кнопкой мыши Windows> Создать> Ключ.
- Сделайте имя «Исследователь».
Во-вторых, как только будет создан новый ключ на левой панели, теперь мы продолжим двигаться дальше:
- Щелкните правой кнопкой мыши пустое пространство справа.
- Перейти к NEW > DWORD (32-битное) значение.
- Создайте клавишу bew с именем « DisableSearchbox »
- Нажмите Enter, чтобы сохранить изменения.
В-третьих, дважды щелкните « DisableSearchbox » или щелкните правой кнопкой мыши «DisableSearchbox».
- Щелкните правой кнопкой мыши «DisableSearchbox».
- Щелкните Modify> Enter Value data 1.
- По умолчанию значение данных было 0, изменено на 1.
- Введите ОК, чтобы сохранить изменения.
Закройте редактор реестра, выбрав «Файл»> «Выход» или нажав «X» в правом верхнем углу окна. Не забудьте перезагрузить компьютер.
Подробнее: Что такое conhost.exe? Это вирус и почему он работает на моем компьютере?
Что мы пришли к выводу?
Многие люди не хотят видеть прошлую историю файлового проводника. Мы обсудили простой способ отключить или удалить историю поиска в проводнике Windows.Этот элемент окна поиска, несомненно, облегчит пользователям работу и сократит время поиска. Обратите внимание: если вы что-нибудь заметили, прочтите наше руководство шаг за шагом. Вы можете использовать System Restore в случае любого повреждения.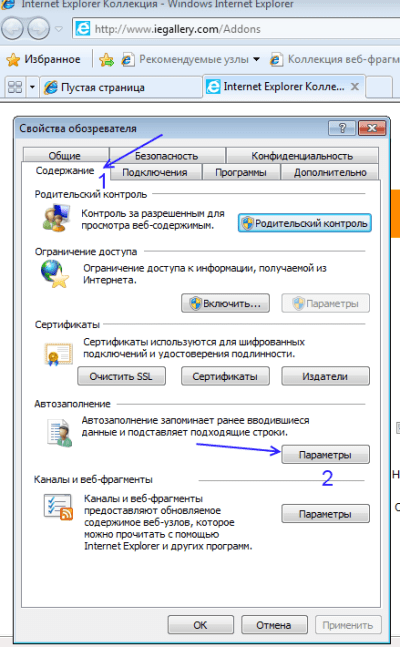 Это определенно может защитить вашу систему. Мы также рекомендуем вам использовать антивирусное программное обеспечение Best для Windows . Он регулярно проверяет ваш просмотр на спам или защищает от вирусов Windows. Если у вас все еще есть проблема, сообщите нам об этом в разделе комментариев.
Это определенно может защитить вашу систему. Мы также рекомендуем вам использовать антивирусное программное обеспечение Best для Windows . Он регулярно проверяет ваш просмотр на спам или защищает от вирусов Windows. Если у вас все еще есть проблема, сообщите нам об этом в разделе комментариев.
Как очистить историю поиска Google
Техника и гаджеты
Интернет
Самый последний
Соединенное Королевство
Мир
Заголовки новостей
Шоу-бизнес
Наука
В этот день
Янв
Фев
Март
апреля
май
Июнь
Июль
Август
Сентябрь
Октябрь
Ноя
Декабрь
BT Life
Целенаправленный бизнес
BT Newsdesk
Больше от BT Life
История БТ
Викторины
В картинках
Ролики
образ жизни
Путешествовать
Семейная жизнь
Еда
Деньги
Страхование
Сбережения и банковское дело
Инвестиции и пенсии
Ипотека и векселя
Денежные советы
Картинки
Ролики
Техника и гаджеты
Вычисление
Windows 10
Windows 7
Ноутбуки
Облако
Безопасность
Программного обеспечения
Печать
Дополнительно к ПК
Игры
Удаление отдельных URL-адресов из истории адресной строки веб-браузера • Raymond. CC
CC
Большинство современных веб-браузеров пытаются помочь вам сэкономить немного времени и усилий здесь и там. Одна из областей, в которых они это делают, — это заполнение URL-адреса для вас, если вы ввели его ранее в адресную строку браузера. Если вы ввели и зашли на «ishouldnotbehere.com» на прошлой неделе, когда вы начнете вводить буквы, такие как «ish», в адресную строку, браузер обнаружит, что вы ввели это раньше, и покажет полный адрес в качестве опции. чтобы попытаться сэкономить время, набирая все это снова.
Это может быть хорошо, но бывают случаи, когда вы не хотите, чтобы конкретный адрес сохранялся в истории, и, конечно же, не хотите, чтобы он отображался, когда кто-то другой начинает вводить несколько букв в панель, чтобы они могли посмотрите, где вы были! Что вы хотите сделать, так это не удалять полностью все записи автозаполнения, а просто удалить все следы тех, которые вы не хотите оставлять.
Каждый из самых популярных веб-браузеров Internet Explorer, Firefox, Opera и Google Chrome имеет разные методы удаления отдельных записей из адресной строки. Здесь мы покажем вам, как это сделать для каждого браузера.
Здесь мы покажем вам, как это сделать для каждого браузера.
Opera
Opera невероятно легко удалить нежелательный веб-сайт как в раскрывающемся списке истории, так и при автозаполнении во время набора текста.
Просто введите часть URL-адреса и, когда она появится в раскрывающемся списке истории, выделите ее и с помощью мыши нажмите «x» справа от строки, чтобы удалить, то же самое для любых других записей. В качестве альтернативы используйте клавиши со стрелками и удалите каждую запись с помощью Shift + Del .Теперь попробуйте ввести его еще раз, и адрес полностью исчезнет.
Internet Explorer
Хотя удаление начальной записи в раскрывающемся списке в адресной строке Internet Explorer довольно просто, автозаполнение адреса при вводе невозможно удалить из браузера, если вы не удалите ВСЕ историю веб-сайта.
Чтобы удалить основную запись из раскрывающегося списка, просто начните вводить адрес.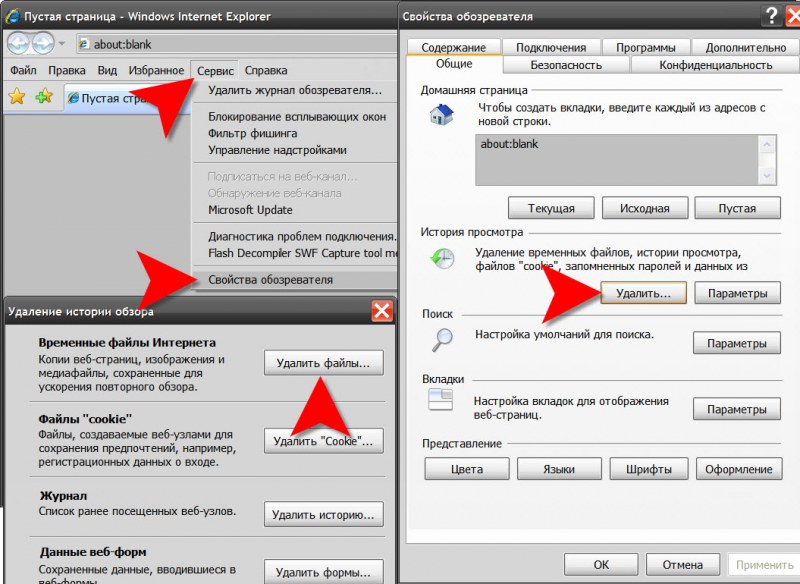 Когда он появится, выделите его и щелкните красный крестик справа.Теперь этот URL-адрес будет удален, если вы щелкните раскрывающийся список ранее введенных адресов. Но если вы посмотрите на изображение выше, вы увидите, что если вы снова начнете вводить адрес в строку, еще одно автозаполнение в разделе «История» все еще будет там. Несмотря на то, что на нем есть красная кнопка удаления x, она не работает и возвращается при следующем вводе.
Когда он появится, выделите его и щелкните красный крестик справа.Теперь этот URL-адрес будет удален, если вы щелкните раскрывающийся список ранее введенных адресов. Но если вы посмотрите на изображение выше, вы увидите, что если вы снова начнете вводить адрес в строку, еще одно автозаполнение в разделе «История» все еще будет там. Несмотря на то, что на нем есть красная кнопка удаления x, она не работает и возвращается при следующем вводе.
Чтобы избавиться от записи автозавершения истории, необходимо использовать небольшую стороннюю утилиту IEHistoryView от Nirsoft. Загрузите, распакуйте zip-архив и запустите портативный инструмент.
Щелкните заголовок столбца URL-адреса, чтобы отсортировать записи, а затем вы должны поставить галочку рядом с каждой записью адреса, который вы хотите удалить из истории. Используйте значок бинокля на панели инструментов для поиска, если у вас много элементов истории. Когда вы выбрали ВСЕ экземпляры рассматриваемого URL-адреса, нажмите Del или щелкните значок красного креста, чтобы удалить их.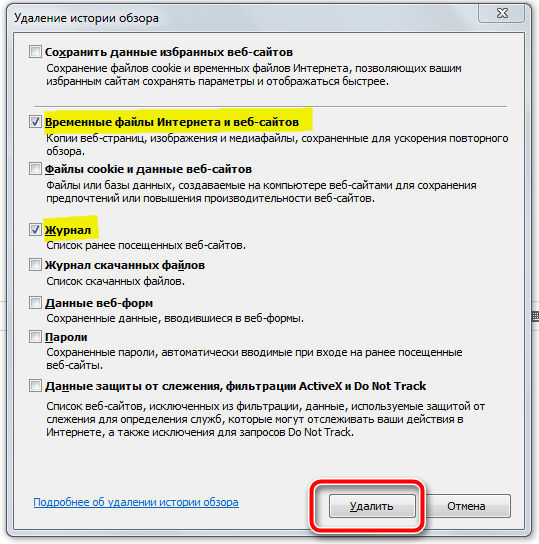
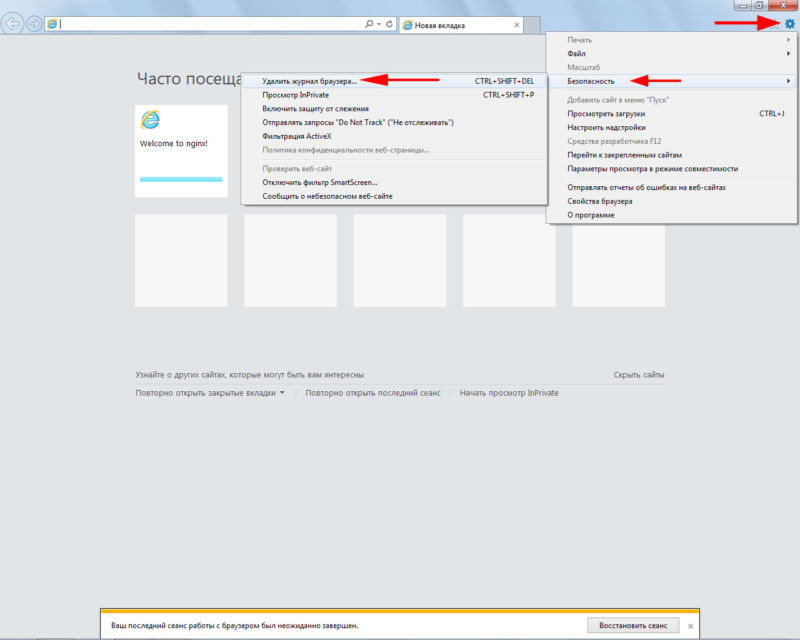
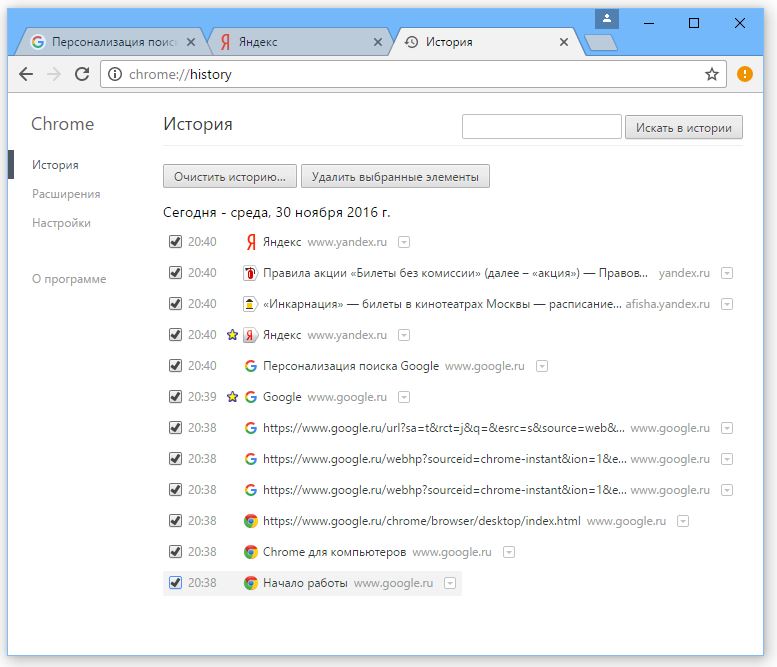
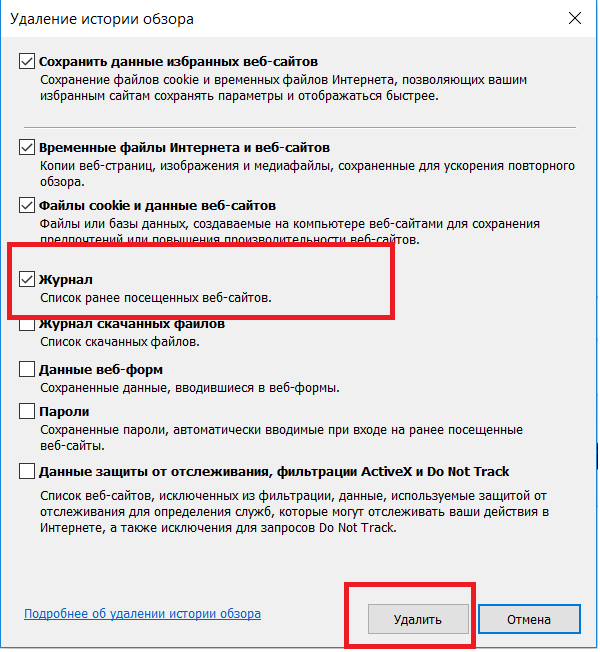


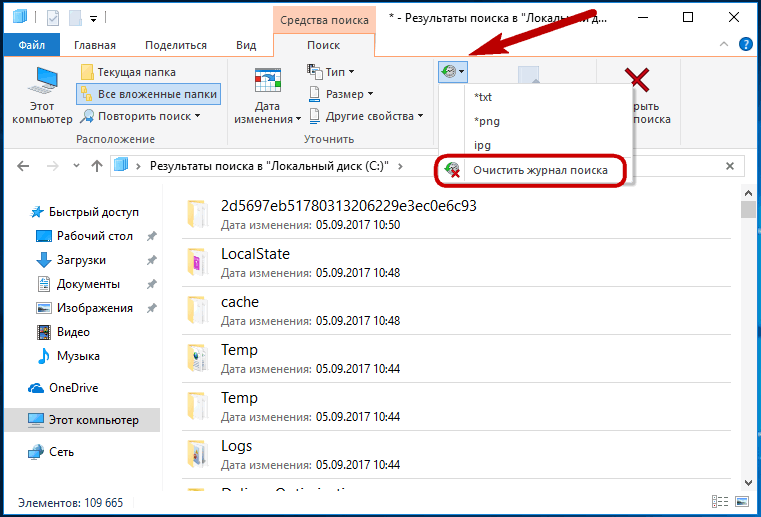

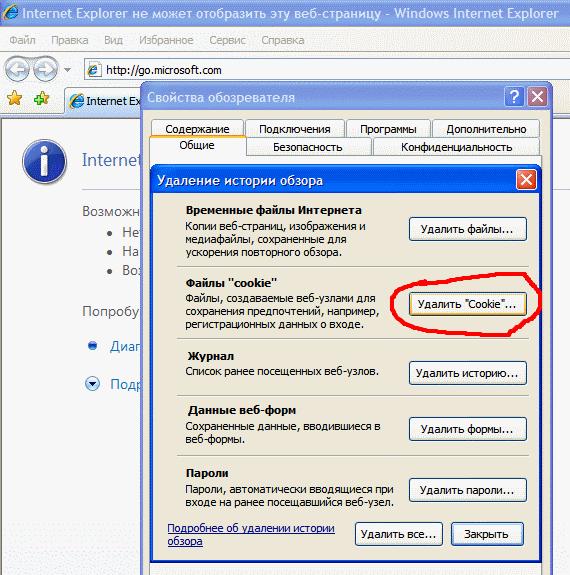

 CC
CC