Как удалить обновление по: Как вернуть старую версию приложения на Samsung Galaxy
Как вернуть старую версию приложения на Samsung Galaxy
Для чего возвращают старую версию приложения
Разработчики обновляют приложения, чтобы добавлять новые возможности и исправлять ошибки. Но иногда случаются неприятные сюрпризы: после обновления приложение не нравится, не запускается или работает неправильно.
Чтобы это исправить, версию приложения возвращают до заводской — удаляют обновления.
Удалить обновления можно только у системных приложений — тех, которые установили на заводе. Нельзя удалить обновления у загруженных приложений — тех, которые вы скачали сами.
Какая версия будет после удаления обновлений
После удаления обновлений восстанавливается та версия, которую установили на заводе, а не предпоследняя.
Завод установил на смартфон приложение Google Chrome версии 1.0. Через какое-то время приложение обновилось до версии 2. 0, потом до 3.0, а затем и до 4.0. Если удалить обновления, то версия приложения будет 1.0, а не 3.0.
0, потом до 3.0, а затем и до 4.0. Если удалить обновления, то версия приложения будет 1.0, а не 3.0.
Если приложение опять обновить через Play Маркет, то установится версия 4.0.
Что делать, если нужно удалить обновления загруженного приложения
Единственный вариант — удалить текущую версию, найти установочный файл старой версии в интернете, установить его и больше не обновлять приложение. Но будьте внимательны и взвешенно принимайте решение: гарантий, что приложение не окажется вирусом, никто не даст.
Обезопасить себя от проблем, связанных с обновлениями, просто: отключите автоматическое обновление приложений и не обновляйте их, либо обновляйте вручную предварительно прочитав отзывы.
Как удалить обновления системного приложения
Кроме обновлений удалятся все данные приложения: настройки и файлы. Приложение будет таким, каким вы запустили его в первый раз.
-
Откройте «Настройки».

-
Выберите пункт «Приложения» или «Диспетчер приложений».
-
Выберите пункт «Диспетчер приложений», если он есть на вашем устройстве. Если этого пункта нет — перейдите к следующему шагу.
-
Найдите приложение, версию которого нужно вернуть до заводской.
Внизу указана установленная версия.
-
Нажмите на кнопку «Удалить обновления».
Если такой кнопки нет, сначала нажмите «Опции» (может выглядеть как три точки в правом верхнем углу),
а затем кнопку «Удалить обновления».
Если кнопок «Опции» или «Удалить обновления» нет, или они не нажимаются, значит: а) заводская версия уже установлена; б) это не системное приложение.
-
Нажмите «Удалить» или «ОК», чтобы удалить обновления, файлы и настройки приложения.

-
Готово. Заводская версия приложения восстановлена.
Где посмотреть текущую и последнюю версию приложения
Текущая версия приложения указана в настройках.
Последняя версия приложения указана в Play Маркет. Чтобы ее посмотреть, нажмите «ПОДРОБНЕЕ»
и пролистайте вниз.
Как удалить загруженное обновление iOS до его установки
Одним из преимуществ iOS является постоянный выход обновлений, применимых к большинству устройств. Гаджет сам проверяет наличие новой версии прошивки и скачивает ее потом «по воздуху». Это позволяет устройству обновиться без лишних хлопот в виде подключения к компьютеру.
♥ ПО ТЕМЕ: Как открывать ссылки в Safari на iPhone не покидая открытой страницы: 2 способа.

Вот только порой этот процесс запускается не вовремя. К сожалению, компания Apple не предусмотрела кнопку отмены загрузки прошивки. У этой проблемы есть решение.
Чаще всего в Интернете советуют просто отключить Интернет, прервав таким образом скачивание обновления. Вот только повторное подключение к Сети возобновит процесс. Надежным решением станет удаление обновления вообще.
Если по какой-либо причине вы не желаете устанавливать очередное обновление iOS на свой iPhone или iPad (например, iOS 14 на iPhone 6s или бета-версию iOS) и «красный кружок с единичкой» уже не мозолит вам глаза, то обязательно проверьте, возможно само обновление уже было загружено на устройство и занимает бестолку много места. Как его удалить?
♥ ПО ТЕМЕ: Настройте iPhone родителям – уменьшите нагрузку на глаза: 6 советов.
Как удалить скачанное обновление iOS на iPhone или iPad
На iPhone и iPad с установленной iOS 10 и новее
1.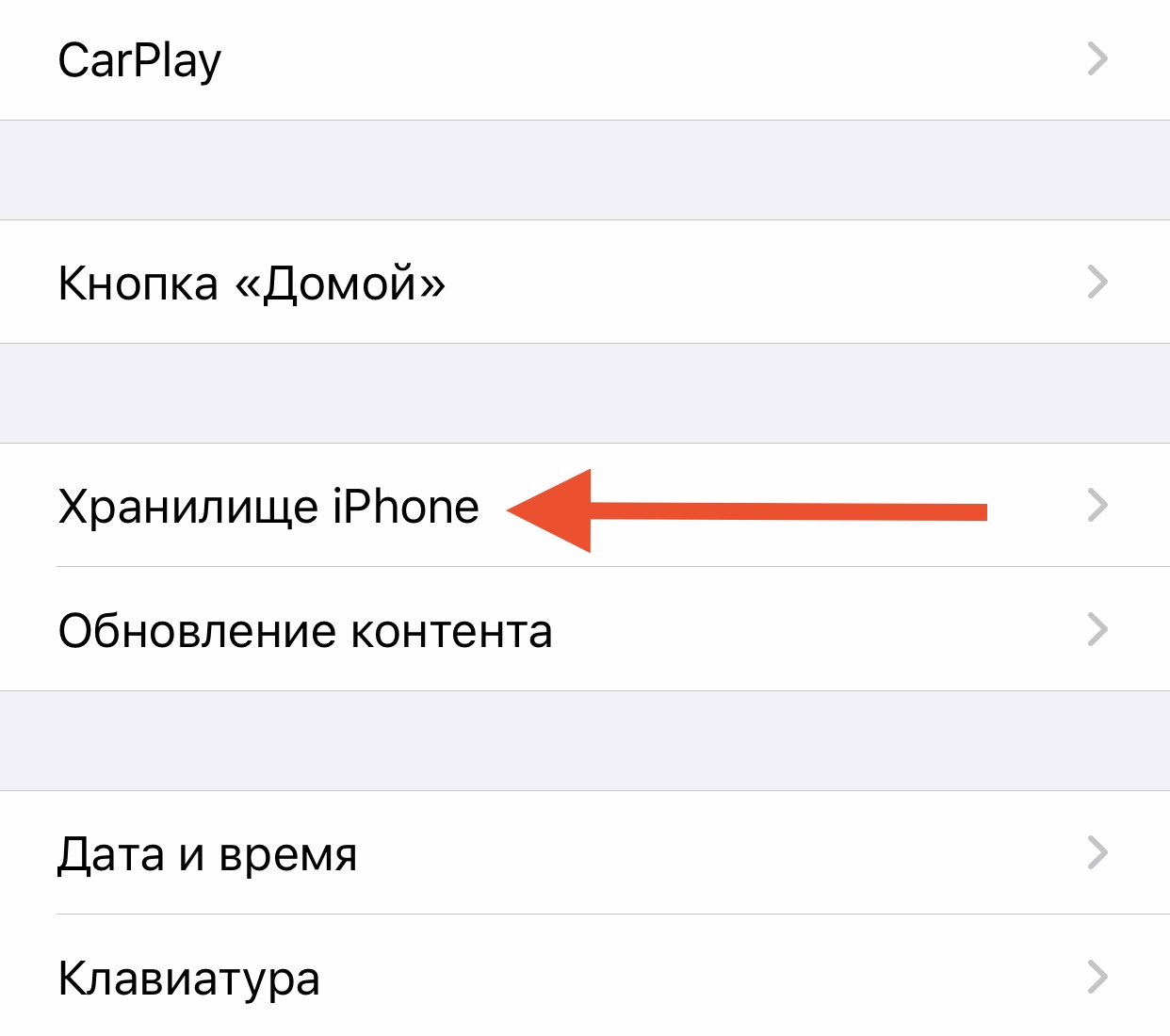 Откройте приложение Настройки и перейдите по пути Основные → Хранилище iPhone.
Откройте приложение Настройки и перейдите по пути Основные → Хранилище iPhone.
2. Пролистайте немного вниз и выберите загруженное обновление iOS.
3. Нажмите «Удаление обновления».
4. Подтвердите удаление.
♥ ПО ТЕМЕ: Как изменить мелодию вызова (рингтон) на Айфоне.
На iPhone и iPad с установленной iOS 8
1. Зайдите в Настройки → Основные → Статистика → Хранилище → Место хранения.
2. Выберите загруженное обновление iOS. В связи с тем, что размер файла составляет обычно больше 1 ГБ, он, вероятнее всего, расположится в верхней части списка.
3. Нажмите «Удаление обновления» и вновь «Удаление обновления», чтобы подтвердить запрашиваемое действие.
Всего несколько простых действий, и загруженное обновление iOS, которое занимает больше 1 ГБ будет удалено с Вашего мобильного устройства.
При необходимости можно заново запустить процесс обновления прошивки. Для этого надо в меню «Настройки» → «Основные» → «Обновление ПО» нажать на кнопку «Загрузить и установить».
Смотрите также:
Как удалить скачанное обновление iOS и освободить место на iPhone
Когда уведомление об установке обновления iOS приходит в неподходящий момент, пользователи его откладывают. Прошивка в фоновом режиме загружается на iPhone и автоматически сохраняется на накопителе. Сегодня в блоге UiPservice рассказываем, как удалить скачанное обновление iOS и освободить память для других файлов.
Сколько места занимают обновления
Размер файлов обновлений iOS бывает разным: от нескольких сотен мегабайт до более двух гигабайт. Он зависит от количества новых функций и исправлений, добавленных Apple в прошивку, а также от модели iPhone.
На смартфонах с объемом накопителя 16 или 32 ГБ скачанные обновления занимают значительную часть памяти.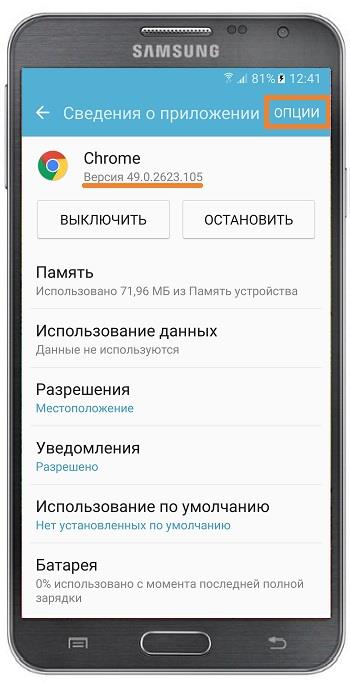 Пользователь не может сохранять фото и видео, загружать музыку для прослушивания офлайн и выполнять другие действия. Восстановить нормальную работу устройства поможет удаление апдейта.
Пользователь не может сохранять фото и видео, загружать музыку для прослушивания офлайн и выполнять другие действия. Восстановить нормальную работу устройства поможет удаление апдейта.
Как удалить обновление с iPhone
Чтобы удалить скачанное обновление iOS, следуйте нашей простой инструкции.
- Откройте меню «Настройки» — «Основные» — «Хранилище iPhone».
- Найдите в списке обновление, которое нужно удалить. Нажмите на него, чтобы открыть вкладку с подробностями.
- Нажмите кнопку «Удаление обновления», затем подтвердите действие в открывшемся диалоговом окне.
Важно! Эта инструкция также подходит для владельцев iPad.
Если места на iPhone по-прежнему не хватает, можете попробовать эти три способа освобождения памяти.
Файл обновления можно безопасно удалить с iPhone, если не планируете устанавливать новую версию iOS в ближайшем будущем. Когда решите обновить прошивку, достаточно открыть меню «Настройки» — «Основные» — «Обновление ПО» и заново запустить поиск обновлений.
Иногда iPhone отказывается устанавливать апдейты. Если столкнулись с такой проблемой, напишите нашему менеджеру в Telegram или приносите устройство в офис UiPservice на диагностику.
Как удалить обновление системы на андроид. Как отключить обновление приложений на андроид
Отключить обновления на Андроиде — весьма нужная задача, если скорость интернет-подключения на мобильном не ахти либо используется пакет с лимитированным сетевым трафиком. А в некоторых случаях отключить обновление на телефоне, на планшете с ОС Андроид нужно, дабы избежать нагрузки на аппаратные ресурсы. Ведь иногда обновление программ происходит в самый неподходящий для пользователя момент. И потом ещё кто-то иногда никак не хочет переходить на новую версию какого-нибудь любимого приложения: также подумывает об отключении его автообновления.
Нужно сказать, что по умолчанию во всех мобильных устройствах с ОС Android апдейт включен. То есть, если пользователь желает отключить автоматическое обновление приложений на Андроиде, ему нужно выполнить определённый ряд изменений в настройках системы.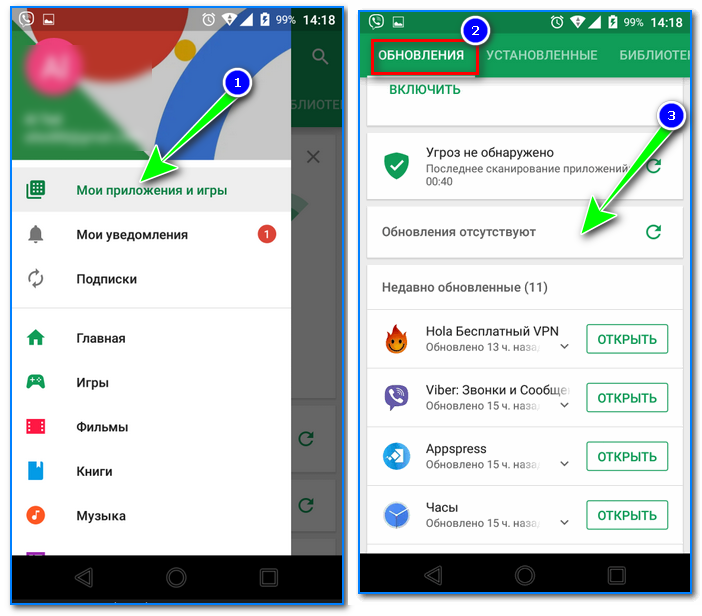 О том, как они выполняются, поговорим в этой статье. Вашему вниманию представлены общие пошаговые инструкции и специализированные (для конкретных телефонов).
О том, как они выполняются, поговорим в этой статье. Вашему вниманию представлены общие пошаговые инструкции и специализированные (для конкретных телефонов).
Как выключить апдейт для всех приложений?
Чтобы отключить автообновление приложений на Android, нужно задействовать опции Гугл Плэй:
1. Тапните на домашнем экране иконку интернет-маркета.
2. Нажмите на телефоне кнопку «Меню».
Также включить меню можно непосредственно в панели магазина приложений (нужно коснуться пальцем иконки «три полоски»).
3. В открывшемся подменю перейдите в «Настройки».
5. В панели запроса коснитесь пальцем строки «Никогда».
Теперь программы обновляться уже не будут на девайсе. Если вы хотите убрать сообщения о наличии новых апдейтов для ПО, в блоке «Уведомления» снимите галочку (тапните пальцем).
Но последние обновления для какой-то одной или нескольких программ можно загрузить вручную. Выполняется эта задача так:
1.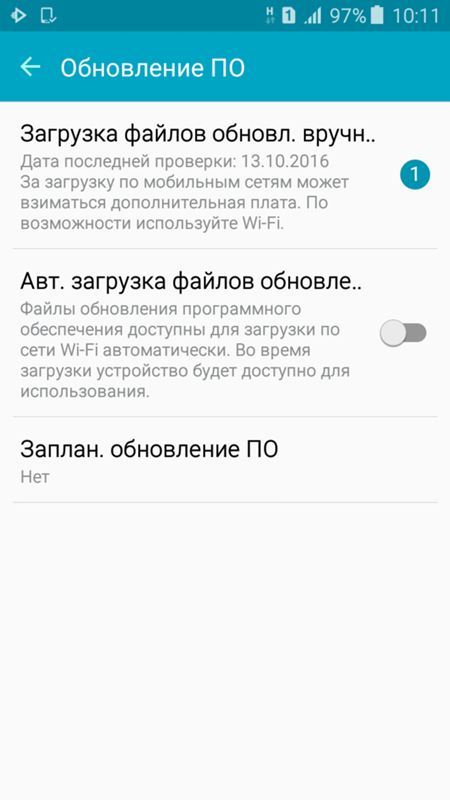 Откройте Google Play и перейдите: Меню → Мои приложения… → Обновления.
Откройте Google Play и перейдите: Меню → Мои приложения… → Обновления.
2. В графе приложения (например, ВКонтакте) нажмите «Обновить». Чтобы получить апдейт для всего имеющегося в списке ПО, нужно активировать команду «Обновить всё» (кнопка над списком).
Выборочное отключение автообновления
Чтобы отключить обновления на Андроид для какого-то конкретного приложения, сделайте следующее:
1. В Google Play откройте: Меню → Мои приложения… → Установленные.
2. Нажмите пальцем по названию необходимой программы или игры (но не по кнопке «Открыть»!).
3. На панели ПО вверху нужно убрать «галочку» в опции «Автообновление».
Как удалить скачанное обновление
Когда нужно выполнить удаление загруженного апдейта для какой-то программы, выполните такие операции:
- В меню девайса тапните: Настройки → Приложения.
- Откройте панель необходимого ПО.
- Активируйте команду «Отключить».
- Подтвердите деактивацию.
 В запросе системы «Установить исходную версию… » выберите «OK».
В запросе системы «Установить исходную версию… » выберите «OK».
Удаление апдейта прошивки
Предупреждение! Инструкция для опытных пользователей. Её выполнение возможно на телефоне с активированными root-правами и наличием файлового менеджера.
Если вы желаете избавиться от загруженного обновления для операционной системы мобильного, выполните нижеописанные этапы:
1. Отключите уведомление:
в меню выберите: Настройки → Приложения → Сервисы Google Play;
уберите «птичку» в опции «Включить уведомления».
подтвердите деактивацию в запросе.
2. Удалите архив с апдейтом:
откройте корневой каталог «ROOT» в файловом менеджере;
перейдите в папку «cache»;
выделите файл update.zip и запустите его удаление;
подтвердите команду.
Решения для отдельных моделей телефонов по отключению апдейта
Самсунг
В девайсах Samsung Galaxy отключение апдейтов и навязчивых уведомлений, связанных с обновлениями, можно выполнить так:
1. Просмотрите настройки сетевого подключения, убедитесь в том, что устройство подключено к Сети.
Просмотрите настройки сетевого подключения, убедитесь в том, что устройство подключено к Сети.
2. В меню «Настройки» тапните «Диспетчер приложений».
3. В подменю нажмите пункт «Обновление ПО».4. Тапните вкладку «Установленные».
5. Уберите «птичку» в опции «Автообновление» (панель вверху справа).
Отключенные апдейты в любой момент можно активировать для отельной программы или всего ПО. Если же видите, что обновления не закачиваются или закачиваются, но как-то необычно, со сбоями, возможно, на вашем мобильном шалит вирус. В таком случае целесообразно в первую очередь просканировать систему устройства антивирусом. И только после проверки и очистки ОС от зловредов приступать к настройке автообновления.
Не все смартфоны являются расторопными. Иногда эти устройства оснащаются медленной памятью или неоптимизированной операционной системой. Всё это приводит к тому, что обновление каждого приложения сильно тормозит работу гаджета. А это обновление может начаться в любой момент, что способно вывести пользователя из себя. К счастью, отключить обновления на Андроид можно без особого труда. В таком случае устанавливать новые версии программ и игр можно будет только в тот момент, когда вам это удобно.
А это обновление может начаться в любой момент, что способно вывести пользователя из себя. К счастью, отключить обновления на Андроид можно без особого труда. В таком случае устанавливать новые версии программ и игр можно будет только в тот момент, когда вам это удобно.
Остановка автоматического обновления операционной системы
Но начнем мы с обновления самой операционной системы Android. Проверка наличия новой версии тоже может произойти совсем не вовремя. Для отключения автоматической проверки наличия обновления следует совершить следующие действия:
Шаг 1
. Перейдите в настройки операционной системы.
Шаг 2
. Прокрутите список вниз и перейдите в раздел «О телефоне
».
Шаг 3
. Нажмите на пункт «Обновление системы
».
Шаг 4
. Уберите галочку с пункта «Автообновление
». В нашем случае такого пункта попросту нет — система считает, что регулярная проверка наличия обновлений не повредит, ну а решение о загрузке ПО пользователь в любом случае будет принимать самостоятельно.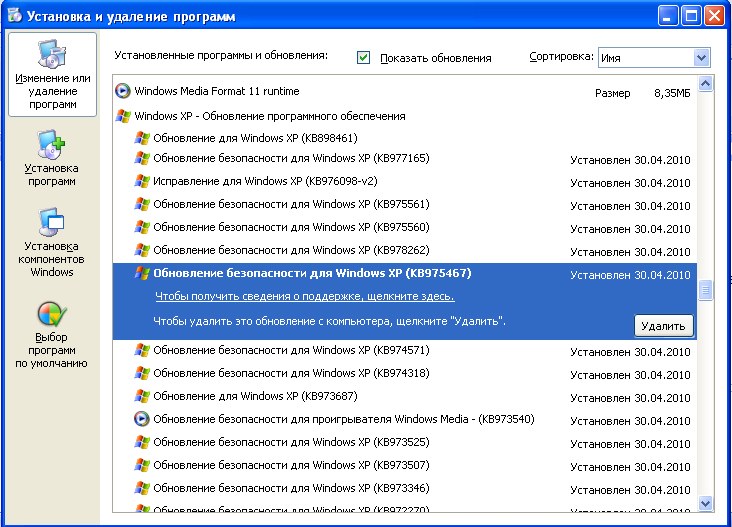
В основном настройки обновления системы сохранились на смартфонах со старой версией Android. Создатели справедливо полагают, что короткое обращение к серверам производителя не повредит работоспособности аппарата.
Однако избавляться от соответствующих настроек не стала южнокорейская компания . Но её новейшие смартфоны получаются весьма мощными, в связи с чем отказаться от автообновления имеет смысл только в том случае, если во встроенной памяти остается мало места.
В зависимости от особенностей устройства и фирмы производителя, автоматическую загрузку обновлений можно отключить по-разному. Например, для современных устройств (работающих на базе оболочки MIUI) необходимо выполнить следующие действия:
Шаг 1
. В настройках выберите раздел «Обновление компонентов»
и перейдите в параметры. Для этого нажмите на значок в виде шестеренки.
Шаг 2
. В открывшейся странице найдите пункт «Автоматическое обновление»
и выберите «Не обновлять»
.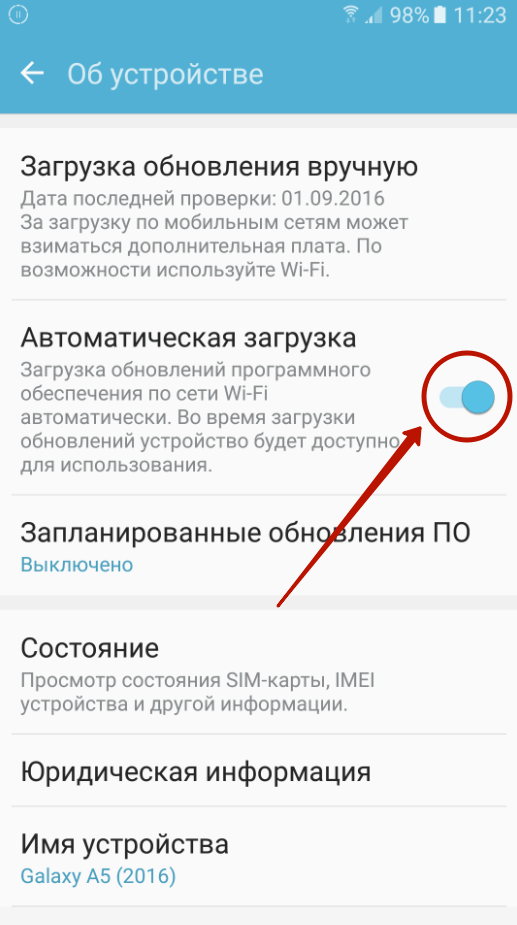
Шаг 3
. После этого вернитесь в настройки и перейдите в меню «О телефоне»
. Здесь выберите пункт «Обновление системы»
.
Шаг 4
. В открывшейся странице нажмите на значок в виде трех точек и выберите «Настройки»
.
Шаг 5
. Найдите пункт «Обновлять автоматически»
и передвиньте ползунок в состояние «Выключено»
. Здесь же вы можете настроить другие параметры.
Отключение автообновления приложений и игр
По умолчанию Google Play предлагает автоматически обновлять каждое установленное вами приложение. Но, как уже сказано выше, это доставляет определенные проблемы при использовании бюджетного аппарата с медленной памятью. На подобных устройствах автообновление стоит отключить. Но как это сделать? Наверняка вы помните, что вопрос об автоматическом обновлении задавался вам только при первом использовании Google Play. В дальнейшем же этот пункт волшебным образом пропадал со страничек игр и программ. Всё это ради ускорения процесса скачивания и установки, а также для облегчения каждой странички и, соответственно, ускорения её загрузки. Найти данный пункт теперь можно другим образом:
Всё это ради ускорения процесса скачивания и установки, а также для облегчения каждой странички и, соответственно, ускорения её загрузки. Найти данный пункт теперь можно другим образом:
Шаг 1
. Откройте Play Маркет.
Шаг 2
. Вытащите с левого края шторку с основным меню, после чего нажмите на пункт «Настройки
».
Шаг 3
. Нажмите на «Автообновление приложений
».
Шаг
4
. Здесь вы можете отключить эту функцию, установив флажок около пункта «Никогда
».
Шаг 5
. Если вы не хотите получать оповещения о наличии обновлений, то для вас создан соответствующий подраздел в «Настройках
». Просто уберите галочку с пункта «Наличие обновлений
».
Вот так просто можно отключить обновления на Android. Но не забывайте, что время от времени нужно устанавливать новые версии программ и игр, так как разработчики регулярно улучшают стабильность их работы и ширину функционала.
При включении Wi-Fi на большинстве Android устройств начинают загружаться обновления программ и игр. Процесс полезный, но иногда обновление на Андроиде приводит к тому, что приложение начинает работать некорректно. В таком случае пользователи Android устройств начинают задаваться вопросом, как удалить обновления и вернуть программы в работоспособное состояние.
Удаление обновлений
Убрать можно только апдейты встроенных в Android приложений – Google Chrome, Play Market. Если вы ищете, как удалить обновление сторонней программы на Андроиде, то вас ждет разочарование. Единственный работающий способ: удалить само приложение, а затем найти и установить его старую версию.
Искать старые версии можно на сайтах типа 4pda – там можно найти любую популярную программу для Android. Скачивать с других порталов установочные файлы опаснее, но тоже можно, особенно если сайт проверен другими пользователями. Чтобы удаленное приложение после установки сразу не обновилось, необходимо настроить порядок скачивания апдейтов на Android.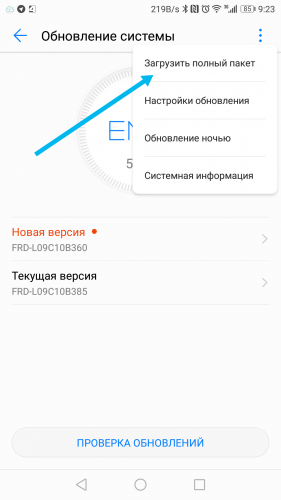
Если вам не нравится, как после апгрейда работает одно из стандартных приложений Android (например, Play Market), то его можно быстро откатить к первоначальному состоянию:
- Откройте настройки, перейдите в «Приложения».
- Отыщите в списке программу, обновления которой хотите удалить. Нажмите на неё, чтобы открыть страницу с дополнительными настройками.
- Тапните по кнопке «Удалить обновления».
Удаленные апдейты могут загрузиться обратно при подключении к Wi-Fi. Чтобы этого не произошло, выполните рекомендации по настройке обновления приложений на Android.
Настройка обновления Android
По умолчанию программы начинают обновляться при включении Wi-Fi. На мобильном трафике скачивание апдейтов не производится, потому что он имеет предел – конкретное количество гигабайт в месяц. Большинство пользователей Android устраивает такой подход: включил Wi-Fi, приложение обновилось, можно не переживать об актуальности программ. Но если вы хотите полностью управлять тем, как будет грузиться последнее обновление, необходимо произвести дополнительную настройку системы.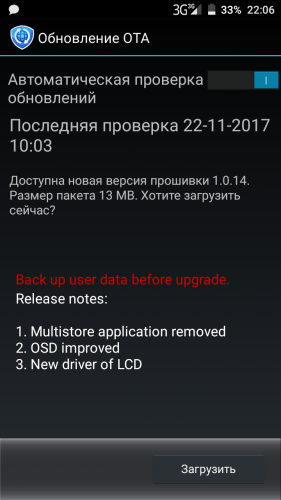
Первое, что можно сделать – установить лимит фоновых процессов. Он поможет исправить ситуацию, когда система зависает из-за одновременного обновления нескольких приложений.
- Откройте настройки, раздел «Для разработчиков».
- Прокрутите экран вниз до параметра «Лимит фоновых процессов». Нажмите на него, чтобы изменить.
- Установите значение, которое вас устраивает – например, не более 2 процессов одновременно.
Если вы хотите вообще запретить автообновление, то самый простой способ сделать это – использовать настройки Play Market:
- Запустите Play Market. Вызовите меню управления и перейдите в настройки.
- Нажмите на пункт «Автообновление» и выберите «Никогда».
Некоторые приложения обновляются без помощи Play Market, поэтому выполнения указанных выше действий будет недостаточно для полного отключения автообновления. Чтобы исправить этот недостаток:
- Откройте настройки телефона, зайдите в раздел «Об устройстве».

- Выберите пункт «Обновление ПО».
- Уберите галочку возле параметра «Автообновление».
Операционная система Android постоянно совершенствуется: производители устройств и сама компании Google исправляют возникшие ошибки, борются с недочётами, оптимизируют потребление энергии, а также добавляют новые функции. Казалось бы, обновление на более новую версию ОС – это всегда хорошо. Однако, всё это далеко не так радужно: зачастую можно обновиться на недоработанную версию и смартфон или планшет станет работать значительно хуже, чем на стабильной сборке. Именно поэтому мы решили сегодня поговорить о том, как вернуть старую версию Андроид после обновления.
К сожалению, ни компания Google, как создатель ОС, ни производители устройств не предусмотрели такой функции. Пользоваться полным сбросом до заводских настроек из соответствующего меню бессмысленно, просто удалятся все Ваши данные, а версия операционной системы останется прежней. Думаем, что Вы явно ни этого хотите. Так как же быть?
Так как же быть?
Возвращаем старую версию Android при помощи Recovery
Для начала сохраните все свои данные. Можете воспользоваться любой программой, но мы рекомендуем «Titanium Backup». Для её использования необходимы Root-права, как и для восстановления старой версии ОС, поэтому если их у Вас нет – получайте. Для каждого устройства предусмотрена своя уникальная инструкция по их получению. Вот, что именно Вы должны сделать:
Согласны, процесс явно не из лёгких и использовать его стоит лишь в одном единственном случае, если устройство действительно плохо работает с новой версией ОС: постоянно зависает, не включаются незаменимые приложения и прочее. В других случаях мы рекомендуем просто привыкнуть к новому интерфейсу, новым возможностям – это не всегда плохо. Тем более люди достаточно быстро адаптируются ко всему. Так чего Вам стоит справиться со смартфоном или планшетом?! В любом случае, теперь Вы знаете, что нужно делать, если надумали вернуть старую версию Android после обновления.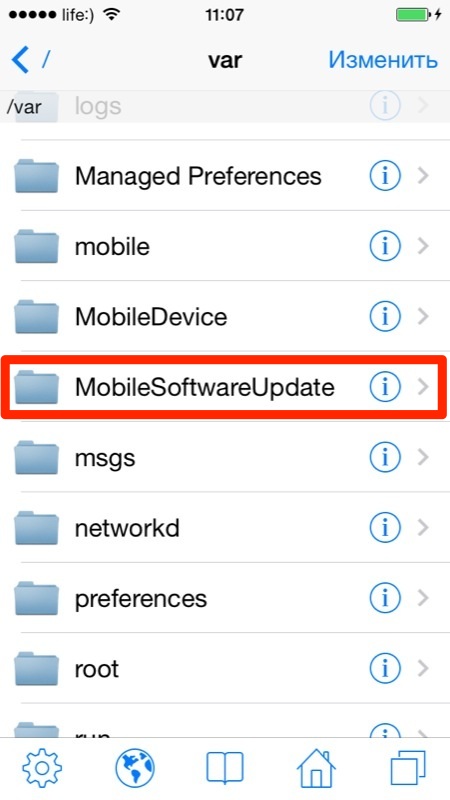 Если у вас возникли трудности, рекомендуем посетить форум 4pda, где вы сможете узнать подробную информация по вашему устройству.
Если у вас возникли трудности, рекомендуем посетить форум 4pda, где вы сможете узнать подробную информация по вашему устройству.
Разработчики обновляют приложения, чтобы добавлять новые возможности и исправлять ошибки. Но иногда случаются неприятные сюрпризы: после обновления приложение не нравится, не запускается или работает неправильно.
Чтобы это исправить, версию приложения возвращают до заводской — удаляют обновления
.
Удалить обновления можно только у системных приложений — тех, которые установили на заводе. Нельзя удалить обновления у загруженных приложений — тех, которые вы скачали сами.
Какая версия будет после удаления обновлений
После удаления обновлений восстанавливается та версия, которую установили на заводе, а не предпоследняя.
Завод установил на смартфон приложение Google Chrome версии 1.0. Через какое-то время приложение обновилось до версии 2.0, потом до 3.0, а затем и до 4.0. Если удалить обновления, то версия приложения будет 1. 0, а не 3.0.
0, а не 3.0.
Если приложение опять обновить через Play Маркет, то установится версия 4.0.
Что делать, если нужно удалить обновления загруженного приложения
Единственный вариант — удалить текущую версию, найти установочный файл старой версии в интернете, установить его и больше не обновлять приложение. Но будьте внимательны и взвешенно принимайте решение: гарантий, что приложение не окажется вирусом, никто не даст.
Обезопасить себя от проблем, связанных с обновлениями, просто: отключите автоматическое обновление приложений и не обновляйте их, либо обновляйте вручную предварительно прочитав отзывы.
Как удалить обновления системного приложения
Кроме обновлений удалятся все данные приложения: настройки и файлы. Приложение будет таким, каким вы запустили его в первый раз.
Где посмотреть текущую и последнюю версию приложения
Текущая версия приложения указана в настройках.
Последняя версия приложения указана в Play Маркет. Чтобы ее посмотреть, нажмите «ПОДРОБНЕЕ»
Чтобы ее посмотреть, нажмите «ПОДРОБНЕЕ»
Можно ли вернуть старую версию андроид после обновления
Каждую операционную систему необходимо улучшать, чтобы: повысить быстродействие и удобство пользованием ей, исправить недоработки и ошибки.
Что легко сделать с помощью обновлений. Для операционки Андроид это можно сделать обновлением ее версии, и такая операция называется перепрошивкой.
Что за проблемы появляются после обновления андроид?
По большому счету, совсем не страшные. Очень редко, после модификации, пропадает несколько ярлыков с рабочего стола, ну и сами программы – хозяева этих значков. Потому что, они давно уже устарели, этим программкам существует много обновлений или замен в Play маркете.
Вместе с перепрошивкой устанавливаются новые полезные, но неинтересные программы, которые нельзя удалить.
Страшнее всего, если установить операционную систему не через настройки и обновление. Такая, самостоятельно установленная версия андроид будет неофициальным программным обеспечением, и все гарантии на обслуживание вашего устройства пропадут.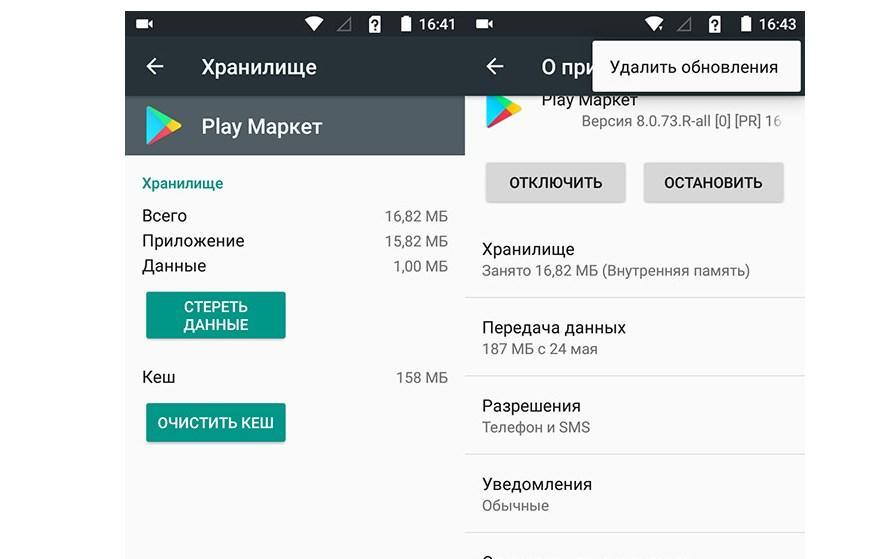
Как вернуть старую версию андроид после обновления?
Может случиться так, что вы захотите вернуть старую версию андроид, если вам не понравиться сделанное обновление. Но, такой возможности, без вреда для личных данных и уже понравившихся установленных приложений, не существует.
Все-таки лучше привыкнуть к андроиду после обновления. Установите новые приложения, ярлыки на рабочий стол, и обновленная операционка вам понравиться.
Уперто не оставляет желание вернуть старую версию андроид после обновления, тогда и это можно сделать.
Во-первых, перед тем как вернуть старую версию андроид нужно все личные данные переписать из внутренней памяти телефона:
- контакты, номера телефонов – на SIM карту;
- фотографии, музыку, текстовые файлы, SMS сообщения, письма почты — на отдельную карту памяти.
Сохранить не удастся: пользовательские настройки устройства, созданные аккаунты, установленные приложения.
Во-вторых, потребуется выполнить сброс к заводским настройкам. Есть два варианта.
Есть два варианта.
Сброс в меню:
Для разных типов и моделей устройств операция различна:
- на телефонах Андроид версии 2.3 —
Настройки > Конфиденциальность > Сброс до заводских установок. - на телефонах Андроид версии 4 –
Настройки > Память устройства > Сброс до заводских установок
или Настройки > Встроенная память > Сброс до заводских установок. - на планшетах Андроид версии 4 –
Настройки > Восстановление и сброс > Сброс настроек.
Жесткий сброс для возврата старой версии андроид:
Нужно войти в меню «Android system recovery» (Андроид восстановление системы). Сначала нужно выключить устройство, а дальше использовать комбинацию клавиш, которая для разных производителей различается.
- Для большинства телефонов и планшетов — одновременно зажать и держать кнопки: включения и уменьшения громкости.
- Samsung – одновременно зажать и держать кнопки: включения и увеличения громкости.

- Sony Ericsson – одновременно зажать и держать кнопки: включения, уменьшения громкости и фотокамеры.
- LG – одновременно зажать и держать более 10 секунд кнопки: включения, уменьшения громкости, главного экрана (домой). Отпустить кнопку включения после появления логотипа LG, а остальные удерживать до появления экрана восстановления.
- Huawei – одновременно зажать и держать кнопки: включения, уменьшения громкости, увеличения громкости.
- HTC – нажать и удерживать кнопку уменьшения громкости, после кратковременно придавить кнопку питания. При появлении на экране меню восстановления отпустить клавишу уменьшения громкости. Найти пункт «Clear storage», выбрать его, нажав кнопку питания и подтвердить действие кнопкой уменьшения громкости.
В меню «Android system recovery» запоминаем назначения клавиш: highlight – перемещение по меню; select – выбор пункта меню. Перемещаемся на строку «wipe data / factory reset» и выбираем этот пункт. Дальше в новом меню спускаемся на подпункт подтверждения действия и выбираем его.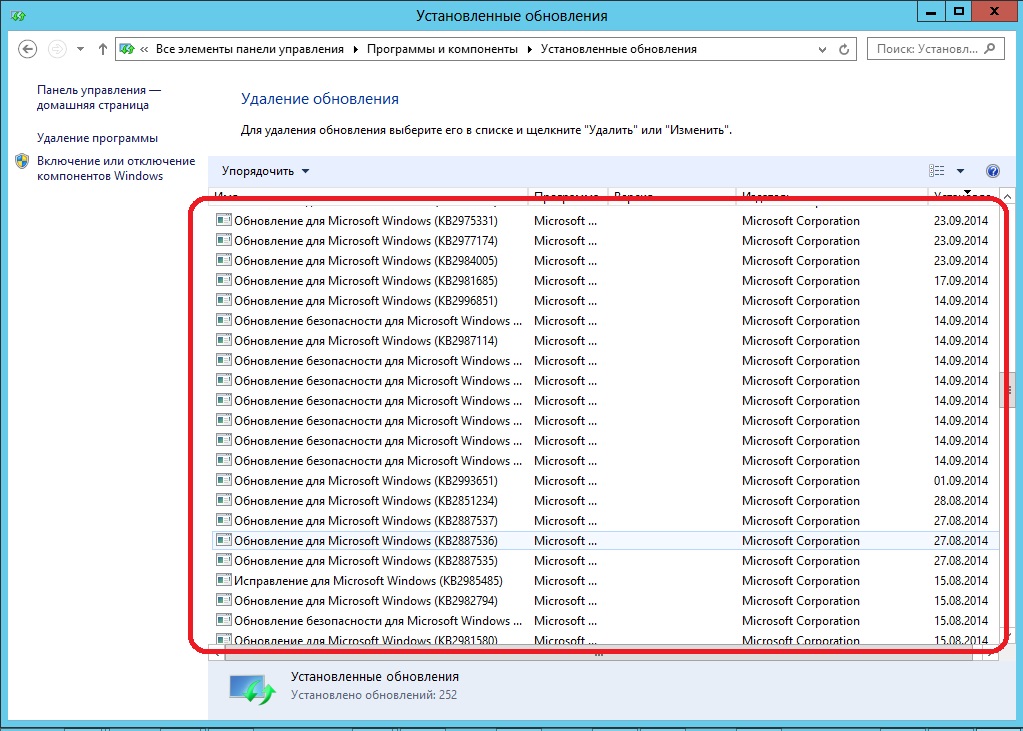
В обоих вариантах сброса, произойдет перезагрузка, и включиться ваш аппарат уже с заводскими настройками — с приложениями и старой версией андроид предустановленной производителем.
Как откатить обновление ПО на Андроид Самсунг и удалить его?
Вопрос, как откатить обновление Андроид на Самсунг до предыдущей версии, может возникнуть по разным причинам. Может быть, вам больше нравится внешний вид предыдущей прошивки. Или больше устраивало удобство и функционал. Бывает так, что телефон работает медленнее с новой версией Андроида, или же вообще появились новые проблемы и ошибки. Но хуже всего, когда обновление меняет весь интерфейс Самсунг.
Конечно же, можно отключить обновление системы. Но если оно уже произошло, то вам придётся его откатить. Ниже я привожу пошаговую инструкцию, как вернуть старую версию Андроид после обновления Samsung.
Особенности отката версии Андроид
Откатить Андроид к более раннему возможно, если вы знаете, что он был на вашем смартфоне.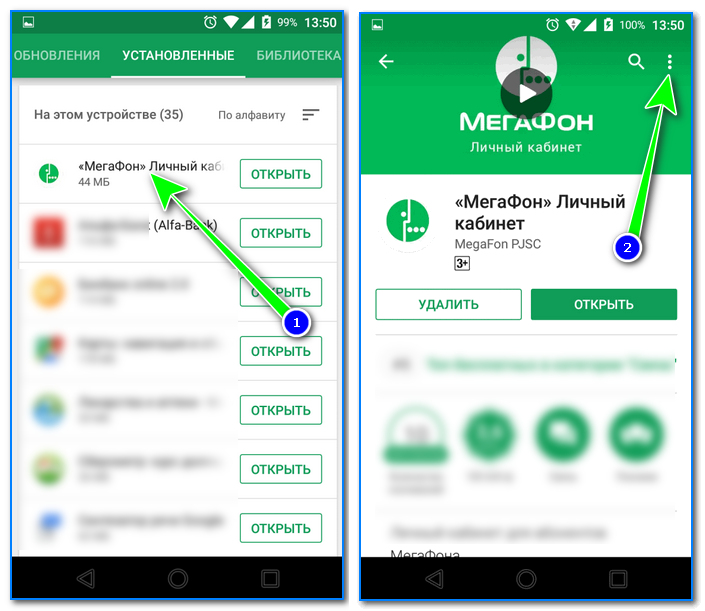 Но если вы хотите просто «понизить» версию операционной системы, это может не получиться, поскольку компоненты вашего телефона могут не поддерживаться старым ПО.
Но если вы хотите просто «понизить» версию операционной системы, это может не получиться, поскольку компоненты вашего телефона могут не поддерживаться старым ПО.
Ещё одна особенность, которую нужно учитывать: если откатить обновление, то ваши данные, которые хранятся на смартфоне, будут утеряны. Откатить версию Андроида равноценно сбросу к заводским настройкам.
Также помните, что откатить обновление – более сложно, чем обновить Андроид. Обновление происходит автоматически и плавно. Для отката нужно выполнить больше действий.
Откатить обновление Андроид на Самсунг: пошаговая инструкция
Чтобы вернуть старую версию Андроида и, я рекомендую пользоваться такими инструментами, как сайт и форум 4PDA, программа для смартфонов Самсунг – Odin, а также драйвера для вашего телефона Самсунг. Вот пошаговая инструкция, как правильно откатить прошивку и как грамотно удалить обновление ПО на Самсунге:
- Откройте любой поисковик и введите модель своего телефона и «4pda».

- Перейдите по первой ссылке (не рекламной).
- Вы попадёте на форум 4PDA – на ветку вашего устройства. Зарегистрируйтесь на нём, чтобы получить возможность скачивать файлы. Вам это понадобится.
- В шапке темы перейдите по ссылке «Официальные прошивки» для вашего устройства Самсунг.
- Разверните вкладку «Драйверы и утилиты». Необходимо скачать и установить программу Odin, а также Samsung USB Drivers for Mobile Phones.
- Откройте вкладку «Официальные прошивки».
- Теперь необходимо выяснить, какая версия стоит сейчас на вашем гаджете. От этого зависит, какую нужно скачать, чтобы вернуть настройки телефона Самсунг до обновления. Для этого зайдите в «Настройки» – «Сведения о телефоне» – «Сведения о ПО».
- В пункте «Версия прошивки» обратите внимание на пятую цифру с правой стороны. Это номер загрузчика, его следует запомнить.
- В пункте «Версия ПО поставщика услуг» важно обозначение в начале и в конце – это код региона.
 Расшифровки кодов региона есть на открытой ранее странице форума 4PDA. Разверните вкладку «Регионы, которые включены в прошивки», чтобы их увидеть.
Расшифровки кодов региона есть на открытой ранее странице форума 4PDA. Разверните вкладку «Регионы, которые включены в прошивки», чтобы их увидеть.
- Узнав версию загрузчика и регион, можно перейти к выбору ОС, к которой вы хотите откатить гаджет. На открытой странице форума разверните вкладку с нужной версией Андроида. Например, если нежелательное обновление установило на ваш Самсунг Андроид 9, то вам нужен Андроид 8.
- Прошивку нужно выбрать по такому принципу: совпадение региона (если не SER, то нужно выбрать мультирегион), самая последняя по дате и совпадающая пятая цифра справа – версия загрузчика. Скачайте её на ПК. К сожалению, если версия загрузчика отличается от вашей, откатить прошивку невозможно.
- Поскольку если откатить операционную систему, ваши данные будут утеряны, есть смысл выполнить их резервное копирование. Проще всего это сделать официальной утилитой Samsung Smart Switch. Скачать его можно на том же форуме, или на официальном сайте Самсунг.

- После установки запустите программу, подключите телефон по USB к компьютеру и после распознавания девайса, настройте копирование, перейдя в настройки. Посмотрите вкладку «Элементы архивации» и выставьте там нужные вам галочки, а затем нажмите «ОК». На главном экране программы нажмите «Резервное копирование».
Важно: запишите пароли от Самсунг и Гугл аккаунтов, но обязательно удалите Гугл-аккаунт с телефона. Иначе вам удастся откатить систему, но вы можете получить новые проблемы, которые придётся решать дополнительно.
- Перейдите к папке, куда вы скачали программу Odin и прошивку. Распакуйте архивы.
- Запустите Odin на ПК.
- Переведите телефон Самсунг в режим прошивки, чтобы удалить обновления ПО на Андроид е Samsung. Важно: он должен быть заряжен более чем на 50%. Для того, чтобы телефон оказался в нужном режиме, выключите девайс. Затем одновременно зажмите кнопку включения, кнопку «громкость вниз» и третью функциональную кнопку – Home или Bixby, в зависимости от модели устройства.
 Когда на экране появится информация, нажмите «громкость вверх».
Когда на экране появится информация, нажмите «громкость вверх».
- Подключите смартфон к ПК с помощью провода.
- Программа Odin распознает ваш телефон, после чего надпись с идентификатором устройства станет синей или жёлтой. Если это не произошло, не продолжайте установку.
- Выберите все файлы прошивки, нажимая на четыре кнопки справа. Пятый файл HOME-CSC, если он присутствует в архиве, для данной операции не нужен.
- Убедитесь, что все четыре файла выбраны, а на вкладке Options отмечены только флажки «Auto Reboot» и «F. Reset Time».
- Нажмите Start и дождитесь окончания процесса. На это может уйти 5-7 минут. Появится надпись «Pass».
- Смартфон перезагрузится автоматически. Необходимо будет сделать первоначальную установку: телефон Самсунг будет такой, как будто вы только что достали его из коробки. Вам уже удалось удалить загруженное обновление на Андроид Самсунг.

- Если вы делали резервное копирование, то с помощью Samsung Smart Switch вы можете вернуть данные на телефон. Для этого откройте программу, подключите к ПК телефон, и после того, как он распознан, нажмите «Восстановить». Выберите архивную копию данных, и восстановление произойдёт автоматически.
- Процесс завершён: вам удалось откатить прошивку.
Итак, теперь вам известно, как вернуть все обратно, если произошло обновление ПО на телефоне Самсунг. Благодаря этой же инструкции, вы сможете установить на телефон любую прошивку, которую он поддерживает – она не только о том, как откатить обновление Андроид на Самсунг. Если вам ценен тот интерфейс и функции, которые есть в вашей версии, то я рекомендую отключить автоматические обновления системы. Так можно вообще уберечь себя от описанных выше действий.
Как удалить обновление приложения на Андроиде
Довольно важной особенностью приложений на платформе Android является по умолчанию включенная функция автообновления, позволяющая автоматически скачиваться и устанавливаться актуальным версиям ПО.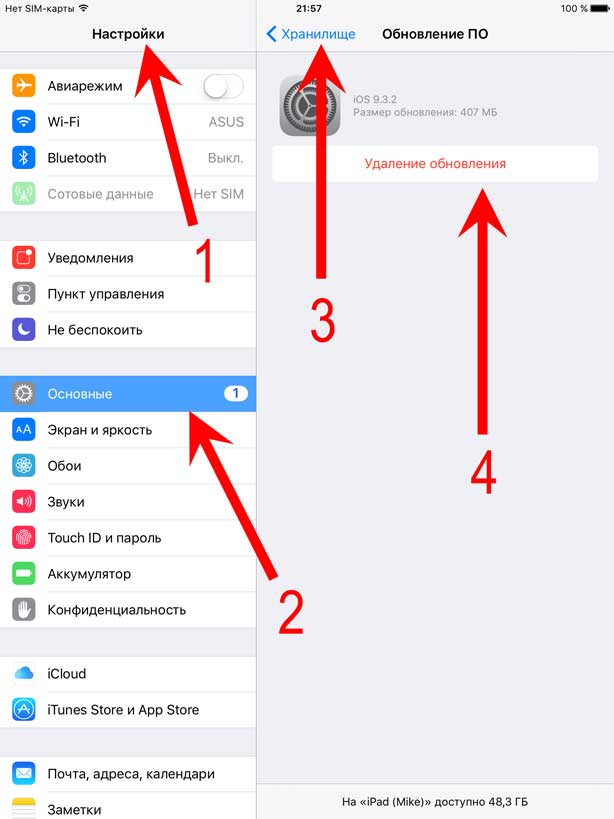 Однако далеко не все новые выпуски программ работают должным образом, из-за чего требуется произвести откат. В ходе настоящей инструкции мы расскажем о методах удаления свежих обновлений на примере различных приложений.
Однако далеко не все новые выпуски программ работают должным образом, из-за чего требуется произвести откат. В ходе настоящей инструкции мы расскажем о методах удаления свежих обновлений на примере различных приложений.
Удаление обновлений приложения на Android
Изначально на Андроид-устройствах отсутствуют инструменты для удаления недавно скачанных обновлений установленных приложений вне зависимости от версии операционной системы и производителя смартфона. При этом для выполнения поставленной задачи все же можно прибегнуть к нескольким методам, актуальность которых напрямую зависит от интересующей вас программы.
Читайте также: Обновление приложений на Android
Способ 1: Установка старой версии
Произвести удаление недавно скачанных обновлений стороннего ПО можно путем полной деинсталляции программы с последующей установкой ранее выпущенных версий. Для загрузки в таком случае придется воспользоваться APK-файлом, загруженным с одного из доверенных ресурсов в интернете, наиболее рекомендованным из которых является русскоязычный форум 4PDA.
APKMirror
APKPure
4PDA
Шаг 1: Подготовка устройства
- Откройте «Настройки», найдите «Личные данные» и нажмите по разделу «Безопасность». Здесь необходимо установить галочку «Неизвестные источники» в блоке «Администрирование устройства».
- Дальше вернитесь в «Настройки» и в разделе «Устройство» перейдите на страницу «Приложения». Найдите нужную вам программу в представленном списке.
- Предварительно запомнив значение из поля «Версия», чтобы в будущем установить именно предыдущее обновление, нажмите кнопку «Удалить».
Подробнее: Удаление приложений на Android
Дождитесь завершения процедуры и переходите к следующему шагу. В качестве дополнения вы можете предварительно скопировать папку с данными о работе приложения из памяти смартфона, чтобы после переустановки сохранить информацию.
Шаг 2: Поиск и загрузка APK-файла
- Завершив подготовку, перейдите на один из доверенных ресурсов и воспользуйтесь внутренней системой поиска.
 В качестве ключевого слова необходимо использовать название ранее удаленной программы с упоминанием операционной системы Android.
В качестве ключевого слова необходимо использовать название ранее удаленной программы с упоминанием операционной системы Android. - После перехода на страницу с результатами поиска выберите один из вариантов для перехода к списку версий нужного приложения. Это действие может сильно отличаться в зависимости от выбранного сайта.
- Теперь достаточно найти блок «Прошлые версии» и выбрать вариант APK-файла, предшествующий версии ранее удаленного приложения. Учтите, иногда для скачивания требуется авторизация, как, например, на 4PDA.
- В качестве завершения подтвердите загрузку файла в память устройства, тапнув по ссылке с названием и версией приложения, и на этом процедуру можно завершить.
Шаг 3: Установка приложения
- Воспользовавшись любым удобным файловым менеджером, перейдите в папку с загрузками на телефоне. По умолчанию файлы сохраняются в каталоге «Download».
- Нажав по загруженному APK-файлу, подтвердите процесс установки.
 Данный этап полностью идентичен для любых сторонних программ.
Данный этап полностью идентичен для любых сторонних программ.Подробнее: Установка приложения из APK на Android
- По завершении установки можно будет сразу же открыть ПО или перейти в «Настройки» и посмотреть версию в свойствах. Если вы делали резервные копии кэша, его необходимо поместить в папку приложения перед запуском.
Главной проблемой этого способа, как можно заметить, является поиск старых версий, которые далеко не всегда доступны на доверенных сайтах. Из-за этого возникает риск загрузки небезопасной копии программы со сторонних ресурсов. При этом же в случае с наиболее популярным ПО подобные трудности не возникают.
Способ 2: Стандартные средства
В то время как сторонние приложения, вручную установленные из Google Play Маркета или с помощью APK-файла, невозможно откатить до прошлой версии без удаления существующей, некоторые стандартные решения предоставляют такую возможность. Распространяется это исключительно на фирменное ПО, предустановленное на устройстве на момент приобретения и первого запуска аппарата.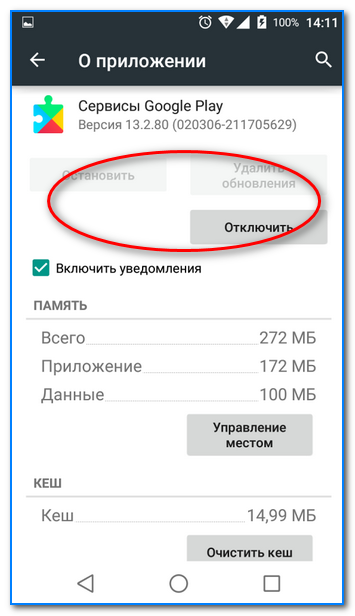
- Перейдите в стандартное приложение «Настройки», найдите раздел «Устройство» и тапните по строке «Приложения».
- Дождавшись загрузки списка, нажмите по кнопке с тремя точками в правом верхнем углу и выберите пункт «Показать системные процессы». На более старых версиях Android достаточно будет перейти на страницу «Все».
- Находясь в разделе с полным списком установленного ПО, выберите одно из стандартных приложений, обновления которого хотите удалить. В качестве примера мы рассмотрим «Сервисы Google Play».
- Оказавшись на главной странице приложения, воспользуйтесь кнопкой меню в крайнем верхнем углу экрана и нажмите по строке «Удалить обновления».
Это действие необходимо будет подтвердить, после чего начнется процедура восстановления изначальной версии программы. В результате будут удалены все обновления, загруженные с момента первого запуска смартфона.
- В некоторых случаях при удалении может возникнуть ошибка, связанная с использованием приложения.
 Например, в нашем случае нужно было деактивировать один из сервисов в разделе «Администраторы устройства».
Например, в нашем случае нужно было деактивировать один из сервисов в разделе «Администраторы устройства».
Такой способ может оказаться полезным, если вы используете смартфон с большим количеством предустановленного ПО, автоматически обновленного, например, до новых более требовательных версий. К тому же именно такой подход позволяет восстановить работу сервисов Google после неудачного обновления.
Заключение
Разобравшись со всеми актуальными способами удаления обновлений ПО на Android, важно упомянуть настройки обновления, распространяющиеся на все установленные приложения, включая стандартные сервисы и операционную систему. С их помощью желательно отключить автоматическое скачивание и установку, в будущем получая и по необходимости вручную обновляя каждое ПО.
Подробнее: Как отключить автоматическое обновление приложений на Android
Мы рады, что смогли помочь Вам в решении проблемы.
Опишите, что у вас не получилось.
Наши специалисты постараются ответить максимально быстро.
Помогла ли вам эта статья?
ДА НЕТ
10 простых шагов для вас!
ОТКАЗ ОТ ОТВЕТСТВЕННОСТИ: В ЭТОМ ЗАПИСИ ЕСТЬ ДОПОЛНИТЕЛЬНЫЕ ССЫЛКИ. ЭТО ОЗНАЧАЕТ, ЧТО БЕСПЛАТНО ДЛЯ ВАС Я ПОЛУЧУ НЕБОЛЬШУЮ КОМИССИЮ, ЕСЛИ ВЫ ПОКУПАЕТЕ ПО МОЕЙ ССЫЛКЕ.
Часто вы получаете на телефон ненужные уведомления об обновлениях программного обеспечения. По этой причине у вас возникнут проблемы с эксплуатацией устройства.
После завершения обновления программного обеспечения важно снова удалить процесс. Потому что это может вызвать проблемы для вашего устройства, когда вы постоянно обновляете программное обеспечение.
Вы не понимаете, как его удалить? Не волнуйся! Эта статья вам поможет. В этой статье мы постараемся рассказать вам , как удалить обновление ПО на Samsung. Выполнив следующие действия, вы можете легко избавиться от обновления программного обеспечения на вашем устройстве.
Как удалить обновление программного обеспечения на Samsung
Если вы обновите программное обеспечение несколько раз, внутренняя память вашего устройства будет уменьшена. Хотя окончательно удалить его не получится. Но можно сразу удалить приходящее уведомление.
Удалить это обновление ПО — не очень сложная задача. Просто следуйте инструкциям с изображениями, приведенными в этой статье. Тогда тебе будет легко. Давайте посмотрим, как удалить обновление программного обеспечения на Samsung.
Шаг 1. Войдите в опцию настроек —
Сначала вам нужно перейти к настройкам вашего телефона. Вы можете видеть на изображении его значок в виде шестеренки. Вы можете найти этот значок настроек в приложениях или пунктах меню вашего телефона.
Шаг 2: Нажмите на приложения —
После перехода в настройки вы увидите опцию под названием приложения.Затем щелкните по приложениям.
После нажатия на опцию приложений вы увидите две точки (:) в правом верхнем углу.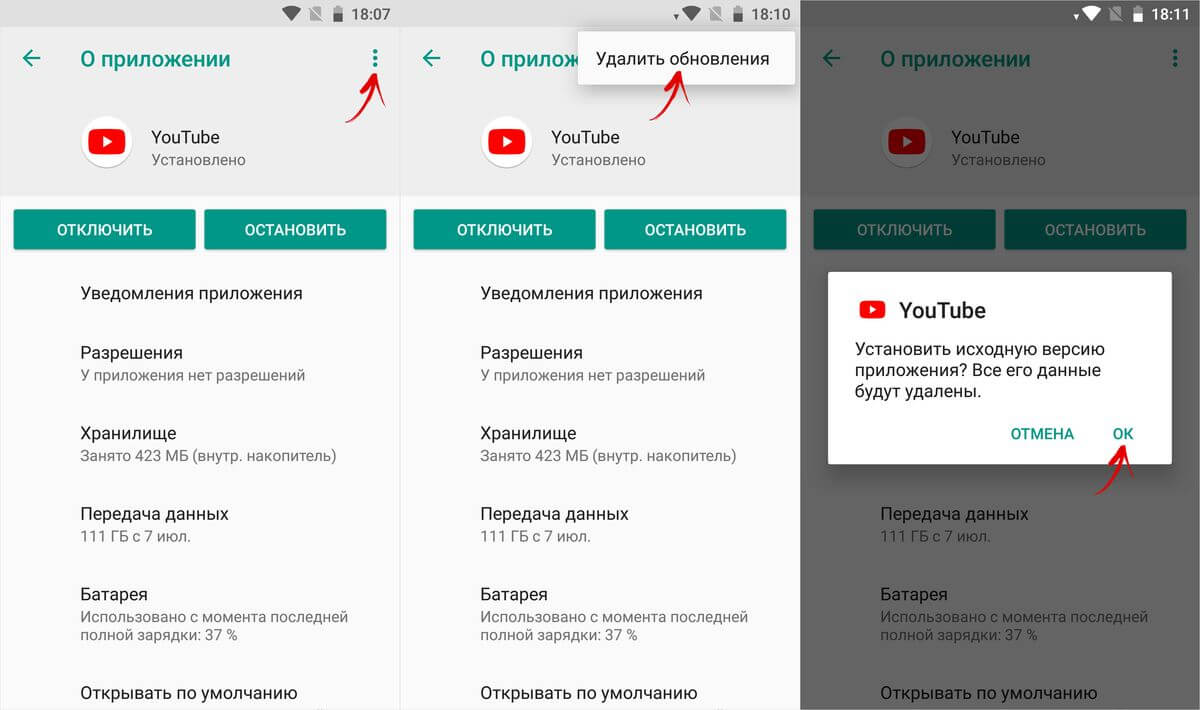 И вы увидите варианты , показывающие системные приложения . Затем вы войдете в приложение системы шоу. Вы поймете более четко изображения, представленные ниже.
И вы увидите варианты , показывающие системные приложения . Затем вы войдете в приложение системы шоу. Вы поймете более четко изображения, представленные ниже.
Шаг 3: Щелкните по обновлению программного обеспечения —
После входа в приложение show system вам нужно прокрутить вниз. Затем вы найдете вариант обновления программного обеспечения. Здесь вы можете увидеть два варианта обновления программного обеспечения.
Первый — зеленый значок. А другой — синий значок. Оба важны для удаления обновлений программного обеспечения.
Шаг 4: Выберите вариант батареи —
После входа в первый вариант обновления программного обеспечения вы увидите параметр, называемый аккумулятором.
Затем нажмите на батарею, и вы увидите «Разрешить фоновую активность». Вы должны отключить этот синий параметр. Итак, вам нужно снять флажок «Разрешить фоновую активность».
Шаг 5: Нажмите на хранилище —
После снятия флажка «Разрешить фоновую активность» вы вернетесь назад и нажмете на опцию хранилища.
Затем войдя в хранилище, вы увидите опции «Очистить данные» и «Очистить кеш». Нажмите на Очистить данные.
Шаг 6: Щелкните уведомление —
После нажатия на «Очистить данные» вы вернетесь и прокрутите вниз, затем вы увидите опцию «уведомление».
Нажмите на опцию уведомления, и вы увидите «значки значков приложений», и снимите этот флажок.
Шаг 7: Щелкните 2-е обновление программного обеспечения —
Теперь вам нужно щелкнуть второй вариант обновления программного обеспечения.Это основной, для которого дается инструкция по обновлению ПО.
После входа в обновление программного обеспечения щелкните на опции «Очистить кеш».
Шаг: 8 Нажмите на опцию уведомления —
После нажатия на опцию очистки кеша вы вернетесь назад и обнаружите «уведомление». Нажмите на опцию уведомления.
Затем вы найдете «значки значков приложений» и «Общие».
Затем вы снимите отметку со значков приложений. Если он включен, то выключите.
Шаг 9: Перейдите к опции «Общие» —
Под значком значка приложения вы найдете «общие параметры». И вы увидите вариант с названием «важность».
Шаг 10: Перейдите к параметру важности —
После нажатия на общий параметр вы увидите параметр, называемый важностью.
Введите параметр важности, вы увидите несколько вариантов: срочный, высокий, средний, низкий.
Чтобы удалить обновление программного обеспечения, выберите опцию Низкая.
Когда все шаги будут выполнены, перезагрузите устройство. После выполнения этих действий и перезагрузки устройства вы больше не увидите уведомление об обновлении программного обеспечения. И он будет удален. Правильно выполнив эти шаги, вы узнаете, как удалить обновление программного обеспечения на Samsung.
В этой статье мы постарались шаг за шагом все прояснить.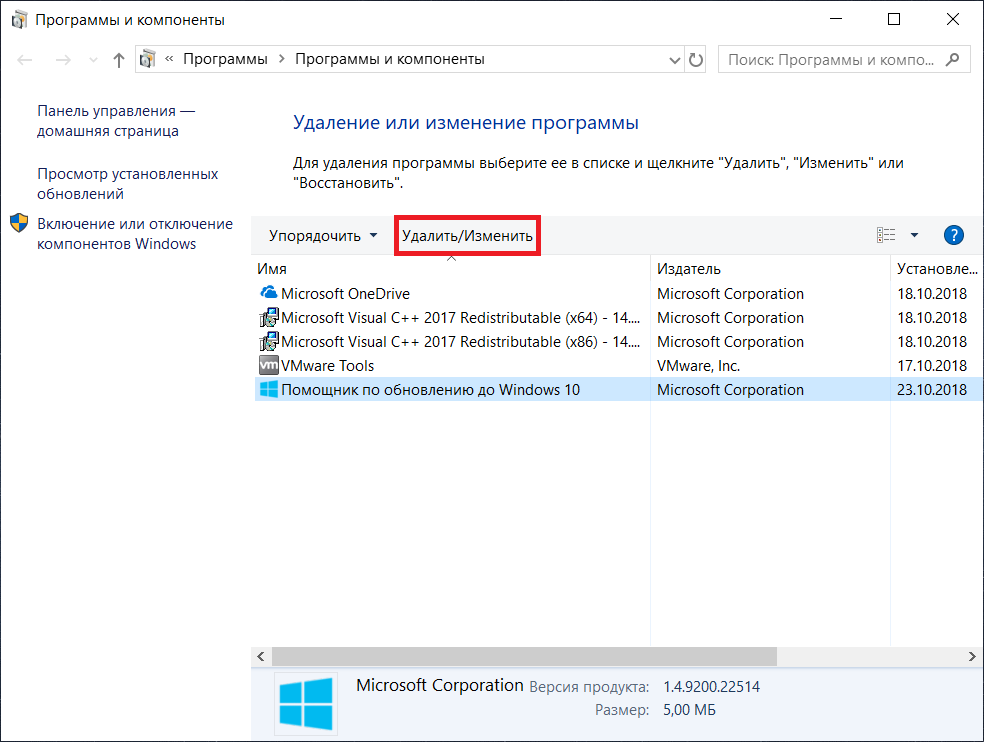 Для тех из вас, кто пользуется Samsung, эта статья будет очень полезна. Если вы выполните действия, описанные в этой статье, вы получите четкое представление о , как удалить обновление программного обеспечения на Samsung.
Для тех из вас, кто пользуется Samsung, эта статья будет очень полезна. Если вы выполните действия, описанные в этой статье, вы получите четкое представление о , как удалить обновление программного обеспечения на Samsung.
Многие из нас сталкиваются с различными проблемами, когда дело доходит до удаления обновлений программного обеспечения. Надеемся, что если вы выполните действия, описанные в этой статье, ваша проблема будет решена. И что ваше устройство будет работать без проблем.
Как удалить загрузку обновлений программного обеспечения с iPhone / iPad
Когда вы получаете одно сообщение об обновлении программного обеспечения каждый день, вы, вероятно, рассердитесь на это неприятное всплывающее окно. В последнее время я пережил этот кошмарный опыт, когда мой iPhone постоянно запрашивает у меня обновление программного обеспечения.Следуйте этому методу, чтобы удалить обновление программного обеспечения iOS на вашем iPhone и iPad.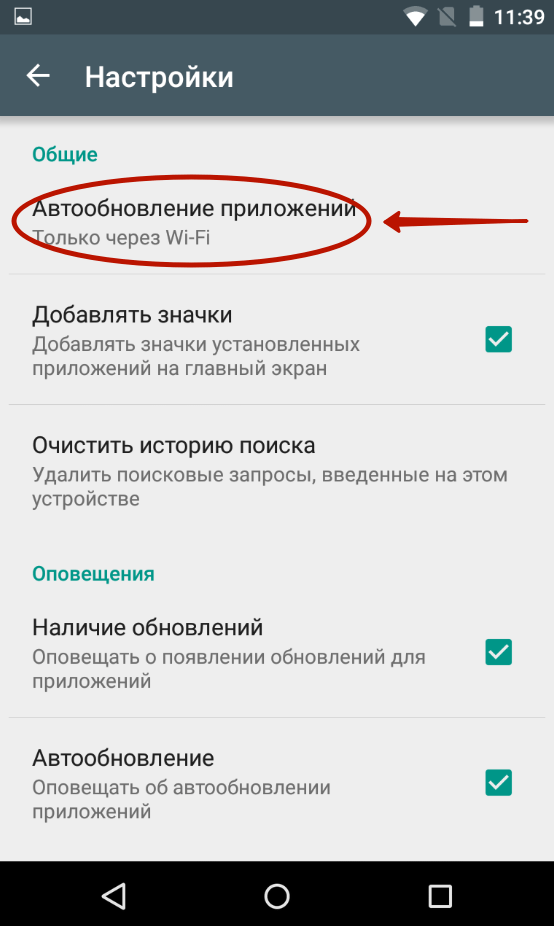
Как удалить обновление программного обеспечения на iPhone и iPad
Шаг №1. Запустите приложение Settings → Нажмите General .
Шаг №2. Нажмите на iPhone Storage.
Шаг №3. Проверьте наличие в списке версии программного обеспечения iOS и нажмите на нее.
Шаг №4. Нажмите на Удалить обновление.
Откроется меню с одним параметром: Удалить обновление.
Шаг 5. Нажмите Удалить обновление , чтобы подтвердить .
Вы больше не будете получать это надоедливое сообщение об обновлении программного обеспечения каждое утро. Более того, если вы захотите обновить программное обеспечение в будущем, все, что вам нужно сделать, это:
Запустите приложение Settings → Нажмите на General → Нажмите на Software Update .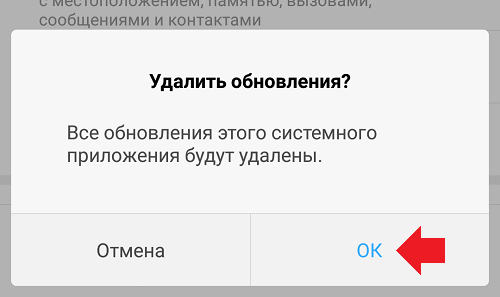
Теперь загрузите и установите последнее обновление программного обеспечения на свое устройство iOS.
Причины удаления файла обновления программного обеспечения
Бывают случаи, когда вы просто хотите придерживаться текущей версии iOS. Также может возникнуть ситуация, особенно для пользователей iPhone с меньшим объемом базового хранилища, когда обновление было загружено автоматически и занимает много места, но вам немедленно требуется свободное место для некоторых фотографий, задач или другого приложения.В этом сценарии также пригодится метод удаления файла обновлений программного обеспечения iOS с iPhone или iPad.
Вы можете заглянуть по телефону:
Продолжайте посещать эту страницу для получения дополнительной информации об обновлении iOS и других запросов. Также поделитесь с нами своим мнением в поле для комментариев.
Основатель iGeeksBlog, Дхванеш, является поклонником Apple, который терпеть не может даже легкого намек на продукты Apple. Он надевает кепку главного редактора, чтобы убедиться, что статьи соответствуют стандарту качества, прежде чем они будут опубликованы.
Он надевает кепку главного редактора, чтобы убедиться, что статьи соответствуют стандарту качества, прежде чем они будут опубликованы.
Как удалить уведомление об обновлении программного обеспечения с Android
Вы когда-нибудь были так заняты своим телефоном, и внезапно вас прерывает уведомление об обновлении программного обеспечения Android? Для некоторых людей это уведомление может стать настолько постоянным, что станет неприятностью.
Телефон уведомляет вас о новой ОС Android, чтобы вы могли выполнить обновление. Как только уведомление начинает беспокоить, у пользователей часто есть два варианта. Вы можете либо выполнить обновление, либо отключить программное обеспечение для уведомления об обновлении.На многих телефонах Android завершение обновления — лучший вариант, но если вы хотите просто отключить уведомление об обновлении программного обеспечения Android, этот пост для вас.
, часть 1: почему люди хотят отключить уведомление об обновлении программного обеспечения Android
Многие пользователи мобильных телефонов могут захотеть узнать, как отключить уведомление системы Android по любой из причин, перечисленных ниже.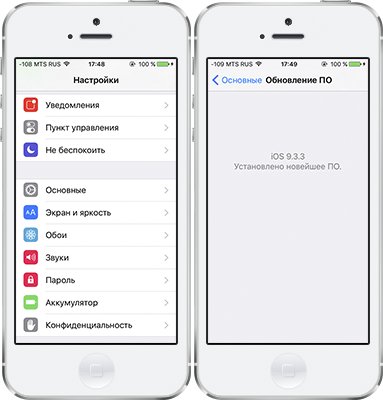
- Чтобы избежать проблем, связанных с непрерывным уведомлением об обновлении программного обеспечения: Иногда уведомление об обновлении программного обеспечения может повторяться и доставлять неудобства пользователям мобильных телефонов.Уведомления могут отвлекать пользователей от игр, просмотра видео или текстовых сообщений.
- Для сохранения функций: обновление программного обеспечения может сделать некоторые приложения, которые вы ранее использовали на своем устройстве, больше не совместимы или недоступны. Если вы не готовы рисковать потерять связь с некоторыми из ваших любимых приложений, вы можете отключить уведомление об обновлении программного обеспечения. Также часто бывает, что после обновлений некоторые функции на устройстве пользователей могут начать работать со сбоями. Вы можете просто отключить уведомление программного обеспечения, если не хотите обновлять свое устройство.
- Чтобы отложить обновление системы на потом: могут быть причины, по которым вы не хотите обновлять устройство сейчас.
 Это может быть просто из-за того, что вам нравится, как обстоят дела с вашим устройством, и вы не видите причин для обновления программного обеспечения.
Это может быть просто из-за того, что вам нравится, как обстоят дела с вашим устройством, и вы не видите причин для обновления программного обеспечения. - Для повышения скорости устройства: уведомления об обновлении могут быстро занять место в хранилище и замедлить работу устройства. Возможно, вам придется удалить уведомление об обновлении программного обеспечения, прежде чем ваше устройство сможет работать так быстро, как должно.
Часть 2: Как отключить уведомление об обновлении программного обеспечения Android
Скрыть уведомление об обновлении программного обеспечения Android — это несложно, вы можете легко выполнить следующие действия.
Часть 3: Как удалить обновление программного обеспечения в Samsung
Если вы хотите отключить уведомление об обновлении программного обеспечения Android на Samsung S10 / 9/8/7, используйте способ, указанный ниже.
Часть 4: Как отключить системные уведомления Android
Чтобы избавиться от системных уведомлений Android, вам нужно проделать несколько простых трюков на своем телефоне.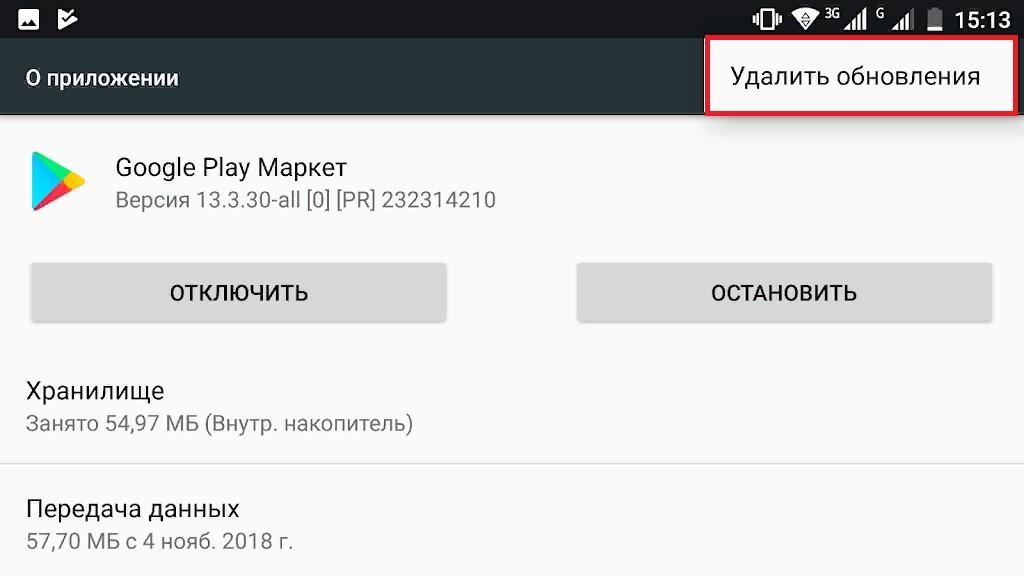 Ключ в том, чтобы использовать ложную точку доступа Wi-Fi. Следующие шаги помогут вам пройти через
Ключ в том, чтобы использовать ложную точку доступа Wi-Fi. Следующие шаги помогут вам пройти через
.
- Зайдите в «Настройки» на своем устройстве, найдите меню «О телефоне» и выберите его.
Запустить ложный процесс обновления. Выберите вариант обновления системы.
Рис1.- Выберите Обновление системы
- Подключиться к ложному Wi-Fi. Вам будет предложено выбрать сеть Wi-Fi, если ваше устройство отключено. Получив приглашение, нажмите OK, чтобы подключиться к ложной точке доступа Wi-Fi.
- Завершите ложное обновление.
На этом этапе вы должны включить текущую ОС вашего устройства. Выберите Проверить обновления и найдите версию выше. Подождите несколько секунд, пока не получите сообщение о том, что ваш Android обновлен до последней версии ОС.
Рис 2. — Нажмите на Проверить обновление
Это неверно, поскольку вы не использовали работающую сеть Wi-Fi. Если вы все сделаете правильно, вы должны перестать получать уведомления об обновлении программного обеспечения.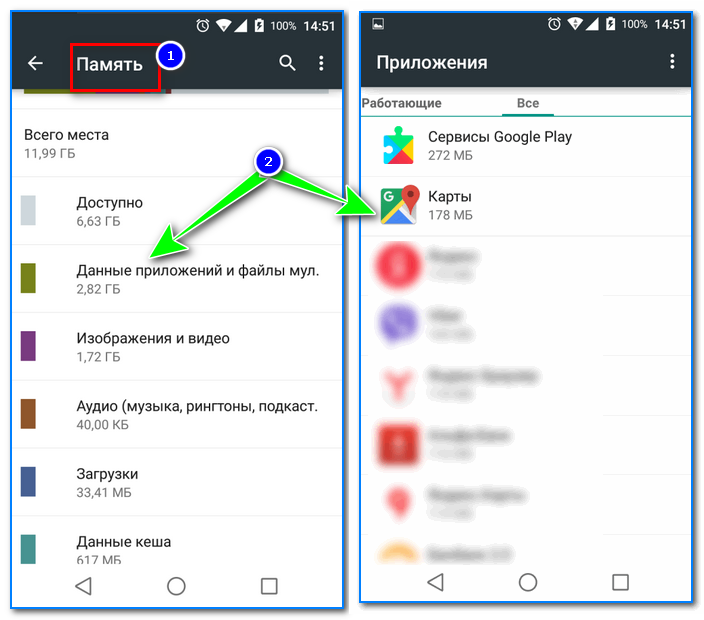
Часть 5: Как исправить проблемы с обновлением системы Android
ReiBoot для Android — это универсальное программное решение для решения более 50 проблем с мобильными телефонами. С его помощью вы можете решить проблемы с загрузкой и многие другие проблемы с программным обеспечением мобильных устройств. ReiBoot для Android работает под управлением Windows 10 и может работать с более чем 500 различными моделями мобильных устройств Android.Все, что требуется для его использования, — это хороший USB-кабель и способность следовать простым инструкциям в пользовательском интерфейсе.
- ReiBoot для Android совместим практически со всеми Android.
- Пользователи могут выбрать бесплатную или платную версию.
- Он поддерживает несколько режимов перезагрузки телефона.
- Он поставляется с простым пользовательским интерфейсом, поэтому любой может использовать программное обеспечение.
- ReiBoot для Android может исправить более 50 проблем с Android и iOS, включая сбой приложения, проблемы с обновлением системы, не отправленное сообщение и многие другие.

Как использовать ReiBoot для Android для устранения проблем с обновлением системы
Необходимые шаги для устранения проблем с обновлением системы или отключения уведомления об обновлении системы Android с помощью ReiBoot для Android просты. Ниже приведены шаги.
Посетите официальный сайт Reiboot на Tenorshare, чтобы загрузить программное обеспечение на свой компьютер. После загрузки установки ReiBoot для Android установите и запустите приложение.
- Используйте USB-кабель для подключения Android к компьютеру в режиме отладки USB.
Выберите «Восстановить систему Android», если вы уверены, что ваше устройство Android было обнаружено им.
Рис1.- Нажмите «Восстановить систему Android»
Выберите и подтвердите данные своего устройства, прежде чем продолжить загрузку прошивки.
Рис2. — Выбрать информацию об устройстве
- Подождите, пока загрузится прошивка. Это может занять некоторое время.

После успешной загрузки микропрограммы выберите «Восстановить сейчас», чтобы завершить процесс.
Рис3.- Начать ремонт
.
NB: Убедитесь, что ваше устройство и ваш компьютер правильно подключены, чтобы гарантировать более быстрое и успешное решение проблем с обновлением системы.
Заключение
Разрешение вашему устройству обновляться после получения уведомления — один из лучших способов справиться с уведомлением об обновлении программного обеспечения. Обычно лучше обновить программное обеспечение устройства, чтобы повысить безопасность пользователей и улучшить функции устройства. Однако, если вы чувствуете, что не готовы обновить свой телефон по какой-либо причине, вы можете отложить его на потом, используя любой из наших рекомендуемых шагов. Вы должны сохранить ReiBoot для Android как последнее средство после того, как все остальное не сработает. Вы также можете использовать программное обеспечение, если у вас возникнут какие-либо проблемы при обновлении устройства.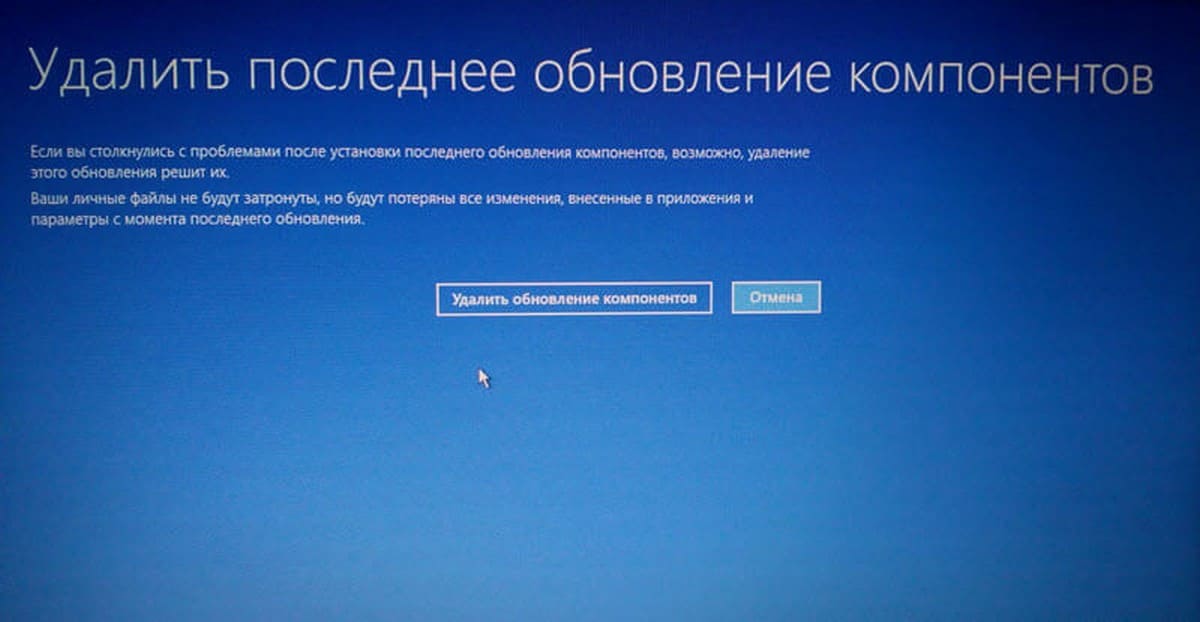
навсегда отключить уведомление «обновление программного обеспечения» на вашем Samsung Galaxy — рут не требуется «Android :: Gadget Hacks
Обновление вашего Galaxy до последней версии программного обеспечения необязательно, но вы не узнаете об этом из постоянных уведомлений и строки состояния значок, который постоянно напоминает вам об этом. К счастью, вы всего лишь на расстоянии одного приложения от того, чтобы скрыть эти глаза без необходимости обновлять свой телефон.
За меньшую цену, чем чашка кофе, Hide Persistent Notifications позволяет легко скрыть как значок строки состояния «Обновление программного обеспечения», так и уведомление.Мало того, приложение также работает для других постоянных предупреждений, таких как отсутствие установленной SIM-карты и VPN-соединение для беспорядка.
Шаг 1. Установка Hide Persistent Notifications
Hide Persistent Notifications можно установить прямо из Play Store, поэтому либо перейдите в приложение и выполните поиск, как обычно, либо просто нажмите на ссылку ниже, чтобы перейти непосредственно к страницу приложения.
Изображение от Amboy Manalo / Gadget Hacks
Шаг 2. Настройте скрытие постоянных уведомлений
Затем откройте приложение и нажмите «Take Me There» в приглашении, чтобы перейти на страницу «Доступ к уведомлениям» в приложении «Настройки».Оттуда нажмите переключатель «Скрыть постоянные уведомления», затем нажмите «Разрешить» во всплывающем окне, чтобы предоставить приложению разрешение.
Изображения от Amboy Manalo / Gadget Hacks
Шаг 3: Скрыть уведомление об обновлении программного обеспечения и значок
Теперь вы можете отключить уведомление «Обновление программного обеспечения» и значок в строке состояния. Итак, откройте «Скрыть постоянные уведомления», нажмите кнопку + в правом нижнем углу, чтобы начать, и нажмите вкладку «Обновление программного обеспечения» на следующей странице.
Если вы не видите здесь уведомление «Обновление программного обеспечения», это потому, что в настоящее время в строке состояния нет уведомления о недопустимом обновлении.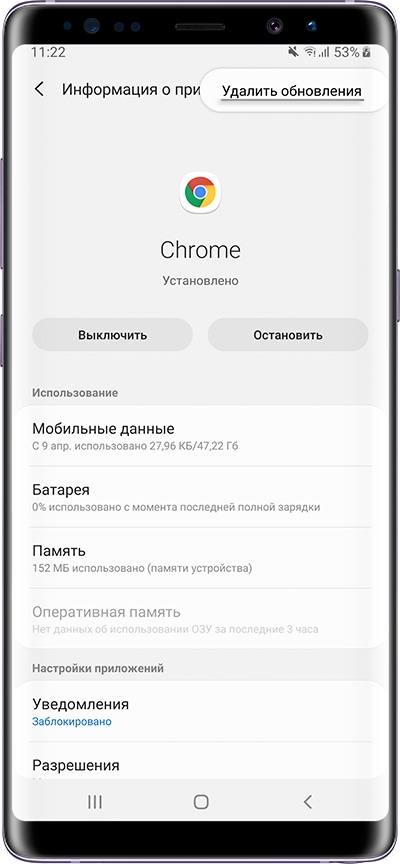 Подождите, пока станет доступно следующее обновление, и вы его увидите.
Подождите, пока станет доступно следующее обновление, и вы его увидите.
Изображения Далласа Томаса / Gadget Hacks
После выбора появится запрос на подтверждение, поэтому нажмите «Скрыть» в нижнем правом углу диалогового окна, чтобы завершить работу. После этого значок строки состояния и соответствующее уведомление для «Обновление программного обеспечения» больше не будут отображаться на вашем устройстве.
Изображения Далласа Томаса / Gadget Hacks
Не пропустите: 20 функций Android 11, которые действительно должны понравиться пользователям Samsung
Обеспечьте безопасность соединения без ежемесячного счета . Получите пожизненную подписку на VPN Unlimited для всех своих устройств, сделав разовую покупку в новом магазине Gadget Hacks Shop, и смотрите Hulu или Netflix без региональных ограничений, повышайте безопасность при просмотре в общедоступных сетях и многое другое.
Купить сейчас (скидка 80%)>
Другие выгодные предложения, которые стоит проверить:
Изображение на обложке от Amboy Manalo / Gadget Hacks
Как запретить iPhone запрашивать установку обновлений программного обеспечения iOS
Ваш iPhone постоянно просит вас обновить iOS? Если вам надоело нытье и вы хотите, чтобы iOS не пыталась запугать вас с целью обновления, вы попали в нужное место.
Эта статья предназначена для тех разочарованных душ, которые просто хотят, чтобы их iPhone или iPad перестал выдавать предупреждение «Обновление программного обеспечения» с единственными вариантами «Установить сейчас» или «Напомнить мне позже».
Почему Apple ворчит об обновлениях программного обеспечения?
Проще говоря, это потому, что Apple хочет, чтобы как можно больше пользователей использовали последнюю версию iOS (ее операционная система для iPhone и iPad).
Для многих это хорошо: последняя версия iOS с большей вероятностью будет содержать исправления от недавних вредоносных программ и взломов. И это хорошо и для Apple, потому что пользовательской базой, которая в основном ограничена одной или двумя последними версиями программного обеспечения, легче управлять (и защищать от угроз безопасности), чем более фрагментированной и разрозненной базой, такой как пользовательская база Android.
Чтобы побудить людей использовать последнюю версию iOS, Apple реализовала функцию под названием «Автоматическая загрузка». Это загружает обновления в фоновом режиме; как только он будет загружен, вы будете вынуждены установить его. Apple обычно устанавливает обновление программного обеспечения ночью, когда iPhone или iPad подключен к сети и заряжается.
Это загружает обновления в фоновом режиме; как только он будет загружен, вы будете вынуждены установить его. Apple обычно устанавливает обновление программного обеспечения ночью, когда iPhone или iPad подключен к сети и заряжается.
Причина, по которой вы получаете эти предупреждения, заключается в том, что служба автоматического обновления загрузила последнее обновление для iOS, и в настоящее время обновление находится на вашем iPhone (или iPad) и ожидает активации.
Как отключить автоматическое обновление
Автоматические обновления
включены по умолчанию, поэтому вам необходимо отключить их. Это не поможет с текущим обновлением, но помешает вам получать эти сообщения в будущем. Итак, первое, что вам нужно сделать, это погрузиться в настройки и отключить автоматическое обновление:
- Нажмите «Настройки».
- Коснитесь iTunes и App Store.
- В разделе «Автоматические загрузки» установите ползунок рядом с «Обновления» в положение «Выкл.
 » (Белый).
» (Белый).
Это предотвратит загрузку обновлений iOS в будущем, хотя вам все равно придется иметь дело с загруженным обновлением.
Как удалить скаченное обновление
Пришло время избавиться от обновления на вашем iDevice. Это предотвратит то, что iOS не будет выдавать вам уведомление об обновлении каждый день.
- Откройте приложение «Настройки».
- Коснитесь Общие.
- Коснитесь Хранилище iPhone (или Хранилище iPad, в зависимости от того, какое устройство вы используете).
- Если вы немного прокрутите вниз, вы увидите список приложений и объем памяти, который они занимают. Где-то там вы найдете обновление iOS: это может быть, например, «iOS 11.3.2» или «iOS 12 Public beta 5».
- Нажмите на обновление, чтобы увидеть дополнительные сведения, а затем выберите «Удалить обновление».
- Нажмите «Удалить обновление» для подтверждения.
Отключение автоматического обновления и удаление последнего обновления из хранилища предотвратит появление окон предупреждений в будущем, хотя некоторые пользователи сообщают, что iOS повторно загружает обновление, когда iPhone подключен к Wi-Fi.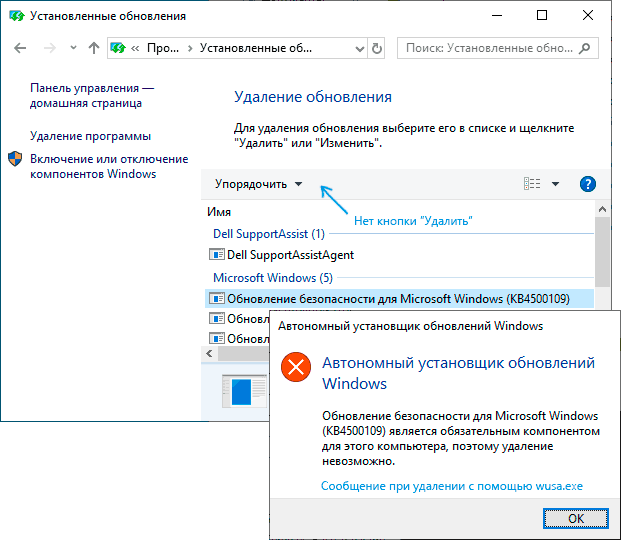
Если снова появляется предупреждение «Установить сейчас / Напомнить позже», проверьте свое хранилище и использование iCloud и снова удалите обновление.
Вы по-прежнему будете получать уведомления из App Store, когда Apple выпустит новую версию. Но они приходят только каждые несколько месяцев; не ежедневно.
Как заблокировать обновления Apple с вашего Wi-Fi роутера
Ядерный вариант для тех, кто никогда больше не хочет видеть другое обновление, как отметили наши друзья на OSXDaily, — это заблокировать домены обновления программного обеспечения Apple на вашем маршрутизаторе.
Процесс зависит от маршрутизатора. Обычно вам нужно открыть веб-интерфейс вашего маршрутизатора, найти службу под названием «Блокировка домена» или «Блокировка домена» и ввести эти два домена:
Каждый маршрутизатор отличается. Вот инструкции для маршрутизатора Virgin Broadband.
- Откройте веб-браузер Safari и введите MAC-адрес с сайта администратора.
 (Наш — http://192.168.0.1.) Вы часто найдете его на задней панели маршрутизатора.
(Наш — http://192.168.0.1.) Вы часто найдете его на задней панели маршрутизатора. - Введите пароль для роутера.Опять же, вы часто найдете пароль по умолчанию на обратной стороне.
- Щелкните «Дополнительные настройки».
- Щелкните Блокировка доменов (под Родительским контролем).
- Добавьте appldnld.apple.com в домен для блокировки и нажмите «Добавить домен».
- Добавьте mesu.apple.com и щелкните Добавить домен.
- Нажмите «Применить» и «Да».
Вы больше не сможете загружать обновления. Обратите внимание, что это препятствует полной работе обновления программного обеспечения. Когда вы нажмете «Обновление программного обеспечения» на своем iPad или iPhone, вы увидите «Невозможно проверить наличие обновлений».«
Это несколько экстремальный способ предотвращения обновлений программного обеспечения, но некоторые пользователи могут решить сохранить последнюю версию. Мы думаем, что разумнее нажать «Обновить позже» и принять обновление до последней версии программного обеспечения.
Блокировка обновлений iOS с помощью tvOS
Умный способ остановить пометку и автоматическую установку обновлений iOS — это, как это ни парадоксально, установить последнюю версию tvOS, причудливый, но очевидно надежный метод, изобретенный Хоакимом Барбосой.Таким образом, функция обновления программного обеспечения будет введена в заблуждение, заставив думать, что вы в курсе, и не заметите, что iOS все еще находится на более старой версии.
Прочтите полный метод в iDownloadblog.
Компьютер работает? Как удалить обновление Windows 10
Обновления Windows часто содержат исправления ошибок, исправления безопасности и новые функции на вашем ПК, но они также могут иметь неприятные последствия, вызывая такие проблемы, как снижение производительности или даже вызывающую панику потерю данных. Если вы заметили некоторую причуду после установки обновления, вы можете откатить его, чтобы попытаться снова заставить все работать.
Существует два основных типа обновлений Windows: качественные обновления и обновления компонентов.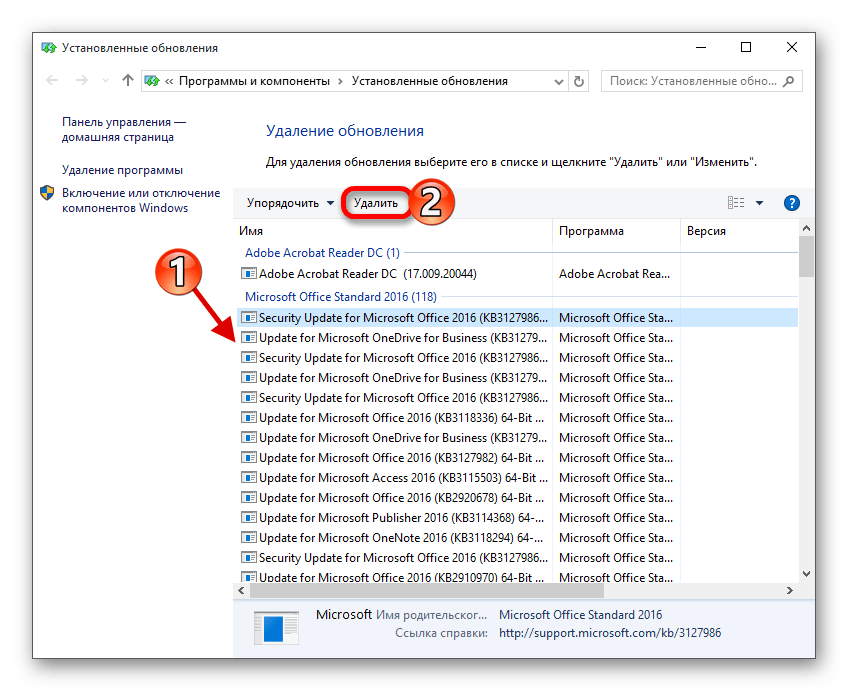 К качественным обновлениям относятся исправления безопасности, исправления ошибок и другие небольшие изменения в тех регулярных «Накопительных обновлениях», которые вы увидите на странице Центра обновления Windows в настройках. Обновления функций крупнее и приходят каждые шесть месяцев или около того, с новыми функциями и крупными изменениями. Каждый из них можно откатить разными способами.
К качественным обновлениям относятся исправления безопасности, исправления ошибок и другие небольшие изменения в тех регулярных «Накопительных обновлениях», которые вы увидите на странице Центра обновления Windows в настройках. Обновления функций крупнее и приходят каждые шесть месяцев или около того, с новыми функциями и крупными изменениями. Каждый из них можно откатить разными способами.
Как удалить качественные обновления
Если небольшое обновление Windows вызвало странное поведение или сломало одно из ваших периферийных устройств, его удаление должно быть довольно простым.Даже если компьютер загружается нормально, я обычно рекомендую загрузиться в безопасном режиме перед удалением обновления, чтобы быть в безопасности.
Откройте меню «Пуск», нажмите кнопку «Питание», затем удерживайте нажатой клавишу «Shift» при нажатии кнопки «Перезагрузка» — это должно предоставить вам меню восстановления Windows при перезагрузке компьютера. (Если Windows вообще не запускается, вы можете удерживать кнопку питания во время загрузки компьютера, чтобы вызвать меню восстановления при следующем включении. )
)
В меню восстановления перейдите к Устранение неполадок> Дополнительные параметры> Параметры запуска> Перезагрузить .После перезагрузки компьютера вам будет представлен список параметров, и вы можете нажать цифру 3 на клавиатуре, чтобы войти в безопасный режим.
Перейдя в безопасный режим, перейдите в «Настройки »> «Обновление и безопасность»> «Просмотреть историю обновлений » и нажмите ссылку « Удалить обновления » вверху. Windows представит вам список недавно установленных обновлений со ссылками на более подробные описания каждого исправления с указанием даты его установки.
Если вы помните, когда начались проблемы, эта дата установки должна помочь вам определить, какое обновление следует удалить.Выберите обновление, о котором идет речь, затем нажмите кнопку «Удалить» над списком. Это займет некоторое время, но когда все будет готово, вы увидите, сохранятся ли ваши проблемы.
Обратите внимание, что после удаления обновления оно попытается установить себя снова при следующей проверке обновлений, поэтому я рекомендую приостановить обновления, пока проблема не будет решена.
Если кнопка «Удалить» не отображается на этом экране, возможно, этот конкретный патч является постоянным, то есть Windows не хочет, чтобы вы его удаляли.Я слышал рассказы о неподтвержденных уловках, которые можно обойти, но я не проверял себя. Вместо этого Microsoft рекомендует использовать Восстановление системы или резервную копию системы, чтобы вернуть компьютер в предыдущее состояние. (У вас ведь есть резервная копия, верно?)
Как удалить обновление компонентов Windows 10
Более мелкие качественные обновления приходят на ваш компьютер довольно регулярно, но обновления компонентов Windows 10 отличаются. Примерно два раза в год Windows предложит вам загрузить одну из этих основных версий, например May 2020 Update.Microsoft пытается избежать проблем, тестируя эти обновления на множестве различных конфигураций оборудования и развертывая их только после того, как ваша установка будет сочтена подходящей. Тем не менее, проблемы случаются, поэтому Windows предлагает вариант отката.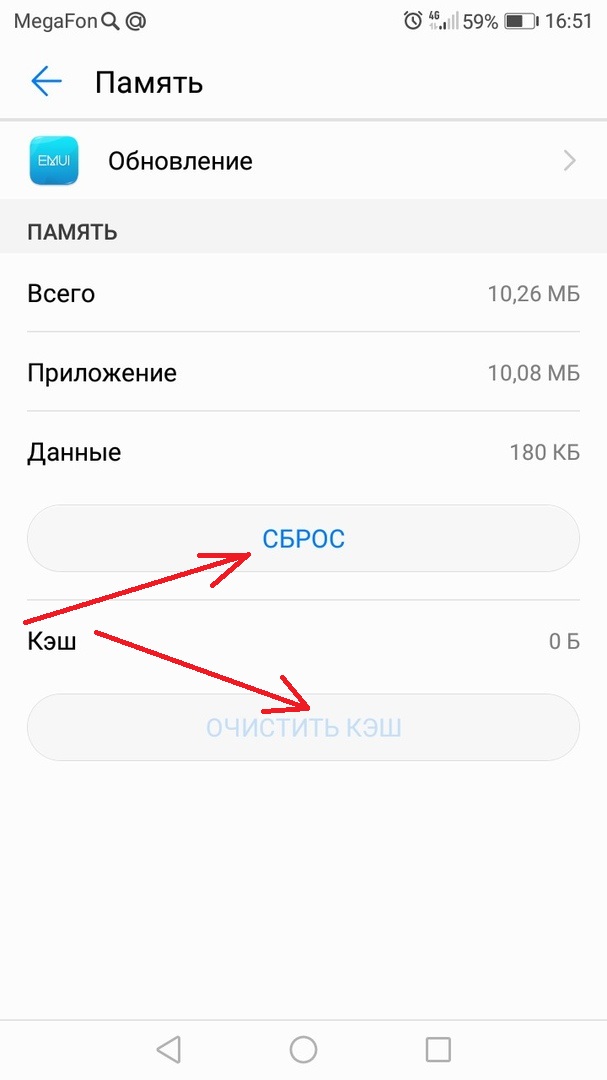
Есть одна загвоздка: вы можете удалить крупное обновление только в течение 10 дней после его установки, поэтому действуйте быстро, если считаете, что обновление могло вызвать сбой в вашей системе. Через 10 дней Microsoft удаляет старые файлы, чтобы освободить место на жестком диске, и вы больше не сможете выполнить откат.
Чтобы удалить обновление функций, перейдите в раздел «Настройки »> «Обновление и безопасность»> «Восстановление » и прокрутите вниз до . Вернуться к предыдущей версии Windows 10 . Нажмите кнопку Get Started , чтобы начать процесс удаления. Если кнопка не нажимается, возможно, ваши 10 дней уже истекли или вы удалили старые файлы с помощью очистки диска, и откат больше не возможен. Если у вас есть резервная копия системы, сейчас самое время ее использовать.
Если ваш компьютер вообще не загружается с Windows
Если после установки обновления вы даже не можете загрузиться в Windows, чтобы следовать приведенным выше инструкциям — даже в безопасном режиме — Windows должна автоматически попытаться откатиться . Однако если это не удастся, у вас есть еще один последний вариант (перед восстановлением из этой резервной копии у вас определенно есть).
Однако если это не удастся, у вас есть еще один последний вариант (перед восстановлением из этой резервной копии у вас определенно есть).
Удерживайте кнопку питания во время загрузки компьютера, чтобы выключить его, а затем снова включите. Это должно привести вас к параметрам восстановления Windows, как при загрузке в безопасном режиме. Только на этот раз зайдите в Устранение неполадок> Дополнительные параметры и выберите Удалить обновления . Это предоставит вам возможность удалить последнее обновление качества или последнее обновление функций, что, как мы надеемся, позволит вам снова безопасно загрузиться в Windows.
Он не предоставляет вам список последних обновлений, как это делает панель управления Windows, поэтому мы все же рекомендуем попробовать действия, описанные в приведенных выше разделах, если вы можете. Однако, если все остальное не помогает, этот вариант восстановления является последней попыткой.
Как удалить обновления iOS с вашего iPhone и iPad
Не хотите устанавливать обновление iOS на свой iPhone, iPad или iPod touch? Вы можете удалить обновление iOS со своего устройства, что действительно лучший способ предотвратить его случайную установку и обновление или не установку его вообще.
Все пользователи могут легко удалить любое обновление iOS, которое уже было загружено на ваш iPhone, iPad или iPod touch.
Возможность удалить обновление программного обеспечения с устройства малоизвестна, но она позволяет полностью удалить обновление, тем самым исключая возможность его случайной установки. Вот что вам нужно сделать:
Как удалить обновление iOS
Удалить обновление iOS с iPhone или iPad довольно просто:
- Откройте приложение «Настройки» и выберите «Общие»
- Зайдите в «Хранилище» (или «Использование») и найдите «iOS 8.0.1 »(или любую другую версию, которую вы хотите удалить, например« iOS 9.2.1 »)
- Нажмите кнопку «Удалить» и подтвердите удаление загруженного обновления с устройства
Это удаляет всю дельта-загрузку с iPhone, предотвращая любые случайные установки версии iOS, а также освобождая всю емкость хранилища, потребляемую обновлением.
Это не навсегда, и вы можете получить обновление снова, если захотите, очевидно, не то, что вы хотели бы делать с выпуском iOS с ошибками.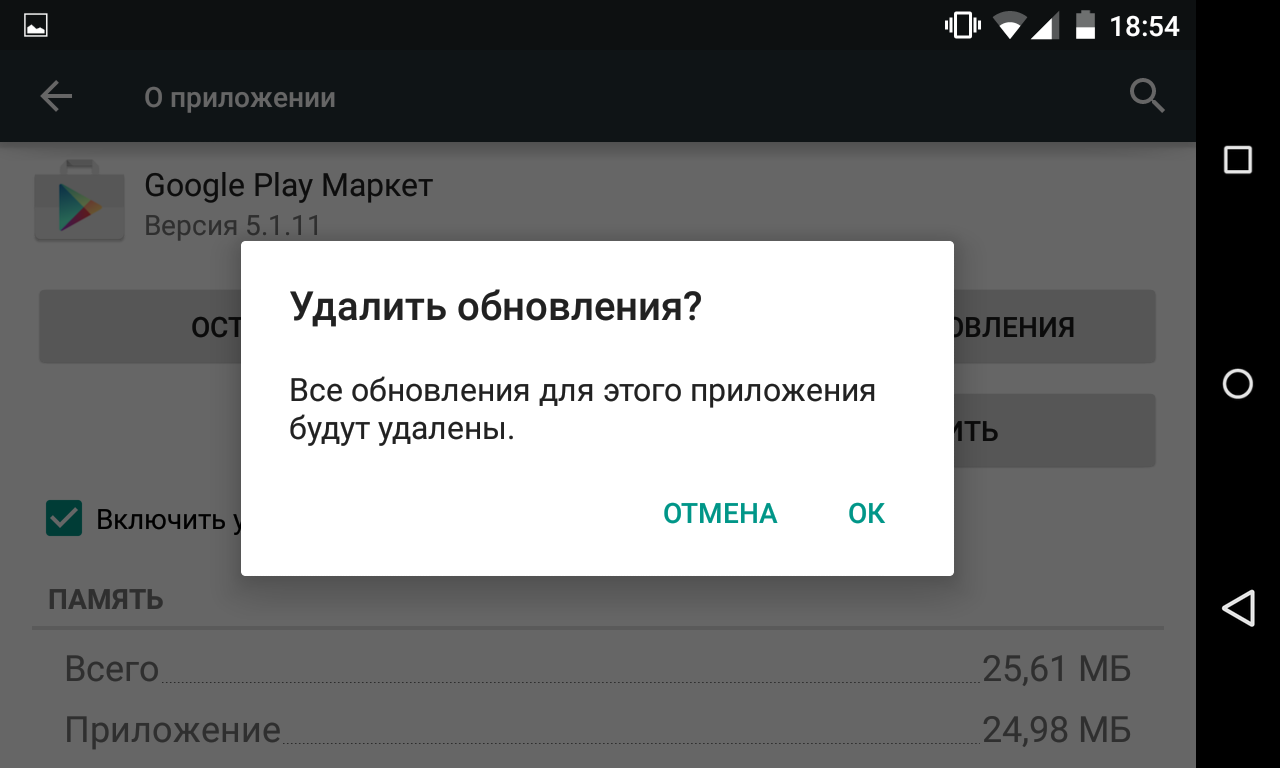 Если вы перейдете в раздел OTA Software Update в настройках iOS, вы сможете снова загрузить обновление, когда оно выйдет.
Если вы перейдете в раздел OTA Software Update в настройках iOS, вы сможете снова загрузить обновление, когда оно выйдет.
Однако сейчас в разделе «Обновление программного обеспечения» будет указано, что на устройстве установлена последняя версия.
И нет, это не то же самое, что даунгрейд, просто удаляет неустановленное обновление с устройства.
Этот трюк стал необходим, когда исходное обновление iOS 8.0.1 оказалось катастрофой для пользователей iPhone 6 и iPhone 6 Plus, где оно привело к несуществующему сотовому соединению и неисправности Touch ID.Это вынудило пользователей восстановить или понизить версию своих iPhone, чтобы решить проблему iOS 8.0.1, что, мягко говоря, неприятно. Хотя многие пользователи смогли избежать обновления iOS 8.0.1, другие, возможно, загрузили его на свои устройства, но еще не установили, а обновление просто сидит и ждет установки и разрушает их устройства.
Связанные
.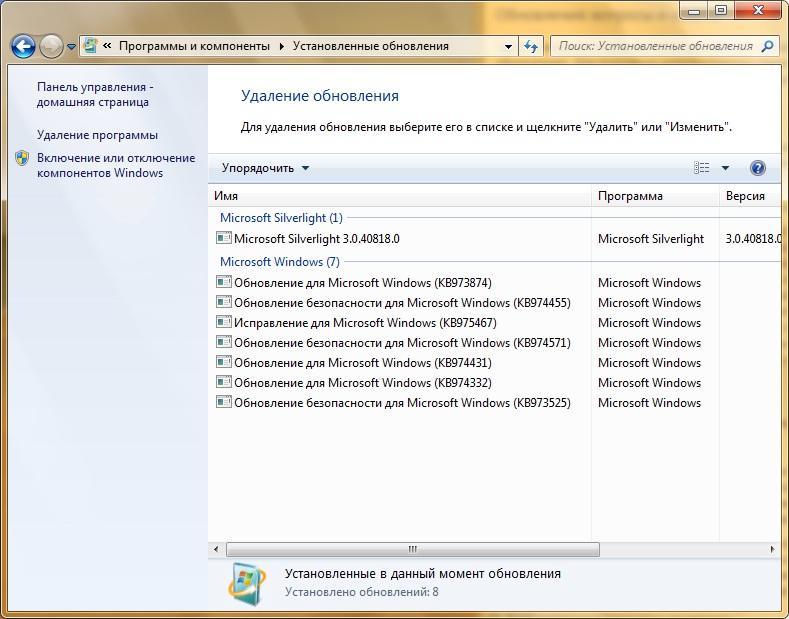

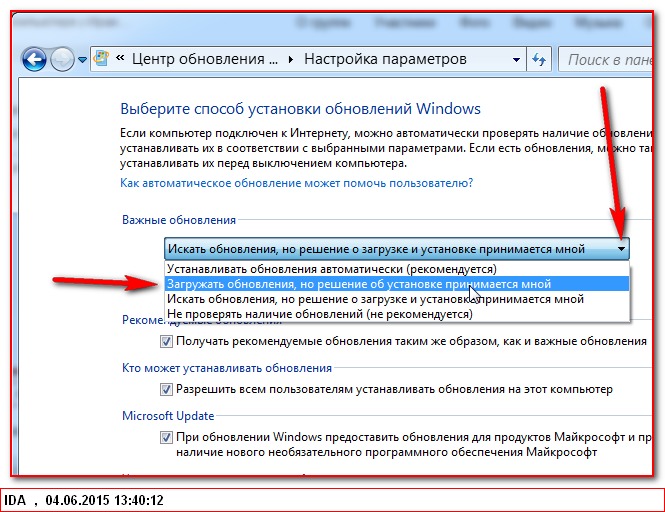

 В запросе системы «Установить исходную версию… » выберите «OK».
В запросе системы «Установить исходную версию… » выберите «OK».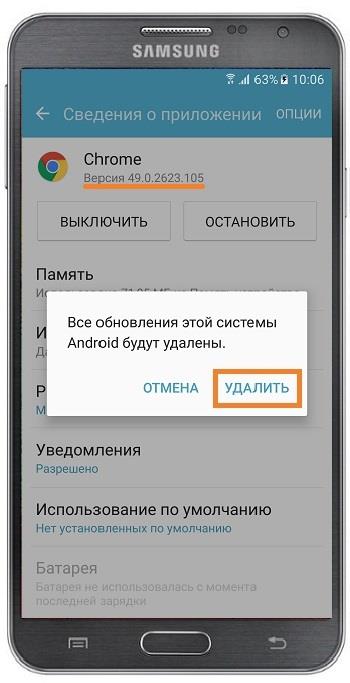

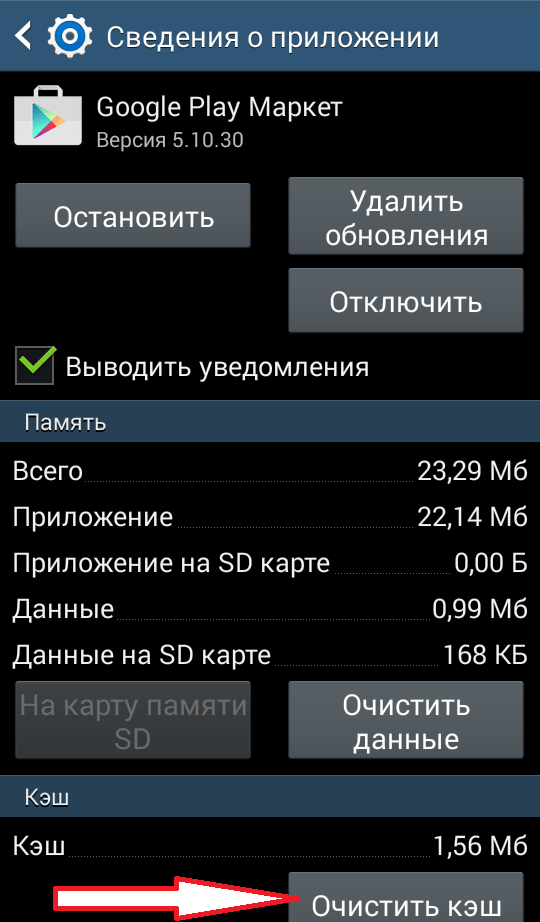
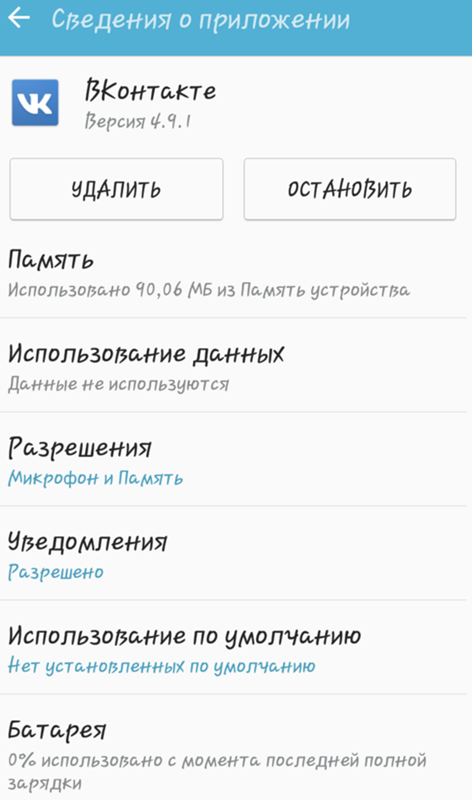 Расшифровки кодов региона есть на открытой ранее странице форума 4PDA. Разверните вкладку «Регионы, которые включены в прошивки», чтобы их увидеть.
Расшифровки кодов региона есть на открытой ранее странице форума 4PDA. Разверните вкладку «Регионы, которые включены в прошивки», чтобы их увидеть.
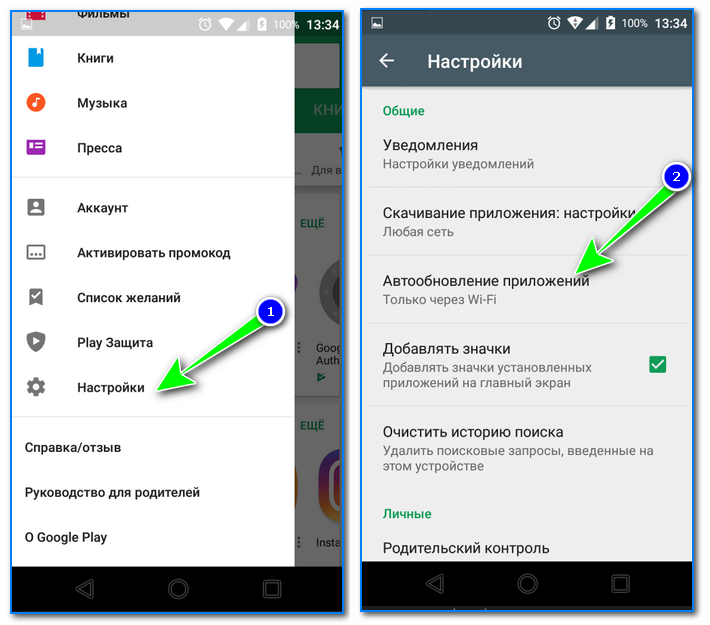 Когда на экране появится информация, нажмите «громкость вверх».
Когда на экране появится информация, нажмите «громкость вверх».
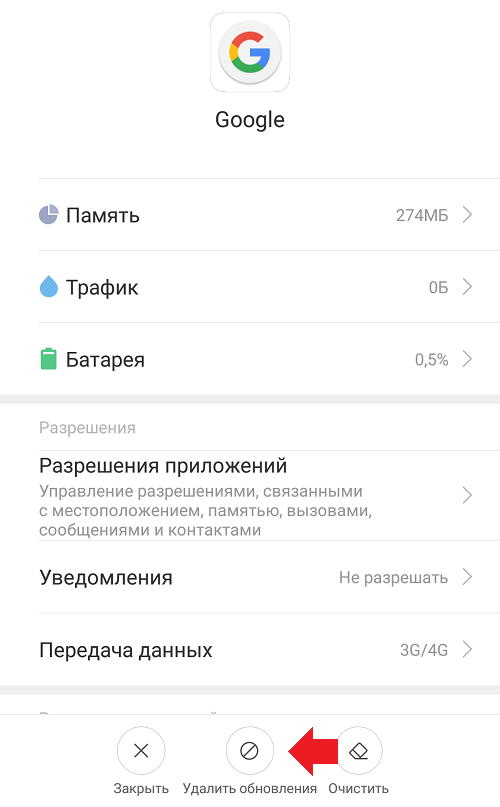 В качестве ключевого слова необходимо использовать название ранее удаленной программы с упоминанием операционной системы Android.
В качестве ключевого слова необходимо использовать название ранее удаленной программы с упоминанием операционной системы Android. Данный этап полностью идентичен для любых сторонних программ.
Данный этап полностью идентичен для любых сторонних программ.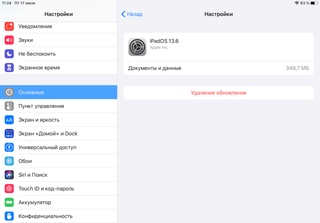 Например, в нашем случае нужно было деактивировать один из сервисов в разделе «Администраторы устройства».
Например, в нашем случае нужно было деактивировать один из сервисов в разделе «Администраторы устройства».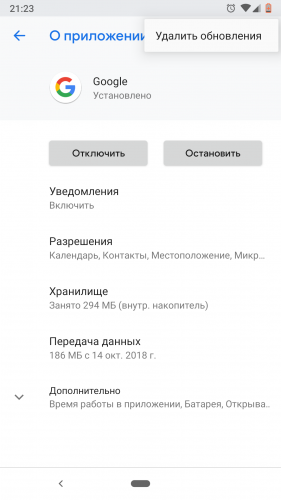 Это может быть просто из-за того, что вам нравится, как обстоят дела с вашим устройством, и вы не видите причин для обновления программного обеспечения.
Это может быть просто из-за того, что вам нравится, как обстоят дела с вашим устройством, и вы не видите причин для обновления программного обеспечения.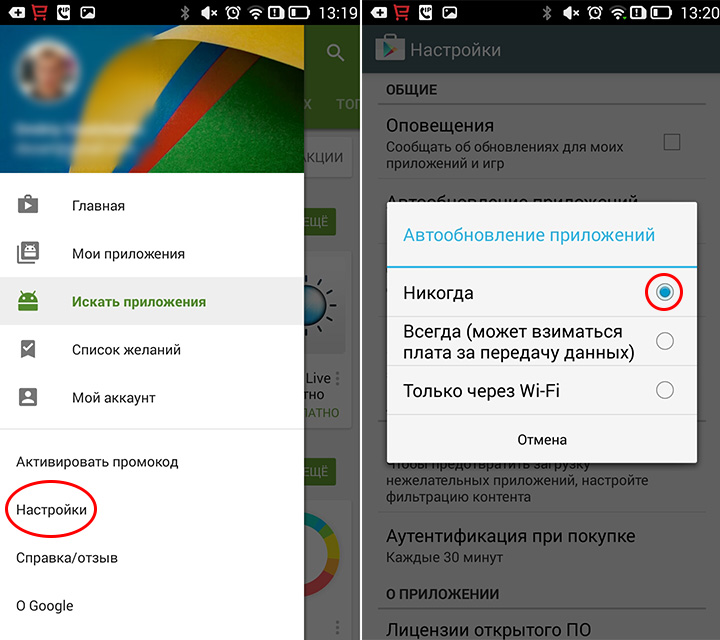
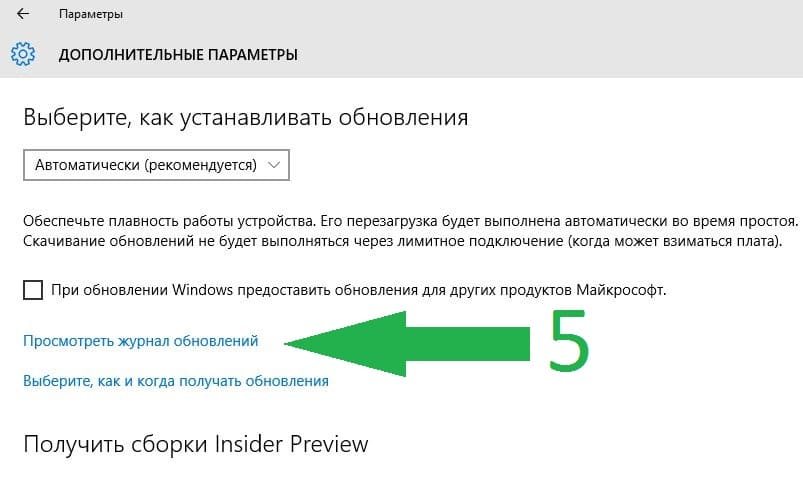
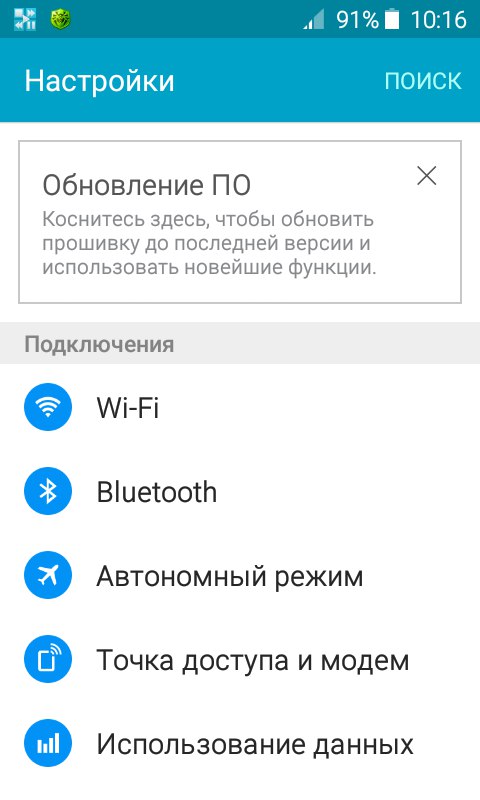 » (Белый).
» (Белый). (Наш — http://192.168.0.1.) Вы часто найдете его на задней панели маршрутизатора.
(Наш — http://192.168.0.1.) Вы часто найдете его на задней панели маршрутизатора.