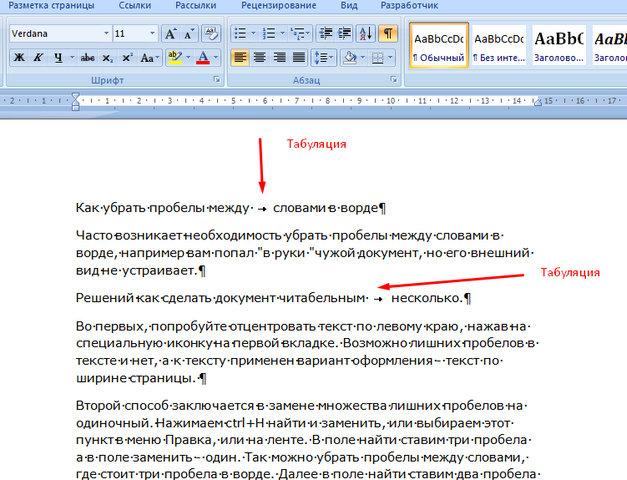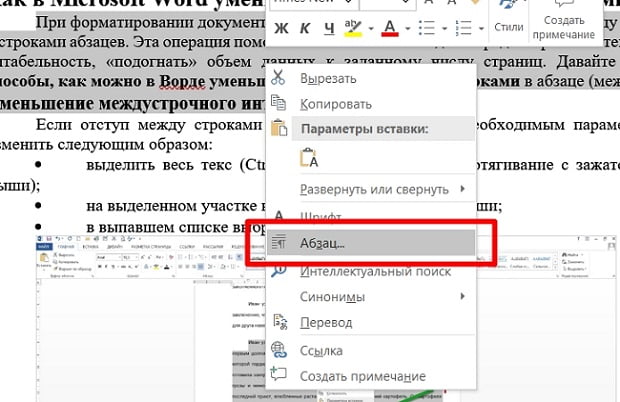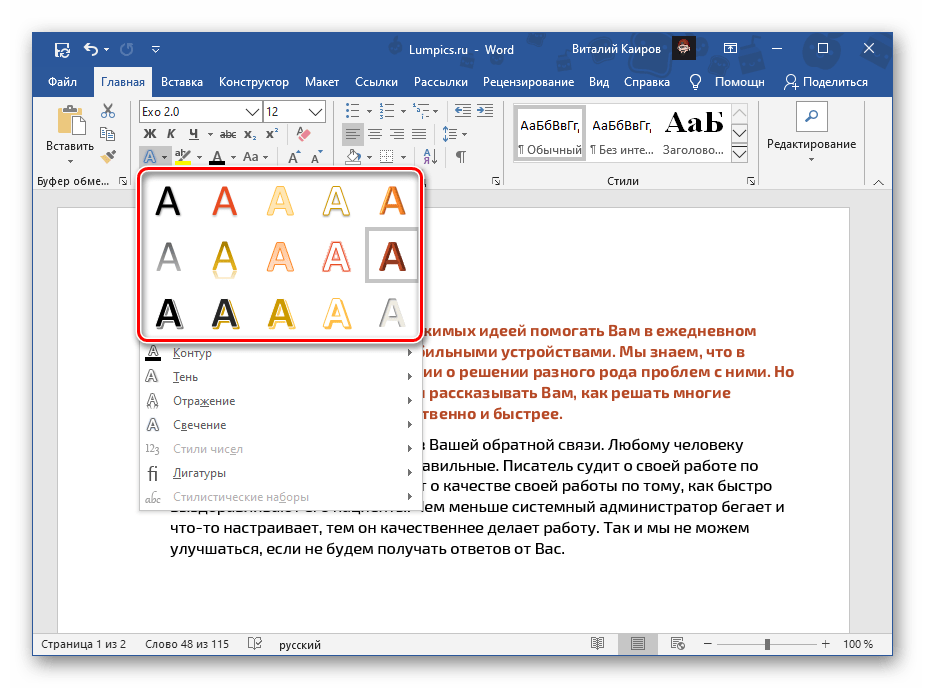Как уменьшить текст: КАК УВЕЛИЧИТЬ ИЛИ УМЕНЬШИТЬ РАЗМЕР ШРИФТА В БРАУЗЕРЕ
Размер шрифта и масштаб страниц — увеличьте размер веб-страниц
Управление масштабом позволяют увеличить или уменьшить либо размер целой веб-страницы либо просто размер всего текста в целях улучшения читабельности. Мы объясним, как это работает.
Вот как вы можете увеличивать и уменьшать масштаб отдельных веб-сайтов.
- Щёлкните по кнопке меню с правой стороны. Откроется меню настройки, и наверху вы увидите управление масштабом.
- Используйте кнопку + для увеличения масштаба и кнопку — для его уменьшения. Число в середине отображает текущий уровень масштабирования — щёлкните по нему, чтобы сбросить масштаб на 100%. Вы также можете видеть текущий уровень масштабирования в адресной строке:
Клавиатурные сочетания: Вы также можете использовать управление масштабом без помощи мыши. Нажав и удерживая commandCtrl, нажмите + для увеличения масштаба, — для уменьшения масштаба или 0 для его сброса.
Совет: Чтобы установить уровень масштабирования по умолчанию для всех веб-сайтов, вы можете попробовать дополнение, такое как Fixed Zoom или Zoom Page WE.
Эта функция позволяет пользователям увеличивать и уменьшать масштаб страниц одним движением пальца, не влияя на макет страницы.
Щипковое действие в настоящее время поддерживается в Windows через сенсорный экран и высокоточные тачпады, на Mac через тачпады и в Linux через сенсорные экраны. Тачпады Linux в настоящее время не поддерживаются, и ожидается, что поддержка будет добавлена в будущем.
Вместо того, чтобы изменять масштаб всей страницы, вы можете просто изменить размер текста.
- Нажмите на клавишу Alt для временного переключения в традиционные меню Firefox. В меню в верхней части откройте меню , затем выберите подменю .
- Выберите , что заставит Firefox изменить размер текста, а не изображений.
Вы можете увеличить или уменьшить размер всего веб-контента следующим образом:
- Щёлкните по кнопке меню и выберите НастройкиНастройки.

- В панели перейдите к разделу Язык и внешний вид.
- Под разделом Масштаб используйте раскрывающееся меню Масштаб по умолчанию, чтобы выбрать уровень масштабирования для всех страниц. Firefox запомнит индивидуальные уровни масштабирования сайта, которые вы установили.
- Чтобы установить уровень масштабирования только для текста, установите флажок Только текст.
- Закройте страницу about:preferences. Любые сделанные изменения будут сохранены автоматически.
Вы можете настроить Firefox на использование минимального размера шрифта при отображении всего текста. Если веб-страница содержит текст, размер которого меньше, Firefox увеличит размер шрифта текста до этого минимума.
- Щёлкните по кнопке меню и выберите НастройкиНастройки.
- В панели перейдите к разделу Язык и внешний вид.
- Под разделом Шрифты и цвета щёлкните по кнопке Дополнительно….
- В выпадающем меню Наименьший размер шрифта, выберите минимальный размер в пикселях, в котором должен отображаться весь текст.
- Щёлкните OK, чтобы сохранить изменения.
Для получения дополнительной информации прочитайте статью Изменение шрифтов и цветов, используемых веб-сайтами.
Как уменьшить шрифт на компьютере с помощью клавиатуры
Согласно статистике, порядка 30% населения нашей планеты имеют различные проблемы со зрением. Некоторые страдают близорукостью, другие – дальнозоркостью. Людям с подобными нарушениями довольно тяжело работать за компьютером из-за неподходящей величины шрифтов и иконок. Именно поэтому многие задаются вопросом «Как отрегулировать размер букв на экране ПК?».
В данной статье будут максимально подробно изложены все имеющиеся способы решения этой проблемы.
Как уменьшить шрифт на компьютере с помощью клавиатуры
Способ 1. Использование клавиатуры для изменения размеров текста
Существует достаточно простой способ настроить размер букв на различных сайтах для удобного использования. Он не требует особых навыков. Вам нужно лишь запомнить сочетание «горячих клавиш» на клавиатуре.
Он не требует особых навыков. Вам нужно лишь запомнить сочетание «горячих клавиш» на клавиатуре.
- Найдите на клавиатуре вашего компьютера или ноутбука клавиши «Ctrl» и «+», «-». Одновременно зажмите клавиши «Ctrl»+«+», чтобы увеличить шрифт и «Ctrl»+«-», чтобы уменьшить его.
Для увеличения шрифта одновременно зажимаем клавиши «Ctrl»+«+» для уменьшения «Ctrl»+«—», независимо от расположения клавиш на клавиатуре
- Чтобы вернуть прежний размер букв, вам следует нажать сочетание клавиш «Ctrl+0».
Что бы вернуть прежний размер шрифта, нажимаем сочетание клавиш «Ctrl+0»
Важно! Описанный способ подходит для различных версий операционной системы Windows. Им можно пользоваться как в новой 10-ке, так и в более старых 8-ке и 7-ке.
Способ 2. Увеличение шрифта с помощью компьютерной мыши
Обычная компьютерная мышь так же может помочь вам изменить величину шрифта. Для этого вы должны:
- Зажать клавишу «Ctrl».
- Начать вращать колесико мышки. Скроллинг колесика мышки вверх увеличивает масштаб текста, и наоборот, скроллинг колесика вниз уменьшает его.
Зажимаем кнопку «Ctrl», крутим скроллинг колесика мышки вверх для увеличения масштаба текста, вниз для уменьшения его
Если вы хотите более подробно узнать, как сделать маленькие буквы на клавиатуре, а также рассмотреть несколько простых способов, вы можете прочитать об этом в новой статье на нашем портале.
Способ 3. Уменьшение текста на страницах с помощью настроек управления браузером
Часто, во время просмотра различных сайтов в сети интернет, возникает потребность в изменении размера текста на странице, ввиду того, что он слишком большой или слишком маленький. Это без труда можно сделать, не покидая нужный сайт.
Это без труда можно сделать, не покидая нужный сайт.
Большинство современных браузеров предоставляют своим пользователям возможность отрегулировать размер отображаемого на экране текста. Например, если вы являетесь пользователем Google Chrome, вам нужно выполнить следующие действия:
- Откройте ваш браузер.
Открываем браузер Гугл Хром
- В верхнем углу справа найдите значок настроек браузера.
Щелкаем по значку настроек браузера в виде трех точек в правом верхнем углу
- В открывшемся окне найдите строку «Масштаб» и отрегулируйте размер текста, нажимая на кнопки «+» (увеличение) и «—» (уменьшение).
В строке «Масштаб» регулируем размер текста, нажимая на кнопки «+» (увеличение) и «-» (уменьшение)
Способ 4. Настройка размера шрифта с помощью «Панели управления»
Изменить величину букв на экране вашего компьютера можно через всем известное приложение «Панель управления». Сделать это достаточно просто.
- Откройте «Панель управления» с помощью меню «Пуск» или строки поиска.
В поле поиска вводим «Панель управления», открываем найденный результат
- В открывшемся окне выберите пункт «Оформление и персонализация».
Проверяем, чтобы в режиме «Просмотр» стояла «Категория» или выставляем ее, находим и открываем пункт «Оформление и персонализация»
- Затем найдите строку «Центр специальных возможностей» и выберите подпункт «Настройка для слабого зрения».
Под строкой «Центр специальных возможностей» щелкаем по подпункту «Настройка для слабого зрения»
- Далее вам следует выбрать графу «Изменить размер текста и значков».
Находим и щелкаем по ссылке «Изменить размер текста и значков»
- В появившемся окне найдите строку «Масштаб и разметка» и выберите необходимый вам размер текста.

В разделе «Масштаб и разметка» щелкаем по стрелочке и раскрываем список доступных масштабов, выбираем подходящий
Полезная информация! Нажав на строку «Дополнительные параметры масштабирования» возможно более детально настроить размер текста.
Способ 5. Изменение масштаба текста с помощью настроек разрешения экрана
Справиться с проблемой неподходящего размера текста вам может помочь регулировка разрешения экрана. Работает это следующим образом: при увеличении разрешения размер шрифтов и иконок уменьшается, и наоборот, для того, чтобы увеличить иконки и текст, нужно уменьшить разрешение экрана.
Проделайте эти несложные действия, чтобы отрегулировать разрешение экрана:
- Правой клавишей мышки нажмите на свободную от папок и иконок часть рабочего стола.
- В открывшемся окне выберите графу «Параметры экрана».
Правой кнопкой мышки щелкаем по пустому месту рабочего стола, в меню открываем пункт «Параметры экрана»
- Затем найдите строку «Разрешение экрана» и поменяйте его значение на необходимое вам.
Находим строку «Разрешение экрана» и меняем на необходимое значение
Полезная информация! Помните, что не на всех компьютерах можно изменить разрешение дисплея на значение, выше заявленного. Следовательно, уменьшить величину шрифта и иконок у вас может не получиться.
Способ 6. Изменяем масштаб текста в операционных системах Windows 7,8
Если вы до сих пор являетесь пользователем более старых версий ОС Windows, то наверняка хотите узнать, как настроить величину шрифта на вашем ПК. Конечно, вы можете воспользоваться первыми тремя способами, однако они меняют размер текста лишь в браузере. Поэтому, если вы хотите сделать более крупный или мелкий шрифт на всем ПК, воспользуйтесь данным способом.
- Кликните правой клавишей мышки по свободному пространству найдите строку «Разрешение экрана».

Кликаем правой клавишей мышки по свободному пространству рабочего стола, открываем пункт «Разрешение экрана»
- B открывшемся окошке снизу кликните на строку «Сделать текст и другие элементы больше или меньше».
Кликаем на строку «Сделать текст и другие элементы больше или меньше»
- Далее вы можете выбрать размер компьютерных элементов из тех значений, которые предложила система. По умолчанию стоит 100%.
Выбираем размер компьютерных элементов из тех значений, которые предложила система
- Если вам необходимо более детально настроить размер шрифтов, тогда выберите в меню слева раздел «Другой размер шрифта (точек на дюйм)».
В меню слева щелкаем по разделу «Другой размер шрифта (точек на дюйм)»
- Теперь выберите нужное вам значение в пределах от 100% до 500% и нажмите «ОК».
Раскрываем список в пункте «Масштаб от обычного размера», выбираем нужное значение или перемещаем ползунок с помощью мышки, нажимаем «ОК»
- Затем кликните на кнопку «Применить».
Нажимаем «Применить»
- После всех проделанных действий система попросит вас выйти из системы, чтобы выбранные вами изменения были применены. Вам достаточно нажать «Выйти сейчас».
Нажимаем кнопку «Выйти сейчас»
Полезная информация! Перед тем, как нажать на кнопку «Выйти сейчас», сохраните и закройте все важные файлы, которые открыты на вашем компьютере. Если этого не сделать, они попросту могут удалиться.
В данной статье для вас были изложены различные способы изменения размеров текста для удобной работы за компьютером. Если у вас остались какие-либо вопросы, советуем посмотреть это видео.
Узнайте подробную информацию, как сделать меньше масштаб на компьютере, из нашей новой статьи.
Видео — Как уменьшить/увеличить масштаб экрана на компьютере
youtube.com/embed/WI0Yb96ZnoU?feature=oembed» frameborder=»0″ allow=»autoplay; encrypted-media» allowfullscreen=»»/>
Как уменьшить, увеличить размер шрифта на компьютере в Windows 7, 8
Некоторые текста трудно разглядеть или они вовсе не помещаются на экране ПК, поэтому в сегодняшней теме познакомимся, как уменьшить, увеличить шрифт на компьютере с помощью клавиатуры и настроек Windows 7, 8. В первом случае, изменять размер шрифта будем приоритетно в программах, и некоторых элементах ОС. Во втором случае менять будем размер текста и всех элементов интерфейса самой Windows.
Смена размера шрифта в программах и отдельных объектов ОС
Пользователи часто сталкиваются с тем, что нужно, уменьшить, увеличить размер шрифта на экране компьютера в программах, таких как: текстовые редакторы (Word), браузеры (Opera, Google Chrome) и другие.
В ряде программ размер текста, меняется как на момент текущей работы программы, так и на все время через настройки. Описывать смену величины текста с помощью настроек нет смысла, так как данный процесс может сильно отличаться в разных приложения. Вы с легкостью сможете найти в интернете информацию по этому поводу для отдельной программы.
Опишем процесс изменения величины текста клавиатурой и мышкой, справедливый для большинства приложений Windows. Чтобы уменьшить шрифт на компьютере с помощью клавиатуры зажмите кнопку Ctrl и нажмите знак минуса (чтобы увеличить размер шрифта знак плюса). Такая комбинация применима для браузеров и очень удобна для ноутбуков.
Самый универсальный способ, это зажать клавишу Ctrl, затем не отпуская ее, прокрутить колесико мыши вверх для увеличения размера текста и вниз для уменьшения. Применимо даже в проводнике Windows.
Также изменить размер шрифта на компьютере можно отдельным элементам Windows 7, 8. В статье, как изменить размер значков рабочего стола, подробно описывается смена размера текста иконок рабочего стола.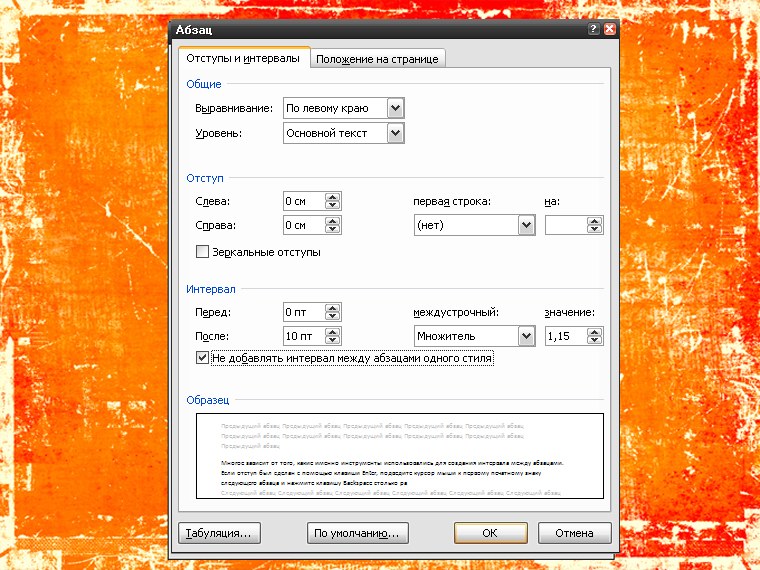
В прошлой инструкции, изменение шрифта в Windows 7, менялся стиль шрифтов части и всех элементов ОС. Перейдите по ссылке выше, чтобы узнать, как открыть дополнительные настройки оформления.
Не у всех элементов Windows 7, доступно изменение размера шрифта, тем не менее, выберите элемент, которому необходимо задать величину текста. В поле «размер», нажмите на текущее число, чтобы из списка выбрать иное значение. Проделав так, с группой элементов, Вы произведете тонкую настройку.
В Windows 8 перейдите в панель управления, используйте представление «мелкие значки». Найдите параметр «экран», выберите его.
Внизу окна можно изменить размер шрифта отдельным элементам. В редакции 8.1 для доступа к данным настройкам отметьте флажком опцию выбора масштаба для всех дисплеев. Далее укажите элемент и величину шрифта. После чего нажмите «применить» и дождитесь применение изменений.
Изменение величины шрифта всем объектам Windows
Инструкция покажет, как увеличить размер шрифта на компьютере или уменьшить путем изменения количества точек на дюйм, при этом и все другие элементы отобразятся больше или меньше. Для начала надо найти настройки экрана (описано выше). В Windows 7, 8 Вам будет доступен перечень размеров в процентах (стандартный «мелкий»).
Для увеличения шрифта на экране компьютера выберите процент больше стандартного. Далее нажмите кнопку «применить», а затем «выйти сейчас».
Вы можете установить пользовательские (свои) настройки. В семерке кликните слева «другой размер шрифта» (скриншот выше). В восьмерке нажмите «пользовательские параметры размера».
В окошке «выбор масштаба», задайте пользовательский процент размера, путем выбора из предустановленных процентов, или зажмите кнопку мыши на линейке и тяните вправо для увеличения, влево для уменьшения процента. Здесь же Вы можете отследить значение пикселей на дюйм. Максимальное значение 500 %. Обязательно установите флажок на опции масштабов в стиле WindowsXP, чтобы не было проблем с отображением текста в стареньких программах.
После подборки необходимого процента, нажмите OK, далее «применить» и «выйти сейчас».
Вы можете уменьшить, увеличить шрифт на компьютере вручную через реестр. Запустите реестр семерки или восьмерки, посетите раздел «Desktop» (подробно на картинке). В правой панели найдите параметр «LogPixels», двойным щелчком откройте его. Систему счисления выберите «десятичная» и задайте значение в пикселях. Далее нажмите OK, перезапустите ПК.
Представляю таблицу-ориентир соотношения пикселей к масштабу:
| Масштаб в процентах | Значение в пикселях |
| Мелкий 100% | 96 |
| Средний 125% | 120 |
| Большой 150% | 144 |
| Огромный 200% | 192 |
| Пользовательский 250% | 240 |
| Пользовательский 300% | 288 |
| Пользовательский 400% | 384 |
| Пользовательский 500% | 480 |
Если Вы задали очень большой размер для своего разрешения экрана, тогда изображение может выглядеть искаженным, нечетким. Произведите загрузку в безопасном режиме, и задайте приемлемый размер, либо скачайте файл реестра здесь, распакуйте его. Двойным кликом запустите reg-файл, нажмите «да» (сообщение контроля учетных записей), затем «да», и OK. После чего перезагрузите Windows.
Вот Вы и знаете, как уменьшить или увеличить шрифт на компьютере с помощью клавиатуры отдельных составляющих Windows 7, 8 и программ, а так же рассмотрели смену размера текста на всем экране. Какую рекомендацию использовать, решать только Вам.
Посмотрите еще статьи:
Вы можете пропустить чтение записи и оставить комментарий. Размещение ссылок запрещено.
Уменьшение размера текста надписи—ArcGIS Pro
Вы можете увеличить количество надписей, размещенных в областях, где надписи или объекты конфликтуют друг с другом, разрешив уменьшение размера и ширины шрифта в Maplex Label Engine. Вы можете уменьшить размеры шрифта от базового размера шрифта надписи до минимального, применяя шаг заданного размера. Также можно уменьшить длину надписи, сжав ее по горизонтали на определенный процент от исходной длины с дискретным шагом. Эти способы могут применяться вместе, так что пробные размещения для шага сжатия ширины шрифта будут выполняться с каждым из вариантов уменьшения размера шрифта.
Вы можете уменьшить размеры шрифта от базового размера шрифта надписи до минимального, применяя шаг заданного размера. Также можно уменьшить длину надписи, сжав ее по горизонтали на определенный процент от исходной длины с дискретным шагом. Эти способы могут применяться вместе, так что пробные размещения для шага сжатия ширины шрифта будут выполняться с каждым из вариантов уменьшения размера шрифта.
Внимание:
Размер и ширина шрифта не будут уменьшаться, если выражение надписи содержит теги форматирования текста, которые задают размер шрифта или межстрочный интервал.
Уменьшение размера шрифта
Сокращение размера шрифта уменьшает общий размер надписей в областях с конфликтами. Когда вы разрешаете Maplex Label Engine уменьшать размер шрифта, вы можете задать минимальный размер шрифта и интервал, определяющий варианты размера шрифта между исходным размером и минимальным, которые может попробовать механизм надписей.
- Уменьшение размера шрифта (Font size reduction) Минимальный размер шрифта (Lower limit) – самый малый допустимый размер уменьшенного шрифта. Этот параметр указывает, что Maplex Label Engine может уменьшить как высоту, так и ширину шрифта, без изменения коэффициента пропорциональности.
- Уменьшение размера шрифта (Font size reduction) Шаг (Step interval) – это число, на которое последовательно может уменьшаться размер шрифта для размещения надписи.
Например, для надписи с базовым размером шрифта в 10 точек вы установили минимальный размер в 6 точек и шаг 0.5. Механизм Maplex Label Engine будет пытаться разместить варианты надписи размером 10, 9.5, 9.0 или 8.5 точек, начиная с базового размера шрифта и уменьшая его на значение шага, пока не будет достигнут минимальный размер. Когда надпись размещена, для уровней с меньшим размером пробное размещение не делается. Максимальное число вариантов размера шрифта надписи для пробных размещения — 10.
На рисунке ниже показано, как использовалось уменьшение размера, чтобы разместить надпись Whispering Pines Lane на объекте улицы.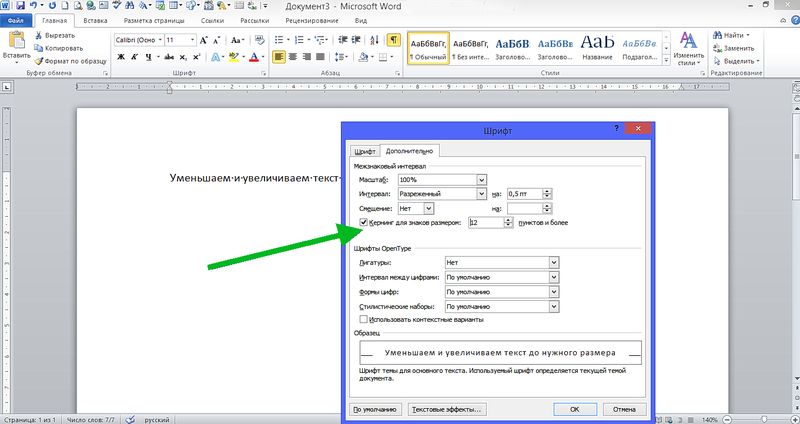 Если бы уменьшение размера шрифта не использовалось, то надпись не была бы размещена на карте.
Если бы уменьшение размера шрифта не использовалось, то надпись не была бы размещена на карте.
Сжатие ширины шрифта
Сжатие ширины шрифта для надписи уменьшает длину надписи, но не ее высоту. Так же, как и с уменьшением размера шрифта, вы можете управлять, насколько уменьшается надпись, устанавливая минимальный размер и шаг. Однако, для сжатия ширины надписи эти ограничения задаются в процентах от базовой ширины шрифта надписи. Минимальный размер может изменяться от 10 до 100 процентов от исходной ширины шрифта, а интервал шага от 1 до 50 процентов от базовой ширины шрифта.
- Сжатие ширины шрифта (Font width compression) Минимальный размер шрифта (Lower limit) – это наименьший допустимый коэффициент сжатия шрифта.
- Сжатие ширины шрифта (Font width compression) Шаг (Step interval) – это величина, на которую может постепенно сжиматься ширина шрифта.
Например, вы можете разрешить механизму надписей сжимать ширину шрифта на 85 процентов от исходной и использовать шаг в 5 процентов. Механизм надписей сделает пробное размещение для надписи шириной 100 процентов от исходной. Если надпись не поместится, он будет сжимать надпись до ширины 95 процентов, 90 процентов и 85 процентов, и остановится, если разместит. Когда надпись размещена с определенным уровнем сжатия, для следующих уровней попытки не делаются.
На рисунке ниже показано, как использовалось сжатие ширины шрифта для размещения надписи Whispering Pines Lane label на объект улицы. Если бы сжатие ширины не использовалось, надпись не удалось бы разместить на карте.
Уменьшение и сжатие надписей
Вы можете использовать уменьшение размера шрифта и сжатие ширины шрифта одновременно, чтобы увеличить число размещенных надписей. Maplex Label Engine делает пробные размещения определенного размера шрифта для каждого уровня сжатия шрифта перед тем, как уменьшить размер шрифта на заданный шаг.
Например, если базовый размер шрифта для подписи 10 точек, и задан минимальный размер 8 точек и шаг 0. 5 точки, возникает пять вариантов размера шрифта. Если вы также установите минимальный размер сжатия шрифта 85 процентов и шаг изменения сжатия 5 процентов, то появятся четыре уровня сжатия шрифта. Механизм Maplex Label Engine будет делать пробные размещения для получившихся 20 комбинаций размера и ширины шрифта в следующем порядке:
5 точки, возникает пять вариантов размера шрифта. Если вы также установите минимальный размер сжатия шрифта 85 процентов и шаг изменения сжатия 5 процентов, то появятся четыре уровня сжатия шрифта. Механизм Maplex Label Engine будет делать пробные размещения для получившихся 20 комбинаций размера и ширины шрифта в следующем порядке:
- Размер шрифта 10 точек, 100 процентов ширины шрифта
- Размер шрифта 10 точек, 95 процентов ширины шрифта
- Размер шрифта 10 точек, 90 процентов ширины шрифта
- Размер шрифта 10 точек, 85 процентов ширины шрифта
- Размер шрифта 9.5 точек, 100 процентов ширины шрифта
- Размер шрифта 9.5 точек, 95 процентов ширины шрифта
- …
- Размер шрифта 8 точек, 100 процентов ширины шрифта
- Размер шрифта 8 точек, 95 процентов ширины шрифта
- Размер шрифта 8 точек, 90 процентов ширины шрифта
- Размер шрифта 8 точек, 85 процентов ширины шрифта
Подсказка:
Будьте внимательны при выборе значений начального размера шрифта, минимального размера и шага. Большое количество пробных размеров приводят к увеличению времени обработки данных.
Отзыв по этому разделу?
Изменение размера шрифтана iPhone, iPad или iPod touch
В программах «Почта», «Контакты», «Календарь», «Телефон», «Заметки» и других, поддерживающих функцию «Динамический шрифт», можно изменять размер шрифта.
Изменение размера шрифта
- Выберите «Настройки» > «Экран и яркость» и установите флажок «Размер текста».

- Перетащите ползунок, чтобы выбрать требуемый размер шрифта.
Дополнительное увеличение размера шрифта
- Выберите «Настройки» > «Универсальный доступ» и установите флажок «Дисплей и размер текста».
- Чтобы выбрать увеличенный шрифт, нажмите «Увеличенный текст».
- Перетащите ползунок, чтобы выбрать требуемый размер шрифта.
Если сделать текст слишком крупным, может быть сложно нажимать кнопки или пользоваться другими функциями в программах. Вернитесь в нужное меню настроек и отрегулируйте размер шрифта.
Дополнительная информация
Дополнительные сведения о функциях универсального доступа и их использовании см. в разделе «Универсальный доступ» руководства пользователя для соответствующего устройства iOS.
Дата публикации:
Изменение размера шрифта или масштаба веб-страниц в Safari
В Safari 10 в ОС macOS Sierra можно настроить размер шрифта или масштаб, чтобы лучше видеть страницы.
Изменение размера шрифта
Можно увеличить или уменьшить размер шрифта на страницах, просматриваемых в Safari в ОС macOS Sierra. Safari будет помнить настройки, пока не будет очищена история.
Safari будет помнить настройки, пока не будет очищена история.
- Чтобы увеличить размер шрифта, нажмите клавиши Option-Command-Плюс (+)
- Чтобы уменьшить размер шрифта, нажмите клавиши Option-Command-Минус (-)
Или можно открыть меню «Вид» и, удерживая клавишу Option, выбрать «Увеличить текст» или «Уменьшить текст».
Изменение масштаба
Можно увеличить или уменьшить масштаб страниц (текста и изображений), просматриваемых в Safari в ОС macOS Sierra. Safari будет помнить настройки, пока не будет очищена история.
- Чтобы увеличить масштаб, нажмите клавиши Command-Плюс (+)
- Чтобы уменьшить масштаб, нажмите клавиши Command-Минус (-)
Или откройте меню «Вид» и выберите «Увеличить» или «Уменьшить».
Очистка истории с сброс размера шрифта и масштаба
Если очистить историю Safari, для веб-сайтов восстановится размер шрифтов или масштаб по умолчанию.
В меню «История» выберите «Очистить историю». Затем еще раз щелкните «Очистить историю».
Информация о продуктах, произведенных не компанией Apple, или о независимых веб-сайтах, неподконтрольных и не тестируемых компанией Apple, не носит рекомендательного или одобрительного характера. Компания Apple не несет никакой ответственности за выбор, функциональность и использование веб-сайтов или продукции сторонних производителей. Компания Apple также не несет ответственности за точность или достоверность данных, размещенных на веб-сайтах сторонних производителей. Обратитесь к поставщику за дополнительной информацией.
Дата публикации:
Как увеличить или уменьшить шрифт на Айфоне
Среднестатистический пользователь контактирует со своим смартфоном намного чаще и дольше, чем с женой, а зрение с годами лучше не становится. Чтобы использование гаджета сделать более комфортным, не будет лишним произвести несколько простых манипуляций и, в частности, увеличить шрифт iPhone.
♥ ПО ТЕМЕ: Как автоматически менять обои на iPhone или iPad в зависимости от времени, места и т.д.
Итак, для людей, не обладающих орлиным зрением, в iOS предусмотрено несколько опций, позволяющих увеличить отдельные элементы интерфейса. Естественно, главная проблема заключается в чтении надписей — многие пользователи, сами того не замечая, подносят экран ближе к глазам, щурятся или вытягивают шею, чтобы лучше разглядеть написанное на экране. Избавить себя от подобного дискомфорта можно при помощи нехитрого алгоритма действий.
♥ ПО ТЕМЕ: Как повернуть видео на iPhone и iPad, снятое в вертикальной ориентации.
Как изменить (увеличить или уменьшить) шрифт на iPhone
1. Перейти в Настройки iOS;
2. Выбрать раздел «Экран и яркость»;
3. Здесь нас интересует пункт «Размер текста»;
4. Остается поместить ползунок в одну из 7-ми позиций, при этом текст над ним будет увеличиваться по мере перемещения ползунка.
В случае, если требуется более крупные варианты увеличения шрифта, перейдите по пути Настройки → Универсальный доступ → Дисплей и размер текста → Увеличенный текст и установите переключатель Увеличенные размеры в положение Включено. После этого появятся дополнительные варианты для получения более крупных размеров текста.
Стоит добавить, что пользователи с плохим зрением также могут применять виртуальную экранную лупу iPhone для выбранной области экрана. Эта функция называется «Увеличение», активировать ее можно в меню Настройки → Универсальный доступ → Увеличение.
Смотрите также:
Как изменить размер шрифта на компьютере с Windows 10
- Вы можете изменить размер шрифта в Windows 10, чтобы текст на экране было легче читать, всего за несколько шагов с помощью меню «Настройки».
- Возможность изменения размера шрифта в Windows 10 была временно удалена в 2017 году, но снова восстановлена с обновлением за октябрь 2018 года.
- Если у вас нет возможности настроить размер текста, обязательно обновите его до последней версии.
- Посетите домашнюю страницу Business Insider, чтобы узнать больше.
В то время как настройки шрифта по умолчанию в Windows 10 могут быть подходящими для некоторых людей, другие могут предпочесть увеличивать или уменьшать текст на экране своего компьютера.
Если вы пытаетесь прочитать длинную статью на новостном веб-сайте или пытаетесь написать отчет в текстовом редакторе, иногда необходимо изменить размер шрифта.
К счастью, Windows позволяет настраивать размер шрифта в соответствии с вашими личными предпочтениями, что позволяет каждому с комфортом читать и писать на своем компьютере.
Вот как это сделать.
Ознакомьтесь с продуктами, упомянутыми в этой статье:
Windows 10 (от 139,99 долл. США при лучшей покупке)
Как изменить размер шрифта в Windows 10
1.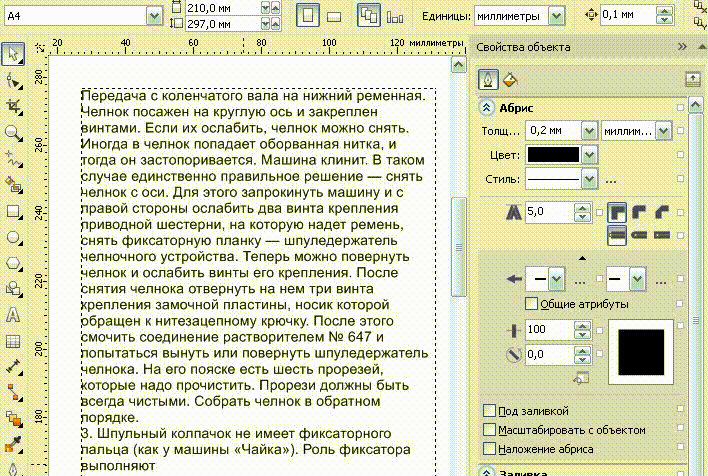 Щелкните значок Windows и введите «Настройки».
Щелкните значок Windows и введите «Настройки».
2. Первой появляющейся опцией должно быть приложение «Настройки». Щелкните его, чтобы открыть.
Щелкните «Настройки».
Дженнифер Стилл / Business Insider
3. Щелкните пункт меню «Простота доступа».
4. В разделе «Показать» используйте ползунок под ползунком «Увеличить текст», чтобы настроить текст до нужного размера. При перемещении ползунка вы увидите предварительный просмотр нового размера текста выше.
Перетащите ползунок, чтобы увеличить или уменьшить текст.Дженнифер Стилл / Business Insider
5. Когда вы настроили текст до желаемого размера, нажмите «Применить».
После этого размер текста должен измениться во всей системе Windows, а также во всех программах и приложениях на вашем компьютере.
Обратите внимание, что вы можете снова изменить размер текста в любое время, выполнив те же шаги, что и выше.
Следует также отметить, что если вы не видите параметр для настройки размера текста в Windows 10, возможно, вам необходимо выполнить обновление до последней версии. Регулировка размера текста была удалена в версии 1709, но затем повторно введена в версии 1809 и более поздних версиях.
Размеры, семейства и стили шрифтов
LaTeX обычно выбирает подходящий шрифт и размер шрифта на основе логической структуры.
документа (e.грамм. разделы). В некоторых случаях вам может потребоваться установить шрифты и размеры вручную.
Синтаксис для установки размера или стиля шрифта прост:
Это простой пример, {\ tiny, это покажет разные размеры шрифтов}, а также \textc {разные стили шрифтов}.
В этом примере показано, как использовать наименьший из доступных шрифтов ( tiny ) в стиле LaTeX и small caps .
Открыть пример на оборотной стороне
Размеры шрифта идентифицируются специальными именами, фактический размер не является абсолютным, а зависит от размера шрифта, объявленного в заявлении \ documentclass (см. Создание документа в LaTeX).
В этом примере установлен {\ огромный огромный размер шрифта} и
размер примечания {\ footnotesize также}. Есть довольно
большой набор размеров шрифта.
В этом примере {\ огромный огромный размер шрифта} объявляет, что текст внутри фигурных скобок должен быть отформатирован с использованием огромного размера шрифта . Полный список доступных размеров шрифта см. В справочном руководстве.
Открыть пример на оборотной стороне
По умолчанию в стандартных классах LaTeX шрифт с засечками (файл.к.а. roman) используется шрифт. Другие гарнитуры шрифтов (без засечек и пишущая машинка, также известные как моноширинные) можно использовать, введя определенные команды.
В этом примере используются команда и переключатели.
\ texttt {Используется команда для изменения стиля
предложения}
\ sffamily
Переключатель изменяет стиль с этой точки на
конец документа, если не используется другой переключатель
Вы можете настроить использование шрифта sans по умолчанию в документе LaTeX с помощью команды:
\ Renewcommand {\ familydefault} {\ sfdefault}
Аналогично, для использования латинского шрифта по умолчанию:
\ Renewcommand {\ familydefault} {\ rmdefault}
Открыть пример на обороте
Наиболее распространенные стили шрифтов в LaTeX — полужирный, курсив и подчеркнутый, но есть еще несколько.
Часть этого текста написана \textl {разными
font style}, чтобы выделить его.
В примере, приведенном во введении, использовался стиль малых заглавных букв . В этом случае команда \ textl устанавливает наклонный стиль , который делает текст немного похожим на курсив , но не совсем. Полный список стилей шрифтов см. В справочном руководстве.
Если вы хотите вернуться к «нормальному» стилю шрифта (по умолчанию для класса LaTeX, который вы используете), это можно сделать с помощью \ textnormal {...}
или команду переключателя \ normalfont .
Открыть пример на оборотной стороне
Размер шрифта
Семейства шрифтов по умолчанию
| шрифт = семейство | команда | команда переключения | выход |
|---|---|---|---|
| serif (римский) | \ textrm {Образец текста 0123} | \ rm семейство | |
| без засечек | \textf {Образец текста 0123} | \ sffamily | |
| пишущая машинка (моноширинная) | \ texttt {Образец текста 0123} | \ ttfamily |
Стили шрифта
Открыть пример на оборотной стороне
Для получения дополнительной информации см . :
:
Как уменьшить размер шрифта в PDF
2020-12-29 11:31:04 • Отправлено в: Практическое руководство • Проверенные решения
Знаете ли вы , как уменьшить размер шрифта в PDF ? Удивительно, но многие корпоративные и бизнес-пользователи не знают, как уменьшить размер шрифта в PDF-документах, даже если они сталкиваются с этим форматом ежедневно.Сложность в том, что между PDF-ридером и PDF-редактором есть разница. Хотя большинство людей знакомы с программами чтения PDF, такими как Adobe Reader DC, такие приложения не могут уменьшить размер текста в PDF, потому что они не редакторы PDF. Таким образом, вам понадобится подходящий редактор PDF, такой как Adobe Acrobat DC или PDFelement, чтобы ответить на вопрос: «как уменьшить размер шрифта в PDF?»
Как уменьшить размер шрифта в PDF
PDFelement — это полноценный редактор PDF, что означает, что вы можете редактировать любое содержимое в файле PDF, включая текст, изображения, объекты, такие как графики, и другие элементы.Это удобное приложение, в котором основное внимание уделяется способности пользователя выполнять задачи с максимальной эффективностью. В этом отношении он сильно отличается от Adobe Acrobat DC, поскольку пользовательский интерфейс последнего развивался более двух десятилетий, и многие пользователи считают его загроможденным и запутанным. Напротив, PDFelement предоставляет чистый и удобный интерфейс, в котором даже начинающие пользователи могут быстро погрузиться в свою зону комфорта при использовании приложения.
Вот объяснение одного процесса: как уменьшить размер текста в PDF.
Шаг 1. Откройте файл PDF
Сначала используйте кнопку «Открыть файлы» на главной странице, чтобы импортировать документ PDF. Или просто перетащите его в программу.
Шаг 2. Войдите в режим редактирования
Включите режим редактирования, щелкнув вкладку «Редактировать» вверху, а затем щелкнув значок «Редактировать» в правом верхнем углу подменю. Это позволит вам вносить изменения в текст, включая шрифт, цвет и т. Д. размер, фон, водяной знак, ссылка и т. д.
Это позволит вам вносить изменения в текст, включая шрифт, цвет и т. Д. размер, фон, водяной знак, ссылка и т. д.
Шаг 3. Выберите соответствующий текст
Выберите текст, для которого вы хотите уменьшить размер шрифта в PDF.После выбора текста появится соответствующая панель инструментов, на которой вы можете изменить размер шрифта, шрифт, цвет и т. Д. Вы также можете изменить размер шрифта на правой панели инструментов свойств.
Шаг 4. Уменьшите размер шрифта в PDF
Используйте кнопки «+» и «-» на правой панели инструментов для увеличения или уменьшения размера шрифта соответственно.
Шаг 5. Другой способ уменьшить размер шрифта PDF
Вы также можете использовать раскрывающийся список, чтобы выбрать определенный размер шрифта из предоставленного списка.
PDFelement позволяет выполнять задачи PDF несколькими способами, как мы видели в приведенном выше примере. Он полон полезных функций, которые можно использовать для ускорения внутренних процессов и повышения эффективности при повседневной работе с документами. Его также легко установить в больших масштабах, и существует множество инструментов администрирования, которые помогут вам управлять пользовательскими лицензиями для вашей организации.
Помимо решения вашей проблемы уменьшения размера шрифта в PDF, этот универсальный инструмент PDF может помочь вам управлять большой частью рабочих процессов документооборота с помощью следующих функций:
- Полная свобода редактирования PDF.
- Создавайте PDF-файлы из более чем 300 форматов файлов.
- Преобразуйте PDF-файлы в полезные форматы, такие как HTML, Word, ePub, текст и изображения.
- Просмотр и комментирование с помощью обширных и настраиваемых инструментов разметки и аннотации.
- Заполните и подпишите PDF-формы.
- Создавайте формы с нуля или конвертируйте из других форматов, например Word.
- Защитите свои PDF-файлы паролями, редактированием, водяными знаками и другими функциями безопасности.

- С легкостью упорядочивайте, добавляйте и удаляйте страницы в документе PDF.
- Объединяйте и разделяйте PDF-файлы.
- Распознавание текста (OCR) на более чем 20 языках.
- Редактируйте отсканированные PDF-файлы с помощью технологии распознавания текста.
- Массовое преобразование, шифрование, добавление водяных знаков, извлечение данных и другие задачи пакетной обработки.
PDFelement повысит продуктивность и эффективность вашего рабочего места. Это может помочь вам оцифровать ваши бумажные рабочие процессы и тем самым помочь окружающей среде. Самое приятное то, что вы можете приобрести лицензию PDFelement за небольшую часть стоимости лицензии Acrobat, наслаждаясь всеми богатыми функциями надежного редактора PDF.Воспользуйтесь бесплатной пробной версией PDFelement сегодня и убедитесь сами.
Загрузите или купите PDFelement бесплатно прямо сейчас!
Загрузите или купите PDFelement бесплатно прямо сейчас!
Купите PDFelement прямо сейчас!
Купите PDFelement прямо сейчас!
Как увеличить размер текста на вашем компьютере
Независимо от того, есть ли у вас ноутбук с крошечным экраном или настольный компьютер с огромным монитором, шрифты на вашем компьютере могут быть слишком маленькими для удобного чтения.Или, наоборот, они могут быть больше, чем вам нужно. К счастью, вам не нужно вкладывать деньги в новые очки. Независимо от того, есть ли у вас ПК или Mac, вы можете легко настроить размер текста для всей операционной системы или только для определенных частей интерфейса. Методы различаются в зависимости от вашей операционной системы и того, сколько вы хотите возиться.
Изменить размер текста в Windows 10
1. Щелкните правой кнопкой мыши на рабочем столе и выберите «Параметры экрана».
2. Сдвиньте «Изменить размер текста, приложения …» вправо. , чтобы увеличить текст. Или сдвиньте его влево, чтобы сделать их меньше. Ползунок перемещается с шагом 25 процентов. Вы можете увеличить размер до 175 процентов.
Вы сразу заметите изменение размера текста, но вы не увидите, что все становится больше (или меньше), пока вы не перезагрузитесь или не войдете в систему и не выйдете из нее. Если вас устраивает размер текста, можете здесь остановиться. Однако, если вы хотите попробовать настраиваемые приращения масштабирования или настроить размер шрифта определенных элементов пользовательского интерфейса (например, строк заголовка, значков), перейдите к шагу 3.
3. Щелкните «Advanced Display Settings» внизу окна настроек.
4. Щелкните «Расширенный размер текста и других элементов» в нижней части окна.
Появится экран с несколькими вариантами отображения. Отсюда вы можете выбрать: A.) Установить собственный процент масштабирования (например, 115 процентов) или B.) Настроить размер шрифта для определенных элементов, таких как меню и значки.
5а. Щелкните «Установить пользовательский уровень масштабирования» в разделе «Изменить размер элементов».
Появится всплывающее окно с маленькой линейкой. Щелкните поле с процентами, введите число и щелкните ОК. Попробуйте разные размеры, пока не найдете тот, который вам нравится.
5б. Выберите элемент пользовательского интерфейса, который вы хотите изменить, выберите размер шрифта и отметьте «Полужирный» , если вы хотите, чтобы буквы были выделены жирным шрифтом. При необходимости повторите эти шаги для строк заголовка, меню, окон сообщений, заголовков палитр, значков и подсказок.
6. Нажмите Применить. Windows либо заставит вас подождать, либо попросит выйти и снова войти (в случае масштабирования), прежде чем вы увидите изменения.
Измените размер текста в Windows 7
1. Щелкните правой кнопкой мыши на рабочем столе и выберите «Разрешение экрана».
2. Нажмите «Сделать текст и другие элементы больше или меньше»
3. Выберите процентное соотношение: Меньше, Среднее или Больше (100, 125 или 150 процентов) и нажмите Применить.
4. Выйдите из системы и снова включитесь (или перезагрузите компьютер).
Если вас устраивают результаты, остановитесь здесь. Если нет, вы можете попробовать установить собственный процент.
5. Нажмите «Установить нестандартный размер текста (DPI)» на левой панели навигации после того, как вы вернетесь в окно настроек дисплея.
Появится всплывающее окно с линейкой.
6. Введите число в процентное поле (например, 135 процентов) и нажмите ОК.
7. Нажмите Применить на следующем экране, затем войдите в систему и выйдите из нее.
Увеличить размер текста в любом веб-браузере
Нажатие CTRL + в любом из основных браузеров — Edge, IE, Chrome или Firefox — увеличит масштаб веб-страницы, увеличивая текст и изображения. Нажатие Ctrl — уменьшение масштаба. Вы также можете выбрать «Масштаб» в меню любого браузера.
В Edge и Internet Explorer уровень масштабирования остается неизменным на каждой посещаемой вами веб-странице.Однако в Chrome и Firefox увеличение остается постоянным только в пределах домена, поэтому, если вы увеличите масштаб на домашней странице laptopmag.com, а затем перейдете на tomsgiude.com, вам придется снова увеличить масштаб.
Постоянно увеличивать размер текста в браузере Chrome
Chrome предоставляет способ либо установить постоянный уровень масштабирования, либо установить более крупный шрифт по умолчанию, который сделает текст больше, но сохранит графику и другие элементы дизайна в их нормальном размере.
1. Выберите в меню Настройки .
2. Щелкните «Показать дополнительные настройки».
3. Выберите размер шрифта , если вы просто хотите увеличить текст. По умолчанию используется средний размер, поэтому выберите «Большой» или «Очень большой», чтобы увеличить размер.
4. Выберите уровень масштабирования , если вы хотите установить общий масштаб для всех аспектов каждой страницы, включая графику.
Увеличить размер текста на Mac
Есть несколько способов увеличить размер шрифта в Mac OS X.Самый простой включает в себя переход в Системные настройки-> Дисплеи, выбор параметра «Масштабируемое разрешение» и выбор более низкого разрешения, чем значение по умолчанию. Ознакомьтесь с нашими пошаговыми инструкциями по увеличению размера текста в Mac OS в целом, изменению размера шрифта значков и увеличению шрифта боковой панели искателя.
Настроить Windows 10
Как изменить шрифт и размер по умолчанию в Outlook
Что нужно знать
- Outlook 2010 и более поздние версии: перейдите к File > Options > Mail > Stationery and Fonts .Выберите Font , внесите изменения, затем выберите OK .
- Outlook 2007 и 2003: перейдите к Tools > Options > Mail Format > Stationery and Fonts . Выберите Font и внесите изменения.
- Outlook.com: перейдите в Настройки > Просмотреть все настройки Outlook > Почта > Написать и ответить . В раскрывающемся меню выберите новый шрифт.
В этой статье объясняется, как изменить шрифт Microsoft Outlook по умолчанию для создания и чтения сообщений.Вы можете изменить шрифт по умолчанию на все, что захотите — вы ограничены только шрифтами, установленными в вашей системе.
Изменить шрифты в Outlook 2019, 2016, 2013, 2010 и Outlook для Microsoft 365
Выполните следующие действия, чтобы изменить шрифт по умолчанию в настольной версии Outlook.
Если вы работаете в Outlook 2010, ваши экраны будут отличаться по внешнему виду, но параметры, расположение и функции меню останутся прежними.
Перейдите в меню File > Options .
Lifewire
Выберите категорию Mail слева.
Выберите Канцелярские товары и шрифты .
Lifewire
Выберите Font под каждым из разделов, которые вы хотите изменить:
- Новые сообщения электронной почты изменяет шрифт по умолчанию в сообщениях электронной почты.
- Ответ или пересылка сообщений изменяет шрифт, используемый всякий раз, когда вы отвечаете или пересылаете электронное письмо.
- Создание и чтение текстовых сообщений изменяет способ отображения текстовых сообщений только вам; текстовые сообщения, отправленные другим пользователям, остаются для получателей в виде обычного текста.
Если у вас уже настроена тема или канцелярские принадлежности, вы можете выбрать Theme , а затем опцию (без темы) , чтобы отключить ее.
Lifewire
Выберите предпочтительный шрифт, стиль, размер, цвет и эффект.
Lifewire
Выберите OK один раз, чтобы закончить, а затем еще два раза, чтобы закрыть окно Signatures and Stationery и параметры Outlook.
Lifewire
Эшли Николь Делеон / LifewireИзменить шрифты в Outlook 2007 и 2003
Изменение шрифтов по умолчанию в Outlook 2007 и 2003 — очень похожий процесс. Приведенные ниже снимки экрана относятся к Outlook 2007, и любые различия в Outlook 2003 будут отмечены.
Войдите в меню Tools > Options .
Lifewire
Выберите вкладку Mail Format .
Lifewire
Выберите Канцелярские товары и шрифты .
Пользователям Outlook 2003 потребуется набрать Fonts .
Lifewire
Выберите Font под Новые сообщения электронной почты , Ответ или пересылка сообщений и Составление и чтение текстовых сообщений для выбора желаемых стилей, размеров и цветов шрифта.
В Outlook 2003 выберите Выберите шрифт для При создании нового сообщения , При ответе и пересылке и При создании и чтении обычного текста .
Lifewire
Выберите ОК .
В Outlook 2003: если канцелярские товары установлены по умолчанию в . Использовать эти канцелярские принадлежности по умолчанию , шрифт, указанный в нем, может переопределить шрифт, который вы только что выбрали. Вы можете изменить канцелярские принадлежности, включив в них свой любимый шрифт, или настроить Outlook, чтобы полностью игнорировать шрифты, указанные в канцелярских принадлежностях.
Выберите OK , чтобы закрыть меню параметров.
Теперь функции шрифта по умолчанию должны быть изменены без возможности восстановления.
Изменение шрифта по умолчанию для нового сообщения в Outlook.com
Вы можете изменить шрифты исходящих сообщений в Outlook.com, выполнив следующие действия. К сожалению, вы не можете изменить шрифт по умолчанию для сообщений, отображаемых на Outlook.com, как это можно сделать в версиях программного обеспечения Outlook.
Выберите Настройки > Просмотреть все настройки Outlook .
Lifewire
Выберите Почта > Написать и ответить .
Lifewire
В разделе Формат сообщения выберите раскрывающийся список шрифтов и выберите новый шрифт по умолчанию, который вы хотите использовать. Вы также можете изменить размер шрифта по умолчанию ; установите полужирный шрифт , курсив и подчеркните для текста; и выберите по умолчанию , цвет шрифта .
Lifewire
Когда у вас есть выбор шрифта, выберите Сохранить .
Lifewire
Новые сообщения, созданные в Outlook.com теперь будет использовать выбранный вами шрифт по умолчанию.
Если вы хотите изменить параметры шрифта только для одного сообщения, вы можете сделать это при составлении электронного письма. Внизу окна, в котором вы пишете сообщение, вы найдете множество опций для изменения внешнего вида вашего текста. Эти настройки будут применяться только к этому электронному письму.
Спасибо, что сообщили нам!
Расскажите, почему!
Другой
Недостаточно подробностей
Сложно понять
Как использовать стратегию сокращения текста для улучшения понимания прочитанного |
Как использовать стратегию сокращения текста для улучшения понимания прочитанного
by Персонал TeachThought
Грамотность — это мост к академической успеваемости.
Верно или нет, но умение хорошо читать и писать имеет решающее значение для успеха в современном классе. Навыки грамотности, в том числе декодирование, беглость, понимание прочитанного и письмо среди множества других, могут позволить учащимся «понимать» и усваивать академический контент или сделать это практически невозможным.
Большинство учебных программ English-Language Arts , например, ориентировано на текст, потому что Общие основные стандарты ориентированы на текст. Учебные планы тогда центрируются на тексте, как и оценки и другие меры понимания учащимися.Проще говоря, если это помогает им лучше читать или писать, это может укрепить все остальное, что они делают.
Улучшение навыков понимания прочитанного часто достигается за счет применения ключевых и ориентированных на учащихся стратегий и практики. Основные вопросы здесь включают: «Каковы сильные стороны и области для роста этого конкретного ученика, и какие стратегии и соответствующая поддержка могут быть предоставлены, чтобы они могли стабильно улучшаться?»
Одна из стратегий повышения грамотности , которая может быть полезна в различных областях содержания и на разных уровнях обучения, — это стратегия сокращения текста.
Что такое стратегия уменьшения текста?
Стратегия уменьшения текста — это средство уменьшения текста, обычно для того, чтобы выявить темы или важные детали.
Грубо говоря, учащиеся удаляют «материал», чтобы свести чтение к его сути: тема, тезис, основная идея и т. Д.
Говоря более конкретно, учащиеся удаляют знаки препинания, слова, предложения, подзаголовки и другие элементы текста, пока не останется только желаемое.
Если бы учащиеся использовали сокращение текста, чтобы «раскрыть» основную идею отрывка, они просто использовали бы маркер для «удаления» слов и предложений до тех пор, пока слова, оставленные немаркированными, не будут выражены — надеюсь, точно и таким образом, чтобы это имело смысл — основная идея отрывка.
Почему сокращение текста может быть эффективным — еще один способ понять его с точки зрения грамотности. Когда читателей просят определить основную идею чтения, они должны расшифровать слова и распознать синтаксис, чтобы следовать аргументу, который расширяет всю длину чтения.Затем они должны определить приоритеты идей, синтезировать те, которые кажутся наиболее важными, и перефразировать их в идею, которая в большей или меньшей степени является их собственной. Для опытных читателей это несложно, но даже для средних читателей легко упустить важные (часто подразумеваемые) идеи и в конечном итоге «создать» искаженную и неточную основную идею.
Используя уменьшение текста, слова уже есть. Критическое мышление по-прежнему необходимо — как еще они могут решить, является ли термин или фраза «важными» или нет, — но процесс менее опасен.Они ищут, а не создают, подобно разнице между заданиями оценки с множественным выбором и коротким ответом.
И, физически взаимодействуя с текстом, читатели вынуждены взаимодействовать с концепциями способами, которые иногда являются новыми и, безусловно, конструктивистскими в применении.
Использование маркированных текстов для сокращения текста
Журнал
Scholastic Magazine предоставил моему классу набор журналов Scholastic Scope, чтобы мы могли использовать их для тренировки навыков грамотности и накопления знаний о содержании.Мы начинали учебную группу на основе проектов, посвященную «увлеченным проектам» — проектам, основанным на темах, предметах и областях интересов, которые являются личными и важными для студентов (подумайте о Часе гения в форме PBL).
Я начал с моделирования Text Reduction, чтобы раскрыть основную идею, используя короткий отрывок из ноябрьского выпуска 2016 года. В этом отрывке одна из основных идей может заключаться в том, что после многих лет гражданской войны страна снова работала вместе, чтобы построить одно из величайших достижений Америки — Трансконтинентальную железную дорогу.Я использовал стратегию «Думай вслух» как способ направлять учеников в процессе принятия решений, даже возвращаясь один или два раза назад и меняя свое мнение о важности слова или фразы, чтобы подчеркнуть, что чтение — это рекурсивный, постоянный и конструктивистский процесс. Тексты — это не «вещи», которые нужно «закончить», а скорее путешествия, в которых нужно участвовать.
Один студент подключился к знакам железнодорожного переезда, пока я объяснял символы. Мы быстро обсудили важность символов для предоставления больших объемов информации в быстрых и удобных для восприятия форматах; как увидев знак во время вождения, водитель узнал важную информацию.
Используя модель постепенного освобождения от ответственности (Покажи мне, Помоги мне, Позволь мне), моим следующим шагом было «позволить» ученикам практиковаться самостоятельно, что я позволял им делать в небольших группах по три человека. Во время этого упражнения ученики выбирали один из двух отрывков из Scholastic Magazine и использовали сокращение текста для удаления слов до тех пор, пока не оставалось только одно предложение, отражающее «основную идею» отрывка.
Студенты поняли суть сокращения текста и не стеснялись «удалять» слова и фразы.Фактически, я заметил, что они часто были слишком нетерпеливы, вычеркивая элементы отрывка, которые были необходимы для демонстрации основной идеи. Это, однако, не было большой проблемой, поскольку я мог решать этот вопрос один на один в небольших группах со студентами и более внимательно изучал его на этапе « Позвольте мне » процесса, когда они сокращали текст самостоятельно.
В статье «Плавание ради ее жизни» из ноябрьского выпуска «Scholastic Scope» за 2016 год исследуется, как невероятные жертвы могут побудить людей соревноваться на элитных уровнях.Большинство студентов осознавали это, и их усилия по сокращению текста указывали на это. Самостоятельно учащимся потребовалось 15 минут, чтобы сократить текст, используя следующие критерии задания.
Задание: Используйте стратегию сокращения текста, чтобы раскрыть основную идею данного отрывка. Основная идея должна быть выражена одним полным предложением и точно отражать общий смысл прочитанного.
После 15-минутного периода четыре ученика не успели полностью закончить, но подошли достаточно близко, чтобы участвовать во всей классной деятельности.Затем я попросил студентов записать свое «предложение» на отдельном листе бумаги, чтобы ускорить обмен ответами. Прочитав через плечо, я выделил четырех студентов, чью основную идею я оценил как «сильную» и двоих, которых я определил как «развивающиеся», и попросил их прочитать свою основную идею вслух и кратко объяснить, как они решили, какой текст опустить и который оставить.
В этом упражнении главными задачами, как я их вижу, были привлечение к грамотности и моделирование «страсти». Речь шла не столько о том, были ли «главные идеи» идеальными или нет, а о:
- Будут ли студенты использовать это задание в будущем самостоятельно, если им понадобится помощь в определении основной идеи.
- Студенты могли увидеть, как олимпийская пловчиха Юсра Мардини продемонстрировала самостоятельную страсть к достижению собственных целей для себя и косвенно для своей сестры.
Советы по обучению с сокращением текста
Совет: я держал под рукой 6-8 дополнительных выпусков журнала для студентов, которые были разочарованы своими усилиями по сокращению текста и отвлекались на «беспорядок», который может возникнуть, когда они учатся справляться с процессом.
Совет. Черные маркеры лучше всего подходят для уменьшения текста, но учащимся очень трудно изменить свое мнение.Слишком светлые маркеры, однако, не могли адекватно скрыть менее важные слова и фразы, вместо этого почти служили для их «выделения». При выборе расходных материалов учитывайте возраст и уровень грамотности каждого учащегося.
Совет: вы также можете попросить их создать цифровые версии, загрузив цифровую версию статьи журнала с веб-сайта Scholastic, если в вашем учебном заведении используется система управления обучением.
Text Reduction — это всего лишь одно из предложений #SmartTeachingTips по использованию журналов Scholastic Scope в классе.Мы знаем, что существует масса учителей со своими идеями, и Scholastic готов вознаградить вас за ваши идеи. Начни делиться сегодня! Подробнее см. Ниже.
Заключение
Хотя сокращение текста подходит не для всех обстоятельств, оно представляет собой стратегию создания смысла — эффективное средство помощи учащимся в улучшении понимания прочитанного . Это увлекательно для студентов, потому что это активный процесс декодирования, рассмотрения, сохранения или исключения.Также помогает то, что читатели могут использовать язык, встроенный в текст, для передачи собственных идей.
Хотя я использовал это для информационного чтения в 7-м классе по изучению английского языка, его можно использовать для творческого письма для создания стихов, для научных исследований для раскрытия данных, жаргона, научных принципов и т. Д. Или даже для средних школ, работающих с Шекспиром для извлечения неявных слов. идеи или символы, иначе «спрятанные» среди всего языка и обширных стихов.
Чем лучше они читают, тем больше у них шансов найти в ней ценность и использовать ее для улучшения себя и своего положения.
Как уменьшить текст на слайдах ⋆ Представлено Сделать слайды удобными для аудитории
Как уменьшить текст на слайдах
13.11.19
Уменьшите текст для презентации, чтобы оказать большее влияние на аудиторию, представьте слайды, которые просты для понимания
и запоминаются.
Чем проще вы сделаете слайды, тем лучше аудитория поймет их смысл и сохранит ключевую информацию. Мы не можем слушать и читать одновременно, и по умолчанию мы читаем.Итак, если на ваших слайдах много текста, ваша аудитория будет слишком занята его чтением, чтобы слушать вас, и ваше значение будет потеряно.
1. Используйте страницы заметок.
В PowerPoint под слайдом есть место для заметок. Вы можете использовать этот раздел, чтобы ваши слайды оставались лаконичными, вытаскивая любой дополнительный текст, который (неживой) аудитории нужен для понимания содержания (и, конечно, вы можете использовать эти заметки в качестве подсказки во время выступления).
Если вы хотите изменить форматирование этих заметок, щелкните «Просмотр»> «Мастер заметок».Этот шаблон можно изменить в соответствии с вашей презентацией и сделать ее более привлекательной. Один из простых приемов — заполнить заполнитель заметок докладчика цветом фона, взятым из палитры слайдов, и использовать согласованные шрифты.