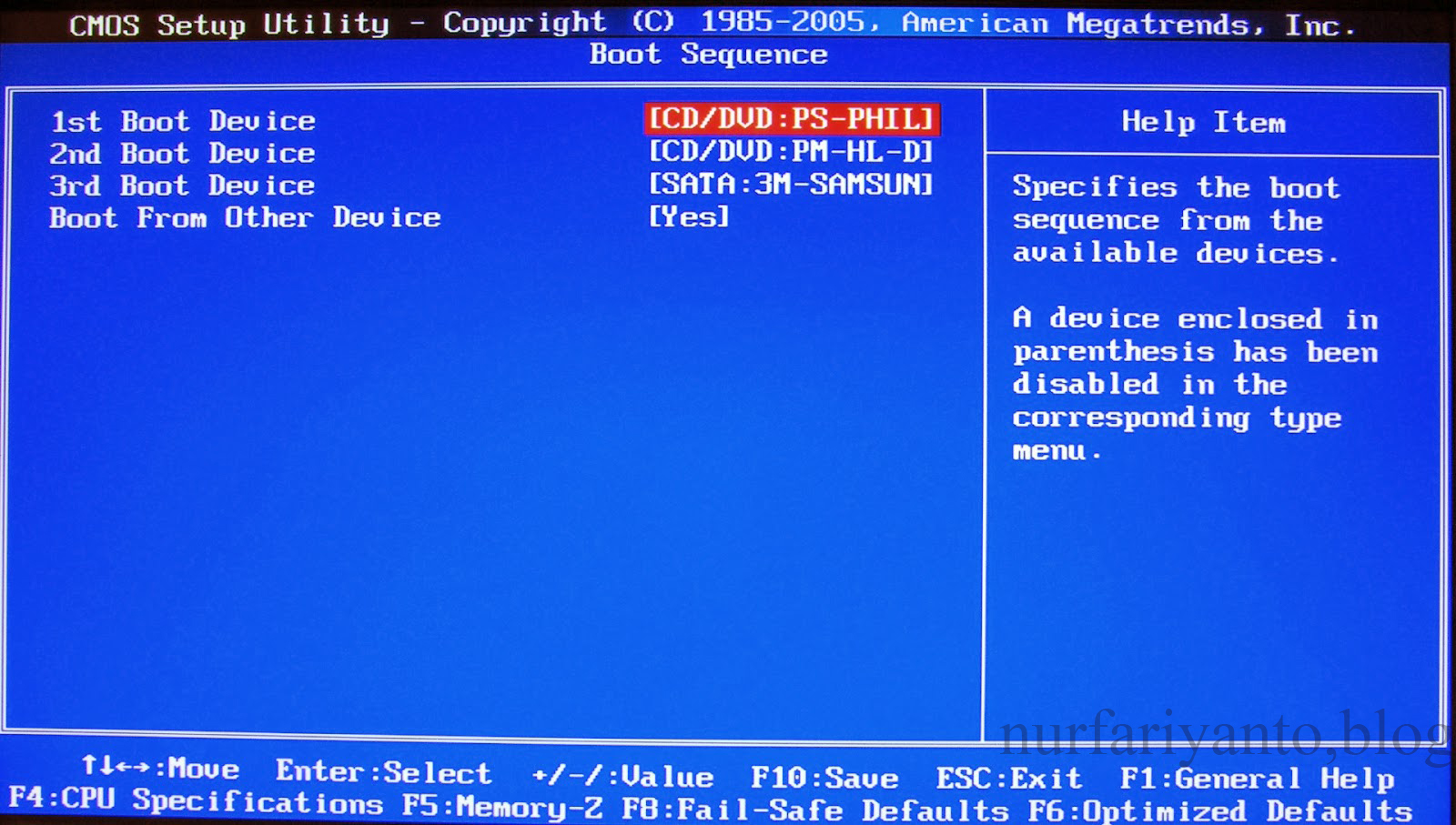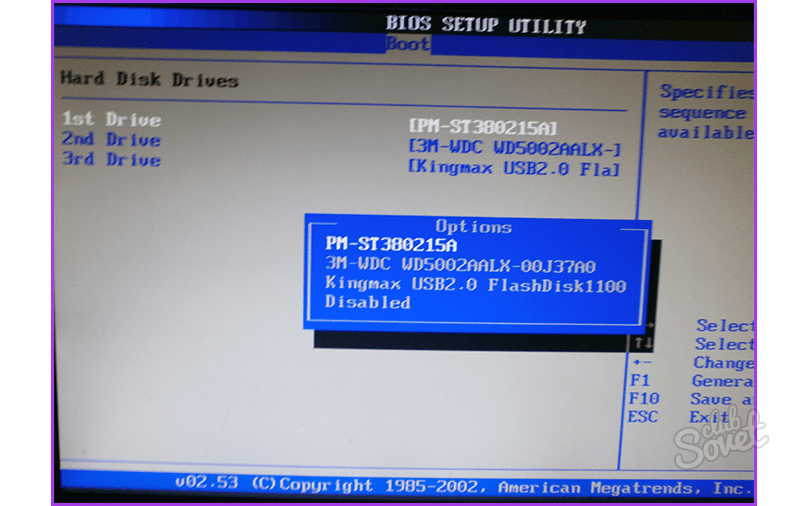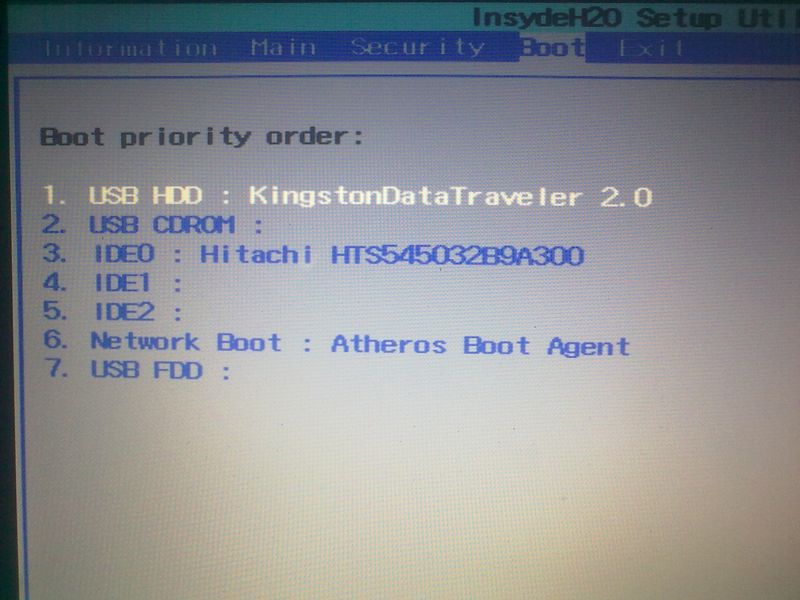Как установить винду на пк с флешки: Установка Windows 10 c флешки. Подробная инструкция
с флешки и не только
16 октября, 2020
Автор: Maksim
Установка Windows 10 с флешки делается в несколько простых шагов и обычно не занимает более 20 минут времени. Разберем пошагово, как это делать в этой инструкции.
Знать, как правильно и без ошибок устанавливать систему на свой ноутбук или компьютер, хотя бы в общих чертах — довольно полезно. Ведь при любых проблемах работы ПК, всегда можно будет вернуть его в рабочее/новое состояние.
В прошлом материале мы в деталях разобрали, как установить Виндовс 7 с флешки и диска. Сейчас мы не менее подробно и с поясняющими картинками рассмотрим, как установить Виндовс 10 на ноутбуке и компьютере. Данная инструкция подойдет и для установки Виндовс 8.
Важно! На данный момент новые версии Windows 10 не помещаются на DVD диск, поэтому установку системы нужно делать с флешки или брать двухслойный DVD R на 8.5 Гб. Как вариант, еще можете поискать старую сборку, которая влезет на диск/флешку 4.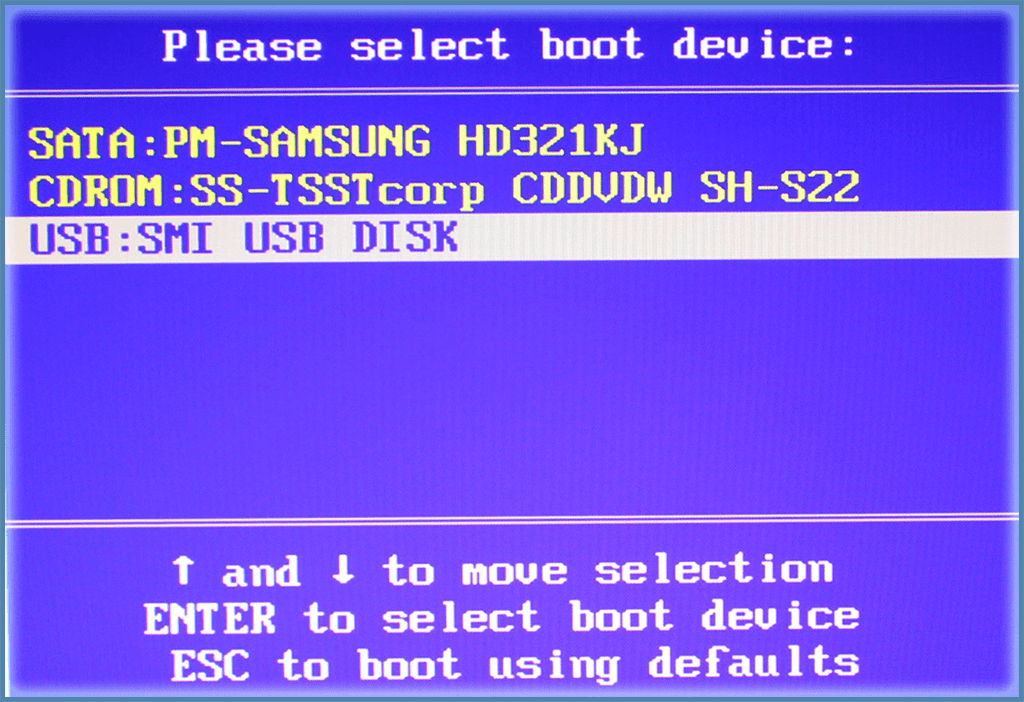 7 Гб.
7 Гб.
Сама установка с диска делается таким же образом, как и с флеш накопителя. Образ записывается на DVD, в БИОС устанавливается приоритет загрузки с DVD-привода и далее по инструкции ниже.
Установка Виндовс 10 с флешки — подготовка
Подготовьте флешку размером не менее 8 Гб, иначе ISO образ системы просто не поместится. Сам образ Windows 10 лучше брать с официального сайта Microsoft.
Вначале необходимо подготовить загрузочную флешку, все варианты, как создать такой типа носителя мы уже рассмотрели в материале — как сделать загрузочную флешку Windows 10. Возьмем один способ оттуда.
1. Скачайте и установите утилиту Windows USB/DVD Download Tool. В главном окне программы кликните по кнопке «Browse» и в открывшемся проводнике найдите и откройте ISO образ виндовс.
2. Далее кликните по «USB Device», выберите свою флешку и нажмите на кнопку «Begin copying». Согласитесь на предложение отформатировать накопитель и дождитесь пока процесс не закончится.
3. Флешку не нужно вынимать из USB порта. Выключите компьютер/ноутбук.
Как установить Виндовс 10 с флешки
1. При включении ПК, когда появится информация на черном экране или логотип вашего ноутбука/материнской платы (смотрите картинку) — нажмите на клавишу «DEL». Так мы сможем войти в БИОС.
2. В настройках BIOS перейдите в раздел управления загрузкой с устройств, обычно он называется — «Boot». Там найдите пункт «Hard Disk Boot Priority» и откройте. Поставьте первым в списке флеш накопитель. Как найти эти пункты для разных ноутбуков и материнских плат мы разбирали в статье — как в биос поставить загрузку с флешки. Сохраните установки — перейдите в раздел выхода «Exit» и нажмите на пункт «Save & Exit». Также это можно сделать, нажав на F10 и далее на ОК.
Интересно! В некоторых моделях ноутбуков и материнских плат компьютеров уже по умолчанию стоит загрузка с флешки в первую очередь. Поэтому не всегда есть необходимость менять настройки в БИОС.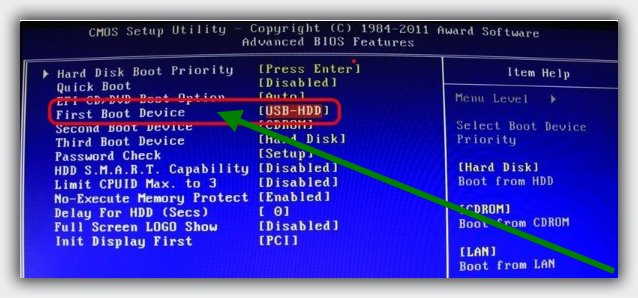
3. Когда на экране высветится текст с сообщением — «Press any key to boot from USB», нажмите на любую клавишу, чтобы загрузка продолжилась.
4. На первом экране инсталляции ОС нажмите на кнопку «Установить», на следующем выставьте при желании нужные языковые параметры или оставьте все значения по умолчанию, нажмите на «Далее».
5. В окне с активацией Windows введите активационный ключ или, если у вас его нет, кликните по соответствующей ссылке снизу — «У меня нет ключа продукта». Сделать активацию можно в любое время после установки системы.
6. Выберите подходящую для себя версию ОС: домашняя, для образовательных учреждений или Pro (для бизнеса) и нажмите на кнопку «Далее».
7. Примите условия лицензии и выберите именно выборочную установку Windows, а не обновление системы.
8. В новом окне с выбором диска:
а) При установке на новый ПК или, когда на жестком диске или SSD еще ничего не было записано — будет написано, что у диска есть незанятое место. Кликните по кнопке «Создать» и сделайте новый ТОМ, нажмите на «Применить».
Кликните по кнопке «Создать» и сделайте новый ТОМ, нажмите на «Применить».
б) Если все отображается нормально, выберите нужный диск и нажмите на кнопку «Форматировать», подтвердите действие и продолжите установку, нажав на «Далее».
Интересно! Систему лучше устанавливать именно на SSD диск, а не на винчестер. Если есть такая возможность. Загружаться и работать Windows 10 с ССД будет куда быстрее.
9. Начнется процесс установки, дождитесь пока он закончится и появится окно с настройками параметров. Укажите регион — Россия или любой другой, где вы находитесь. И выберите нужную раскладку клавиатуры.
11. Если у вас уже есть учетная запись в Майкрософт введите данные. Если нет — то можете создать ее или сделать автономную учетную запись. Автономная учетная запись — не привязывается к интернет-аккаунту и работает только на компьютере. Для автономной записи можно ввести только имя пользователя, без пароля.
Интересно! Особого смысла создавать онлайн учетную запись, если вы не используете ее возможности, типа родительского контроля на компьютере — нет.
12. В окне с настройками конфиденциальности отключите все пункты, если не хотите отправлять свою статистику использования ПК в Microsoft.
После того, как появится рабочий стол можно сразу начать пользоваться системой, флешку можно вынуть из USB порта и начать установку драйверов.
В заключение
Весь процесс не занимает обычно много времени, и система устанавливается даже на старые компьютеры не более получаса. Как видите — все просто, интересного вам серфинга в сети.
Установка виндовс без диска и флешки. Самые быстрые способы установки ОС
Наилучший способ избавиться от вирусов и постоянных сбоев в работе операционной системы – установит новую ОС. Чаще всего установка происходит посредством создания загрузочной флешки или с помощью диска с новой системой, но существуют несколько быстродействующих способов, которые помогут установить новый экземпляр windows не используя сторонних цифровых носителей.
Нижеприведенные варианты замены ОС подойдут пользователям персонального компьютера, у которых:
- Сломан, поврежден или отсутствует дисковод.
- Нет DVD-диска.
- Нет возможности воспользоваться Flash-носителем.
- Отсутствует внешний HDD диск.
Установка Windows через Hard Drive и командную строку компьютера
Hard drive – это жесткий диск (ЖД) персонального компьютера или ноутбука, который предназначен для хранения пользовательских файлов и программ. С помощью ЖД можно установить новую операционную систему.
Установка новой ОС происходит через командную строку на этапе включения компьютера. Такой вариант замены Ос позволит очистить все старые разделы диска и создать новые. Для того чтобы начать процесс замены операционной системы нужно скачать iso-образ нужной версии виндовс. Сделать это можно на официальном сайте Майкрософт или через торрент клиент. Образ будет скачан на компьютер в формате архива, его нужно распаковать на диск С.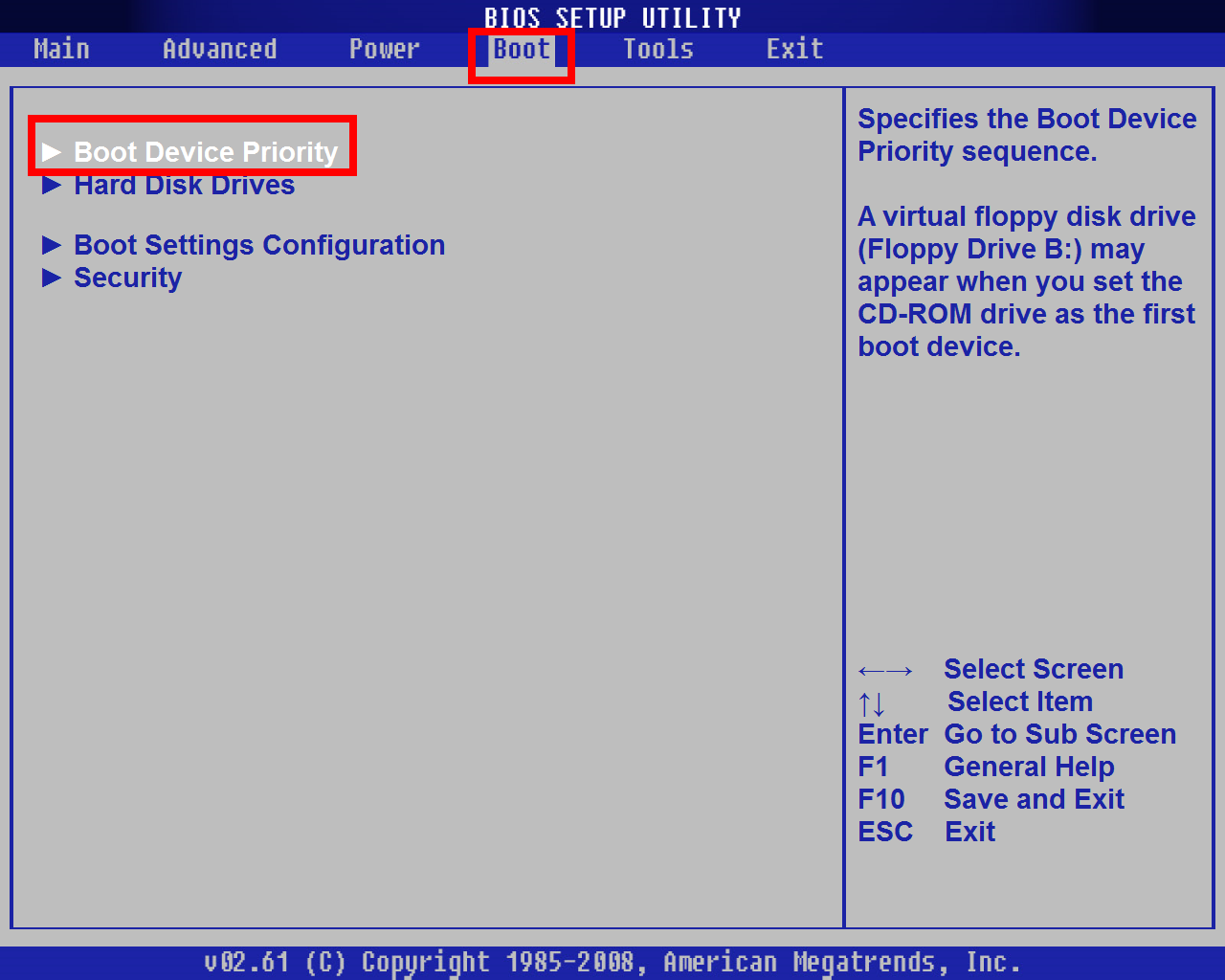 Далее следуйте таким указаниям:
Далее следуйте таким указаниям:
- В процессе запуска компьютера удерживайте кнопку F8, Space или ESC (в зависимости от модели вашего компьютера). Через несколько секунд на экране должно появиться пользовательское меню дополнительных вариантов загрузки ОС.
- Следующим шагом нужно выбрать пункт «Устранения неполадок». Выбор осуществляется нажатием клавиши Enter.
- Далее появится окошко параметров восстановления системы. В нем нужно выбрать ввод через клавиатуру.
- Выберите пользователя компьютера из списка и введите пароль, если он установлен при входе в систему.
- Из предложенных вариантов установки нужно выбрать пункт «Командная строка».
- После открытия окна командной строчки следует набрать несколько команд. Ввод осуществляется через клавиатуру. Перейти к печати новой команды можно нажав Enter. Перейдите к диску, на котором находится установочный файл системы с помощью такой команды: «X:\\windows\\system32\\C:» (без скобок).
 Нажмите Ввод (Если файл установки находится не на диске С, замените букву в команде на нужную).
Нажмите Ввод (Если файл установки находится не на диске С, замените букву в команде на нужную). - Введите следующую команду: «>setup.exe» (без скобок).
- Через несколько секунд начнется установка новой ОС, которая ничем не отличается от установки с помощью диска или флешки.
Данный метод подходит для операционных систем Windows 7, Win 8/8.1, Windows 10.
Примечание: Следует обратить внимание на то, что установленная и скачанная ОС должны иметь одинаковую разрядность (32 или 64 бита).
Использование установочного образа системы и виртуального дисковода
Самый простой способ установки Виндовс – это скачивание образа системы из интернета. Процесс скачивания архива образа точно такой же, как и в предыдущем разделе статьи, однако, распаковывать его не нужно. Образ диска позволяет без использования дискового привода установить любую программу, игру, утилиту или операционную систему.
Пользователи OS Windows XP/7 должны обязательно установить дополнительное программное обеспечение для работы с образами.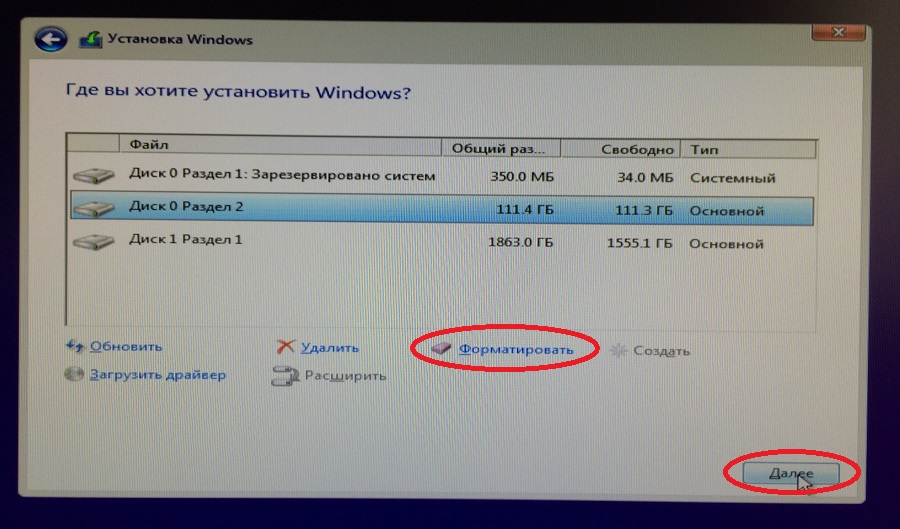 В более новых версиях виндовс работать с образами можно без использования дополнительного ПО (такие файлы распознаются, как архивы, чтобы установить образ его нужно открыть архиватором и запустить установочный файл).
В более новых версиях виндовс работать с образами можно без использования дополнительного ПО (такие файлы распознаются, как архивы, чтобы установить образ его нужно открыть архиватором и запустить установочный файл).
Несколько советов по скачиванию образа ОС:
- Не качайте файлы с подозрительных сайтов и ресурсов.
- Воздержитесь от выбора различных модифицированных сборок ОС. Практически всегда они содержат множество вирусов и шпионского ПО, которое может украсть ваши личные данные, пароли или номера кредитных карт.
- Выбирайте только проверенные ресурсы (сайты компании Microsoft или специализированные утилиты по установке новой ОС).
В утилите для работы с образами создайте виртуальный диск с новой ОС (более подробно о самых популярных и надежных программах для создания виртуальных дисководов читайте в следующем разделе этой статьи). Для того чтобы создать новый диск, выберите в программе нужный iso-образ. Далее программа предоставит все необходимые инструкции.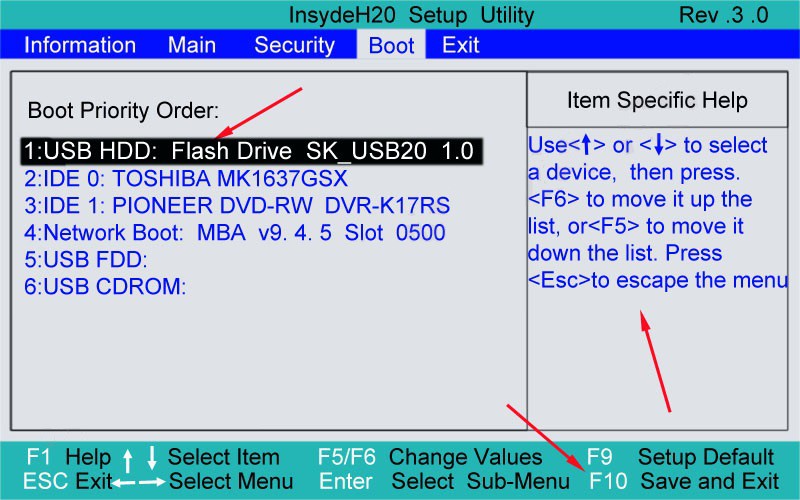 Процесс создания диска займет меньше минуты времени. Далее двойным щелчком нажмите на созданный диск, таким образом запустив окно установки ОС.
Процесс создания диска займет меньше минуты времени. Далее двойным щелчком нажмите на созданный диск, таким образом запустив окно установки ОС.
Программы для быстрого создания виртуального дисковода
Если Вы используете OS Windows XP/7, то следует выбрать программу для работы с виртуальными оптическими приводами. В списке ниже приведены самые популярные программы и их особенности:
- Daemon Tools. Одна из самых первых и популярных программ на рынке подобного программного обеспечения. Программа условно бесплатная –пользователям доступны Lite и Premium версии. Работа с существующими виртуальными дисками организована очень удобным образом, пользователь может быстро создавать и удалять диски. В бесплатной версии ПО, возможно создавать одновременно только 4 образа. Программа поддерживает форматы iso, img, dmg, vdf, mds,mdf.
- Программа отличается возможностью создавать большое количество виртуальных дисков одновременно. Также присутствует возможность записи на съемный компакт диск.
 С помощью данной программы пользователи смогут хранить все свои диски виртуально на случай, если физический диск будет поврежден. Также есть возможность скачивать образы с интернета и монтировать их для дальнейшей установки с помощью данной программы.
С помощью данной программы пользователи смогут хранить все свои диски виртуально на случай, если физический диск будет поврежден. Также есть возможность скачивать образы с интернета и монтировать их для дальнейшей установки с помощью данной программы. - ПО, которое работает исключительно с ISO образами. Образы монтируются быстро, а время выполнения сводится к минимуму. Доступна возможность конвертирования образов других форматов непосредственно в ISO.
- Утилита бесплатна и доступна для скачивания. Доступна функция самостоятельного создания образов дисков.
- Virtual CloneDrive. Программа с минимумом настроек, высокая скорость выполнения и чтения дисков. OS распознает созданный диск как физический CD/DVD-ROM.
Бесплатные обновления ОС
Компания Майкрософт регулярно предоставляет пользователям лицензионных версия ОС возможность бесплатного обновления до более новых версий программного обеспечения. Пользователи Windows 7 Home Edition могут обновиться до версии Professional или Premium через официальный сайт Microsoft.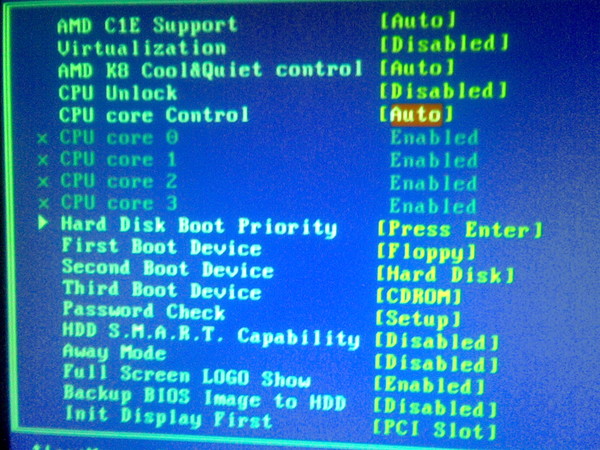 com или через центр обновлений, который находится в панели управления каждого компьютера. Установка нового ПО сводится к нажатию нескольких кнопок. В основном установка новой системы занимает от получаса до 120 минут, в зависимости от скорости работы центрального процессора компьютера или ноутбука.
com или через центр обновлений, который находится в панели управления каждого компьютера. Установка нового ПО сводится к нажатию нескольких кнопок. В основном установка новой системы занимает от получаса до 120 минут, в зависимости от скорости работы центрального процессора компьютера или ноутбука.
Существует возможность бесплатно заменить Виндовс 7 на Виндовс 8\\8.1. Следуйте инструкции, чтобы узнать о возможности обновления ОС:
- Скачайте помощник обновления от компании Майкрософт по ссылке
- Запустите его и дождитесь конца установки. Это займет несколько минут.
- Следуя инструкциям на экране, вы узнаете о том, с какой новой версией ОС совместима ваша система. Далее программа предложит скачать новое ПО и установить его.
Примечание: после установки ОС посредством обновления сохраняются все пользовательские файлы и программы. некоторое ПО может не работать, если оно не совместимо с новой ОС.
Как установить Windows с флешки через BIOS
Каждый пользователь рано или поздно сталкивается с необходимостью перестановить операционную систему.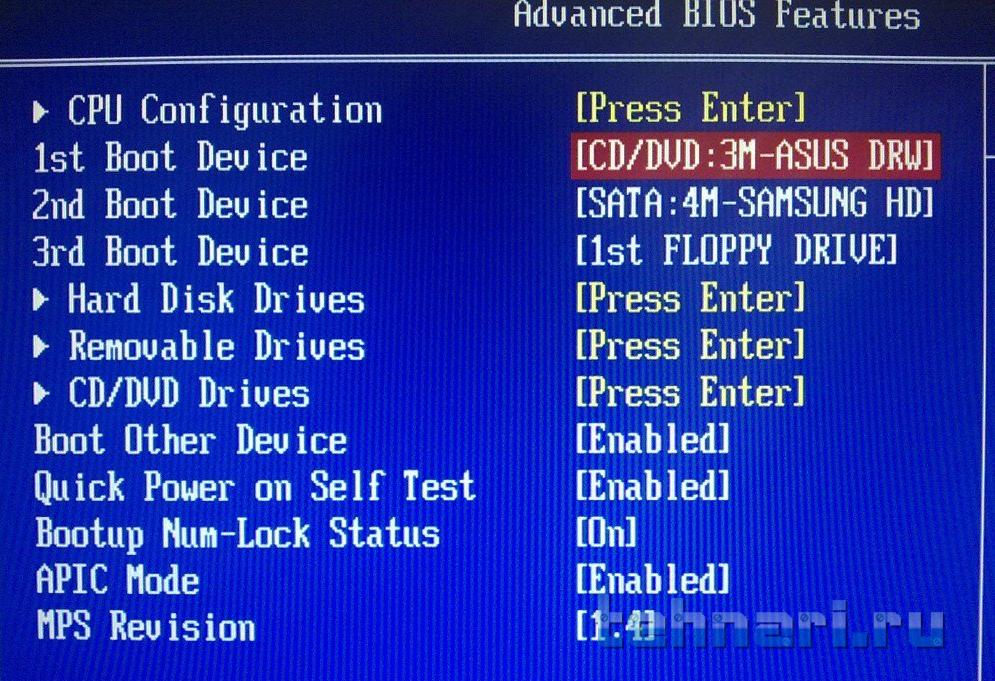 Сделать это можно как с диска, так и флешки. Этот процесс не так сложен, как может показаться на первый взгляд. Со всеми его нюансами вас познакомит данная статья.
Сделать это можно как с диска, так и флешки. Этот процесс не так сложен, как может показаться на первый взгляд. Со всеми его нюансами вас познакомит данная статья.
Создание загрузочной флешки
Первой «остановкой» на пути к новой ОС станет ее запись на флешку, с которой будет производиться установка. Для этого нам понадобится программа Ultra ISO (или аналогичная ей). Рассмотрим этот процесс поэтапно:
- Скачиваем и устанавливаем Ultra ISO на ПК.
- Запускаем программу и указываем путь к образу выбранной операционной системы. Для этого в меню нажимаем «Файл» и затем «Открыть».
- После появления файлов образа в окне программы, нажимаем «Самозагрузка» и после «Записать образ жесткого диска».
- В графе «Disk Drive» указываем расположение флешки и в «Метод записи» ставим «USB-HDD+».
- Если флеш-накопитель не был отформатирован заранее, программа предложит это сделать при записи. Нужно учесть, что все данные на нем при этом пропадут.
- Нажимаем «Записать» и ждем окончания копирования файлов.

Подготовка к установке
Работа с BIOS часто кажется пользователям запутанной, но это совсем не так. Итак, как установить windows через bios?
- Вставляем в USB-порт флешку, на которой записан образ Windows.
- Перезагружаем ПК и при старте зажимаем на клавиатуре «Delete» (может быть F2 для ноутбуков).
- После загрузки оболочки BIOS переходим во вкладку «Boot» и затем «Boot Device Priority».
- Здесь необходимо передвинуть на первое место съемный накопитель, чтобы старт системы начинался с флешки.
- Сохраняем изменения и выходим из BIOS, нажав F10.
Важно! Перед запуском установщика необходимо позаботиться о наличии драйверов для новой ОС. Их можно скачать на официальных сайтах устройств и других специализированных ресурсах.
Установка Windows
После перезагрузки запуск начнется с вставленной флешки, что позволит переустановить систему. Пошагово это будет выглядеть следующим образом:
- Ждем появления окна «Windows is loading files» и последующей распаковки необходимых архивов.

- После этого необходимо указать желаемый язык, параметры времени и календаря.
- Выбираем «Установить» и подтверждаем согласие с правилами лицензионного соглашения.
- Нажимаем «Далее». В новом окне – «Полная установка».
- Теперь нужно указать раздел на винчестере, куда установится новая ОС. Если разделы на жестком диске отсутствуют, их необходимо создать, нажав на соответствующую опцию внизу окна и указав их параметры.
- Система предупредит о том, что во время форматирования данные из раздела будут удалены. Соглашаемся, нажав «Далее».
Процесс установки запущен. Во время него файлы ОС будут перенесены с флешки на соответствующий раздел жесткого диска. Это может занять некоторое время (15-30 минут). Не отключайте питание и не вынимайте флешку из порта.
Обратите внимание! Во время установки компьютер сам перезагрузится несколько раз – это нормальное течение процесса.
В конце система предложит указать имя пользователя и пароль для защиты ПК, а также слово-подсказку для их восстановления.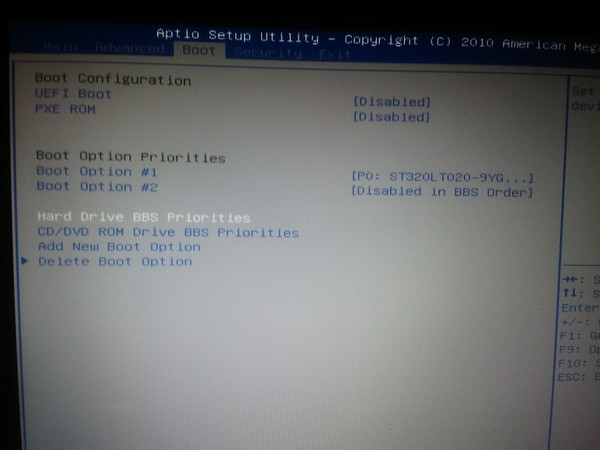 По желанию этот шаг можно пропустить. На этом установка закончена. Как можно заметить, переустановить Windows с флешки совсем не сложно. Достаточно следовать инструкциям, изложенным в этой статье. Профессионалы рекомендуют переустанавливать ОС примерно раз в полгода, чтобы избежать проблем с ее работой, поэтому не забудьте добавить эту страницу в закладки.
По желанию этот шаг можно пропустить. На этом установка закончена. Как можно заметить, переустановить Windows с флешки совсем не сложно. Достаточно следовать инструкциям, изложенным в этой статье. Профессионалы рекомендуют переустанавливать ОС примерно раз в полгода, чтобы избежать проблем с ее работой, поэтому не забудьте добавить эту страницу в закладки.
Похожие статьи
Установить Windows 10 с флешки. Инструкция для чайников
Здравствуйте уважаемые посетители. В этом уроке я покажу Вам, как установить новейшую Windows 10 на свой компьютер или ноутбук. Я рад, что вы попали на эту страницу и даёте мне право научить Вас устанавливать Десятку на свой компьютер. Давайте начнём!
Мы будем устанавливать Windows 10 с флешки, потому как это намного удобнее и быстрее чем использование классических DVD дисков.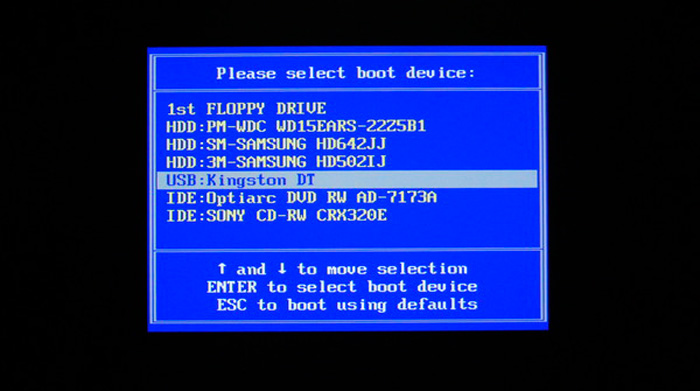 Используя установочную флешку с Windows, мы сможем устанавливать систему как на компьютеры, так и на ноутбуки и нетбуки.
Используя установочную флешку с Windows, мы сможем устанавливать систему как на компьютеры, так и на ноутбуки и нетбуки.
Что нужно сделать чтобы установить Windows 10 с флешки?
- Создать загрузочную флешку
- Поставить в БИОС загрузку с флешки
- Установить Windows 10 с этой флешки
Создание загрузочной флешки
Первым делом подготовьте USB-флешку на 8 гигабайт и переместите ВСЕ важные файлы на другие диски. Далее скачайте с официального сайта программу UltraISO. Её мы будем использовать для записи системы. Также нам понадобится образ Windows 10 и желательно в формате ISO. Его вы тоже можете скачать из интернета.
Скачиваем UltraISO, устанавливаем её и запускаем.
Программа платная, но к счастью Пробный период позволит бесплатно использовать её в течение 30 дней.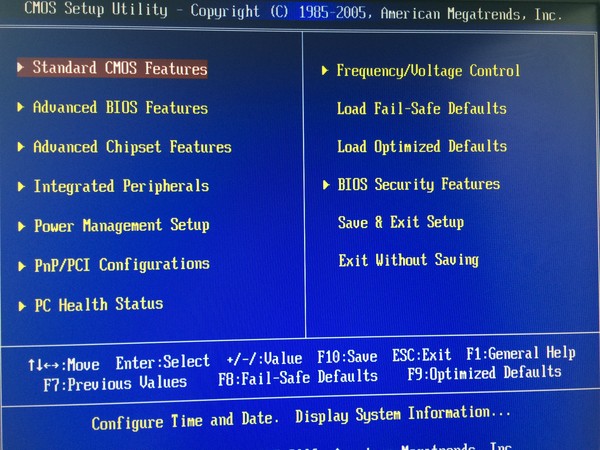 Чтобы установить Windows 10 с флешки нам понадобится UltraISO всего лишь один раз.
Чтобы установить Windows 10 с флешки нам понадобится UltraISO всего лишь один раз.
При запуске UltraISO нажмите кнопку Пробный период.
Флешка уже должна быть вставлена в компьютер.
Теперь в программе UltraISO нажимаем меню Файл – Открыть.
В открывшемся окне указываем, где на компьютере лежит образ с Виндовос 10 и жмём Открыть.
Файлы образа были успешно открыты. Теперь жмём меню Самозагрузка – Записать образ жесткого диска.
В открывшемся окне важно убедиться, что в пункте Disk Drive выбрана нужная нам флешка. Если это не так, то выбираем её вручную из выпадающего списка. Больше менять нчего не нужно. Нажимаем кнопку Записать, чтобы приступить к созданию загрузочной флешки.
Рекомендации по этой теме:
Запись Виндовс 10 на флешку обычно длится минут 10. По завершению закройте все лишние окна и давайте уже приступать к следующему шагу.
Поставить и БИОС загрузку с флешки
Приступая к установке системы нам нужно зайти в БИОС и поставить на первое место загрузку с флешки. Включаем компьютер или перезагружаем его, если он уже включен. Для входа в BIOS сразу начинаем нажимать клавишу DELETE или F2 (в зависимости от материнской платы). Жмём нужную клавишу несколько секунд, до тех пор, пока не увидим сам БИОС. Примерно вот так он выглядит:
По этой программе мы можем перемещаться, используя стрелки и кнопку Энтер на клавиатуре.
Рекомендации по этой теме:
Переходим на вкладку BOOT и находим там пункт Hard Disk Drives. Открываем его.
Встаём на первый пункт и жмём Энтер.
В открывшемся окошке выбираем свою флешку и теперь она будет на первом месте. Отлично!
Жмём клавишу ESC, чтобы вернуться в предыдущее окно. Теперь выбираем первый пункт Boot Device Priority.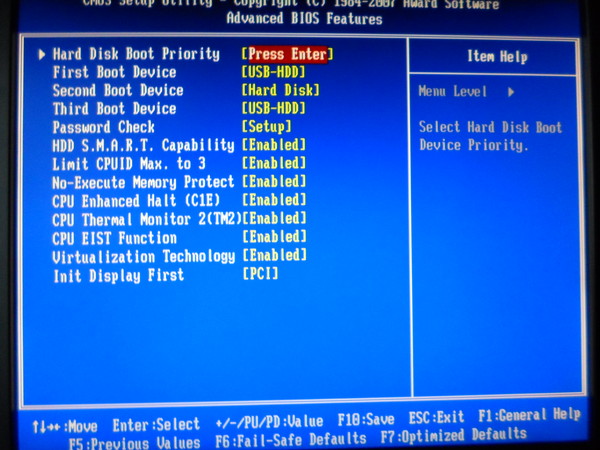
Становимся на первый пункт и жмём Enter.
Снова выбираем флешку и теперь она в приоритете загрузок на первом месте.
Отлично! Теперь компьютер будет грузиться с флешки. Для сохранения сделанных изменений нажимаем клавишу F10 и жмём Энтер.
Компьютер перезагружается…
Рекомендации по этой теме:
Стоит сказать, что в некоторых БИОСах интерфейс немного отличается. В таком случае вам придется искать аналогичные кнопки.
Установка Windows 10 с флешки
Если мы всё правильно сделали, то после перезагрузки компьютера начнётся считывание данных с флешки. Об этом говорит следующая иконка Windows:
О начале установки говорит окно, в котором нам нужно будет выбрать язык системы, параметров и раскладки клавиатуры. Везде оставляем Русский и жмём Далее.
В следующем окне нажимаем кнопку Установить, что расположена посередине экрана.
Далее принимаем условия лицензионного соглашения, установив соответствующую галочку и жмём Далее.
На следующем шаге нам нужно выбрать тип установки. Выбираем второй пункт «Выборочная: только установка Windows». Как-раз то, что нам и нужно.
Сейчас очень важный момент! Нам нужно выбрать диск, на который нужно установить Windows 10. Тот диск, на котором ранее уже была установлена система имеет тип Системный. Если у вас имеются ещё другие диски, то на них лучше не ставить систему, чтобы не потерять важные данные.
Что касается диска, на котором уже была установлена система, то лучше его форматировать, то есть удалить старые программы, винду и прочие файлы. Для этого нужно указать диск и выбрать пункт Форматировать.
Можно конечно и не форматировать диск, но в таком случае предыдущие файлы с системного диска будут помещены в новую папку под названием WINDOWS. OLD.
OLD.
Я обычно диск форматирую, чтобы удалить весь хлам скопленный на старой системе!
Независимо от сделанного вами выбора, указываем диск для установки и жмём Далее.
Это главное окно, где происходит установка Windows 10 в пять этапов. Здесь файлы копируются и устанавливаются, то есть происходит процесс записи системы на наш компьютер. Ждать придется минут 15.
Внимание важный момент! Когда вы увидите, что 5 этапов выполнены и через несколько секунд перезагрузиться компьютер будьте готовы вытащить флешку из компьютера.
Компьютер начинает перезагружаться, и мы сразу вынимаем флешку! Если этого не сделать, то установка Windows 10 может начаться заново.
Хорошо. Система почти готова к работе. Осталось выполнить некоторые настройки. После перезагрузки нас попросят подключиться к своей беспроводной сети. Но обратите внимание, что этот шаг можно пропустить.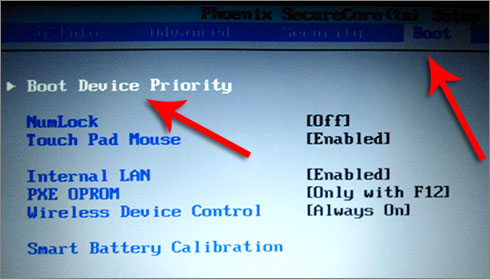 Для этого внизу есть ссылку «Пропустить этот шаг».
Для этого внизу есть ссылку «Пропустить этот шаг».
Далее жмём пункт «Использовать стандартные параметры».
Я подключился к WI-FI поэтому на данном шаге у меня ещё скачиваются и устанавливаются обновления.
В завершении нам нужно выбрать тип компьютера. Конечно же выбираем пункт «Этот компьютер принадлежит мне».
Затем вводим логин и пароль от учётной записи Майкрософт, если таковая имеется. Или же просто жмём «Пропустить этот шаг».
Даём имя учётной записи и при необходимости придумываем для неё пароль.
Отлично! Вот мы и разобрались, как установить Windows 10 с флешки и настроить её перед первым запуском.
ИТОГИ
Давайте подведём краткий итог. Итак, чтобы установить систему Windows 10 с флешки, нам нужно выполнить следующие задачи:
1. Создать загрузочную флешку
Создать загрузочную флешку
2. Поставить в БИОС загрузку с флешки
3. Установить систему с флешки
Вот в общем-то и всё. На этом мой урок подошёл к концу, я благодарю вас за внимание и жду Ваших комментариев.
Интересные статьи по теме:
Как установить Windows с флешки
Опубликовано: 29.11.2011
Хотите самостоятельно установить Windows с флешки? Наверное, у вас нетбук и в нем нет дисковода? А может вы считаете DVD-приводы и диски пережитком прошлого?
Тогда программа WinSetupFromUSB – это то, что вам нужно! Сегодня я расскажу, как при помощи данной утилиты создать загрузочную usb-флешку для возможности установки с нее Windows XP/Vista/7.
1. Скачайте здесь архив с программой, распакуйте его на компьютер.
2. Вставьте вашу флешку в компьютер. Убедитесь, что ее объема хватить для записи дистрибутива. Т.е., например, на флешку объемом 1 Гб не запишется Windows 7 Professional, а вот для Windows XP этого вполне достаточно.
3. Находим в той папке, куда распаковали наш архив, файл WinSetupFromUSB_1-0-beta6.exe и запускаем его.
4. Сначала необходимо отформатировать флешку. Для этого нажимаем кнопку “Bootice”.5. Смотрим, чтобы в строке “Destination Disk” была выбрана наша флешка. Жмем “Perform Format”.6. Поставьте маркер напротив пункта “USB-HDD mode (Single Partition)”. Затем нажмите “Next Step”.7. В строке “File System” выберите “NTFS”, в поле “Vol Label” введите любое название для своей флешки (например, Windows XP) – “ОК”.8. Далее поочередно появятся три окошка с сообщениями – со всем соглашаемся, нажимая “ОК” – “ОК” – “Да”. Начнется процесс форматирования (он пройдет довольно быстро).
9. По окончании форматирования, мы вернемся к окну “Bootice”.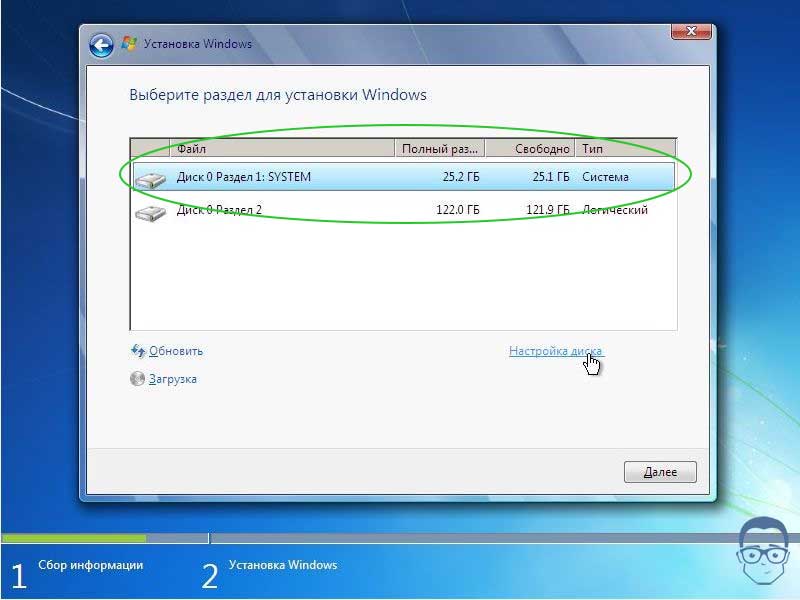 Здесь нажимаем кнопку “Process MBR”.10. Если мы хотим сделать установочную флешку с Windows XP, то ставим маркер напротив “Windows NT 5.x MBR”.
Здесь нажимаем кнопку “Process MBR”.10. Если мы хотим сделать установочную флешку с Windows XP, то ставим маркер напротив “Windows NT 5.x MBR”.
Если же хотим устанавливать Windows Vista или Windows 7, то выбираем “Windows NT 6.x MBR”.
Нажмите кнопку “Install/Config”.11. Затем в двух появившихся подряд окошках нажмите “ОК”. Далее “Return”. После этого закройте маленькое окошко “Bootice”.
12. Теперь мы запишем на флешку установочные файлы Windows. Убедитесь, что в главном окне программы выбрана наша флешка.13. Поставьте галочку напротив той системы, которую будем устанавливать с флешки и, нажав кнопку справа в этой строке, укажите путь к файлам дистрибутива.
Внимание! На этом этапе многие совершают ошибку, после которой дальше ничего не получается. Как правило, это происходит у тех, у кого имеется дистрибутив Windows в виде ISO-образа.
Если у вас дистрибутив операционной системы в виде iso-образа, тогда сначала открываем его через программу для эмуляции дисков.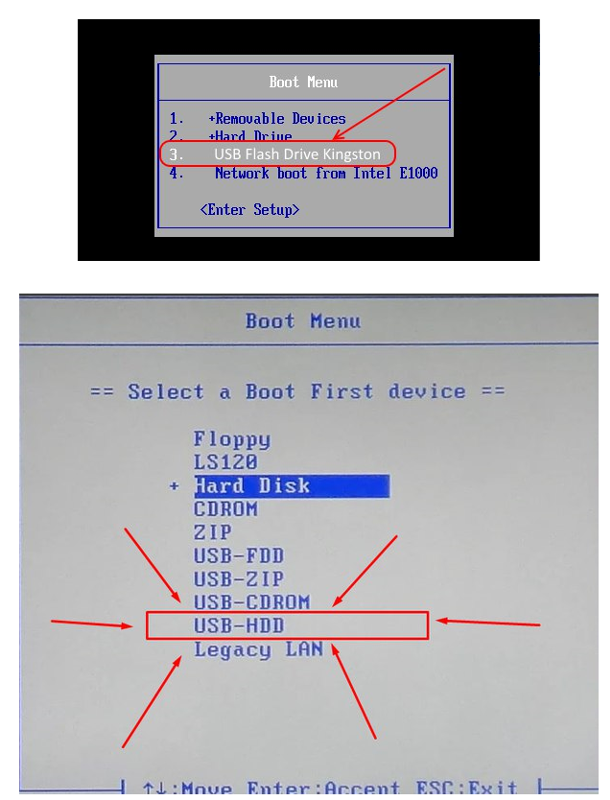 Я использовал для этого Alcohol 120%. Вы также можете сделать это с помощью Daemon Tools или, например, Virtual CD.
Я использовал для этого Alcohol 120%. Вы также можете сделать это с помощью Daemon Tools или, например, Virtual CD.
Итак, запускаем Alcohol. Идем в “Файл” – “Открыть” — находим на компьютере образ – “Открыть” – щелкаем по имени образа правой клавишей мыши – “Смонтировать на устройство”. После этого мы увидим на нашем виртуальном диске такое:Вот именно к виртуальному диску G:\ (у вас может быть другой) мы и указываем путь в программе WinSetupFromUSB. 14. Нажмите кнопку “GO” – начнется процесс копирования установочных файлов Windows на флешку.По его окончании, появится окошко с надписью “Job done”. Нажмите “ОК” — затем “EXIT”.
15. Итак, флешка для установки Windows готова. Теперь вставляем ее в тот компьютер, на котором собираемся установить систему. В BIOS выставляем ее первым загрузочным устройством. Далее установка проходит также, как и с CD-диска.
P.S. Если вам нужно установить с флешки ОС Windows 10, тогда читайте другую мою статью.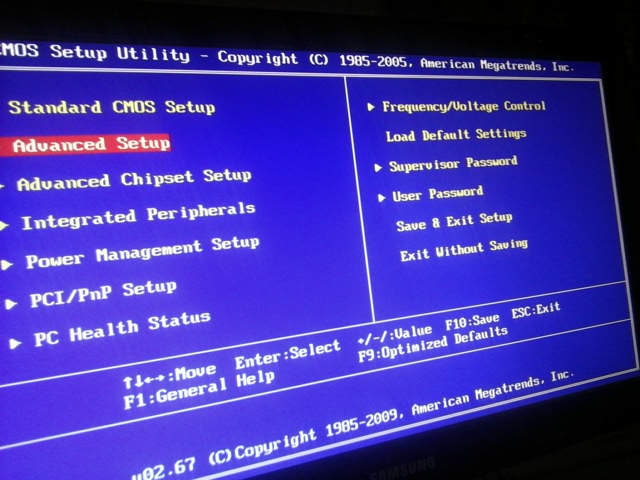
Просмотров: 287 252            
Как установить виндовс 8.1 с флешки: урок для новичка
Дорогие читатели, добрых суток вам! На связи Федор Лыков. Сегодня тема будет очень интересной и информативной. Речь пойдет о том, как установить виндовс 8.1 с флешки. Готовьтесь!
Недавно была статья , о установке двух операционных систем на один компьютер. Рекомендую к прочтению.
Поехали!
Содержание статьи
Что за операционная система?
Для начала узнаем, что это за операционная система. Споров по поводу какая ОС лучше, всегда были, есть и будут.
Для тех кто привык к Виндовс 7 и ранним версиям ОС, вначале будет непривычно видеть пуск в Виндовс 8.1.
Но кому-то, такой вид пуска, наоборот будет удобней, так как все программы видно сразу, и не надо их искать во Всех программах и в папках, как на семерке например.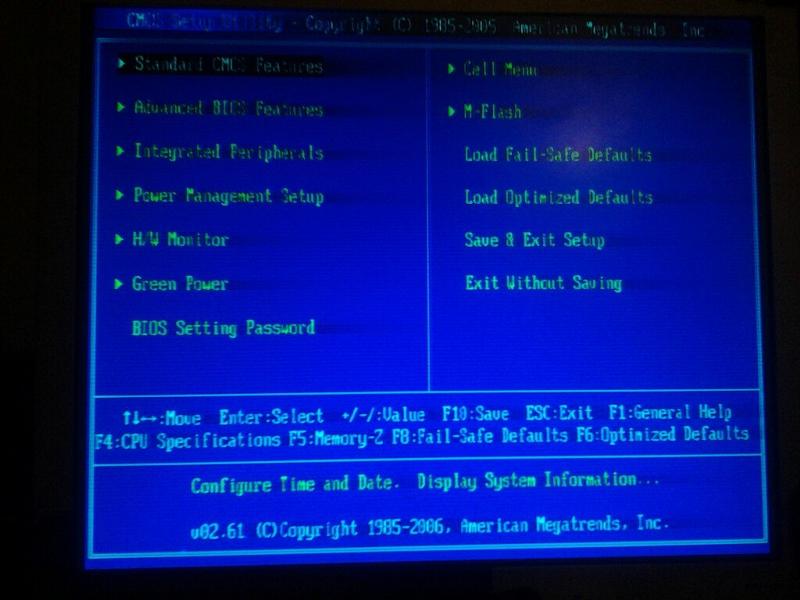
Преимущества Windows 8.1:
- Дает возможность устанавливать на планшет.
- Есть настроенные службы под ПК, такие как магазин приложений, почтовый сервис и сервис «Облако».
- Ну и многие говорят, что она шустрее работает, чем предыдущие системы.
Недостатки конечно же тоже имеются:
- Непривычный Пуск.
- Некоторые антивирусы не хотят работать, либо зависают на этой версии Виндовс.
- Бывает отсутствие драйверов для старых устройств.
Технические характеристики компьютера
ОС будет нормально работать с такими характеристиками как:
- Скорость частоты 1GHz.
- Память (ОЗУ) 1-2 ГБ.
- Место на жестком диске 16 — 20 ГБ.
Что нам понадобится?
- Загрузочная флешка с образом ОС Виндовс 8.1.
- Пк на который будем устанавливать.
Вход в BIOS
Что же друзья, пришла пора установить Windows 8.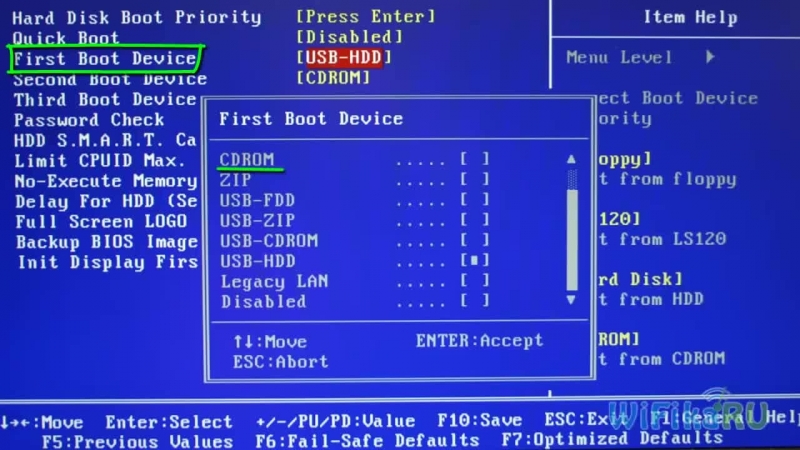 1. Делается это просто.
1. Делается это просто.
- Первым делом вставьте USB флешку в комп. После этого включите пк и зайдите в BIOS. Это очень важный шаг! Сразу же после включения начинаем нажимать клавишу Delete, жмем несколько раз до тех пор, пока не окажемся в BIOS. Примерно так он выглядит.
Обращаю ваше внимание, что вход в BIOS на различных компах может немного отличаться. Например, я использую для этого клавишу Delete , а у вас это может быть F8, F11 или даже F2.
Обращайте внимание на надписи внизу экрана во время включения пк. Там может быть указана клавиша, которая используется для входа в BIOS.
- Перемещаемся с помощью стрелок на клавиатуре и клавиши Enter. И так, после того как мы попали в BIOS, выполняем некоторые изменения, чтобы ПК грузился с нашей USB флешки. Это очень просто, используя стрелки на клавиатуре, переходим на вкладку Boot, и здесь открываем Hard Disk Drivers.
- Выбираем «1st Drive» и нажимаем Enter.

- Откроется окно, выбираем «USB:SandDisk Cruzer».
- Теперь флешка стоит на первом месте.
- Затем нажимаем ESC и выбираем «Boot Device Priority».
- Обратите внимание, что и здесь наша флешка стоит на первом месте.
- Если у вас стоит дисковод, то нажимаем на «1st Boot Device» и выбираем USB флешку.
Для сохранения данных изменений, жмем F10 и клавишу Enter. Теперь ПК загрузится с вашего USB-накопителя и предложит установить ОС Виндовс 8.1. Самое сложное мы сделали. Поздравляю!
Процесс установки Windows 8.1
После загрузки пк появится такой экран. Первым делом выбираем язык и нажимаем «Далее».
Затем нажимаем «Установить».
Следующий шаг. Принимаем Условия лицензионного соглашения, ставим галочку и нажимаем «Далее».
После этого выбираем тип установки. Если мы устанавливаем винду на новый комп или переустанавливаем, то выбираем второй пункт «Выборочной установки».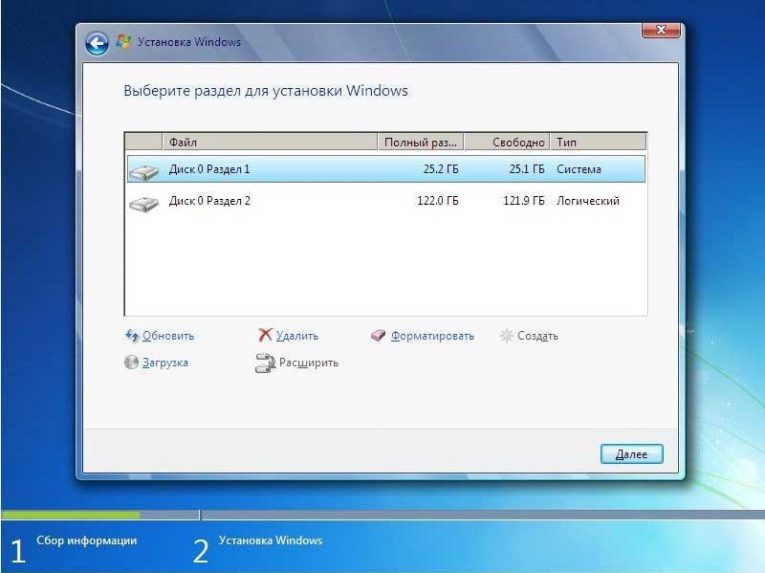
Затем очень ответственный шаг! Здесь нужно выбрать диск, на котором будет установлен Windows:
- Если у вас до этого уже была установлена система, то здесь будет 2 или 3 раздела. На том диске, на котором уже была установлена Виндовс, стоит пункт Системный. Нажимаем Форматировать, для этого есть соответствующая кнопка и после этого нажимаем Далее.
- А если у вас новый пк, то вы здесь увидите всего лишь один диск. Нужно будет этот диск разбить на два раздела. Один для ОС и программ, второй для хранения данных, фото, музыки и прочее.
Для этого здесь есть кнопка «Создать». Затем появится поле, в которое будем вводить размер раздела. Для Windows 8.1 и программ рекомендуется размер от 60 до 200 Гб.
А фото и музыку лучше устанавливать на другой раздел. Вносим цифру 102750 Мб в поле Размер, нажимаем «Применить» и «ОК».
Видим, что теперь 2 раздела.
Осталось незанятое пространство на диске 365,4 Гб, на котором создадим еще один раздел для хранения данных.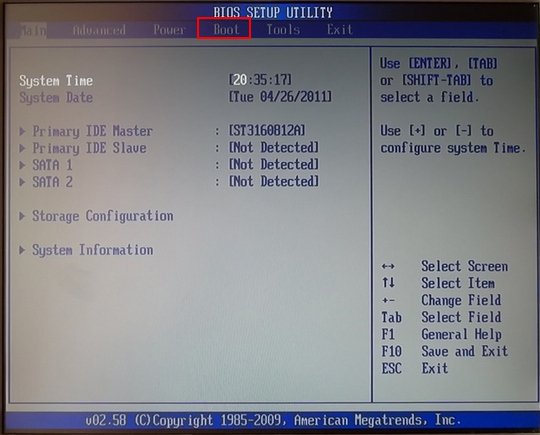 Для этого выбираем диск с Незанятым пространством и мышкой нажимаем «Создать».
Для этого выбираем диск с Незанятым пространством и мышкой нажимаем «Создать».
Автоматически предлагается под него подвести всё оставшееся свободное место. Оставляем без изменений и нажимаем «Применить».
Потом выбираем последний раздел «Диск 0 Раздел 3» и нажимаем «Форматировать», иначе в Виндовс вы его не увидите. Нажимаем «Далее».
Установка началась. Она проходит 5 шагов, напротив каждого появляется зеленая галочка. После того как видите, что проходит последний шаг, приготовьтесь, компьютер перезагрузится и вам в это время нужно будет вытащить из компьютера флешку. Иначе установка Windows 8.1 начнется по новой.
Завершение установки Windows 8.1
Ожидаем некоторое время, пока компьютер перезагружается. Появляется окошко, здесь нужно выбрать цветовую схему и Имя компьютера, лучше вписать английскими буквами. Нажимаем далее.
Затем нам нужно выбрать параметры. Совет! Нажимаем кнопку Использовать стандартные параметры.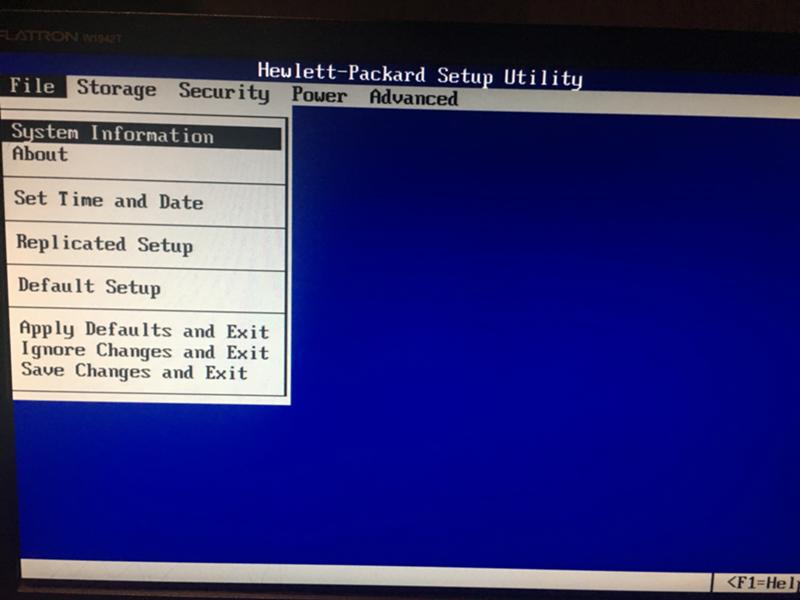 Затем идет настройка Учетной записи Майкрософт.
Затем идет настройка Учетной записи Майкрософт.
Пол пути разобрали, а именно, как установить Виндовс 8.1 с флешки. Продолжаем дальше.
Если возникнет ситуация, где надо определить какой Windows стоит у вас на пк, то не переживайте. Эта статья спасет вас.
Создание учетной записи
Появляется надпись Вход в учетную запись Майкрософт, если нет учетной записи, то зарегистрироваться. Можно зайти без регистрации. Для этого нажимаем Создать учетную запись.
Вот здесь у нас появляется форма для регистрации. Опускаемся в самый низ, где есть ссылка Войти без учетной записи Майкрософт, вот такая вот хитрость, жмем по этой ссылке и далее вводим Имя пользователя, пароль на ваше усмотрение. Готово.
На заключительном этапе вы должны видеть окно с меняющимся цветом фона с указанием текущей операции.
Итог
Наконец-то вот она, наша Виндовс. Поздравляю!Ну вот, теперь вы знаете, как установить Виндовс 8. 1 с флешки на свой компьютер.
1 с флешки на свой компьютер.
Статья получилась обширной, надеюсь и понятной. Подписывайтесь на блог, пишите комментарии и задавайте вопросы!
С Уважением, автор блога Лыков Федор!
Как установить windows с помощью флешки
Матиас Самуэль
Современные ноутбуки модные, тонкие и, без сомнения, многообещающие, но им не хватает старого школьного оборудования, некоторые из ноутбуков больше не имеют даже разъема для наушников.
В любом случае производители ноутбуков также перестали использовать старые добрые CD или DVD приводы.
Многие люди понятия не имеют, как они собираются установить новую копию окон, если они хотят это сделать.
Существует несколько различных способов установки Windows, но в этой статье мы сосредоточимся только на том, как установить Windows с помощью флэш-накопителя или USB.
Прежде чем двигаться дальше, вам нужно знать, как сделать USB-накопитель для загрузочной установки Windows.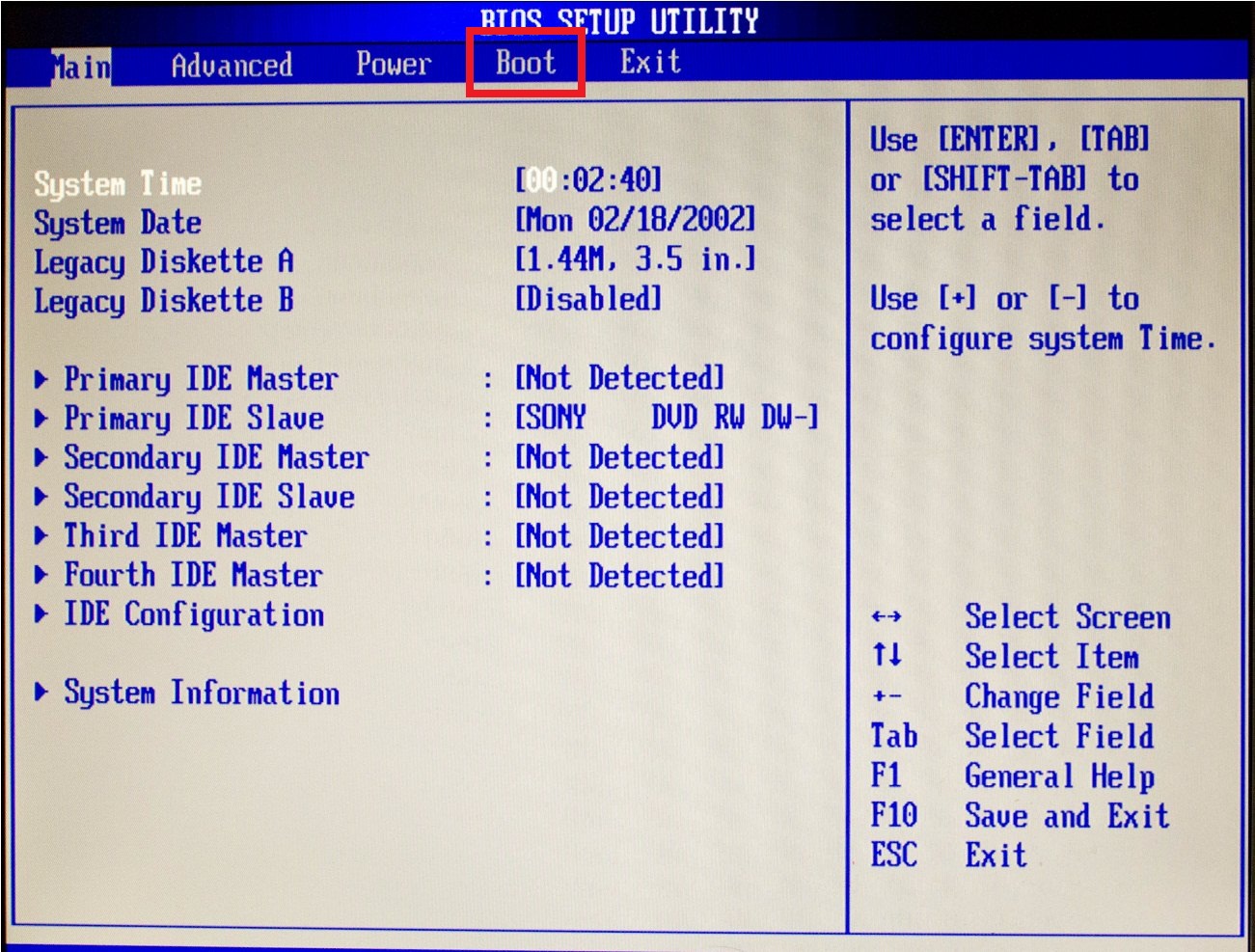
Ниже приведены шаги, чтобы сделать USB-накопитель способным к загрузочной установке Windows;
- Подключите флешку к компьютеру, с которого вы сделаете USB для работы.
- Теперь вам нужно открыть управление дисками, чтобы создать раздел, щелкните правой кнопкой мыши «Пуск» (значок Windows или значок меню) и выберите «Управление дисками».
- Теперь вам нужно отформатировать раздел для этого, щелкните правой кнопкой мыши раздел USB-накопителя и выберите «Форматировать». Выберите файловую систему FAT32, чтобы иметь возможность загружать ПК на базе BIOS или UEFI.
- Чтобы активировать раздел, щелкните правой кнопкой мыши раздел USB-накопителя и выберите «Пометить раздел как активный».
Как только это будет сделано, следуйте инструкциям по копированию файла Windows на USB.
- Следующим шагом является копирование окон на USB, для чего вы можете либо загрузить файл целиком с окнами из торрента, либо использовать проводник, чтобы скопировать и вставить все содержимое DVD продукта Windows или ISO на USB-накопитель.

Последний шаг — установка Windows на новый компьютер. Для этого:
- Подключите флешку к ПК, на который вы хотите установить windows.
- Включите компьютер и нажмите клавишу, которая открывает меню выбора загрузочного устройства для компьютера, например клавиши Esc / F10 / F12. Выберите вариант загрузки ПК с USB-накопителя.
- Программа установки Windows запускается. Следуйте инструкциям по установке Windows.
- После установки Windows вы можете безопасно извлечь USB-накопитель.
Предыдущие articleAmerican фермеров трудно бороться с COVID-19 и правительство droughtNext articlePunjab навязывает Предотвращение копит Декрет 2020
Мати-Улла является Интернет редактор для ДНА. Он настоящий мужчина, который управляет командой по всей стране, получает от них новости и мгновенно сообщает их вам.
Как создать загрузочную флешку для установки Windows
Автор: Дон Каприо.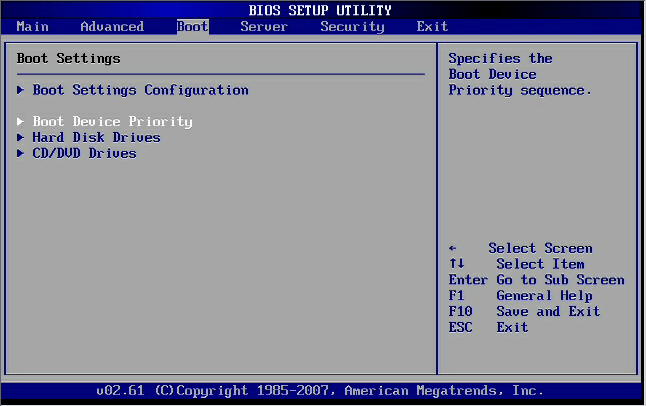 Размещено: , .
Размещено: , .
Недавно мы написали статью, объясняющую, как установить техническую предварительную версию Windows 10, и упомянули, как это легко сделать с флеш-накопителя. После статьи мы получили вопрос от пользователя, который спрашивал, как создать загрузочную флешку, на этот раз не из файла ISO, а с диска ОС Windows.
Это может понадобиться, если у вас нетбук без DVD-ROM или DVD-ROM на вашем ноутбуке уже поврежден.Вы всегда можете получить чужой компьютер с рабочим DVD-диском для создания загрузочного USB-накопителя.
Если у вас уже есть загруженный ISO-образ Windows, вам может понадобиться этот пост. Эта статья более обширна, поскольку в ней объясняется, как создать ISO-образ с DVD, а затем создать с его помощью загрузочный флеш-накопитель с помощью бесплатных программ.
Как создать ISO-образ с DVD
1. Загрузите это бесплатное ПО и установите на компьютер с рабочим DVD-ROM: Burnawre Burning Software.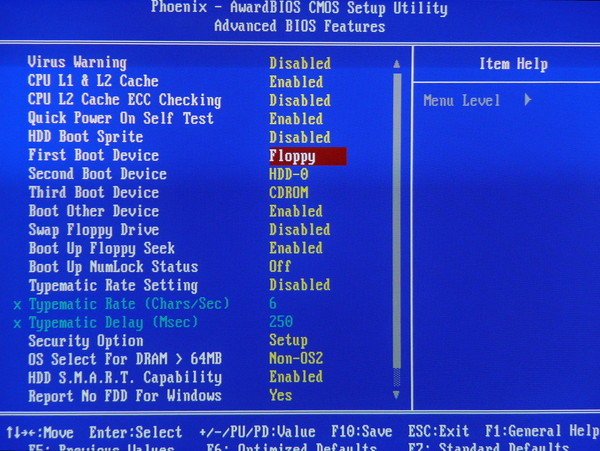 Бесплатная версия — это все, что вам нужно.
Бесплатная версия — это все, что вам нужно.
2. Вставьте загрузочный установочный диск Windows, затем запустите только что установленное программное обеспечение.
3. Выберите Копировать в изображение
4. Выберите место назначения, которое можно сохранить на рабочем столе. Дайте ISO-файлу желаемое имя и сохраните.
5. Нажмите кнопку «Копировать» и дождитесь завершения процесса.
6. Через несколько минут у вас уже должен быть файл ISO прямо в вашем местоположении, которое вы определили ранее.
ISO-образ готов, и теперь нужно создать с ним загрузочную флешку.
Как создать загрузочную флешку для установки Windows
У Microsoft есть бесплатный инструмент, с помощью которого каждый может создать загрузочную флешку. Он работал с Windows 7, но он также был протестирован для работы с Windows 8, Windows 8.1 и, конечно же, с технической версией Windows 10.
1.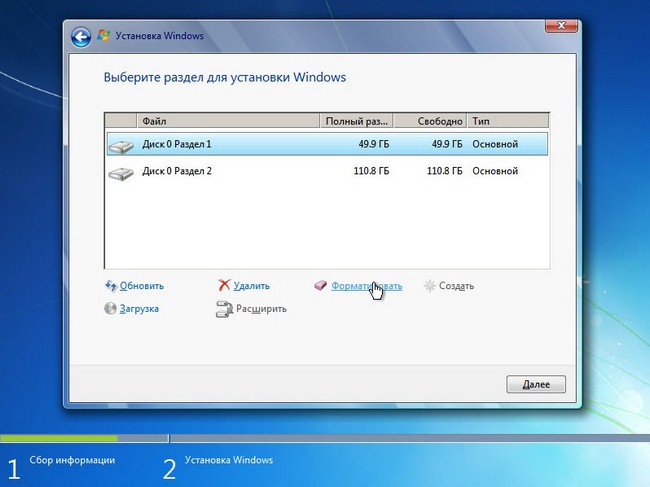 Загрузите Windows 7 DVD / USB Download Tool, установите и запустите.
Загрузите Windows 7 DVD / USB Download Tool, установите и запустите.
3.Нажмите «Обзор», чтобы выбрать файл .ISO для записи, и нажмите «Далее»
.
4. Вставьте USB-накопитель. Обратите внимание, что его емкость должна быть не менее 8 ГБ! Выберите USB-накопитель, который вы хотите записать.
5. Выберите USB-накопитель, на который вы хотите записать, и нажмите Начать копирование
ПРИМЕЧАНИЕ. Вы получите уведомление о том, что все данные на USB-накопителе будут удалены. Ожидается, что вы сделаете это на чистом отформатированном USB-накопителе.
6. Примите приглашение, и процесс должен начаться. Возможно, вам придется подождать несколько минут, пока процесс завершится.
Что дальше?
Поскольку теперь у вас есть загрузочный USB-накопитель Windows, чтобы использовать его на ПК для установки Windows, вам необходимо изменить настройки BIOS и выбрать первое загрузочное устройство как USB-устройство . Вам необходимо перезагрузить компьютер и нажать функциональную клавишу (например, F1 , F2 или F3 ), клавишу Esc или Delete для доступа к настройкам BIOS.
Вам необходимо перезагрузить компьютер и нажать функциональную клавишу (например, F1 , F2 или F3 ), клавишу Esc или Delete для доступа к настройкам BIOS.
Если отличается, и это зависит от производителя вашего ПК. Некоторые производители советуют нажимать кнопку, чтобы изменить параметр загрузки. Главное здесь — убедиться, что вы настроили свое первое загрузочное устройство на USB-устройство, чтобы использовать загрузочный USB-накопитель для установки Windows.
Как скачать и установить Windows 10 с флешки
Как скачать и установить Windows 10 с флешки было вопросом для многих. Если на вашем ноутбуке нет привода для компакт-дисков или привод для компакт-дисков не работает, вы можете узнать, как выполняется установка с флэш-диска.Вы также можете использовать флешку, потому что она убеждает природу.
Ниже приведены шаги, которые необходимо выполнить при загрузке и установке Windows 10 с помощью USB-накопителя:
Требования для Windows 10 на компьютере Для Windows 10 требуются те же свойства, что и для Windows 7 на компьютере.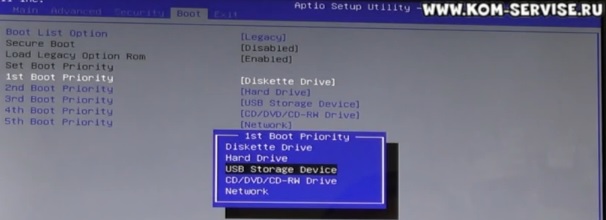 Эти требования включают:
Эти требования включают:
• Процессор должен иметь частоту 1 ГГц или выше
• Для 32-разрядных компьютеров он должен иметь 1 ГБ ОЗУ и 2 ГБ для 64-разрядных
• Размер диска также имеет большое значение.Для 32-разрядной версии он должен иметь минимум 16 ГБ, а для 64-разрядных компьютеров — 20 ГБ.
• Компьютер также должен поддерживать высокое графическое разрешение — DirectX 9
Помимо характеристик имени установки Windows 10, вы также можете проверить «Мой компьютер», чтобы узнать, поддерживает ли ваш компьютер. При загрузке Windows 10 операционная система Windows 10 была выпущена Microsoft в июле и бесплатна.
Перед загрузкой Windows 10 убедитесь, что выполнены следующие требования:
• У вас должно быть достаточное подключение к Интернету.
• Ваш USB-накопитель должен быть пустым и иметь достаточно места (более 5 ГБ).
• На вашем компьютере также должно быть достаточно места. Перед тем, как вы начнете загрузку, вам потребуется лицензия для установки.
• Затем вам нужно будет загрузить средство создания мультимедиа и запустить его. Чтобы получить доступ к инструментам, вы должны быть администратором.
Выберите «Загрузить инструмент сейчас», примите условия соглашений, затем на странице с надписью «что вы хотите сделать?» выберите «установочный носитель для другого ПК» и нажмите «Далее». На следующем шаге вы выбираете язык, редакцию и архитектуру: 64-разрядную или 32-разрядную. Вы выберете USB-накопитель, когда на компьютере будет выбран тип носителя. Позвольте Windows 10 загрузить носитель до завершения.
Установка Windows 10 с флешки
Перед установкой убедитесь, что вы сохранили всю свою работу и сделайте резервную копию всех медиафайлов и данных.
- Исправьте USB-накопитель в одном из портов компьютера для установки Windows 10
- Следующим шагом является перезагрузка ПК при перезагрузке, нажмите клавишу (на большинстве компьютеров это F12) для загрузки с USB-накопителя. Если вы не уверены, вы можете, прежде всего, узнать BIOS вашей системы.
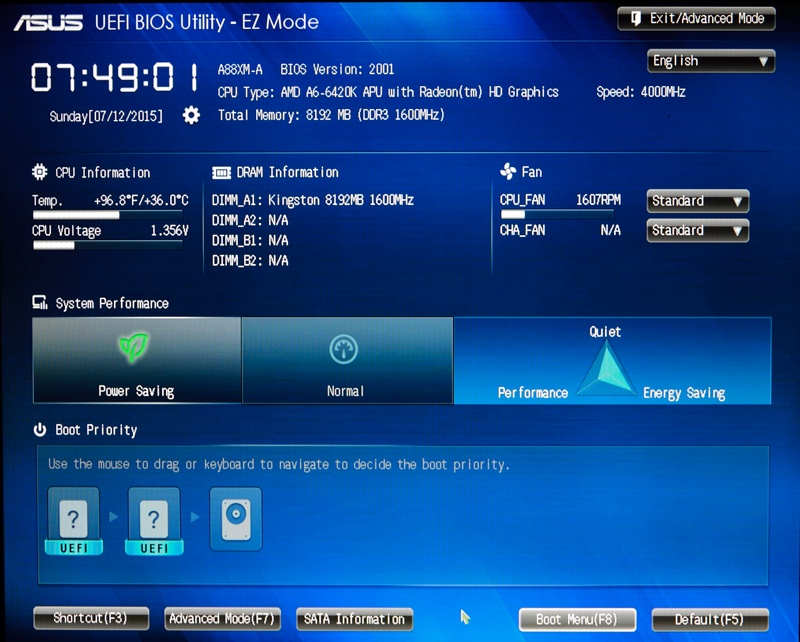 Нажмите Ввод (Если файл установки находится не на диске С, замените букву в команде на нужную).
Нажмите Ввод (Если файл установки находится не на диске С, замените букву в команде на нужную). С помощью данной программы пользователи смогут хранить все свои диски виртуально на случай, если физический диск будет поврежден. Также есть возможность скачивать образы с интернета и монтировать их для дальнейшей установки с помощью данной программы.
С помощью данной программы пользователи смогут хранить все свои диски виртуально на случай, если физический диск будет поврежден. Также есть возможность скачивать образы с интернета и монтировать их для дальнейшей установки с помощью данной программы.