Как создать загрузочную флешку ubuntu в windows 7: Страница не найдена | Losst
Как сделать загрузочную флешку с Ubuntu в Windows
Оптические диски — это уже прошлый век. Равно как дискеты и прочие подобные накопители. Сейчас рулят флешки и внешние диски. Их удобно использовать для установки систем, потому сегодня мы рассмотрим, как можно использовать флешку, чтобы установить с неё дистрибутив Ubuntu. Также мы рассмотрим методику создания такой флешки в операционной системе Windows 10 (хотя это работает и для более ранних ОС).
Создание загрузочной флешки с помощью утилиты Rufus
Саму программу можно скачать по ссылке. Последнюю версию дистрибутива Ubuntu — здесь.
- Подключите флешку к компьютеру и запустите программу:
- Выберите флешку, на которую будет производиться запись:
- Отметьте галочки: «Быстрое форматирование», «Создать загрузочный диск», затем в выпадающем списке установите значение ISO образ:
- Выберите образ Ubuntu или другого дистрибутива с помощью кнопки:
- Нажмите кнопку Старт для начала записи:
Осталось дождаться конца перезаписи и перезагрузить компьютер.
Создание загрузочной флешки с помощью утилиты UNetbootin
Скачиваем утилиту по ссылке. Кстати, она есть и под Linux с тем же интерфейсом.
- Подключите флешку к компьютеру и запустите программу:
- UNetbootin позволяет записывать образ, скачивает его автоматически или вручную. Можете использовать первый пункт, где нужно выбрать сам дистрибутив и его версию. Скажем, Ubuntu04, хотя доступны версии вплоть до 17.10 и Daily Live (ежедневные сборки для бета-тестеров). Если хотите поставить вручную скачанный образ — переходите на следующий пункт.
- Выберите iso-образ дистрибутива на жёстком диске. Тип диска: Устройство USB. Стандарт диска: Стандарт ISO.
- Нажимаем ОК и ждём пока не закончится запись.
Создание загрузочной флешки с помощью утилиты Etcher
Ещё одна простая и кроссплатформенная утилита. Берём тут.
- Подключите флешку к компьютеру и запустите программу.
- Выбирайте кнопкой Select Image нужный образ:
- Кнопкой Flash записываете.
 И никаких домомучений 🙂
И никаких домомучений 🙂
Создание загрузочной флешки с помощью программы UltraISO
Это уже более серьёзная, многофункциональная и платная программа. Берём тут. Она умеет многое, но сейчас нас интересует именно запись образа на флешку.
- Подключите флешку к компьютеру и запустите программу.
- Выберите Самозагрузка-> Записать образ Жесткого диска:
- В появившемся окне необходимо выбрать файл образа и логический диск вашего накопителя.
Разумеется, это не все утилиты. Есть ещё немало интересных, однако для начала, полагаем, этого хватит. Далеко не уходите, мы расскажем, как ставить Ubuntu по шагам.
Создание загрузочной USB-флешки Ubuntu на Windows | xnix
С помощью загрузочной флешки Ubuntu Вы сможете:
— Установить или обновить Ubuntu.
— Попробовать поработать в среде Ubuntu desktop, не затрагивая текущую установленную на компьютере систему.
— Загрузить Ubuntu на одолженном компьютере или в Интернет-кафе.
— Использовать инструменты, установленные по умолчанию на USB-флешке, чтобы восстановить конфигурацию или исправить ошибки конфигурации.
Ниже показаны несколько простых шагов по созданию загружаемой USB-флешки Ubuntu в среде Microsoft Windows (перевод статьи [1]). Альтернативно такую же загрузочную флешку можно создать в среде Ubuntu [2] и Apple macOS [3].
Для создания загрузочной флешки Вам понадобится следующее:
— Флешка USB на 4 гигабайта или большего размера.
— Microsoft Windows XP или более новой версии.
— Утилита Rufus [4] для создания загрузочных USB-дисков (бесплатная, с открытым исходным кодом).
— ISO-образ загрузочного диска Ubuntu (ссылки на загрузку см. на сайте [5]).
Процесс по шагам:
1. Загрузите файл ISO-образа загрузочного DVD-ROM. Например, это может быть образ Ubuntu 18.04.2 LTS (файл ubuntu-18.04.2-desktop-amd64.iso). У него размер около 2 гигабайт, и закачка может идти довольно долго, в зависимости от скорости Вашего подключения к Интернет.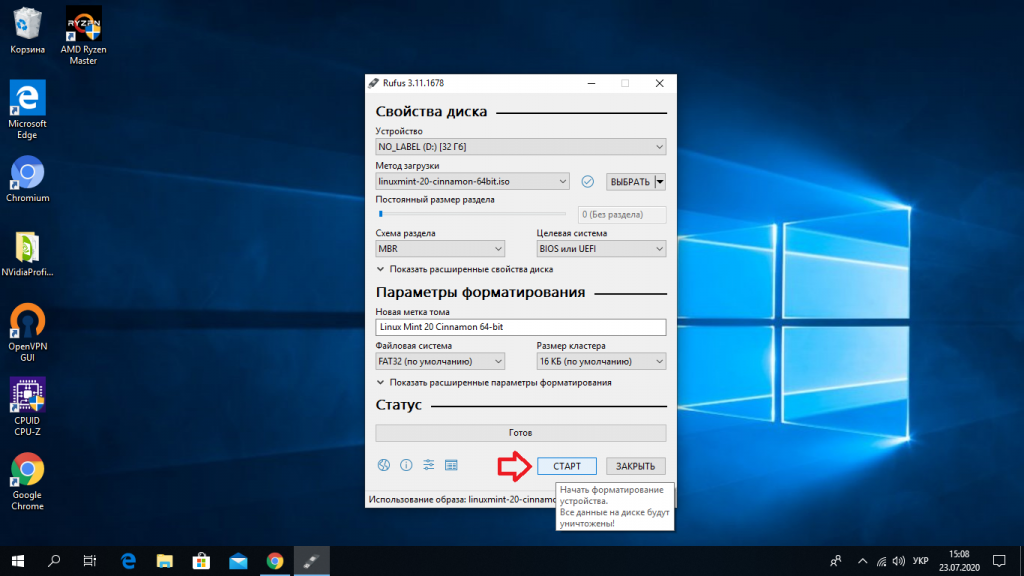
2. Скачайте утилиту Rufus и запустите её (мне больше нравится переносная версия, которая не требует установки). Подключите флешку USB к компьютеру, Rufus автоматически обновит выпадающий список Device (Устройство) для доступных устройств, которые она может сделать загрузочными. Выберите из выпадающего списка ту флешку USB, которую Вы подключили и хотите сделать загрузочной.
3. В выпадающем списке Boot selection (Метод загрузки) выберите FreeDOS. Остальные по умолчанию выбранные опции Partition scheme (Схема раздела) -> MBR и Target system (Целевая система) -> BIOS (or UEFI-CSM) будут подходящими (пока что это единственные доступные опции).
4. Для выбора загруженного на шаге 1 образа Ubuntu ISO кликните на кнопке SELECT (ВЫБРАТЬ), расположенной справа от выпадающего списка Boot selection (Метод загрузки). В диалоге открытия файла выберите файл образа. По умолчанию файл ISO-образа будет находиться в папке загрузок браузера (Downloads), если Вы не выбрали другое место для его сохранения. После того, как выбрали файл, кликните на кнопку Open (Открыть).
После того, как выбрали файл, кликните на кнопку Open (Открыть).
5. После выбора файла образа автоматически обновится поле Volume label (Новая метка тома), отражая выбор ISO-файла. Остальные параметры оставьте по умолчанию, и кликните на кнопку START (СТАРТ) внизу.
6. Утилита Rufus может предупредить Вас, что требуется загрузить дополнительные файлы для создания загрузочного диска, выберите Yes (Да) для продолжения.
7. Rufus предупредит Вас, что выбранный образ Ubuntu ISO это образ типа ISOHybrid. Это означает, что один и тот же файл образа может быть использован как для создания DVD, так и флешки USB, без необходимости его преобразования. Оставьте по умолчанию выбор «Write in ISO Image mode» («Записать в ISO-образ режиме») и кликните OK для продолжения.
Появится еще одно окно с предупреждением, что все данные на записываемой флешке USB будут уничтожены.
Если Вы уверены, что правильно выбрали устройство на шаге 2, то кликните OK для продолжения, и начнется процесс записи данных.
8. Когда Rufus завершит запись флешки USB, в нижней части окна Status (Статус) полоса прогресса будет полностью закрашена зеленым цветом, и на ней будет текст READY (Готов). Выберите CLOSE (ЗАКРЫТЬ) для завершения процесса записи и выхода из программы.
Загрузочная флешка Ubuntu готова. Если Вы захотите с помощью неё установить Ubuntu, то см. руководство [6].
[Ссылки]
1. Create a bootable USB stick on Windows site:ubuntu.com.
2. Create a bootable USB stick on Ubuntu site:ubuntu.com.
3. Create a bootable USB stick on macOS site:ubuntu.com.
4. Rufus site:rufus.ie.
5. Ubuntu downloads site:ubuntu.com.
6. Install Ubuntu desktop site:ubuntu.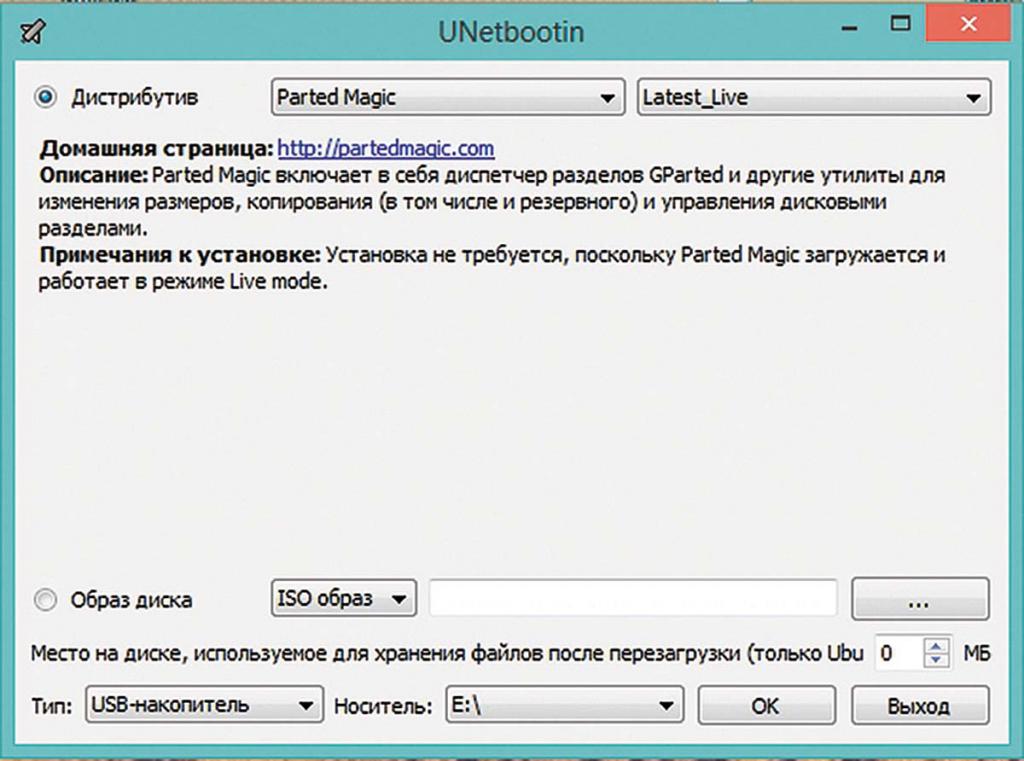 com.
com.
Как я могу создать загрузочную флешку Windows с помощью Ubuntu?
Ubuntu 14.04 и позже
WinUSB — это инструмент для создания загрузочной флешки, используемой для установки Windows. Встроенная загрузка UEFI поддерживается для образов Windows 7 и более поздних версий. WoeUSB — это обновленный форк проекта WinUSB.
Некоторые сторонние установщики используют установочные образы Windows ( /sources/install.wim) более 4 ГБ, что делает FAT32 целевой файловой системой невозможной. Поддержка файловой системы NTFS была добавлена в WoeUSB 3.0.0 и выше.
Чтобы установить WoeUSB (обновленный форк проекта WinUSB) в Ubuntu 14.04 / 16.04 / 17.10 / 18.04 / 18.10 / 19.04 :
sudo add-apt-repository ppa:nilarimogard/webupd8
sudo apt update
sudo apt install woeusb
Чтобы установить WinUSB в Ubuntu 14.04 / 16.04 / 16.10 / 17.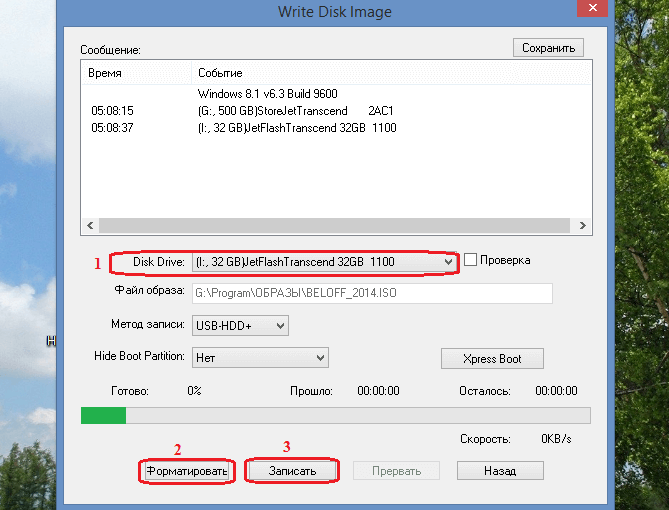 04:
04:
sudo add-apt-repository ppa:nilarimogard/webupd8
sudo apt update
sudo apt install winusb
Это установит графический интерфейс WinUSB и инструмент командной строки WinUSB. WinUSB и WoeUSB поддерживают UEFI и BIOS для USB-накопителей FAT32 / NTFS / ExFAT.
Графический интерфейс WinUSB намного проще в использовании, чем инструмент командной строки WinUSB. Чтобы установить Windows ISO на NTFS-раздел и отредактировать основную загрузочную запись (MBR) устройства с помощью инструмента командной строки WinUSB и WoeUSB, введите следующую команду: щелкните переключатель слева от того места, где он написан. Из образа диска (iso ) , найдите расположение файла Windows .iso, в разделе « Целевое устройство» выберите флэш-накопитель USB, откройте приложение «Диски» и убедитесь, что имя устройства на дисках соответствует целевому устройству в WinUSB (оно должно быть примерно таким же, как / dev / sd X). где X — буква алфавита), и нажмите кнопку « Установить» , чтобы установить загрузочный установочный носитель Windows на USB-накопителе.
Установка WinUSB в загруженной EFI Ubuntu приведет к удалению пакетов grub-efi, чтобы установить пакеты grub-pc, поэтому перед перезагрузкой выполните следующие команды для восстановления grub:
sudo update-grub sudo grub-install / dev / sd X # замените X буквой раздела, в котором находится grub sudo update-grub перезагрузка sudo
Создание загрузочной флешки windows 7 под Linux
Понадобилось мне создать установочную флешку с win 7,а мой нетбук с линуксом — тобишь WinSetupUSB не запустишь,а UnetBootin отказался работать с тем файлом образа винды,который у меня был.Потому обратившись к гуглу я нашел статью,в которой описывался этот процесс.Потому расскажу ее своими словами и от себя дополню:
1)Монтируем ISO образ дистрибутивы винды к себе в систему:
создаем папку монтирования,например: mkdir /media/iso
монтируем туда образ: mount -o loop windows7.iso /media/iso — должно ругнуться что образ токо для чтения,но смонтировать.
2)Форматируем флешку в NTFS либо с помощью программы gparted, либо вручную[см.примечание 1]:
отмонтируем флешку из системы: заходим в /media/ и ищем папку с именем флешки. У меня например была папка BACKUP.
Размонтируем коммандой umount /media/BACKUP
Теперь форматируем в NTFS: mkfs.ntfs -f /dev/sdb1 — имя диска подставляйте свое. Это у меня /dev/sdb1. У вас может быть что угодно.
После этого надо смонтировать назад в систему флешку: либо вытянуть из порта и вставить назад для автомонтирования, либо создать опять же папку например /media/usb и смонтировать коммандой: mount /dev/sdb1 /media/usb
3)Копируем все файлы с образа на флешку: cp -R /media/iso/* /media/usb [см.примечание 2]
4)После того как все файлы скопированы, устанавливаем загрузочную запись на флешку [cм.примечание 3]: ms-sys -7 /dev/sdb
Флешка готова! Грузимся с нее!
Примечания:
1. Проще всего установить программу Gparted коммандой apt-get install gparted и затем легко и просто разбить флешку как удобно и отформатировать в какую хочешь ФС. И надо не забыть в контекстном меню диска выбрать Управление флагами и установить флаг boot.
Проще всего установить программу Gparted коммандой apt-get install gparted и затем легко и просто разбить флешку как удобно и отформатировать в какую хочешь ФС. И надо не забыть в контекстном меню диска выбрать Управление флагами и установить флаг boot.
2. Вместо пункта 1 и пункта 3 можно просто взять и скопировать содержимое образа на флешку коммандой:
dd if=/путь_к_образу/windows7.iso of=/dev/sdb1 но у меня после этого файлы все были,но флешка не загружалась. Наверно после этого все таки надо обновлять загрузочную запись как в пункте 4 )))
3.По умолчанию пакет ms-sys не стоит в системе, и его нет в репозиториях.Для этого пройдите на сайт ms-sys и скачайте там исходники.Затем распакуйте их кудо то у себя в системе и установите коммандами сначала make а затем make install. Занимает все это не более минуты)
За вдохновение спасибо статье: http://blog.mind-x.org/2011/02/live-usb-windows-7-linux.html
Как создать загрузочную флешку с Linux
Чтобы запустить Linux на своём компьютере безо всяких виртуальных машин, вам понадобится загрузочная флешка. Для этой задачи подойдёт носитель объёмом от 4 ГБ. Все данные с него будут стёрты, поэтому предварительно скопируйте нужные файлы куда-то ещё. После этого воспользуйтесь нашей инструкцией.
Для этой задачи подойдёт носитель объёмом от 4 ГБ. Все данные с него будут стёрты, поэтому предварительно скопируйте нужные файлы куда-то ещё. После этого воспользуйтесь нашей инструкцией.
1. Загрузите ISO-образ
Для создания загрузочной флешки вам понадобится один из дистрибутивов Linux. Они распространяются в формате образа диска ISO. Чтобы вы не ломали голову, на каком дистрибутиве остановиться, мы собрали проверенные варианты.
В качестве примера возьмём Ubuntu из-за её популярности, но для других Linux действия идентичны. Откройте сайт Ubuntu, перейдите в раздел Download и нажмите на зелёную кнопку, чтобы скачать ISO-файл системы. Если разработчик предлагает загрузить ISO через торрент, воспользуйтесь этой возможностью. Так выйдет быстрее.
2. Запишите образ на носитель
Действия будут несколько различаться в зависимости от операционной системы вашего компьютера.
Windows
Пожалуй, идеальный инструмент для записи загрузочных ISO-файлов на флешки в Windows — это Rufus.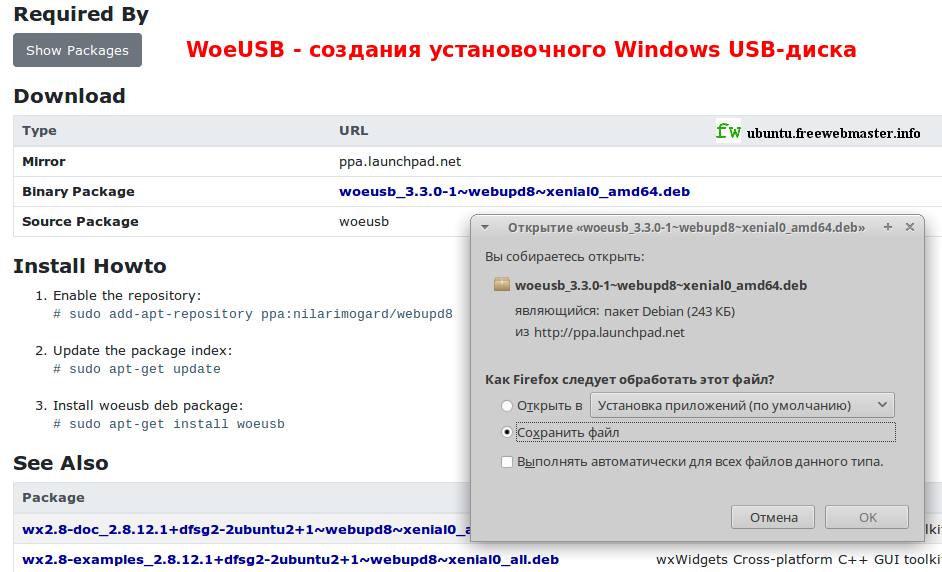 Программа отличается быстротой и может работать даже без установки.
Программа отличается быстротой и может работать даже без установки.
- Скачайте Rufus с официального сайта, установите и запустите. Либо просто откройте без инсталляции, если выбрали переносную версию.
- Укажите носитель, на который нужно записать образ. Если в компьютер вставлена одна флешка, то Rufus выберет её по умолчанию.
- Выберите скачанный образ ISO. Скорее всего, он будет находиться в папке «Загрузки». Другие параметры для продвинутых пользователей не трогайте: Rufus сам знает, что делать.
- Нажмите на кнопку «Старт». Если понадобится подтверждение, нажмите «Да» и OK. И ждите, пока Rufus не закончит работу.
macOS
- Загрузите приложение balenaEtcher и переместите его в папку с программами, затем запустите.
- Нажмите Select Image и укажите скачанный вами ISO.
- Щёлкните Select target и выберите нужный носитель.
- Теперь нажмите Flash, чтобы начать запись.
Возможно, понадобится ввести пароль суперпользователя macOS.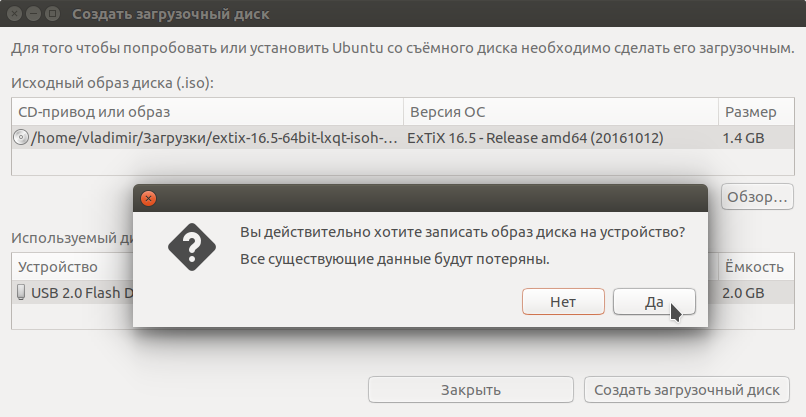 Сделайте это и ждите, пока процесс не завершится.
Сделайте это и ждите, пока процесс не завершится.
Linux
Есть целых три способа создать загрузочную флешку на этой ОС.
Startup Disk Creator
Это встроенный инструмент для создания загрузочных флешек. Он есть в Ubuntu и многих её производных. Программу можно найти в меню запуска по названию «Создание загрузочного диска» или Startup Disk Creator.
Откройте приложение, нажмите «Обзор» и укажите нужный ISO-образ. Затем выберите носитель и щёлкните «Создать загрузочный диск». Если понадобится, введите свой пароль суперпользователя Linux.
Etcher
Ещё один вариант — кроссплатформенный Etcher.
- Скачайте программу с официального сайта, распакуйте ZIP-архив и запустите.
- Нажмите Flasf from file и укажите скачанный вами ISO.
- Щёлкните Select target и выберите нужный носитель.
- Нажмите Flash, чтобы начать запись.
- Введите пароль суперпользователя, если система его запросит, и ждите.
dd
Это терминальная команда Linux, работающая во всех дистрибутивах.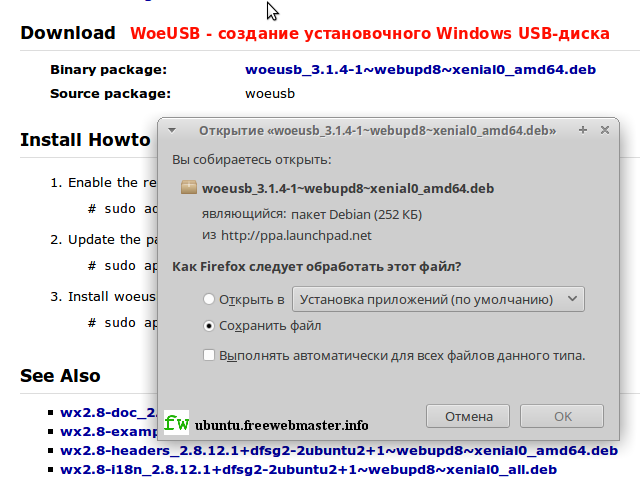 Полезна, если хотите быстро создать загрузочную флешку, ничего не устанавливая.
Полезна, если хотите быстро создать загрузочную флешку, ничего не устанавливая.
- Откройте «Терминал» и введите команду
lsblk. Вы увидите имена всех ваших накопителей в виде sda1, sda2, sdb1 и так далее. Запомните имя флешки, например sdb1. - Введите команду
sudo umount /dev/sdb1и пароль суперпользователя. Это отключит флешку, сделав её доступной для записи. - Теперь введите команду
sudo dd if=путь/к/образу/ubuntu.iso of=/dev/sdb1 bs=4M.
Вместо путь/к/образу подставьте адрес папки, где лежит ISO-образ. Или, чтобы не путаться в адресах, переложите образ в свою домашнюю папку. Если файл называется ubuntu-20.04.1-desktop-amd64.iso, команда будет выглядеть вот так:sudo dd if=ubuntu-20.04.1-desktop-amd64.iso of=/dev/sdb1 bs=4M.
Подождите несколько минут. Когда в командной строке снова появится курсор и отчёт о том, сколько данных было скопировано, можете извлечь флешку.
3. Загрузитесь с флешки
Теперь нужно запустить Linux с флешки. Вот как это сделать:
- Вставьте загрузочный носитель с Linux в компьютер.
- Перезагрузите устройство. Когда компьютер начнёт загружаться снова, жмите на клавишу перехода в настройки BIOS. Обычно это F2, F8, F9 или F12 — зависит от производителя оборудования. Чаще всего нужная клавиша высвечивается на экране во время загрузки BIOS.
- В меню BIOS перейдите в раздел загрузки Boot, если система не перенаправила вас туда сразу.
- Выберите вашу флешку, сохраните настройки и перезагрузитесь.
После этого компьютер должен загрузиться с выбранной флешки.
Читайте также
🤔💻🙌
Как на Ubuntu создать загрузочный USB накопитель с Windows 10
Во время записи Ubuntu Podcast на этой неделе (прим. пер.: статья от 16 июня 2017) Мартин Вимпресс (Martin Wimpress) из Ubuntu Mate рассказал, какое средство он использует для создание загрузочный флешки с Windows 10.
пер.: статья от 16 июня 2017) Мартин Вимпресс (Martin Wimpress) из Ubuntu Mate рассказал, какое средство он использует для создание загрузочный флешки с Windows 10.
Сам я редко изспользую Windows 10, но понимаю, что рано или поздно с ней предстоит встретиться. И если когда-нибудь понадобиться сделать загрузочную флешку с Windows, то наверняка вы предпочтете создать ее на Ubuntu или еще каком-нибудь Linux дистрибутиве.
До того, как начать, стоит отметить, что нижеописанный метод является лишь одним из ряда возможных. Может быть, это самый легкий способ создания загрузочной флешки с Windows 10, которая действительно загрузится.
WoeUSB позволит вам создать загрузочную флешку с Windows на Ubuntu
WoeUSB — это средство (со странным названием), — форк выпущенного ранее средства WinUSB, — с помощью которого мы будем создавать загрузочную флешку с Windows 10 на Ubuntu.
Оно является бесплатным и оупенсорсным. WoeUSB доступно в GUI и CLI вариантах, но в этой статье мы будем рассматривать именно GUI вариант.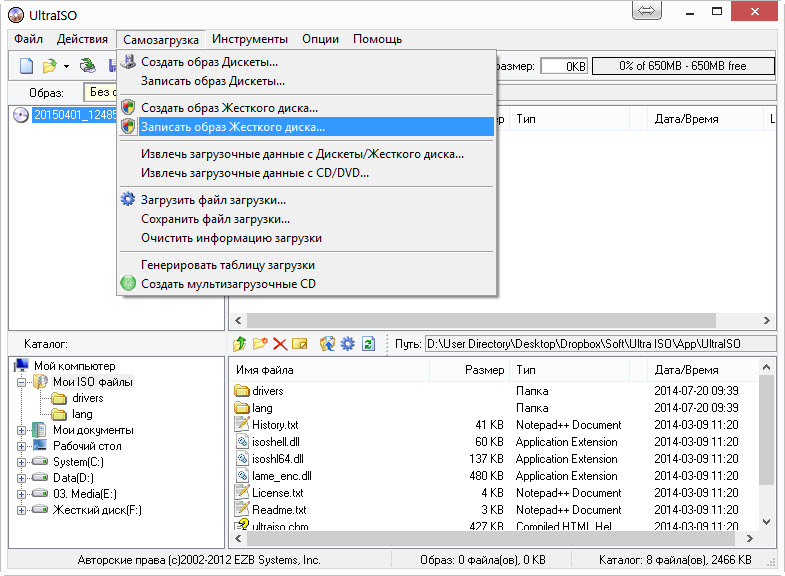
WoeUSB позволяет создавать загрузочные накопители для большиyства современных релизов Windows таких, как Windows Vista, Windows 7, Window 8, Windows 10. Средство поддерживает все языки и все версии Windows, включая pro, home, N, 32-bit и т.д. а так же оба режима начальной загрузки ‘legacy’ и ‘UEFI’.
Для более глубокого погружения можно использовать CLI версию, в которой присутствуют все необходимые переключатели и флаги. Хотя большинству вполне будет достаточно и GUI варианта.
Для создания загрузочной флешки понадобится:
- Приложение WoeUSB
- USB накопитель (минимум 4GB)
- Файл Windows 10 .iso
Microsoft дает возможность скачать образ диска с Windows с официального сайта, так что ,если у вас еще его нет, теперь вы знаете куда обращаться. Только не забудьте, что вам нужна актуальная лицензия от Windows для того чтобы использовать ОС, но для создания установочного диска или для запуска самого процесса установки ее не понадобится.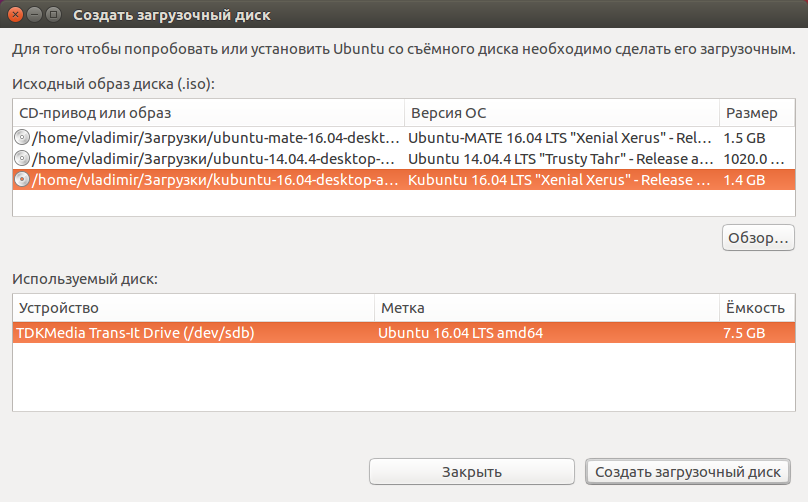
Скачайте WoeUSB с Github
WoeUSB доступна для скачивания с Github страницы в виде исходного кода. Пользователи Ubuntu могут скачать установщик, который подтягивает все зависимости, но на самом деле установщика программы как такого там нет.
Самый простой способ установить WoeUSB на Ubuntu – это использовать для скачивания одного из установщиков Webup 8 PPA (уже на подходе официальный PPA):
Скачать WoeUSB для Ubuntu 17.04 (64-bit)
Скачать WoeUSB для Ubuntu 16.04 LTS (64-bit)
Также доступны установщики для Ubuntu 17.04 (32-bit) и Ubuntu 16.04 LTS (32-bit).
Запустите WoeUSB
Как только WoeUSB будет установлено вы сможете запустить его из Unity Dash (или другого меню, которое предоставляет ваше рабочее окружение).
Приложение очень легко использовать.
Для начала выберите образ ISO Windows 10 через окно выбора файлов, затем выберите верный USB накопитель из секции “целевое сутройство” (‘target device’).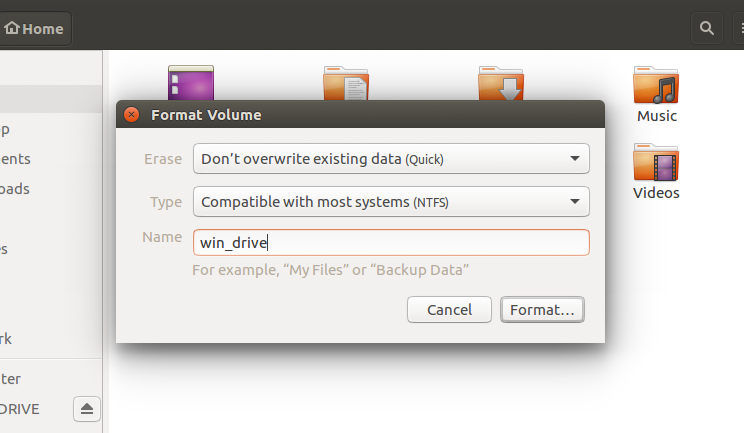
Если вы не видите в данной секции интересующего устройства, то убедитесь, что девайс подключен, а затем обновите список подключенных устройств с помощью кнопки “обновить” (“refresh”).
Жмем “установить”
Как только все будет готово, нажимаем “установить” (“install”).
Но, до того как нажать, убедительно просим, дважды проверить, что выбран верный накопитель. Установка переформатирует и сотрет все данные с выбранной флешки. Все что было на ней исчезнет.
Остальное программа уже сделает за вас. Просто дайте ей спокойно работать. Как только все завершится, можете закрыть приложение. Теперь вы можете использовать получившийся загрузочный накопитель для установки Windows 10.
*Все должно работать отлично, — хотя мне сказали, что программа может выдавать ошибки, которые никак в результате не влияют на полученный накопитель, — но, если что-то пойдет не так, всегда можно обратиться сюда.*
Страница нерешенных вопросов WoeUSB на Github.
Как создать загрузочную USB-флешку Ubuntu 18.04 на Windows
Из этой статье Вы узнаете, как создать загрузочную флешку Ubuntu USB в Windows. Вы можете использовать эту флешку для загрузки и тестирования или установки Ubuntu на любой компьютер, который поддерживает загрузку с USB.
Предпосылки
- USB-накопитель объемом 4 ГБ или более
- Microsoft Windows XP или более поздняя версия
Создание загрузочной USB флешки с Ubuntu 18.04 на Windows
Создание загрузочной Ubuntu 18.04 USB Stick в Windows – это относительно простой процесс, просто следуйте инструкциям ниже.
Скачиваем ISO-файл Ubuntu
Чтобы загрузить ISO-файл Ubuntu, посетите страницу загрузок Ubuntu, где вы можете найти ссылки для загрузки Ubuntu Desktop, Ubuntu Server и различных версий Ubuntu.
Скорее всего, вы захотите скачать последнюю версию Ubuntu LST Desktop.
Установка Etcher
Есть несколько различных приложений, доступных для бесплатного использования, которые позволят вам записывать ISO-образы на USB-накопители. В этой статье мы создадим загрузочную флешку Ubuntu 18.04 с помощью Etcher.
В этой статье мы создадим загрузочную флешку Ubuntu 18.04 с помощью Etcher.
Etcher – это бесплатная утилита с открытым исходным кодом для прошивки изображений на SD-карты и USB-накопители, которая поддерживает Windows, macOS и Linux.
Зайдем на страницу загрузки balenaEtcher, и загрузим самый последний Etcher для Windows.
После загрузки установочного файла дважды щелкните его, чтобы запустить мастер установки. Следуйте инструкциям мастера установки, чтобы установить Etcher на рабочий стол Windows.
Прошивка ISO-файла Ubuntu на USB-накопитель
Создание загрузочного Ubuntu USB-флешки с Etcher – это простая задача.
- Вставьте флэш-накопитель USB в порт USB и запустите Etcher.
- Нажмите на кнопку Select image и найдите файл .iso с Ubuntu. Если вы загрузили файл с помощью веб-браузера, его следует сохранить в папке Downloads, расположенной в вашей учетной записи пользователя.
- Etcher автоматически выберет USB-накопитель, если присутствует только один накопитель.
 В противном случае, если подключено более одной SD-карты или USB-накопителя, убедитесь, что вы выбрали правильный USB-накопитель, прежде чем начнется загрузка изображения.
В противном случае, если подключено более одной SD-карты или USB-накопителя, убедитесь, что вы выбрали правильный USB-накопитель, прежде чем начнется загрузка изображения. - Нажмите на кнопку Flash image, и процесс загрузки начнется.
Etcher покажет индикатор выполнения и ETA во время загрузки изображения.
Процесс может занять несколько минут, в зависимости от размера файла ISO и скорости USB-накопителя. После завершения появится следующий экран, сообщающий, что изображение успешно загружено.
Нажмите на [X]чтобы закрыть окно Etcher.
Это все! У вас есть загрузочная Ubuntu на USB-накопителе.
Заключение
Вы узнали, как создать загрузочную флешку Ubuntu USB на Windows.
Если вы столкнулись с проблемой или у вас есть отзыв, оставьте комментарий ниже.
Если вы нашли ошибку, пожалуйста, выделите фрагмент текста и нажмите Ctrl+Enter.
live usb — Как сделать загрузочный USB из Windows?
Чтобы сделать Ubuntu live USB для установки Ubuntu в Windows, используйте Rufus.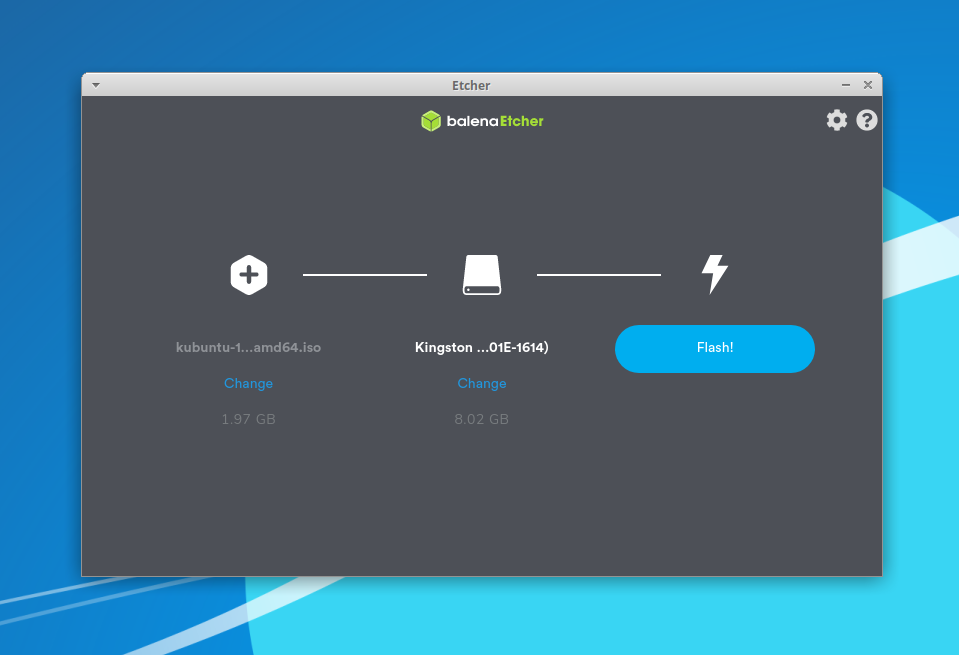 Rufus — это рекомендованное приложение на официальном веб-сайте Ubuntu для создания загрузочного Live USB Ubuntu в Windows. Используемый USB-накопитель должен иметь размер 2 ГБ или больше и отформатирован в FAT32. Для Ubuntu 18.04 и более поздних версий размер USB-накопителя должен составлять 4 ГБ или больше. Процедура форматирования удалит все файлы, которые уже есть на флешке.
Rufus — это рекомендованное приложение на официальном веб-сайте Ubuntu для создания загрузочного Live USB Ubuntu в Windows. Используемый USB-накопитель должен иметь размер 2 ГБ или больше и отформатирован в FAT32. Для Ubuntu 18.04 и более поздних версий размер USB-накопителя должен составлять 4 ГБ или больше. Процедура форматирования удалит все файлы, которые уже есть на флешке.
Инструкции по подготовке живого USB-накопителя Ubuntu можно найти на официальной веб-странице Ubuntu Как создать загрузочный USB-накопитель … (см. Пошаговые инструкции ниже).
Откройте Rufus и выберите USB-накопитель в раскрывающемся меню Device .
Щелкните значок компакт-диска рядом с раскрывающимся меню FreeDOS , затем найдите загруженный ISO-образ Ubuntu и щелкните Open , а затем Start .
Нажмите Да , когда появится запрос на загрузку программного обеспечения Syslinux.

Щелкните OK для записи в режиме ISO-образа.
Подтвердите, что ваш USB-накопитель выбран, а затем щелкните OK , чтобы продолжить. Очень важно убедиться, что устройство, на которое вы устанавливаете Ubuntu live USB, действительно является вашим флеш-накопителем, чтобы вы не перезаписали какие-либо системные или личные файлы, которые могут сделать вашу операционную систему незагружаемой.
Когда он закончится, просто перезагрузите компьютер и начните использовать Ubuntu, или вы можете установить Ubuntu.
[
Live USB-накопитель Ubuntu, который вы сделаете таким образом, будет загружаться с ПК. Чтобы компьютер мог загружаться с USB-накопителя, вы должны войти в меню BIOS, нажав одну из следующих клавиш: Удалить , F2 или F10 , как только появится заставка материнской платы, когда компьютер находится в загрузка.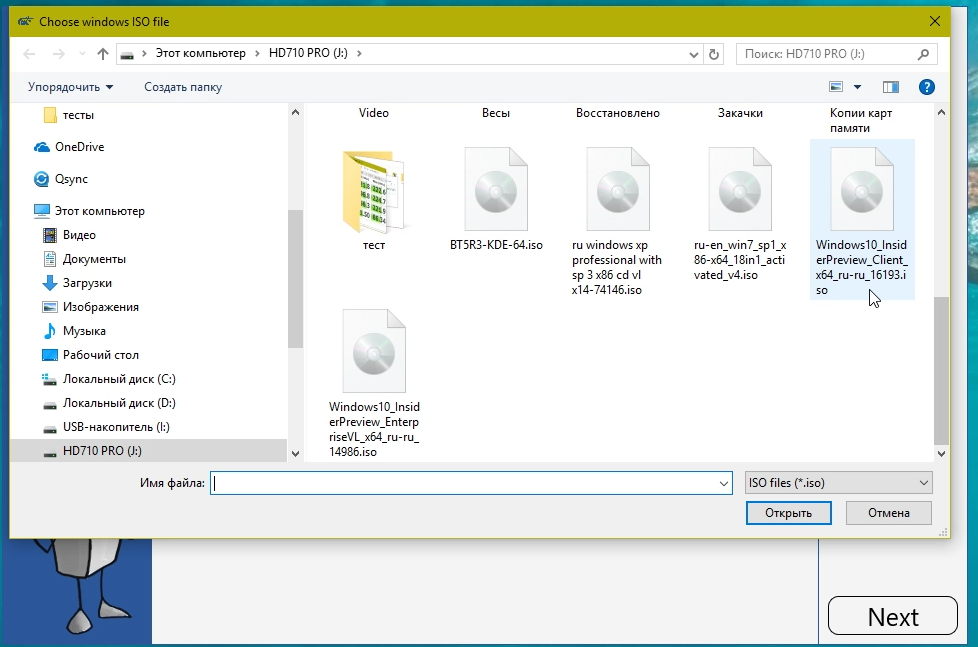 В меню BIOS вам нужно изменить порядок загрузки, чтобы USB-накопитель, который обычно называется USB-HDD на новых компьютерах, был первой записью в последовательности загрузки, а затем сохранить новые настройки BIOS и выйти из BIOS. настраивать.
В меню BIOS вам нужно изменить порядок загрузки, чтобы USB-накопитель, который обычно называется USB-HDD на новых компьютерах, был первой записью в последовательности загрузки, а затем сохранить новые настройки BIOS и выйти из BIOS. настраивать.
Как создать загрузочный USB-накопитель Ubuntu 18.04 в Windows
Этот учебник проведет вас через процесс создания загрузочного USB-накопителя Ubuntu в Windows. Вы можете использовать этот USB-накопитель для загрузки и тестирования или установки Ubuntu на любой компьютер, поддерживающий загрузку с USB.
Предварительные требования #
- USB-накопитель объемом 4 ГБ или больше
- Microsoft Windows XP или более поздняя версия
Создание загрузочной USB-накопителя Ubuntu 18.04 в Windows #
Создание загрузочной USB-накопителя Ubuntu 18.04 в Windows — относительно простой процесс, просто выполните действия, описанные ниже.
Загрузка файла ISO Ubuntu #
Чтобы загрузить файл ISO Ubuntu, посетите страницу загрузок Ubuntu, где вы можете найти ссылки для загрузки Ubuntu Desktop, Ubuntu Server и различных версий Ubuntu.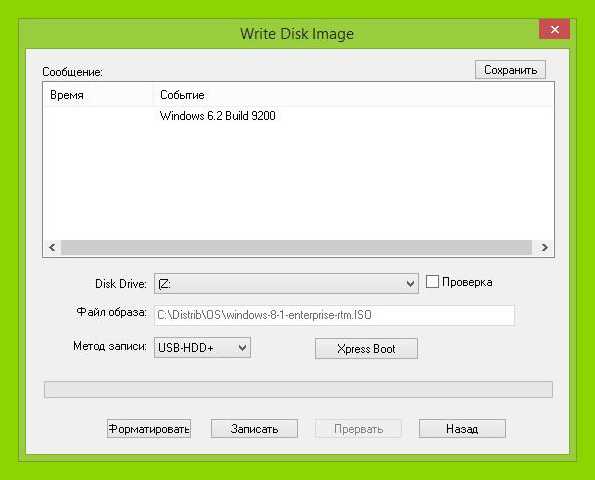
Скорее всего, вы захотите загрузить последнюю версию Ubuntu LST Desktop.
Установка Etcher #
Есть несколько различных приложений, доступных для бесплатного использования, которые позволят вам записывать образы ISO на USB-накопители. В этом руководстве мы создадим загрузочный USB-накопитель ubuntu 18.04 с помощью Etcher.
Etcher — это бесплатная утилита с открытым исходным кодом для записи изображений на SD-карты и USB-накопители, поддерживающая Windows, macOS и Linux.
Перейдите на страницу загрузок balenaEtcher и загрузите самую последнюю версию Etcher для Windows.
После загрузки установочного файла дважды щелкните его, чтобы запустить мастер установки. Следуйте инструкциям мастера установки, чтобы установить Etcher на рабочий стол Windows.
Перезапись ISO-файла Ubuntu на USB-накопитель #
Создание загрузочного USB-накопителя Ubuntu с помощью Etcher — простая задача.
Вставьте флешку в USB-порт и запустите Etcher.

Нажмите кнопку
Select imageи найдите свой Ubuntu.isoфайл. Если вы загрузили файл с помощью веб-браузера, он должен храниться в папкеDownloads, расположенной в вашей учетной записи.Etcher автоматически выберет USB-накопитель, если присутствует только один накопитель. В противном случае, если подключено более одной SD-карты или USB-накопителя, перед прошивкой образа убедитесь, что вы выбрали правильный USB-накопитель.
Нажмите кнопку
Flash image, и начнется процесс перепрошивки.Etcher покажет индикатор выполнения и расчетное время прибытия при мигании изображения.
Процесс может занять несколько минут в зависимости от размера файла ISO и скорости USB-накопителя. После завершения появится следующий экран, информирующий вас о том, что изображение успешно мигает.
Щелкните значок
[X], чтобы закрыть окно Etcher.
Вот и все! У вас есть загрузочный Ubuntu на USB-накопителе.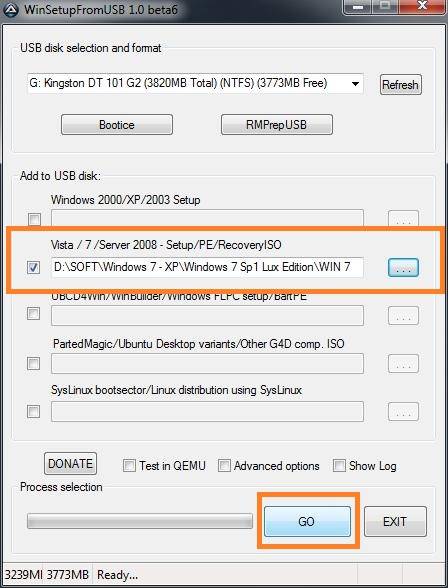
Заключение #
Вы узнали, как создать загрузочный USB-накопитель Ubuntu в Windows.
Если вы столкнулись с проблемой или хотите оставить отзыв, оставьте комментарий ниже.
Как я могу создать загрузочную флешку Windows с помощью Ubuntu?
Прежде чем начать, отметим, что существует два типа загрузки
методы. Есть тип кода MBR, в котором загружаемый исполняемый файл
хранится в зарезервированной секции в начале устройства хранения.
И есть тип EFI, где исполняемый файл загрузчика
хранится по стандартному пути в файловой системе FAT32.
Вы должны заранее решить, что будете использовать.Есть несколько переменных
для каждого типа загрузки. Если вы не знаете, что использовать, наиболее распространенные
установка, которая работает с неизмененными исходными кодами Windows, это раздел msdos
table с файловой системой fat32 и отметьте раздел с загрузкой . В этом
Таким образом вы получите загрузочный диск MBR и UEFI.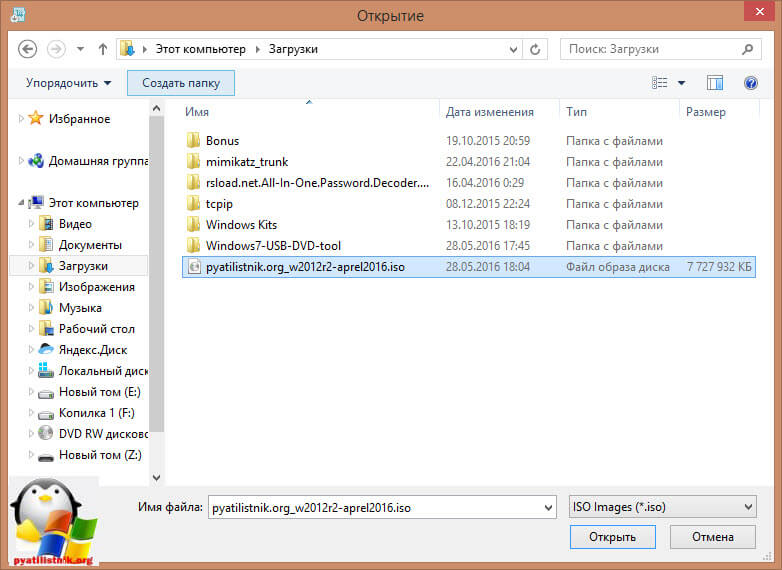
- Форматирование USB-накопителя
Подключите USB-накопитель и запустите GParted.
Выберите USB-накопитель и размонтируйте его.Вы должны заново создать таблицу разделов, перейдя в меню Device
затем выберите «Создать таблицу разделов». Выберите msdos (или gpt , если хотите
загрузочный диск только с UEFI) и нажмите Применить.
Щелкните правой кнопкой мыши незанятое пространство и выберите «Создать». Сделайте первичный NTFS или FAT32
раздел и присвойте ему метку. Этикетка должна быть как можно более странной.
потому что загрузчик определит загрузочный раздел.
Если у вас install.wim размером более 4 ГБ, вам определенно следует выбрать NTFS.
Применить все ожидающие операции из меню Правка — Применить все операции. Правильно
щелкните раздел и выберите Управление флагами. Если вы выбрали msdos
галочка таблицы разделов загрузка . Если вы выбрали таблицу разделов gpt , msftdata
уже должен быть проверен.
- Копировать файлы Windows
Выйдите из GParted и используйте файловый менеджер, чтобы скопировать все файлы из Windows ISO на USB.
палка. Смонтируйте ISO с помощью Open with — Disk Image Mounter.После копии
Процесс завершен, найдите загрузочный каталог в корневой папке USB.
Если это верхний регистр, переименуйте его в нижний регистр.
- Сделать загрузочным
Если вы использовали файловую систему NTFS и таблицу MSDOS, только метод A
имеется в наличии. Если вы использовали FAT32 и таблицу MSDOS, вы можете применить метод A,
B или оба. Если вы использовали таблицу разделов GPT, только метод B должен быть
последовал.
Для этого будет использоваться
GRUB. Откройте терминал и запустите:
sudo grub-install --target = i386-pc --boot-directory = "/ media / / / boot" / dev / sdX
Замена:
-
/ media /с путем, по которому установлен USB-накопитель/ -
/ dev / sdXс USB-накопителем, а не с разделом (например,грамм.
/ dev / sdb)
Теперь создайте текстовый файл и напишите в нем следующее:
по умолчанию = 1
тайм-аут = 15
color_normal = светло-голубой / темно-серый
menu_color_normal = черный / светло-голубой
menu_color_highlight = белый / черный
menuentry "Начать установку Windows" {
insmod ntfs
insmod search_label
поиск --no-floppy --set = root --label --hint hd0, msdos1
ntldr / bootmgr
ботинок
}
menuentry "Загрузиться с первого жесткого диска" {
insmod ntfs
цепочка insmod
insmod part_msdos
insmod part_gpt
установить root = (hd1)
цепной погрузчик +1
ботинок
}
Замените меткой, которую вы дали ему при форматировании
диск (вы можете поместить его в кавычки, если он содержит пробел, хотя он
не рекомендуется использовать пробелы в метке диска).Сохраните файл как grub.cfg и
поместите его на флешку в папку boot / grub.
Вот и все. USB-накопитель теперь является загрузочным из BIOS и может использоваться для
установить Windows на свой компьютер.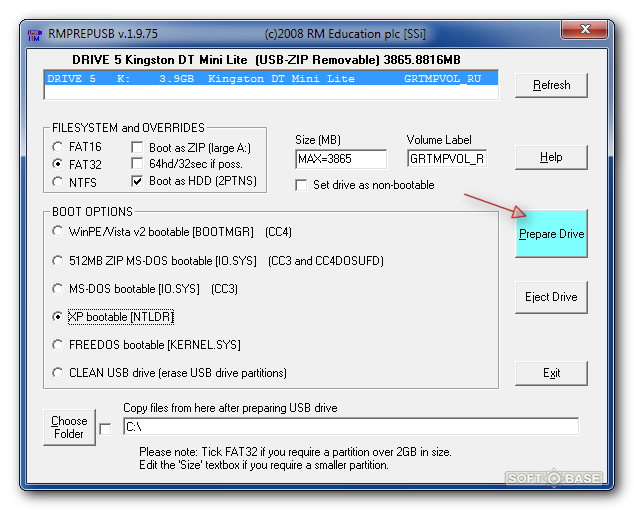 При первой загрузке с него в MBR
При первой загрузке с него в MBR
Выберите режим BIOS или CSM Запустить установку Windows .
Поддерживаются не все версии Windows. Windows 7 на 64-битной версии, Windows
8 и более новые версии должны работать.
После завершения процесса копирования найдите в корневой папке USB
каталог efi / boot.Если есть файл bootx64.efi или bootia32.efi
вот, тогда все готово. Вы можете загрузиться с USB-накопителя в режиме UEFI.
Если ОС, для которой вы создаете загрузочный USB-накопитель, — это Windows 7, просмотрите
efi / microsoft и скопируйте всю загрузочную папку с этого пути
на один уровень выше в папке efi. Слить папки, если загрузка уже существует.
Вот что делать, если у вас нет файла bootx64.efi в efi / boot
папка. Просмотрите смонтированный ISO-образ Windows в папку источников.
Откройте установку.wim (или install.esd) с помощью диспетчера архивов (вы
нужно установить 7z). Переходим по пути ./1/Windows/Boot/EFI и распаковываем
файл bootmgfw.efi где угодно. Переименуйте его в bootx64.efi и
Переименуйте его в bootx64.efi и
поместите его на флешку, в папку efi / boot. Если ты не можешь найти
bootmgfw.efi в install.wim, тогда у вас, вероятно, 32-битная Windows
ISO или другие типы образов (диски восстановления, версии обновления).
Теперь вы можете загрузиться с USB-накопителя в режиме UEFI.
Я цитирую исходный веб-сайт для надежности, но веб-сайт намного лучше по стилю и деталям, поэтому используйте его, если вы не заставляете этого не делать.
3 способа создания загрузочного USB-диска Ubuntu
Создание загрузочного USB-накопителя — один из наиболее предпочтительных способов тестирования и установки операционной системы Linux на ПК. Причина в том, что большинство современных компьютеров больше не оснащены DVD-приводом. Кроме того, USB-накопители легко переносимы и менее хрупкие, чем CD / DVD.
Существует множество графических инструментов, которые могут помочь вам создать загрузочный USB-накопитель. Одним из наиболее широко используемых инструментов является Rufus, простой, но очень эффективный инструмент. К сожалению, это доступно только для систем Windows.
К сожалению, это доступно только для систем Windows.
К счастью, Ubuntu поставляется с собственным инструментом под названием Startup Disk Creator . Инструмент прост в использовании и позволяет в кратчайшие сроки создать загрузочный диск Ubuntu USB .
С загрузочным диском Ubuntu USB вы можете выполнять следующие операции:
- Установите Ubuntu на свой компьютер.
- Попробуйте рабочий стол Ubuntu, не устанавливая его на жесткий диск.
- Загрузитесь в Ubuntu на другом ПК и запустите его.
- Выполнение диагностических операций, таких как восстановление или исправление неисправной конфигурации.
Имея это в виду, давайте посмотрим, как можно создать загрузочный диск Ubuntu USB .
Требования
Перед тем, как приступить к выполнению этого упражнения, убедитесь, что у вас есть следующие предварительные условия:
- USB-накопитель — минимум 4 ГБ.

- ISO-образ Ubuntu (мы будем использовать ISO-образ Ubuntu 20.04).
- Стабильное подключение к Интернету для загрузки ISO-образа Ubuntu — если у вас его нет.
В этом руководстве мы рассмотрим три метода, которые вы можете использовать для создания загрузочного диска Ubuntu USB .
Давайте переключимся и посмотрим, как можно создать запускаемый Ubuntu.
Создание загрузочного USB-диска Ubuntu с помощью графического инструмента
Создатель загрузочного диска — это собственный инструмент Ubuntu, который предустановлен в каждом современном выпуске Ubuntu . Он позволяет пользователю создать диск Live USB из образа ISO — простой, но быстрый и эффективный способ.
Чтобы запустить Startup Disk Creator, нажмите « Activities » в верхнем левом углу рабочего стола и найдите инструмент в диспетчере приложений, как показано.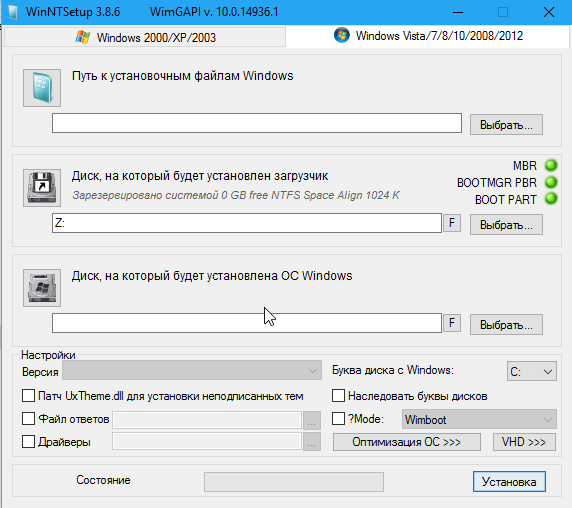 Затем нажмите на опцию « Startup Disk Creator », чтобы запустить его.
Затем нажмите на опцию « Startup Disk Creator », чтобы запустить его.
Запустите Startup Disk Creator
После запуска вы увидите окно, как показано. В верхнем разделе отображается путь к ISO-образу, версия ISO-файла и его размер. Если все параметры в порядке, продолжайте и нажмите опцию « Make Startup Disk », чтобы начать процесс создания загрузочного USB-накопителя.
Создание загрузочного USB-диска Ubuntu
После этого вы получите всплывающее уведомление с вопросом, продолжить ли создание или прервать его. Щелкните опцию « Да », чтобы инициализировать создание загрузочного диска. Введите свой пароль для аутентификации и запуска процесса.
Инициализация создания загрузочного USB-накопителя
Инструмент Startup Disk Creator начнет запись образа диска на USB-накопитель USB . Это займет всего несколько минут.
Запись образа диска на USB-накопитель
После завершения вы получите всплывающее окно с уведомлением ниже, указывающее, что все прошло успешно.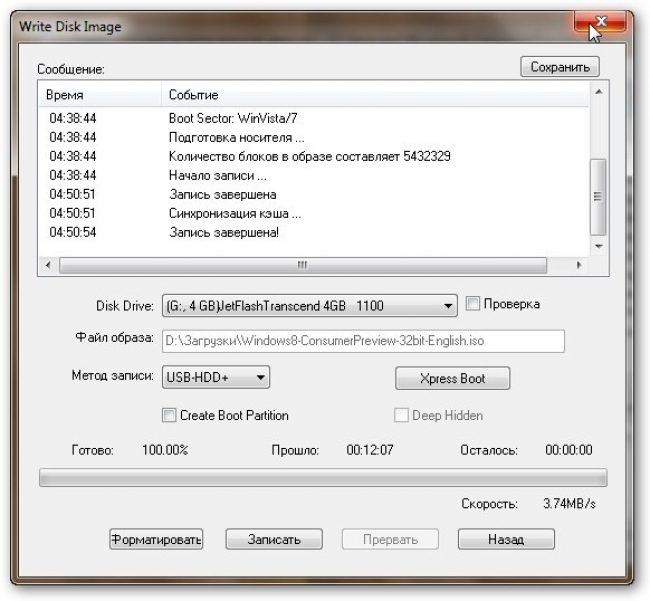 Чтобы попробовать Ubuntu, нажмите кнопку « Test Disk ». Если вы хотите продолжить и начать использовать загрузочный диск, просто нажмите « Выйти из ».
Чтобы попробовать Ubuntu, нажмите кнопку « Test Disk ». Если вы хотите продолжить и начать использовать загрузочный диск, просто нажмите « Выйти из ».
Завершено создание USB-диска
Создание загрузочного USB-диска Ubuntu с помощью команды DDrescue
Инструмент ddrescue — популярный инструмент для восстановления данных, который можно использовать для восстановления данных с вышедших из строя устройств хранения, таких как жесткие диски, флэш-накопители и т. Д.Кроме того, вы можете использовать инструмент ddrescue для преобразования образа ISO в загрузочный USB-накопитель.
Чтобы установить ddrescue в системах Ubuntu / Debian , выполните команду.
$ sudo apt установить gddrescue
ПРИМЕЧАНИЕ : в репозиториях он называется gddrescue . Однако при вызове его на терминале используйте ddrescue .
Далее нам нужно проверить объем блочного устройства USB-накопителя.Для этого используйте команду lsblk, как показано ниже:
$ lsblk
Приведенный ниже вывод подтверждает, что наш USB-накопитель имеет обозначение / dev / sdb .
Проверьте том
блочного устройства USB. Теперь используйте приведенный ниже синтаксис для создания загрузочной USB-флешки.
$ sudo ddrescue путь / к / .iso / dev / sdx --force -D
Например, чтобы создать загрузочный диск Ubuntu 20.04 , мы выполнили следующую команду.
$ sudo ddrescue ubuntu-20.04-beta-desktop-amd64.iso / dev / sdb --force -D
Процесс займет несколько минут, и загрузочный USB-накопитель будет готов в кратчайшие сроки.
Создание загрузочного USB-диска с помощью команды ddrescue
Создание загрузочного USB-диска Ubuntu с помощью команды dd
Другой простой и легкий в использовании инструмент командной строки, который можно использовать для создания загрузочного диска, — это команда dd .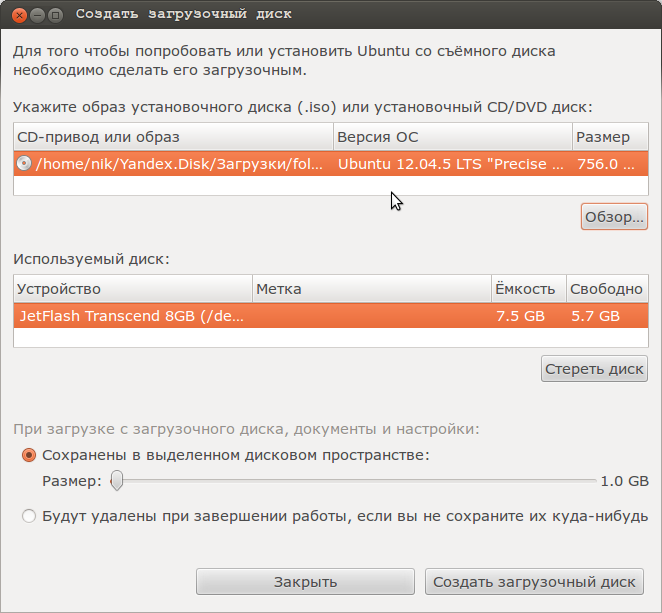 Чтобы использовать инструмент, подключите USB-накопитель и определите том устройства с помощью команды lsblk .
Чтобы использовать инструмент, подключите USB-накопитель и определите том устройства с помощью команды lsblk .
Затем отключите USB-накопитель, используя следующую команду:
$ sudo umount / dev / sdb
После отключения USB-накопителя выполните следующую команду:
$ sudo dd если = ubuntu-20.04-beta-desktop-amd64.iso из = / dev / sdb bs = 4M
Где Ubuntu-20.04-beta-desktop-amd64.iso — это файл ISO, а bs = 4M — необязательный аргумент, помогающий ускорить процесс создания загрузочного диска.
Создание загрузочного USB-диска с помощью команды dd
Теперь вы можете извлечь диск Live USB и подключить его к любому ПК и либо попробовать, либо установить Ubuntu .
На этом мы подошли к концу этой темы. Мы надеемся, что вы нашли это руководство полезным и теперь вы можете с комфортом создать загрузочный загрузочный USB-диск, используя все описанные здесь методы.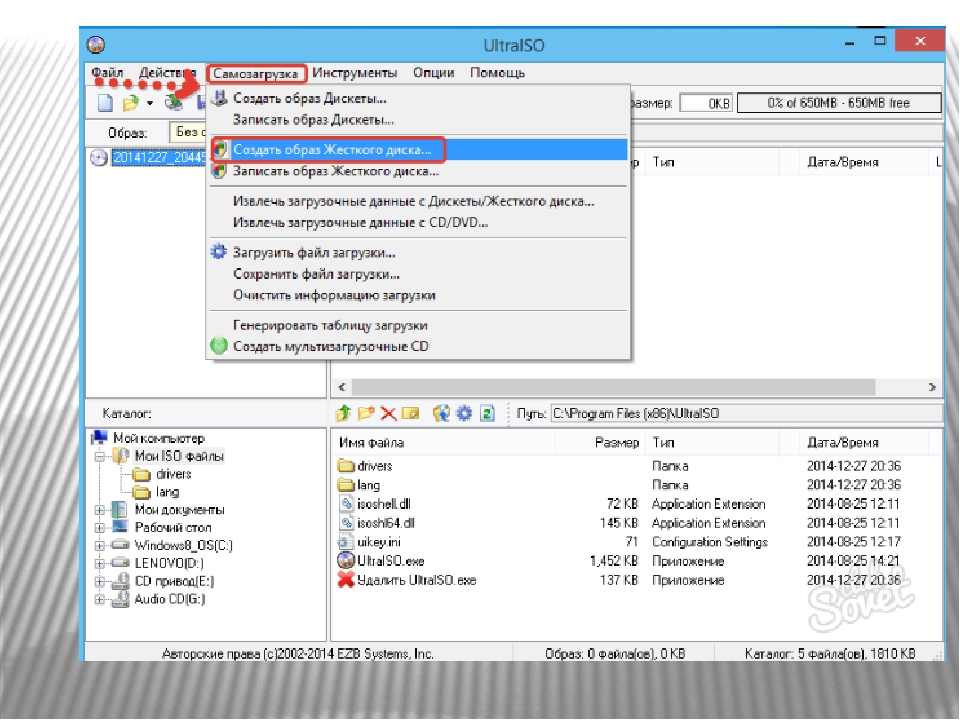
Если вы цените то, что мы делаем здесь, на TecMint, вам следует принять во внимание:
TecMint — это самый быстрорастущий и пользующийся наибольшим доверием сайт сообщества, где можно найти любые статьи, руководства и книги по Linux в Интернете. Миллионы людей посещают TecMint! для поиска или просмотра тысяч опубликованных статей доступны БЕСПЛАТНО для всех.
Если вам нравится то, что вы читаете, пожалуйста, купите нам кофе (или 2) в знак признательности.
Мы благодарны вам за постоянную поддержку.
Создайте загрузочный USB-накопитель Ubuntu 20.04 в MS Windows 10
- Подробности
- Корбин Браун
- Ubuntu
Загрузка с USB-накопителя в основном такая же, как и загрузка в Ubuntu CD / DVD, кроме более удобных, поскольку в наши дни дисковые носители становятся все реже. Следуйте за нами ниже, поскольку мы покажем вам, как использовать бесплатное программное обеспечение UNetbootin для создания нашей загрузочной флешки.
Следуйте за нами ниже, поскольку мы покажем вам, как использовать бесплатное программное обеспечение UNetbootin для создания нашей загрузочной флешки.
В этом руководстве мы покажем вам, как создать загрузочный USB-накопитель Ubuntu 20.04 Focal Fossa в Microsoft Windows 10. После загрузки с USB-накопителя вы сможете установить Ubuntu 20.04 на компьютер или использовать Опция «Попробовать Ubuntu» для загрузки Ubuntu без фактической установки операционной системы на машину.
В этом руководстве вы узнаете:
- Как создать загрузочную USB-флешку Ubuntu 20.04 в MS Windows
Создание загрузочной USB-флешки Ubuntu в MS Windows
| Категория | Требования, условные обозначения или используемая версия программного обеспечения |
|---|---|
| Система | Microsoft Windows 10 |
| Программное обеспечение | UNetbootin |
| Другое | Ubuntu 20.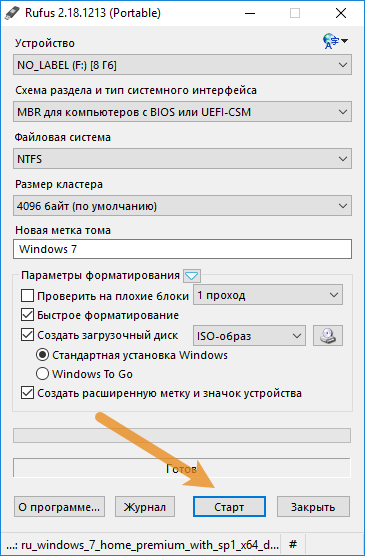 04 Файл ISO Focal Fossa. 04 Файл ISO Focal Fossa. |
| Условные обозначения | # — требует, чтобы данные команды linux выполнялись с привилегиями root либо непосредственно как пользователь root, либо с помощью команды sudo $ — требует, чтобы данные команды linux выполнялись как обычные не -privileged user |
Загрузите ISO-файл Ubuntu 20.04
ПОДПИСАТЬСЯ НА НОВОСТИ И RSS
Подпишитесь на RSS и НОВОСТИ и получайте последние новости Linux, вакансии, советы по карьере и учебные пособия.
В этом руководстве предполагается, что у вас уже есть файл ISO Ubuntu 20.04 Focal Fossa, загруженный в вашу систему. Этот файл используется для установки Ubuntu, и его нужно будет установить на флэш-накопитель для создания загрузочной среды Ubuntu.
Если вам все еще нужно загрузить Ubuntu, перейдите на нашу страницу загрузки Ubuntu 20.04 и выберите нужный ISO. В случае сомнений, первый вариант, «Ubuntu 20.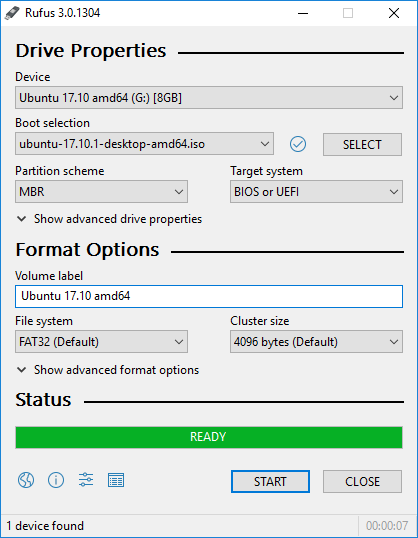 04 LTS Desktop» — это версия по умолчанию и безопасный вариант для использования.
04 LTS Desktop» — это версия по умолчанию и безопасный вариант для использования.
Создайте загрузочную USB-флешку с UNetbootin
- Начните с загрузки UNetbootin для Windows на свой компьютер.У вас должен получиться исполняемый файл, например
unetbootin-windows-677.exe, хотя номер вашей версии может отличаться. - Откройте загруженный файл и выберите переключатель «Образ диска».
Выберите образ диска
- Затем нажмите на три точки, чтобы найти файл ISO Ubuntu 20.04, который вы скачали ранее. Выберите файл и нажмите «Открыть».
Найдите и выберите ISO-файл Ubuntu 20.04
- Теперь вы можете выбрать правильный USB-накопитель, на который хотите установить Ubuntu, а затем нажать OK, чтобы продолжить.
Выберите букву для USB-накопителя, который вы устанавливаете на
- UNetbootin теперь начнет извлекать содержимое файла ISO и устанавливать Ubuntu на флэш-накопитель. Затем он установит загрузчик, который позволит загрузиться с USB-накопителя.
 Все это произойдет автоматически, и вам не нужно будет дальше взаимодействовать с программой.
Все это произойдет автоматически, и вам не нужно будет дальше взаимодействовать с программой. UNetbootin начинает установку Ubuntu 20.04 на USB-накопитель
Завершение процесса займет несколько минут, но это все.Теперь вы можете использовать USB-накопитель для установки Ubuntu 20.04 Focal Fossa или выбрать «Попробовать Ubuntu» для загрузки во временную среду.
USB-накопитель Ubuntu 20.04 создан и готов к использованию
Заключение
В этой статье мы узнали, как сделать загрузочный USB-накопитель Ubuntu 20.04 Focal Fossa на Microsoft Windows 10. Для этого мы использовали UNetbootin. задача, хотя есть и другие программы, подходящие для этой работы. Мы рекомендуем UNetbootin из-за его легкости и удобного графического интерфейса.
Возможно, вам придется указать компьютеру загрузиться с USB-накопителя, войдя в меню загрузки и выбрав диск из списка, или загрузившись в BIOS и изменив порядок загрузки, чтобы сначала загружалась USB-накопитель.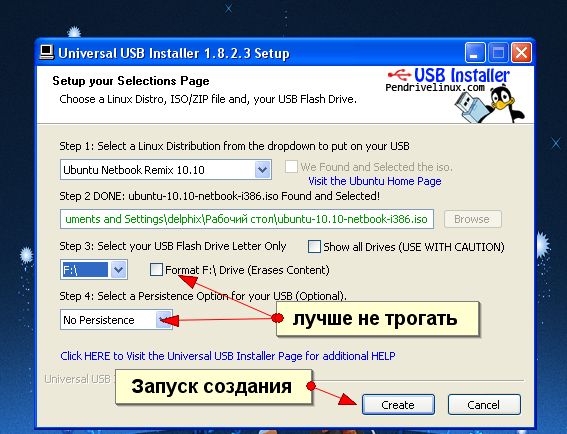
Как легко создать загрузочный USB-накопитель Windows 10 на Ubuntu или любом дистрибутиве Linux
Это руководство покажет вам простой способ создать загрузочный USB-накопитель Windows 10 в Linux. В качестве примера я использую Ubuntu 16.04. Метод применим к любому дистрибутиву Linux.Я использую Windows для онлайн-банкинга, потому что мой банк не поддерживает Linux, и иногда играю в игры, которые не работают в Linux.
Во-первых, вы должны загрузить Windows 10 ISO по официальной ссылке для скачивания Microsoft. Обратите внимание, что вы не сможете загрузить ISO по этой ссылке на компьютере с Windows. Эта ссылка для загрузки видна пользователям на компьютере с Linux. После загрузки следуйте инструкциям ниже.
Примечание : рекомендуется загрузить Windows 10 April 2018 update ISO, потому что октябрьское обновление ISO содержит файл размером более 4 ГБ, который нельзя скопировать в раздел FAT32.
Обновление : Microsoft больше не позволяет загружать ISO-образ Windows 10 April 2018 Update ISO со своего веб-сайта.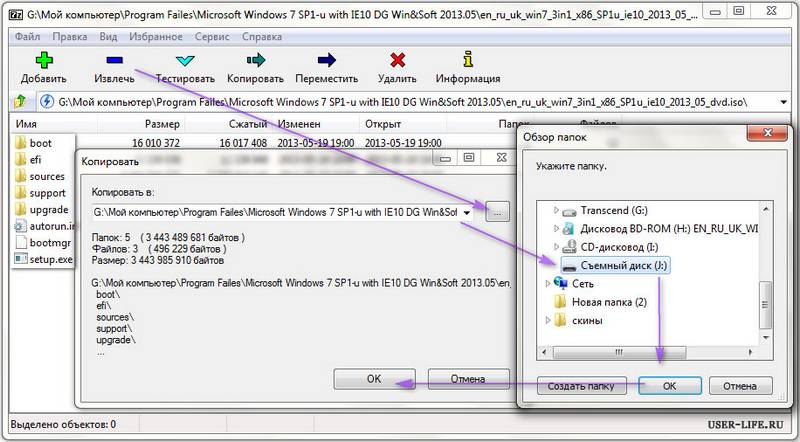 Вы можете скачать ISO по этой ссылке: Win10 1803 English x64 ISO
Вы можете скачать ISO по этой ссылке: Win10 1803 English x64 ISO
Создание загрузочного USB-устройства Windows 10 для прошивки UEFI
Этот метод работает для прошивки UEFI и очень прост. Вы создаете таблицу разделов GUID на USB-накопителе, создаете на нем файловую систему FAT32, а затем монтируете ISO-образ Windows 10 и копируете эти файлы Windows 10 на USB-накопитель, и все готово.Ниже приводится пошаговое руководство.
Сначала установите редактор разделов GParted в свой дистрибутив Linux. Пользователи Ubuntu запускают следующую команду.
sudo apt установить gparted
Затем вставьте USB-накопитель в компьютер. Убедитесь, что вы создали резервные копии важных файлов на USB-накопителе, если таковые имеются. Затем запустите Gparted. Вам нужно будет ввести свой пароль, чтобы использовать GParted.
Выберите USB-накопитель в раскрывающемся меню в правом верхнем углу.Мой USB-накопитель — / dev / sdb . Ваш может быть другим.
Если после имени раздела стоит значок ключа, это означает, что раздел смонтирован. Убедитесь, что все разделы на USB-накопителе отключены. Чтобы размонтировать раздел, просто щелкните его правой кнопкой мыши и выберите «Размонтировать».
Затем в строке меню выберите Устройство > Создать таблицу разделов .
Выберите GPT в качестве типа таблицы разделов и нажмите Применить.
Затем щелкните правой кнопкой мыши незанятое пространство и выберите «Создать», чтобы создать новый раздел.
Измените тип файловой системы с ext4 на fat32 и нажмите «Добавить».
Примечание : Файл install.wim в обновлении ISO Windows 10 за октябрь 2018 г. имеет размер 4,1 ГБ, поэтому, если вы загрузили этот образ ISO, вам нужно изменить ext4 на ntfs . Если вы загрузили Windows 10 April 2018 Update ISO, который содержит файл 3.Размер 9G install.wim файл, вы можете изменить ext4 на fat32
Обновление : по моим наблюдениям, мой USB-накопитель с файловой системой NTFS не загружается на моем старом ноутбуке, который был куплен в 2012 году. Однако он является загрузочным на моем настольном компьютере, который был приобретен в 2017 году. На нем есть графический Прошивка UEFI (я могу использовать свою мышь для настройки прошивки).
Затем нажмите зеленую кнопку-флажок на панели инструментов, чтобы применить эту операцию.Как только это будет сделано, закройте GParted (это важно), затем найдите свой ISO-образ Windows 10 в файловом менеджере. Откройте его с помощью программы установки образов диска.
Откройте смонтированную файловую систему. Выберите все файлы и папки и скопируйте их на USB-накопитель.
Иногда зависает файловый менеджер на Ubuntu и кажется, что операция копирования остановлена. На самом деле это работает, просто наберитесь терпения. Когда вы видите галочку, это означает, что операция копирования завершена.
Если в вашем файловом менеджере нет средства установки образа диска в контекстном меню, вы можете использовать следующие команды для монтирования.Первая команда создаст точку монтирования для Windows 10 ISO, а вторая команда смонтирует Windows 10 ISO под этой точкой монтирования.
судо mkdir / mnt / windows10 / sudo mount -t auto -o loop / путь / к / окно-10-iso / mnt / windows10 /
Теперь в файловом менеджере перейдите по адресу / mnt / windows10 / и скопируйте все файлы и папки на USB-накопитель.
Как только файл и папки будут скопированы, ваш загрузочный USB-накопитель Windows 10 будет создан! Вы можете выключить компьютер, загрузить его с этого USB-накопителя и установить Windows 10 в режиме UEFI.Имейте в виду, что вам может потребоваться отключить модуль поддержки совместимости (CSM) в прошивке, чтобы загружаться в режиме UEFI. Вам также может потребоваться извлечь USB-накопитель из вашего компьютера и вставить его обратно, чтобы микропрограмма обнаружила загрузчик на вашем USB-накопителе.
Создание загрузочного USB-устройства Windows 10 для устаревшей BIOS с помощью WoeUSB
WoeUSB — это форк WinUSB. Оба они представляют собой программное обеспечение с открытым исходным кодом (под лицензией GPL) для создания загрузочных USB-накопителей Windows на платформе Linux, но последний не обновлялся с 2012 года.Вам может быть интересно, почему он называется WoeUSB. Автор сказал, что это соглашение GNU для сокращения программного обеспечения, поддерживающего Windows, до «горе».
Чтобы установить WoeUSB в Ubuntu 14.04 / 16.04 / 17.04, вы можете использовать следующий PPA. Просто откройте окно терминала и одну за другой выполните следующие команды. Другие пользователи дистрибутива Linux могут скомпилировать это программное обеспечение, следуя инструкциям на странице проекта Github.
sudo add-apt-репозиторий ppa: nilarimogard / webupd8 sudo apt update sudo apt install woeusb
Этот PPA содержит много другого программного обеспечения.Если они вам не нужны, вы можете удалить этот PPA из своей системы.
sudo add-apt-repository --remove ppa: nilarimogard / webupd8 sudo apt update
Вы можете запустить WoeUSB из Unity Dash или меню вашего приложения.
Вы также можете запустить его из командной строки с помощью:
woeusbgui
Графический интерфейс WoeUSB очень прост в использовании. Выберите ISO-образ Windows и целевое USB-устройство. Перед нажатием кнопки «Установить» убедитесь, что ваши данные на USB-устройстве скопированы.
Затем дождитесь завершения установки.
После этого вы можете использовать загрузочный USB-накопитель для установки Windows 10 на свой компьютер.
Как использовать WoeUSB из командной строки
Сначала найдите имя устройства USB-накопителя, используя следующую команду.
lsblk
Мой — / dev / sdb . Убедитесь, что ваш USB-накопитель отключен, с помощью следующей команды. Замените / dev / sdb1 своим собственным именем раздела.
судо umount / dev / sdb1
Затем создайте загрузочный USB-накопитель Windows 10, как показано ниже. Красные тексты должны быть адаптированы к вашему собственному имени файла ISO и имени USB-устройства. Параметр -v (--verbose) даст более подробный результат.
судо woeusb -v - устройство windows-10.iso / dev / sdb
В моем тесте USB-накопитель Windows 10, созданный с помощью WoeUSB, может загружаться как в устаревшем режиме, так и в режиме UEFI на моем старом компьютере. На моем новом компьютере он может загружаться в устаревшем режиме, но не работает в режиме UEFI.Я не знаю точной причины, но, вероятно, это из-за ошибки в этом программном обеспечении.
Вот и все! Надеюсь, это руководство помогло вам создать загрузочный USB-накопитель Windows 10 в Ubuntu или любом дистрибутиве Linux. Как всегда, если вы нашли этот пост полезным, подпишитесь на нашу бесплатную рассылку, чтобы получать новые руководства.
Оцените этот учебник
[Всего: 103 Среднее: 4,2]
Как создать загрузочный USB-накопитель Ubuntu Live
Ubuntu — один из самых популярных дистрибутивов Linux, используемых во всем мире.Он достаточно стабилен, быстр и может работать в системе всего с 2 ГБ ОЗУ и 25 ГБ на жестком диске.
Если вы хотите протестировать диск или установить Ubuntu, вам понадобится DVD с Ubuntu Live DVD или USB-накопитель. Вы можете легко создать USB-накопитель Ubuntu Live на своем компьютере с Windows с помощью утилиты Rufus. На машине с Linux мы будем использовать встроенный USB-конструктор.
Ubuntu 17.10 для настольных ПК
USB-накопитель
Ubuntu Live позволяет протестировать Ubuntu без фактической установки на свой компьютер.Следовательно, конфигурация вашей системы или разделы жесткого диска не изменятся. С другой стороны, наличие загрузочного USB-устройства с современной операционной системой послужит отличной резервной копией на случай, если ваша текущая система выйдет из строя, и вам нужно что-то исправить.
В этом руководстве мы поможем вам установить Ubuntu на USB-накопитель. Мы будем устанавливать на две различные системы Windows и Ubuntu. После тестирования среды Live вы можете использовать тот же USB-накопитель Live для установки Ubuntu на свой компьютер.
Создание USB-накопителя Ubuntu Desktop Live с использованием Rufus
На ПК с Windows
Шаг 1. Прежде всего, убедитесь, что у вас есть USB-накопитель размером 4 ГБ или больше.
Шаг 2. Загрузите последний ISO-образ Ubuntu из загрузок Ubuntu здесь.
Шаг 3. Теперь воспользуемся приложением под названием «Rufus».
Руфус
Rufus — это бесплатная утилита, которую можно использовать для создания Live USB-накопителей различных дистрибутивов Linux. Работает только в Windows. Скачать можно отсюда.На официальном сайте вы найдете версию установщика и портативную версию. Вы можете использовать любую из версий.
Шаг 4. Откройте приложение «Руфус». По умолчанию Rufus обнаруживает USB-устройство. Если вам нужно изменить выбранное USB-устройство, вы можете выбрать USB-устройство из раскрывающегося меню.
Окно Руфуса
В списке загрузки выберите ISO-образ Ubuntu, который необходимо установить на USB-устройство, затем нажмите «Открыть».
Выберите Ubuntu ISO
Шаг 5.После выбора ISO нажмите кнопку «Пуск», чтобы установить Ubuntu на USB.
Интерфейс Rufus
Иногда вы получаете предупреждение о том, что Rufus нужны дополнительные файлы для завершения процесса. Щелкните Да, чтобы загрузить файлы и продолжить.
Обязательно Скачать
Кроме того, вы получите еще одно предупреждение о том, что Rufus обнаружил, что выбранный ISO является ISOHybrid, что означает, что образ ISO можно использовать в качестве источника как для DVD, так и для USB без какого-либо преобразования.Оставьте это с опцией «Запись в режиме ISO-образа» и нажмите OK, чтобы продолжить.
Запись в ISO
Появится еще одно предупреждающее сообщение, предупреждающее вас о том, что устройство USB будет отформатировано.
Форматировать сообщение
После подтверждения всех предыдущих предупреждений Rufus начнет установку ISO на USB, как вы можете видеть на скриншоте ниже.
Создание Ubuntu USB Progress
После успешного завершения процесса вы увидите зеленую полосу, как показано на снимке экрана ниже.
Установка с использованием Rufus
Вот и все — ваш USB-накопитель Ubuntu Desktop Live готов! Вы можете загрузиться в него и протестировать его. Он также служит установочным носителем на случай, если вы решили его установить.
на ПК с Ubuntu
Шаг 1. Прежде всего, убедитесь, что у вас есть USB-накопитель размером 2 ГБ или больше.
Шаг 2. Загрузите последний ISO-образ Ubuntu из загрузок Ubuntu здесь.
Шаг 3. Далее мы будем использовать приложение «Startup Disk Creator».Вы можете установить «Создатель загрузочного диска», используя следующую команду.
sudo apt-get install usb-creator-gtk
Установите программу создания загрузочного диска
Шаг 4. Из нижнего левого значка «Показать приложения» используйте поле поиска для поиска «Startup Disk Creator». Из результатов откройте приложение «Startup Disk Creator».
Открыть загрузочный диск
Шаг 5. По умолчанию, когда запускается приложение «Startup Disk Creator», оно будет искать любой ISO в вашей папке Download, а также любой подключенный USB-накопитель.
Если вам нужно добавить ISO-образ из другой папки, откройте другую кнопку, отмеченную желтым, как на скриншоте ниже.
Выбрать исходный образ из другого
Шаг 6. Выберите ISO-образ Ubuntu и нажмите «Открыть».
Выберите Ubuntu ISO
Шаг 7. Щелкните «Make Startup Disk» («Создать загрузочный диск»), который отмечен желтым цветом, как показано на снимке экрана ниже.
Создатель загрузочного диска
Шаг 8. Появится подтверждающее сообщение для подтверждения примененных изменений, нажмите «Да», чтобы продолжить.
Подтверждающее сообщение
После подтверждения начнется процесс записи образа диска.
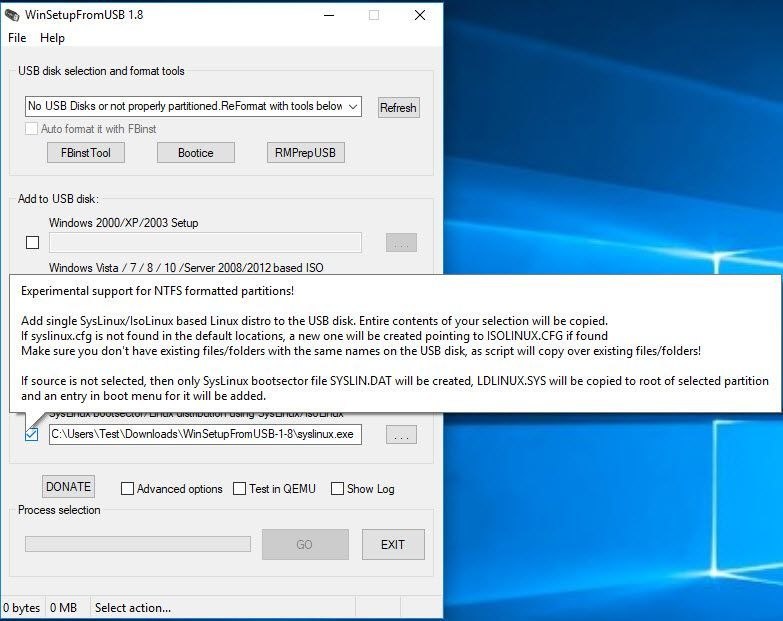 И никаких домомучений 🙂
И никаких домомучений 🙂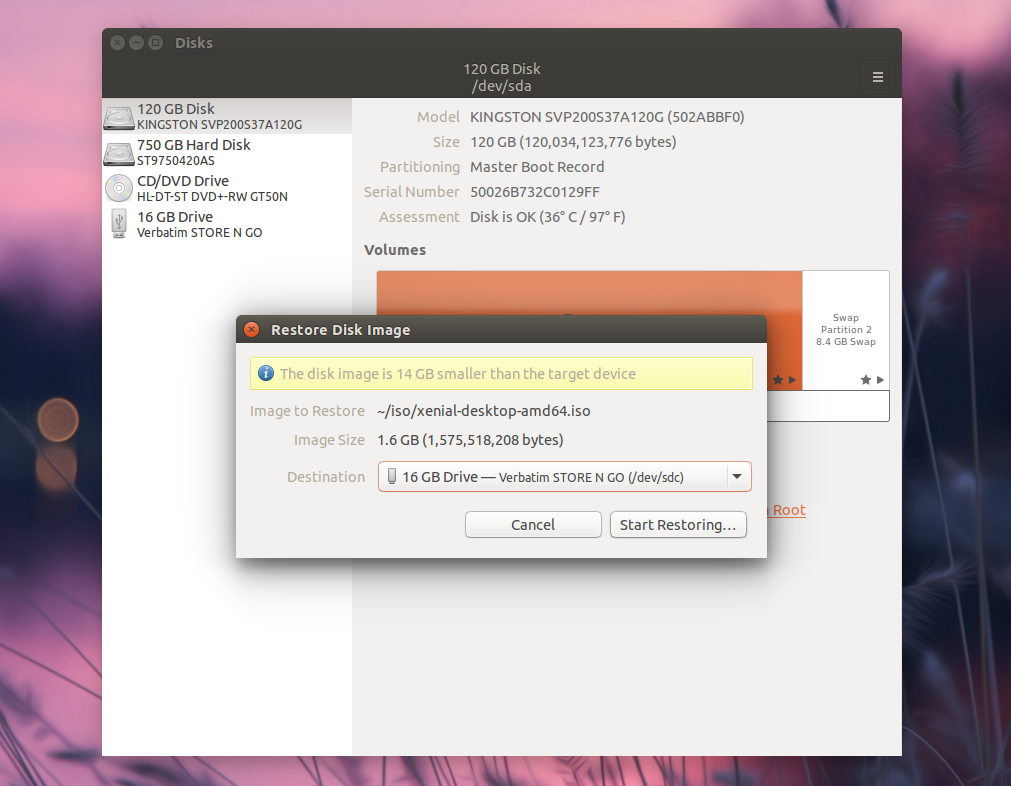 В противном случае, если подключено более одной SD-карты или USB-накопителя, убедитесь, что вы выбрали правильный USB-накопитель, прежде чем начнется загрузка изображения.
В противном случае, если подключено более одной SD-карты или USB-накопителя, убедитесь, что вы выбрали правильный USB-накопитель, прежде чем начнется загрузка изображения.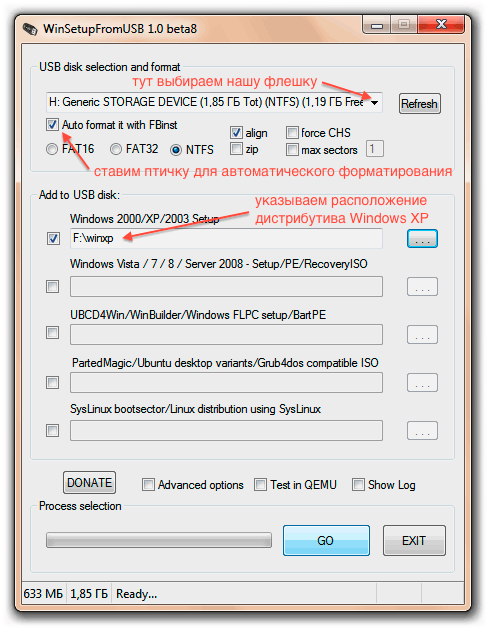

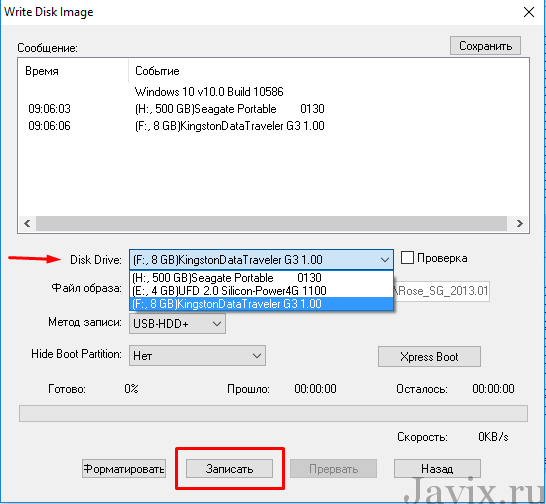

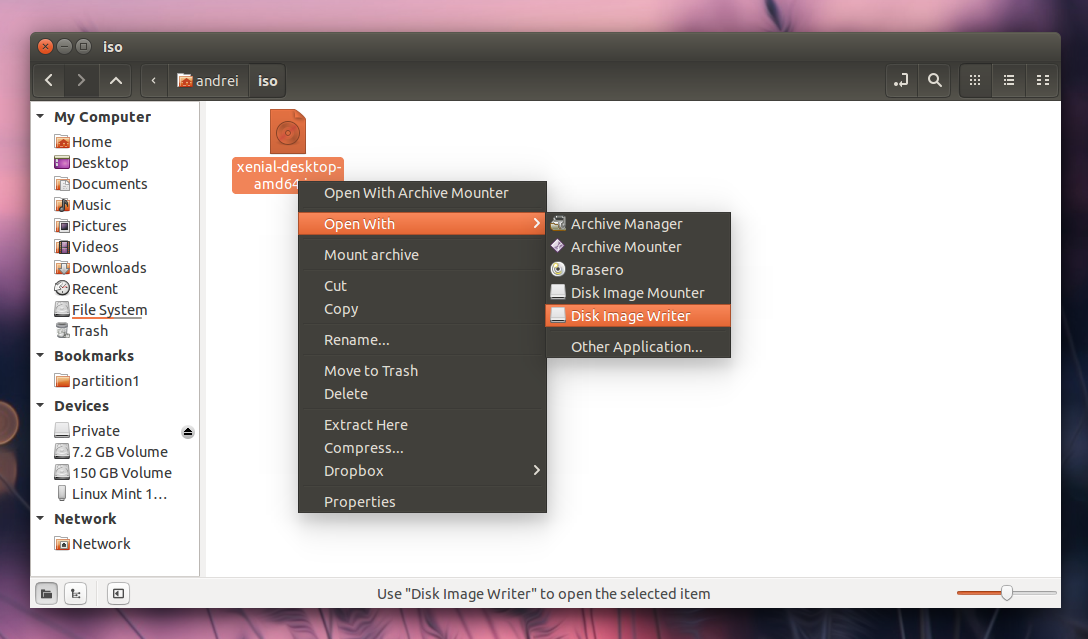 Все это произойдет автоматически, и вам не нужно будет дальше взаимодействовать с программой.
Все это произойдет автоматически, и вам не нужно будет дальше взаимодействовать с программой.