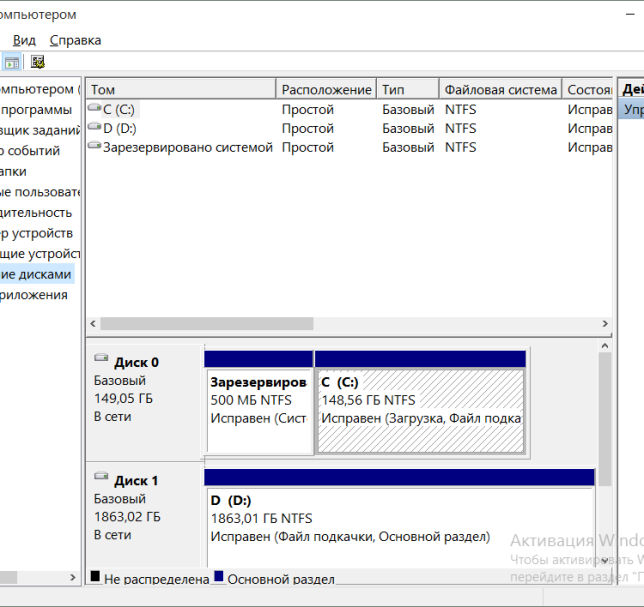Как узнать сколько гб на жестком диске: Как узнать объем жесткого диска
Приобретая новый компьютер, некоторые люди не могут понять, сколько места им нужно.
Они лишь будут знать, что их компьютер имеет определенное количество места, например, «500 ГБ».
Несмотря на это, они изо всех сил пытаются оправдать размер 500 ГБ.
Что вы можете хранить на 500 ГБ пространства?
Позволит ли это вам устанавливать программное обеспечение и загружать мультимедиа в свое удовольствие?
Это не слишком мало?
Учитывая, что нет никаких физических указаний на то, насколько велики 500 ГБ, может быть трудно визуализировать его размер.
SSD или HDD?
Вопрос о том, приобретаете ли вы SSD (твердотельный накопитель) или жесткий диск более старого типа (жесткий диск), может звучать как отдельная тема, но на самом деле он неразрывно связан с вашим объемом памяти.
В среднем твердотельные накопители примерно в два раза дороже жестких дисков, поэтому вы получите за свои деньги около половины хранилища.
С другой стороны, они предлагают значительно более высокую скорость чтения / записи, что жизненно важно для таких тяжелых задач, как игры, редактирование видео и так далее.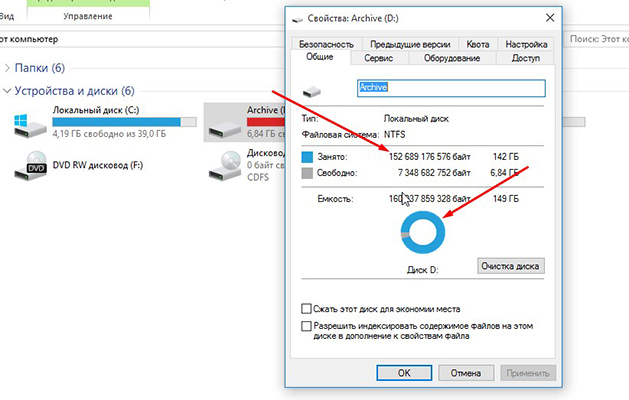
Вам нужно подумать, стоит ли компромисс между скоростью и мощностью.
Вот наше общее краткое изложение того, какие вещи лучше всего хранить на каком типе жесткого диска, что поможет вам выбрать емкость и тип жесткого диска, который вам нужен.
- SSD: требовательные игры, редактирование видео, Photoshop, другое требовательное программное обеспечение, операционная система
- HDD: документы, фильмы, музыка, картинки, небольшие игры, легкое программное обеспечение и небольшие приложения.
Сколько места мне нужно?
Давайте разберем варианты использования на несколько категорий — легкие, средние и тяжелые хранилища.
Для каждого мы рассмотрим, какой вид повседневной деятельности имеет значение для какого вида использования.
Затем мы обсудим, какой большой жесткий диск вам действительно нужен для каждого.
Легкое использование
документы
Если вы используете компьютер исключительно в качестве рабочего терминала, вы можете оказаться на этом уровне.
Такие документы, как Word, презентации и электронные таблицы, не занимают много места — пару килобайт, если вы храните необработанные данные, или несколько мегабайт, если вы добавили в них изображения.
Даже если у вас есть большие документы по 10 МБ каждый (что редко), вы сможете хранить чуть более 100 из них, прежде чем использовать гигабайт дискового пространства.
Учитывая, что жесткие диски имеют гигабайты в сотнях, вам нечего бояться!
Музыка (MP3)
Мы привыкли измерять скорость интернета по скорости загрузки файла MP3.
Хотя раньше они были эталоном, они не являются проблемой для текущего пользователя.
Размер MP3-файлов составляет около 5 МБ, что зависит от длины песни.
Если мы возьмем эту цифру в 5 МБ, вы сможете разместить чуть более 200 файлов на гигабайте.
Картинки и изображения
Если вам нравится сохранять изображения кошек из Интернета, вам не нужно слишком много места для их хранения.
Изображения довольно маленького размера, обычно размером 3-5 МБ, что делает их немного легче, чем MP3.
Хотя вы можете увидеть, что папка с изображениями попадает в диапазон гигабайт, она не должна становиться достаточно большой, чтобы подвергать опасности пространство на жестком диске.
Что вам действительно нужно
Независимо от того, сколько из вышеперечисленного вы используете ежедневно — возможно, вы много работаете, но при этом носите музыку с собой — покупки на низком уровне шкалы жестких дисков должно быть достаточно.
Компьютеры с жестким диском объемом от 250 до 500 ГБ должны хорошо работать, и у вас даже есть мир облачных компьютеров для исследования, которые имеют крошечные жесткие диски (около 32 ГБ без операционной системы) с акцентом на хранение файлов на облако.
Среднее использование
Фотографии
Обоснование для фотографии при среднем использовании имеет несколько элементов: вы всегда будете делать высококачественные изображения, и вы будете делать несколько снимков одного объекта, чтобы получить правильную фотографию, и что вы никогда не удалите ни одного изображения.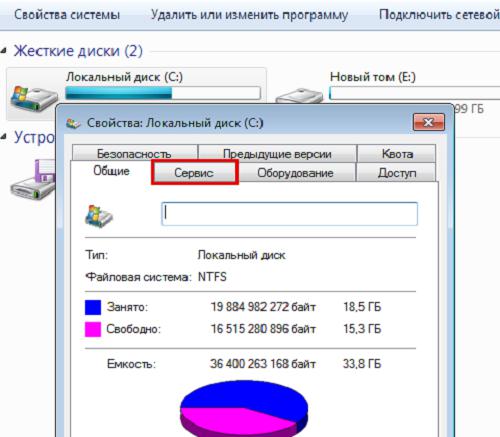
Имея это в виду, легко увидеть, как заядлый фотограф может увеличивать пространство диска только фотографиями.
На фотографии размером около 5 МБ вы обнаружите, что можете сфотографировать сорок различных предметов с пятью фотографиями для каждого предмета, прежде чем вы увидите, как уходит гигабайт.
Музыка (более высокого качества)
В отличие от своих братьев .mp3, файлы .flac весят чуть больше — от 15 до 20 МБ за один файл.
Это означает повышение качества, но занимает в три-четыре раза больше места, чем обычный .mp3.
Загрузите много альбомов в формате .flac, и вы можете забить все пространство довольно быстро.
Фильмы и сериалы (SD)
С появлением сервисов, позволяющих вам законно приобрести и загрузить фильм, вы можете обнаружить, что ваша коллекция фильмов перемещается в цифровое пространство, а не переходит на ваши полки.
Если вы хотите скачать фильмы, у вас обычно есть выбор между SD и HD вариантами.
Для фильмов Amazon фильм SD, в два часа или два двухчасовых эпизода шоу на SD, обойдется вам в 1,5 ГБ.
Если вы используете жесткий диск объемом 250 ГБ и предполагаете, что 50 ГБ занято операционной системой и программным обеспечением, вы можете разместить на нем около 130 фильмов или 260 часовых эпизодов, прежде чем закончится свободное место.
Маленькие Игры
Если вы немного геймер, вы знаете, что игры могут занимать довольно много места на жестком диске.
К счастью, если вы не собираетесь покупать большие блокбастеры, вы, вероятно, увидите, что они весят около 300–4 Гбайт каждый, что не слишком много, учитывая то, как игры можно легко удалить и переустановить.
Поскольку эти игры, как правило, менее требовательны к ресурсам, вам не обязательно хранить их на своем SSD.
Что вам действительно нужно
Если вы думаете, что будете участвовать только в одном из вышеперечисленных действий, вы, вероятно, можете легко поместить все на жесткий диск объемом 250 ГБ.
Однако, если вы заядлый геймер и коллекционер фильмов, вам, вероятно, не удастся сэкономить на 250 ГБ, и вместо этого вы захотите поискать что-то в пределах 500 ГБ.
Тяжелое использование
Большие игры
Если вам нравится скачивать и играть в современные игры, убедитесь, что вы имеете подходящее хранилище для своих игр.
Современная игра высокого класса может очень легко занять двузначные числа в гигабайтах.
В наши дни довольно распространено превышение диапазона от 40 до 70 ГБ, особенно в играх с большим объемом контента, таких как MMO.
Фильмы и сериалы (HD)
В отличие от своих собратьев по SD, фильмы и шоу в формате HD являются громоздкими.
Вы можете ожидать, что высококачественное двухчасовое видео будет весить от 6 до 8 ГБ, не потревожившись.
Это в четыре раза больше SD-фильма!
Если бы у вас 250-Гбайт накопитель, целиком посвященный шоу и фильмам, вы бы могли записать тридцать один фильм или шестьдесят два часа эпизодов до того, как жесткий диск забьется.
Если вы храните множество шоу и фильмов в наилучшем доступном качестве, места на жестком диске может стать недостаточно.
то вам действительно нужно
Вероятно, вы можете сэкономить на 500 ГБ, если вам нравятся игровые или HD фильмы.
Если вы хотите собрать серьезную коллекцию или захотите принять участие в обеих вариациях, вам понадобится жесткий диск объемом не менее 1 ТБ на вашем компьютере.
Заключение
Может быть трудно представить, сколько места вам нужно для повседневной деятельности.
Вы всегда можете купить внешние жесткие диски и карты памяти, если у вас не хватает памяти, но всегда удобнее и эффективнее просто покупать все в соответствии с требованиями к размеру.
Поделитесь статьей:
Вся правда о резервной области SSD, и нужна ли она вообще
Привет, Гиктаймс! Многие производители SSD советуют оставлять неразмеченную область или определенное свободное пространство на твердотельных накопителях для улучшения производительности. Постараемся разобраться, нужна ли вообще резервная область SSD, и как она влияет на производительность накопителей. По традиции все подробности под катом.
По традиции все подробности под катом.
Немного о главном
В прошлый раз мы рассказывали вам о том, как работает флэш-память. Принцип ее работы визуально отлично характеризует картинка ниже. Блок (X) удалось очистить для последующей записи благодаря наличию свободного блока (Y) — новые страницы были записаны в блок (X), а затем в (Y), после чего и произошло стирание блока (X).
Это лишь один из примеров работы флэш-памяти. Суть в том, что когда на SSD много свободного пространства, то и таких блоков, как (Y), становится много. Хотя скорость работы самого контроллера является константой, производительность самого накопителя может изменяться. Чем меньше свободных блоков у флэш-памяти, тем больше процессов ей приходится выполнять, прежде чем данные будут записаны, а значит и скорость работы накопителя будет страдать. К примеру, при заполнении SSD на 98 %, свободных блоков остается все меньше и меньше. Вопрос один: что произойдет, если во время такой загруженности накопителя вы начнете записывать большие объемы данных? Здесь-то нам и пригодится резервная область SSD.
Что такое резервная область, и зачем она нужна
На самом деле операционные системы не распознают весь объем памяти твердотельных накопителей. Резервная область SSD или так называемая spare area выделяется по принципу over-provisioning и видна только контроллеру. Чтобы понять, как она работает, полезно рассмотреть, а как же, собственно, измеряется емкость SSD.
Емкость SSD измеряется в гигабайтах (десятичных приставках) и гибибайтах (двоичных приставках). Если в одном гигабайте 1 миллиард байт, то в гибибайте ~ 1,074 x 10 в девятой степени байт. Производители, в том числе OCZ, указывают емкость в гигабайтах, при этом операционная система производит свой расчет в гибибайтах. Из-за этого получается так, что фактически емкость накопителя меньше заявленной.
Вот, например, интересная статистика по одному из накопителей. У него на борту 264 ГиБ NAND, но пользователю из них доступны только 186 ГиБ при заявленных производителем 200 ГБ. Остальная часть SSD используется в качестве резервной области для улучшения производительности и выносливости накопителя.
Как правило, резервная область составляет около 7 % общей емкости NAND. Для расчета реальной емкости SSD в ГиБ необходимо поделить емкость в гигабайтах на 1,073741824. В случае с накопителем на 256 ГБ это будет 238,4 ГиБ. Оставшаяся часть SSD и используется как spare area. Для наглядности еще раз обратимся к тому, как работает флэш-память.
Часто задают вопрос, почему некоторые SSD имеют емкость 120/240/480 ГБ, когда другие 128/256/512 ГБ. В случае с OCZ физический объем данных пар емкостей накопителя одинаков. Разница заключается в объеме резерва для различных моделей: при полных объемах 128/256/512ГБ резерва нет, а на 120/240/480ГБ присутствует резервная область, недоступная пользователю.
Зависимость между усилением записи (Write amplification) и резервной областью хорошо отображена в отчете исследовательской лаборатории IBM:
Как видите, чем больше резервная область, тем меньше усиление записи. Из-за наличия такой зависимости между ними производители и рекомендуют не загружать твердотельный накопитель полностью, а оставлять от 10 % до 20 % свободного места.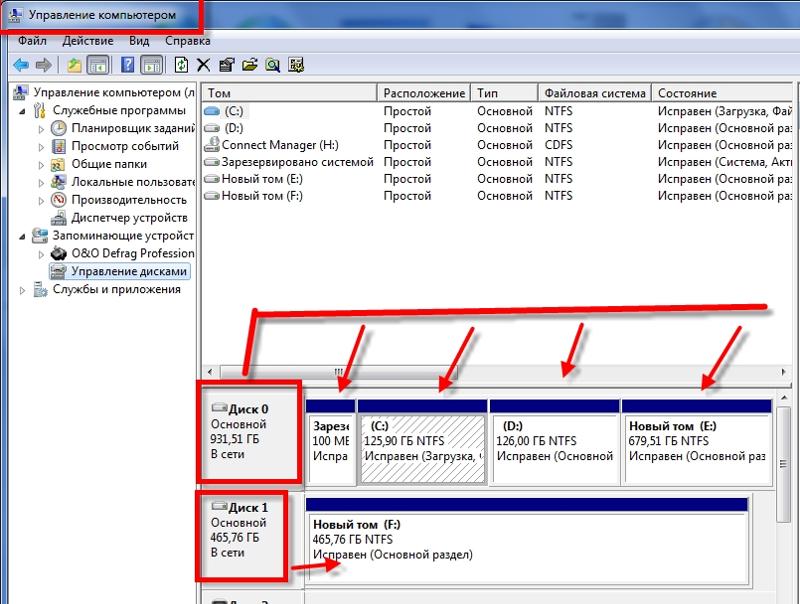 Для чего же SSD вообще нужна резервная область?
Для чего же SSD вообще нужна резервная область?
Во-первых, так называемый сброс мусора (garbage collection), который мы разобрали на первой картинке, осуществляется реже за счет того, что операционная система не может получить доступ в резервную область и заполнить свободные блоки памяти — следовательно, контроллер получает доступ к большему количеству блоков памяти. Поэтому SSD всегда имеет свободные блоки «про запас», что немаловажно. Кроме того, если один из блоков памяти выходит из строя, контроллер берет свободный из резервной области. Также spare area влияет на выравнивание износа: если данные будут записываться в один и тот же блок, ресурс накопителя будет истощаться за счет увеличения количества циклов перезаписи блоков. Контроллер распределяет данные равномерно, тем самым выравнивая износ.
А что с производительностью?
Для компаний очень важно иметь накопители с большим количеством резервной области, поскольку именно там чаще всего происходят атаки случайными данными. Чем больше блоков резервной области в распоряжении контроллера, тем больше вероятность того, что контроллер сработает верно, и производительность SSD не будет падать даже при большой нагрузке. У OCZ на эти случаи есть отличные корпоративные решения — Z-Drive 6000 NVMe, Toshiba Hawk 4R (THNSN8) и Hawk 4E (THNSN8). 2900 МБ/с на чтение и 1900 МБ/с на запись, емкость до 6,4 ТБ.
Чем больше блоков резервной области в распоряжении контроллера, тем больше вероятность того, что контроллер сработает верно, и производительность SSD не будет падать даже при большой нагрузке. У OCZ на эти случаи есть отличные корпоративные решения — Z-Drive 6000 NVMe, Toshiba Hawk 4R (THNSN8) и Hawk 4E (THNSN8). 2900 МБ/с на чтение и 1900 МБ/с на запись, емкость до 6,4 ТБ.
Но не будем голословными, лучше покажем, как зависит производительность SSD от объема резервной области при помощи тестов. Для этого возьмем один из накопителей c неоптимизированным под увеличенную резервную область контроллером и будем постепенно увеличивать размер spare area — от 12 % вплоть до 50 %. Последний вариант в домашних условиях, конечно же, исключен, но важно уловить суть.
Сравнивать будем по показателю IOPS — количеству операций ввода и вывода — проще говоря, количеству блоков, которое считывается или записывается на носитель. Соответственно, чем это значение выше, тем лучше. Определяется IOPS как частное скорости и размера блока при выполнении операции. Для начала возьмем SSD со стандартным объемом резервной области (около 7 %). Вот какими показателями он может похвастаться в тестах:
Для начала возьмем SSD со стандартным объемом резервной области (около 7 %). Вот какими показателями он может похвастаться в тестах:
А теперь проведем небольшой опыт — увеличим резервную область до 12 % и вновь замерим IOPS.
Разница пусть и небольшая, но все же видна — IOPS явно увеличился. Что ж, не будем на этом останавливаться, увеличим резервную область до 25 % — четверть накопителя теперь доступна только контроллеру.
Думаем, здесь все понятно без слов. Впрочем, отдавать столько под резервную область явно нецелесообразно, поскольку полезной становятся только 3/4 SSD. И вряд ли кто-то будет повторять подобное в домашних условиях, однако для чистоты эксперимента мы все же это сделаем. Да, увеличим spare area до 50 %.
Изменения в производительности заметны, но уж точно не настолько, чтобы отдавать половину накопителя под резерв. Это попросту нецелесообразно, поскольку рост производительности в данном случае не сможет компенсировать потерянную емкость SSD. Одно ясно точно: размер резервной области действительно влияет на быстродействие накопителя. Если решите повторить такой тест со своими SSD, учитывайте, что результаты могут отличаться в зависимости от контроллера, прошивки и, собственно, производителя и модели самого накопителя.
Если решите повторить такой тест со своими SSD, учитывайте, что результаты могут отличаться в зависимости от контроллера, прошивки и, собственно, производителя и модели самого накопителя.
Помимо производительности, резервная область также снижает износ твердотельных накопителей и продлевает срок их службы. Здесь не нужно проводить какие-либо тесты: очевидно, если выполняется меньше операций чтение/записи, количество записанных данных также уменьшается. Так что чем больше spare area, тем дольше накопитель вам прослужит (но злоупотреблять этим, как мы сказали, не стоит).
Как изменить размер резервной области SSD?
Обычно производители дают такую возможность в своих фирменных утилитах для твердотельных накопителей. У OCZ это реализовано очень просто и удобно при помощи специальной утилиты SSD Guru — она не только следит за состоянием SSD, но и мониторит SMART, включает команду TRIM, проверяет автоматически наличие новых прошивок — в общем, незаменимый помощник для пользователей наших накопителей. С самой утилитой мы вас уже знакомили, так что обратим внимание только на ту вкладку, которая нужна в нашем случае.
С самой утилитой мы вас уже знакомили, так что обратим внимание только на ту вкладку, которая нужна в нашем случае.
Переходим во вкладку Tuner и получаем доступ не только к активации Trim, но и настройке over provisioning прямо на лету: достаточно перетащить ползунок и самостоятельно выбрать размер резервной области. В нашем случае, например, есть возможность увеличить spare area до 134 ГБ — при том, что объем самого накопителя составляет 480 ГБ. Получается почти 28 %.
Если же вы хотите сделать это самостоятельно, просто скройте от операционной системы часть накопителя — оставьте на нем неразмеченное пространство.
Берегите свои накопители!
Безусловно, даже без манипуляций с резервной областью твердотельный накопитель прослужит вам долго: благо большинство мифов о недолговечности SSD удалось развеять. По возможности накопители, разумеется, стоит беречь, но только если это не ограничивает ваши потребности. Самый простой способ — оставлять свободным от 10 до 20 % доступного вам объема SSD: именно вам, а не контроллеру.
Как узнать, чем занято место на диске: 7 способов
В этой статье мы рассмотрим вопрос о том, чем занято место на диске компьютера, как узнать, что занимает место на диске. Многие пользователи сталкивались с ситуациями, когда пропадает место на диске «C» или на других разделах (дисках), если таковые имеются на ПК.
При активном использовании компьютера нетрудно заметить, что свободного места на дисках (разделах) становится все меньше. Для решения этой проблемы пользователю нужно выполнить те или иные действия.
Прежде, чем приступать к освобождению дискового пространства, сначала необходимо посмотреть, чем занято место на диске. Нужно разобраться, почему занято место на диске «С».
Занято много места на диске: причины этой ситуации
Чаще всего пользователи сталкиваются с нехваткой места на системном диске «C:». Нам нужно узнать, что занимает место на диске, чтобы решить, что с этим делать дальше.
В операционной системе Windows занимать достаточно много места на дисках могут следующие данные:
- Временные файлы и другой цифровой мусор.

- Кэш браузеров.
- Точки восстановления системы.
- Дубликаты файлов.
- Установленное программное обеспечение.
Помимо перечисленного, на многих компьютерах значительное место занимают различные пользовательские данные: фотографии, фильмы, музыка, документы и тому подобное.
Чтобы решить часть проблем с нехваткой места на диске ПК, выполните эти рекомендации:
- Удалите временные файлы Windows.
- Очистите кэш браузера.
- Установите оптимальный размер, занимаемый точками восстановления.
- Удалите дубликаты файлов.
- Удалите ненужные программы.
- Перенесите часть данных на другие диски компьютера или на внешние носители информации.
Эти действия не решат все проблемы с нехваткой пространства на жестком диске компьютера, но помогут несколько уменьшить место, занимаемое ненужными данными.
В большинстве случаев, самый большой объем занимают данные пользователя. Пользователи забывают о многих файлах и папках на компьютере, созданных в разное время, а там зачастую хранятся немало данных.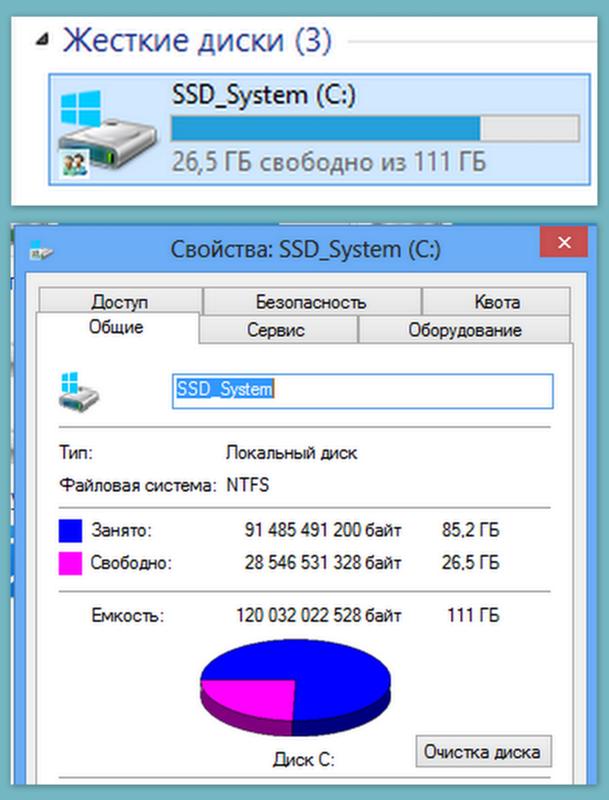 Необходимо разобраться с пользовательскими данными и навести порядок в хранении информации.
Необходимо разобраться с пользовательскими данными и навести порядок в хранении информации.
Из-за нехватки свободного места в памяти компьютера, устройство начинает тормозить и медленнее работать. Это вызывает дискомфорт у пользователя. Кроме того, на ПК негде хранить новые данные.
Перед тем как приступить к решению проблемы, нужно получить сведения о том, что занимает место на диске «С» или на других дисках компьютера. Вручную перебирать файлы и папки нерационально: этот процесс занимает много времени. Чтобы узнать, чем занято место на диске, необходимо воспользоваться помощью стороннего программного обеспечения или встроенного средства Windows 10.
Как посмотреть в Windows 10 занимаемое место на диске
Если пропадает место на диске с Windows 10, пользователь может получить подробные сведения непосредственно из настроек системы. В ОС встроена функция контроля памяти, которая отображает информацию о типах данных, хранящимся на системном и других дисках компьютера.
Выполните следующие действия:
- Нажмите на клавиши «Win» + «I».
- В окне «Параметры Windows» откройте раздел «Система».
- Перейдите во вкладку «Память».
- В окне отобразится количество места, занимаемое различными данными на системном диске «С». Чтобы получить более полную информацию нажмите на ссылку «Показать больше категорий».
- В окне отобразятся данные о том, как используется память, и как можно освободить место на диске. Информация представлена по нескольким категориям.
В параметрах Windows можно получить сведения о других дисках компьютера.
Благодаря этим сведениям, вы сможете понять проблемные места в хранении информации, а также удалить ненужные данные с компьютера.
Если вам недостаточно этих сведений, или вы используете операционные системы Windows 7, Windows 8, Windows 8.1, воспользуйтесь услугами стороннего софта.
Как посмотреть, что занимает место на диске в WinDirStat
Бесплатная программа WinDirStat (Windows Directory Statistics) предназначена для получения сведений об объеме занимаемого места на дисках компьютера. Программа проведет анализ занимаемого места на диске, а затем покажет подробную статистическую информацию.
Программа проведет анализ занимаемого места на диске, а затем покажет подробную статистическую информацию.
Помимо обычной, имеется переносная (portable) версия приложения. Поддерживается русский язык интерфейса.
Основные возможности WinDirStat:
- Анализатор занимаемого места на всех дисках компьютера.
- Разноцветное представление расширений типов файлов.
- Отображение структуры каталогов и содержимого папок.
- Очистка диска и папок.
Нажмите на цветной прямоугольник для получения информации о конкретном файле.
На этом сайте есть подробная стать про использование этого приложения.
Просмотр занимаемого места на диске в Files Inspector
В бесплатной программе Files Inspector пользователь может посмотреть, что на диске занимает много места и освободить HDD от ненужных данных. Программа работает на русском языке, она разработана известным производителем: Chemtable Software.
У приложения имеется платная версия Files Inspector Pro, в которой реализована функция сжатия фото без потери качества. Это позволяет освободить до 10% объема, занимаемого изображениями.
Программа Files Inspector имеет следующие возможности:
- Экспресс-анализ файлов на дисках компьютера.
- Расширенный анализатор.
- Удаление ненужных файлов и папок.
- Удаление ненужных программ.
Сразу после запуска программа анализирует все дисковое пространство компьютера, а затем показывает собранную информацию. При наличии дисков большого размера, первоначальный процесс сбора данных занимает некоторое время.
Программа показывает размер занимаемого места по дискам и типам файлов. Для получения более детальной информации необходимо нажать на соответствующий диск или тип файлов в главном окне приложения.
Есть возможность удалить ненужные данные: файлы или папки с компьютера прямо из окна приложения. Удаленные файлы помещаются в корзину, чтобы иметь возможности для восстановления данных из-за ошибочных действий.
Как показать занятое место на диске в WizTree
В бесплатной программе WizTree вы узнаете, какие файлы занимают место на диске. Программа работает на русском языке, есть портативная (portable) версия приложения.
Анализ диска на занятое место запускается в WizTree следующим образом:
- Выберите диск для сканирования.
- Нажмите на кнопку «Анализ».
Во вкладке «Дерево», в правой части окна программа WizTree отобразит занимаемое папками место на диске, а в левой части окна приложения находится информация о расширениях файлов. В нижней части окна находится карта с графическим представлением отдельных объектов, окрашенных в разные цвета по типу файлов.
Scanner — сведения о занимаемом пространстве на дисках ПК
Бесплатная программа Scanner покажет, чем занято место на диске компьютера в наглядной форме. Приложение не требует установки на компьютер, запускается из папки, имеет крошечный размер, и русский язык интерфейса.
После завершения анализа дисков компьютера, в окне программы Scanner отобразятся разноцветные диаграммы с информацией о занимаемом пространстве.
В окне приложения можно получить сведения по отдельным файлам и папкам, а при необходимости, удалить ненужные данные.
Free Disk Usage Analyzer by Extensoft — информация о занимаемом месте на дисках
Бесплатное приложение Free Disk Usage Analyzer показывает данные о том, сколько места занимают папки и файлы на разделах жесткого диска компьютера и на других подключенных устройствах. Программа работает на русском языке.
Возможности Free Disk Usage Analyzer:
- Отображение самых больших файлов на выбранном диске или в папке.
- Показ самых больших папок по размеру папки, среднему размеру файла или количеству файлов.
- Представление информации визуально в виде графиков.
- Имеется функция сортировки по отображаемым столбцам.
Из окна программы можно запустить системное средство «Очистка диска». В настройках Free Disk Analyzer by Extensoft выберите фильтр для поиска определенного типа файлов: картинки и фото, музыка, видео, документы, архивы, файлы Windows, другое.
Просмотр занятого места на дисках в TreeSize Free
Бесплатная программа TreeSize Free показывает, что, сколько занимает места на диске. Приложение поддерживает русский язык интерфейса. С официального сайта можно скачать установочную версию или переносную в ZIP-архиве.
Помимо бесплатной версии приложения, имеются платные версии: TreeSize Personal и TreeSize Professional, с расширенными функциональными возможностями.
После запуска TreeSize Free нужно выбрать каталог, а затем запустить сканирование. После завершения сбора информации, в окне приложения отобразятся данные, имеющиеся на компьютере.
В окне TreeSize Free отображается полезная информация: общий размер и размер занятого места, количество файлов и папок, процент занимаемый данными.
В настройках есть выбор вида диаграмм.
Как увидеть самые большие файлы на диске
С помощью встроенного средства Windows PowerShell пользователь может получить сведения о самых больших файлах, которые расположены на определенном разделе жесткого диска.
Выполните следующее:
- Запустите Windows PowerShell.
- В окне оболочки введите команду:
Get-ChildItem d:\ -r -ErrorAction SilentlyContinue |sort -descending -property length | select -first 20 name, DirectoryName, @{Name="Мб";Expression={[Math]::round($_.length / 1MB, 2)}} | Out-GridViewНекоторые параметры команды:
d:\ — выбор диска. -first 20 name — выбор первых 20 файлов, вы можете задать свою цифру. Out-GridView — таблица выводится в отдельном окне. Если нужно отобразить файлы в окне PowerShell, не используйте этот параметр.
- Дождитесь выполнения команды. В открывшемся окне отобразятся самые большие файлы по размеру.
Выводы статьи
Некоторая часть пользователей сталкивается с нехваткой места на жестком диске компьютера. Эту проблему необходимо решить, а как понять, что занимает место на диске, чтобы действовать правильно. Получить ответ на этот вопрос можно с помощью специализированного программного обеспечения или встроенных функций операционной системы windows 10.
Похожие публикации:
https://vellisa.ru/what-is-taking-up-disk-spaceКак узнать, чем занято место на диске: 7 способовhttps://vellisa.ru/wp-content/uploads/2020/10/0-4.pnghttps://vellisa.ru/wp-content/uploads/2020/10/0-4.pngВасилийСоветыВ этой статье мы рассмотрим вопрос о том, чем занято место на диске компьютера, как узнать, что занимает место на диске. Многие пользователи сталкивались с ситуациями, когда пропадает место на диске «C» или на других разделах (дисках), если таковые имеются на ПК. При активном использовании компьютера нетрудно заметить, что свободного…ВасилийВасилий [email protected]Автор 700+ статей на сайте Vellisa.ru. Опытный пользователь ПК и ИнтернетИнтернет и программы для всех
Как узнать сколько занимает пространства файл или каталог на HDD в терминале. Утилита du. — Хомячье логово
Содержание:
1. Постановка задачи.
2. Описание команды.
3. Решение задачи.
4. Интересные примеры использование команды.
5. Прерывание выполнение команды.
6. Оригиналы источников информации.
1. Постановка задачи.
Есть несколько каталогов на диске. Требуется посмотреть сколько они занимают места, что внутри них больше всего весит и так далее.
2. Описание команды.
Чтобы получить подробнейшую информацию о размере папок в CentOS 7, лучше воспользоваться командой du в терминале.
2.1. Структура.
Вся структура утилиты du выглядит следующим образом:
# du# du название_папки# du [опция] название_папки
При выполнении команды du (без указания папки и опции) вы получите все файлы и папки текущей директории с их размерами.
2.2. Описание.
-а— вывести на экран сведения о суммарном размере файлов, помещенных в каталог (в конце списка указывается суммарный объем всех файлов в папке).--apparent-size— показать достоверный объем помещенных внутрь каталогов файлов. Параметры некоторых файлов в папке иногда бывают недействительными, на это влияет множество факторов, так что использование этой опции помогает удостовериться в корректности данных.-B,--block-size=РАЗМЕР— перевести полученные результаты в килобайты (K), мегабайты (M), гигабайты (G), терабайты (T). Например, команда с опцией-BMвыведет размер папок в мегабайтах. Обратите внимание, что при использовании различных величин их значение имеет погрешность, ввиду округления до меньшего целого числа.-b— отображать данные в байтах (равнозначно--apparent-sizeи--block-size=1).-с— показывать общий итог подсчета размера папки.-D— приказ проследовать лишь по тем ссылкам, которые указаны в консоли.--files0-from=ФАЙЛ— показать отчет по использованию диска, чье имя будет введено вами в графу «ФАЙЛ».-H— равнозначен ключу-D.-h— перевести все значения в понятный для человека формат, используя соответствующие единицы измерения данных (килобайты, мегабайты, гигабайты и терабайты).--si— практически равносильна прошлой опции, за исключением того, что использует делитель, равный одной тысяче.-k— отображать данные в килобайтах (то же самое, что и команда--block-size=1000).-l— приказ приплюсовывать все данные в том случае, когда есть боле одной сноски на один и тот же объект.-m— отображать данные в мегабайтах (аналогично команде--block-size-1000000).-L— строго следовать указанным символьным ссылкам.-P— аннулирует предыдущую опцию.-0— каждую выводимую строчку информации заканчивать нулевым байтом, а не начинать новую строку.-S— при подсчете занятого пространства не учитывать размер самих папок.-s— показывать размер лишь той папки, которую вы указали в качестве аргумента.-x— не выходить за пределы указанной файловой системы.--exclude=ОБРАЗЕЦ— игнорировать все файлы, совпадающие с «Образцом».-d— задать глубину следования папкам.--time— показать сведения о последних изменениях в файлах.--version— уточнить версию утилиты du.
3. Решение задачи.
3.1. Размер папки в которой мы находимся.
В килобайтах (по умолчанию):# du -s
В килобайтах:# du -sk
В байтах: # du -sb
В мегабайтах: # du -sm
В удобном формате (часто используемый): # du -sh
Глубина:# du -h --max-depth=1
Утилита выводит размер всех файлов в текущей или указанной директории, например:
# du -h /home
Мы также можем отсортировать вывод, чтобы его было более удобно анализировать:
# du -h /home | sort -h
Опция -h указывает, что нужно выводить размер в мегабайтах.
Здесь есть еще несколько интересных опций:
-bвыдавать размер в байтах;-kпоказывать размер в килобайтах;-mразмер в мегабайтах;-xне учитывать каталоги, находящиеся в других файловых системах.
3.2. Размер произвольной папки или сразу нескольких папок.
Размер произвольной папки:# du -sh /home/images
Размер всех объектов в папке:# du -sh *
Добавим в вывод итоговый размер папки с помощью ключа -с:# du -sсh *
И то же самое для произвольного пути:# du -sh /home/*
3.3. Сортируем вывод по размеру папок/файлов.
Для этого пригодится команда sort.
Параметр -n указывает, что нужно использовать числовую сортировку, а -r задает обратный порядок (то есть самые большие папки будут выведены первыми):
# du -sh * | sort -nr
Можно указать в чем считать с помощью ключей -m, -b или -B, про которые написано выше, но удобнее передать sort вместо -n, параметр -h – который сортирует числа переведенные в удобочитаемый формат (1G, 20.3K и так далее):
# du -sh /home/* | sort -h
4. Интересные примеры использование команды.
4.1. Сортировка содержимого по размеру.
Покажет все файлы в килобайтах и отсортирует от большего к меньшему:
# du -s *| sort -nr
Покажет все файлы в мегабайтах и отсортирует от большего к меньшему:
# du -sm *| sort -nr
Данная конструкция поможет отсортировать файлы от большего к меньшему и прописать размеры в мегабайтах и килобайтах:
# du -s * | sort -nr | cut -f 2- | while read a; do du -hs $a; done
4.2. Вывод информации в файл.
Иногда полезно вывести результат не в консоль, а в файл (например, если объектов очень много), что бы потом спокойно просмотреть его или отправить по электронной почте самому себе.
# du -sh * | sort -hr > total.log
5. Прерывание выполнение команды.
Если вы запустили выполнение команды в месте с большим количеством файлов (например в корне файловой системы), то придется ждать весьма значительное количество времени. Прервать выполнение команды можно с помощью комбинации клавиш «Ctrl» + «C».
6. Оригиналы источников информации.
- prowebmastering.ru «Как узнать размер папок (директорий) и файлов в терминале Linux».
- lumpics.ru «Узнаем размер папки в Linux».
- slusar.su «Как посмотреть размер папок и файлов в консоли Linux».
Как узнать количество жестких дисков на компьютере
На прошлом занятии мы говорили о том, как сделать скриншот экрана. Сегодня же я расскажу вам, как узнать количество жестких дисков, установленных на нашем компьютере. Эти сведения нам пригодятся, когда мы будем говорить о таких вещах, как например резервное копирование данных.
Как известно, часто на компьютере имеется несколько томов. Например, C и D. Но в большинстве случаев это два логических диска, на которые размечен единственный физический диск, установленный на компьютере.
Но бывает и так, что на компьютере установлено несколько физических накопителей, каждый из которых может маркироваться одной буквой или в свою очередь может быть разбит на несколько локальных дисков.
Казалось бы, какая разница, логический диск или физический. Для системы ведь все едино.
Для системы конечно да, но не для вас и вашего железа.
Например, у вас есть компьютер, на котором имеются два диска – C и D (их может быть значительно больше, это не существенно). Если у вас установлен один физический диск, размеченный на два логических тома, то в случае выхода из строя физического накопителя, вам станут недоступны все логические тома, на которые разбит ваш диск.
Если же тома C и D являются отдельными физическими дисками, то выход из строя одного тома не влечет за собой повреждение другого.
Так как же определить количество жестких дисков на компьютере?
Все очень просто. Нажмите «Пуск» и щелкните правой кнопкой мышки на пункте «Компьютер». В появившемся контекстном меню выберите пункт «Управление».
Запускаем «Управление»
Откроется вот такое окно:
Выбираем «Управление дисками»
Здесь вам нужно выбрать раздел «Управление дисками». На дисплее появятся сведения о физических накопителях и о логических томах, на которые они размечены. На следующей иллюстрации приведен пример одного жесткого диска, размеченного на два логических. Там же присутствуют два скрытых раздела, предназначенных для системных нужд.
Здесь один жесткий диск…
А здесь мы видим сразу два жестких диска:
…а тут уже два
Теперь вы знаете, как определить количество жестких дисков на компьютере. Если готовы двигаться дальше, следите за публикациями.
Вы можете присылать свои вопросы для рубрики «Бесплатная помощь» по адресу: [email protected]. В теме письма пишите «Бесплатная помощь».
При перепечатке материалов активная ссылка на сайт cherev.ru обязательна.
Где посмотреть объем жесткого диска на компьютере
Третий день и очередная статья на тему определения компьютерного оборудования. Мы уже научились идентифицировать материнскую плату и процессор, а сегодня поговорим о том, как узнать какой жесткий диск стоит на компьютере.
На самом деле всё просто, и, по сути, мы воспользуемся теми же методами, что и в предыдущих статьях.
Как узнать модель и размер жесткого диска
Для начала будем использовать уже знакомую нам утилиту «Сведения о системе». Плюсы этого способа в том, что мы получаем не только модель и размер винчестера, но можем увидеть и другую полезную информацию о самом диске и его разделах/локальных дисках.
1. Чтобы открыть нужную нам утилиту, используйте горячие клавиши Win+R и в появившееся поле «Открыть» введите «msinfo32«.
3. У вас откроется окно «Сведения о системе», в левой его части выберите «Компоненты/Запоминающие устройства/Диски». Первый пункт «Диски» показывает информацию о локальных дисках. Второй – о ваших физических жестких дисках, в том числе и внешних.
Если у вас несколько жестких дисков, то они также будут представлены в этой таблице.
Как узнать какой стоит жесткий диск – способ 2
На этот раз мы воспользуемся другой системной утилитой под названием «Диспетчер устройств». Этот метод позволяет быстро посмотреть модель жесткого диска, а спустя пару кликов мышкой, узнать объем жесткого диска и его разделов. В данном случае, размер указан в мегабайтах.
1. Нажмите комбинацию клавиш Win+Pause и в левой части открывшегося окна выберите «Диспетчер устройств».
2. Далее перейдите в раздел (разверните его двойным кликом мышки) «Дисковые устройства». Вы увидите жесткие диски, подключенные к вашему компьютеру (внутренние и внешние). Их имена состоят из названий моделей.
3. Теперь кликните по нужному винчестеру двойным кликом мыши, либо нажмите по нему правой кнопкой мышки и выберите «Свойства».
4. В открывшемся окошке перейдите на вкладку «Тома» и нажмите кнопку «Заполнить». Через несколько секунд появится информация о размере жесткого диска и его разделов.
Как узнать жесткий диск в Windows 10
В десятке получить информацию о модели и объеме диска можно с помощью «Диспетчера задач».
2. Перейдите на вкладку «Производительность» и выберите нужный диск.
Прочее способы
Приведенных выше методов вполне достаточно для получения нужной нам информации. Но уже по сложившейся традиции не обойдемся без упоминания сторонних программ помогающих узнать модель и размер жесткого диска, а также проанализировать и проверить состояние жесткого диска.
- Speccy (без анализа)
- CrystalDiskInfo
- DiskCheckup и другие.
Также, посмотреть размер винчестера и его разделов можно в окне «Управление компьютером».
Как и ранее, всё достаточно легко, и как видите, большинство способов определения параметров устройств повторяются. Запомнить их, из-за этого, тоже проще.
Объем винчестера ноутбука
Объем накопителя ноутбука (жесткого диска) можно узнать так:
- клик правой кнопкой мышки по значку «Мой компьютер»
- выбрать в меню «Управление», перейти на вкладку «Управление дисками»
В этом меню указывается общий объем накопителя (Диск 0), а также, если он разделен на несколько системных дисков, объем каждого из них (C:, D: и т.д.). Объем накопителя немного отличается от того, который заявлен в спецификации ноутбука. Например, если в характеристиках вашего ноутбука было указан объем накопителя 160 Гб, в «Управлении дисками» будет отображаться 149,05 Гб. Это связно с тем, что производители маркируют накопители, указывая округленные значения (1 Кб = 1000 б, а не 1024 б). Ниже приведена таблица сравнения «маркировочного» объема накопителя с его реальным объемом (для распространенных моделей накопителей).
| Объем накопителя (маркировка) | Всего, байт (округлено) | Объем, десятичная с.с. (байт/1000000000) | Объем, двоичная с.с. (байт/1073724841) |
|---|---|---|---|
| 40 GB | 40,000,000,000 | 40 GB | 37.25 GB |
| 60 GB | 60,000,000,000 | 60 GB | 55.88 GB |
| 80 GB | 80,000,000,000 | 80 GB | 74.51 GB |
| 100 GB | 100,000,000,000 | 100 GB | 93.13 GB |
| 120 GB | 120,000,000,000 | 120 GB | 111.76 GB |
| 160 GB | 160,000,000,000 | 160 GB | 149.01 GB |
| 200 GB | 200,000,000,000 | 200 GB | 186.26 GB |
| 250 GB | 250,000,000,000 | 250 GB | 232.83 GB |
| 320 GB | 320,000,000,000 | 320 GB | 298.02 GB |
| 400 GB | 400,000,000,000 | 400 GB | 372.52 GB |
| 500 GB | 500,000,000,000 | 500 GB | 465.65 GB |
| 640 GB | 640,000,000,000 | 640 GB | 595.84 GB |
Модель винчестера ноутбука
Модель накопителя ноутбука можно узнать, выбрав в меню «Управление компьютером» вкладку «Диспетчер устройств», после чего открыть список «Дисковые устройства», где и будет указана модель накопителя.
Полная информация о винчестере ноутбука
Полную информацию об установленном в вашем ноутбуке накопителе вы можете узнать при помощи специальных программ для тестирования системы, например EVEREST.
На данный момент самые распространенные накопители, которые устанавливают в ноутбуки — это жесткие диски объемом 160 или 250 Гб, тип SATA/SATAII, скорость вращения — 5400 об./мин., имеющие размер — 2,5″.
Узнайте, какой тип накопителя подходит для вашего ноутбука, по телефону (812) 719-82-55, ICQ 586-296-109 или e-mail: [email protected].
Объем жесткого диска – один из критически важных параметров компьютера. Иногда приходит время для замены носителей информации. Решающая характеристика для принятия такого решения – объем жесткого диска.
- Чтобы быстро взглянуть на емкость имеющихся в наличии хранилищ вашего ПК, откройте «Проводник» и кликните «Этот ПК». Следуй этим шагам:
- Нажмите Win + E.
- Откроется окно File Explorer.
- Выберите «этот ПК» из элементов, перечисленных в левой части окна.
- Вы видите обзор всех жестких дисков и их разделов, использующихся в данном ПК.
- Обзор хранилища ПК.
Обзор всех жестких дисков и их разделов, использующихся в данном ПК
2. С первого взгляда вы можете определить емкость для хранения вашего ПК. Синяя часть термометра показывает используемую часть диска; серая часть представляет собой доступное пространство.
3. Когда доступное пространство становится слишком низким, термометр окрашивается в красный цвет, что помогает быстро идентифицировать жесткие диски с низкой емкостью. Вы должны каким-то образом отреагировать на эту ситуацию, если хотите продолжить использовать диск.
4. Для получения дополнительной информации о разделе жесткого диска щелкните правой кнопкой мыши диск и выберите «Свойства». Появится диалоговое окно Свойства хранилища. На вкладке «Общие» показана подробная информация об используемом и свободном пространстве накопителя, как показано здесь.
5. Когда свободное пространство падает ниже 10 процентов, Windows отображает предупреждение о свободной емкости. Если вы увидите это сообщение, действуйте немедленно. Ищите, какую часть имеющегося контента вы можете безболезненно удалить или перенести на другие носители.
6. Также узнать интересующие нас данные можно, не запуская операционную систему. Необходимая информация доступна в BIOS. Чтобы узнать ее, запустите питание компьютера, в процессе запуска зажмите клавишу для входа в BIOS (это может быть del, или F10, в зависимости от модели материнской платы). Вы зайдете в меню. Использую клавиши стрелочек и Tab перемещайтесь по вкладкам и найдите IDE меню. Выбирайте интересующий жесткий диск (он может быть только один) и нажмите клавишу ввода. Откроется окно с характеристиками носителя, включая ее объем.
7. Кроме того, вы можете использовать специальные диагностические утилиты, дающие полную информацию о том или ином типе оборудования. Для нашей задачи подойдет что-то вроде HDD Life. После инсталляции и запуска программы вы увидите окно с подробной информацией о статусе, характеристиках и состоянии ваших жестких дисков.
Видео: Узнать объём ОЗУ, видеопамяти и объём жесткого диска
Освободить место на диске в Windows 10
Пространство, необходимое для завершения обновления компонентов, зависит от двух факторов: выбранного пути обновления и размера дополнительного содержимого и других обновлений, которые применяются к вашему ПК при установке обновления компонентов.
Windows использует три разных пути обновления компонентов в зависимости от объема доступного дискового пространства.
1. Для ПК с большим количеством свободного дискового пространства
Windows автоматически пытается завершить процесс обновления в фоновом режиме, пока вы используете свой компьютер.Это значительно сокращает время, в течение которого ваш компьютер будет отключен от (или станет непригодным для использования) во время обновления, хотя он может временно использовать больше дискового пространства для завершения обновления. Узнайте больше о наших усилиях по сокращению времени автономной работы во время обновлений (в настоящее время только на английском языке).
2. Для ПК с ограниченным свободным пространством, но достаточным для автоматического завершения обновления
Windows автоматически выполнит оптимизацию для уменьшения объема свободного дискового пространства, необходимого для установки обновления.Это приведет к увеличению времени автономной установки.
3. Для компьютеров, на которых недостаточно места для автоматической установки обновления
Windows предложит вам освободить дисковое пространство или использовать внешнее хранилище для временного расширения хранилища на вашем ПК. Если вы используете внешнее запоминающее устройство, Windows не потребуется столько свободного места на системном диске, сколько она временно использует ваше внешнее хранилище.
Для каждого из этих путей обновления общий объем необходимого свободного дискового пространства будет варьироваться в зависимости от установленного дополнительного содержимого и других обновлений, применимых к вашему ПК.Например:
Дополнительные функции . Многие дополнительные функции, доступные для Windows, предустановлены или приобретаются системой по запросу или вручную вами. Вы можете увидеть, какие из них установлены на вашем ПК, перейдя в Настройки > Приложения > Приложения и функции > Управление дополнительными функциями .
Открыть Настройки дополнительных функций
Размер этих функций варьируется от менее 1 МБ до почти 2 ГБ для портала Windows Mixed Reality.Вы можете уменьшить объем дискового пространства, необходимого для установки обновления компонентов на свой компьютер, удалив дополнительные функции, которые вы не используете.Количество установленных языков . Windows локализована на множество языков. Хотя многие люди одновременно используют только один язык, некоторые люди переключаются между двумя или более языками. Вы можете увидеть, какие языки установлены на вашем компьютере, выбрав Пуск > Настройки > Время и язык > Язык .
Открыть языковые настройки
Во время каждого обновления необходимо обновлять все языковые ресурсы и все связанные ресурсы распознавания набора текста, преобразования текста в речь, преобразования речи в текст и рукописного ввода. Контент для каждого языка может варьироваться от 175 МБ до более 300 МБ. Вы можете уменьшить объем места, необходимый для установки обновления функций на свой компьютер, удалив языки, которые вы не используете.Обновления драйверов .OEM-производители и другие партнеры по оборудованию иногда публикуют новые графические, сетевые, звуковые и другие драйверы вместе с новым обновлением ОС. Размер этих драйверов может значительно различаться в зависимости от вашего компьютера и того, какие драйверы были обновлены.
Качество обновлений ОС . Во время обновления функции Windows пытается загрузить и автоматически установить последнее качественное обновление, чтобы ваш компьютер был полностью обновлен, когда вы начнете его использовать.Вскоре после выпуска обновления функции качественное обновление для этого обновления может составлять всего несколько сотен МБ, но по мере реализации большего количества изменений качества и безопасности размер качественного обновления может увеличиться до 1 ГБ или более. На ПК не хватает места на диске, вы можете загрузить и установить качественное обновление после завершения обновления функции.
Наконец, Центр обновления Windows временно отключит hiberfile.sys, pagefile.sys и другие системные файлы, чтобы использовать пространство, которое эти файлы обычно занимают, для применения обновления функции.Любые файлы, для которых отключено применение обновления, будут автоматически повторно включены после завершения обновления. Поскольку эти файлы различаются по размеру в зависимости от того, как вы используете свой компьютер, и от объема оперативной памяти вашего ПК, даже в тех случаях, когда два разных ПК имеют один и тот же образ ОС, объем свободного дискового пространства, необходимый для завершения обновления, может различаться.
Сочетание пути обновления и функций означает, что для завершения обновления требуется широкий диапазон свободного дискового пространства. Вот несколько примеров обновления ПК до версии Windows 1803:
Оптимизирован для сокращения времени автономной работы | Оптимизирован для минимального дискового пространства | Оптимизирован для минимального дискового пространства с внешним хранилищем | |
|---|---|---|---|
Минимальные дополнительные функции, языки и обновления | 20 ГБ | 5.5 ГБ + | 4,5 ГБ + |
Множество дополнительных функций, языков и обновлений | 20 ГБ + | 13,75 ГБ + | 7 ГБ + |
Сколько места на жестком диске оставить свободным?
Вашему Mac требуется достаточно места на жестком диске для нормальной работы.Насколько полным может быть диск, прежде чем он станет слишком полным? Не существует жесткого правила, говорящего о том, что требуется «X» количество или «%» свободного места на диске. Небольшой объем оперативной памяти требует больше места на диске для файлов подкачки виртуальной памяти.
Проблемы из-за недостатка оперативной памяти и свободного места на жестком диске обсуждаются по этой ссылке.
http://www.thexlab.com/faqs/lackofram.html
Вот несколько общих рекомендаций по минимальному количеству свободного места на жестком диске:
1. Как правило, ваше доступное пространство должно составлять 5 ГБ как абсолютный минимум, поскольку обычно требуется столько свободного места для выполнения архивации и установки Mac OS X и при этом сохраняется некоторое свободное пространство для файлов подкачки виртуальной машины.
2. Некоторые говорят, что на жестком диске должно быть доступно не менее 5% емкости. Третьи говорят, что от 10% до 15%. Если вы регулярно обрабатываете сложную графику и видео, потребуется еще больше места.
С вашими 19,7 ГБ свободного места все будет в порядке. Обычно лучше не указывать процент, а указывать количество свободного места. Есть большая разница в наличии 10% свободного места (20 ГБ) на жестком диске 200 ГБ по сравнению с 10% (4 ГБ) на жестком диске 40 ГБ.
Посмотрите по этим ссылкам, как освободить больше места.
Куда делось мое дисковое пространство?
http://www.macfixitforums.com/showflat.php?Cat=&Board=Forum38&Number=770243
Скачать и использовать
WhatSize описано по этой ссылке или
Disk Inventory X @
http://www.derlien.com/
Освобождение места на загрузочном диске Mac OS X
http://www.thexlab.com/faqs/freeingspace.html
Удивительное исчезающее пространство на диске
http: //www.pinkmutant.ru / article / TigerMisc.html
Увеличить свободное пространство HD
http://macosx.com/forums/howto-faqs/275191-how-easily-increase-hd-free-space-lap top.html
Как освободить место на диске
http://www.macmaps.com/diskfull.html
Ура, Том 😉
Как узнать, сколько места на жестком диске доступно
Обновлено: 02.08.2020, Computer Hope
Процесс определения объема доступного пространства на жестком диске зависит от того, какую операционную систему вы используете.Чтобы продолжить, выберите свою операционную систему из списка ниже и следуйте инструкциям.
Пользователи Windows Vista, 7, 8 и 10
- Нажмите клавиши Windows + E, чтобы открыть Проводник .
- В окне проводника на левой навигационной панели щелкните This PC .
- После выбора этого ПК вы увидите раздел под названием Устройства и диски .
- На каждом устройстве хранения есть строка состояния, объем доступного свободного места и общий объем дискового пространства.
Наконечник
Если вы хотите просмотреть дополнительную информацию, щелкните диск правой кнопкой мыши и выберите Properties из раскрывающегося меню.
Пользователи Windows 95, 98, NT 4.x, 2000, ME и XP
- На рабочем столе Windows дважды щелкните значок Мой компьютер .
- В «Мой компьютер» выделите и щелкните правой кнопкой мыши диск, емкость которого вы хотите определить.
- В появившемся меню выберите Свойства .
- В окне «Свойства» отображается использованное пространство, свободное пространство и общая емкость жесткого диска или других дисков.
Пользователи Microsoft Windows 2000 и Windows XP
Если вы используете Windows 2000 или Windows XP, «Мой компьютер» также отображает общий размер и свободное место для каждого из дисков в главном окне. Если вы хотите просмотреть дополнительную информацию и диаграмму доступного места, выполните указанные выше действия.
Наконечник
Вы также можете просмотреть доступное пространство через MS-DOS.
Пользователи MS-DOS и командной строки Windows
Откройте командную строку MS-DOS.
Чтобы определить доступное пространство на жестком диске с помощью MS-DOS, мы рекомендуем использовать команду dir .
В командной строке MS-DOS введите:
dir <нажмите Enter>
В конце списка каталогов вы видите информацию, аналогичную приведенному ниже примеру.
2 файла (ов) 578 байт 15 директив 16,754,78 MB бесплатно
Как видно выше, на жестком диске более 16 ГБ свободного места.Если вы хотите увидеть все файлы и сколько места они занимают, введите следующие команды.
кд \ директ / сек
Приведенная выше команда выводит список всех файлов на вашем компьютере (кроме скрытых файлов) и отображает общий объем дискового пространства, которое они используют, а также свободное место на диске.
Пользователи Windows 3.x и NT 3.x
В Windows 3.x или Windows NT 3.x вы можете определить доступное свободное пространство, выделив диск C :, а затем посмотрев на строку состояния в нижней части экрана.
Наконечник
Вы также можете просмотреть доступное пространство через MS-DOS.
Пользователи Linux и Unix
macOS
Чтобы определить, сколько места на диске доступно на вашем MacBook или iMac, выполните следующие действия.
- В строке меню в верхней части экрана щелкните значок Apple , чтобы открыть меню Apple.
- В меню Apple выберите Об этом Mac .
- В открывшемся окне Информация о системе щелкните вкладку Хранилище вверху.
Как найти и восстановить недостающее место на жестком диске в Windows?
Где не хватает места на моем жестком диске?
На прошлой неделе один из моих друзей сказал мне, что у него возникла странная проблема с
не хватает места на жестком диске. Он купил ноутбук с установленным жестким диском на 500 ГБ. В
Проводник Windows обнаружил, что на диске C (280 ГБ из 300 ГБ) не хватает места.
Он проверил, что все сохраненные данные не достигают даже 150 ГБ. То есть у него
не хватает почти 130 ГБ дискового пространства? Как придешь?
На самом деле, странная ситуация не является странной для большинства пользователей, которые немного
позаботьтесь о емкости жесткого диска компьютера.Некоторые пользователи также находят хранилище
не хватает места на жестком диске PS3, XBOX 360 и переносном жестком диске. Окна отсутствуют
место на жестком диске учитывает разные факторы в разных ситуациях. За
например, отсутствует место
после клонирования и после разделения различаются. Один может быть вызван
нераспределенное пространство, а другое может быть вызвано неправильным размером кластера.
Когда вы покупаете жесткий диск, продавец не сообщит вам, что вы действительно покупаете
меньший диск. Алгоритм емкости диска между компьютером и жестким диском разный.
производители дисков.Производители жестких дисков берут 1 ГБ = 1000 МБ и 1 МБ = 1000 КБ.
удобства. Тем не менее, компьютер считает 1 ГБ = 1024 МБ, а 1 МБ = 1024 КБ. Итак
появляется разница. Таким образом, на жестком диске не хватает около 7% дискового пространства.
разумно.
Что занимает недостающее место на жестком диске?
Чтобы определить недостающее хранилище на жестком диске или SSD, нам необходимо сначала
выяснить, что вызвало нехватку места, чтобы мы могли подобрать средство для
кейс. В общем, у нас есть несколько событий, которые занимают место на жестком диске.
не говоря вам.
Скрытые разделы на жестком диске. Большинство ноутбуков имеют скрытый раздел
как раздел OEM и раздел восстановления. После обновления до расширенного
system, раздел, зарезервированный системой, будет создан автоматически и установлен как
скрыто. Вы можете увидеть скрытые разделы в управлении дисками или удалить OEM-раздел, если
вы сделали резервную копию системы.Защита системы на диске C. Защита системы — это функция, которая регулярно
создает и сохраняет информацию о системных файлах и настройках вашего компьютера.Он создает точки восстановления непосредственно перед значительными системными событиями, например,
установить программу или драйвер устройства. Если точки восстановления установлены на 50% от
емкость диска, много места будет занято. Проверьте «Информация о системном объеме»
папку для просмотра данных.Файл гибернации (hiberfil.sys) или файл страницы (pagefile.sys), который занимает
Космос. Тип файла связан с оперативной памятью (RAM) вашего
компьютер. Обычно занимает несколько гигабайт. Вы можете снять флажок «Скрыть защищенные
файлы операционной системы », чтобы просмотреть его.Вы также можете отключить систему
гибернация.
Фактически, хотя вы обнаружите, что занимает недостающее пространство, вы мало что можете сделать с этим.
эти файлы. Они важны для работы системы. Конечно, вышеуказанные файлы не
все возможные факторы привели к отсутствию места на жестком диске в Windows 10, 8, 7,
XP и Vista.
Восстановить недостающее пространство из нераспределенного пространства
За исключением вышеупомянутых факторов, которые могут привести к отсутствию места на жестком диске,
незанятое пространство также является потенциальным фактором.Например, после замены 500 ГБ
HDD на SSD емкостью 1 ТБ, 500 ГБ места не хватает. Все, что у вас есть в проводнике Windows, — это
предыдущий материал на 500 ГБ. На самом деле, если вы клонируете жесткий диск 500 ГБ на твердотельный накопитель 1 ТБ
при использовании посекторного клона оставшиеся 500 ГБ станут нераспределенным пространством на
жесткий диск и не будет отображаться в проводнике Windows. Вы можете проверить это на Диске
Управление. Откройте его, набрав «diskmgmt.msc» в поле «Выполнить».
1. Щелкните правой кнопкой мыши незанятое пространство и выберите «Новый простой том», чтобы создать новый
раздел с этим пространством.Вы можете создать несколько разделов, используя это пространство, просто
правильно выбрать размер.
2. Либо щелкните правой кнопкой мыши раздел перед нераспределенным пространством и выберите
«Расширить том», чтобы расширить раздел до этого пространства.
С точки зрения использования нераспределенного пространства, раздел AOMEI
Assistant Pro предоставляет больше возможностей. Помимо создания и расширения
особенности, позволяет перемещать
незанятое пространство на диске C, даже если они не являются смежными.Много полезных
функции также встроены в это программное обеспечение.
Жесткий диск емкостью 500 ГБ занимает всего 130 ГБ
Жесткий диск емкостью 500 Гбайт показывает только 130 Гбайт свободного места
У меня ноутбук Dell Inspiron с жестким диском емкостью 500 Гбайт. Все идет так идеально, что на жестком диске емкостью 500 ГБ внезапно оказывается только 130 ГБ на «Моем компьютере». Я только что переустановил Windows из-за проблем с Internet Explorer. После
Переустановил, места на жестком диске не хватает до 130Гб. Почему жесткий диск показывает неправильную емкость, когда на самом деле на нем больше места? Как решить проблему, когда жесткий диск не показывает полную емкость?
Небольшие знания: расчет емкости жесткого диска
Как правило, производитель жесткого диска считает 1 ГБ = 1000 МБ, 1 МБ = 1000 КБ и
1 КБ = 1000 Байт по стандарту.Но на самом деле 1 ГБ = 1024 МБ, 1 МБ = 1024 КБ, 1 КБ = 1024 МБ. Мы
возьмем жесткий диск на 500 ГБ, например, на жестком диске 500 ГБ (500 * 1000 * 1000 * 1000 ГБ) есть только
емкость 500000000000/1024/1024 / 1024≈465 ГБ на самом деле. При этом 1 ТБ
на жестком диске будет всего 931Гб. Таким образом, мы получаем, что емкость жесткого диска обычно меньше реальной.
Причины только жесткого диска 500 ГБ Отображает 130 ГБ
За исключением того факта, что мы не можем изменить, есть некоторые причины, которые приводят к жесткому
диск показывает только 130 ГБ пространства:
На этом диске есть нераспределенное пространство.
Жесткий диск емкостью 500 ГБ не авторизован официальными каналами.
Отформатируйте жесткий диск емкостью 500 ГБ с помощью неподходящего инструмента форматирования.
Клонировать жесткий диск меньшего размера на жесткий диск емкостью 500 ГБ.
Вирусная атака.
Чтобы исправить на жестком диске 500 ГБ отображается только 130 ГБ, пожалуйста, купите жесткий диск на 500 ГБ в официальном канале. И стоит отметить, что лучший способ ремонта
Проблема в том, чтобы расширить раздел на 130 ГБ без потери данных.
Как починить жесткий диск на 500 ГБ показывает только 130 ГБ?
Вообще говоря, на жестком диске емкостью 500 ГБ есть некоторые документы, которые вы хотели бы
держи и не хочу терять. Таким образом, форматирование жесткого диска — не лучшая идея. Если
на вашем жестком диске емкостью 500 ГБ доступно только 130 ГБ, а остальное пространство — это
нераспределенного пространства, вы можете свободно изменить размер жесткого диска с 130 ГБ до 500 ГБ с помощью AOMEI Partition Assistant Standard.
AOMEI Partition Assistant Standard — это профессиональный инструмент для восстановления емкости жесткого диска.
программное обеспечение для разметки дисков для пользователей Windows, например Windows XP, Vista, 7, 8, 8.1, 10.
1. Просто скачайте бесплатно AOMEI Partition Assistant
Стандартно, после установки запускаем процедуру.
2. Чтобы расширить раздел, выберите раздел 130 ГБ и выберите Изменить размер.
Раздел в раскрывающемся меню.
3. Сдвиньте двойную стрелку вправо, чтобы увеличить размер раздела до 500 ГБ. Нажмите OK , чтобы продолжить.
4. Просмотрите результат изменения размера в Pending Operations и изменения жесткого диска 500 ГБ.Выберите Примените вверху
левый угол для исправления жесткого диска 500 ГБ показывает только проблему с меньшей емкостью.
Кроме того, если вы не хотите хранить файлы на жестком диске емкостью 500 ГБ, вы можете
просто отформатируйте жесткий диск, чтобы он стал нераспределенным пространством, затем создайте раздел на этом нераспределенном пространстве, чтобы восстановить жесткий диск до полной емкости.
Кроме того, AOMEI Partition Assistant Professional предложит вам более продвинутые функции, такие как выделение свободного места с одного раздела на другой.
Почему 1 ТБ — это всего лишь 931 ГБ фактического пространства
Сколько раз вы открывали новый компьютер, телефон или внешний диск, только чтобы быть шокированным, когда понимали, что на нем не так много места для хранения, как указано на коробке? Этот твердотельный накопитель емкостью 512 ГБ на самом деле может содержать только 477 ГБ, или на вашем iPhone 64 ГБ может быть только 56 ГБ файлов.
Это происходит по нескольким веским причинам.Давайте посмотрим, почему рекламируемое пространство обычно не совпадает с фактическим.
Операционная система и предустановленные приложения
Самая основная причина того, что у вас нет всего доступного для использования дискового пространства, заключается в том, что при покупке уже присутствуют некоторые данные.Это не относится к съемным дискам, таким как флэш-накопители или SD-карты, но является основным фактором для телефонов и готовых компьютеров.
Когда вы покупаете компьютер, операционная система (например, Windows или macOS) занимает большой кусок пространства.Эти защищенные файлы ОС необходимы для правильной работы системы, поэтому от них никуда не деться.
Например, в моей системе папка C: \ Windows занимает 25 ГБ.Это примерно одна десятая всего дискового пространства.
Однако не только файлы ОС занимают место из коробки.Большинство операционных систем включают дополнительные приложения, которые могут вам понадобиться, а могут и не понадобиться. Это включает в себя все, от вредоносного ПО для Windows 10 до полезных встроенных приложений macOS, таких как GarageBand.
Хотя технически они не являются частью ОС, они идут в комплекте с ней и, таким образом, сразу же занимают место.Обычно их можно удалить, чтобы освободить место; ознакомьтесь с нашим руководством по освобождению места для хранения в Windows 10, чтобы получить несколько советов.
Как компьютеры измеряют пространство
Хотя предустановленные приложения определенно играют важную роль, основная причина того, что вы не получаете весь объем рекламируемого пространства, заключается в том, что компьютеры измеряют числа иначе, чем люди.
Объяснение двоичных чисел
В вычислениях используются стандартные префиксы значений, включая «килограмм» для тысячи, «мега» для миллиона, «гига» для миллиарда, «тера» для триллиона и так далее.В качестве примера мы рассмотрели, сколько гигабайт в терабайте и больше.
Люди, в том числе производители жестких дисков, используют десятичную систему счисления, которая измеряет числа с основанием 10.Таким образом, когда мы говорим «500 гигабайт», мы имеем в виду 500 триллионов байтов.
Однако компьютеры используют двоичную систему с основанием 2, где все числа либо 1, либо 0.Если вы не знакомы, ниже приведен список чисел от 1 до 10, записанных в двоичном формате:
1
10
11
100
101
110
111
1000
1001
1010
Как видите, в двоичном формате 2 1 представляет собой десятичное значение 1, 2 2 равно 4, 2 3 равно 8, 2 4 равно 16 и т. Д.Положение каждой новой цифры в двоичном формате увеличивает значение числа на одну степень двойки. 2 10 , значит, равно 1024.
Двоичные и десятичные измерения
Теперь мы знаем, почему компьютеры используют 1024 вместо 1000 для определения этих общих префиксов.Для компьютера один килобайт — это 1024 байта, а не 1000 байтов, как для людей. Это увеличивается по мере продвижения вверх по шкале, так что один мегабайт равен 1024 килобайтам, а один гигабайт равен 1024 мегабайтам.
Чтобы увидеть, как это повлияет на вас, скажем, вы покупаете внешний SSD на 250 ГБ.Этот диск содержит 250 000 000 000 байтов, но компьютер не отображает их таким образом.
Работая в обратном порядке, мы можем разделить на 1024 три раза (один раз для преобразования байтов в килобайты, снова для преобразования килобайт в мегабайты и последний раз для преобразования мегабайт в гигабайты), чтобы увидеть, сколько на самом деле места:
250,000,000,000 / (1024 * 1024 * 1024) = 232,830,643,653 байта, или 232.83GB Изучение диска 250 ГБ в Windows показывает, что его максимальный объем составляет 232 ГБ, что и было обнаружено выше.Это разница примерно в 18 ГБ.
И чем больше размер диска, тем больше разница между измеренным и фактическим пространством.Например, на диске емкостью 1 ТБ (1000 ГБ) имеется 931 ГБ свободного места в зависимости от компьютера.
Gigabyte vs.Гибибайт
Пройдя через это, вы можете задаться вопросом, почему существует это несоответствие.Почему производители жестких дисков не указывают точное количество места на своих устройствах? Ну, технически они есть.
Правильное определение «килограмма» — это степень 1000.Есть другое название силы 1024: «киби». Международная электротехническая комиссия опубликовала стандарты измерения данных в двоичном формате, чтобы разрешить эту путаницу.
В то время как килобайт (КБ) соответствует 1000 байтов, кибибайт (КиБ) представляет 1024 байта.То же самое для мебибайтов (MiB), гибибайтов (GiB), тебибайтов (TiB) и т. Д.
По какой-то причине Windows неточно использует префикс «GB», когда он действительно измеряется в гибибайтах.Другие операционные системы, такие как macOS, правильно измеряют 1 ГБ как один миллиард байт. Таким образом, тот же диск емкостью 250 ГБ, подключенный к Mac, будет иметь 250 ГБ общего пространства.
Обратите внимание, что это отличается от разницы между мегабайтами и мегабитами, которую мы также объяснили.
Дополнительные разделы диска
Помимо вышеизложенного, еще одной потенциальной причиной уменьшения общего объема дискового пространства на диске являются дополнительные разделы.
Если вы не знали, вы можете разделить физические жесткие диски на разные логические разделы, что называется разбиением на разделы.Разделение жесткого диска на разделы позволяет, помимо прочего, установить на один диск две разные операционные системы.
Когда вы покупаете компьютер с полки, производитель часто включает на диск раздел восстановления.Он содержит данные, которые позволяют вам перезагрузить вашу систему в случае серьезной проблемы. Как и любые другие файлы, они занимают место на диске. Но поскольку разделы восстановления часто скрыты от стандартного представления, вы можете знать, что их нет.
Чтобы просмотреть разделы на вашем диске в Windows, введите управление дисками в меню «Пуск» и нажмите Создать и отформатировать разделы жесткого диска .Здесь вы можете увидеть каждый диск в вашей системе и его разделы. Если вы видите ярлык Restore , Recovery или аналогичный, это ваш раздел восстановления.
В большинстве случаев можно стереть эти разделы и восстановить это пространство.Однако обычно лучше оставить их в покое. Их наличие значительно упрощает восстановление вашей системы, а небольшая экономия места не стоит того, чтобы восстанавливать вашу систему вручную.
Скрытые элементы, которые также используют пространство
Наконец, большинство операционных систем содержат функции, которые занимают место, но не существуют в виде файлов.Например, служба теневого копирования Windows используется для работы функций «Предыдущие версии» и «Восстановление системы».
Восстановление системы позволяет вам вернуться к более раннему моменту времени, если ваша система не работает должным образом, в то время как предыдущие версии сохраняют копии ваших личных файлов, чтобы вы могли отменить изменения.Конечно, обоим им нужно место для работы.
Чтобы увидеть и изменить объем используемого пространства функциями, которые используют службы теневого копирования, нажмите Win + Pause , чтобы быстро открыть элемент панели управления System .Отсюда нажмите Защита системы с левой стороны. В появившемся окне выберите свой диск из списка и выберите Настроить .
Вы увидите новое диалоговое окно, которое позволяет полностью отключить защиту системы (хотя мы не рекомендуем этого делать).Ниже вы увидите Current Usage и сможете настроить максимальное количество, используемое Windows. Где-то около 10 процентов — это хорошая сумма.
Теперь вы знаете, как компьютеры вычисляют пространство
Обсуждаемые элементы объясняют заметную разницу в заявленном и фактическом пространстве для хранения.Хотя есть и другие второстепенные факторы, такие как специальные блоки в твердотельных накопителях, это основные причины. Зная их, разумно планировать заранее и убедиться, что вы всегда получаете необходимый объем хранилища с новыми устройствами.
Если у вас мало места, узнайте, как увеличить объем хранилища на Mac.Большинство советов применимо и к другим платформам.
Как правильно сделать резервную копию вашего устройства Android
Вы будете убиты горем, если потеряете все данные на своем телефоне Android, верно? Годы контактов, фотографий, документов, текстов и т. Д. Заменить невозможно или требуется много времени.
Об авторе
Бен Штегнер
(Опубликовано 1578 статей)
Бен — заместитель редактора и менеджер по адаптации в MakeUseOf.Он оставил свою работу в сфере ИТ, чтобы писать полный рабочий день в 2016 году, и никогда не оглядывался назад. В качестве профессионального писателя он освещал технические руководства, рекомендации по видеоиграм и многое другое уже более шести лет.
Ещё от Ben Stegner
Подпишитесь на нашу рассылку новостей
Подпишитесь на нашу рассылку, чтобы получать технические советы, обзоры, бесплатные электронные книги и эксклюзивные предложения!
Еще один шаг…!
Подтвердите свой адрес электронной почты в только что отправленном вам электронном письме.
.