Настройка tp link адаптера: Как настроить параметры беспроводной сети в утилите tpPLC (новый интерфейс)?
драйвер, настройка, точка доступа Wi-Fi
Эта страничка полностью посвящена Wi-Fi адаптеру TP-Link TL-WN722N. Очень популярная модель, которая уже давно и успешно продается. Отличный адаптер для подключения к Wi-Fi сети стационарных компьютеров, или ноутбуков. Есть внешняя антенна, что несомненно большой плюс. Благодаря ей адаптер лучше ловит Wi-Fi сигнал. Так же из плюсов я бы выделил простую настройку. Нет проблем с драйверами (ну почти нет). Стабильно работает как в Windows 10, Windows 8, Windows 7, так и в Windows XP. Бывают проблемы, когда компьютер не видит адаптер, или TL-WN722N не видит Wi-Fi сети. Но это, как правило, легко решается и происходит обычно из-за настроек операционной системы. Ну или по вине и неопытности самого пользователя. Мы в этой статье рассмотрим самые популярные проблемы.
На момент написания этой статьи, я уже несколько недель пользуюсь Wi-Fi адаптером TP-Link TL-WN722N V 1.0. У меня ноутбук, раньше подключался через встроенный Wi-Fi модуль.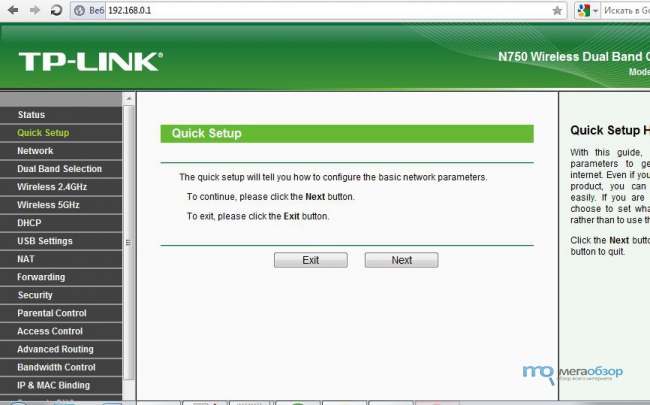 Но пришлось перенести ноутбук подальше, и поставить его на полку под столом. И Wi-Fi начал ловить очень плохо (1-2 деления). Пришлось через небольшой USB удлинитель подключить этот адаптер. На Windows 10 вообще ничего не настраивал, просто подключил и система сама установила драйвера. Правда, в диспетчере устройств он у меня отображается как «Atheros AR9271 Wireless Network Adapter». Но все хорошо работает.
Но пришлось перенести ноутбук подальше, и поставить его на полку под столом. И Wi-Fi начал ловить очень плохо (1-2 деления). Пришлось через небольшой USB удлинитель подключить этот адаптер. На Windows 10 вообще ничего не настраивал, просто подключил и система сама установила драйвера. Правда, в диспетчере устройств он у меня отображается как «Atheros AR9271 Wireless Network Adapter». Но все хорошо работает.
Есть две аппаратные версии адаптера TP-Link TL-WN722N (на официальном сайте есть V3, но там драйвер только на MAC, на момент написания этой статьи). Аппаратная версия V1 работает на чипсете Atheros AR9271, а V2 на REALTEK RTL8188EUS. На официальном сайте есть драйвера как под Windows, так и под MAC и Linux. Характеристики описывать не будут, их можно посмотреть на любом сайте. Скорость Wi-Fi сети до 150 Мбит/с.
Еще один важный момент. Через адаптер TL-WN722N можно не только подключатся к беспроводным сетям, но и раздавать интернет по Wi-Fi сети. Он может работать как точка доступа (SoftAP).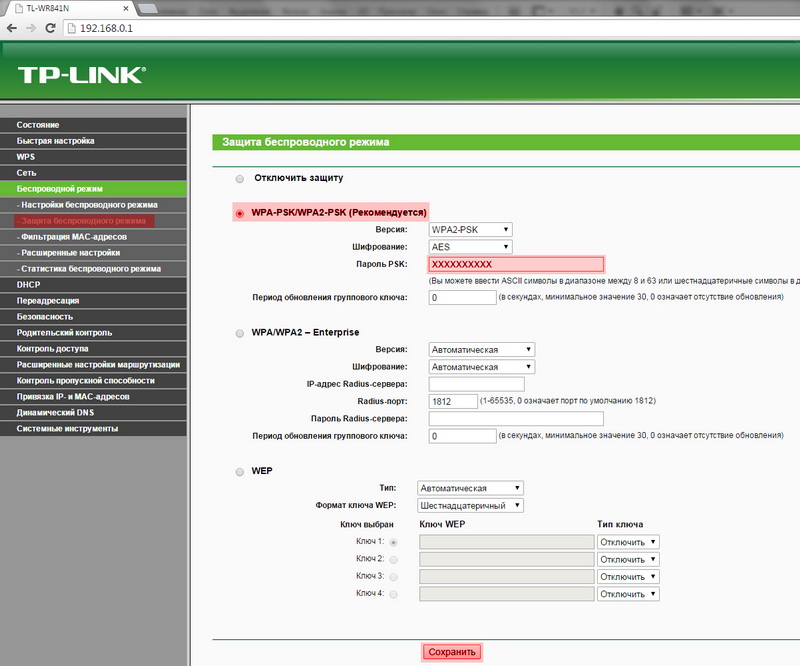 Настроить раздачу можно как средствами Windows, так и через фирменную утилиту. Ниже напишу об этом более подробно, и дам необходимые ссылки.
Настроить раздачу можно как средствами Windows, так и через фирменную утилиту. Ниже напишу об этом более подробно, и дам необходимые ссылки.
Установка драйвера на TP-Link TL-WN722N
Весь процесс настройки практически любого Wi-Fi адаптера сводится к установке драйверов. Конечно, сначала нужно подключить сам адаптер к компьютеру, или ноутбуку.
Просто подключите его в USB-порт.
Совет: если у вас Windows 10, то не спешите устанавливать драйвера с диска, или с сайта. Скорее всего система сама подберет и установит драйвер. Появится сообщение, что устройство установлено, или нет. А сам адаптер должен появится в диспетчере устройств. Ну и иконка подключения к Wi-Fi на панели уведомлений. Если Windows 10 не сможет сама установит адаптер, или он будет плохо работать (отключатся, низка скорость, пинг), тогда уже установите драйвер с диска, или сайта TP-Link.
Для второй аппаратной версии (ver. 2) драйвер есть для всех версий Windows, в том числе для Windows 10. Для первой аппаратной версии (ver. 1) драйверов для TL-WN722N под Windows 10, нет. Но, как я уже писал выше, у меня все заработало автоматически. В интернете так же пишут, что подходят драйвера от Windows 8.1, или с диска.
Для первой аппаратной версии (ver. 1) драйверов для TL-WN722N под Windows 10, нет. Но, как я уже писал выше, у меня все заработало автоматически. В интернете так же пишут, что подходят драйвера от Windows 8.1, или с диска.
Совет: чтобы узнать аппаратную версию своего адаптера посмотрите на наклейку на самом адаптере.
Если аппаратная версия там не указана, то это V1.
В комплекте идет диск с драйверами и утилитой. Можно установить все оттуда. Просто запустите диск и следуйте инструкциям.
Совет: как правило, с диска устанавливается утилита для управления адаптером. Так же ее можно скачать с официального сайта. В этой утилите нет особой необходимости. Так что советую не устанавливать ее. В процессе установки с диска можно отменить установку утилиты.
Чтобы скачать драйвер, переходим по ссылке http://www.tp-linkru.com/download/TL-WN722N_V1.html, выбираем свою аппаратную версию, переходим на вкладку «Драйвер» и загружаем первый в списке файл для Windows.
Установка:
- Для аппаратной версии V2 драйвер идет в виде .exe файла. Просто запускаем файл Setup.exe и устанавливаем.
- Для V1, в архиве находятся папки с файлами для разных версий Windows. В таком случае, нужно зайти в диспетчер устройств, на вкладку «Сетевые адаптеры», нажать правой кнопкой на адаптер и выбрать «Обновить драйвер».
Дальше выбираем пункт «Выполнить поиск драйверов на этом компьютере».
Указываем папку с драйвером для нашей версии Windows и нажимаем «Далее».
Все должно быть установлено, и TP-Link TL-WN722N начнет работать.
Windows 10 и адаптер аппаратной версии V1
Если автоматически все не установилось, то можно попробовать установить драйвер с диска, или от Windows 8.1. Вот так:
- Скачайте архив с драйверами для версии V1.
- Извлеките папки из архива.
- Зайдите в папку «Windows 8.1 64bit» (или 32bit), нажмите правой кнопкой на файл athuwbx.inf и выберите «Установить».

Возможно, после этого понадобится перезагрузить компьютер.
Или используйте способ описанный выше.
Возможные проблемы и решения
Рассмотрим самые популярные проблемы, с которыми пользователи сталкиваются чаще всего.
- Компьютер не видит TP-Link TL-WN722N. Если вы подключили адаптер в USB-порт компьютера, и Wi-Fi не появился, то скорее всего нужно просто установить драйвера. Я писал об этом выше. Зайдите в диспетчер устройств и проверьте. Если же компьютер вообще никак не реагирует на подключение адаптера, в диспетчере устройств ничего не появляется, то попробуйте подключить его в другой USB-порт. Не используйте USB удлинитель. Проверьте на другом компьютере, или ноутбуке.
- Если TL-WN722N не видит Wi-Fi сети. Нет доступных подключений. Самая популярная проблема. Вроде все работает, но не отображается список доступных для подключении беспроводных сетей. Но другие устройства видят доступные сети. Чаще всего, это происходит из-за отключенной службы автонастройки WLAN в Windows.
 Нужно проверить, и если она отключена, то запустить ее.
Нужно проверить, и если она отключена, то запустить ее.
В статье Служба автонастройки WLAN. Что это, и как включить в Window я писал об этом более подробно. Так же убедитесь, что в том месте, где установлен адаптер, есть сигнал беспроводной сети. Проверьте, хорошо ли прикручена антенна. - Низкая скорость, обрывы соединения. Первым делом запретите отключение Wi-Fi адаптера для экономии энергии. Как это сделать – писал здесь. Переустановите драйвер. Попробуйте установить с диска. Если у вас Windows 10, то попробуйте решения из статьи: отключается Wi-Fi в Windows 10.
Если вы столкнулись с какими-то другими проблемами, то напишите о них в комментариях. Особенно, если знаете решения 🙂
TL-WN722N как точка доступа (раздаем Wi-Fi)
Через адаптер TP-Link TL-WN722N можно раздавать Wi-Fi с компьютера, предоставив общий доступ к интернету для других устройство. Настроить точку доступа можно через фирменную утилиту TP-Link. Достаточно включить режим «SoftAP» и задать необходимые параметры (имя сети, пароль).
Но я рекомендую настраивать раздачу Wi-Fi средствами Windows по моим инструкциям. Можно использовать это руководство: как раздать интернет через Wi-Fi адаптер на ПК с Windows 10.
Или более подробные инструкции:
Там все очень подробно расписано и показано. У вас все получится!
Все вопросы, дополнения, замечания, «Спасибо» оставляйте в комментариях. Деньги переводите на карточку 🙂 Всего хорошего!
подключение, установка драйвера и настройка точки доступа
TP-Link TL-WN725N – один из самых популярных USB Wi-Fi адаптеров. Это маленький Nano адаптер, который идеально подходит для ноутбуков. Например, если встроенный Wi-Fi модуль в ноутбуке сломался, или еще что-то. Но его без проблем можно подключить и использовать на ПК. Для тех, кто вообще не в теме: после подключения адаптера TL-WN725N к компьютеру, появится возможность подключатся к Wi-Fi сетям, и даже раздавать интернет запустив точку доступа на компьютере. Эта маленькая железка может превратить ваш компьютер в роутер.
Если вы еще не купили адаптер, а только выбираете, то советую посмотреть статью как выбрать Wi-Fi адаптер для ПК. Если у вас все таки стационарный компьютер, и не очень стабильный сигнал Wi-Fi (роутер находится далеко), то лучше посмотреть адаптеры с внешней антенной. Например, TP-Link TL-WN722N, TL-WN851ND (этот внутренний, PCI). Или другие, похожие.
TP-Link TL-WN725N на момент написания статьи продается всего за 7-8 долларов. Характеристики: скорость Wi-Fi до 150 Мбит/с, может подключатся к сетям только на частоте 2.4 ГГц, и поддерживает стандарт IEEE 802.11 b/g/n. Работает в Windows 10. Есть поддержка Soft AP (может раздавать Wi-Fi).
В этой статье:
- Сначала подключим адаптер к компьютеру, или ноутбуку. Там очень сложно 🙂
- Покажу, как узнать аппаратную версию адаптера.
- Скачаем и установим драйвер для TP-Link TL-WN725N. Если система сама не установит драйвер. Подойдет для Windows 10, Windows 8 (8.1), Windows 7, и даже XP.
- Дам ссылки на инструкции, по которым вы сможете настроить раздачу Wi-Fi через TL-WN725N.
- Рассмотрим возможные и самые частые проблемы и решения. Отвечу на несколько популярных вопросов.
Приступаем к работе!
Как подключить TL-WN725N к ноутбуку, или ПК?
Достаем адаптер из коробки и вставляем в USB-порт компьютера, или ноутбука.
Все 🙂
Совет: если у вас стационарный компьютер, и он установлен на полу (сам системный блок), то можно использовать небольшой USB-удлинитель. Подключить адаптер через него и поднять выше, чтобы был лучший прием.
Подключили? Садимся за компьютер и начинаем настраивать.
Как установить драйвер на TP-Link TL-WN725N?
Не спешите устанавливать. Вполне возможно, что система сама установила драйвер и адаптер уже готов к работе. В моем случае, Windows 10 автоматически установила драйвер для TL-WN725N и все сразу заработало. Статус подключения будет таким:
Это значит, что компьютер уже видит Wi-Fi сети и можно к ним подключатся.
Если в вашем случае статус подключения не поменялся, или появилось сообщение что Windows не удалось установить устройство (драйвер), то нужно поставить его вручную. Здесь есть два способа:
- Поставить драйвер с диска, который идет в комплекте. Там все просто, запускаем диск и следуем инструкциям. Так же с диска можно поставить утилиту. Но в ней нет особой необходимости.
- Скачать драйвер (вместе с утилитой) с сайта TP-Link и установить.
Если вы выбрали второй вариант, то нужно сначала узнать аппаратную версию адаптера. Там есть V1 и V2. Она указана на упаковке:
У меня Ver: 2.0 (V2). Переходим по ссылке: http://www.tp-linkru.com/download/tl-wn725_V2.html
Если необходимо, меняем аппаратную версию адаптера (если у вас не V2).
Ниже, на вкладке «Драйвер» скачиваем драйвер для Windows.
Там так же есть отдельный драйвер для Windows 10. Качайте самый новый.
Открываем загруженный с сайта архив и запускаем файл setup.exe. Установка очень простая.
В процессе установки будет окно, в котором можно выбрать один из двух вариантов: устанавливать только драйвер, или еще утилиту. Выбирать вам. Через утилиту можно управлять Wi-Fi сетями, некоторыми настройками и запускать точку доступа. Но все это так же можно делать средствами Windows.
После завершения установки желательно перезагрузить компьютер.
В диспетчере устройств должен появится адаптер TP-Link Wireless USB Adapter (до установки, в диспетчере устройств был адаптер с названием самого чипа, на котором построен адаптер).
Думаю, у вас все получилось и все работает. Если нет – пишите в комментариях.
Как раздавать Wi-Fi через адапте TL-WN725N?
Точно так же, как и через все другие адаптеры и встроенные Wi-Fi модули. Ничего не отличается. Если к вашему компьютеру подключен интернет по кабелю, или через USB-модем, то вы можете раздать его на другие устройства по Wi-Fi сети с помощью адаптера TP-Link TL-WN725N.
Если вы устанавливали фирменную утилиту, то можете через нее попробовать. Настраивается там все на вкладке SoftAP.
Если нет, то пробуйте все настроить стандартными средствами. По инструкциям:
Там много информации. Все подробно расписано и показано.
Возможные проблемы
Рассмотрим самые частые случаи, когда адаптер не работает, или появляются какие-то ошибки.
Что делать, если:
- TP-Link TL-WN725N не видит сеть Wi-Fi? Если после установки, Windows по прежнему не видит Wi-Fi сети, но адаптер есть в диспетчере устройств, то проверьте службу автонастройки WLAN. Или смотрите статью что делать, если не работает Wi-Fi на ноутбуке (для ПК так же подходит).
- Компьютер не подключается к Wi-Fi сети через TL-WN725N? Здесь уже проблема скорее всего не в адаптере, а в самой Windows, или точке доступа. Все зависит от ошибки (которая появляется в процессе подключения), и от того, подключается ли компьютер к другим сетям. О решении многих ошибок и проблем я писал здесь: почему ноутбук не подключается к Wi-Fi.
- Не устанавливается драйвер? Это очень вряд ли, так как драйвера есть для всех версий Windows. Попробуйте скачать другой драйвер, или установить с диска. Убедитесь, что адаптер подключен к компьютеру. Посмотрите, мигает ли на нем зеленый индикатор. Если нет, то попробуйте подключить в другой USB-порт. Или к другому компьютеру.
- Очень низкая скорость по Wi-Fi? Главный вопрос – насколько низкая? Какая скорость на других устройствах? Это очень важно. В любом случае, для нормальной скорости и стабильной работы, должен быть хороший сигнал Wi-Fi. Проблема очень тонкая, и здесь все нюансы не объяснить. Для начала выясните, в адаптере проблема, или нет. Если в адаптере, то первым делом обновите драйвер. Можно попробовать более старую версию. С диска, например.
Вопросы/ответы:
- Будет ли TP-Link TL-WN725N работать с телевизором? Скорее всего нет, так как все телевизоры обычно поддерживают только оригинальные (фирменные) Wi-Fi модули. Вот со спутниковым ресивером может работать. Но снова же, нужно читать отзывы и т. д. Нет никакой гарантии, что все заработает. Так же может заработать с Android приставками. Если в них есть поддержка чипа. Во второй аппаратной версии установлен чип Realtek RTL8188EUS.
- Может ли этот адаптер раздавать Wi-Fi? Да, может. Писал об этом выше в статье.
- Есть ли драйвер для Mac OS и Linux? Да, на официальном сайте все есть.
Я постарался собрать как можно больше полезной информации по TP-Link TL-WN725N. Если будут какие-то новые популярные вопросы и моменты связанные с этим адаптером, то буду дополнять статью.
В комментариях вы всегда можете поделится своим опытом, полезной информацией, или задать вопрос.
Как Подключить и Настроить WiFi Адаптер TP-Link За 5 Минут?
WiFi для компьютера, не оснащенного встроенным модулем, можно сделать только с помощью подключения к нему беспроводного USB адаптера. Сегодня я покажу, как подключить сетевой WiFi адаптер TP-LINK TL-WN822N к ноутбуку или компьютеру на Windows и настроить на нем интернет по USB. Он работает с современным стандартом WiFi категории «N» и в теории поддерживает скорость беспроводного соединения до 300 МБит/сек. Насколько это правда, узнаем в конце статьи, а пока посмотрим на его внешний вид и характеристики.
Внешний вид WiFi адаптера TP-Link TL-WN822N
Адаптер упакован в фирменную коробку традиционно зеленого цвета. Комплект не богат, но содержит все самое необходимое — это сам usb адаптер, достаточно длинный кабель USB — miniUSB, диск с драйверами и ПО для настройки, наглядная инструкция в картинках и гарантийный талон.
Очень оригинальный внешний вид wifi адаптера TP-LINK. Мы привыкли, что сетевой адаптер выглядит как увеличенная в размерах USB флешка. Здесь немного другая концепция устройства — оно не рассчитано на то, что будет вставляться и торчать из корпуса компьютера или ноутбука. TP-WN822N изначально спроектирован для максимально качественного приема сигнала wifi.
- Поэтому во-первых, он оснащен двумя внешними антеннами по 3 dBi, которые вращаются на 180 градусов для поиска наиболее подходящего местоположения для более устойчивого приема.
- Во-вторых, он подключается к компьютеру или ноутбуку USB кабелем, тем самым у пользователя есть возможность разместить адаптер в оптимальном для «поимки» сигнала месте.
Кстати, в сложенном положении эти антенны оригинально замаскированы под белый глянцевый корпус и визуально являются его завершением.
Из внешних элементов управления на корпусе wifi адаптера TP-Link имеются:
- светодиод
- mini-USB разъем
- и кнопка QSS для быстрой автоматической настройки связи между ним и роутером при наличии у последнего аналогичной функции.
Технические характеристики
Подключение wifi адаптера TP-Link к Windows
Для того, чтобы подключить wifi адаптер TP-Link к компьютеру на Windows:
- Соединяем их через прилагающийся USB кабель
- Вставляем в привод CD, также шедший в комплекте
- Устанавливаем драйвера для wifi адаптера и фирменную утилиту для настройки.
При отключенном в Windows автозапуске программу установки нужно запустить с диска — «autorun.exe». В том случае, если адаптер ваш достался не новым, а диск утерян, то скачать драйвер для адаптера wifi TP-Link можно с официального сайта, также как и саму программу установки.
Программное обеспечение на диске универсально для нескольких моделей адаптеров TP-Link, поэтому для настройки WN822N выбираем его из предложенных в списке.
Далее нам предлагается либо установить только драйвера, либо вместе с утилитой. По большому счету, можно только дрова, так как в Windows уже есть все необходимый программы для работы с беспроводными сетями. Но мы посмотрим, что будет если поставить все вместе.
Настройка сетевого wifi адаптера TP-Link в Windows
После установки нам откроется приложение на вкладке «Network», где мы видим список всех доступных для соединения беспроводных сетей. Выбираем SSID нашего роутера, вводим пароль и вуаля — на компьютере появился интернет
После подключения можно зайти на вкладку «Status» и увидеть все данные о текущем соединении — SSID, IP адрес, который получил комп от роутера, канал wifi, MAC адрес точки доступа и т.д. Обратите внимание на скорость — здесь указана теоретическая заявленная скорость от производителя, которая не имеет ничего общего с реальной скоростью.
Скорость WiFi через USB адаптер TP-Link TL
А реальную мы проверили отдельно. Во-первых, с помощью онлайн сервиса SpeedTest узнали, насколько скорость интернета через адаптер TP-Link отличается от прямого кабельного подключения провайдера. В качестве WiFi роутера мы использовали модель TL-WR840N, которая также поддерживает работу на скорости до 300 Мбит/сек в беспроводном режиме и который гарантированно не режет скорость интернета, как это было уже нами проверено, а значит наш тест будет достаточно объективным.
Получили следующий результат.
Как видим, скорость осталась такой же, как при прямом подключении кабеля провайдера, а это означает, что адаптер также не режет скорость интернета.
Во-вторых, мы померили скорость обмена данными между двумя компьютерами внутри локальной сети, подключенных через маршрутизатор.
- Сначала замерили скорость внутри локальной сети в чистом виде, когда оба ПК подключены к роутеру кабелями.
- После этого к одному из компьютеров подсоединили адаптер TL-WN822N
- И наконец, оба устройства подключили по WiFi, при этом второй ноутбук — через встроенный беспроводной модуль с поддержкой скорости до 150 Мбит/с.
Как видим, при каждом следующем добавлении беспроводного звена скорость передачи данных между компьютерами, а также ее стабильность падала. Здесь она измерялась немного в других единицах — не в мегабитах, а в мегабайтах в секунду. Чтобы сравнить с первыми тестами, то надо перевести показания с помощью конвертера и получим следующие данные по средней скорости (average):
- 10 Мбит/сек
- 8.9 Мбит/сек
- 4.2 Мбит/сек
В последнем тесте можно сделать скидку на то, что адаптер на втором ноутбуке поддерживал скорость до 150, однако думаю, это было не критично для конечного результата.
Видео обзор TP-Link TL-WN822N
Спасибо!Не помогло
Цены в интернете
Александр
Специалист по беспроводным сетям, компьютерной технике и системам видеонаблюдения. Выпускник образовательного центра при МГТУ им. Баумана в Москве. Автор видеокурса «Все секреты Wi-Fi»
Задать вопрос
Обзор и настройка WiFi адаптера TP-Link TL-WN751ND | Адаптеры Wi-Fi | Обзоры
Здравствуйте уважаемые читатели, в этом обзоре мы установим и протестируем Wifi адаптер от компании TP-Link. Адаптер имеет съемную антенну и поддерживает скорость до 150 Мбит/с.
Компания TP-LINK – это всемирный поставщик сетевого оборудования класса SOHO и SMB, лидер рынка сетевых устройств в Китае. Сетевые устройства TP-Link отмечены многочисленными наградами и имеют множество поклонников по всему миру.
* Интерфейс — 32-битный PCI
* Размеры — 133 x 121 x 22 мм
* Антенна — Всенаправленная мини-антенна
* Размеры — 120,8 x 78,5 x 21,5 мм
* Коэффициент усиления антенны — 2 дБи
* Стандарты беспроводных сетей — IEEE 802.11ngb
* Диапазон частот — 2,4 — 2,4835 ГГц
* Мощность передатчика — 18 дБм
* Режимы работы — Ad-Hoc/Infrastructure
* Защита беспроводной сети — 64/128-битный WEP, WPA/WPA2, WPA-PSK/WPA2-PSK (TKIP/AES)
* Технология модуляции — OFDM/CCK/16-QAM/64-QAM
* Скорость передачи сигналов:
11n: до 150 Мбит/с
11g: до 54 Мбит/с
11b: до 11 Мбит/с
Заявлена полная совместимость с Windows 7 (32/64-битная версия), Windows Vista (32/64-битная версия), Windows XP (32/64-битная версия).
Возможность работы в качестве точки доступа
Адаптер поставляется в коробке зеленого цвета на которой изображено само устройство, а также его краткие особенности.
На обратной стороне расписаны характеристики устройства на разных языках, а также более подробно преимущества и плюсы совместного использования устройств.
В комплектацию входят:
1) WiFi адаптер
2) mini-CD диск с утилитой и драйверами
3) Съёмная всенаправленная антенна
4) Гарантийный талон
5) Руководство пользователя
Для начала выключаем ПК, снимаем крышку корпуса и вытаскиваем заглушку со слота PCI, в который вы собираетесь ставить адаптер.
После этого вставляем адаптер в слот, закрепляем его шурупом и закрываем корпус. Адаптер компактный и не мешает другим элементам в корпусе. Вид адаптера сзади, после установки:
Прикручиваем антенну, загибаем её и поворачиваем кверху.
Система не смогла самостоятельно поставить драйвера, воспользуемся CD диском, шедшим в комплекте.
После вставки диска запускается мастер установки, который позволяет установить драйвер для одного из устройств.
Наводим курсор на плату TL-WN751ND и нажимаем на “Установить Драйвер и Утилиту”, также, если вас интересует руководство пользователя, то можете выбрать его, щелкнув на соответствующий пункт.
Далее производится поиск платы и нам предлагают выбрать один из двух вариантов установки. Выбираем “Установить драйвер и утилиту настройки беспроводного соединения”. Затем последовательно нажимаем кнопку Далее.
После завершения установки запустится утилита настройки беспроводного соединения, которая произведет автоматический поиск беспроводных сетей.
Дважды щелкаем по сети, к которой хотим подключиться и вводим пароль, если нужно. На этом настройка беспроводной сети будет завершена.
Вы также можете создать или изменить профиль сети.
Внимание! Данный режим работает только в Windows 7
Для того, чтобы включить режим точки доступа, необходимо перейти во вкладку Дополнительно в утилите настройки беспроводного соединения и включить SoftAP.
Далее просто задаем наше имя сети (SSID) и пароль.
Телефон без проблем нашел сеть и мгновенно к ней подключился. Связь держится уверенно и без помех.
В качестве источника сигнала используется маршрутизатор D-Link dir300 пятой ревизии (150mb/ps). Скорость интернета — 56 МБит/сек.
Проведем тест на популярном сайте speedtest.net
Тестирование амплитуды в программе inSSIDer 2.1
За все время тестирования сигнал был стабильным и без разрывов. В практическом тесте видеофайл качался с постоянной скоростью 3.7Мбайт/сек.
Плюсы
+ Компактность адаптера
+ Стабильность работы
+ Легкая настройка
+ Режим точки доступа
Минусы
— Отсутствие возможности отключения автозапуска из самой утилиты.
Если вы желаете реанимировать свой старый компьютер для работы, или же вам просто надоели провода, тогда этот WiFi адаптер определенно вам подойдет.
Инструкция по подключению и настройке Wi-Fi-роутеров TP-Link на русском языке
Если вы потеряли инструкцию к роутеру бренда TP-Link или не можете в ней разобраться, эта статья поможет вам понять базовые приемы подключения и настройки любого маршрутизатора этой фирмы. В инструкции мы с вами разберем назначение кнопок роутера, выясним, почему индикаторы могут мигать или светиться красным, а также детально рассмотрим шаги подключения и настройки роутера.
Обозначение индикаторов и кнопок на роутере TP-Link
В этом разделе мы выясним, что обозначает тот или иной индикатор, разберемся с непонятными кнопками вроде WPS, QSS и тем, как их использовать на практике.
Почему на TP-Link индикатор мигает, не горит или стал красным (оранжевым)
Многих смущает, когда какой-то из индикаторов на роутере TP-Link вдруг начинает мигать, горит оранжевым цветом или вообще не активен. Но вы должны знать, что для некоторых индикаторов мигание или смена цвета является нормой. Чтобы понимать показания роутера, рассмотрим таблицу ниже, в которой представлены типичные обозначения индикаторов большинства моделей бренда TP-Link.
Как мы видим, индикатор «Система» в своем нормальном рабочем состоянии всегда должен мигать. Если мигают индикаторы WLAN, WAN или LAN, это говорит о том, что между подключенными устройствами происходит обмен данными (прием или передача). Мигать может и значок WPS, причем медленное мигание сообщает о процессе подключения устройств, а быстрое мигание говорит о том, что подключение не удалось.
Выключенный индикатор также не всегда означает проблему. Так, погасший индикатор питания говорит об отсутствии энергопотребления, если не горят индикаторы WAN, LAN или WLAN, то к соответствующим портам ничего не подключено или не подключены устройства по Wi-Fi. Однако погасший индикатор системы говорит о возникновении системной ошибки. Часто она исправляется при помощи обновления прошивки роутера.
Что касается красного или оранжевого индикатора интернета, то он появился в новых аппаратных версиях некоторых моделей TP-Link. Индикатор горит красным (оранжевым) в том случае, если кабель подключен, но доступа к интернету нет. Наиболее частыми причинами отсутствия доступа могут быть проблемы на стороне провайдера (авария, замена оборудования и пр.) или неверная настройка роутера (выбран не тот тип подключения WLAN, заданы ошибочные данные и пр.).
Зачем на TP-Link нужны кнопки Reset и Wi-Fi
Кнопка Reset пригодится вам в том случае, если нужно обнулить настройки роутера. Например, если вы поменяли пароль к панели управления, но вспомнить его не смогли. А также если купили маршрутизатор с рук, если сделали какие-то неудачные настройки, после которых пропал интернет, или в работе устройства произошел сбой. Во всех этих случаях можно вернуть роутер к заводским настройкам.
При этом для панели управления и вашей сети Wi-Fi вновь установятся имя и пароль, указанные на наклейке на корпусе вашего роутера. Остальные настройки также вернутся к тем, что были по умолчанию, а это потребует повторной настройки маршрутизатора. Поэтому перед использованием кнопки настоятельно рекомендуем вначале выполнить через панель управления резервное копирование. План действий здесь такой: создать резервную копию настроек (они сохранятся в файл на вашем компьютере), выполнить сброс, дождаться перезагрузки роутера и затем восстановить прежние настройки из сохраненного файла. Все действия выполняются в разделе «Системные инструменты», а сброс можно выполнить как через меню, так и кнопкой Reset, которая зажимается на 5-8 секунд до смены индикации.
С кнопкой Wi-Fi все намного проще. Нажав ее, вы выключите в доме сеть Wi-Fi, и ваши дети или гости быстрее отложат смартфоны и займутся другими делами. Эта кнопка может быть отдельной или совмещать две функции. Например, в модели Archer C20 она получила название Wireless (англ. — беспроводной), в модели Archer C6 она совмещена с функцией WPS, в моделях TL-WR940N и TL-WR941ND совмещена с функцией Reset. Длительность нажатия также во всех моделях разная: где-то Wi-Fi активируется коротким нажатием, где-то удержанием около трех секунд.
Зачем на TP-Link нужна кнопка WPS (QSS)
Самой сложной для понимания является кнопка WPS или QSS. Начнем с расшифровки этих понятий. Wi-Fi Protected Setup переводится как защищенная установка по Wi-Fi, а Quick Security Setup — быстрая настройка безопасности. За этими названиями скрывается одна и та же функция создания полуавтоматической беспроводной сети. Поясним это на примере. Если вам захотелось подключить к роутеру по Wi-Fi какое-то устройство, то вам нужно найти в списке доступных сетей сеть Wi-Fi-роутера и задать пароль от нее. Это не всегда удобно, так как многие из нас не помнят длинных паролей своих домашних сетей. Вместо вспоминания пароля можно нажать на роутере кнопку WPS (QSS), а затем нажать такую же кнопку на устройстве, которое мы хотим подключить. При этом роутер автоматически передаст этому устройству сгенерированный ключ шифрования. Таким образом, и устройства оказываются защищены, так как связаны сложным паролем, и прежний пароль знать не нужно. Но все же уточним, что хакеры могут взломать ключ и несанкционированно подключиться к вашему роутеру.
Как подключить Wi-Fi-роутер TP-Link
Как подготовить место и устройства
Некоторые игнорируют совет по выбору места для роутера, а затем страдают от того, что в каких-то местах дома сигнал слишком слабый или не ловится вовсе, а также вынуждены тянуть длинные провода. Поэтому не торопитесь и продумайте, какие устройства будете подключать к роутеру по проводу и по Wi-Fi. По проводу чаще всего подсоединяют компьютеры, TV-приставки, игровые консоли, разнообразные мультимедийные центры и другую технику с сетевым портом, для которой желателен мощный стабильный сигнал. По Wi-Fi вы сможете подключать телефоны, планшеты, роботы-пылесосы, веб-камеры и прочие гаджеты с Wi-Fi-модулем. Оцените, где находятся эти устройства, и расположите роутер по возможности в центре вашего Wi-Fi-пространства, а также подготовьте провода подходящей длины для всех проводных устройств.
Чтобы роутер раздавал интернет в вашем доме, вам нужны следующие устройства: модем (не требуется, если к вам в квартиру заходит кабель провайдера) и компьютер (мобильный телефон). ПК или смартфон необходимы для того, чтобы зайти в панель управления и ввести необходимые регистрационные данные, выданные вам провайдером. Для подключения к маршрутизатору компьютера и модема вам нужны соответствующие Ethernet-кабели, которые часто идут в комплекте с роутерами и модемами. Для подключения мобильного телефона провода не нужны, но рекомендуется скачать мобильное приложение Tether.
Как подключить роутер TP-Link к интернету
После подготовки всех устройств, проводов и выбора места, вам нужно подключить роутер к интернету. В случае кабеля интернет-провайдера все просто — вставьте его в порт WAN (обычно синего цвета) роутера. В случае модема соедините Ethernet-кабелем порт WAN роутера и порт LAN модема. Модем подключите к интернету, например, вставьте в порт модема телефонный провод. Все соединения делайте при выключенных устройствах.
Как подключить роутер TP-Link к компьютеру (ноутбуку) или телефону
Для соединения компьютера или ноутбука с роутером воспользуйтесь все таким же Ethernet-кабелем. Вставьте этот кабель одним концом в какой-либо порт LAN, а другим в подходящий порт компьютера. Возможен и такой вариант, когда ноутбук или ПК подключаются к роутеру по Wi-Fi (у них должен быть адаптер Wi-Fi). Этот же способ используется и для мобильного телефона. В этом случае на ПК или телефоне нужно включить Wi-Fi, построить список доступных сетей, найти в нем сеть, указанную на наклейке вашего роутера, и подключиться к ней (заводской пароль тоже прописан на наклейке).
Как настроить Wi-Fi-роутер TP-Link
Заход в панель управления
Настройка роутера с телефона или ПК не отличается по своей сути, так как в любом случае требуется вводить регистрационные данные через панель управления. Для захода в нее вам нужно знать адрес, имя и пароль администратора. Все эти сведения указаны на этикетке вашего роутера. Перейдите по адресу http://192.168.0.1 или http://tplinkwifi.net/ и введите имя и пароль пользователя. Чаще всего имя и пароль по умолчанию такие: admin и admin.
Сама админ-панель может иметь разный дизайн в зависимости от модели и версии прошивки роутера. Поэтому не смущайтесь, если вместо дизайна в зеленых тонах встретите голубой дизайн. Админ-панель последнего типа в чем-то удобнее «зеленой» версии, например в ней объединены в одно окно резервное копирование, восстановление и сброс и есть дополнительные функции вроде проверки последней версии обновления. Однако все базовые настройки выполняются примерно одинаково там и там.
Запуск быстрой настройки или самостоятельный ввод данных
Для настройки роутера в любой версии панели управления есть вариант запустить быструю настройку и ответить на все вопросы или задавать данные самостоятельно через разные разделы меню. С некоторыми роутерами TP-Link в комплекте идут установочные CD-диски, которые по сути заменяют быструю настройку через панель управления.
При запуске быстрой настройки или самостоятельном вводе данных важно не ошибиться с регистрационной информацией, полученной от провайдера. Вам необходимо верно выбрать тип подключения, задать соответствующие ему данные, настроить Wi-Fi-сеть (придумать ей имя и пароль) и сменить пароль к панели управления. Понять это вам помогут примеры настроек в статьях: «Инструкция к роутерам TP-Link TL-WR740N и TL-WR741ND», «Инструкция по настройке роутера TP-Link TL-WR840N», «Инструкция по настройке роутера TP-Link Archer C6».
Дополнительные настройки
Многие не используют дополнительные настройки, так как попросту не знают о них. В то же время во многих роутерах TP-Link есть возможность настраивать интернет для детей (запрещать некоторые сайты, задавать расписание и пр.), обустраивать гостевую сеть, задавать ночной режим работы роутера и другое. Изучите самостоятельно возможности вашего маршрутизатора и опробуйте те функции, которые вас заинтересовали. Но перед началом экспериментов советуем сделать резервную копию настроек, так как неправильные настройки могут привести к исчезновению доступа к интернету. Если это произойдет, выполните сброс роутера кнопкой Reset и восстановите файл через раздел восстановления панели управления.
Надеемся, что после выполнения шагов этой инструкции вас уже не будет смущать необходимость подключения роутера TP-Link. Поняв принципы настройки один раз, вы легко подключите другую модель маршрутизатора этой компании и быстрее освоитесь с роутерами других производителей.
Подключение и настройка роутера Tp-Link: подробная инструкция
Беспроводные технологии проникают в нашу жизнь все интенсивнее, и настройка роутера фирмы Tp-Link пользуется большой популярностью в поисковых системах интернета.
Я объясню вам, как правильно подключить и настроить роутер Tp-Link. Данная пошаговая инструкция, как для начинающих, для чайников как угодно, так и для тех, у кого есть небольшой опыт, у кого сбились или слетели настройки и хотел бы перенастроить маршрутизатор или проверить настройки на нем, в том числе и посмотреть пароль от wi-fi, если его забыли.
Все маршрутизаторы Tp-Link отличаются друг от друга, как правило, чем дороже, тем он мощнее. И поэтому нужно узнать, какая модель попала вам в руки. Производитель на коробке написал модель, ее также можно посмотреть на обратной стороне самого оборудования. Модели Tp-Link обычно начинаются с Archer, TL-WR.
Ниже в списке можете выбрать ваш маршрутизатор для дальнейшей настройки.
Подключаем роутер Tp-Link к компьютеру
Узнав точную модель, подключим wi-fi маршрутизатор Tp-Link к компьютеру.
Подключим оборудование к электросети — 220 Вольт. Кабель, который заходит в помещение от оборудования провайдера подключаем к WAN порту роутера, порт обычно самый первый, выделен другим цветом и подписан. В коробке от оборудования обычно лежит сетевой кабель, обжатый с двух концов разъемами RJ-45 (8P8C) — это патч-корд, один его конец подключаем к компьютеру, другой к первому или любому другому порту маршрутизатора.
Есть вероятность столкнуться с такой проблемой, на ноутбуке нет разъема для подключения патч-корда, что делать? Подключаемся к маршрутизатору по wi-fi для его управления. Открываем беспроводные сети, ищем среди всех доступных сетей нашу, с названием Tp-Link и его модель, подключаемся, будет запрос пароля, его мы смотрим на обратной стороне маршрутизатора. Замечу, этот вариант только для тех, у кого новый роутер. На Б/у роутере, если вы не знаете пароль, нужно сбросить до заводских настроек через кнопку Reset, подробнее об этом написано здесь: https://inrouters.ru/tp-link/reset-router-tplink/
Вход в настройки роутера
Как зайти в настройки роутера или веб-интерфейс? Вход производится через любой браузер. В поле, где пишем адрес сайта вбиваем ip адрес роутера — 192.168.1.1 иногда он бывает 192.168.0.1, tplinkwifi.net или tplinklogin.net.
Открывается страница с авторизацией учетной записи, вводим стандартные для Tp-Link имя пользователя и пароль.
По умолчанию:
- Имя пользователя (Username) — admin
- Пароль (Password) — admin
Жмем «Log in» (Войти), попадаем на страницу настроек роутера Tp-Link.
Замечу, что если у вас не заходит, и маршрутизатор б/у, значит на нем меняли настройки и указали другие данные для входа. В этом случае восстановить пароль невозможно, придется сбросить настройки маршрутизатора до заводских, подробнее об этом написано здесь: https://inrouters.ru/tp-link/reset-router-tplink/
Настраиваем wi-fi сеть
Приступаем к настройке роутера. Можно применить мастер настроек или быструю настройку интернета в меню роутера, но давайте сделаем это по другому.
В меню роутера Tp-Link выбираем пункт «Wireless«, если интерфейс на русском языке, то «Беспроводной режим«. Ниже буду писать настройки одновременно на английский и русский интерфейсы, так как все идентично.
Замечу, что роутер может быть однодиапазонным или двухдиапазонным — 2,4 ГГц и 5 ГГц.
2,4 ГГц — именно с него начиналась эра домашних беспроводных технологий. Данный диапазон подвержен помехам от любой бытовой техники, особенно от Bluetooth, потому что частоты работ совпадают. Если в будущем заметите сбои в работе, одна из причин именно в этом.
5 ГГц — высокая пропускная способность, выражена в высокой скорости передач. Одним из минусов является маленькая дальность действия, но большой плюс — мало подвержен внешними воздействиями бытовой техники. Поэтому роутер лучше расположить ближе к устройствам, которыми пользуетесь.
При наличии двух диапазонов на роутере Tp-Link рекомендую настроить обе, это поможет пользоваться интернетом в диапазоне 2,4 ГГц, к примеру на улице на лавочке, когда диапазон 5 ГГц не виден устройству, или когда есть телефон, планшет и даже компьютер, который не поддерживает данный диапазон.
Поделимся видео о том, как запаролить wi-fi сеть на роутере Tp-Link
В поле «Wireless Network Name:» или на русском «Имя беспроводной сети:» выдумаем и напишем на латинице имя wi-fi сети, оно будет отображаться на телефоне, планшете, компьютере при подключении к wi-fi, к примеру назовем: «Kak_dela_sosed?». «Region» выбираем Russia.
Ставим пароль на wi-fi
Теперь нам нужно обезопасить нашу сеть, поставить пароль на wi-fi, чтобы соседи не могли подключаться к нам.
Нужно перейти в меню «Wireless Security» или «Защита беспроводного режима«
Выберем тип шифрования «WPA-PSK/WPA2-PSK» или «WPA/WPA2-Personal(Рекомендуется)» на русском интерфейсе, в строке «PSK Password:» или «Пароль PSK» придумаем и установим пароль. Этот тот самый пароль, который нужен, чтобы подключиться в wifi. Те, кто перенастраивает маршрутизатор Tp-Link, здесь могут произвести смену пароля.
Жмем «Save» или «Сохранить«.
Если у вас двухдиапазонный маршрутизатор, проделываем настройки и для 5 ГГц.
В случае, если вы настраивали через wi-fi, без кабеля, нужно заново подключиться к вновь созданной сети для продолжения настройки.
Настраиваем интернет
Пожалуй самый важный момент при настройке, так как роутер Tp-Link подключается через сервер, которому нужно предоставить логин и пароль для входа в глобальную сеть. Существуют несколько типов подключения — PPPOE и два VPN протокола PPTP и L2TP. Поэтому нужно знать какой из этих типов у провайдера. Также у некоторых провайдеров доступ к интернету предоставляется без этих типов подключения, иными словами по DHCP или Динамическим IP, в этом случае на сервере регистрируется оборудование, его MAC адрес.
Настраиваем интернет через DHCP
Список провайдеров с DHCP подключением: Skynet (Скайнет), Байкал Телеком.
Для начала узнаем MAC адрес роутера TP-Link. Идем в меню во вкладку «Network» или на русском интерфейсе «Сеть«, далее «MAC Clone» или «Клонирование Mac-адреса«.
В строке «WAN MAC Address:» или «MAC-адрес сети WAN» видим нужный MAC адрес. Копируем его, идем в личный кабинет провайдера, находим там соответствующее меню по изменению MAC-адреса, меняем. Замечу, что возможно у некоторых провайдеров нет возможности поменять адрес через личный кабинет, в этом случае звоним провайдеру на горячую линию проси поменять его.
Настраиваем PPPOE
Список провайдеров с PPPOE подключением: Ростелеком (Аист, Башинформсвязь), Транстелеком (ТТК), МТС, Дом Ру, Нетбайнет, Уфанет, Megaline (Мега-Лайн).
Поделимся видео о том, как настраиваем PPPOE.
В меню Tp-Link нажимаем на вкладку «Network» или «Сеть«, попадаем в настройки «WAN«.
Правее видим «WAN Connection Type:» или «Тип подключения WAN:«, выставляем «PPPOE/Russia PPPOE» или «PPPoE/PPPoE Россия«.
Ниже пишем «User Name:» или «Имя пользователя:» и «Password:» или «Пароль:«, повторяем «Confirm Password:» или «Подтвердите пароль:«.
Откуда их взять. Они прописаны в договоре или в акте выполненных работ после подключения интернета, завели кабель в помещение, получите, распишитесь.
Если бумаги потеряны, вначале звоните на горячую линию провайдера, обычно они просят подойти в офис, так как неизвестно, кому предоставляют данные, но может повезет.
Ставим галочки «Dynamic IP» или «Динамический IP-адрес» и «Connect Automatically» или «Подключить автоматически«.
Замечу, что бывают Статические IP-адреса, они обычно прописываются у юр лиц, либо если подключена дополнительная услуга у физ лиц, если таковым являетесь ставите галочку «Static IP» или «Статический IP-адрес«, заполняете их. По умолчанию идет динамический ip адрес, поэтому оставляем как есть и идем дальше.
После внесения изменений жмем «Save» или «Сохранить«.
Настраиваем PPTP
Провайдер с PPTP подключением — Билайн (адрес сервера — vpn.internet.beeline.ru), Интерсвязь (адрес сервера — unlim.is74.ru).
Поделимся видео о том, как настраиваем PPTP.
В меню Tp-Link нажимаем на вкладку «Network» или «Сеть«, попадаем в настройки «WAN«.
Правее видим «WAN Connection Type:» или «Тип подключения WAN:«, выставляем «PPTP/Russia PPTP» или «PPTP/PPTP Россия«.
Ниже пишем «User Name:» или «Имя пользователя:» и «Password:» или «Пароль:«, повторяем «Confirm Password:» или «Подтвердите пароль:«. Указываем IP-адрес сервера «Server IP Address/Name:» или «IP-адрес/Имя сервера:«, например у Билайна адрес сервера — vpn.internet.beeline.ru, у Интерсвязи — unlim.is74.ru. Откуда взять эти данные? Они прописаны в договоре или в акте выполненных работ после подключения интернета, завели кабель в помещение, получите, распишитесь. Если бумаги потеряны, вначале звоните на горячую линию провайдера, обычно они просят подойти в офис, так как неизвестно, кому предоставляют данные, но может повезет.
Ставим галочки «Dynamic IP» или «Динамический IP-адрес» и «Connect Automatically» или «Подключить автоматически«.
Замечу, что бывают Статические IP-адреса, они обычно прописываются у юр лиц, либо если подключена дополнительная услуга у физ лиц, если таковым являетесь ставите галочку «Static IP» или «Статический IP-адрес«, заполняете их. По умолчанию идет динамический ip адрес, поэтому оставляем как есть и идем дальше.
После внесения изменений жмем «Save» или «Сохранить«.
Настраиваем L2TP
Провайдер с L2TP подключением — Билайн (адрес сервера — tp.internet.beeline.ru).
В меню Tp-Link нажимаем на вкладку «Network» или «Сеть«, попадаем в настройки «WAN«.
Правее видим «WAN Connection Type:» или «Тип подключения WAN:«, выставляем «L2TP/Russia L2TP» или «L2TP/L2TP Россия«.
Ниже пишем «User Name:» или «Имя пользователя:» и «Password:» или «Пароль:«, повторяем «Confirm Password:» или «Подтвердите пароль:«. Указываем IP-адрес сервера «Server IP Address/Name:» или «IP-адрес/Имя сервера:«, например у Билайна адрес сервера — tp.internet.beeline.ru. Откуда взять эти данные? Они прописаны в договоре или в акте выполненных работ после подключения интернета, завели кабель в помещение, получите, распишитесь. Если бумаги потеряны, вначале звоните на горячую линию провайдера, обычно они просят подойти в офис, так как неизвестно, кому предоставляют данные, но может повезет.
Ставим галочки «Dynamic IP» или «Динамический IP-адрес» и «Connect Automatically» или «Подключить автоматически«.
Замечу, что бывают Статические IP-адреса, они обычно прописываются у юр лиц, либо если подключена дополнительная услуга у физ лиц, если таковым являетесь ставите галочку «Static IP» или «Статический IP-адрес«, заполняете их. По умолчанию идет динамический ip адрес, поэтому оставляем как есть и идем дальше.
После внесения изменений жмем «Save» или «Сохранить«.
Ставим пароль на интерфейс роутера
Честно, не советовал бы ставить пароль на веб интерфейс маршрутизатор Tp-Link, то есть на страницу настроек. Многие забывают данные входа и не могут попасть на роутер, чтобы проверить настройки или перенастроить его, и появляется необходимость сбрасывать до заводских параметров. Если все таки задумали это, запишите эти данные на бумажку. Замечу что некоторые ищут информацию, как и вовсе отключить пароль при входе, сделать это невозможно.
Возвращаемся в меню, жмем на «System tools» или «Системные инструменты» на русском, переходим во вкладку «Password» или «Пароль«.
В правой стороне окна вначале заполняем прошлые учетные данные для входа в полях «Old User Name:» или «Предыдущее имя пользователя:» и «Old Password:» или «Предыдущий пароль:«
Ниже пишем новые данные в строках «New User Name:» или «Новое имя пользователя:» и «New Password:» или «Новый пароль:» повторяем «Confirm New Password:» или «Повторите Новый пароль:«, жмем «Сохранить«. Учетная запись изменена и при входе нужно будет указывать новые.
На этом у меня все, надеюсь статья была максимально полезна.
Вы всегда можете поддержать наш проект: https://inrouters.ru/donation/
Загрузка драйвера беспроводного адаптера TP-LINK (последняя версия 2020) для Windows 10, 8, 7
Последняя версия:
Драйвер беспроводного адаптера TP-LINK TL-WN821NC V4 ПОСЛЕДНИЕ
Требования:
Windows XP / Vista / Windows 7 / Windows 8
Оценка пользователей:
Нажмите, чтобы проголосовать
Автор / Продукт:
TP-Link Technologies Co., Ltd. / Драйвер беспроводного адаптера TP-LINK
Старые версии :
Выберите версию Драйвер беспроводного адаптера TP-LINK TL-WN821NC V4 Драйвер беспроводного адаптера TP-LINK TL-WN821NC V3TP-LINK TL-WN727N V5.Драйвер беспроводного адаптера TP-LINK TL-WN727N V4 (для Win 10) Драйвер беспроводного адаптера TP-LINK TL-WN727N V4 Драйвер беспроводного адаптера TP-LINK TL-WN727N V3 Драйвер беспроводного адаптера TP-LINK TL-WN723N V3 (2016-08 -22) Драйвер беспроводного адаптера TP-LINK TL-WN723N V3 (2016-04-12 для Win 10) Драйвер беспроводного адаптера TP-LINK TL-WN723N V3 (2015-07-02) Драйвер беспроводного адаптера TP-LINK TL-WN723N V2 (2011-12-26) Драйвер беспроводного адаптера TP-LINK TL-WN723N V1 (2010-12-17) Драйвер беспроводного адаптера TP-LINK TL-WN722N V3 (2019-04-09 для Win 10) TP-LINK TL-WN722N Драйвер беспроводного адаптера V3 (2019-04-09 для Win 8.1) Драйвер беспроводного адаптера TP-LINK TL-WN722N V3 (2019-04-09 для Win 8) Драйвер беспроводного адаптера TP-LINK TL-WN722N V3 (2019-04-09 для Win 7) TP-LINK TL-WN722N V3 Wireless Драйвер адаптера (09.04.2019 для Win XP) Драйвер беспроводного адаптера TP-LINK TL-WN722N V3 (07.08.2018) Драйвер беспроводного адаптера TP-LINK TL-WN722N V2 (26.07.2017) TP-LINK TL -WN721N V1 Драйвер беспроводного адаптера (2014-09-15) TP-LINK TL-WN721N V1 Wireless Adapter Driver (2013-11-13) TP-LINK TL-WN7200ND V1 Wireless Adapter Driver (для Win 2k) TP-LINK TL- Драйвер беспроводного адаптера WN7200ND V1Подробнее…
Имя файла:
TL-WN821NC_V4_Utility_140918.zip
Контрольная сумма MD5:
a35b87855f750e120eeabef3bd636e21
3
%
455 0 объект
>
endobj
456 0 объект
>
endobj
375 0 объект
>
endobj
478 0 объект
> поток
Acrobat PDFMaker 8.0 для Word2012-04-28T11: 02: 58 + 08: 002012-04-28T11: 01: 11 + 08: 002012-04-28T11: 02: 58 + 08: 00 Приложение Acrobat Distiller 8.0.0 (Windows) / pdf uuid: 0ca79820-8687-48d7-90db-d12bbfa62ca4uuid: 46f0895b-4440-4de8-a194-4f3c585e286cконечный поток
endobj
443 0 объект
>
endobj
441 0 объект
>
endobj
442 0 объект
>
endobj
444 0 объект
>
endobj
445 0 объект
>
endobj
446 0 объект
>
endobj
447 0 объект
>
endobj
448 0 объект
>
endobj
312 0 объект
> / ColorSpace> / Font> / ProcSet [/ PDF / Text / ImageC] / ExtGState >>> / Type / Page >>
endobj
315 0 объект
> / ColorSpace> / Font> / ProcSet [/ PDF / Text / ImageC] / ExtGState >>> / Type / Page >>
endobj
319 0 объект
> / ProcSet [/ PDF / Text] / ExtGState >>> / Тип / Страница >>
endobj
327 0 объект
> / ProcSet [/ PDF / Text] / ExtGState >>> / Тип / Страница >>
endobj
332 0 объект
> / ProcSet [/ PDF / Text] / ExtGState >>> / Тип / Страница >>
endobj
333 0 объект
> поток
HWko _% (
8s6Ha] SX,), d «̙7> xb-> l6bXyI_lr! = 7L% bFnxԋ’g 㷵 \ EN ~ , 6?] / Кz_Ƣ} 솗 \ ~!] \ {U_Dk_; x s.2 / 9b
\ |? fA; PW; wTN! v ܹ މ «HD` # xku ݈ j1! YC5ŵOu9b [Te / Lmk4te! 7bK |? liS% 1WTJ = s3» RN $ PYW \ b ړ% s77 [y- \\ c 8p
| [Nvjl; J4 = Vs%
TP-LINK AV600 Руководство по быстрой установке — страница 1 из 2
Руководство по быстрой установке
Гигабитный адаптер Powerline AV600
Комплектация
Resource CD
Кабель Ethernet
TL-PA6010
QIG
AV600 Гигабитный адаптер Powerline
Предупреждение о конечном местоположении
Адаптер Powerline
7106504321 REV1.0,0
*
МОДЕЛЬ НОМ.
TL-PA6010
ПРИМЕЧАНИЕ:
1.
2.
Сетевая установка
2
Описание светодиодных индикаторов и кнопок 9550003 1
ПРИМЕЧАНИЕ: Настоятельно рекомендуется подключать адаптер непосредственно к розетке
, так как некоторые удлинители имеют сетевой фильтр, который может фильтровать данные.
Чтобы добавить еще один адаптер
Вставьте дополнительный адаптер в розетку, и
соединение будет установлено автоматически в течение 60 секунд.
Для работы в Интернете убедитесь, что ваша сеть правильно
подключена к Интернету.
Если адаптеры не могут автоматически подключиться друг к другу, вы можете
установить частную сеть с помощью кнопки сопряжения. Чтобы настроить частную сеть
, перейдите к приложению : Использование кнопки сопряжения для получения подробных инструкций по
.
Кнопка сопряжения
Светодиодный индикатор питания
Светодиодный индикатор Powerline
Светодиодный индикатор Ethernet
Адаптеры Powerline TP-LINK поддерживают технологию Plug and Play. После выполнения описанных выше шагов,
вы можете выходить в Интернет.
Удлинительная розетка
* Поставляемая вилка питания может отличаться от изображения из-за различных региональных спецификаций питания
. В качестве примера мы возьмем версию для ЕС.
Элемент
Статус
Описание
Индикатор питания
Светодиод Powerline
Ethernet LED
Горит
Горит
Мигает
Мигает
Мигает
Не горит
Не горит
Не горит
Адаптер включен.
Адаптер выключен.
Адаптер находится в режиме энергосбережения или в процедуре сопряжения.
.
Адаптер подключен к сети Powerline.
Адаптер передает данные.
Адаптер не подключен к сети Powerline
или находится в режиме энергосбережения. *
Порт Ethernet подключен, но данные
не передаются.
Порт Ethernet передает данные.
Порт Ethernet не подключен.
* Через пять минут после выключения устройства, подключенного к адаптеру, адаптер автоматически перейдет в режим энергосбережения
.
Элемент
Кнопка сопряжения
Описание
Кнопка сопряжения используется для защиты сети Powerline. Чтобы защитить вашу сеть
, обратитесь к приложению : Использование кнопки сопряжения .
Загрузите Утилиту настройки беспроводной связи TP-LINK 2.01.0012
Удобный и простой в использовании инструмент для настройки беспроводных адаптеров, позволяющий пользователям аппаратных устройств TP-LINK устанавливать соединения намного проще
TP-LINK — один из самых популярных в мире производителей компьютерного сетевого оборудования. Компания приложила усилия, чтобы предложить пользователям необходимые инструменты для установки и настройки приобретенных продуктов без необходимости иметь дело со сложными опциями.
Утилита настройки беспроводной связи TP-LINK — это интуитивно понятное приложение, предназначенное для помощи пользователям сетевых продуктов TP-LINK в настройке параметров их продуктов и управлении беспроводными соединениями.
Помогает настроить маршрутизатор TP-Link
Приложение призвано помочь вам в настройке беспроводных сетевых адаптеров, а также в установке и запуске устройств в кратчайшие сроки. Приложение автоматически обнаруживает подключенные адаптеры и начинает сканирование доступных сетей.Подробная информация о каждой сети, такая как ее имя (SSID), статус безопасности, используемые каналы и мощность сигнала, отображаются в хорошо организованной таблице в главном окне.
Хотя вы можете использовать встроенный в Windows инструмент настройки беспроводной сети для настройки и управления подключениями Wi-Fi, специальный инструмент, предоставляемый TP-LINK, предлагает надежный и быстрый способ убедиться, что беспроводное оборудование настроено правильно и, следовательно, Избегайте проблем, которые могут возникнуть в будущем.
Предварительный просмотр текущего состояния адаптеров и соединений
Это приложение позволяет просматривать текущее состояние адаптера и подключений, а также настраивать параметры работы для каждого подключенного устройства. Он может помочь вам создавать профили для автоматических подключений и просматривать настройки подключения (IP-адрес, тип шифрования, MAC-адрес и т. Д.).
Подводя итог, TP-LINK Wireless Configuration Utility может оказаться полезным для любых пользователей компьютеров, которым необходимо быстро и легко подключиться к сети Wi-Fi и управлять своими устройствами.Это надежная альтернатива инструменту настройки, поставляемому с Windows, обеспечивающая безопасные средства обеспечения правильной работы вашего устройства.
Сохранено в разделе
Конфигурация адаптера беспроводной сети Конфигурация адаптера беспроводной связи Конфигурация адаптера беспроводной сети
TP-Link 150 Мбит / с Wireless N Nano USB-адаптер Загрузка драйвера
TP-Link TL-WN725N 150 Мбит / с — это USB-адаптер приемника сигналов Wi-Fi, который может принимать широковещательные сигналы Wi-Fi.Это очень полезное устройство для настольных компьютеров. Он очень легко подключает ваш компьютер к маршрутизатору через Wi-Fi или точку доступа вашего телефона. Работает так же, как работает Wi-Fi на ноутбуке.
Поскольку это устройство, подключенное к USB, компьютер должен устанавливать свои драйверы автоматически, как и другие, но этого не происходит. Вам нужно будет установить его драйвер отдельно с его компакт-диска с драйверами , который обычно идет в комплекте с устройством. Если у вас нет диска с драйверами, вам придется загрузить драйвер с официального сайта tp-link.Там легко доступны драйверы. Если вы не можете найти драйверы в Интернете, вы можете загрузить тот же драйвер для беспроводного USB-адаптера TP-Link в разделе загрузок ниже.
Ссылки для скачивания
TP-link 150MBPS Wireless N Nano USB Adapter Загрузка драйвера для Windows XP, Vista, 7, 8, 8.1, 10, Server, Linux или Mac OS.
- Драйвер беспроводного USB-адаптера TP-Link для Windows — Загрузить
ОС: Windows XP, Vista, 7, 8, 8.1, 10, Server 2000 до 2016 32 бит / 64 бит - TP-Link TL-wn725n Драйвер USB-адаптера для macOS v10.13 — Загрузить
OS: Mac OS X v10.0 to v10.13 - TP-Link 150 Мбит / с Wi-Fi USB-адаптер Драйвер для ОС Linux — Загрузить
ОС: Linux, Fedora, Ubuntu - TP-Link TL-WN725N драйвер CD все содержимое для всех ОС — CD Скачать
ОС: Windows, Linux, Mac OS X - Щелкните здесь, чтобы загрузить руководство пользователя — Загрузить
- Официальный сайт Tp-link — Щелкните здесь
Обновление: мы только что проверили этот адаптер Tp link 725n в ОС Ubuntu, и Мы обнаружили, что драйвер не требуется.Он начинает работать, когда мы подключаемся к компьютеру. Устанавливает драйвер автоматически в фоновом режиме. Я испытал это на собственном опыте и хочу поделиться с вами здесь.
Поддерживаемая операционная система
- Windows XP
- Windows Vista
- Windows 7
- Windows 8
- Windows 8.1
- Windows 10
- Server 2000, 2003, 2008, 2012, 2016
- Linux
- Mac OS X Обновление
: мы только что проверили это на ОС Ubuntu и обнаружили, что драйвер не нужен.Вам просто нужно подключиться к USB-порту, и Tp-Link будет установлен автоматически. У нас есть это открытие, поэтому я хотел поделиться им здесь.
Смотреть видеоурок: Как установить беспроводной Nano USB-адаптер TP-Link 150 Мбит / с в Windows
Видеоурок ниже поможет вам установить беспроводной наноадаптер TP-Link.
Спецификация
Модель: TL-WN725N,
IC: 8853A-WN725N
FCCID: TE7WN725N
-LINK9 TLINK
-140229 TLINK драйвер беспроводной сети для Windows Драйвер XP / Vista / 7/8
endobj
443 0 объект
>
endobj
441 0 объект
>
endobj
442 0 объект
>
endobj
444 0 объект
>
endobj
445 0 объект
>
endobj
446 0 объект
>
endobj
447 0 объект
>
endobj
448 0 объект
>
endobj
312 0 объект
> / ColorSpace> / Font> / ProcSet [/ PDF / Text / ImageC] / ExtGState >>> / Type / Page >>
endobj
315 0 объект
> / ColorSpace> / Font> / ProcSet [/ PDF / Text / ImageC] / ExtGState >>> / Type / Page >>
endobj
319 0 объект
> / ProcSet [/ PDF / Text] / ExtGState >>> / Тип / Страница >>
endobj
327 0 объект
> / ProcSet [/ PDF / Text] / ExtGState >>> / Тип / Страница >>
endobj
332 0 объект
> / ProcSet [/ PDF / Text] / ExtGState >>> / Тип / Страница >>
endobj
333 0 объект
> поток
HWko _% (
8s6Ha] SX,), d «̙7> xb-> l6bXyI_lr! = 7L% bFnxԋ’g 㷵 \ EN ~ , 6?] / Кz_Ƣ} 솗 \ ~!] \ {U_Dk_; x s.2 / 9b
\ |? fA; PW; wTN! v ܹ މ «HD` # xku ݈ j1! YC5ŵOu9b [Te / Lmk4te! 7bK |? liS% 1WTJ = s3» RN $ PYW \ b ړ% s77 [y- \\ c 8p
1.
соединение будет установлено автоматически в течение 60 секунд.
подключена к Интернету.
Если адаптеры не могут автоматически подключиться друг к другу, вы можете
установить частную сеть с помощью кнопки сопряжения. Чтобы настроить частную сеть
, перейдите к приложению : Использование кнопки сопряжения для получения подробных инструкций по
.
вы можете выходить в Интернет.
Адаптер передает данные.
Адаптер не подключен к сети Powerline
Порт Ethernet подключен, но данные
Порт Ethernet передает данные.
Порт Ethernet не подключен.
ОС: Windows XP, Vista, 7, 8, 8.1, 10, Server 2000 до 2016 32 бит / 64 бит
OS: Mac OS X v10.0 to v10.13
ОС: Linux, Fedora, Ubuntu
ОС: Windows, Linux, Mac OS X
: мы только что проверили это на ОС Ubuntu и обнаружили, что драйвер не нужен.Вам просто нужно подключиться к USB-порту, и Tp-Link будет установлен автоматически. У нас есть это открытие, поэтому я хотел поделиться им здесь.
IC: 8853A-WN725N
FCCID: TE7WN725N
Что делает этот продукт
Соответствует IEEE 802.11n, они обеспечивают скорость беспроводной связи до 150 Мбит / с, что удобно для онлайн-игр или даже потоковой передачи видео. Кроме того, шифрование беспроводной сети может быть установлено простым нажатием кнопки QSS (Quick Setup Security), предотвращая проникновение в сеть внешних угроз.
Беспроводная связь N — скорость и диапазон
Основанный на технологии IEEE 802.11n, TL-WN722N демонстрирует превосходные возможности снижения потерь данных на больших расстояниях и через препятствия в небольшом офисе или большой квартире, даже в здании из стали и бетона.По сравнению с устаревшими продуктами 54M, TL-WN722N обеспечивает повышение производительности, позволяя вам получать больше удовольствия от серфинга, включая обмен файлами и просмотр потокового мультимедиа.
Clear Channel Assessment (CCA) автоматически избегает конфликтов каналов, используя функцию выбора четкого канала, и полностью осознает преимущества привязки каналов, что значительно повышает производительность беспроводной сети.
Внешняя съемная антенна с высоким коэффициентом усиления
TL-WN722N предлагает внешнюю антенну с высоким коэффициентом усиления 4 дБи, которую можно поворачивать и регулировать в различных направлениях, чтобы соответствовать различным условиям эксплуатации, и которая может обеспечить лучшую производительность, чем внутренняя антенна.Для еще более требовательных приложений антенну можно заменить различными антеннами, чтобы продемонстрировать еще большую гибкость и более широкое покрытие беспроводной сети.
WPS — защита одной кнопкой
TL-WN722N имеет функцию защищенной настройки WI-FI (WPS), которая позволяет пользователям практически мгновенно настроить свою безопасность, просто нажав кнопку «WPS», автоматически установив безопасное соединение WPA2, которое более безопасно по сравнению с шифрованием WEP. Это не только быстрее, чем обычные настройки безопасности, но и удобнее тем, что вам не нужно запоминать пароль!
Шифрование WPA / WPA2 — повышенная безопасность
Что касается безопасности соединения WI-FI, шифрование WEP больше не является самым надежным и безопасным средством защиты от вторжений извне.
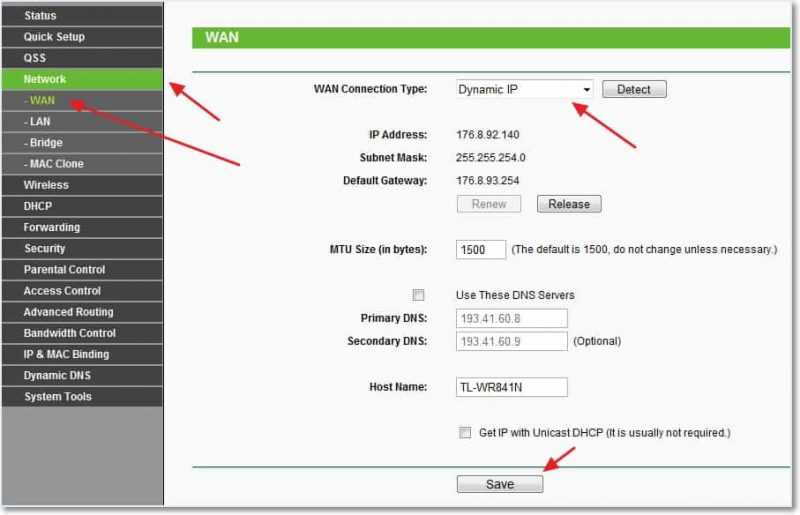
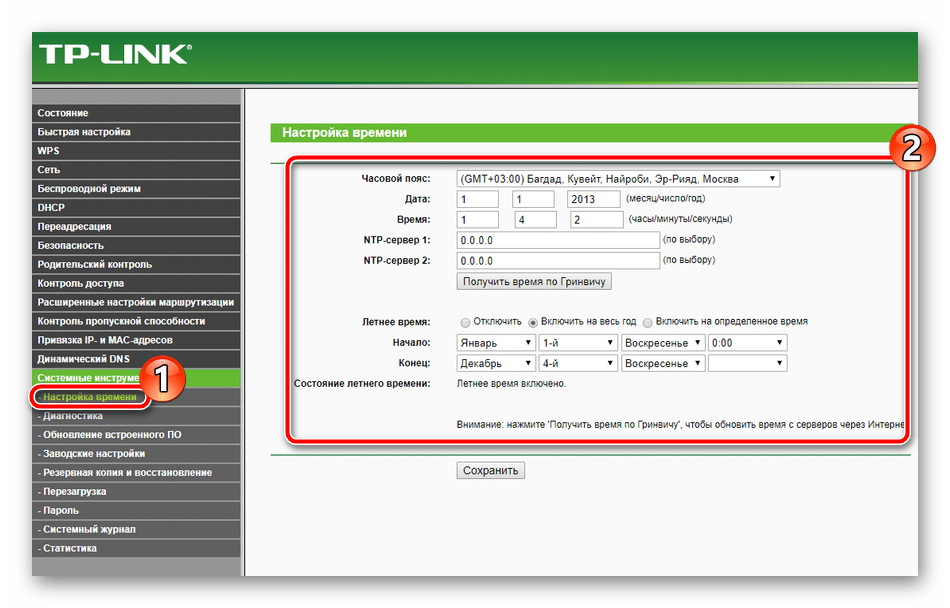 Нужно проверить, и если она отключена, то запустить ее.
Нужно проверить, и если она отключена, то запустить ее.