Как в ворде поставить значок параграфа: Вставка знака параграфа в Microsoft Word. Как поставить знак параграфа в текстовый документ
Вставка знака параграфа в Microsoft Word
Знак параграфа — это символ, который все мы так часто видели в школьных учебниках и практически нигде не видим сейчас. Тем не менее, на печатных машинках он был выведен отдельной кнопкой, а вот на компьютерной клавиатуре его нет. В принципе, все логично, ведь он явно не столь востребован и важен при печати, как те же скобки, кавычки и т.д., не говоря уже о знаках препинания.
И все же, когда возникает необходимость поставить знак параграфа в Ворде, большинство пользователей впадают в замешательство, не зная где его искать. В этой статье мы расскажем о том, где же “скрывается” знак параграфа и как его добавить в документ.
Как и большинство знаков и символов, отсутствующих на клавиатуре, знак параграфа тоже можно найти в разделе “Символ”
программы Microsoft Word. Правда, если не знать, к какой группе он относится, процесс поиска среди обилия иных символов и знаков может хорошенько так затянуться.
1. В документе, в котором нужно поставить знак параграфа, кликните в том месте, где он должен находиться.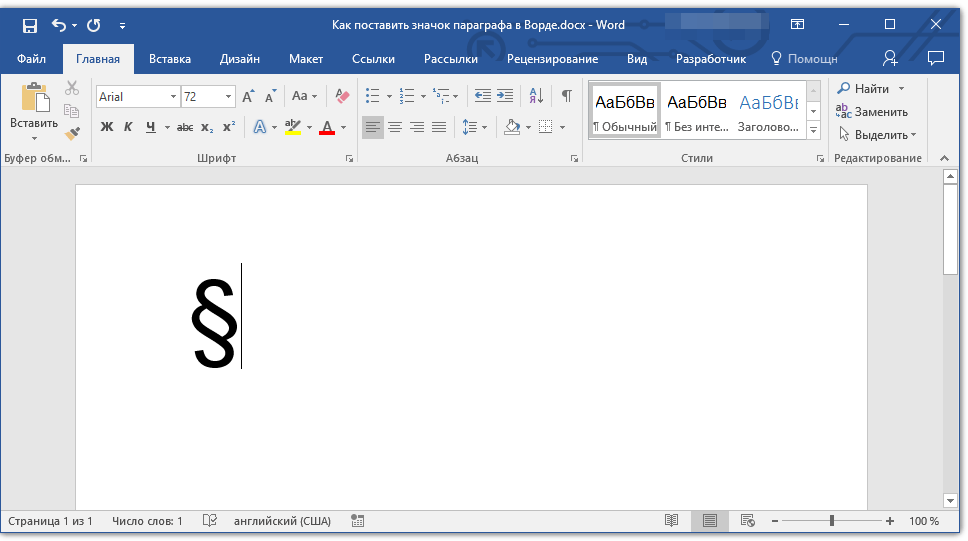
2. Перейдите во вкладку “Вставка”
и нажмите кнопку “Символ”
, которая находится в группе “Символы”
.
3. В выпадающем меню выберите пункт “Другие символы”
.
4. Перед вами появится окно с обилием доступных в Word знаков и символов, пролистав которые вы точно найдете знак параграфа.
Мы же решили облегчить вашу жизнь и ускорить этот процесс. В выпадающем меню “Набор”
выберите “Дополнительная латиница — 1”
.
5. Найдите в появившемся списке знаков параграф, кликните по нему и нажмите кнопку “Вставить”
, расположенную внизу окна.
6. Закройте окно “Символ”
, знак параграфа будет добавлен в документ в указанное место.
Вставка знака параграфа с помощью кодов и клавиш
Как мы уже неоднократно писали, у каждого знака и символа из встроенного набора Ворд есть свой код. Так сложилось, что у знака параграфа этих кодов целых два.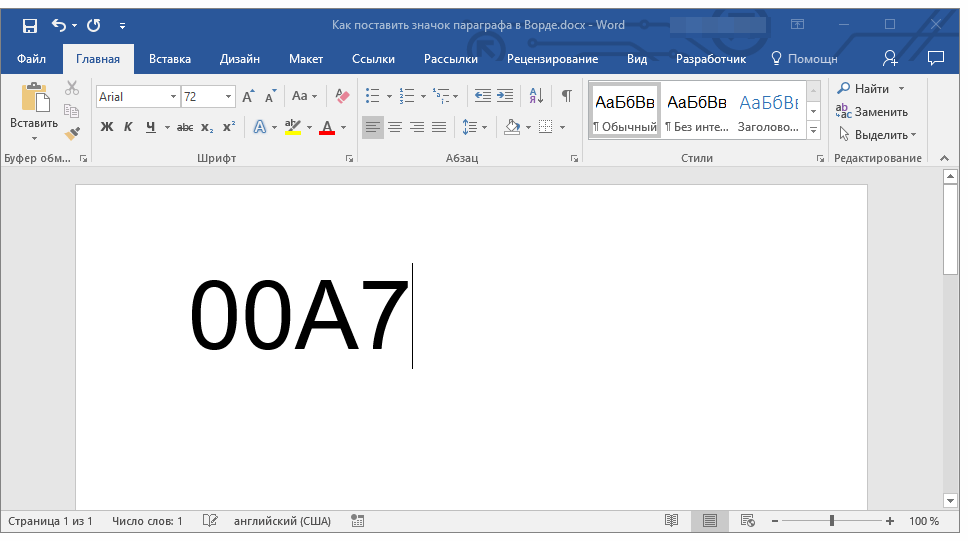
Метод ввода кода и его последующего преобразования в знак немного отличается в каждом из двух случаев.
Метод 1
1. Кликните в том месте документа, где должен находиться знак параграфа.
2. Переключитесь в английскую раскладку и введите “00A7”
без кавычек.
3. Нажмите “ALT+X”
— введенный код преобразуется в знак параграфа.
Метод 2
1. Кликните там, где нужно поставить знак параграфа.
2. Зажмите клавишу “ALT”
и, не отпуская ее, введите по порядку цифры “0167”
без кавычек.
3. Отпустите клавишу “ALT”
— знак параграфа появится в указанном вами месте.
На этом все, теперь вы знаете о том, как поставить значок параграфа в Ворде. Рекомендуем просмотреть раздел “Символы” в этой программе более внимательно, возможно, там вы найдете те символы и знаки, которые давно искали.
Значок параграфа — § — выглядит как две стилизованные буквы s. Он был предусмотрен на печатных машинках, но на современной компьютерной клавиатуре его, к сожалению, нет. Однако поставить знак параграфа в документе все же можно, причем несколькими способами.
Он был предусмотрен на печатных машинках, но на современной компьютерной клавиатуре его, к сожалению, нет. Однако поставить знак параграфа в документе все же можно, причем несколькими способами.
Спонсор размещения P&G
Статьи по теме «Как поставить значок параграфа»
Инструкция
Первый способ работает во многих приложениях, в том числе Microsoft Office Excel, Office Word, стандартном блокноте Windows. Убедитесь, что активен цифровой блок в правой части клавиатуры. Если нет, нажмите клавишу Num Lock. Нажмите клавишу Alt и, удерживая ее, введите значение 0167. Отпустите клавишу Alt – значок параграфа появится в документе.
Для программ, где предусмотрена вставка специальных символов, воспользуйтесь соответствующими инструментами. Так, в документе Word установите курсор в том месте, где будет находиться знак параграфа. Откройте вкладку «Вставка» и нажмите на панели инструментов кнопку «Символ» в разделе «Символы», по умолчанию она находится в правом углу панели.
Если вы не видите нужного символа в развернувшемся меню, кликните по пункту «Другие символы» левой кнопкой мыши.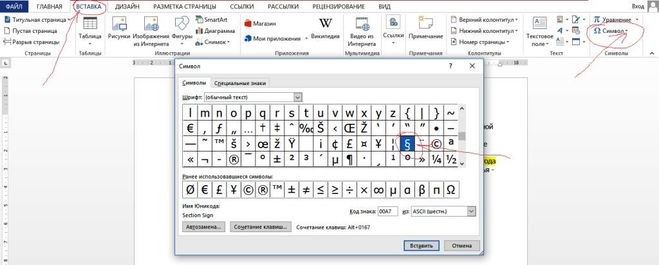 Откроется новое диалоговое окно. На вкладке «Символы» найдите значок параграфа, выделите его левой кнопкой мыши и нажмите на кнопку «Вставить». Закройте окно.
Откроется новое диалоговое окно. На вкладке «Символы» найдите значок параграфа, выделите его левой кнопкой мыши и нажмите на кнопку «Вставить». Закройте окно.
Существует и другой способ. Вызвав диалоговое окно «Символ», перейдите в нем на вкладку «Специальные знаки». В приведенном списке тоже содержится знак параграфа. Выделите его и нажмите на кнопку «Вставить». На этой же вкладке вы можете настроить сочетание клавиш, чтобы каждый раз не открывать окно «Символ».
Выделите с помощью левой кнопки мыши знак параграфа и нажмите на кнопку «Сочетание клавиш». Откроется дополнительное окно «Настройка клавиатуры». В группе «Укажите сочетание клавиш» установите курсор в поле «Новое сочетание клавиш» и введите на клавиатуре ту комбинацию, которой вам будет удобно пользоваться. Нажмите на кнопку «Назначить» и закройте окна «Настройка клавиатуры» и «Символ».
Если ни один из способов вам не подходит, вы можете вставить знак параграфа в виде графического объекта. Скопируйте изображение в буфер обмена, к примеру, из графического редактора и вставьте его в другой документ.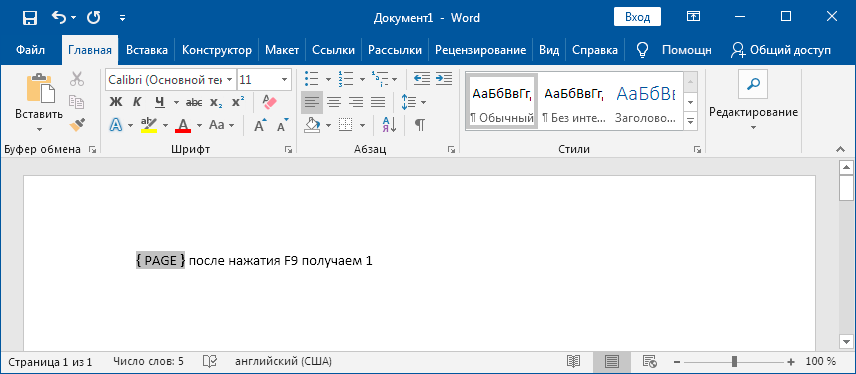 Задайте нужный размер изображения и поместите его в ту часть документа, где он должен быть.
Задайте нужный размер изображения и поместите его в ту часть документа, где он должен быть.
Как просто
Другие новости по теме:
Людям, начинающим осваивать набор текста на клавиатуре, бывает сложно запомнить расположение тех или иных клавиш. Времени на то, чтобы найти нужный символ, тратится неоправданно много. Поставить двоеточие на клавиатуре можно несколькими путями. Спонсор размещения P&G Статьи по теме «Как поставить
Функциональность текстового редактора определяется возможностью полноценно оформить весь текст, не прибегая к использованию других приложений – вставлять графические объекты, таблицы, ссылки, символы. В документе Microsoft Office Word могут содержаться печатаемые и непечатаемые символы и знаки.
Сейчас мы рассмотрим вопрос о том, как поставить знак параграфа, создавая документ на персональном компьютере. Нужно сказать, что при неоспоримой известности данного символа далеко не все пользователи ПК знают, где его найти.
Введение
Начнем с того, что отметим: знак параграфа имеет вид двух стилизованных букв s. Данный символ был предусмотрен создателями печатных машинок, однако на современных компьютерных клавиатурах он, к сожалению, отсутствует. Данный факт и порождает вопрос о том, как поставить знак параграфа. В свою очередь поставленная задача имеет сразу несколько решений, о которых поговорим ниже.
Данный символ был предусмотрен создателями печатных машинок, однако на современных компьютерных клавиатурах он, к сожалению, отсутствует. Данный факт и порождает вопрос о том, как поставить знак параграфа. В свою очередь поставленная задача имеет сразу несколько решений, о которых поговорим ниже.
Основной способ
Первая версия того, как поставить знак параграф на клавиатуре, актуальна для многих приложений, среди которых офисные продукты от компании Microsoft, такие как Excel и Word, а также стандартный блокнот Windows. Для начала убедитесь в том, что цифровой блок, который помещает на себе правая часть клавиатуры, переведен в активное состояние. Если данная возможность отключена, нажмите Num Lock (специальная клавиша). После этого следует нажать клавишу Alt и, удерживая ее, ввести значение 0167. Таким образом, после того как вы отпустите клавишу Alt, знак параграфа возникнет в документе.
Использование специальных символов
Для программ, в которых предусмотрена вставка особых символов, вы можете воспользоваться указанными инструментами.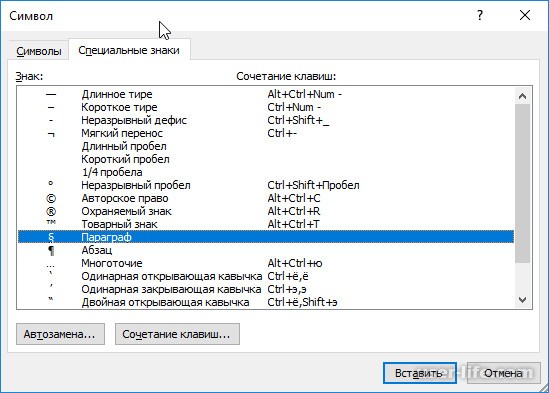 Если вы работаете с документом Word, необходимо установить курсор в месте, в котором предполагаете поставить знак параграфа. Далее открываем вкладку «Вставка», после чего нажимаем в функцию «Символ» из раздела «Символы». Как правило, она расположена в правой части панели. В случае если вам не удается отыскать нужный символ в появившемся меню, нажмите левой кнопкой мышки пункт «Другие символы». Перед вами откроется следующее Во вкладке «Символы» отыщите после чего выделите его при помощи левой кнопки мыши, и в завершение нажмите пункт «Вставить». Закроем окно. Есть и еще одно альтернативное решение. После вызова диалогового окна «Символ», перейдите ко вкладке «Специальные знаки». Приведенный список тоже содержит знак параграфа. Для начала выделите его, а затем нажмите кнопку «Вставить». При помощи этой же вкладки вы можете легко произвести настройку дабы все время не приходилось открывать «Символы». Выделите левой кнопкой мышки знак параграфа, после чего нажмите на пункт «Сочетание клавиш».
Если вы работаете с документом Word, необходимо установить курсор в месте, в котором предполагаете поставить знак параграфа. Далее открываем вкладку «Вставка», после чего нажимаем в функцию «Символ» из раздела «Символы». Как правило, она расположена в правой части панели. В случае если вам не удается отыскать нужный символ в появившемся меню, нажмите левой кнопкой мышки пункт «Другие символы». Перед вами откроется следующее Во вкладке «Символы» отыщите после чего выделите его при помощи левой кнопки мыши, и в завершение нажмите пункт «Вставить». Закроем окно. Есть и еще одно альтернативное решение. После вызова диалогового окна «Символ», перейдите ко вкладке «Специальные знаки». Приведенный список тоже содержит знак параграфа. Для начала выделите его, а затем нажмите кнопку «Вставить». При помощи этой же вкладки вы можете легко произвести настройку дабы все время не приходилось открывать «Символы». Выделите левой кнопкой мышки знак параграфа, после чего нажмите на пункт «Сочетание клавиш».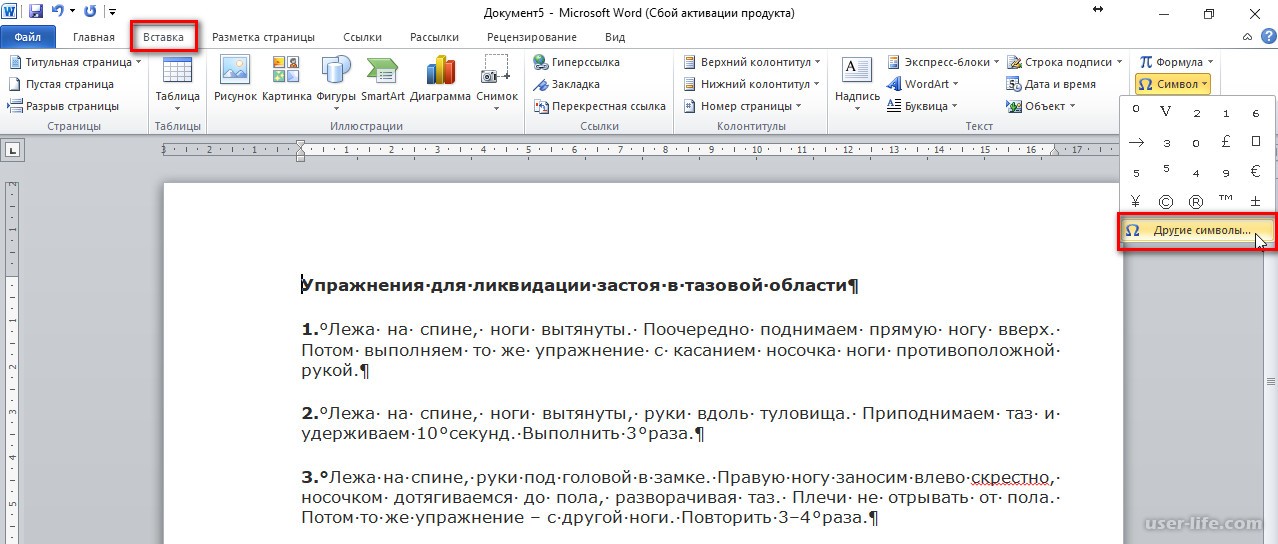
В этой статье мы поговорим про параграф. Значок этот используется повсеместно. Вы его можете наблюдать чаще всего в книгах. Он обозначает новую главу и является своеобразным сокращением слова «подпункт». Чаще всего с данным символом сталкиваются студенты, так как выполняют огромные объемы письменных работ.
Но, к сожалению, не многие люди знают, как ставить значок параграфа в «Ворде». В статье мы как раз обсудим эту тему. Расскажем, как его вставлять не только в «Ворде», но и за его пределами. Разберем четыре разных способа. Все они отличны по-своему, поэтому, перед тем как определиться, какой использовать, прочитайте статью до конца.
Применяем шестнадцатеричный код
Значок параграфа на клавиатуревы не найдете, но это не отменяет того факта, что он может вводиться именно на ней. Сейчас мы как раз и расскажем, как это делать, а применять мы будем шестнадцатеричный код.
Его использование до боли простое. Все что вам нужно — это знать тот самый код. А он следующий: 0167.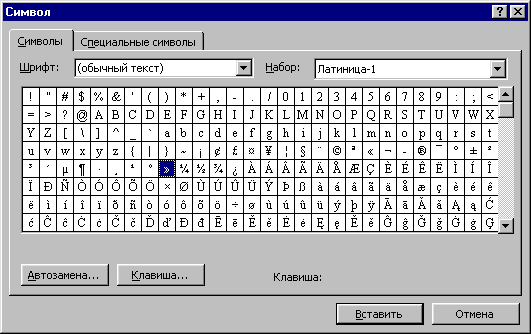 Теперь давайте ближе к делу:
Теперь давайте ближе к делу:
- Откройте документ, в котором работаете.
- Установите курсор в том месте, куда нужно поставить символ.
- Зажмите клавишу ALT.
- Введите на правой цифровой клавиатуре код.
- Отпустите клавишу ALT.
Вот и все, вы поставили параграф. Значокэтот устанавливается легко, как видно, но это был всего один способ. Главное — когда вы его будете использовать, проследите, чтобы горела лампочка Num Lock.
Применяем ALT-код
Помимо шестнадцатеричного кода, есть еще ALT-код. Разницы между ними практически никакой, только меняется сам код. Но для пущей наглядности все же стоит рассмотреть на примере его использование.
В первую очередь необходимо огласить код — 21. Теперь, допустим, вы хотите поставить параграф в документе. Для этого установите курсор в нужное место. После этого так же, как и в прошлый раз, зажмите клавишу ALT и, удерживая ее, на правой цифровой клавиатуре введите 21. После того как вы отожмете ALT, на месте, где был установлен курсор, появится параграф.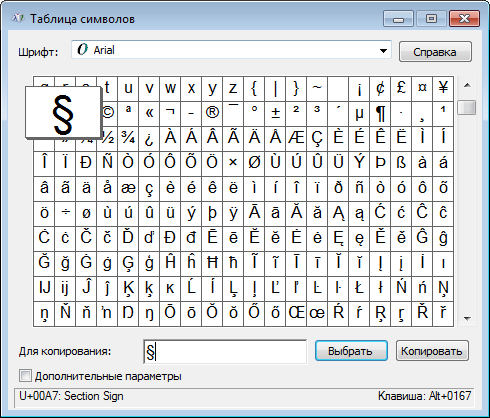 Значок таким способом печатается абсолютно везде, а не только в программе «Ворд».
Значок таким способом печатается абсолютно везде, а не только в программе «Ворд».
Применяем таблицу символов
Ну а теперь поговорим непосредственно о «Ворде». Разберем, как ставить символ параграфа с помощью таблицы символов.
Изначально запустите саму программу. Выберете место, где должен стоять параграф, нажав левой кнопкой мыши на него. Теперь перейдите во вкладку «Вставить». В ней вам необходимо нажать на кнопку «Символ», она находится в правой части панели инструментов. В выпадающем меню выберете «Другие символы».
В появившемся окне находится нужный нам символ. Однако, чтобы его отыскать среди множества, нужно потратить много времени. Мы воспользуемся другим путем, совершив поиск по коду знака. Чтобы проделать данные манипуляции, нужно всего-навсего прописать в одноименное поле 00A7. Как только вы это сделаете, в панели выделится нужный знак.
Остается только нажать кнопку «Вставить». И в указанное место напечатается параграф. Значок таким способом, конечно, долго вставлять, но если предыдущие вам кажутся сложными, то этот метод подойдет на сто процентов, так как присутствует графический интерфейс, в котором проще ориентироваться даже неопытному пользователю.
Как обозначить параграф в ворде
Знак параграфа — это символ, который все мы так часто видели в школьных учебниках и практически нигде не видим сейчас. Тем не менее, на печатных машинках он был выведен отдельной кнопкой, а вот на компьютерной клавиатуре его нет. В принципе, все логично, ведь он явно не столь востребован и важен при печати, как те же скобки, кавычки и т.д., не говоря уже о знаках препинания.
И все же, когда возникает необходимость поставить знак параграфа в Ворде, большинство пользователей впадают в замешательство, не зная где его искать. В этой статье мы расскажем о том, где же “скрывается” знак параграфа и как его добавить в документ.
Вставка знака параграфа через меню “Символ”
Как и большинство знаков и символов, отсутствующих на клавиатуре, знак параграфа тоже можно найти в разделе “Символ” программы Microsoft Word. Правда, если не знать, к какой группе он относится, процесс поиска среди обилия иных символов и знаков может хорошенько так затянуться.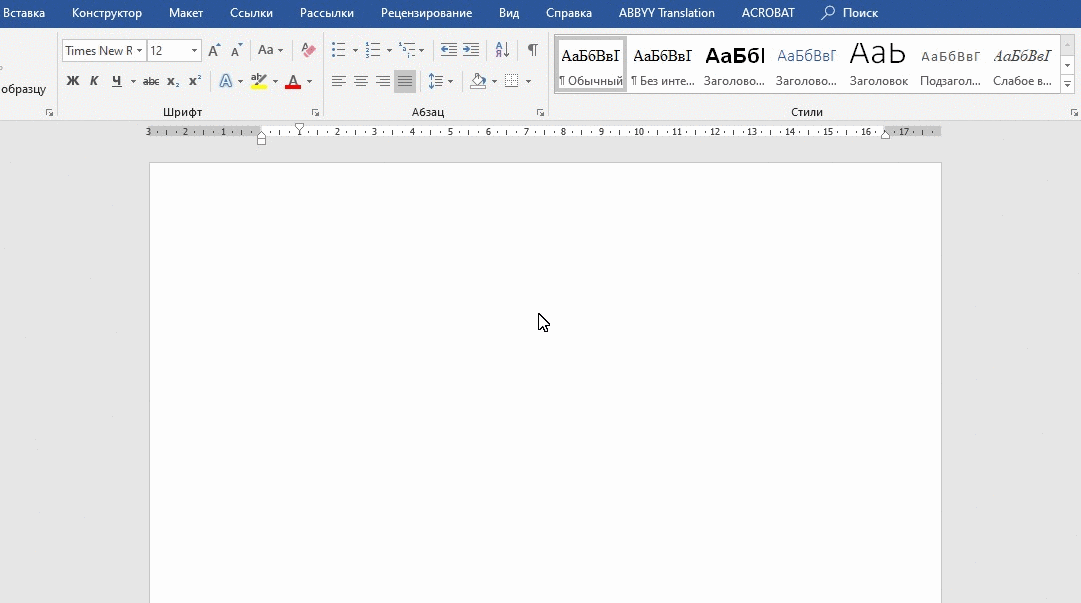
1. В документе, в котором нужно поставить знак параграфа, кликните в том месте, где он должен находиться.
2. Перейдите во вкладку “Вставка” и нажмите кнопку “Символ”, которая находится в группе “Символы”.
3. В выпадающем меню выберите пункт “Другие символы”.
4. Перед вами появится окно с обилием доступных в Word знаков и символов, пролистав которые вы точно найдете знак параграфа.
Мы же решили облегчить вашу жизнь и ускорить этот процесс. В выпадающем меню “Набор” выберите “Дополнительная латиница — 1”.
5. Найдите в появившемся списке знаков параграф, кликните по нему и нажмите кнопку “Вставить”, расположенную внизу окна.
6. Закройте окно “Символ”, знак параграфа будет добавлен в документ в указанное место.
Вставка знака параграфа с помощью кодов и клавиш
Как мы уже неоднократно писали, у каждого знака и символа из встроенного набора Ворд есть свой код. Так сложилось, что у знака параграфа этих кодов целых два.
Так сложилось, что у знака параграфа этих кодов целых два.
Метод ввода кода и его последующего преобразования в знак немного отличается в каждом из двух случаев.
Метод 1
1. Кликните в том месте документа, где должен находиться знак параграфа.
2. Переключитесь в английскую раскладку и введите “00A7” без кавычек.
3. Нажмите “ALT+X” — введенный код преобразуется в знак параграфа.
Метод 2
1. Кликните там, где нужно поставить знак параграфа.
2. Зажмите клавишу “ALT” и, не отпуская ее, введите по порядку цифры “0167” без кавычек.
3. Отпустите клавишу “ALT” — знак параграфа появится в указанном вами месте.
На этом все, теперь вы знаете о том, как поставить значок параграфа в Ворде. Рекомендуем просмотреть раздел “Символы” в этой программе более внимательно, возможно, там вы найдете те символы и знаки, которые давно искали.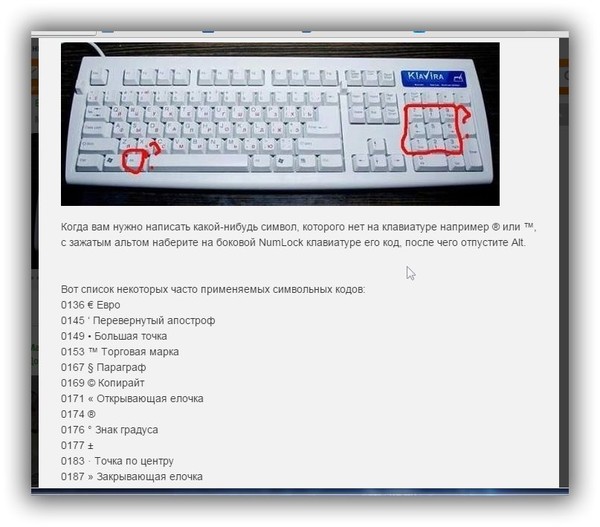
Отблагодарите автора, поделитесь статьей в социальных сетях.
В учебных книжках постоянно встречается знак параграфа. А в реальности этот символ используется не так часто. Он используется, например, когда нужно указать, какой параграф необходимо подготовить к следующему занятию. Если возникла потребность добавить символ параграфа в документ Ворд, то есть несколько методов. Рассмотрим их ниже.
Вставка знака «Параграф» с помощью функции «Символы»
Следует открыть раздел «Вставка» и выбрать «Символы» – и перейти в «Другие символы».
Во всплывающем окне настроить в «Наборе» на «Дополнительную латиницу-1».
Далее нужно отыскать значок «§» из списка всех представленных символов, нажать по нему и «Вставить».
После закрытия окна «Символ» знак параграфа будет находиться в ранее установленном мышью месте.
Добавление знака «§» с помощью специальных кодов
Для всех знаков из встроенного набора в Ворде есть индивидуальный код. Значок параграфа можно написать посредством следующего кода и комбинации клавиш.
Значок параграфа можно написать посредством следующего кода и комбинации клавиш.
Способ 1: С помощью комбинации клавиш
- Необходимо указать мышью на место в тексте, где будет располагаться параграф;
- Напечатать код с использованием английской буквы «А» – 00А7;
- Далее надо нажать сочетание клавиш « Alt+X»;
- Код преобразуется в значок параграфа (§).
Способ 2: Посредством кнопки «Num Lock»
Чтобы данный вариант вставки значка параграфа сработал, обязательно сначала включите кнопку «Num Lock».
- Установите указатель мыши на нужное место в документе;
- Удерживая клавишу «Alt» наберите код «0167» на цифровой панели, которая находится правее буквенного набора.
- Отпустите кнопку «Alt», все готово.
Примечание. Для того чтобы узнать какой код у символа параграф нужно зайти во «Вставку» далее «Символы» и «Другие символы». В окне «Набор» указать «Доп. Латиница -1» и нажать по соответствующему знаку.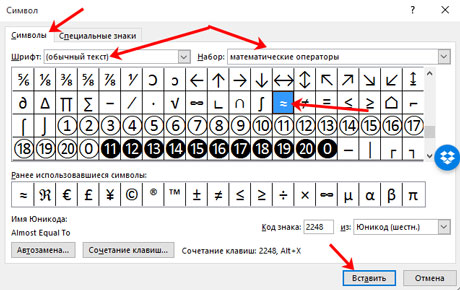 В нижней части окна «Символы» будет указан и код, и комбинация клавиш.
В нижней части окна «Символы» будет указан и код, и комбинация клавиш.
Рассмотрим 3 способа печати знака параграфа в Word и других текстовых редакторах. Символ отсутствует на клавиатуре, поэтому воспользуемся методами преобразования числового кода в « § ».
Начнем с появления символа из кодировки «ASCII». Зажимаем левый Alt и на цифровом блоке клавиш вводим «21». Отпускаем Alt и код превращается в знак параграфа.
Код необходимо вводить на цифровом блоке клавиатуры, поэтому на ноутбуках следует использовать другой подход.
Следующий способ основан на вставке поля «QUOTE» в редакторе «Word». Нажимаем одновременно Ctrl и F9 . Появятся фигурные скобки.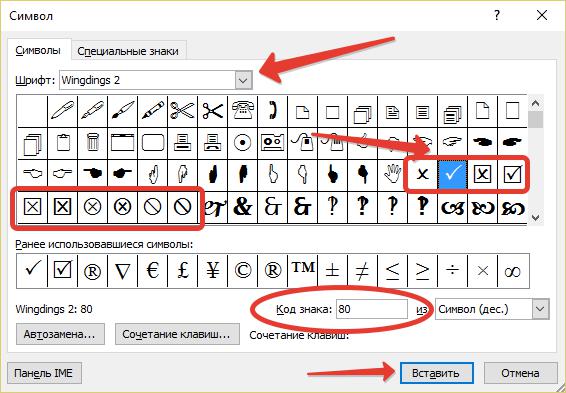 Пишем в них «QUOTE 167» и нажимаем F9 . Поле преобразуется в знак параграфа.
Пишем в них «QUOTE 167» и нажимаем F9 . Поле преобразуется в знак параграфа.
Если всё осталось без изменений, то нажмите Alt + F9 . Эта комбинация клавиш переключает режим отображения полей — показывать код или значение.
И в заключение обратимся к кодировке «Unicode». На английской раскладке клавиатуры печатаем «A7» без кавычек и нажимаем одновременно Alt и X .
Первый способ может применяться для «Excel» и других текстовых редакторов, вплоть до блокнота. Остальные работают только в «Word» под управлением Windows.
Как поставить знак копирайта на клавиатуре
Знак копирайта – латинскую букву «С» в окружности можно увидеть практически везде. Располагается он обычно рядом с именем правообладателя и годом публикации и обозначает собой знак охраны авторского права.
Выглядеть эта надпись может примерно так: «© Студия копирайтинга Ямбус, 2014».
В документе Microsoft Word, хотя такого значка и нет на клавиатуре, напечатать его не составит труда. Для этого нужно зайти во вкладку Вставка – Символ и найти его среди многих других. Однако в работе копирайтера большое значение имеет удобство и скорость набора, и каждый раз выискивать знак копирайта во внутренних вкладках ни желания, ни времени нет. Поможет здесь знание нехитрых комбинаций клавиш, благодаря которым добавить знак копирайта в текст будет просто и быстро.
Для этого нужно зайти во вкладку Вставка – Символ и найти его среди многих других. Однако в работе копирайтера большое значение имеет удобство и скорость набора, и каждый раз выискивать знак копирайта во внутренних вкладках ни желания, ни времени нет. Поможет здесь знание нехитрых комбинаций клавиш, благодаря которым добавить знак копирайта в текст будет просто и быстро.
Какие же клавиши нажимать, чтобы напечатать знак копирайта?
Ввести знак © очень просто. Для этого нужно нажать и удерживать клавишу Alt, а затем на цифровой клавиатуре набрать четыре цифры: 0169. После этого Alt можно отпустить, и в тексте появится знак копирайта – ©.
Аналогичным способом можно вводить и другие символы – не только знак копирайта, но и скобки, знак параграфа, кавычки и промилле, апостроф и знак евро. Вот такая хитрость для значка копирайта и о том, как его набрать на клавиатуре.
© Студия копирайтинга «Ямбус»
Оставьте заявкуи мы перезвоним вам в течение 5 минут
Отправить
еще фишки
Что нужно сделать
ВыбратьКопирайтингSEO оптимизация сайтаСсылочное продвижениеНастройка контекстной рекламыДругое
Или прямо сейчас позвоните нам
★ Знак параграфа — типографские знаки .
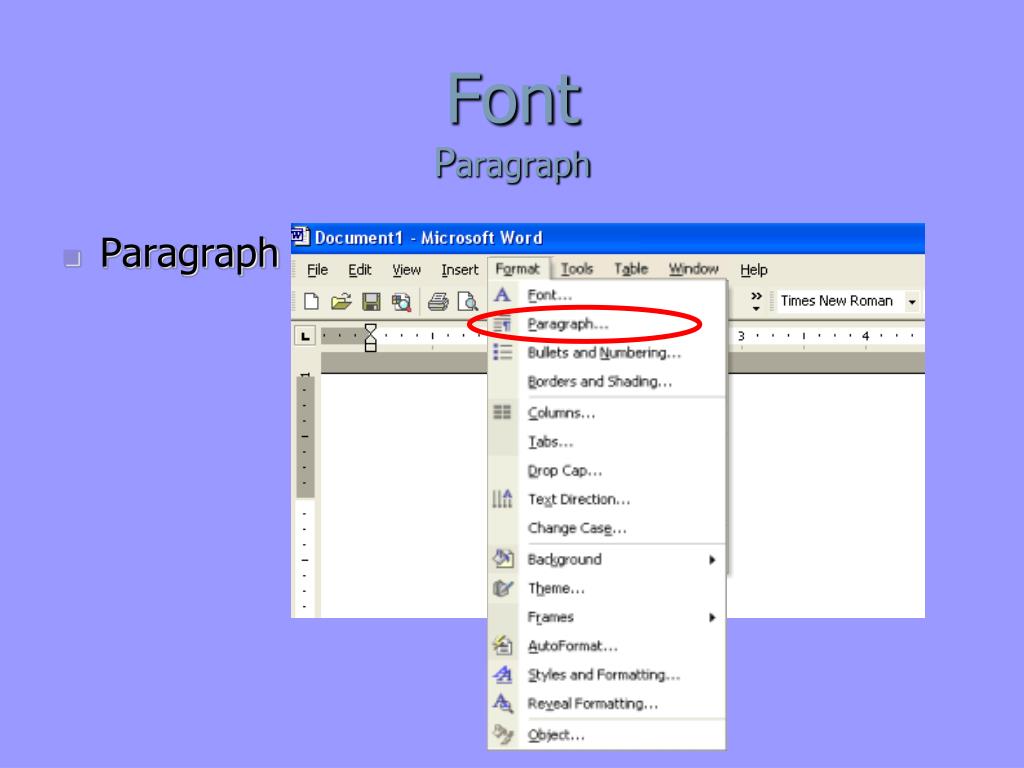 . Информация
. Информация
Пользователи также искали:
как написать знак параграфа в майнкрафте,
знак параграфа html — код,
знак параграфа на айфоне,
знак параграфа на маке,
знак параграфа на ноутбуке,
знак параграфа на телефоне,
знак параграфа в ворде,
знак параграфа значение,
Знак,
знак,
параграфа,
Знак параграфа,
значение,
знак параграфа на маке,
знак параграфа значение,
знак параграфа на ноутбуке,
знак параграфа на айфоне,
ноутбуке,
айфоне,
телефоне,
ворде,
html,
маке,
написать,
майнкрафте,
знак параграфа в ворде,
знак параграфа html — код,
знак параграфа на телефоне,
как написать знак параграфа в майнкрафте,
знак параграфа,
типографские знаки. знак параграфа,
знак параграфа,
…
Знак отсюда следует в ворде. Где на клавиатуре знак приблизительно (примерно равно)? Вставка флажка или другого символа,с помощью клавиатуры с использованием кодов ASCII и Unicode
При работе с документами нам часто бывают нужны различные символы и знаки, используемые при печати. Например, как поставить ударение в ворде? Или галочку? Ответ на эти и другие вопросы — этой статье.
Все символы в Ворд прячутся в следующем меню:
Вставка — Символ
. Вам остается лишь найти нужный. Но это обычно занимает время, поэтому нам на помощь приходят сочетания клавиш, позволяющие быстро и без дополнительных поисков вставить тот или иной символ.
Как поставить ударение в Ворде
- Поставить курсор после ударной буквы
- Зажать Alt
, на цифровом блоке справа на клавиатуре набрать 0769
, отпустить Alt.
Как поставить кавычки в Ворде?
Shift + 2
в русской раскладке
Shift + Э
(там же нарисованы знаки кавычек) на английской раскладке
Как в ворде поставить галочку?
Здесь простым сочетанием клавиш не поможешь.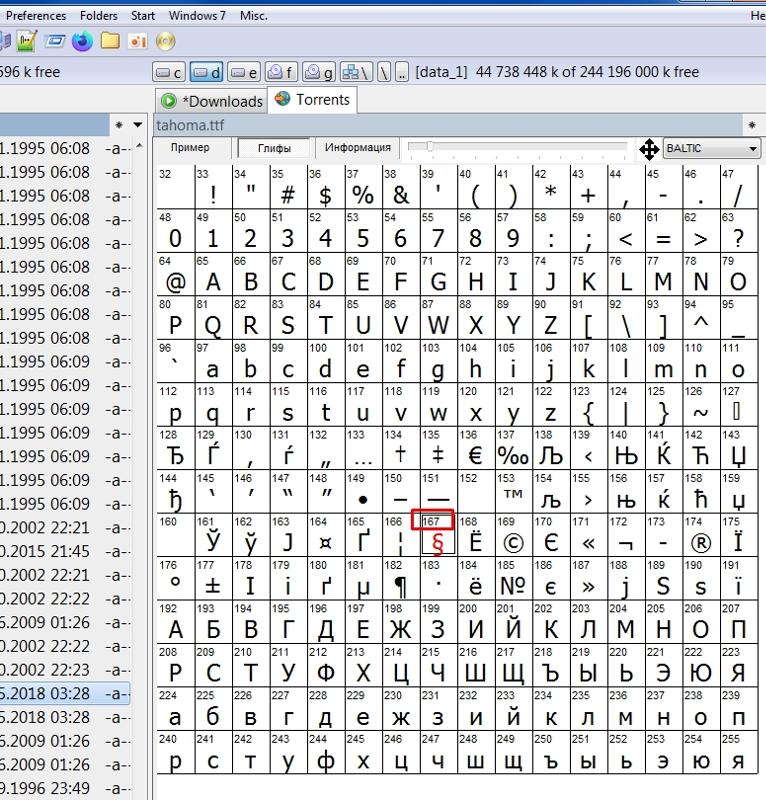 Галочка — это специальное поле, добавляемое в документ.
Галочка — это специальное поле, добавляемое в документ.
Неразрывный пробел в Ворде
Оооочень полезный символ, в том случае, если Вам нужно набрать документ, в котором, к примеру, множество фамилий и инициалов, которые, как известно, при переносе разрывать нельзя. Но между фамилией и инициалами пробел нужен. Для этого между ними ставится не обычный пробел, а неразрывный:
Shift + Ctrl + Пробел
Как увидеть эти символы? Все очень просто, это непечатные знаки Ворд
, отобразить которые можно с помощью кнопки на вкладке «Главная
«
Тире или дефис?
Обычный дефис в Ворде можно установить с помощью сочетания клавиш Shift —
Но как в Ворде вставить именно тире?
Ctrl + «-«
на дополнительной цифровой клавиатуре
Ctrl + Alt + «-«
на дополнительной клавиатуре — Длинное Тире
Различные символы, красивости и значки для форматирования документа
Для вставки различных символов, значков телефона, символов знаков зодиака, символов «Инь Янь» в Ворде воспользуйтесь следующим алгоритмом:
- Панель инструментов «Вставка
» — «Символ
« - Выбрать «Другие символы»
- В открывшемся окне выбираем шрифт Wingdings
- Выбираем понравившийся сивол — «Вставить»
Остались вопросы? Не нашли, что искали? Напишите в комментариях, я обязательно отвечу!!!
Excel для Office 365
Word для Office 365
Outlook для Office 365
PowerPoint для Office 365
Excel 2019
Word 2019
Outlook 2019
PowerPoint 2019
OneNote 2016
Visio профессиональный 2019
Visio стандартный 2019
Excel 2016
Word 2016
Outlook 2016
PowerPoint 2016
OneNote 2013
Visio профессиональный 2016
Visio стандартный 2016
Excel 2013
Word 2013
Outlook 2013
PowerPoint 2013
Excel 2010
Word 2010
Outlook 2010
PowerPoint 2010
OneNote 2010
Excel 2007
Word 2007
Outlook 2007
PowerPoint 2007
OneNote 2007
Visio премиум 2010
Visio профессиональный 2013
Visio Стандартный 2007
Visio стандартный 2010
Меньше
Символ флажка (или «галочки»), дроби или другой символ можно легко вставлять в документы Word, презентации PowerPoint и книги Excel.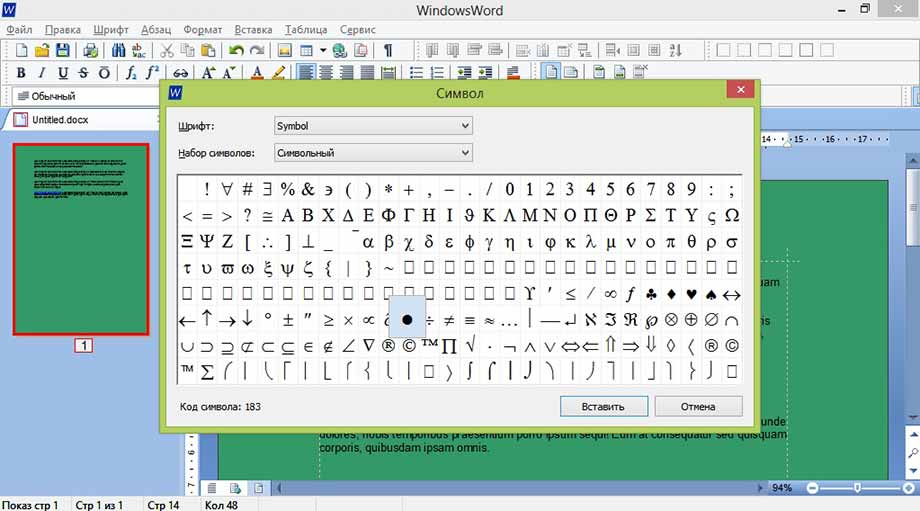
Важнее всего понимать, что при вставке символов, дробей, специальных знаков или международных символов критическое значение имеет шрифт, который вы используете. Не все шрифты содержат одни и те же символы, например, шрифт Elephant не содержит символов дроби, в то время как шрифт Verdana содержит. Таким образом, очень важно использовать правильный шрифт, чтобы найти нужный символ или знак, который вам нужен.
Что вы хотите вставить?
Если вы хотите использовать символы ASCII или символы Юникода, чтобы вставить символы с клавиатуры, см: .
Это статичные символы. Если вам нужны интерактивные флажки, которые можно выделять и снимать выделение, см. статью Добавление флажков или переключателей (Excel) или Создание контрольного списка в приложении Word .
Символ, например, валюта (¥), музыка (♫), или флажки (✔)
Совет:
Если вы хотите увеличить или уменьшить ваш символ, выделите его и используйте параметр Размер шрифта.
Специальный знак, например, длинные тире или знаки параграфа (§)
Дроби (1/3, 2/5)
Некоторые дроби (1/4, 1/2 и 3/4) автоматически заменяются соответствующими символами (¼, ½, ¾) при вводе. Однако другие остаются неизменными (1/3, 2/3, 1/5 и т. д.), поэтому если вы хотите вставить их как символы, нужно будет использовать процесс вставки символа.
Однако другие остаются неизменными (1/3, 2/3, 1/5 и т. д.), поэтому если вы хотите вставить их как символы, нужно будет использовать процесс вставки символа.
Только небольшое количество обычных дробей имеет символы, которые можно заменить. Для более необычных дробей, например 8/9, вы можете определить приблизительное значение символа, задав числитель как надстрочный текст, а знаменатель – как подстрочный. Дополнительные сведения см. в статье Вставка надстрочного или подстрочного текста .
Международные символы, например, ¿ или ü
Если вы планируете вводить текст на других языках, рекомендуем переключить раскладку клавиатуры на выбранный язык. Дополнительные сведения см. в статье Включение или переключение языка раскладки клавиатуры .
Для отдельных знаков практически всегда существуют сочетания клавиш в Office. Например:
CTRL + SHIFT + ALT +? служит для вставки ¿
CTRL + SHIFT + ~: после ввода «a» позволяет вставить ã.
CTRL+SHIFT+: после ввода «u» позволяет вставить ü.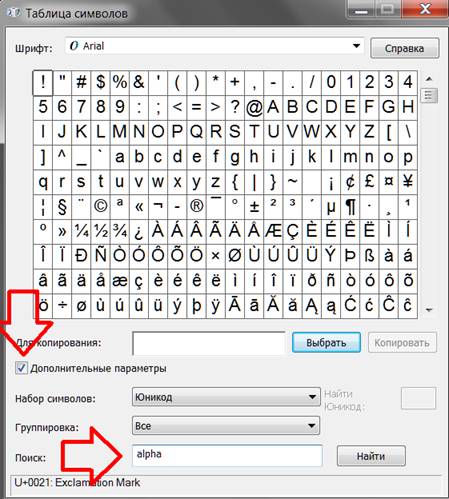
Полное руководство по использованию клавиатуры для вставки международных символов см. в статье: Вставка букв национальных алфавитов с помощью сочетаний клавиш .
Вставка флажка или другого символа,с помощью клавиатуры с использованием кодов ASCII и Unicode
Вы также можете ввести код знака для символа в качестве сочетания клавиш клавиатуры. Символы и специальные знаки вставляются с помощью кодов ASCII или Unicode Вы можете указать, какой из двух кодов использовать, во время поиска кода знака.
Перейдите на вкладку Вставка
в ленте и нажмите Символ
> Другие символы
, так же как когда вы собираетесь вставить символ, используя диалоговое окно.
Прокрутите вверх или вниз списка, чтобы найти символ, который вы хотите; обратите внимание, что может потребоваться изменение шрифта или подмножества, чтобы найти его.
Совет:
Шрифт Segoe UI Symbol содержит очень большой набор символов Юникода, которые можно выбрать.
Справа внизу вы увидите поля Код знака
и из:
. Код знака – это то, что потребуется ввести для вставки данного символа с клавиатуры, а из:
сообщает, что это будет за символ. Если из:
сообщает «Unicode (hex)», это символ Юникод. Если из:
сообщает «Symbol (Decimal)» , это символ ASCII.
Вставка символов Юникод
Введите код символа там, куда необходимо вставить знак в кодировке Юникод.
Нажмите клавиши ALT + X, чтобы преобразовать код в символ.
Советы:
Если вы не получили символ, который вы ожидали, убедитесь в том, что выбран правильный шрифт.
Если вы размещаете ваш символ Юникода сразу после другого символа, например, если вы используете код 0300 сразу же после буквы «а», получив слово «a0300», Word может посчитать, что вы пытаетесь вставить символ с 5-значным кодом — «a0300». Но если вы хотели использовать просто код 0300, который преобразуется в символ, можно выделить 0300 с помощью мыши перед нажатием клавиш ALT + X.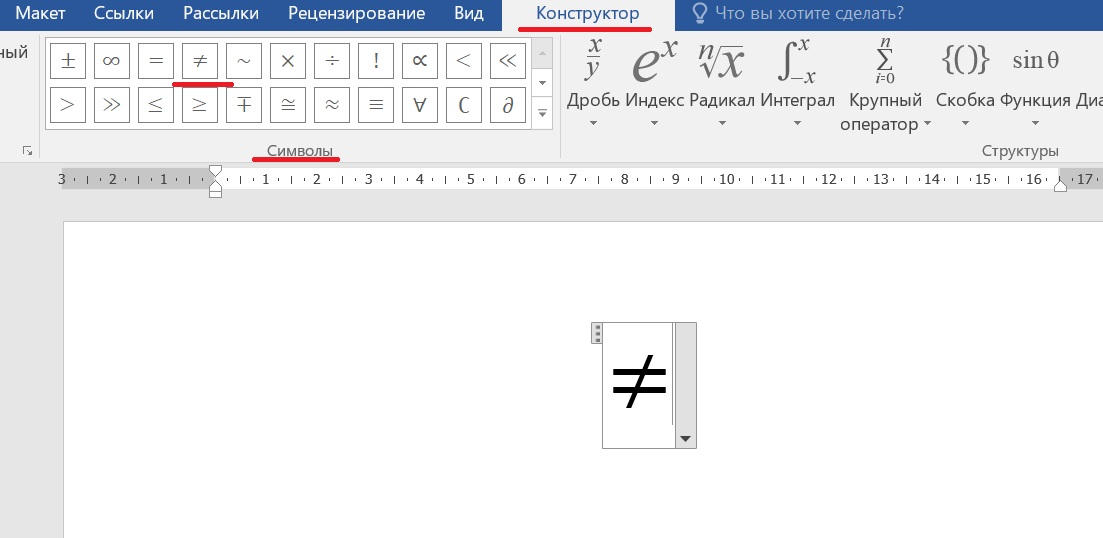 Тогда Word преобразует только выделенный текст — 0300 — в символ (в данном случае «à»).
Тогда Word преобразует только выделенный текст — 0300 — в символ (в данном случае «à»).
Вставка символов ASCII
Примечания:
Для этого необходимо использовать цифровую клавиатуру; ввести код с помощью клавиш в верхней части клавиатуры не получится. Убедитесь в том, что кнопка NUM LOCK нажата.
Все коды символов ASCII содержат четыре цифры. Если код для символа, который вам нужен, содержит меньше четырех цифр, необходимо добавить нули в начале, чтобы получить правильную длину кода. Например: 249 нужно вводить как 0249, а 85 – как 0085 и т. д.
Важно:
Не пропускайте шаг 1, иначе при вставке кода вы можете получить неправильный символ.
Не забудьте поменять шрифт на исходный после вставки символа.
Вероятнее всего, вы хотя бы раз сталкивались с необходимостью вставить в MS Word знак или символ, которого нет на компьютерной клавиатуре. Это могло быть, к примеру, длинное тире, символ градуса или правильной дроби, а также много чего другого. И если в некоторых случаях (тире и дроби) на помощь приходит функция автозамены, то в других все оказывается намного сложнее.
И если в некоторых случаях (тире и дроби) на помощь приходит функция автозамены, то в других все оказывается намного сложнее.
Мы уже писали о вставке некоторых специальных символов и знаков, в этой статье мы расскажем о том, как быстро и удобно добавлять в документ MS Word любые из них.
1. Кликните в том месте документа, куда необходимо вставить символ.
2. Перейдите во вкладку “Вставка”
и нажмите там кнопку “Символ”
, которая находится в группе “Символы”
.
3. Выполните необходимое действие:
- Выберите в развернувшемся меню нужный символ, если он там есть.
- Если же нужный символ в этом небольшом окошке будет отсутствовать, выберите пункт “Другие символы” и найдите его там. Кликните по необходимому символу, нажмите кнопку “Вставить” и закройте диалоговое окно.
Примечание:
В диалоговом окне “Символ”
содержится очень много различных символов, которые сгруппированы по тематикам и стилям.Для того, чтобы быстрее найти нужный символ, вы можете в разделе “Набор”
выбрать характерный для этого символа, например, “Математические операторы”
для того, чтобы найти и вставить математические символы. Также, можно изменять шрифты в соответствующем разделе, ведь во многих из них тоже есть различные символы, отличные от стандартного набора.
4. Символ будет добавлен в документ.
Вставка специального знака
1. Кликните в том месте документа, куда необходимо добавить специальный знак.
2. Во вкладке “Вставка”
откройте меню кнопки “Символы”
и выберите пункт “Другие символы”
.
3. Перейдите во вкладку “Специальные знаки”
.
4. Выберите необходимый знак, кликнув по нему. Нажмите кнопку “Вставить”
, а затем “Закрыть”
.
5. Специальный знак будет добавлен в документ.
Примечание:
Обратите внимание, что в разделе “Специальные знаки”
окна “Символ”
, помимо самих специальных знаков вы также можете увидеть горячие комбинации клавиш, которые можно использовать для их добавления, а также настроить автозамену для конкретного символа.
Вставка символов Юникода
Вставка знаков Юникода мало чем отличается от вставки символов и специальных знаков, за исключением одного важного преимущества, заметно упрощающего рабочий процесс. Более подробная инструкция о том, как это сделать, изложена ниже.
Выбор знака Юникода в окне
“Символ”
1. Кликните в том месте документа, куда нужно добавить знак Юникода.
2. В меню кнопки “Символ”
(вкладка “Вставка”
) выберите пункт “Другие символы”
.
3. В разделе “Шрифт”
выберите необходимый шрифт.
4. В разделе “Из”
выберите пункт “Юникод (шестн)”
.
5. Если поле “Набор”
будет активно, выберите необходимый набор символов.
6. Выбрав нужный символ, кликните по нему и нажмите “Вставить”
. Закройте диалоговое окно.
7. Знак Юникода будет добавлен в указанное вами место документа.
Урок: Как в Word поставить символ галочки
Добавление знака Юникода с помощью кода
Как уже было сказано выше, у знаков Юникода есть одно важное преимущество. Заключается оно в возможности добавления знаков не только через окно “Символ”
Заключается оно в возможности добавления знаков не только через окно “Символ”
, но и с клавиатуры. Для этого необходимо ввести код знака Юникода (указан в окне “Символ”
в разделе “Код”
), а затем нажать комбинацию клавиш.
Очевидно, что запомнить все коды этих знаков невозможно, но самые необходимые, часто используемые выучить точно можно, ну, или хотя бы записать их где-нибудь и хранить под рукой.
1. Кликните левой кнопкой мышки там, где требуется добавить знак Юникода.
2. Введите код знака Юникода.
Примечание:
Код знака Юникода в Word всегда содержит буквы, вводить их необходимо в английской раскладке заглавным регистром (большими).
3. Не перемещая указатель курсора с этого места, нажмите клавиши “ALT+X”
.
4. В указанном вами месте появится знак Юникода.
Вот и все, теперь вы знаете о том, как вставить в Майкрософт Ворд специальные знаки, символы или знаки Юникода.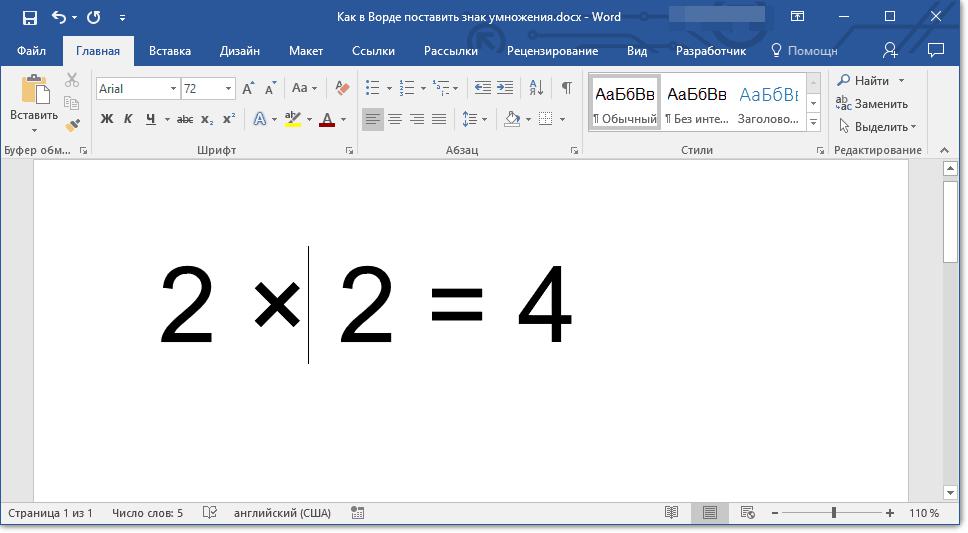 Желаем вам положительных результатов и высокой продуктивности в работе и обучении.
Желаем вам положительных результатов и высокой продуктивности в работе и обучении.
Как вставить в текст Word знаки
диаметра, ударения, кавычек или апострофа…
Таблица символов Ворд
Выбор символа из таблицы — классический способ вставки символьных знаков в текст Ворд: устанавливаем курсор в нужное место текста, открываем вкладку-меню Ворда «Вставка», жмём последовательно, как на рисунке: «Символы», «Символ», «Другие символы». Появится «Таблица символов», в которой нужно щёлкнуть (кликнуть) по требуемому символу и нажать кнопку «Вставить». Выбранный символ появится в тексте документа Word. Для просмотра всей таблицы символов Word — пользоваться боковым ползунком.
Выбор и вставка символов из таблицы — простая, но трудоёмкая процедура. Таблица символов текстового редактора Word напичкана всякой белибердой, в которой просто немыслимо быстро отыскать нужный значок.
Господин Юникод позволяет вставлять печатные и непечатные знаки и символы с клавиатуры. Коды символов в Юникод (сочетания клавиш) поддерживают почти все текстовые редакторы, начиная с нотепада и заканчивая фотошопом. В таблице символов Ворда, код выбранного символа отображается в специальном окошке (6), см. рис.
Коды символов в Юникод (сочетания клавиш) поддерживают почти все текстовые редакторы, начиная с нотепада и заканчивая фотошопом. В таблице символов Ворда, код выбранного символа отображается в специальном окошке (6), см. рис.
Вестимо, от слов «набор клавиш» — половина жителей Интернета впадает в транс. Однако, если человеку больше пяти лет, и он уже знает буквы и цифры — в этом нет ничего сложного. Скорей наоборот — наблюдается тихий кайф от дикой экономии времени. Коды часто используемых символов можно выписать на листик и тупо топтать «клаву», на вдаваясь в подробности всяких менюшек.
Для вставки требуемого знака или символа — устанавливаем курсор в нужное место текста, зажимаем (давим, топчем, не отпускаем) клавишу «Alt» и, в цифровой части «клавы» — последовательно набираем код символа. Отпускаем клавишу «Alt» — требуемый символ немедленно появится в тексте.
Коды некоторых популярных символов:
- “английские двойные кавычки”: 0147 и 0148
- ‘английские одинарные кавычки’: 0145 и 0146
(правая английская одинарная кавычка
используется в украинском языке в качестве апострофа:
подвiр’я, сузiр’я, бур’ян) - «русские кавычки (ёлочки)»: 0171 и 0187
- „кавычки-лапки“: 0132 и 0147
- — простое тире: 0150
- — длинное тире: 0151
Более широкую картину примера использования клавиатупы при введении симолов даёт таблица символов Word в Юникод:
Пример использования таблицы:
alt + 1 = ☺; alt + 2 = ☻; alt + 3 = ; alt + 4 = ♦; alt + 5 = ♣;
alt + 6 = ♠; alt + 7 = . ; alt + 8 = ◘; alt + 9 = ○; alt + 10 = ◙; и т.д.
; alt + 8 = ◘; alt + 9 = ○; alt + 10 = ◙; и т.д.
Слева указаны десятки, а сверху — единицы. Для вставки символа — устанавливаем курсор в текст, зажимаем клавишу «Alt» и, не отпуская её — код символа. После чего — отпускаем клавишу «Alt», и — в строке текста появится требуемый значок.
Внимание! Набор кода символа выполнять исключительно в правой цифровойчасти клавиатуры. При этом, она должна быть включена (активирована)!
Найти и включить (активировать)
правую цифровую клавиатуру
Правая цифровая клавиатура — правый цифровой блок клавиш на обычной компьютерной клавиатуре. На эти клавиши возложены функции, недоступные верхней цифровой клавиатуре, в частности — ввод цифрового кода. По умолчанию, правая цифровая клавиатура неактивна. Для активации цифрового блока используется клавиша «Num Lock». Каждое повторное нажатие «Num Lock», поочерёдно — активирует/дезактивирует (включает/выключает) правые цифровые клавиши. В ноутбуках (особенно в нетбуках), правый цифровой блок часто отсутствует. Цифровые клавиши, или объединяются с основной клавиатурой, или функцию ввода цифровых кодов несут другие клавиши на основном блоке. Активирующей клавиши «Num Lock», на ноутах — тоже может не быть.
Цифровые клавиши, или объединяются с основной клавиатурой, или функцию ввода цифровых кодов несут другие клавиши на основном блоке. Активирующей клавиши «Num Lock», на ноутах — тоже может не быть.
Однако, правая цифровая клавиатура не может полностью исчезнуть с компьютерного устройства. Её просто скрывают и деактивируют, для удобства пользователя. Самый верный способ узнать, как включить и активировать функции правого цифрового блока — спросить у производителя.
В противном случае — вызываем «Экранную клавиатуру», которая есть всегда, везде и во всех. Экранная клавиатура находится, примерно так: Меню «Пуск / (Служебные, Стандартные) / Специальные возможности / Экранная клавиатура».
Экранная клавиатура обычно отображает актуальное состояние реальной клавиатуры. На экранной клавиатуре может и не быть правого цифрового блока и клавиши «Num Lock». Не страшно. Нажимаем клавишу «Параметры» на экранной клавиатуре (см. рисунок вверху). Откроется диалоговое окно, где нужно поставить галку, чтобы включить цифровую клавиатуру. Жмём «OK» — цифровой блок появится на экране. Нажимаем «Num Lock» — клавиатура активирована.
Жмём «OK» — цифровой блок появится на экране. Нажимаем «Num Lock» — клавиатура активирована.
Вставить ударение в Ворд
Отдельной жопой вставляется знак ударения в тексте Word:
- Устанавливаем курсор после нужной буквы
- Набираем (печатаем) код символа: 0300 или 0301 (наклон левый/правый).
Цифры кода отобразятся прямо в тексте.
Не трогаем, не убираем курсор. - Зажимаем «Alt» и, за тем — «X»
(в русской раскладке — «Ч») - Появится значок ударения над нашей буковкой.
На данный момент, простановку знака ударения поддерживает только Ворд. В остальных текстовых редакторах, вставить знак ударения можно, скопировав его готового из текста Word. В блокноте (Notepad), скопированный знак, ударения — не сохраняются в файл…
Пользуйтесь Notepad++…
Знак диаметра в Word
На данный момент Word не поддерживает простановку знака диаметра, равно как и все остальные текстовые редакторы. Вместо классического знака диаметра (перечёркнутый круг) повсеместно предлагается использовать старый добрый перечёркнутый ноль: Ø Ø
.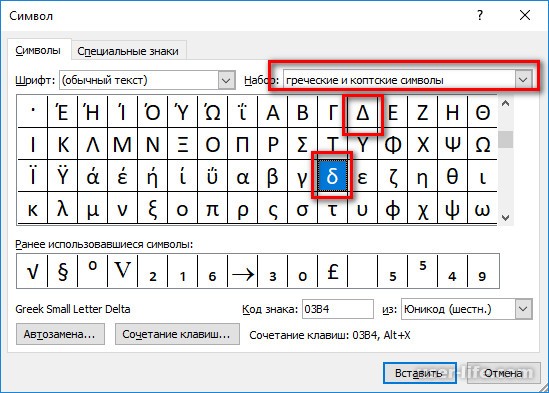 Визуально, практически не отличимо, а программистам — на одну головную боль меньше. Они (программисты), и перечёркнутый ноль-то придумали, исключительно чтобы отличить цифирьку 0
Визуально, практически не отличимо, а программистам — на одну головную боль меньше. Они (программисты), и перечёркнутый ноль-то придумали, исключительно чтобы отличить цифирьку 0
(нолик) от буковки О
. А тут ещё этот ужасный знак диаметра (перечёркнутый круг), совершенно неотличимый от перечёркнутого ноля. За сим, знак диаметра канул в лету. Единственый способ вставить в текст Word-а настоящий знак диаметра (перечёркнутый круг) — скопировать его из старых документов, когда этот значок поддерживался текстовым редактором. Скачать:word.zip (cкачиваний: 85) для копирования знака диаметра. Что касается перечёркнутого ноля, то он вводится набором клавиш, вида: «Alt» + 0248 (нижний регистр — ø
), «Alt» + 0216 (верхний регистр — Ø
). Набирать горячие главиши нужно, непременно в английской раскладке клавиатуры. Иначе будет буква Ш
!!!
Знак приблизительно вы можете отыскать на своей клавиатуре именно в том месте, где отображается русская буква quot;quot;.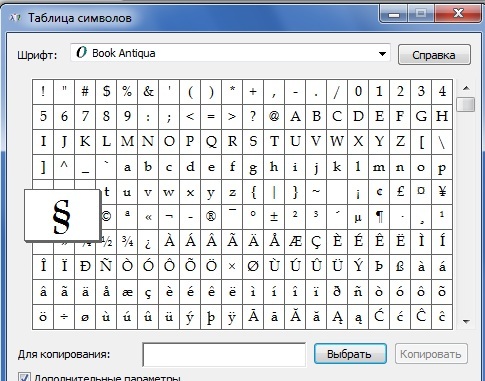 Но для того чтобы им воспользоваться необходимо просто переключиться на английский язык вашей клавиатуре. Также знак можно скопировать из символов и вставить потом куда угодно, а символы найдте по этому пути:
Но для того чтобы им воспользоваться необходимо просто переключиться на английский язык вашей клавиатуре. Также знак можно скопировать из символов и вставить потом куда угодно, а символы найдте по этому пути:
Знак который вы указали (), называется тильдой. Итак, где же находится тильда на клавиатуре? Отыскать данную клавишу можно в левом верхнем углу, обычно кнопка располагается под клавишей esc. Кнопка квадратной формы, теще на нее нанесена буква.
Чтобы написать этот символ, можно просто переключить раскладку клавиатуры на английский язык и нажать Shift и эту клавишу. Точное ее расположение можете посмотреть ниже.
Читал, что в некоторых редакторах достаточно нажать quot;Altquot; и quot;=quot; одновременно. Но у меня не получается.
Нашел также информацию, что Alt + 247 (на Num-клавиатуре) даст нужный знак, но и это не получилось:
В итоге, нашел другой способ как найти символ примерно равно
:
Зайдите в quot;Пускquot; -> quot;Все программыquot; -> quot;Стандартныеquot; -> quot;Служебныеquot; -> quot;Таблица символовquot;.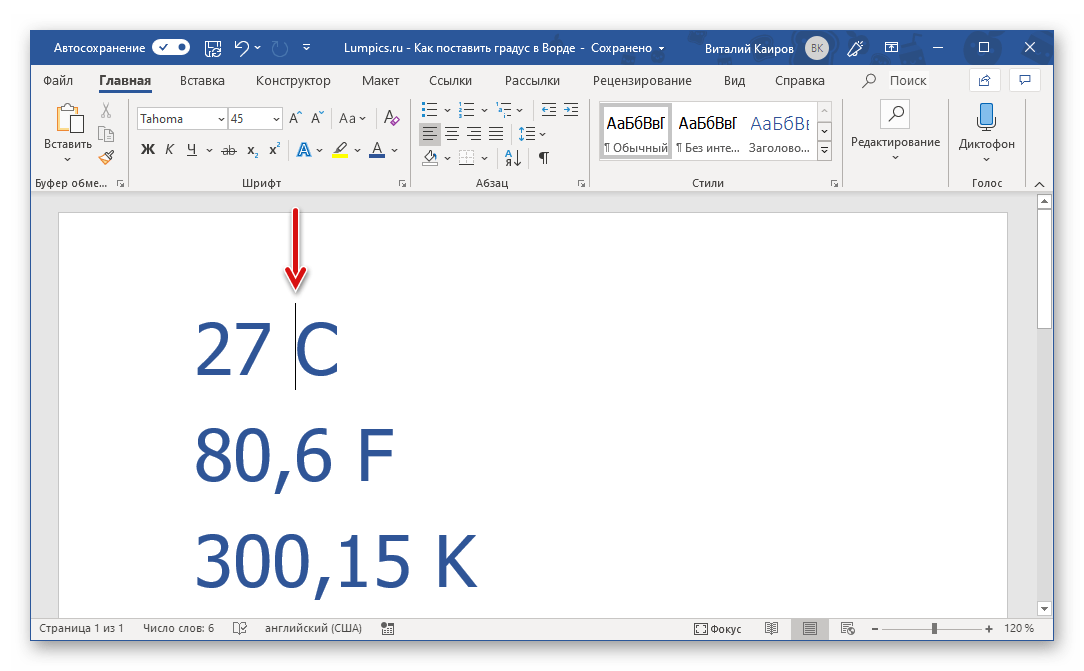
Найдите нужный символ, выберите его и скопируйте.
Потом переместите курсор в нужно место, куда хотели вставить символ, и нажмите комбинацию Ctrl + С. И вот что получится:
На клавиатуре знака quot;приблизительноquot; (quot;примерноquot;) ни на одной из клавиш вы не обнаружите. Действительно, одинарный знак quot;quot;
под названием quot;тильдаquot; на quot;клавеquot; имеется, а находится он на одной клавише с буковкой quot;quot; (для его набора нужно сменить язык на английский). Но согласитесь, тильда это совсем не то, что нам нужно.
И хотя значок quot;приблизительноquot; на клавиатуре не значится, его все-таки можно напечатать без сложных переходов через кнопку quot;Пускquot;. Для того чтобы изобразить значок нужно воспользоваться специальным числовым кодом
.
Попробуйте в Ворде
сделать следующее: зажимаем кнопку Alt
и удерживаем е, а другой рукой выводим quot;+quot;
, а затем код quot;008776quot;
и получаем искомый знак.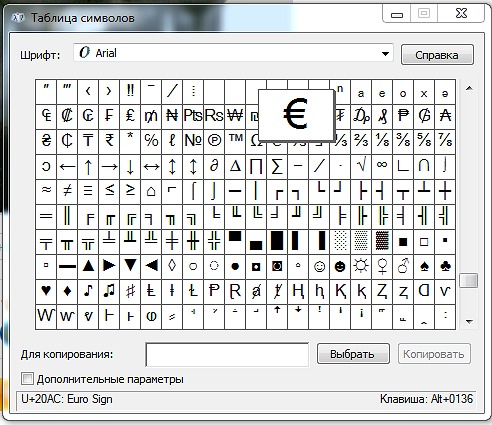
quot;Altquot;
+ quot;+quot;
+ quot;008776quot;
= quot;quot;
Знак, который написала пользователь Иринка — картинка при помощи клавиши Shift + клавиша с буквой (в английской раскладке) — это знак quot; тильда quot; , который не означает знак quot; приблизительно равно quot; .
Есть очень простой способ поставить знак без клавиатуры. Достаточно нажать ПУСК
, затем ВСЕ ПРОГРАММЫ
, затем СТАНДАРТНЫЕ
— СЛУЖЕБНЫЕ
— ТАБЛИЦА СИМВОЛОВ
. Найти там нужный вам знак (в данном случае, знак quot; приблизительно равно quot; , то есть) , скопировать его и вставить в нужный текст. И не нужно заморачиваться по поводу данного знака. А с клавишей Alt я не мог найти такой знак, а может я плохо искал.
Чтобы обозначить, что значение приблизительное не обязательно ставить две волнистые линии. Для подобной смысловой нагрузки прекрасно подойдт и тильда, которая располагается на клавиатуре в ряду с цифрами (над буквами) и занимает крайнюю левую клавишу.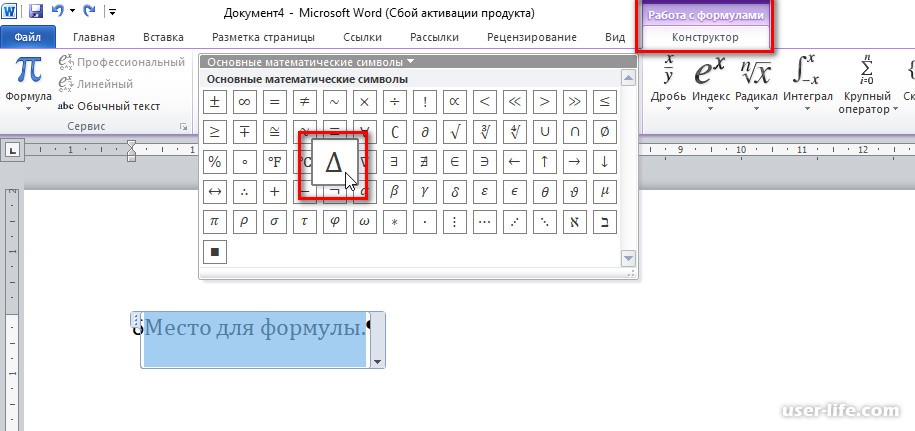
Чтобы е напечатать необходимо переключить язык на английский и заживая клавишу quot;Shiftquot; нажать на кнопку с тильдой. У вас должен появиться следующий знак quot;quot;.
Нет на клавиатуре такого знака (символа). quot;Примерно равноquot; — это две волнистые черточки, одна над другой расположенные. На клавиатуре же имеется только символ с одной такой черточкой. Тильдой называется, под Esc располагается. С буквой одну клавишу делит.
На клавиатуре значка нет.
Есть лишь значок волнистой линии (знак порядка), на клавише в русской раскладке. Предварительно нужно переменить раскладку на английский.
Символ приблизительного равенства есть в табличке символов. Там его можно найти и скопировать.
На обычной клавиатуре знак находится там же, где и буква, только язык должен стоять английский. Сколько я не пыхтела, у меня так и не получилось набрать вот такой двойной знак приблизительно, поэтому можете его попросту скопировать и пользоваться на здоровье. Подробнее о знаках на клавиатуре можно прочесть тут.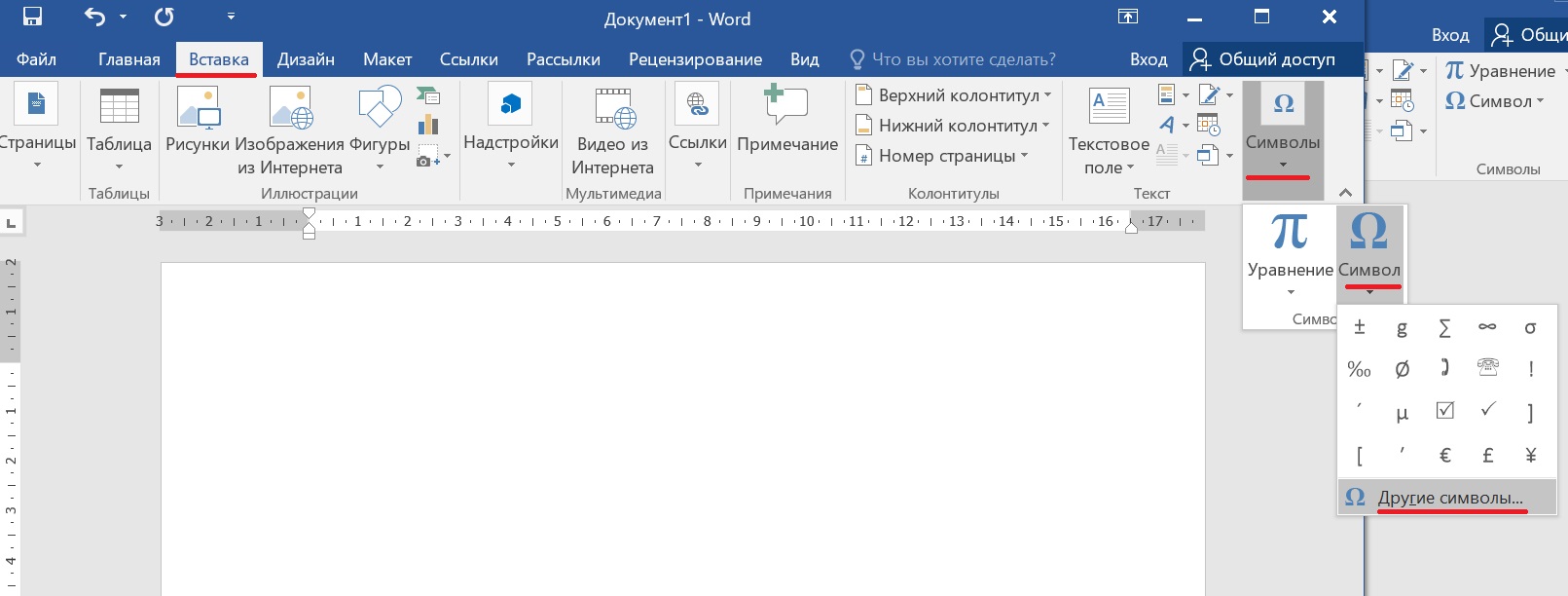
| Метки: |
Как поставить значок параграфа — Мир компьютерных инноваций
Сейчас мы рассмотрим вопрос о том, как поставить знак параграфа, создавая документ на персональном компьютере. Нужно сказать, что при неоспоримой известности данного символа далеко не все пользователи ПК знают, где его найти.
Введение
Начнем с того, что отметим: знак параграфа имеет вид двух стилизованных букв s. Данный символ был предусмотрен создателями печатных машинок, однако на современных компьютерных клавиатурах он, к сожалению, отсутствует.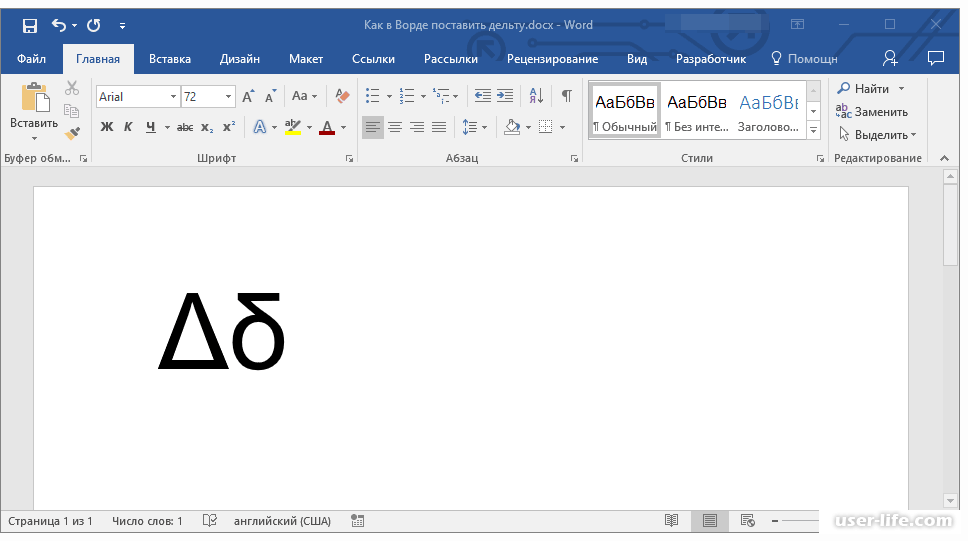 Данный факт и порождает вопрос о том, как поставить знак параграфа. В свою очередь поставленная задача имеет сразу несколько решений, о которых поговорим ниже.
Данный факт и порождает вопрос о том, как поставить знак параграфа. В свою очередь поставленная задача имеет сразу несколько решений, о которых поговорим ниже.
Основной способ
Первая версия того, как поставить знак параграф на клавиатуре, актуальна для многих приложений, среди которых офисные продукты от компании Microsoft, такие как Excel и Word, а также стандартный блокнот Windows. Для начала убедитесь в том, что цифровой блок, который помещает на себе правая часть клавиатуры, переведен в активное состояние. Если данная возможность отключена, нажмите Num Lock (специальная клавиша). После этого следует нажать клавишу Alt и, удерживая ее, ввести значение 0167. Таким образом, после того как вы отпустите клавишу Alt, знак
параграфа возникнет в документе.
Использование специальных символов
Для программ, в которых предусмотрена вставка особых символов, вы можете воспользоваться указанными инструментами. Если вы работаете с документом Word, необходимо установить курсор в месте, в котором предполагаете поставить знак параграфа. Далее открываем вкладку «Вставка», после чего нажимаем в панели инструментов функцию «Символ» из раздела «Символы». Как правило, она расположена в правой части панели. В случае если вам не удается отыскать нужный символ в появившемся меню, нажмите левой кнопкой мышки пункт «Другие символы». Перед вами откроется следующее диалоговое окно. Во вкладке «Символы» отыщите значок параграфа, после чего выделите его при помощи левой кнопки мыши, и в завершение нажмите пункт «Вставить». Закроем окно. Есть и еще одно альтернативное решение. После вызова диалогового окна «Символ», перейдите ко вкладке «Специальные знаки». Приведенный список тоже содержит знак параграфа. Для начала выделите его, а затем нажмите кнопку «Вставить». При помощи этой же вкладки вы можете легко произвести настройку сочетания клавиш, дабы все время не приходилось открывать «Символы». Выделите левой кнопкой мышки знак параграфа, после чего нажмите на пункт «Сочетание клавиш».
Далее открываем вкладку «Вставка», после чего нажимаем в панели инструментов функцию «Символ» из раздела «Символы». Как правило, она расположена в правой части панели. В случае если вам не удается отыскать нужный символ в появившемся меню, нажмите левой кнопкой мышки пункт «Другие символы». Перед вами откроется следующее диалоговое окно. Во вкладке «Символы» отыщите значок параграфа, после чего выделите его при помощи левой кнопки мыши, и в завершение нажмите пункт «Вставить». Закроем окно. Есть и еще одно альтернативное решение. После вызова диалогового окна «Символ», перейдите ко вкладке «Специальные знаки». Приведенный список тоже содержит знак параграфа. Для начала выделите его, а затем нажмите кнопку «Вставить». При помощи этой же вкладки вы можете легко произвести настройку сочетания клавиш, дабы все время не приходилось открывать «Символы». Выделите левой кнопкой мышки знак параграфа, после чего нажмите на пункт «Сочетание клавиш».
Источник:
fb. ru
ru
Категория:
Электронная почта
Похожие статьи:
Как поставить пароль на папку
Как можно поставить фото в мобильный агент?
Как поставить верхнюю запятую?
Как поставить ловушку на аск разобраться во
Как поставить страницы в Ворде?
Символ абзаца § ¶ Pilcrow (копирование, вставка, сочетание клавиш)
Щелкните значок pilcrow или абзаца ниже, чтобы скопировать и вставить . Для сочетание клавиш для текстового символа пилона и символа абзаца прочтите информацию ниже.
Обозначение абзаца означает
Эти текстовые символы сегодня не очень популярны. По большей части я нахожу знаков абзаца , когда у меня возникают проблемы с форматированием в MS Word.
Знак абзаца (от греческого paragraphos, «писать рядом» или «писать рядом»)
представляет собой автономную единицу письменного дискурса, посвященного определенной точке или идее.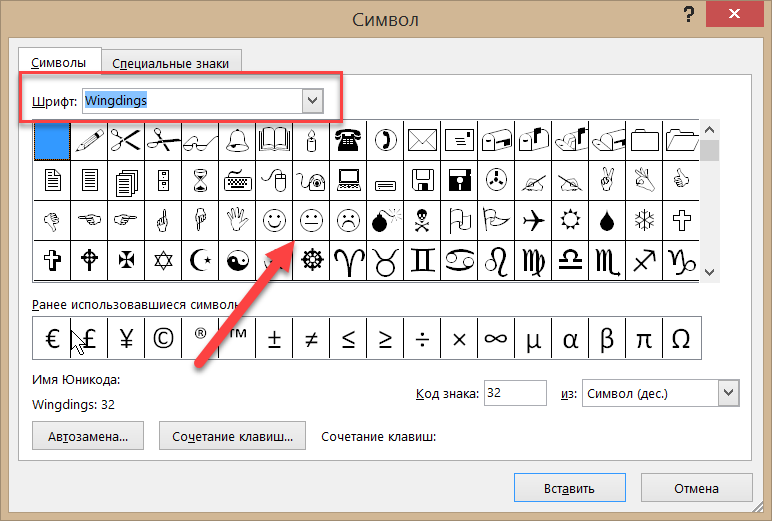
Символ пилькроу ,
также называется знаком абзаца, знаком абзаца, парафом или alinea (лат. linea, «вне линии»),
— типографский символ, обычно используемый для обозначения отдельных абзацев.
pilcrow может использоваться как отступ для отдельных абзацев или для обозначения нового абзаца в одной длинной копии,
как это сделал Эрик Гилл в своей книге 1930-х годов «Эссе о типографике».Pilcrow использовался в средние века для обозначения нового направления мысли, до того, как использование физически дискретных абзацев стало обычной практикой.
На немецком, украинском и русском языках, а также на некоторых других языках параграф § называется параграф . В то время как английский « параграф » называется абзац / абсатц. Это может привести к недопониманию.
Сочетания клавиш для абзацев и пилкроу
Выберите свою систему и узнайте.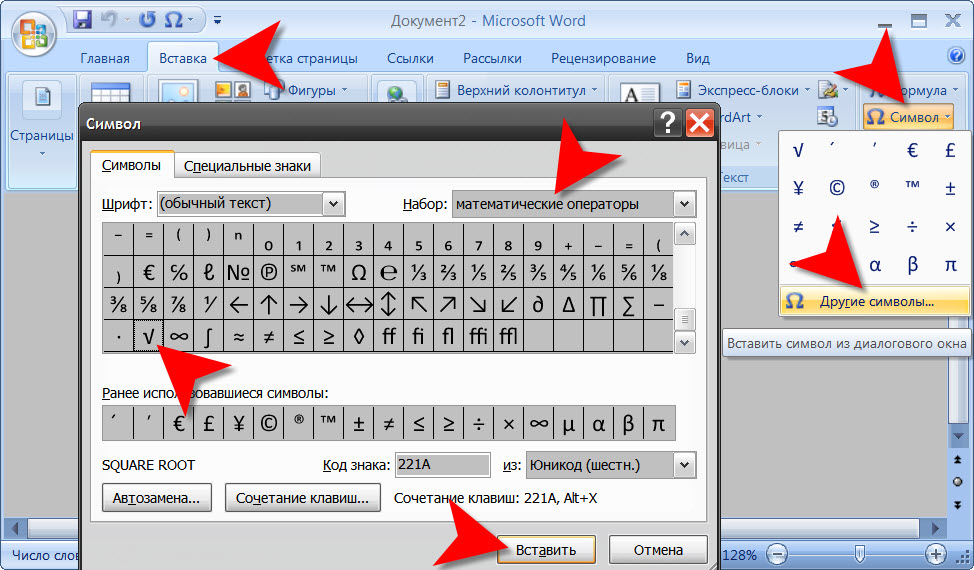
Windows
С клавиатуры
Альтернативные коды
Состояния переключения
Настройте раскладку клавиатуры в Windows так, чтобы вы могли вводить все дополнительные символы так же легко, как и любой другой текст. На настройку уходит около 5-10 минут, но вы будете печатать как начальник.
Используя эту технику, вы можете назначить на клавиатуре символы абзаца ¶ и любые другие текстовые символы.
Карта персонажей
CharMap позволяет просматривать и использовать все символы и символы, доступные во всех шрифтах (некоторые примеры шрифтов: «Arial», «Times New Roman», «Webdings»), установленных на вашем компьютере.С его помощью вы можете вводить символы абзаца.
Mac
Средство просмотра клавиатуры
Палитра символов
Палитра символов позволяет вам просматривать и использовать все символы и символы, включая абзацы, доступные во всех шрифтах (некоторые примеры шрифтов: «Arial», «Times New Roman», «Webdings»), установленных на вашем компьютере.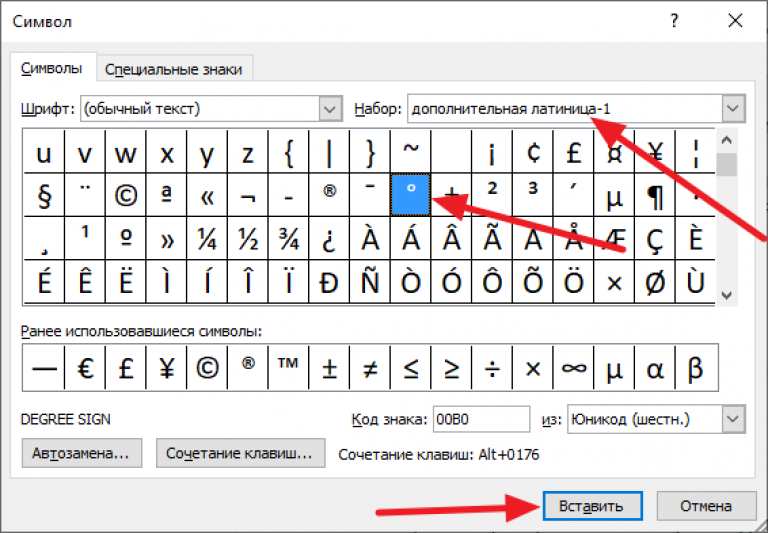
Linux
С клавиатуры
Карта символов
Карта символов позволяет вам просматривать и использовать все символы и символы, доступные во всех шрифтах (некоторые примеры шрифтов: «Arial», «Times New Roman», «Webdings»), установленных на вашем компьютере.Он также может помочь вам найти коды Unicode для ввода символов с клавиатуры.
HTML код
Ниже приведен список сущностей HTML и JavaScript для символов абзаца. В Javascript вы должны написать как = «этот \ u2669 символ», если вы хотите включить специальный символ в строку.
¶ Как набрать Pilcrow или символ абзаца в Word / Excel (на клавиатуре)
Это очень подробное руководство с несколькими методами, которые вы можете использовать для вставки или ввода символа абзаца или Pilcrow Sign (¶) в любом месте вашего ПК, например Microsoft Word / Excel / PowerPoint, независимо от того, используете ли вы Windows или на клавиатуре Mac.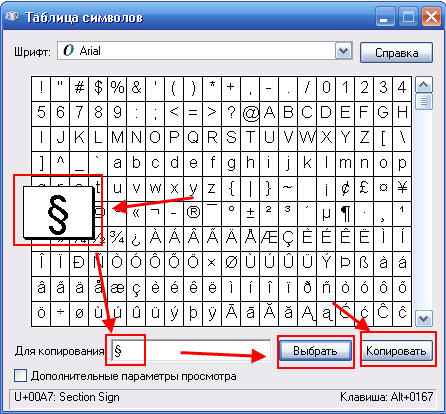 Вы узнаете все простые методы, включая сочетание клавиш Paragraph Alt code .
Вы узнаете все простые методы, включая сочетание клавиш Paragraph Alt code .
ПРИМЕЧАНИЕ. Этот пост не является руководством по отображению или скрытию знаков абзаца в MS Word. Это руководство о том, как вставить или ввести этот символ в вашу работу с помощью клавиатуры. Однако, если вы ищете руководство по скрытию и отображению знаков Pilcorow / абзацев, щелкните здесь.
Не теряя много времени, приступим.
Краткое руководство по вводу символа абзаца (¶)
Чтобы ввести Paragraph Symbol в любом месте на клавиатуре ПК или ноутбука (например, в Microsoft Word или Excel), нажмите сочетание клавиш Option + 7 для Mac.А если вы используете Windows, просто нажмите клавишу Alt и введите 0182 , используя цифровую клавиатуру с правой стороны клавиатуры.
Однако, чтобы ввести этот символ в MS Word, просто введите 00B6 , выберите его и затем нажмите Alt + X , чтобы получить знак абзаца.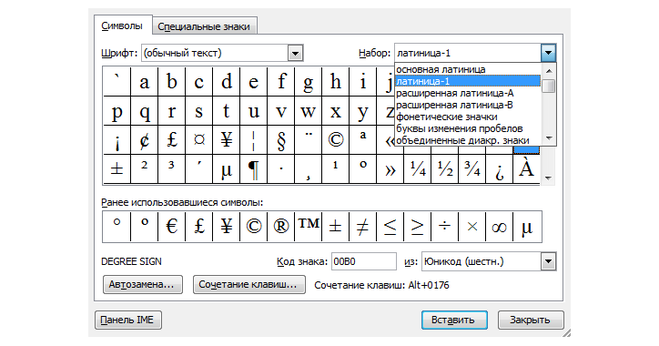
В приведенной ниже таблице содержится все, что вам нужно знать, чтобы набрать этот символ как на Windows, так и на Mac.
| Название символа | Знак Pilcrow | |
| Текст символа | ¶ | |
| Альтернативный код символа | 0182 | |
| Ярлык для Windows | Option + 7 | |
| Ярлык в Word-1 | 00B6 , Alt + X |
Подробнее о вводе символа абзаца
Независимо от того, используете ли вы Windows или Mac, приведенной выше информации достаточно для того, чтобы записать подпись Paragraph в свой документ Word / Excel.
Однако, если вас не устраивает эта быстрая справка, продолжайте читать ниже, поскольку я подробно объясню, как получить символ абзаца или любой другой символ в любом месте вашего Mac или ПК с Windows, например, в MS Word / Excel / PowerPoint.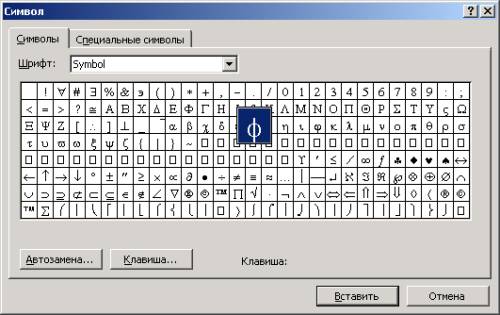
Как вы, возможно, уже знаете, на клавиатуре есть несколько клавиш двойного назначения как для Windows, так и для Mac. То есть есть символы, которые легко доступны в качестве вторых клавиш на клавиатуре. Просто нажав две или более клавиш одновременно, вы можете легко вставить такие символы в свою работу.Например, нажатие клавиш Shift + 7 дает знак амперсанда (&).
Однако другие символы не печатаются на клавиатуре в качестве вторых клавиш. Это затрудняет набор текста. Один из этих символов — Pilcrow Symbol ( ¶ ).
Набор текста становится для вас очень трудным, если вам нужно регулярно добавлять некоторые из этих символов в свою работу.
Но это не должно быть сложно. Особенно сейчас, когда вы читаете это пошаговое руководство.
Как вставить символ Pilcrow / абзац в Word / Excel
В следующих разделах я покажу вам все простые способы ввода или вставки этого символа (Pilcrow — ¶ ) в любом месте вашего ПК с Windows или Mac (например, в Word, Excel или PowerPoint).
Через пару минут я объясню несколько методов, которые вы можете использовать для получения Pilcrow ( ¶ ) и любого другого символа по мере необходимости.
В качестве краткого руководства нажмите клавишу Alt и введите альтернативный код 0182 на цифровой клавиатуре.Вы также можете нажать Option + 7 на Mac.
Однако, без лишних слов, ниже подробно описаны методы.
1. Ярлыки символов Pilcrow (Windows и Mac)
Ярлык абзаца для Mac: Option + 7 .
Windows имеет несколько ярлыков, некоторые из которых работают только в Microsoft Word.
Однако в Windows есть ярлык для Paragraph Sign , который работает во всех приложениях.Это ярлык для альтернативного кода: Alt + 0182 (будет обсуждаться в следующем разделе).
Ярлык абзаца для Microsoft Word — 00B6, Alt X .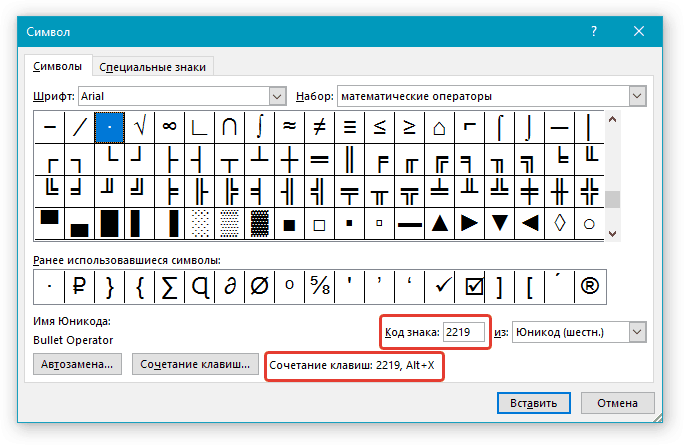 Это работает только в Microsoft Word.
Это работает только в Microsoft Word.
Чтобы использовать это в Windows (для Word), соблюдайте следующие инструкции:
- Поместите указатель вставки в нужное место.
- Введите на клавиатуре 00B6 , затем нажмите Alt + X.
Это преобразует числа в символ абзаца, в который вы помещаете указатель вставки.
Ниже приводится подробное описание того, как использовать ярлык для символа Paragraph для Mac:
- Прежде всего, поместите указатель вставки в то место, где вам нужно вставить символ.
- Теперь, используя клавиатуру Mac, одновременно нажмите Option + 7 .
Этот ярлык должен вставить символ для вас на вашем компьютере Mac.
В следующем разделе я покажу вам, как использовать альтернативный код абзаца для ввода символа на клавиатуре.
2. Альтернативный код символа абзаца (для Windows)
Параграф ( ¶ ) Альтернативный код символа — 0182 .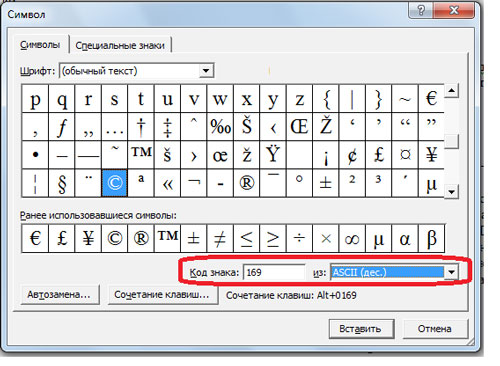
Каждый символ в Word имеет уникальный код, который можно использовать для вставки символа в документ. Этот код хорошо известен как «Альтернативный код».
Ниже приведены инструкции по вводу этого символа на клавиатуре (используя приведенный выше код Alt:
- Нажмите клавишу num lock , чтобы включить цифровую клавиатуру.Используйте клавиши Fn + клавиши NumLk, чтобы включить Num Lock на ноутбуках без цифровой клавиатуры.
- Нажмите и удерживайте клавишу Alt и введите 0182 с цифровой клавиатуры.
- После ввода кода Alt (например, 0182) отпустите нажатую клавишу [Alt] .
Как только вы отпустите клавишу Alt, в вашем документе должен появиться символ Абзац ( ¶ ).
3. Скопируйте и вставьте символ абзаца
Используйте кнопку ниже, чтобы скопировать и вставить символ Параграф для своей работы.
Мой любимый метод вставки символов — это копирование и вставка.
При использовании этого метода все, что вам нужно сделать, это ввести в Google символ, который нужно ввести, а затем скопировать его из одного из результатов поиска. Как только вы поместите символ в свой документ, вы всегда можете повторно скопировать и вставить его, когда возникнет необходимость.
Используйте кнопку выше, чтобы поместить этот символ в буфер обмена.
Есть другой способ скопировать этот и любой другой символ в Windows. Это включало использование карты символов Windows.
Выполните следующие шаги, чтобы скопировать и вставить любой символ, используя карту символов.
- Найдите приложение «Карта персонажей», нажав кнопку «Пуск».
- Приложение «Карта персонажей» будет отображаться в результатах поиска. Щелкните по нему, чтобы запустить.
- После того, как откроется окно «Карта символов», установите флажок Advance View , чтобы развернуть окно и просмотреть дополнительные параметры.

- В разделе Advanced View введите Pilcrow в поле поиска.
- Символ, который вы искали (т.е. символ Paragraph ), теперь появится на карте символов. Дважды щелкните по нему, чтобы выбрать. Вы увидите, что символ появляется в текстовом поле Символы для копирования. Это позволяет одновременно выбирать и копировать несколько символов.
- После выбора символа, который вы хотите скопировать, нажмите кнопку Копировать .
- Переключитесь туда, где вам нужен символ, будь то в MS Word, Excel или PowerPoint, и нажмите Ctrl + V, чтобы вставить.
Вот как вы можете скопировать и вставить знак Paragraph , используя карту символов в Windows.
4. Использование диалогового окна «Вставить символ»
Этот подход не так прост, как быстрые методы. Но это довольно просто.
И как только вы добавите символ в свой документ, вы всегда сможете скопировать и вставить его снова, когда он понадобится вам в работе.
Ниже приведены шаги для вставки Paragraph Sign в Word с помощью диалогового окна вставки символа.
- На вкладке Insert нажмите кнопку Symbol и выберите More Symbols…
Эти несколько щелчков мыши вызовут диалоговое окно «Символ».
- Найдите символ , который вы хотите вставить.
Чтобы легко найти символ Абзац в окне «Символы», посмотрите в нижнюю часть диалогового окна и введите 00B6 в поле Код символа: . Символ Абзац , который вы хотите вставить, будет выбран после ввода кода.
- Нажмите кнопку Вставить .
В качестве альтернативы, двойной щелчок по символу также вставит символ в ваш документ.
Вот как вы можете вставить символ Pilcrow в Word с помощью диалогового окна вставки символа.
Заключение
Как видите, это различные способы вставки или ввода символа Абзац в Word / Excel с помощью клавиатуры или без нее.
Мой любимый метод — использовать метод копирования и вставки с последующими ярлыками. Метод альтернативного кода также прост.
Если у вас возникнут какие-либо комментарии или вопросы по поводу этого руководства по знакам абзацев, пожалуйста, дайте мне знать в разделе комментариев ниже.
Спасибо за внимание.
Абзацы Word — Знаки абзаца
Знаки абзаца
В Word определение абзаца — это знак абзаца плюс все символы, предшествующие знаку абзаца, вплоть до знака предыдущего абзаца, но не включая его.
Количество знаков абзаца в документе равно количеству абзацев в документе.
Вы можете ввести знак абзаца в документ, нажав клавишу Enter.
Абзац — это такой же символ, как и все остальные, поэтому у него есть шрифт, цвет, интервал между абзацами и т.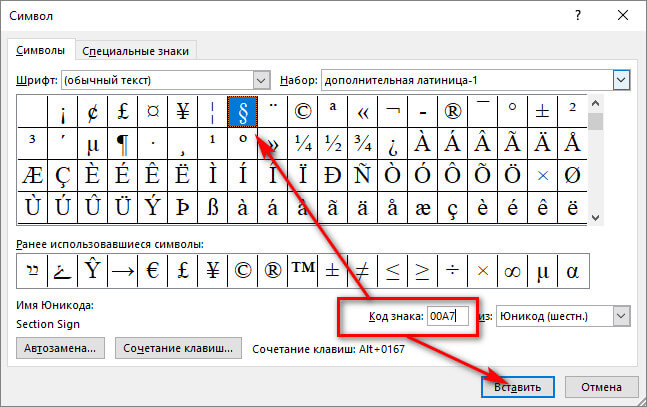 Д., А также его можно вырезать, копировать и вставлять, как и все другие символы.
Д., А также его можно вырезать, копировать и вставлять, как и все другие символы.
Знаки абзаца содержат большую часть информации, используемой Word для управления шрифтами, форматированием, позициями табуляции, линиями, рамками, затенением, стилями, расположением изображений, межстрочным интервалом, нумерацией и многим другим.Всегда отображать знаки абзаца. (Инструменты> Параметры> Просмотр), выберите символы табуляции и абзацы из Непечатаемых символов
Знак абзаца () содержит все инструкции по форматированию для предыдущего абзаца. Также желательно всегда иметь его, так как это поможет вам понять форматирование, отображая любые непечатаемые символы.
Знак абзаца (P) содержит все инструкции по форматированию для предыдущего абзаца. Вы можете использовать указатель «Что это такое?» Для получения полезной информации о абзаце.
SS — знаки абзаца
. Вы можете переключать отображение знаков абзаца в документе с помощью команды «Показать / скрыть» на стандартной панели инструментов.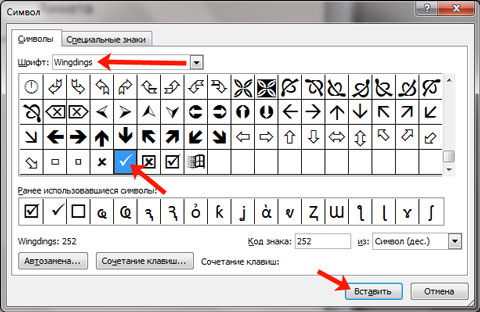
SS —
Это непечатаемые символы, и они не будут напечатаны, даже если они отображаются на экране.
Все параметры форматирования, относящиеся к отдельному абзацу, сохраняются в знаке абзаца.
Если вы удалите знак абзаца, вы удалите все последующее форматирование.
Форматирование абзацев будет соответствовать таковому в следующем абзаце.
Всегда лучше работать с ними, чтобы случайно не удалить их.
В конце документа всегда стоит знак абзаца.
Нажатие клавиши End переместит вас в конец строки, если строка не заканчивается знаком абзаца, и в этом случае курсор заканчивается перед знаком абзаца.
Удаление знаков абзаца
Иногда при попытке удалить знак абзаца нажатием клавиши «Удалить».
Чтобы удалить знак абзаца, вы должны явно выбрать его, чтобы иметь возможность удалить.
Знак абзаца содержит форматирование
Символы и абзацы форматирования сохраняются в знаке абзаца.
Форматирование символа находится в знаке абзаца, если вы явно не переопределите его.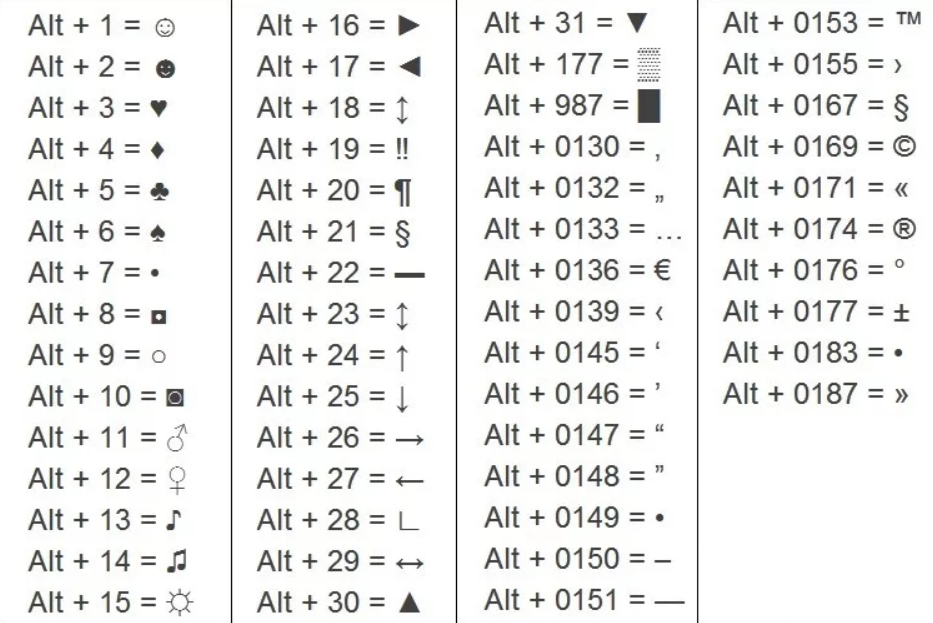
Шрифт, размер точки, цвет, полужирный, курсив и т. Д. Каждого отдельного символа в абзаце принимает форматирование, продиктованное знаком абзаца, если вы явно не переопределите его вручную.
Форматирование абзацев сохраняется в знаке абзаца.
Отступ, интервалы, табуляторы по умолчанию, разрывы страниц, маркеры, нумерация и т. Д.
Объединение абзацев
Когда вы объединяете два абзаца вместе, знак абзаца, связанный с первым абзацем, применяется ко второму абзацу
SS
Эта логика отличается от который применяется к разрывам разделов, где применяется вторая метка раздела.
Текстовая анимация — вы можете использовать одну из шести простых анимаций, чтобы привлечь внимание к тексту на экране:
Важно
В конце документа всегда есть знак абзаца.
Вы не можете перепечатать знак абзаца.
© 2021 Better Solutions Limited. Все права защищены. © 2021 Better Solutions Limited TopPrevNext
Как отображать метки форматирования в Word
Если вы когда-либо создавали сложный документ Word, вы, вероятно, сталкивались с теми неприятными проблемами, когда вам просто не удавалось выделить маркер или абзац текст выровнен правильно, или какой-то текст продолжает обрываться на другой странице, когда вам нужно, чтобы он был на той же странице.
Чтобы исправить эти типы проблем, вам иногда приходится вручную редактировать форматирование документа. В Word текст документа хранится отдельно от форматирования. Это хорошо, потому что упрощает редактирование форматирования без потери текста.
В этой статье я расскажу вам, как отображать метки форматирования в документах Word. Эти знаки форматирования включают табуляторы, дефисы, пробелы, знаки абзацев, скрытый текст, разрывы страниц и т. Д. Я также расскажу о другой функции в Word под названием Reveal Formatting , которая позволяет вам видеть все форматирование, примененное к любому выделенному тексту. .
Показать метки форматирования
Существует два способа отображения форматирования или знаков абзаца в Word: либо с помощью кнопки на ленте Paragraph , либо путем перехода к Word – Параметры . Последний метод будет отображать метки форматирования все время для всех документов. Используя кнопку, вы можете переключать отображение меток, и это влияет только на открытые в данный момент документы.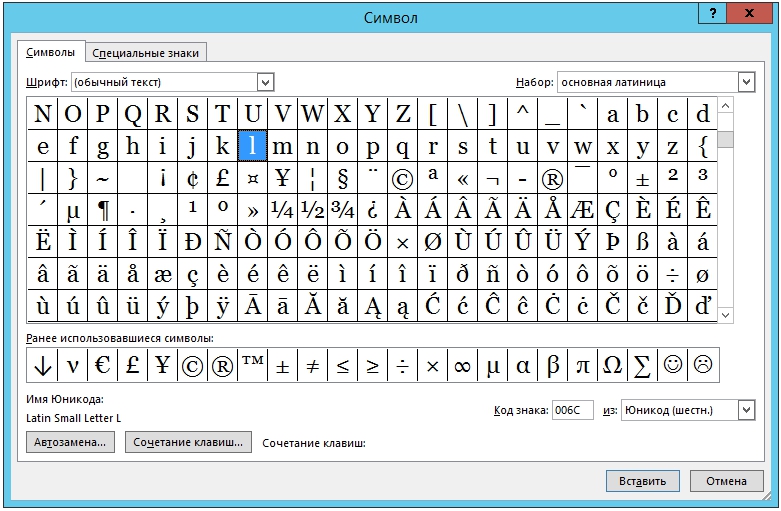
Чтобы просмотреть знаки абзаца в Word, щелкните вкладку Home на ленте, а затем щелкните знак абзаца в разделе Paragraph .
В качестве примера у меня есть текст в Word с базовым форматированием:
Теперь, если я нажму кнопку выше, я сразу же увижу все метки форматирования в документе.
Линии со стрелкой, указывающей вправо, представляют собой табуляцию, а отдельные точки — это пробелы. Скрытый текст подчеркивается пунктирной линией, а разрыв страницы отображается внизу. Если вы хотите постоянно отображать какую-либо конкретную метку форматирования, вы можете сделать это, щелкнув File , а затем Options .
Теперь нажмите Display в левом меню, и вы увидите раздел под названием Всегда показывать эти метки форматирования на экране .
Внизу списка вы также можете выбрать отображение всех меток форматирования, если хотите.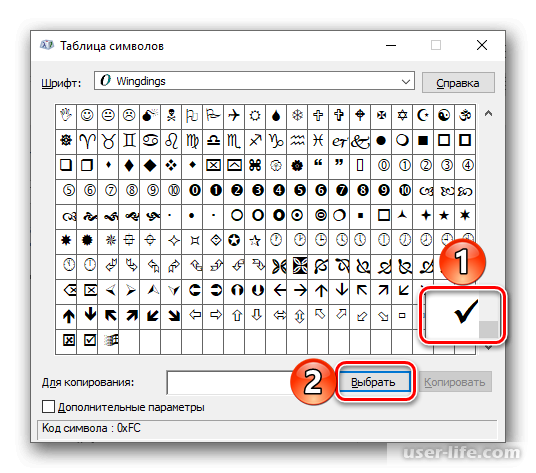 Теперь поговорим о возможности раскрытия форматирования в Word.
Теперь поговорим о возможности раскрытия форматирования в Word.
Показать форматирование
В дополнение к просмотру знаков абзаца и форматирования в документе Word иногда полезно посмотреть, какое форматирование было применено к тексту.Это похоже на HTML и CSS, если вы знакомы с этими веб-протоколами.
Чтобы отобразить форматирование в Word, просто нажмите SHIFT + F1 , и появится диалоговое окно, прикрепленное к правой стороне экрана.
Теперь просто щелкните в любом месте документа или выделите текст, и вы увидите все примененное форматирование, включая шрифт, язык, эффекты и т. Д. Он также сообщит вам форматирование, примененное к абзацу и разделу.Это действительно полезно, если вам нужно точно увидеть, какое форматирование использовалось для создания определенного вида текста.
Также стоит отметить, что синие ссылки в диалоговом окне активны. Допустим, вы хотите изменить шрифт, просто нажмите FONT , и откроется диалоговое окно Font .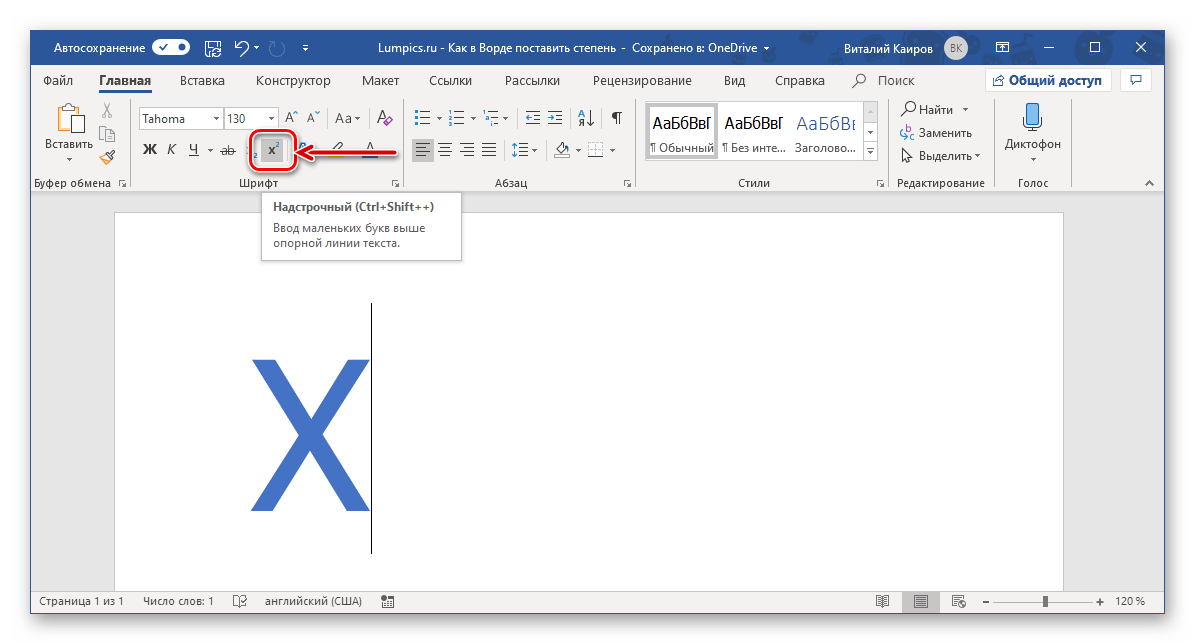
То же самое касается Effects , Alignment , Indentation , Spacing , Margins и т. Д. Это еще один отличный способ отредактировать форматирование выделенного фрагмента текста, который может вызывать у вас проблемы.Это практически все способы редактирования форматирования или просмотра форматирования в документе Word. Если у вас есть вопросы, не стесняйтесь комментировать. Наслаждаться!
знаков форматирования в Word 2010 + Показать / скрыть
Одно из важнейших правил эффективного создания документов в Word — правильно писать. Не поймите меня неправильно, это не имеет ничего общего с грамматикой, стилем или орфографией.
Если вы хотите, чтобы Word правильно выровнял абзацы и интервалы между ними, обернул текст вокруг объектов по своему усмотрению и чтобы таблица отчета выглядела именно так, как вы хотите, то вы должны убедиться, что не добавили лишних пробелов между словами или ячеек, что у вас есть правильные интервалы между абзацами или отступы, настроенные так, чтобы ваш документ выглядел правильно.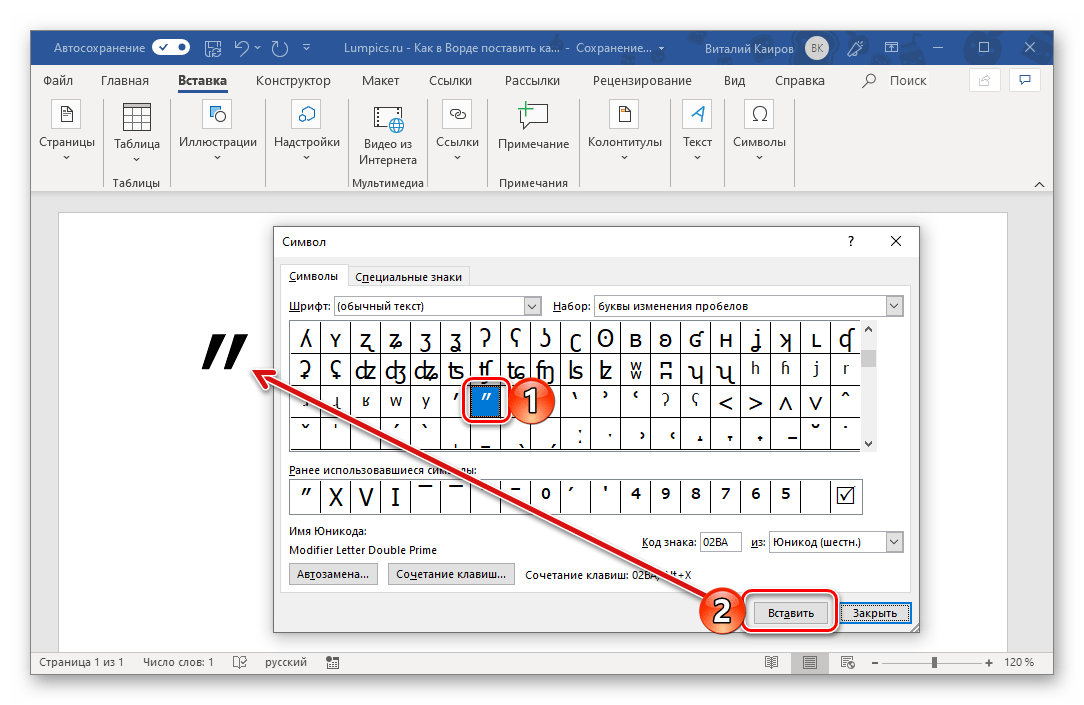
Было бы очень сложно обнаружить один лишний пробел или место, где вы случайно нажали TAB дважды, а не один раз, если бы это было не для меток форматирования. Эти метки являются непечатаемыми символами и показывают нам места, где мы нажали ПРОБЕЛ, TAB, ENTER, или где скрытый текст или привязки к объектам.
Без них было бы практически невозможно эффективно создавать наши документы: очень долго исправлялись бы ошибки, мешающие правильному выравниванию текста и объектов.
Как правило, метки форматирования не видны, если вы не сделаете их видимыми, нажав ¶ на вкладке Home в Word:
Кроме того, вы можете использовать сочетание клавиш Ctrl + * или Ctrl + Shift + 8 , чтобы включить или выключить отображение / скрытие меток форматирования.Переключение отображения меток форматирования выполняет две функции:
- ON — включает отображения всех знаков форматирования,
- ВЫКЛ.
 — выключает отображение меток форматирования , кроме , для тех, которые вы выбрали, чтобы оставаться видимыми, пока вы не измените параметры. Где выбрать, какая метка форматирования останется включенной или выключенной после нажатия кнопки ¶ ?
— выключает отображение меток форматирования , кроме , для тех, которые вы выбрали, чтобы оставаться видимыми, пока вы не измените параметры. Где выбрать, какая метка форматирования останется включенной или выключенной после нажатия кнопки ¶ ?
- 1. Нажмите вкладку Файл , затем нажмите Параметры
2.Нажмите Дисплей
3. Слева под Всегда показывать эти метки форматирования на экране. выберите, какие метки форматирования вы хотите видеть даже после выключения кнопки.
В Word есть много меток форматирования или иногда называемых непечатаемыми. Позвольте познакомить вас с наиболее распространенными и для чего они используются:
1. Пробел марка
Точки — это метки форматирования для пробелов , и каждая точка представляет положение в тексте, где вы нажали клавишу пробела на клавиатуре.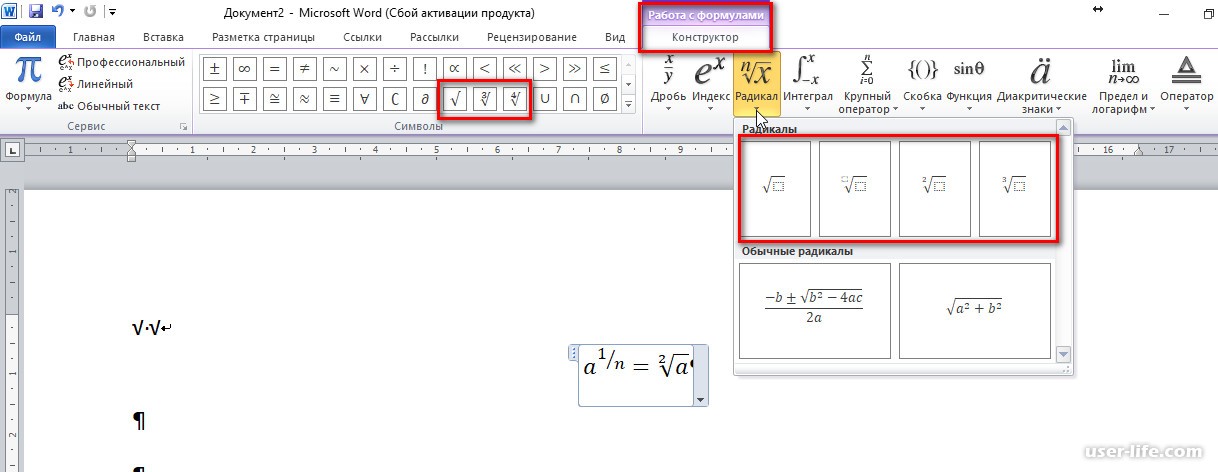 Одна точка — одно нажатие клавиши пробела.
Одна точка — одно нажатие клавиши пробела.
2. Абзац марка
Знак абзаца ( ¶ ) или pilcrow представляет конец абзаца или разрыв абзаца . После этого знака Word начинает новый абзац и помещает текстовый курсор в новую строку .
Это также место в документе, где вы нажали Введите или Верните на клавиатуре.Текст между этими двумя знаками определяется как абзац и имеет некоторые свойства, которые можно настраивать независимо от другого текста (или абзацев), например, выравнивание (слева, справа, по центру, по ширине), интервал перед и после абзаца, интервал между строками , , нумерация и т. Д.
3. Табуляция отметка
Tab прессы представлены стрелкой вправо:
4.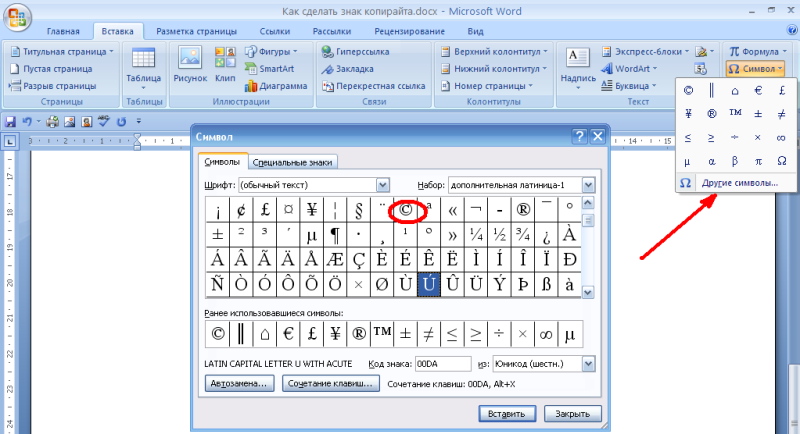 Разрыв строки
Разрыв строки
Разрыв строки — знак или место, где разрыв строки и начало текста в следующей строке. Вы можете вставить разрыв строки , нажав Shift + Enter .
Его функция во многом аналогична метке Paragraph , а вставка разрыва строки оказывает аналогичное влияние на текст, за исключением того, что разрыв строки точек не определяет абзацы.
5. Скрытый текст
Скрытый текст представлен пунктирной линией под текстом, помеченным как скрытый.
Когда вы выключаете , отметки форматирования , текст выше выглядит следующим образом:
Скрытый текст — это , а не напечатанный . Но ждать! Как скрыть текст? Что ж, это просто. Сделайте это:
а) выделите текст, который хотите скрыть
б) щелкните правой кнопкой мыши выделенный текст и выберите Шрифт
c) нажмите Hidden
Зачем скрывать текст? В первую очередь для настройки макета документа или текста в соответствии с конкретными потребностями.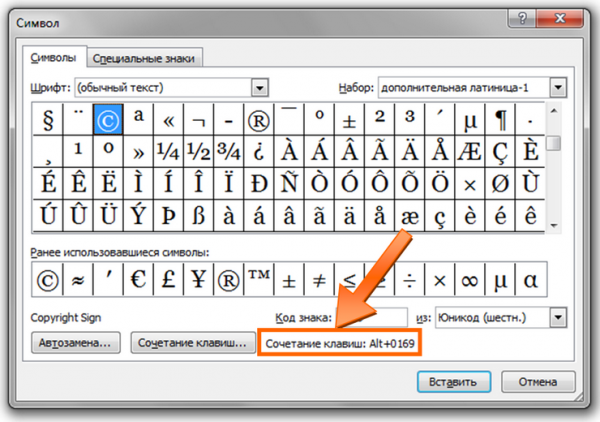 Вы также можете скрыть его, если вы не хотите его распечатывать в данный момент и не хотите его удалять.
Вы также можете скрыть его, если вы не хотите его распечатывать в данный момент и не хотите его удалять.
Вернемся к знакам форматирования.
6. Якоря объекта
Якоря объекта — это точка в тексте, в которую были вставлены определенные объекты в документе, и привязки объектов влияют на поведение этого конкретного объекта в тексте. Другими словами, якорь объекта похож на крючок или кольцо на обратной стороне картины, которое используется для вешания картин на стену.
Представлен маленькой иконкой с якорем корабля. На этом рисунке показан якорь объекта Dropped cap text или Text box ,
, и это изображение показывает привязку объекта вставленного изображения:
7. Конец ячейки Марка
Он находится (угадайте, где?) В ячейках и отмечает конец последнего абзаца в ячейке или конец ячейки.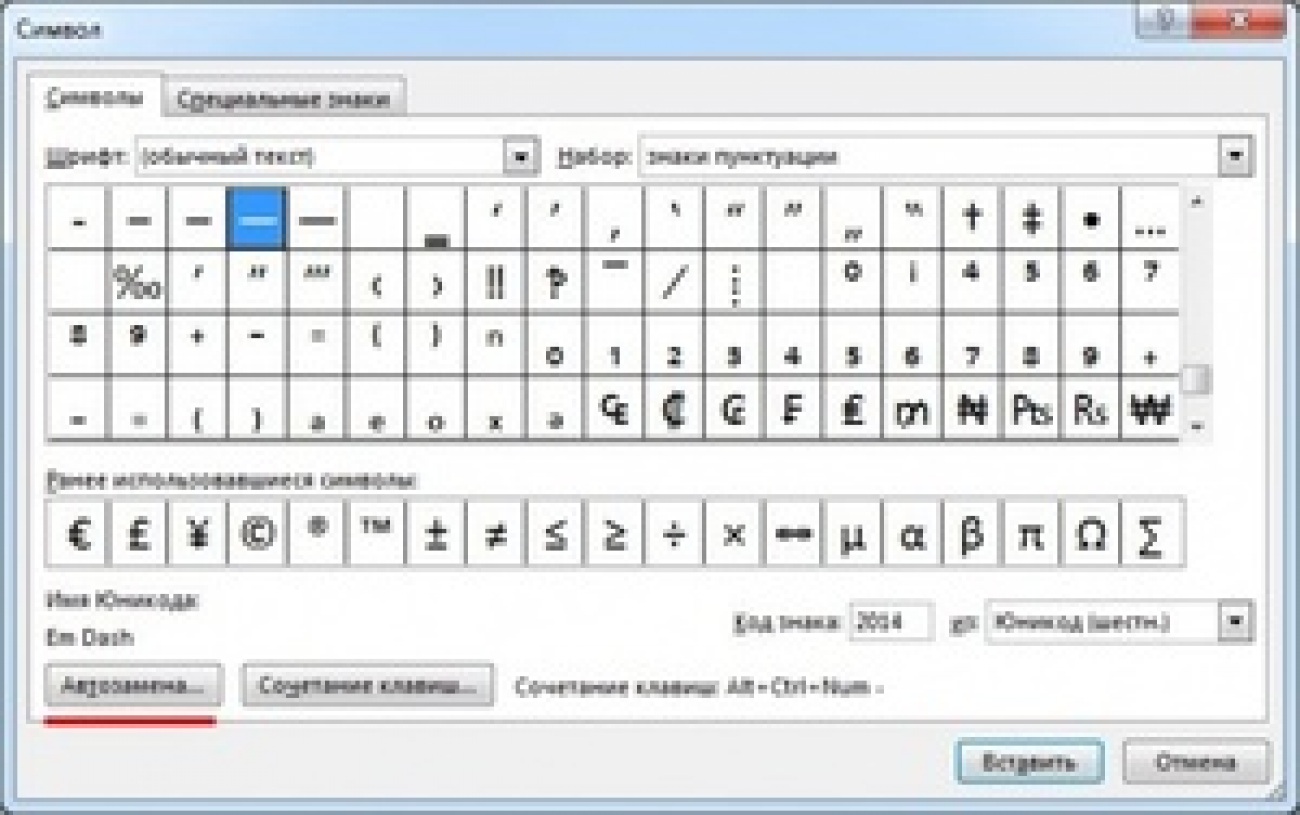 Он отражает форматирование ячейки.
Он отражает форматирование ячейки.
8. Разрывы — страница, столбец, раздел, перенос текста
Page break или pagination breaks бывают разных видов, и их цель — контролировать текст, прерывая его поток и продолжая его где-то еще. Где? Это зависит от того, какой тормоз страницы вы вставили.
a) Перенос текста break используется в первую очередь при создании веб-контента для обтекания текста вокруг объектов, таких как изображения, например, для отделения основного текста от текста заголовка.
Зачем вставлять это вместо нажатия Введите или Верните несколько раз? Разрыв обтекания текста заставляет следующий текст оставаться сразу после объекта (как на рисунке ниже) без изменения его положения, где знак абзаца регулируется размером шрифта , пробелом перед и после абзаца (и другими свойствами), которые могут влияют на положение и движение текста.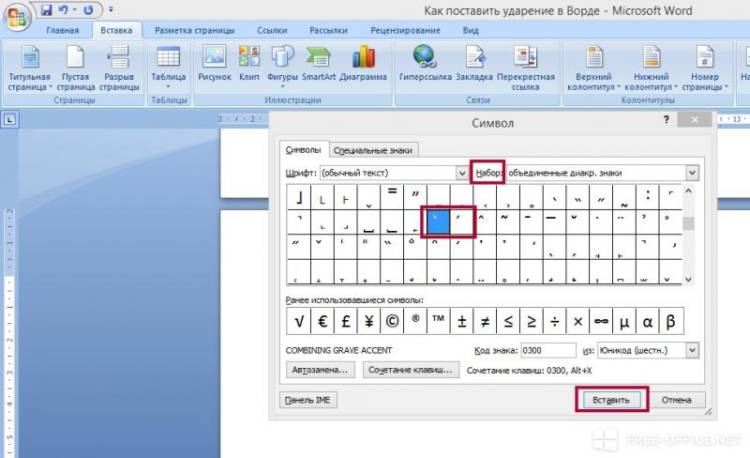
b) Разрыв раздела также существует в разных цветах: следующий , непрерывный , четный и нечетный.
Мы используем их для разделения документа на разделов . Разделы позволяют нам по-разному форматировать макет документа, устанавливать разные размеры и ориентацию страниц, разные верхний и нижний колонтитулы для каждого раздела и другие интересные вещи. (скоро проверьте сообщение о разделах и , перерыв !)
c) Разрыв колонки
используется для размещения текста в столбцах и изолирует текста столбца от основного текста
d) Разрыв страницы
используется для обозначения окончания страницы и вставки разрыва страницы, текста после того, как он принудительно начинается в начале страницы.
Есть намного больше меток форматирования, или они так часто упоминаются как скрытый текст (тоже очень неправильно, потому что мы знаем, что такое скрытый текст) или специальный текст, как дефисов , меток закладок и поле коды , чтобы упомянуть некоторые из них, но я оставлю их объяснение для более поздней публикации.
А пока желаю удачи в получении контроля над своим текстом и прервите его успешно!
Нравится:
Нравится Загрузка…
Связанные
Общие сведения о том, как Word сохраняет форматирование абзацев (Microsoft Word)
Word форматирует абзацы двумя способами: с использованием «жесткого форматирования» или с использованием стилей.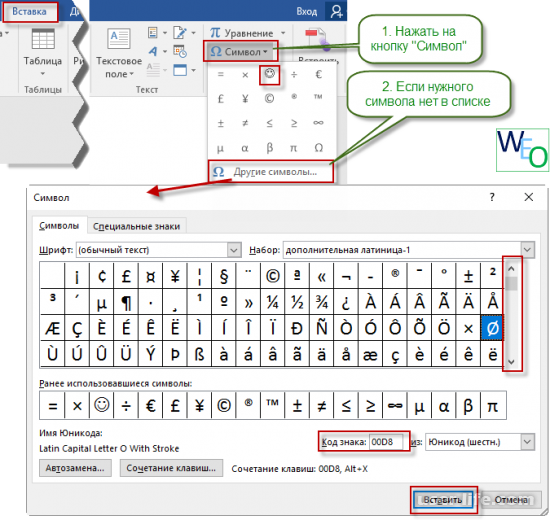 Как правило, стили по умолчанию применяются к каждому абзацу документа. Эти стили служат отправной точкой для форматирования абзацев. Когда вы вносите изменения в форматирование одного абзаца, эти изменения всегда вносятся в дополнение к форматированию, присущему стилю, используемому абзацем.
Как правило, стили по умолчанию применяются к каждому абзацу документа. Эти стили служат отправной точкой для форматирования абзацев. Когда вы вносите изменения в форматирование одного абзаца, эти изменения всегда вносятся в дополнение к форматированию, присущему стилю, используемому абзацем.
При изменении форматирования спецификации сохраняются в маркере абзаца в конце абзаца. Если у вас включены эти маркеры, они отображаются как обратный символ P; они символизируют жесткий возврат, который является определением конца абзаца.Вы можете просмотреть эти маркеры абзацев, щелкнув инструмент «Показать / скрыть». Он отображается на стандартной панели инструментов справа и слева от элемента управления масштабированием; на инструменте есть обратный символ P.
Если вы переместитесь в конец абзаца и вставите разрыв страницы, разрыв страницы будет фактически частью абзаца, в котором вы находились, когда вставляли его. Почему? Потому что вы вставили его между последним символом и знаком абзаца.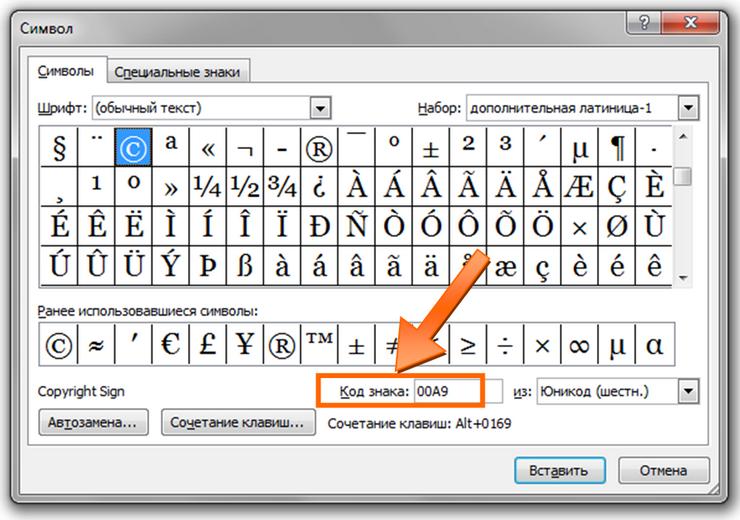 Вы можете ясно это увидеть, если включите маркеры абзацев.Таким образом, текст в конце страницы, разрыв страницы и текст вверху новой страницы являются частью одного и того же абзаца и сохраняют одинаковое форматирование абзаца.
Вы можете ясно это увидеть, если включите маркеры абзацев.Таким образом, текст в конце страницы, разрыв страницы и текст вверху новой страницы являются частью одного и того же абзаца и сохраняют одинаковое форматирование абзаца.
Если это не то, что вам нужно, вы можете обойти это, выполнив следующие действия:
- Поместите курсор в конец абзаца, который вы хотите в конце страницы.
- Один раз нажмите ENTER .
- Вставьте разрыв страницы.
- Введите текст, который должен отображаться вверху новой страницы, применив любые желаемые стили или форматирование.
Если вы используете стили исключительно в своих документах, вы также можете определить стиль, который автоматически помещает перед ним разрыв страницы. Например, если вы создаете документ с основными разделами и хотите, чтобы каждый основной раздел начинался на новой странице, вы можете определить стиль для заголовков новых разделов, который автоматически включает разрыв страницы перед ним. Для этого нужно определить стиль, а затем щелкнуть вкладку «Направление текста» диалогового окна «Форматирование абзаца».Один из элементов управления на вкладке («Разрыв страницы до») указывает, должен ли быть разрыв страницы перед абзацем, к которому применяется стиль.
Для этого нужно определить стиль, а затем щелкнуть вкладку «Направление текста» диалогового окна «Форматирование абзаца».Один из элементов управления на вкладке («Разрыв страницы до») указывает, должен ли быть разрыв страницы перед абзацем, к которому применяется стиль.
WordTips — ваш источник экономичного обучения работе с Microsoft Word.
(Microsoft Word — самая популярная программа для обработки текстов в мире.)
Этот совет (168) применим к Microsoft Word 97, 2000, 2002 и 2003.
Автор Биография
Аллен Вятт
Аллен Вятт — всемирно признанный автор, автор более чем 50 научно-популярных книг и многочисленных журнальных статей.Он является президентом Sharon Parq Associates, компании, предоставляющей компьютерные и издательские услуги. Узнать больше о Allen …
Огромные распечатки
Вы когда-нибудь хотели сделать простую распечатку, но обнаружили, что Excel выплюнул десятки страниц, и большинство из них были .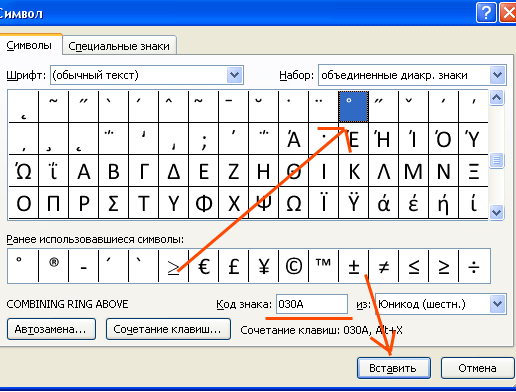 ..
..
Открой для себя больше
Обновление поля в текстовом поле
Если вы поместите поле в текстовое поле, вы можете быть удивлены, обнаружив, что оно не обновляется, когда вы пытаетесь обновить все ваши файлы…
Открой для себя больше
Сортировка диапазона ячеек
Когда вы сортируете данные на листе, вам не нужно сортировать все сразу. Вы можете отсортировать только часть данных по …
Открой для себя больше
Показать знаки форматирования
Чтобы упростить форматирование в Microsoft Word, включите отображение меток форматирования (также называемых непечатаемыми символами).
На ленте Home щелкните значок Pilcrow ¶, чтобы включить или выключить Показать / скрыть метки форматирования , или нажмите Ctrl + * .
Общие символы
| Символ | Значение | |
| точка | · | Космос |
| Pilcrow | ¶ | Знак абзаца или «жесткий возврат» в конце абзаца |
| Градус | ° | Неразрывное пространство |
| Стрелка | Табуляция | |
| Символ возврата | Возврат каретки или «мягкий возврат», при котором строка прерывается без начала нового абзаца | |
| Квадрат (на полях) | Указывает, что используются один или несколько параметров в разделе «Абзац»> «Строка» и «Разрывы страниц».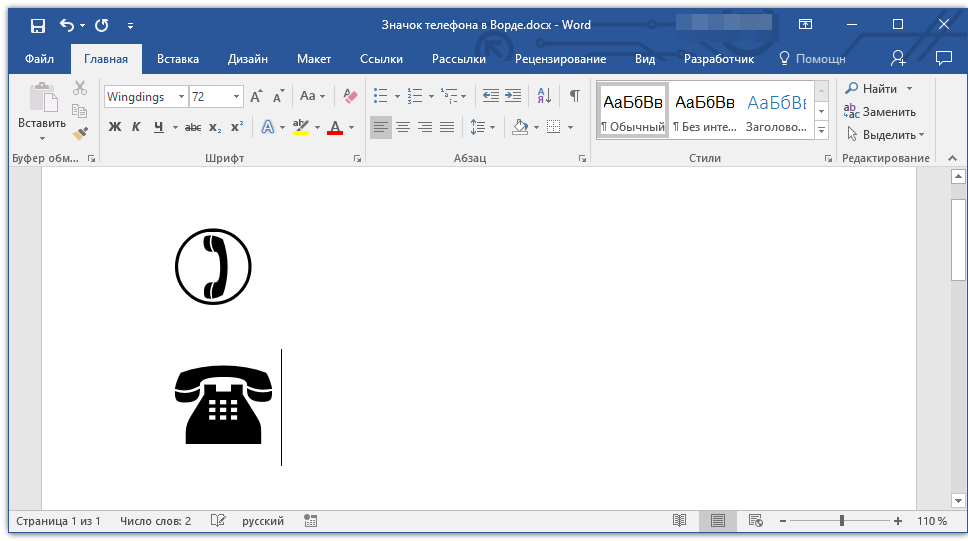 |
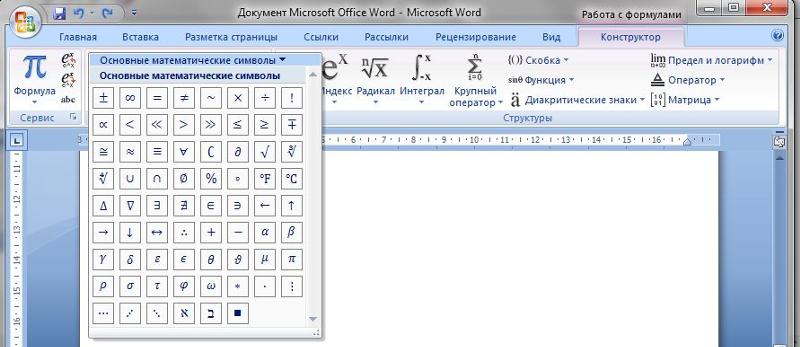 Для того, чтобы быстрее найти нужный символ, вы можете в разделе “Набор”
Для того, чтобы быстрее найти нужный символ, вы можете в разделе “Набор”
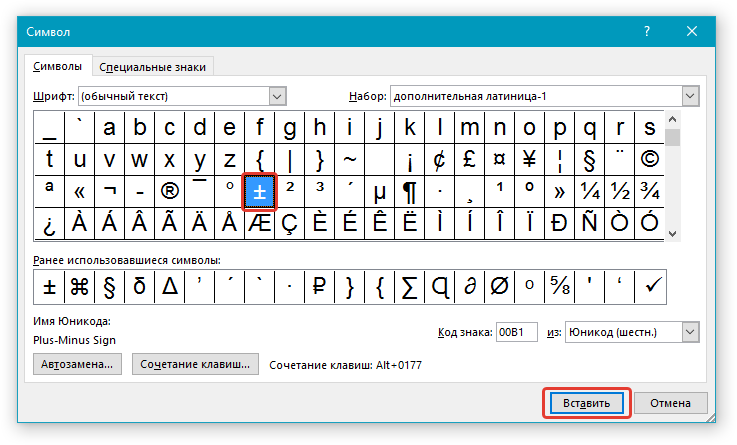
 Жители Российской Федерации и восточноевропейских стран ассоциируют его с нерушимой буквой закона. Поэтому его часто применяют для создания логотипов юридических компаний. Полицейские в Польше носят жетоны, на которых изображен знак параграфа, что окончательно сделало его символом законности и юриспруденции.
Жители Российской Федерации и восточноевропейских стран ассоциируют его с нерушимой буквой закона. Поэтому его часто применяют для создания логотипов юридических компаний. Полицейские в Польше носят жетоны, на которых изображен знак параграфа, что окончательно сделало его символом законности и юриспруденции.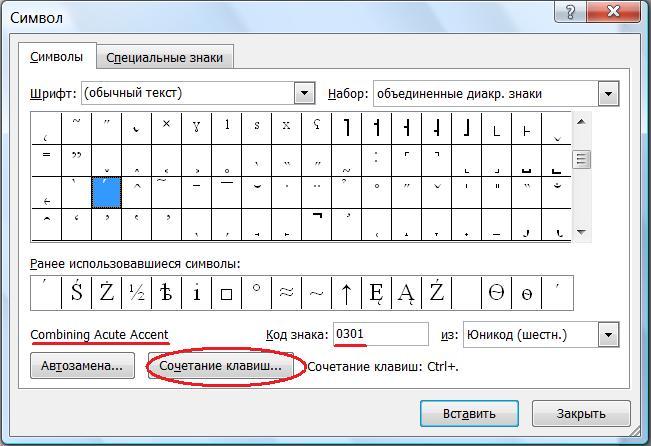

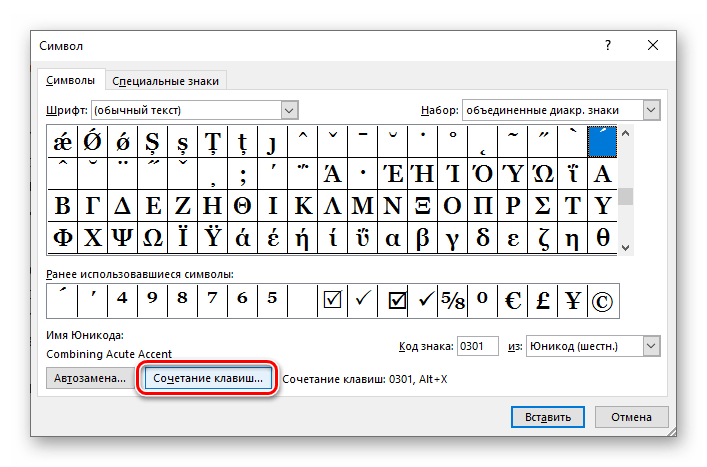
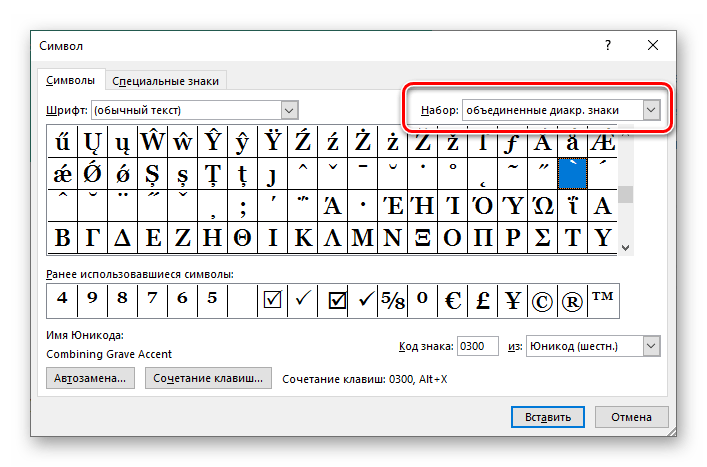



 — выключает отображение меток форматирования , кроме , для тех, которые вы выбрали, чтобы оставаться видимыми, пока вы не измените параметры. Где выбрать, какая метка форматирования останется включенной или выключенной после нажатия кнопки ¶ ?
— выключает отображение меток форматирования , кроме , для тех, которые вы выбрали, чтобы оставаться видимыми, пока вы не измените параметры. Где выбрать, какая метка форматирования останется включенной или выключенной после нажатия кнопки ¶ ?