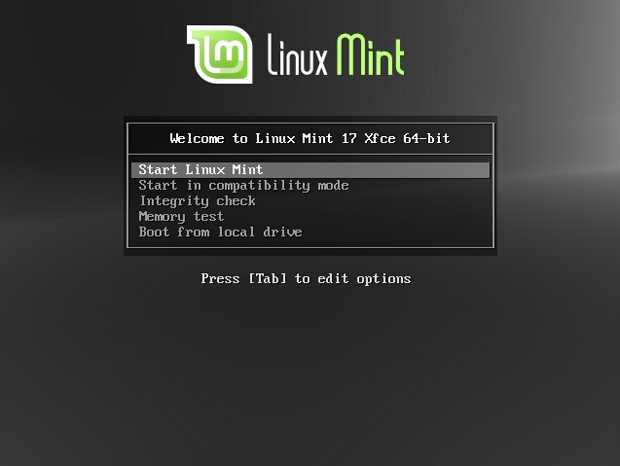Какую версию linux mint выбрать: Какую версию Linux Mint выбрать? — Linux Mint
Что такое дистрибутивы Linux и какой из них выбрать?
Если кто-то спрашивает вас, какую версию Linux вы используете, то он, скорее всего, не интересуется версией ядра Linux, а имеет в виду какой дистрибутив Linux у вас установлен и номер версии этого дистрибутива. Технически, Linux представляет из себя только ядро операционной системы, а все остальные элементы, такие как графический пользовательский интерфейс и приложения, написаны отдельно совсем другими разработчиками и не привязаны именно к этому ядру.
Таким образом, все дистрибутивы Linux представляют собой своеобразный конструктор, который один или, чаще всего, группа разработчиков собирают из ядра, пользовательской оболочки, вспомогательных системных библиотек и сторонних приложений. В настоящее время существуют сотни самых разных дистрибутивов, многие из которых отличаются друг от друга цветом оформления, обоями и комплектом предустановленных программ. Но есть немало самобытных разработок, которые имеют полное право называться самостоятельными операционными системами.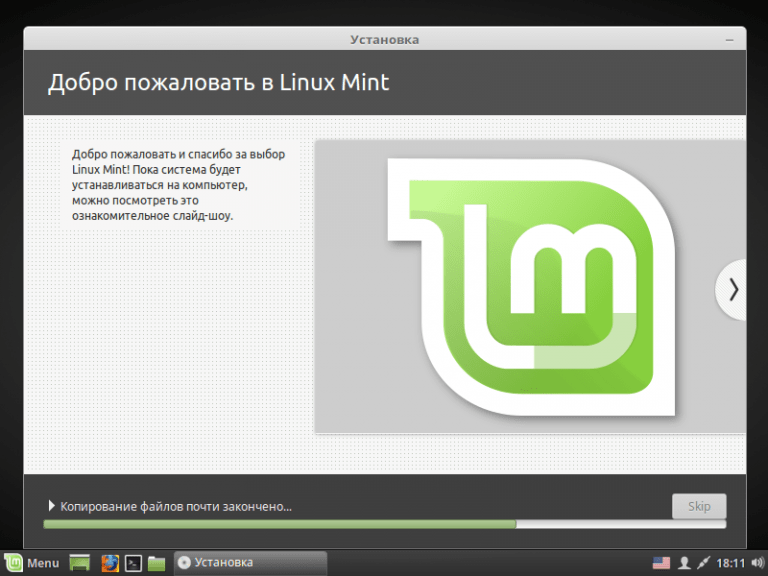 Чем они отличаются и какую из них предпочесть? Об этом мы поговорим чуть ниже.
Чем они отличаются и какую из них предпочесть? Об этом мы поговорим чуть ниже.
На сегодняшний день это самый популярный и активно развивающийся дистрибутив. Его легко установить и легко использовать. Хотя он и основан на Debian, но обладает собственным уникальным интерфейсом Unity. Но если он пришелся вам не по душе, то всегда можно попробовать сборку с KDE, Xfce или LXDE (что это?).
Ключевым достоинством Ubuntu является то, что она разрабатывается и поддерживается под руководством коммерческой компании Canonical, что является гарантией развития и качества этой системы. Кроме этого, периодически выпускаются версии с длительным сроком поддержки (LTS), которые имеют гарантированную поддержку на протяжении пяти лет. Сообщество пользователей Ubuntu — одно из самых многочисленных и активных, так что, если вы начинающий линуксоид, то на это тоже нужно обратить внимание.
Этот дистрибутив стал популярен буквально несколько лет назад на волне неприятия многими пользователями нововведений в Ubuntu.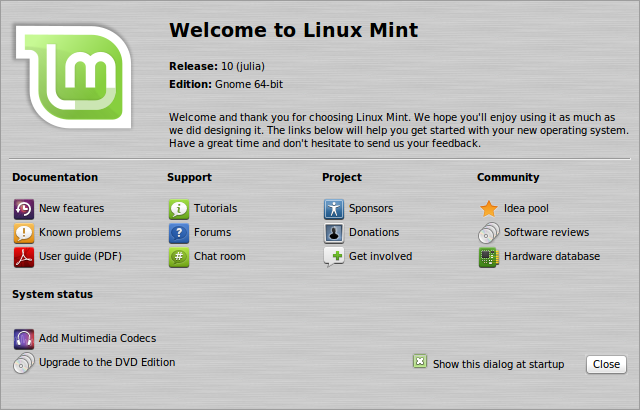 Тогда они захотели «такой же дистрибутив, но без Unity», и разработали Mint. Здесь вам на выбор предлагается сразу две пользовательские оболочки — Cinnamon и MATE. Первый является более современным и основан на GTK+, в то время как второй вариант подойдет более консервативным пользователям.
Тогда они захотели «такой же дистрибутив, но без Unity», и разработали Mint. Здесь вам на выбор предлагается сразу две пользовательские оболочки — Cinnamon и MATE. Первый является более современным и основан на GTK+, в то время как второй вариант подойдет более консервативным пользователям.
В состав Mint, в отличие от Ubuntu, входит и некоторое проприетарное программное обеспечение, например, мультимедиа кодеки. Так что вы сможете начать использовать эту систему сразу после установки без необходимости установки дополнительных компонентов.
Был когда-то такой славный дистрибутив Mandriva, который примерно два года назад сошел на нет. Mageia является его наследницей и продолжает заложенные в Mandriva традиции простоты и дружелюбия. Как и родительский дистрибутив, Mageia использует KDE в качестве приоритетного рабочего окружения. Новые версии выходят каждые 9 месяцев и поддерживаются в течение полутора лет. Эта система рекомендуется всем поклонникам Mandriva и Red Hat как современная альтернатива.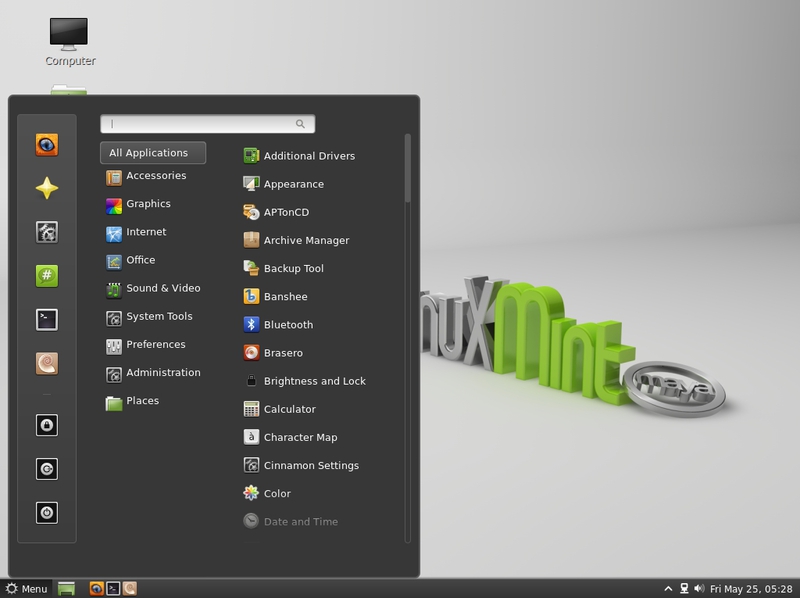
OpenSUSE это свободная версия SUSE Linux, коммерческого дистрибутива, популярного несколько лет назад. Сейчас его владельцем является американская корпорация Novell, что, как и в случае с Ubuntu, обеспечивает некоторое упорядочивание хаоса open source и дает гарантии качества. Эта операционная система ориентирована на KDE и имеет несколько интересных собственных наработок, например, Центр управления YaST и Пакетный менеджер ZYpp. Новые версии выпускаются каждые 8 месяцев.
Столь приятное для русского уха название означает «мягкая фетровая шляпа». Дистрибутив появился благодаря усилиям фирмы Red Hat, и является своего рода испытательным полигоном для ее коммерческих продуктов. Дистрибутив рассчитан на тех, кто любит работать с новыми версиями программ и вообще следит за всем интересным в мире Linux. Новые версии выходят каждые 6-8 месяцев, причем одновременно поддерживаются два последних релиза.
А какой дистрибутив Linux нравится вам и почему?
Linux mint какую версию выбрать
Что лучше выбрать: старую проверенную версию (например, Linux Mint 17.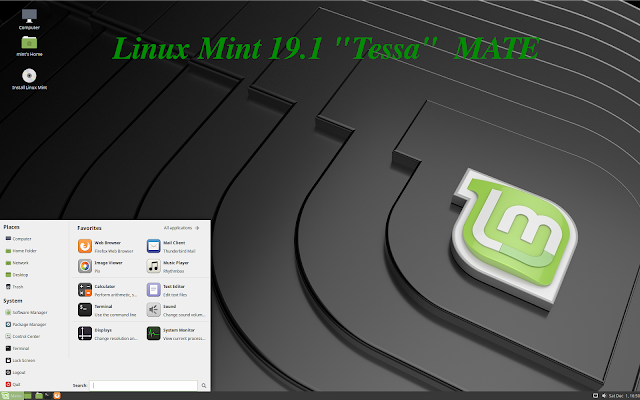 1) или новейшую версию с длительной поддержкой (Linux Mint 19.1)?
1) или новейшую версию с длительной поддержкой (Linux Mint 19.1)?
В том случае, если на вашем компьютере ранее была установлена ОС Windows XP или Vista, то самым лучшим решением по выбору дистрибутива будет Linux Mint 17.1 с окружением рабочего стола Xfce.
Причина проста: Linux Mint 17.1 использует ядро ОС серии 3.13 и старый графический стек, благодаря которому корректно работают некоторые аппаратные программы (в том числе и устаревшие видеокарты производства Nvidia).
Более современные компьютеры, на которых были установлены ОС Windows 7, 8.x, 10, подойдет дистрибутив Linux Mint 19, так как он адаптирован для современного аппаратного обеспечения.
Напомним, что для дистрибутива Linux Mint 17.x обновления безопасности будут производиться до апреля 2019 года.
Приветствую вас, мои уважаемые подписчики и читатели блога. Сегодня у меня с вами будет большой и серьезный разговор на тему какой выбрать Линукс. Я не знаю, какие причины подтолкнули вас к переходу на новую ОС (а я уверен, что до этого вы с вероятностью 99 % были пользователями Windows), но уже сам по себе ваш интерес к Linux достоин огромного уважения.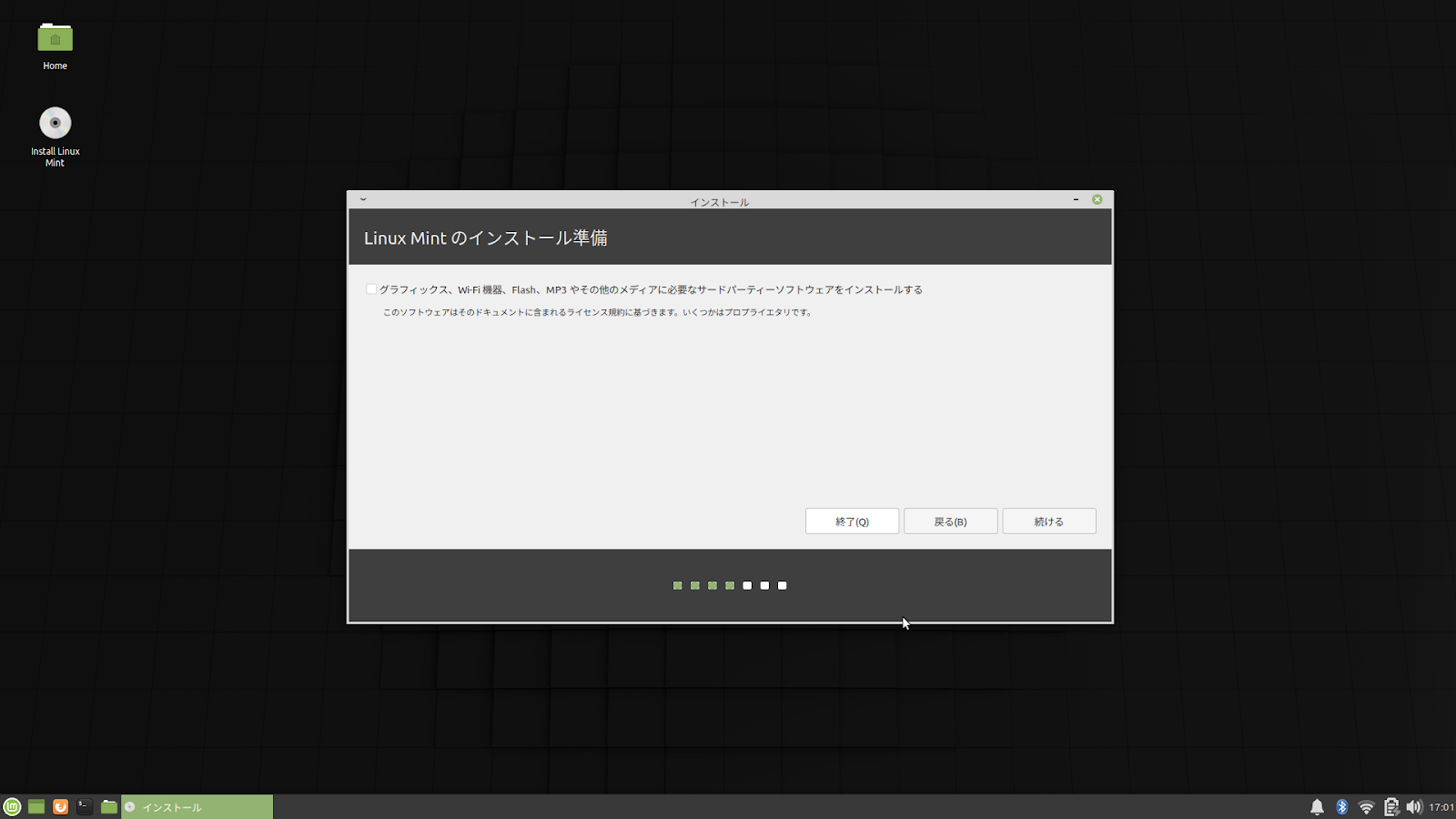
Если с Виндой все просто (какую версию комп тянет, такую и ставим), то с Линукс все намного сложнее и интереснее. На базе одного ядра и предоставленного в свободный доступ кода различными разработчиками было создано множество всевозможных бесплатных дистрибутивов. Отличающихся, в первую очередь, своим функциональным назначением.
И это, друзья мои, просто прекрасно, когда вы имеете возможность выбрать тот программный продукт, который максимально соответствует вашим задачам.
Вторым критерием, при выборе системы Линукс является ее популярность. Это не дань моде, а дополнительная возможность устанавливать больше программ и, что немаловажно, получать помощь на форумах или из других источников. Итак, начнем.
Linux Mint – первое, что стоит попробовать
Хотя данная статья не рейтинг, а просто детальный обзор разных версий Линукс, начать ее я все же хочу с описания Linux Mint. Данный дистрибутив не просто лидирует по популярности среди пользователей, но и с каждым годом упрочняет свои позиции.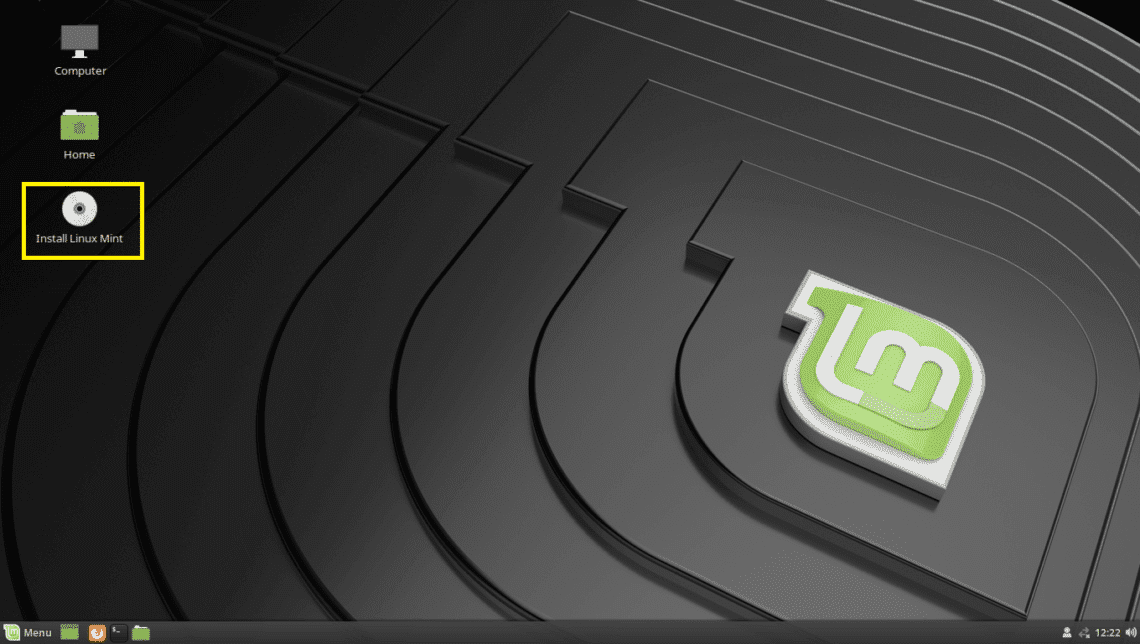 В отношении других ОС вы так же будете встречать такие характеристики как:
В отношении других ОС вы так же будете встречать такие характеристики как:
- простота в использовании;
- удобный интерфейс;
- стабильная работа;
- широкий выбор и отличная функциональность предустановленных программ;
Но именно в Линукс Минт все эти качества реализованы в наилучшем виде. Поэтому эта система – оптимальный вариант для новичка, решившего освоить Linux. Советую для начала выбрать именно его для ознакомления.
Разработан Mint в 2006 году на базе Ubuntu и сегодня предлагается в двух версиях: Mate и Cinnamon. Первая менее требовательна к ресурсам и может использоваться на старых ПК и в системах со «слабой» конфигурацией.
Так же для пользователя имеет значение некоторое отличие в интерфейсе рабочего пространства. В Cinnamon приложения представлены в меню в виде категорий и существует возможность работы с виджетами. В Mate этот механизм реализован по-другому: вы просто сами добавляете программы в меню.
Дополнительный один аргумент для новичков в пользу Линукс Mint – это схожесть интерфейса с Виндовс 7.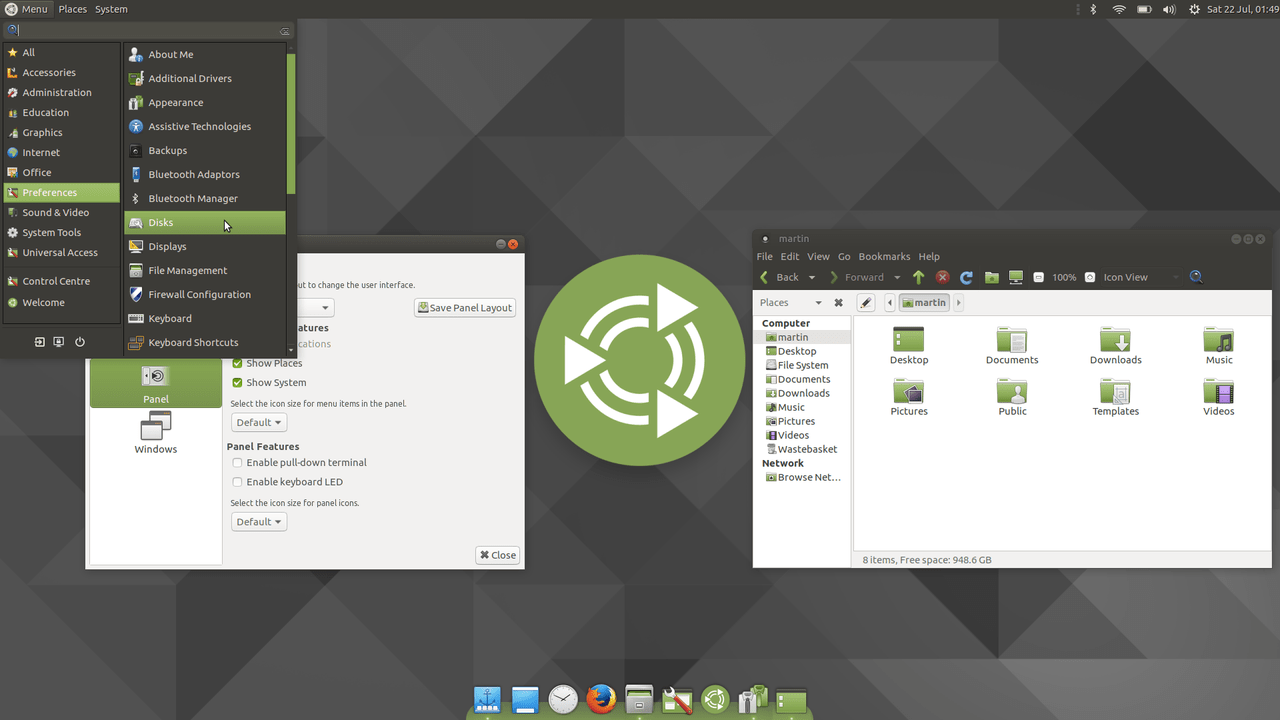 Поэтому переход с одной ОС на другую не будет сложным и позволит вам быстро стать опытным линуксоводом.
Поэтому переход с одной ОС на другую не будет сложным и позволит вам быстро стать опытным линуксоводом.
Именно этот дистрибутив я вам советую выбрать, если вы хотите познакомится с семейством Линуксов. Поэтому я и поставил его в начало текста.
Ubuntu – основа основ, проверенная временем
Еще одним мега популярным дистрибутивом, чьё название всегда на слуху является Ubuntu. Многие, решившие освоить Линукс, начинали сое знакомство с ним, пробно установив Убунту для домашнего использования на стационарном компьютере. Да так и оставили эту систему ввиду ее удобства и функциональности. Так же эту версию Linux можно часто встретить и на компьютерах коммерческих организаций.
Секрет такого стабильного успеха прост: благодаря большой популярности Ubuntu пользуется огромной поддержкой разработчиков, и поэтому для него вы всегда найдете любое приложение. Собственно, и искать то не требуется. В современном релизе всевозможное ПО уже встроено в дистрибутив, и это очень удобно.
Кроме того, нынешний Ubuntu – идеальная оболочка для гаджетов с сенсорным экраном, где можно использовать множество удобных жестов и свайпов. Этому способствуют и крупные значки более современной графической среды GNOME, на которую Убутну переориентировалась с Unity.
Kubuntu – что-то новое и интересное
Кому GNOME кажется непривычным (сложным, недостаточно гибким или непривлекательным), могут выбрать и опробывать систему Kubuntu, созданную на основе Убунту и мощного графического решения KDE. Оно позволяет использовать огромное количество настроек как внешнего вида, так и функциональных утилит, и этим чем-то напоминает последние версии Windows.
Вы просто будете получать наслаждение, создавая себе комфортную рабочую среду. При этом вы сразу оцените стабильность и надежность доработанной до совершенства системы, а также получите возможность использовать весь арсенал приложений и программ, созданных для Ubuntu.
Это же Elementary, Ватсон
Если вы только собираетесь исследовать мир Линукс, то я могу порекомендовать вам ещё и Elementary OS. Она получила очень точное название, полностью соответствующее уровню сложности.
Она получила очень точное название, полностью соответствующее уровню сложности.
Графическая среда оформлена стильно и лаконично, и по принципам работы напоминает MacOS. Да и сама система, благодаря своей легковесности работает как часы. Я бы так описал концепцию данного дистрибутива: ничего лишнего, но есть все что нужно. Так что новичок точно не запутается в интерфейсе.
К вышеперечисленным достоинствам стоит обязательно добавить очень важное качество, отсутствующее у других версий Линукса: лаконичность Elementary OS позволяет работать системе, затрачивая минимум энергоресурсов. И это просто находка для ноутбука, где требуется автономность работы батареи.
Endless OS – бесконечное удовольствие
Так же для начального уровня знаний Линукса подойдет Endless OS. Ее мультиязычный интерфейс, разработанный американской компанией и базирующийся на GNOME 3 упрощен и полностью оптимизирован для обычного пользователя. Некоторые производители ноутбуков (в частности Asus) предустанавливают данную ОС на свои устройства.
Возможно Endless и вам понравится за свою простоту и приятную рабочую «обстановку». Часто ноуты от Asus имеют эту систему. Не зря же такой крупный изготовитель выбрал именно Endless OS. Присмотритесь вообщем, хорошая вещь. Когда то сам ей пользовался, очень нравилась.
Debian – еще один прародитель дистрибутивов
Специфика использования домашнего компьютера меняется и сейчас, при наличии множества отдельных гаджетов у каждого в семье, ПК выполняет функции емкого локального хранилища информации. На выполнение данной задачи лучшим образом сориентирована система Debian. Вообще-то ОС с этим именем является одной из первых базовых разработок, на основе которой создано множество разных по функционалу дистрибутивов (в т. ч. Ubuntu).
В этом и состоит главное достоинство Debian – он изначально лаконичен, консервативен, но за счет этого и стабилен. Поэтому его часто используют для сервера, выполняющего функцию хранилища данных. Данный дистрибутив не для новичков, поскольку требует ручной настройки многих параметров посте установки.
Kodi – для удовольствия и отдыха
Но серверы бывают разные. Если домашний ПК сориентирован на медиа ресурсы, которые использует ваш домашний кинотеатр, музыкальный центр и другие аналогичные устройства в дома, то смело устанавливайте на десктоп версию Kodi. Справедливости ради следует отметить. Что это не чистый дистрибутив Linux, а отдельная его надстройка, устанавливаемая, например, вместе с Ubuntu. Это, кстати, идеально работающая связка.
Универсальные функциональные возможности «Коди» поразят любого:
- обработка упорядочение фото;
- раздача музыкального и видеопотоков отдельным пользователям;
- работа с торрентами;
- воспроизведение видео с разных стримминговых сервисов;
- полная интеграция с учетной записью на YouTube и получение рассылок с каналов;
Добавьте к этому просто красивый и удобный интерфейс и поддержку работы с дистанционным пультом или с его эмуляцией на Андроид-смартфоне.
Игровой Steam OS
Каждый раз, говоря о домашнем использовании компьютера я обязательно уделяю внимание геймерам. Ну а как без этого? И для игровой сферы разработчики, использующие код Линукса, создали достойный уважения продукт – кроссплатформенный дистрибутив Steam OS, основанный на Debian.
Ну а как без этого? И для игровой сферы разработчики, использующие код Линукса, создали достойный уважения продукт – кроссплатформенный дистрибутив Steam OS, основанный на Debian.
Описать, что это такое несколькими словами вряд ли получится. Ведь каждый найдет в этом программном продукте что-то наиболее интересное для себя:
- развлекательный софт;
- онлайн общение с партнерами и соперниками, возможность обмена контентом, патчами;
- доступ к множеству известных и оригинальных игр;
- поддержка магазина Steam store;
Интерфейс этой платформы для игр полностью соответствует назначению и сразу настраивает пользователя на развлекательны режим. Вы легко можете управлять всеми его элементами как привычной мышкой, так и джойстиком или геймпадом.
RHEL – самый успешный коммерческий Linux-проект
Пора перейти от домашних дистрибутивов к специализированным. И для начала я расскажу вам о корпоративном проекте от компании Red Hat.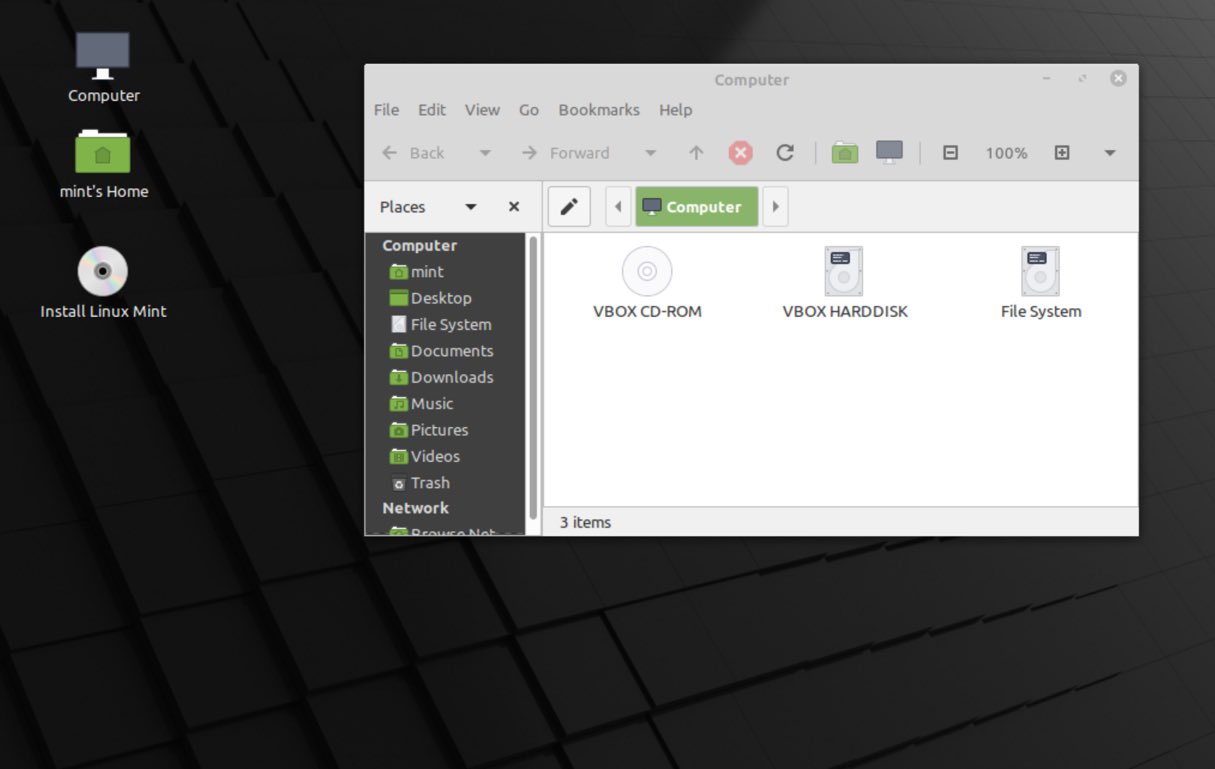 Она (несмотря на привычную бесплатную доступность Linux) приносит разработчикам свыше 70% доходов.
Она (несмотря на привычную бесплатную доступность Linux) приносит разработчикам свыше 70% доходов.
Секрет в том, что их линусовская операционная система RHEL (Red Hat Enterprise Linux), как никакая другая, идеально соответствует требованиям производственных и коммерческих организаций, которые готовы платить за нее реальные деньги (при наличии бесплатного, но менее эффективного ПО). Свыше 65% организаций из среды Линукс-дистрибутивов выбирают именно RHEL. Против статистики не попрешь, и мне здесь больше нечего добавить.
Для опытных и начинающих программистов
Первыми, кто выбрал и опробовал Linux во всей красе, были программисты. И им посвящено немало дистрибутивов, которые зачастую сами являются источником новых версий. На сегодня лучшими ОС для программирования являются Fedora (производная от Red Hat Linux) и OpenSUSE.
Первая система для начинающих разработчиков (она имеет встроенные инструкции по ряду задач), а вторая ориентирована на профессиональных программистов и системных администраторов.
Хакерская Kali
Следующий дистрибутив Kali весьма специфичен и многие его называют хакерским. Если кто-то из вас слышал о root-доступе, то вот именно в этой ОС он предоставлен по умолчанию. Если графическая оболочка не нужна, а важен, в первую очередь, результат при решении задач, связанных с безопасностью – то это ваш выбор.
Kali позволяет эффективно тестировать ПО и сети, оставаясь незамеченным. И это его основное назначение.
Здесь используется специальные приложения и установка сторонних, крайне нежелательна. Будем считать, что анонс данного дистрибутива я сделал. А кому надо, те наверняка найдут его в интернете. Остальным экспериментировать с данной системой не рекомендую. Ведь для нее нужно иметь огромный опыт и знания по работе в среде Linux.
Самая легковесная категория Линукса
В принципе, обзор на тему какой выбрать Линукс, можно считать завершенным. Но чувствую, что часть читателей обратились к данной теме именно из-за желания установить на свои устаревшие или слабые машины какое-нибудь современное ПО. И здесь опять Linux есть что предложить для слабого ноутбука.
И здесь опять Linux есть что предложить для слабого ноутбука.
Lubuntu – имеет предустановленный набор необходимых программ и обеспечивает полноценную функциональность системы. И это при 512 Мб ОЗУ и 3 Гб свободного места.
Легче ее может быть только Puppy Linux. Она может работать просто с флешки (требует древний процессор, 128 Мб ОЗУ и 0,5 Гб дискового пространства). Если для вас это как раз то что надо, то выберите его.
Пожалуй, на этом стоит остановиться. Хотя на самом деле, как вы поняли, версий Linux еще ого-го как много. Но для начального понимания возможностей разного дистрибутива этого будет вполне достаточно. Тут уже вам самим принимать решение, какой выбрать Линукс.
Мне остается попрощаться с вами и пожелать удачи в освоении новой ОС.
Linux Mint — один из самых популярных дистрибутивов Linux среди начинающих пользователей. Он прост в установке и использовании, поставляется со всем необходимым программным обеспечением, у него меньше ошибок и багов, чем в Ubuntu, поэтому многие пользователи выбирают именно эту систему.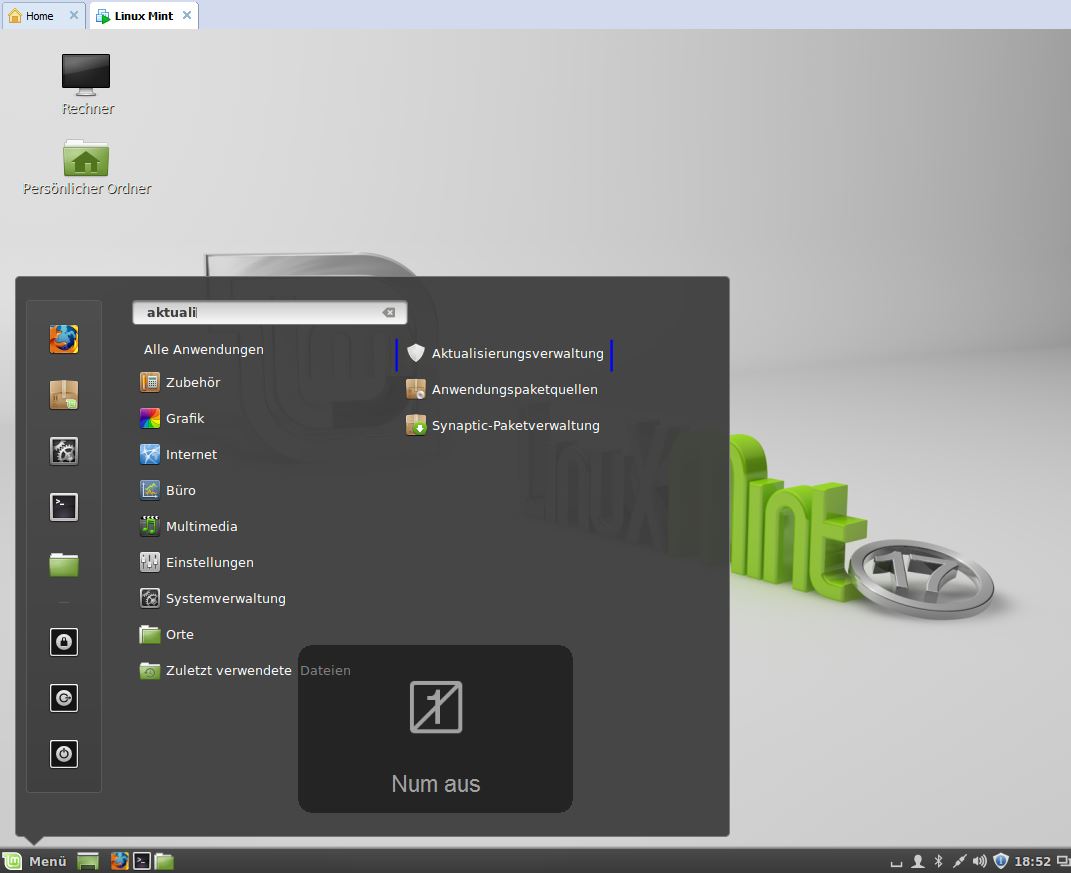 Linux Mint поставляется с несколькими окружениями рабочего стола. По умолчанию используется Cinnamon, но есть версии с MATE и XFCE. Новичку эта статья поможет определиться, какой выбрать Linux Mint Mate или Cinnamon
Linux Mint поставляется с несколькими окружениями рабочего стола. По умолчанию используется Cinnamon, но есть версии с MATE и XFCE. Новичку эта статья поможет определиться, какой выбрать Linux Mint Mate или Cinnamon
Система остается одна и та же, но вот окружения сильно отличаются, несмотря на то, что основаны на Gnome. Мы рассмотрим основные различия между этими дистрибутивами.
MATE старается сохранить старый интерфейс, а Cinnamon в придачу к удобному интерфейсу добавляет новые возможности. Для удобства будем рассматривать по категориях.
1. Разработка
Как я уже сказал, оба окружения Cinnamon vs Mate основаны на Gnome. Но разрабатываются они разными командами.
Cinnamon
В те далекие времена, когда Ubuntu перешла на Gnome 3, а затем на Unity, разработчики Linux Mint захотели сохранить удобный и привычный для пользователей интерфейс. Они создали набор расширений, которые возвращали панель и меню в Gnome 3, а также другие привычные возможности.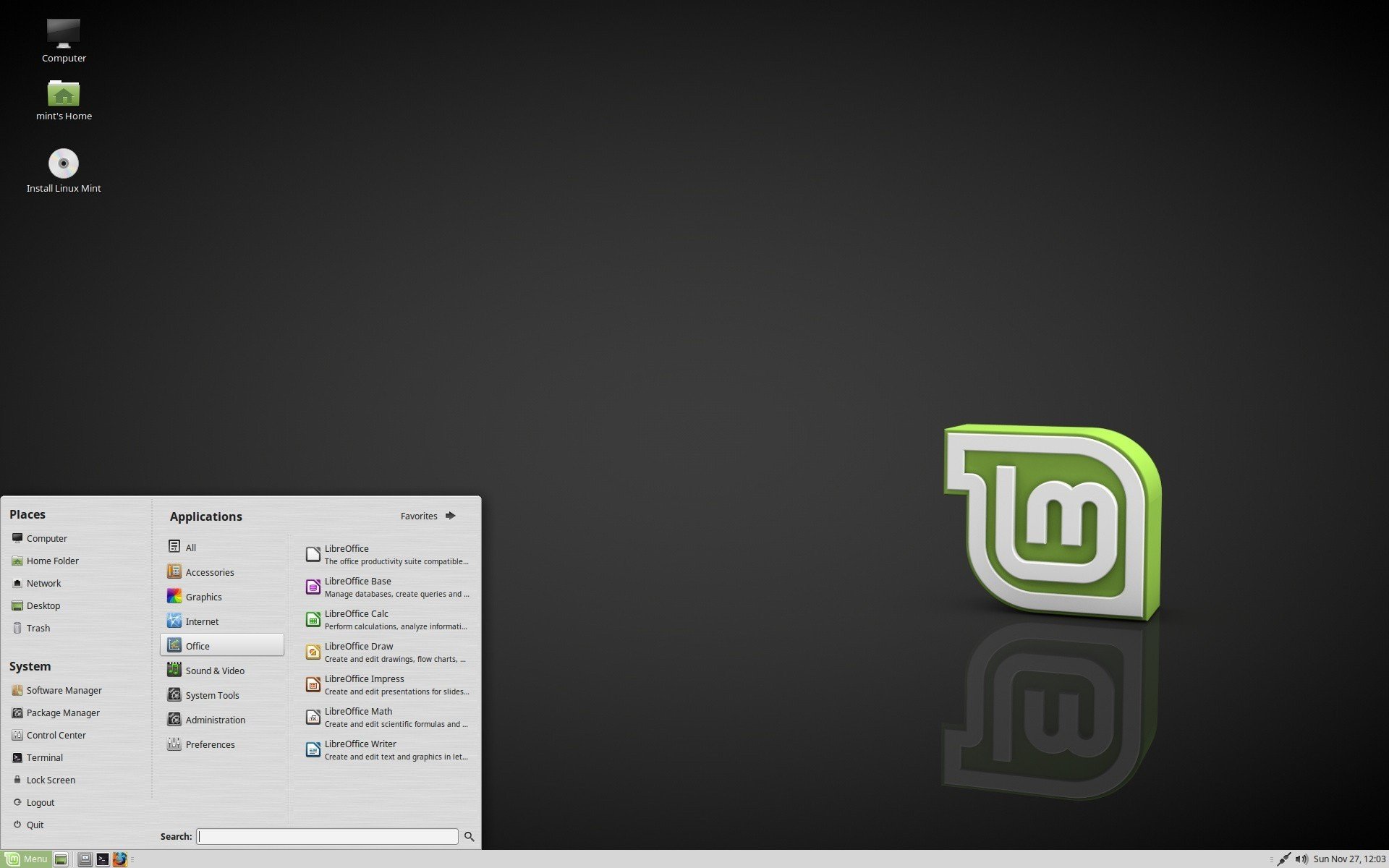 Но вскоре они увидели, что Gnome 3 движется совсем не туда, и сделали форк оболочки Gnome Shell и нескольких других компонентов из Gnome 3, в том числе и композитный менеджер Mutter. Дальше они начали развивать свою оболочку под названием Cinnamon. Сейчас именно она используется в Linux Mint по умолчанию, и над ней работает команда Linux Mint.
Но вскоре они увидели, что Gnome 3 движется совсем не туда, и сделали форк оболочки Gnome Shell и нескольких других компонентов из Gnome 3, в том числе и композитный менеджер Mutter. Дальше они начали развивать свою оболочку под названием Cinnamon. Сейчас именно она используется в Linux Mint по умолчанию, и над ней работает команда Linux Mint.
Окружение MATE появилось приблизительно в то же время. И это был форк финального состояния, больше не поддерживаемого Gnome 2. Многим пользователям не понравился новый Gnome 3, и они захотели сохранить старый интерфейс. С этой целью и был создан форк. Об этом объявил один из пользователей ArchLinux, а потом к нему присоединились ещё несколько человек. Сейчас команда насчитывает около 10 активных разработчиков.
2. Внешний вид
Хотя обе оболочки основаны на Gnome, они имеют разный внешний вид.
Cinnamon
Оболочка Cinnamon сохраняет внешний вид более похожий на Windows. Здесь панель размещена внизу, есть меню на месте кнопки «Пуск», причём это классическое меню Gnome 2.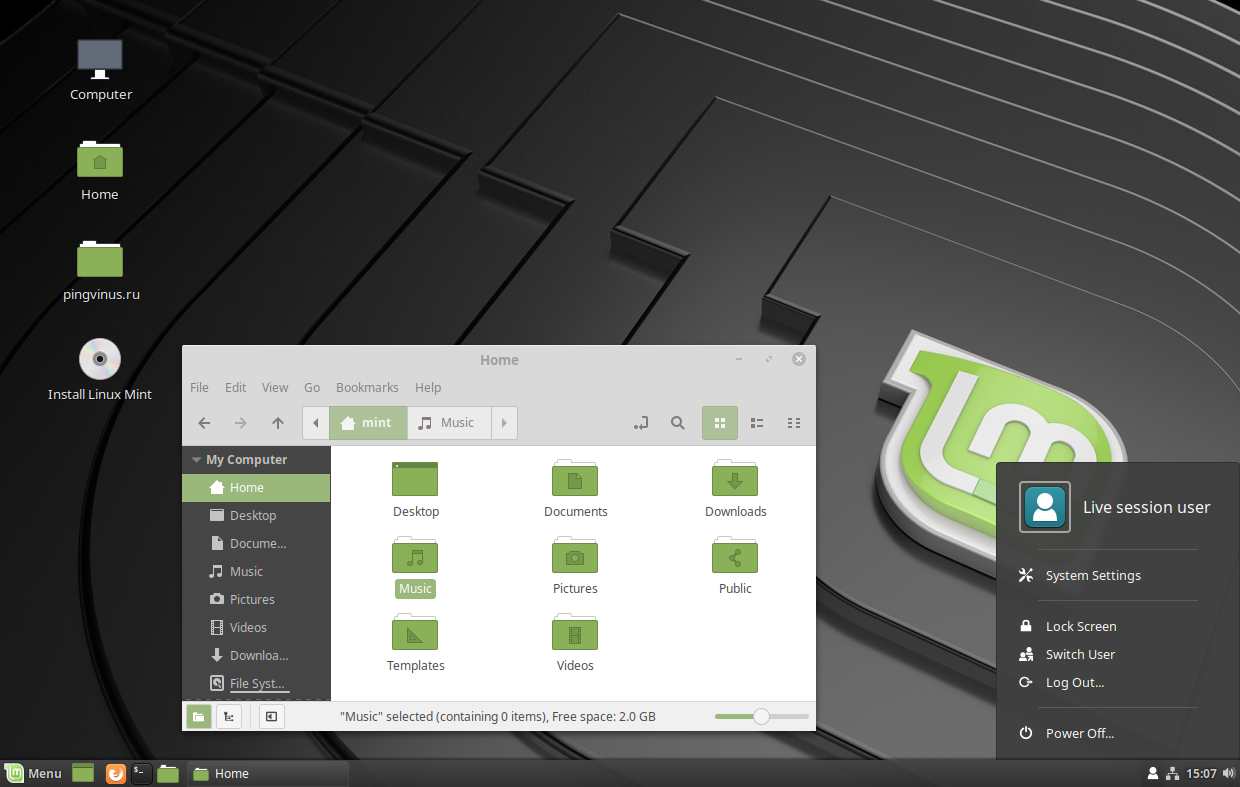 Но оболочка основана на Gnome 3 и использует GTK3, поэтому выглядит достаточно современно. Постоянно создаются новые темы, например, в версии Linux Mint 18 была добавлена тема Mint-Y с плоским дизайном, которая выглядит очень красиво. Из дополнительных возможностей хочется отметить поддержку виджетов для рабочего стола, так называемых десклетов.
Но оболочка основана на Gnome 3 и использует GTK3, поэтому выглядит достаточно современно. Постоянно создаются новые темы, например, в версии Linux Mint 18 была добавлена тема Mint-Y с плоским дизайном, которая выглядит очень красиво. Из дополнительных возможностей хочется отметить поддержку виджетов для рабочего стола, так называемых десклетов.
MATE больше похожа на Gnome 2, хотя в последнее время разработчики отказались от GTK2 и почти всё переделали на GTK3. По интерфейсу это остался тот же Gnome 2: панель здесь тоже расположена внизу. Виджеты, как в Cinnamon, не поддерживаются. В целом, обе оболочки не сильно отличаются в плане внешнего вида, исключая меню: в MATE оно более широкое и красивое, можно добавлять свои приложения; в Cinnamon в меню просто перечислены категории. Для многих пользователей внешний вид — это очень важный параметр при выборе «Linux Mint Cinnamon или Mate».
3. Производительность
По производительности окружения приблизительно одинаковы. Если верить тестам от Phoronix, то Cinnamon в некоторых случаях работает быстрее, а в большинстве — на том же уровне, что и MATE.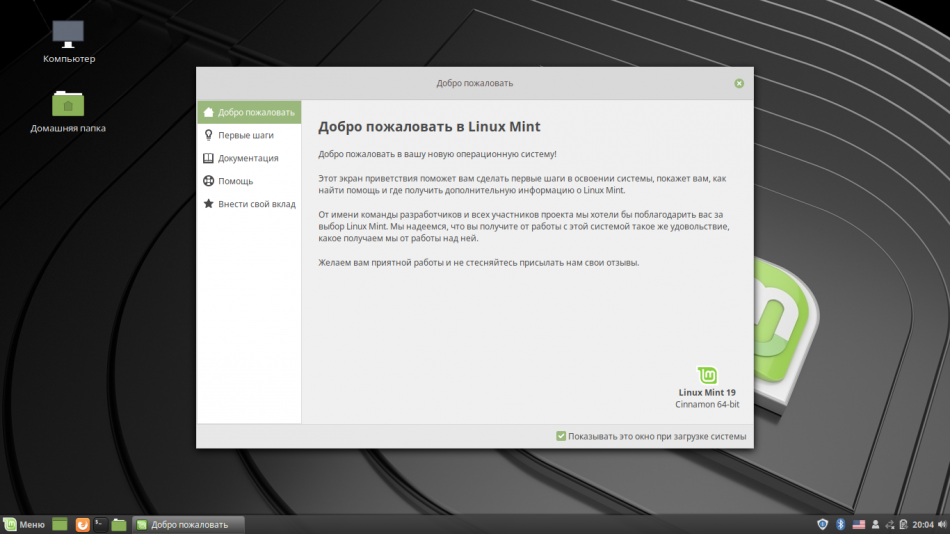 По потреблению ресурсов проигрывает Cinnamon, однако, это нормально, учитывая, что он основан на Gnome 3. Cinnamon потребляет на 100-150 мегабайт оперативной памяти больше, чем MATE. Это сравнение Mate и Cinnamon выигрывает MATE.
По потреблению ресурсов проигрывает Cinnamon, однако, это нормально, учитывая, что он основан на Gnome 3. Cinnamon потребляет на 100-150 мегабайт оперативной памяти больше, чем MATE. Это сравнение Mate и Cinnamon выигрывает MATE.
4. Сообщество
За несколько последних лет оболочка Cinnamon стала одним из самых популярных окружений рабочего стола среди пользователей Linux. У неё большая команда активных разработчиков: система постоянно улучшается. Огромное количество людей используют Cinnamon — LinuxMint является одним из самых популярных дистрибутивов, а эта оболочка установлена по умолчанию. Вы сможете найти решения возможных проблем на многочисленных форумах по Linux Mint.
Большинство пользователей MATE — это любители Gnome 2, некоторые из них со временем переходят на другие оболочки. Количество разработчиков MATE не так велико как у Cinnamon, поэтому новые возможности добавляются медленнее и форумов меньше.
Выводы
В этой статье мы рассмотрели основные отличия Cinnamon и MATE. Как видите, их не так много, и оболочки в целом очень похожи. Но ваш выбор будет зависеть только от ваших личных предпочтений. А как вы считаете, какой выбрать linux mint mate или cinnamon? Напишите в комментариях!
Как видите, их не так много, и оболочки в целом очень похожи. Но ваш выбор будет зависеть только от ваших личных предпочтений. А как вы считаете, какой выбрать linux mint mate или cinnamon? Напишите в комментариях!
Рекомендуем к прочтению
какой дистрибутив выбрать? — itGap
Linux Mint и Ubuntu оба известны как два самых дружественных для новичка Linux дистрибутивов. Linux Mint основан на Ubuntu. Но между ними есть реальные различия.
Что такое Ubuntu?
Ubuntu — дистрибутив Linux, появившаяся в 2004 году, когда миллионер Марк Шаттлворт основал Canonical. Первым выпуском была версия 4.10, относящаяся к октябрю 2004 года.
Новая версия Ubuntu становится доступной для загрузки каждые шесть месяцев. Каждая четвертая итерация служит выпуском LTS (долгосрочной поддержки). Ubuntu 18.04 LTS запущен в апреле 2016 года.
В течение первых шести лет реализации проекта в Ubuntu использовался слоган «Linux для людей».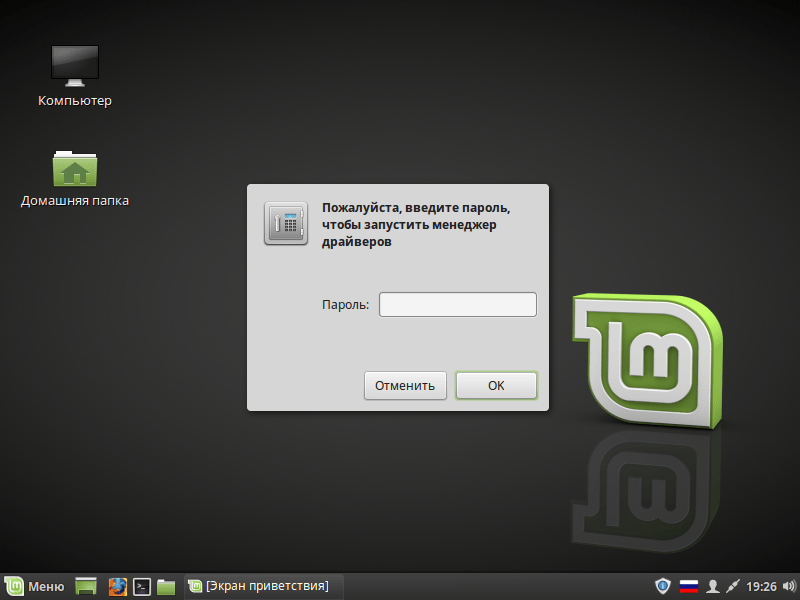 Хотя Canonical изменила брендинг, Ubuntu остается дистрибутивом, предназначенным для обычных пользователей компьютеров, и является вашим лучшим выбором, если вы хотите продолжать использовать коммерческие приложения, которые начали на Windows или MacOS.
Хотя Canonical изменила брендинг, Ubuntu остается дистрибутивом, предназначенным для обычных пользователей компьютеров, и является вашим лучшим выбором, если вы хотите продолжать использовать коммерческие приложения, которые начали на Windows или MacOS.
Что такое Linux Mint?
Linux Mint впервые вышел в 2006 году. Дистрибутив построен на основе Ubuntu, но предпринимает дополнительные шаги для устранения препятствий для новичков. Интерфейс по умолчанию, известный как Cinnamon, будет более понятен людям, знакомым с Windows.
Хотя цифры разные, релизы Linux Mint обычно выпускаются через несколько месяцев после каждой версии Ubuntu. Начиная с версии 17, каждый LTS помечает новый номер версии, причем три последующие версии составляют x.1, x.2 и x.3.
Как проект, основанный на Ubuntu , Linux Mint может запускать то же программное обеспечение, которое доступно для дистрибутива Canonical.
Системные требования Ubuntu и Linux Mint
Приведенные ниже системные требования могут быть чуть преувеличены, так как данные дистрибутивы могут работать и на гораздо слабых ПК, однако ниже приведены рекомендуемые системные требования.
Ubuntu
- Процессор с частотой 2 ГГц или лучше
- 4 ГБ ОЗУ
- 25 ГБ дискового пространства
- Разрешени&
Что нового в Linux Mint 20 Ulyana. Обзор новой версии | Info-Comp.ru
Приветствую всех посетителей сайта Info-Comp.ru! Недавно вышла новая версия дистрибутива Linux Mint 20 Ulyana, в этом материале мы подробно рассмотрим основные нововведения данного выпуска и узнаем, что нового появилось в этой версии дистрибутива.
Linux Mint 20 Ulyana
- Linux Mint – бесплатный дистрибутив операционной системы Linux, основанный на дистрибутиве Ubuntu.
- 20 – новая версия дистрибутива.
- Ulyana (Ульяна) – кодовое имя версии.
- Дата выхода – 27.06.2020г.
- Срок поддержки – 5 лет, до 2025г.
- Поддерживаемые графические оболочки – Cinnamon, MATE, Xfce.
- Официальный сайт – https://www.linuxmint.com
- Инструкция по установке – https://info-comp.ru/install-linux-mint-20
Заметка! Рейтинг популярности дистрибутивов Linux для домашних компьютеров.
Что нового в Linux Mint 20
Итак, давайте перейдем к рассмотрению основных нововведений данного выпуска.
Компоненты и приложения
Linux Mint 20 включает новые версии компонентов системы и приложений:
- Ядро Linux 5.4
- linux-firmware 1.187
- Cinnamon 4.6
- MATE 1.24
- Xfce 4.14
- Firefox 77.0.1
- LibreOffice 6.4.3.2
- Thunderbird 68.8.0
Прекращение выпуска 32-разрядных систем
Многие дистрибутивы, включая Ubuntu, уже давно отказались от формирования сборок для 32-разрядных систем, теперь и Linux Mint не будет выпускать версии для архитектуры x86.
Отказ от Snap
В Linux Mint 20 по умолчанию отключен snapd, и пакетам APT запрещено автоматически его устанавливать.
Дело в том, что Snap стал выполнять действия, которые нарушают безопасность системы, поэтому разработчики Linux Mint отказались от Snap, однако в случае необходимости Вы можете самостоятельно вручную установить snapd.
Улучшенная область уведомлений (системный трей)
Во всех редакциях (Cinnamon, MATE и Xfce) иконки в области уведомлений адаптированы под HiDPI.
В XAppStatusIcon добавлена возможность обрабатывать события колесика мыши, например, теперь стало возможно с помощью щелчка средней кнопкой мыши по апплету «Клавиатуры» переключить раскладку клавиатуры.
Доработка приложений XApps
Разработчики Linux Mint продолжают развивать XApps приложения, и в новой версии были внесены следующие изменения.
В текстовый редактор Xed добавлена возможность объединения нескольких строк в одну.
Заметка! Как записать GIF с экрана компьютера.
В Xviewer на панель инструментов добавлена кнопка для перехода в полноэкранный режим.
В Xreader на панель инструментов была добавлена кнопка печати.
Улучшенная поддержка NVIDIA Optimus
Апплет NVIDIA Prime теперь показывает графический процессор, и Вы можете переключаться между графическими картами прямо здесь, используя этот апплет.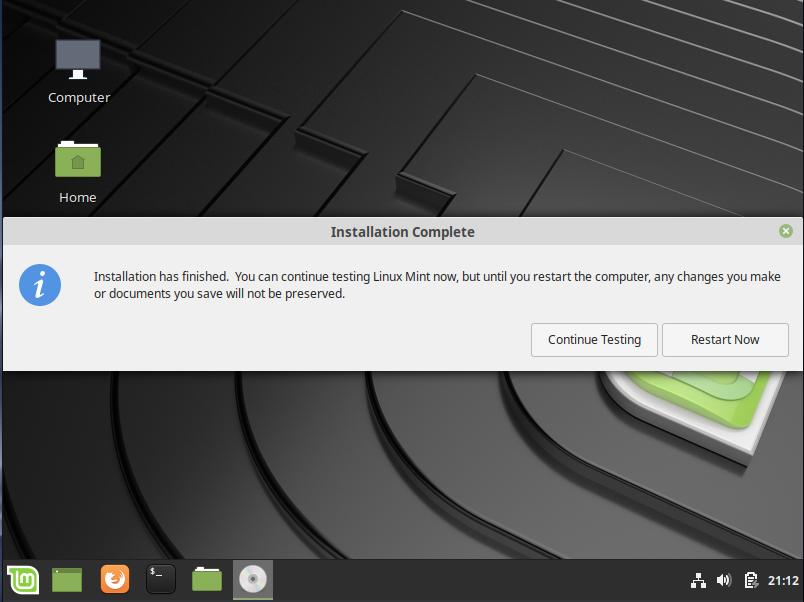
Теперь полностью поддерживается профиль NVIDIA «On-Demand». В этом режиме карта Intel по умолчанию отображает сеанс, а в меню доступна опция, позволяющая Вам переключить определенное приложение на карту NVIDIA.
Чтобы воспользоваться данной функцией этого режима, найдите нужное Вам приложение в меню, щелкните по нему правой кнопкой мыши, и выберите пункт «Запуск с NVIDIA GPU» (Run with NVIDIA GPU).
Кроме этого в командной строке доступны две новые команды для выгрузки в GLX или Vulkan:
nvidia-optimus-offload-glx nvidia-optimus-offload-vulkan
А также, чтобы повысить совместимость и упростить загрузку Linux Mint 20 в Live режиме без драйверов NVIDIA, в «Режим совместимости» был добавлен параметр «nomodeset».
Новое приложение Warpinator
Warpinator – приложение, которое позволяет обмениваться файлами с другими компьютерами в локальной сети.
Данная программа была включена в состав дистрибутива с целью обеспечения простого обмена файлами по локальной сети.
Заметка! ТОП 5 популярных браузеров современности.
Новый параметр «Частота обновления»
В редакции Cinnamon в настройках дисплея теперь можно установить частоту обновления.
Дробное масштабирование в редакции Cinnamon
До текущей версии масштабирование составляло либо 100% (обычный режим), либо 200% (режим HiDPI), и оно было одинаковым для всех мониторов. Теперь каждый монитор может иметь свое независимое масштабирование, и не только 100% и 200%, но и 125%, 150%, 175%.
Новый интерфейс Gdebi
Gdebi – программа для установки deb пакетов.
Теперь данная программа имеет обновленный интерфейс.
Улучшен экран входа в систему
Экран входа в систему (Slick Greeter) теперь поддерживает растягивание фоновой картинки на несколько мониторов.
Заметка! Установка и настройка PostgreSQL 12 на Debian 10.
Настройка цвета темы
Тема Mint-Y поддерживает много разнообразных цветовых схем.
На экран приветствия в раздел «Первые шаги» добавлены настройки, позволяющие выбрать цвет темы, а также выбрать светлый или темный стиль.
Добавлен желтый цвет для папок
Добавилась возможность установить желтый цвет папок вместо традиционных зеленых.
Новые обои для рабочего стола
Другие изменения и улучшения
- Apturl теперь использует Aptdaemon вместо Synaptic;
- При загрузке с Live-версии в Virtualbox разрешение экрана автоматически уменьшается до 1024×768;
- Улучшена производительность файлового менеджера Nemo в редакции Cinnamon.
На заметку! Начинающим пользователям Linux рекомендую почитать книгу «Linux для обычных пользователей» – в ней максимально простым языком рассказывается про основы Linux, и как пользоваться этой операционной системой без командной строки.
Скачать Linux Mint 20 Ulyana
Системные требования Linux Mint 20
- 1 гигабайт оперативной памяти, рекомендовано 2 гигабайта и более;
- 15 гигабайт свободного места на диске для базовой установки;
- Поддержка разрешения 1024×768.
Скриншоты Linux Mint 20
Рабочий стол
Менеджер программ
Файловый менеджер
Заметка! Что нового в Linux Ubuntu 20.04 «Focal Fossa».
На сегодня это все, пока!
Нравится22Не нравится
У вас есть много популярных дистрибутивов Linux, так как вы избалованы выбором, который обычно сравнивают, чтобы узнать лучшее из него.
Среди этих популярных систем есть Ubuntu и Linux Mint, которые привлекают внимание.
В этой статье мы попытаемся дать вам некоторые конкретные аспекты, касающиеся последних версий Ubuntu (v. 18.04) и Linux Mint (v. 19), чтобы вы могли принять собственное решение, чтобы определить, какая из них наиболее подходит для ваших нужд.
Что нужно знать об Ubuntu и Linux Mint
Ubuntu 18.04 — это операционная система, разработанная Canonical и основанная на Debian, она использует Gnome в качестве среды рабочего стола по умолчанию и предлагает множество других улучшений.
Linux Mint 19 — это дистрибутив, основанный на Debian и Ubuntu, который также участвует в разработке MATE.
Он обеспечивает классический интерфейс, такой как Windows, в отличие от большинства других дистрибутивов Linux.
1) минимальные требования
Каждая из этих двух операционных систем требует минимальной конфигурации для установки на компьютер.
Требования к Ubuntu 18.04: двухъядерный процессор 2 ГГц, системная память 2 ГБ, свободное место на диске 25 ГБ и разрешение экрана 1024×768, а для Linux Mint 19 — системная память 1 ГБ (с рекомендацией 2 ГБ), свободное дисковое пространство 15 ГБ (рекомендуется 20 ГБ) и разрешение экрана 1024 × 768.
2) Среда рабочего стола
Каждая система имеет собственный графический интерфейс по умолчанию.
В самой последней версии Ubuntu (18.04) среда рабочего стола по умолчанию — Gnome, а в предыдущих версиях — Unity.
Эта среда предлагает новое наслаждение и захватывающий опыт с дизайном, эффектами и т. д.
В то время как Linux Mint 19 использует Cinnamon, он также предлагает Mate и Xfce, которые можно выбрать, когда вы попытаетесь загрузить его через официальный сайт.
Особо следует отметить тот факт, что окружающая среда Linux Mint для настольных компьютеров Cinnamon выглядит как Windows, а это означает, что новым пользователям Linux будет легче.
3) Цикл выпуска
У каждого из наших двух популярных есть свой собственный цикл выпуска.
Ubuntu планирует новые выпуски каждые 6 месяцев ровно два раза в течение года (апрель и октябрь).
Специальный выпуск, который называется Long Term Support (LTS), запланирован каждые 2 года (в течение апреля) и обеспечивает поддержку в течение 5 лет для настольных и серверных версий.
Раньше Linux Mint планировал выпускать версию через месяц после выпуска Ubuntu, на которой они основывались, и каждый четвертый выпуск Linux Mint был выпуском LTS с 5-летней поддержкой; но это уже не так.
Теперь Linux Mint предлагает основные выпуски на основе Ubuntu LTS.
4) Установка
И Ubuntu, и Linux Mint используют установщик Ubiquity, который предлагает мастер настройки для дружественной установки.
Он также показывает карту, чтобы выбрать свое местоположение с некоторыми другими параметрами.
Еще одна полезная вещь в Ubiquity — тот факт, что он обычно позволяет пользователю автоматически обновлять пакет в процессе установки.
5) Менеджер пакетов
Ubuntu и Linux Mint используют apt и dpkg для управления пакетами, которые вам могут понадобиться даже для тех пакетов, которые уже присутствуют в системе.
Однако Linux Mint по умолчанию предлагает вам Synaptic и другой инструмент, называемый software sources.
6) Управление программным обеспечением
По умолчанию в Ubuntu есть инструментальный центр Ubuntu Software, который может предложить вам программное обеспечение по категориям.
В то время как Linux Mint использует собственный Software Center, который, похоже, не слишком отличается от Ubuntu Software.
7) Настройка
Вам может понадобиться улучшить внешний вид вашей системы Linux, изменив тему, цвета, шрифты и некоторые другие вещи.
Ubuntu предлагает инструмент Tweaks для редактирования внешнего вида вашей системы.
Он позволяет вам выбирать, какие типы значков вы хотите показывать на рабочем столе, редактировать, как должно работать ваше рабочее пространство, выбирать то, что вы хотите на верхней панели и т. д.
Linux Mint в свою очередь предлагает вам по умолчанию возможность настроить вашу систему через настройки системы через Applet
где вы можете решить, какую функцию добавить или удалить.
Просто нажмите на функцию, затем нажмите кнопку + в нижней части окна.
Вы также можете легко изменить Темы, зайдя в Preferences -> Themes
Затем, если вы перейдете к иконкам, вы можете выбрать из списка, который появляется справа, как вы хотите, чтобы ваши иконки выглядели.
Вы можете редактировать границу окон, указатель мыши и т. д.
8) Приложения по умолчанию
Ubuntu и Linux поставляются с множеством стандартных приложений, но вы можете столкнуться с некоторыми трудностями при работе с видеоприложением, поскольку по умолчанию оно не поставляется с некоторыми медиакодеками.
В Ubuntu вам потребуется установить кодеки или другой медиаплеер, например VLC, но Linux Mint по умолчанию предлагает VLC, что избавляет вас от проблем с кодеками.
Linux Mint также предлагает Gimp по умолчанию, что может быть интересно для редактирования ваших изображений.
9) Восстановление системы
Обычно, когда вы хотите дать отсылку на стабильность системы, вы сразу же задумываетесь о системах Linux.
Но из-за некоторых неправильных манипуляций может возникнуть проблема, и ваша система может столкнуться с некоторыми повреждениями, вызывающими нестабильность файловой системы.
В настоящее время вам необходим метод для восстановления файловой системы, например, до предыдущего стабильного состояния.
По умолчанию Linux Mint предлагает Timeshift, который помогает вам делать снимки вашей файловой системы с помощью Rsync или Btrfs, а затем вы выбираете, где сохранить их.
Вы также можете запланировать автоматические снимки системы.
Это доступно через инструменты администрирования
Вы можете создать резервную копию своей файловой системы и выбрать, где ее сохранить, чтобы вы могли использовать ее для восстановления, если после этого возникнет проблема.
В первый раз он выполнит полное сохранение, но в следующий раз он просто увеличит информацию, которой у него не было раньше.
Ubuntu не предлагает Timeshift, но по умолчанию предлагает другое программное обеспечение для резервного копирования с именем Déjà Dup, которое дает вам возможность выбрать папки для сохранения, игнорирования, а также для планирования процесса.
10) Поддержка сообщества
Эти две системы очень известны со многими пользователями.
Может быть трудно сказать, какое из них имеет наиболее активное и эффективное сообщество.
Это правда, что Ubuntu присутствует в течение многих лет и может считаться самым популярным среди большого сообщества, но Linux Mint также популярен среди пользователей, потому что он предлагает замечательные возможности для новых пользователей Linux.
Но когда мы говорим о поддержке сообщества, мы можем думать, что Ubuntu через его официальное сообщество может быть на первом месте, но не забывайте, что сообщество Linux Mint также предлагает хорошую поддержку через их официальный форум.
Поскольку Linux Mint поставляется из Ubuntu, это позволяет пользователям каждой системы обращаться к другому сообществу, что позволяет нам думать, что эти две системы предлагают хорошую поддержку различными способами.
Цель состояла в том, чтобы представить вам некоторые моменты, касающиеся Ubuntu 18.04 и Linux Mint 19, чтобы вы могли узнать, какой из них подходит вам больше.
В зависимости от опыта пользователя, мнение будет не одинаковым, поэтому стоит попробовать обе системы.
Поделитесь статьей:
системные требования — русский сайт Линукс Минт
За последние десятилетия, люди успели поработать и за громоздкими системными блоками с не менее огромными мониторами, и за миниатюрными нетбуками и планшетами. Все это многообразие компьютерного железа до сих пор эксплуатируется и достаточно часто возникает вопрос о минимальных системных требованиях для установки Линукс Минт. В данной статье мы рассмотрим данный вопрос для стандартных рабочих окружений.
Системные требования Linux Mint 17, 18 с рабочим окружением MATE
- Минимальное количество оперативной памяти — 512 Мб, но для комфортной работы необходим 1 Гб
- На жестком диске у вас должно быть свободно 9 Гб, но рекомендуется под систему выделять 20 Гб
- Разрешение экрана не должно быть менее 1024×768
Данное рабочее окружение подойдет для большинства компьютеров и пользователей. Наш сайт рекомендует начинать знакомство с Linux Mint именно с данного рабочего окружения.
Системные требования Linux Mint 17, 18 с рабочим окружением Cinnamon
- Минимальное количество оперативной памяти — 512 Мб, но не стоит использовать его даже при 1 Гб
- На жестком диске у вас должно быть свободно 9 Гб, но рекомендуется под систему выделять 20 Гб
- Разрешение экрана не должно быть менее 1024×768
Если на вашем компьютере больше 2 Гб оперативной памяти, то вы можете устанавливать данное рабочее окружение на ваш компьютер. Потребление ресурсов больше, чем в MATE.
Системные требования Linux Mint 17, 18 с рабочим окружением XFCE
- Минимальное количество оперативной памяти — 512 Мб, для комфортной работы хватит 1 Гб
- На жестком диске у вас должно быть свободно 9 Гб, но рекомендуется под систему выделять 20 Гб
- Разрешение экрана не должно быть менее 1024×768
Данное рабочее окружение подойдет для старого железа и нетбуков, так как отличается меньшей прожорливостью по сравнению с остальными вариантами.
Системные требования Linux Mint 17, 18 с рабочим окружением KDE
- Минимальное количество оперативной памяти — 2 Гб, рекомендуется 3 Гб
- На жестком диске у вас должно быть свободно 10 Гб, но рекомендуется под систему выделять 20 Гб
- Разрешение экрана не должно быть менее 1024×768
KDE подойдет для мощных машин, на которых не придется считать загрузку процессора и оперативной памяти. За красоту всегда приходится платить и, в данном случае, мы расплачиваемся своими ресурсами.
Заключение
Вообще, Linux Mint можно установить практически на любое оборудование и оно будет работать либо из коробки, либо после установки дополнительных драйверов. Если поддержка вашего оборудования закончилась, то имеется возможность воспользоваться более старыми версиями системы.
Linux Mint: новый Ubuntu?
Этот сайт может получать партнерские комиссии за ссылки на этой странице. Условия эксплуатации.
В мире Linux уже пару лет бушует война. На карту поставлены сердца и умы его пользователей, противоборствующие стороны — различные дистрибутивы самого Linux. Некоторое время Ubuntu Linux была явным лидером в этой борьбе, собирая больше пользователей, чем любой другой. Canonical и ее детище, казалось, были готовы полностью захватить рынок Linux для настольных ПК.Так было до тех пор, пока он не выпустил Unity, сначала в качестве опции в Ubuntu 10.10 Maverick Meerkat, а затем по умолчанию в будущем. В суровом мире настольных операционных систем часто то, что вы выделяетесь из толпы, помогает вам оставаться впереди. Unity определенно выделялся, хорошо.
Unity вызвала бурю негодования в сообществе Linux. Что еще хуже, по всей видимости, это привело к массовому уходу пользователей в такие дистрибутивы, как Linux Mint, который сейчас является вторым по популярности дистрибутивом на основе Debian и быстро набирает обороты в Ubuntu.Если вы следите за моими путешествиями по Linux, то в сентябре я немного говорил о Unity и его влиянии на пользовательскую базу Ubuntu. У статьи было более 100 комментариев, из которых наиболее резкие из них выбрали Unity и Canonical, чтобы навязать ее своим пользователям.
Итак, что произошло за два месяца? Одним словом: единство. Еще в сентябре я заявил, что у меня было ощущение, что Unity на рабочем столе заставляет меня быть более ленивым пользователем в том, что касается Linux, и я был прав. Ubuntu убрала большинство элементов управления настройкой, к которым привыкли пользователи Linux; одна из основных причин использовать Linux во всех компаниях Microsoft или Apple.Я щелкал там, где не привык, и обнаруживал, что использую функцию поиска вместо ярлыков, которые добавляли шаги и прерывали рабочий процесс. Для меня операционная система должна быть невидимой; то, что вам не мешает, чтобы вы могли делать то, что должны делать. Новый интерфейс Unity поначалу казался таким, но как только новизна прошла, я почувствовал, что время отстает от случайного использования и как оно влияет на мою работу.
Рабочий стол кажется переполненным, но все же на большом мониторе так много места, чтобы добраться до этого левого меню, что это утомительно; Мультимонитор тоже никогда не казался правильным.Что еще хуже, Canonical, казалось, игнорировала все протесты, из-за чего пользователи чувствовали себя отчужденными и не заботились о них.
Тем не менее, на вкус многим нравится Unity и они считают, что это улучшение по сравнению с оболочкой Gnome Ubuntu, которая использовалась ранее. Кажется, что это особенно нравится новым пользователям, или пользователям, которых нельзя считать «опытными». Я начал думать, что, возможно, жалобы исходили от опытных пользователей и не соответствовали большому количеству пользователей. Они твердили, что Unity — это то, чего хотят пользователи Canonical.Кто я такой, чтобы сказать иначе, один пользователь с парой хардкорных друзей Linux, которые чувствовали то же самое.
Но затем появился пресс-релиз Canonical о переходе на планшеты и мобильные устройства.
Внезапно все сошлось: Unity была бета-версией сенсорного интерфейса. В таком форм-факторе он, вероятно, будет отлично работать. Но я не могу не чувствовать, что Canonical ввела своих пользователей в заблуждение. Unity — это не волевой толчок пользователя; это способ Ubuntu выйти на самый популярный рынок мобильных устройств. С точки зрения бизнеса, это безопасный ход.Однако как пользователь я чувствую себя обманутым; обманули. Расстроен.
Но сейчас в ходу Linux Mint. Он работает под управлением Gnome 2 (а Mint 12 будет работать с Gnome 3, но будет полностью совместим с Gnome 2 для тех, кто не хочет переключаться), он использует те же команды и запускает большинство приложений так же, как Ubuntu; Короче говоря, это Ubuntu, и никто не говорит вам, что делать, и не ведет ОС в направлении, которому вы не желаете следовать. Ubuntu One работает с Mint, и, что самое главное, вы можете настроить его так, чтобы он выглядел, ощущался и запускался именно так, как вы хотите.
Что для большинства пользователей Linux — именно то, что им нужно.
Загрузите (или прочтите больше) о Linux Mint
Как выполнить двойную загрузку Linux Mint 13 Cinnamon / MATE и Windows 7
Linux Mint 13 Cinnamon и Linux Mint 13 MATE — последние версии популярного дистрибутива Linux для настольных ПК, основанного на Ubuntu Desktop. Это руководство представляет собой пошаговое руководство по двойной загрузке с Windows 7 на компьютере с одним жестким диском.
Поскольку в версиях Linux Mint 13 Cinnamon и MATE используется одна и та же программа установки, необходимые шаги одинаковы, независимо от того, какую версию вы используете.Для этого урока использовался 32-битный установочный образ редакции Cinnamon.
Если на вашем компьютере установлена самоустанавливающаяся копия Windows 7, количество разделов по умолчанию будет таким же, как показано на изображении ниже. Имейте в виду, что перегородки на установке OEM (производитель оригинального оборудования) могут быть разными. В этом руководстве предполагается, что на вашем компьютере установлена самоустанавливаемая копия Windows 7. Примечание. Запомните на своем компьютере объем свободного места на диске C, указанный на этом образе.Эта информация понадобится вам во время установки Linux Mint 13 .
Цель состоит в том, чтобы установить Linux Mint 13 на тот же жесткий диск с GRUB, загрузчиком Linux Mint, установленным в загрузочном разделе (Linux Mint), оставив загрузочные программы Windows 7 в Master Boot Record жесткого диска ( MBR) нетронутой. Затем с помощью другого приложения добавьте запись для Linux Mint 13 в меню загрузки Windows 7, чтобы во время загрузки вы могли выбрать, в какую операционную систему загружаться.Выбор Windows 7 приведет к загрузке компьютера в Windows 7, а выбор Linux Mint 13 загрузит систему в вашу недавно установленную копию Linux Mint 13, но не после краткой остановки в меню загрузки Linux Mint.
После создания разделов и установки Linux Mint 13 новые разделы изнутри Windows 7 будут выглядеть совсем иначе. На этом изображении показаны разделы компьютера, использованного для этого руководства, после завершения работы с двойной загрузкой.
В этом руководстве для Linux Mint 13 будут созданы следующие разделы: раздел, смонтированный по адресу / boot ; корневой раздел, смонтированный в /; перегородка установлена на / дом ; и раздел Swap .Вам не нужно создавать все четыре, но это то, что будет сделано в этом уроке.
Что вам нужно для выполнения этого урока? Всего пять предметов:
- Это руководство
- Для чтения этого руководства необходимы и компьютер, подключенный к Интернету.
- Установочный образ Linux Mint 13 (версия MATE или Cinnamon). Вы можете скачать его отсюда. Запишите загруженный образ на DVD или перенесите его на USB-накопитель.
- Целевой компьютер под управлением Windows 7 (Примечание: вы можете переустановить Windows 7 заново)
- EasyBCD — бесплатное программное обеспечение от NeoSmart Technologies, которое будет использоваться для добавления записи для Linux Mint 13 в меню загрузки Windows 7.
Примечание: Если вы не знакомы с разделением дисков в Linux и с двойной загрузкой операционных систем, настоятельно рекомендуется прочитать руководство по дискам и дисковым разделам в Linux и советы по двойной загрузке Windows и Linux. продолжая до конца этого урока.
Теперь, когда у нас есть довольно хорошее представление о том, что нам нужно сделать, пора это сделать. Для начала загрузите компьютер с созданного вами установочного образа DVD Linux Mint 13. Linux Mint 13 DVD является Live DVD и по умолчанию загружается в среду рабочего стола Live. Щелкните значок установщика на рабочем столе, чтобы начать процесс установки. Когда установщик запустится, выполните первые шаги, пока не дойдете до показанного ниже. Вы определенно не хотите выбирать второй вариант.Как и второй вариант, выбор первого приведет к автоматическому разделению свободного пространства, необходимого для установки Linux Mint 13.
Выбор первого варианта фактически приведет вас к этому шагу, где вы можете увидеть, как установщик изменит размер основного раздела Windows 7 (диск C ). Проблема с выбором первого варианта заключается в том, что GRUB будет установлен в MBR жесткого диска, где он перезапишет загрузочные файлы Windows 7. Поскольку это не то, что мы хотим делать, остается единственный вариант — последний вариант ( Что-то еще ).Итак, если вы находитесь на этом этапе, нажмите кнопку Назад .
Выбор Something else и нажатие Continue приведет вас к Advanced Partitioning Tool . «Продвинутый» не означает, что инструмент действительно продвинутый, это просто означает, что он предназначен для людей, которые знают, как разбивать диски в Linux. Если вы прочитали и поняли материал, обсуждаемый в руководстве по дискам и дисковым разделам в Linux, считайте себя опытным пользователем.
Главное окно Advanced Partitioning Tool показано ниже.По умолчанию перечисленные на этом этапе разделы — sda1 и sda2 — это два раздела Windows 7, которые мы видели на первом изображении на этой странице. На языке Windows sda2 — это диск C , а sda1 — это раздел, зарезервированный системой .
Задача состоит в том, чтобы изменить размер sda2, освободив достаточно места, которое будет использовано для создания разделов для установки Linux Mint 13. Для начала выберите sda2 и нажмите Изменить .
Это окно изменения размера, также известное как окно редактирования раздела .Sda2 на компьютере, используемом для этого руководства, имеет около 320 ГБ дискового пространства. Сколько из этого дискового пространства мы можем освободить, конечно, зависит от того, что доступно. Здесь нужно быть очень осторожным.
Система, использованная в этом руководстве, была установлена недавно, поэтому Windows 7 использовала только около 7 ГБ. При этом я решил выделить Windows 100 ГБ. Это количество должно отображаться в поле Новый размер раздела . И это все, что вам нужно здесь сделать.Щелкните ОК .
Японский текстовый ввод в Linux Mint 17.1
📅 26 января 2015 г.
Дистрибутивы Linux предлагают превосходную многоязычную поддержку, и с ее помощью мы можем общаться с другими пользователями по всему миру, используя широкий набор языков, которые легко установить.
Большинство англоязычных пользователей, а также многие люди, говорящие на других языках, имеют в той или иной форме клавиатуру QWERTY, так что вы делаете, когда хотите общаться, печатая текст на языке, отличном от установленного вами языка?
Linux поддерживает методы ввода, позволяющие вводить текст на выбранном вами языке.Также появляются правильные шрифты. В качестве примера того, что возможно, вы можете смешивать и сопоставлять несколько языков в одном текстовом файле, вводить текст, не относящийся к локали, в поисковой системе или составлять электронное письмо для далекого друга на его родном языке.
В этой обновленной статье объясняется, как установить поддержку японского языка в английской версии Linux Mint 17.1, чтобы мы могли вводить имена файлов, выполнять поиск в Интернете и составлять электронные письма с клавиатуры QWERTY.
Процесс аналогичен для большинства дистрибутивов Linux, и любой язык может быть установлен.В этом примере мы используем Linux Mint 17.1 (Cinnamon) из-за его отличной языковой поддержки, и был выбран японский язык, поскольку его печатные символы не похожи на английские. Когда мы видим текст на японском языке, мы точно знаем, что все работает правильно.
Установка альтернативного метода ввода в Linux Mint 17.1 несложна, но требует ряда шагов. Вот полное руководство по установке и использованию с изображениями.
Шаг 0: Linux
В этой статье демонстрируется Linux Mint 17.1 с английской локалью. Язык и раскладка клавиатуры по умолчанию выбираются во время установки Linux. Если у вас уже установлен Linux с другим языком по умолчанию, переустанавливать Linux не нужно.
Язык и локаль по умолчанию, выбранные при установке Linux.
Здесь я выбрал английский (США), поскольку он кажется наиболее распространенным. Английский (Великобритания) или один из других также подойдет. Разные версии учитывают нюансы в разных вариантах английского языка.
Шаг 1. Обеспечьте поддержку репозитория
Для установки языковых файлов вам понадобится рабочий репозиторий.Убедитесь, что вы можете обновлять Linux и устанавливать программы.
Шаг 2. Установите поддержку языков по умолчанию
(Этот шаг можно пропустить, если для вашего языка по умолчанию уже существуют все языковые пакеты.)
Перейдите в Системные настройки и откройте Языки (синий значок с символом ЕС).
Откроется диалоговое окно «Настройки языка».
В этом диалоговом окне мы можем установить новые языки и управлять методами ввода с клавиатуры.
Первое, что мы хотим сделать, это установить языковую поддержку для языка по умолчанию.Нажмите кнопку Install / Remove Languages , расположенную в верхней половине диалогового окна. Вам нужно будет ввести пароль root, потому что это вносит изменения на системном уровне.
Удивительно, но при установке Linux Mint 17.1 по умолчанию могут быть установлены не все языковые файлы.
Несмотря на то, что текст на английском языке работал нормально, поскольку систему можно было использовать, моя установка по умолчанию показывала, что все английские языковые пакеты частично отсутствуют.
Обратите внимание на текст, который гласит: «Некоторые языковые пакеты отсутствуют. Сейчас нам нужно исправить это, установив их. Поскольку мы выбрали английский (США) в качестве языка по умолчанию, выберите его и нажмите кнопку Установить языковые пакеты .
Вот почему нам нужен рабочий репозиторий. Если он не существует, появится это сообщение:
Отсутствующий репозиторий выдаст это сообщение об ошибке при попытке установить языковые пакеты.
После установки языковых пакетов зеленый текст будет читать: «Полностью установлен.”
Все английские пакеты по умолчанию теперь установлены.
Это то, что должно быть выполнено как часть стандартной установки Linux, независимо от того, будете ли вы использовать дополнительный язык.
Шаг 3. Установите новый язык
Мы устанавливаем новый язык, аналогичный шагу 2. Нажмите кнопку Добавить… , чтобы открыть диалоговое окно Добавить новый язык .
Так много языков на выбор!
Здесь мы можем выбирать из множества языков, доступных в Linux.Здесь очень много! Поскольку этот пример демонстрирует японский язык, прокрутите вниз, чтобы найти японский язык (или нажмите «j» на клавиатуре), выберите строку с надписью « Japanese, Japan UTF-8 » и нажмите кнопку « Установить ». Вы вернетесь в диалоговое окно «Установка / удаление языков ».
Вы заметили, что на всех английских языках отображается UTF-8? Вот почему мы выбираем версию японского языка UTF-8. У меня это всегда хорошо работало, поэтому я никогда не беспокоился о версии EUC-JP.
Вернувшись в диалоговое окно «Установка / удаление языков» , прокрутите до конца и найдите, что японский язык был добавлен в список. Однако вы пока не можете использовать его, потому что его языковой пакет не установлен.
Японский отображается в списке доступных языков в системе, но мы пока не можем печатать на японском.
Выберите строку «Японский» и нажмите кнопку « Установить языковые пакеты» , чтобы установить языковой пакет, как мы это сделали на шаге 2 для английского языка.
По завершении в списке языков будет указано, что японский язык установлен.
В системе установлено
языковых пакета для японского языка.
Закройте диалоговое окно и вернитесь в диалоговое окно Language Settings .
Шаг 4. Установите метод ввода
Несмотря на то, что в системе доступен японский язык, мы пока не можем его использовать. Любой набор текста будет по-прежнему на английском, а не на японском. Нам нужен способ переключения между языками, чтобы печатать на японском на клавиатуре.
Это то, что делает метод ввода, и сейчас мы собираемся его установить.
Если вы посмотрите на раздел Метод ввода, расположенный в нижней половине диалогового окна Language Settings , вы увидите, что Метод ввода пуст со списком из пяти вариантов под ним, обозначенных IBus , Fcitx , SCIM , UIM и gcin .
Конфигурация метода ввода находится в нижней половине языковых настроек.
Это различные методы ввода, и ни один из них не установлен. Нам нужен только один. Мне больше всего нравится интеллектуальная входная шина (IBus) , и мы ее установим. Остальные ведут себя аналогичным образом и предлагают свои особенности. Для японцев хорошо работает IBus.
Нажмите кнопку Добавить поддержку для IBus , чтобы установить его. Оставьте остальных в покое, поскольку они не нужны, если вы не хотите экспериментировать.
(После установки обратитесь к man ibus для получения дополнительной информации о IBus.
После установки мы должны увидеть зеленый текст под IBus , который гласит: «Доступно 50 дополнительных компонентов».
Установлено
IBus, но не доп.
Давайте установим и их, поэтому нажмите кнопку Установить дополнительные компоненты . Помните, что для языковой установки требуются права root, поэтому для выполнения этих шагов вам нужно будет ввести пароль root.
По завершении IBus будет полностью установлен.
IBus полностью установлен.
Теперь выберите IBus в раскрывающемся меню Метод ввода .
Список всех установленных способов ввода появится в раскрывающемся меню. Здесь установлен только IBus. Выбранный метод ввода — это метод, используемый системой.
У нас установлен японский. Теперь у нас есть выбранный метод ввода. Но мы еще не закончили! Попытка ввести текст на японском пока ничего не дает.
Шаг 5. Выход или перезагрузка
Да, перезагрузка.На самом деле, простой выход и повторный вход в систему должны работать, но я стараюсь обновлять систему одновременно, поэтому перезагрузка гарантирует, что все обновления системы будут применены.
Шаг 6: Добавьте японский язык — Anthy в список IBus
При повторном входе в систему посмотрите на панель, и там должен появиться новый значок клавиатуры.
Значок клавиатуры на панели позволяет переключаться между установленными способами ввода с клавиатуры. Темы могут изменить внешний вид значка.
Если мы щелкнем по нему сейчас, мы увидим English — English (US) .
При щелчке по значку отображается список доступных методов ввода.
Это меню IBus, показывающее список языков, доступных в системе, из которых можно выбрать для ввода. Но японского нет в списке, хотя мы установили его языковые пакеты ранее. Нам нужно добавить в список японский язык.
Щелкните правой кнопкой мыши значок клавиатуры IBus и выберите Preferences .
Щелчок правой кнопкой мыши, а не левой!
Откроется диалоговое окно IBus Preferences .
Диалог конфигурации IBus.
Выберите Метод ввода отметьте вкладку Настроить активные методы ввода .
Здесь мы добавляем языки в список методов ввода.
Отображаемые здесь языки — это языки, которые будут отображаться в меню IBus, из которых можно выбрать. Поскольку английский является единственным языком в списке, именно поэтому при нажатии на значок IBus на панели отображается только английский.
Откройте Выберите метод ввода раскрывающийся список и выберите Показать все методы ввода .
Чтобы увидеть все доступные языки, мы должны выбрать Показать все методы ввода.
Список закроется. Снова откройте список и прокрутите вниз, пока не найдете и не выделите японский. Обратите внимание, что появляется подменю с подменю для выбора.
а
Anthy, японский язык, SKK и др. Отображаются в подменю. Это различные методы ввода для японского языка. Выберите Anthy , метод ввода словаря / служебной программы, который я считаю весьма полезным. Не идеально, но очень удобно для набора текста на японском.
Если Anthy не появляется, возможно, вам придется установить его отдельно с помощью Software Manager .
Linux Mint 17.1 Менеджер программного обеспечения, показывающий, что пакет Anthy уже установлен.
Вернувшись в диалог настроек IBus, мы увидим, что выбран Anthy. Нажмите кнопку Добавить , чтобы добавить его в список. Мы должны увидеть, что он добавлен под английским.
Японский — Anthy теперь является доступным методом ввода.
Японский — Anthy добавлен в список, и теперь мы можем использовать японский язык.Закройте диалог.
Теперь, если мы щелкнем значок клавиатуры IBus на панели, мы увидим из меню English и Japanese — Anthy .
Оба языка теперь отображаются в списке.
Выбор японского языка — Anthy переключит метод ввода на ввод текста на японском языке. По умолчанию Ctrl + Пробел также будет переключаться между методами ввода.
Шаг 7: Быстрый тест
На этом этапе ввод текста на японском языке должен быть возможен, так что давайте проверим его.Откройте текстовый редактор и выберите Japanese — Anthy на значке клавиатуры IBus. Значок IBus должен измениться, чтобы отобразить значок Anthy, чтобы указать, что японский язык — Anthy теперь активен.
Значок изменится, показывая текущий метод ввода.
Введите слово «ваташи» (без кавычек) в текстовом редакторе, набрав клавиши QWERTY w-a-t-a-s-h-i (без тире). Вы должны увидеть символы хираганы, подчеркнутые следующим образом:
Ввод японского текста в gedit с помощью клавиатуры QWERTY.
Если так, то все хорошо. В противном случае ввод текста на японском языке работает некорректно. Может потребоваться перезагрузка или выход из системы. Лично я никогда не испытывал никаких проблем на этом этапе, но вы можете проверить, работает ли служба IBus.
Для этого откройте Input Method из меню Linux Mint (введите input, и он появится). Не путайте его с Keyboard Input Methods , который открывает настройки IBus.
Input Method Configuration поможет настроить метод ввода в вашей системе в случае возникновения проблем.
Дополнительная настройка метода ввода.
Отсюда вы можете выбрать, какой метод ввода будет использовать система, и она должна запускать демон за вас. Обычно, если ввод текста на японском языке не работает, я обнаружил, что проблема обычно заключалась в том, что процесс IBus не работал, поэтому сначала проверьте это. Или попробуйте другой метод ввода, например SCIM.
Шаг 8. Настройка
На этом этапе выбранный вами язык полностью функционален, поэтому любые настройки будут зависеть от языка.В данном случае мы хотим добавить два ярлыка, чтобы упростить набор текста на японском.
Нам нужен способ быстрого переключения между хираганой и катаканой (японские символы, обозначающие звуки) с помощью сочетаний клавиш. Таких ярлыков пока нет, поэтому для переключения между ними требуется мышь и меню для выбора режимов ввода из меню Anthy, что может мешать при наборе текста.
Мы можем переключаться между хираганой и катаканой с помощью меню IBus, но это означает отрывание рук от клавиатуры, что прерывает процесс набора текста.
При активном методе ввода Японский — Anthy щелкните левой кнопкой мыши значок Anthy на панели и выберите Preferences — Anthy .
Когда активен метод ввода Японский — Anthy, появляется другое меню.
Откроется диалоговое окно, относящееся к текущему языку ввода.
Диалоговое окно «Настройка IBus Anthy» предоставляет множество настроек Anthy.
Мы также можем получить диалоговое окно установки Anthy, выбрав Keyboard Input Methods из меню Linux Mint.
Это позволяет настроить набор текста на японском языке с высоким уровнем детализации. Его стоит изучить на свой вкус, но имейте в виду, что предпочтения могут быть разными для разных языков. На данный момент мы хотим назначить два сочетания клавиш для хираганы и катаканы, чтобы избежать использования мыши и меню.
Перейдите на вкладку Key Binding и выберите hiragana_mode .
Привязка клавиш
— это место, где мы устанавливаем сочетания клавиш, которые становятся активными для японского метода ввода — Anthy.
Щелкните Изменить или дважды щелкните выбор, чтобы открыть диалоговое окно «Изменить ярлык».
Здесь вводятся сочетания клавиш.
Нажмите маленькую кнопку … и введите неконфликтное сочетание клавиш при появлении запроса.
Введите любое удобное для вас сочетание клавиш. Попробуйте выбрать уникальный ярлык, чтобы избежать конфликтов.
Ctrl + h у меня хорошо работает. Мы должны увидеть обновленный диалог с выбранными ключами.
Edit Shortcut покажет зарегистрированные ключи, но еще не будет добавлен как ярлык.
Пока не нажимайте ОК. Нажмите Сначала добавьте ! Нажмите кнопку «Добавить», чтобы добавить ярлык в список.
Ctrl + H добавлен в список. Если вы выйдете из диалогового окна, пока список еще пуст, ярлык будет удален.
После добавления нажмите OK для выхода. Если ярлык не отображается в списке, он не действует.
Вернувшись в диалог Setup-IBus-Anthy на вкладке Key Binding , мы должны увидеть, что новый ярлык был назначен для hiragana_mode.
Сочетание клавиш Ctrl + H, связанное с режимом хирагана.
Сделайте то же самое, чтобы назначить ярлык для катаканы. Для меня Ctrl + k работает хорошо.
Хирагана и Катакана имеют назначенные им ярлыки для более быстрого переключения.
Когда назначены оба ярлыка, нажмите Применить , чтобы применить изменения, а затем нажмите ОК, , чтобы закрыть диалоговое окно.
Пора повеселиться!
Все, что нам нужно для ввода текста на японском, живо и активно.Теперь мы готовы начать печатать на японском языке на клавиатуре QWERTY. Детали технической установки были самой простой частью. На этом этапе для общения на японском требуется знание самого японского языка.
Использование
Набор текста на другом языке подобен разговору на этом языке. Теперь вы должны выучить выбранный вами язык. В этом примере мы использовали японский язык, но это может быть корейский, китайский, тайский, испанский, французский или любой другой язык. Применяются те же правила.
Все, что мы сделали, это установили программное обеспечение, необходимое для ввода текста на другом языке.Японский — Anthy не переводчик, который волшебным образом переводит английский на японский по мере того, как вы печатаете. Он предоставляет только средства для ввода японского текста с английской QWERTY-клавиатуры, поэтому вам все равно необходимо знать язык, чтобы использовать его.
Переключение между языками
По умолчанию Ctrl + Пробел переключает языки в том порядке, в котором они появляются в языковом меню IBus. Чтобы переключиться на японский язык, Anthy, нажмите Ctrl + Пробел, и на панели должен появиться значок Anthy.Снова нажмите Ctrl + Пробел, чтобы вернуться к английскому языку.
Одновременно активен только один метод ввода, и текущий метод указывается значком IBus на панели.
Если установлены другие языки, каждое нажатие Ctrl + Space будет циклически перемещаться по списку. У вас может быть столько языков, сколько вам нужно, и если сочетание клавиш Ctrl + Пробел занимает слишком много времени, вы всегда можете щелкнуть мышью значок IBus на панели и выбрать язык из меню.
Ярлык по умолчанию можно изменить в настройках IBus.
Ввод текста
Это то, чего мы ждали! Откроем текстовый редактор. Здесь я использую gedit, но любой другой должен работать. Практически все программы, которые я использовал, поддерживают любые языки, поэтому нет необходимости устанавливать специальное программное обеспечение, поддерживающее новые языки.
Начните с ввода на английском языке. Переключитесь в режим ввода по умолчанию на английском языке и введите «English».
Если выбран английский язык, текст отображается точно так же, как вводится с клавиатуры.
Начало хираганы
Нажмите Enter, чтобы начать новую строку, и на этот раз переключитесь на японский язык — Anthy, нажав Ctrl + Space. Введите «хирагана» с помощью клавиш QWERTY. Несмотря на то, что мы переключили метод ввода на японский — Anthy, ключевые местоположения остались прежними. (H по-прежнему сопоставляется с клавишей h, нажатие A по-прежнему сопоставляется с a и т. Д.)
При вводе «хирагана» преобразуется в японский текст по мере ввода.
Подчеркивание указывает текущее слово
Обратите внимание на подчеркивание при вводе? Набор текста осуществляется по словам.Подчеркивание указывает на то, что любые символы, которые вы вводите, будут применяться для формирования одного слова. Это необходимо, потому что для большинства символов хираганы и катаканы (Кана) требуется два или три нажатия клавиш (символы ASCII) для регистрации одной Кана.
Например, чтобы появилось か (ka), вы должны набрать на клавиатуре сначала «k», а затем «a». Для слова ひ ら が な требуется два нажатия клавиши, чтобы сформировать один символ Кана. Итак, мы набираем hi ra ha na (без пробелов), чтобы получить ひ ら が な.
По умолчанию японские слова вводятся как ромадзи.Для этого необходимо знать, как писать по буквам на японском языке, используя английские символы клавиатуры.
Хотя мы можем просто написать ら が な на бумаге, начерчав символы напрямую, на клавиатуре мы должны ввести h-i-r-a-g-a-n-a и затем нажать Enter, чтобы завершить слово.
Enter завершает слово и удаляет подчеркивание.
Нажатие Enter говорит: «Я закончил вводить это слово. Давайте перейдем к другому «.
Новая линия
Обратите внимание, что нажатие Enter завершает ввод слова и удаляет подчеркивание.Он не начинает новую строку сразу же, как это было после того, как мы набрали слово «английский». Вы должны нажать Enter дважды подряд, чтобы перейти к новой строке.
Нажмите Enter сейчас, и курсор переместится на новую строку.
Курсор находится на третьей строке.
Переход на катакану
Мы введем текст катаканы в эту строку, но если ввести сейчас, мы будем вводить символы хираганы: か た か な
Это не то, что мы хотим. Вспомните созданные нами сочетания клавиш? Нажмите Ctrl + k (или любой другой ярлык, который вы выбрали), чтобы переключиться в режим ввода катакана.(Вы также можете выбрать катакану из меню IBus.)
Теперь введите «катакана» на клавиатуре, чтобы увидеть символы катаканы: カ タ カ ナ. Нажмите Enter, чтобы завершить слово.
Английский, Хирагана и Катакана в одном текстовом файле.
Смешивание хираганы и катаканы вместе
Хорошо. Теперь дважды нажмите Enter (один раз для завершения ввода слова и второй раз для перехода на новую строку), чтобы начать новую строку. Вернитесь к хирагане, нажав Ctrl + h, и введите «sono» (это).Мы собираемся написать простой «тот пирог» на японском языке.
そ の начинает новую строку.
Нажмите Enter, чтобы завершить слово そ の, но не переходите на новую строку. Поскольку слово «торт» обычно пишется как ケ ー キ с использованием катаканы, переключитесь в режим катаканы и введите японское слово, обозначающее торт, как k-e-HYPHEN-k-i. Чтобы создать символ тире, нажмите клавишу дефиса на клавиатуре.
そ の ケ ー キ
Нажмите Enter, чтобы завершить слово, и мы должны увидеть そ の ケ ー キ
Вот как мы объединяем две Кана в одну линию.
Ввод кандзи
А, кандзи. 1 945 jouyou кандзи должны занять вас, и вы можете набирать их все с клавиатуры… и еще немного.
В приведенном выше примере вы могли заметить выпадающее меню. Особенно, если вы допустили несколько ошибок. Если нет, то каждый раз, когда вы нажимаете клавишу пробела, когда японское слово подчеркнуто, вы можете просмотреть список предложений кандзи.
Anthy предоставляет список кандзи для слов, которые пишутся одинаково с использованием Кана.Выберите желаемый кандзи.
Японский язык наполнен омонимами, и эта удобная функция позволяет вам выбрать подходящий кандзи.
Чтобы ввести кандзи, вы, как и раньше, набираете ромадзи, но перед тем, как нажать Enter, нажмите пробел (или используйте клавиши со стрелками в качестве ярлыка), чтобы найти кандзи для вводимого вами слова. Попробуем это с обычным словом 私.
В новой строке текстового редактора введите «ваташи» (себя). Вы должны увидеть た し в Хирагане.
Мы заменим слово хирагана わ た し на его эквивалент кандзи.
Еще не завершите слово. Мы хотим использовать кандзи для わ た し, то есть 私. Нажмите пробел. Появится список омонимов, в котором по умолчанию выбран наиболее вероятный кандидат.
Если нажать пробел, когда слово подчеркнуто, появится список возможных иероглифов. Несколько раз нажмите пробел или используйте стрелки вверх / вниз, чтобы выбрать нужный кандзи. Кандзи заменит напечатанную Кана.
Когда этот кандзи появится вместо напечатанного хирагана, нажмите Enter, чтобы завершить слово.
Практика приговора
Давайте объединим хирагана, катакана и кандзи в одно основное предложение, написав «Это мой торт». с точкой, на японском называется maru (。). В ромадзи мы набираем «корей ва ваташи но кеки десу». (без пробелов), который будет выглядеть как こ れ は 私 の ケ ー で す。
«Это мой торт». Объединение хираганы, кандзи, катаканы, частицы и мару в одном предложении.
Вот последовательность действий клавиатуры:
こ れ
Введите kore и нажмите Enter
は
Введите га и нажмите Enter.
Это частица «wa», но чтобы ввести ее, мы должны ввести «ha», потому что при вводе «wa» получается わ, что здесь неверно. То же самое относится и к частице を, для которой мы должны ввести «wo», а не «o», чтобы не получить гласную お.
Будьте осторожны с частицами. Возможно, есть лучший способ ввести их на QWERTY-клавиатуре, но я еще не нашел его. А пока введите последовательность символов, которая заставляет появляться правильную частицу.
私
Введите watashi , нажмите пробел, а затем нажмите Enter.Так же, как прежде.
の
Введите нет и нажмите Enter.
В данном случае еще одна частица, показывающая одержимость. Мы можем напечатать это как есть.
ケ ー キ
Ctrl + k (переключиться на катакану), введите ke -HYPHEN- ki и нажмите Enter.
で す。
Ctrl + h (переключиться в режим хираганы), введите desu , введите точку и нажмите Enter.
Период дает символ мару (。).Следующая иллюстрация может помочь лучше объяснить процесс ввода текста.
Японский текст вводится с клавиатуры QWERTY как ромадзи. Для некоторых частиц есть исключения.
Приговор о другой практике
Вам нравится переключаться между режимами ввода? Давайте попробуем что-нибудь посложнее, используя более длинные предложения и сочетая английский язык. Мы собираемся написать こ の 本 は 面 白 そ う で あ り ま せ ん。 и в той же строке предоставить английский перевод «Эта книга не выглядит интересной.”
Это проще, поскольку он состоит из хираганы с несколькими иероглифами. Обратите внимание: чтобы переключиться на английский, нажмите Ctrl + Пробел после maru (。) и начните печатать на английском.
Японский и английский текст вместе.
Подробное описание ввода с клавиатуры.
В случае опечаток, обычно можно использовать Backspace при вводе Kana. Энти достаточно умен, чтобы работать с ошибками, но он не идеален. Иногда вам может потребоваться удалить все слово и начать заново.
«Что я могу с этим сделать?»
Все, что принимает ввод текста, будь то текстовый редактор, имя файла, командная строка терминала, имена файлов в файловом менеджере или панели поиска на веб-сайтах, например, может получать текст на японском языке. Вы даже можете смешивать и сочетать английский и японский языки в одном тексте, переключая методы ввода.
Вот несколько примеров.
Поиск в Интернете на японском языке
Предположим, вы хотите просмотреть какой-нибудь японский сайт, например Amazon.co.jp и выполните поиск продукта. В строке поиска Amazon вы можете ввести 自 転 車 (jitensha = велосипед), чтобы найти велосипеды.
Ввод текста на японском языке в строку поиска на японской версии сайта Amazon.com.
Также разрешено
символа кандзи.
Это позволяет вам искать прямо на японском языке, набирая текст на японском языке. Ввод текста на английском языке может привести к нежелательным результатам.
Поисковая система
Возможно, вы хотите поискать в Google драмы о японских фильмах.Несмотря на то, что Google открывается с английским языком (при условии, что вы подключаетесь к англоязычному пользовательскому агенту с IP-адреса английского региона), как только вы вводите что-то вроде 動画 ド ラ マ (douga dorama = драма фильма), Google вернет японские ссылки в японском тексте. .
Поиск путем ввода японского текста.
Папки и имена файлов
В файловом менеджере вы можете давать новые имена файлам и папкам, которые вы создаете.
Папки и файлы с японскими именами.
Вот каталог, содержащий два подкаталога и два файла.Все они были названы путем выбора Create New Folder и Create New Document из контекстного меню Nemo. Имена вводились путем переключения на японский язык — Anthy и ввода катаканы и кандзи.
Смешивание английского языка и кандзи в путях
Вы заметили путь в строке местоположения выше? Каталог называется 漢字 и находится в / tmp. Абсолютный путь — / tmp / 漢字, поэтому мы видим смесь английского и кандзи. Это вполне разрешено. Мы должны использовать это для доступа к нему в терминале.
Bash показывает японский текст для имен файлов и папок. Мы можем ввести текст на японском языке в командной строке.
Это приводит к большему количеству набора из-за переключения методов ввода, поэтому один язык, вероятно, более удобен для путей.
Составление писем
Вы можете писать электронные письма на японском языке. Хотя тема и основной текст могут состоять из любого сочетания английского и японского текста, адреса электронной почты должны быть в формате ASCII.
Сказать мистеру Ниндзя держаться подальше от моего торта.
Для тех, кто использует шифрование электронной почты, например GPG и EnigMail, основной текст на японском языке шифруется точно так же, как и любой другой текст.Имейте в виду, что конечный компьютер должен поддерживать отображение японского языка с необходимыми шрифтами. Отправка японского текста не заставит его волшебным образом появиться на компьютере вашего друга, если его система поддерживает только ASCII.
Это не должно быть большой проблемой для сегодняшних современных систем, но если вы получите ответ с эффектом, «Я не смог прочитать отправленное вами электронное письмо, потому что в нем были числа и другие случайные символы мусора», тогда отсутствует шрифты и поддержка японского языка могли быть причиной.
Однако, если он не умеет читать по-японски и Кана кажется ему тарабарщиной, тогда это совершенно другой вопрос, который не может решить ни один компьютер.
Незашифрованный кандзи / кана в электронном письме будет выглядеть примерно так в исходном письме. Обратите внимание на тему письма. Он содержал персонажей Кана.
Аналогичное сообщение зашифровано. Это электронное сообщение содержит только кана / кандзи, но символы зашифрованы, как и любой другой текст. Тема здесь только на английском языке.
IBus и языковые пакеты для японского языка не нужно устанавливать в принимающих системах Linux из-за отличной поддержки UTF-8 в сегодняшнем Linux.В моих тестах каждая система Linux, получившая японское электронное письмо, могла отображать символы кандзи и кана без IBus или японского языкового пакета. Однако для составления писем требуется IBus и пакет японского языка.
Будьте осторожны с паролями
Когда Linux предлагает вам войти в систему или ввести пароль, например, при использовании sudo, обратите внимание, какой метод ввода выбран в данный момент. Если вы находитесь в неправильном режиме, Linux отклонит введенные данные для входа и пароля.Используйте метод ввода, с которым вы установили Linux, и все должно быть хорошо. Если вы задаетесь вопросом, почему ваш пароль больше не работает, несмотря на то, что вы правильно вводили его несколько раз подряд, то это могло быть причиной.
Заключение
Некоторые из нас живут почти исключительно на одном языке, поэтому легко спросить: «Зачем учить, как установить дополнительную языковую поддержку?» Но когда мы находим ситуации, когда нам нужно общаться с людьми из других стран через электронную почту, веб-сайты, форумы или другие форматы сообщений, тогда знание того, как печатать на целевом языке, когда мы ограничены клавиатурой QWERTY, становится жизненно важным.