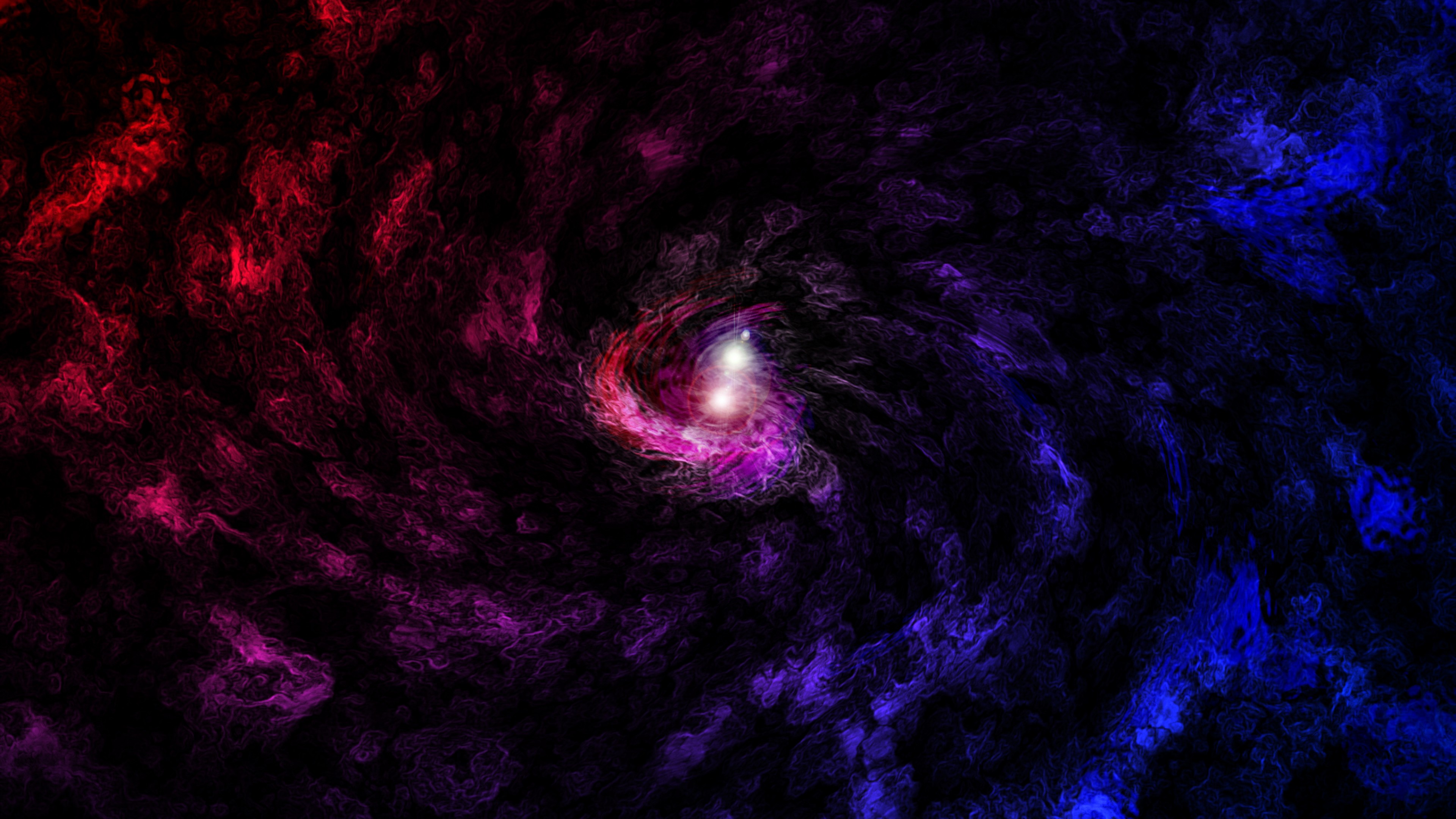Картинка на рабочий стол топ: Топ 20 лучших обоев для рабочего стола в высоком разрешении
Топ 20 лучших обоев для рабочего стола в высоком разрешении
Подборка 20 лучших обоев для Windows в высоком качестве от англоязычного портала «WallpapersWide», которые можно скачать и установить на рабочий стол. Все фотографии имеют Full HD разрешение 1920х1080 пикселей, что подходит для широкоформатных мониторов с диагональю 21 дюйм и выше.
Не забудьте проголосовать за заставку, которая понравилась больше всего. Исходя из голосов мы сможем составить ТОП 3 лучших обоев уходящего года.
1. Ночные маки — летний пейзаж на фоне огромной луны и виднеющейся в далеке деревни.
Скачать «Ночные маки»
2. Деревья на фоне заката — минималистичный стиль обоев передаёт спокойствие и умиротворение.
Скачать «Деревья на фоне заката»
3. Горный хребет — несмотря на то что это не фотография, а трёхмерная графика — с топографической точки зрения всё сделано довольно точно. Угадаете какая страна изображена?
Горный хребет — несмотря на то что это не фотография, а трёхмерная графика — с топографической точки зрения всё сделано довольно точно. Угадаете какая страна изображена?
Скачать «Горный хребет»
4. Волны на фоне заката — отличная заставка для тех кто мечтает об отпуске холодной зимой.
Скачать «Волны на фоне заката»
5. Легенды футбола — Пеле, Марадонна и Зидан играют вместе в футбол несмотря на приличную разницу в возрасте. Как думаете, кто победит?
Скачать «Легенды футбола»
6. Кот и мышка — белые тона хорошо подойдут для рабочих столов с большим количеством иконок.
Скачать «Кот и мышка»
7. Мозг — яркая картинка отображает две сущности нашего сознания.
Скачать «Мозг»
8. Мишка — вся мощь бурого медведя в одной фотографии. Посмотрите как торопится к фотографу чтобы обнять его.
Скачать «Мишка»
9. Домик в лесу — лучшее место чтобы отдохнуть от городской суеты и подумать о жизни.
Скачать «Домик в лесу»
10. Умирающая планета — возможно, именно так будет выглядеть наша земля на закате своего существования.
Скачать «Умирающая планета»
11. Затопленный город — а на поверхности теплоход с российским названием. Но вот затопленный город далеко не в нашей стране. Догадаетесь чья это столица?
Скачать «Затопленный город»
12. Кот — хочет на стол, но не разрешают.
Кот — хочет на стол, но не разрешают.
Скачать «Кот»
13. Космонавт и пиво — вроде реклама, но какая красивая. Отличные обои для тех кто хочет улететь подальше от всех.
Скачать «Космонавт и пиво»
14. Река в каньоне — похоже на реальную фотографию, но что-то подсказывает что это всего лишь компьютерная графика.
Скачать «Река в каньоне»
15. Игра цвета — интересный эффект для любителей креативных обоев.
Скачать «Игра цвета»
16. Одинокое дерево — пытается сорваться с места чтобы найти своих собратьев, но что-то не даёт этого сделать.
Скачать «Одинокое дерево»
17. Космос — миллиарды звёзд во вселенной, а мы так и не смогли выбраться за пределы луны. Землянам не до этого — все ресурсы брошены на выпуск «айфонов», вооружения и добычи криптовалют.
Космос — миллиарды звёзд во вселенной, а мы так и не смогли выбраться за пределы луны. Землянам не до этого — все ресурсы брошены на выпуск «айфонов», вооружения и добычи криптовалют.
Скачать «Космос»
18. Подсолнухи — яркие оранжевые тона поля и заката идеально сочетаются и будут лучшим выбором для обоев в зимний период.
Скачать «Подсолнухи»
19. Отдых тигра — в такие моменты лучше не тревожить кошек, это может быть опасно для жизни.
Скачать «Отдых тигра»
20. Луг после дождя — только что была гроза и казалось что мир больше не будет прежним. Но тучи уходят, а появляющееся солнце символизирует что любые невзгоды проходят.
Скачать «Луг после дождя»
Голосуем за лучшие обои
Это символическое голосование, так как все по разному воспринимают фотографии и картины, но всё же попробуем примерно определить что из этого нравится большинству. Можно выбрать только один вариант.
Можно выбрать только один вариант.
14 Лучших Сервисов с Обоями На Рабочий Стол
Сервисы с обоями на рабочий стол
Всем, кто ежедневно пользуется компьютером по многу часов подряд, хочется хотя бы изредка, но отвлечься от своей работы.
Переключить внимание любого пользователя смогут красивые обои, установленные на рабочий стол его компьютера.
Меняя их с определенной периодичностью, вы сможете постоянно любоваться новизной установленной картинки или фотографии.
Мы постараемся рассмотреть в этой статье наиболее популярные сервисы, способные предоставить такую услугу.
Сравнительная таблица
| Название сервиса | Достоинства | Недостатки |
|---|---|---|
LuxFon | Поддержка русского языка | Необходимость размещения гиперссылки при использовании обоев |
OBOITUT. | Русский язык, большое количество разрешений выбранного изображения | Не обнаружено |
Wallpapersite.com | Огромная база изображений включая с 4K разрешением | Отсутствует поддержка русского языка |
Pexels | Большая база изображений, возможность поиска | Нет |
99px | Огромная база, удобный поиск, высокое качество изображений | Установка обоев происходит без сохранения на жесткий диск |
WallpapersCraft | Большая база изображений, удобный поиск | Отсутствует возможность загрузки своих картинок |
7Fon.org | Большое количество категорий, имеющиеся на сайте редакторы | Присутствует реклама |
Wpapers.ru | Большое количество категорий и форматов | Обои взяты с других ресурсов и не являются уникальными |
ZASTAVKI. | Большое количество красочных обоев | Отсутствие какого-либо меню |
GoodFon.ru | Возможность поиска по ключевым словам | Отсутствие какого-либо меню |
Zastavok.net | Большое количество высококачественных обоев | Присутствует реклама |
DesktopWallpapers.ru | Множество красивых изображений, возможность подписаться на RSS-ленту | Присутствует реклама |
ikartinka | Большой ресурс, возможность печати понравившегося изображения | Много рекламы |
7themes.su | Большая коллекция обоев, имеется форум | Присутствует реклама |
LuxFon
Главное окно сервиса обоев на рабочий стол LuxFon
С помощью этого сервиса поиск красивых обоев для своего рабочего стола перестанет быть для вас проблемой.
Его ресурс позволит подобрать изображение на любой вкус, а в добавок ко всему — оно будет просто наивысшего качества.
Частое обновление обоев происходит за счет обычных посетителей и активных пользователей, прошедших регистрацию на сайте.
Каждое новое изображение прежде чем появиться в общем доступе — проходит обязательную модерацию, поэтому качество представленных обоев сайт гарантирует.
Все имеющиеся на сайте изображения разделены тематически — это дает пользователю возможность быстро найти для себя наиболее желаемые обои.
На сайте вы сможете увидеть, какой размер обоев следует выбирать именно вам, поэтому нет никакой необходимости искать в настройках установленное на компьютере разрешение экрана.
При желании вы можете пройти на сайте LuxFon регистрацию и полноправно участвовать в его активной жизни.
Самые активные участники и заработанный ими рейтинг отображаются на вкладке лучших пользователей.
Также имеется вкладка с авторами, разместившими на данном ресурсе лучшие обои для рабочего стола.
На сайт
OBOITUT
Главное окно сервиса обоев на рабочий стол OBOITUT.COM
На данном сайте вы всегда сможете найти интересные обои для своего рабочего стола.
Разложенные по темам картинки составляют одну из самых разнообразных и оригинальных коллекций.
База изображений данного сайта содержит картинки с девушками, детьми, природой, автомобилями, городами, едой и животными — и это только малая толика того, чем может похвастаться данный ресурс.
Здесь вы без труда сможете найти актуальные обои под каждый праздник, а при скачивании — установить наиболее подходящее разрешение.
Для того, чтобы узнать, какие обои являются на сегодняшний день наиболее популярными и чаще всего скачивались — зайдите в раздел «ТОП за сегодня», расположенный в верхней части меню.
Сервис OBOITUT без сомнения хорош еще и тем, что предоставляет большое количество разрешений на скачиваемые обои, размер которых можно выбрать и вручную.
Поисковая система сайта дает возможность находить обои по цвету, дате, рейтингу и тегам, а также просто случайным образом.
Любителей флоры и фауны ждут поистине красочные и завораживающие изображения, расположенные в таких разделах, как «Природа», «Цветы», «Насекомые», «Животные» и «Подводный мир».
Можно также воспользоваться такими разделами, как «Креатив» и «Абстракция», которые позволят установить на рабочий стол самые нестандартные изображения.
На сайт
Wallpapersite.com
Главное окно сервиса обоев на рабочий стол
Еще один замечательный сервис, который будет полезен всем тем, кто занят поиском обоев для своего рабочего стола.
Стоит отметить, что данный сервис является полностью автоматизированным — он ежедневно ведет обзор общедоступных ресурсов с целью поиска и добавления в свою базу новых актуальных изображений.
Имеющиеся изображения не хранятся на серверах данного сервиса, вместо них создаются дубликаты, отсылающие пользователя на сторонние сайты.
Данный метод позволяет посетителям находить не только красивые обои, но и их авторов, загружая высококачественные изображения непосредственно из их источника.
По своей сути сайт является специализированной мета-поисковой системой (наподобие Google), которая находит запрашиваемые изображения с помощью других поисковых систем, а также блогов и форумов, определяя высококачественный источник.
На сайт
Pexels
Главное окно сервиса обоев на рабочий стол Pexels
Как и на большинстве подобных сайтов — Pexels имеет большое количество красочных обоев, которые разделены на категории.
На данном ресурсе также возможен поиск бесплатных фотографий и по ключевым словам.
Зайдя в раздел популярных поисковых запросов, вы сможете увидеть, какие обои чаще всего в последнее время скачивались.
Среди наиболее востребованных изображений можно отметить такие, как «музыка», «лес», «развлечения», «люди», «работа», «футбол» и многие другие.
Также вы можете посетить вкладку с популярными поисковыми запросами и ознакомиться с картинками, которые в ходе поиска были найдены.
После того, как подходящее изображение будет найдено — вы сможете его скачать к себе на компьютер.
Стоит отметить, что сервис предоставляет различные изображения абсолютно бесплатно как для личного, так и для коммерческого их использования.
На сайт
99px
Главное окно сервиса обоев на рабочий стол 99px
На данном сайте вам с удовольствием предоставят огромное количество обоев для рабочего стола, которые были тщательно структурированы самими авторами.
Поиск необходимого изображения можно осуществлять как в ходе ручного отбора — посещая каждую тематическую вкладку, так и с помощью встроенной поисковой системы.
На главной странице вы сможете найти все самые новые обои, которые добавляются ежедневно.
Данный сайт дает возможность бесплатного скачивания любых понравившихся обоев, а от вас лишь потребуется проявить уважение к их автору, которое заключается в виде общепринятого значка «+».
Не пренебрегайте этой мелочью, ведь автору от нее станет очень приятно.
Для того, чтобы загрузить выбранную картинку к себе на компьютер — следует выполнить следующее:
- Выберите наиболее интересное на ваш взгляд изображение;
- Кликните по появившейся большого размера кнопке Скачать;
- Переходите в контекстное меню и сразу же устанавливаете выбранную картинку к себе на рабочий стол.
Запомните, что сам файл изображения на жесткий диск не загружается.
Стоит отметить, что база данного ресурса содержит свыше 120 категорий, среди которых особое место занимают широкоформатные.
Среди наиболее популярных — изображения природы и девушек.
На сайт
WallpapersCraft
Главное окно сервиса обоев на рабочий стол WallpapersCraft
Данный сервис дает возможность бесплатного скачивания понравившихся обоев к себе на компьютер.
Сайт полностью русскоязычный, поэтому сложности в работе не вызовет.
На его главной странице имеется система внутреннего поиска по ключевым словам, а также сортировка всех изображений по следующим критериям:
- по дате поступления;
- по рейтингу изображения;
- по числу скачиваний.

Благодаря этой функции вы всегда сможете отследить наиболее свежие и популярные обои.
С левой стороны рабочего окна имеется меню категорий, на которые разбиты все изображения.
Нажав на любую из них, вы попадаете на страницу уже отсортированных изображений.
Среди имеющихся категорий первые места занимают такие, как «3D», «Hi-Tech» и «Абстракция», а присутствующие в них обои довольно оригинальны и смогут достойно украсить рабочий стол вашего компьютера.
С левой стороны главного окна имеется довольно большой список доступных для скачивания разрешений, с помощью которого можно также осуществлять сортировку имеющихся на сайте изображений.
Для этого всего лишь следует кликнуть по наиболее подходящему разрешению и из появившихся картинок выбрать понравившуюся.
7Fon
Главное окно сервиса обоев на рабочий стол 7Fon.org
На этом сайте вы абсолютно бесплатно скачаете любые понравившиеся обои из большого списка категорий.
В верхней части главного окна имеется меню, состоящее из следующих пунктов:
- Обои, нажав на который вашему вниманию представятся все присутствующие на сайте категории;
- На телефон — раскрывает список разрешений, из которого вам предлагается выбрать наиболее подходящее;
- Живые обои — раздел имеет различные категории живых обоев как для персональных компьютеров, так и для мобильных устройств;
- Онлайн-редакторы — данный раздел содержит онлайн Фотошоп, коллаж, корректировку изображения, эффект старения и онлайн рисование.
Если вы захотите — можете пройти несложную регистрацию и активно участвовать в жизни сайта.
Кроме этого, на главной странице сайта отображается информация о новых обоях, которые были добавлены, а также то, сколько скачиваний было осуществлено за последние сутки.
В меню имеются еще и такие пункты, как «Случайные обои», «Лучшие обои» и «Добавить обои».
Последний из этих пунктов позволяет загрузить на сайт свои собственные обои для размещения их в свободном доступе, однако, для этого следует быть зарегистрированным пользователем.
На сайт
Wpapers
Главное окно сервиса обоев на рабочий стол Wpapers.ru
Данный сервис содержит довольно большое количество обоев, которые смогут стать настоящим украшением рабочего стола вашего компьютера.
Картинки на данном сайте регулярно обновляются, а за их качеством следят модераторы.
На главной странице имеются кнопки меню, нажатием на которые вы сможете переходить по разным разделам данного сервиса.
Среди них присутствуют следующие:
- Главная — осуществляет переход на главную страницу сайта из любого другого раздела;
- Новые обои — выводит на экран все картинки, добавленные в последнее время;
- ТОП 100 отображает сотню наиболее популярных обоев;
- Гостевая книга позволяет вам оставить свой комментарий о работе сайта;
- Пользователи — раздел показывает всех зарегистрированных пользователей сайта, расположенных по количеству добавленных обоев;
- Связь — на данной вкладке вы сможете написать личное сообщение администратору сайта, заполнив установленного образца форму.

Стоит отметить, что на сайте имеется возможность добавления обоев, однако, она доступна только зарегистрированным пользователям.
ZASTAVKI
Главное окно сервиса обоев на рабочий стол ZASTAVKI.KOM
На этом сайте вы без труда сможете подобрать себе красивые обои любой тематики.
В его коллекции присутствуют только качественные обои для рабочего стола.
Для того, чтобы облегчить пользователю поиск — они разбиты на разные категории.
Среди них вы сможете подобрать изображения как обычных форматов, так и широкоформатные с широкоэкранными.
Если вам необходимы новые обои — не беда — сайт постоянно обновляется и дает скачать любое понравившееся изображение абсолютно бесплатно
.
Здесь можно подобрать не только обои для рабочего стола персонального компьютера, но также ноутбука и нетбука.
Для того, чтобы началось скачивание — кликните по понравившейся картинке и в открывшемся новом окне нажмите на ссылку с названием изображения, выделенную красным цветом.
Сайт позволяет без труда передвигаться по различным категориям имеющихся изображений.
При желании вы сможете пройти регистрацию и получить возможность добавления своих собственных обоев.
На сайт
GoodFon
Главное окно сервиса обоев на рабочий стол GoodFon.ru
Рассматриваемый сервис новизной не блещет, однако, предоставляет для бесплатного скачивания большое количество обоев для украшения рабочего стола.
Также, как и на ему подобных сервисах — он содержит различные категории картинок для того, чтобы сделать поиск интересующей максимально простым.
Среди популярных категорий можно отметить «Hi-Tech», «Абстракцию», «Девушек» и «Новый Год».
Чтобы найти нужное изображение вы можете переходить по всем существующим категориям, рассматривая все картинки, либо воспользоваться встроенным сервисом поиска и провести поиск по ключевым словам.
Кроме этого, все изображения, имеющиеся на сайте, можно сортировать по дате поступления, количествам скачиваний, рейтингу и обсуждаемости, а также указать разрешение отображаемых обоев.
При желании вы можете пройти регистрацию и стать постоянным пользователем этого ресурса.
На сайт
Zastavok net
Главное окно сервиса обоев на рабочий стол Zastavok.net
Довольно интересный сайт, содержащий огромное количество разнообразных обоев, которые не только имеют высокое качество, но еще и абсолютно бесплатны.
Выбрав на данном ресурсе подходящую картинку, вы будете иметь возможность ее слегка отредактировать, а именно — произвести обрезку, подогнав, тем самым, понравившуюся картинку абсолютно под любой монитор.
Хорошо реализован на сайте поиск изображений, который может осуществляться как по ключевым словам, так и по выбранному цвету.
В арсенале данного ресурса имеется довольно много категорий, на которые разбиты все изображения, по которым можно без труда перемещаться в поисках подходящей картинки.
Можно пройти несложную регистрацию и стать постоянным пользователем Zastavok.net.
В данном случае вам будет доступна возможность загружать на сайт свои собственные обои.
Перед тем, как производить загрузку собственных картинок — ознакомьтесь с ее общими правилами.
Все категории обоев ежедневно обновляются, поэтому вы всегда сможете скачать здесь самые свежие.
На сайт
DesktopWallpapers
Главное окно сервиса обоев на рабочий стол DesktopWallpapers.ru
Данный сайт представляет лучшие обои для вашего компьютера, которые можно бесплатно скачать во всех наиболее популярных разрешениях.
Среди них имеются как обычные изображения, так и широкоформатные.
С помощью простого поиска и быстрой, бесплатной загрузки уже через несколько секунд вы сможете порадовать себя свежим изображением на своем рабочем столе.
Сайт позволяет пройти регистрацию и быть активным его пользователем, загружая новые и интересные высококачественные изображения.
Ориентироваться на данном ресурсе очень просто и все, что от вас потребуется — переходить по существующим категориям в поисках наиболее привлекательной картинки.
Для того, чтобы всегда находиться в курсе добавления новых обоев, вы можете подписаться на RSS-ленту этого сайта.
На сайт
ikartinka
Главное окно сервиса обоев на рабочий стол ikartinka
С этого сайта вы сможете бесплатно и без какой-либо регистрации скачать к себе на компьютер широкоформатные обои.
Зарегистрировавшись и участвуя в жизни сайта, вы сможете зарабатывать своей активностью баллы, определенное количество которых позволит бесплатно заказать печать любой понравившейся картинки.
Ежедневное обновление позволяет скачивать изображения на любую тематику и любого разрешения.
В случае регистрации вы сможете не только добавлять свои собственные обои на этот ресурс, но и обмениваться ими с другими зарегистрированными пользователями.
7themes
Главное окно сервиса обоев на рабочий стол 7themes.su
На этом сайте представлена замечательная коллекция качественных изображений, предназначенных для украшения рабочего стола.
В разделе, содержащем обои, присутствует достаточное количество категорий, позволяющих выбрать картинку на любой вкус.
Стоит отметить, что все изображения представлены форматом Full HD и выше, и имеют очень удобный поиск и просмотр.
Кроме всевозможных изображений, сервис дает возможность скачать различные темы, скины, иконки, а также курсоры.
Вы можете при желании добавить на сайт свои изображения, заполнив для этого специальную форму.
Для зарегистрированных пользователей имеется форум, на котором можно решить любые проблемы, в том числе и связанные с оформлением рабочего стола.
На сайт
ВИДЕО: Как установить тему для Windows 7
Как установить тему для Windows 7
Подробная инструкция как поменять тему для Windows 7
ВИДЕО: Как установить обои и заставку в Windows 10
youtube.com/embed/w&?rel=0&enablejsapi=1″ frameborder=»0″ ebkitallowfullscreen=»» mozallowfullscreen=»» allowfullscreen=»»/>
Как установить обои и заставку в Windows 10. ИТОГИ КОНКУРСА
ТОП-14 Бесплатных сервисов с обоями на Рабочий стол высокого качества
ВИДЕО: ♥️ 15 Изумительных анимированных обоев для рабочего стола / Wallpaper Engine
♥️ 15 Изумительных анимированных обоев для рабочего стола / Wallpaper Engine
ТОП-14 Бесплатных сервисов с обоями на Рабочий стол высокого качества
НАШ РЕЙТИНГ
8.3 Total Score
Какие лучшие сервисы с обоями на Рабочий стол Вы знаете? Мы выбрали 14 лучших, на наш взгляд, сервисов, на которых можно найти качественные и красивые обои. А с каких сайтов Вы качаете обои?
Добавить свой отзыв
Лучшие обои для рабочего стола и мобильного телефона в хорошом качестве для бесплатного скачивания
Рабочий стол любого компьютера – это особая зона, которая довольно длительное время располагается перед глазами пользователя. Сюда сбрасываются ярлыки на те документы и приложения, которые всегда должны быть под рукой. Независимо от назначения компьютера, большое значение придается оформлению рабочего стола. Приятно каждый день созерцать красивые картинки, которые бы радовали глаз и вдохновляли на успешную учебу, плодотворную учебу или достижения на игровом поприще. Большое количество красивых фоновых картинок для рабочего стола позволит выбрать именно тот вариант, который будет радовать Вас больше всего.
Сюда сбрасываются ярлыки на те документы и приложения, которые всегда должны быть под рукой. Независимо от назначения компьютера, большое значение придается оформлению рабочего стола. Приятно каждый день созерцать красивые картинки, которые бы радовали глаз и вдохновляли на успешную учебу, плодотворную учебу или достижения на игровом поприще. Большое количество красивых фоновых картинок для рабочего стола позволит выбрать именно тот вариант, который будет радовать Вас больше всего.
Все картинки сгруппированы по смыслу, что значительно облегчает поиск подходящего изображения. Любители всевозможных Животных вполне могут насладиться прекрасными изображениями в соответствующей категории. Котята и щенята, домашние и дикие, ручные и свободные – все эти милые создания придутся по сердцу практически каждому пользователю, а самого любимого «питомца» можно поместить на собственный рабочий стол.
Не менее восхитительные картинки ждут ценители Природы и всевозможных цветов. Большое разнообразие пейзажей, сочные цвета и необычные ландшафты позволят совершить виртуальное путешествие по самым чудесным уголкам нашей планеты.
Особенно много категорий обоев для настоящих мужчин. Тут есть невероятные самолеты, мощные Мотоциклы, захватывающие дух Корабли и, само собой, Автомобили всевозможных марок. Ведь это так чудесно – наслаждаться видом восхитительной техники, всего лишь взглянув на свой рабочий стол. Не остались мужчины и без самого приятного удовольствия – созерцания прекрасных Девушек. В соответствующем разделе можно найти самых прекрасных представительниц человечества. А девушки, в свою очередь, смогут насладиться изображениями очаровательных Парней – их очень много в одноименном разделе.
Для поклонников кулинарии и свежих булочек испечены самые свежие обои! Они ожидают в разделе Еда и очень хотят попасть к Вам на рабочий стол! Только не старайтесь откусить кусочек экрана – он не съедобен! Лучше насладитесь изумительным видом всевозможных вкусностей.
Есть на сайте и обои для горячих поклонников компьютерных Игр. Многочисленные изображения виртуальных героев и фантастических мест займут самое почетное место в Вашей галерее. А если тематика игр покажется вам слишком приземленной, посетите категорию Фантастика — тут точно есть, чему удивляться! Невесомые создания, сказочные растения и животные – ими можно любоваться бесконечно долго.
А если тематика игр покажется вам слишком приземленной, посетите категорию Фантастика — тут точно есть, чему удивляться! Невесомые создания, сказочные растения и животные – ими можно любоваться бесконечно долго.
Кроме того, Вы можете посетить различные Страны и Города, улететь в открытый Космос и, конечно же, повеселиться, рассматривая обои с Приколами.
Широкоформатные обои на рабочий стол разрешением 1920*1080 и выше
Широкоформатные обои
Здесь вы найдете качественные заставки на рабочий стол, которые достойно украсят ваш компьютер. Ведь картинка на заставке отображает настроение, мечты, мировоззрение. У нас можно абсолютно бесплатно скачать самые лучшие обои на рабочий стол любого разрешения и формата. В данный момент наиболее популярны широкоформатные обои для рабочего стола, а также full hd обои. Именно формат и разрешение экрана нужно принимать во внимание при выборе заставки. Если эти параметры не будут совпадать, то выбранная картинка, возможно, не совсем красиво отобразится у вас на рабочем столе. Поэтому мы сделали возможность обрезки картинок под нужный формат и разрешение. Наиболее популярные обои в следующих разрешениях: 1920×1080 и 1920×1200, 2560х1600, 1600х1200, 1366х768 и другие. Каждый из нас имеет собственное отношение к периодичности замены заставки на мониторе. Некоторые готовы менять картинки каждый день, некоторые спокойно пользуются стандартными фонами операционной системы. Тем не менее, из-за узкого выбора стандартных заставок предлагаемых ПК, пользователи вынуждены искать красивые обои в Интернете.
Поэтому мы сделали возможность обрезки картинок под нужный формат и разрешение. Наиболее популярные обои в следующих разрешениях: 1920×1080 и 1920×1200, 2560х1600, 1600х1200, 1366х768 и другие. Каждый из нас имеет собственное отношение к периодичности замены заставки на мониторе. Некоторые готовы менять картинки каждый день, некоторые спокойно пользуются стандартными фонами операционной системы. Тем не менее, из-за узкого выбора стандартных заставок предлагаемых ПК, пользователи вынуждены искать красивые обои в Интернете.
HD обои высокого качества
Мы созданы, дабы облегчить вам поиск этих заветных красивых картинок. Прекрасное качество изображений, широкий выбор категорий и форматов в сочетании с отсутствием портящих внешний вид водяных знаков, делают нашу коллекцию по-настоящему уникальной. Качественные обои высокого разрешения «Города» позволят вам побывать в самых отдаленных уголках мира и побродить по улицам знаменитых городов. Широкоэкранные обои «Животные» порадуют красотой застывших моментов из мира животных. Обои «Автомобили» позволят вам созерцать самые новые и роскошные марки авто, а заставки «Спорт» надоумят заняться самосовершенствованием. Кроме того, у нас вы найдёте картинки на такие темы, как «Любовь», «Парни», «Музыка», «Знаменитости», «Компьютеры» и множество других разнообразных категорий. Обои высокого разрешения в full hd формате позволят вам в полной мере насладиться минутами отдыха и могут стать для вас не только интересными, но и помочь украсить ваше рабочее место. Пролистайте наши картинки для заставки — и вы не пожалеете о потраченном времени. Остановившись на этом сайте, вы не захотите искать лучшее.
Обои для рабочего стола Linux
Один из самых действенных способов изменить внешний вид вашего дистрибутива Linux — это поменять обои для рабочего стола. Это очень просто, но в то же время дает ощущение свежести системы и новизны. В интернете есть много сайтов, где вы можете найти и скачать красивые обои. Но мы сэкономили для вас время и собрали лучшие обои для рабочего стола Linux, которые вы можете скачать и использовать прямо сейчас.
Сначала рассмотрим обои из сайта Deviantart, а потом те, которые раньше использовались в разных редакциях Ubuntu. Все эти обои полностью свободны и могут использоваться любим пользователем. А теперь перейдем к самому списку.
Содержание статьи:
Обои для рабочего стола Linux от Deviantart
Обратите внимание, что на странице отображаются сжатые версии, поэтому перед тем как сохранить картинку — откройте ее на весь экран.
ArchLinux:
Deepin Linux:
Gnome:
KDE:
Solus OS:
Korora:
Manjaro:
Обои Ubuntu:
OpenSUSE:
Другие обои для Linux:
Все обои для рабочего стола linux, представленные выше сделаны цифровым художником Карлом Шнайдером. Он создал красивые обои с логотипами самых распространенных дистрибутивов. Мы выбрали только лучшие обои автора, чтобы найти еще больше изображений вы можете посмотреть его галерею на DevianArt.
Обои рабочего стола Linux из Ubuntu
В каждом релизе Ubuntu появляется несколько новых изображений для обоев. Многие из них очень красивы. Вы можете использовать их в любом дистрибутиве так как они тоже свободны. Я отобрал только самые интересные для меня. Многие из этих обоев уже использовались в статьях на Losst или будут использоваться в будущем.
Эта ромашка использовалась по умолчанию в моём первом дистрибутиве — Ubuntu 10.04.
Выводы
В этой статье были собраны красивые свободные обои рабочего стола для Linux. А какие источники используете вы чтобы найти обои? Напишите об этом в комментариях!
Обои из фильмов и сериалов на рабочий стол
Подбор по параметрам
Жанр:
- короткометражный
- документальный
- мультфильм
- мелодрама
- комедия
- спорт
- новости
- триллер
- фэнтези
- драма
- ужасы
- биография
- военный
- вестерн
- приключения
- криминал
- исторический
- боевик
- детектив
- фантастика
- семейный
- музыка
- мюзикл
- фильм-нуар
- телеигра
- ток-шоу
- реалити
- для взрослых (xxx)
Года:
15 лучших приложений с обоями для Android
В интернете есть масса приложений с обоями на рабочий стол для Android. Но их тонна и еще тележка, поэтому легко запутаться при выборе. Чтобы этого не случилось, мы прошерстили и отфильтровали всю эту массу за вас, а потом составили топ-15 лучших, на наш взгляд, адекватных сервисов с картинками.
Зайдем сразу с козырей, ведь Zedge — лучшее приложение для обоев в этой подборке. По крайней мере, по мнению автора. Помимо огромной базы изображений, здесь можно установить рингтоны и анимированные экраны блокировки. Большинство обоев бесплатны, но есть авторские работы за деньги, а еще можно купить премиум и получить кучу «плюшек».
В бесплатной версии много рекламы, но это не портит впечатления от несметного количества картинок. Все это дело разделено на темы, также доступен поиск по тегам или названию.
Это стильное и удобное приложение для скачивания обоев на Android. Его интерфейс приятен, а функций много, база картинок огромная и все они нарисованы художниками и 3D-дизайнерами со всего мира. Есть внутренний редактор и установка из приложения. Там же можно настроить ежедневную смену картинок, главное — выбрать тему.
У приложения Resplash — Wallpapers два главных плюса: стильный минималистичный интерфейс с темной и светлой темой на выбор и большая база обоев. Разработчики уверяют, что картинок тут больше 100 тысяч и каждый день они дополняются. При желании разрешают создавать свою коллекцию обоев. Есть удобная функция автоматического обновления картинки рабочего стола. Надо только выбрать тему, а дальше приложение все сделает само.
Приложение Abstruct создано художником официальных обоев OnePlus Хампусом Олссоном. Сервис новый, поэтому база картинок пока не большая (более 350 штук). Зато тут есть 4К-обои с Paranoid из OnePlus и куча других стильных абстрактных вариантов. Бывшим пользователям бывших «убийц» флагманов тоже стоить заглянуть ради ностальгии.
Приложение Tapet предлагает обои для Android в стиле Material Design. База тут большая, но категорий или тем нет. Вместо этого пользователь выбирает любимые цвета и стиль рисунка, а сервис создает обои конкретно под него. Tapet автоматически определяет разрешение экрана смартфона и подгоняет картинку. Это избавляет от лишних действий.
Бесплатное приложение Vectorify da home! «рисует» обои для рабочего стола, используя векторную графику. Пользователю нужно выбрать понравившуюся цветовую схему и стиль исполнения, а потом магия технологий выдаст необычные картинки.
Из удобств тут есть дневной и ночной режимы, а также скромный и понятный интерфейс, поэтому разобраться со всеми функциями максимально просто.
Приложение Sphaera предлагает не простые обои на рабочий стол, а карты местностей или городов. Использовать можно даже свое место проживания или применить одно из 30 доступных мест на общей карте. Из выбранного участка Sphaera создает необычные картинки в 4K. Их можно раскрашивать и менять стиль, а потом ставить на экран блокировки или рабочий стол.
Помимо обычных фото, есть анимированные заставки. Для AMOLED-экранов доступен специальный черный залив, а значит, такие картинки немного сэкономят заряд батареи.
Единственный минус Sphaera — оно платное. Единоразово просят 65 гривен, а дальше все включено, без внутренних покупок и рекламы.
Приложение с обоями от Google получило неплохую базу фотографий. Все они разделены на категории и умеют автоматически меняться каждый день. Для этой функции можно выбрать только одну тему. Дизайн строгий, излишеств нет, все доступно и понятно. Приложение бесплатно, а внутри совершенно нет рекламы.
Приложение WalP выглядит современно и стильно, у него простое удобное меню, есть отдельная вкладка с популярными картинками, неплохой редактор фото с размытием и различными фильтрами. Пользователям доступны автоматическая смена обоев, светлая и темная темы, поиск по названию и разрешению.
Приложение WallPix содержит серьезную базу различных обоев в разрешении до 4K. Особенно этот сервис нравится владельцам Samsung и аппаратов с AMOLED-экранами. WallPix предлагает огромный выбор картинок на черном фоне для экономии заряда и тут есть целый раздел обоев с дырками, вырезами и прочими нюансами дисплеев у разных моделей.
Уже из названия приложения понятно, для каких устройств оно сделано. Но здесь есть и большая база обоев для других типов матриц. Но если у вас AMOLED, то выбор огромен, особенно вариантов в высоком разрешении и с черным фоном для экономии заряда. В AMOLED Wallpapers нет рекламы, встроенного магазина или премиум версии. Все абсолютно бесплатно.
Black Wallpapers — еще одно популярное приложение с обоями для AMOLED-экранов. Программа специализируется на черных картинках и фото, поэтому здесь можно не только сэкономить заряд аппарата, но и эстетически насладиться общей черной тематикой. По доступному качеству в приложении есть варианты обоев HD, QHD и 4K.
Приложение Walpy специализируется на фото для рабочего стола. Поэтому здесь вы почти не найдете абстрактные картинки, рисунки, графику и прочее. Зато выбор реалистичных снимков со всего мира огромен.
Walpy умеет автоматически менять обои и делает это несколько раз в день. Триггером для смены фона становятся подключение к Wi-Fi, установка смартфона на зарядку и прочее. Создатели уверяют, что такой способ совершенно не влияет на расход аккумулятора.
Aesthetic Wallpaper — база данных милых обоев для девушек. Тут есть дизайн, домашний уют, панды, каваи, милая еда, обои с бабочками и прочая милота. Интерфейс минималистичен и приятен, есть встроенный редактор и автоматическая смена картинок.
Помимо стандартных картинок и фото в HD и 4K, приложение Pixel 4D предлагает внушительный ассортимент живых обоев и 3D-изображений. Есть тут и отдельная категория для устройств с AMOLED-дисплеями на черном фоне. Обычные и «выпуклые» снимки редактируются и устанавливаются здесь же. Заявлена поддержка всех типов экранов, включая сверхширокие.
А какими приложениями для установки обоев пользуетесь вы и почему? Делитесь названиями в комментариях, если их нет в нашей подборке. Возможно, вы не заморачиваетесь, используя стандартные картинки смартфона из местного магазина приложений? Тогда расскажите, у какого производителя они лучше на ваш взгляд.
Как установить фотографию в качестве обоев рабочего стола Windows
Изменение фона — это самый простой способ настроить рабочий стол в Windows 10. Вы можете использовать любое изображение, будь то пользовательские обои, поставляемые с вашим компьютером, или мем с котом, загруженный с Facebook. Геймеры тяготеют к скриншотам, а у бабушек и дедушек есть фотографии всей семьи.
В этом руководстве показано, как установить фотографию в качестве фона рабочего стола Windows. Методы просты.Мы покажем вам, как это сделать, и предложим, как отправить фотографии с телефона на компьютер с Windows 10.
Загрузите фотографию на свой ПК с Windows
Хотя вы можете использовать любое изображение , загруженное из Интернета, мы обычно используем фотографии семьи и друзей, сделанные нашими смартфонами. Вы можете привязать телефон Android или iPhone с помощью USB-кабеля, но проще будет использовать собственные инструменты в Windows.
Используйте приложение «Ваш телефон» (только для Android)
У нас есть руководство по сопряжению вашего телефона Android с Windows 10, но вы, по сути, устанавливаете приложение Your Phone Companion на устройство Android, а затем синхронизируете его с помощью приложения Your Phone в Windows 10.
Шаг 1: В открытом телефоне нажмите Фото в списке слева.
Шаг 2: Щелкните фотографию правой кнопкой мыши и выберите Сохранить как во всплывающем меню.
Шаг 3: Когда на экране появится проводник, выберите место назначения на своем ПК и нажмите кнопку Сохранить .
Использовать OneDrive
Вы можете использовать любую облачную службу, например Google Drive и Dropbox, но OneDrive встроен в Windows 10, поэтому устанавливать нечего, кроме мобильных приложений.Настройте OneDrive на загрузку фотографий в облако, а затем либо загрузите изображения с помощью настольного веб-браузера, либо синхронизируйте облачную папку со своим компьютером. Этот метод идеально подходит для владельцев iPhone, поскольку Microsoft и Apple не предоставляют аналогичную службу приложений «Ваш телефон».
Если вы синхронизируете папку с компьютером, фотографии будут доступны с помощью проводника. OneDrive отображается слева вместе со связанными синхронизированными папками.
Имейте в виду, что необязательно, чтобы OneDrive загружал все фотографии с телефона.Следующие инструкции идеально подходят для тех, кто использует бесплатную учетную запись OneDrive:
Шаг 1: Создайте папку в OneDrive.
Шаг 2: На телефоне откройте фотографию в программе просмотра по умолчанию, а затем отправьте ее в новую папку OneDrive.
Шаг 3: Синхронизируйте эту папку с Windows 10.
Шаг 4: Откройте синхронизированную папку в проводнике и скопируйте изображение в локальное место на вашем ПК.
Шаг 5: Удалите фотографию из общей папки.При этом исходная фотография, хранящаяся на вашем телефоне, не удаляется.
Установите фотографию в качестве фона (простой способ)
Самый простой способ установить любое изображение в качестве обоев рабочего стола — это сделать следующее.
Шаг 1: Используйте проводник, чтобы найти изображение, которое вы хотите использовать.
Шаг 2: Щелкните правой кнопкой мыши файл .
Шаг 3: Выберите Установить как фон рабочего стола , расположенный в верхней части длинного всплывающего меню.
Установите фотографию в качестве фона (длинный путь)
скриншот
Шаг 1: Щелкните правой кнопкой мыши в любом месте рабочего стола и выберите Персонализировать во всплывающем меню. Вы также можете получить доступ к этому параметру, щелкнув плитку Все параметры в Центре уведомлений (значок уведомления на панели задач), а затем выберите Персонализация .
скриншот
Шаг 2: На экране появится приложение «Настройки», в котором по умолчанию выбран раздел «Фон».Щелкните стрелку Вниз , отображаемую под Фон , и выберите Изображение в раскрывающемся меню.
скриншот
Шаг 3: Нажмите кнопку Обзор , чтобы открыть проводник.
Шаг 4: Найдите изображение, которое вы хотите использовать в качестве фона, а затем выберите Выберите изображение .
скриншот
Шаг 5: Щелкните стрелку вниз под Выберите Fit и выберите один из шести вариантов в раскрывающемся меню.
Установите фон на несколько мониторов
Этот метод может быть проще, так как установка разных фотографий по сути прозрачна как грязь. Вам нужно будет загрузить изображения на ленту, а затем вручную установить фон для каждого экрана. В противном случае любое выбранное вами изображение будет отображаться на всех экранах.
Шаг 1: Щелкните правой кнопкой мыши в любом месте рабочего стола и выберите Персонализировать во всплывающем меню. Вы также можете получить доступ к этому параметру, щелкнув плитку Все параметры в Центре уведомлений (значок уведомления на панели задач), а затем выберите Персонализация .
Шаг 2: На экране появится приложение «Настройки», в котором по умолчанию выбран раздел «Фон». Щелкните стрелку Вниз , отображаемую под Фон , и выберите Изображение в раскрывающемся меню.
Шаг 3: Нажмите кнопку Обзор , чтобы открыть проводник.
Шаг 4: Найдите изображение, которое вы хотите использовать в качестве фона, а затем выберите Выберите изображение . Это изображение теперь появляется на всех экранах .
Шаг 5: Нажмите кнопку Обзор , чтобы открыть проводник.
Шаг 6: Найдите изображение, которое вы хотите использовать в качестве фона, а затем выберите Выберите изображение . Это изображение теперь появляется на всех экранах .
Цель состоит в том, чтобы поместить ваши изображения на ленту, чтобы вы могли установить, какое изображение будет отображаться на каждом экране. Например, если у вас три экрана, вы хотите, чтобы на ленту эскизов было загружено три изображения.
Шаг 7: Щелкните правой кнопкой мыши эскиз и выберите целевой дисплей. В нашем примере мы назначили снимок экрана Xbox для монитора 1. Повторите этот шаг для всех других дисплеев.
Если у вас есть установка с двумя мониторами, обязательно ознакомьтесь с нашим руководством по обоям с двумя экранами для получения дополнительных советов.
Установить несколько фотографий в качестве вращающегося фона
Что делать, если у вас есть несколько фотографий из семейной поездки, и вы хотите, чтобы они все отображались в качестве фона? В этом случае вы должны использовать настройку «Слайд-шоу».
Перед тем, как начать, обязательно поместите все фотографии в новую папку где-нибудь на вашем ПК. Все , содержащиеся в этой папке, будут использоваться в качестве обоев.
Шаг 1: Щелкните правой кнопкой мыши в любом месте рабочего стола и выберите Personalize во всплывающем меню. Вы также можете получить доступ к этому параметру, щелкнув плитку Все параметры в Центре уведомлений (значок уведомления на панели задач), а затем выберите Персонализация .
Шаг 2: На экране появится приложение «Настройки», в котором по умолчанию выбран раздел «Фон».Щелкните стрелку Вниз , отображаемую под Фон , и выберите Слайд-шоу в раскрывающемся меню.
Шаг 3: Нажмите кнопку Обзор , чтобы открыть проводник.
Шаг 4: Найдите и выберите папку, содержащую фотографии, которые вы хотите использовать в качестве обоев.
Шаг 5: Нажмите кнопку «Выбрать эту папку ». Все изображения, содержащиеся в этой папке, должны появиться на вашем экране (ах).
Шаг 6: Щелкните стрелку Вниз под Изменить изображение каждые и выберите один из шести вариантов в диапазоне от одной минуты до одного дня.
Шаг 7: Переключите Shuffle и Battery Power по мере необходимости.
Шаг 8: Щелкните стрелку вниз под Выберите Fit и выберите один из шести вариантов в раскрывающемся меню.
Рекомендации редакции
Основы Windows 10: как настроить дисплей
Если вы только что купили новый ноутбук, первое, что вы, вероятно, захотите сделать, — это настроить его внешний вид.В Windows есть множество опций для настройки того, что вы видите, когда открываете свое устройство. Вы можете выбрать экран блокировки, использовать фотографию или другое изображение в качестве обоев и выбрать тему.
Это довольно просто и понятно, если вы зайдете в настройки персонализации. Для этого:
- Нажмите кнопку Пуск
- Щелкните значок шестеренки, чтобы открыть настройки
- Выберите «Персонализация»
Отсюда вы можете вносить различные изменения в дизайн интерфейса вашего ПК.
Смените обои
- Нажмите «Фон» на панели слева
Здесь вы можете изменить обои или вместо этого установить слайд-шоу.
- Используйте раскрывающееся меню в разделе «Фон» в главных окнах, чтобы выбрать, использовать ли в качестве обоев изображение, слайд-шоу или сплошной цвет.
- Если вы хотите выбрать изображение в качестве обоев, нажмите «Изображение». Windows предоставит вам несколько собственных опций для фотографий под заголовком «Выберите изображение.”
- Если вы предпочитаете использовать одну из своих фотографий, нажмите кнопку «Обзор». Выберите изображение и нажмите «Выбрать картинку».
- Чтобы изменить формат фотографии, щелкните раскрывающееся меню под надписью «Выбрать размер». Есть несколько различных способов использования изображения — например, заполнить пространство, центрировать его на экране или создать эффект плитки.
- После того, как вы выберете подходящий вариант, вы увидите новые обои за окном «Настройки»; не стесняйтесь экспериментировать, чтобы увидеть, что подходит вам (и вашей фотографии) лучше всего.
- Если изображение не занимает весь экран, вы также можете выбрать цвет фона. Прокрутите вниз до «Выберите цвет фона» и выберите цвет. (Если изображение заполняет весь экран, вы не увидите эту опцию.)
Отрегулируйте размер фона.
- Если вы предпочитаете не устанавливать изображение в качестве фона, вы можете выбрать цвет. Выберите «Сплошной цвет» в раскрывающемся меню «Фон», а затем выберите цвет из плиток в разделе «Выберите цвет фона».Вы также можете выбрать собственный цвет.
Щелкните плитку, чтобы установить ее в качестве цвета фона.
- Наконец, вы можете выбрать «Слайд-шоу» в раскрывающемся меню в разделе «Фон». Чтобы выбрать изображения, которые будут отображаться в слайд-шоу, нажмите «Обзор» в разделе «Выбрать альбомы для слайд-шоу», выберите папку, а затем нажмите «Выбрать эту папку».
В слайд-шоу будут воспроизводиться фотографии из любой выбранной вами папки.
- Затем вы найдете дополнительные настройки на выбор, например, как часто в слайд-шоу меняются изображения, переключение в случайном порядке, следует ли воспроизводить слайд-шоу при питании от батареи и как изображение должно соответствовать экрану. Вы также можете выбрать цвет фона, когда изображение не заполняет экран.
Используйте эти переключатели и параметры для изменения настроек фонового слайд-шоу.
Для установки экрана блокировки
- Выберите «Экран блокировки» на боковой панели слева
Здесь вы можете настроить то, что вы видите, когда ваше устройство заблокировано.
- Откройте раскрывающееся меню под надписью «Фон». У вас будет три варианта: «Windows: внимание», «Изображение» и «Слайд-шоу».
Используйте раскрывающееся меню для настройки экрана блокировки.
- Чтобы использовать статическое изображение в качестве экрана блокировки, выберите «Изображение». Затем выберите изображение из вариантов ниже «Выберите свое изображение».
- Как и в случае с обоями, вы также можете использовать свою фотографию для экрана блокировки, нажав «Обзор», используя всплывающее окно для перехода к понравившемуся изображению, а затем нажав «Выбрать картинку».”
- Чтобы настроить воспроизведение слайд-шоу при заблокированном устройстве, нажмите «Слайд-шоу». Вы увидите раздел «Выберите альбомы для слайд-шоу», в котором показаны папки, из которых в слайд-шоу будут воспроизводиться изображения. Чтобы удалить папку, нажмите на нее, а затем нажмите «Удалить». Чтобы добавить другую папку, нажмите кнопку «Добавить папку», перейдите к папке, которую вы хотите выбрать, а затем нажмите «Выбрать эту папку».
Вы можете добавлять или удалять папки для слайд-шоу.
- Ниже вы увидите «Расширенные настройки слайд-шоу». Нажмите на нее, чтобы настроить параметры, например, когда выключать экран, блокировать или выключать экран, когда устройство находится в режиме ожидания, и нужно ли воспроизводить слайд-шоу, когда ваша Windows работает от батареи.
Используйте переключатели, чтобы настроить свои предпочтения для слайд-шоу.
- Третий вариант экрана блокировки — «Windows: внимание». Эта функция предоставит вам фотографию для экрана блокировки.Вы можете указать, нравится ли вам фотография, и ваш отзыв будет использован для выбора следующих фотографий.
Вы можете разрешить одному приложению отображать подробный статус, а другим приложениям — отображать краткий статус на экране блокировки.
- Независимо от того, какой вариант экрана блокировки вы выберете, вы можете настроить, какие приложения будут отображаться на этом экране. Щелкните значок под заголовком «Выберите одно приложение для отображения подробного статуса на экране блокировки» и выберите приложение в раскрывающемся меню.Под ним вы можете выбрать дополнительные приложения, которые будут отображать менее подробный статус на экране блокировки.
Щелкните плитку и выберите приложение в раскрывающемся меню.
Выберите цвет акцента:
- Щелкните «Цвета» на левой боковой панели.
- Щелкните раскрывающееся меню под «Выберите свой цвет». Здесь вы можете выбирать между светлым и темным режимами. Если вы выберете «Пользовательский», вы можете отдельно выбрать светлый или темный режим для Windows и для своих приложений.
Вы можете назначить темный режим для своего устройства и для приложений отдельно.
- Что бы вы ни выбрали, вы можете затем прокрутить вниз до «Выберите свой акцентный цвет» и выбрать цвет на одной из плиток или выбрать собственный цвет, нажав на значок «+» ниже.
Выберите цвет из плиток или добавьте собственный цвет.
Как использовать темы
Темы — это набор обоев, звуков и цветов, которые можно использовать для настройки устройства.Вы можете выбрать тему, которая поставляется с вашей системой, или получить больше в Microsoft Store.
- Вы можете найти «Темы» на боковой панели слева, а текущую тему вы увидите в окне в верхней части основной области.
- При желании вы можете щелкнуть «Фон», «Цвет», «Звуки» и «Курсор мыши», чтобы настроить каждую из этих функций по отдельности.
Вы можете сохранить созданную тему или выбрать другую.
- Прокрутите вниз до «Изменить тему», чтобы увидеть другие, из которых вы можете выбрать. Как и раньше, вы увидите результаты изменений в окне вверху страницы и сможете индивидуально настроить фон, цвет, звуки и курсор. Также есть ссылка на Microsoft Store, где вы найдете дополнительные темы для игры.
- Нажмите «Сохранить тему», чтобы сохранить созданную вами тему.
Используйте кнопки вверху, чтобы настроить встроенную тему.
Как сделать снимок экрана или снимок экрана вашего компьютера
Снимок экрана: Дэвид Мерфи
Я не могу прожить и дня, не сделав снимок экрана чего-либо на своем компьютере. Будь то работа, какой-нибудь тупой фрагмент видео, которым я хочу поделиться с друзьями, или невероятные результаты редкого сеанса Overwatch , который прошел хорошо, всегда что-то есть.
Windows и macOS предоставляют множество способов быстро делать скриншоты всего, что вы хотите, от быстрых сочетаний клавиш до встроенных инструментов для захвата, аннотирования и сохранения снимков экрана и записей экрана.Существует также множество сторонних приложений, которые вы можете использовать для повышения уровня игры со скриншотами, если вам нужно больше огневой мощи, чем та, которую может предоставить ваша операционная система.
В этом руководстве мы рассмотрим три темы:
Как делать снимки экрана на ПК с Windows или Mac
Если вы хотите получить изображение всего экрана, включая все окна, панели инструментов, док-станции и любые другие часть вашего рабочего стола, наиболее активная — самый простой вариант — использовать сочетания клавиш.
Скриншоты в Windows
Снимок экрана: Дэвид Мерфи
G / O Media может получить комиссию
Найдите на клавиатуре клавишу Print Screen , которая может быть помечена как PrtScn или что-то подобное.
Чтобы сделать снимок всего экрана (всего, что вы видите на экране, включая все открытые окна), нажмите кнопку PrtScn . Этот снимок экрана будет помещен в буфер обмена, чтобы вы могли вставить его в любом месте. Вы также можете нажать Windows Key + Print Screen , чтобы сохранить снимок экрана в папке [Пользователь] \ Pictures \ Screenshots .
Скриншоты в macOS
Снимок экрана: Дэвид Мерфи
Чтобы сделать снимок всего экрана, одновременно нажмите Cmd + Shift + 3 .Когда вы это сделаете, вы услышите щелчок, и в правом нижнем углу экрана появится миниатюра скриншота.
Скриншоты автоматически сохраняются как файлы PNG на вашем рабочем столе. Если вместо этого вы хотите сохранить в буфер обмена, нажмите и удерживайте Control + Cmd + Shift + 3
Как захватить часть экрана
Если вы хотите захватить одно окно, быстрый абзац текста , или фотографию, вы можете сделать снимок экрана выбранной области экрана, используя различные сочетания клавиш или простые в использовании инструменты, которые уже встроены в вашу операционную систему.
Захват экрана в Windows
Чтобы сделать снимок только активного или переднего окна, нажмите Alt + PrtScn . (Если у вас ноутбук, вам, возможно, придется одновременно нажать Fn .) Изображение будет скопировано в буфер обмена, чтобы вы могли вставить его в любое место.
Чтобы захватить то, что обычно исчезает при нажатии клавиши Alt — например, раскрывающееся меню — вместо этого нажмите Ctrl + PrtScn .
Если вы хотите выделить часть экрана для захвата, нажмите Клавиша Windows + Shift + S .В Windows 10 откроется «полоса обрезки», о которой мы расскажем ниже.
- Использование приложения Snip & Sketch
Снимок экрана: Дэвид Мерфи
В Windows 10 есть приложение для захвата экрана под названием Snip & Sketch . С помощью Snip & Sketch вы можете определить области экрана для захвата (неправильную форму, прямоугольник, который вы рисуете, выбранное окно или весь экран), аннотировать снимок экрана и отправить свой снимок экрана по электронной почте.
Если вы не используете комбинацию клавиш Windows Key + Shift + S для запуска миниатюрной версии Snip & Sketch, вы можете запустить полное приложение, нажав Start и введя «Snip & Sketch» в поиск.Выберите Новый , чтобы начать новый фрагмент, и выберите тип захвата (прямоугольный, произвольной формы, оконный или полноэкранный). Изображение попадает в буфер обмена, но вы также увидите всплывающее окно с предложением добавить аннотацию или поделиться прямо из инструмента Snip & Sketch.
Снимок экрана: Дэвид Мерфи
В Windows 10 все еще есть старая версия Snipping Tool; запустите его, набрав его имя после нажатия кнопки «Пуск». Отсюда:
- Щелкните Mode , чтобы выбрать тип захвата экрана, который вы хотите сделать: рисунок произвольной формы, рисунок прямоугольника или полное окно.Затем с помощью мыши выберите область экрана или окна, которую вы хотите захватить.
- Чтобы нарисовать или выделить часть снимка экрана, нажмите кнопку пера или маркера в меню. Вы также можете установить таймер в утилите, что полезно, если вам нужно дать себе несколько секунд, чтобы подготовить снимок — например, если вам нужен снимок экрана с контекстным меню.
Получив снимок экрана, вы можете сохранить его, отправить по электронной почте или скопировать и вставить в другое приложение.
Захват экрана в macOS
Чтобы захватить определенную область экрана, нажмите Cmd + Shift + 4 . Курсор превратится в перекрестие, и вы сможете перемещать курсор по области, которую хотите захватить.
Чтобы захватить определенное окно или что-то вроде Dock или строки меню, нажмите Cmd + Shift + 4 , а затем нажмите пробел . Перекрестие превратится в маленькую камеру и выделит окно или объекты, которые вы можете захватить.
Чтобы записать, что находится на сенсорной панели Mac, если она есть на Mac, нажмите Cmd + Shift + 6 .
Снимок экрана: Дэвид Мерфи
macOS Mojave (и более поздние версии) также имеет инструмент для создания снимков экрана, который, очевидно, называется Снимком экрана. Вы можете получить к нему доступ, используя Cmd + Shift + 5 или в Приложения> Утилиты.
Когда вы открываете снимок экрана, в нижней части экрана появляется плавающая панель инструментов. Вы можете выбрать, хотите ли вы сделать снимок: выделение, конкретное окно или весь экран.Вы также можете установить 5- или 10-секундную задержку таймера (находится в разделе «Параметры»).
По умолчанию снимок экрана сохраняется на рабочем столе, но вы можете выбрать другое место назначения в меню «Параметры».
Снимок экрана: Дэвид Мерфи.
Встроенная программа просмотра PDF в macOS имеет инструмент для захвата экрана. который позволяет сразу же комментировать и редактировать снимок экрана, а затем выбирать папку для экспорта или сохранения. Откройте «Предварительный просмотр» и выберите «Файл»> «Сделать снимок экрана». Вы можете выбрать выделение (перетащить перекрестие), окно (нажмите Enter) или весь экран (обратный отсчет дает вам несколько секунд для перемещения окон).
Как комментировать, сохранять и публиковать снимки экрана
В чем смысл снимка экрана, если вы не можете его пометить? И в Windows, и в Mac есть бесплатные встроенные инструменты для обрезки, рисования и редактирования снимков экрана.
Аннотирование и отправка снимков экрана в Windows
Снимок экрана: Дэвид Мерфи
Как уже упоминалось, Snip & Sketch и Snipping Tool поставляются с инструментами аннотации, а также различными опциями для сохранения и обмена снимками экрана.Вы также можете использовать Snip & Sketch для аннотирования других изображений — полезно, если вы делаете снимок экрана с помощью сочетания клавиш или вставляете снимок экрана с клавиатуры.
Аннотирование и отправка снимков экрана в macOS
Если вы используете сочетания клавиш или снимок экрана для захвата экрана, миниатюра вашего изображения появится в нижнем правом углу экрана на несколько секунд. Щелкните изображение, чтобы открыть инструменты аннотации и редактирования macOS. Нажмите «Готово», чтобы сохранить изображение на рабочем столе, или нажмите кнопку «Поделиться» в правом верхнем углу, чтобы отправить снимок экрана с помощью почты, сообщений, AirDrop и т. Д.
Снимок экрана: Дэвид Мерфи
Если вы не успеваете уловить эскиз, дважды щелкните изображение на рабочем столе, чтобы открыть его в режиме предварительного просмотра. Вы увидите те же инструменты аннотации и параметры публикации, плюс вы сможете сохранить свое изображение в другом месте или в другом формате.
Сторонние инструменты для создания снимков экрана
Это краткое изложение встроенных инструментов для захвата экрана Windows и macOS, но есть сторонние приложения, которые могут делать снимки экрана и записи еще лучше и предоставлять больше возможностей для редактирования.Lightshot и TinyTake (для Mac и Windows) имеют подробные функции аннотации, в то время как ShareX (Windows) имеет длинный список параметров захвата, таких как прокрутка и создание GIF, помимо инструментов редактирования.
Как записать свой экран на ПК с Windows или Mac
Изображение говорит тысячу слов, но быстрое видео, которое точно фиксирует то, что вы пытаетесь сделать на своем ПК, может быть еще лучшим решением . К счастью, сделать снимок экрана в Windows или macOS едва ли сложнее, чем сделать снимок экрана.
Запись экрана в Windows
Windows имеет встроенный инструмент записи под названием Xbox Game Bar. Чтобы начать, нажмите Пуск> Настройки . Выберите «Игры» и нажмите «Игровая панель». Включите опцию «Записывать игровые клипы, снимки экрана и трансляцию с помощью игровой панели».
Когда вы будете готовы к записи, откройте игровую панель, нажав Клавиша Windows + G . Окно «Захват» должно появиться автоматически, и все, что вам нужно сделать, это нажать «Запись», чтобы начать и остановить запись экрана.
Снимок экрана: Дэвид Мерфи
Если окно «Захват» не появляется, найдите и щелкните значок веб-камеры на главном оверлее игровой панели, чтобы отобразить его. Не расстраивайтесь, если вы получите странное сообщение, которое выглядит примерно так:
Снимок экрана: Дэвид Мерфи
Чтобы обойти это, я просто открыл веб-браузер, перезапустил игровую панель Xbox (с помощью Windows Key + G) и начал запись во всяком случае, надоедливое сообщение и все такое. (Вы всегда можете обрезать этот небольшой обходной путь в своем окончательном видео.)
Запись вашего экрана на macOS
На снимке экрана (Cmd + Shift + 5) у вас есть возможность записать всю вашу осыпь или выбранную часть (с помощью двух крайних правых значков).Как только вы выберете вариант записи, кнопка «Захват» справа переключится на «Запись». Щелкните его, чтобы начать, а затем щелкните крошечный значок «Стоп» в строке меню Mac, чтобы остановиться. Как и снимок экрана, изображение / ссылка на вашу запись появится в правом нижнем углу экрана.
Эта статья была первоначально опубликована в 2011 году Мелани Пинола и обновлена в апреле 2020 года Эмили Лонг и Дэвидом Мерфи. Мы значительно переработали статью, добавив дополнительные ссылки на сторонние приложения, переписав части статьи для ясности и предложив новые инструменты и советы по созданию снимков экрана и записи экрана. Повторно проверена на точность 19 октября 2020 г.
Как удалить фотографию с рабочего стола | Small Business
Рабочий стол Windows похож на домашний экран, на котором вы можете разместить ярлыки для быстрого доступа к наиболее часто используемым программам в вашем бизнесе или файлам, которые вы хотите сохранить легко доступными. Это также удобное место для хранения фотографий время от времени, но поскольку место на рабочем столе ограничено, вам в конечном итоге придется переместить или удалить эти фотографии. Вы также можете настроить одну из своих фотографий так, чтобы она служила фоном рабочего стола на компьютере, отображаясь за значками.
Удалить фотографию, сохраненную на рабочем столе
1
Щелкните правой кнопкой мыши фотографию, которую хотите удалить
2
Нажмите «Удалить» в появившемся раскрывающемся меню.
3
Нажмите «Да» для подтверждения во всплывающем диалоговом окне с просьбой подтвердить, что вы хотите удалить фотографию.
Удалить фон рабочего стола
1
Нажмите кнопку «Пуск» в Windows и выберите «Панель управления» в появившемся меню.
2
Введите «фон рабочего стола» в поле поиска. Windows отображает список подходящих результатов поиска.
3
Щелкните «Изменить фон рабочего стола» в списке результатов поиска.
4
Щелкните эскиз изображения, которое хотите использовать для замены текущей фотографии рабочего стола. Если вам не нравится какое-либо из отображаемых изображений, вы можете выбрать «Сплошные цвета» в раскрывающемся меню «Расположение изображения» или нажать кнопку «Обзор» и дважды щелкнуть изображение, сохраненное в другом месте на вашем компьютере.
5
Щелкните стрелку под «Положение изображения» и выберите, хотите ли вы обрезать новый фон рабочего стола или нет.
6
Нажмите кнопку «Сохранить изменения», чтобы удалить предыдущую фоновую фотографию рабочего стола и заменить ее новой.
Ссылки
Советы
- Windows отправляет удаленную фотографию в корзину, откуда вы можете получить ее, если позже решите, что она вам нужна.
Биография писателя
Эндрю Теннисон пишет о культуре, технологиях, здоровье и многих других предметах с 2003 года.Он был опубликован в The Gazette, DTR и ZCom. Он имеет степень бакалавра искусств в области истории и степень магистра изящных искусств в области письма.
СОХРАНЕНИЕ ИЗОБРАЖЕНИЙ НА РАБОЧЕМ СТОЛЕ Когда изображение загрузится полностью, щелкните его правой кнопкой мыши, затем выберите «Установить как фоновый рисунок» (или «Фон») во всплывающем меню. Вы также можете щелкнуть правой кнопкой мыши, чтобы сохранить изображение на диск, а затем отобразить его, как описано в следующем разделе.Если вы выберете «Установить как фон» (или «Обои»), полноразмерное изображение обычно будет отображаться на вашем рабочем столе, даже если оно меньше фактического, как на наших страницах загрузки. Если вы используете очень старый компьютер и браузер, например ПК с Windows 98 и Netscape Navigator, сначала нужно открыть полноразмерное изображение, чтобы избежать установки уменьшенного изображения (или его растянутой версии) в качестве обоев — много лет назад , если на панели управления дисплеем было выбрано «Растянуть», уменьшенное изображение будет заполнять область экрана, но без полного качества полноразмерных обоев.Каждый раз, когда вы выбираете «Установить как обои» (или «Фон»), текущие обои могут быть перезаписаны. Если вы хотите сохранить текущие обои, щелкните новое изображение правой кнопкой мыши, чтобы сохранить его, а затем установите его в качестве обоев, как описано в следующем разделе. На Mac: В последней версии Safari (3 и выше), когда изображение полностью загрузилось, вы можете, удерживая клавишу Control, щелкнуть изображение, затем выбрать «Использовать изображение как изображение рабочего стола». Чтобы сохранить изображение, вы можете выбрать «Сохранить изображение как …., «затем отобразите его, как описано в следующем разделе. (Если вы используете очень старую версию Safari, когда изображение полностью загрузилось, откройте его в новом окне, что вы можете сделать на нашем сайте, просто нажав на картинке, затем выберите «Сохранить как …» в меню Safari «Файл», чтобы сохранить изображение на диск — если вы, удерживая клавишу Control, щелкните изображение в более ранней версии Safari, затем выберите «Загрузить изображение на диск», Safari будет обычно загружают изображение заново или в некоторых случаях загружают только сообщение о конфликте сервера.) В более поздних версиях Safari, когда вы открываете большое изображение в новом окне, оно может загружаться снова. Чтобы избежать этого, нажмите, удерживая клавишу Control, изображение, которое отображается на странице загрузки (меньше фактического размера), затем выберите «Сохранить связанный файл на рабочий стол», затем установите его в качестве обоев, как описано в следующем разделе. На Mac с другими браузерами, когда изображение полностью загрузилось, щелкните его, удерживая клавишу Control, затем выберите один из вариантов «загрузить» или «сохранить» во всплывающем меню или «Установить как фон рабочего стола», если доступно .Если вы сохраните изображение на диск, в следующем разделе описывается, как отобразить его в качестве фонового изображения рабочего стола. ОТОБРАЖЕНИЕ ИЗОБРАЖЕНИЙ НА РАБОЧЕМ СТОЛЕ Для отображения обоев на более раннем ПК с Windows в меню «Пуск» выберите «Параметры»> «Панель управления»> «Экран»> «Фон» (или в Windows XP в меню «Пуск» выберите «Панель управления»> «Оформление и темы»> «Экран»> «Рабочий стол»), затем выбрать картину. Вы также можете щелкнуть правой кнопкой мыши рабочий стол, а затем выбрать «Свойства»> «Фон» (или «Свойства»> «Рабочий стол» в XP) во всплывающем меню, чтобы перейти на эту панель управления. Если у вас возникли проблемы со сменой обоев в Windows 7 (например, с помощью нетбука), возможно, вы используете Windows 7 Starter, которая не поддерживает изменение фонового изображения рабочего стола.В выпуске Windows 7 Home Basic также нет функции персонализации, но вы все равно можете щелкнуть изображение правой кнопкой мыши, а затем выбрать «Установить как фон рабочего стола», чтобы изменить обои. На Mac: Для Mac OS X (10.3 и 10.4) перейдите в Системные настройки (в меню Apple) и выберите Рабочий стол и заставка (в личном), затем Рабочий стол (щелкните рабочий стол, удерживая клавишу Control, и выберите » Изменить фон рабочего стола … »во всплывающем меню также приведет вас туда), затем нажмите« Выбрать папку »… «(на левой панели) и выберите папку, в которой вы сохранили изображение. Щелкните изображение на правой панели, чтобы отобразить его в качестве фона рабочего стола. Последние версии Mac OS X также предоставляют параметры для отображения разных изображений в разных раз. Для Mac OS X (10.1 и 10.2) в меню Apple выберите Системные настройки> Рабочий стол, затем выберите изображение. Для версии 10.0 в меню Finder выберите Настройки, затем выберите изображение. Mac более ранней версии (в операционных системах до Mac OS X) в меню Apple выберите «Панели управления»> «Внешний вид»> «Рабочий стол» или «Панели управления»> «Изображения рабочего стола»> «Изображение», затем выберите изображение (щелкнув рабочий стол, удерживая клавишу Control, и выбрав «Сменить рабочий стол» Задний план… «из всплывающего меню, это еще один способ попасть в те же панели управления). Вы также можете перетащить папку с изображениями рабочего стола на виртуальный рабочий стол в панелях управления, описанных выше (или выбрать папку в более последние версии), чтобы ваш Mac отображал другое изображение при каждом запуске. КАЧЕСТВО ИЗОБРАЖЕНИЯ И ДИСПЛЕЙ В БРАУЗЕРЕ |
Наложение обоев, добавление второго изображения в фон рабочего стола Windows
Обои, обычно называемые фоном рабочего стола, очень популярны. Для их отображения не требуется большой компьютерный опыт, и они предлагают заметную компьютерную настройку.Все нормально, пока на рабочем столе должны отображаться только одни обои. Это усложняется, если нужно отображать несколько изображений одновременно.
Бесплатное портативное приложение Overlap Wallpaper предлагает один из самых простых вариантов добавления второго изображения к активным обоям рабочего стола. Основная идея разработчика заключалась в том, чтобы дать пользователям возможность добавить на монитор меньшую фотографию своих близких или что-то, что им дорого, не влияя на активное изображение обоев.Второе изображение одновременно будет отображаться, даже если основные обои меняются, например, если в фоновом режиме работает программа смены обоев рабочего стола.
Просто скачайте и распакуйте Overlap Wallpaper в компьютерной системе. Программа автоматически свернется после запуска, так что на панели задач останется только значок. Щелкните правой кнопкой мыши значок там и выберите пункт Параметры в контекстном меню. Откроется экран конфигурации, который выглядит следующим образом:
Нажмите «Обзор», чтобы выбрать изображение из локальной компьютерной системы.Затем это изображение добавляется поверх существующего фона рабочего стола. Вы также можете скопировать и вставить изображение с полным путем прямо в форму.
Размер фото устанавливает размеры изображения в пикселях. Высота и ширина изображения будут автоматически уменьшены, если меньший размер будет введен на экране конфигурации. Вы можете использовать -1, чтобы использовать фактический размер изображения. Теоретически возможно отобразить на экране сразу два обоев, которые занимают весь экран. Прозрачность перекрывающегося изображения необходимо выбрать соответствующим образом, чтобы оба изображения отображались на экране.
Поля положения фотографии определяют положение фотографии на экране. Возможно, вам придется поэкспериментировать с другими значениями, чтобы правильно разместить его на существующем фоне рабочего стола. Представьте рабочий стол как набор точек, равных разрешению экрана, например, 1920×1200. Если вы хотите разместить фотографию в правом верхнем углу, вы должны выбрать значение положения x около 1820 и значение положения y равное 10. Если изображение больше, вам может потребоваться уменьшить значение положения x, чтобы оно поместилось на экран.
Нажмите «Применить» после внесения изменений, чтобы сохранить их. Прежде чем изменения станут видны на экране, потребуется некоторое время.
Overlap Wallpaper — интересная программа, удобная для пользователей, которые хотят постоянно отображать фотографию или изображение на экране. Это не обязательно должны быть фотографии близких или что-то, что им дорого, это также может быть изображение с важной текстовой информацией.
Overlap Wallpaper совместим со всеми последними 32-битными и 64-битными выпусками операционной системы Microsoft Windows.Он отлично работал на 64-битной тестовой системе Windows 7 Pro. Загрузки доступны на веб-сайте разработчика в Google Code.
Реклама
Лучший способ удалить фотографии с рабочего стола, но оставить их на жестком диске
Эяль Гольдшмид, Специально для TCPalm
Опубликовано в 6:00 по восточноевропейскому времени 14 октября 2018 г.
ЗАКРЫТЬ
Хотите активизировать свою игру в Instagram? Что ж, есть одно приложение, которое вам нужно, чтобы делать самые потрясающие фотографии на iPhone. У Сусаны Виктории Перес есть еще кое-что.
Вы можете систематизировать фотографии на своем компьютере с помощью таких программ, как ZoomBrowser и Picasa.(Фото: GETTY IMAGES / iSTOCKPHOTO)
Q : У меня Windows 8.1, и я хочу удалить фотографии, которые находятся на моем рабочем столе, не удаляя их из органайзера фотоальбомов. Это возможно?
—John Hurst, Vero Beach
A: Органайзеры фотографий (включая программу «Windows Photos», которая предустановлена на ПК) — это приложения, которые каталогизируют файлы изображений на жестком диске. Они также делают те же самые изображения доступными для просмотра и обмена (а иногда даже для редактирования) из единого интерфейса.
Однако они не являются средством хранения файлов. Хотя они позволяют перемещать, копировать, переименовывать и компилировать изображения по мере необходимости, при выполнении этих функций через программу команды фактически выполняются на уровне файлов и папок Windows, в том месте, где ваше изображение находится на жестком диске. диск, а не только в самой программе упорядочивания фотографий.
Если у вас есть изображения, находящиеся на вашем рабочем столе, и вы их удалите, эти файлы также будут удалены из вашей программы упорядочивания фотографий, потому что процесс удаления этих файлов будет отражен в программе упорядочивания.
Похоже, вы хотите, чтобы эти картинки в данный момент находились на вашем рабочем столе. Лучшим подходом было бы переместить изображения в папку в каталоге «Изображения» в Windows. Это сохранит файлы на жестком диске и в вашей программе упорядочивания фотографий, но освободит видимое пространство для других вещей на вашем рабочем столе.
Для этого сначала откройте проводник Windows — это приложение для управления файлами Windows. В Windows 8.1 Проводник можно запустить, щелкнув значок «Папка» на панели задач.
После открытия вы увидите двухколоночный дисплей с различными папками и дисками, показанными в левом столбце, и различными файлами и папками в правом.
В левом столбце найдите и щелкните папку «Изображения» или «Мои изображения» (она должна находиться в указанной там категории «Библиотеки»). Когда вы это сделаете, содержимое этой папки появится в правом столбце.
Щелкните правой кнопкой мыши пустое место в правом столбце и выберите «Новая папка» в появившемся меню.Дайте этой папке имя (например, «Изображения рабочего стола») и нажмите Enter. Затем дважды щелкните эту папку, чтобы войти в нее — помните, что когда вы это сделаете, в правом столбце не будет ничего для отображения.
Сверните проводник Windows, перейдите на рабочий стол, выделите изображения, которые вы хотите удалить с него (удерживайте клавишу CTRL и щелкните изображения, чтобы выбрать несколько элементов вместе) и нажмите «CTRL + X» на клавиатуре, чтобы «вырезать» » изображения.
Затем разверните окно проводника Windows до максимума, снова щелкните пустое место в правом столбце и нажмите «CTRL + V» на клавиатуре, чтобы вставить туда изображения.Это переместит изображения с вашего рабочего стола в этот каталог.
В будущем, если вы захотите снова получить доступ к этим изображениям, вы можете сделать это через органайзер фотографий (они должны оставаться в том же месте) или запустить проводник Windows и перейти к папке, созданной в папке «Изображения».
ЗАКРЫТЬ
Купаемся в фотографиях. Вот способы обмена, хранения и организации, о которых вы, возможно, не знали.
Распутывая сеть
www.nobly.com
«Создайте кампанию доброты и посмотрите, как далеко может зайти одно доброе дело». Так заявляет этот уникальный социально сознательный сайт, цель которого — объединить единомышленников (как виртуально, так и в реальности) для совершения различных добрых дел в своих сообществах. Чтобы принять участие, загрузите и установите приложение для смартфонов на сайте и создайте бесплатную учетную запись, а затем поищите благотворительные мероприятия, происходящие в вашем районе (или в Интернете). Если вас ничего не привлекает, смело создавайте собственную кампанию.Помимо участия в мероприятиях или их создания, вы также отслеживаете, как продвигаются ваши дела, оцениваете их успешность, вносите предложения по улучшению и многое другое.
ЗАКРЫТЬ
Забудьте о селфи, пора дополнить свою игру в Instagram лучшими фотографиями из отпуска.
 COM
COM COM
COM