Кнопка выключения: Как вынести кнопку выключения компьютера на рабочий стол
Как добавляется кнопка выключения на рабочий стол Windows 10
Бывают ситуации, когда на выключение компьютера или ноутбука остается пара секунд. И тут начинается самое интересное: система долго откликается и меню Пуск открывается не сразу. А потом еще и на кнопку выключения нажать нужно. Конечно, такое чаще всего можно встретить на слабых компьютерах. Что же касается владельца ПК или ноутбука с неплохими характеристиками, то вам может быть просто лень кликать несколько раз для выполнения столь простого действия. Да и согласитесь, куда удобнее, если подобная кнопка выключения будет находиться где-нибудь под рукой.
Так вот, в данной статье мы разберемся, как можно решить эту ситуацию. Сейчас я расскажу, как вывести кнопку выключения на рабочий стол на Windows 10. Дам список команд, которые помогут перевести компьютер в режим сна, выйти из системы или перезагрузить его. Кому удобнее использовать панель задач, объясню, как закрепить на ней созданный ярлык. Ну и в качестве дополнения покажу, как изменить внешний вид ярлыка и установить для него подходящий значок.
На сайте уже есть статья, как создать кнопку выключения или перезагрузки компьютера. Вы можете перейти по ссылке и прочесть ее. Что же касается всех нижеприведенных рекомендаций, то их смело можно использовать и в более ранних версиях Windows: XP, 7 или 8.
Создание ярлыка выключения
Чтобы сделать кнопку выключения Windows 10, необходимо добавить новый ярлык на рабочий стол и ему указать, что он должен делать. Для этого кликните правой кнопкой в любом месте рабочего стола и выберите в контекстном меню «Создать» – «Ярлык».
Дальше нужно указать «Расположение…». То есть, какая программа должна запускаться, после клика по ярлыку. В нашем случае вводите shutdown.exe /s /t 0 – кнопка с такой командой моментально выключит устройство. Нажимайте «Далее».
Если нужно перезагрузить систему, вставьте команду shutdown.exe /r /t 0. Чтобы выйти из системы, нужна команда shutdown -l. Чтобы клик по кнопке переводил компьютер в режим сна, вставьте в строку rundll32.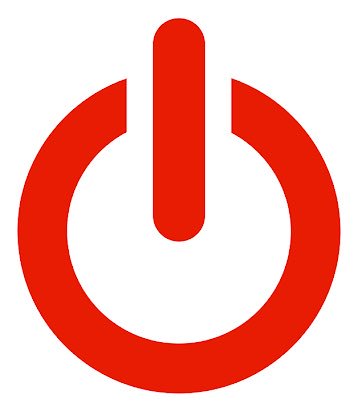 exe powrProf.dll,SetSuspendState 0,1,0. Обязательно посмотрите, чтобы был отключен режим гибернации, потому что если он активен, то созданная кнопка отправит ПК в гибернацию, а не в сон. А вот если гибернация отключена, то компьютер просто уснет.
exe powrProf.dll,SetSuspendState 0,1,0. Обязательно посмотрите, чтобы был отключен режим гибернации, потому что если он активен, то созданная кнопка отправит ПК в гибернацию, а не в сон. А вот если гибернация отключена, то компьютер просто уснет.
Включение и отключение гибернации в Windows 10
На следующем шаге, укажите, как будет называться созданная кнопка, и жмите «Готово».
Изменение внешнего вида значка
Итак, мы разобрались, как создать ярлык выключения компьютера. Теперь давайте изменим его внешний вид, чтобы было понятно, для чего он нужен. Для этого нажмите правой кнопкой мыши по нему и перейдите в «Свойства».
В открывшемся окошке нам нужна будет кнопка «Сменить значок».
Может появиться вот такое окно с предупреждением. Просто нажмите в нем «ОК».
Затем выберите подходящее изображение из предложенного списка и жмите «ОК».
Если вы, как и я, хотите, чтобы кнопка выключения компьютера на рабочем столе выглядела оригинально, скачайте картинку в Интернете.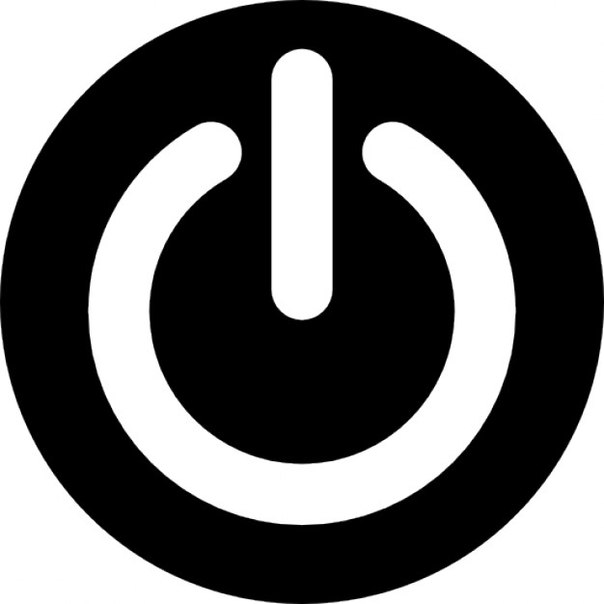 Обязательно учтите, что ее формат должен быть .ico. И не забудьте перенести скачанное изображение из папки «Загрузки» в любую другую, чтобы нечаянно его не удалить. Я скачивала изображение отсюда: https://icon-icons.com/ru/Поиск/иконки/?filtro=сон. Обратите внимание, что скачивать выбранное изображение нужно с правильным расширением.
Обязательно учтите, что ее формат должен быть .ico. И не забудьте перенести скачанное изображение из папки «Загрузки» в любую другую, чтобы нечаянно его не удалить. Я скачивала изображение отсюда: https://icon-icons.com/ru/Поиск/иконки/?filtro=сон. Обратите внимание, что скачивать выбранное изображение нужно с правильным расширением.
Теперь нужно указать папку, в которой была сохранена картинка. Для этого нажимайте кнопку «Обзор».
Выбирайте папку и выделяйте изображение. Как видите, у меня значок хранится в загрузках, но его лучше переместить в другую папочку. Потом кликайте «Открыть».
В уже знакомом окне выделяйте значок и сохраняйте изменения.
В свойствах ярлыка уже будет видно, что картинка изменена. Сохраняйте все кнопкой «ОК».
Как видите, добавляется кнопка выключения на рабочий стол в Windows 10 очень просто. А если есть желание, можно поменять и ее внешний вид.
Закрепление кнопки на панели задач
Те, кто активно пользуется кнопкой Пуск и интерфейсом метро, могут добавить кнопку на начальный экран.![]() Для этого кликните по ней правой кнопкой мыши и выберите подходящий пункт.
Для этого кликните по ней правой кнопкой мыши и выберите подходящий пункт.
Теперь, если просто нажмете по Пуску, то увидите ее среди других плиток.
Также, можно добавить кнопку выключения в Windows 10 на панель задач. Выберите нужный пункт из контекстного меню.
Ярлык будет закреплен на панели задач, и вы можете его переместить мышкой в нужное место. Теперь достаточно будет просто кликнуть по кнопке, чтобы выключить (или перезагрузить) компьютер или ноутбук.
Как сделать ярлык-таймер для выключения
Созданная, описанным выше способом, кнопка выключения в Windows 10 моментально выполнит то действие, которое вы ей указали. Если вы хотите, чтобы компьютер выключился не сразу, например, смотрите фильм и знаете, что уснете, то можно создать ярлык-таймер выключения компьютера.
О том, как поставить таймер на выключения ПК, есть отдельная статья. Но и созданный ярлычок можно немного отредактировать. Поэтому жмите по нему правой кнопкой мыши и переходите в «Свойства».
Затем обратите внимание на строку «Объект». Там будет указан путь к программе, которая выключит или перезапустит компьютер. Вам же нужно изменить число в конце. Изначально у меня был «0», меняю его на «30» – это значит, что компьютер выключится через 30 секунд после того, как я кликну по ярлыку. Сохраняйте изменения.
Обратите внимание, что время нужно указывать в секундах. Например, 15 минут – это 900 секунд, а 1 час – это 3600 секунд.
Как видите, создание кнопки выключения для Windows 10 – это очень простое занятие. Все сводится к тому, что достаточно сделать ярлык выключения на рабочем столе и указать ему правильную команду. Зато после этого не придется выполнять несколько действий мышкой, чтобы выключить ПК.
Оценить статью:
Загрузка…
Поделиться новостью в соцсетях
Об авторе: Аня Каминская
Создаём кнопку выключения компьютера на Рабочем столе. Выключаем по таймеру.
Как правило, юзер делает выключение своего компьютера тремя кликами. Первый на кнопке Пуск, второй на кнопке Выключение начального экрана и третий на кнопке Завершение работы. Этот сценарий для Виндовс 10. В Семёрке таких кликов всего два.
Первый на кнопке Пуск, второй на кнопке Выключение начального экрана и третий на кнопке Завершение работы. Этот сценарий для Виндовс 10. В Семёрке таких кликов всего два.
Смотрите видео, там всё очень подробно:
Если мы создадим иконку на Рабочем столе, для выключения ПК, то по ней всё равно придётся кликать два раза. Давайте сразу сделаем кнопку на Панели задач, чтобы выключать комп одним кликом. Можно сделать это, например в папке Документы.
Чтобы создать кнопку выключения компьютера, на свободном месте в любой папке, нажимаю правую клавишу мыши, навожу на пункт Создать и выбираю Ярлык. Открывается мастер создания ярлыка. Здесь нам предлагают указать расположение объекта. Объектом, в данном случае, у нас будет специальная утилита Виндовс, с говорящим названием: shutdown. В переводе с английского — выключение (одно из значений).
В переводе с английского — выключение (одно из значений).
Печатаем в строке:
%windir%\System32\shutdown.exe /s /t 0
в конце строки ноль. С командой разберёмся немного позже. А сейчас просто нажимаем кнопку Далее. В открывшемся окне нас спрашивают: Как назвать ярлык? Можно оставить название по умолчанию и нажать Готово. Но раз уж мы делаем кнопку на Рабочий стол, то давайте назовём её как то поприличнее. Например — Выключение компа. Теперь нажимаем Готово.
У нас есть ярлык. Давайте сразу проверим, работает ли он. Дважды кликаю по ярлыку… Отлично. Ноутбук завершил работу. Включаю его.
Давайте доделаем ярлык. Во первых, иконка. Та, что у ярлыка по умолчанию, мне не нравится. Заменим иконку. Просто кликаю правой клавишей мыши на ярлыке и в контекстном меню выбираю Свойства. На вкладке Ярлык, которая открылась перед нами, нажимаем кнопку Сменить значок. Нам написали текст, о том, что сама утилита не содержит значков, и предлагают выбрать из системных значков.![]() Нажимаем ОК.
Нажимаем ОК.
Открывается окно Смена значка. Здесь мы можем выбрать значок для нашей кнопки. Большинство Юзеров выбирают красную кнопку. Действительно, она подходит. Я, для разнообразия сделаю кнопку поменьше. Вы должны понимать, что даже случайно нажав на эту кнопку, вы выключите компьютер. Пусть она будет хотя бы меньшего размера. Если поискать, там есть именно такая. Просто выделяю нужную иконку и жму ОК. Кнопка готова.
Она лежит у нас в папке Документы. Не будем же мы открывать её каждый раз, чтобы выключить комп. Я обещал, что мы будем нажимать на кнопку один раз. Поэтому просто делаем так, нажимаем на кнопке правую клавишу и в контекстном меню выбираем Закрепить на Панели задач.
Наша небольшая, аккуратненькая кнопка готова. Давайте проверим, как она работает. Но сначала ещё вот о чем. Если у вас будет открыт например браузер, то при нажатии на эту кнопку, браузер будет закрыт и компьютер выключится. А что если вы работали, например, с документом. Я создам простой текстовый документ и напечатаю там что то.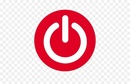 Я просто напечатал и не сохранил его.
Я просто напечатал и не сохранил его.
Нажимаю кнопку. При этом появляется предупреждение. Не сохранённый документ, не даёт завершить работу. Если нажать Всё равно выключить, то те изменения, которые мы не сохранили в документе, будут потеряны и компьютер выключится. Можно нажать на кнопку Отмена и сохранить документ.
Теперь ещё раз нажимаем. Один клик — комп завершает работу.
Как создать ярлык Перезагрузки компьютера.
Чтобы при нажатии на кнопку происходило не завершение работы, а перезагрузка компьютера, нужно изменить всего один параметр. Создаю аналогичную кнопку…
Вместо параметра s указываем параметр r. Теперь можно сохранять, менять значок, и прикреплять к Панели задач.
Нажимаем — компьютер перезагружается.
Если указать вместо параметра r, параметр g, то если перед перезагрузкой у вас были открыты приложения, например, тот же браузер, то после перезагрузки они должны запуститься снова. Должны, но это бывает не всегда и не со всеми приложениями.![]()
А чё это мы тут делали, вообще..
Немного о команде, которую мы ввели.
%WINDIR%\System32\shutdown.exe /s /t 0
%WINDIR% — в знаки процента заключается переменная среды Виндовс. В данном случае, переменная windir — это путь до папки, в которую установлен Windows. Как правило, этот путь C:\Windows. Такое же значение имеет переменная SYSTEMROOT. И в случае создания такого ярлыка, мы можем поставить эту переменную вместо WINDIR.
После переменной идёт обратный слеш, которым в Виндовс разделяют названия папок в пути.
Далее указана папка System32, которая лежит внутри папки Windows, и затем, снова через обратный слеш, сама утилита shutdown.exe. Расширение .exe говорит о том, что это исполняемый файл. Проще говоря, кликнув дважды по «Экзешнику», как его нередко называют, мы запускаем его выполнение.
Далее, через пробел, идут парамеры, которые ещё называют ключами. Параметры указываются после слеша. Слеш может быть заменён на тире (минус). В нашем случае, первый параметр:
В нашем случае, первый параметр:
/s — говорит о том, что будет завершение работы системы. Может быть и другой сценарий выполнения утилиты shutdown.
Второй параметр:
/t 0 — устанавливает временную задержку выполнения в секундах. То есть, если вместо нуля ввести здесь число, к примеру, 30, то команда будет выполнена через 30 секунд. При этом должно появиться уведомление в виде окошечка на мониторе.
Настройка выключения компьютера по таймеру.
Выключить компьютер можно и по расписанию. Способов сделать это, довольно много.
Мы рассмотрим создание таймера выключения по расписанию, без установки стороннего ПО.
Будем использовать встроенный в Виндовс Планировщик заданий. Пару слов о Планировщике скажу дальше, а сейчас давайте создадим таймер выключения ПК и ноутбука.
Я открою Планировщик через поиск. Просто нажимаю Пуск и печатаю.. план
Планировщик перед нами. Будем создавать простую задачу, в которой есть Мастер. Для начинающих самое то. Создать простую задачу можно в меню Действие — Создать простую задачу. Или нажать вот на эту кнопку.
Создать простую задачу можно в меню Действие — Создать простую задачу. Или нажать вот на эту кнопку.
В первое поле вводим понятное название. Выключение ПК ночью. Можно добавить какое то описание, если это необходимо, но можно и не добавлять. После ввода имени, становится активной кнопка Далее. Нажимаем на неё.
В окне Триггер задачи, нужно задать периодичность её выполнения. Если вы хотите выполнить какое то действие только один раз, выбирайте Однократно. Здесь так же доступен выбор вот таких событий. Например, при включении компа или ноута, можно запрограммировать, чтобы в браузере открывался какой нибудь нужный сайт. Можно настроить запуск другой программы.
В данном случае, у нас конкретная задача — Выключение по таймеру. Это можно делать Ежедневно, Еженедельно, Ежемесячно или, как я уже сказал, однократно. Я выбираю Ежедневно и нажимаю Далее.
Здесь можно задать с какой даты начинать выполнение, по умолчанию, настроена сегодняшняя. В следующем поле не забудьте задать время выполнения. Я настрою например 3 часа ночи. Эта галочка Синхронизировать по поясам, будет полезна, если это у вас ноутбук и вы с ним путешествуете.
Я настрою например 3 часа ночи. Эта галочка Синхронизировать по поясам, будет полезна, если это у вас ноутбук и вы с ним путешествуете.
Ну и в последнем поле, можно задать периодичность, чтобы задание выполнялось не каждый день, а скажем, через день, или через два. Нажимаю Далее.
Здесь можно выбрать действие, которое запустит Планировщик. Отправку имейла они не рекомендуют по причине того, что придется настроить сервер SMTP, для отправки сообщения. Почему вывод сообщения не рекомендуется, честно говоря не знаю.
Нас интересует первый вариант: Запустить программу. Нажимаю далее. А здесь мы с вами уже всё знаем. Нам нужно запустить утилитку под названием shutdown.exe. Можно не надувать щёки и не вводить умных команд с переменными среды Виндовс. А по простому найти команду через кнопку Обзор.
Готово, команда введена. Теперь вводим параметры, или аргументы, можно ещё сказать ключи.
Как вы помните, для того, чтобы утилита завершала работу, нужен аргумент
/s
Затем пробел. Ну и давайте зададим задержку, например 10 минут. Ставим:
Ну и давайте зададим задержку, например 10 минут. Ставим:
-t 600
Нажимаю.. здесь можно проверить, правильно ли вы всё ввели..
Готово.
Я настроил на ночь. Но нам же надо посмотреть, как сработает наш план? Поэтому, я покажу вам, как быстро отредактировать задачу в Планировщике. Здачи находятся в Библиотеке. Просто кликаю по ней. В списке ищем свой понятное название. Вот моя задача. Просто кликаю по ней.
Открываются свойства задачи. Здесь нам нужно изменить триггеры. Корректирую время. Сохраняю. Готово, ждём..
Планировщик запустил задачу. Теперь, через 10 минут компьютер выключится. Если у вас бессонница и вы хотите ещё посидеть у компьютера, то отменить задание довольно просто. Закрываем окно. Открываем диалог Выполнить: Windows + R и вводим вот такую команду:
shutdown /a
английская. Нажимаем Энтер — и Виндовс уведомляет нас об отмененном задании.
Немного о Планировщике Windows
Планировщик это приложение, которое выполняет команды и запускает другие приложения при наступлении определенных событий, например по заданному времени.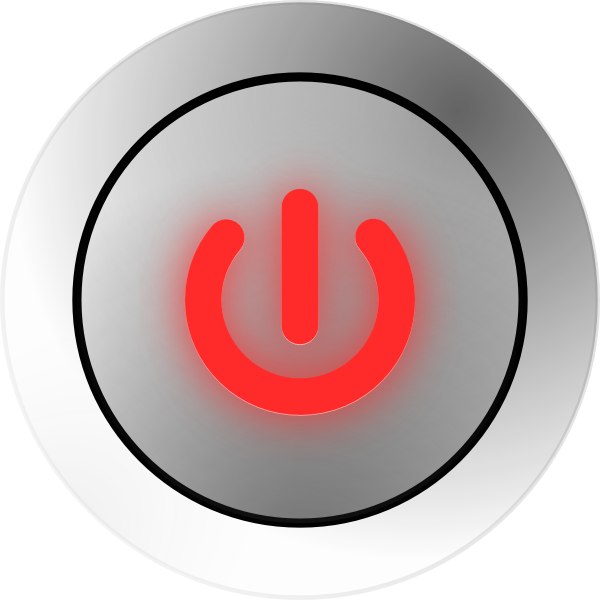 Планировщик активно использует сама ОС и может использовать юзер.
Планировщик активно использует сама ОС и может использовать юзер.
Открытие планировщика штука простая, но иногда бывают сюрпризы. Например, если в поиске Виндовс 8 напечатать слово планировщик, то найдётся что угодно, кроме него. Если у вас Восьмерка, то печатайте: расписание. И тогда откроется расписание выполнения задач… которое в миру всё же Планировщик заданий.
В 10-ке и Семерке с поиском всё в порядке.
Ну и во всех версиях Планировщик железобетонно открывается в диалоге Выполнить, командой:
taskschd.msc
Правда запоминается она не очень.
как сделать для компьютера и ноутбука?
Компьютер выключается многими способами, но все они сводятся к запуску системной утилиты shutdon.exe с определенными параметрами. Чаще всего работа завершается при помощи кнопки в Пуске, но гораздо удобнее разместить кнопку выключения на Рабочий стол Windows 10 или закрепить на панели задач.
Создания ярлыка
Рассмотренный вариант подходит для всех версий Windows с графическим интерфейсом.
1. Кликните правой клавишей мыши по свободной области Рабочего стола.
2. В выпавшем меню выберите «Создать» — «Ярлык».
Стартует мастер, который поможет вывести ярлык отключения компьютера.
3. В качестве пути к объекту укажите shutdown -s -t 0 или shutdown -r -t 0, где аргумент -s — отвечает за завершение работы, -t — установка задержки до срабатывания триггера, 0 — отвечает за немедленное выполнение команды.
4. Назовите объект и жмите «Готово».
На этом основная задача решена, осталось добавить пару штрихов.
5. Через контекстное меню ярлыка вызовите его свойства.
6. Кликните «Сменить значок…».
7. В окне выбора иконки укажите подходящую пиктограмму из системной библиотеки или задайте путь к собственной иконке exe, dll, ico.
Можно установить значок другого приложения, выбрав исполняемый файл (он хранится в нем).
8. Сохраните настройки.
После двойного клика по пиктограмме компьютер выключится.
Дополнительные параметры
Если в пути к файлу прописать shutdown.exe -s — по умолчанию ПК выключится через 30 секунд, при этом появится системное предупреждение. Диапазон значений аргумента -t — от 1 секунды до десятилетия (в секундах). На протяжении времени задержки завершение работы можно отменить командой shutdown.exe -a. Ее можно выполнить в окне Win + R, поисковой строке или создать ярлык в удобном месте.
Для экстренного прерывания работы с форсированным закрытием программ (без сохранения информации – их процессы «убиваются») добавьте ключ —f.
Для управления удаленным компьютером нужны права администратора.
Аналогичным образом компьютер перезагружается и переводится в энергосберегающие режимы:
- -h – гибернация;
- -I – завершение текущего сеанса.
Перевести Windows в спящий режим при помощи системных инструментов нельзя, для этого придется воспользоваться сторонней утилитой. Например, PSShutDown, входящую в пакет утилит от Sysinternals, которые выкупила Microsoft.
1. Распакуйте файл psshutdown.exe в удобное место.
2. Создайте для него ярлык с параметрами: c:\psshutdown.exe -d -t 0 –accepteula — путь замените на свой, как и иконку.
При помощи утилиты Switch Off можно отключать монитор, например, когда отлучаетесь от компьютера ненадолго: poweroff.exe /monitor_off. Официальный сайт приложения не работает, скачивайте только с доверенных ресурсов.
Для закрепления ярлыка на панели задач перетащите его туда, а на начальном экране — выберите соответствующую команду в контекстном меню объекта.
Как сделать кнопку выключения компьютера в Windows 8
Где находится кнопка выключения компьютера в Windows 8, куда она пропала? Небольшое видео для новичков, а также два способа решения простой задачи. Горячие клавиши для выключения компьютера в Windows 8 и создание кнопки на панели задач и/или меню Пуск.
Создание чего-то нового зачастую подразумевает отказ от старого, что создаёт определённые неудобства. Например, в Windows 8 достаточно сложно найти кнопку выключения компьютера.
Конечно, к этому можно привыкнуть, но можно воспользоваться и альтернативными вариантами.
Горячие клавиши для выкл.компьютера в Windows 8
Здесь есть два варианта: через меню «power tools» или окно завершения работы Windows.
Для вызова меню «power tools» используйте комбинацию кнопок Win+X. В открывшемся меню найдите пункт «Shut down or sign out» (можно использовать кнопку U), а потом пункт «Shut down» (можно использовать кнопку U).
Ну и как всегда можно перейти на рабочий стол (используйте комбинацию Win+D), а потом нажать Alt+F4 для открытия окна «Shut Down Windows».
Достаточно удобно, но не слишком оптимально.
Кнопка выключения компьютера в Windows 8
Давайте попробуем создать кнопку (а точнее ярлык) выключения компьютера в Windows 8.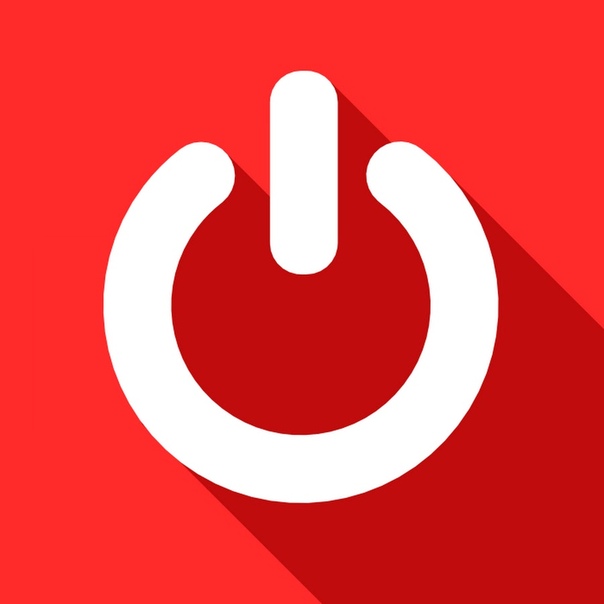
Шаг 1: перейдите на рабочий стол (используйте комбинацию Win+D), наведите курсор на пустое пространство и кликните правую кнопку мыши. В открывшемся контекстном меню найдите «Создать» и кликните пункт «Ярлык».
Шаг 2: для начала нам будет предложено указать расположение объекта, который будет вызываться при клике по ярлыку. Для его поиска у себя на компьютере, можете воспользоваться кнопкой «Обзор…»
За выключение, перезагрузку, выход из системы и т.д. отвечает утилита shutdown.exe, которая находится в директории C:\Windows\System32. Указав её необходимо добавить соответствующие параметры. Вот некоторые из них:
- -s — выключение компьютера;
- -r — перезагрузка компьютера;
- -l — выход пользователя из системы;
- -h — переход в режим гибернации;
- -i — окно с выбором вариантов действия;
- -t xxx — задание задержки в xxx секунд перед выключением\перезагрузкой компьютера.

В нашем случае будет достаточно: shutdown -s -t 0 – как показано на скриншоте выше. Дальше нам останется лишь дать название для ярлыка.
Шаг 3: теперь заменим стандартный значок созданного ярлыка на более подходящий. Для этого наведите курсор на ярлык и кликните правую кнопку мыши. В открывшемся контекстном меню кликаем пункт «Свойства».
В открывшемся окне «Свойства…» перейдите на вкладку «Ярлык» и кликните кнопку «Сменить значок». В открывшемся окне «Смена значка» выберите подходящий, и кликните кнопку «OK».
Шаг 4: в целом, созданного ярлыка будет достаточно, но можно разместить его на панели задач и/или в меню «Пуск». Для этого кликните на ярлыке правой кнопкой мыши и выберите в появившемся контекстном меню соответствующий пункт.
Вот собственно и всё. Спасибо за внимание. Удачи!
Как добавить кнопку выключения на рабочий стол в Windows 10
В жизни каждого пользователя бывают моменты, когда необходимо экстренно выключить компьютер.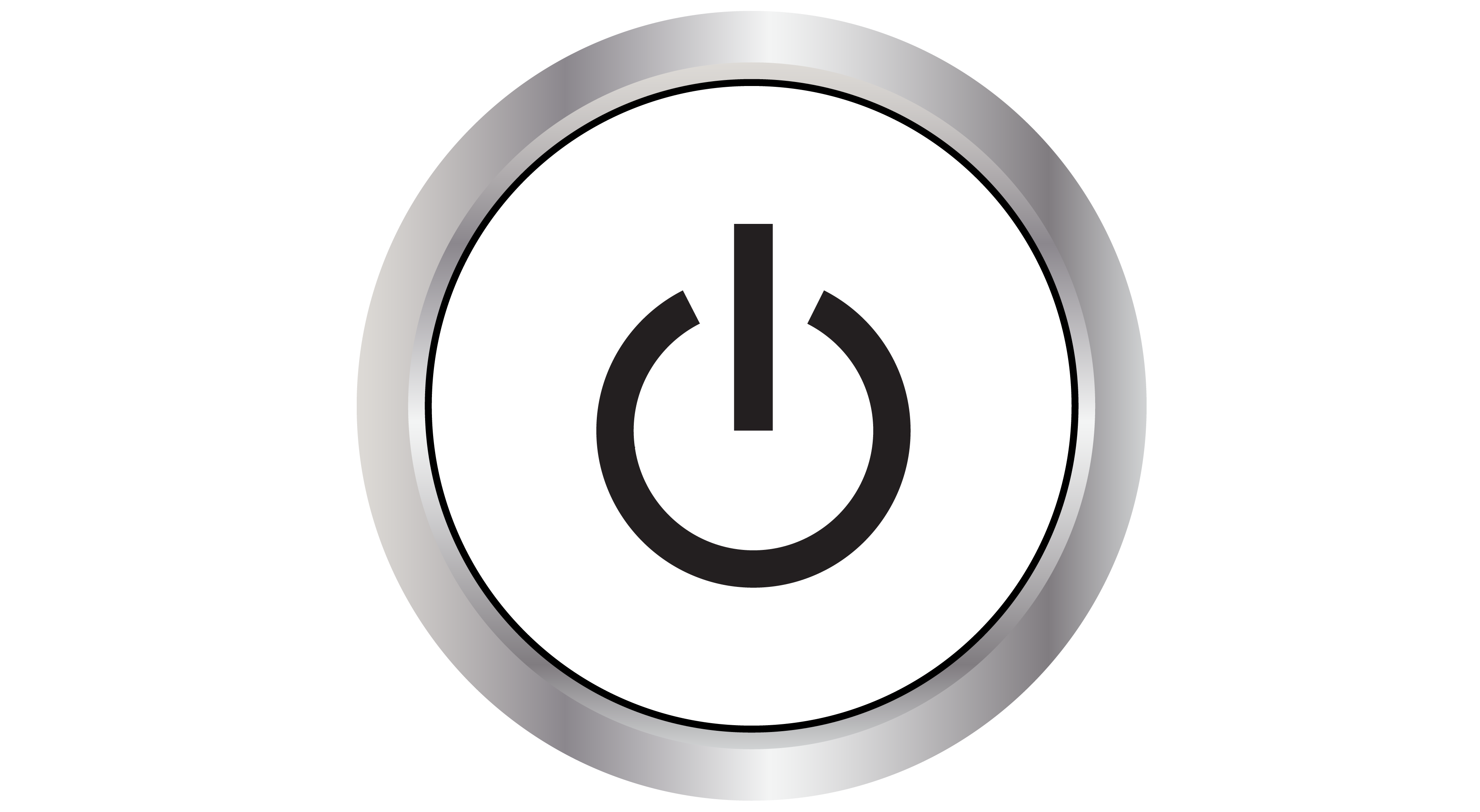 Обычные способы – меню «Пуск» или всем знакомое сочетание клавиш не работают настолько быстро, как хотелось бы. В этой статье мы добавим на рабочий стол кнопку, которая позволит мгновенно завершить работу.
Обычные способы – меню «Пуск» или всем знакомое сочетание клавиш не работают настолько быстро, как хотелось бы. В этой статье мы добавим на рабочий стол кнопку, которая позволит мгновенно завершить работу.
Кнопка отключения ПК
В Виндовс имеется системная утилита, отвечающая за функции выключения и перезагрузки компьютера. Называется она Shutdown.exe. С ее помощью мы и создадим нужную кнопку, но для начала разберемся в особенностях работы.
Данную утилиту можно заставить выполнять свои обязанности разными способами с помощью аргументов – специальных ключей, которые определяют поведение Shutdown.exe. Мы будем использовать такие:
- «-s» — обязательный аргумент, обозначающий непосредственно отключение ПК.
- «-f» — игнорирует запросы приложений о сохранении документов.
- «-t» — таймаут, определяющий время, через которое начнется процедура завершения сеанса.
Команда, которая сразу выключит ПК, выглядит следующим образом:
shutdown -s -f -t 0
Здесь «0» — время задержки выполнения (таймаут).
Существует еще один ключ «-p». Он также останавливает машину без дополнительных вопросов и предупреждений. Используется только в «одиночестве»:
shutdown -p
Теперь данный код нужно где-то выполнить. Сделать это можно и в «Командной строке», но нам нужна кнопка.
- Жмем правой кнопкой мыши по рабочему столу, наводим курсор на пункт «Создать» и выбираем «Ярлык».
- В поле расположения объекта вводим команду, указанную выше, и жмем «Далее».
- Даем имя ярлыку. Выбрать можно любое, на ваше усмотрение. Нажимаем «Готово».
- Созданный ярлык выглядит вот так:
Для того чтобы он стал похож на кнопку, поменяем иконку. Кликаем по нему ПКМ и идем в «Свойства».
- На вкладке «Ярлык» жмем кнопку смены значка.
«Проводник» может «ругнуться» на наши действия. Не обращая внимания, нажимаем ОК.
- В следующем окне выбираем соответствующую иконку и ОК.

Выбор значка не важен, на работу утилиты это никак не повлияет. Кроме того, можно использовать любую картинку в формате .ico, скачанную из интернета или созданную самостоятельно.
Подробнее:
Как конвертировать PNG в ICO
Как конвертировать JPG в ICO
Конвертер в ICO онлайн
Как создать иконку ico онлайн - Нажимаем «Применить» и закрываем «Свойства».
- Если значок на рабочем столе не поменялся, можно нажать ПКМ на свободном месте и обновить данные.
Средство экстренного отключения готово, но кнопкой его назвать нельзя, так как для запуска ярлыка требуется двойной клик. Исправим этот недочет, перетянув значок на «Панель задач». Теперь для выключения ПК понадобится только одно нажатие.
Читайте также: Как выключить компьютер с Windows 10 по таймеру
Таким образом мы создали кнопку «Выкл» для Windows. Если вас не устраивает сам процесс, поиграйтесь с ключами запуска Shutdown. exe, а для большей конспирации используйте нейтральный значки или иконки других программ. Не забывайте, что экстренное завершение работы подразумевает потерю всех обрабатываемых данных, поэтому заранее подумайте об их сохранении.
exe, а для большей конспирации используйте нейтральный значки или иконки других программ. Не забывайте, что экстренное завершение работы подразумевает потерю всех обрабатываемых данных, поэтому заранее подумайте об их сохранении.
Мы рады, что смогли помочь Вам в решении проблемы.
Опишите, что у вас не получилось.
Наши специалисты постараются ответить максимально быстро.
Помогла ли вам эта статья?
ДА НЕТ
Кнопка выключения компьютера на рабочем столе
Некоторым пользователям не нравится, что для того, чтобы выключить компьютер, необходимо сначала нажать кнопку «Пуск», и только потом нажать кнопку «Выключение», и уже там выбрать «Завершение работы». Удобнее, чтобы кнопка выключения компьютера была на Рабочем столе. Если вы тоже хотите такую кнопку на своем рабочем столе, то это легко осуществить.
Выводим кнопку выключения на рабочий стол
Для того, чтобы вывести кнопку выключения на рабочий стол, кликните правой кнопкой мыши по свободному месту рабочего стола, и выберите в выпадающем контекстном меню пункт «Создать», а потом «Ярлык».
В открывшемся окне в поле «Укажите расположение объекта» пропишите команду shutdown.exe /s /t 10 и ниже нажмите кнопку «Далее».
Для ускорения процесса цифру 10 можно заменить на цифру 5, или даже 00.
В следующем окне пишем название нашей кнопки, например, «Выкл.» и ниже жмем кнопку «Готово».
На рабочем столе появился невзрачный ярлычок. Лучше изменить его иконку на более яркую и заметную, чтобы случайно не выключить компьютер раньше времени.
Меняем иконку для кнопки выключения компьютера
Теперь изменим невзрачную иконку нашей кнопки. Для этого кликните правой кнопкой мыши по только что созданной кнопке выключения и выберите в выпадающем контекстном меню пункт «Свойства». Он находится в самом конце списка.
В открывшемся окне переходим на вкладку «Ярлык» и жмем кнопку «Сменить значок».
Нам пишут, что наш созданный файл не содержит значков, и предлагают выбрать из списка другой файл.
Откроется окошко для выбора ярлыка. Можно взять ярлычок отсюда, а можно загрузить другие ярлыки и выбрать из них.
Где скачать иконки для папок и как их установить
У меня установлен пакет более красивых иконок, чем предлагаемый системный набор, поэтому я выберу ярлык из него.
Потом жмем кнопку «ОК» или «Применить». И наша кнопка становится красивой и заметной.
Теперь ваш компьютер будет выключаться намного быстрее.
Видео: Кнопка выключения на Рабочем столе
Удачи!
Понравилась статья — нажмите на кнопки:
Кнопка выключения Windows 10 не работает
Автор Белов Олег На чтение 10 мин. Просмотров 3.8k. Опубликовано
Просмотров 3.8k. Опубликовано
Windows 10 может быть последней операционной системой от Microsoft, но она не лишена недостатков и проблем. Говоря о проблемах с Windows 10, некоторые пользователи жалуются, что в Windows 10 кнопка выключения не работает, поэтому давайте посмотрим, есть ли способ решить эту проблему.
Прежде чем мы начнем решать эту проблему, убедитесь, что ваша Windows 10 обновлена. Убедитесь, что вы используете Центр обновления Windows для проверки обновлений, потому что Microsoft выпустит исправления через Центр обновления Windows, если они найдут решение этой проблемы. Если ваша Windows 10 обновлена, но вы все еще испытываете проблемы с кнопкой выключения, вы можете попробовать некоторые из этих решений.
Что делать, если кнопка выключения не работает в Windows 10
Есть несколько способов выключить компьютер, но многие пользователи предпочитают использовать кнопку выключения.![]() Говоря о кнопке выключения, пользователи сообщили о следующих проблемах с ней:
Говоря о кнопке выключения, пользователи сообщили о следующих проблемах с ней:
- Завершение работы с меню “Пуск” не работает . Эта проблема может возникать из-за неправильной установки. Если у вас есть эта проблема, вы можете создать новый профиль пользователя и проверить, помогает ли это.
- Когда я нажимаю кнопку выключения, ничего не происходит в Windows 10 . Если кнопка выключения не работает, вы можете попробовать выключить компьютер, используя другой метод.
- Кнопка выключения ноутбука не работает – Иногда кнопка выключения на ноутбуке может не работать. Это вызвано вашими настройками питания и может быть легко исправлено.
- Кнопка выключения не отображается, доступна, исчезла, отсутствует . Это несколько распространенных проблем, о которых сообщили пользователи. В большинстве случаев они вызваны поврежденной установкой Windows 10.
- Кнопка выключения не работает .
 Это может быть неприятной проблемой, но вы должны быть в состоянии исправить ее с помощью одного из наших решений.
Это может быть неприятной проблемой, но вы должны быть в состоянии исправить ее с помощью одного из наших решений.
Решение 1. Переведите компьютер в спящий режим, а затем выключите его.
Это скорее обходной путь, который временно решит вашу проблему, но это не постоянное решение, так что имейте это в виду.
Что касается обходного пути, сначала вам нужно перевести компьютер в спящий режим. Для этого нажмите «Пуск», затем нажмите значок питания и выберите «Режим сна». Ваш компьютер должен перейти в спящий режим, и вам нужно его разбудить, войти в систему, а затем выключить. Это необычное решение, но пользователи утверждают, что оно временно решает проблему.
- ЧИТАЙТЕ ТАКЖЕ: Исправлено: окно «Задача» не позволяет завершить работу в Windows 10
Решение 2 – Заменить драйвер интерфейса управления Intel
Согласно отчетам, драйвер Intel Management Interface может вызвать некоторые проблемы с завершением работы, поэтому для его устранения необходимо установить более старую версию.![]() В настоящее время версия 11 является основной причиной этих проблем на ноутбуках, поэтому давайте сначала проверим, какую версию драйвера вы используете:
В настоящее время версия 11 является основной причиной этих проблем на ноутбуках, поэтому давайте сначала проверим, какую версию драйвера вы используете:
- Нажмите Windows Key + X и выберите Диспетчер устройств из списка.
- В разделе Системные устройства найдите Интерфейс управления Intel .
- Нажмите его правой кнопкой мыши и выберите Свойства .
- Теперь вы можете проверить версию драйвера.
- Если версия 11, перейдите на веб-сайт Intel и загрузите версию 10.0 или 9.5.24.1790.
- Когда вы попытаетесь установить их, вы получите уведомление о том, что у вас уже есть более новая версия.
- Нажмите Да , чтобы перезаписать его.
Чтобы предотвратить повреждение ПК при установке неправильных версий драйверов, мы настоятельно рекомендуем использовать инструмент обновления драйверов Tweakbit . Для правильной работы системы рекомендуется обновить все устаревшие драйверы, и это утомительный процесс. Таким образом, с помощью этого инструмента вы можете сделать это автоматически.
Для правильной работы системы рекомендуется обновить все устаревшие драйверы, и это утомительный процесс. Таким образом, с помощью этого инструмента вы можете сделать это автоматически.
Этот инструмент одобрен Microsoft и Norton Antivirus. После нескольких испытаний наша команда пришла к выводу, что это наиболее автоматизированное решение. Ниже вы можете найти краткое руководство, как это сделать.
- Загрузите и установите средство обновления драйверов TweakBit
- После установки программа начнет сканирование вашего компьютера на наличие устаревших драйверов автоматически. Driver Updater проверит установленные вами версии драйверов по своей облачной базе данных последних версий и порекомендует правильные обновления. Все, что вам нужно сделать, это дождаться завершения сканирования.
- По завершении сканирования вы получите отчет обо всех проблемных драйверах, найденных на вашем ПК. Просмотрите список и посмотрите, хотите ли вы обновить каждый драйвер по отдельности или все сразу.
 Чтобы обновить один драйвер за раз, нажмите ссылку «Обновить драйвер» рядом с именем драйвера.Или просто нажмите кнопку «Обновить все» внизу, чтобы автоматически установить все рекомендуемые обновления.
Чтобы обновить один драйвер за раз, нажмите ссылку «Обновить драйвер» рядом с именем драйвера.Или просто нажмите кнопку «Обновить все» внизу, чтобы автоматически установить все рекомендуемые обновления.Примечание. Некоторые драйверы необходимо установить в несколько этапов, поэтому вам придется нажмите кнопку «Обновить» несколько раз, пока все его компоненты не будут установлены.
Отказ от ответственности : некоторые функции этого инструмента не являются бесплатными.
Решение 3 – Используйте команду выключения, чтобы выключить ваш компьютер
Многие пользователи сообщили, что кнопка выключения не работает в Windows 10. Это может быть большой проблемой, так как вы не сможете выключить компьютер. Тем не менее, вы всегда можете выключить компьютер с помощью команды выключения. Чтобы сделать это, просто сделайте следующее:
- Нажмите Windows Key + R , чтобы открыть диалоговое окно «Выполнить».

- Когда откроется диалоговое окно Выполнить , введите % SystemRoot% \ System32 \ Shutdown.exe -s -t 00 -f и нажмите Enter или нажмите ОК .
После выполнения этой команды ваш компьютер должен выключиться. Если эта команда работает, вы можете создать ярлык, чтобы выполнить ее быстрее. Это довольно просто, и вы можете сделать это, выполнив следующие действия:
- Нажмите правой кнопкой мыши на рабочем столе и выберите в меню Создать> Ярлык .
- В поле Введите местоположение элемента введите % SystemRoot% \ System32 \ Shutdown.exe -s -t 00 -f и нажмите Далее . продолжить.
- Измените имя ярлыка, если хотите, и нажмите Готово .
После завершения работы мастера вы можете использовать только что созданный ярлык, чтобы быстро выключить компьютер. Имейте в виду, что это всего лишь обходной путь, поэтому он не решит основную проблему, но позволит вам выключить компьютер всего парой щелчков мыши.
- ЧИТАЙТЕ ТАКЖЕ: предотвращайте принудительное завершение работы системы Windows и перезапуск с помощью ShutdownBlocker
Решение 4 – Установите последние обновления
Windows 10 – это надежная операционная система, но иногда могут возникать определенные сбои и ошибки. Если кнопка выключения не работает на вашем ПК, возможно, проблема в вашей системе. Лучший способ навсегда решить эту проблему – установить последние обновления.
По умолчанию Windows 10 автоматически устанавливает отсутствующие обновления, но иногда вы можете пропустить важное обновление. Однако вы всегда можете проверить наличие обновлений вручную, выполнив следующие действия:
- Нажмите Ключ Windows + I , чтобы открыть приложение Настройки .
- Когда откроется Приложение настроек , перейдите в раздел Обновление и безопасность .
- Теперь на правой панели нажмите кнопку Проверить обновления .

Теперь Windows проверит наличие доступных обновлений. Если доступны какие-либо обновления, они будут автоматически загружены и установлены после перезагрузки компьютера. После установки обновлений проверьте, не исчезла ли проблема.
Решение 5 – Изменить настройки кнопки питания
Если кнопка выключения на вашем компьютере не работает, возможно, проблема в ваших настройках. Кнопка питания может быть настроена на несколько действий, а иногда она может не выключить компьютер. Однако вы можете легко изменить это, выполнив следующие действия:
- Нажмите Windows Key + S и введите настройки питания . Выберите в меню Настройки питания и сна .
- Нажмите Дополнительные параметры питания на правой панели.
- Теперь нажмите Выберите, что делает кнопка питания в меню слева.
- Установите для При нажатии кнопки питания значение Выключить .
 Теперь нажмите Сохранить изменения .
Теперь нажмите Сохранить изменения .
После этого ваша кнопка питания будет настроена на выключение вашего ПК при каждом нажатии.
- ЧИТАЙТЕ ТАКЖЕ: Исправлено: неожиданное завершение работы после спящего режима в Windows 10
Решение 6 – Используйте меню Win + X
Если кнопка выключения не работает, вы можете выключить компьютер с помощью этого временного решения. Windows 10 поставляется с полезным меню Win + X, в котором есть несколько полезных ярлыков. С помощью этого меню вы можете легко получить доступ к определенным приложениям, но вы также можете выключить компьютер. Для этого сделайте следующее:
- Нажмите Windows Key + X или щелкните правой кнопкой мыши кнопку Пуск , чтобы открыть меню Win + X .
- Выберите Завершение работы или выход и выберите в меню Завершение работы .
После этого ваш компьютер должен выключиться без проблем. Помните, что это всего лишь обходной путь, поэтому вам придется использовать этот метод каждый раз, когда вы хотите выключить компьютер.
Помните, что это всего лишь обходной путь, поэтому вам придется использовать этот метод каждый раз, когда вы хотите выключить компьютер.
Решение 7 – Отключить быстрый запуск
В Windows 10 есть интересная функция под названием «Быстрый запуск», которая позволяет вашему компьютеру быстрее запускаться. Эта функция объединяет выключение и режим гибернации, позволяя вашему ПК быстрее запускаться. Однако из-за этой функции могут возникнуть определенные проблемы, и многие пользователи предлагают отключить ее. Для этого вам просто нужно выполнить следующие шаги:
- Повторите шаги 1-3 для решения 5 .
- Нажмите Изменить настройки, которые в данный момент недоступны .
- Снимите флажок Включить быстрый запуск (рекомендуется) и нажмите Сохранить изменения .
После этого эта функция должна быть полностью отключена. Имейте в виду, что ваш компьютер может загружаться немного медленнее, чем раньше, после отключения этой функции, но проблема с отключением должна быть решена полностью.
- ЧИТАЙТЕ ТАКЖЕ: как запланировать автоматическое выключение в Windows 10
Решение 8 – отключить спящий режим
Гибернация – довольно полезная функция, которая выключит ваш компьютер и сохранит все ваши открытые файлы, позволяя вам продолжить с того места, где вы остановились. Однако иногда эта функция может привести к неправильной работе кнопки выключения. Чтобы решить эту проблему, необходимо отключить функцию гибернации, выполнив следующие действия:
- Нажмите Windows Key + X и выберите в меню Командная строка (Администратор) . Кроме того, вы можете использовать PowerShell (Admin) , если командная строка недоступна.
- После запуска Командная строка введите powercfg.exe/hibernate off и нажмите Enter , чтобы запустить его.
После этого функция гибернации будет отключена, и проблема с отключением будет решена.
Решение 9 – Сброс BIOS
Если кнопка выключения не работает, возможно, проблема в конфигурации BIOS. BIOS работает как утилита конфигурирования для вашего ПК, и иногда определенные настройки BIOS могут мешать работе вашего ПК и мешать его корректному завершению.
Многие версии BIOS позволяют выбирать между несколькими различными режимами выключения, и иногда выбор неправильного режима выключения может вызвать эту проблему. Тем не менее, вы можете решить эту проблему, просто сбросив BIOS по умолчанию.
Для этого вам просто нужно войти в BIOS и выбрать опцию сброса. Чтобы узнать, как войти в BIOS и как его сбросить, мы советуем вам ознакомиться с руководством по материнской плате для получения подробных инструкций.
Кроме того, пользователи сообщают, что удаление Intel Rapid Storage и Intel Security Assist также помогает решить эту проблему. Возможно, вы захотите проверить подобные исправления на тот случай, если ваш ноутбук с Windows 10 не выключится.
Это все, я надеюсь, что эти решения помогли вам решить проблему с кнопкой выключения в Windows 10. Если у вас есть другие проблемы, связанные с Windows 10, вы можете найти решение в нашем разделе Windows 10 Fix.
Примечание редактора . Этот пост был первоначально опубликован в сентябре 2015 года и с тех пор был полностью переработан и обновлен для обеспечения свежести, точности и полноты.
Что такое кнопка питания и какие символы включают / выключают?
Кнопка питания представляет собой круглую или квадратную кнопку, которая включает и выключает электронное устройство. Почти все электронные устройства имеют кнопки питания или переключатели питания.
Обычно устройство включается при нажатии кнопки и выключается при повторном нажатии.
Жесткая кнопка питания является механической — вы чувствуете щелчок при нажатии и обычно видите разницу в глубине, когда переключатель включен, а когда нет.Мягкая кнопка питания , которая встречается гораздо чаще, электрическая и выглядит одинаково, когда устройство включено и выключено.
Некоторые старые устройства вместо этого имеют выключатель питания , который выполняет то же действие, что и кнопка аппаратного питания. Поворот переключателя в одном направлении включает устройство, а поворот в другом направлении — выключение.
Символы кнопок включения / выключения питания (ввод и вывод)
Кнопки и переключатели питания обычно помечены символами «I» и «O».
«I» представляет питание на , а «O» представляет отключение питания . Это обозначение иногда будет рассматриваться как ввод-вывод или как символы «I» и «O», расположенные друг над другом как один символ, как на следующей фотографии.
Кнопки питания на компьютерах
Кнопки питания можно найти на всех типах компьютеров, таких как настольные компьютеры, планшеты, нетбуки, ноутбуки и т. Д. На мобильных устройствах они обычно находятся сбоку или сверху устройства, а иногда и рядом с клавиатурой, если она есть.
В типичном настольном компьютере кнопки и переключатели питания появляются на передней, а иногда и на задней панели монитора, а также на передней и задней части корпуса. Выключатель питания на задней стороне корпуса предназначен для блока питания, установленного в компьютере.
Выключатель питания на задней стороне корпуса предназначен для блока питания, установленного в компьютере.
Когда использовать кнопку питания на компьютере
Идеальное время для выключения компьютера — только после того, как все программы будут закрыты и ваша работа будет сохранена. Однако даже в этом случае использование процесса выключения в операционной системе — лучшая идея.
Распространенная причина, по которой вы хотите использовать кнопку питания для выключения компьютера, — это то, что он больше не реагирует на команды мыши или клавиатуры. В этом случае, вероятно, лучшим вариантом будет принудительное выключение компьютера с помощью кнопки физического питания.
Однако имейте в виду, что принудительное выключение компьютера означает, что все открытое программное обеспечение и файлы также будут закрыты без предварительного уведомления. Вы не только потеряете то, над чем работаете, но и можете привести к повреждению некоторых файлов.В зависимости от поврежденных файлов ваш компьютер может не запустить резервное копирование.
Однократное нажатие кнопки питания
Может показаться логичным нажать кнопку питания один раз, чтобы принудительно выключить компьютер, но это часто не работает, особенно на компьютерах, произведенных в этом веке (то есть на большинстве из них!).
Одно из преимуществ программных кнопок питания , о котором говорилось во введении выше, заключается в том, что, поскольку они электрические и взаимодействуют напрямую с компьютером, их можно настроить для выполнения различных задач.
Вы не поверите, но большинство компьютеров настроены на спящий режим или спящий режим при нажатии кнопки питания, по крайней мере, если компьютер работает правильно.
Если вам действительно нужно принудительно выключить компьютер, а одно нажатие этого не делает (весьма вероятно), вам придется попробовать что-то еще.
Как заставить компьютер выключиться
Если у вас нет другого выбора, кроме как принудительно выключить компьютер, вы можете обычно удерживать кнопку питания, пока компьютер не перестанет показывать признаки питания — экран станет черным, все индикаторы должны погаснуть, а компьютер не будет больше не шуметь.
Когда компьютер выключен, вы можете один раз нажать ту же кнопку питания, чтобы снова включить его. Этот тип перезапуска называется аппаратной перезагрузкой или аппаратным сбросом.
Как выключить устройство без использования кнопки питания
По возможности старайтесь не отключать питание компьютера или любого устройства! Завершение запущенных процессов на вашем ПК, смартфоне или другом устройстве без предварительного уведомления операционной системы никогда не является хорошей идеей по причинам, о которых вы уже читали.
Еще одна причина, по которой вам может потребоваться выключить или перезагрузить компьютер без использования кнопки питания, заключается в том, что кнопка сломана и не будет работать должным образом. Это может происходить как на телефонах, так и на компьютерах.
См. Как перезагрузить компьютер? инструкции по правильному использованию выключите компьютер с Windows. Для выключения других устройств, таких как планшеты и смартфоны, обычно нужно удерживать кнопку питания и следовать инструкциям на экране.
Если на вашем устройстве не работает кнопка питания, важно, чтобы вы использовали программное обеспечение только для перезапуска , а не только для выключения.Если кнопка питания не работает, то снова включить устройство не получится. Вы можете перезапустить iOS или Android-устройство, не используя кнопку питания.
Дополнительная информация о выключении устройств
Обычно доступен строго программный метод выключения устройства, но не всегда. Выключение некоторых устройств запускается кнопкой питания, но даже в этом случае их завершает работающая операционная система.
Самый яркий пример — смартфон.Большинство требует, чтобы вы удерживали кнопку питания, пока программа не предложит вам подтвердить, что вы хотите ее выключить. Конечно, на некоторых устройствах не работает операционная система в обычном смысле этого слова, и их можно безопасно выключить, просто нажав кнопку питания один раз, как на мониторе компьютера.
Как изменить действие кнопки питания
Windows включает встроенную опцию для изменения того, что происходит при нажатии кнопки питания.
Откройте Панель управления.
Зайдите в раздел «Оборудование и звук» . Он называется «Принтеры и другое оборудование» в Windows XP.
Не видите? Если вы просматриваете панель управления, где вы видите все значки, а не категории, вы можете перейти к шагу 3.
Выберите Power Options .
В Windows XP этот параметр отключен в левой части экрана в разделе См. Также . Переходите к шагу 5.
Слева выберите Выберите, что делают кнопки питания или Выберите, что делает кнопка питания , в зависимости от версии Windows.
Выберите вариант в меню рядом с Когда я нажимаю кнопку питания: . Это может быть Ничего не делать, спящий режим, режим гибернации, или Завершение работы . В некоторых настройках вы также можете увидеть Отключить дисплей .

Только для Windows XP: Перейдите на вкладку Advanced окна Power Options Properties и выберите опцию в Когда я нажимаю кнопку питания на своем компьютере: меню .Помимо Ничего не делать и Выключить , у вас есть варианты Спросите меня, что делать и Ожидание .
В зависимости от того, работает ли ваш компьютер от батареи, например, если вы используете ноутбук, здесь будет два варианта; один — когда вы используете аккумулятор, а другой — когда компьютер подключен к розетке. Вы можете настроить кнопку питания на что-то другое для любого сценария. Если вы не можете изменить эти настройки, возможно, сначала вам придется выбрать ссылку под названием Изменить настройки, которые в настоящее время недоступны .Если параметр гибернации недоступен, запустите команду powercfg / hibernate on из командной строки с повышенными привилегиями, закройте все открытые окна панели управления и затем начните заново с шага 1.

Обязательно выберите Сохранить изменения или OK , когда закончите вносить изменения в функцию кнопки питания.
Теперь вы можете закрыть любую панель управления или окна параметров электропитания. Теперь, когда вы нажимаете кнопку питания, он будет делать то, что вы выбрали на шаге 5.
Другие операционные системы также могут поддерживать изменение того, что происходит при использовании кнопки питания, но они, вероятно, поддерживают только параметры без выключения, такие как открытие приложений и регулировка громкости.
Buttons Remapper — это один из примеров инструмента для устройств Android, который должен иметь возможность переназначать кнопку питания, чтобы заставить ее делать что-то, кроме выключения устройства. Он может открыть последнее приложение, в котором вы были, отрегулировать громкость, открыть фонарик, запустить камеру, начать поиск в Интернете и многое другое.ButtonRemapper очень похож.
Спасибо, что сообщили нам!
Расскажите, почему!
Другой
Недостаточно деталей
Сложно понять
Сделайте свою кнопку выключения и многое другое
Это так глупо, что мне приходится нажимать Start
, чтобы получить команду завершения сеанса на моем компьютере. Будто
этого недостаточно, мне нужно выбрать в меню либо
Ожидание , Выключить или
Перезапустить .Почему нет простой кнопки выключения?
Если вам нужна только кнопка выключения, это просто. я
могу дать вам больше.
Я не только дам вам выключатель, я вырасту вас двоих: я
покажу вам, как создать три кнопки: одношаговое выключение, одношаговое
быстрый перезапуск и аварийная кнопка для отмены этих команд, если вы
внезапно передумали после нажатия на одну из них.
Начнем с одношаговой команды выключения или выключения. Щелкните правой кнопкой мыши на рабочем столе и выберите New ,
Щелкните правой кнопкой мыши на рабочем столе и выберите New ,
Ярлык (см. Снимок экрана).
Когда экранный мастер попросит вас Введите местоположение
позиция , тип shutdown –s –t 0. Обязательно включите
пробелы, как показано; последняя цифра — ноль, а точка в
конец.
Затем нажмите Далее , и когда вас попросят
Введите имя для этого ярлыка , дайте ему что-нибудь
однозначный, например Shutdown, чтобы вы не нажали на него случайно.Затем нажмите Готово .
Я предлагаю вам также дать ему однозначный значок, чтобы вы могли его найти
легко на вашем рабочем столе. Для этого щелкните правой кнопкой мыши новый ярлык.
и выберите Properties , а затем нажмите
Изменить значок . Это вызовет большую коллекцию
икон. Нажмите на любой, а затем на ОК и
ОК снова.![]() Вот как выглядит мой:
Вот как выглядит мой:
Для быстрого перезапуска выполните те же действия, только команду
строка shutdown –r –t 0.
Если вы обнаружите, что команды выполняются слишком быстро, а вам нужно больше времени,
вы можете пересмотреть свое действие — вы можете замедлить его, отрегулировав
–T 0 в конце командной строки. Например, если вы измените
на –t 10, она будет запущена в течение 10 секунд. Если вы удалите
полностью переключить –t, он отключится через 30 секунд.
И, наконец, чтобы создать переключатель прерывания, используйте следующую формулу: выключение
–A. Но, конечно, вы должны нажать этот переключатель перед переключателем –t.
удары в.
Вашему дню нужна кнопка «выключить»? Попробуйте этот совет для ежедневного отключения питания
Как проходит твой день? (И идет и идет…).
Когда границы между работой и семейной жизнью стираются, что часто случается, когда вы работаете из дома или в офисе, работа может переноситься на вечера и выходные.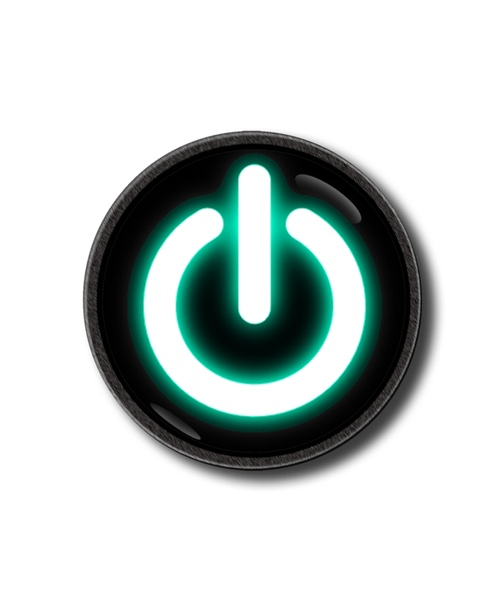
Вам начинает казаться, что вы всегда включены. Это давление истощает ваше внимание и вашу энергию. А внимание и энергия — это именно то, что вам нужно, чтобы делать свою работу лучше всего и присутствовать в личной жизни.
Если вы замечаете, что ваши мысли блуждают и испытываете стресс из-за незавершенного задания, когда вы путешествуете с семьей на велосипеде или посреди онлайн-класса йоги, это может помочь вам установить некоторые границы для отключения в конце каждого занятия. день.
Ритуал выключения, описанный здесь профессором информатики и писателем Кэлом Ньюпортом, по сути, представляет собой набор действий, которые вы выполняете в конце каждого рабочего дня, чтобы завершить свой день и сигнализировать себе, что ваш рабочий день завершен.
Одно из основных преимуществ ритуала выключения — четко обозначенный конец рабочего дня.
Если вы хотите по-настоящему оптимизировать свою производительность, указание определенного времени окончания поможет вам расставить приоритеты и сосредоточиться на самой важной работе.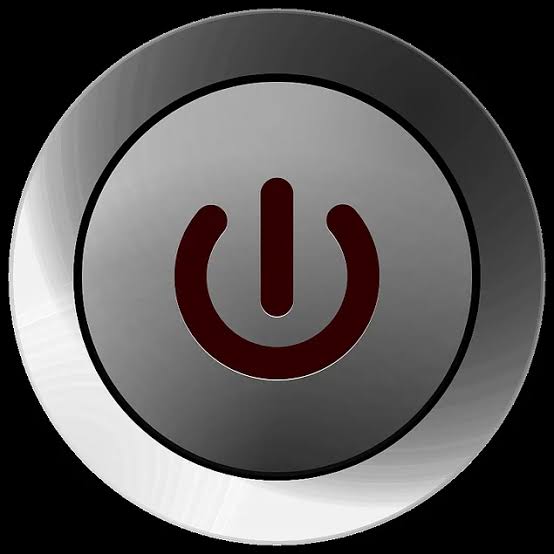 В конце концов, мы более эффективно используем ограниченный ресурс. И ресурс в данном случае — это ваш раз .
В конце концов, мы более эффективно используем ограниченный ресурс. И ресурс в данном случае — это ваш раз .
Например, подумайте о защите последних 30–60 минут вашего дня, когда уровень вашей энергии ниже, чтобы привести в порядок некоторые более мелкие задачи.Полезно держать под рукой контрольный список этих задач, чтобы вы могли быстро их отметить и сосредоточиться.
Этот тип «закрывающего» ритуала поможет вам перейти от работы к домашним приоритетам, так что границы между работой и домом будут менее размытыми. И эта практика эффективна независимо от того, работаете ли вы дома или в офисе.
То, что находится в вашем списке, сильно зависит от вашей роли, но вот несколько примеров:
✅Обновите свой список дел (или, как мы его называем, ваш Генеральный план действий)
✅План на завтра
✅Празднуйте то, что вы сделали сегодня, и вместо того, чтобы останавливаться на том, что не было сделано, найдите момент, чтобы насладиться тем, что вы сделали достигли
✅Очистите свой почтовый ящик
✅Следите за своим временем, если это актуально для вашей роли
✅ Уберите предметы, чтобы вы могли оставить свой рабочий стол свободным
Ключ в том, чтобы успокоиться, зная, что вы сделали то, что можете сделать сегодня. и то, что не удалось сделать, было зафиксировано на завтра (или послезавтра).Таким образом, вашему мозгу не придется всю ночь заниматься рабочими делами.
и то, что не удалось сделать, было зафиксировано на завтра (или послезавтра).Таким образом, вашему мозгу не придется всю ночь заниматься рабочими делами.
Мне нравится совет, опубликованный в этом блоге, который предлагает, если вы находитесь в середине своего ритуала выключения и помните что-то, что просто не может ждать до завтра, вы должны продолжить и выполнить задачу, а затем перезапустить ритуал выключения. «Потому что, когда ваш ритуал выключения завершен и в вашу голову приходит беспокойство о работе, вы хотите с уверенностью сказать себе: я прошел через ритуал выключения.Я знаю, что все важное уже учтено. Поэтому беспокоиться не о чем. И продолжай свою ночь ».
Да, всегда будет чем заняться, и природа современной работы и технологий такова, что у нас есть возможность работать где угодно и когда угодно. Но нам нужно тщательно сбалансировать эту способность с нашей потребностью отключиться, отдохнуть и восстановиться, чтобы на следующий день мы могли вернуться в качестве сверхзаряженных и наиболее продуктивных себя.
Надеюсь, это побудит вас установить свой собственный ритуал выключения.Что вы включите в свою?
Ссылки по теме: 6 истин, которые ваша команда хотела бы знать
Pi 4 кнопка включения / выключения | DreamOnward
Включение и выключение Pi немного хлопотно.
Итак, давайте добавим кнопку для его включения и выключения.
Иметь простой выключатель для выключения Pi, прежде всего, очень удобно.
Выключение через ssh затруднительно, а отключение питания может легко привести к повреждению SD-карты.
И я обычно просто оставляю систему включенной на долгое время.Более частое включение и выключение питания позволит быстрее выявлять ошибки программирования зависших ресурсов.
Устранение проблем немного ближе к появлению проблемы.
Таким образом, программное обеспечение камеры будет плавно запускаться и останавливаться.
Добавить кнопку питания очень просто.
Это руководство описывает процесс.
Просто добавьте кнопку к контактам 5 и 6:
Кнопка подключена к контактам 5 и 6, а светодиод подключен к контактам 8 и 14
Обратите внимание: если вы используете контакт 5 для чего-то еще, это может вам помочь.![]()
Замыкание контактов 5 и 6 при выключении должно загружать Pi.
Для завершения работы нам нужен сценарий, отслеживающий это событие.
Установите следующий скрипт:
git clone https://github.com/Howchoo/pi-power-button.git
./pi-power-button/script/install
После установки этого скрипта Pi действительно отключается при нажатии.
Однако вентилятор включается и не выключается, даже когда Pi «выключен».
Для использования Pi 4 вам действительно необходимо активное решение для охлаждения.Я использую Pimoroni Fan SHIM.
Он отлично работает, за исключением того, что при выключении начинает продувать воздух и не выключается.
Вентилятор работает на максимальной скорости либо при выключении с помощью кнопки питания, либо при выполнении команды sudo shutdown now .
Я не нашел способа выключить вентилятор после завершения процедуры выключения.
Итак, давайте попробуем изменить некоторые настройки, чтобы он не переходил на максимальную скорость, когда выдается команда выключения.
TL; DR
: решение не найдено, лучшее решение прямо сейчас — это sudo shutdown now с последующим отключением кабеля питания…
Идентификация проблемы
Для установки я следовал разделу руководства «Установка программного обеспечения Fan SHIM».
Я предполагаю, что остановка этого сценария заставляет вентилятор работать на полной скорости.
Давайте проверим это предположение.
Сначала найдем PID для скрипта: ps aux | grep -i automatic.py .
После завершения процесса ( sudo kill ) вентилятор действительно раскрутился.
Включение демона вернуло вентилятор в нормальное состояние: sudo systemctl start pimoroni-Fanhim.сервис .
Программная остановка вентилятора
Скрипт install-service.sh , который я использовал, использует automatic.py как демон src.
Одно из возможных решений — позволить этому сценарию полностью выключить вентилятор при выходе.
Прежде чем погрузиться в перехват сигналов выключения, давайте посмотрим, решит ли проблему выключение вентилятора через python.
Я убил работающую программу automatic.py , как раньше.
Это включило вентилятор.
Теперь, используя python REPL, поворот вентилятора:
от ФанШим импорт ФанШим
fanhim = FanShim ()
фаншим.set_fan (Ложь)
В этот момент вентилятор выключен.
Теперь есть надежда, что вентилятор останется выключенным при выключении платы.
Итак, попробуем: sudo shutdown now и … Никакой радости.
Вентилятор включается даже при выключении.
Похоже, это проблема с оборудованием.
Остановка вентилятора редактированием /boot/config.txt
Кто-то еще открыл вопрос об этой проблеме.
Одним из возможных решений может быть добавление строки dtoverlay = gpio-poweroff, gpiopin = 18 в / boot / config.txt .
Но, как и у другого человека, это вызвало проблемы с загрузкой.
Это означает, что это решение для конфигурации оборудования также не работает.
Плавное выключение: без радости
Итак, сейчас мы не можем остановить вентилятор при переводе системы в состояние остановки.![]()
Единственный известный мне обходной путь — это корректное завершение работы ( sudo shutdown now ) и отключение питания после завершения работы.
Это грязное решение, но пока подойдет.
Pi должен загрузиться при замыкании контактов 5 и 6.Моя не сделала этого из коробки.
Вероятно, у меня была одна из первых партий Raspberry Pi 4, в которой не была включена функция пробуждения.
Обновление EEPROM должно исправить это, прежде чем выполнять шаги по обновлению WAKE_ON_GPIO значение 0 (выкл.):
[электронная почта защищена]: ~ $ vcgencmd bootloader_config
BOOT_UART = 0
WAKE_ON_GPIO = 0
[электронная почта защищена]: ~ $ vcgencmd bootloader_version
10 мая 2019 19:40:36
версия d2402c53cdeb0f072ff05d52987b1b6b6d474691 (релиз)
отметка времени 0
Я не хочу, чтобы EEPROM обновлялась сама по себе, что может привести к неожиданной поломке.Итак, сначала отключим автоматическое обновление:
sudo systemctl mask rpi-eeprom-update
Далее можно установить программное обеспечение для обновления EEPROM:
sudo apt update
sudo apt полное обновление
sudo apt установить rpi-eeprom
Наконец, приступим к фактической установке загрузчика:
[адрес электронной почты защищен]: ~ $ sudo rpi-eeprom-update -a
*** УСТАНОВКА ОБНОВЛЕНИЙ EEPROM ***
BOOTLOADER: требуется обновление
ТЕКУЩИЙ: пт, 10 мая 2019 18:40:36 UTC (1557513636)
ПОСЛЕДНИЙ: Вт, 10 сен 2019, 10:41:50 UTC (1568112110)
VL805: требуется обновление
ТЕКУЩИЙ: 00013701
ПОСЛЕДНИЙ: 000137ab
Ожидается обновление EEPROM. Пожалуйста, перезагрузитесь, чтобы применить обновление.
Пожалуйста, перезагрузитесь, чтобы применить обновление.
Результат:
[электронная почта защищена]: ~ $ vcgencmd bootloader_config
BOOT_UART = 0
WAKE_ON_GPIO = 1
POWER_OFF_ON_HALT = 0
FREEZE_VERSION = 0
... много пустых строк ...
[электронная почта защищена]: ~ $ vcgencmd bootloader_version
10 сен 2019 10:41:50
версия f626c772b15ba1b7e0532a8d50a761b3ccbdf3bb (выпуск)
отметка времени 1568112110
Итак, теперь WAKE_ON_GPIO равен 1 (включен).
И действительно, замкнув контакты 5 и 6 с помощью кнопки, Pi загрузится!
Светодиод питания немного трудно увидеть в текущем корпусе Pi.К счастью, снова очень просто добавить светодиодный индикатор внешнего питания.
Просто добавьте катод (короткая ножка) к контакту 14 заземления и анод (длинная ножка) к контакту 8.
Светодиод подключен к контакту последовательной передачи, поэтому он может сильно мигать в зависимости от вашего приложения.
Но пока в этом проекте он должен просто постоянно светиться после загрузки и выключаться, когда можно отключить питание.
Как выключить iPhone без кнопки питания
У вас сломана верхняя или боковая кнопка? Следуйте инструкциям, как выключить iPhone без кнопки питания.Мы также рассмотрим, как использовать AssistiveTouch для блокировки экрана iPhone и многое другое.
Изначально с iOS 11 вы можете выключить iPhone, даже если кнопка питания не работает. Это не то, что вам, вероятно, придется часто использовать, но если вы уроните телефон, у вас возникнет неисправность или возникнет другая проблема с кнопкой питания (официально верхняя или боковая кнопка в зависимости от модели вашего iPhone), это удобная функция.
Эта функция также полезна для людей, которые используют специальные возможности, например тем, у кого могут возникнуть проблемы с нажатием кнопок.
Как выключить iPhone без кнопки питания
- Перейдите в Настройки> Общие
- Проведите вниз и коснитесь Завершение работы
- Проведите ползунком выключения слева направо
Siri не может выключить iPhone под управлением iOS 14.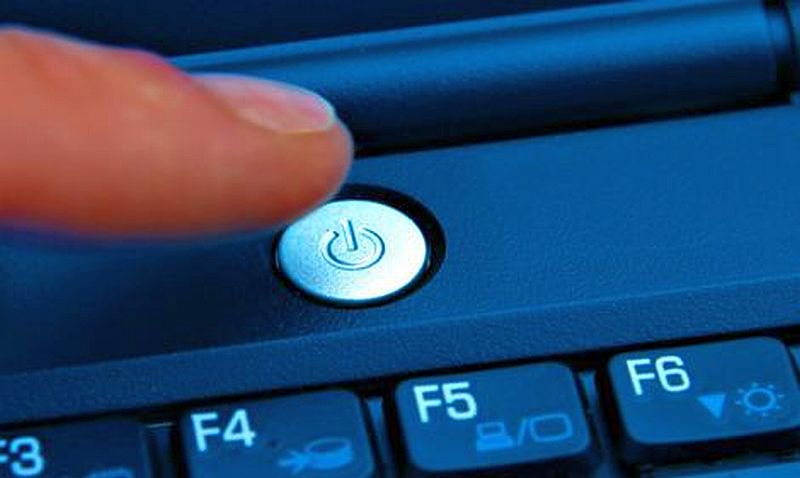 Но, когда его спросили, умный помощник, кажется, намекает, что это может быть возможно в будущем 🤔.
Но, когда его спросили, умный помощник, кажется, намекает, что это может быть возможно в будущем 🤔.
Если вы хотите иметь возможность заблокировать экран iPhone (перевести его в спящий режим), делать снимки экрана и т. Д. И не иметь работающей кнопки питания, вы можете сделать это с помощью AssistiveTouch на экране.Это также полезно, если одна из ваших кнопок громкости или выключателя звука сломана.
- Зайдите в Настройки → Доступность
- Теперь нажмите Touch → AssistiveTouch , чтобы включить эту функцию.
- Когда на экране появится плавающая кнопка «Домой», нажмите ее
- Затем нажмите Устройство → Экран блокировки .
Подробнее учебники 9to5Mac:
FTC: Мы используем автоматические партнерские ссылки для получения дохода. Подробнее.
Посетите 9to5Mac на YouTube, чтобы узнать больше новостей Apple:
youtube.com/embed/OkUaGvW2bTI?playlist=QLsxjPQ0Q8s,QOur63Hc7lA,n-8ErnPRXDE,R5b2YwbU3R8,aTLtw88EpkA,HUs0yyvfyWU,j12FV-PP8pA,j_OtJ41PIcE,Rzi2FheKGb8″ frameborder=»0″ allow=»accelerometer; autoplay; encrypted-media; gyroscope; picture-in-picture» allowfullscreen=»»/>
Как подключить кнопку выключения к Cloud Connect или Cloud Connect Advanced (CCA) — Tigo Resource Center
Фотоэлектрические системы
, оснащенные одним или несколькими модулями Tigo Cloud Connect Advanced (CCA), могут инициировать отключение на уровне модуля (команда PV-OFF) с помощью внешней кнопки выключения (внешняя кнопка, кнопка «гриб»).
Обратите внимание, что эта функция внешней кнопки доступна только при использовании нашей DIN-рейки, жестко подключенной к ответвленной цепи на сервисной панели, опции источника питания.Он НЕ поддерживается с блоком питания от розетки переменного тока.
Источник питания с прямым подключением к DIN-рейке, показанный ниже CCA:
Примечание.![]() Для поддержки этой функции Cloud Connect / CCA должна иметь версию программного обеспечения выше 2.8.5. Отправьте электронное письмо на адрес [email protected] с идентификатором системы или почтовым адресом, если кнопка не работает (фотоэлектрические модули не отсоединяются от цепочек) после подключения к CCA, а переключатель находится в закрытом положении (активирован).
Для поддержки этой функции Cloud Connect / CCA должна иметь версию программного обеспечения выше 2.8.5. Отправьте электронное письмо на адрес [email protected] с идентификатором системы или почтовым адресом, если кнопка не работает (фотоэлектрические модули не отсоединяются от цепочек) после подключения к CCA, а переключатель находится в закрытом положении (активирован).
Кнопка — это стандартная кнопка, не предоставленная Tigo, которая имеет следующие 2 параметра:
- Режим работы: Нормально открытый (NO) кнопка
- Примечание. НО или НЗ режим обычно можно настроить с помощью перемычек внутри корпуса переключателя.
- Блокировочный механизм: выбранная кнопка должна иметь фиксирующий механизм (поворот для разблокировки, блокировка ключом и т. Д.)
Инициирование отключения уровня модуля осуществляется нажатием и фиксацией кнопки. Любой модуль TS4, связанный с CCA и способный к отключению, отключится, и на выходе TS4 появится 0 Вт и 0 В.![]()
Модели TS4 с возможностью отключения на уровне модуля: TS4-S, TS4-R-S, TS4-O, TS4-R-O и TS4-L.
Производство энергии возобновится при отпускании кнопки путем ее разблокировки (в соответствии с механизмом выбранной кнопки).
Рисунок 1: подключение нескольких CCA к одной кнопке PV-OFF
Электропроводка:
До 5 блоков CCA и кнопка отключения могут быть соединены параллельно. Убедитесь, что заземлили вместе, а провода переключателя сигналов соединены вместе, как показано на схеме выше. На порт AUX не должно подаваться внешнее напряжение, заземление системы должно быть подключено к линии питания постоянного тока, а левый контакт должен показывать значение, близкое к 3 В.
При подключении нескольких CCA к грибовидной кнопке убедитесь, что максимальное расстояние между кнопкой выключения и первым CCA составляет до 100 метров, и поддерживайте максимальное расстояние до 100 метров между следующими устройствами Cloud Connect Advanced.
Обратите внимание, что эта внешняя кнопка работает только при использовании источника питания на DIN-рейку и НЕ поддерживается для источника питания с розеткой (розеткой).
Рекомендуемые кнопки:
Кнопки, сертифицированные UL:
Несертифицированные кнопки:
- Goele — LA115-A5 Кнопка
- 1688 — A22-RP-SW / K10, K01, K11
Заявление об отказе от ответственности:
1.При установке грибовидных кнопок соблюдайте те же меры безопасности, что и при работе с включенной системой.
2. Перед обслуживанием вашей системы, пожалуйста, используйте вольтметр, чтобы убедиться, что ни напряжение, ни ток не присутствуют и не проходят через фотоэлектрическую матрицу после нажатия установленной внешней кнопки выключения.
3. Внешние грибовидные кнопки — удобный способ отключения системы, но они не соответствуют требованиям NEC 690.12 2014 или 2017; Пожалуйста, всегда следуйте процедурам, требуемым NEC, чтобы предоставить аварийному персоналу соответствующие средства отключения и обозначения.
Фотоэлектрические системы
, оснащенные одним или несколькими Tigo Cloud Connect, могут инициировать отключение на уровне модуля с помощью внешней кнопки отключения в виде гриба. Кнопка может быть любой из имеющихся в наличии кнопкой нормально разомкнутого (НЕТ). Однако для того, чтобы кнопка отключения работала в системах с несколькими подключениями к облаку, каждое подключение к облаку должно быть подключено к кнопке отключения на своей отдельной цепи / реле.
См. Ниже:
Cloud Connects необходимо подключать отдельно к грибовидной кнопке в отдельных цепях.НЕ подключайте облако последовательно / последовательно к одной кнопке выключения.
Чтобы снова включить модули системы после выключения с помощью кнопки выключения, сначала верните кнопку в исходное положение, а затем с помощью ЖК-экрана Cloud Connect перейдите к пункту «2.2 Модули включены», чтобы повторно активировать систему.
Дополнительные сведения о параметрах интерфейса ЖК-экрана Cloud Connect см. В следующей статье: https://support.tigoenergy.com/hc/en-us/articles/208746708-Cloud-Connect-MMU-Menu-Reference
В следующей статье: https://support.tigoenergy.com/hc/en-us/articles/208746708-Cloud-Connect-MMU-Menu-Reference
Как включить выключите iPhone, если кнопка включения / выключения не работает
Обновлено в феврале 2017 г .: Новая информация о том, как выключить iPhone с помощью Assistive Touch.
Выключить iPhone довольно просто: вы удерживаете кнопку включения / выключения и перемещаете , чтобы выключить . Но что делать, если кнопка включения / выключения перестает работать? Ваш первый шаг — проверить, все ли у вас на гарантии! Если вы все еще защищены, вы можете заменить эту кнопку включения / выключения — вероятно, бесплатно — в Apple Store. У Apple есть специальная страница поддержки, на которой вы сможете проверить зону покрытия вашего устройства.
Если срок гарантии истек или вам просто нужно отключить эту чертову штуку, вы можете использовать AssistiveTouch, чтобы получить экранные элементы управления, которые позволят вам выключить устройство.
VPN-предложения: пожизненная лицензия за 16 долларов, ежемесячные планы за 1 доллар и более
Как активировать AssistiveTouch и выключить iPhone
- Запуск Настройки .
- Метчик Общие .
Tap Доступность .
- Tap AssistiveTouch в категории Interaction .
- Нажмите тумблер , чтобы включить AssistiveTouch .
На экране должен появиться маленький прямоугольник со скругленными углами с кружком посередине.
- Коснитесь значка AssistiveTouch , чтобы запустить экранные элементы управления.
- Tap Устройство .
Нажмите и удерживайте Lock Screen , пока не отобразится подсказка , чтобы выключить питание.
Сдвиньте, чтобы выключить .

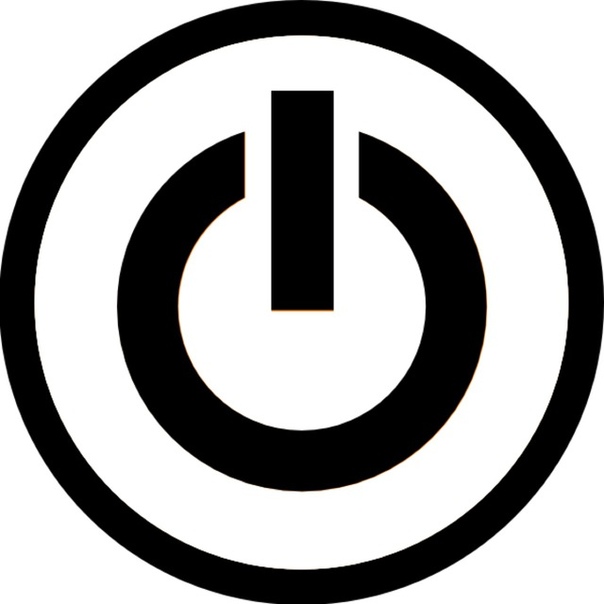 Теперь нажмите Сохранить изменения .
Теперь нажмите Сохранить изменения .
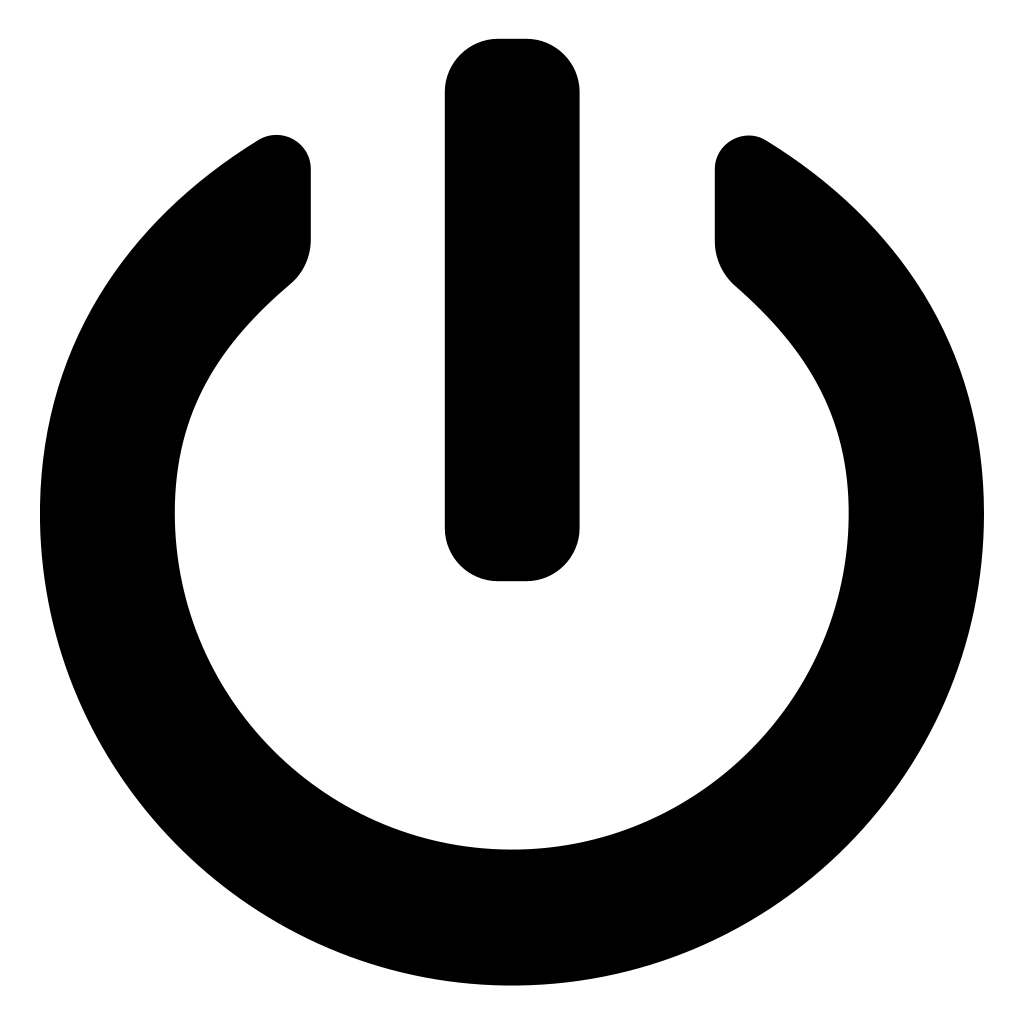 Пожалуйста, перезагрузитесь, чтобы применить обновление.
Пожалуйста, перезагрузитесь, чтобы применить обновление.
