Когда вышла виндовс 8: Microsoft windows 8 — Национальная библиотека им. Н. Э. Баумана
Windows 8: зрим в корень
Итак, первое знакомство с Windows 8 состоялось, первые бурные эмоции улеглись, основные моменты прояснились, и можно, наконец, попытаться спокойно и вдумчиво оценить решения Microsoft. Мне удалось составить о новейшей ОС в ее нынешнем виде достаточно полное впечатление, испытав ее и в виртуальных машинах, и на обычном настольном компьютере, и даже на планшетном ПК HP EliteBook 2760p. Последний опыт трудно переоценить, поскольку без сенсорного экрана получить сколько-нибудь адекватное представление об интерфейсе Metro невозможно. Нужно сказать, что специалисты по эргономике и инженеры Microsoft потрудились на славу — управлять Windows 8 с помощью пальцев действительно удобно и комфортно. Конечно, не все жесты поначалу кажутся интуитивными — к примеру, не сразу догадаешься, что «вытаскивать» фоновое приложение нужно почти из самого центра левого края экрана, — но, разобравшись, к ним быстро привыкаешь.
Мое личное впечатление: очевидный дуализм Windows 8 (прежде всего, сочетание Metro и прежнего Рабочего стола) идеально подходит именно для трансформеров Tablet PC, с которыми можно поочередно работать и как с обычными ноутбуками, и как с планшетами. Особенно если удастся распространить этот самый дуализм и на прикладное ПО, т. е. дать пользователю две различные программы для решения одних и тех же задач: одну — в старом стиле, а другую — адаптированную под управление пальцами. Кстати, при этом пригодится и традиция комплектовать планшетные ПК специальными стилусами, т. к. пальцами выбирать мелкие элементы крайне неудобно. Microsoft сама демонстрирует пример такого подхода: так, в Windows 8 имеются две Панели управления (одна вызывается через соответствующую плитку стартового экрана, вторая — при выборе в первой пункта More Settings, при этом происходит переключение на Рабочий стол) и два браузера, основанные на общем ядре, но с разными интерфейсами и принципами работы.

Рис. 1. Internet Explorer 10 в стиле Metro. Панели вкладок и адреса «вытягиваются» из-за верхнего или нижнего края экрана. По заполнению первого ряда миниатюр (в данном случае их помещается пять) формируется еще один, но затем вкладки начинают принудительно закрываться.
А вот впечатления от Metro на настольном ПК совершенно обратные — увидеть в нем какой-либо смысл при работе с клавиатурой и мышью сложно. Отчасти это, конечно, объясняется неготовностью нынешней сборки Windows 8 Developer Preview к «большому плаванию». Руководитель ее разработки Стив Синофски недвусмысленно заявил, что в текущей сборке присутствует едва ли 20% будущих нововведений. В результате, для комфортной работы с Metro банально не хватает клавиатурных комбинаций, что, конечно, накладывает свой отпечаток. И если эту проблему легко исправить, то базовые принципы Metro (в том числе, крупные плитки на стартовом экране, выезжающие панели и другие элементы управления) хоть и выглядят чужеродными при работе с мышью на большом экране, но, вероятно, уже пересматриваться не будут.
Хотя многие, и я в их числе, предпочли бы иметь возможность выбора и закрепления интерфейса — Metro или Рабочий стол — еще на этапе установки или хотя бы уже в процессе работы (аналогично тому, как можно на лету менять локализацию Windows 7). Однако Microsoft уже разъяснила свою позицию: Metro играет в Windows 8 принципиальную роль, он пришел на смену Рабочему столу с кнопкой Пуск не просто так, и обратного пути нет. И это вполне понятно, поскольку Metro — далеко не только те «веселые картинки», которыми в мгновение ока заполнился Интернет. Это целая программная платформа, совершенно новая для ПК и именно потому вызывающая неоднозначные реакции. Но прежде чем перейти к обсуждению главных нововведений Windows 8, поделюсь несколькими советами о том, как лучше самостоятельно протестировать новую ОС.
Как «пощупать» Windows 8
Естественно, первое, что приходит в голову — в виртуальной машине. Из популярных бесплатных систем виртуализации Windows 8 сравнительно неплохо работает в Oracle VM VirtualBox 4.x и в VMware Player 4, который совсем недавно стал доступен в виде отдельного пакета, а чуть раньше появился в составе VMware Workstation 8. В обеих системах виртуальную машину можно смело настраивать для Windows 7, но для VMware Player 4 нужно сразу же отказаться от автоматической установки (чтобы избежать формирования файла ответов) и позже запустить ее вручную. Пакеты драйверов можно установить в режиме совместимости с Windows 7. По моему опыту, Windows 8 Developer Preview работает гораздо стабильнее и производительнее в VMware Player 4.
Однако не всегда установка в виртуальной машине проходит гладко, да и качество работы Windows 8 может отличаться в зависимости от многих факторов. В любом случае, лучше испытать новую ОС на реальном железе, тем более что Microsoft гарантирует ее работоспособность везде, где сегодня функционирует Windows 7. Однако ставить ее на один диск с имеющейся системой — идея не из лучших. Поэтому пользователям Windows 7 я рекомендую воспользоваться возможностями этой ОС по работе с виртуальными дисками. Итак:
- Создаем любым способом (проще всего это сделать в разделе Управление дисками консоли Управление компьютером) VHD, размера в 20 ГБ будет достаточно. Фиксированный создается гораздо дольше динамического (и занимает место), но обеспечивает лучшую производительность.
- Загружаемся с DVD или USB с Windows 8, доходим до этапа выбора диска и, нажав Shift+F10, вызываем командную консоль.
- Запускаем утилиту diskpart и в ней выполняем две следующие команды:
select vdisk file=
attach vdisk - Возвращаемся к окну выбора диска, обновляем список и выбираем для установки наш VHD.
На самом деле VHD можно создавать уже в процессе установки Windows 8, с помощью той же diskpart, но описанный способ мне кажется более простым. Кстати, после выбора VHD появится сообщение, что этот диск не подходит для Windows 8, но на самом деле проблем не возникнет. При этом будет организована система двойной загрузки и по умолчанию выбрана Windows 8, так что можно сразу же познакомиться и с новым графическим загрузчиком ОС, в котором не только появился ряд новых возможностей, но и поддерживается сенсорное управление.


Рис. 2. Загрузочное меню Windows 8 не просто по-новому оформлено, в нем поддерживается сенсорное управление и предлагаются новые способы «лечения» ОС
Вокруг Metro
Нынешняя сборка Windows 8 не зря называется Developer Preview. Ее задача — продемонстрировать Metro независимым разработчикам, но не просто пользовательский интерфейс, а новую концепцию приложений для Windows. Основу последней составляет набор API под названием WinRT (Windows Runtime), совершено независимый от нынешних Win32 и .NET.

Рис. 3. На диаграмме хорошо видно, что новая программная платформа, основанная на WinRT, совершенно не зависит от Win32 и .NET. Кроме всего прочего, только в ее рамках можно будет создавать кросс-платформенные приложения.
Именно о WinRT-приложениях говорят как о «приложениях в стиле Metro». Они действительно особенные. К примеру, исполняются только в полноэкранном режиме (за одним исключением, о котором чуть ниже), не имеют кнопки закрытия, приостанавливаются в фоне, и при необходимости могут быть автоматически завершены по усмотрению ОС. Ничего не напоминает? Да, примерно так же функционируют приложения Windows Phone. Т. е. это не настольная, а мобильная концепция, ориентированная на экономию заряда батарей и по сути однозадачная. Впрочем, на больших экранах (шириной от 1366 пикселей) в Windows 8 автоматически включается функция Metro Snap, которая позволяет размещать бок о бок два приложения, и уже известно, как принудительно активировать Metro Snap — за нее отвечает параметр AlwaysEnableLSSnapping в разделе
HKCUSoftwareMicrosoftWindowsCurrentVersionImmersiveShellAppPositioner
принимающий значения 0 и 1, хотя проще воспользоваться одной из готовых утилит.


Рис. 4. Snap — единственный способ заставить одновременно работать два Metro-приложения. Вызывается эта функция из контекстного меню для миниатюры приложения, которая появляется из-за левого края экрана. Границу деления при этом можно перемещать. Обратите внимание (нижний снимок), как интересно стыкуется Рабочий стол: для каждого приложения — своя миниатюра, благодаря чему можно оперативно переключиться в нужное.
Кроме того, большинство API WinRT сделаны асинхронными, с той целью, чтобы использующие их приложения всегда реагировали на действия пользователя. Для них также создан специальный системный механизм обмена данными, отчасти напоминающий OLE. Приложения могут регистрироваться в системе в качестве способных передавать и принимать объекты определенного типа (скажем, картинки), а собственно передачу пользователь может оперативно инициировать через системную функцию Share, выбрав из списка доступные назначения.
Разрабатывать «приложения в стиле Metro» можно различными средствами, хотя, судя по всему, наиболее приветствуется HTML5/СSS/JavaScript, тем более что сам Metro визуализируется ядром Internet Explorer 10. Большинство приложений, которые изначально присутствуют в Windows 8 Developer Preview, являются демонстрационными, их создали студенты-практиканты. Естественно, в релизе обязательно появятся другие, более серьезные (сама Microsoft пообещала реализовать даже Metro-вариант Microsoft Office), но распространяться они будут исключительно через магазин Windows Store.
Естественно, все вышесказанное относится именно к WinRT-приложениям — от привычных сегодня Win32 и .NET пока никто отказываться не собирается, и функционировать они будут так же, как и раньше. Хотя надо иметь в виду, что сама Windows 8 будет работать и на х86-платформах, и на ARM, и кросс-платформенность можно будет обеспечить только в рамках WinRT.

Рис. 5. Поиск в данном случае — слабое утешение, особенно когда нужна не слишком часто используемая утилита. Кстати, это окно появится автоматически, если начать набор прямо на стартовом экране.
На текущий момент интерфейс Metro еще не завершен. К примеру, Microsoft довольно быстро отреагировала на критику алфавитного списка приложений, найти в котором нужную программу, если вы не помните ее точного названия, довольно проблематично. Поэтому уже в бете должны появиться и другие способы упорядочения, в частности — по группам, примерно как в нынешнем меню Пуск. Однако, как я уже говорил, основные принципы и идеи вряд ли изменятся — на них завязана сама концепция Metro, вокруг них уже сформировалась новая терминология, и т. д.
Сложно предсказать, во что все это превратится в конечном итоге, однако дуализм Windows 8 явно потребует серьезного пересмотра способов работы с ОС. Скажем, практически каждый некоторое время будет пытаться использовать управляющую кнопку на Рабочем столе как меню Пуск; невозможность закрыть «приложения в стиле Metro» иначе как через Менеджер задач сделает не слишком удобной комбинацию Alt+Tab и т. д. Удастся ли Microsoft органично разделить или, наоборот, срастить два совершенно разнородных интерфейса — вопрос пока открытый.
Облачная составляющая
Но, конечно, Metro — не единственное нововведение Windows 8. Даже в нынешней сборке Developer Preview их немало, причем, некоторые имеют принципиальное, стратегическое значение. Так, в ногу со временем, Windows 8 двинулась в «облака». Теперь учетная запись для входа в систему может быть не только локальной, но и предназначенной для Windows Live. Основное преимущество этого состоит в возможности автоматического использования онлайновой службы для синхронизации настроек ОС и даже Metro-приложений, приобретенных в Windows Store. Параметры синхронизации присутствуют в Панели управления (той, которая вызывается со стартового экрана и является базовой), и весь механизм уже успешно работает, за исключением приложений, т. к. магазин еще не запущен. Это значит, что привычную рабочую среду можно будет легко перенести на новый компьютер, либо, что также немаловажно, оперативно восстановить после сбоя или переустановки системы. Правда, с Win32- и .NET-приложениями такой трюк не пройдет.

Рис. 6. Metro-вариант Панели управления и настройки синхронизации через Windows Live. Удобно, что благодаря последней можно будет оперативно восстановить все приложения — правда, только те, что «в стиле Metro».
Безопасность
Вход в систему с помощью учетной записи Windows Live отчасти напоминает Chrome OS, но о плагиате, конечно, говорить не приходится — сегодня это общая тенденция. И кстати, две ОС похожи не только в этом. К примеру, Windows 8 так же будет подталкивать к использованию UEFI (вместо BIOS) — именно благодаря ее микропрограмме будет обеспечиваться максимально быстрая загрузка ОС. Кроме того, UEFI, вместе с некоторыми другими аппаратными решениями, вроде TPM, также будет играть важную роль в процессе так называемой безопасной загрузки.

Рис. 7. Микропрограмма UEFI играет принципиальную роль в обеспечении целостности, а также в быстрой и безопасной загрузке Windows 8.
Как видно на схеме, весь процесс достаточно сложен, но суть его вкратце состоит в проверке неизменности важных элементов системы. Для загрузчика, ядра ОС и некоторых других компонентов будут сверяться цифровые подписи, а также будут выполняться дополнительные проверки — к примеру, на заражение вирусами. В частности, это означает, что без дополнительных действий в систему нельзя будет добавить новую ОС, которая перезапишет загрузочный сектор, из чего многие сделали вывод, что таким образом Microsoft препятствует распространению Linux. На самом же деле, безопасная загрузка — функция именно микропрограммы UEFI, а необходимые цифровые сертификаты будут предоставлять производители компьютеров. На их же совести — и возможность отключения всех проверок в настройках микропрограммы.
Упомянутый выше антивирусный компонент — встроенный в ОС Windows Defender, который, за исключением названия, как две капли воды похож на Microsoft Security Essentials. Он может быть заменен сторонней программой, которая должна будет выполнять те же функции, но все равно это смелый шаг со стороны Microsoft, учитывая предыдущие перипетии вокруг Internet Explorer. Кстати, из последнего на системный уровень переехал хорошо себя зарекомендовавший механизм SmartScreen: в частности, теперь он будет проверять репутацию всех запускаемых программ (насколько они известны, как долго существуют, как часто использовались другими пользователями и т. п.), а не только загружаемых в Internet Explorer.

Рис. 8. Встроенный в Windows 8 антивирус Windows Defender как две капли воды похож на Microsoft Security Essentials.
Еще одна полезная новинка — два дополнительных механизма восстановления системы. По-видимому, пользователи Windows 8 смогут наконец забыть о самостоятельной переустановке ОС после сбоев, «замусоривания» и пр. Штатные процедуры Refresh и Reset могут вызываться как из загрузочного меню, так и прямо из среды Windows 8. Первая подразумевает сохранение пользовательских данных, параметров персонализации и Metro-приложений, поступивших из Windows Store, наряду с обновлением системных файлов и сбросом основных настроек ОС в значения по умолчанию; вторая — именно полную переустановку ОС. В последнем случае как раз очень пригодится синхронизация через Windows Live.
Hyper-V
Наконец, еще одна важная новинка, рассчитанная на профессиональную аудиторию — встроенная в 64-разрядную Windows 8 система виртуализации на основе гипервизора Hyper-V. Прежде она использовалась только в Windows Server, но сейчас была адаптирована и перенесена в клиентскую ОС на замену Virtual PC и Windows XP Mode. Для функционирования Hyper-V в Windows 8 требуется не просто аппаратная поддержка виртуализации, но и функция SLAT (Second Level Address Translation), которая поддерживается далеко не всеми процессорами. Зато Hyper-V обеспечивает гораздо лучшие производительность виртуальных машин и их изоляцию друг от друга (а значит, и безопасность). В частности, этот гипервизор поддерживает динамическое распределение памяти (т. е. ее «перетекание» между активными виртуальными машинами по мере их загрузки и простоя), а также эффекты Aero, хотя они реализуются не виртуальным GPU, а протоколом RDP, т. е. о поддержке 3D-графики (за исключением корневой Windows 8, которая будет иметь доступ к реальному оборудованию) речь не идет.

Рис. 9. Для использования Hyper-V его вначале нужно включить в списке опциональных компонентов Windows 8. Если в компьютере отсутствует или неактивна необходимая аппаратная поддержка виртуализации, Hyper-V Core будет недоступен.

Рис. 10. Hyper-V приносит на ПК технологии виртуализации, характерные для серверов — к примеру, динамическое распределение памяти между виртуальными машинами.
Резюме
Итак, хотя большинство деталей Windows 8 обсуждать еще преждевременно, сборка Developer Preview дает достаточно четкое представление о том, в каком направлении будет развиваться новая ОС. Microsoft, пожалуй, впервые сделала столь принципиальный разворот в сторону потребительского рынка, где она пока не может похвастать большими успехами. Совершенно очевидно, что Metro и WinRT прежде всего ориентируются на планшеты (в том числе на платформе ARM) и другие мобильные устройства, принципы использования которых сильно отличаются от таковых для традиционных ПК. А вот удастся ли редмондской корпорации сделать Windows 8 одинаково удобной для всех форм-факторов, мы узнаем из бета-версии, которая ожидается к концу этого года.

Рис. 11. Многочисленные изменения внесены в самые разные уголки Windows 8, даже такие потаенные, как BSOD. Но до появления официальной бета-версии их вряд ли стоит подробно обсуждать: слишком многое еще может поменяться.
С привычной Windows 10 придется попрощаться. Ее интерфейс кардинально изменится
, Текст: Эльяс Касми
Microsoft собирается перерисовать основные элементы интерфейса Windows 10, в том числе «Проводник», «Пуск», «Центр уведомлений» и панель задач. Нововведения могут увидеть свет к концу 2021 г. в рамках стремления Microsoft сделать интерфейс системы более легким.
Эксперименты с дизайном Windows
Корпорация Microsoft задумала масштабный редизайн Windows 10 – самой популярной ОС в мире (доля рынка 77,74% на июль 2020 г., статистика Statista.com). Как пишет профильный ресурс Windows Central, изменения в настоящее время находятся на раннем этапе разработки, но после их релиза они затронут подавляющее большинство пользователей.
Нововведения коснутся тех элементов графического интерфейса, с которыми пользователи Windows 10 контактируют чаще всего. В первую очередь это меню «Пуск», панель задач (Taskbar) и «Центр уведомлений» (Action Center). Кроме того, новый дизайн будет внедрен и в «Проводник» (File Manager).
Изменения будут касаться не только внешнего вида, но также и новых анимаций. Microsoft стремится сделать систему более легкой и в то же время более функциональной, хотя пока и неясно, какими именно возможностями «обрастут» перечисленные компоненты ОС после выхода апдейта.
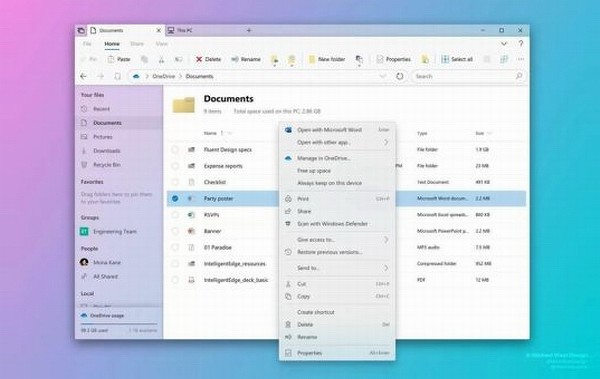
Потенциальный новый облик «Проводника»
Известно также, что Microsoft переработает экранную клавиатуру. Обычным пользователям она пока недоступна, но участники программы Windows Insider (бета-тестеры) уже могут опробовать ее.
Не исключено, что в итоге дизайн перечисленных элементов Windows 10 Microsoft скопирует с другой своей ОС – Windows 10X, ориентированной на мобильные устройства с двумя раздельными экранами или одним цельным, но складным. В Windows 10 они будут адаптированы под взаимодействие с ними при помощи мышки и клавиатуры, а не касаний к тачскрину.
В погоне за конкурентами
Готовя редизайн Windows 10, Microsoft стремится не отставать от других программных платформ, с течением времени получивших либо полностью преобразившийся, либо заметно модернизированный интерфейс. Яркий пример – платформа Apple iOS, при переходе в 2013 г. на версию 7 получившая новый «плоский» дизайн и значительно облегченный интерфейс. В Android значительные преображения оболочки случились с релизом версии 5.0 Lollipop в 2014 г., когда Google перешел на новую философию дизайна, получившую название Material UI.
iOS 7 (слева) и iOS 6
Windows 10 с момента выхода первой стабильной сборки в июле 2015 г. практически не менялась внешне – Microsoft регулярно внедряла элементы своей текущей дизайнерской философии (Fluent Design), впервые представленной в мае 2017 г., но о чем-то глобальном речи все эти годы не шло.
Windows Central пишет, что проект нового дизайна, с высокой долей вероятности, развивает подразделение Windows Devices and Experiences, которое с февраля 2020 г. возглавляет директор по продуктам Microsoft Панос Панай (Panos Panay). В мае 2020 г. Microsoft объявила о планах по «реинвестированию» в Windows 10 до 2021 г., и Sun Valley вполне может оказаться результатом этого «реинвестирования».
Когда ждать изменений
Проект обновленного пользовательского интерфейса носит кодовое название «Солнечная долина» (Sun Valley). Вероятнее всего, это развитие Fluent Design, которую она постепенно внедряет в Windows 10, чтобы сделать ее менее похожей на предшествующие ОС.
Видоизмененная экранная клавиатура
Появление «Солнечной долины» ожидается к рождественскому сезону 2021 г. в составе релиза Windows 10 Cobalt, более точных дат пока нет. По данным Windows Central, вся внутренняя документация, связанная с этим проектом, пестрит эпитетами в духе «оживления», «модернизации» и т. д.
Специалисты Windows Central не исключают, что в итоге Microsoft не станет перерисовывать те или иные элементы дизайна и оставит их в прежнем виде. Разработка Windows 10 Cobalt будет завершена к июню 2021 г., затем начнется этап тестирования и выявления недочетов.
Итоговое название нового интерфейса может звучать как «WinUI». CNews писал, что еще в конце августа 2020 г. упоминание этой графической платформы было найдено в одной из тестовых сборок Windows 10 участниками программы Windows Insider.
Тестировщики обнаружили в сборке Windows 10 под номером 20197 упоминания новых компонентов дизайна для центра уведомлений (Action Center), меню «Пуск» и рабочего стола. Они называются WinUIDesktopActionCenter, WinUIDesktopStartMenu и WinUIOnDesktop.
Также не стоит забывать, что Microsoft стремится не только перерисовать интерфейс Windows 10, но и исключить из него множество привычных и удобных компонентов. К примеру, «под прицелом» сейчас находится «Панель управления», избавиться от которой Microsoft задумала еще в октябре 2015 г., спустя три месяца после релиза самой Windows 10.
Со временем от оригинальной Windows 10 может ничего не остаться
В июле 2020 г. появились новые намеки на скорое уничтожение «Панели управления». В одной из тестовых сборок Windows 10 с индексом 20161 при попытке открыть этот апплет система запускала меню «Параметры», которое Microsoft продвигает в качестве современной замены «Панели управления».
Ситуация, как сообщал CNews, повторилась и в сентябре 2020 г. с релизом сборки 20211. Напомним, что в Windows 10 нельзя отключить автоматические обновления стандартными средствами, то есть рано или поздно патч, удаляющий «Панель управления» и другие важные компоненты, может внедриться на каждый ПК под управлением этой ОС.
Названа дата выхода Windows 8
Корпорация Microsoft сообщила, когда потребители смогут приобрести ее новую операционную систему Windows 8 и устройства с ней. Это состоится в конце октября, а производители ПК получат доступ к RTM-релизу ОС уже в августе.
Новость, объявленная на международной конференции для партнеров в Торонто, никого не удивила — от крупнейшего в мире производителя ПО ожидали выпуска новой операционной системы до рождественских праздников. Некоторые, впрочем, надеялись, что это случится немного раньше.
От успеха Windows 8 в значительной степени зависит будущее Microsoft. Пока что корпорация уверенно живет за счет продажи программного обеспечения для настольных ПК, ведь именно Windows установлена на большинстве компьютеров в мире. В то же время, многие аналитики предрекают традиционным ПК скорый закат, а будущее компьютерной отрасли связывают с мобильными устройствами, прежде всего — планшетниками. Microsoft разработала специальную версию Windows 8 для планшетов — Windows RT, а недавно удивила всех анонсом собственных «таблеток» Surface в версиях для обычных пользователей и профессионалов. В корпорации надеются, что эти устройства смогут достойно конкурировать с нынешним лидером рынка, iPad от Apple.
Напомним, ранее компания объявила стоимость обновления до Windows 8 для владельцев трех предыдущих версий Windows — XP, Vista и Windows 7. Она составит беспрецедентно низкие 40 долларов. Правда, действительна эта цена будет лишь до 31 января 2013 года.
С сентября прошлого года Microsoft выпустила несколько тестовых сборок «восьмерок». Последняя на данный момент, Release Preview, вышла в конце мая. В эту версию, заявляла компания, были внесены «десятки тысяч улучшений» по сравнению с Consumer Preview. Как ожидается, RP-версия станет окончательной перед релизом полноценной версии ОС.
Всего будут доступны четыре разные версии новых «Окон»: «обычная» Windows 8, Pro для бизнес-пользователей, Enterprise для компаний и RT для устройств с ARM-чипами. Так, «восьмерку» можно будет запускать практически на любых аппаратах — обычных ПК, ноутбуках, а также на планшетах.
Также по теме:
Microsoft Surface: все об «убийце iPad» с Windows
Рабочий стол Windows 8 зачистят от «гаджетов»
«Маки» против ПК: позиции Apple сильны, как в 1985-м
Вести.net: Билл Гейтс о технологиях, которым еще нет названия
Переход на Windows 8 обойдется всего в 40 долларов
Производителю BlackBerry предрекают альянс с Microsoft
Обзор Windows 8

Компания Microsoft не скрывает, что уже началась разработка Windows 8. Разработка началась после выхода Windows 7 в середине 2009 года. Что же будет такого необычного в новой ОС? Читайте далее и удивляйтесь!
Из первых уст стало известно что:
- Windows 8 будет совершено новое ядро написаное с нуля.
- Windows 8 не будет меню пуск его заменят на более удобное интерактивное управление.
- Windows 8 будет широко использоваться голосовое управление.
- Windows 8 по интерфейсу не будет иметь не чего схожего с Windows 7 и Windows vista.
- Windows 8 выход в интернет будет возможен прямо с рабочего стола.
- Windows 8 будет возможность мгновенно переключения между системами.
- Windows 8 будет очень удобное управление папками (не будет формы дерева) что-то схожее с «переключениями между окнами» в Vista и Seven, так же будет очень удобное голосовое управление.
- Windows 8 не будет нижней пусковой панели, все открытые окна будут свободно перемещаться по рабочему столу, или прикреплены к любой стороне экрана.
Пока же ходят слухи о нескольких возможных кодовых именах для Windows 8: Midori, Mystic и Orient . Согласно текущему графику релизов клиентских Windows, она появится не ранее мая 2012 года.
Структура восьмерки. Первая четверть – Гипервизор
Итак, под Windows 8 фактически следует понимать гипервизор, который будет грузить все остальные сервисы. Гипервизор включает MinWin для каждого запущенного приложения, в результате каждая программа будет работать в своеобразном контейнере. С точки зрения программистов все достаточно просто – программы останется лишь доработать так, чтобы они результаты своей работы отдавали гипервизору.
Структура восьмерки. Вторая четверть – Кластер
Одновременно будет гарантироваться безопасное исполнение кода благодаря реализации SIP (Software Isolated Processes). Эти программно изолированные процессы на базе проекта Singularity будут в Windows 8 реализованы в виде распределенной системы. Есть предположения, что код для нее частично заимствуется из проекта Xenix – это Unix-подобная операционная система, лицензированная компанией Microsoft у AT&T в конце 1970-х.
Дело в том, что уже сейчас развертывание серверов при помощи виртуализации позволяет существенно сэкономить деньги. В любой крупной фирме обычно реализуется правило – один сервер, одна задача. То есть под бухгалтерию один сервер, под резервные копии данных второй, под почтовый сервис – третий… В результате очень часто простаивает мощности процессоров, оказывается незанятым дисковое пространство. С другой стороны, какие-то серверы уже под пределом как по загрузке процессора, так и по дисковому пространству – соответственно требуется в ближайшее время покупка более производительной модели или существенный апгрейд старой. А вот виртуализация позволяет снизить расходы настолько, что указывать результаты в рекламе любая серьезная контора пока просто не рискует. Просто могут посчитать за MLM`щиков или еще каких продавцов гербалайфа.
Однако результаты реального внедрения говорят о том, что Microsoft Virtual Machine Manager 2008, входящий в Hyper-V, позволяет вместо пяти десятков серверов оставить меньше десяти (естественно, полностью кластеризированных, когда программный процесс может выполняться на любом ядре любого процессора из кластера, а данные храниться на любом винчестере). В результате скорость развертывания новых серверов возрастает в десятки раз, увеличивается отказоустойчивость, ведь кластер можно очень легко перенести в другое место или заменить вышедшие из строя серверы новыми, совершенно другой конфигурации. Минусом (на сегодняшний день) тут является пока лишь то, что подобным образом адекватно работают лишь новые программы, которые в курсе, что у процессора может быть больше чем одно ядро и, попользовавшись процессорам, надо уступать его и другим программным компонентам, а не монопольно его «кушать».
Это позволит решить еще и такую замечательную проблему, как совместимость программ с ОС и друг другом. Виртуализация (технология StrongBox) позволит сделать это раз и навсегда – проблемы теперь не будет в принципе: запускайте одновременно на одной машине хоть 16-разрядные утилиты для Windows 3.11 рядом с 64-разрядными для Windows XP Prof 64bit.
Структура восьмерки. Третья четверть – Сеть
Программе будет не только все равно, на каком ядре считать (CPU настольного ПК, GPU видеокарты настольного ПК или вычислительные ресурсы удаленного вычислительного комплекса). Уже в Windows 7 будет реализована концепция универсального виртуального сетевого драйвера с поддержкой любых проводных (Dialup, ADSL и др.) и беспроводных (Wi-Fi, WWAN, WIMAX и др.) технологий. Причем данные могут поступать одновременно из разных источников.
Структура восьмерки. Четвертая четверть – Защита
Да, очень скоро роль операционной системы сведется к функциям оболочки для запуска виртуальных машин с доступом в сеть. Это должно значительно повысить безопасность. Однако не совсем понятно пока, как сделать так, чтобы права доступа к информации мог выставить компьютерно-непродвинутый пользователь. Но в любом случае антивирус никто отменять не собирается. А что может сказать сама Windows в свою защиту?
Ну, во-первых, интегрируется прозрачное шифрование всех данных. Во-вторых, обещана реализация SKU (Shelf Keeping Unit) – опциональные добавления нужных функций вроде поддержки сенсорных панелей, Windows Media Center и так далее, которые можно как включать, так и выключать. И, в третьих, Microsoft выразила стремление создать законченную модель защищенной платформы, однако на ее пути стала проблема в поддержке кучи стандартов, что решается очень медленно, с первую очередь потому, что нет ни малейшего желания, чтобы пострадала производительность будущей ОС. В качестве примера приведу проблемы по созданию универсального файервола – Unified Firewall Platform. Оказывается, это такая куча протоколов и стандартов, которые как стадо надо заставить двигаться в одном направлении (рак, лебедь и щука нервно курят в сторонке от зависти) – Windows Firewall, Windows Firewall/Advanced Security, Firewall Policy Management, IPsec Policy Management, OneCare Firewall, Windows Filtering Platform, Server/Domain Isolation, IPv6 System, TCP/IP, технологии передачи IPv6, такие как «Toredo», IKE V2, AuthIP и еще с десяток наименований. А это совсем не тривиальная задача.
Огромному количеству сервисов и услуг, которые уже мигрировали в сеть, способствует ADSL-доступ со скоростью порядка 2,5 Мбит/с по цене 300 руб/мес. в крупных городах России (хотя в том же пригороде минимальное по цене безлимитное подключение на каких-нибудь 64-128 Кбит/с обойдется уже в 700 руб/мес, а в областных городах еще раза в 2 дороже, тем не менее это цены, которые уже можно как-то включать в бюджет).
Microsoft заявила что первая beta версия выйдет в один месяц с Windows 7 SP1 то есть в середине 2010 года. Но как мы видим это не так!
Не пропусти самое интересное!
Подписывайтесь на нас в Facebook и Вконтакте!
История развития Windows за 25 лет
В июне 1980 года Гейтс и Аллен берут на работу Стива Балмера (Steve Ballmer), с которым Гейтс учился в Гарвардском университете, для помощи в управлении компанией. В следующем месяце компания IBM обращается к Microsoft по поводу проекта под кодовым названием Chess. В результате Microsoft концентрирует свои усилия на новой операционной системе — программном обеспечении, которое управляет работой оборудования компьютера и выступает в качестве связующего звена между оборудованием и программами, например текстовым процессором. Это платформа, на основе которой могут выполняться программы. Компания назвала свою новую операционную систему MS‑DOS.
Когда в 1981 году в свет вышел персональный компьютер IBM PC под управлением MS‑DOS, публике был представлен абсолютно новый язык. Ввод различных замысловатых команд после комбинации «C:» постепенно становится частью повседневной работы. Пользователи открывают для себя клавишу с обратной косой чертой ().
Операционная система MS‑DOS оказалась эффективной, но сложной для понимания многими людьми. Поэтому требуется более совершенный способ создания операционной системы.
Любопытный факт: MS‑DOS означает Microsoft Disk Operating System (дисковая операционная система корпорации Майкрософт).
1982–1985: Представление Windows 1.0

Microsoft работает над первой версией новой операционной системы. Предполагалось, что ее кодовое название Interface Manager станет окончательным, но в результате был выбран вариант Windows, поскольку он лучше всего описывает области экрана или «окна» вычислений, которые стали основным элементом новой системы. О появлении Windows было объявлено в 1983 году, но на разработку потребовалось некоторое время. Скептики назвали ее «дутым программным обеспечением».

Коробочная версия Windows 1.0
20 ноября 1985 года, через два года после первоначального объявления, Microsoft выпускает Windows 1.0. Теперь вместо ввода команд MS‑DOS нужно просто переместить мышь и щелкнуть один из экранов (или «окон»). Билл Гейтс отметит: «Это уникальное программное обеспечение предназначено для серьезного пользователя компьютера…»
Теперь доступны раскрывающиеся меню, полосы прокрутки, значки и диалоговые окна, облегчающие изучение и работу с программами. Стало возможно переключаться между несколькими программами без необходимости завершения работы и перезапуска каждой из них. В состав Windows 1.0 входило несколько программ, включая программу управления файлами MS‑DOS, Paint, Windows Writer, блокнот, калькулятор, календарь, картотеку и часы для помощи в управлении повседневными задачами пользователя. Появилась даже игра — Reversi.
Любопытный факт: Помните дискеты и килобайты? Для Windows 1.0 требовалось не менее 256 килобайтов (КБ), два дисковода для двусторонних дискет и плата видеоадаптера. Чтобы запускать несколько программ или использовать операционную систему DOS 3.0 и более поздних версий, рекомендовался жесткий диск и 512 КБ памяти.
1987–1992: Windows 2.0–2.11 — больше окон, выше скорость

9 декабря 1987 года Microsoft выпускает Windows 2.0 со значками рабочего стола и расширенным объемом памяти. Благодаря улучшенной поддержке видеоадаптера теперь можно накладывать окна друг на друга, управлять видом экрана и использовать сочетания клавиш для ускорения работы. Некоторые разработчики программного обеспечения начинают создавать первые программы для этого выпуска Windows.

Windows 2.0
Операционная система Windows 2.0 предназначена для процессора Intel 286. Вскоре после выхода в свет процессора Intel 386 появилась Windows/386, чтобы использовать преимущества его расширенной памяти. В последующих выпусках Windows продолжился рост скорости, надежности и удобства работы на компьютере.
В 1988 году Microsoft по объемам продаж становится крупнейшей в мире компанией-разработчиком компьютерного программного обеспечения. Компьютеры постепенно превращаются в неотъемлемый атрибут повседневной жизни некоторых офисных работников.
Любопытный факт: Панель управления впервые появляется в Windows 2.0.
1990–1994: Windows 3.0–Windows NT — поддержка графики

22 мая 1990 года Microsoft объявляет о создании Windows 3.0, вслед за которой в 1992 году появилась Windows 3.1. В первые 2 года после выпуска было продано 10 миллионов копий обеих версий, благодаря чему Windows стала самой распространенной операционной системой. Масштабы успеха заставили Microsoft пересмотреть намеченные ранее планы. Виртуальная память улучшила визуальную графику. В 1990 году внешний вид Windows начинает соответствовать ее последующим версиям.Теперь в Windows значительно повышена производительность, реализована поддержка передовой графики с 16 цветами и улучшен вид значков. Новая волна персональных компьютеров на базе процессоров 386 увеличивает популярность Windows 3.0. При полной поддержке процессора Intel 386 программы работают намного быстрее. В Windows 3.0 появляются диспетчеры программ, файлов и печати.

Билл Гейтс демонстрирует новую операционную систему Windows 3.0
Программное обеспечение Windows устанавливается с помощью дискет, продаваемых в больших коробках с объемистыми инструкциями.
Популярность Windows 3.0 растет вместе с выпуском нового пакета средств разработки программного обеспечения для Windows, который позволяет разработчикам направить основные усилия на создание программ вместо драйверов для устройств.
Windows все чаще используется на работе и дома. Теперь в ее состав входят такие игры, как «Косынка», «Червы» и «Сапер». Объявление того периода: «Теперь вы можете использовать невероятную мощность Windows 3.0, чтобы весело провести время».
Windows для рабочих групп 3.11 добавляет поддержку одноранговых рабочих групп и доменных сетей. Персональные компьютеры впервые становятся неотъемлемой частью продолжающейся эволюции клиент-серверных вычислений.
Windows NT
Когда 27 июля 1993 года выходит Windows NT, в деятельности Microsoft наступает важный этап: завершается проект создания с нуля современной операционной системы, начатый в конце 1980-х годов. «Windows NT представляет собой не что иное, как фундаментальную смену способа удовлетворения компаниями своих потребностей в компьютерных вычислениях», — заявит Билл Гейтс при выходе этой версии.
В отличие от Windows 3.1, однако, Windows NT 3.1 является 32-разрядной операционной системой, что делает ее стратегической бизнес-платформой, поддерживающей высокопроизводительные инженерные и научные программы.
Любопытный факт: Группа, разрабатывающая Windows NT, первоначально называлась «Портативные системы».
1995–2001: Windows 95 — эпоха компьютеров достигает своего расцвета (и появляется Интернет)
24 августа 1995 года Microsoft выпускает Windows 95, продавая рекордные 7 миллионов копий за первые пять недель. Этот запуск стал самым разрекламированным за всю историю Microsoft. В рекламных роликах, транслируемых по телевизору, участники «Роллинг Стоунз» поют «Запусти меня» на фоне изображений новой кнопки «Пуск». Статьи в СМИ начинаются словами: «Встречайте новую систему».

День запуска: Билл Гейтс представляет Windows 95
Наступила эра факс-модемов, электронной почты, нового мира Интернета, захватывающих мультимедийных игр и обучающих программ. В Windows 95 добавлена встроенная поддержка интернет-подключений, коммутируемых сетей и новые возможности самонастраивающихся устройств, позволяющие с легкостью устанавливать оборудование и программное обеспечение. Кроме того, 32-разрядная операционная система предлагает улучшенные технологии для работы с мультимедиа, более эффективные функции для решения мобильных компьютерных задач и интегрируемые сетевые возможности.
В момент выхода Windows 95 под управлением более ранних версий Windows и операционных систем MS‑DOS работало более 80 процентов компьютеров в мире. Windows 95 является обновлением этих операционных систем. Для работы Windows 95 требовался компьютер с процессором 386DX и выше (рекомендовалась серия 486) и ОЗУ размером не менее 4 МБ (рекомендовалось ОЗУ размером 8 МБ). Версии для обновления были доступны для дискет и компакт-дисков. Операционная система выпускалась на 12 языках.
В Windows 95 впервые появляются меню «Пуск», панель задач, а также кнопки «Свернуть», «Развернуть» и «Закрыть» в каждом окне.

Windows 95
На волне Интернета
В начале 1990-х годов технические специалисты начинают обсуждать Интернет — глобальную сеть, объединяющую другие сети и способную соединять компьютеры по всему миру. В 1995 году Билл Гейтс готовит меморандум с названием «Всеобщее увлечение Интернетом» (The Internet Tidal Wave), признавая Интернет «самым важным достижением с момента создания компьютера».
Летом 1995 года выходит первая версия Internet Explorer. Браузер начинает соперничать с конкурентами за место в Интернете.
Любопытный факт: В 1996 году Microsoft выпускает Flight Simulator для Windows 95 — впервые за 14 лет своего существования этот проект стал доступен для Windows.
1998–2000: Windows 98, Windows 2000, Windows Me
Windows 98

Операционная система Windows 98, выпущенная 25 июня 1998 года, стала первой версией Windows, разработанной специально для потребителей. Компьютеры широко используются на работе и дома, быстро растет число интернет-кафе, где можно подключиться к Интернету. Windows 98 называют операционной системой, которая «Лучше в работе и игре».С помощью Windows 98 можно более легко найти информацию на компьютере и в Интернете. К другим улучшениям относятся возможность ускоренного открытия и закрытия программ, а также поддержка чтения DVD-дисков и USB-устройств. Еще одним новшеством стала панель быстрого запуска, позволяющая открывать программы без необходимости перехода в меню «Пуск» или их поиска на рабочем столе.
Любопытный факт: Windows 98 — последняя версия на основе MS‑DOS.

Windows 98
Windows Me

Операционная система Windows Me, разработанная для использования на домашних компьютерах, предлагает большое количество улучшений в работе с музыкой, видеозаписями и домашними сетями, а также отличается повышенной надежностью по сравнению с предыдущими версиями.Возможности, появившиеся впервые: восстановление системы, способное откатить конфигурацию программного обеспечения, установленного на компьютере, на дату или время, предшествующее возникновению проблемы. Windows Movie Maker предоставляет пользователям инструменты для цифрового редактирования, сохранения и обмена домашними видеозаписями. Благодаря технологиям проигрывателя Microsoft Windows Media 7 можно находить, упорядочивать и воспроизводить цифровые файлы мультимедиа.
Любопытный факт: С технической точки зрения Windows Me являлась последней операционной системой Microsoft, основанной на базе кода Windows 95. Корпорация Microsoft объявила, что платформой всех последующих версий операционных систем будет Windows NT и ядро Windows 2000.
Windows 2000 Professional

Windows 2000 Профессиональная
Операционная система Windows 2000 Professional представляет собой не просто обновление Windows NT Workstation 4.0, а призвана заменить Windows 95, Windows 98 и Windows NT Workstation 4.0 на всех настольных компьютерах и ноутбуках в компаниях. Windows 2000 создана на основе проверенной базы кода Windows NT Workstation 4.0 и добавляет основные улучшения в надежности, удобстве использования, совместимости с интернет-ресурсами и поддержке мобильных компьютерных задач.
Помимо других улучшений, Windows 2000 Professional упрощает установку оборудования за счет поддержки широкого спектра новых самонастраивающихся устройств, включая передовые продукты для обычных и беспроводных сетей, инфракрасные и USB-устройства, а также устройства IEEE 1394.
Любопытный факт: Нагрузочный тест, каждую ночь проверяющий функционирование Windows 2000 на этапе разработки, соответствует трем месяцам работы на 1500 компьютерах.
2001–2005: Windows XP — стабильность, удобство и скорость

25 октября 2001 года выходит Windows XP с обновленным дизайном, ориентированным на удобство использования, и единым центром справки и поддержки. Операционная система доступна на 25 языках. С середины 1970-х годов и до выпуска Windows XP по всему миру было продано свыше 1 миллиарда компьютеров.Для Microsoft версия Windows XP станет одним из самых популярных продуктов на ближайшие годы. Она оказалась быстрой и стабильной. Навигация в меню «Пуск», на панелях задач и управления стала более понятной. Растет осведомленность пользователей о компьютерных вирусах и злоумышленниках, однако загрузка из Интернета обновлений для системы безопасности позволяет до некоторой степени сократить эти опасения. Пользователи начинают понимать предупреждения о подозрительных вложениях и вирусах. Больше внимания уделяется центру справки и поддержки.

Поставки: Windows XP Professional отправляется в розничные магазины
Windows XP Home Edition обладает простым и понятным внешним видом, облегчающим доступ к часто используемым функциям. Разработанная для домашнего использования, операционная система Windows XP предлагает такие улучшения, как мастер настройки сети, проигрыватель Windows Media, Windows Movie Maker и улучшенные возможности обработки цифровых фотографий.
Выпуск Windows XP Professional переносит стабильную платформу Windows 2000 на рабочий стол персонального компьютера, повышая надежность, безопасность и производительность. Свежее визуальное оформление позволяет Windows XP Professional добавить возможности для коммерческих и расширенных домашних вычислений, включая поддержку удаленных рабочих столов, шифрованную файловую систему, восстановление системы и передовые технологии работы в сетях. К основным улучшениям для мобильных пользователей относятся поддержка беспроводных сетей стандарта 802.1x, Windows Messenger и удаленный помощник.
В течение этого периода появилось несколько выпусков Windows XP.
- Выпуск Windows XP 64-bit Edition (2001) стал первой операционной системой Microsoft для 64-разрядных процессоров, созданных для работы с большими объемами памяти и крупномасштабными проектами, такими как специальные эффекты в фильмах, трехмерная анимация, инженерные вычисления и научные программы.
- Выпуск Windows XP Media Center Edition (2002) предназначался для домашнего использования и развлечений. Он позволяет просматривать веб-страницы и телепрограммы в прямом эфире, наслаждаться цифровыми музыкальными и видеоколлекциями, а также воспроизводить DVD-диски.
- В выпуске Windows XP Tablet PC Edition (2002) используются преимущества компьютерных задач, выполняемых с помощью пера. В комплект поставки планшетных ПК входит цифровое перо для распознавания рукописного ввода. Можно также пользоваться мышью или клавиатурой.
Любопытный факт: Windows XP состоит из 45 миллионов строк кода.
2006–2008: Windows Vista — интеллектуальные функции для обеспечения безопасности

Выпущенная в 2006 году операционная система Windows Vista содержит самую надежную систему безопасности из всех использовавшихся ранее. Контроль учетных записей помогает предотвратить внесение потенциально опасными программами изменений на компьютере. В выпуске Windows Vista Ultimate шифрование дисков BitLocker обеспечивает повышенную защиту данных на компьютере по мере роста продаж ноутбуков и увеличения потребностей в безопасности. Кроме того, Windows Vista также содержит улучшения для проигрывателя Windows Media, поскольку все большее число пользователей начинает рассматривать компьютер как центральное место для работы с цифровыми файлами мультимедиа. В нем можно смотреть телепередачи, редактировать видео, а также отправлять и просматривать фотографии.

Windows Vista Ultimate
Дизайн играет огромную роль в Windows Vista, и такие элементы, как панель задач и границы окон приобретают абсолютно новое оформление. Поиск получает новое развитие, помогая пользователям быстрее находить файлы на своих компьютерах. Windows Vista поставляется в новых выпусках, каждый из которых содержит различный набор функций. Операционная система доступна на 35 языках. Обновленная кнопка «Пуск» впервые появляется в Windows Vista.
Любопытный факт: при запуске с Windows Vista было совместимо более 1,5 миллиона устройств.
2009 — настоящее время: Windows 7 и так далее…

В конце 2000-х годов началась эпоха беспроводных сетей. Когда в октябре 2009 года была выпущена Windows 7, продажи ноутбуков превышали продажи настольных компьютеров, а распространенным способом выхода в Интернет стали общедоступные территории беспроводного доступа, например в кафе. Пользователи получили возможность создавать беспроводные сети в офисе и дома.Windows 7 содержит большое количество возможностей, например новые способы работы с окнами — Snap, Peek и Shake. В составе операционной системы появился компонент Windows Touch, позволяющий использовать пальцы для просмотра веб-страниц, пролистывания фотографий и открытия файлов и папок. Можно также передавать потоки музыки, видеозаписей и фотографий с компьютера на стереосистему или телевизор.К осени 2010 года Windows 7 продается со скоростью семь копий в секунду. Это самая покупаемая операционная система в истории.

Улучшения новой панели задач Windows 7 включают просмотр интерактивных миниатюр
Любопытный факт: до официального выхода бета-версия Windows 7 была протестирована 8 миллионами пользователей по всему миру.
Что дальше?
Многие ноутбуки больше не имеют DVD-дисководов, а некоторые модели оснащаются твердотельными накопителями вместо обычных жестких дисков. Практически все материалы используются для потоковой передачи, сохраняются на устройствах флэш-памяти или в «облаке» — веб-пространстве для обмена файлами и хранения данных. Windows Live, набор бесплатных программ и служб для редактирования фотографий и создания фильмов, обмена мгновенными сообщениями, работы с электронной почтой и социальными сетями, эффективно интегрируется с Windows и позволяет вам оставаться на связи с компьютера, телефона или из Интернета, расширяя возможности Windows в облаке.
Тем временем, разработка следующей версии Windows идет полным ходом.
На закуску: хронология развития семейства операционных систем Windows по датам.
| Год | Событие |
| 1983 | Билл Гейтс объявляет о Microsoft Windows, 10 ноября 1983 . |
| 1985 | Microsoft Windows 1.0 введен в 20 ноября 1985 и первоначально был продан за $ 100,00. |
| 1987 | Microsoft Windows 2.0 был выпущен 9 декабря 1987 и первоначально был продан за $ 100,00. |
| 1987 | Microsoft Windows/386 или Windows 386 вводится 9 декабря 1987 и первоначально был продан за $ 100,00. |
| 1988 | Microsoft Windows/286 или Windows, 286 вводится июня 1988 года и первоначально был продан за $ 100,00. |
| 1990 | Microsoft Windows 3.0 была выпущена 22 мая 1990 года. Microsoft Windows 3.0 полная версия продавалась по цене $ 149,95 и обновления к версии стоили $ 79,95. |
| 1991 | После своего решения не разрабатывать операционные системы в сотрудничестве с IBM, Microsoft меняет имя OS / 2 для Windows NT . |
| 1991 | Microsoft Windows 3.0 или Windows, 3.0a с мультимедийными был выпущен октября 1991 года. |
| 1992 | Microsoft Windows 3.1 была выпущена апреля 1992 года и продает более 1 млн копий в течение первых двух месяцев после его выпуска. |
| 1992 | Microsoft Windows для рабочих групп 3,1 был выпущен октября 1992 года. |
| 1993 | Microsoft Windows NT 3.1 была выпущена 27 июля 1993. |
| 1993 | Microsoft Windows 3.11 , обновление до Windows 3.1 выпущен 31 декабря 1993. |
| 1993 | Количество лицензированных пользователей Microsoft Windows, в настоящее время составляет более 25 миллионов. |
| 1994 | Microsoft для Windows 3.11 для рабочих групп был выпущен февраля 1994 года. |
| 1994 | Microsoft Windows NT 3.5 был выпущена 21 сентября 1994 года. |
| 1995 | Microsoft Windows NT 3.51 выпущена 30 мая 1995. |
| 1995 | Microsoft Windows 95 была выпущена 24 августа 1995 и продает более 1 млн копий в течение 4 дней. |
| 1995 | Microsoft Windows 95 с пакетом обновления 1 (4.00.950A) выпущен 14 февраля 1996. |
| 1996 | Microsoft Windows NT 4.0 была выпущена 29 июля 1996. |
| 1996 | Microsoft Windows 95 (4.00.950B) ака OSR2 с FAT32 и MMX поддержка выпущен 24 августа 1996. |
| 1996 | Microsoft Windows CE 1.0 была выпущена ноября 1996 года. |
| 1997 | Microsoft Windows CE 2.0 был выпущен ноября 1997 года. |
| 1997 | Microsoft Windows 95 (4.00.950C) ака OSR2.5 является выпустили 26 ноября 1997 года. |
| 1998 | Microsoft Windows 98 была выпущена июня 1998 года. |
| 1998 | Microsoft Windows CE 2.1 была выпущена июля 1998 года. |
| 1998 | В октябре 1998 года Microsoft объявила, что будущие версии Windows NT уже не будет иметь инициалы NT и что следующее издание будет Windows 2000. |
| 1999 | Microsoft Windows 98 SE (Second Edition) был выпущен 5 мая 1999 года. |
| 1999 | Microsoft Windows CE 3.0 был выпущен 1999 году. |
| 2000 | 4 января на выставке CES Билл Гейтс объявляет о новой версии Windows CE будет называться Pocket PC. |
| 2000 | Microsoft Windows 2000 была выпущена 17 февраля 2000. |
| 2000 | Microsoft Windows ME (Millennium), выпущенный 19 июня 2000. |
| 2001 | Microsoft Windows XP выпущен 25 октября 2001. |
| 2001 | Microsoft Windows XP 64-Bit Edition (версия 2002 г.) для платформы Itanium системах выпущен 28 марта 2003. |
| 2003 | Microsoft Windows Server 2003 выпущен 28 марта 2003. |
| 2003 | Microsoft Windows XP 64-Bit Edition (версия 2003 года) для Itanium 2 систем выпущен 28 марта 2003 года. |
| 2003 | Microsoft Windows XP Media Center Edition 2003 выпущена 18 декабря 2003 года. |
| 2004 | Microsoft Windows XP Media Center Edition 2005 выпущена 12 октября 2004 года. |
| 2005 | Microsoft Windows XP Professional x64 Edition выпущен 24 апреля 2005 года. |
| 2005 | Microsoft объявляет, что это следующей операционной системы под кодовым названием «Longhorn» будет называться Windows Vista 23 июля 2005 года. |
| 2006 | Microsoft-релизы Microsoft Windows Vista в корпорации 30 ноября 2006 года. |
| 2007 | Microsoft-релизы Microsoft Windows Vista и Office 2007 для широкой публики 30 января 2007. |
| 2009 | Microsoft -релизы Windows 7 22 октября 2009. |
Статья подготовлена с использованием материалов сайта Microsoft.com
Операционная система Windows 8 — плюсы и минусы ОС

По прошествии лет после релиза самой скандальной операционной системы в истории интернета, можно начинать подводить итоги и анализировать OS Windows 8 непредвзято и рационально.
Первоначально воспринятая как гадкий утенок, Windows 8, с ее необычным плиточным интерфейсом METRO, со временем превратилась если и не в белого лебедя, то по меньшей мере в икону стиля, на годы вперед определившей генеральные тенденции в дизайне UI и UX программного обеспечения, браузеров и веб-сайтов.
По сути, плоский плиточный пользовательский интерфейс Windows 8 опередил время. Windows 8 разрабатывалась специально для обеспечения комфортного пользования на мобильных устройствах с сенсорным управлением.
Острое неприятие Windows 8 сообществом пользователей обусловлено тем, что разработчики, в погоне за мобильным юзабилити, “выплеснули из ванной десктопного пользователя”. То есть, Windows 8 оказалась жутко неудобной для работы на стационарных компьютерах. Вспомнить хотя бы пресловутую кнопку “Пуск”, которой не было на первых версиях Windows 8.
Выявленные недоработки OS Windows 8
Разработчики корпорации Microsoft давно известны привычкой выкладывать на рынок сырые, недоработанные продукты с множеством ошибок. Предполагается, что по мере обращений и жалоб пользователей, которые выступают в роли вынужденной фокус-группы, проблемные вопросы будут устраняться.
Примерно так происходило и с Windows 8.
- Windows 8 оказалась совершенно неудобной для использования на стационарных компьютерах без сенсорного управления.
- Манипуляции мышью оказались непродуманными и неудобными, интуитивно непонятными.
- Не было предусмотрено автоматического распознавания устройства и переключения в десктопный или мобильный формат интерфейса.
- Чтобы на стационарном компьютере получать доступ к постоянно востребованным функциям, приходится совершать много промежуточных операций.
- Старые и привычные приложение оказались неподдерживаемыми новой операционной системой Windows 8.
- Windows 8 оказалась очень сложна для обучения. Корпоративным пользователям приходилось организовывать специальные курсы обучения для сотрудников, привыкших к Windows XP.
- Неудобный браузер.
- Чрезмерное потребление системой оперативной памяти. Требуется мощный компьютер для нормальной работы.
В итоге, пользователю, для обеспечения нормального опыта взаимодействия с компьютером на платформе Windows 8, приходится предпринимать массу усилий по оптимизации настроек. Доступ к которым, кстати, тоже очень сложно реализован.
И все это критическое усложнение происходило на фоне живой памяти о самой удобной и простой в управлении операционной системе Windows XP. Понятное дело, что эволюция от предельного комфорта к повышенному неудобству должна была жутко раздражать пользователей.
Плюсы и преимущества Windows 8
Масса недостатков Windows 8, как бы затмила приличное число положительных аспектов.
- Относительно низкая стоимость лицензии.
- Простота и скорость установки. По сравнению с тремя часами для Windows XP, Windows 8 устанавливается молниеносно, за какие-то 18 минут.
- Возможность загрузки системы с флешки.
- Идеальное удобство на сенсорных дисплеях мобильных устройств. Широкому распространению Windows 8 помешала разве что высокая стоимость мобильных компьютеров на этой платформе.
- Мгновенный запуск системы в работу. Никаких долгих минут больше ждать не нужно, буквально через несколько секунд после включения в сеть компьютер готов к работе.
- Легкость подключения нескольких мониторов.
Если провести сравнение плюсов и минусов, то вполне неплохая ОС получается. Но самое важное не в этом. Главная фишка Windows 8 на первоначальном этапе выхода на рынок как-то прошла незамеченной массовым пользователем. Вероятно, целевая аудитория просто была не готова к такого рода инновациям.
Облачные сервисы Microsoft и удаленное сотрудничество
Windows 8 действительно сильно опередила свое время. Главная задача новой разработки заключалась в обеспечении комфортного использования для динамичного пользователя, владеющего несколькими различными устройствами.
- Стационарный компьютер.
- Ноутбук.
- Планшетный компьютер.
- Смартфон.
Windows 8 разработана таким образом, что за счет плотной интеграции с облачными сервисами и подключения к хранилищам Microsoft, пользователь мог без проблем переходить от устройства к устройству и продолжать работу над проектами без перерывов с того самого места, где остановился при последнем редактировании.
- Пакет офисных приложений MS Office тоже был переработан и приспособлен для работы с мобильными устройствами и интегрирован в облако.
- При каждом внесении изменений в документ мгновенно работа сохраняется в облако.
- При переходе на другое устройство происходит подключение к облаку и на экране компьютера появляется документ точно на последнем месте редактирования.
- Подключение к работе над документом команды сотрудников в удаленном формате.
- Общение членов рабочей группы через социальные сети либо в чате прямо в рабочем поле документа.
Вот эти критические инновации и являются главным плюсом и преимуществом OS Windows 8. Таких комфортных условий для удаленного сотрудничества еще не было в истории информационных технологий.
Как эффективно использовать Windows 8, несмотря на современный интерфейс
Помните, когда вышла Windows 8?
Его действительно ненавидят — даже по сравнению с такими, как Windows Vista и Windows ME (Millennium Edition).Отчасти потому, что большинство из нас ненавидят перемены, но изменения в области технологий постоянны, и современный интерфейс никуда не денется.
Тем не менее, это определенно не самая лучшая установка для настольных компьютеров и ноутбуков без сенсорного экрана.Но пока не закрывайте дверь и не возвращайте Windows 7. Попробуйте эти советы и посмотрите, помогут ли они вам работать более продуктивно — они вам могут понравиться!
Добавить список программ на панель задач
«Куда делись все мои программы ?!» Это была одна из самых больших жалоб людей на Windows 8.Нет ничего более антипродуктивного, чем поиск повсюду, чтобы что-то найти. И даже после обновления Windows 8.1 не было надежного решения.
Один из самых простых способов быстрого доступа к вашим программам — это добавить список программ на панель задач.Это не следует путать с папкой программ, а скорее с папкой в меню «Пуск» — есть разница.
Щелкните правой кнопкой мыши панель задач> Панели инструментов> Новая панель инструментов.Затем вставьте следующий путь к папке ниже в адресную строку проводника Windows.
C: \ ProgramData \ Microsoft \ Windows \ Меню «Пуск»
Щелкните (но не открывайте) папку «Программы», нажмите «Выбрать папку», и все готово.
Используйте Run Box или Launchy
В Windows есть встроенная функция под названием «Окно запуска», которая позволяет запускать как программы, которые установлены в Windows по умолчанию (например, диспетчер задач), так и загружаемые вами программы, например веб-браузер.Ниже он используется для запуска Windows Live Writer.
Проблема с этим вариантом в том, что он несовместим.Некоторые подсказки работают, а другие нет. На изображении выше «windowslivewriter» работает, как и «хром». Не нужно даже добавлять «.EXE» в конце. Однако другие программы, которые, как вы думаете, будут работать, например, taskmanager или recyclebin, не запускаются.
Я уверен, что есть рабочие ярлыки.На самом деле, я знаю, что они есть — «taskmgr» относительно хорошо известна. Но их так много — которые вы обнаружите при быстром поиске — как вы должны их все запомнить? Вы можете , но вы хотите ?
Есть вариант попроще — Launchy.Стильное стороннее приложение для запуска было описано на MakeUseOf в 2008 году и с тех пор упоминалось во многих статьях, в том числе в нескольких, написанных вами лично. Launchy не ветеран в области технологий, но по-прежнему очень активен — он эффективен, минималистичен, прост и хорошо выглядит. Начните печатать в любой программе, и она сразу же вытащит самые близкие результаты, перечислив в первую очередь наиболее популярные.
Закрепить папки на панели задач и начальном экране
Закрепление папок не только позволяет быстро получить к ним доступ, но и помогает поддерживать порядок на рабочем столе.Знаете ли вы, что «значок папки» на панели задач имеет «скрытую» функцию в окнах 7 и 8, которая позволяет быстро получить доступ к папкам с помощью щелчка правой кнопкой мыши?
Ссылаясь на фотографию выше, вы можете просто перетащить значок нужной папки на значок «Закрепленные папки» на панели задач.Однако, если у вас слишком много закрепленных папок, вы можете не увидеть их. Чтобы удалить ненужные, наведите указатель мыши на закрепленные элементы и щелкните значок «галочка».
Вы также можете быстро получить доступ к некоторым папкам с начального экрана — не думаете, что вы им воспользуетесь? Я обращусь к этому позже.А пока найдите папку, к которой, по вашему мнению, вы хотите получить доступ (или любую папку, просто для практики), и щелкните ее правой кнопкой мыши. На изображении выше вы увидите опцию в контекстном меню под названием «Закрепить в начале».
Шум о «отсутствии кнопки« Пуск »в Windows 8 был ошеломляющим.И Microsoft осознала свою ошибку и исправила ее в 8.1. Однако они не добавили меню «Пуск», о чем было по крайней мере половина жалоб. Вместо этого кнопка просто переместила вас на начальный экран. Это, безусловно, было улучшением по сравнению с отсутствием кнопки, но это все еще не меню Пуск. Microsoft также признала это, но откладывает до 2015 года, чтобы снова включить это в Windows 10.
Так что же делать до тех пор? Тина рассказала о 5 отличных сторонних приложениях для меню «Пуск», а также о некоторых дополнительных опциях, которые у вас есть.Classic Shell, мой личный фаворит, — это замена меню «Пуск», которую мы тщательно рассмотрели, но обратитесь к ее статье и комментариям, чтобы получить больше замечательных предложений.
Важный момент: это пластырь
Я расскажу об этом подробнее позже, но я хотел бы кратко остановиться и сейчас.Не ищите замену меню «Пуск» просто потому, что вы застряли на своих старых привычках и не хотите ничего менять. Признаюсь, поначалу я не был в восторге. Но к настоящему времени мы должны понимать, что технологии меняются, и в целом они идут в правильном направлении. Как и при любом изменении, сначала будут сбои, но современный стартовый экран на самом деле намного проще в использовании, чем старое текстовое меню «Пуск». А пока попробуйте сторонний стартовый экран, но заставит самостоятельно постепенно привыкнуть к современному стартовому экрану — вы оцените его множество новых функций.
Сочетания клавиш Master Essential
Что касается темы «научить себя чему-то новому», то наличие ярлыков для Windows 8 сделает вашу жизнь намного проще.Давайте посмотрим на некоторые важные из них для навигации по Windows 8.1. Если у вас уже были базовые представления о некоторых ярлыках до Windows 8, то вам, несомненно, было легче с ними слиться. Есть также несколько новых ярлыков для Windows 8, таких как Win + X , которые прекрасно запускают меню инструментов Windows, также известное как меню опытного пользователя (на фото ниже).
Ниже приведены некоторые ярлыки, которые необходимо знать:
- Win + D — Показать / скрыть рабочий стол
- Win + Tab Цикл по открытым приложениям
- Win + X — Запуск меню инструментов Windows
- Win + клавиши со стрелками влево / вправо — закрепить окна влево / вправо
- Win +.(точка) + клавиши со стрелками влево / вправо — привязывает текущее приложение к правой или левой стороне
- Win + J — Переключение между привязанными современными приложениями
- Win + S — Запустить поиск
- Win + E — запустить проводник Windows
- Win + C — Запуск меню Charms
Их гораздо больше (если у вас есть любимый, который я пропустил, поделитесь им в комментариях!), Поэтому ознакомьтесь со статьей Крейга о сочетаниях клавиш в Windows 8, а также со шпаргалкой по сочетаниям клавиш MakeUseOf в Windows 8, которую вы можете загрузить как PDF.
Закрепить Windows на Edge
Это просто, но прекрасно работает.Фактически, вы, возможно, уже знаете об этом, так как это тоже была функция в Windows 7. Возьмите любые два окна на рабочем столе, выберите по одному и удерживайте Клавиша Windows + стрелка влево / вправо . Проделайте ту же процедуру, но коснитесь стрелки напротив второго окна. Я работаю почти исключительно в этом режиме, часто меняя местами три или четыре окна друг с другом.
Разделение экрана между рабочим столом, стартовым экраном и приложениями
Поначалу многозадачность в Windows 8 может быть немного обременительной, но как только вы поймете, как разделить экран, вы удивитесь, как вы так долго обходились без этого.Вместо обычных настольных приложений, как это позволяет функция стыковки, вы можете одновременно использовать любую комбинацию окна рабочего стола, начального экрана или приложения Windows 8. Ниже приводится краткое обучающее видео, если вы больше разбираетесь в визуальном обучении.
Если вы находитесь в приложении, используйте Win + клавиши со стрелками , чтобы закрепить его сбоку, затем Win + D , чтобы отобразить рабочий стол и его окна на противоположной панели.Не забывайте про Alt + Tab для быстрого перехода между окнами рабочего стола и Win + Tab для навигации по открытым приложениям, которые также можно использовать для закрепления двух приложений рядом.
Разделитель очень легко перемещается для регулировки различной ширины.Вы также заметите, что пока выбрана панель «Рабочий стол», вы также можете закрепить два окна с обеих сторон, хотя на меньшем экране это может быть немного громоздко … что приводит нас к отличному решению …
Инвестируйте в установку с двумя мониторами
Или тройной, или сколько угодно — неужели у вас на самом деле слишком много мониторов? Для практических целей у меня только один монитор плюс экран ноутбука, но каждому свое! Тем не менее, несколько мониторов невероятно полезны, особенно в Windows 8.У вас может быть стартовый экран всегда на одном мониторе (что вы обязательно захотите сделать после того, как прочтете все о том, насколько это круто). Или вы можете использовать их для отображения двух окон (наиболее распространенный маршрут). Наконец, вы можете объединить несколько мониторов с разделением экрана, как мы только что рассмотрели, для непостижимой производительности — теперь у вас нет абсолютно никаких причин не выполнять работу … за исключением того факта, что на одном экране, скорее всего, есть фильм или воспроизведение видео на YouTube.
Не бросайте начальный экран
Позвольте предположить, причина, по которой вам не нравится современный стартовый экран, заключается в том, что в нем есть куча ненужных вам вещей, похожих на Интернет, и загромождены плитками разного размера, которые вам нужно прокрутить до конец земли, чтобы найти то, что вы ищете… вот так или того хуже.
К запуску | из команды запуска, |
| Средства управления доступом | доступа.CPL |
| Мастер специальных возможностей | accwiz |
| Центр поддержки | wscui.cpl |
| Пользователи и компьютеры Active Directory (если установлены) | dsa.msc |
| Мастер добавления оборудования | hdwwiz.cpl |
| Установка и удаление программ | appwiz.cpl |
| Администрирование | средства администрирования управления |
| Adobe Acrobat (если установлен) | акробат |
| Adobe Bridge (если установлен) | мост |
| Adobe Designer (если установлен) | дизайнер формы |
| Adobe Distiller (если установлен) | акродист |
| Adobe Dreamweaver (если установлен) | ткач снов |
| Adobe ImageReady (если установлено) | imageready |
| Adobe Photoshop (если установлен) | фотошоп |
| Папка данных приложения (открывает пользователей, вошедших в систему) | % appdata% |
| Автоматическое обновление | wuaucpl.CPL |
| Резервное копирование и восстановление | sdclt.exe |
| Устройства Bluetooth | bthprops.cpl |
| Мастер передачи Bluetooth | fsquirt |
| Калькулятор | расчет |
| Диспетчер сертификатов | certmgr.msc |
| Карта персонажей | карта |
| Проверить дисковую утилиту | чкдск |
| Средство просмотра буфера обмена (только XP) | зажим |
| Калибровка цвета | dccw.exe |
| Управление цветом | colorcpl.exe |
| Командная строка | cmd |
| Папка общих программных файлов (открытая) | % общие файлы программ% |
| Сравнить файлы | сравн. |
| Обслуживание компонентов | dcomcnfg |
| Управление компьютером | compmgmt.msc |
| Контакты | WAB |
| Панель управления | контроль |
| Свойства даты и времени | timedate.CPL |
| Общие ресурсы DDE (только XP) | ddeshare |
| Устройства и принтеры | управляющие принтеры |
| Диспетчер устройств | devmgmt.msc или hdwwiz.cpl |
| Панель управления Direct X (если установлена) | directx.cpl |
| Средство устранения неполадок Direct X | dxdiag |
| Утилита очистки диска | cleanmgr |
| Дефрагментация диска (только XP) | dfrg.msc |
| Управление дисками | diskmgmt.msc |
| Диспетчер разделов диска | дисковая часть |
| Свойства отображения | рабочий стол |
| Свойства отображения | desk.cpl |
| Свойства дисплея (предварительно выбрана вкладка «Внешний вид XP», «Персонализация Windows 8»> «Цвет и внешний вид») | контрольный цвет |
| Дисплей (масштабирование) | DpiScaling.exe |
| Консоль управления DNS (если установлена) | dnsmgmt.msc |
| Утилита «Доктор Ватсон» для устранения неполадок системы (теперь Windows 8) | drwtsn32 |
| Утилита проверки драйверов | верификатор |
| Центр легкого доступа | утильман |
| Средство просмотра событий | eventvwr.msc |
| Средство переноса файлов и настроек | migwiz |
| Инструмент проверки подписи файла | сигвериф |
| Findfast (только XP) | findfast.CPL |
| Firefox (если установлен) | Firefox |
| Управление общим доступом к папкам | fsmgmt.msc |
| Свойства папок (только XP) | папок |
| Шрифты | управляющих шрифтов |
| Папка шрифтов | шрифтов |
| Программа просмотра шрифтов | fontview |
| FTP | ftp |
| Бесплатная карточная игра для сотовых (если установлена) | бесплатная ячейка |
| Службы шлюза для Netware (если установлено) | NWC.CPL |
| Игровые контроллеры | joy.cpl |
| Редактор групповой политики (ЛОКАЛЬНАЯ политика) | gpedit.msc |
| Консоль управления групповой политикой (домен) | gpmc.msc |
| Карточная игра Hearts (если установлена) | Сердцеед |
| Справка и поддержка (только XP) | helpctr |
| Домашний путь (дисплей) | % домашний путь% |
| Домашняя папка / диск (дисплей) | % домашний привод% |
| HyperTerminal (если установлен (удален в Windows 7) | гипертрм |
| Мастер Iexpress | AliExpress |
| Импорт контактов Windows | wabmig |
| Служба индексирования (только XP) | ciadv.msc |
| Свойства инфракрасного порта (только если устройство установлено) | Irprops.cpl |
| Мастер подключения к Интернету (только XP) | icwconn1 |
| Internet Explorer | iexplore |
| Информационные службы Интернета | iis.msc |
| Интернет-свойства | inetcpl.cpl |
| Мастер настройки Интернета (только XP) | инетвиз |
| Панель управления Java (если установлена) | jpicpl32.CPL |
| Панель управления Java (если установлена) | челюсти |
| Свойства клавиатуры | клавиатура управления |
| Редактор локальной групповой политики | gpedit.msc |
| Локальная политика безопасности | secpol.msc |
| Локальные пользователи и группы | lusrmgr.msc |
| Вход на сервер (дисплей) | % logonserver% |
| Выполняет выход из Windows | выход |
| Средство удаления вредоносных программ | мрт |
| Microsoft Access (если установлен) | msдоступ |
| Microsoft Chat | винчат |
| Microsoft Excel (если установлен) | Excel |
| Главная страница Microsoft (если установлена) | передняя часть |
| Microsoft Mail Post Office (только XP) | wgpocpl.CPL |
| Microsoft Movie Maker | фильм |
| Microsoft Outlook (если установлен) | внешний вид |
| Microsoft Paint | mspaint |
| Microsoft Picture Manager (если установлен) | ois |
| Microsoft Powerpoint (если установлен) | powerpnt |
| Microsoft Word (если установлен) | Winword |
| Средство синхронизации Microsoft | mobsync |
| Игра Minesweeper (если установлена) | винмин |
| Свойства мыши | управляющая мышь |
| Свойства мыши | основной.CPL |
| Настройки экранного диктора | рассказчик |
| Nero (если установлен) | неро |
| Netmeeting (только XP) | conf |
| Сетевые подключения | соединения сети управления |
| Сетевые подключения | ncpa.cpl |
| Мастер настройки сети (только XP) | netsetup.cpl |
| Блокнот | блокнот |
| Nview Desktop Manager (если установлен) | nvtuicpl.CPL |
| Object Packager (только XP) | упаковщик |
| Администратор источника данных ODBC (только XP) | odbccp32.cpl |
| Экранная клавиатура | оск |
| Открывает фильтр AC3 (если установлен) | ac3filter.cpl |
| Outlook Express (только XP) | мсимн |
| Краска | кисть |
| Свойства пароля (только для XP_ | пароль.CPL |
| Свойства карты PCMCIA (если установлена) | main.cpl плата ПК |
| Перо и сенсорный экран | tabletpc.cpl |
| Люди рядом | collab.cpl |
| Монитор производительности | perfmon.msc |
| Монитор производительности | Perfmon |
| Опции телефона и модема | telephon.cpl |
| Телефонный номеронабиратель | дозвон |
| Игра в пинбол (если установлена) | пинбол |
| Конфигурация питания | powercfg.CPL |
| Принтеры и факсы | управляющие принтеры |
| Папка принтеров (только XP) | принтеры |
| Редактор частных персонажей | eudcedit |
| Quicktime (если установлено) | quicktime.cpl |
| Quicktime Player (если установлен) | quicktimeplayer |
| Real Player (если установлен) | реальная игра |
| Региональные настройки | межд.CPL |
| Редактор реестра | regedit |
| Редактор реестра | regedit32 |
| Телефонная книга удаленного доступа | расфон |
| Удаленный рабочий стол | мсц |
| Съемное хранилище (только XP) | ntmsmgr.msc |
| Запросы оператора съемного запоминающего устройства (только XP) | ntmsoprq.msc |
| Результирующий набор политик | рсоп.msc |
| Установить доступ к программе и настройки компьютера по умолчанию | computerdefaults.exe |
| Скан | wiaacmgr |
| Сканеры и камеры (только XP) | sticpl.cpl |
| Разрешение экрана | desk.cpl |
| Запланированные задачи | Задачи управления |
| Центр безопасности | wscui.cpl |
| Услуги | услуг.msc |
| Общие папки | fsmgmt.msc |
| Завершает работу Windows | отключение |
| Звуки и аудио | mmsys.cpl |
| Свойства речи (только XP) | sapi.cpl |
| Карточная игра Spider Solitare (если установлена) | паук |
| Конфигурация клиента SQL | cliconfg |
| Редактор конфигурации системы (только XP) | sysedit |
| Утилита настройки системы | msconfig |
| Информация о системе | msinfo32 |
| Свойства управления системой (только XP) | smscfg.CPL |
| Свойства системы | sysdm.cpl |
| Свойства системы (расширенная вкладка) | SystemPropertiesAdvanced.exe |
| Восстановление системы | rstrui.exe |
| Диспетчер задач | taskmgr |
| Telnet | телнет |
| Папка Tempraray (открытая) | % темп.% |
| Тестер TCP (только XP) | tcptest |
| Клиент Telnet | телнет |
| Настройка пользовательского интерфейса (если установлен) | твикуй |
| Учетные записи пользователей | netplwiz.exe |
| Управление учетными записями пользователей (только XP) | nusrmgr.cpl |
| Профили пользователей | % allusersprofiles% |
| Utility Manager (XP только в более поздних версиях Ease of Access Center) | утильман |
| Профиль пользователя (открытый) | % профиль пользователя% |
| Смеситель объема | sndvol.exe |
| Адресная книга Windows (XP только в более новых версиях открывает Контакты) | WAB |
| Восстановление файлов Windows 7 | sdclt.exe |
| Утилита импорта адресной книги Windows | wabmig |
| Утилита резервного копирования Windows (XP / 2003 и более ранние версии) | ntbackup |
| Справочник вдов | % windir% |
| Проводник Windows | исследователь |
| Компоненты Windows (включение или выключение) | optionalfeatures.exe |
| Брандмауэр Windows | firewall.cpl |
| Окно лупа | увеличить |
| Инфраструктура управления Windows | wmimgmt.msc |
| Инструментарий управления Windows | wmic |
| Проигрыватель Windows Media | wmplayer |
| Windows Messenger (если установлен) | сообщение |
| Windows Messaging (если установлен) | mlcfg32.cpl |
| Мастер импорта изображений Windows (только XP — требуется подключение камеры) | wiaacmgr |
| Центр обеспечения безопасности Windows (только XP SP2) | wsciu.CPL |
| Хост сценариев Windows | wscript |
| Средство безопасности системы Windows | syskey |
| Запуск обновлений Windows (только для XP) | wupdmgr |
| Версия Windows | винвер |
| Мастер Windows XP Tour (только XP) | турстарт |
| Wordpad | написать |
Установка, обновление и активация Windows 8
В этом разделе вы узнаете, как выполнить чистую установку Windows 8 или как выполнить обновление с предыдущей версии Windows.Вам не обязательно быть технически подкованным профессионалом, чтобы делать это, и наши пошаговые решения проведут вас через весь процесс. Мы также поможем вам выполнить обновление до 8.1 и поможем, если вы застряли в процессе активации лицензии.
Чистая установка  — лучший способ установить новую операционную систему, а также переустановить существующую. Обычно мы делаем это, чтобы правильно настроить нашу новую ОС или избавиться от вредоносного ПО и исправить системные проблемы.Раньше это был навык, который был в арсенале только «технически подкованных гиков», но сейчас это удивительно просто. Если вы уже делали подобное раньше и просто хотите получить информацию о конкретной версии Windows 8, смело пропустите; в противном случае вы можете внимательно прочитать вводные шаги. Вы узнаете о преимуществах чистой установки, о том, как создать резервную копию ваших данных, как поиграться с BIOS и (наконец) как выполнить установку.
— лучший способ установить новую операционную систему, а также переустановить существующую. Обычно мы делаем это, чтобы правильно настроить нашу новую ОС или избавиться от вредоносного ПО и исправить системные проблемы.Раньше это был навык, который был в арсенале только «технически подкованных гиков», но сейчас это удивительно просто. Если вы уже делали подобное раньше и просто хотите получить информацию о конкретной версии Windows 8, смело пропустите; в противном случае вы можете внимательно прочитать вводные шаги. Вы узнаете о преимуществах чистой установки, о том, как создать резервную копию ваших данных, как поиграться с BIOS и (наконец) как выполнить установку.
Преимущества и недостатки чистой установки
Основным преимуществом чистой установки Windows 8 является также и ее главный недостаток: вы удалите предыдущую операционную систему из ее раздела и замените ее новой.
Если ваша текущая установка Windows 8 содержит много вредоносных программ, вредоносных программ или повреждение системы, то в этом процессе будет произведена полная переустановка.
Это сотрет все, что было в разделе, и установит Windows 8 (или 8.1, если на то пошло). Неважно, какая операционная система была установлена ранее — она не помешает процессу и в конце концов будет стерта.
Помимо того, что этот метод является лучшим способом переустановки системы, он также является единственным способом заменить установленную Windows Vista и Windows XP на новую версию Windows 8. Это также хороший способ обновления с Windows 7, даже несмотря на то, что существует специальное автоматизированное решение.
Резервное копирование важных данных
 Поскольку во время этого процесса мы очистим раздел, важно тщательно осмотреть диск и создать резервную копию важных данных перед установкой.Вы можете создавать резервные копии своих документов, музыки, фотографий и видео, а также других важных файлов сохранения программы. Однако резервное копирование программ обычно невозможно, если у вас нет портативной версии программного обеспечения. Таким образом, вы можете убедиться, что у вас есть установочный носитель для этих устройств, чтобы вы могли установить их снова после того, как Windows 8 будет запущена и запущена.
Поскольку во время этого процесса мы очистим раздел, важно тщательно осмотреть диск и создать резервную копию важных данных перед установкой.Вы можете создавать резервные копии своих документов, музыки, фотографий и видео, а также других важных файлов сохранения программы. Однако резервное копирование программ обычно невозможно, если у вас нет портативной версии программного обеспечения. Таким образом, вы можете убедиться, что у вас есть установочный носитель для этих устройств, чтобы вы могли установить их снова после того, как Windows 8 будет запущена и запущена.
Доступно множество решений для резервного копирования, из которых два наиболее популярных — для хранения данных на физическом устройстве, таком как флэш-накопитель USB или (в идеале) и внешний жесткий диск.Облачное хранилище также является очень популярным сегодня вариантом, особенно для хранения фотографий и документов.
Подготовка к установке
Создание резервной копии важных файлов и данных — не единственный шаг, который необходимо выполнить перед продолжением установки. Следующим шагом будет поиск ключа продукта и подготовка установочного носителя. Вы можете использовать DVD, который вы получили при покупке Windows 8 (или 8.1) в местном магазине, или можете поместить загруженную копию образа Windows на загрузочный USB-накопитель.
Очевидно, что эти две вещи являются ключевыми требованиями для проведения чистой установки.
Без установочного носителя устанавливать нечего, а без ключа продукта вы не сможете активировать Windows 8.
 Последним шагом перед продолжением является отключение ненужного внешнего оборудования, поскольку оно может помешать установке из-за некоторые отсутствующие драйверы. Как правило, на этом этапе у вас должны быть подключены только основные устройства ввода и вывода.После успешного завершения чистой установки Windows 8 вы можете переустановить драйверы и снова подключить эти устройства.
Последним шагом перед продолжением является отключение ненужного внешнего оборудования, поскольку оно может помешать установке из-за некоторые отсутствующие драйверы. Как правило, на этом этапе у вас должны быть подключены только основные устройства ввода и вывода.После успешного завершения чистой установки Windows 8 вы можете переустановить драйверы и снова подключить эти устройства.
Загрузка с установочного носителя
Следующие несколько шагов будут трудными, только если вы никогда раньше не использовали и не настраивали BIOS. Однако не беспокойтесь об этом, поскольку процесс становится интуитивно понятным, как только вы в него войдете. Ваша первая задача — просто вставить в компьютер нужный установочный носитель. Это означает вставку DVD в оптический привод или подключение USB-накопителя в свободный порт.
 Теперь обратите пристальное внимание, так как здесь все становится немного сложнее. Вам придется перезагрузить компьютер и внимательно следить за экраном на этапе загрузки. Ваша основная загрузка, вероятно, настроена на ваш жесткий диск, а это означает, что BIOS ищет загрузочный сектор прямо там, где находится ваша текущая операционная система. Это плохо для нас, потому что это означает, что оно игнорирует наше установочное устройство, и нам нужно изменить порядок загрузки, чтобы отдать приоритет дисководу DVD или USB-порту (внешние устройства).
Теперь обратите пристальное внимание, так как здесь все становится немного сложнее. Вам придется перезагрузить компьютер и внимательно следить за экраном на этапе загрузки. Ваша основная загрузка, вероятно, настроена на ваш жесткий диск, а это означает, что BIOS ищет загрузочный сектор прямо там, где находится ваша текущая операционная система. Это плохо для нас, потому что это означает, что оно игнорирует наше установочное устройство, и нам нужно изменить порядок загрузки, чтобы отдать приоритет дисководу DVD или USB-порту (внешние устройства).
Как попасть в БИОС? Что ж, после перезагрузки компьютера вы всегда будете видеть этот черный экран, который показывает список конфигурации вашей системы и проверяет, работает ли ваше оборудование. Это называется POST (самотестирование при включении), и в это время вы можете войти в BIOS. Вы должны действовать быстро, так как POST может завершиться довольно быстро. Чтобы войти в BIOS, вам просто нужно нажать клавишу на клавиатуре, но проблема в том, что нет надежного способа выяснить, какую клавишу нажимать.По этой причине вы должны пробовать все из следующих, пока одно из них не сработает: F2, F12, Delete или Escape.
Когда вы войдете в BIOS, вы увидите экран, который выглядит примерно так:

Или, возможно, он даже может выглядеть намного более современным, например:

Существует много версий Доступен BIOS, но во всех них легко перемещаться с помощью клавиатуры (инструкции всегда отображаются). В конце концов, это просто еще одна программа, и вы должны чувствовать себя комфортно.
Независимо от того, как выглядит ваша версия, на данный момент вам нужно только одно — настройки загрузки / приоритет порядка. Как только вы найдете их, отредактируйте их, чтобы они соответствовали вашим предпочтительным настройкам установки. Таким образом, если вы используете DVD, установите приоритет BIOS для оптического диска или установите приоритет BIOS для внешних / съемных устройств. Когда вы закончите, выйдите из BIOS, и ваш компьютер автоматически перезагрузится.
Предположим, вы выбрали загрузку с оптического диска, перед POST появится такое сообщение: «Нажмите любую клавишу для загрузки с CD или DVD.”

Вам следует немедленно нажать любую клавишу, потому что BIOS переключится на загрузочное устройство второго приоритета, если пользовательский ввод не предоставлен.
Как только компьютер начнет загрузку с установочного носителя, вы увидите на экране знакомый логотип Windows.

Пошаговая установка Windows 8
Если вы зашли так далеко, значит, вы практически выполнили всю тяжелую работу! Отсюда легко плыть, потому что вас встретит красивый интерфейс и четкие инструкции о том, что делать дальше.
В первом окне вас попросят выбрать язык, часовой пояс и предпочитаемую раскладку клавиатуры.

При нажатии кнопки «Далее» отобразится простая кнопка «Установить сейчас». Щелчок по нему продолжит процесс установки. Следующим шагом является ввод ключа продукта (о котором мы говорили ранее).
После ввода ключа продукта нажмите «Далее», чтобы продолжить. На новом экране вам нужно будет просмотреть стандартное соглашение EULA (лицензионное соглашение с конечным пользователем) и установить флажок, в котором говорится, что вы принимаете его условия.Экран после этого важен.
Вы захотите выбрать вариант установки «Выборочная (расширенная)», чтобы мы могли выполнить чистую установку Windows 8.

И теперь вы достигли точки невозврата , которую мы ‘ уже упоминалось ранее. Я искренне надеюсь, что вы последовали нашему совету и выполнили резервную копию своих данных, потому что мы собираемся удалить все наши разделы. Сначала выберите «Дополнительные параметры драйвера», а затем просто выберите разделы один за другим и нажмите «Удалить», чтобы удалить их, пока на экране не останется один значок — Диск 0: Нераспределенное пространство.
НЕ удаляйте «Диск 0: Нераспределенное пространство»

После этого ваши вводные данные больше не требуются для большей части установки, поскольку утилита Windows Setup возьмет на себя и выполнит весь процесс автоматически для вы.

Мы рекомендуем вам выпить кофе, потому что вы потратите остаток установки, глядя на индикаторы выполнения и экраны загрузки. Когда установка будет завершена, программа установки Windows перезагрузит компьютер:

После перезапуска компьютера Windows 8 потребуется некоторое время, чтобы подготовить все установленные устройства, а затем перезагрузить компьютер.
Как только он, наконец, снова загрузится, вас встретит экран персонализации, который позволит вам настроить работу с Windows 8.
Как разблокировать заблокированный ноутбук без пароля в Windows 8
Если вы забыли пароль администратора локальной учетной записи Windows 8 или другие пароли, следуйте этой статье и найдите способ разблокировки пароля ноутбука в Windows 8.
Если забыли пароль учетной записи Microsoft для входа в Windows 8, узнайте, как сбросить пароль учетной записи Microsoft в Windows 8.
Если у вас заблокирован доступ к ноутбуку с Windows 8 из-за того, что вы забыли пароль, и вы не можете войти в систему с другой учетной записью или другими вариантами входа, попробуйте следующие методы, чтобы разблокировать ваш ноутбук с Windows 8 без пароля администратора .
- Направляющие ступени
- Решение 1. Разблокируйте ноутбук с Windows 8 с помощью диска сброса пароля
- Решение 2. Разблокируйте пароль ноутбука в Windows 8 с установочным диском
Решение 1. Разблокируйте ноутбук с Windows 8 с помощью диска сброса пароля
Способ 1: Используйте диск для сброса пароля, созданный на вашем ноутбуке с Windows 8
Всем пользователям предлагается создать диск для сброса пароля после установки пароля для их учетной записи.Если вы его создали, используйте его для сброса забытого пароля Windows 8 без входа в систему.
Шаг 1. Перейдите на экран входа в Windows 8, введите неправильный пароль и нажмите Enter. Когда получите подсказку: неправильный пароль , нажмите ОК.
Шаг 2: Вставьте диск для сброса пароля и нажмите Сбросить пароль .
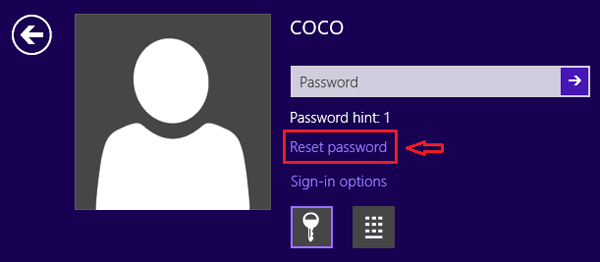
(Если не вставить диск сброса пароля, он не ответит даже при нажатии кнопки «Сбросить пароль».)
Шаг 3. Когда появится мастер сброса пароля, выберите диск для сброса пароля и нажмите «Далее».
Шаг 4: Введите новый пароль и подсказку для пароля в текстовое поле и нажмите «Далее», чтобы сбросить пароль на своем ноутбуке с Windows 8.
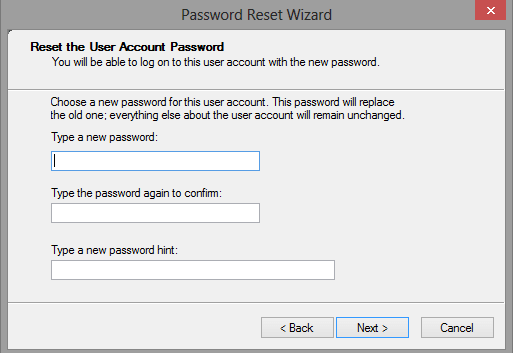
Способ 2. Используйте диск для сброса пароля, созданный на другом компьютере
Если у вас нет диска для сброса пароля, создайте его самостоятельно с помощью USB-диска и Windows Password Tuner на другом ПК.
Видео-инструкция по разблокировке ноутбука с Windows 8 с USB-диском для сброса пароля:
Для создания собственного диска сброса пароля
Шаг 1. Подойдите к доступному компьютеру (планшету, ноутбуку или настольному компьютеру Surface, подключенному к Интернету), загрузите и установите приложение для паролей — Windows Password Tuner Standard.
Шаг 2: Запустите программу паролей на доступном ПК.
Шаг 3. Подключите записываемый USB (или компакт-диск) к ПК и в Windows Password Tuner выберите USB-устройство, а затем нажмите «Начать запись».
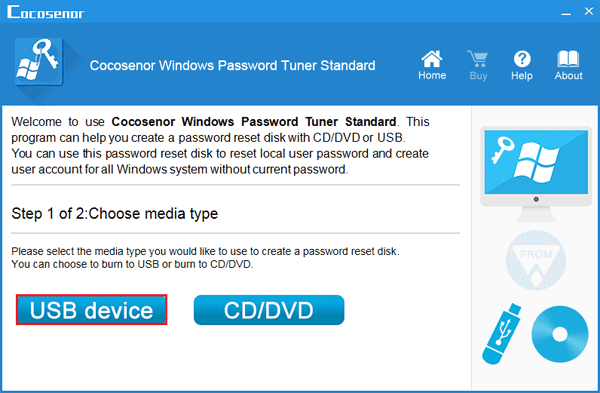
Шаг 4: Через некоторое время успешная запись означает, что диск сброса пароля был создан. Отключите его от ПК.
Для загрузки ноутбука с USB-накопителя
Шаг 5: Вставьте USB-диск для сброса пароля в заблокированный ноутбук.
Шаг 6: Запустите / перезагрузите портативный компьютер и сразу несколько раз нажмите клавишу меню загрузки, пока не войдете в BIOS.
Шаг 7: Нажмите клавишу «→», чтобы перейти в меню загрузки, и нажмите клавишу «↑ ↓», чтобы выбрать съемное устройство, нажмите клавишу «+», чтобы переместить его наверх.
Шаг 8: Нажмите «F10», чтобы сохранить изменения, а затем нажмите Enter для выхода.
Для разблокировки ноутбука с помощью USB-диска сброса пароля
Шаг 9: Если все прошло правильно, откроется экран сброса пароля Windows. Выберите систему Windows 8 и свою учетную запись.
Шаг 10: Нажмите «Сбросить пароль» и нажмите «Да», чтобы очистить пароль Windows 8.
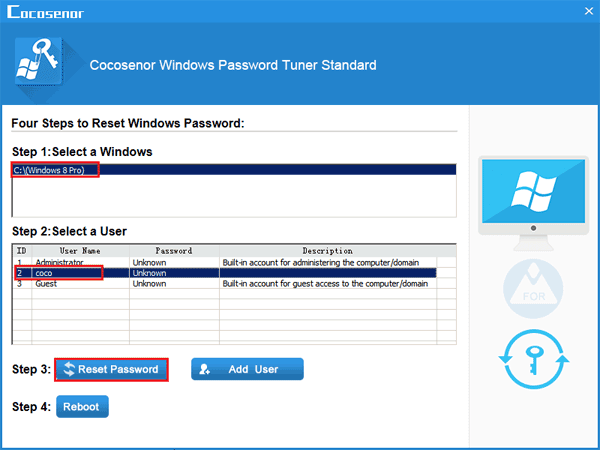
Шаг 11: Отключите USB-диск, нажмите «Перезагрузить» и нажмите «Да», чтобы перезагрузить ноутбук.Ваш ноутбук скоро будет разблокирован без пароля .
Решение 2. Разблокируйте пароль ноутбука в Windows 8 с установочным диском
Если у вас есть системный компакт-диск Windows 8, вы также можете использовать его, чтобы разблокировать пароль Windows 8 без потери данных.
Видео-инструкция по разблокировке компьютера с Windows 8 с установочным диском:
Шаг 1. Подключите установочный компакт-диск к портативному компьютеру и настройте его на загрузку с компакт-диска.
Подробнее см. В шаге выше, чтобы загрузить ноутбук с USB-накопителя.
Шаг 2: Когда откроется страница установки Windows, нажмите «Далее», а затем — «Восстановить компьютер».
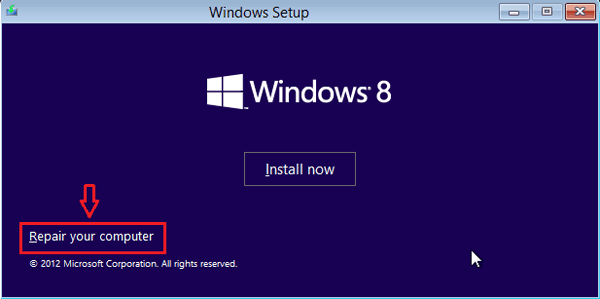
Шаг 3. Выберите параметр «Устранение неполадок» → «Дополнительные параметры», а затем нажмите «Командная строка», чтобы открыть ее.
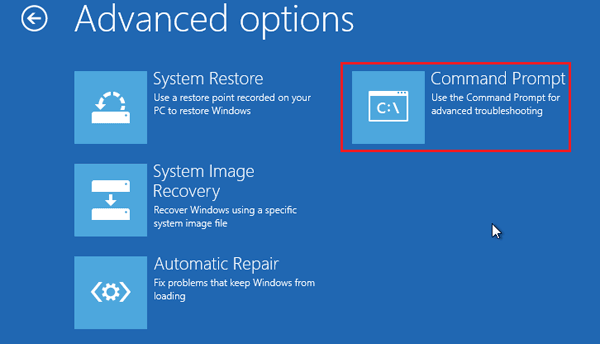
Шаг 4. Замените utilman.exe на cmd.exe с помощью команды:
переместить c: \ windows \ system32 \ utilman.exe c: \ windows \ system32 \ utilman.exe.bak
копировать c: \ windows \ system32 \ cmd.exe c: \ windows \ system32 \ utilman.exe
(«c:» — системный диск, замените его на свой.)
Затем перезагрузите ноутбук командой: wpeutil reboot .
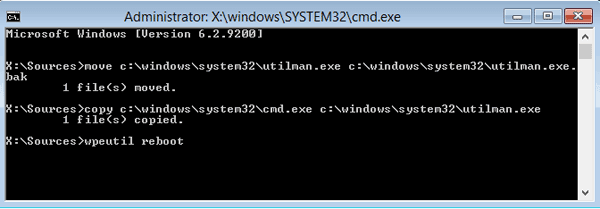
Шаг 5: При переходе на страницу входа в систему нажмите кнопку «Специальные возможности», вы снова увидите экран командной строки, потому что вы заменили диспетчер служебных программ на cmd.исполняемый.
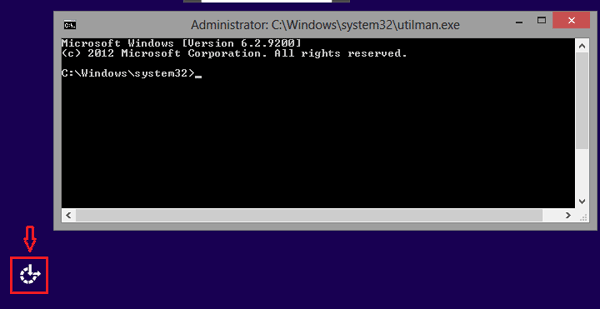
Шаг 6: Удалите пароль своей учетной записи с помощью команды: net user coco «» и нажмите Enter, чтобы запустить его.
(coco — мое имя пользователя, не забудьте заменить его на ваше. «» Означает, что ваш пароль оставлен пустым.)
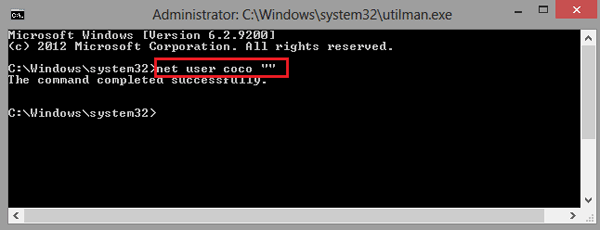
Шаг 7. Закройте окно командной строки и перезагрузите портативный компьютер.
Шаг 8: Вернувшись к экрану входа в систему, вы автоматически войдете в Windows без ввода пароля.
Шаг 9: Наконец, не забудьте снова загрузить свой ноутбук с системного диска и вернуть диспетчер служебных программ с помощью команды:
скопировать c: \ windows \ system32 \ utilman.exe.bak c: \ windows \ system32 \ utilman.exe
Если у вас нет системного компакт-диска, вы можете создать установочный диск Windows 8 с USB или компакт-диск через системный ISO-файл Windows 8.
Одним словом, если вы, , забыли пароль Windows 8 и заблокировали свой ноутбук, не спешите переустанавливать систему или устанавливать для ноутбука заводские настройки, попробуйте описанными выше способами решить проблемы с паролем.
Статьи по теме
Как исправить отсутствие звука после подключения по Bluetooth в Windows 10?
В 90-х мы спотыкались о переплетенные кабели всякий раз, когда пытались подключить наши музыкальные плееры к динамикам. В наши дни нам не нужны провода, чтобы просто играть любимые песни с большой громкостью. Благодаря технологии Bluetooth теперь мы можем подключать наши устройства без использования кабелей.
С другой стороны, все еще есть пользователи, которые испытывают проблемы при использовании соединения Bluetooth в Windows 10.Кажется, они успешно подключили свои беспроводные колонки, но все равно звук не воспроизводится. Это может быть довольно неприятно, особенно когда вам необходимо воспроизводить звук с компьютера. Если ваш Bluetooth подключен без звука в Windows 10, не волнуйтесь, потому что мы вас позаботимся.
В этой статье мы научим вас, как исправить проблемы со звуком Bluetooth в Windows 10. Мы подготовили несколько методов, поэтому обязательно попробуйте их и посмотрите, какой из них вам подходит.
стр.S. Если вы не хотите читать статью полностью, вы можете просто посмотреть короткое видео, где показано быстрое исправление.
Метод 1. Проверьте, поддерживает ли ваш компьютер Windows Bluetooth
Возможно, у вас есть старый настольный компьютер или ноутбук, и вы недавно решили обновить свою систему до Windows 10. Возможно, само устройство не поддерживает соединение Bluetooth. Также было бы идеально проверить, совместима ли ваша система с Bluetooth.
С другой стороны, если вы обнаружите, что ваш компьютер не поддерживает Bluetooth, вы все равно можете подключить его к беспроводным динамикам.Вы можете использовать USB-адаптер Bluetooth для подключения компьютера к динамикам. При поиске в Интернете вы найдете различные USB-ключи, совместимые с определенными платформами Windows. Таким образом, даже если ваш ноутбук или настольный компьютер не поддерживает соединение Bluetooth, вы все равно сможете решить проблему с помощью этого отличного устройства.
Метод 2: Проверка службы поддержки Bluetooth
Если вы замечаете сопряжение динамиков Bluetooth, но не слышите звук, возможно, необходимая служба отключена.Следовательно, ваши Bluetooth-динамики не будут работать должным образом. Тем не менее, вы можете активировать службу поддержки Bluetooth в Windows 10, следуя приведенным ниже инструкциям:
- На клавиатуре нажмите клавиши Windows + R. Это должно открыть диалоговое окно «Выполнить».
- Введите «services.msc» (без кавычек), затем нажмите Enter.
- Открыв окно «Службы», найдите службу поддержки Bluetooth и дважды щелкните ее.
- В раскрывающемся меню выберите Автоматически.

- Теперь вы можете запустить службу поддержки Bluetooth, нажав кнопку «Пуск».
- Подтвердите внесенные вами изменения, нажав Применить и ОК.
Метод 3. Сброс устройства воспроизведения по умолчанию
Есть пользователи, которые пытались изменить настройки своего устройства воспроизведения по умолчанию, и их беспроводные динамики заработали. Вы также можете попробовать этот метод, выполнив следующие действия:
- Щелкните правой кнопкой мыши значок «Звук» на панели задач, затем выберите «Звуки» из списка.
- Когда откроется окно «Звук», перейдите на вкладку «Воспроизведение».
- Вы увидите список аудиоустройств. Щелкните динамики Bluetooth, сопряженные с компьютером.
- После этого установите динамики Bluetooth в качестве устройства воспроизведения по умолчанию. Вы можете сделать это, нажав кнопку «Установить по умолчанию».
- Сохраните внесенные изменения, нажав «Применить», а затем «ОК».
Быстрое решение
Чтобы быстро решить «Проблемы со звуком Bluetooth в Windows 10» , используйте безопасный БЕСПЛАТНЫЙ инструмент, разработанный командой экспертов Auslogics.
Приложение не содержит вредоносных программ и разработано специально для решения проблемы, описанной в этой статье. Просто скачайте и запустите его на своем ПК.
бесплатная загрузка
Разработано Auslogics

Auslogics является сертифицированным разработчиком приложений Microsoft® Silver. Microsoft подтверждает высокий опыт Auslogics в разработке качественного программного обеспечения, отвечающего растущим требованиям пользователей ПК.
Между прочим, некоторые из проблем, вызывающих ошибки звука, имеют много общего с проблемами, провоцирующими проблемы с видео, например «В настоящее время вы не используете дисплей, подключенный к графическому процессору NVIDIA».Но мы знаем, как исправить практически любую из них. Итак, давайте вернемся к исправлению ошибок звука, которые появляются после установления соединения Bluetooth в Windows 10.
Метод 4. Проверьте уровень звука на вашем устройстве Bluetooth
Также возможно, что уровень звука устройства Bluetooth слишком низкий. Это может быть причиной того, что вы видите сопряжение динамиков Bluetooth, но из беспроводных динамиков нет звука. Поэтому было бы желательно попробовать отрегулировать уровень звука.Просто следуйте инструкциям ниже:
- Перейдите на панель задач и щелкните правой кнопкой мыши значок звука.
- Выберите «Звуки» в меню.
- Когда откроется окно «Звук», перейдите на вкладку «Воспроизведение».
- Щелкните правой кнопкой мыши динамики Bluetooth, затем выберите «Свойства».
- Перейдите на вкладку Уровни.
- Перейдите на панель вывода звука и перетащите ее в крайнее правое положение.
- Нажмите «Применить», затем нажмите «ОК», чтобы закрыть окно.
Метод 5. Попробуйте снова выполнить сопряжение динамиков Bluetooth
Возможно, проблема возникла при попытке выполнить сопряжение динамиков Bluetooth с компьютером.Вы можете попробовать соединить их снова, чтобы решить проблемы со звуком. Вот шаги:
- Щелкните значок поиска на панели задач.
- Введите «Bluetooth» (без кавычек) в поле поиска.
- Выберите «Настройки Bluetooth и других устройств».
- Отключите беспроводные динамики, нажав кнопку «Удалить устройство».
- Подтвердите изменения, нажав кнопку Да.
- Теперь выберите доступные динамики Bluetooth.
- Подключите их еще раз, нажав кнопку Pair.
Метод 6. Воспользуйтесь средством устранения неполадок для воспроизведения звука
Самое замечательное в Windows 10 то, что в ней есть средства устранения неполадок, предназначенные для восстановления определенных функций. Итак, если вы хотите исправить проблемы с воспроизведением звука, вы можете использовать средство устранения неполадок для воспроизведения звука.
![]()
Для доступа к нему выполните следующие инструкции:
- Перейдите на панель задач и щелкните значок поиска.
- Введите в поле «воспроизведение звука» (без кавычек), затем выберите «Найти и исправить воспроизведение звука».Это должно открыть средство устранения неполадок воспроизведения звука.
- Нажмите Далее. Средство устранения неполадок обнаружит и устранит проблемы с воспроизведением звука.
Метод 7. Использование средства устранения неполадок для устройств Bluetooth
Вы также можете попробовать решить проблему с помощью средства устранения неполадок Bluetooth. Тем не менее, вот шаги, которые необходимо выполнить:
- Щелкните значок поиска на панели задач.
- Введите «устранение неполадок» (без кавычек), затем нажмите Enter.
- Вы найдете список средств устранения неполадок на правой панели.Прокрутите вниз, пока не найдете средство устранения неполадок Bluetooth.
- Щелкните Bluetooth, затем нажмите Запустить средство устранения неполадок. Программа обнаружит проблемы и приступит к их устранению. Если средство устранения неполадок не может исправить ошибку, оно предоставит дополнительные предложения по ее устранению.
Метод 8: Обновление драйверов
В некоторых случаях проблемы с Bluetooth вызваны устаревшими драйверами. Если у вас устаревшие, они могут помешать правильной работе ваших беспроводных динамиков.При этом вы можете обновлять драйверы вручную или автоматически с помощью Auslogics Driver Updater. Если вы хотите попробовать первое, вы должны знать, что этот процесс может быть длительным, утомительным и сложным. Более того, если вы установите несовместимые драйверы, у вас может возникнуть больше проблем. Вот шаги:
- Получите руководство для динамиков и запишите название продукта и серийный номер.
- Вам также необходимо проверить сведения о платформе Windows.Проверьте, какая у вас 32- или 64-битная система.
- Перейдите на сайт производителя динамика, затем найдите раздел загрузки драйверов.
- Найдите последние версии драйверов, совместимые с вашей системой, и загрузите их.
- Установите драйверы и проверьте, устранены ли проблемы со звуком.
Как мы уже говорили, этот процесс может занять у вас много времени. Таким образом, мы настоятельно рекомендуем использовать решение для работы в один клик, такое как Auslogics Driver Updater. Как только вы запустите этот инструмент, он автоматически обнаружит вашу систему и найдет для нее последние и совместимые драйверы.Самое приятное то, что Auslogics Driver Updater исправляет и обновляет все проблемные драйверы. Итак, как только процесс будет завершен, вы сможете наслаждаться более высокой скоростью и большей производительностью вашего компьютера.
![]()
Метод 9. Используйте специальный инструмент для устранения проблемы
Чтобы сэкономить ваше время, вы можете использовать этот бесплатный инструмент, разработанный командой Auslogics. Это абсолютно безопасно и определенно поможет диагностировать и устранить проблему.
Есть ли у вас другие предложения по устранению проблем со звуком Bluetooth?
Мы хотели бы прочитать ваши идеи в комментариях ниже!
Нравится ли вам этот пост? 🙂
Оцените, поделитесь или подпишитесь на нашу рассылку новостей
32 голосов,
в среднем: 4.41 из
5
![]() Загрузка …
Загрузка …
Закройте все окна сразу — легко и безопасно закройте приложения перед выключением компьютера
Close All Windows (или CloseAll ) — это универсальный инструмент управления задачами для Windows, специально разработанный для быстрого закрытия нескольких приложений. CloseAll мигает сигналом «закрыть» выбранным приложениям, а затем гаснет.Он вообще не использует системные ресурсы, так как вы запускаете его только при необходимости. Что может быть проще, чем список задач с флажками и кнопкой ОК? Да, вы можете запустить CloseAll и без какого-либо пользовательского интерфейса!
CloseAll позволяет вам выбирать различные параметры сортировки и группировки для списка задач, дважды щелкать группы, чтобы выбрать / отменить выбор всей группы, фильтровать приложения, вводя любую часть их заголовка окна или имени приложения, и использовать отдельные кнопки закрытия для закрытия приложения одно за другим.
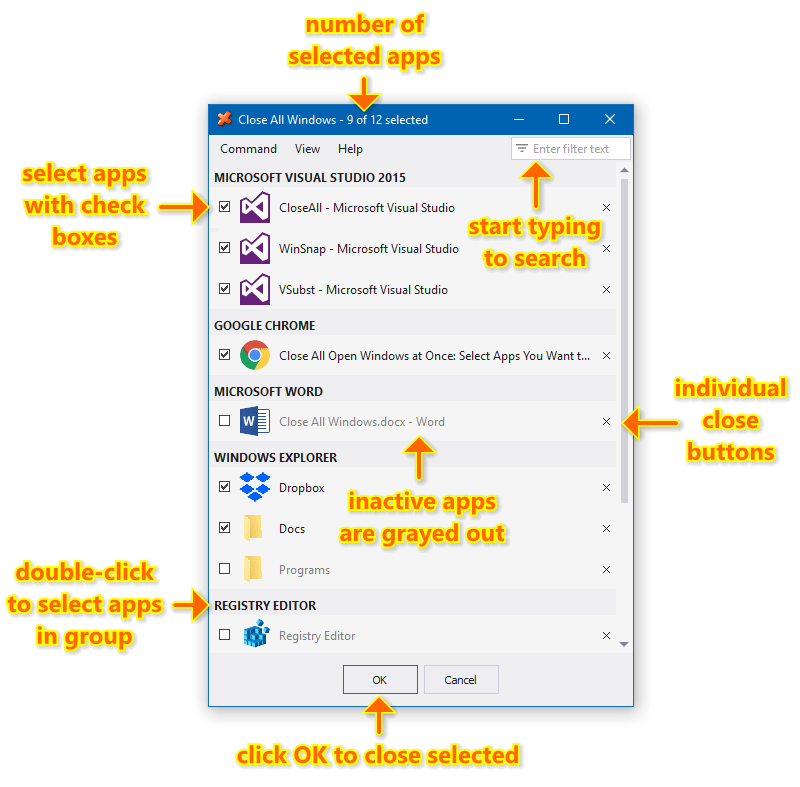
Скриншоты, созданные с помощью WinSnap — скидка 20% при покупке вместе с CloseAll!
Новая темная тема теперь по умолчанию:
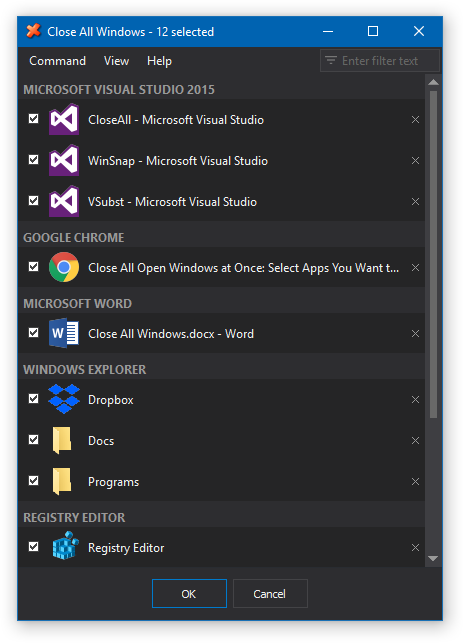
Начните вводить текст для быстрого поиска приложений:
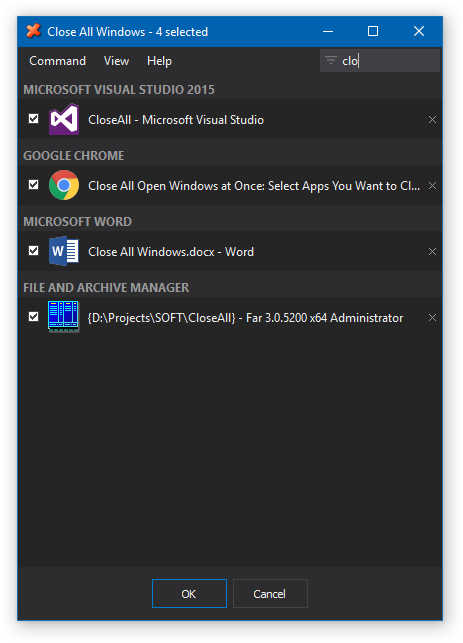
Использование командной строки
Вы можете указать переключатель командной строки / NOUI для запуска CloseAll в автоматическом режиме и закрытия всех окон без какого-либо взаимодействия с пользовательским интерфейсом.Просто откройте свойства ярлыка CloseAll и добавьте / NOUI в местоположение «Target»:
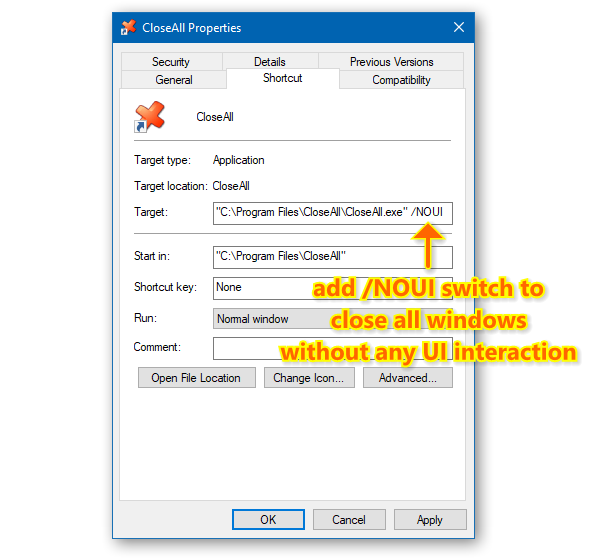
CloseAll действительно очень удобен, если вы запускаете около 20 приложений одновременно и хотите, чтобы все они немедленно закрылись. Попробуйте прямо сейчас, чтобы узнать, сэкономит ли это ваше время!
CloseAll работает только на Windows 10, 8, 7 и Vista (32- и 64-разрядных). Собственная 64-разрядная версия включена в пакет установки и устанавливается автоматически.
Никогда не пропустите, когда выйдет новая версия! |
.