Контроллер дискового пространства майкрософт что это: Управление дисковыми пространствами в Windows 8, 8.1 и 10 – WindowsTips.Ru. Новости и советы
Как использовать дисковые пространства Windows 10
  windows | для начинающих
В Windows 10 (и 8) присутствует встроенная функция «Дисковые пространства», позволяющая создавать зеркальную копию данных на нескольких физических жестких дисках или же использовать несколько дисков как один диск, т.е. создавать своего рода программные RAID массивы.
В этой инструкции — подробно о том, как можно настроить дисковые пространства, какие варианты доступны и что необходимо для их использования.
Для создания дисковых пространств необходимо, чтобы на компьютере было установлено более одного физического жесткого диска или SSD, при этом допустимо использование внешних USB накопителей (одинаковый размер накопителей не обязателен).
Доступны следующие типы дисковых пространств
- Простое — несколько дисков используются как один диск, какая-либо защита от потери информации не предусмотрена.
- Двухстороннее зеркало — данные дублируются на двух дисках, при этом при выходе из строя одного из дисков, данные остаются доступными.

- Трехстороннее зеркало — для использования требуется не менее пяти физических дисков, данные сохраняются в случае выхода из строя двух дисков.
- «Четность» — создается дисковое пространство с проверкой четности (сохраняются контрольные данные, которые позволяют не потерять данные при сбое одного из дисков, при этом общее доступное место в пространстве больше, чем при использовании зеркал), требуется не менее 3-х дисков.
Создание дискового пространства
Важно: все данные с дисков, используемых для создания дискового пространства, будут удалены в процессе.
Создать дисковые пространства в Windows 10 можно с помощью соответствующего пункта в панели управления.
- Откройте панель управления (можно начать вводить «Панель управления» в поиск или нажать клавиши Win+R и ввести control).
- Переключите панель управления в вид «Значки» и откройте пункт «Дисковые пространства».
- Нажмите «Создать новый пул и дисковое пространство».
- При наличии не отформатированных дисков, вы увидите их в списке, как на скриншоте (отметьте те диски, которые требуется использовать в дисковом пространстве).
 В случае, если диски уже отформатированы, вы увидите предупреждение о том, что данные на них будут потеряны. Точно так же отметьте те диски, которые требуется использовать для создания дискового пространства. Нажмите кнопку «Создать пул».
В случае, если диски уже отформатированы, вы увидите предупреждение о том, что данные на них будут потеряны. Точно так же отметьте те диски, которые требуется использовать для создания дискового пространства. Нажмите кнопку «Создать пул». - На следующем этапе вы можете выбрать букву диска, под которой в Windows 10 будет смонтировано дисковое пространство, файловую систему (если использовать файловую систему REFS, то получим автоматическую коррекцию ошибок и более надежное хранилище), тип дискового пространства (в поле «Тип устойчивости». При выборе каждого типа, в поле «Размер» вы можете увидеть, какой размер пространства будет доступен для записи (место на дисках, которое будет зарезервировано для копий данных и контрольных данных не будет доступно для записи). Нажмите кнопку «Создать дисковое пространство» и дождитесь завершения процесса.
- По завершении процесса, вы вернетесь на страницу управления дисковыми пространствами в панели управления. В дальнейшем здесь же можно добавить диски к дисковому пространству или удалить их из него.

В проводнике Windows 10 созданное дисковое пространство будет отображаться как обычный диск компьютера или ноутбука, для которого доступны все те же действия, которые доступны для обычного физического диска.
При этом, если вы использовали дисковое пространство с типом устойчивости «Зеркало», при выходе из строя одного из дисков (или двух, в случае «трехстороннего зеркала») или даже при их случайном отключении от компьютера, в проводнике вы все так же будете видеть диск и все данные на нём. Однако, в параметрах дискового пространства появятся предупреждения, как на скриншоте ниже (соответствующее уведомление также появится в центре уведомлений Windows 10).
Если такое произошло, следует выяснить, в чем причина и при необходимости добавить новые диски в дисковое пространство, заменив неисправные.
А вдруг и это будет интересно:
Дисковые пространства в Windows 8.1 и 10
Привет, друзья. У нас на сайте есть небольшая коллекция статей, посвящённая реализации на компьютере RAID-массива. В этих статьях мы рассматривали, как настроить аппаратный RAID средствами материнских плат и программный RAID средствами штатной технологии динамических дисков Windows. Но как-то я упустил из виду другую штатную технологию реализации программного RAID в среде Windows – технологию дисковых пространств. А эта технология появилась ещё в версии Windows 8 и перекочевала в Windows 8.1 и 10. Технология дисковых пространств являет собой современную альтернативу динамическим дискам и позволяет использовать для RAID-массива отказоустойчивую файловую систему ReFS. Давайте, друзья, разберёмся в функционале дисковых пространств Windows 8.1 и 10 и создадим отказоустойчивый RAID-массив с ReFS.
В этих статьях мы рассматривали, как настроить аппаратный RAID средствами материнских плат и программный RAID средствами штатной технологии динамических дисков Windows. Но как-то я упустил из виду другую штатную технологию реализации программного RAID в среде Windows – технологию дисковых пространств. А эта технология появилась ещё в версии Windows 8 и перекочевала в Windows 8.1 и 10. Технология дисковых пространств являет собой современную альтернативу динамическим дискам и позволяет использовать для RAID-массива отказоустойчивую файловую систему ReFS. Давайте, друзья, разберёмся в функционале дисковых пространств Windows 8.1 и 10 и создадим отказоустойчивый RAID-массив с ReFS.
Дисковые пространства вWindows 8.1 и 10 — программный RAID с поддержкой файловой системы ReFS
Что такое дисковые пространства в системах Windows 8.1 и 10
Итак, штатная функция реализации программного RAID – дисковые пространства. Она позволяет создавать пользовательские разделы диска с конфигурациями:
RAID 0 (удвоенная производительность),
RAID 1 (отказоустойчивость),
RAID 1E (повышенная отказоустойчивость + удвоенная производительность),
RAID 5 (отказоустойчивость + удвоенная производительность, но только при чтении данных).

И для конфигураций RAID 1 и RAID 1E эта технология предусматривает применение отказоустойчивой файловой системы ReFS. Друзья, кто не знает, что это за файловая система, какие у неё отличия от NTFS, читайте статью «Современная файловая система REFS: особенности и сюрпризы», там всё подробно описывается. С этой технологией можно использовать как внутренние жёсткие диски, так и внешние, подключаемые по USB. В отличие от технологии динамических дисков, которая позволяет применять конфигурации RAID для системного раздела Windows, технология дисковых пространств предусматривается только для несистемных разделов, где хранятся наши пользовательские данные.
Для диска С, друзья, использовать дисковое пространство нельзя. Да и не нужно это, ну сами посудите, зачем? Зеркалируй, не зеркалируй Windows, а всё равно нужно периодически делать её бэкапы, чтобы иметь возможность откатиться при системном сбое или иных неполадках. И что проку от упавшей системы на диске-зеркале? Просто не нужно хранить на диске С личные данные, а если они хранятся в папках профиля типа «Видео», «Изображения», «Документы» и т. п., то для этих папок в их свойствах можно сменить расположение и указать таковое на несистемных разделах. В качестве которых, кстати, можно использовать и разделы, сформированные с использованием технологии дисковых пространств.
п., то для этих папок в их свойствах можно сменить расположение и указать таковое на несистемных разделах. В качестве которых, кстати, можно использовать и разделы, сформированные с использованием технологии дисковых пространств.
Важно: для постановки в пул и создания впоследствии дискового пространства нужны чистые жёсткие диски или с ненужными данными. Все диски очищаются от данных, и созданное из этих дисков пространство форматируется как обычный новый раздел диска. Т.е., друзья, если вы создадите пул, всё данные, хранящиеся на дисках, поставленных в этот пул, будут удалены. Учтите этот момент.
Ну а теперь давайте посмотрим, как работает технология дисковых пространств на примере создания отказоустойчивого дискового пространства с конфигурацией RAID 1 и файловой системой ReFS. Вот, как видим в управлении дисками Windows, у меня есть диск 0 с операционной системой. И есть ещё два диска – Диск 1 и Диск 2, они примерно одинакового объёма: один 60 Гб, другой – 70 Гб. Поставим их работать в паре.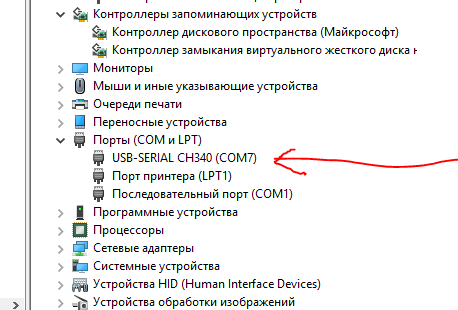
Создание дискового пространства
В панели управления Windows 8.1 или 10 в поле поиска вписываем запрос «дисковые пространства». И запускаем эту системную функцию.
Непосредственно на страничке этой функции жмём «Создать новый пул и дисковое пространство».
Друзья, кто не знает, пул носителей – это связка определённых жёстких дисков, объединённых единой политикой управления. Пул являет собой основу дискового пространства, т.е. RAID-массива. Добавленные в пул жёсткие диски больше не будут доступны для использования их пространства в отдельности, только в рамках сконфигурированного массива. И вот нам нужно создать пул носителей, добавив в него минимум два жёстких диска. В пул не может быть добавлен диск, на котором установлена используемая Windows. Добавляем и жмём «Создать пул».
Пул готов. Теперь создаём дисковое пространство. Как упоминалось, мы будем создавать отказоустойчивый массив с конфигурацией RAID 1 с файловой системой ReFS. И вот в форме создания дискового пространства указываем эту файловую систему, тип устойчивости выбираем «Двухстороннее зеркало».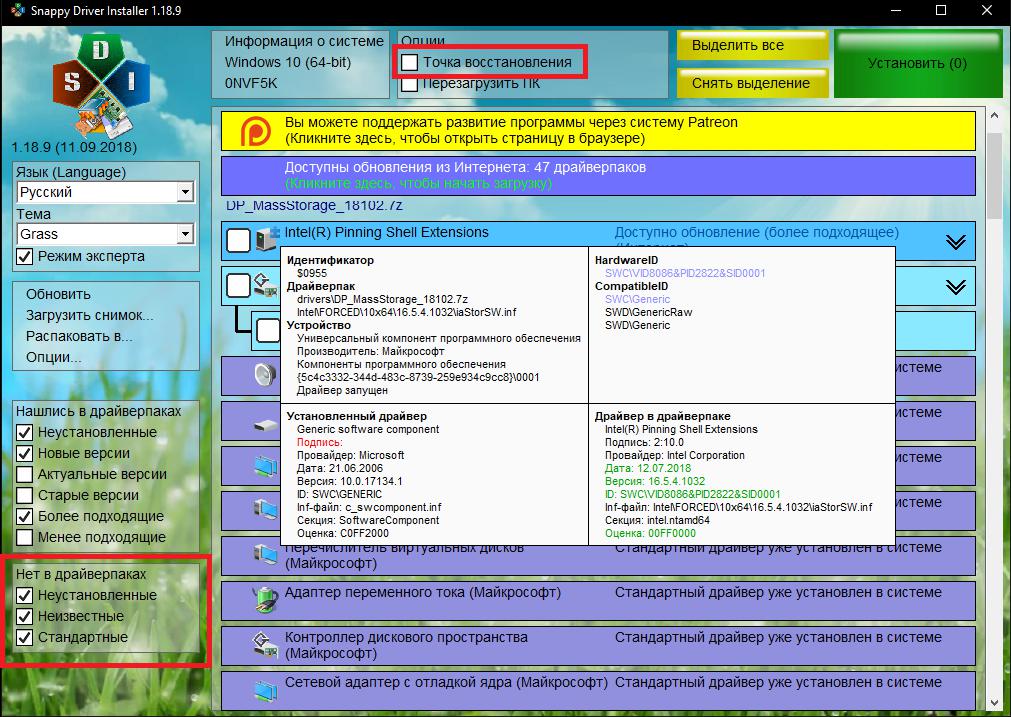 При таком раскладе все наши данные будут во время записи дублироваться на диск-зеркало, и, если основной диск выйдет из строя, наши данные останутся целыми и невредимыми на диске-зеркале. А мы потом в пару ему поставим заменённый рабочий диск. Размер дискового пространства я оставляю по умолчанию, он указан верно — с учётом ёмкости меньшего из дисков, а он у меня, напомню, 60 Гб, и из них доступными являются 58,7 Гб. По итогу жмём «Создать дисковое пространство».
При таком раскладе все наши данные будут во время записи дублироваться на диск-зеркало, и, если основной диск выйдет из строя, наши данные останутся целыми и невредимыми на диске-зеркале. А мы потом в пару ему поставим заменённый рабочий диск. Размер дискового пространства я оставляю по умолчанию, он указан верно — с учётом ёмкости меньшего из дисков, а он у меня, напомню, 60 Гб, и из них доступными являются 58,7 Гб. По итогу жмём «Создать дисковое пространство».
Вот, собственно, и всё. В управлении дисками физические диски, ранее отображаемые как Диск 1 и Диск 2, больше не видны. Вместо них теперь есть новый диск, отображаемый как Диск 3, и это то самое дисковое пространство с файловой системой ReFS, которое мы только что создали.
Теперь можем приступать к наполнению этого дискового пространства данными. В проводнике оно ничем не будет отличаться от обычного пользовательского раздела диска.
В свойствах дискового пространства сможем проводить те же самые операции, что и с обычными разделами диска или съёмными устройствами информации. Например, можем переименовать его.
Например, можем переименовать его.
Управление дисковым пространством и пулом носителей
После создания пула носителей и первого дискового пространства в разделе функции дисковых пространств в панели управления теперь будет среда управления всем этим. Чтобы управление было доступно, нужно с правами администратора нажать кнопку «Изменить параметры». Правда, что пулом, что дисковым пространством сильно не поуправляешь, немногое что нам доступно для изменения.
Дисковые пространства управляются во вкладке с названием, соответственно, «Дисковые пространства». И, нажав опцию «Изменить», мы сможем переименовать пространство, установить иную букву и выставить иной размер. Для пула носителей доступны функции переименования, добавления дисков, создания новых дисковых пространств. В отдельной вкладке «Физические диски» отображаются, соответственно, жёсткие диски пула. Для них доступны функции переименования и удаления из пула в отдельных случаях (если это возможно без вреда для существования самого дискового пространства, а, соответственно, и для хранящихся на нём данных).
Если дисковое пространство станет ненужным, можем его удалить, предварительно сохранив куда-нибудь ценные данные.
Создание нескольких дисковых пространств на базе одного пула
Друзья, выше мы создали на базе нашего пула дисковое пространство с выделением в единый раздел всей ёмкости меньшего из дисков пула. Потом мы его удалили. А теперь давайте создадим на базе этого же пула тот же RAID 1, только теперь распределим пространство по разным разделам диска.
В разделе функции дисковых пространств в панели управления жмём «Создать дисковое пространство».
Выставляем файловую систему ReFS, тип устойчивости «Двухстороннее зеркало». А в графе размера указываем не весь, а лишь часть объёма жёсткого диска пула, что с меньшим объёмом. Если у меня это диск на 60 Гб, то я сделаю первое пространство, например, на 40 Гб. Жмём «Создать дисковое пространство».
Далее снова жмём «Создать дисковое пространство».
Снова указываем ReFS в качестве файловой системы, снова указываем тип устойчивости «Двустороннее зеркало».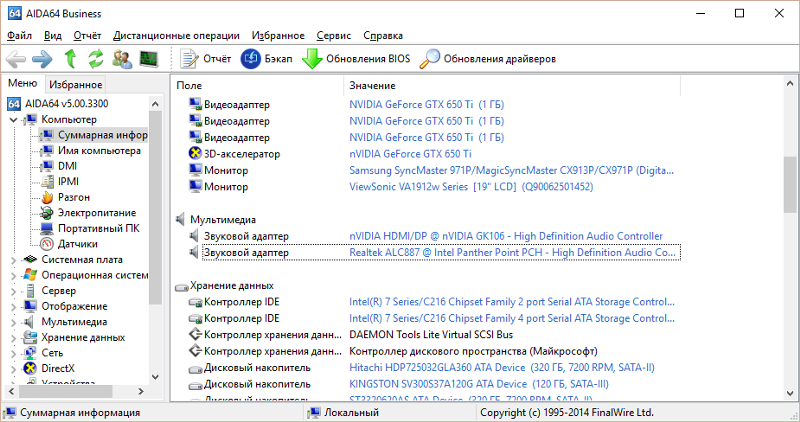 А размер теперь выставляем тот, что остался после создания первого пространства. В моём случае это будет разница между общим объёмом диска на 60 Гб и первым пространством на 40 Гб – 20 Гб. Этот размер я и указываю. Жмём «Создать дисковое пространство».
А размер теперь выставляем тот, что остался после создания первого пространства. В моём случае это будет разница между общим объёмом диска на 60 Гб и первым пространством на 40 Гб – 20 Гб. Этот размер я и указываю. Жмём «Создать дисковое пространство».
Ну вот и всё. Смотрим карту в управлении дисками Windows. У нас по-прежнему отсутствуют Диск 1 и Диск 2, но есть два новых диска – Диск 3 и Диск 4, появившихся благодаря технологии дисковых пространств.
Конфигурации RAID (типы устойчивости)
Друзья, мы с вами рассмотрели, как создавать в Windows 8.1 и 10 дисковые пространства на примере конфигурации RAID 1, именуемого в системной функции как тип устойчивости «Двустороннее зеркало». Таких типов устойчивости, т.е. конфигураций RAID в технологии дисковых пространств предусматривается всего четыре. А какие три остальные?
Тип устойчивости «Простой тип» — это конфигурация RAID 0, когда два или более жёстких диска работают с удвоенной скоростью обработки данных. Эта конфигурация не является отказоустойчивой.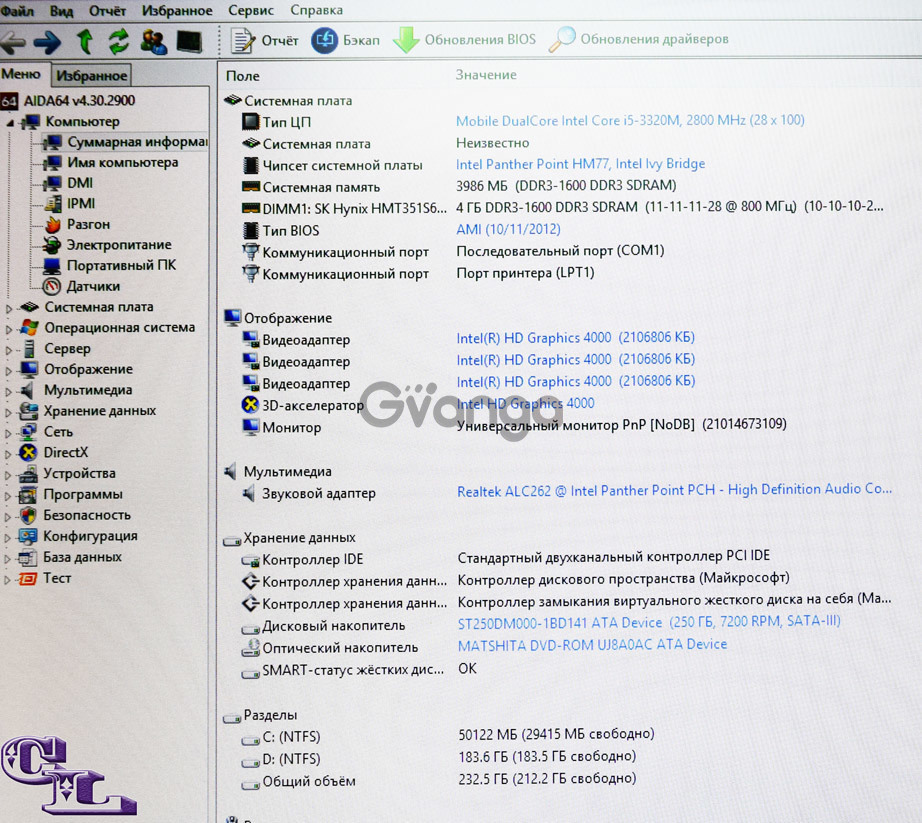
Тип устойчивости «Трёхстороннее зеркало» — это конфигурация RAID 1E, требующая наличия в пуле не менее пяти жёстких дисков. Это и отказоустойчивая конфигурация, и обеспечивающая удвоенную производительность при обработке данных. Это самый надёжный из всех предлагаемых тип отказоустойчивости, ведь данные хранятся в экземплярах аж на трёх дисках.
Тип устойчивости «Чётность» — это конфигурация RAID 5, требующая постановки в пул не менее трёх жёстких дисков. Обеспечивает отказоустойчивость за счёт зеркала и увеличивает производительность при чтении данных.
Метки к статье: RAID Жёсткий диск Системные функции Windows 10 Windows 8.1
Хранилища и высокая доступность в Windows Server 2012 R2 / Блог компании Microsoft / Хабр
Всем привет, уважаемые коллеги и фанаты ИТ-технологий!
Сегодня мне хотелось бы рассказать вам про новинки которые у нас появятся в области управление дисковыми подсистемами и хранилищами данных в Windows Sever 2012 R2. Несмотря на то, что с выходом Windows Server 2012 улучшений, касающихся хранилищ данных и работы с дисковыми массивами и сетями SAN, было огромное множество, версия R2 также обладает внушительным списком нововведений, с одной стороны -так и эволюционными улучшениями функций, которые появились в выходом его предшественника.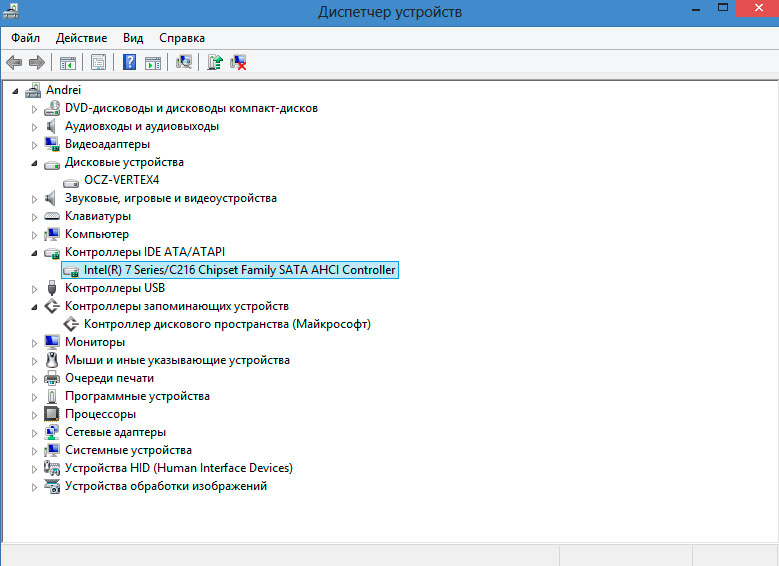
И так, давайте попробуем разобраться, что же у нас появилось принципиально нового в Windows Server 2012 R2, а что же продолжает стремительно развиваться в новой инкарнации нашего замечательного серверного продукта.
Как правило, такие вещи как высокопроизводительные дисковые хранилища и возможность плавного масштабирования системы на лету, ассоциируются, в первую очередь, с большими, дорогими «железками», которые имеют стоимость соизмеримую со стоимостью чугунного моста.
Но с другой стороны, далеко не каждая компания в состоянии позволить себе приобрести такую систему СХД, да и сеть SAN построить — дело непростое и ресурсоемкое, и дорогое, если быть откровенным.
Если же коротко сформулировать те, требования которые все хотят удовлетворить за минимум денег, то у нас с вами получится следующая картина:
Рисунок 1. Особенности платформы хранилища данных на базе Windows Server 2012 R2.
В левой части рисунка мы видим список челленджей, с которыми, как правило, сталкиваются компании когда речь заходит о внедрении систем хранения данных и дисковых хранилищ.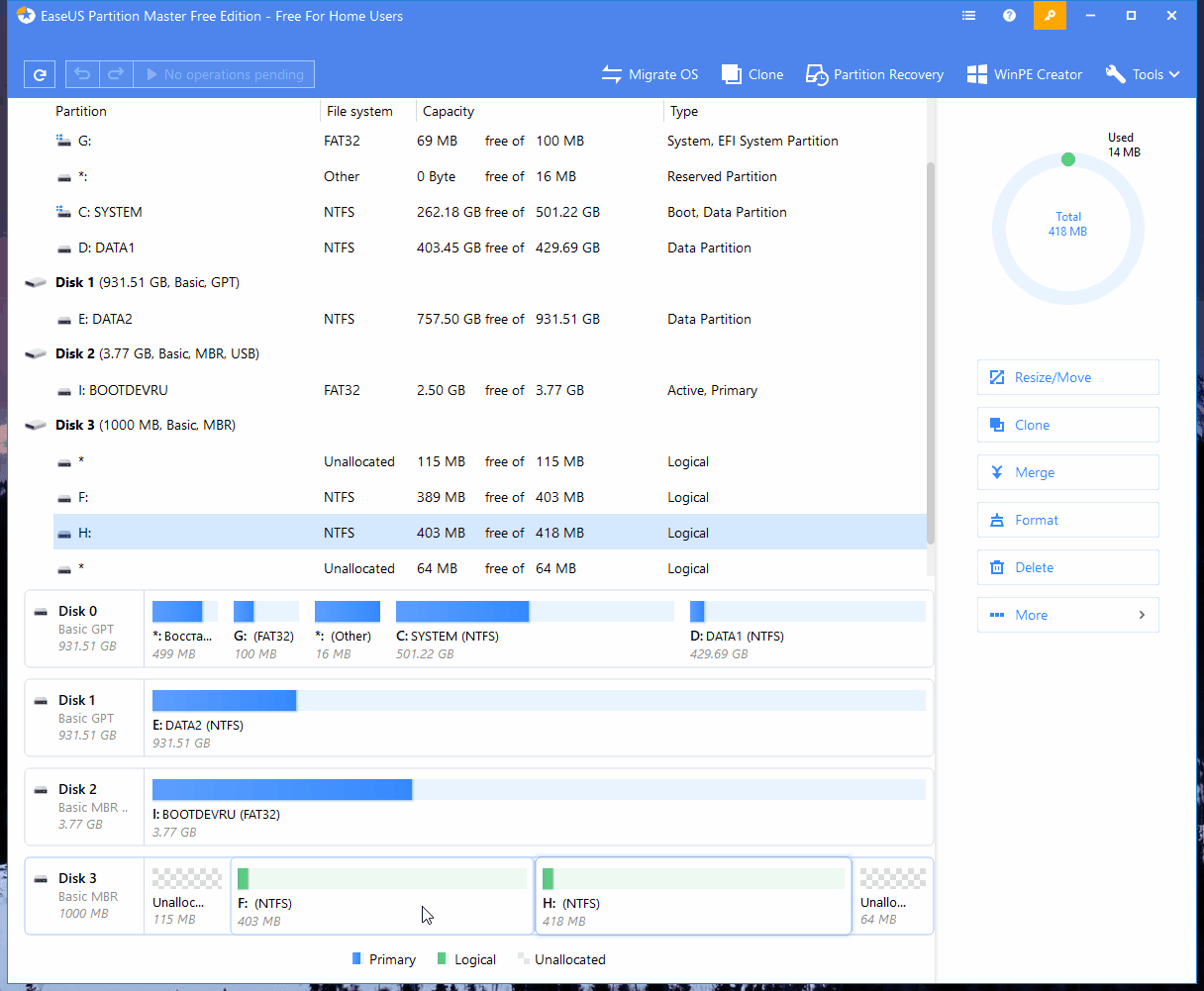 На правой же части представлен список функций встроенных Windows Server 2012 R2, которые призваны разрешить эти моменты. Если быть детальным, то давайте разберем некоторые моменты, а точнее разберемся что же обычно требуется от современной высокопроизводительной «умной» системы хранения данных:
На правой же части представлен список функций встроенных Windows Server 2012 R2, которые призваны разрешить эти моменты. Если быть детальным, то давайте разберем некоторые моменты, а точнее разберемся что же обычно требуется от современной высокопроизводительной «умной» системы хранения данных:
1) СХД должна быть устойчива к отказам компонентов, коими, как правило являются контроллеры дисковых массиов, дисковые полки, которые подключают непостредственно к контроллерам СХД, а также сами диски, точнее массивы и агрегаты которые образуют из дисков. Интерфейсы подключения, коими обычно выступают FC-адаптеры или iSCSI-адаптеры, также должны быть резервируемыми и сточки зрения доступа к дискам используют мультипоточность или же механизмы MPIO (Multi-Path Input/Output). Также на практике используют CNA-адаптеры (Converged Network Adapter — конвергентный сетевой адаптер) — новое веяние в области построения ЦОДов и сетей передачи данных, где адаптер используют среду Ethernet для передачи трафика как LAN, так и SAN-типа, и может быть динамически изменен тип, режим работы такого адаптера — с LAN на SAN — и наоборот. Также для поддержки CNA-подхода был разработан стандарт DCB (Data Center Bridging) для более удобного управления сетями передачи и данных и их конвергентсности — протокол DCB, кстати, поддерживается в Windows Server начиная с 2012 версии.
Также для поддержки CNA-подхода был разработан стандарт DCB (Data Center Bridging) для более удобного управления сетями передачи и данных и их конвергентсности — протокол DCB, кстати, поддерживается в Windows Server начиная с 2012 версии.
2) Современная СХД должна быть «умной», что в частности проявляется в наличии таких функций, как дедубликация данных, Thin Provisioning или т.н. «тонкое предоставление», «тонкая нарезка» и виртуализация дисковой подсистемы. Не лишним за частую оказывается и интеллектуальный тиринг (intellectual tiering) для распределения нагрузок по типам дисков.
3) Современной СХД неполохо было бы управлять каким-нибудь удобным инструментом, желательно встроенным в ОС. В реальной же жизни ИТ-среды состоят из гетерогенного окружения, что фактически говорит о том, что инфраструктурщики управляют различными моделями СХД от разных производителей, и исходя из этого факта, задача управления ими усложняется.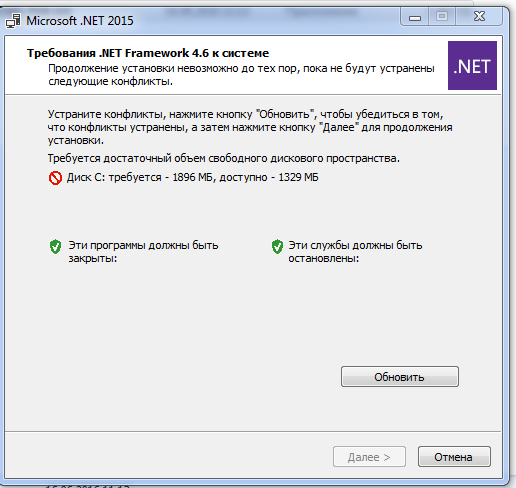 Было бы неплохо использовать какие-либо нейтральные стандарты для управления. Примерами таких стандартов являются SMI-S (Storage Management Initiative-Specification) или SMP.
Было бы неплохо использовать какие-либо нейтральные стандарты для управления. Примерами таких стандартов являются SMI-S (Storage Management Initiative-Specification) или SMP.
Теперь давайте взглянем на эту картину с точки зрения возможностей Windows Server 2012 R2. Что касается поддержки мультипоточности для организации, по сути, кластеров хранилищ данных — то эта функция присутствует в Windows Server с незапамятных времен и реализуется она на уровне драйвера сетевого адаптера и функции ОС — с этим проблем нет. По конвергентность, поддержку CNA и DCB я уже сказал чуть ранее.
А вот если перейти ко второй части, то тут есть чем поживиться (то есть о чем рассказать — самйл).
И так, начнем с дедубликации данных. Впервые это функционал был представлен в Windows Server 2012 и работает дедубликация данных в WS2012/2012R2 на блочном уровне. Напомню, коллеги, что дедубликация может работать на 3-х уровнях, что определяет, с одной стороны, ее эффективность, а с другой — ресурсоемкость. Самая «лайтовая» версия — файловая дедубликация. Примерами файловой дедубликации можно назвать технологиюSIS (Single Instance Storage, которая уже канула в лету). Как нетрудно догадатья — работает она на уровне файлов и заменяет полностью повторяющиеся файлы ссылками на расположение оригинального файла. Замена реальных данных на ссылки — это общий принцип работы дедубликации. Но вот, если мы внесем изменения в дедублицированный файл, то он уже станет уникальным — и в результате, «сожрет» реальное место — так что сценарий не самый привлекательный. Поэтому дедубликация на блочном уровне выглядит более привлекательным решением и даже в случае изменения оригинального файла, место съедят только изменившиеся блоки, а не блоки всего файла целиком. Именно таким образом работает дедубликация данных в WS2012/2012R2. ну и для полноты картину остается упомянуть, что существует также битовая дедубликация оперирует, как нетрудно догадаться из ее название, на уровне битов, имеет самый большой коэффициент дедубликации, НО при этом имеет просто адскую ресурсоемкость… Как правило, битовая дедубликация применяется в системах оптимизации трафика, которые используют в случае сценариев с участием территориально-распределенных организаций, где каналы связи между офисами организации либо очень дороги в эксплуатации, либо имеют очень низкую пропускную способность.
Самая «лайтовая» версия — файловая дедубликация. Примерами файловой дедубликации можно назвать технологиюSIS (Single Instance Storage, которая уже канула в лету). Как нетрудно догадатья — работает она на уровне файлов и заменяет полностью повторяющиеся файлы ссылками на расположение оригинального файла. Замена реальных данных на ссылки — это общий принцип работы дедубликации. Но вот, если мы внесем изменения в дедублицированный файл, то он уже станет уникальным — и в результате, «сожрет» реальное место — так что сценарий не самый привлекательный. Поэтому дедубликация на блочном уровне выглядит более привлекательным решением и даже в случае изменения оригинального файла, место съедят только изменившиеся блоки, а не блоки всего файла целиком. Именно таким образом работает дедубликация данных в WS2012/2012R2. ну и для полноты картину остается упомянуть, что существует также битовая дедубликация оперирует, как нетрудно догадаться из ее название, на уровне битов, имеет самый большой коэффициент дедубликации, НО при этом имеет просто адскую ресурсоемкость… Как правило, битовая дедубликация применяется в системах оптимизации трафика, которые используют в случае сценариев с участием территориально-распределенных организаций, где каналы связи между офисами организации либо очень дороги в эксплуатации, либо имеют очень низкую пропускную способность. По сути функция таких устройств заключается в кэшировании предаваемого трафика в устройстве и передачи только уникальных битов данных. Решения подобного класса могут быть как аппаратными, так и на базе виртуальных апплаинсов (виртуальных машин с программным комплексом, реализующих соответствующий функционал).
По сути функция таких устройств заключается в кэшировании предаваемого трафика в устройстве и передачи только уникальных битов данных. Решения подобного класса могут быть как аппаратными, так и на базе виртуальных апплаинсов (виртуальных машин с программным комплексом, реализующих соответствующий функционал).
Все было бы просто замечательно с дедубликацией, но во одно маленькое но… Дедубликация в WS2012 не могла применяться к online-данным, т.е. тем которые, заняты каким либо процессом, находятся в использование, а значит использование дедубликации поверх ВМ становится невозможным, что убивало всю привлекательность данного подхода. Однако улучшения в WS2012R2 позволяет нам использовать дедубликацию поверх активных VHD/VHDX-файлов, а также является эффективной для VHD/VHDX-библиотек, общих ресурсов с дистрибутивами продуктов да и для файловых шар в общем. Ниже приведен рисунок показателями эффективности применения дедубликации для моего хоум-сервера с пачкой виртуалок и VHD/VHDX-дисков.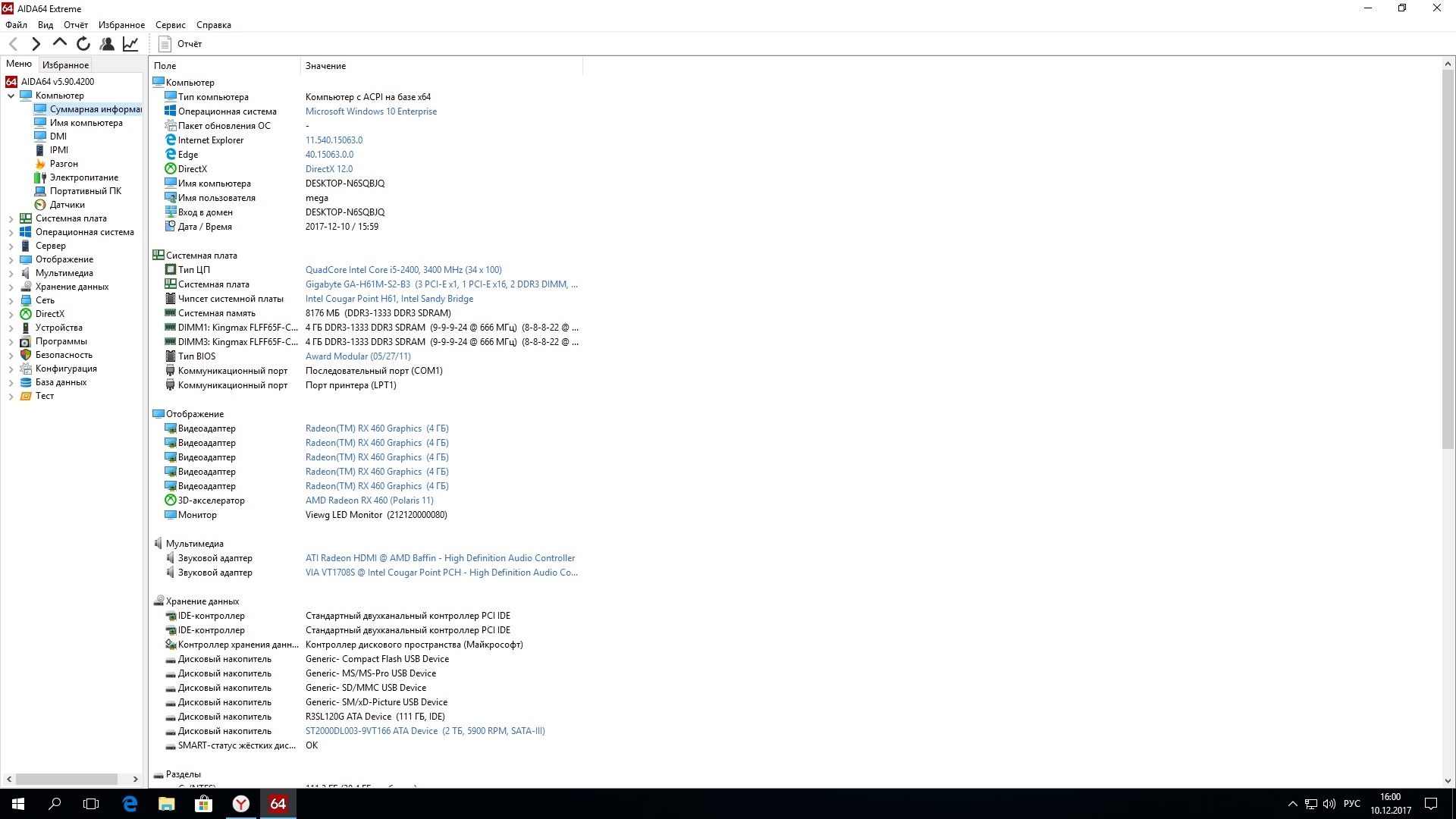
Рисунок 2. Эффективность дедубликации в Windows Server 2012 R2
Если же мы говорим с вами про тонкое предоставление, тут тоже можно реализовать такой подход для ВМ. Сделать один прообраз, родительский диск — а от него уже делать разностные диски — тем самым мы сохраняем консистентность и единообразие виртуальной ОС внутри, а с другой — сокращаем место, занимаемое дисками ВМ. Единственный тонкий момент в таком сценарии — это размещение родительского виртуального жесткого диска на быстром накопителе — так как параллельный доступ к одному и тому же жесткому диску со множества различных ВМ приведет к повышенной нагрузки на данные сектора и блоки данных. Т.е. либо SSD — наш выбор, либо виртуализованное хранилище. Ну и интеллектуальный тиринг тут тоже пригодится.
Однако обо всем пор порядку.
Давайте вернемся к вопросу виртуализации дисковой подсистемы.
Исторически сложилось так, что виртуализация дисковой подсистемы — это очень старая тема и история.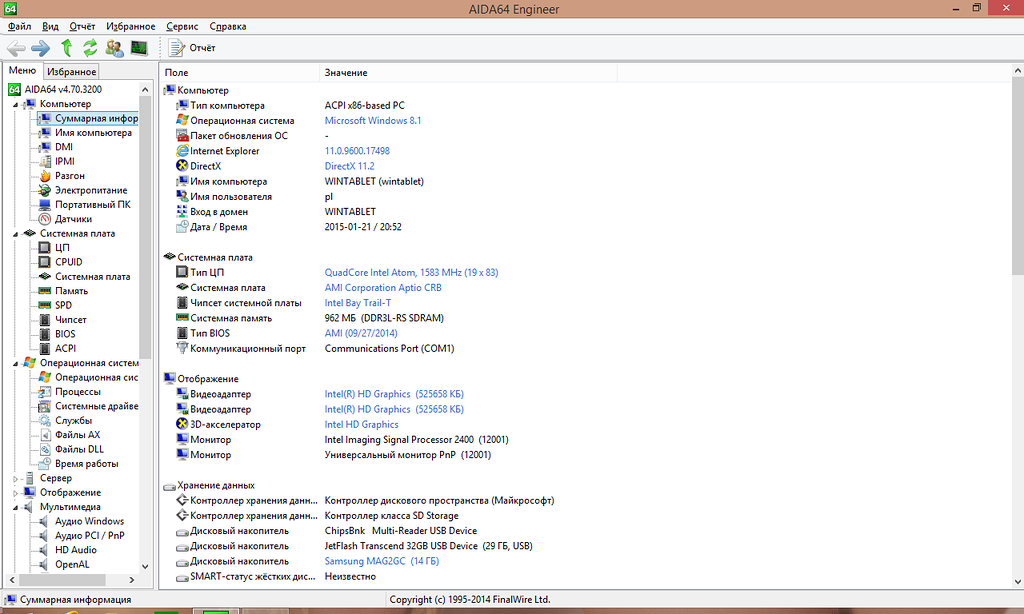 Если мы вспомним, что виртализация — это абстракция от физического уровня, т.е. скрытие нижележащего уровня — то RAID-контроллер на материнской плате таже выполняет фнкцию виртуализации храналища, а именно самих дисков.
Если мы вспомним, что виртализация — это абстракция от физического уровня, т.е. скрытие нижележащего уровня — то RAID-контроллер на материнской плате таже выполняет фнкцию виртуализации храналища, а именно самих дисков.
Однако, в WS2012 появился механизм Storage Spaces — фактически аналог RAID-контроллера, но на уровне специального драйвера ввода-вывода данных ОС WS2012. Собственно, типы создаваемых логических агрегатов очень напоминают типы томов RAID: Simple (RAID 0), Mirror (RAID 1) и Parity (RAID 5). В ОС WS 2012 R2 к этому механизму добавился интеллектуальный тиринг хранилища. Иными словами теперь можно создавать агрегаты поверх различных типов дисков, SATA, SAS и SSD, которые включены в один агрегат — а WS2012 R2 уже будет интеллектуально распределять нагрузки на сами диски, в зависимости от типов и интенсивности нагрузок.
Рисунок 3. Включение функции интеллектуального тиринга при создании логического агрегата дисков с использованием Storage Spaces.
Ну и если уж мы с вами говорим про дисциплину, связанную с хранилищами данных — то как тут не обратить внимание на вопросы надежности данных, а точнее надежности их размещения. Тут есть несколько важных моментов:
С появлением WS 2012 у нас появилась возможность размещать нагрузки поверх файловых шар и файловой системы SMB 3.0. Ну и тут, конечно же, мы вспоминаем про дублирование компонентов нашего хранилища: сетевые адаптеры мы можем резервировать с использованием встроенного функционала NIC Teaming или же агрегации интерфейсов передачи данных, а механизмы SMB Multichannel выполняют функцию MPIO, но на уровне обмена сообщениями SMB. От падения канала мы с вами защитились — не забудьте и коммутаторы задублировать только. Ну а сточки зрения непрерывности размещения ВМ и не только, но и файлов в целом — мы можем развернуть масштабируемый файл-сервер (Scale-Out File Server — SOFS) и разместить на нем критические данные, таким образом гарантируя не то, чтобы высокую доступность, но именно непрерывность доступа к данным. Добавьте к этому возможность WS 2012 R2 использовать файловую систему ReFS для CSV-томов при создании кластера — и вот она, высокая надежность и исправление ошибок файловый системы практически на лету, без остановки работы! Остается добавить, что у ReFS были некоторые болячки в первой своей версии для WS2012, но теперь, она, естественно, поправилась и теперь является по-настоящему resilient-системой!
Добавьте к этому возможность WS 2012 R2 использовать файловую систему ReFS для CSV-томов при создании кластера — и вот она, высокая надежность и исправление ошибок файловый системы практически на лету, без остановки работы! Остается добавить, что у ReFS были некоторые болячки в первой своей версии для WS2012, но теперь, она, естественно, поправилась и теперь является по-настоящему resilient-системой!
Возможность шифрование данных поверх SMB тоже является интересной фичей для тех, кто заботится о безопасном размещении данных и контроля доступа к ним.
Еще одной интересной фичей является возможность использования механизмов контроля пропускной способности и производительности дисковой подсистемы — Storage QoS. Механизм интересный и важный — позволяет в дальнейшем использовать политики размещения нагрузок поверх хранилищ с использованием этого механизма, а также передавать эти данные в System Center Virtual Machine Manager 2012/2012 R2.
Ну и на последок, остается напомнить, что с точки зрения задачи управления, что Windows Server 2012 R2, что System Center 2012 R2 поддерживают различные нейтральные механизмы управления — SMI-S, SMP, WMI.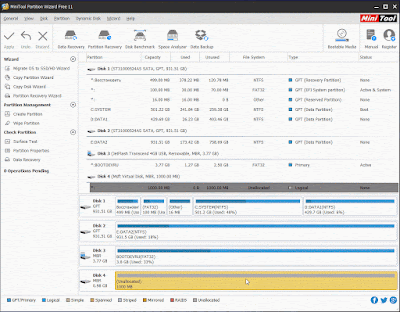
Рисунок 5. Возможности по управлению хранилищами и их предоставления в System Center 2012 R2 — Virtual Machine Manager.
Ну что же, мне остается только добавить, что пока что продукты категории R2 у нас доступны в предварительной версии для ознакомления и скачать их можно тут:
1) Windows Server 2012 R2 Preview — technet.microsoft.com/ru-RU/evalcenter/dn205286
2) System Center 2012 R2 Preview — technet.microsoft.com/ru-RU/evalcenter/dn205295
Надеюсь вам было полезно и интересно, до новых встреч и хороших всем выходных!
P.S> Забыл вам напомнить, что 10 сентября я и Александр Шаповал проведем для всех желающих бесплатный онлайн-семинар на тему новинок Windows Server 2012 R2 — присоединяйтесь — будет огненно! Регаемся тут: technet.microsoft.com/ru-ru/dn320171
С уважением и пламенным мотором в сердце,
Человек-огонь,
по совместительству,
Эксперт по информационной инфраструктуре
корпорации Microsoft
Георгий А.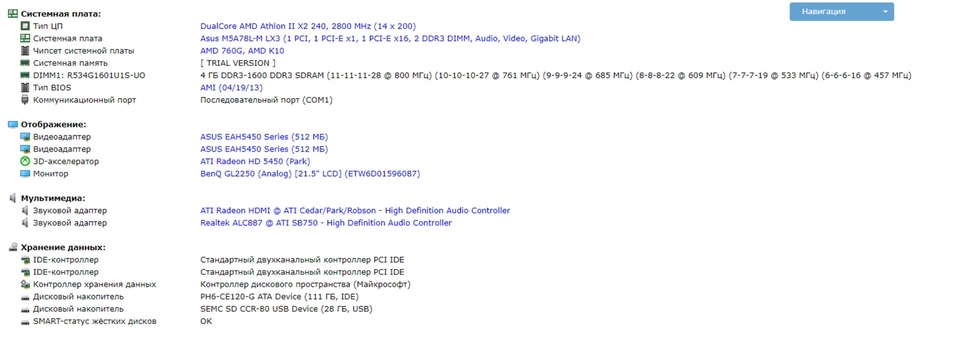 Гаджиев
Гаджиев
Убедитесь, что контроллер данного диска включен в меню BIOS компьютера
При установке операционной системы на компьютер пользователи сталкиваются с ошибкой, которая сообщает, что провести загрузку с этого диска не удастся. Это происходит потому, что система не поддерживает загрузка с этого диска. «Убедитесь, что контроллер данного диска включен в меню BIOS компьютера» — так заканчивается сообщение об ошибке. Эта проблема может возникнуть в любой версии Windows. Далее в статье мы разберем, от чего появляется ошибка и как ее решить.
Причины возникновения ошибки «Убедитесь, что контроллер данного диска включен»
Прежде чем рассматривать программные ошибки, сперва необходимо проверить, не повреждены ли кабеля SATA, возможно порт забился пылью или поврежден сам кабель. Нужно также убедиться в работоспособности жесткого диска, не исключено, что он вышел из строя.
«Убедитесь, что контроллер диска включен в меню БИОС ПК» — это сообщение чаще всего можно встретить, когда устанавливаешь операционную систему Windows на устаревший компьютер с BIOS, а также Legacy загрузкой.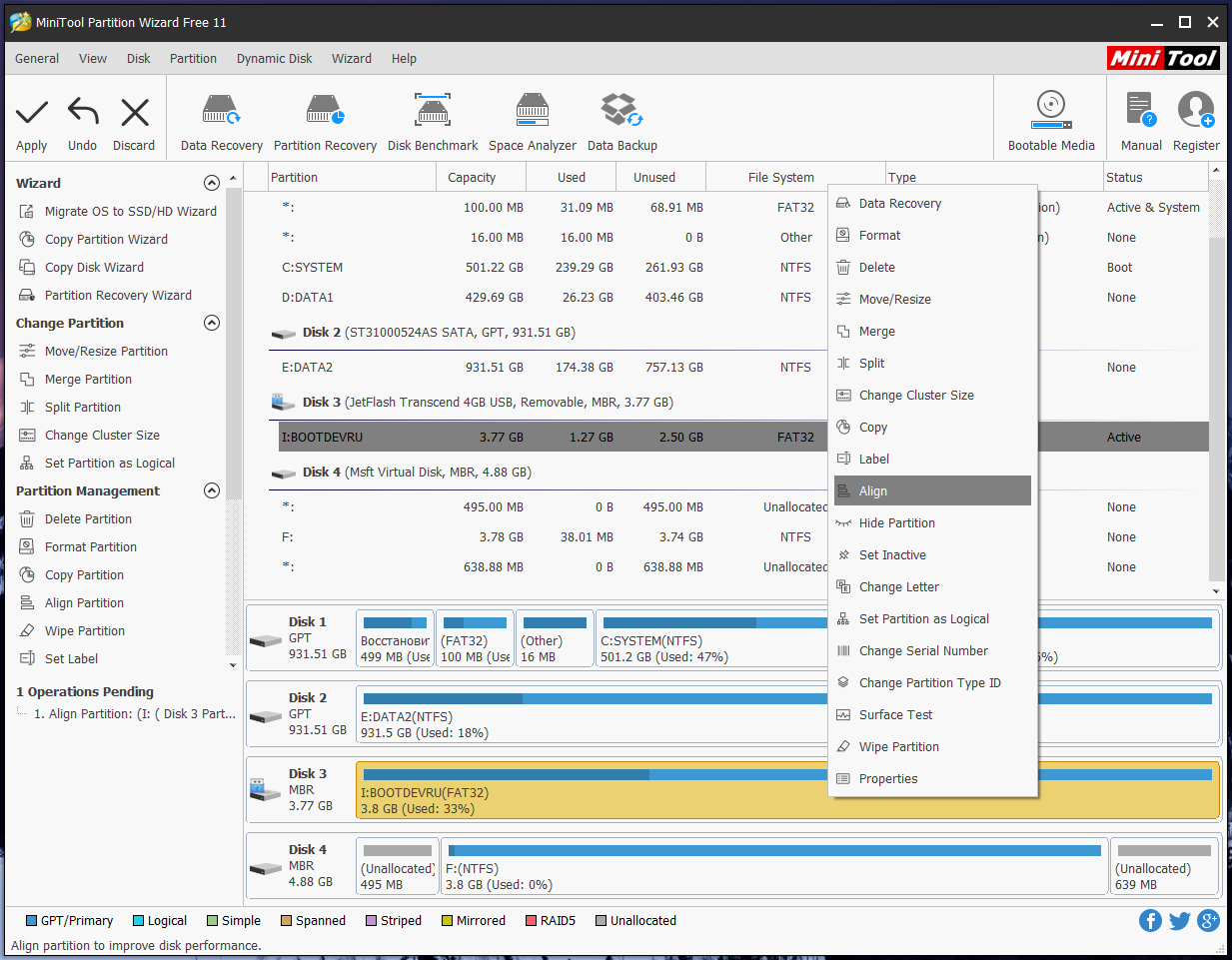 Это происходит, когда в БИОС в разделе Sata установлен режим AHCI или другой типа SCSI, RAID.
Это происходит, когда в БИОС в разделе Sata установлен режим AHCI или другой типа SCSI, RAID.
Читайте также: The BIOS in this system in not fully ACPI compliant — что делать?
Настройка в меню BIOS для устранения ошибки на компьютере
В этом случае нам нужно попасть в настройки БИОС.
Для этого:
- Нажмите кнопку перезагрузки на системном блоке и далее необходимо зажать на несколько секунд DEL, F1, F2 – для каждой модели материнской платы своя клавиша.
- Далее нам нужно поменять режим работы жесткого на IDE. Это можно сделать в разделе Integrated Peripherals, SATA Mode, как показано из скриншота. Даже если вы обладатель «древнего» компьютера или ноутбука, этот вариант тоже подойдет.
В том случае если вам приходится устанавливать Windows 8 или 10, тогда IDE нужно попробовать:
- Если поддерживается, в режиме UEFI включите загрузку EFI.
- Загрузиться с флешки установочной и попытаться произвести установку.
При данном варианте у вас может появляться ошибка другого типа, которая будет вас оповещать о наличие таблицы MBR-разделов на выбранном диске. Также может появляться эта ошибка и для EFI загрузке, в таком случае необходимо включить AHCI для дисков с разъемом SATA в UEFI.
Это может быть полезным: Как исправить nvlddmkm.sys синий экран в Windows 7/10?
Другие драйвера AHCI, RAID, SCSI
Ошибка может быть вызвана еще тем, что ноутбук или компьютер имеет особое оборудование на борту. Наиболее часто встречающиеся – это ноутбуки с кэширующим SSD, многодисковые конфигурации, SCSI карты и рэйд-массивы. Если вы подозреваете, что такое оборудование могло повлиять на появление ошибки «Убедитесь, что контроллер данного диска включен в меню BIOS компьютера», тогда посетите официальный сайт производителя системной платы вашего компьютера или ноутбука и найдите там специальные драйвера для этих устройств. Они обычно предоставляются в виде архива для скачивания и распаковки на компьютере пользователя.
Если такие драйвера имеются, то скачиваем их и разархивируем на флешке, внутри вы увидите файлы драйвера inf и sys. В строке выбора диска для установки Windows укажите «Загрузить драйвера» и впишите путь к драйверу. После этого установка на выбранный жесткий диск будет доступна.
Рекомендуем к прочтению: Boot Device Not Found на HP — что делать?
Какие еще проблемы возникают при установке ОС на компьютер
Ошибка 0x80070017 может возникнуть при установке Windows. Она связана с неверной загрузкой записей. В этом случае необходимо применить bootrec/fixmbr, которую можно вызвать сочетанием клавиш SHIFT+F10. Если ошибка появляется из обновления, рекомендуется его отключить. Для этого зайдите в центр управления (с помощью обычной панели). Можно также это сделать с помощью командной строки.
Можно также воспользоваться консолью восстановления и от руки прописать команды:
| Строка | Команда |
|---|---|
| 1 | net stop wuauserv |
| 2 | CD %systemroot%\SoftwareDistribution |
| 3 | Ren Download old |
| 4 | net start wuauserv |
Таким образом, сбои при попытке установить Windows на свой компьютер у вас должны исчезнуть.
Ошибки посреди установочного процесса могут возникнуть из-за элементарной нехватки места на логическом диске, на который предполагается установка Windows.
Для решения этой проблемы нужно:
- Зайти в существующую ОС.
- Открыть мой компьютер, выбрать диск, в который устанавливаем систему и кликаем ПКМ по нему.
- Выберите пункт «Свойства», далее «Очистить диск» и запустите очистку, нажав «Ок».
Таким образом место на диске освободиться. А ошибка пропадет «Убедитесь, что контроллер данного диска включен в меню BIOS компьютера» пропадет.
Классы системных устройств Windows | blog.eaglenn.ru
Следующие классы и GUID, определяются операционной системой. Если не указано иное, эти классы и идентификаторы GUID могут быть использованы для установки устройств (или драйверов) на Windows 2000 и в более поздних версиях:
Батарея устройства
- Класс = батареи
- ClassGuid = {72631e54-78a4-11d0-bcf7-00aa00b7b32a}
Этот класс включает в себя аккумуляторную батарею и устройства бесперебойного питания.
Биометрические устройства
- Класс = Биометрические
- ClassGuid = {53D29EF7-377C-4D14-864B-EB3A85769359}
(Windows Server 2003 и более поздних версиях Windows) Этот класс включает в себя все биометрические основа удостоверяющие личность.
Устройства Bluetooth
- Класс = Bluetooth
- ClassGuid = {e0cbf06c-cd8b-4647-bb8a-263b43f0f974}
(Windows XP SP1 и более поздних версиях Windows) Этот класс включает все устройства Bluetooth.
CD-ROM диски
- Класс = CDROM
- ClassGuid = {4d36e965-E325-11CE-BFC1-08002BE10318}
Этот класс включает в себя CD-ROM привод, в том числе SCSI CD-ROM привод. По умолчанию, CD-ROM класс установщика системы также устанавливает системный и поставляет CD Audio драйвер и CD-ROM драйвер чейнджера.
Диски
- Класс = DiskDrive
- ClassGuid = {4d36e967-E325-11CE-BFC1-08002BE10318}
Этот класс включает в себя жесткие диски. Смотрите также классы HDC и SCSIAdapter.
Видеоадаптеры
- Класс = Показать
- ClassGuid = {4d36e968-E325-11CE-BFC1-08002BE10318}
Этот класс включает в себя видео адаптер. Драйверы для этого класса включают в себя драйвер дисплея и драйвер видео мини-порта.
Контроллерами флоппи-дисковода
- Класс = FDC
- ClassGuid = {4d36e969-E325-11CE-BFC1-08002BE10318}
Этот класс включает в себя контроллеры дисковода.
Дисководы гибких дисков
- Класс = FloppyDisk
- ClassGuid = {4d36e980-E325-11CE-BFC1-08002BE10318}
Этот класс включает в себя гибкие диски.
Дисковые контроллеры
- Класс = HDC
- ClassGuid = {4d36e96a-E325-11CE-BFC1-08002BE10318}
Этот класс включает в себя контроллеры жестких дисков, в том числе ATA / ATAPI контроллеры, но не SCSI и RAID-контроллеры дисков.
Устройства интерфейса (HID)
- Класс = HIDClass
- ClassGuid = {745a17a0-74d3-11d0-b6fe-00a0c90f57da}
Этот класс включает в себя интерактивные устройства ввода, которые находятся в ведении системы. Это включает в себя USB-устройства, отвечающие требованиям USB HID Standard и не-USB устройств, которые используют HID мини-драйвер.
IEEE 1284.4 Устройства
- Класс = Dot4
- ClassGuid = {48721b56-6795-11d2-b1a8-0080c72e74a2}
Этот класс включает в себя устройства, которые управляют работой многофункциональных IEEE 1284.4 периферийных устройств.
IEEE 1284.4 функции печати
- Класс = Dot4Print
- ClassGuid = {49ce6ac8-6f86-11d2-b1e5-0080c72e74a2}
Этот класс включает в себя функции печати DOT4. Функция печати DOT4 является функцией для устройства DOT4.
IEEE 1394 устройств, поддерживающих протокол 61883
- Класс = 61883
- ClassGuid = {7ebefbc0-3200-11d2-b4c2-00a0C9697d07}
Этот класс включает в себя IEEE 1394 устройства, поддерживающие класс протокола устройства IEC-61883.
Компонент 61883 включает в себя 61883.sys драйвер протокола, который передает различные потоки аудио и видео данных по шине 1394. В настоящее время они включают в себя стандартные / высокое / низкое качество DV, MPEG2, DSS, а также аудио.
IEEE 1394 устройства, поддерживающие протокол AVC
- Класс = AVC
- ClassGuid = {c06ff265-ae09-48f0-812c-16753d7cba83}
Этот класс включает в себя IEEE 1394 устройства, поддерживающие класс протокола устройства AVC.
IEEE 1394 устройства, поддерживающие протокол sbp2
- Класс = SBP2
- ClassGuid = {d48179be-ec20-11d1-b6b8-00c04fa372a7}
Этот класс включает в себя IEEE 1394 устройства, поддерживающие класс устройств протокола SBP2.
IEEE 1394 хост-контроллера шины
- Класс = 1394
- ClassGuid = {6bdd1fc1-810f-11D0-BEC7-08002BE2092F}
Этот класс включает в себя 1394 хост-контроллера, подключенные по шине PCI, но не 1394 периферийных устройств.
Изображение
- Класс = Изображение
- ClassGuid = {6bdd1fc6-810f-11D0-BEC7-08002BE2092F}
Этот класс включает в себя устройства захвата неподвижных изображений, цифровых камер и сканеров.
IrDA Устройства
- Класс = Инфракрасный
- ClassGuid = {6bdd1fc5-810f-11D0-BEC7-08002BE2092F}
Этот класс включает в себя инфракрасные устройства. Драйверы для этого класса включают Serial-IR и IR минипорты NDIS, но необходимо также обратить внимание на класс сетевого адаптере для других NDIS сетевых адаптеров минипорта.
Клавиатура
- Класс = Keyboard
- ClassGuid = {4d36e96b-E325-11CE-BFC1-08002BE10318}
Этот класс включает в себя все клавиатуры. То есть, это также должно быть указано в (вторичной) INF перечислении.
СМИ чейнджер
- Класс = MediumChanger
- ClassGuid = {ce5939ae-ebde-11D0-b181-0000f8753ec4}
Этот класс включает в себя сменные SCSI устройства.
Технология памяти
- Класс = MTD
- ClassGuid = {4d36e970-E325-11CE-BFC1-08002BE10318}
Этот класс включает в себя устройства памяти, например, флэш-карт.
Модем
- Класс = Модем
- ClassGuid = {4d36e96d-E325-11CE-BFC1-08002BE10318}
Этот класс включает модемные устройства . INF-файл для устройства этого класса определяет функции и конфигурацию устройства и сохраняет эту информацию в реестре. INF-файл для устройства этого класса также могут быть использованы для установки драйверов устройств для controllerless модема или программного модема . Эти устройства разделяют функции между устройством модема и драйвера устройства.
Монитор
- Класс = Monitor
- ClassGuid = {4d36e96e-E325-11CE-BFC1-08002BE10318}
Этот класс включает в себя дисплей монитора. INF для устройства этого класса не устанавливает хозяина устройства, но определяет особенности конкретного монитора, чтобы быть сохраненным в реестре для использования видеоадаптеров. (Мониторы перечислены в виде дочерних устройств видеоадаптеров.)
Мышь
- Класс = мышь
- ClassGuid = {4d36e96f-E325-11CE-BFC1-08002BE10318}
Этот класс включает все устройства, мыши и другие виды устройств ввода, таких как трекболы. То есть, этот класс также должен быть указан в (вторичной) INF для перечисляемого устройства.
Многофункциональные устройства
- Класс = Многофункциональный
- ClassGuid = {4d36e971-E325-11CE-BFC1-08002BE10318}
Этот класс включает комбо-карты, такие как модем PCMCIA и сетевые карты адаптера.
Мультимедиа
- Класс = Медиа
- ClassGuid = {4d36e96c-E325-11CE-BFC1-08002BE10318}
Этот класс включает в себя аудио и DVD-мультимедийные устройства, джойстик портов и видео с устройств захвата.
Концентратор последовательных адаптеров
- Класс = MultiportSerial
- ClassGuid = {50906cb8-ba12-11d1-bf5d-0000f805f530}
Этот класс включает в себя интеллектуальные многопортовые последовательные карты, но не периферийные устройства, которые подключаются к его портам. Он не включает неразумные (16550-типа) многопортовые последовательные контроллеры или серийные контроллеры с одним портом (см класс портов).
Сетевой адаптер
- Класс = Чистая
- ClassGuid = {4d36e972-E325-11CE-BFC1-08002BE10318}
Этот класс включает NDIS драйверы мини-порта исключая драйвер мини-порта Fast-ИК, промежуточные драйвера NDIS (виртуальных адаптеров), и CoNDIS MCM драйверы мини-порта.
Network Client
- Класс = NetClient
- ClassGuid = {4d36e973-E325-11CE-BFC1-08002BE10318}
Этот класс включает в себя сетевые принтеры или поставщиков печати.
Сетевая служба
- Класс = Netservice
- ClassGuid = {4d36e974-E325-11CE-BFC1-08002BE10318}
Этот класс включает в себя сетевые услуги, такие как переадресация.
Транспортная Сеть
- CLASS = NetTrans
- ClassGuid = {4d36e975-E325-11CE-BFC1-08002BE10318}
Этот класс включает NDIS протоколы CoNDIS автономных менеджеров вызова, а также клиентов CoNDIS, в дополнение к более высоким драйверам в транспортных стеках.
PCI SSL Accelerator
- Класс = SecurityAccelerator
- ClassGuid = {268c95a1-edfe-11d3-95c3-0010dc4050a5}
Этот класс включает в себя устройства, которые ускоряют работу защищенных сокетов (SSL) при криптографической обработке.
PCMCIA адаптеры
- Класс = PCMCIA
- ClassGuid = {4d36e977-E325-11CE-BFC1-08002BE10318}
Этот класс включает в себя PCMCIA и хост-контроллеры CardBus, но не PCMCIA или CardBus периферийных устройств.
Порты (порты COM и LPT)
- CLASS = Порты
- ClassGuid = {4d36e978-E325-11CE-BFC1-08002BE10318}
Этот класс включает в себя последовательные и параллельные порты устройств. Смотрите также класс MultiportSerial.
Принтеры
- Класс = принтера
- ClassGuid = {4d36e979-E325-11CE-BFC1-08002BE10318}
Этот класс включает в себя принтеры.
Принтеры, Bus-специальных драйверов класса
- CLASS = PNPPrinters
- ClassGuid = {4658ee7e-f050-11d1-b6bd-00c04fa372a7}
Этот класс включает в себя SCSI / 1394 принтеры. Драйверы для этого класса обеспечивают связь принтера и конкретного BUS.
Процессоры
- Класс = Процессор
- ClassGuid = {50127dc3-0f36-415e-a6cc-4cb3be910b65}
Этот класс включает в себя все процессоры.
SCSI и RAID-контроллеры
- Класс = SCSIAdapter
- ClassGuid = {4d36e97b-E325-11CE-BFC1-08002BE10318}
Этот класс включает в себя SCSI HBA-адаптеров (адаптеры шины) и контроллера дискового массива.
Датчиков
- Класс = Датчик
- ClassGuid = {5175d334-c371-4806-b3ba-71fd53c9258d}
(Используется в Windows 7 и более поздних версиях.) Этот класс включает в себя датчик и устройство определения местоположения, такие как GPS устройств.
Считыватели смарт-карт
- Класс = SmartCardReader
- ClassGuid = {50dd5230-ba8a-11d1-bf5d-0000f805f530}
Этот класс включает в себя считыватели смарт-карт.
Объемы хранения
- Класс = Объем
- ClassGuid = {71A27CDD-812A-11D0-BEC7-08002BE2092F}
Этот класс включает в себя объемы хранения, как определено в Logical Volume Manager и классах системных драйверов, которые создают объекты устройств для отображения объема хранения.
Системные устройства
- Класс = System
- ClassGuid = {4d36e97d-E325-11CE-BFC1-08002BE10318}
Этот класс включает в себя системные шины, системные мосты, драйвер системы ACPI, а также драйвер менеджера системного тома.
Ленточные накопители
- Класс = TapeDrive
- ClassGuid = {6d807884-7d21-11cf-801c-08002be10318}
Этот класс включает в себя накопители на магнитной ленте, в том числе все устройства лент мини-класса.
USB Device
- Класс = USBDevice
- ClassGuid = {88BAE032-5A81-49f0-BC3D-A4FF138216D6}
USB Device включает все устройства USB, которые не принадлежат к другому классу. Этот класс не используется для хост-контроллеров USB и концентраторов.
Windows CE устройства USB ActiveSync
- Класс = WCEUSBS
- ClassGuid = {25dbce51-6c8f-4a72-8a6d-b54c2b4fc835}
Этот класс включает в себя устройства Windows CE ActiveSync.
Класс установки WCEUSBS поддерживает связь между персональным компьютером и устройством, совместимым с драйвером Windows CE ActiveSync (как правило, PocketPC устройства) по USB.
Портативные устройства Windows (WPD)
- Класс = WPD
- ClassGuid = {eec5ad98-8080-425f-922a-dabf3de3f69a}
(Поддерживается в Windows Vista и более поздних версиях Windows) Этот класс включает WPD устройства.
Windows SideShow
- Класс = SideShow
- ClassGuid = {997b5d8d-c442-4f2e-baf3-9c8e671e9e21}
(Поддерживается в Windows Vista и более поздних версиях Windows) Этот класс включает все устройства, которые совместимы с Windows SideShow.
Инструкция по измерению производительности дисковой подсистемы
В инструкции описан алгоритм измерения производительности дисковой подсистемы виртуальных серверов.
Что это такое?
Производительность дискового пространства влияет на высокоэффективную работу приложений и сервисов развернутых на виртуальном сервере, поэтому необходимо понимать реальную скорость ввода/вывода данных в секунду.
Измерение производительности
Чтобы рассчитать производительность винчестера, необходимо знать следующие параметры сервера:
| A | Объем диска в GB |
| B | Количество операций ввода/вывода в секунду (IOPS) на 1 GB: для SATA — 0.1 IOPS/GB; для SAS — 1 IOPS/GB; для SSD — 30 IOPS/GB. |
Далее используем формулу:
X = A ✕ B ✕ 32 Kb
Где X — искомое максимальное значение производительности в Kb/sec, 32 Kb — объем блока, к которому среда VMware нормализует команды ввода-вывода (IO).
Пример: для сервера с диском объемом 200 Gb и типом SAS производительность дискового пространства рассчитывается следующим образом:
X = 200 Gb ✕ 1 IOPS/GB ✕ 32 Kb = 6400 Kb/sec = 6.4 Mb/sec
Подробно про дисковые подсистемы и их особенности вы можете прочитать в нашем блоге.
Поделиться в соцсетях:
Спасибо за Вашу оценку!
К сожалению, проголосовать не получилось. Попробуйте позже
ru
191014
Санкт-Петербург
ул. Кирочная, 9
+7(812)313-88-33
235
70
1cloud ltd
2018-08-06
Измерение производительности дисковой подсистемы
191014
Санкт-Петербург
ул. Кирочная, 9
+7(812)313-88-33
235
70
1cloud ltd
2018-08-06
Измерение производительности дисковой подсистемы
600
auto
Игра вылетает с Microsoft Storage Space Device
Разблокируемый контент для The Division 2
После того, как вы разблокировали свой контент, например, активировав код на своей платформе, вы сможете найти новый контент в игре. В зависимости от того, какой контент вы разблокируете, в вашу игру будут добавлены следующие элементы: Пакет первого ответчика Костюм первого ответчика Кожа оружия первого ответчика Capitol Defender PackHazmat 2.0 экипировка Оружие колыбельной Колыбельная чертёж Боевой пакет секретных услуг Обмундирование секретной службы Облик оружия секретной службы Специализированная качественная эмоция Пакет элитного агента Безжалостное оружие Чертеж безжалостного оружия Дополнительное место в тайнике Эффект специального умения Пакет тактического ответаОборудование WAT Дробовик 40-го уровня (доступно с выпуском Warlords of New York) Year 1 Pass Подробную информацию о Year 1 Pass можно найти в нашей специальной статье. Дополнение Warlords of New York. Подробную информацию о содержании дополнения вы можете найти в нашей специальной статье.Эти предметы будут доступны в вашем тайнике на вкладке почтового ящика. Вы сможете переместить их в свой инвентарь с помощью опции «Переместить в инвентарь». • Чтобы найти свою одежду, рюкзаки, трофеи и эмоции, перейдите в меню «Одежда». • Чтобы найти свои скины для оружия, перейдите в Инвентарь> Оружие> Модификация> Кожа. • Чтобы найти свои чертежи, посетите Станцию крафта на Операционной базе. • Чтобы найти скины для вашей башни, баллистического щита, дрона, искателя мины и светлячка, перейдите в свой инвентарь и перейдите в Навыки> Название навыка> Модификация> Эффекты.Обратите внимание, что вам нужно будет разблокировать навыки, чтобы получить доступ к этим меню. Чтобы узнать, какой пакет входит в вашу версию The Division 2, ознакомьтесь с нашей подробной информацией или в магазине Ubisoft Store. Если вы не можете найти свои предметы в игре, проверьте, не передаются ли они. Не стесняйтесь сообщить нам, если у вас возникнут другие вопросы.
Дисковое пространство на сервере — Таблица
Примечание. Это представление доступно только администраторам сервера.Для получения информации о том, как перейти к административным представлениям, см. Административные представления.
Используйте представление «Дисковое пространство сервера», чтобы увидеть, сколько дискового пространства используется на компьютере или компьютерах, на которых запущен Tableau Server, где дисковое пространство относится только к разделу, на котором установлен Tableau Server. Вы также можете использовать это представление для выявления внезапных изменений в использовании дискового пространства.
Это представление сообщает об использовании дискового пространства в виде десятичного значения в ГБ. Если операционная система ваших компьютеров Tableau Server сообщает значение в двоичных ГБ, суммы могут отличаться.
Для распределенной установки в представлении отображается информация о каждом компьютере в кластере.
Обзор дискового пространства сервера включает два графика:
- Какой объем дискового пространства был использован в последний раз? — На этом графике показано использование дискового пространства за последние 30 дней как в гигабайтах, так и в процентах. Дисковое пространство относится только к разделу, на котором установлен Tableau Server.
- Как изменилось свободное дисковое пространство за последний месяц? — На этом графике показаны изменения в использовании дискового пространства за последний месяц. Наведите указатель мыши на строку, чтобы просмотреть точный объем свободного дискового пространства на определенный момент времени.
Когда Tableau Server не хватает места на диске, вы можете удалить файлы, чтобы освободить место.
Дополнительные сведения см. В разделе Устранение неполадок, связанных с использованием дискового пространства на узлах сервера Tableau
.
Совет: Вы можете получить уведомление Tableau Server, когда свободное место на диске упадет ниже указанного вами порогового значения.Дополнительные сведения см. В разделе Настройка уведомления о событиях на сервере.
Термин
| Определение | ||
Срок
| Определение | ||
Срок
| Определение | ||
Срок
| Определение | ||
Term
| Определение
| ||
Срок
| Определение | ||
Срок действия
| Определение | ||
Срок действия
| Определение
| ||
Термин
| |||
В чем разница между памятью и пространством на жестком диске?
Ответ: Память и дисковое пространство — два наиболее часто используемых в компьютерном мире терминов, которые путают.Чтобы понять, как работает ваш компьютер, вы должны сначала узнать разницу между памятью и дисковым пространством.
Жесткий диск, иногда называемый «жестким диском» (который на самом деле является механизмом, удерживающим жесткий диск), представляет собой шпиндель магнитных дисков, который может хранить несколько гигабайт данных. Следовательно, дисковое пространство означает, сколько места на вашем жестком диске доступно для хранения файлов. Когда вы сохраняете документ или устанавливаете новую программу, он сохраняется на вашем жестком диске. Чем больше файлов вы загрузите, установите или сохраните на жестком диске, тем больше он будет заполнен.
С другой стороны, память — это не то же самое, что дисковое пространство! Память — это оперативная память (RAM) внутри вашего компьютера. Оперативная память состоит из небольших микросхем, также известных как модули памяти. Ваш компьютер использует память (RAM) для хранения активно запущенных на компьютере программ, включая операционную систему. Например, интерфейс операционной системы и другие процессы загружаются в память при загрузке компьютера. Когда вы открываете такую программу, как Microsoft Word, она также загружается в память компьютера.Когда вы выходите из программы, память освобождается для использования другими программами.
RAM может быть доступен в сотни раз быстрее, чем жесткий диск, поэтому активные программы загружаются в RAM. Поскольку только небольшие объемы данных с жесткого диска необходимо загружать в системную память за один раз, компьютеры обычно имеют гораздо больше места на жестком диске, чем память. Например, компьютер 2012 года может поставляться с жестким диском на 2 ТБ и только с 16 ГБ ОЗУ.
Если ваш компьютер сообщает вам, что у вас недостаточно места на диске для установки программы, вам нужно будет удалить с жесткого диска ненужные файлы или купить дополнительный жесткий диск.Если ваш компьютер сообщает, что недостаточно памяти для запуска определенной программы, вам необходимо обновить память, купив больше оперативной памяти.

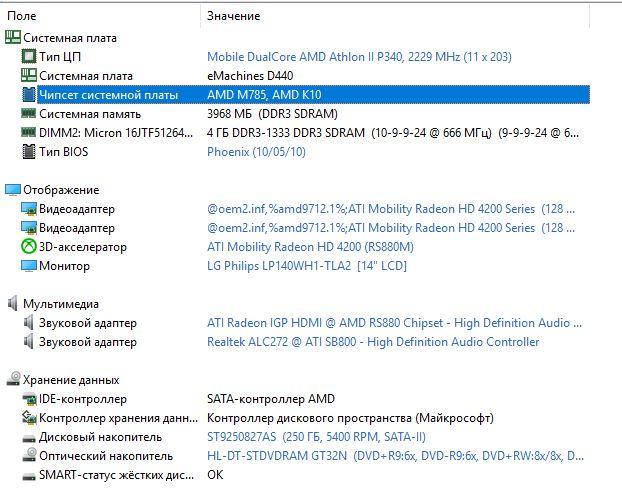 В случае, если диски уже отформатированы, вы увидите предупреждение о том, что данные на них будут потеряны. Точно так же отметьте те диски, которые требуется использовать для создания дискового пространства. Нажмите кнопку «Создать пул».
В случае, если диски уже отформатированы, вы увидите предупреждение о том, что данные на них будут потеряны. Точно так же отметьте те диски, которые требуется использовать для создания дискового пространства. Нажмите кнопку «Создать пул». 
