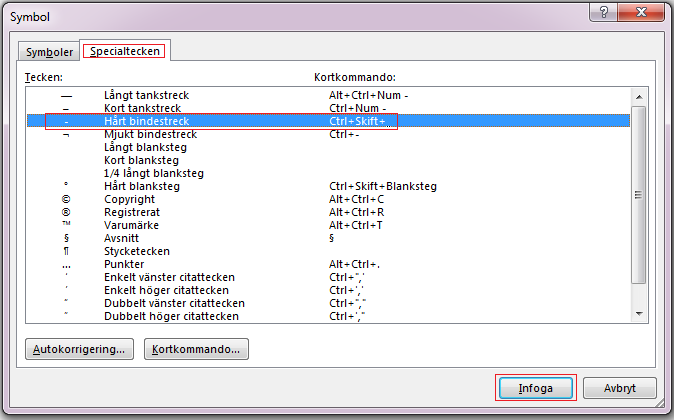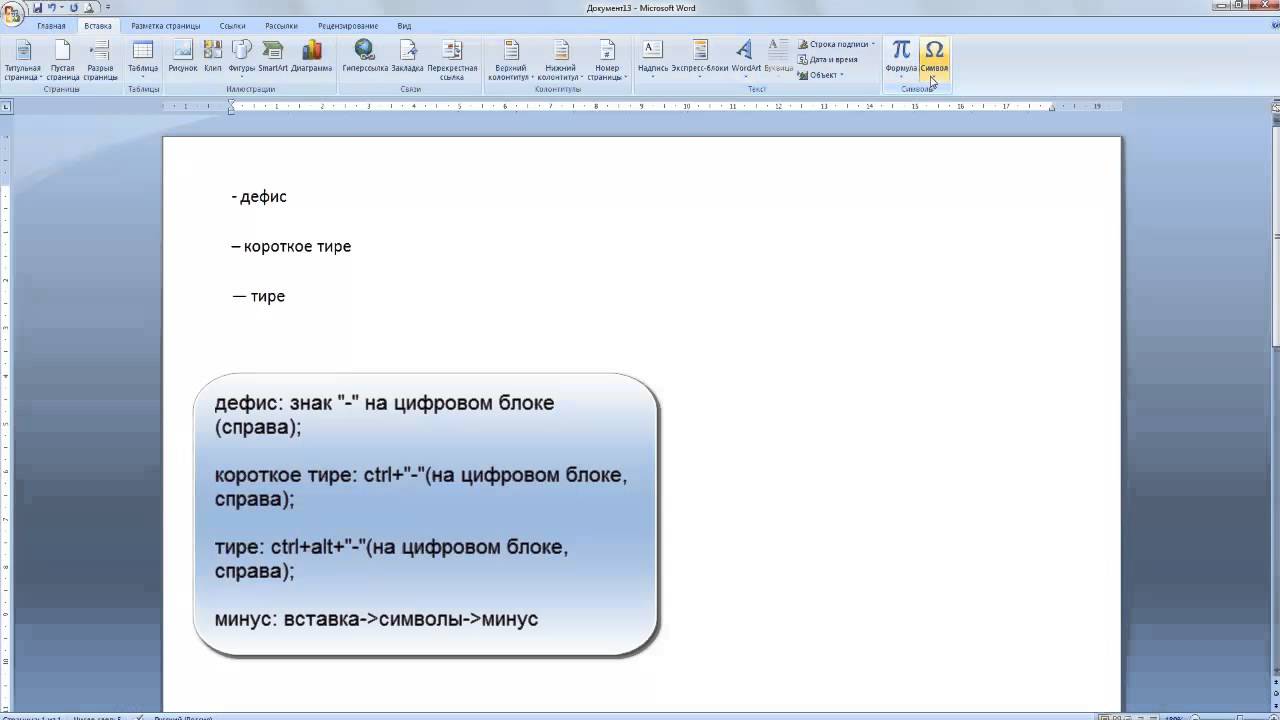Копировать длинное тире: — — Длинное тире: U+2014 mdash
Как поставить длинное и короткое тире? | Грамотность
Чаще всего вместо тире мы ограничиваемся дефисом, и если в обычной переписке это не особо важно, то при оформлении каких-либо документов соблюдение основных правил типографики необходимо.
Опишем этот процесс на примере Microsoft Office Word.
Скриншот сделан в Microsoft Office Word 2010
Как поставить короткое/среднее тире
1. Стандартная, наиболее простая комбинация «пробел + клавиша дефиса + пробел». Тогда знак дефиса автоматически преобразуется в тире. Также достаточно нажать два раза на клавишу дефиса.
2. Используем шестнадцатеричный код. Набираем сочетание клавиш «2013 Alt X» (без кавычек и пробелов). Число «2013» сразу заменится на короткое тире. Способ особенно удобен пользователям тех ноутбуков, на которых нет второй цифровой клавиатуры справа.
3. Третий способ тоже для цифровых клавиатур. Включаем Num Lock. Зажимаем клавишу «CTRL» и знак минуса.
4. Этот способ тоже подходит для тех, у кого есть цифровая клавиатура. При включённом Num Lock зажимаем «Alt» и набираем «0150». Короткое тире появится там, где вы поставили курсор. Преимущество этой комбинации в том, что она работает везде, где требуется ввод текста, в том числе на любых сайтах.
При включённом Num Lock зажимаем «Alt» и набираем «0150». Короткое тире появится там, где вы поставили курсор. Преимущество этой комбинации в том, что она работает везде, где требуется ввод текста, в том числе на любых сайтах.
Как поставить длинное тире
1. Набираем сочетание клавиш «2014 Alt X» (без кавычек и пробелов). Число «2014» сразу заменится на длинное тире.
2. Убедитесь, что включён Num Lock (горит соответствующая лампочка). Зажимаем «Alt» и набираем «0151».
3. Третий способ тоже для цифровых клавиатур. Num Lock необходимо включить. Зажимаем комбинацию «Ctrl + Alt» и знак минуса. Как и во втором случае, её можно использовать при любом вводе текста.
4. Через меню «Вставка символа». Открываем «Вставка – > Символ – > Другие символы – > Специальные знаки – > Длинное тире – > Вставить.
По умолчанию длинное тире используется в программе LibreOffice Writer (бывший OpenOffice), то есть оно сразу появляется, если перед и после дефиса поставить пробел. А если на дефис нажать дважды, то поставится короткое тире.
А если на дефис нажать дважды, то поставится короткое тире.
Это стандартные рекомендации для операционной системы Windows. В следующей публикации мы напишем, как поставить тире в других системах.
Первая часть: Извечный спор: короткое или длинное тире? История этого знака
✴️ Как поставить длинное тире и кавычки с помощью раскладки Бирмана
Оригинал публикации на нашем телеграм-канале
Дефис, короткое тире и длинное тире
Во–первых, это дефис. Это орфографический знак, самая короткая черта и ее не отделяют пробелами, так как она стоит внутри слова, либо делит два слова. Например, кто–то, сине–зеленый, во–вторых.
Тире — такой же равноправный знак пунктуации как запятая и точка. Тире разделяет части предложения и отделяется пробелами в двух сторон. Дефис самый короткий. Тире длиннее и бывает двух размеров N-dash и M-dash (по ширине буквы N и M).
Среднее тире может ставиться в начале строки только для обозначения маркеров ненумерованных списков.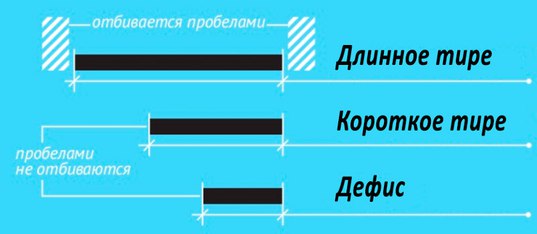
Длинное тире в начале строки ставиться только когда нужно обозначить начало прямой речи.
Минус. Есть два вида минусов по месту их применения. Возможно, вы знаете, что минус может быть унарный и бинарный. Если в выражении один оператор, то это унарный минус. Если два — соответственно бинарный. Приведу пример с тем и другим: 30 − 50 = −20. Бинарный минус отбивается с обеих сторон, унарный не отбивается от числа. По начертанию минус должен иметь ширину знака равенства, а по высоте на уровне плюса или центра знака равенства.
| Мнемоники | ||||
|---|---|---|---|---|
| Дефис | Среднее тире | Длинное тире | Минус | |
| Начертание | ‐ | – | — | − |
| Юникод | U+2010 | U+2013 | U+2014 | U+8722 |
| HTML-код | ‐ или ‐ | – или – | — или — | − |
Типографическая раскладка Ильи Бирмана
Советы и рекомендации по использованию клавиатуры Windows 10
Независимо от того, продуктивно ли вы работаете, остаетесь на связи или просто развлекаетесь, Windows 10 позволяет использовать множество приемов и сочетаний клавиш, которые помогут действовать быстрее. Ниже приведены лишь некоторые из имеющихся возможностей.
Ниже приведены лишь некоторые из имеющихся возможностей.
Мир улыбок с вами
Эмодзи не только для вашего телефона! Новая клавиатура эмодзи в Windows 10 позволяет вам выражать свои чувства как никогда раньше. Вот как ей воспользоваться.
-
При вводе текста нажмите клавишу с логотипом Windows + . (точка). Появится клавиатура эмодзи.
-
Выберите эмодзи с помощью мыши или продолжайте вводить текст для поиска нужного эмодзи.
Вводите все символы как специалист
Иногда нужно ввести символ, которого нет на клавиатуре, например длинное тире (—) или символ авторского права (©). Если на вашей клавиатуре есть цифровая клавиатура, вам не придется искать требуемый символ, а затем копировать и вставлять его. Символ вставить просто! Ниже описано, как это сделать.
Символ вставить просто! Ниже описано, как это сделать.
-
Удерживайте нажатой на клавиатуре клавишу ALT.
-
При нажатой клавише ALT введите на цифровой клавиатуре 4-значный код нужного символа. (При необходимости включите начальный 0.)
ПримечаниеТакой ввод возможен только на цифровой клавиатуре. При использовании цифровых клавиш верхнего ряда клавиш клавиатуры такой способ ввода работать не будет.
-
Отпустите клавишу ALT.
Ниже перечислены лишь некоторые символы, которые можно ввести с помощью клавиши ALT.
|
|
|
|
|
©
|
Символ авторского права
|
|
|
®
|
Символ зарегистрированного товарного знака
|
|
|
™
|
Товарный знак
|
|
|
•
|
Точка списка
|
|
|
§
|
Символ раздела
|
|
|
†
|
Крестик
|
|
|
‡
|
Двойной крестик
|
|
|
–
|
Короткое тире
|
|
|
—
|
Длинное тире
|
|
|
¶
|
Символ абзаца
|
|
|
¡
|
Перевернутый восклицательный знак
|
|
|
¿
|
Перевернутый вопросительный знак
|
|
|
¢
|
Знак цента
|
|
|
£
|
Фунт стерлингов
|
|
|
Є
|
Знак евро
|
|
|
¥
|
Японская йена
|
|
Путешествуйте по миру с нужной клавиатурой
Если вы часто вводите символы других языков, то всегда можете установить клавиатуры для таких языков и легко переключаться между ними. Подробные сведения об этом см. в статье Управление параметрами языка ввода и интерфейса в Windows 10.
Подробные сведения об этом см. в статье Управление параметрами языка ввода и интерфейса в Windows 10.
Копируйте пальцами
Есть несколько замечательных сочетаний клавиш для навигации в Windows, а также некоторые другие простые приемы, которые можно использовать со многими вашими любимыми приложениями. Можно, конечно, все делать мышью, но иногда использование таких сочетаний клавиш и приемов ускоряет работу. Попробуйте!
Часто используемые сочетания клавиш в Windows
|
|
|
|
|
Открытие окна команды «Выполнить»
|
|
|
Открытие панели поиска
|
|
|
Открытие проводника
|
|
|
Открытие диспетчера задач с перемещением вперед при каждом нажатии клавиши TAB и переходом в выбранное окно при отпускании клавиш
|
|
|
Открытие диспетчера задач с перемещением назад при каждом нажатии клавиши TAB и переходом в выбранное окно при отпускании клавиш
|
|
|
Переключение в представление задач, выбранное окно будет возвращаться с фокусом
|
|
|
Перемещение вверх в последовательности Свернуто > Оконный режим > Развернуто для окна с фокусом
|
|
|
Перемещение вниз в последовательности Развернуто > Оконный режим > Свернуто для окна с фокусом
|
|
|
Свертывание всех окон
|
|
|
Скрытие или отображение рабочего стола
|
|
|
Открытие приложения «Параметры»
|
Часто используемые сочетания клавиш для приложений
Примечание
Это часто используемые сочетания клавиш, которые работают в большинстве случаев, но, возможно, не во всех приложениях. При появлении дополнительных вопросов обратитесь к документации по своему приложению.
При появлении дополнительных вопросов обратитесь к документации по своему приложению.
|
|
|
|
|
Вырезать
|
|
|
Копировать
|
|
|
Вставить
|
|
|
Выделить все
|
|
|
Справка
|
|
|
Создать документ
|
|
|
Печать
|
|
|
Отмена
|
|
|
Закрыть программу
|
Статьи по теме
Статьи | MyAcademy — школа интернет-маркетинга
Сложно представить работу с контентом без текстовых редакторов.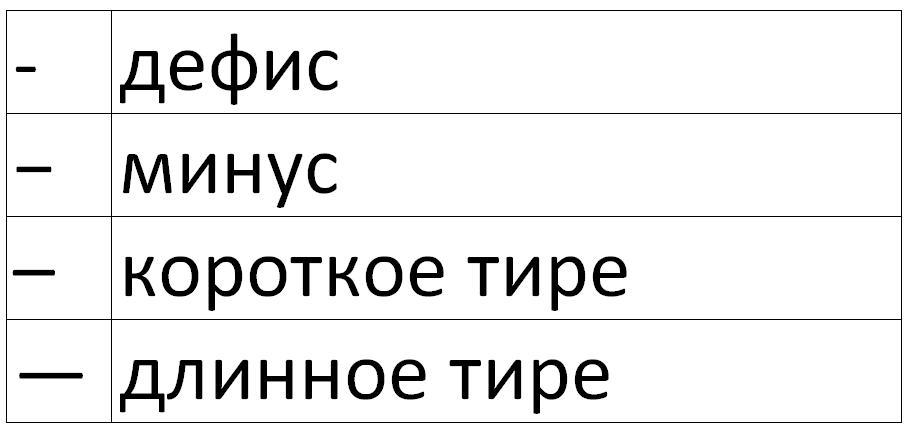 Раньше основным инструментом был MS Word, но сейчас его фактически вытеснил бесплатный облачный сервис Google Документы.
Раньше основным инструментом был MS Word, но сейчас его фактически вытеснил бесплатный облачный сервис Google Документы.
В статье расскажем о самом важном, что может понадобится при работе с текстами: как работать с Google Docs, как использовать инструменты и дополнения для работы с контентом, разберем горячие клавиши, как поставить кавычки ёлочки и длинное тире. Статья также будет полезна тем, кто пишет курсовую, диплом или диссертацию.
Интерфейс гугл документов очень похож на привычный MS Word, поэтому разбирать панель инструментов мы не будем, а расскажем про фишки, которые вы вряд ли знали.
Преимуществом google docs является то, что все изменения в файлах сохраняются автоматически и не возникает таких проблем как: «я забыла сохранить», «файл не найден» и т.д. В google docs можно настроить доступ на совместное пользование, что избавляет от большого количества скинутых файлов с комментариями и исправлениями от коллег.
В меню дополнений гугл документов есть более 100 инструментов, которые помогут быстрее править текст, добавлять графику, использовать голосовой ввод, работать со шрифтами и форматированием, и даже добавлять подпись к документам.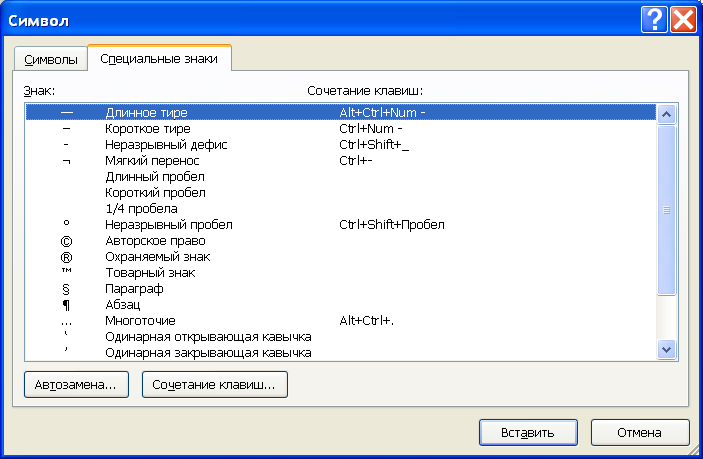 Да, документы можно защищать паролем и добавлять электронную подпись.
Да, документы можно защищать паролем и добавлять электронную подпись.
Как создать Google Docs
Сначала нужно зарегистрировать аккаунт Gmail, если его еще нет – зарегистрируйтесь. После регистрации сразу можно пользоваться сервисом и создавать гугл файлы. Чтобы создать первый документ, перейдите по ссылке.
В меню находится список последних документов, с которыми вы работали, создание пустого файла и шаблоны для работы.
Чтобы создать новый документ, нажмите на «+».
Инструменты Google Docs
Прежде чем загружать дополнительные расширения, рассмотрим те, которые уже встроены.
Настройки доступа
Например, вы написали статью, отправили редактору на проверку, он прочитал и захотел что-то поменять и добавить комментарии. Чтобы не создавать лишних действия и не пересылать несколько раз файлы через электронную почту, можно настроить доступ в Google Docs. Это может сильно упростить работу и вам и редактору текста 🙂
Одно из преимуществ Google Docs, что над файлом может работать несколько человек одновременно и фактически следить за изменениями в прямом эфире.
Как настроить доступ к файлу показываем ниже на скриншотах.
Перейти по кнопке «настройки доступа» (в правом верхнем углу экрана) → вписать имена → перейти в настройки → разрешить нужные действия.
Желательно, чтобы у человека был гугл аккаунт и давать доступ к нему.
Или, разрешить доступ всем, у кого есть ссылка.
Доступ к файлу будет закрыт до тех пор, пока вы его не откроете. По умолчанию документ доступен только автору.
Голосовой ввод
Встроенная функция гугл документов, которая позволяет набирать текст под диктовку. Инструмент поддерживает 43 языка.
Чтобы использовать голосовой ввод, в меню выберете: инструменты → голосовой ввод
Выберете язык → нажмите на значок микрофона → говорите.
Работа с изображениями
В Google Docs можно обрезать картинки, убирая ненужные части. Не нужно совершать лишних действий и переходить в Paint, чтобы обрезать изображение.
В контекстном меню или правой кнопкой мыши нажмите по картинке и выберите пункт «обрезать изображение», с помощью черных рамок уберите лишнее.
Найти и вставить в один клик
Чтобы загуглить какую-то информацию и не выходить из документа, в меню нужно открыть: инструменты → расширенный поиск.
Или одновременно зажать на клавиатуре Ctrl + Alt + Shift + I
Это встроенная функция, которая позволяет находить и вставлять информацию в документ.
Справа появится окно поиска – через лупу можно найти нужную информацию, скопировать ссылку или поставить ссылку на цитату.
Дополнительные шрифты
Google Fonts – если нужно больше шрифтов, чем стандартные Calibri и Arial, то в меню шрифтов выберите «другие шрифты».
Пролистайте вниз или введите название в поисковой строке – здесь находятся все доступные шрифты.
Упоминание в комментариях
Если нужно обратить внимание человека на определённый комментарий, выделите нужный фрагмент текста и нажмите «добавить комментарий».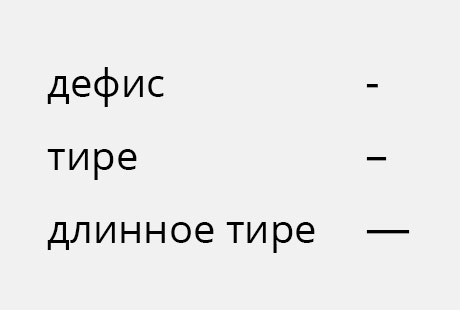
В открывшимся поле для комментирования впишите «@» и начните вводить имя человека, работает так же, как и в упоминаниях во всех мессенджерах и электронной почте.
Автозамена
К примеру, нужно заменить дефис на длинное тире во всем документе. Чтобы это сделать, надо перейти в инструменты → настройки → замена.
В левое поле пишете исходные символы или слово, в правое – конечные.
Знаки препинания: как поставить длинное тире, кавычки елочки
Если работаете с текстами, стоит разделять тире и дефис, а также понимать для чего они используются.
Дефис – это орфографический знак, маленькая черточка ставится внутри одного слова и отделяет его части.
Тире – пунктуационный знак, он разделяет слова и простые предложения в составе сложного. Тире не ставится внутри одного слова, обычно в 2-3 раза длиннее дефиса.
Узнать подробнее где ставиться тире можно на сайте грамота.ру
Как поставить короткое тире
Короткое тире можно ставить через сочетание клавиш Alt + 0150 или через типографскую раскладку Бирмана.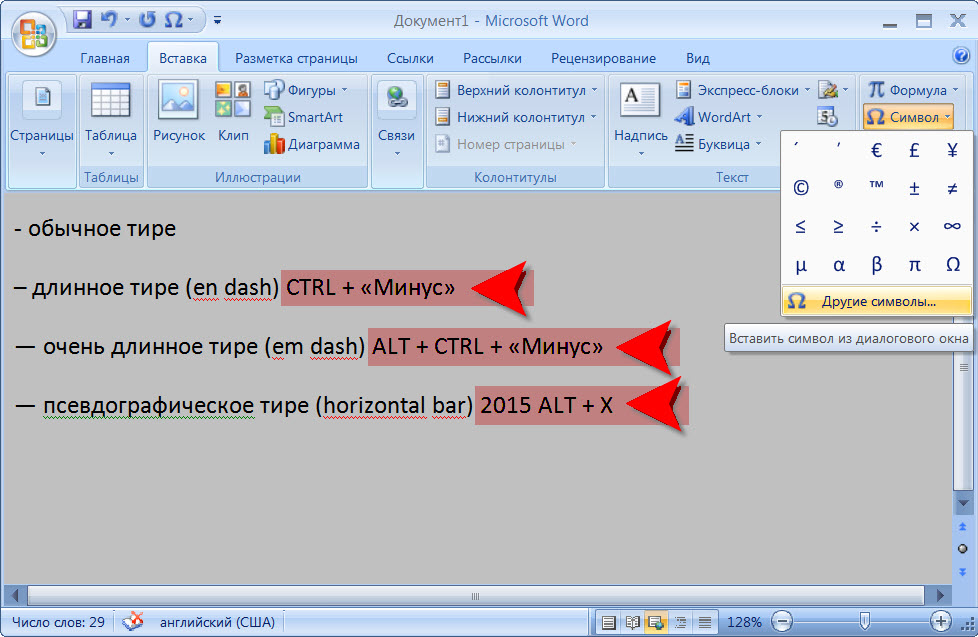 Длинное тире ставится через сочетание клавиш Alt + 0151
Длинное тире ставится через сочетание клавиш Alt + 0151
С помощью раскладки можно набирать специальные символы без ввода символьных кодов. Чтобы скачать типографскую раскладку Бирмана, перейдите по ссылке.
На раскладке сочетание клавиш: Alt + Shift + клавиша «минус» в верхнем ряду.
Как поставить кавычки елочки
Французские «елочки» – это основные кавычки в русском языке и используются в печатных текстах.
Использование в тексте компьютерных » » – ошибка при печатании. Читайте техническое оформление текста
Самый простой способ – поставить раскладку Бирмана или использовать сочетание клавиш на стандартной клавиатуре:
- Alt + 0171 – открыть кавычки «
- Alt + 0187 – закрыть кавычки »
Горячие клавиши
Быстрые клавиши экономят время и помогают не отвлекаться от содержания. Поэтому запоминайте основные:
- Ctrl + с и Ctrl + v – скопировать и вставить выделенный текст
- Ctrl + k – вставить/изменить ссылку
- Ctrl + f – поиск по документу
- Ctrl + Alt + с – скопировать форматирование
- Ctrl + Alt + v – вставить форматирование
- Ctrl + a – выделить весь документ
- Ctrl + Alt + цифры 1-6 – добавить стиль заголовка
- Ctrl + Shift + 7 – нумерованный список
- Ctrl + Shift + 8 – маркированный список
- Ctrl + Alt + m – добавить комментарий
- Ctrl + Alt + Shift + I – открыть «расширенный поиск», или загуглить какую-то информацию, не выходя из документа.

Больше вариантов сочетаний можно посмотреть в справке Google Docs.
Дополнения Google Docs
Дополнения для гугл документов устанавливаются через меню: «дополнения» → «установить дополнения».
Все ваши дополнения доступны в соответствующем меню. Через поисковую строку найдите инструменты по названию.
Ниже рассмотрим те расширения, которые упрощают работу с текстами и форматированием.
Styles – дополнение настраивает дизайн документа в один клик. Коллекция из 20 разработанных наборов, которая дополняет стандартные стили: от сдержанных для отчетов до рукописных.
Чтобы настроить форматирование, откройте меню «стили», выберите стиль для просмотра, а затем нажмите «применить».
Doc Tools – набор инструментов для быстрой правки регистра слов в выделенном фрагменте текста. Есть функции сортировки таблиц и списков, конвертации слов в числа, изменение регистра шрифта.
Text Cleaner – удаляет форматирование, и чистит текст.
В гугл документе тоже можно очистить форматирование, но удалится все выделение текста: ссылки, жирное начертание, цвет и т.д. Дополнение Text Cleaner удаляет только нужные фрагменты и убирает разрывы строк, пробелы. Удобно для тех, кто выгружает статьи в админку сайта, чтобы не нарушать общий стиль текста.
Чтобы применить функцию: установите → выделите текст → нажмите «дополнения» → Text Cleaner → выберете нужное форматирование.
EasyBib – автоматически оформляет список литературы.
Translate+ – переводит текст на любые языки. Больше подойдет для отдельных слов и фраз, так как с переводом в больших объемах может не справится и дать неразборчивый перевод.
DocSecrets – можно скрывать фрагменты документа и защищать паролем, чтобы не показывать их другим пользователям.
MindMeister – из текста создает интеллектуальные карты.
Установите дополнение → откройте его в меню дополнений → нажмите «вставить в виде интеллектуальной карты».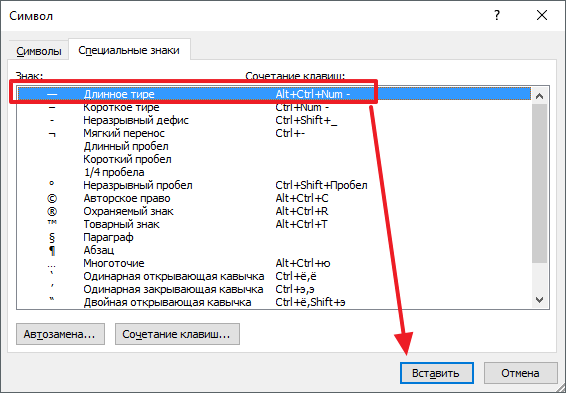 Список будет преобразован в интеллектуальную карту и встроен в документ как изображение.
Список будет преобразован в интеллектуальную карту и встроен в документ как изображение.
На карте нельзя редактировать и перемещать текст, но можно установить полную версию приложения MindMeister, если нужен функционал с большими возможностями.
Видеоинструкция как сделать из текста карту (на английском).
HelloSign – добавляет электронную подпись.
Инструмент бесплатный.
URL Shortener
Позволяет сокращать громоздкие ссылки, использованные в документе. А также по клику сокращает URL открытого «Google Документа» и автоматически заменяет выделенную активную ссылку.
Table of Contents
Автоматически создаёт кликабельное оглавление на боковой панели для удобной навигации по большим документам. Дополнение собирает все заголовки и позволяет моментально переходить к нужному разделу текста. При изменении структуры материала оглавление можно обновить.
6 простых правил форматирования текста в Google Docs, чтобы не бесить редактора
Автор Павел Федоров На чтение 4 мин.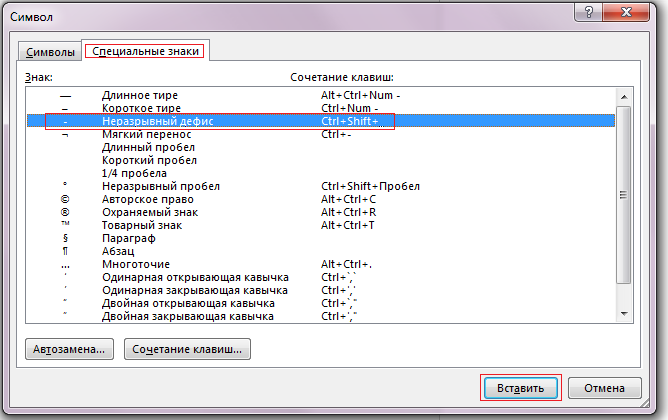 Просмотров 2.7k. Опубликовано
Просмотров 2.7k. Опубликовано
Павел Федоров рассказал о том, как сделать судьбу текста чуть более предсказуемой — редактор будет просто счастлив, увидев правильную разметку. Это далеко не исчерпывающие советы, но Главный Редакторский Гайд по Гуглодокам еще не написан. Котики яростно одобряют каждый из шести пунктов.
Я много работаю с документами и мечтаю поставить памятник человеку, который придумал Google Docs. Потому что это максимально удобный инструмент для совместной работы с текстом. В отличие от настольных программ, не нужно скачивать файлы (и путаться в версиях), не нужно писать письма «я пометил жёлтеньким то, что не нравится» и наспех пересохранять *.docx в *.rtf потому что потому что. Короче, одни сплошные плюсы.
Максим Ильяхов писал в блоге о текстовой гигиене — это минимальная обработка текста, после которой редактор вообще может приниматься за работу, не боясь свихнуться. Я продолжу тему и коротко расскажу, как соблюдать эту самую гигиену при работе с Google Docs, если вы сдаёте текст редактору.
Я продолжу тему и коротко расскажу, как соблюдать эту самую гигиену при работе с Google Docs, если вы сдаёте текст редактору.
1. Сбросьте форматирование
Если текст вы писали сначала в другом редакторе, при переносе в Google Docs сбросьте форматирование.
Google Docs — рабочий инструмент. Со шрифтами поиграетесь на вёрстке, а сейчас все прибамбасы ни к чему. Если редактор увидит кучу разных шрифтов, то первым делом скинет настройки форматирования — а вместе с ними улетят все выделения жирным, курсивом и попытки поиграть в модную вёрстку.
2. Не меняйте шрифт
Если не нравится стандартный — то замените шрифт, который используется по умолчанию. Секрет в том, что если кто-то будет дописывать текст в ваш документ, то никто не гарантирует, что у него включится тот самый шрифт, который вы руками до этого поставили, чтоб было.
Когда вы пишете и сдаёте текст, лишние шрифты сбивают.
3. Не делайте подзаголовки увеличенным шрифтом
Если правильно выстроить заголовки, то Google Docs с левого края отобразит структуру документа.
Иногда везёт, и подзаголовки, которые просто сделаны жирным, тоже распознаются и встраиваются в структуру, но чаще нет.
Некоторые делают подзаголовки руками: меняют шрифт, увеличивают размер. Так писатель просто занимает голову ненужной информацией. Просто выделите подзаголовок и установите форматирование «Заголовок 2» или «Заголовок 3» — это предустановленное форматирование для заголовков.
Не знаю, как на других CMS, но в блоге «Нетологии» при переносе текста из Google Docs форматирование заголовков не сбивается — приятная мелочь для редактора.
4. Давайте ссылки на картинки
Из Google Docs картинки вытащить можно, но для этого нужно скачать файл, переименовать, вытащить как из архива. Как думаете, редактору нужна такая запара?
Правило хорошего тона: если в документе есть картинки, либо давайте ссылки, где их можно скачать, либо присылайте файлами на почту.
Уже после публикации материала Арсений Камушев подсказал, как быстро сохранять картинки из Google Docs.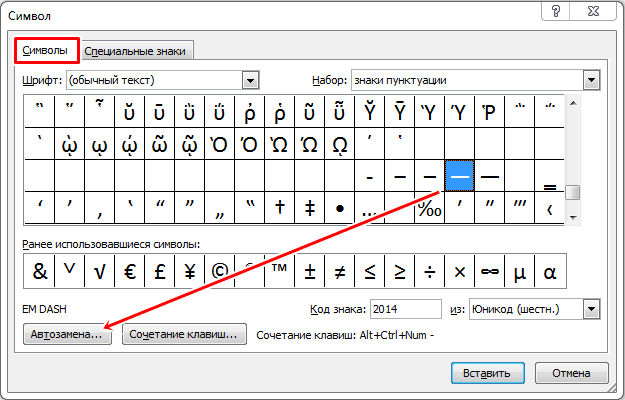 Для этого просто опубликуйте документ.
Для этого просто опубликуйте документ.
5. Добавьте пробел перед абзацем
Этот пункт — чистая вкусовщина, но я настаиваю.
Если добавить пробел перед абзацем, не придётся отбивать абзацы между собой пустой строкой, чтобы не слипались.
6. Не раскрашивайте текст
Даже говорить ничего не надо. Разноцветный текст, разные шрифты и разные размеры — полный ад. Однажды мне прислали документ, на первой странице которого я насчитал 4 разных шрифта, 5 размеров, 2 разных цвета подложки и цвет 3 цветов. Раскрасочка. Сразу же сбросил форматирование.
Повторим изученное:
1. Не мудрите с форматированием.
2. Не играйтесь со шрифтами.
3. Для подзаголовков есть готовое форматирование.
4. Присылайте картинки отдельно.
5. Добавляйте пробел перед или после абзаца автоматически, а не руками.
6. Не делайте из текста радугу.
Бонус для терпеливого читателя от Котиков
Вот еще несколько коротких советов:
- Добрый знак для редактора — длинное тире вместо дефиса в тексте.
 Как его ставить: Google Docs: в поисках длинного тире.
Как его ставить: Google Docs: в поисках длинного тире. - Когда отправляете ссылку на док — не забудьте убедиться, что доступ по ссылке включен, и вы разрешили не только смотреть, но и комментировать.
- Складывайте доки в разные папки — вам же легче будет их искать.
- Используйте режим «Советовать» (найти самостоятельно слабО?) при совместном редактировании.
Подпишитесь на рассылку новостей. Никакого спама!
Email*
Подписаться
Как вставить Em Dash в Google Docs (включая бонусные трюки)
Я люблю тире. Это отличная альтернатива запятым и двоеточия, обеспечивающая более четкое копирование. К сожалению, на большинстве клавиатур нет этого жизненно важного знака препинания, а последовательные дефисы не всегда являются хорошей заменой.
Word автоматически заменяет два дефиса на длинное тире, но если вы вместо этого используете Google Документы для обработки текста, вы не получите эту функцию по умолчанию.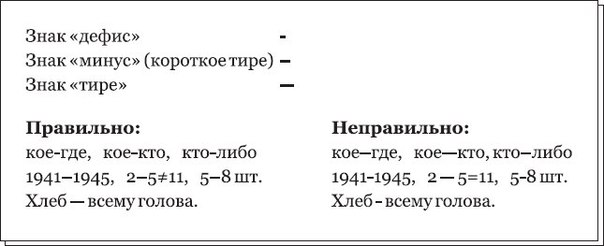
К счастью, есть сочетание клавиш, которое вы можете использовать, чтобы получить длинное тире. Кроме того, Google Docs позволяет заменять символы – например, последовательные дефисы – на длинное тире при условии, что вы измените некоторые настройки.
Без лишних слов, давайте посмотрим, как мы можем это сделать.
Сочетание клавиш
Вы можете использовать универсальный ярлык для вставки длинного тире не только в Документы Google, но и в другие текстовые редакторы.
Для этого нажмите и удерживайте клавишу Alt, а затем введите 0151 на цифровой клавиатуре.
Заметка: Если у вас ноутбук без отдельной цифровой клавиатуры, вместо этого используйте клавишу Fn и буквенно-цифровые клавиши. Например, на клавиатуре с американской раскладкой это означает нажатие Alt-Fn-MJIJ, чтобы получить длинное тире.
На компьютерах Mac вы можете использовать сочетание клавиш Shift-Option-дефис, чтобы вставить длинное тире.
Я не собираюсь говорить, что это самый эффективный способ добавить длинное тире в ваши документы.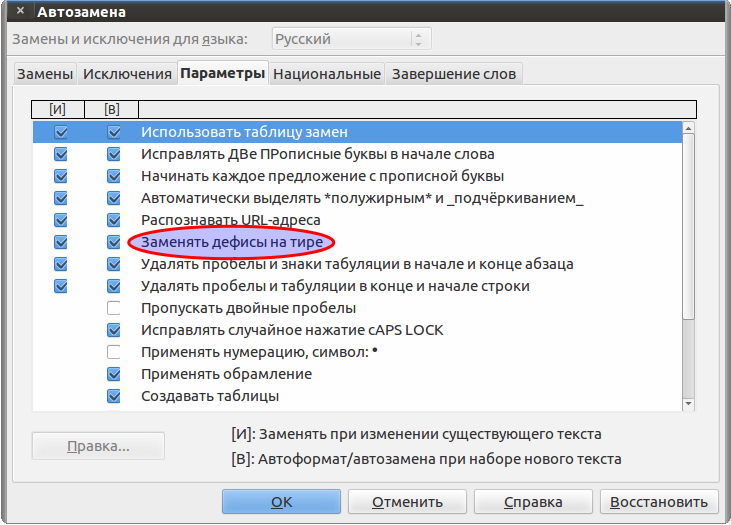 На самом деле, неинтересно использовать сочетание клавиш с несколькими клавишами, особенно если вы собираетесь регулярно использовать этот знак препинания.
На самом деле, неинтересно использовать сочетание клавиш с несколькими клавишами, особенно если вы собираетесь регулярно использовать этот знак препинания.
Итак, давайте рассмотрим другой, хотя и более удобный метод, чтобы сделать em dash постоянным на вашей клавиатуре.
Заменить последовательные дефисы
Использование двух последовательных дефисов – следующая лучшая альтернатива на клавиатуре без выделенной клавиши длинного тире. Но вы также можете настроить Документы Google на автоматическую замену двух дефисов на длинное тире при каждой их вставке. Звучит круто, правда?
Шаг 1: В окне Документов Google наведите указатель на Инструменты, а затем выберите Настройки.
Шаг 2: Вставьте двойной дефис в пустое поле в разделе «Заменить».
Теперь добавьте длинное тире в поле под «С» с помощью сочетаний клавиш Alt-0151 или Shift-Option-дефис (на Mac). Или вы можете скопировать и вставить здесь символ длинного тире: –
Нажмите ОК, чтобы добавить замену в Документы Google.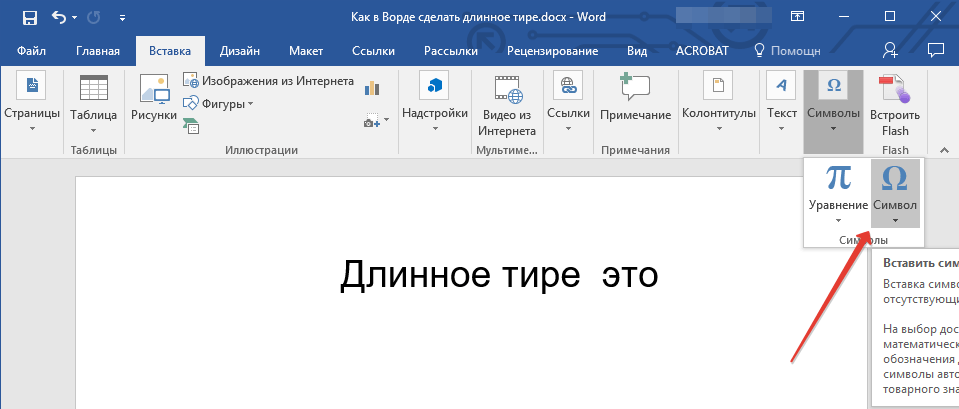
Это оно! Теперь вы должны видеть длинное тире всякий раз, когда дважды нажимаете клавишу дефиса и ставите после нее пробел.
Вставить как специальный символ
Есть еще один способ вставить длинное тире в Документы Google – через экран выбора специальных символов.
Шаг 1: Откройте меню «Вставка» и выберите «Специальные символы», чтобы открыть всплывающее окно «Вставить специальные символы».
Шаг 2: Ищи Эм Даш, и вы должны увидеть его в результатах поиска. Просто щелкните символ, чтобы добавить его в свой документ.
Теперь вам фактически не нужно повторно открывать поле «Вставить специальные символы» каждый раз, когда вы хотите вставить длинное тире. Вы можете просто убрать его с дороги и продолжить работу над документом, а длинное тире – включая сотни других специальных символов – находится на расстоянии одного клика!
Бонусные трюки
Прежде чем мы подведем итоги, давайте рассмотрим пару изящных уловок, основанных на том, о чем мы говорили выше.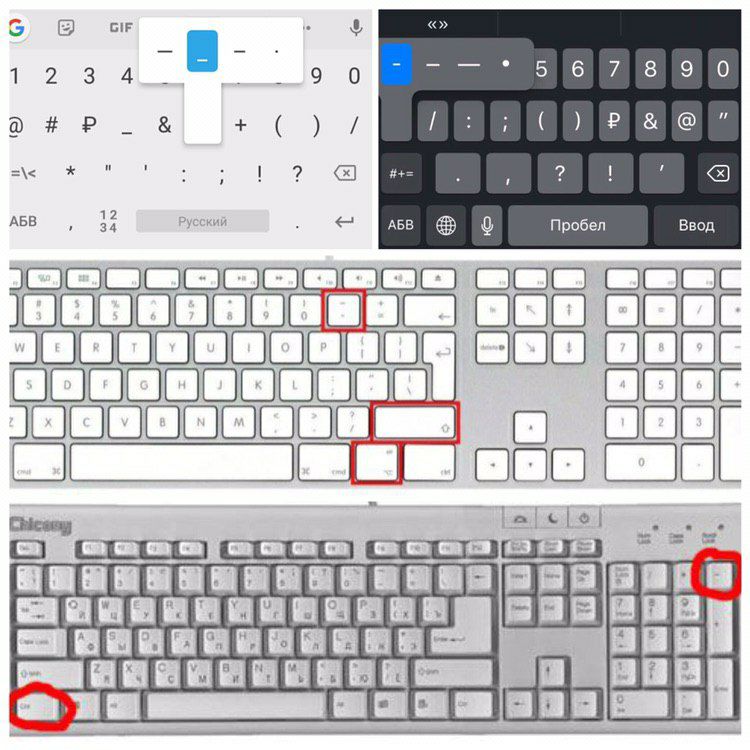
Найти и заменить
Замена длинных тире дефисами не влияет на последовательные дефисы, которые вы уже вставили ранее. Но не волнуйтесь. Есть уловка, с помощью которой вы можете мгновенно заменить все подряд идущие дефисы на длинное тире в любом документе.
Шаг 1: Откройте документ Google Docs, нажмите «Изменить», а затем нажмите «Найти и заменить».
Шаг 2: Добавьте последовательные дефисы в поле рядом с надписью «Найти» и длинное тире в поле рядом с надписью «Заменить на». Чтобы добавить длинное тире, используйте сочетания клавиш Alt + 0151 или Shift-Option-дефис или скопируйте и вставьте длинное тире сюда: –
Нажмите «Заменить все» и наслаждайтесь волшебством. Очевидно, вам нужно делать это для каждого документа индивидуально, но это все же лучше, чем вводить их повторно вручную.
Заменить неправильный текст
Как мы уже говорили выше, замена следующих друг за другом дефисов – это всего лишь один из способов легко получить функциональность длинного тире.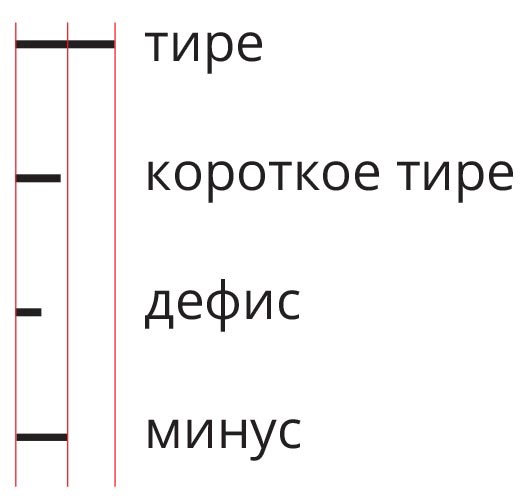 Но это не означает, что список замены ограничен только знаками препинания.
Но это не означает, что список замены ограничен только знаками препинания.
Если у вас неуклюжие пальцы, как у меня, и вы часто ошибаетесь при вводе некоторых слов, таких как «друзья» как «друзья» или «the» как «тех», вы просто нашли идеальный способ предотвратить постоянное исправление текста.
Просто добавьте все эти слова в список замен и печатайте, не беспокоясь!
Наслаждайтесь Em Dash
Я не могу представить себе письмо без длинного тире, и мне приятно, что эта функциональность так легко доступна в Google Docs. Пока ты можешь вставьте длинное тире с помощью сочетания клавиш или в качестве специального символа я настоятельно рекомендую заменять его последовательными дефисами.
И не забудьте использовать этот список замены, сколько душе угодно!
Итак, что вы думаете о длинном тире? Дайте нам знать в комментариях.
Последнее обновление 19 апр 2018
Вышеупомянутая статья может содержать партнерские ссылки, которые помогают поддерживать Guiding Tech.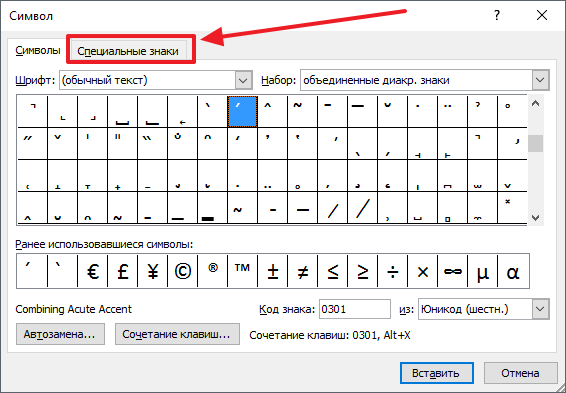 Однако это не влияет на нашу редакционную честность. Содержание остается объективным и достоверным.
Однако это не влияет на нашу редакционную честность. Содержание остается объективным и достоверным.
«Тире, минус и дефис — три большие разницы», а также другие азы компьютерной типографики
Дата обновления: 08 Марта 2014
В наше время, общаясь в интернете онлайн, мы редко задумываемся не то что о типографике, но даже и о правильной пунктуации. Большие буквы в начале предложения и точки в конце игнорируются в 50-ти процентах случаев (хотя иной раз это можно списать на имитацию живого общения), о людях же не знающих элементарных правил грамматики и пунктуации, думаю, вы знаете сами.
Но на этот раз я хотел бы поговорить не о живом общении, а о написании в интернете публикаций. Я имею в виду различного рода статьи, записи в блогах и т. д. В данном случае однозначно следует проявить к читателям уважение и таки постараться отформатировать свой текст в наилучшем виде.
Сейчас я приведу несколько элементарных правил, которые соблюдают далеко не все.
Тире, минус и дефис
Да, это три (даже четыре) совершенно разных символа, отличающихся как длиной, так и назначением.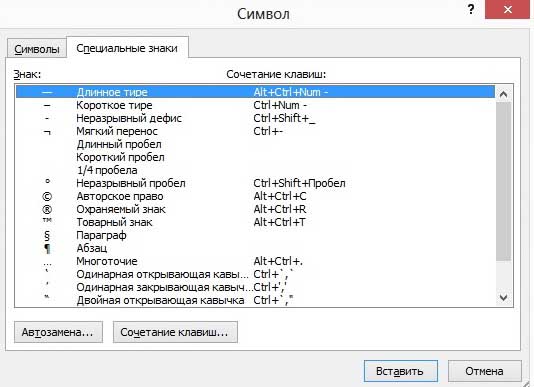 Что касается назначения — можете почитать статью Артемия Лебедева. Я же напишу, как упростить использование данных символов.
Что касается назначения — можете почитать статью Артемия Лебедева. Я же напишу, как упростить использование данных символов.
Дабы не лезть постоянно в таблицу символов и не копировать знаки оттуда, существуют специальные комбинации, набираемые на num-паде при зажатой клавише Alt. Вот комбинации для упомянутых выше знаков:
- Тире длинное (—): Alt+0151
- Тире короткое/минус (–): Alt+0150
- Дефис (-): соответствующая клавиша имеется на клавиатуре
Да, в таблице символов короткое тире и минус — один и тот же
символ, хотя по правилам типографики минус должен быть несколько короче (и в некоторых шрифтах это реализовано). Так или иначе, различать длинное тире, минус и дефис — уже большой прогресс.
Пробелы
Ошибки с пробелами допускает большая часть людей, впервые севших за компьютеры. Однако есть и «грамотеи» со стажем.
- После точки, запятой, точки с запятой, двоеточия и многоточия, если далее следуют какие-либо символы, ставится пробел.
 Перед этими символами пробел не ставится никогда.
Перед этими символами пробел не ставится никогда. - Перед открывающей скобкой/кавычкой ставится пробел, после неё пробел не ставится. Перед закрывающей скобкой/кавычкой пробел не ставится, после неё пробел ставится, кроме тех случаев, когда далее следует точка, запятая, точка с запятой, многоточие или когда далее в строке нет символов.
- Длинное тире обычно отбивается с обеих сторон пробелами.
- Короткое тире (в числовых диапазонах) пробелами не отбивается.
- Пробел ставится и после точек, обозначающих сокращения. Например: «В. И. Ленин» «т. н.» «т. п.», etc.
Кавычки
Использование в публикациях программистских кавычек («») является признаком дурного тона и небрежности. Вместо них в русском языке следует использовать французские кавычки «ёлочки», а для кавычек внутри кавычек — немецкие „лапки“. В британском английском, соответственно, пользуются ‘английскими одиночными’ для кавычек первого уровня и “английскими двойными” для вложенных кавычек; в американском английском — наоборот.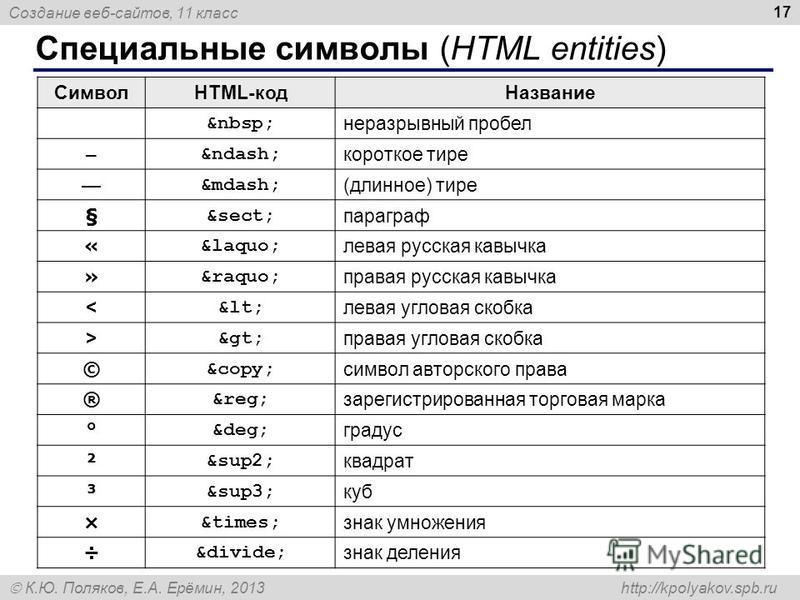
Комбинации для num-пада:
- Французские «ёлочки»: Alt+0171 и Alt+0187
- Немецкие „лапки“: Alt+0132 и Alt+0147
- ‘Английские одиночные’ кавычки: Alt+0145 и Alt+0146
- “Английские двойные” кавычки: Alt+0147 и Alt+0148
Также надо отметить, что в браузере Firefox по умолчанию включены комбинации «горячих клавиш», в которых используется модификатор Alt. Таким образом, в случае отключенного Num Lock может наблюдаться нежелательное поведение браузера при наборе специальных символов с помощью Alt+num-пад. Для отключения комбинаций, использующих Alt, можно воспользоваться плагином Keyconfig.
Информация от спонсора
ANALIZSAITA.COM: набор инструментов для анализа сайта. С помощью этого сервиса Вы сможете быстро выполнить SEO анализ сайта для дальнейшей эффективной оптимизации. Также на данном сайте вы найдете информацию о последних апдейтах поисковых систем.
Как ввести длинное тире (-) в слове (с помощью ярлыка) | Длинное тире
В английском письме есть три разных типа тире.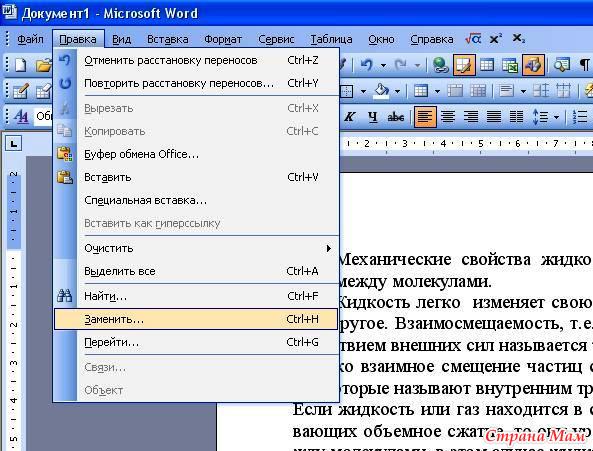 Эм Даш — лишь один из них.
Эм Даш — лишь один из них.
Длинное тире также известно как длинное тире. Это на рывок длиннее
чем тире (-) и в три раза длиннее тире (-).
Если вы ищете простой способ ввести это длинное тире в Word, вы попали в нужное место.
Из этой статьи вы узнаете о 6 удивительных способах, с помощью которых вы можете ввести это тире в документ Word как для пользователей Windows, так и для Mac.
Без лишних слов, приступим.
Em Dash Quick Rescue
Используя кнопку ниже, вы можете скопировать и вставить символ длинного тире в любом месте:
в таблице ниже также приведены сочетания клавиш с длинным тире и альтернативный код для Windows и Mac.
| Em тире другие имена | длинное тире |
| Em тире Символ | — |
| Em тире Alt код | Alt + 0151 |
| Em dash ярлык (Windows) | Ctrl + Alt + Минус (на цифровой клавиатуре) |
| Ярлык с коротким тире (Mac) | Команда (⌘) + M |
| Код символа | 2014, Alt + X |
В приведенной выше таблице содержится вся информация тебе следует
введите знак длинного тире в документ Word.
Однако ниже приведены пошаговые инструкции по его вводу.
ВАРИАНТ 1. Ярлык на длинном тире
Я люблю ярлыки за то, что они экономят время.
Итак, мой первый вариант покажет вам, как вставить этот знак в Word с помощью сочетания клавиш.
Ниже приведены два простых способа ввести длинное тире в слове.
с помощью сочетания клавиш.
Ярлык 1 в длинном тире (Windows):
Ctrl + Alt + Минус (на цифровой клавиатуре)
Чтобы ввести этот ярлык для длинного тире, выполните следующие инструкции:
Если вы используете клавиатуру с отдельной цифровой панелью:
- одновременно нажмите и удерживайте клавиши Ctrl и Alt , затем нажмите клавишу минус на цифровой клавиатуре с правой стороны клавиатуры.
Если вы используете клавиатуру без отдельной цифровой
клавиатуры (например, мини-ноутбука) используйте следующие инструкции:
- Включите клавишу Num Lock, нажав Fn +
NumLk вместе.
- Найдите ключ минус на ноутбуке
цифровая клавиатура.
- Нажмите Ctrl + Alt плюс это минус
нажмите клавишу, чтобы ввести длинное тире в документ Word.
ПРИМЕЧАНИЕ. Это не сработает, если вы используете клавишу «минус» непосредственно перед клавишей со знаком равенства.Работает только с минусом на цифровой клавиатуре.
Ярлык 2 на длинном тире — альтернативный код
Если приведенный выше ярлык не помог вам, вы можете воспользоваться другим.
Alt + 0151 (на цифровой клавиатуре)
Чтобы использовать этот ярлык, выполните следующие инструкции:
- Нажмите и удерживайте клавишу Alt
- Затем введите код 0151 на числовом
клавиатура
Это вставит символ длинного тире в ваш документ Word.
Ярлык 3 в длинном тире (Mac):
Если вы используете Mac, ниже приведен ярлык, который поможет вам ввести
em dash войдите в Word.
Команда (⌘) +
M
Введите этот знак на Mac, нажмите и удерживайте клавишу Command (⌘) и нажмите клавишу M.
Все указанные выше сочетания клавиш являются допустимыми способами, которые можно использовать для ввода длинного тире в Word.
Для более интересных вариантов, продолжайте читать.
Вариант второй: Автоформат
MS Word имеет функцию под названием Автоформат, которая автоматически
форматируйте определенные символы, когда вы вводите их в документ.
Используя эту функцию, вы можете легко ввести Em тире
в ваш документ Word. Просто следуйте инструкциям ниже:
- Введите слово. Не вводите пробелов после
слово. - Затем введите два дефиса. Опять же, не вводите никаких
пробел между дефисами или после них. - Введите второе слово.
- Теперь введите пробел.
Как только вы нажмете пробел, появятся два дефиса.
преобразовать в длинное тире.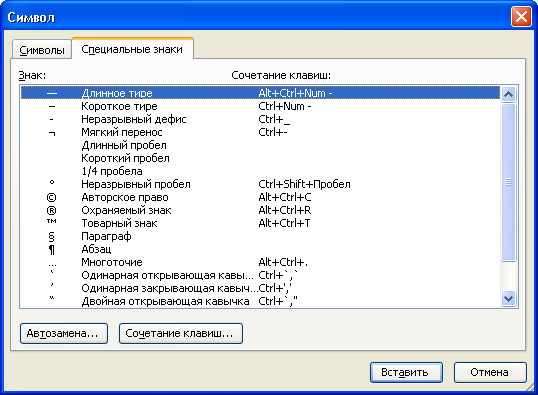
Вариант 3: копировальная паста em dash
Вставить знак длинного тире в вашу работу так же просто
как скопировать и вставить.
Эта опция не ограничивается только MS Word. Вы также можете
скопируйте и вставьте его в любое программное обеспечение для редактирования текста по вашему выбору.
Ниже находится символ длинного тире, если вы просто хотите скопировать и
вставить в свою работу:
–
Вариант 4. Использование диалогового окна «Вставить символ»
Помимо предыдущих опций, вы также можете использовать вставку
диалоговое окно символа, чтобы вставить знак длинного тире в документ Word.
Однако этот вариант не так прост, как
предыдущие варианты.Но это довольно просто. И как только вам удастся попасть в
свою работу, вы всегда можете скопировать и вставить ее снова, когда вам нужно ее использовать.
Выполните следующие действия, чтобы вставить знак длинного тире в Word
используя диалог вставки символа.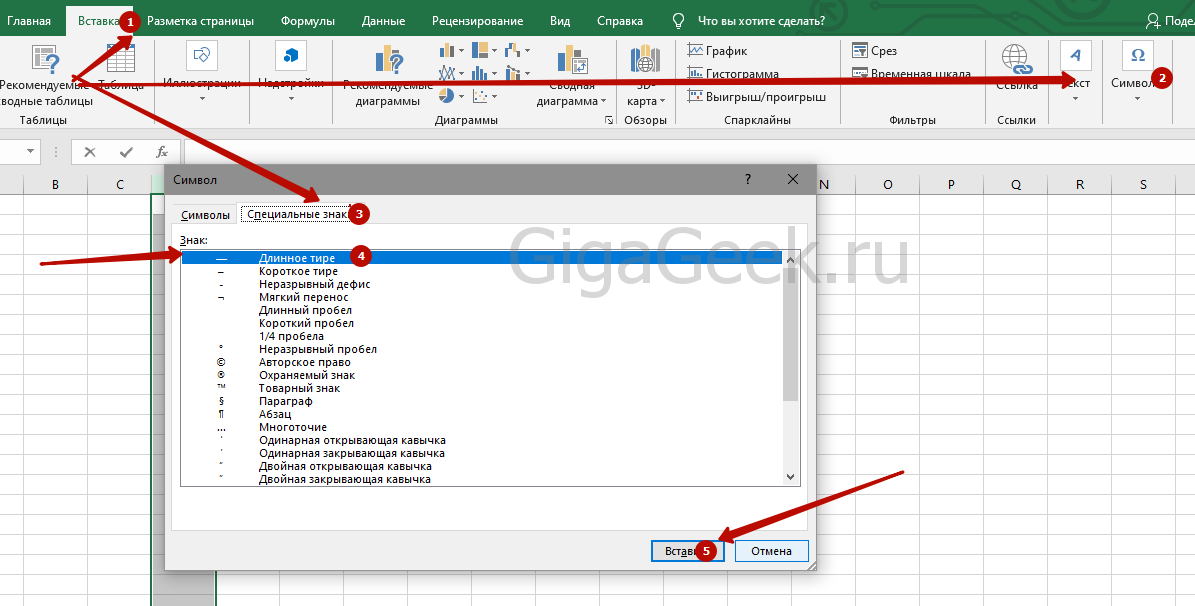
- Щелкните вкладку Insert
- Перейдите к символу > Дополнительные символы
Откроется диалоговое окно «Символ».
- Найдите символ длинного тире из библиотеки
символы.
Чтобы легко найти этот символ в правой верхней части окна,
выберите Общая пунктуация из раскрывающегося списка Подмножество: .
- Выберите символ и нажмите Вставить
кнопка. Вы также можете дважды щелкнуть символ, чтобы вставить его в свое Word.
документ. - Нажмите кнопку Отмена , чтобы закрыть
окно.
Вот как вы можете использовать диалоговое окно вставки символа для вставки
длинное тире войдите в ваш документ Word.
Вариант 5: Использование кода символа Unicode
Этот параметр очень похож на использование альтернативного кода
ярлык.
Однако эти коды не работают ни в одном программном обеспечении, кроме
Microsoft Word.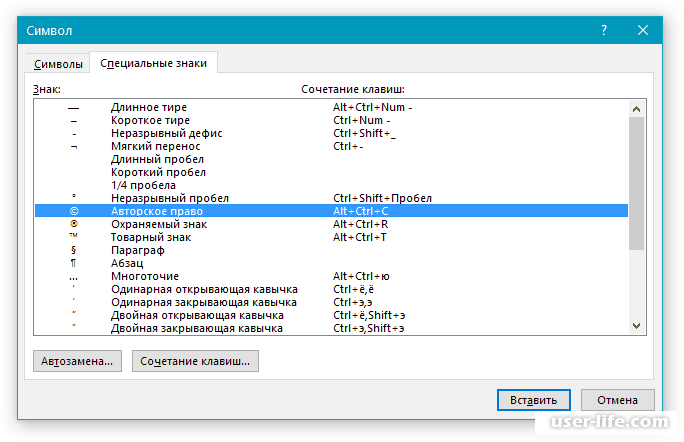
С учетом сказанного выполните следующие действия, чтобы ввести длинное тире в Word, используя его код символа :
- Введите 2014
- Затем нажмите Alt + X
Это преобразует код (2014) в длинное тире.
Вариант 6. Используйте собственный ярлык
Другой способ набрать em
тире в слове — назначить ему собственное сочетание клавиш.
Таким образом, только вы можете использовать этот ярлык.
Поскольку этот метод очень прост, он требует
некоторые настройки заранее. Вам нужно выполнить настройку только один раз, чтобы назначить
собственный ярлык, прежде чем вы сможете начать его использовать.
Выполните следующие действия, чтобы назначить
ваш собственный ярлык em dash в Word:
- Щелкните вкладку Insert
- Перейдите к Symbol> More Symbols
Появится диалоговое окно Symbol.
- Найдите символ длинного тире из библиотеки
символы.
Чтобы легко найти этот символ в правой верхней части окна,
выберите Общая пунктуация из раскрывающегося списка Подмножество: .
- Щелкните, чтобы выбрать знак длинного тире.
- Щелкните по кнопке быстрого доступа .
Это отобразит Customize
Окно клавиатуры .
- В этом окне введите новую комбинацию клавиш в
Нажмите новую комбинацию клавиш . В этом примере я буду использовать Ctrl + E + M .
как мой ярлык em dash.Таким образом, когда я нажимаю эти клавиши на клавиатуре,
будет вставлено длинное тире.
- Теперь нажмите «Назначить», чтобы добавить его в свои ярлыки.
Вот и все. Вы успешно
добавили собственный ярлык в Word.
Теперь, когда у вас есть длинное тире, в любое время, когда вам понадобится этот знак, просто введите эти ключи, чтобы вставить его в свой документ Word.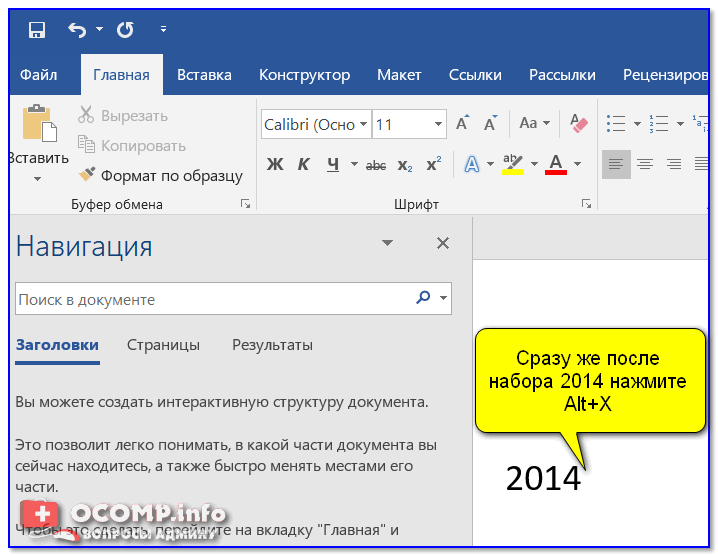
Как набрать длинное тире на ПК или Mac
Есть два типа писателей: те, кто любит длинное тире, и самозванцы.
И все же по какой-то причине на клавиатуре нет длинного тире. Мы живем в мире, где присутствует подчеркивание, а не длинное тире. Если честно, это обидно.
У всех есть свое мнение о том, как использовать длинное тире — и их более коротких собратьев — эн тире, — но давайте проигнорируем все это и просто поговорим о том, как их набирать.
Сделайте длинное тире или короткое тире с помощью сочетания клавиш.
Если вы пользователь Mac, примите наши поздравления: вам в основном нужно прочитать только следующее предложение.На Mac сочетание клавиш Option + Dash (-) делает длинное тире, а Option + Shift + Dash (-) делает длинное тире.
В Windows это … менее просто: вам нужно использовать альтернативный код, чтобы получить длинное тире. Если у вас цифровая клавиатура, удерживайте нажатой клавишу Alt и введите 0151 для длинного тире или 0150 для короткого тире.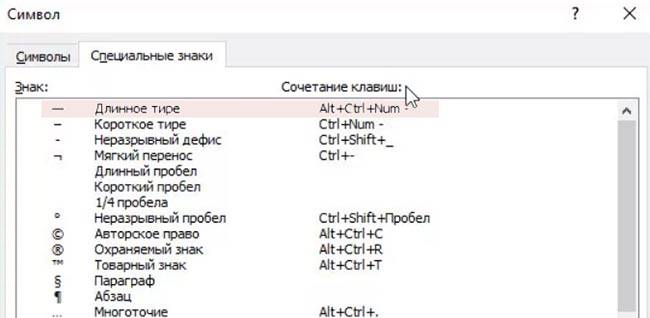 И эта серия слов была настолько абсурдной, что у меня заболела мигрень.
И эта серия слов была настолько абсурдной, что у меня заболела мигрень.
Более простой (но не менее раздражающий) способ — открыть клавиатуру эмодзи. Нажмите Windows + Период (.) . Вы можете найти свой выбор в разделе Символы .
Конечно, это вызывает у меня легкую головную боль, но я почему-то раздражен еще больше, чем раньше.
Есть некоторое облегчение, но только если вы работаете в приложениях Microsoft Office, таких как Word или Outlook. Эти приложения определят, что вы хотите вставить длинное тире, если вы поставите два тире между двумя словами, например, - это .Или, если вам нужно короткое тире, окружите одно тире пробелами между двумя словами, например, - это . Любое приложение Microsoft Office должно выяснить, что вы хотите, и вставить правильное тире.
Почему Microsoft не делает этот параметр общесистемным в Windows? Я не знаю, и вы должны спрашивать их в Твиттере ежедневно. Может, исправят.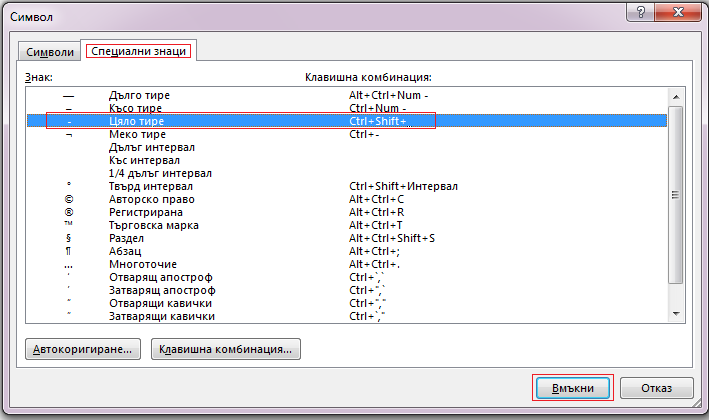 А пока давайте рассмотрим некоторые возможные альтернативы.
А пока давайте рассмотрим некоторые возможные альтернативы.
Создание длинных или длинных тире с помощью программного обеспечения для автоматической замены
Windows не предлагает быстрого способа создания этих тире, поэтому вам придется добавить свои собственные.Вы можете оставить открытый блокнот с длинным тире, чтобы скопировать и вставить — это то, что мой редактор делал, когда у нее был компьютер. Однако приложения для расширения текста — лучший инструмент для этой работы.
Эти приложения автоматически заменяют пользовательские ключевые слова на все, что вы хотите. Это отличная экономия времени, особенно если есть вещи, которые вы в конечном итоге объясняете коллегам или клиентам по несколько раз в день.
Вы также можете настроить правило для быстрого перехода. PhraseExpress, бесплатный для личного пользования, отлично подходит для этого.Установите приложение, затем составьте фразу, которая создаст желаемое тире. Примерно так:
Поместите длинное тире в поле Контекст фразы , затем поместите триггерные символы в поле Автотекст . или даже подчеркивания
или даже подчеркивания _ .Похоже, что это должна быть клавиша длинного тире.
Em-n-en — это специальный инструмент для создания длинного и короткого тире для Windows.
Не хотите мучиться с настройкой приложения расширения текста только для тире? Я понял. Em-n-en — это специальный инструмент для работы, и он работает довольно хорошо. Просто установите его, и у вас будет несколько вариантов создания штрихов.
Существуют сочетания клавиш для создания тире, аналогичные тем, которые Mac предлагают по умолчанию. Вы также можете использовать что-то похожее на метод, описанный выше, хотя и с более загадочными триггерами.Вот как это работает:
Или, если вы действительно хардкор, вы можете переназначить обычное тире на короткое тире. (Это, вероятно, что-то сломает.)
Это не должно быть так сложно. Я искренне надеюсь, что когда-нибудь в ближайшем будущем Microsoft внесет в свою операционную систему изменение, которое сделает эту статью совершенно бесполезной.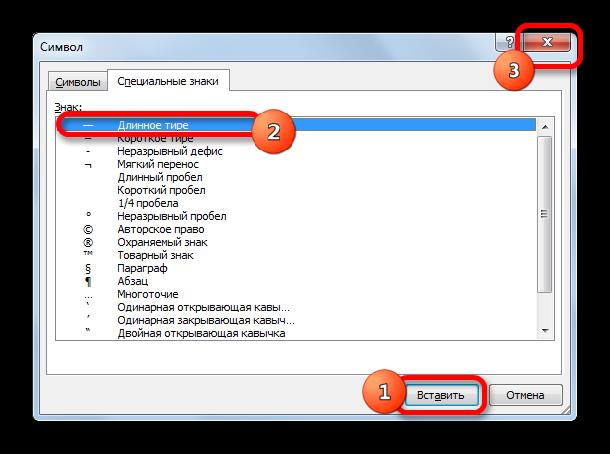 А пока я надеюсь, что эти советы помогли вам набирать тире. Наполните свою работу слишком большим количеством из них.
А пока я надеюсь, что эти советы помогли вам набирать тире. Наполните свою работу слишком большим количеством из них.
Как вставить длинное тире с помощью сочетания клавиш
Признаюсь, я достаточно ботаник, чтобы иметь мнение о грамматике, особенно о длинном тире.Ах, длинное тире — знак препинания настолько впечатляющий, что всей клавиатуры было недостаточно, чтобы вместить его славу.
Если вы относитесь к числу непосвященных и не понимаете, о чем я говорю: длинное тире (здесь — символ) может быть самым лучшим знаком препинания. Длинное тире может связывать независимые предложения вместе, как матросский узел, обозначать перебои в мысли и многое другое. Если вы можете это подумать, emdash сможет это сделать.
Em dash также стилистически красивы как по внешнему виду, так и по разнообразному грамматическому использованию, что делает его любимым для многих писателей, особенно поэтов (таких как я).
Однако его нет на большинстве клавиатур. Чтобы использовать длинное тире на вашем Mac или ПК, вам нужно использовать несколько быстрых сочетаний клавиш. Вот что вам нужно знать.
Чтобы использовать длинное тире на вашем Mac или ПК, вам нужно использовать несколько быстрых сочетаний клавиш. Вот что вам нужно знать.
Ознакомьтесь с продуктами, упомянутыми в этой статье:
Apple Macbook Pro (от 1299 долларов США в Apple)
Acer Chromebook 15 (от 179,99 долларов США в Walmart)
Как использовать сочетание клавиш длинное тире на ПК
В операционных системах Windows есть два варианта сочетания клавиш длинное тире:
- Клавиатура эмодзи Windows. Клавиатура эмодзи Windows — это экранная клавиатура, которая позволяет вводить эмодзи вместо букв. Нажмите одновременно клавишу Windows и точку (.), Чтобы открыть его, затем выберите значок «Символы». Вы можете выбрать и нажать на длинное тире оттуда.
Вы можете выбрать несколько символов на клавиатуре эмодзи.
Уильям Антонелли / Business Insider
- Альтернативные коды.
 Alt-коды — это в основном сочетания клавиш, которые не требуют одновременного нажатия нескольких клавиш, а вместо этого требуют, чтобы вы удерживали нажатой клавишу Alt, а затем набирали определенный многозначный код на цифровой клавиатуре.Чтобы сделать длинное тире, нажмите и удерживайте Alt, затем введите 0151 .
Alt-коды — это в основном сочетания клавиш, которые не требуют одновременного нажатия нескольких клавиш, а вместо этого требуют, чтобы вы удерживали нажатой клавишу Alt, а затем набирали определенный многозначный код на цифровой клавиатуре.Чтобы сделать длинное тире, нажмите и удерживайте Alt, затем введите 0151 .
Цифровая клавиатура — это набор вертикально расположенных чисел на правой стороне клавиатуры.
Logitech; скитч Уильям Антонелли / Business Insider
К сожалению, альтернативные коды не работают на многих клавиатурах ноутбуков — вам понадобится цифровая клавиатура для их использования. Если вы используете ноутбук без цифровой клавиатуры, вам нужно будет использовать метод клавиатуры эмодзи Windows.
Как использовать сочетание клавиш длинное тире на Mac
Операционные системы Mac имеют одно и то же сочетание клавиш для длинного тире, что делает процесс быстрым и простым.
Нажмите Option + Shift + Minus (это -, клавиша рядом с 0 в верхней части клавиатуры). Сразу появится длинное тире.
Вам понадобится комбинация из трех клавиш, чтобы вставить длинное тире на Mac.
Яблоко; скитч Уильям Антонелли / Business Insider
Insider Inc.получает комиссию при покупке по нашим ссылкам.
Использование Em Dash для улучшения писательской игры
Ах, вечно неуловимый рывок. Это знак препинания , поэтому эффективен, но многие люди боятся его использовать (или даже не слышали о нем). После передачи моей копии клиентам меня часто спрашивают: «Что за длинную черту вы используете? Я люблю это!»
Честно говоря, я много раз думал о том, стоит ли мне в дальнейшем подтверждать свое увлечение, углубившись в тему длинных тире в моем блоге — потому что, правда, кого так волнует пунктуация? Но ответ — ДЕЙСТВИТЕЛЬНО — и не зря. Малейшие изменения пунктуации могут в конечном итоге оказать наибольшее влияние на экран. Итак, приступим к делу. Прочтите все, что вам нужно знать об этом маленьком, но мощном знаке препинания.
Малейшие изменения пунктуации могут в конечном итоге оказать наибольшее влияние на экран. Итак, приступим к делу. Прочтите все, что вам нужно знать об этом маленьком, но мощном знаке препинания.
Хорошо, а что такое длинное тире?
Я думал, ты никогда не спросишь. Длинное тире — это длинное тире (например: -), которое можно использовать вместо скобок, запятых, точек с запятой или двоеточий. Название происходит от того, что это ширина заглавной буквы M. (Отбросьте этот забавный факт на следующей коктейльной вечеринке.)
Когда я должен его использовать?
Как и запятая, длинное тире служит для отделения определенных слов в предложении от других, указывая на сильную паузу. Вы можете использовать его любым количеством способов, в том числе:
Парами, чтобы визуально заключить слово, фразу, предложение или отрывок — кхм, как этот — точно так же, как если бы вы использовали круглые скобки для отступления в круглые скобки
Чтобы отделить один конец предложения от основной части предложения — как я делаю здесь
Вместо запятой, двоеточия или точки с запятой для соединения двух предложений или идей — однако избегайте использования более двух в предложении.

Чтобы создать сильный разрыв в структуре предложения или выделить конкретное предложение — потому что иногда вам просто нужно, чтобы ваш читатель сделал паузу и обдумал определенную часть вашего предложения
Существуют ли определенные правила использования длинного тире?
Не должно быть пробелов по обе стороны от длинного тире.Ваши слова должны стоять прямо напротив вашего рывка — вот так. Вы также должны придерживаться не более двух длинных тире в предложении.
СОВЕТ ОТ ПРОФЕССИОНАЛА: длинные тире производят гораздо больший эффект при умеренном использовании. Используйте их, когда вы на самом деле хотите, чтобы читатель остановился на определенной мысли, или когда вам на самом деле нужно выделить определенное предложение для максимального эффекта.
СОВЕТ ОТ ПРОФЕССИОНАЛА: не путайте длинное тире с коротким тире (я просто поразил вас?). Короткое тире длиннее дефиса, но короче длинного тире. Это выглядит так: — и используется для представления диапазона чисел, дат или времени. (Его название происходит от того факта, что он такой же широкий, как заглавная N. Отметьте это как второй забавный факт для вашей коктейльной вечеринки.)
Это выглядит так: — и используется для представления диапазона чисел, дат или времени. (Его название происходит от того факта, что он такой же широкий, как заглавная N. Отметьте это как второй забавный факт для вашей коктейльной вечеринки.)
Как создать длинное тире?
Чтобы создать длинное тире в Word, просто дважды нажмите клавишу «минус», а затем нажмите пробел, и — вуаля! — два тире превратятся в одно длинное тире. Я чувствую, что это подводит меня к эпизоду «Когда два черточка любят друг друга…».
PRO TIP: Не все программы автоматически ставят длинное тире, когда вы вводите два знака минус (или дефис). Как iMessages, так и Microsoft Word делают — хотя в Google docs нет (по крайней мере, пока — возможно, они передумают, как только прочитают этот пост. Кто знает?). Если я работаю на платформе, которая не генерирует длинное тире автоматически, я просто использую два дефиса в документе (например, -) везде, где я хочу длинное тире. Затем, когда я закончу писать, я возвращаюсь и выполняю «поиск и замену».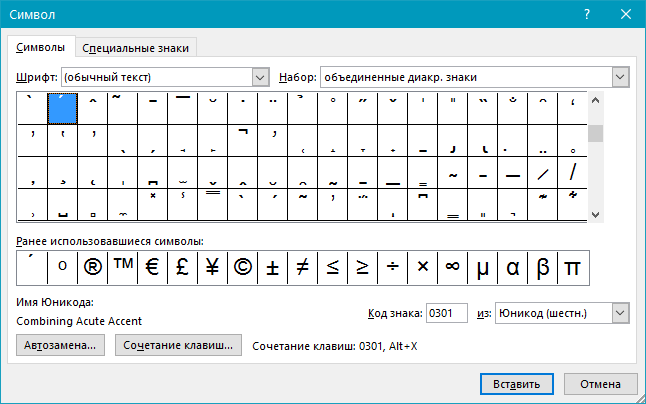 Вы также можете использовать следующие сочетания клавиш:
Вы также можете использовать следующие сочетания клавиш:
Чтобы создать длинное тире на Mac: опция + Shift + клавиша дефиса
Чтобы создать длинное тире на ПК: удерживайте alt + 0151 (для этого работают только числа на цифровой клавиатуре, а не числа над буквами на клавиатуре)
Почему так здорово?
Самый универсальный знак препинания из существующих и мое решение для облегчения предложений, которые перекрываются запятыми. Я твердо верю, что длинное тире — одна из лучших вещей, которые могут случиться с английским языком.Если бы мне нравился нарезанный хлеб, я мог бы даже пойти дальше и сказать, что em dash — лучшее, что есть после нарезанного хлеба, но как писатель я, естественно, ненавижу клише, а как итальянец я предпочитаю, чтобы мой хлеб был массивным. , неразрезанный, свежеиспеченный хлеб… так что мы пока выбросим его.
Длинное тире может превратить ваше письмо от повседневного «ага» до сверхсложного. Это указывает на то, что вы сильный писатель, который хорошо разбирается в пунктуации и знает, как использовать ее в своих интересах.
Это указывает на то, что вы сильный писатель, который хорошо разбирается в пунктуации и знает, как использовать ее в своих интересах.
Имейте в виду, однако, что длинное тире — сложный знак препинания, не означает, что он слишком «заумный» или недоступный для обычного читателя.Хорошая пунктуация похожа на гравитацию: вашему читателю не нужно понимать, почему она хорошо работает, чтобы она работала. Хотя ваш читатель может не знать точное название знака препинания, на который он смотрит, он все равно будет работать, чтобы визуально разбить ваш контент и выделить ту область, в которой вы хотите, независимо от того, знает ли читатель (или не знает этого ) Сам знак препинания.
Этот значительный знак особенно хорош для владельцев бизнеса, разрабатывающих копию веб-сайта, которые хотят придать своему содержанию немного дополнительной «ударности» или выделить игривые части предложения.Вместо того, чтобы говорить: «Наш секретный семейный рецепт делает лучшее барбекю в городе, и мы не собираемся рассказывать о нем», вы можете заменить эту запятую на длинное тире, что сделает вторую часть предложения более резкой: «Наш секретный семейный рецепт делает лучшее барбекю в городе — и мы не собираемся проливать свет на это».
Это небольшая перестановка знаков препинания, которая дает большой разницы на на экране, что, когда доходит до этого, на самом деле означает длинное тире: маленькая отметка с сильным воздействием.
Овладеть искусством пунктуации звучит устрашающе? Не бойтесь — как креативный копирайтер для женщин-предпринимателей, у меня было много практики за эти годы, и я более чем счастлива отточить эти навыки для вашего следующего контент-проекта. Обратитесь сегодня, чтобы зарезервировать место для копии веб-сайта.
— — em dash (u + 2014) скопировать и вставить
—
U + 2014 скопировать и вставить
Эта кодовая точка впервые появилась в версии 1.1 стандарта Unicode® и принадлежит
в блок «Общая пунктуация», который идет от 0x2000 до 0x206F.
Вы можете безопасно добавить этот символ в свой html-код с помощью объекта: & # x2014;
Вы можете использовать кнопку u + 2014 copy pc ниже.
Easy u + 2014 copy paste:
| U + 2015 ->
Метаданные Unicode
В следующей таблице показаны определенные метаданные, известные об этом персонаже. Имя u + 2014 — em dash emoji.
Имя u + 2014 — em dash emoji.
| поле | значение |
|---|---|
| Кодовая точка (шестнадцатеричная) | 2014, u2014 |
| Возраст символа | Unicode 1.1 |
| Устаревшее имя (Unicode 1.0) | — |
| Официальное имя (Unicode 9.0) | EM DASH |
| разрешенное имя | em dash |
| block | General Punctuation (Punctuation) |
| распространенные опечатки | u + 0214, u + 1204 |
Существуют альтернативные варианты написания, которые можно найти в дикой природе для символа Юникода 2014, например
u 2014, (u + 2014) или u +2014.Вы также можете найти u-2014, u * 2014, un + 2014, u2014, u = 2014 или c + 2014.
Вы также можете записать его с помощью u 2014 unicode, u plus 2014, uncode 2014 или unicode + 2014.
Его двунаправленный класс — «ON»: другие нейтральные символы (все другие символы, включая СИМВОЛ ЗАМЕНЫ ОБЪЕКТА)
Глифы и символы браузер
В следующей таблице Юникода представлены различные версии глифа, соответствующие символам Юникода u + 2014, которые доступны на вашем компьютере.
Чтобы легко вводить этот символ, вы можете загрузить и установить клавиатуру Unicode General Punctuation.
Образцы шрифтов используются ниже, чтобы показать, есть ли у символа глиф в этом шрифте или нет.
Кодировки (конвертер символов Unicode)
Следующий преобразователь таблицы символов для + u2014 позволяет увидеть значение символа в различных кодировках
| шестнадцатеричная | десятичная | двоичная | |||
|---|---|---|---|---|---|
| UTF-8 | E2 80 94 | 14844052 | 11100010 10000000 10010100 | ||
| UCS2 | 14 20 | 5152 | 00010100 00100000 | ||
| UTF-16LE | 14 20 010 | 5152 00100000 | |||
| UTF-16BE | 20 14 | 8212 | 00100000 00010100 | ||
| UTF7 | 2B 49 42 51 2D | 185912676653 | 00101011 01001001 01000010 010100027 31 | 164437840173 | 00100110 01001001 01000010 01010001 00101101 |
| U + 2015 ->
Дефис, En Dash, Em Dash в HTML и Word
Дефисы часто проникают в текст в Интернете в тех местах, где используются короткие или длинные тире.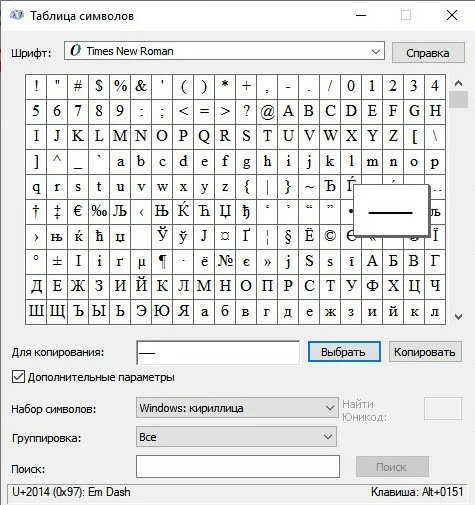 Когда вы используете дефис вместо короткого тире, это обычно не проблема. Однако в формальном письме нельзя обойтись без дефиса вместо короткого тире.
Когда вы используете дефис вместо короткого тире, это обычно не проблема. Однако в формальном письме нельзя обойтись без дефиса вместо короткого тире.
И вы определенно не можете использовать дефис вместо длинного тире. Это делает текст неудобным и заставляет читателя перечитывать предложение, чтобы понять его значение. В конце концов, прочитав его пару раз, они могут понять, что дефис заменяет длинное тире.
К счастью, этой проблемы можно легко избежать, так как достаточно просто убедиться, что вы вводите правильный тире — дефис, en или em — при написании.Как?
Сначала несколько определений.
Дефис — наименьшее возможное тире. Это клавиша рядом с нулем на обычной клавиатуре. Он используется для соединения двух слов, которые выражают одну идею. Как после операции или вживую. Иногда это используется, чтобы избежать удвоения гласных, например, в упреждении или сотрудничестве.
и тире немного длиннее дефиса. Его цель — показать диапазон, например: Бостон обыграл Майами 98–83.
Его цель — показать диапазон, например: Бостон обыграл Майами 98–83.
Черное тире также показывает связь между двумя местами, например коридор Нью-Йорк-Бостон.Есть и другие варианты использования, но они наиболее частые.
Это подводит нас к длинному тире . Он вдвое длиннее короткого тире и чаще всего используется в предложении, чтобы выделить две независимые, но связанные идеи. Пример: он был бы хорошим супругом, но не для меня.
Как вводить дефисы, короткие тире и длинные тире в HTML и Word
Чтобы ввести дефис в html или Microsoft Word, просто нажмите клавишу дефиса.
HTML-коды для короткого тире: & ndash; или & # 8211;
Чтобы ввести короткое тире в Microsoft Word, нажмите клавиши Ctrl и знак минус на цифровой клавиатуре (на стандартной клавиатуре).Или нажмите клавишу Alt при вводе 0150 на цифровой клавиатуре.
Если на вашем ноутбуке нет отдельных цифровых клавиш, сделайте следующее: введите слово, предшествующее короткому тире, оставьте пробел, введите дефис, оставьте еще один пробел, введите следующее слово и снова оставьте пробел. Word автоматически преобразует дефис в тире.
Word автоматически преобразует дефис в тире.
Html-коды для длинного тире: & mdash; или & # 8212;
Чтобы ввести длинное тире в Word, нажмите Ctrl-Alt-минус на цифровой клавиатуре.Или нажмите клавишу Alt при вводе 0151 на цифровой клавиатуре.
Но что, если у вас нет стандартной клавиатуры, или вы пишете сообщение в блоге, или не хотите связываться с html?
Используйте дефис вместо короткого тире. Не многие люди будут спорить, и смысл не будет утрачен.
И создайте псевдо-длинное тире одним из двух способов: оставьте пробелы до и после дефиса — вот так или введите два последовательных дефиса — вот так.Некоторые блог-платформы могут автоматически преобразовывать двойной дефис в длинное тире.
И тогда ваши дефисы, короткие тире и длинные тире будут на своих местах, и ваши читатели не будут запутаться в ваших словах.
Как сделать длинное тире / длинное тире в Документах Google
Как я могу использовать длинное тире в Google Документах?
1.
 Выберите длинное тире в Google Docs
Выберите длинное тире в Google Docs
- Откройте документ Google Docs для редактирования.
- Выберите место в документе, в которое нужно добавить длинное тире с помощью курсора.
- Щелкните Insert > Special Characters , чтобы открыть окно на снимке, расположенном ниже.
- Введите длинное тире в поле Поиск по ключевому слову.
- Затем щелкните длинное тире, чтобы добавить его в документ.
2. Добавьте длинное тире к автоматическим заменам в Документах
- Сначала скопируйте длинное тире в документ Google Docs с помощью горячей клавиши Ctrl + C .
- Щелкните Insert > Preferences .
- Щелкните вкладку Замены .
- Введите пару дефисов (-) в пустое поле Заменить .
- Затем выберите соседнее поле «С» и нажмите горячую клавишу Ctrl + V , чтобы вставить длинное тире.

- Щелкните опцию ОК . Теперь введите два знака дефиса и нажмите пробел в документе Docs, чтобы добавить длинное тире.
3. Скопируйте длинное тире с картой символов Windows 10
- Чтобы скопировать длинное тире из карты символов в Windows 10, нажмите сочетание клавиш Windows + S.
- Введите Таблица символов в поле поиска.
- Щелкните Таблица символов, чтобы открыть ее окно.
- Установите флажок Расширенный вид.
- Введите длинное тире в поле поиска и нажмите кнопку Search .
- Щелкните опцию Select .
- Нажмите кнопку Копировать .
- Теперь нажмите горячую клавишу Ctrl + V , чтобы вставить длинное тире в документы Google Docs.
4.Настольный Chrome: вставка / поиск и замена
- Чтобы заменить текст в документе Docs на длинное тире, нажмите горячую клавишу Ctrl + H в Google Docs.

- Затем введите текст в документе в поле «Найти».
- Скопируйте длинное тире с помощью горячей клавиши Ctrl + C.
- Затем щелкните поле «Заменить» и нажмите клавиши клавиатуры Ctrl + V.
- После этого вы можете нажать кнопки Заменить или Заменить все , чтобы заменить текст, введенный в поле поиска, на длинное тире.
5. Нажмите сочетание клавиш длинное тире в Документах Google
- Нажмите клавишу NumLock .
- Откройте документ Google Docs, чтобы добавить длинное тире.
- Затем, удерживая нажатой клавишу Alt , введите код 0151 на цифровой клавиатуре, чтобы добавить длинное тире.
6. MacOS (метод)
Пользователям MacOS не нужно выбирать длинное тире в Google Документах. Вместо этого нажмите горячую клавишу Shift + Option + Minus для длинного тире на клавиатуре macOS.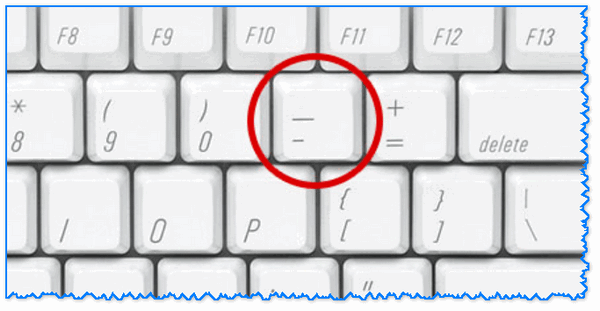 Двойное нажатие клавиши дефиса и клавиши пробела также добавит длинное тире к документам в macOS.
Двойное нажатие клавиши дефиса и клавиши пробела также добавит длинное тире к документам в macOS.
7. Android или iOS: длинный дефис
Вы можете добавлять длинное тире к документам с помощью экранной клавиатуры на некоторых мобильных устройствах Android и iOS. Для этого нажмите и удерживайте клавишу дефиса, пока на экранной клавиатуре вашего мобильного телефона не появятся альтернативные варианты символов. Выберите самое длинное тире — длинное тире.
Это наиболее эффективные способы добавления длинного тире в документы в Google Docs и других текстовых редакторах.Пользователи могут использовать утилиту специальных символов Google Документов, но этот инструмент не является необходимым для ввода длинных тире в текстовом редакторе Документов.
.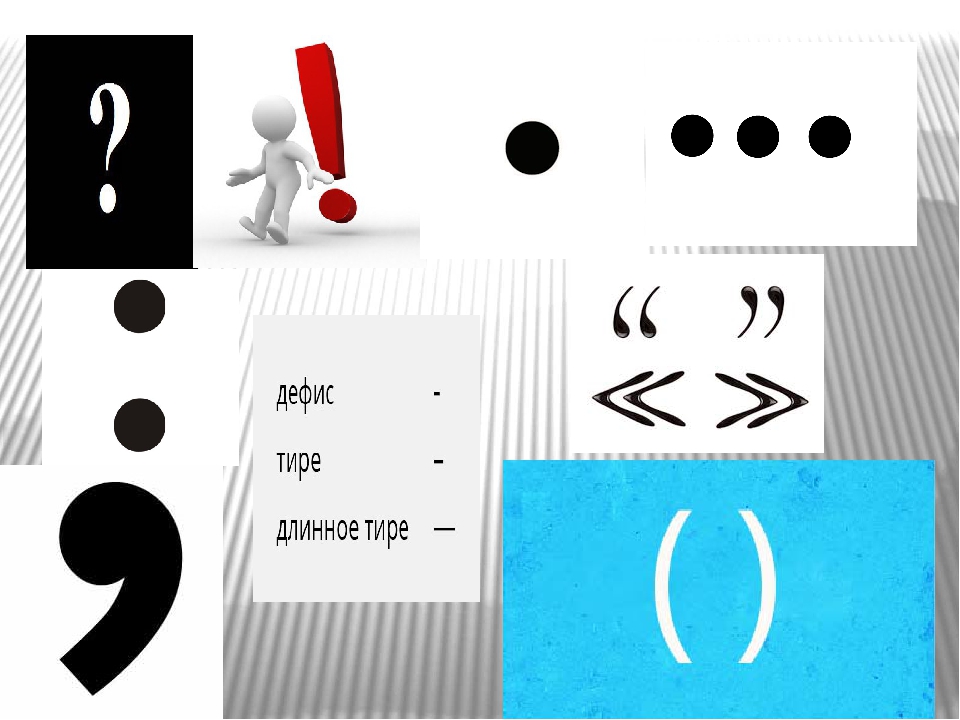
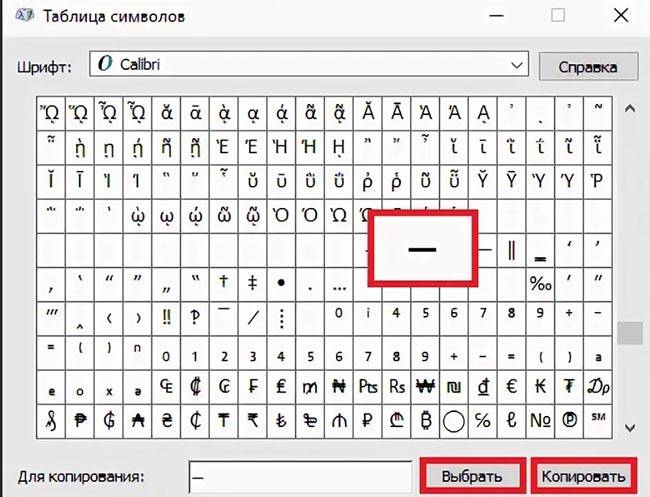
 Как его ставить: Google Docs: в поисках длинного тире.
Как его ставить: Google Docs: в поисках длинного тире. Перед этими символами пробел не ставится никогда.
Перед этими символами пробел не ставится никогда.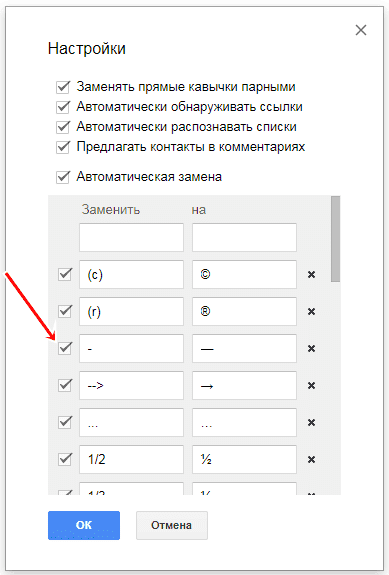
 Alt-коды — это в основном сочетания клавиш, которые не требуют одновременного нажатия нескольких клавиш, а вместо этого требуют, чтобы вы удерживали нажатой клавишу Alt, а затем набирали определенный многозначный код на цифровой клавиатуре.Чтобы сделать длинное тире, нажмите и удерживайте Alt, затем введите 0151 .
Alt-коды — это в основном сочетания клавиш, которые не требуют одновременного нажатия нескольких клавиш, а вместо этого требуют, чтобы вы удерживали нажатой клавишу Alt, а затем набирали определенный многозначный код на цифровой клавиатуре.Чтобы сделать длинное тире, нажмите и удерживайте Alt, затем введите 0151 .