Mac linux: Страница не найдена | Losst
Установка Linux на Mac
Давно забыли о Windows? Опостылела OS X? Пришло время задуматься о Linux.
Среди пользователей персональных компьютеров есть категория людей, которые находятся в постоянных поисках лучшего программного обеспечения, более совершенной экосистемы и альтернативной ОС, которая бы сумела удовлетворить их специфические запросы. Сегодняшняя инструкция посвящена установке операционной системы, которая более 30 лет держится особняком. Одни считают ее слишком сложной для понимания, другие со странным именем Linux знакомятся впервые. Но есть и те, кто считает Linux одной из самых безопасных, кастомизируемых и удобных систем в мире. Что ж, вперед за установку!
Шаг 1. Подготовка установочной USB-флешки
Одним из самых важных этапов при установке Linux является подготовка установочной флешки. Несмотря на наличие специализированных утилит, позволяющих создать загрузочный USB-накопитель из графической оболочки, наиболее верным является монтирование образа посредством командной строки и приложения Терминал в OS X.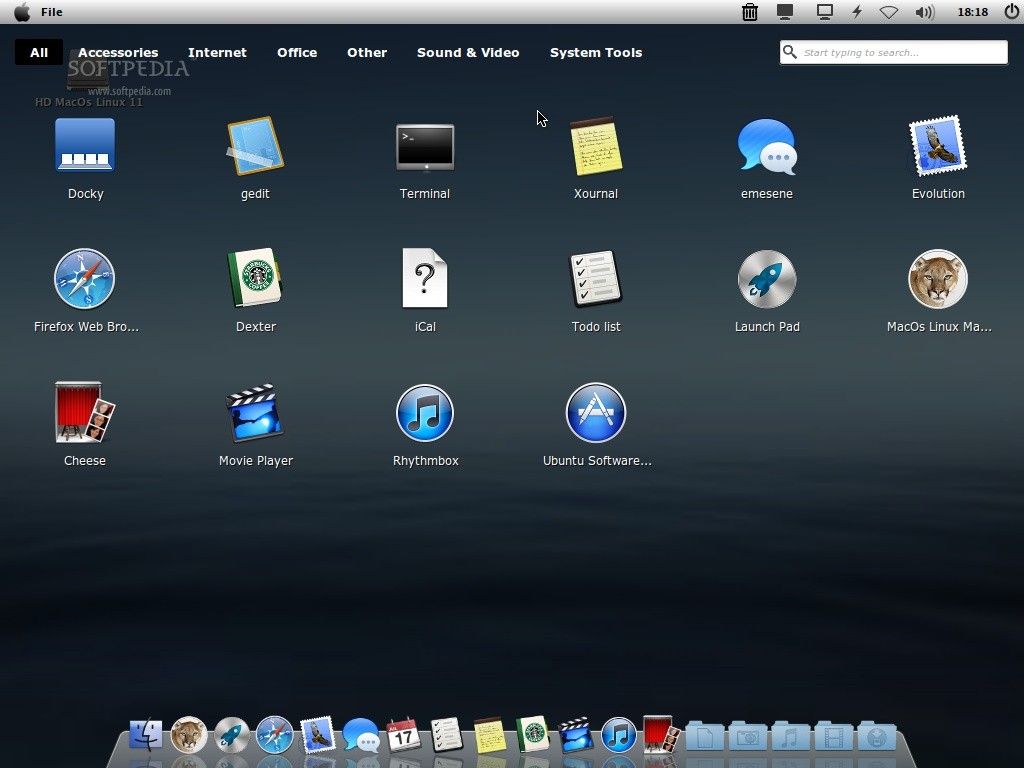
Первое, что необходимо сделать – загрузить установочный образ Linux с официального сайта. В качестве примера рассмотрим установку дружественной и популярной версии Linux Ubuntu.
1. Откройте страницу загрузки Ubuntu и выберите 64-битную версию ОС (32-битная для Mac попросту не подойдет). Нажмите Download и на следующей страницу выберите пункт Not now, take me to the download.
Дистрибутив Ubuntu распространяется абсолютно бесплатно и, таким образом, вы отказываетесь от финансовой поддержки разработчиков, но если вы все же хотите выразить слова благодарности – перетяните соответствующие «долларовые» ползунки на требуемое значение и оплатите результирующую сумму с помощью платежной системы PayPal.
Дождитесь окончания загрузки дистрибутива.
2. Подключите USB-флешку. Для монтирования загрузочного образа подойдет накопитель, размер которого будет не менее 2 ГБ. Все данные, которые в настоящий момент находятся на флешке, будут безвозвратно стерты.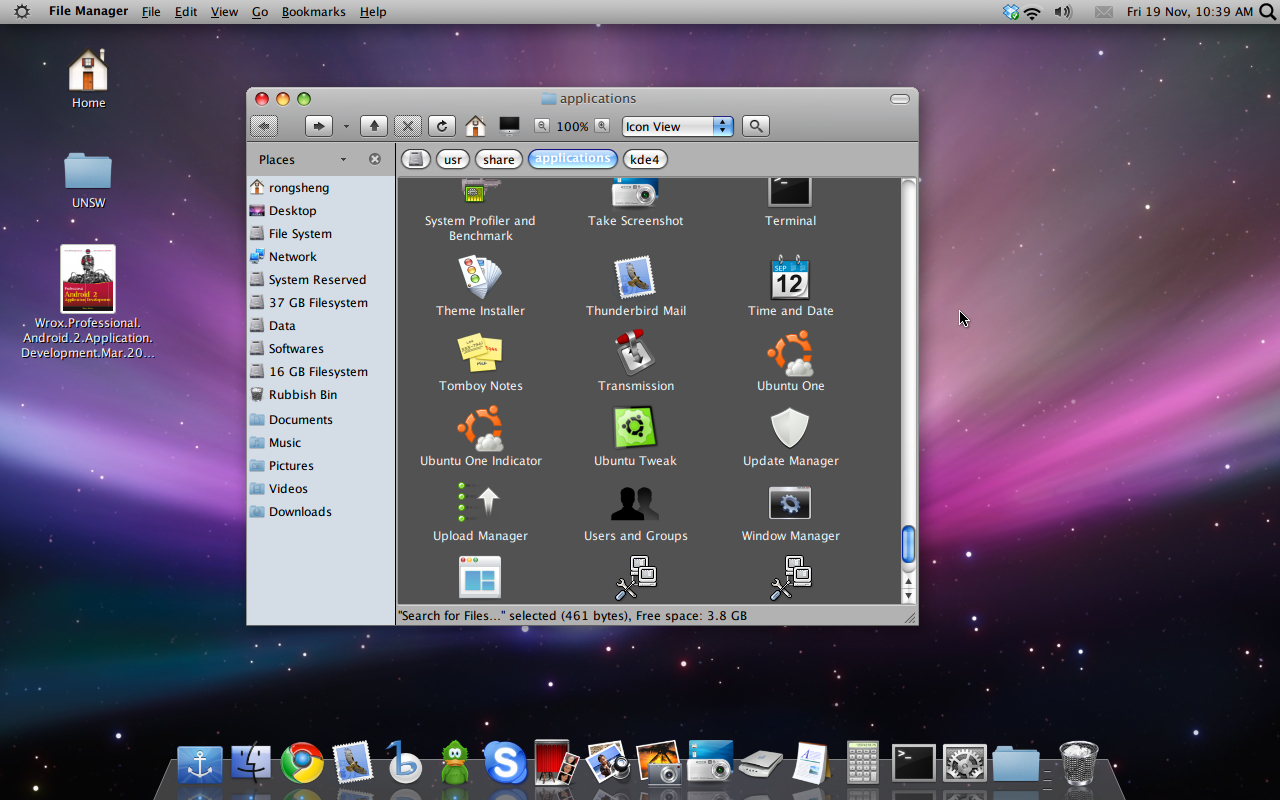
3. Откройте утилиту Терминал. Наша задача – конвертировать скачанный образ ISO в общепринятый в среде Mac IMG/DMG. Для этого нам потребуется запустить выполнение несложной команды.
hdiutil convert -format UDRW -o ~/path/to/target.img ~/path/to/ubuntu.iso
По умолчанию все загрузки в среде Mac попадают в папку Загрузки. Для того, чтобы указать путь к скачанному образу наберите в Терминале первую часть команды: hdutil convert -format UDRW -o. Затем перетяните скачанный файл с образом (он имеет расширение ISO) на окно терминала. Автоматически вставится правильный адрес к исходному файлу. Имя файла ubuntu-14.04.2-desktop-amd64.iso можно изменить на любое, скажем, LinuxInstall, но с ОБЯЗАТЕЛЬНЫМ изменением расширения ISO на IMG. Поставьте пробел и вновь перетяните скачанный образ в окно терминала. На этот раз никаких изменений вносить не нужно.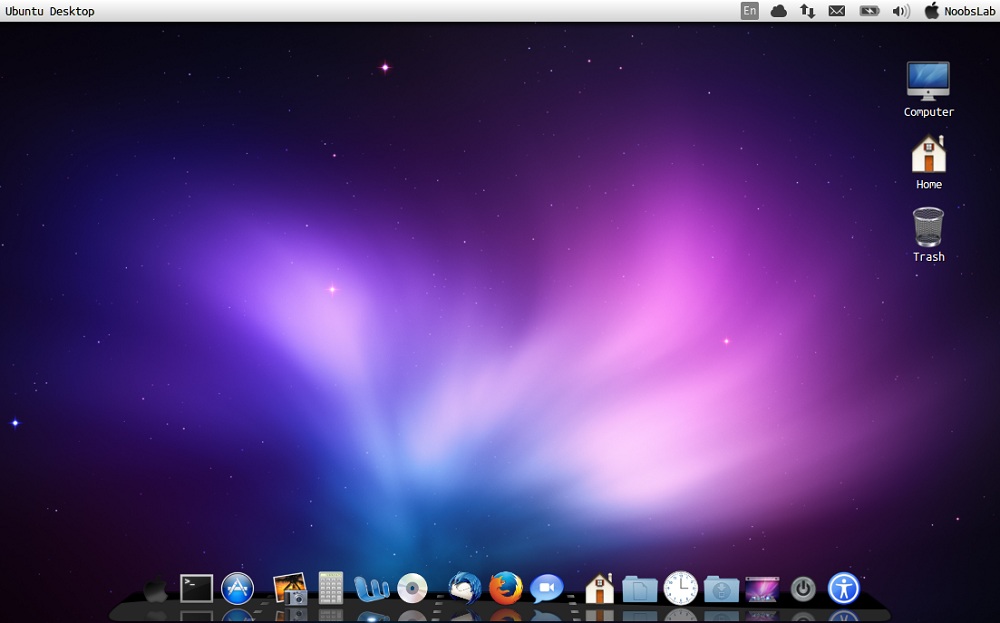 Так выглядит введенная команда:
Так выглядит введенная команда:
Будьте внимательны: сначала следует указать имя и место размещения директории с получаемым в процессе конвертации образом, а после – с файлом исходником (скачанным дистрибутивом). После ввода команды нажимаем ENTER и ждем пока окончится процесс конвертации.
Если после выполнения команды вы увидели строку created с адресом файла в формате DMG – все прошло успешно и можно переходить к следующему этапу.
4. Разворачиваем установочный образ на флешку. После выполнения вышеуказанной команды в папке Загрузки появился новый файл LinuxInstall.img.dmg. Наша задача – развернуть его на флешку. Убедитесь, что USB-накопитель подключен к Mac и в Терминале введите следующую команду:
diskutil list
Результат выполнения команды:
Перед нами открылась картина всех подключенных логических дисков системы. Наша USB-флешка числится под идентификатором disk1 (размер 2 ГБ). Отключим ее с помощью следующей команды:
Отключим ее с помощью следующей команды:
diskutil unmountDisk /dev/disk1
Disk1 – частный случай и в команде прописывайте имя, под которым флешка значится в вашей системе. После извлечение накопителя приступим к записи конвертированного образа:
sudo dd if=/path/to/downloaded.img of=/dev/rdisk1 bs=1m
Как и в пункте 3 для более быстрого указания директории введите фрагмент команды sudo dd if= после чего перетяните новый образ (с расширением DMG) на окно терминала. Закончите ввод команды. Помните, что rdisk1 может иметь другой порядковый номер и имя, и зависит от конкретно вашей системы. Нажмите ENTER и введите пароль администратора.
В течение последующих нескольких минут в окне терминала не будет происходить никаких процессов. Не спешите закрывать утилиту и беспокоиться о подвисании процесса. Разворачивание образа происходит «в тихом режиме».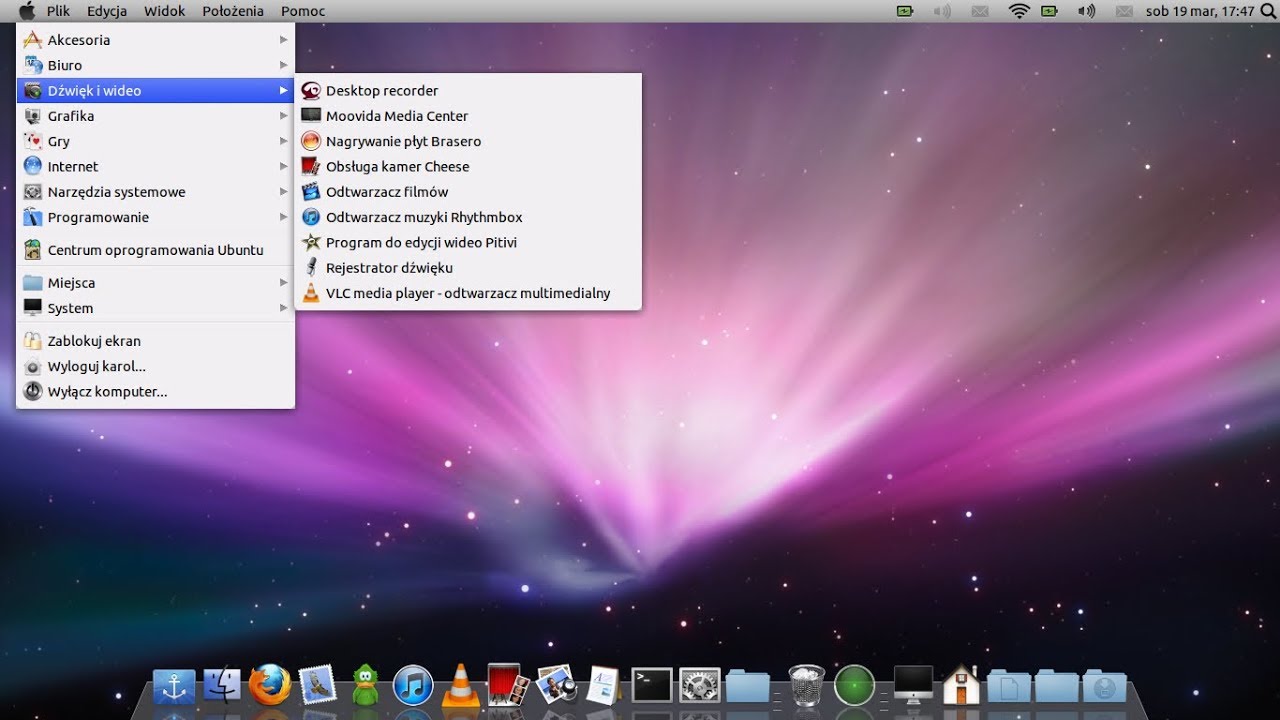 Дождитесь окончания процесса. Сигналом об окончании разворачивания образа станет сообщение:
Дождитесь окончания процесса. Сигналом об окончании разворачивания образа станет сообщение:
Нажмите Извелчь, но саму флешку из порта не доставайте. Загрузочный накопитель готов.
Шаг 2. Раздел диска.
Для установки операционной системы Linux по-соседству с OS X потребуется создать дополнительный логический раздел диска. Сделать это можно с помощью Дисковой утилиты, являющейся штатным приложением OS X.
Запустите Дисковую утилиту. Подсветите ваш основной винчестер (именно винчестер, не раздел) и откройте вкладку Раздел диска.
Нажите на знак «+» и установите желаемый размер раздела (для нормальной работы Linux достаточно 10 ГБ; рекомендуем объем – 20 ГБ). Нажмите Применить и дождитесь окончания процесса.
Примечание: Если по какой-либо причине схема разделения недоступна (знак «+/-» серым цветом и не реагирует на нажатия), добавить новый раздел можно из загрузочного меню Mac. Перезагрузите компьютер и сразу после того, как экран загорится белым зажмите клавиши Command + R. Удерживайте до появления системного меню Mac, а затем откройте Дисковую утилиту. Процесс разделения полностью аналогичен с описанным выше.
Перезагрузите компьютер и сразу после того, как экран загорится белым зажмите клавиши Command + R. Удерживайте до появления системного меню Mac, а затем откройте Дисковую утилиту. Процесс разделения полностью аналогичен с описанным выше.
После разделения диска ОБЯЗАТЕЛЬНО запомните точный размер отделенной логической области в гигабайтах. Перезагружаем компьютер.
Шаг 3. Установка Linux Ubuntu
Сразу после того, как началась перезагрузка, зажмите клавишу ALT и дождитесь появления меню с выбором логических дисков, с которых следует произвести установку. Выберите съемный накопитель EFI (первый) и нажмите Enter.
В появившемся установочном меню операционной системы Ubuntu выберите: Установить Ububntu. Начнется подготовительный процесс установки. После выбора требуемого языка и подключения к сети Wi-Fi установщик спросит как именно мы планируем устанавливать систему.
Внимание! Будьте осторожны!Если вы хотите сохранить работоспособность OS X и Linux выбирайте пункт Другой Вариант (выбор пункта Стереть диск и установить Ubuntu приведет к полному форматированию всей структуры диска и удалению ранее созданных разделов, включая раздел с системой OS X).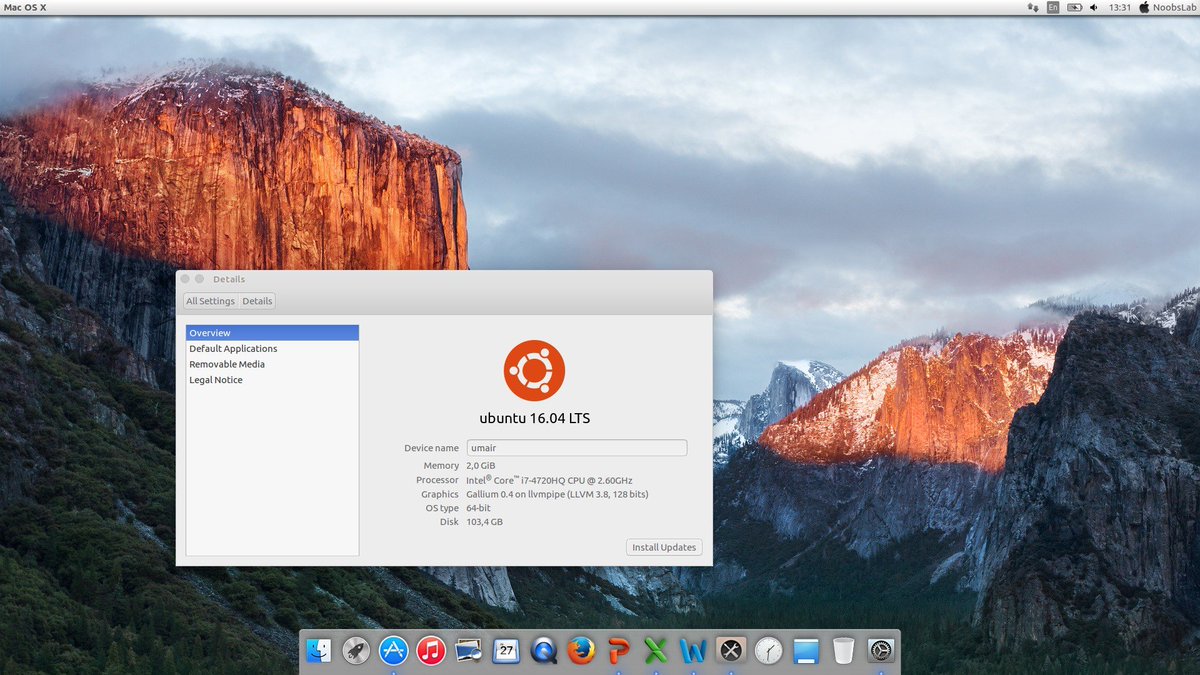
В открывшемся меню найдите созданный под Linux раздел диска (поможет знание его размера).
Дважды щелкните по требуемому разделу и установите следующие параметры:
- – файловая система Ext2;
– точка монтирования: /;
Нажмите ОК и Установить сейчас. Сообщение об отсутствии файла-подкачки проигнорируйте, нажав Продолжить. Начнется установка операционной системы Linux. Возможно однократная перезагрузка Mac. После завершения установки пользователю будет предложено указать имя учетной записи и придумать пароль. Сам процесс инсталяции занимает от 5 до 15 минут.
Установка завершена. При включении Mac по умолчанию теперь будет загружаться Linux Ubuntu. Изменить приоритетную систему можно в OS X, перейдя в Настройки – Загрузочный том и подсветив раздел, загрузка которого должна осуществляться в первую очередь.
🤓 Хочешь больше? Подпишись на наш Telegram.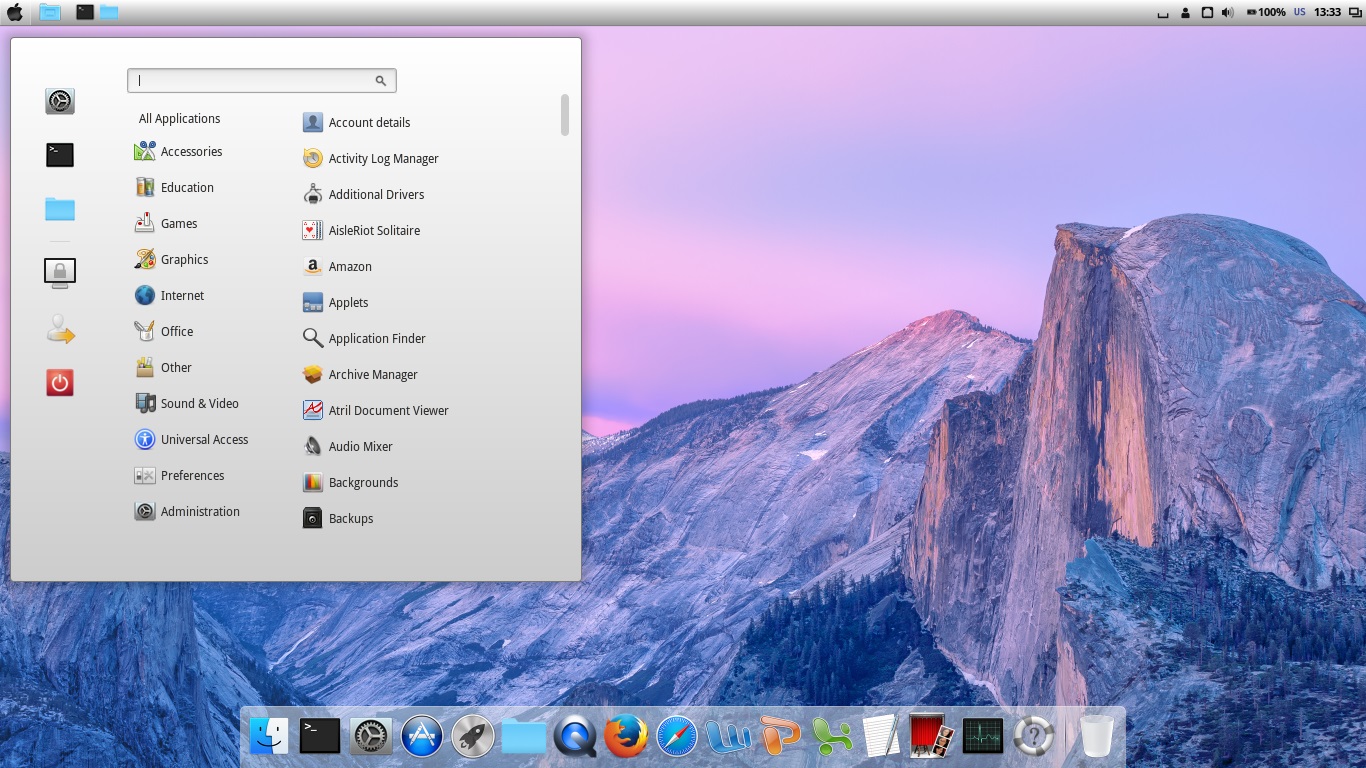
… и не забывай читать наш Facebook и Twitter
🍒
В закладки
iPhones.ru
Давно забыли о Windows? Опостылела OS X? Пришло время задуматься о Linux. Среди пользователей персональных компьютеров есть категория людей, которые находятся в постоянных поисках лучшего программного обеспечения, более совершенной экосистемы и альтернативной ОС, которая бы сумела удовлетворить их специфические запросы. Сегодняшняя инструкция посвящена установке операционной системы, которая более 30 лет держится особняком. Одни считают ее…
- До ←
8 отличных консольных игр, перенесенных на iPhone и iPad
- После →
На сайте Apple нашли неправильный iPod
Переход с macOS на Ubuntu — рассказ разработчика
Рассказывает Николас Перрио
Я использовал Linux 10 лет назад, но перешёл на Mac, в основном потому, что устал работать с кривыми системами (привет, xorg.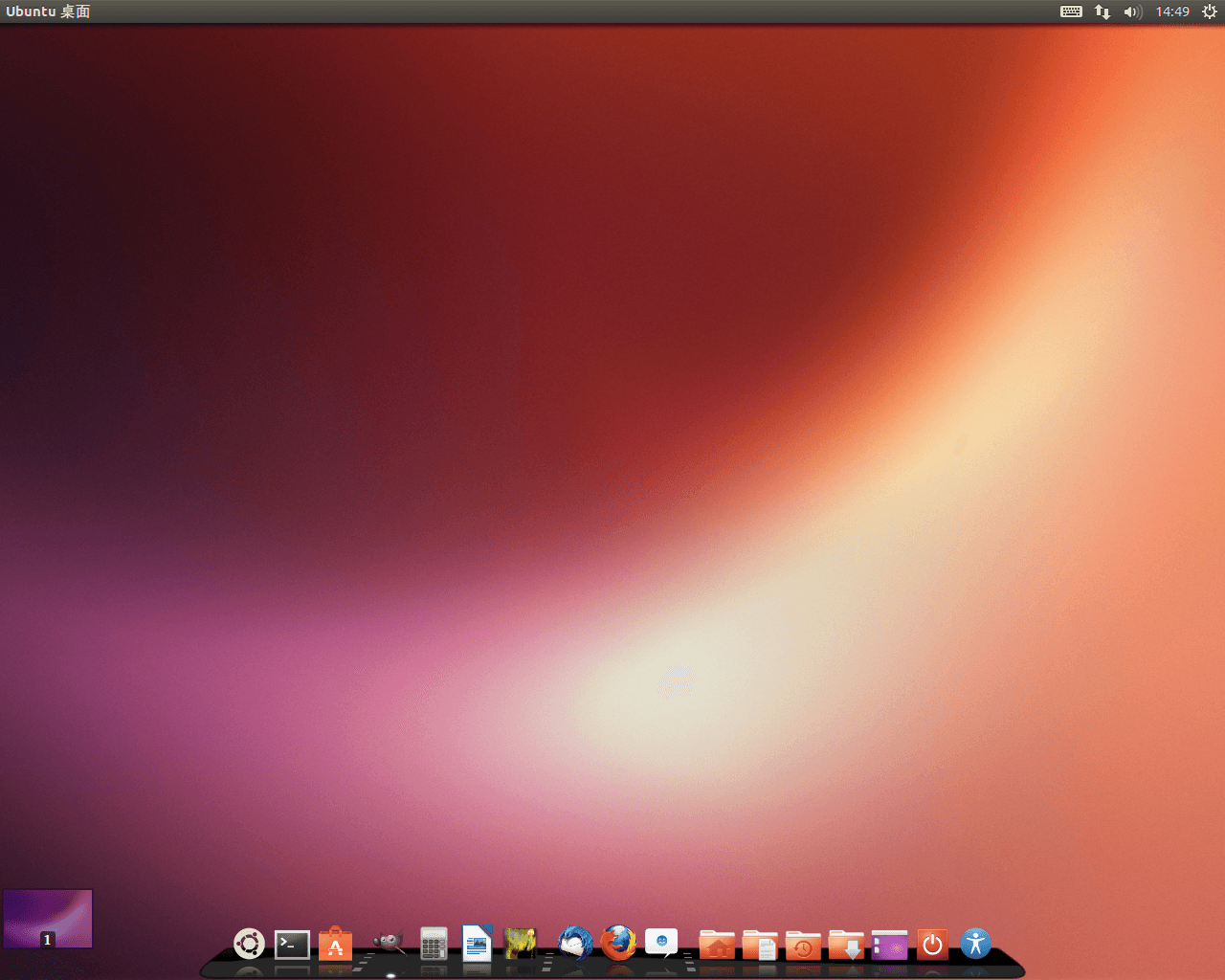 conf), а Apple было что предложить: платформу Unix с отличной поддержкой, доступ к редакторам вроде Photoshop и MS Office и многое другое.
conf), а Apple было что предложить: платформу Unix с отличной поддержкой, доступ к редакторам вроде Photoshop и MS Office и многое другое.
Сначала я был обычным счастливым пользователем Apple, но потом радость померкла: обновления стали сбивать настройки всё чаще, приложения стали громоздкими и назойливыми, и слишком часто я стал настраивать что-то в терминале…
Решение было принято, когда Apple анонсировала линейку MacBook 2015 года с её уникальным разъёмом и кучей переходников. А теперь, когда я узнал, что в последней линейке MacBook Pro отсутствует клавиша Esc, я убедился, что принял верное решение.
Тем временем я присоединился к команде Mozilla и увидел, что многие из моих коллег используют Linux и не испытывают никаких проблем. В итоге я заказал Lenovo X1 Carbon и начал своё путешествие в мир Linux.
Выбор дистрибутива
Я установил последнюю версию Ubuntu, поскольку именно её я использовал до перехода на OSX (macOS). Я привык к Debian-системам и знал, что Ubuntu проста в использовании и обладает хорошей поддержкой аппаратного обеспечения.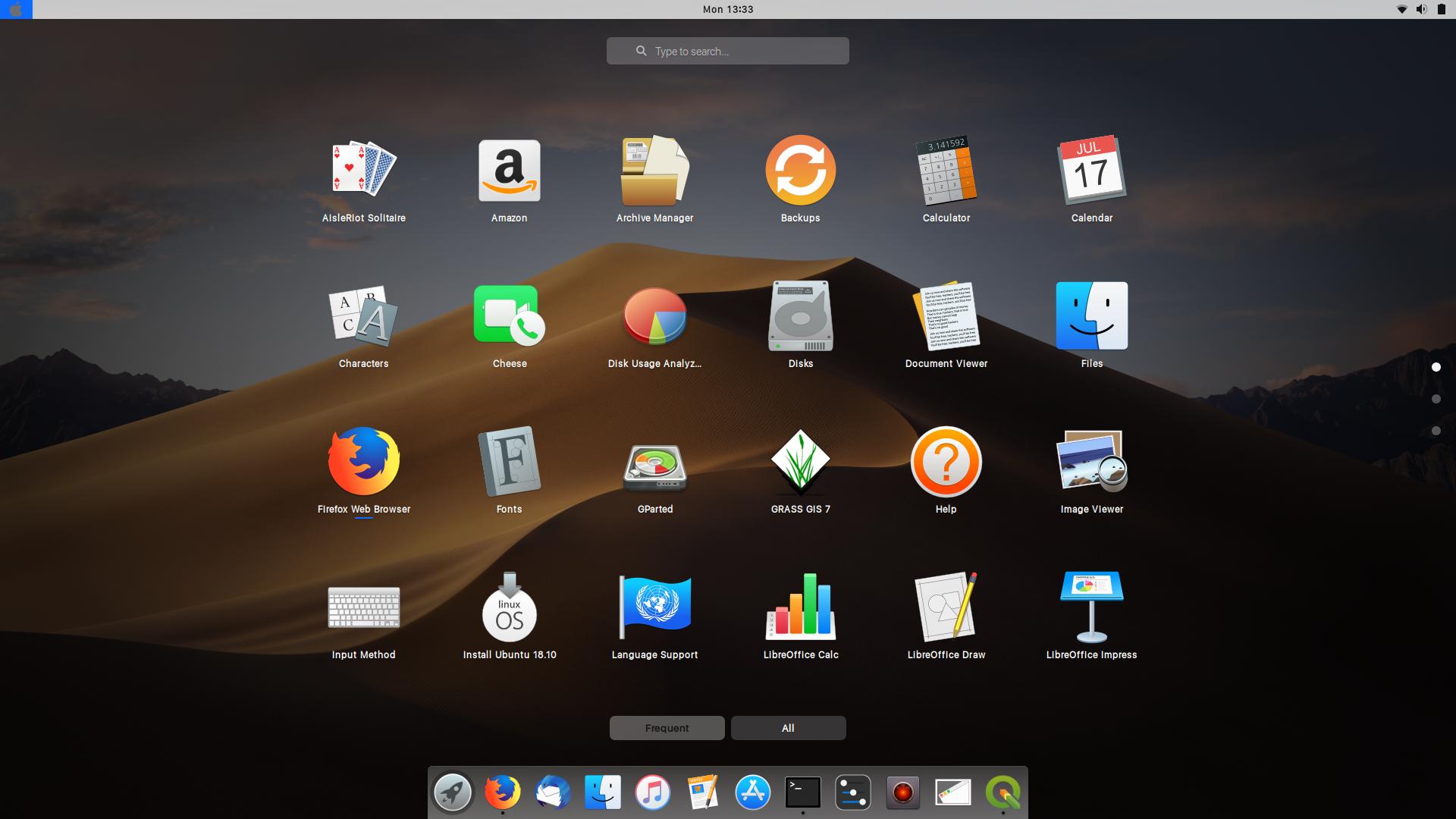
Меня поприветствовал рабочий стол Unity, что мне не понравилось, поскольку раньше я пользовался Gnome. Его я и поставил, правда, уже третью версию, которая тоже была мне в новинку.
Gnome3 мне понравился. Он прост и гибок. Однако некоторые вещи работали криво: шрифты меняли размер в разных приложениях, нельзя было настроить разрешение внешнего дисплея и т.п. Через несколько недель я вернулся на Unity, и использую его до сих пор.
Проблемы при переходе с macOS
Будем честны, французская раскладка клавиатуры Apple — отстой, но привыкнув к ней, тяжело переучиться на другую. На это у меня ушло примерно 3 недели.
Кроме того, многие из macOS-приложений недоступны на Linux, поэтому вам придётся поискать аналоги, благо они почти всегда существуют.
Сеть — это ваш App Store
Что ещё изменилось за последние 10 лет, так это то, что Сеть стала платформой для приложений. Хотя LibreOffice и Gimp являются достойными альтернативами MS Office и Photoshop, вы можете пользоваться аналогичными веб-приложениями наподобие Google Docs и Pixlr.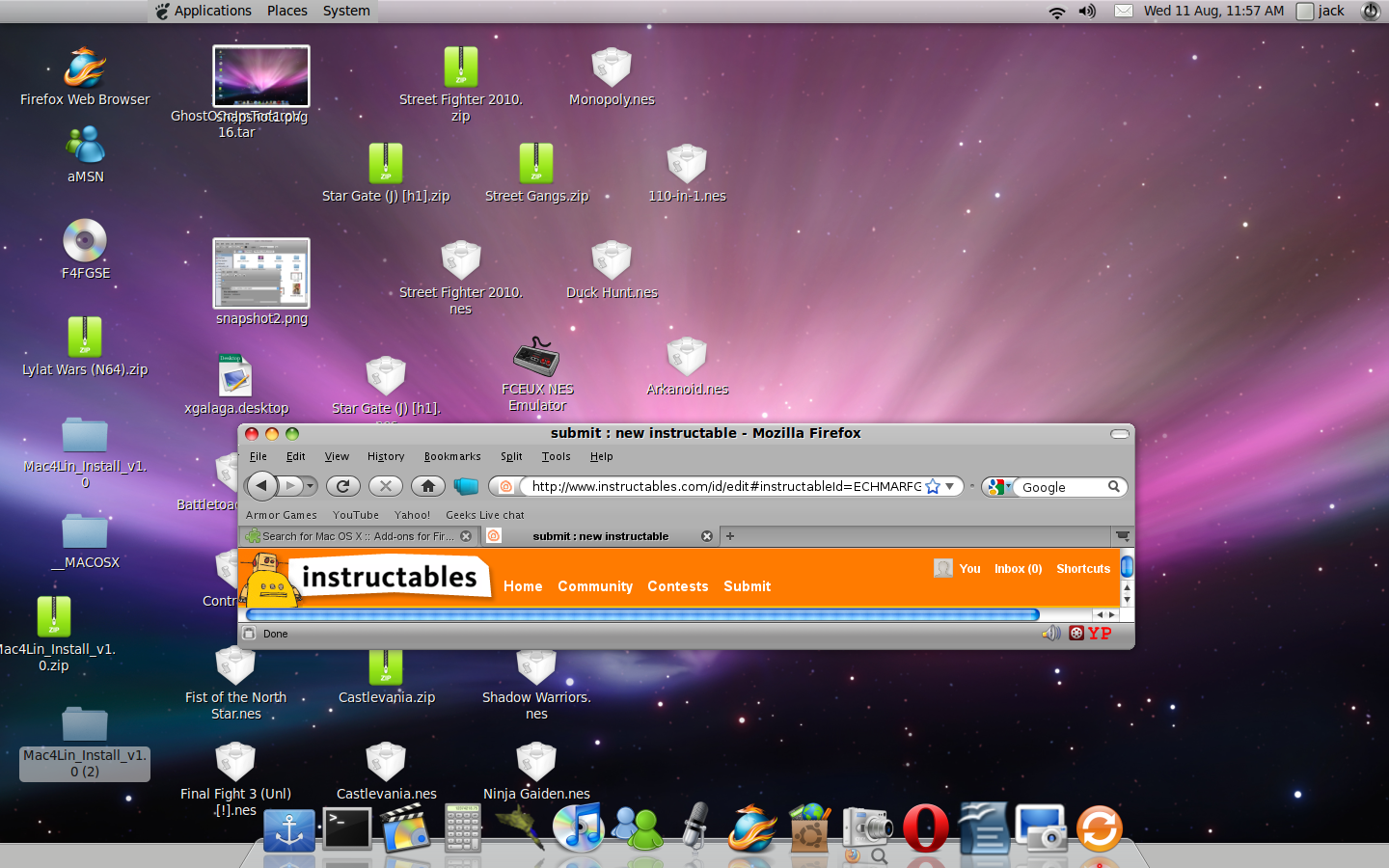 Всё, что нужно — это современный браузер и доступ в Интернет.
Всё, что нужно — это современный браузер и доступ в Интернет.
Когда Сети недостаточно
Конечно, веб-приложения не могут делать всё: например, искать файлы в локальной системе или обновлять ОС. Нет смысла спорить, что порой нативные приложения выполняют задачи более эффективно, нежели те, что можно найти в Сети.
Лаунчер и поиск файлов
На OSX я пользовался Alfred.app. На Linux нет точного аналога, но Unity Dash, Albert и synapse являются неплохими альтернативами.
Если вы используете текстовые сокращения Alfred (или пользуетесь TextExpander), то вам стоит присмотреться к AutoKey.
Файловый менеджер
Я не смог найти явных различий между Nautilus и macOS Finder, но я пользуюсь лишь их базовыми функциями.
Задачи QuickLook неплохо выполняет sushi.
Редакторы кода
Все самые популярные редакторы доступны на Linux: Sublime Text, Atom, VSCode и, разумеется, vim и emacs.
Терминал
На macOS я использовал iTerm2, и я был счастлив узнать о Terminator, которые обладает схожим функционалом.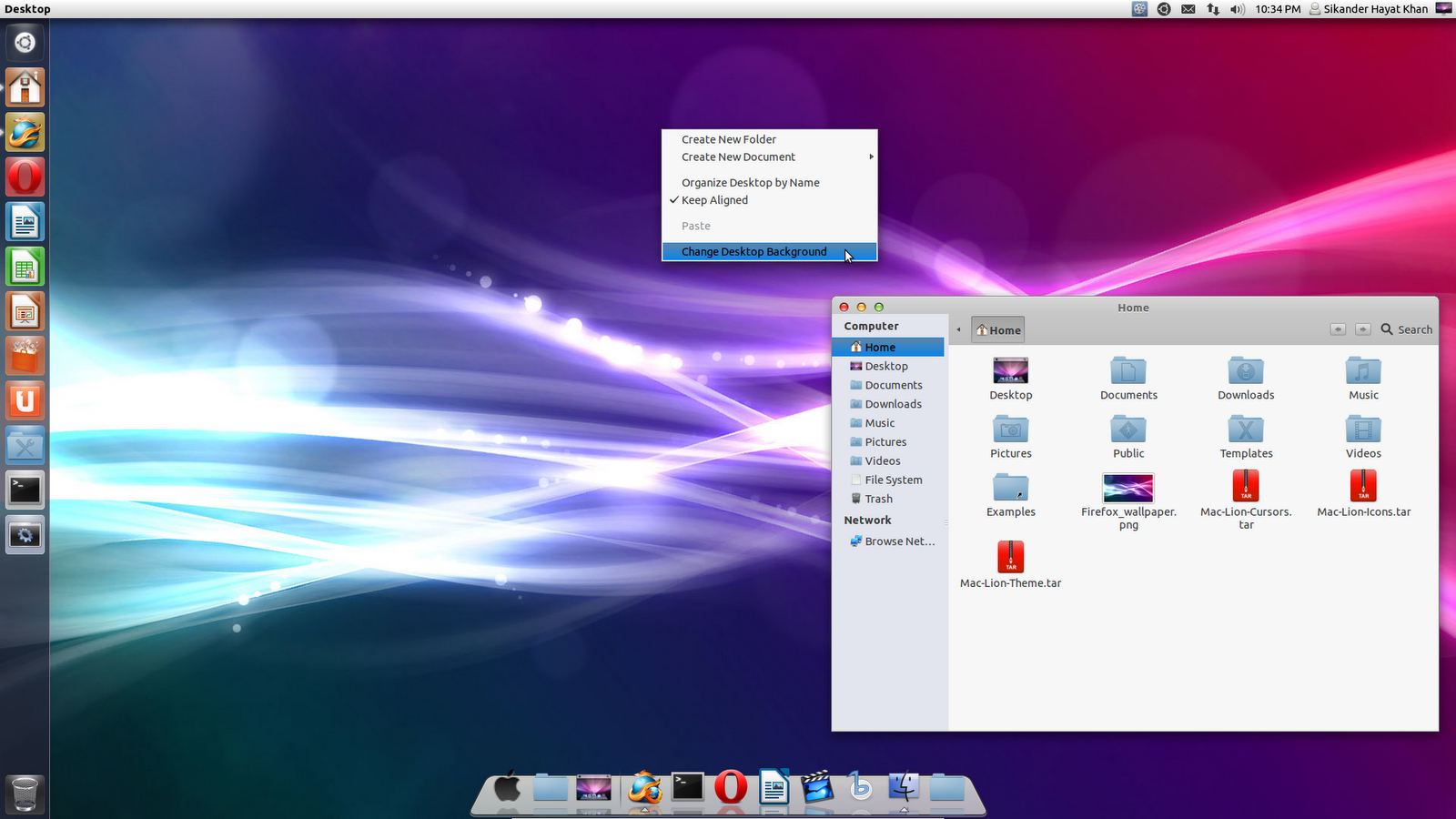
Переключение задач, exposé
Unity предоставляет классический переключатель alt+tab и Exposé-обзор, прямо как в macOS.
Фотография
Я очень любил Lightroom, но нашёл Darktable, и он меня полностью устраивает, хотя какое-то время к нему пришлось привыкать.
Чтобы получить представление о том, на что он способен, взгляните на мои фотографии Нью-Йорка, которые были обработаны при помощи DarkTable.
Для обрезания и масштабирования фотографий отлично подходит Gimp.
Для управления галереей многие используют ShotWell, но меня устраивает мой файловый менеджер.
Игры
Ах, те старые добрые деньки, когда развлечься на Linux можно было лишь при помощи Gnome Solitaire. Сейчас же доступна даже Linux-версия Steam, и список игр постоянно пополняется. На первое время должно хватить.
Ну а если не хватит, то PlayOnLinux поможет вам запустить Windows-игры в Wine. Почти всегда работает как надо.
Музыка и звуки
Я пользуюсь Spotify уже несколько лет, и их Linux-клиент мне нравится.
Я использую Bose Mini SoundLink с Bluetooth-соединением и не сталкиваюсь с каким-либо проблемами. Несколько раз падал PulseAudio, но почти всегда система самостоятельно восстанавливалась.
На самом деле переключаться между источниками звука — это проблема; вам очень поможет Sound Switcher Indicator, который добавляет отдельное меню в верхней панели:
Редактирование видео
Я не эксперт в этой области, но порой мне приходится монтировать небольшие фильмы для друзей и родственников. Для этого мне полностью хватает kdenlive.
Менеджер паролей
Изучая менеджеры паролей по рабочей необходимости, я столкнулся с Enpass, который является неплохим аналогом 1Password. У Enpass есть расширения для большинства популярных браузеров, а также он может синхронизироваться с Dropbox, Owncloud и другими облачными сервисами.
Облачное резервное копирование и синхронизация
На macOS я пользовался Dropbox и CrashPlan, и с переходом на Linux ничего не изменилось.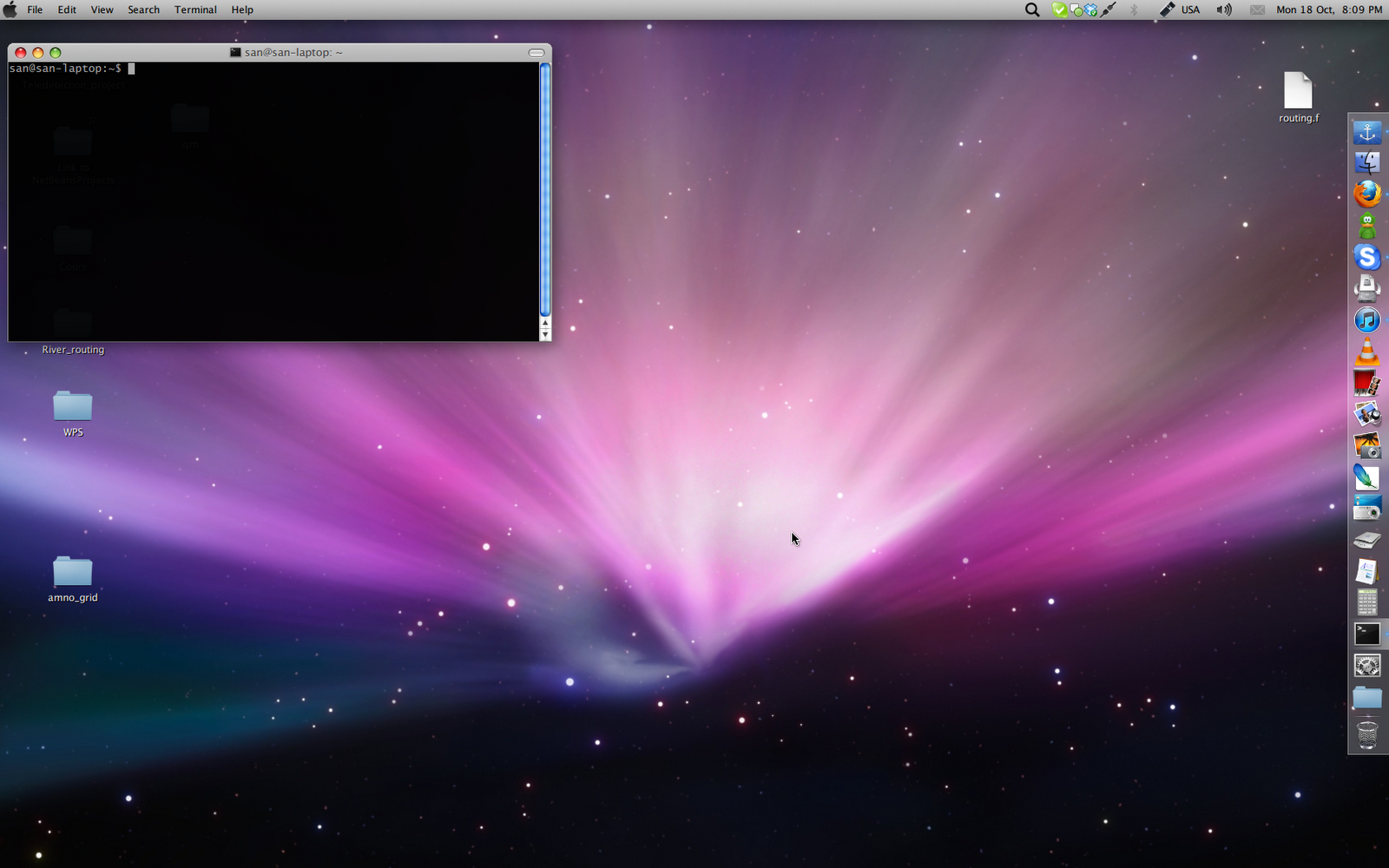
Прочие приятности
ScreenCloud
ScreenCloud позволяет делать и изменять скриншоты и отправлять их как в файловую систему, так и в сервисы вроде imgur или DropBox.
Буфер обмена
Diodon — это простой, но эффективный менеджер буфера обмена с удобным меню в верхней панели.
RedShift
Если вы знаете f.lux, RedShift — это её Linux-аналог. Программа изменит яркость вашего экрана в зависимости от освещённости в данное время суток. Рекомендую.
Итак, готов ли Linux для использования в качестве настольной ОС?
Я считаю, что вполне.
Не смешно? А здесь смешно: @ithumor
Перевод статьи «From OSX to Ubuntu»
5 советов, как облегчить вам жизнь
В macOS есть много того, за что ее можно любить, но есть и определенные проблемы с использованием. Одна из самых больших проблем — ее эксклюзивность для компьютеров Apple. Если вам не нравится оборудование, которое предлагает компания, вам не повезло — с macOS вам вместе не быть.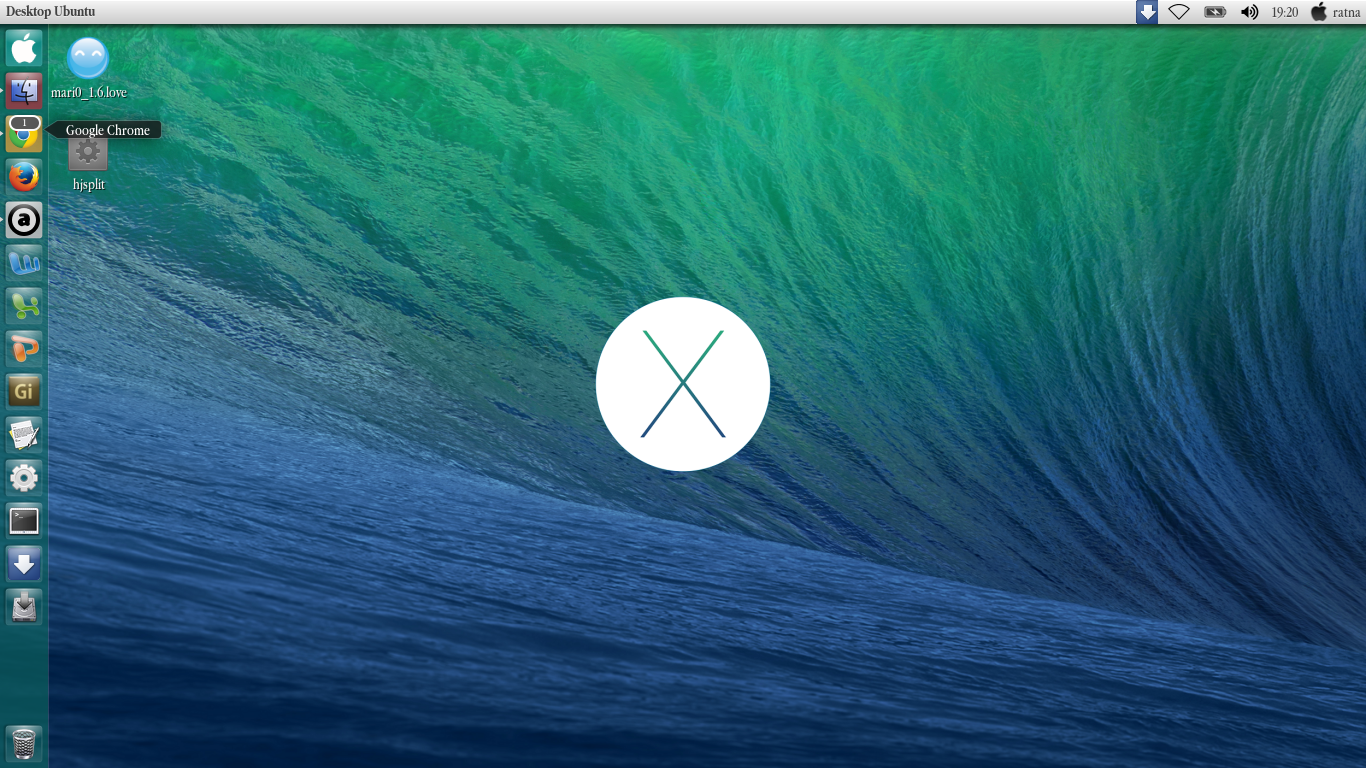
Если вы ищете настольную операционную систему, которая работает на прочной основе Unix, Linux может быть хорошей альтернативой. А чтобы было легче привыкнуть к Linux, вы можете сделать установку немного более похожей на Mac.
1. Используйте Linuxbrew вместо диспетчера пакетов вашего дистрибутива
Для установки brew: apt install linuxbrew-wrapper
Переход на Linux будет намного проще, если вы привыкли использовать командную строку. Если вы часто пользуетесь командной строкой на Mac, вы, вероятно, знакомы с менеджером пакетов Homebrew. Если это так, хорошие новости: Homebrew доступен в Linux, хотя и с другим именем.
В начале 2019 года Homebrew получил большое обновление, частью которого было добавление поддержки Linux. В Linux менеджер пакетов известен как Linuxbrew, и он работает точно так же, как и на Mac. Это может значительно упростить установку наиболее часто используемых пакетов.
Homebrew также устанавливает пакеты в домашний каталог вместо общесистемного. Это делает его более привлекательным для начинающих, так как вам не нужно беспокоиться об установке чего-либо, что может нарушить производительность вашей системы.
Это делает его более привлекательным для начинающих, так как вам не нужно беспокоиться об установке чего-либо, что может нарушить производительность вашей системы.
Если вы разработчик, это особенно удобно, так как вы можете легко установить другие версии языков Ruby или Python, которые требуются в вашей операционной системе.
2. Установите средство запуска в стиле Spotlight
Существует два типа пользователей Mac: те, кто запускает приложения через Launchpad, и те, кто использует Spotlight. Если вы находитесь в последней группе, вам будет гораздо проще перейти на Linux, потому что процесс будет схожим. Некоторые рабочие столы Linux будут работать с этим типом поведения по умолчанию, но если нет, то легко установить модуль запуска в стиле Spotlight.
Несколько пусковых установок для Linux покажутся знакомыми пользователям Mac, но наиболее похожим на Spotlight является Cerebro. Помимо запуска приложений и поиска файлов, он может функционировать как основной калькулятор, показывать карты и добавлять другие функции с помощью плагинов. Если вы более знакомы со сторонним модулем запуска Alfred, вы можете вместо этого заглянуть в Albert. Оба приложения бесплатны.
Если вы более знакомы со сторонним модулем запуска Alfred, вы можете вместо этого заглянуть в Albert. Оба приложения бесплатны.
Эти два далеко не единственные доступные пусковые установки приложений. И если они вам не подходят, у нас есть еще целый список из девяти лучших приложений для запуска Linux. Скорее всего, среди них вы найдете хотя бы одно подходящее именно вам.
3. Сделайте свой рабочий стол похожим на macOS
Освоение операционной системы для настольных компьютеров — это не только функциональность. Комфорт тоже имеет значение, и отчасти он зависит от того, как выглядит ваша среда. Если вам не очень приглянулось то, что предлагается в Linux по умолчанию, вы можете сделать его похожим на macOS даже внешне.
Изменить внешний вид вашего рабочего стола легко, но то, как вы это сделаете, будет зависеть от того, какую среду рабочего стола вы используете. GNOME является наиболее распространенным и имеет темы, приближенные к внешнему виду macOS Mojave. Если вы фанат внешнего вида старых версий MacOS, вы также можете найти больше тем в стиле Aqua.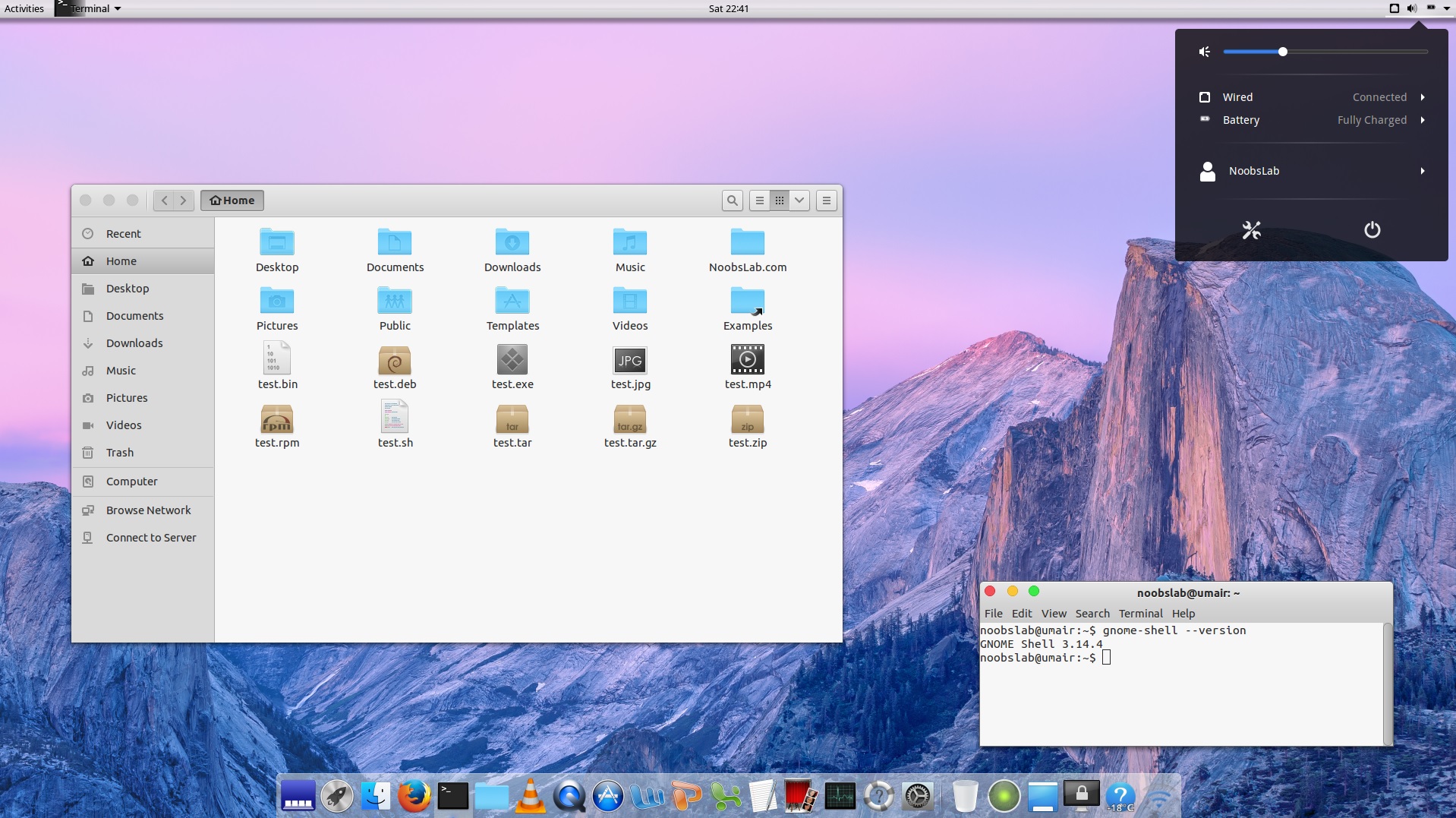
Другие рабочие столы, такие как Xfce и KDE, различаются. У Xfce есть док-станция, в чем-то похожая на macOS, и она использует темы GTK, так что вы точно можете получить внешний вид macOS. По умолчанию KDE больше похож на Windows, но очень настраиваемый, поэтому вы также можете сделать эту среду похожей на macOS.
Если вы не уверены, с чего начать, не волнуйтесь. У нас уже готов для вас список настроек, чтобы ваш рабочий стол Linux выглядел как macOS.
4. Установите док в стиле MacOS
Самая узнаваемая часть внешнего вида macOS — это док. В зависимости от вашего дистрибутива Linux и рабочего стола, он у вас уже может быть установлен. Настольные компьютеры, такие как Xfce, оснащены панелью в стиле док-станции. Если вы используете Gnome, есть расширение под названием Dash to Dock, которое может превратить выдвижную черту в док.
Вы также можете установить док-станцию, которая является наиболее настраиваемой опцией. Одним из популярных вариантов является Plank, который, по словам его разработчиков, «призван стать самым простым доком на планете».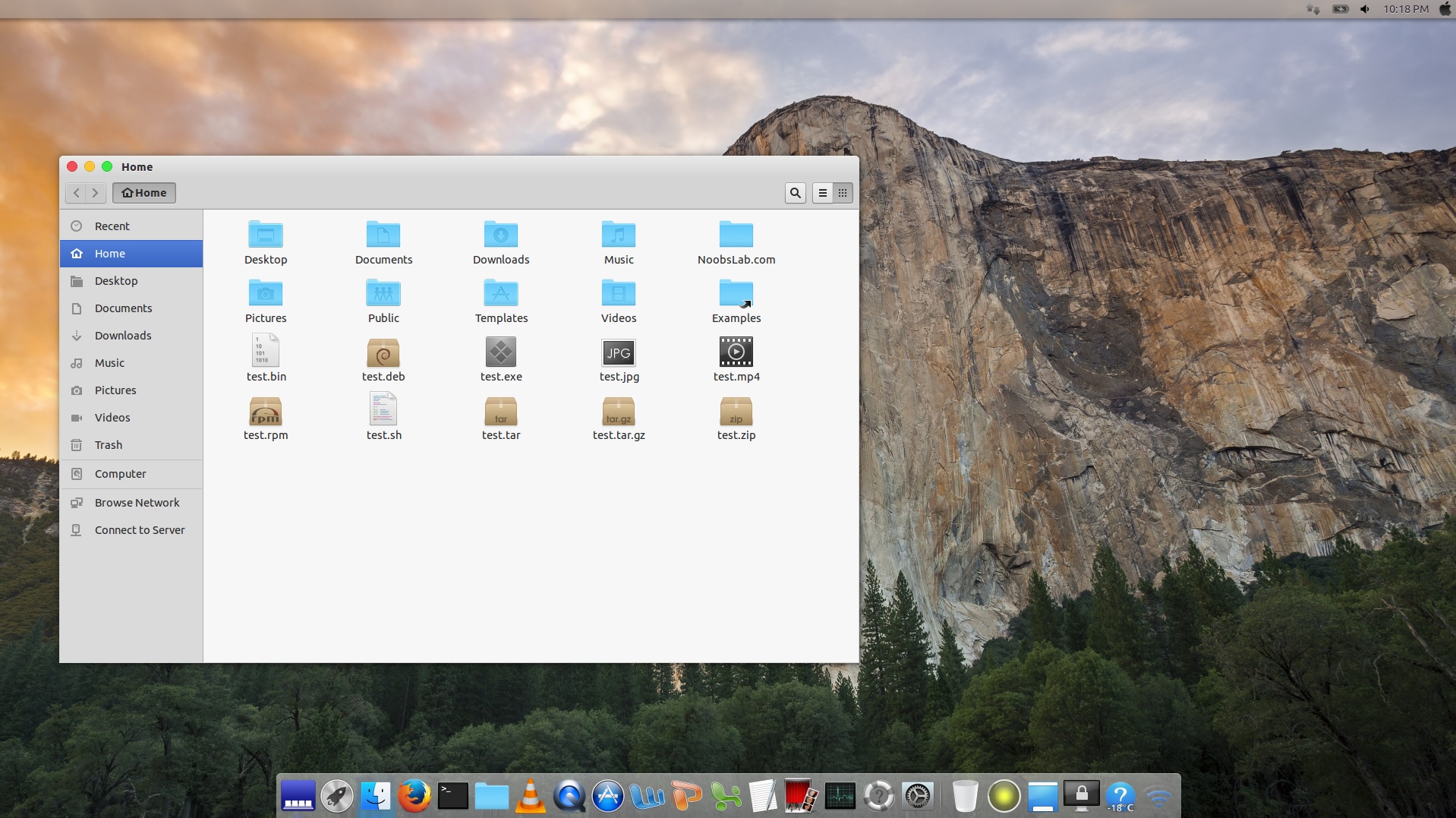 Несмотря на это, он довольно настраиваемый, по крайней мере, с точки зрения его внешнего вида.
Несмотря на это, он довольно настраиваемый, по крайней мере, с точки зрения его внешнего вида.
Если вы хотите что-то более мощное, есть много вариантов. Docky призван приблизить внешний вид док-станции MacOS, в то время как GLX Dock добавляет больше визуального стиля. Еще больше опций смотрите в нашем списке лучших док-приложений для Linux.
5. Используйте дистрибутив с похожими функциями
Вышеуказанные настройки помогут любому дистрибутиву Linux стать более похожим на Mac, но вы также можете начать с выбора правильного дистрибутива. Некоторые из них будут более привлекательными для пользователей Mac из-за визуальных элементов или того, как действует пользовательский интерфейс.
Ubuntu — самый популярный дистрибутив Linux, но лучшим выбором для пользователей Mac может стать Fedora . Он использует рабочий стол GNOME 3, который не совсем похож на Mac, но может стать таким с помощью нескольких простых настроек, перечисленных выше. Вы также можете включить расширенные жесты, которые могут сделать вашу сенсорную панель более похожей на тачпад на MacBook.
Если вы хотите, чтобы настольный компьютер выглядел как Mac, возможно, стоит взглянуть на Elementary OS. Рабочий стол не является ключевым отличием пользовательского интерфейса macOS, но он будет сразу знаком любому пользователю Mac. Elementary OS ориентирована на простоту, но все же имеет унифицированную эстетику, которая должна понравиться пользователям Mac.
Готовы перейти на Linux?
Если какие-то из этих вариантов заставляют вас думать, что переход на Linux может вам подойти, пришло время начать ваше путешествие. Процесс установки проще, чем когда-либо, но есть несколько мест, где вы можете столкнуться с трудностями. Одним из них является подготовка вашего установочного носителя.
Без паники! Мы подробно расскажем, как создать загрузочный диск USB для Linux, чтобы помочь вам начать работу, в следующих постах. Оставайтесь на связи!
Linux теперь доступен на компьютерах Mac с процессором M1
Технический директор Corellium Крис Уэйд (Chris Wade) заявил, что Linux теперь «полностью пригоден» к использованию на компьютерах Mac mini с чипами M1. Ранее он пообещал портировать операционную систему.
Ранее он пообещал портировать операционную систему.
Linux is now completely usable on the Mac mini M1. Booting from USB a full Ubuntu desktop (rpi). Network works via a USB c dongle. Update includes support for USB, I2C, DART. We will push changes to our GitHub and a tutorial later today. Thanks to the @CorelliumHQ team ❤️🙏 pic.twitter.com/uBDbDmvJUG
— Chris Wade (@cmwdotme) January 20, 2021
По словам Уэйда, Linux можно использовать, загрузившись с USB-накопителя. В своем эксперименте он использовал дистрибутив Ubuntu. Разработчик пообещал опубликовать готовое решение в GitHub-репозитории компании, а также подготовить руководство по созданию загрузочного диска.
Компания Corellium впервые объявила о своей работе по портированию Linux на компьютеры Mac с M1 на прошлой неделе, 16 января.
We had some spare time today so we ported Linux to the M1.Releasing tomorrow #fridayfun pic.twitter.com/dCrXApyKef
— Corellium (@CorelliumHQ) January 16, 2021
На тот момент разработчики сообщили, что всё находится на стадии раннего бета-тестирования и решение предназначено только для опытных пользователей. Напомним, Apple представила модельный ряд компьютеров Mac с процессором M1 в прошлом году. В него вошли: MacBook Pro, MacBook Air и Mac mini.
iGuides в Telegram — t.me/igmedia
iGuides в Яндекс.Дзен — zen.yandex.ru/iguides.ru
Mac OS Server или Linux
Сомнения при выборе операционной системы для компьютера нередко одолевают человека. Это все естественно. Каждый продукт выполнен индивидуально. Целевая аудитория всегда порождает спрос на товар интеллектуального труда.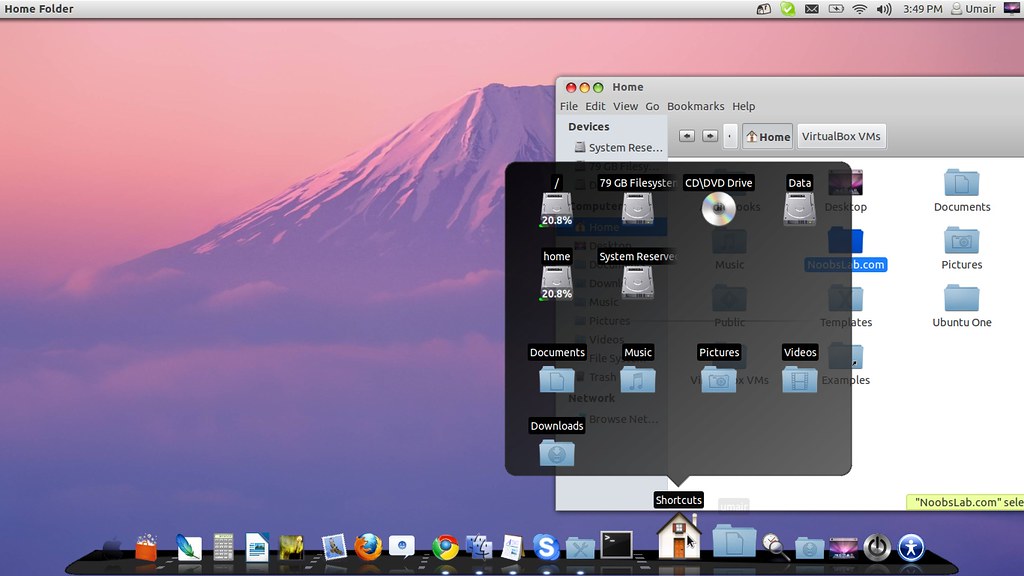 Но в этом вопросе также нужно разобраться.
Но в этом вопросе также нужно разобраться.
Преимущества Mac OS X 10.10 Yosemite – следствие многолетнего опыта. При разработке данной операционной системы корпорация Apple избавилась от десятилетнего опыта совершенствования скевоморфизма. Теперь интерфейс Yosemite выполнен в стиле Flat Design. Изменилось буквально все.
Рабочий стол теперь представлен плоскими иконками. Это более красиво и современно. В разработке присутствует много прозрачности и блера. Поменялся центр уведомлений. Это связано с прибавлением функционала. Набор приложений представлен акциями, напоминаниями, временем и многими другими удобствами. Через кнопку «Изменить» можно контролировать работу программ, сортировать список и формировать алгоритм действий.
Spotlight так же подвергся инновации. Теперь он большого размера и расположен по самому центру. Почему пришло такое решение? Так понятнее новому пользователю. Это улучшение не создает дискомфорта. Многим будет приятно услышать, что в Mac OS X 10.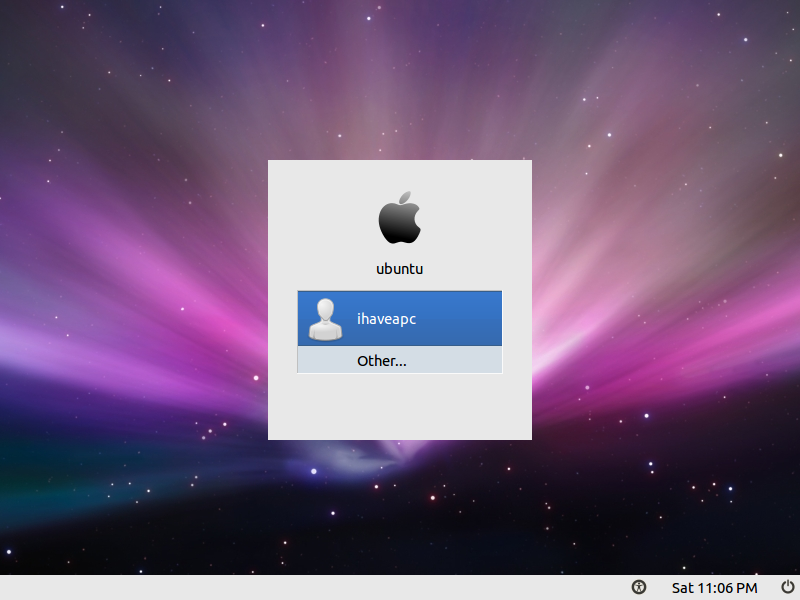 10 Yosemite можно изменить тему из светлого тона на темный. Появилась еще iCloud Drive. Что это такое? Теперь все документы, картинки, которые хранятся на вашем облаке, будут доступны в идее обычных файлов Finder. Обычная папка – больше не нужен Google Drive и Dropbox.
10 Yosemite можно изменить тему из светлого тона на темный. Появилась еще iCloud Drive. Что это такое? Теперь все документы, картинки, которые хранятся на вашем облаке, будут доступны в идее обычных файлов Finder. Обычная папка – больше не нужен Google Drive и Dropbox.
Теперь перейдем к самым безумным и вкусным вещам, которые Apple смогла сделать с Mac OS за короткий период времени.
Разработка также широко применяется при формировании серверов и целых сетей. Все обновления на операционную систему будут абсолютно бесплатными. Это прекрасный бонус к состоявшемуся интеллектуальному продукту.
Linux — это свобода во многом. Это возможность сэкономить на лицензиях и дополнительных программах. Вирусы не так сильно беспокоят это обеспечение, как при других системах.
Кажется, что столько плюсов! Не всё так просто!
Большинство программ, к которым вы привыкли, просто не загрузится на Linux. Придется искать вручную аналоги. И не всегда их возможно подобрать. Для этого потребуется много личного времени. Любителям компьютерных игр точно не стоит переходить на эту операционную систему. Все популярные игрушки записаны под Windows. Linux все еще не особо популярна. Поэтому иметь исчерпывающий ответ на свой вопрос получится не всегда. Время будет тратиться на посещение форумов и сайтов.
Любителям компьютерных игр точно не стоит переходить на эту операционную систему. Все популярные игрушки записаны под Windows. Linux все еще не особо популярна. Поэтому иметь исчерпывающий ответ на свой вопрос получится не всегда. Время будет тратиться на посещение форумов и сайтов.
Важным нюансом функциональности операционной системы будет редактирование настроек программ через командную строку. Также большим минусом будет многообразие операционных систем. Linux – это всего лишь ядро, на котором основываются сотни вариантов ОС. Они отличаются внешне весьма значительно. Это можно считать как плюсом,так и минусом.
Все очень просто. Использование Mac OS Server будет логичным при необходимости в создании качественной сети. Многофункциональность разработки просто впечатляет. Интерфейс, программная поддержка, обновления, мобильность приложений. Все организовано на высшем уровне. Если Вы владеете средним по мощности компьютером или ограничены в денежных ресурсах, то смело выбирайте Linux. Это возможность экспериментировать и изучать новое.
Это возможность экспериментировать и изучать новое.
Узнать mac адрес в Linux сетевой карты из терминала
Для каждой сетевой карты дистрибутива Linux существует свой аппаратный адрес. Однако мало кто из новичков знает, где добыть эту информацию на своём ПК. Труднее всего это дается пользователям, которые привыкли работать с Windows. Но трудности в этом вопросе не так велики, как кажутся на первый взгляд.
Чтобы узнать Mac-адрес, можно воспользоваться специальными утилитами, о которых вы узнаете прямо сейчас.
Утилита IP
IP не нужно устанавливать вручную – она наличествует в Линукс по умолчанию.
Пользователю лишь остается её вызвать:
$ ip a
В открывшемся окне указаны те же самые интерфейсы, только в иной поочередности. Далее нужно повторить конструкцию предыдущей команды с небольшими коррективами:
$ ip a | grep ether | gawk ‘{print $2}’
Более подробно о команде IP написано в другой статье как пользоваться ip в линукс
Сетевая программа ifconfig
Консольная утилита ifconfig считается слегка устарелой на сегодняшний день.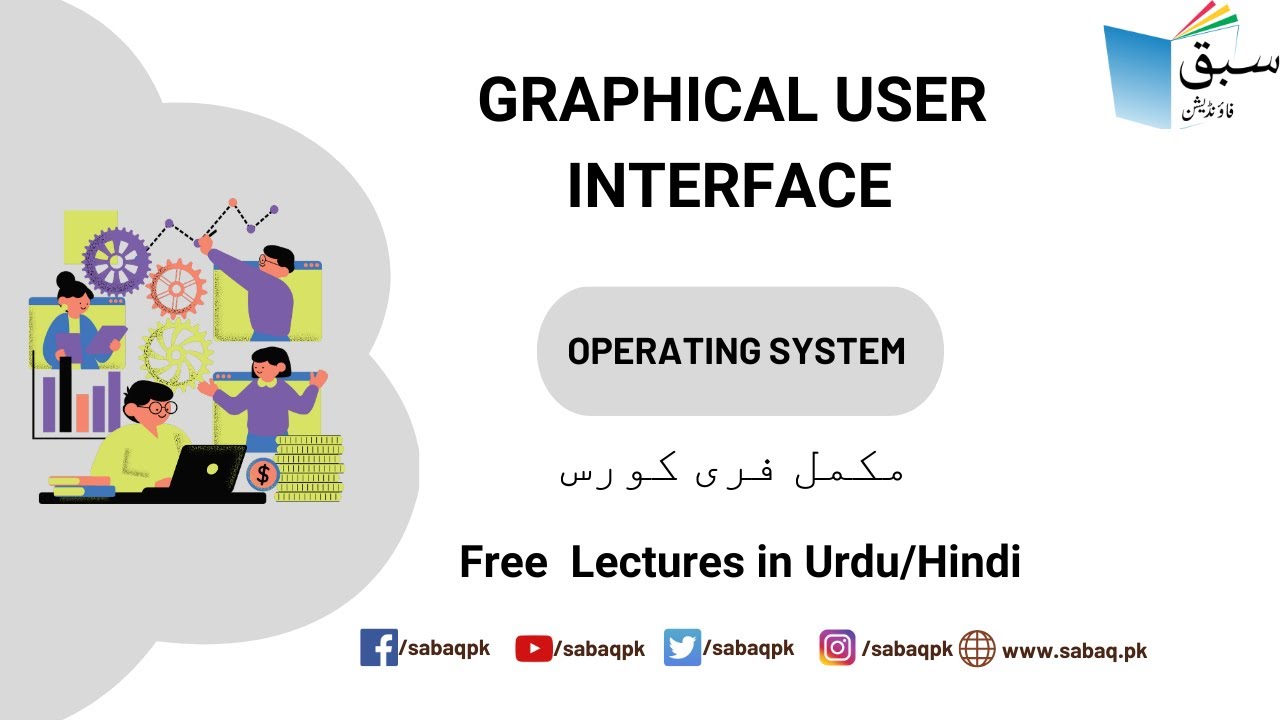 Ей можно подобрать замену в виде утилиты ip. Примечательно, что она функционирует примерно так же, как и её предшественница.
Ей можно подобрать замену в виде утилиты ip. Примечательно, что она функционирует примерно так же, как и её предшественница.
ifconfig позволяет быстро получить нужную информацию, как только пользователь установит её на свой ПК. Чтобы становить нужный пакет с программами, необходимо ввести в окне терминала специальную команду:
$ sudo pacman -S net-tools
Если есть необходимость установить утилиту в Debian или Ubuntu, попробуйте следующий способ:
$ sudo apt install net-tools
Теперь попробуйте найти Mac-адрес Linux в перечне интерфейсов. Введите в терминале:
$ ifconfig -a
В открывшемся окне вы увидите 2 различных интерфейса. Они подписаны следующим образом: «enp0s7» и «lo». Вам потребуется первый блок с данными. Mac-адрес карты будет прописан напротив слова «ether». Для полного отображения адреса задайте следующее:
$ ifconfig -a | grep ether | gawk ’{print $2}’
Более подробно о команде ifconfig написано в другой статье:
www.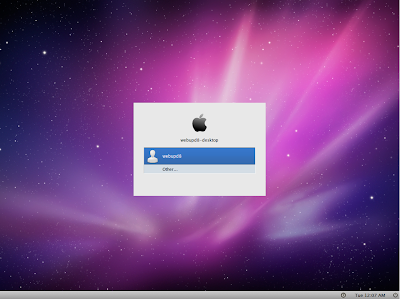 vseprolinux.ru/ifconfig
vseprolinux.ru/ifconfig
Заключение
Поиск информации относительно Mac-адреса в операционной системе Линукс осуществляется посредством двух альтернативных и очень похожих между собой программ. Их отличия между собой действительно незначительны. Тем не менее, владельцы дистрибутива Linux получили от разработчиков выбор.
Новые версии системы по умолчанию оснащены утилитой ip. Старые версии имеют в своем арсенале утилиту ifconfig, отошедшую на второй план в обновленных версиях операционной системы. Если таковой не имеется изначально, но очень хочется заполучить её для нового компьютера, пользователь должен установить данную утилиту самостоятельно. О том, как инсталлировать программу, говорилось выше.
Как я свалил с Linux на Mac — vitroot
Я знаю, что статей с подобнымы заголовками тысячи, поэтому постараюсь о своем… гхм… «опыте» написать так, чтобы не было сильно скучно или банально.
Сразу необходимо уточнить несколько моментов, которые вносят свои нотки пикантности в суть «опыта» и последующего изложения моей истории.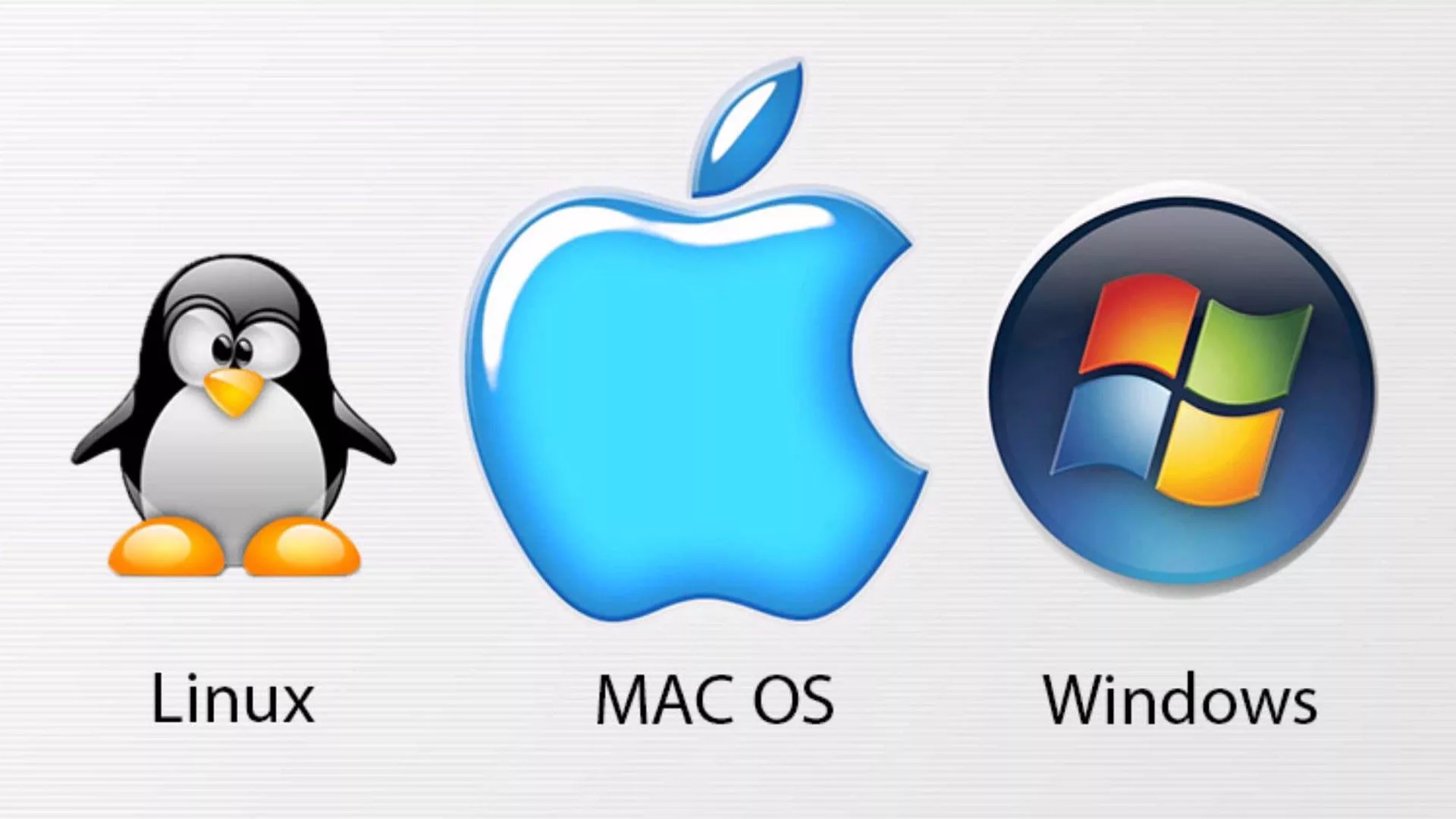
Во-первых, прошу учесть, что в данном случае речь о переходе на новую ОС подразумевает не просто домашнего пользователя, а админа с многолетним опытом работы.
Во-вторых, многолетний опыт в первую очередь подразумевает использование unix-систем, а в 99% это Linux во всем его зоо-многообразии.
Ну поехали.
От форточек я отказался примерно лет 10-11 назад. То есть совсем и полностью.
Все эти годы я был люто-бешено влюблен в linux и довольно долго амбициозно старался двигать его в массы в духе «Выньдос мастдай!», чем переболел не сразу, а лишь спустя несколько лет.
Эти довольно долгие годы (и по сей день) моя работа напрямую связана с администрированием серверов на базе linux (ну иногда и bsd). То есть с пингвинами я никогда не расставался — они у меня и на серверах, и на рабочем ноуте, и на домашних компьютерах.
Как я уже писал выше, я давно переболел виндомастдайными лозунгами и перестал холиварить всюду на эту дурацкую тему. В любой ОС есть свои прелести, удобства, глюки и дыры. Но с linux’овыми глюками я научился справляться и сама система мне была гораздо понятней и удобней, чем любая другая. А главное — консолька же! Ведь именно она является моим самым главным рабочим инструментом, а не всякие мышки. Но, блин, все чаще я чувствовал, что мне дико хочется чего-нибудь другого. Ни в коем случае на форточки я переходить не собираюсь. А что, собственно, остается? Так ведь только Mac и остается. А тут еще внезапно мой ноутбук начал капризничать и от чего-то протестовать. Поскольку я терпеть не ненавижу относить на ремонт различную технику, я решил обновляться.
Но с linux’овыми глюками я научился справляться и сама система мне была гораздо понятней и удобней, чем любая другая. А главное — консолька же! Ведь именно она является моим самым главным рабочим инструментом, а не всякие мышки. Но, блин, все чаще я чувствовал, что мне дико хочется чего-нибудь другого. Ни в коем случае на форточки я переходить не собираюсь. А что, собственно, остается? Так ведь только Mac и остается. А тут еще внезапно мой ноутбук начал капризничать и от чего-то протестовать. Поскольку я терпеть не ненавижу относить на ремонт различную технику, я решил обновляться.
За моим тогдашним ноутбуком мне работать было очень удобно. Но только стационарно, иначе зачем бы я покупал такую дуру на 17.6″? Но я ведь уже давно постоянно в перелетах, да и по городу гулять с ноутбуком весом порядка 5кг и такими размерами — полный бред.
но моя работа не сильно балует меня временем, чтобы сидеть и выбирать себе новые ноутбуки. И вот в один из дней в моем ноуте сдох разъем питания. Причем так вовремя, что у меня висело несколько открытых и очень важных задач, которые с iPad’а мне как раз решать было совсем неудобно.
Причем так вовремя, что у меня висело несколько открытых и очень важных задач, которые с iPad’а мне как раз решать было совсем неудобно.
Плюнув на пол, я поехал в соседний город, в дороге оформляя по телефону заказ на самый новый Macbook Air, который как раз выпустили буквально месяц назад.
Почему именно air, а не macbook pro? В принципе, мне было почти все равно. Но поскольку на мой вопрос магазину «можете привезти со склада ретину и аир, чтобы я пощупал и сделал выбор между ними на месте?» мне ответили «Слышь, мы тебе не розничный магазин, мы интернет-магазин. Щупай у друзей, а нам сразу говори, чего доставить, то мы и привезем.», то я как-то на автомате сказал «давайте аир», вспомнив только про обещанные 12 часов работы от аккумулятора.
Пока ехал, аир привезли со склада в офис, где я его и забрал без лишних разговоров. На обратном пути заехал в ближайший ресторан перекусить и заодно решил немного познакомиться с mac os x, которую я на тот момент знал чуть хуже, чем никак.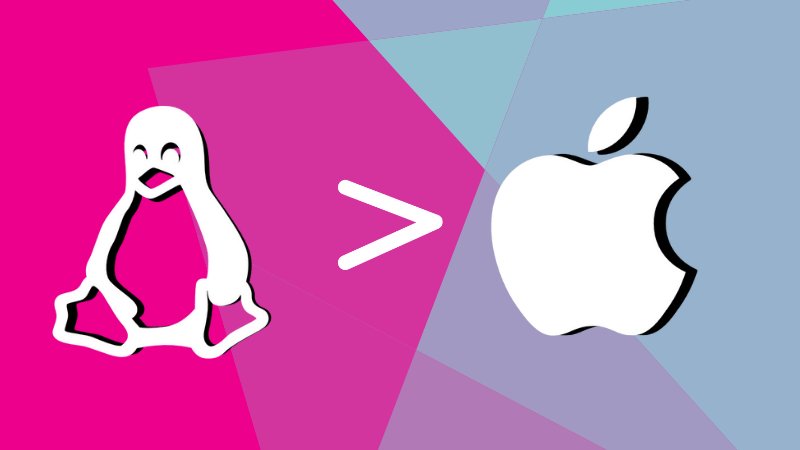 Но поскольку у меня при себе почти всегда iphone и ipad, я просто вбил свой AppleID при первой загрузке мака и все, дальше меня чем-то отвлекли в телефоне, и я убрал нотер в сумку и забыл о нем, пока не приехал домой.
Но поскольку у меня при себе почти всегда iphone и ipad, я просто вбил свой AppleID при первой загрузке мака и все, дальше меня чем-то отвлекли в телефоне, и я убрал нотер в сумку и забыл о нем, пока не приехал домой.
Собственно, на этом введение заканчивается.
Для меня было крайне важно начать работать на новом ноутбуке максимально быстро, а не читать о нем книжки и целыми днями возюкать мышкой по окошкам. Но внезапно мне потребовалось всего около 1-2 минут, чтобы узнать хоткей смены раскладки на маке и найти терминал банальным поиском в спотлайте. После этого я на несколько дней забыл, что работаю за маком. Ну как забыл, тот же firefox, тот же гугль в нем и тот же терминал. Какая разница, какая тут ОС? Хотя, да, непередаваемое ощущение, когда ноут на коленях практически ничего не весит и можно работать почти целый день без розетки. Ну и, конечно, светящаяся клава!
Закрыв важные задачи к выходным, я выспался и решил выделить пару часов на поиграться с новым гаджетом.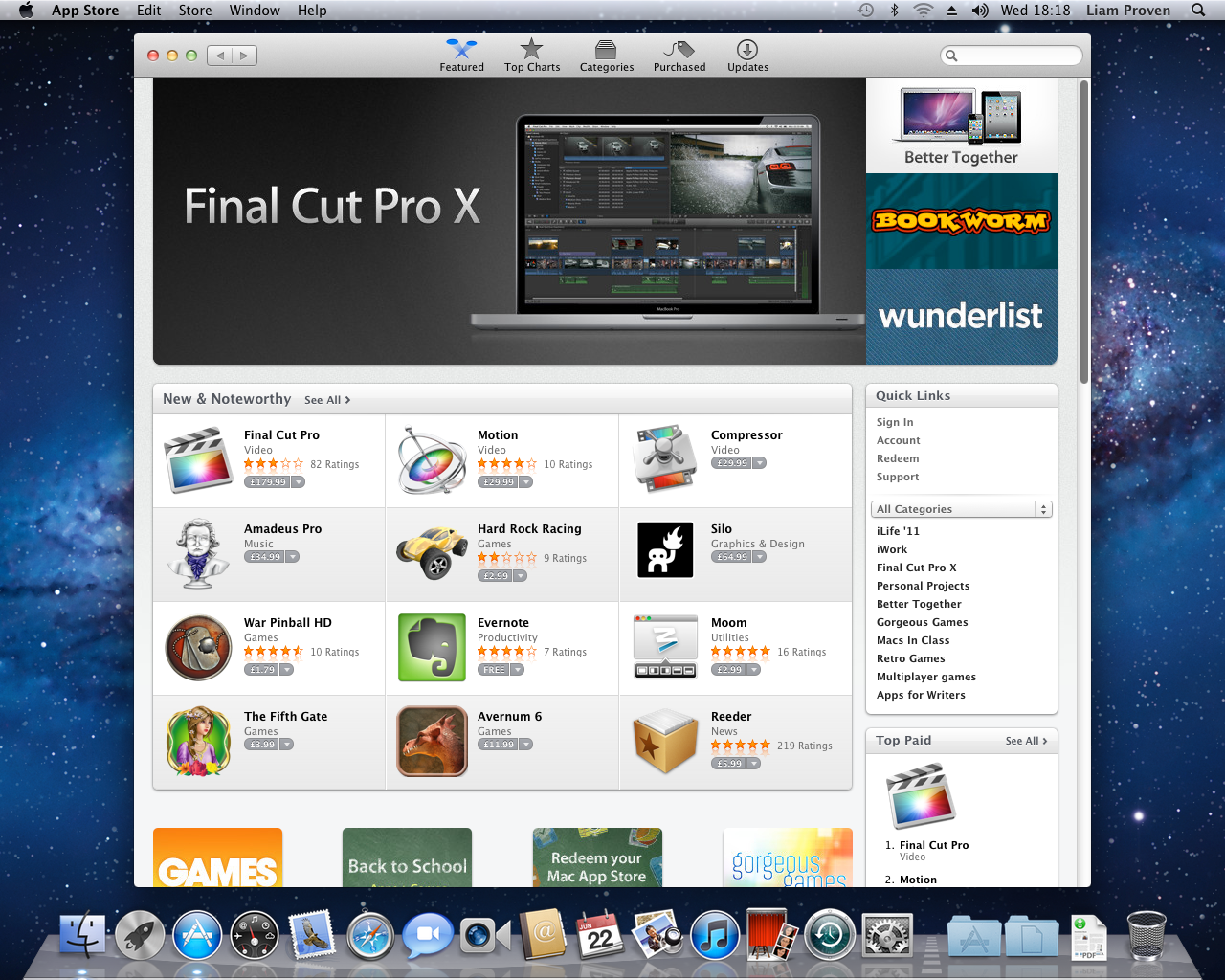
Теперь немного расскажу о плюсах и минусах.
Кто вообще придумал смену раскладки через command+space? (уже давно привык)
Где мой любимый православный Caps?
Где нормальный delete? (это потом я узнал про Fn+delete)
Почему и здесь firefox жрет столько памяти?
Многие говорят, что mac не глючит, что много памяти жрет и что даже 8гб ему маловато. Что касается памяти — полный бред, я пока ни разу не ощутил недостатка или хоть малейших тормозов при моих 4гб памяти. Если начну ощущать недостаток — куплю 8 или 16гб, но вот уже третий месяц у меня все летает. Что же касается глюков, то они, разумеется, есть.
Например, за все время использования у меня уже раза 4 вылазил аналог BSOD — серый радостный экран с извинениями и последующим принудительным ребутом. Понятия не имею, в чем дело, но оно бывает редко.
Больше меня напрягает другие два глюка:
1. Иногда при случайном нажатии на power дважды ноут тупо зависает намертво. При этом помогает только принудительный рестарт.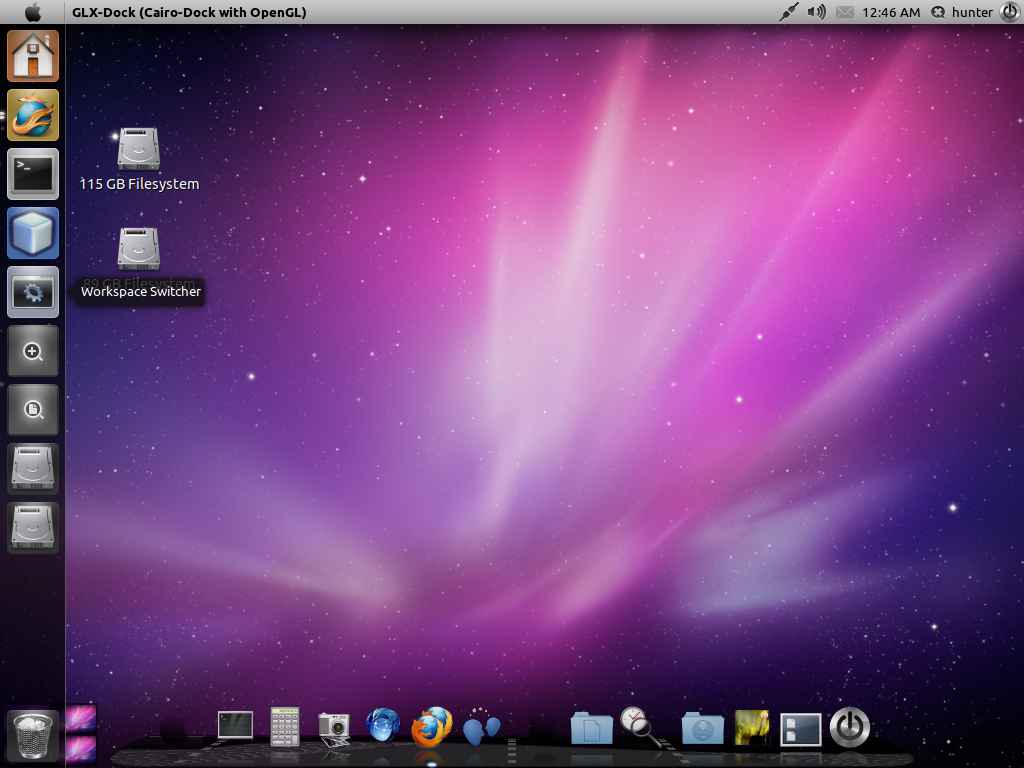 А так даже закрытие крышки не спасает — даже яблоко не гаснет. Как мне сообщали некотрые знакомые владельцы такого же аира, у них та же проблема иногда тоже вылазит. Хотя в последний раз такое происходило примерно месяц назад.
А так даже закрытие крышки не спасает — даже яблоко не гаснет. Как мне сообщали некотрые знакомые владельцы такого же аира, у них та же проблема иногда тоже вылазит. Хотя в последний раз такое происходило примерно месяц назад.
2. Довольно часто автоматическое переключение раскладки при переходе между приложениями срабатывает с небольшим запозданием, из-за чего первые 1-2 буквы печатаются не на нужном мне языке. Пока даже не гуглил этот момент, поэтому буду благодарен, если кто поделится, что это за фак такой.
В остальном минусы закончились.
Примерно на третий или четвертый день после покупки я решил попробовать safari и… по сей день не могу вернуться на огнелис. Почему? Да понятия не имею. Я не знаю, что это за наркотик, но не хочу уходить с сафари. Хотя меня в нем бесит только одно — отсутствие такой мега удобной штуки как сворачивание вкладок (pin tabs). Но и к его отсутствию я давно привык и не обращаю особо внимания. Тем более, что за’pin’ены у меня были только вкладки Gmail’а, почтой с которого я уже давно пользуюсь через Sparrow, из-за чего PIN мне давно уже не нужен.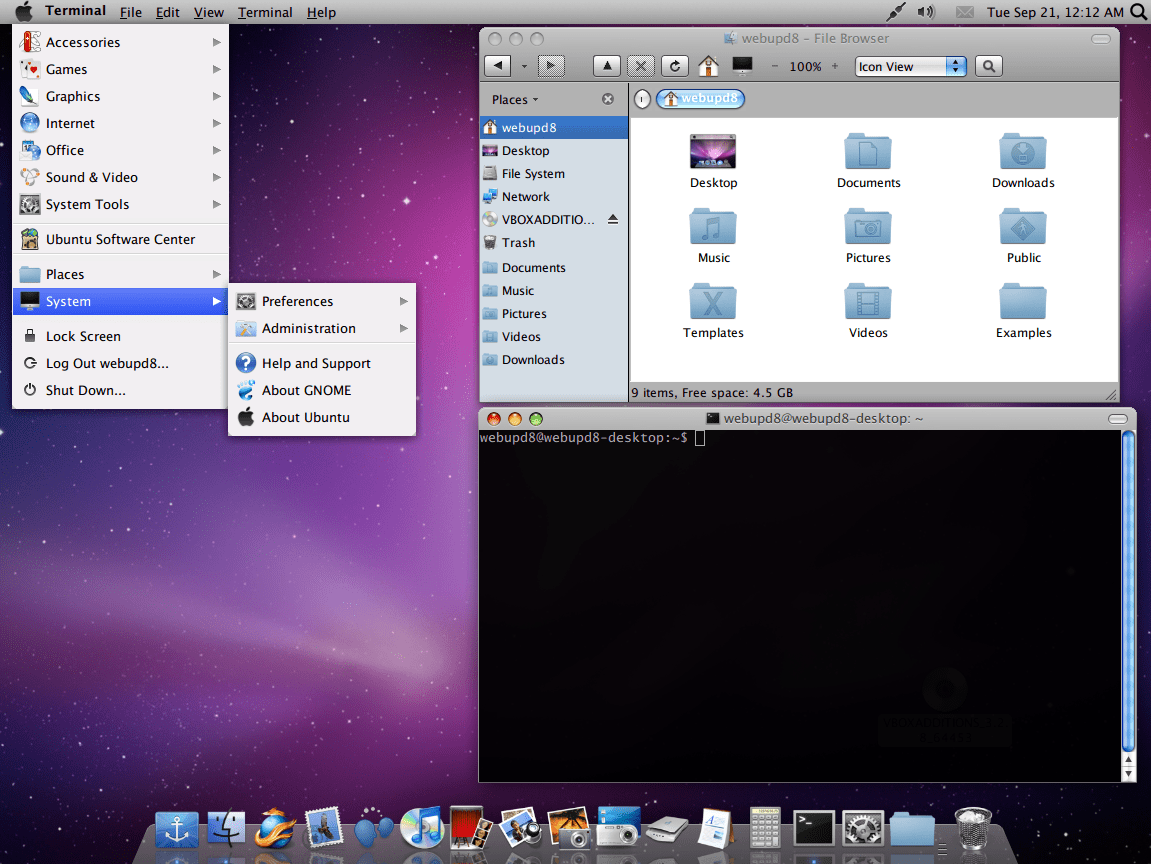
О тормозах.
Мужики, оно не тормозит. Совсем. Да, вообще не тормозит. Даже при открытии сотни вкладок ютуба. Честно.
О трекпаде и мышах.
Я еще задолго до покупки мака мышкой пользовался во время работы крайне редко. После перехода на мак стал ей пользоваться только в игрушках (тот же minecraft, например).
Но трекпад от тачпада отличается не только названием. По собственному опыту — я не смогу объяснить все его прелести и читать сторонние статьи на эту тему бесполезно, это надо попробовать. Но скажу честно — он невероятно удобный, зараза. И не понимаю, на кой фиг я купил magic mouse, которая постоянно валяется в рюкзаке.
О градусах и шумах
Во время работы аир всегда холодный. И всегда бесшумный. Серьезно, я и многие мои друзья пытались его послушать, но бесполезно — тишина.
Но во время очередных забегов в minecraft, в который я до сих пор время от времени люблю поиграть, аир весьма ощутимо греется и шумит.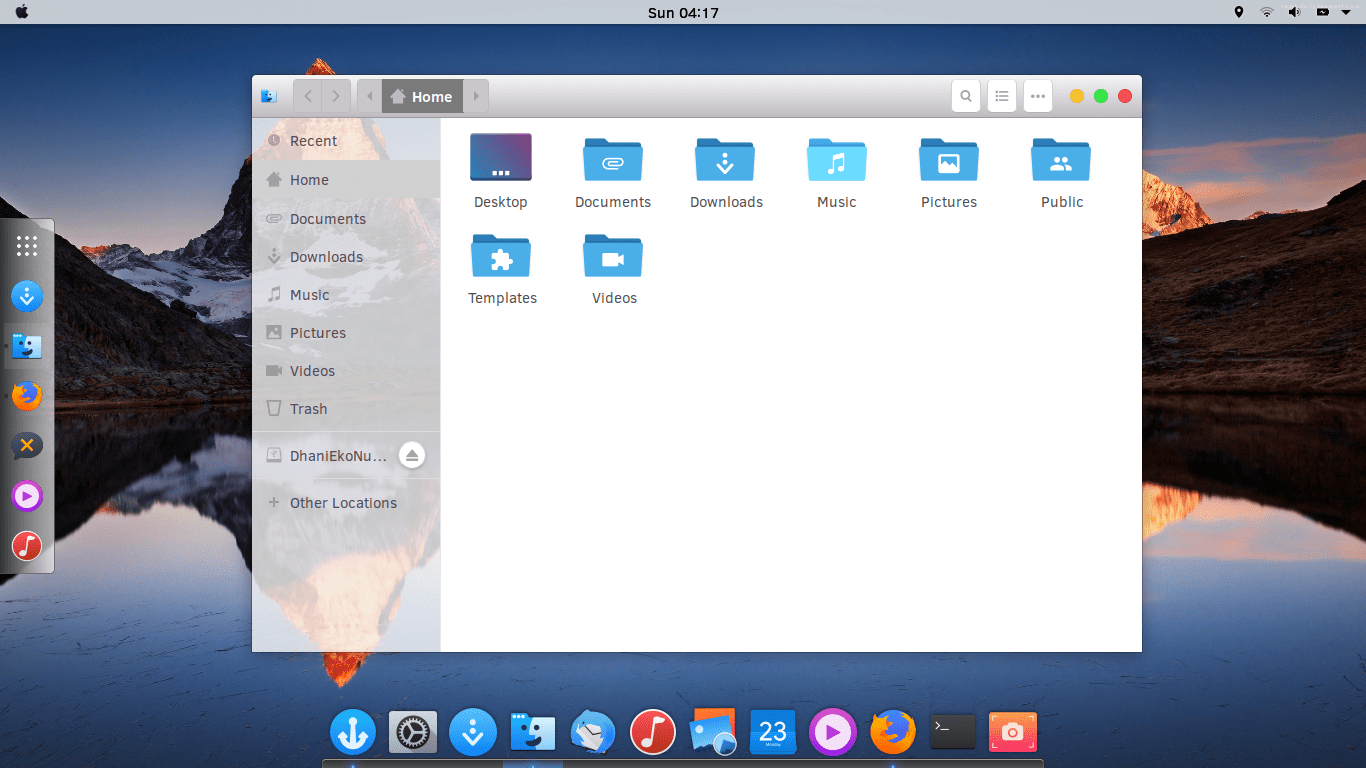 Ничего не поделаешь, это только кажется, что для minecraft’а хватит древнего пня.
Ничего не поделаешь, это только кажется, что для minecraft’а хватит древнего пня.
О программах
Я был очень приятно удивлен способом установки и удаления ПО на маке. Фактически весь процесс установки сводится к move’n’drop значка приложения. А если надо удалить — жмякай на del, подтверждай и все, приложения больше нет. Для людей? Разумеется. И, да, я пока ни разу не попал в ситуацию, когда не смог установить очередную программу или какая-то программа не хочет запускаться. При всей моей любви к линуксам, там такая фигня — не редкость.
Я уже давно стал ленивым. Я не хочу сидеть кастомизировать под себя что-то часами, разбираться в премудростях установки или настройки той или иной софтины. Я даже последние пару лет пользовался linux mint, а не gentoo. OS x меня как раз избавила от траты времени на ерунду. Я не знаю почему, но меня в ней все устраивает из коробки. Даже обоина у меня стоит нативная, хотя я ее вижу всего пару секунд в месяц.
Давайте подведем некоторые итоги
Я не знаю, насколько болезненно переходят с винды на мак, но с линуксов переход крайне быстрый и счастливый.
Хочу ли я обратно в linux? — Нет не хочу.
Достали ли меня тормоза мака? — Какие тормоза?
Стоит ли он своих денег? — понятия не имею. Я даже его цену не помню, заплатил и забыл. Но говорят, что дорого.
Всем на Mac? — Нет. Работать надо там, где удобно. Удобно на маке — вперед. Удобно в досе — вперед.
Руководство по установке Linux на Mac — Совет по Linux
Следующая статья представляет собой руководство по установке Linux на ПК Mac. В большинстве случаев мы выбираем операционные системы Linux, но не понимаем требований к оборудованию. Учебное пособие поможет вам запустить систему Linux на вашем Mac, которая полностью заменит оригинальную ОС. Прочтите ниже, чтобы узнать:
Прежде чем вы начнете, вам нужно сначала выбрать дистрибутив, над которым вы хотите работать. От того, что вы выберете, зависит, какая рабочая среда вам нужна.Некоторые из них включают:
- Ubuntu : одна из самых популярных операционных систем, построенных на Unity.
 Он отлично подходит для новых пользователей и предлагает среду, очень похожую на macOS.
Он отлично подходит для новых пользователей и предлагает среду, очень похожую на macOS. - Linux Mint : Выпущенный в 2006 году, этот тип больше похож на Windows и поставляется с рядом рабочих столов (Cinnamon, Mate и т. Д.) Для пользователей.
- Debian : идеально подходит для людей, работающих на стороне сервера. Хотя Debian немного сложен в настройке и использовании, но предлагает гораздо больше функций, чем Ubuntu и Mint.
- Fedora Linux : Этот дистрибутив основан на различных пакетах, таких как DNF, RPM и GNOME. Не рекомендуется новичкам из-за сложной рабочей среды.
Постарайтесь ознакомиться с дистрибутивом, который вы хотите установить, чтобы у вас не возникло проблем позже. Мы рекомендуем начать с Ubuntu, так как он является наиболее используемым и предлагает большую поддержку сообщества на случай, если вы где-то застрянете.
Установка Linux на Mac
Да, есть возможность временно запустить Linux на Mac через виртуальную машину, но если вы ищете постоянное решение, вы можете полностью заменить существующую операционную систему дистрибутивом Linux.
Для установки Linux на Mac вам понадобится отформатированный USB-накопитель с объемом памяти до 8 ГБ. Помните, что этот процесс уничтожит вашу текущую установку macOS / OS X, и, вероятно, очень трудно восстановить ее. Кроме того, не пытайтесь запускать macOS и Linux при двойной загрузке, потому что это тоже не сработает.
Выполните следующие действия по установке:
- Загрузите Ubuntu или любой другой дистрибутив Linux на Mac. Сохраните его в папке «Загрузки».
- Теперь загрузите и установите Etcher , приложение, которое поможет скопировать установочный файл Linux на USB-накопитель.(https://www.balena.io/etcher/)
- Откройте приложение и щелкните значок «Настройки». Отметьте Небезопасный режим и нажмите Да , Продолжить .
- Теперь нажмите Выберите Изображение . Выберите имя файла .iso, загруженного на шаге 1.

- Вставьте USB-накопитель
- Под Выберите опцию Drive , нажмите Изменить .Выберите вариант накопителя, который по размеру соответствует вашему USB-накопителю. Если вы вставили один диск в свой Mac, опция покажет / dev / disk1. Если подключены два диска, будет вариант для / dev / disk2 и так далее. Обратите внимание, что / dev / disk0 — это жесткий диск вашего Mac. Не выбирайте этот вариант.
- Теперь щелкните Flash, чтобы начать копирование.
- Извлеките USB-накопитель и выключите Mac.
- Теперь снова подключите USB-накопитель к Mac или к любому другому ПК, на который вы хотите его установить.
- Включите ПК, постоянно удерживая клавишу Option
- На начальном экране выберите параметр загрузки EFI
- Вы увидите экран с параметрами установки Ubuntu, в котором вас попросят либо попробовать Ubuntu, либо установить Ubuntu. Нажмите букву «e», чтобы перейти к загрузочной записи.

- Здесь вам нужно будет отредактировать загрузочную запись. Измените строку, начинающуюся с Linux, и добавьте слово «nomodeset» после «тихого всплеска». Должно получиться так:
- Сейчас, нажмите F10
- Ubuntu начнет загрузку в пробном режиме
- Нажмите на опцию «Установить Ubuntu»
- Выберите свой язык и продолжайте
- Теперь выберите вариант «Установить это стороннее программное обеспечение» и нажмите «Продолжить».
- Нажмите «Да», чтобы отобразить параметр предупреждения для / dev / sdb
- Теперь выберите «Стереть диск и установить Ubuntu» и нажмите «Продолжить».
- Убедитесь, что вы выбрали основной жесткий диск и нажмите «Установить сейчас».
- Выберите свое местоположение и нажмите «Продолжить»
- Выберите раскладку клавиатуры и нажмите Продолжить
- Добавьте имя и пароль, которые вы хотите использовать
- Нажмите «Продолжить», и ваш дистрибутив Linux начнет установку
- После завершения установки вам будет предложено перезагрузить Mac
- Теперь войдите под своим именем и паролем, чтобы начать использовать Ubuntu.
.
.
Примечание: В процессе установки мы использовали весь жесткий диск для Ubuntu на шаге 20, что означает, что ваш MacOS будет удален без возможности восстановления.Если вы хотите сохранить MacOS, вам нужно будет создать разделы на диске, небольшой раздел на 8 ГБ и более крупный раздел на 1000 ГБ для Linux. Вы также можете перейти в Дисковую утилиту, чтобы создать правильные разделы, прежде чем начинать установку Linux. Посмотрите здесь (https://linuxnewbieguide.org/how-to-install-linux-on-a-macintosh-computer/)
Почему я перешел с Mac на Linux
В 1994 году моя семья купила Macintosh Performa 475 в качестве домашнего компьютера. Я использовал компьютеры Macintosh SE в школе и научился печатать с помощью Mavis Beacon Teaches Typing, поэтому я пользуюсь Mac более 25 лет.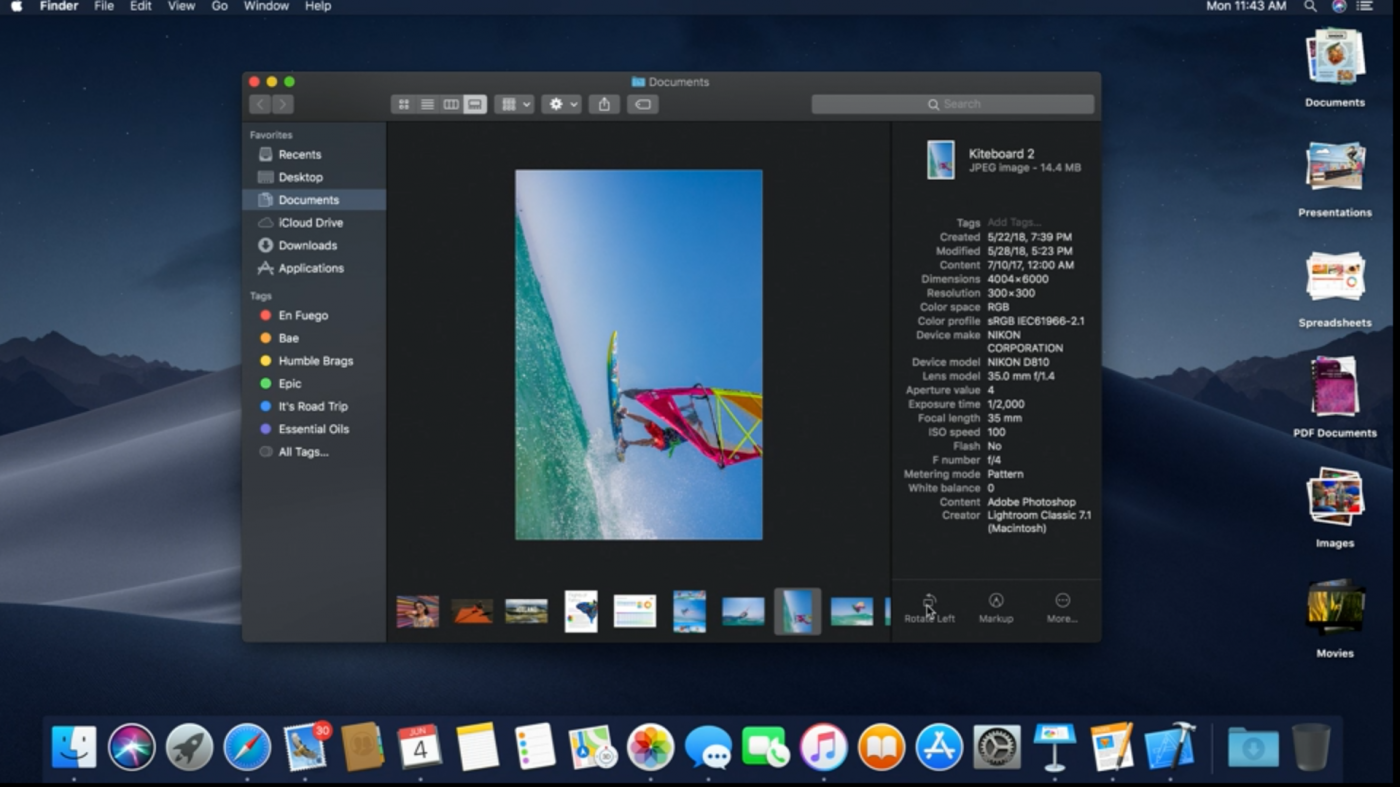 Еще в середине 1990-х меня привлекла простота его использования. Он не запускался из командной строки DOS; он открылся на удобный рабочий стол. Это было весело. И хотя для Macintosh было намного меньше программного обеспечения, чем для ПК, я думал, что экосистема Mac лучше, только благодаря KidPix и Hypercard, которые я до сих пор считаю непревзойденным и интуитивно понятным творческим стеком .
Еще в середине 1990-х меня привлекла простота его использования. Он не запускался из командной строки DOS; он открылся на удобный рабочий стол. Это было весело. И хотя для Macintosh было намного меньше программного обеспечения, чем для ПК, я думал, что экосистема Mac лучше, только благодаря KidPix и Hypercard, которые я до сих пор считаю непревзойденным и интуитивно понятным творческим стеком .
Несмотря на это, у меня все еще было ощущение, что Mac проигрывает по сравнению с Windows. Я помню, как думал, что однажды компания может исчезнуть.Прошло несколько десятилетий, и Apple стала гигантом, компанией с оборотом в триллион долларов. Но по мере развития он значительно изменился. Некоторые изменения были к лучшему, например, лучшая стабилизация, более простой выбор оборудования, повышенная безопасность и дополнительные возможности доступа. Другие изменения раздражали меня — не сразу, а медленно. Что особенно важно, меня раздражает закрытая экосистема Apple — сложность доступа к фотографиям без iPhoto; необходимость использования iTunes; и принудительное объединение экосистемы магазина Apple, даже если я не хочу ее использовать.
Со временем я обнаружил, что в основном работаю в терминале. Я использовал iTerm2 и менеджер пакетов Homebrew. Я не мог заставить работать все мое программное обеспечение Linux, но большая его часть работала. Я думал, что у меня есть лучшее из обоих миров: графическая операционная система macOS и пользовательский интерфейс, а также возможность перейти в быстрый сеанс терминала.
Позже я начал использовать компьютеры Raspberry Pi с загрузкой Raspbian. Я также собрал несколько очень старых ноутбуков, спасенных от мусора в университетах, поэтому по необходимости решил опробовать различные дистрибутивы Linux.Хотя ни один из них не стал моей основной машиной, я начал получать удовольствие от использования Linux. Я начал обдумывать, каково было бы попробовать запустить дистрибутив Linux в качестве ежедневного драйвера, но я подумал, что удобство и легкость Macbook, особенно размер и вес оборудования, будет трудно найти в ноутбуке, отличном от Mac.
Пора переключиться?
Около двух лет назад я начал использовать Dell для работы.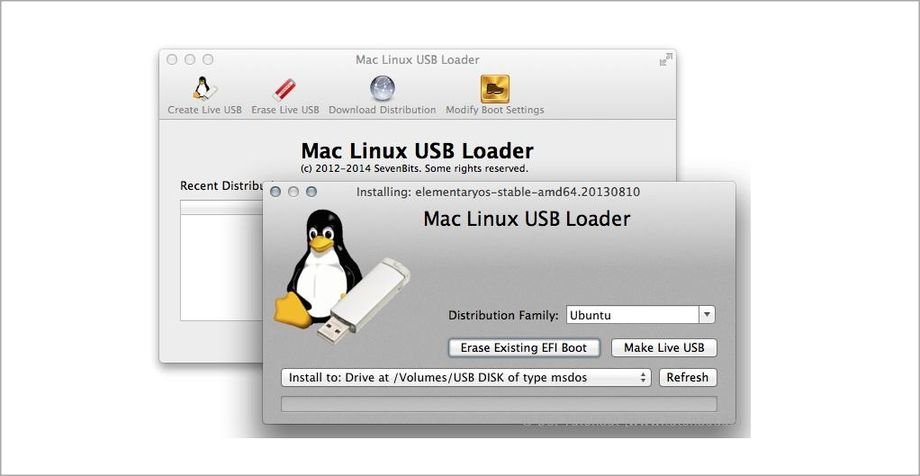 Это был более крупный ноутбук со встроенным графическим процессором и двойной загрузкой Linux и Windows. Я использовал его для разработки игр, 3D-моделирования, машинного обучения и базового программирования на C # и Java.Я подумал о том, чтобы сделать его своей основной машиной, но мне понравилась портативность моего Macbook Air, и я продолжал пользоваться им.
Это был более крупный ноутбук со встроенным графическим процессором и двойной загрузкой Linux и Windows. Я использовал его для разработки игр, 3D-моделирования, машинного обучения и базового программирования на C # и Java.Я подумал о том, чтобы сделать его своей основной машиной, но мне понравилась портативность моего Macbook Air, и я продолжал пользоваться им.
Прошлой осенью я стал замечать, что мой Air сильно нагревается, а вентилятор включается чаще. Моя основная машина начинала показывать свой возраст. В течение многих лет я использовал терминал Mac для доступа к Unix-подобной операционной системе Дарвина, и я тратил все больше и больше времени на переключение между терминалом и моим веб-браузером. Пришло время переключиться?
Я начал изучать возможности ноутбука с Linux, похожего на Macbook.Проведя небольшое исследование, прочитав обзоры и доски объявлений, я выбрал давно прославленный Dell XPS 13 Developer Edition 7390, выбрав i7 10-го поколения. Я выбрал его, потому что мне нравится ощущение от Macbook (и особенно от тонкого Macbook Air), и обзоры XPS 13 показали, что он похож, с действительно положительными отзывами о трекпаде и клавиатуре.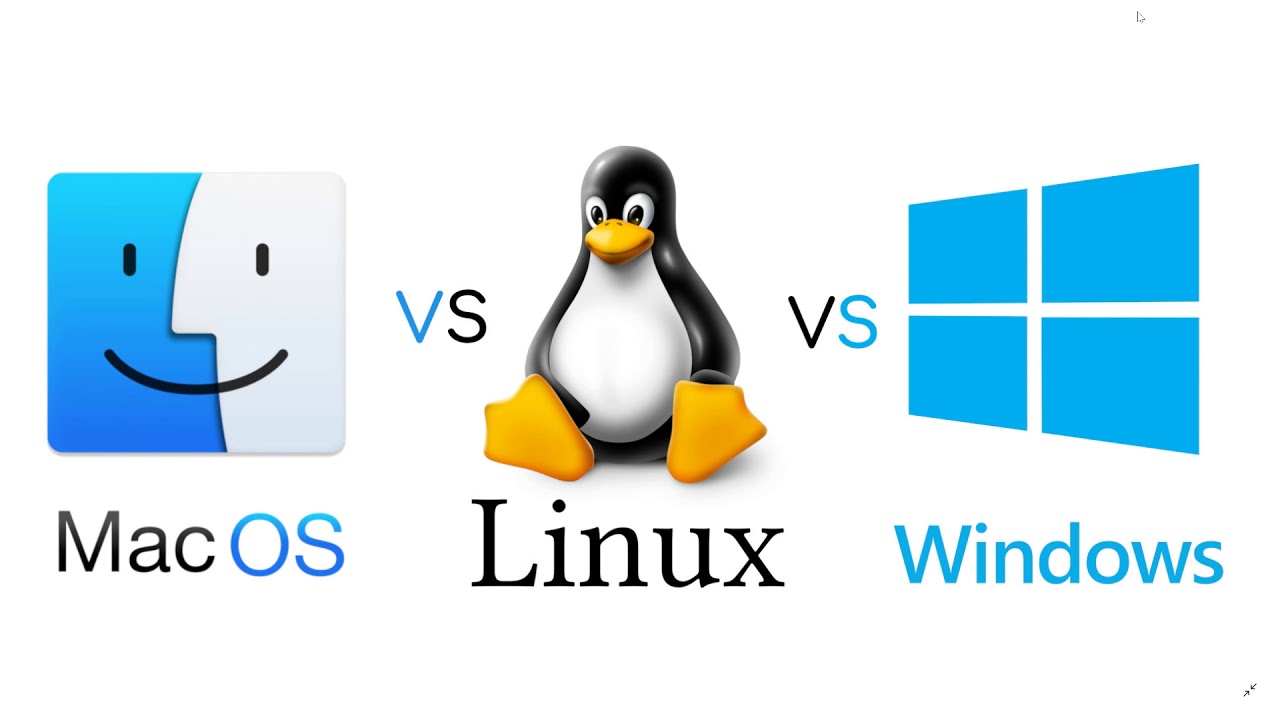
Самое главное, что он был загружен с Ubuntu. Хотя достать ПК, стереть данные с него и установить новый дистрибутив Linux достаточно просто, меня привлекла связная операционная система и оборудование, но тот, который позволил многое из того, что мы знаем и любим в Linux.Поэтому, когда была распродажа, я решился и купил ее.
Каково ежедневное использование Linux
Я использую XPS 13 в течение трех месяцев и свой рабочий ноутбук Linux с двойной загрузкой в течение двух лет. Сначала я подумал, что хочу потратить больше времени на поиск альтернативной среды рабочего стола или оконного менеджера, более похожей на Mac, например Enlightenment. Я пробовал несколько, но должен сказать, что мне нравится простота запуска GNOME из коробки. Во-первых, это минимально; не так много графического интерфейса, в котором можно было бы увязнуть.На самом деле, это интуитивно понятно, и обзор занимает всего пару минут.
Я могу получить доступ к своим приложениям через панель инструментов приложения или кнопку сетки, чтобы перейти к представлению приложения.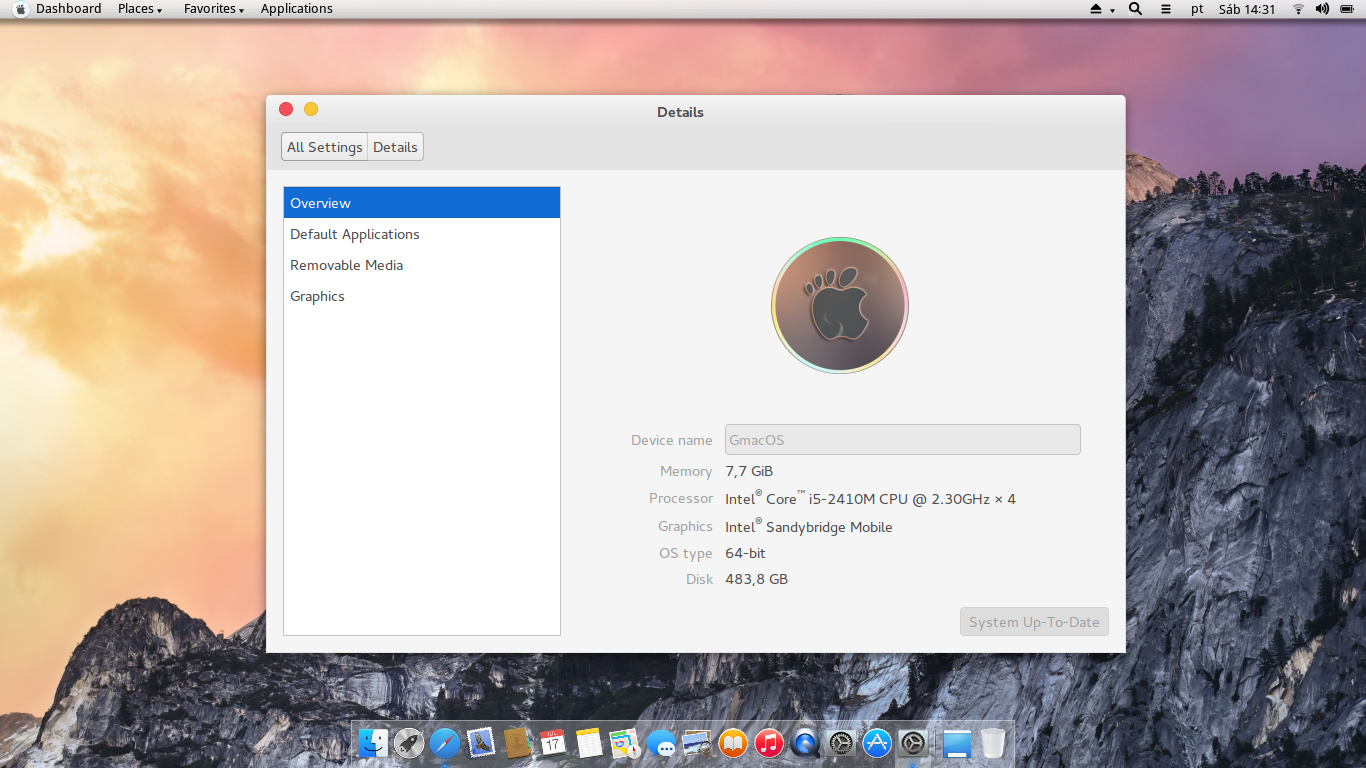 Чтобы получить доступ к своей файловой системе, я щелкаю значок Files в тире. Чтобы открыть терминал GNOME, я набираю Ctrl + Alt + T или просто Alt + Tab , чтобы переключаться между открытым приложением и открытым терминалом. Также легко определить свои собственные горячие клавиши.
Чтобы получить доступ к своей файловой системе, я щелкаю значок Files в тире. Чтобы открыть терминал GNOME, я набираю Ctrl + Alt + T или просто Alt + Tab , чтобы переключаться между открытым приложением и открытым терминалом. Также легко определить свои собственные горячие клавиши.
Больше сказать особо нечего.В отличие от рабочего стола Mac, здесь не так много, в чем можно потеряться, а это значит, что меня меньше отвлекает от моей работы или приложений, которые я хочу запустить. Я не осознавал все варианты или сколько времени тратил на навигацию по окнам на моем Mac. В Linux есть только файлы, приложения и терминал.
Я установил оконный менеджер i3 для пробного запуска. У меня было несколько проблем с его настройкой, потому что я набираю Дворак, а i3 не адаптируется к альтернативной конфигурации клавиатуры. Думаю, приложив больше усилий, я смог бы найти новую раскладку клавиатуры в i3, но главное, что я искал, — это простая мозаика.
Я просмотрел возможности разбиения листов в GNOME и был приятно удивлен. Вы нажимаете клавишу Super (для меня это клавиша с логотипом Windows, которую я должен наклеить наклейкой!), А затем клавишу-модификатор. Например, нажатие Super + Left перемещает текущее окно на плитку в левой части экрана. Super + Right перемещается в правую половину. Super + Up разворачивает текущее окно до максимума. Super + Down возвращается к предыдущему размеру.Вы можете перемещаться между окнами приложений с помощью Alt + Tab . Все это поведение по умолчанию и может быть изменено в настройках клавиатуры.
Подключение наушников или подключение к HDMI работает должным образом. Иногда я открываю настройки звука, чтобы переключаться между звуковым выходом HDMI или внешним аудиокабелем, как на Mac или ПК. Трекпад отзывчивый, и я не заметил никаких отличий от Macbook. Когда я подключаю трехкнопочную мышь, она работает мгновенно, даже с моей Bluetooth-мышью и клавиатурой.
Программное обеспечение
Я установил Atom, VLC, Keybase, Brave Browser, Krita, Blender и Thunderbird за считанные минуты. Я установил другое программное обеспечение с помощью диспетчера пакетов Apt в терминал (как обычно), который предлагает гораздо больше пакетов, чем диспетчер пакетов Homebrew для macOS.
Музыка
У меня разные варианты прослушивания музыки. Я использую Spotify и PyRadio для потоковой передачи музыки. Rhythmbox установлен в Ubuntu по умолчанию; простой музыкальный проигрыватель запускается мгновенно и без лишних слов.Просто щелкните меню, выберите Добавить музыку и перейдите в каталог звуковых дорожек (поиск выполняется рекурсивно). Вы также можете легко транслировать подкасты или онлайн-радио.
Текст и файлы PDF
Я обычно пишу в Markdown в Neovim с помощью некоторых плагинов, а затем конвертирую свой документ с помощью Pandoc в любой необходимый окончательный формат. Чтобы получить хороший редактор Markdown с предварительным просмотром, я загрузил Ghostwriter, приложение для письма с минимальным фокусом.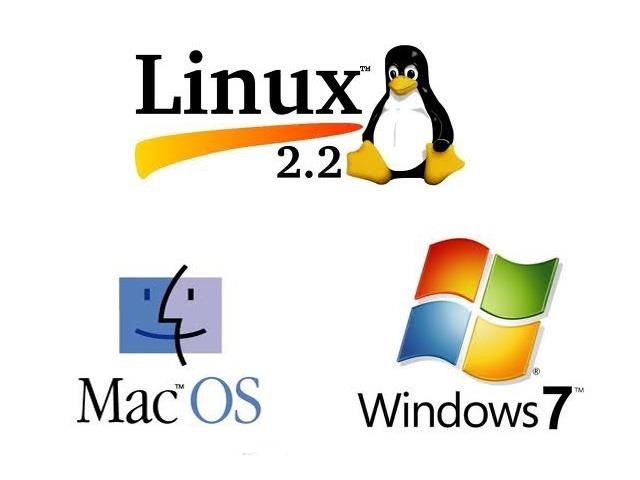
Если кто-то пришлет мне документ Microsoft Word, я могу открыть его с помощью приложения LibreOffice Writer по умолчанию.
Иногда мне приходится подписывать документ. Это легко сделать с помощью приложения MacOS Preview и моей подписи в формате PNG, и мне нужен был эквивалент для Linux. Я обнаружил, что в приложении для просмотра PDF по умолчанию не было необходимых мне инструментов для аннотации. Программа LibreOffice Draw была приемлемой, но не очень простой в использовании, и иногда она давала сбой. Основываясь на некоторых исследованиях, я установил Xournal, в котором есть простые инструменты аннотации, которые мне нужны для добавления дат, текста и моей подписи, и он довольно сравним с приложением Mac Preview.Работает именно так, как нужно.
Импорт изображений с телефона
У меня айфон. Чтобы получить мои изображения с телефона, существует несколько способов синхронизации и доступа к вашим файлам. Если у вас другой телефон, процесс может быть другим.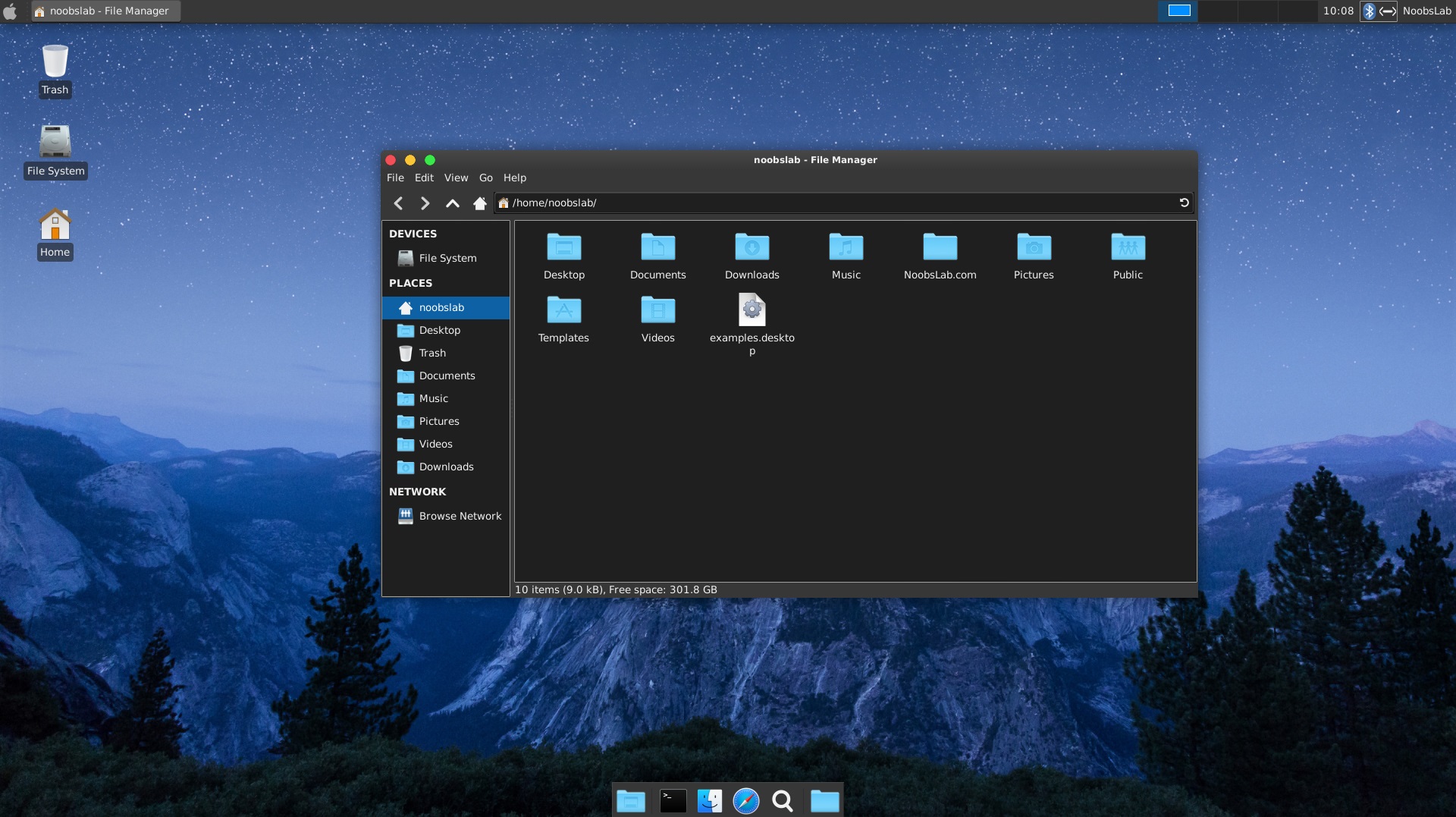 Вот мой метод:
Вот мой метод:
- Установите gvfs-backends с помощью sudo apt install gvfs-backends , который является частью виртуальной файловой системы GNOME.
- Получите серийный номер вашего телефона. Подключите телефон к компьютеру и нажмите «Доверять» на своем iPhone.В терминале вашего компьютера введите:
lsusb -v 2> / dev / null | grep -e "Apple Inc" -A 2(Спасибо пользователю Stack Oveflow за этот совет по коду).
- Теперь откройте вашу файловую систему.
Графика, фотографии, моделирование и игровые движки
Я педагог и преподаю различные курсы по новым медиа. Многие из моих коллег и студентов подписаны на дорогой и проприетарный Adobe Creative Suite. Я хочу, чтобы мои ученики знали, что у них есть другие варианты.
Для рисования и редактирования графики я использую Krita. Это определенно моя замена фотошопу. Для иллюстраций есть также Inkscape и Scribus для программного обеспечения для публикации. Для автоматического редактирования я использую программу ImageMagick из командной строки, которая предустановлена в Ubuntu.
Для автоматического редактирования я использую программу ImageMagick из командной строки, которая предустановлена в Ubuntu.
Для управления своими изображениями я использую простое приложение Shotwell.
Для 3D-моделирования я использую и обучаю программному обеспечению Blender с открытым исходным кодом. В моей школе мы преподаем Unity 3d, в которой есть сборки для Linux.Он работает нормально, но я хотел попробовать Godot, альтернативу с открытым исходным кодом.
Развитие
В моем XPS 13 были установлены Chrome и Chromium. Я также добавил Firefox и Brave Browser. Все работает так, как вы привыкли на Mac или ПК. Большую часть времени я занимаюсь разработкой в Atom, а иногда и в Visual Studio Code, которые легко устанавливаются в Linux. Vim предустановлен в терминале, а Neovim, мой любимый текстовый редактор терминала, установить легко.
Через несколько недель я начал опробовать другие терминалы.Сейчас мне больше всего нравится «Терминология от Фонда Просвещения». Во-первых, он позволяет вам просматривать изображения в терминале, что вам было бы трудно сделать в терминале Mac.
Во-первых, он позволяет вам просматривать изображения в терминале, что вам было бы трудно сделать в терминале Mac.
Здесь, чтобы остаться
Я не представляю, как снова переключаюсь на Mac в качестве повседневного компьютера. Теперь, когда я использую Mac, я замечаю обилие опций и дополнительных шагов, необходимых для запуска приложения или навигации куда-либо. Я также заметил, что он работает немного медленнее, или это только у меня в голове?
Теперь, когда я переключился на экосистему с открытым исходным кодом и Linux, я счастлив и мне больше не нужно переключаться обратно.
5 дистрибутивов Linux, похожих на macOS
Краткое : В этой статье перечислены некоторые похожие на macOS дистрибутивы Linux. Сравнение здесь основано на сходстве с macOS по внешнему виду и функционированию.
В мире Linux уже есть несколько прекрасных дистрибутивов Linux. Но почему-то люди зациклены на внешнем виде macOS от Apple.
Сейчас не каждый может себе позволить или хотел бы купить MacBook только для того, чтобы использовать macOS.Вы могли бы пойти на Hackintosh, но это означало бы отказаться от Linux, чего такой любитель Linux, как я, не сделал бы.
Преимущество Linux в том, что он имеет безграничные возможности. Когда дело доходит до настройки его внешнего вида, вы можете творить чудеса. Представьте, что Ubuntu выглядит как MacOS. Вполне возможно.
Но зачем просто заниматься настройкой, если у вас есть определенные дистрибутивы Linux, которые имитируют или вдохновляются внешним видом macOS? Да, существует несколько похожих на MacOS дистрибутивов Linux , и в этой статье я собираюсь перечислить их для вас.
Наряду с этим списком вы можете ознакомиться с одной из наших похожих статей: Дистрибутивы Linux, похожие на Windows.
дистрибутивов Linux, вдохновленных внешним видом MacOS
Прежде чем я покажу вам дистрибутивы Linux, вдохновленные macOS, я хотел бы упомянуть Pear OS.
Если вы следили за Linux последние 4 года, возможно, вы слышали о Pear OS. Проще говоря, это была macOS в мире Linux. Его логотипом была надкушенная груша.У него были Pear Cloud, Контакты, музыкальное приложение, цветовой профиль, поиск и т. Д., Все в том же духе, что и macOS от Apple.
Но 4 года назад Pear OS внезапно объявила о своей кончине. Судя по всему, его купило анонимное предприятие.
Помимо
Pear OS, у нас все еще есть несколько дистрибутивов Linux, которые похожи на macOS или вдохновлены macOS. Давайте посмотрим на них.
Примечание : Список не имеет определенного порядка ранжирования.
1. elementary OS
Нет никаких сомнений в том, что elementary OS изначально была вдохновлена macOS. Конечно, учитывая их улучшения, они стараются работать лучше, чем macOS, и это хорошо.
Конечно, учитывая их улучшения, они стараются работать лучше, чем macOS, и это хорошо.
Элементарная ОС в значительной степени ориентирована на улучшение взаимодействия с пользователем. Уже по этой причине это, несомненно, один из лучших дистрибутивов.
Док-панель — не единственное, что вы узнаете по macOS. В целом язык дизайна или подход приложений по умолчанию, сочетающихся с системной темой, также дает вам ощущение macOS.
У них есть не только UX, но и собственная среда рабочего стола (Pantheon), что впечатляет.Чтобы обеспечить единообразие для всех, у них также есть строгие правила для разработчиков по публикации приложений в их центре приложений.
Вся мощь Ubuntu и работа команды elementary OS поднимают этот опыт на ступеньку выше, это обязательно нужно попробовать!
2. Deepin Linux
После elementary OS Deepin Linux может стать вашим выбором, если вы хотите, чтобы ваша система Linux выглядела как последняя и лучшая версия macOS.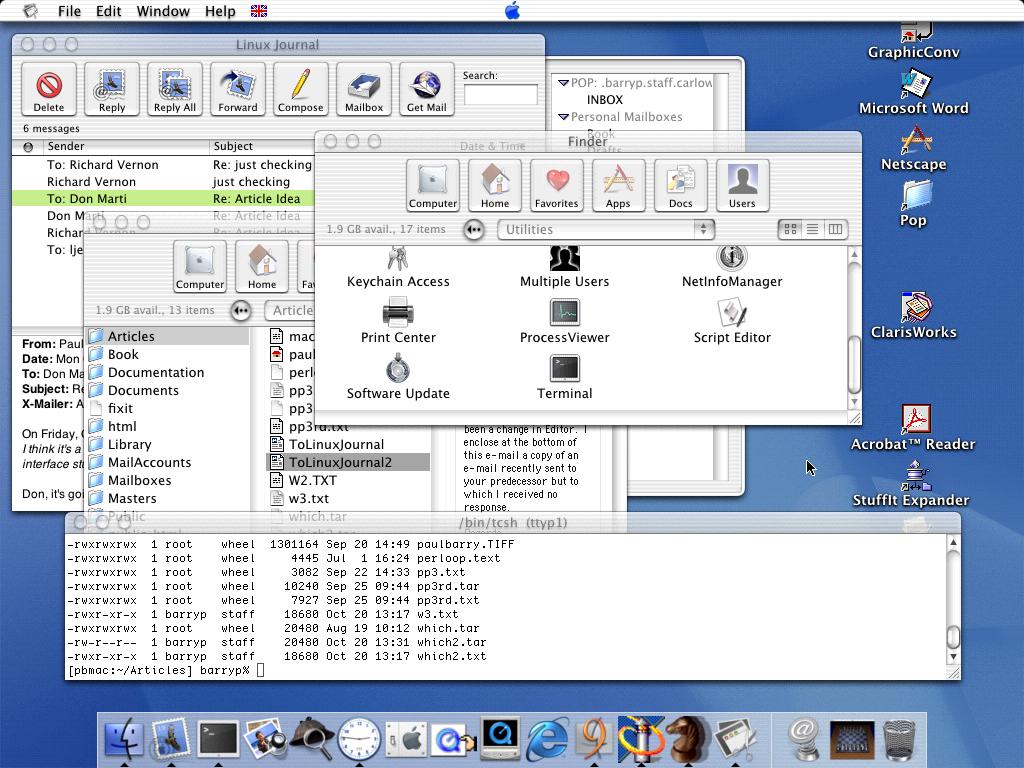
Deepin Linux изначально был основан на Ubuntu, но теперь использует Debian в качестве основы.Они создали свою собственную среду рабочего стола вместе с рядом других приложений для Deepin, которые идеально сочетаются, чтобы дать вам эстетическое ощущение. Как вы можете видеть на видео выше, Deepin Linux, несомненно, является одним из самых красивых дистрибутивов Linux за всю историю.
Только потому, что они базируются в материковом Китае, у вас может возникнуть медленное время загрузки обновлений приложений и доступа к магазину приложений. В остальном вы должны быть в полном порядке с его использованием.
В любом случае вы можете взглянуть на UbuntuDDE (который представляет собой просто Ubuntu со средой рабочего стола Deepin), если вы хотите избежать медленных серверов и беспокоиться о конфиденциальности в Deepin OS.
3. BackSlash Linux (достаточно активный)
BackSlash Linux, возможно, не слишком известен в мире дистрибутивов Linux. Если внешний вид является для вас самым важным, BackSlash Linux отлично справляется с имитацией внешнего вида macOS.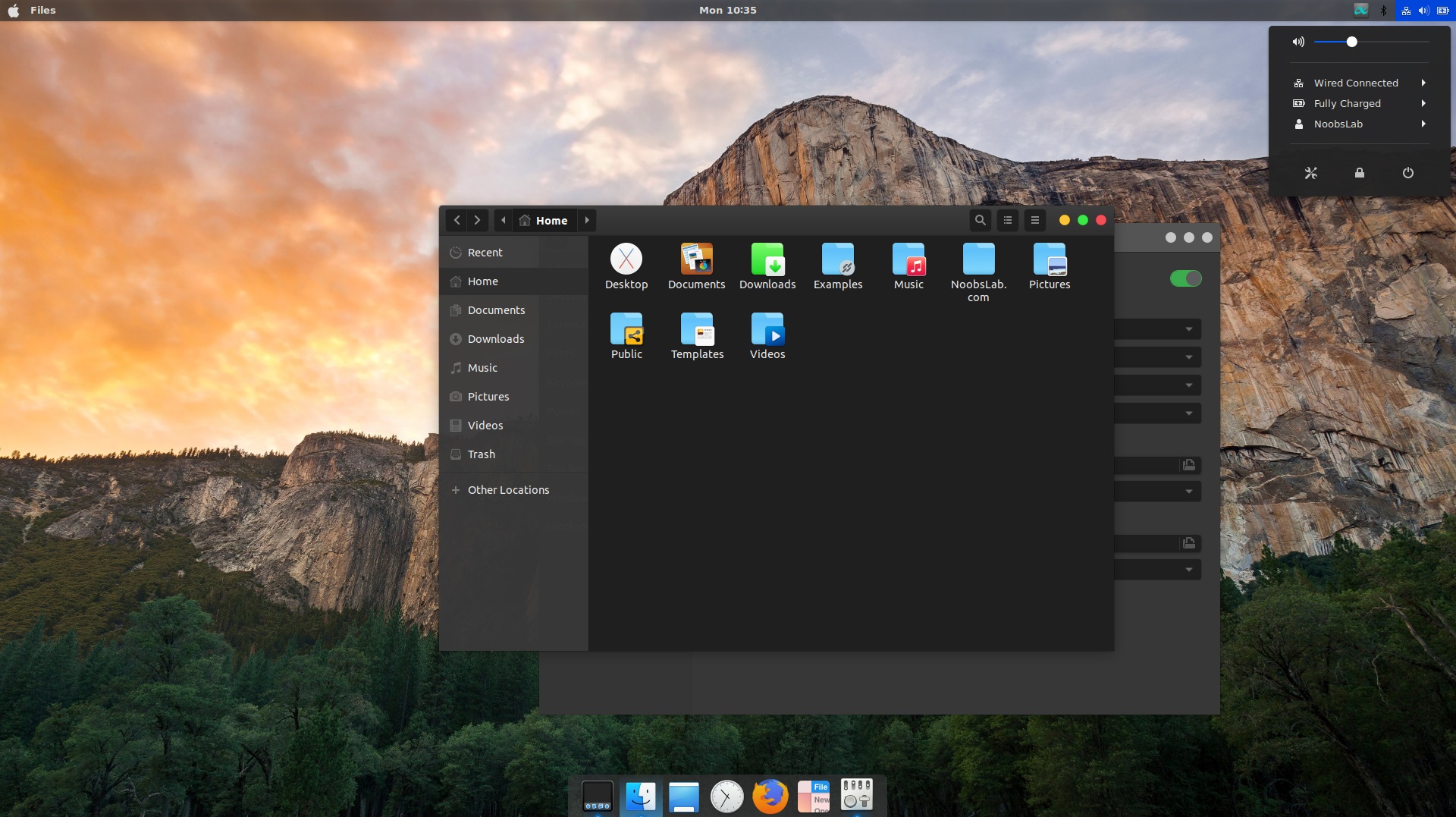
Он также предоставляет значки, аналогичные macOS. Возможно, вы даже можете считать его клоном MacOS для Linux.
Он основан на Ubuntu и следует аналогичному циклу выпуска. Однако официальный веб-сайт, похоже, не отражает какой-либо недавней активности, хотя их страница GitHub кажется активной.
Итак, вы можете пойти дальше и поэкспериментировать с запасной системой, но мне неудобно рекомендовать ее для производственной системы.
4. Ubuntu Budgie
Если вам нужен внешний вид macOS поверх Ubuntu, вы можете попробовать Ubuntu Budgie. Он оснащен рабочим столом Budgie от Solus и включает макет в стиле MacOS.
Конечно, пакет значков и общая тема не кричат macOS, но наличие аналогичной док-станции для приложений помогает. Помимо этого, он также предлагает некоторые функции, такие как открытие определенного приложения с помощью горячего угла.
Вы найдете множество предустановленных полезных нативных приложений, которые пытаются гармонировать с внешним видом Ubuntu Budgie. Попробуйте!
Попробуйте!
5. Trenta OS [В стадии медленной разработки]
В настоящее время недостаточно информации об ОС Trenta. Он находится в стадии разработки и даже не достиг стадии бета-тестирования.
Насколько я мог предположить из их веб-сайтов, блогов и аккаунтов в социальных сетях, он основан на Ubuntu и использует среду рабочего стола GNOME.
Основное внимание уделяется внешнему виду и пользовательскому интерфейсу. Тема значков Rainier, имитирующая значки macOS, является здесь основным УТП.
Терминал и некоторые другие обычные приложения также доработаны, чтобы он выглядел как macOS.
У меня нет информации о том, когда будет выпущена финальная версия, но вы можете следить за ними в их аккаунте в Твиттере, чтобы быть в курсе последних событий. Вы также можете посмотреть проект на GitHub.
Конечно, мы будем освещать новости, когда выйдет финальная версия 🙂
Macpup [Не уверен в разработке]
Хотя elementary OS широко популярна в мире Linux, мало кто слышал о Macpup Linux. Судя по названию, вы можете догадаться, что это MacOS, основанная на Puppy Linux.
Судя по названию, вы можете догадаться, что это MacOS, основанная на Puppy Linux.
Puppy Linux — один из лучших облегченных дистрибутивов Linux для старых компьютеров. Это сделает Macpup хорошим вариантом, если у вас компьютер возрастом от 15 до 20 лет.
Но с этим есть одна проблема. Его последний выпуск основан на Precise Puppy 5.5.0, который основан на Ubuntu 12.04. Через несколько месяцев поддержка этой версии прекратится.
Более того, я не уверен, активно ли развивается Macpup.Их форум — заброшенное место, и кажется, что их веб-сайт не обновлялся больше года.
По этой причине я бы не рекомендовал вам его использовать. Кроме того, я даже не нашел его настолько близким к macOS по внешнему виду. Возможно, еще в 2012 году он мог быть похож на macOS, но сейчас это не так.
ОС Apricity [Снято с производства]
Apricity OS — один из моих любимых дистрибутивов Linux на основе Arch. Вы могли бы назвать это облачным дистрибутивом Linux. Хотя его первая стабильная версия была выпущена всего несколько месяцев назад, она уже собрала хорошую базу пользователей.
Apricity OS может не совсем походить на macOS, но имеет немного похожее ощущение. Его чистый пользовательский интерфейс на основе GNOME и красивые темы значков делают его потрясающе выглядящим дистрибутивом Linux.
MacOS похож на MacOS или нет, но если однажды вы захотите переключиться на «Arch domain», рассмотрите Apricity OS среди ваших вариантов.
Gmac Linux [Снято с производства]
Gmac — это сокращение от GNOME + Mac. В отличие от вышеупомянутых дистрибутивов Linux, похожих на macOS, Gmac не является полноценным дистрибутивом.Это просто рабочий стол GNOME с темой Mac.
Это означает, что вы получаете Ubuntu Linux с сильно настроенной средой рабочего стола GNOME, которая очень похожа на macOS. Это также означает, что вам не нужно делать всю настройку самостоятельно, чтобы Ubuntu выглядел как MacOS. Gmac уже делает это за вас. Кроме того, вы можете сохранить свой дистрибутив Ubuntu.
Одна странность в Gmac Linux — это странный логотип, представляющий собой смесь логотипов GNOME и Apple.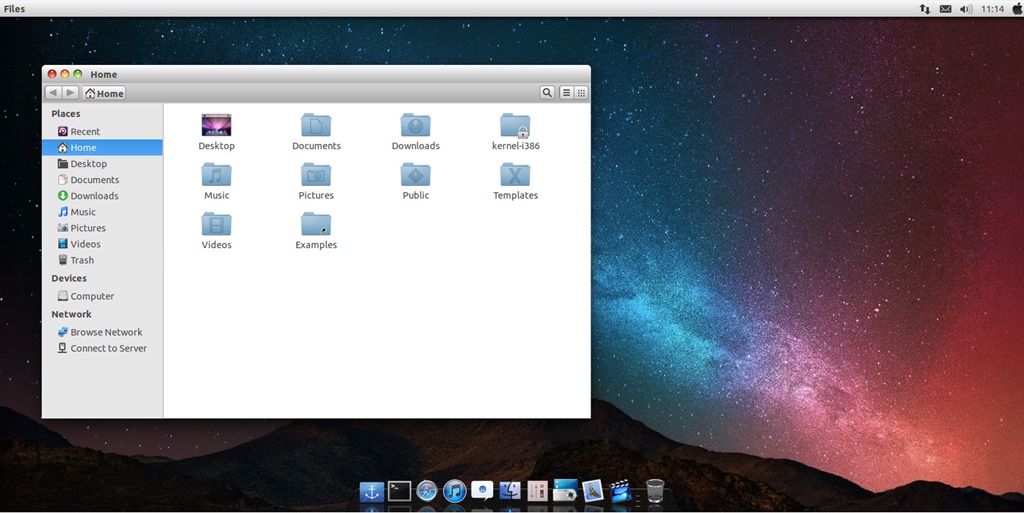
Ваш выбор?
Хотя зацикленность на внешнем виде macOS — это одно, она заслуживает некоторого внимания, учитывая, что у Apple хорошее чувство дизайна.И как-то влияет на другие проекты. Я думаю, что elementary OS может стать следующим большим достижением, в котором они будут уделять внимание деталям, пытаясь затмить macOS, мы увидим.
Что вы думаете о дистрибутивах Linux, которые выглядят как macOS? Бессмысленны ли они или просто пытаются предоставить конечным пользователям удобство? Что вы о них думаете?
Нравится то, что вы читаете? Пожалуйста, поделитесь этим с другими.
Linux против Mac: 7 причин, почему Linux лучше, чем Mac
Недавно мы выделили несколько моментов, почему Linux лучше Windows.Несомненно, Linux — превосходная платформа. Но, как и другие операционные системы, у него есть и недостатки.
Для очень определенного набора задач (, например, Gaming ) ОС Windows может оказаться лучше. Точно так же для другого набора задач (, например, для редактирования видео ) может пригодиться система на базе Mac.
Все зависит от ваших предпочтений и того, что вы хотите делать со своей системой. Итак, в этой статье мы выделим ряд причин, по которым Linux лучше Mac.
Если вы уже используете Mac или планируете его приобрести, мы рекомендуем вам тщательно проанализировать причины и решить, хотите ли вы перейти на Linux или продолжить использовать Mac.
7 причин, почему Linux лучше Mac
И Linux, и macOS являются Unix-подобными ОС и предоставляют доступ к командам Unix, BASH и другим оболочкам. У них обоих меньше приложений и игр, чем в Windows. Но на этом сходство заканчивается.
Графические дизайнеры и видеоредакторы доверяют macOS, тогда как Linux является фаворитом разработчиков, системных администраторов и разработчиков.
Итак, вопрос в том, следует ли использовать Linux поверх Mac? Если да, то почему? Позвольте мне привести некоторые практические и некоторые идеологические причины, по которым Linux лучше Mac.
1. Цена
Предположим, вы используете систему только для просмотра материалов, просмотра фильмов, загрузки фотографий, написания документа, создания электронной таблицы и других подобных вещей. И, помимо этих действий, вам нужна безопасная операционная система.
И, помимо этих действий, вам нужна безопасная операционная система.
В этом случае вы можете потратить пару сотен долларов на то, чтобы система работала.Или вы думаете, что потратить больше на MacBook — это хорошая идея? Ну ты судья.
Итак, это действительно зависит от того, что вы предпочитаете. Хотите ли вы потратиться на систему на базе Mac или получить бюджетный ноутбук / ПК и бесплатно установить любой дистрибутив Linux. Лично я буду доволен системой Linux, за исключением редактирования видео и создания музыки. В этом случае я предпочитаю Final Cut Pro (для редактирования видео) и Logic Pro X (для создания музыки).
2. Выбор оборудования
Linux бесплатен.Вы можете установить его на компьютеры с любой конфигурацией. Независимо от того, насколько мощна / старая ваша система, Linux будет работать. Даже если у вас есть компьютер 8-летней давности, вы можете установить Linux и ожидать, что он будет работать без сбоев, выбрав правильный дистрибутив.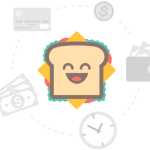
Но Mac является эксклюзивом Apple. Если вы хотите собрать ПК или получить бюджетный ноутбук (с DOS) и рассчитываете установить Mac OS, это практически невозможно. Mac поставляется вместе с системой, производимой Apple.
Есть способы установить macOS на устройства, отличные от Apple.Однако из-за того, что это требует опыта и хлопот, заставляет задуматься, стоит ли оно затраченных усилий.
У вас будет широкий выбор оборудования, когда вы переходите с Linux, но минимальный набор конфигураций, когда дело касается Mac OS.
3. Безопасность
Многие люди хвалят iOS и Mac за то, что они являются безопасной платформой. Что ж, да, в каком-то смысле это безопасно (возможно, более безопасно, чем ОС Windows), но, вероятно, не так безопасно, как Linux.
Я не блефую.Существует вредоносное и рекламное ПО, нацеленное на macOS, и их число растет с каждым днем. Я видел, как пользователи, не особо разбирающиеся в технологиях, боролись со своим медленным Mac. Быстрое расследование показало, что виной всему было вредоносное ПО для перехвата браузера.
Быстрое расследование показало, что виной всему было вредоносное ПО для перехвата браузера.
Не существует 100% безопасных операционных систем, и Linux не является исключением. В мире Linux тоже есть уязвимости, но они исправлены своевременными обновлениями, предоставляемыми дистрибутивами Linux.
К счастью, у нас пока нет автоматически запускаемых вирусов или вредоносных программ для перехвата браузеров в мире Linux.И это еще одна причина, по которой вам следует использовать Linux вместо Mac.
4. Настройка и гибкость
Тебе что-то не нравится? Настройте его или удалите. Конец истории.
Например, если вам не нравится среда рабочего стола Gnome в Ubuntu 18.04.1, вы также можете изменить ее на KDE Plasma. Вы также можете попробовать некоторые из расширений Gnome, чтобы улучшить работу вашего рабочего стола. Вы не найдете такого уровня свободы и настроек в Mac OS.
Кроме того, вы даже можете изменить исходный код вашей ОС, чтобы что-то добавить / удалить (что требует необходимых технических знаний) и создать свою собственную ОС.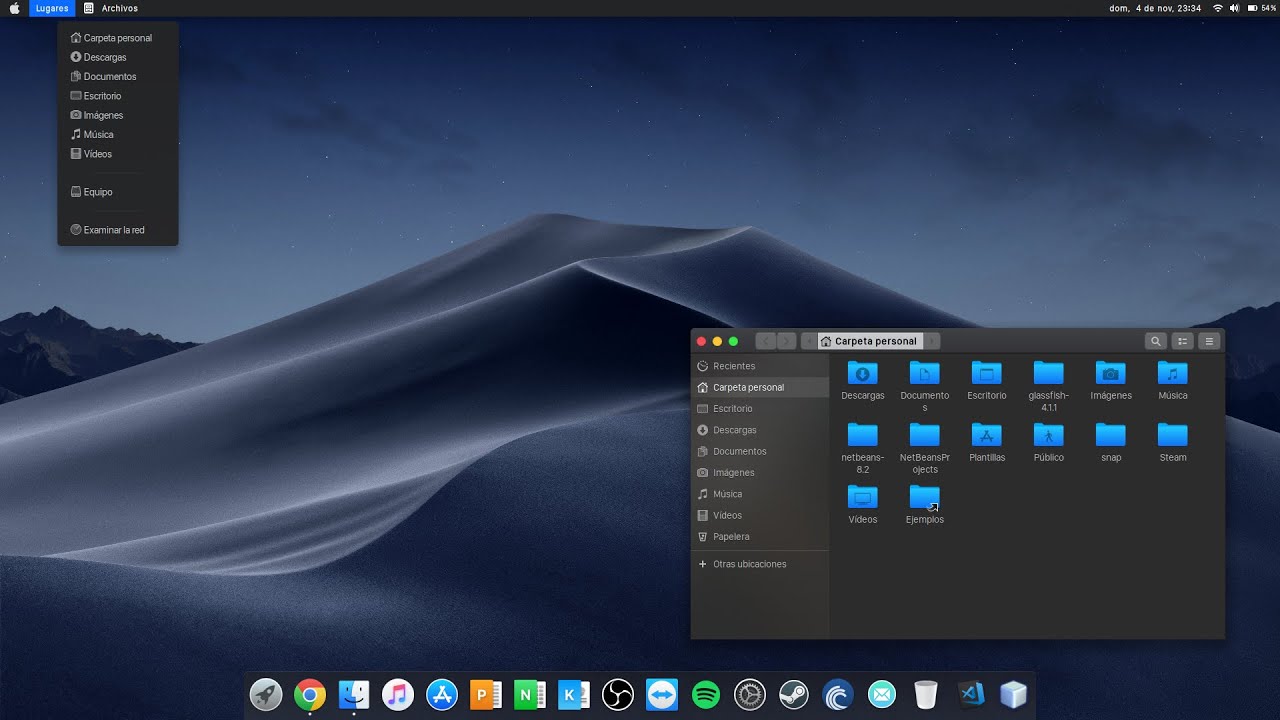 Вы можете сделать это в Mac OS?
Вы можете сделать это в Mac OS?
Более того, вы можете выбирать из множества дистрибутивов Linux в соответствии с вашими потребностями. Например, если вам нужно имитировать рабочий процесс в Mac OS, Elementary OS поможет. Вы хотите, чтобы на вашем старом компьютере был установлен облегченный дистрибутив Linux? Мы подготовили для вас список облегченных дистрибутивов Linux. Mac OS не хватает такой гибкости.
5. Использование Linux помогает вашей профессиональной карьере [Для студентов ИТ / технических специальностей]
Это своего рода противоречивый и применимы для студентов и ищущих работу в области ИТ.Использование Linux не делает вас сверхразумным существом и, возможно, поможет вам получить любую работу, связанную с ИТ.
Однако, начав использовать Linux и изучая его, вы набираетесь опыта. Как технарь, рано или поздно вы погрузитесь в терминал, изучите свой способ перемещения по файловой системе, устанавливая приложения через командную строку.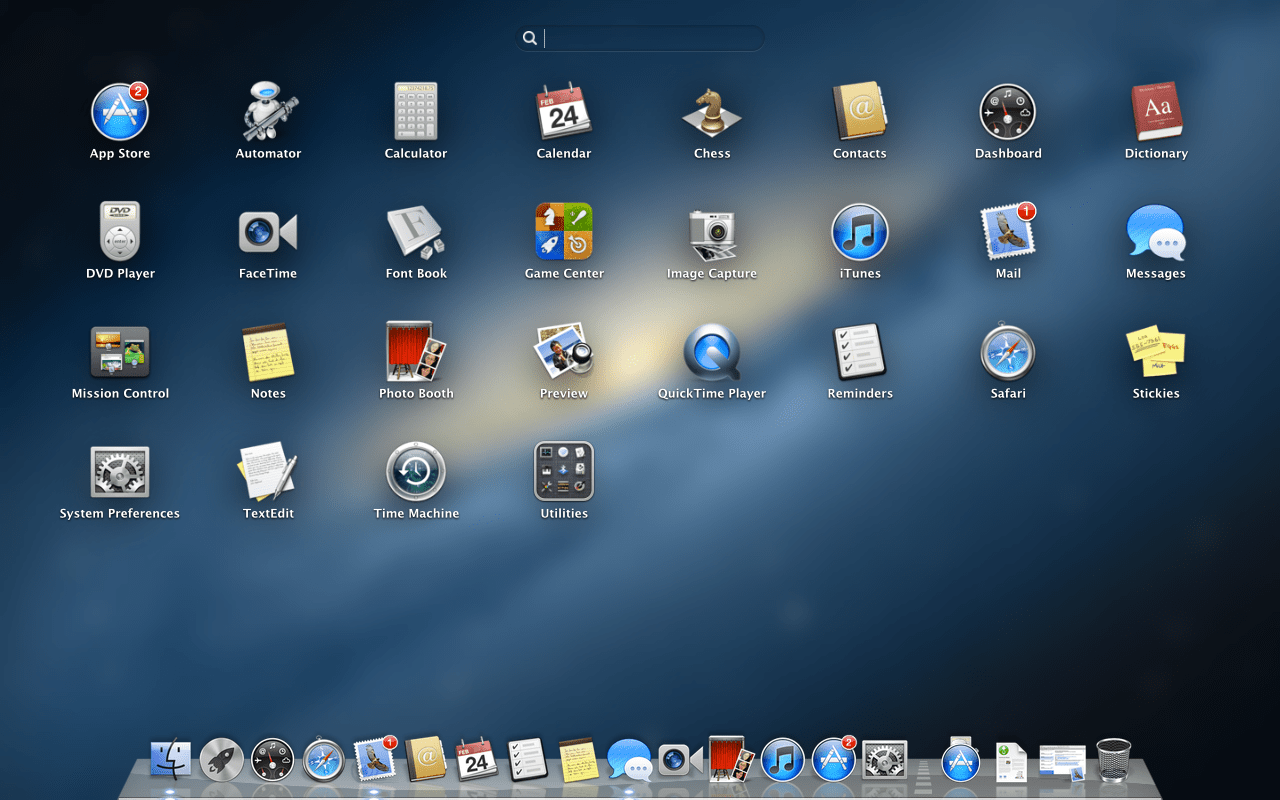 Вы даже не поймете, что приобрели навыки, которым обучаются новички в ИТ-компаниях.
Вы даже не поймете, что приобрели навыки, которым обучаются новички в ИТ-компаниях.
Кроме того, Linux имеет огромные возможности на рынке труда.Существует так много связанных с Linux технологий (Cloud, Kubernetes, Sysadmin и т. Д.), Которые вы можете изучить, получить сертификаты и получить хорошо оплачиваемую работу. И чтобы изучить это, вы должны использовать Linux.
6. Надежность
Вы когда-нибудь задумывались, почему Linux — лучшая ОС для работы на любом сервере? Потому что надежнее!
Но почему? Почему Linux надежнее Mac OS?
Ответ прост — больший контроль для пользователя при большей безопасности. Mac OS не предоставляет вам полный контроль над своей платформой.Это сделано для того, чтобы вам было проще, одновременно улучшая ваш пользовательский опыт. С Linux вы можете делать все, что хотите, что может привести к ухудшению пользовательского опыта (для некоторых), но это делает его более надежным.
7. Открытый исходный код
Open Source — это то, о чем не все заботятся.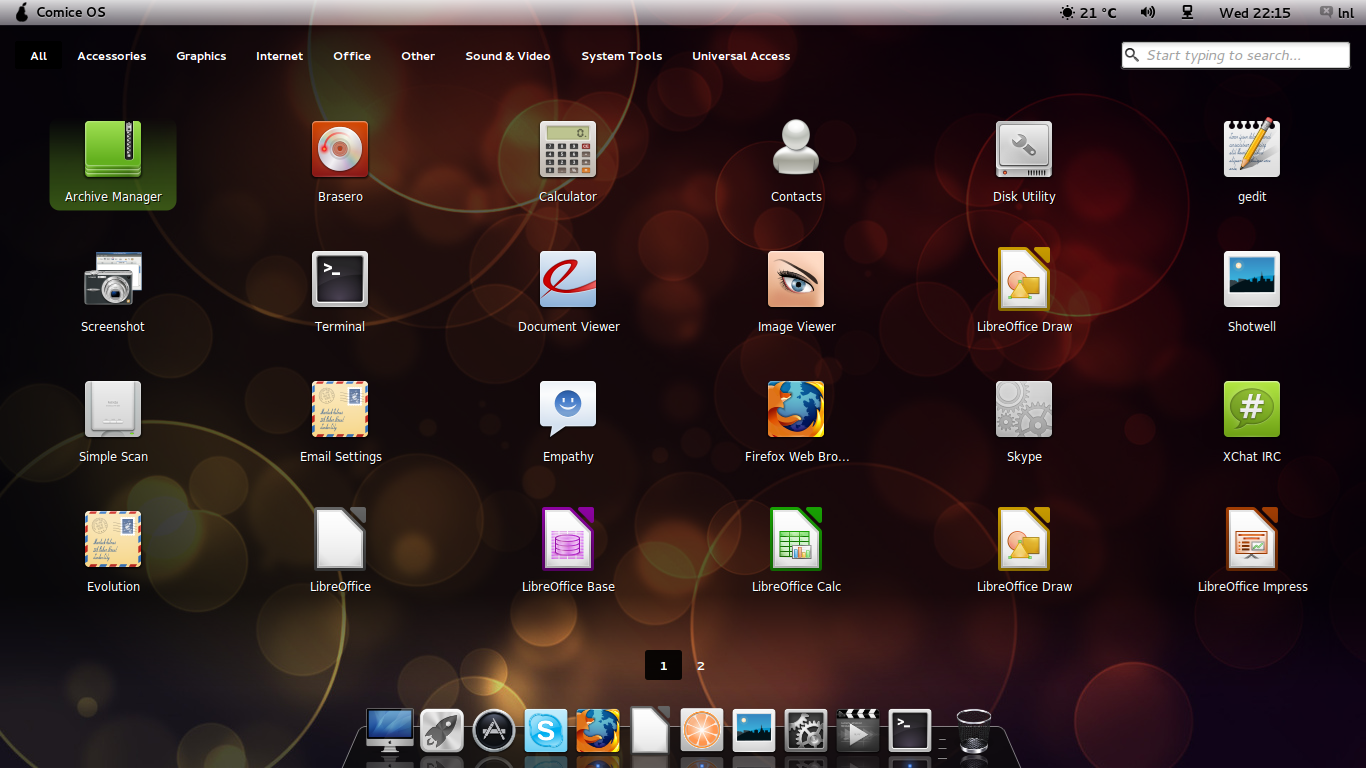 Но для меня наиболее важным аспектом того, что Linux является лучшим выбором, является его природа с открытым исходным кодом. И большинство пунктов, обсуждаемых ниже, являются прямыми преимуществами программного обеспечения с открытым исходным кодом.
Но для меня наиболее важным аспектом того, что Linux является лучшим выбором, является его природа с открытым исходным кодом. И большинство пунктов, обсуждаемых ниже, являются прямыми преимуществами программного обеспечения с открытым исходным кодом.
Вкратце поясню: вы можете увидеть / изменить исходный код самостоятельно, если это программное обеспечение с открытым исходным кодом. Но для Mac эксклюзивный контроль получает Apple. Даже если у вас есть необходимые технические знания, вы не сможете самостоятельно взглянуть на исходный код Mac OS.
Другими словами, система на базе Mac позволяет вам получить автомобиль для себя, но недостатком является то, что вы не можете открыть капот, чтобы посмотреть, что внутри. Плохо!
Если вы хотите глубже узнать о преимуществах программного обеспечения с открытым исходным кодом, вам следует прочитать статью Бена Балтера об OpenSource.com.
Заключение
Теперь, когда вы знаете, почему Linux лучше Mac OS. Что вы думаете об этом? Достаточно ли этих причин для того, чтобы вы предпочли Linux Mac OS? Если нет, то что вы предпочитаете и почему?
Сообщите нам свои мысли в комментариях ниже.
Примечание: изображение здесь основано на клубе пингвинов.
Нравится то, что вы читаете? Пожалуйста, поделитесь этим с другими.
Как я перешел с macOS на Linux после 15 лет использования Apple
После пятнадцати лет использования компьютеров Mac в июле 2018 года я перешел на Linux в качестве основной операционной системы, и мне это нравится.Вот введение в Linux, которое может помочь вам, если вы тоже хотите изменений.
Зачем переходить с Mac на Linux?
Моему последнему MacBook было четыре года, и он начинал казаться немного раздутым и медленным. Было похоже, что пора обзавестись новым.
Мои предыдущие три покупки ноутбука были MacBook, но почему-то на этот раз это было не так соблазнительно. Я чувствовал себя готовым к переменам, к чему-то другому и более отвечающему моим текущим потребностям.
Я не был слишком привязан к экосистеме Apple.У меня нет iPhone, поэтому в интеграции мне не потребовалось. Я тоже не пользовался iCloud, FaceTime или Siri. Если все это имеет для вас ключевое значение, переход на Linux может не стоить того.
Я тоже не пользовался iCloud, FaceTime или Siri. Если все это имеет для вас ключевое значение, переход на Linux может не стоить того.
Я использовал Windows до покупки своего первого MacBook, но возвращение не входило в мои соображения из-за состояния этой ОС со встроенной рекламой, раздуванием и проблемами конфиденциальности.
Я никогда не использовал Linux, но мир открытого кода мне близок. Одним из инструментов, на котором я трачу большую часть своего времени для публикации контента, является WordPress, и мне нравится его страстная экосистема.Linux кажется очень похожим.
Мой старый MacBook не был слишком совместим с Linux, поэтому я купил машину с Windows среднего уровня, чтобы попробовать Linux (вы даже можете получить ноутбук с Linux). И я быстро подсел.
Идея заключалась в том, чтобы сделать маленькие шаги и разделить свое время между Mac и Linux, но я быстро перестал включать свой MacBook. Так что дело было передано, и я все время обратился к Linux. Я использую исключительно Linux чуть больше года.
Я использую исключительно Linux чуть больше года.
Что такое дистрибутивы Linux и окружения рабочего стола?
Linux — мир богатого выбора.Это может дать вам свободу делать все, что вы хотите, но новичка это может парализовать.
Дистрибутивы Linux
Когда вы начинаете изучать Linux, вы быстро слышите все эти разные названия, которые люди рекомендуют и которыми восхищаются. MX, Manjaro, Mint, Ubuntu, elementary, Solus и многие другие.
Это все дистрибутивы (дистрибутивы) Linux или, другими словами, это разные операционные системы Linux. В Linux, в отличие от Windows и Mac, нет только одной ОС.
Существуют сотни дистрибутивов, и у многих из них есть очень активные фанаты, объясняющие, почему такой-то и такой-то дистрибутив является правильным для вашей ситуации. Приятно иметь доступ к такому увлеченному сообществу и экосистеме.
Я здесь, чтобы сэкономить ваше время и силы, сказав, что выбранный вами дистрибутив не имеет большого значения.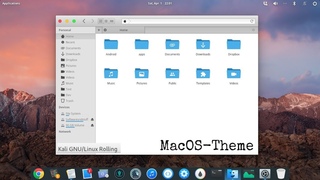 Различия преувеличены, носят более технический характер и не являются тем, о чем вам, как новичку, следует слишком сильно беспокоиться.
Различия преувеличены, носят более технический характер и не являются тем, о чем вам, как новичку, следует слишком сильно беспокоиться.
Вы просто хотите замочить ноги и начать использовать Linux, а не беспокоиться о том, какой из сотен вариантов является оптимальным.
Среды рабочего стола Linux
Более практическое различие, о котором следует подумать, — это различные среды рабочего стола (DE) или, другими словами, графические пользовательские интерфейсы. Они сильно различаются с точки зрения эстетики, удобства использования, рабочего процесса и приложений, с которыми они интегрированы.
Также существует множество окружений рабочего стола. Вы можете слышать, как люди рекомендуют KDE Plasma, XFCE, Cinnamon или оконные менеджеры, такие как i3.
Это означает, что самый важный выбор, который вы должны сделать в начале пути к Linux, — это определить среду рабочего стола, которую вы хотите попробовать, а не какие дистрибутивы запустить.
Взгляд на среду рабочего стола Linux Gnome
Я пробовал несколько сред рабочего стола (а также несколько дистрибутивов), и, на мой взгляд, среда рабочего стола Linux, которую люди, перешедшие из macOS, скорее всего оценят и чувствуют себя комфортно, это Gnome.
Существуют и другие macOS, такие как окружения рабочего стола Linux, такие как Pantheon и Deepin, но Gnome является наиболее используемым и имеет наибольшее количество ресурсов.
Gnome — самая популярная среда рабочего стола Linux, и она используется по умолчанию в большинстве крупных дистрибутивов, таких как Ubuntu, Debian и Fedora.
Отдельные дистрибутивы могут вносить небольшие изменения в Gnome. Скриншоты в этом посте взяты из Debian, но они будут похожи на это и в Ubuntu, Fedora или Arch, с единственными видимыми исключениями, являющимися фоновым изображением по умолчанию и предустановленными приложениями.
Вот посмотрите на Gnome и как он работает. Примерно так выглядит Gnome после входа в систему:
Экран приветствия Linux Gnome
Итак, что мне нравится в Gnome из macOS?
Он очень чистый, минималистичный и современный.Никаких отвлекающих факторов. Иконок на рабочем столе нет. Нет видимой док-станции. Верхняя панель — это единственное, что видно, кроме фонового изображения.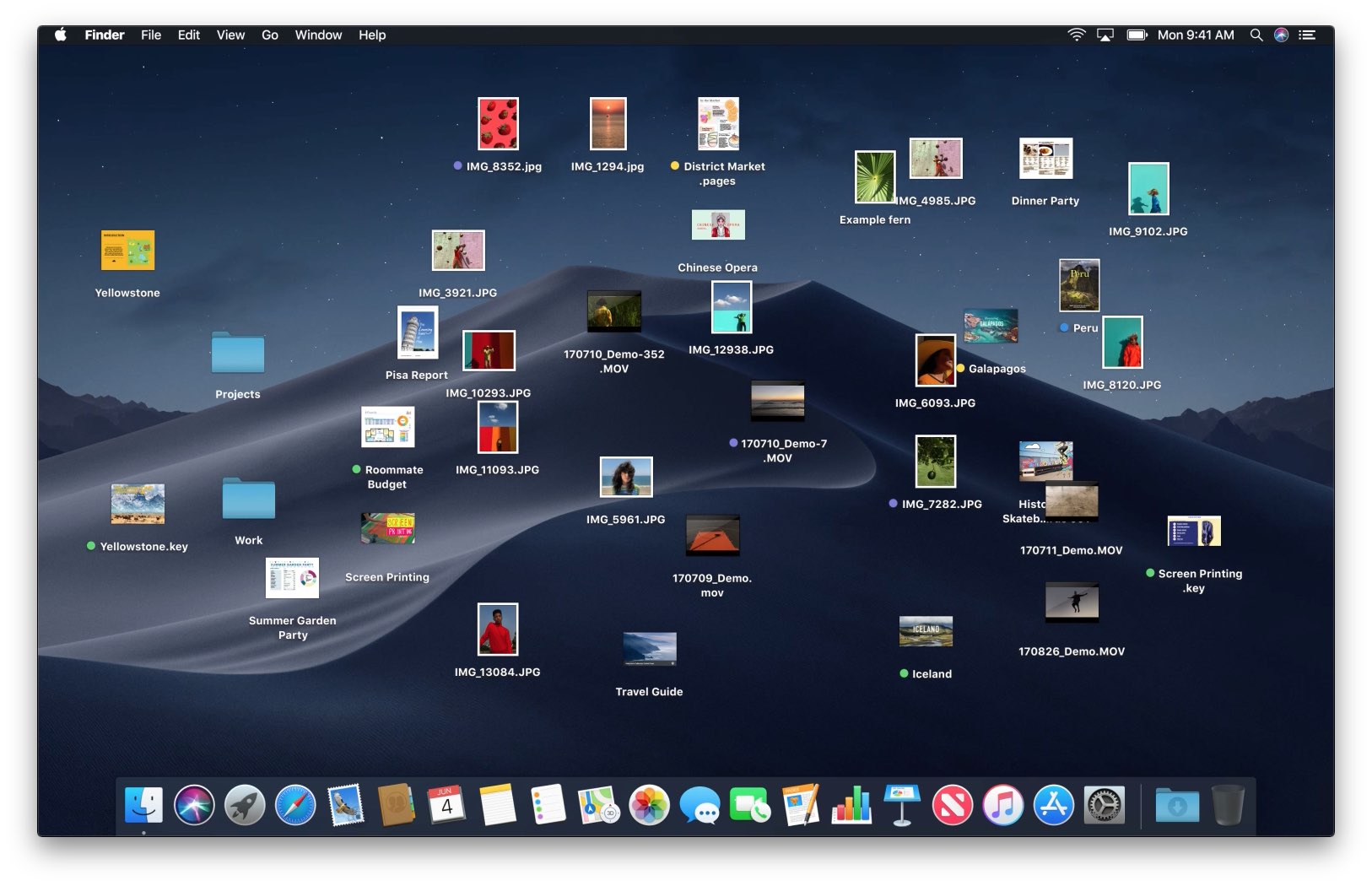
Панель состоит из «Активностей» слева, времени и даты в центре, которые одновременно являются центром уведомлений, и значков на панели задач для сети, Bluetooth, VPN, звука, яркости, батареи и т. Д. Справа. -ручная сторона.
Gnome не мешает вам, он очень ориентирован на клавиатуру и просто работает. Вы заметите некоторые сходства с macOS, такие как привязка окон и предварительный просмотр документов при нажатии клавиши пробела (точно так же, как Quick Look).
Обзор действий Gnome похож на «Управление миссией» и «Поиск в центре внимания» в одном устройстве.
Перетащите значок мыши в левый верхний угол, или щелкните «Действия» на верхней панели, или нажмите «Супер-клавишу» на клавиатуре (клавиша Apple или Клавиша Windows) представляет вам «Обзор действий».
Activity Overview — это что-то вроде того, что на одном экране macOS Mission Control и Spotlight Search. Экран обзора действий
Gnome
Обзор действий дает вам обзор всех открытых приложений и окон в центре.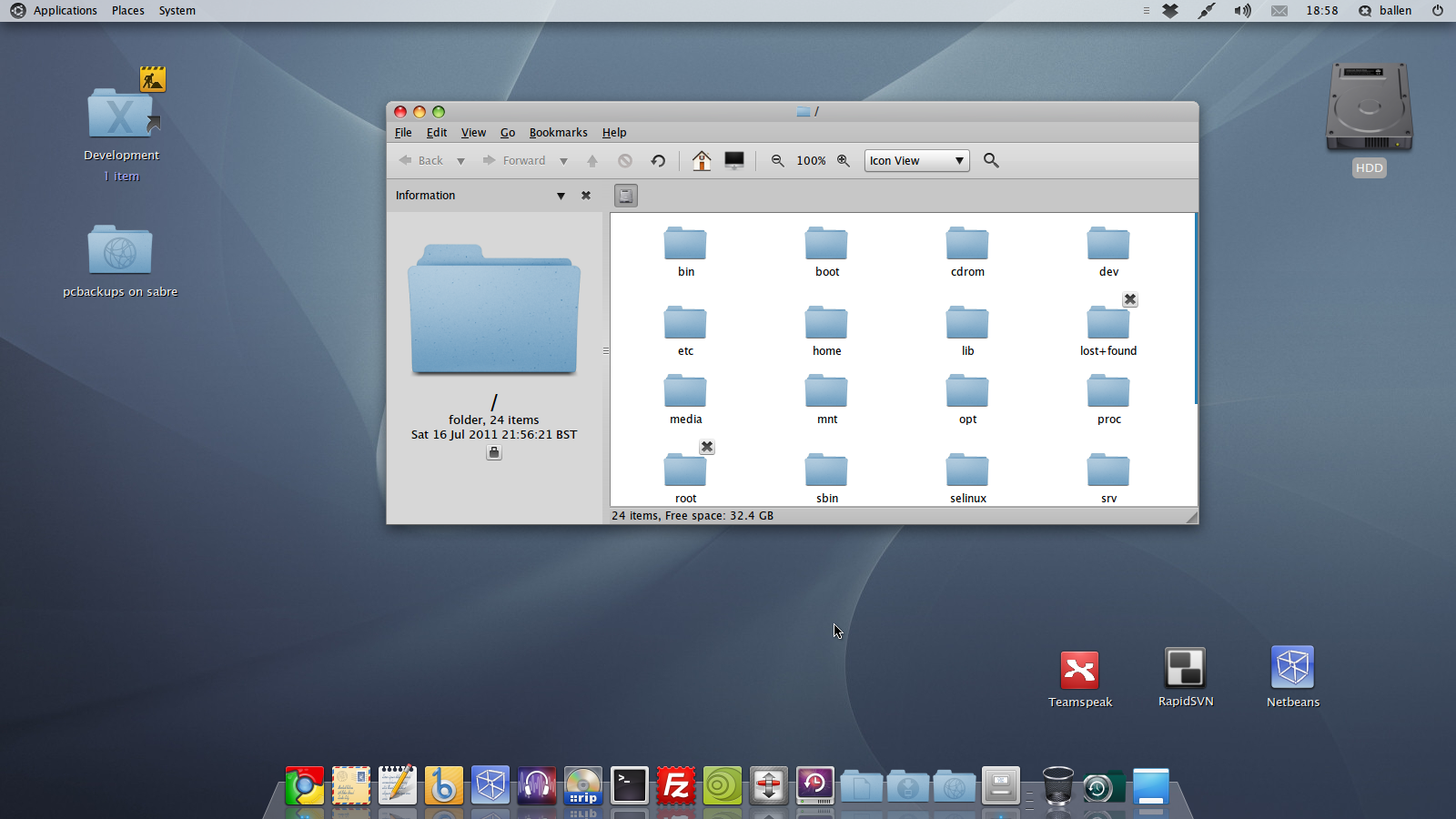
Слева вы видите док-станцию со всеми вашими любимыми приложениями. Док дает вам индикатор под всеми открытыми приложениями.
Справа вы видите разные области.
Вверху в центре вы видите поле поиска. Как только вы начнете вводить текст, фокус будет на этом поле поиска. Он ищет установленные приложения, ищет содержимое различных файлов на вашем компьютере, выполняет вычисления и многое другое. Очень похоже на Spotlight.
Вы просто начинаете вводить то, что ищете, а затем нажимаете клавишу ВВОД, чтобы открыть приложение или файл.
Предустановленные приложения Linux
Вы также можете увидеть список всех установленных приложений (почти как Launchpad на Mac). Щелкните значок «Показать приложения» в доке или нажмите клавишу Super + A.
Список приложений Gnome
Что вы можете ожидать в отношении доступных приложений? У вас будет файловый менеджер (например, Finder на Mac), текстовый редактор, программа для просмотра документов и музыкальный проигрыватель.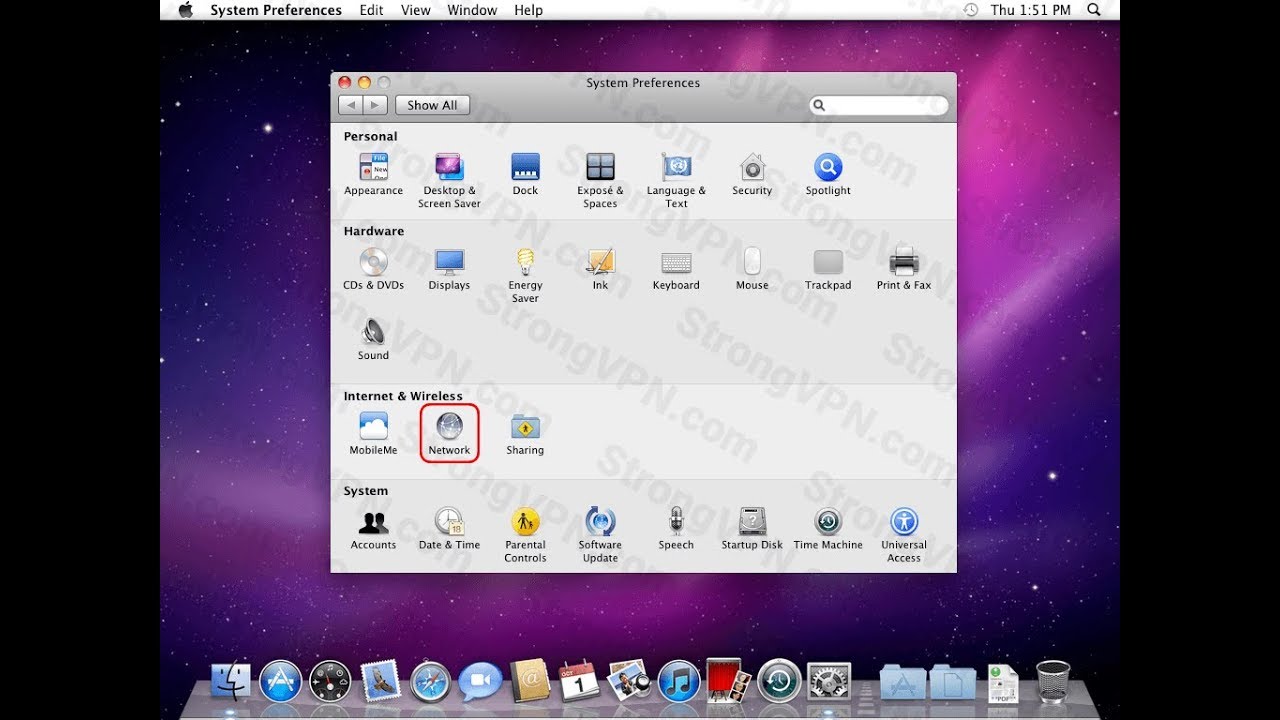
Браузером по умолчанию в большинстве дистрибутивов Linux является Firefox. Стандартный офисный пакет для документов, таблиц и презентаций — LibreOffice.
Некоторые приложения могут отличаться от дистрибутива к дистрибутиву. Например, Debian по умолчанию устанавливает некоторые игры, как вы можете видеть на скриншоте выше.
В целом Linux очень легкий и занимает очень мало места на диске по сравнению с macOS. В отличие от macOS, также можно удалить любое из предустановленных приложений, которые вам не нужны или не нужны.
У вас также будет доступ к центру программного обеспечения.
Центр программного обеспечения Gnome для дополнительных приложений
Чтобы обновить операционную систему или обновить, удалить и установить приложения, вы используете Центр программного обеспечения. В Центре программного обеспечения вашей установки Gnome доступны тысячи приложений.
Например, есть Deja Dup, который похож на Time Machine и может легко выполнять резервное копирование.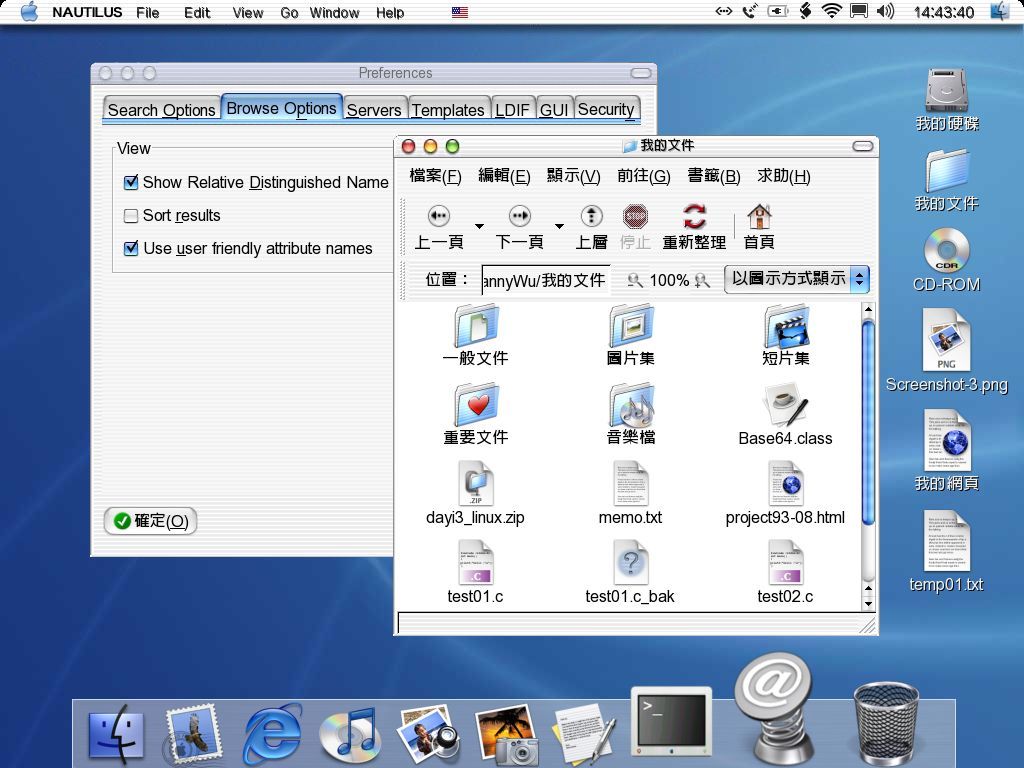
Есть словарь Artha, который позволяет быстро искать слова в приложениях так же, как на Mac.
Существует GUFW — простой и легкий в настройке брандмауэр.
Возможно, вы уже знакомы с VLC на Mac, и это также один из самых популярных медиаплееров в Linux.
Центр программного обеспечения Gnome
Flatpak для проприетарных приложений
Обратите внимание, что многие дистрибутивы Linux заботятся о бесплатном программном обеспечении с открытым исходным кодом (см., Например, Социальный договор Debian и Миссия и основы Fedora), поэтому, если вы не можете найти некоторые из ваших любимых инструментов с закрытым исходным кодом в центр программного обеспечения по умолчанию, я рекомендую вам добавить Flatpak.
Добавить его в программный центр можно очень быстро. Это позволит вам искать и устанавливать проприетарные приложения, такие как Spotify, Slack, Zoom, Skype, Steam и другие, прямо из программного центра.
Pro Совет: рекомендуется дважды проверить, доступны ли ваши обязательные приложения в Linux или есть ли адекватные или лучшие альтернативы.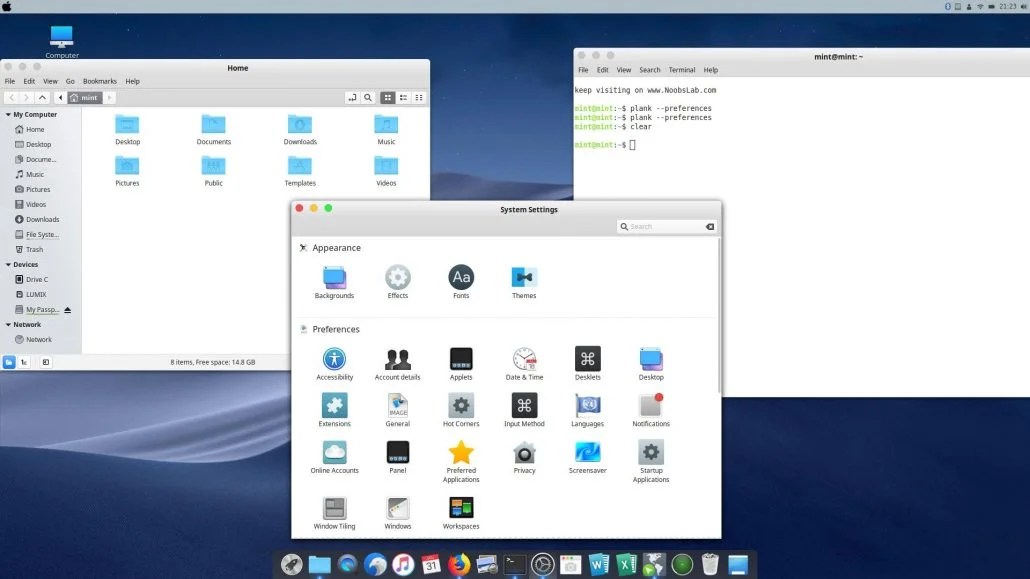 Найдите параметры в своей любимой поисковой системе или найдите здесь приложения, доступные в Debian по умолчанию, и найдите здесь приложения, которые вы можете добавить с помощью Flatpak.
Найдите параметры в своей любимой поисковой системе или найдите здесь приложения, доступные в Debian по умолчанию, и найдите здесь приложения, которые вы можете добавить с помощью Flatpak.
Список популярных приложений на Flatpak.
Вещи, которые можно изменить с помощью настроек и настроек Gnome.
Настройки Gnome разделены на два разных раздела. Основные параметры находятся в «Настройках», а у вас есть некоторые дополнительные параметры в инструменте «Настройки».
Вы получаете большинство из тех же опций, что и в macOS. Определить, какие уведомления будут отображаться на экране, просто, параметры энергосбережения практически равны, и просто отключить такие функции, как службы определения местоположения.Также есть раздел для быстрых клавиш, которые легко создавать и редактировать.
Вот некоторые настройки, к которым у вас есть доступ, например, автоматическая очистка мусора, установка Night Light, чтобы сделать экран теплее в определенные моменты дня, и трекпад, где вы можете включить такие вещи, как касание для щелчка:
Установите автоматическую очистку корзины Уменьшите синий свет на экране с помощью функции Night Light Установите настройки мыши и трекпада в соответствии с вашими предпочтениями.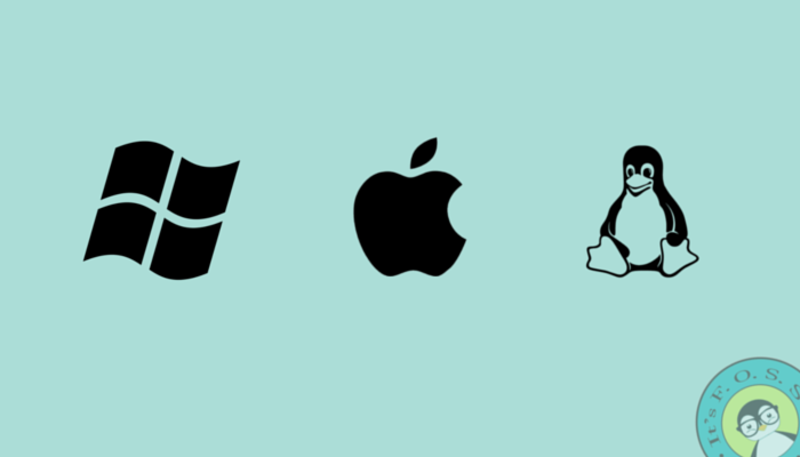
Инструмент «Настройки» позволяет вам изменить внешний вид Gnome со светового режима по умолчанию на темный режим.Он также позволяет вам изменять шрифты и добавлять любые приложения, запускаемые при запуске.
Инструмент Gnome Tweaks для дополнительных настроек
Существует также целый мир расширений Gnome для добавления дополнительных функций и опций настройки в ваш Gnome. Например, есть расширение для автоматического скрытия верхней панели, когда она не используется.
Загрузите ISO-образ Linux и опробуйте его на своем оборудовании.
Мой совет, исходящий от macOS, — изучить Gnome с помощью Debian или Fedora.Это большие дистрибутивы, управляемые сообществом. Любой из них — хорошая отправная точка и отличное введение в мир Linux для пользователя Mac.
Просто загрузите файл образа ISO с официального сайта. Вот точные ссылки для Fedora и Debian (найдите файл debian-live-10.X.0-amd64-gnome + nonfree.iso в списке Debian).
Запишите файл образа ISO на USB-накопитель с помощью Etcher (бесплатный инструмент, доступный для macOS) и загрузитесь с него, чтобы попробовать его на своем компьютере.
На Mac вы нажимаете клавишу «Option», когда компьютер начинает загружаться через USB.На большинстве ПК с Windows, например Dell, Lenovo или Acer, вы нажимаете кнопку F12 при запуске. Затем вы выбираете USB-устройство в меню загрузки.
Pro Совет. Оборудование вашего MacBook может быть несовместимо с Linux. Попробуйте запустить Linux, используя USB на вашем оборудовании, и посмотрите, работают ли такие вещи, как трекпад, звук, сеть и веб-камера, перед фактической установкой Linux. Как и мне, вам может потребоваться попробовать его на компьютере, отличном от Apple.
Etcher — это инструмент, который вы можете использовать в macOS для прошивки ISO-образа Linux на USB-накопитель
Как установить Linux Gnome с помощью USB
Если все работает хорошо, и вы счастливы использовать Linux полностью, процесс установки быстро.Вот как установить Gnome в Debian, но у вас будет аналогичный процесс в Ubuntu, Fedora и других дистрибутивах:
В «Обзоре действий» запустите «Установить Debian».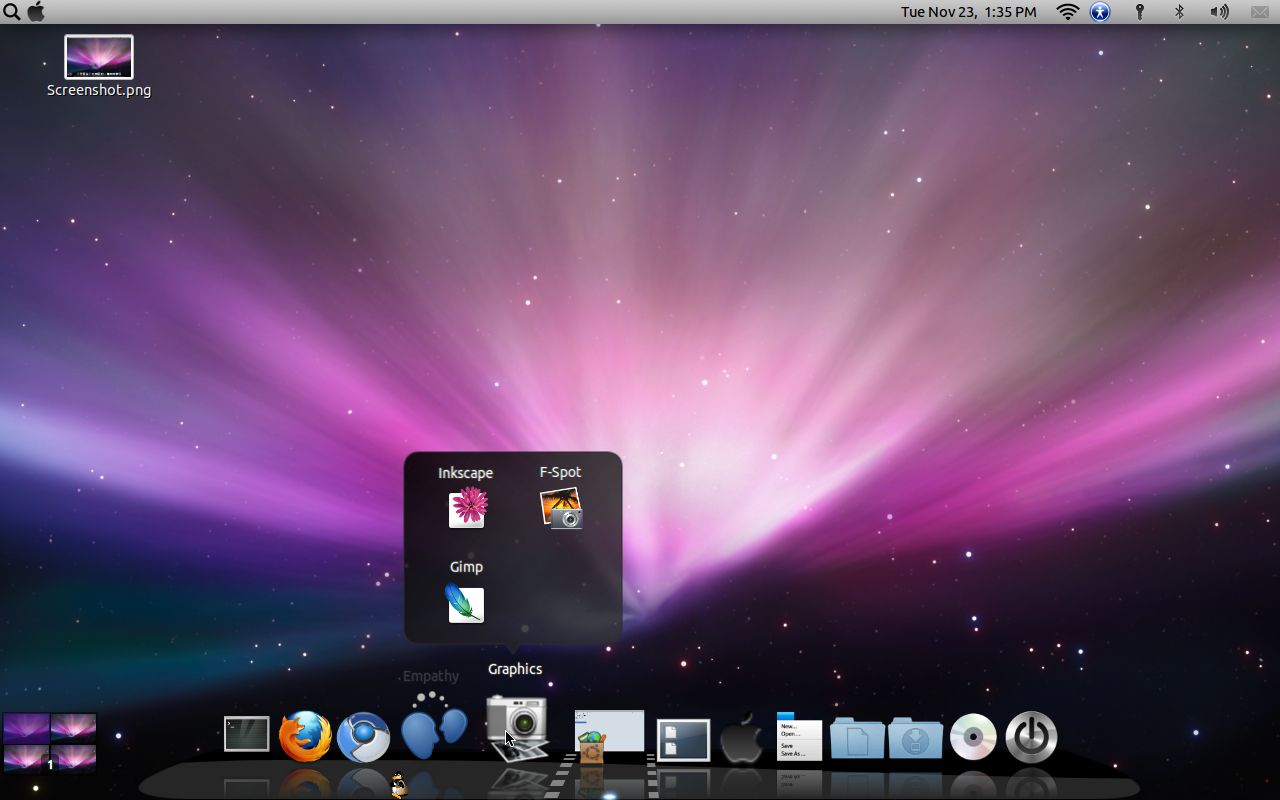
Вы попадете на страницу «Добро пожаловать» установщика Calamares для Debian. Выберите свой язык и нажмите кнопку «Далее».
На шаге «Местоположение» вы можете выбрать свой регион и зону.
На шаге «Клавиатура» вы можете выбрать модель клавиатуры.
На шаге «Разделы» вы должны зашифровать вашу новую систему, чтобы сделать ее более безопасной.
Pro Совет: обратите внимание, что при выборе опции «Стереть диск» будет установлен Gnome, и любая операционная система, установленная на вашем компьютере, будет полностью удалена. Не делайте этого, если не уверены, что Linux — это то, что вы хотите использовать в качестве повседневного драйвера.
На шаге «Пользователи» вы можете создать свою учетную запись и пароль. Также есть возможность автоматически входить в систему без запроса пароля.
Теперь вы можете просмотреть страницу «Сводка» и, если вас все устраивает и вы хотите продолжить, нажмите «Установить».
Процесс установки займет несколько минут, затем вам будет предложено извлечь USB-накопитель и перезагрузить компьютер в совершенно новом мире Linux Gnome.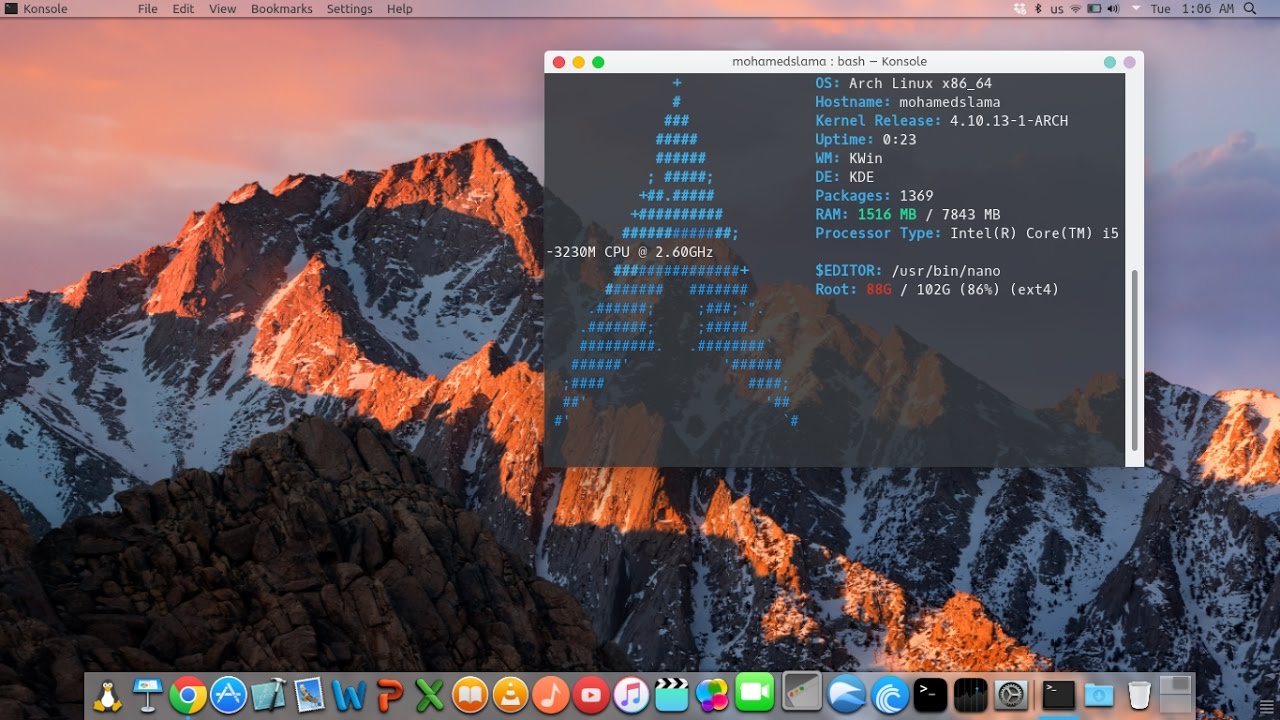
Когда вы освоитесь с Gnome или захотите продолжить изучение, для вас откроется целый мир дополнительных окружений рабочего стола и возможностей оконного менеджера. Большинство дистрибутивов могут запускать любую из доступных сред рабочего стола.
Или вы можете просто придерживаться Gnome, если он соответствует вашему рабочему процессу, работает так, как вы хотите, и делает то, что вам нужно.Мне это подходит. Радоваться, веселиться!
Стоит ли устанавливать Linux на Mac?
Некоторые пользователи Linux обнаружили, что компьютеры Apple Mac подходят им. Комбинация отремонтированных компьютеров Mac от Amazon и Linux может привести к созданию высококачественной операционной системы на относительно недорогом компьютере. Но стоит ли устанавливать Linux на Mac? Писатель из Softpedia рассмотрел именно этот вопрос в недавней статье.
Многие из вас захотят установить Linux на Mac из любопытства, но печальная правда заключается в том, что вы в конечном итоге будете спрашивать по всему Интернету, как его удалить, потому что во многих случаях он не распознает некоторые из аппаратные компоненты вашего компьютера Mac.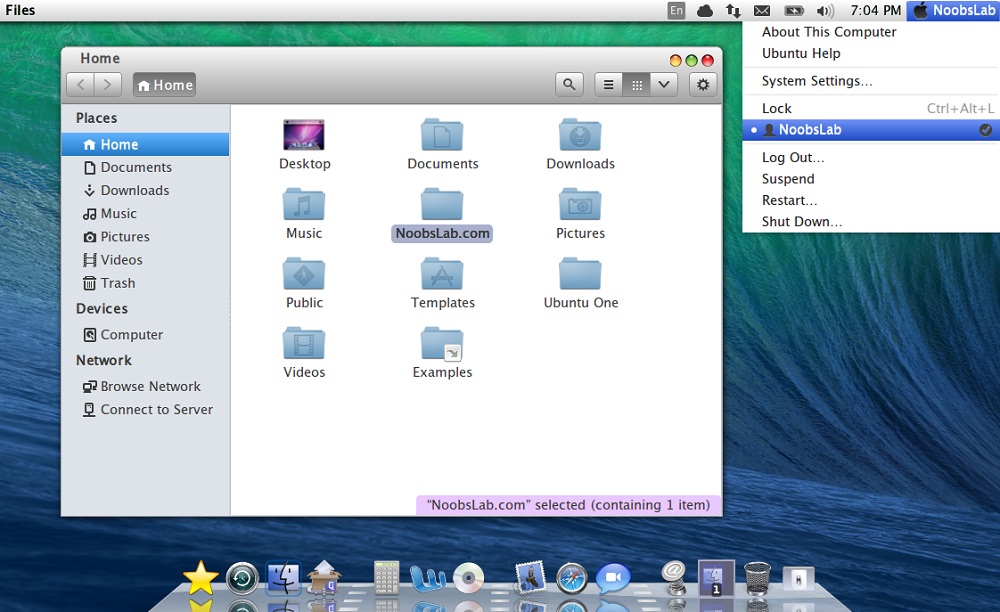
Итак, мы вернулись с того места, с которого начали, если вы не являетесь опытным хакером или компьютерным энтузиастом, который знает, как оптимизировать ядро Linux и другие основные компоненты для определенного оборудования Mac, вам не следует беспокоиться об установке дистрибутива Linux в первое место.
Mac OS X — отличная операционная система, поэтому, если вы купили Mac, оставайтесь с ним. Если вам действительно нужна ОС Linux вместе с OS X, и вы знаете, что делаете, установите ее, иначе получите другой, более дешевый компьютер для всех ваших нужд Linux.
У меня есть обычный компьютер, на котором я использую двойную загрузку Arch Linux и Mac OS X. Некоторые из вас могут назвать это Hackintosh, но мне нравится называть его Linuxtosh.
Подробнее на Softpedia
У читателей Softpedia были свои мысли о достоинствах объединения Linux с оборудованием Mac:
Skunxoi: «Я использую компьютеры Mac в течение последних 10 лет.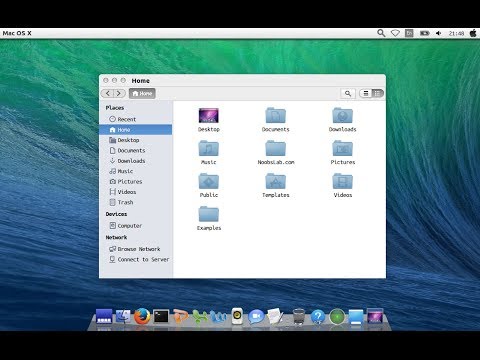 Mac — очень хорошая ОС, но мне лично больше нравится Linux. У меня Mac с двойной загрузкой с Xubuntu, и я вряд ли вернусь к Mac. .Думаю, все зависит от того, чем вы хотите заниматься ».
Mac — очень хорошая ОС, но мне лично больше нравится Linux. У меня Mac с двойной загрузкой с Xubuntu, и я вряд ли вернусь к Mac. .Думаю, все зависит от того, чем вы хотите заниматься ».
Steve: «Я не могу говорить ни за кого другого, но я установил Linux на свой MacBook (двойная загрузка) просто потому, что мне понравилось оборудование. Я использую Mac только для редактирования видео. Linux для всего остального. Я у меня также есть лучший игровой ноутбук под управлением Linux (никогда не думал, что я когда-нибудь назову игры и Linux в одном предложении!). MacBook — это моя машина, которую можно брать с собой куда угодно, потому что он прочный и может работать как с необходимыми мне операционными системами, так и с аккумулятором жизнь прекрасна.
Однако в будущем, когда мое оборудование MacBook выйдет из строя, похоже, я буду покупать Pureism Librem 13. Наконец-то появилось бесплатное оборудование … За небольшую часть стоимости. Linux даже лучше справляется с редактированием видео ».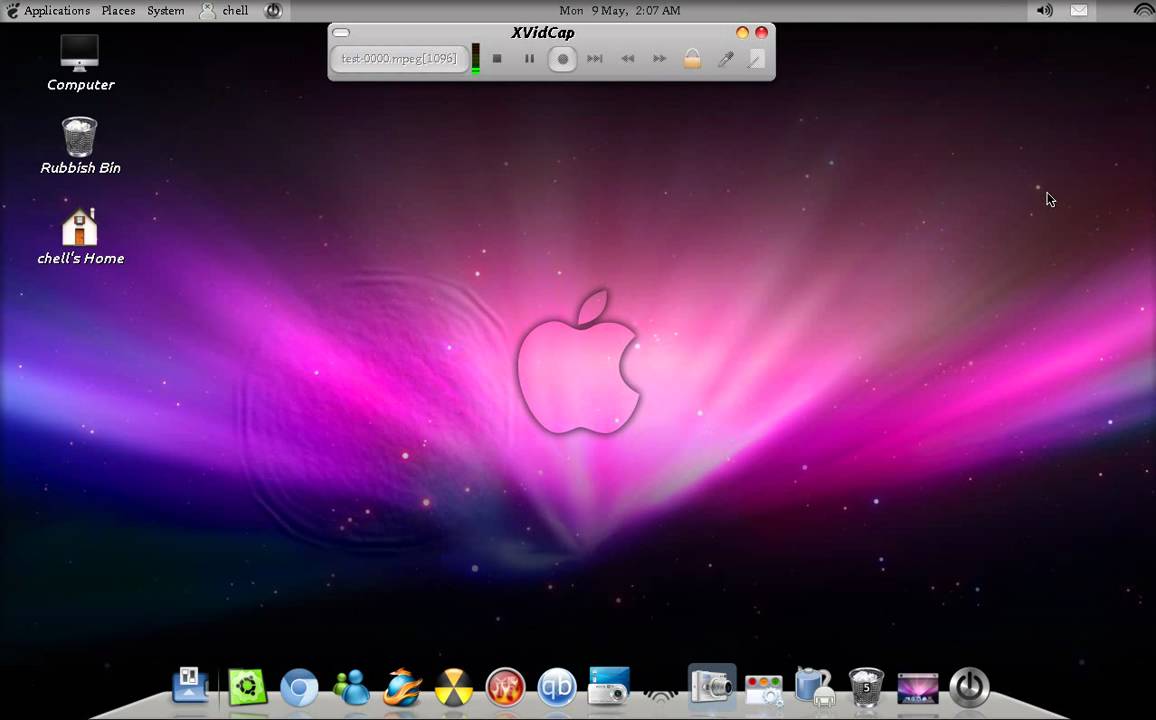
Bogdan: «Как вы сказали, причиной является любопытство, но вы забыли упомянуть одну альтернативу: виртуализацию! Я использую бесплатное программное обеспечение -Virtualbox, чтобы научиться использовать Linux. Он отлично работает на моем Mac!»
Джереми: «Ваша гипотеза несколько ошибочна из-за того, что вы не указываете, говорите ли вы о НОВОМ оборудовании Mac или оборудовании, которое больше не поддерживается текущими версиями OS X.Я бы без колебаний заменил OS X на Linux, как только мой старый MacBook Pro перестанет поддерживаться Apple. Я бы предпочел запустить новую версию Linux на оборудовании, чем не иметь возможности получать обновления безопасности от Apple ».
Embedded: «В OS X достаточно« причуд », чтобы сделать кросс-разработку некрасивой. Легче запустить VB с FC21 и добраться до города. Кроме того: я создаю полную установку (ядро + busybox + приложения / утилиты / etc) на моем MPB 15 «, использующем 8G, 2 ядра и работающий с внешнего жесткого диска USB3, и он в два раза быстрее собирает наши виртуальные сетевые серверы с ядрами Xeon. .. «
.. «
Phoronix: «OS X хороша, но медленна как собака на том же оборудовании, но если вы запустите только OS X, вы никогда этого не узнаете — незнание — это блаженство. Запустите полный набор тестов, такой как phoronix, под OS X, затем загрузите Linux, скажем, Ubuntu, на вашем Mac, запустите полный набор тестов под Linux, сравните цифры и удивитесь, как некоторые функции ОС работают в два или более раза быстрее под Linux на одном и том же оборудовании ».
Марка: «25 imac в нашем офисе, и большинство из них не могут быть обновлены до 10.10, так как это слишком медленно. Попытка Linux показала заметное увеличение скорости работы imac по сравнению с существующими версиями 10.8 / 10.9. 10.10 сделал их непригодными для использования. Нам повезло, что мы не используем программное обеспечение только для Mac. Все наши внутренние производственные системы — это Java, и недавно мы перешли на LibreOffice ».
Neoni: «Ой, пожалуйста, OS X ужасна. Мне приходится использовать ее на работе, и это самый большой фактор, сдерживающий выполнение реальной работы. Поддержка нескольких головок и нескольких мониторов в лучшем случае нечеткая, а в худшем — совсем ужасная, и чтобы заполучить настоящее программное обеспечение, мне нужно установить все, начиная с исходных кодов, снизу вверх.«
Мне приходится использовать ее на работе, и это самый большой фактор, сдерживающий выполнение реальной работы. Поддержка нескольких головок и нескольких мониторов в лучшем случае нечеткая, а в худшем — совсем ужасная, и чтобы заполучить настоящее программное обеспечение, мне нужно установить все, начиная с исходных кодов, снизу вверх.«
Hbogert: «Этот проект стоил мне недели моей жизни. В конце концов, ужасные драйверы Wi-Fi для чипсетов Broadcom сделали работу ужасной. Помимо этого, я предпочитаю Linux. У меня было бесчисленное количество странных вещей с 10.9. . И в отличие от большинства проектов Linux, сообщить об ошибке в Apple — это то же самое, что отправить в / dev / null ».
Thor: «Вы должны спросить Линуса Торвальдса, почему он пытался установить Debian на MacBook Air! Потому что он мог (вроде)! Почему мы едем на автобусе, а не пешком? Почему мы едем на лифте вместо того, чтобы подниматься вверх. 10 этажей пешком? Почему мы летаем из Нью-Йорка в Лос-Анджелес, а не на поездах? То, что MacOS хороша, не значит, что она идеальна! »
Подробнее на Softpedia
Превратите свой Mac в совершенно новый компьютер: замените macOS на Linux
Вы когда-нибудь хотели попробовать совершенно другую операционную систему?
Если вам интересно узнать, действительно ли трава зеленее на другой стороне, то вам не нужно делать что-то радикальное, например покупать новый компьютер. На самом деле вы можете протестировать множество различных операционных систем (ОС) на своем Mac и даже полностью заменить macOS на любую операционную систему по вашему выбору.
На самом деле вы можете протестировать множество различных операционных систем (ОС) на своем Mac и даже полностью заменить macOS на любую операционную систему по вашему выбору.
Одной из самых популярных альтернатив macOS является Linux; мощная и универсальная ОС, особенно популярная среди разработчиков программного обеспечения. Поскольку Linux предназначен для работы на всем, начиная с мобильных телефонов, он также может быть отличным способом вдохнуть новую жизнь в старый Mac — даже если ваш Mac настолько старый, что он больше не совместим с последними выпусками macOS, он может по-прежнему быть совместимым с последней версией Linux.
В этой статье я покажу вам быстрый и простой способ испытать Linux на вашем Mac, создав виртуальную среду Linux, которая работает внутри вашей обычной macOS. Я также покажу вам, как навсегда заменить macOS на Linux, эффективно превратив ваш Mac в совершенно новый компьютер с Linux.
Доступно несколько различных версий или «дистрибутивов» Linux.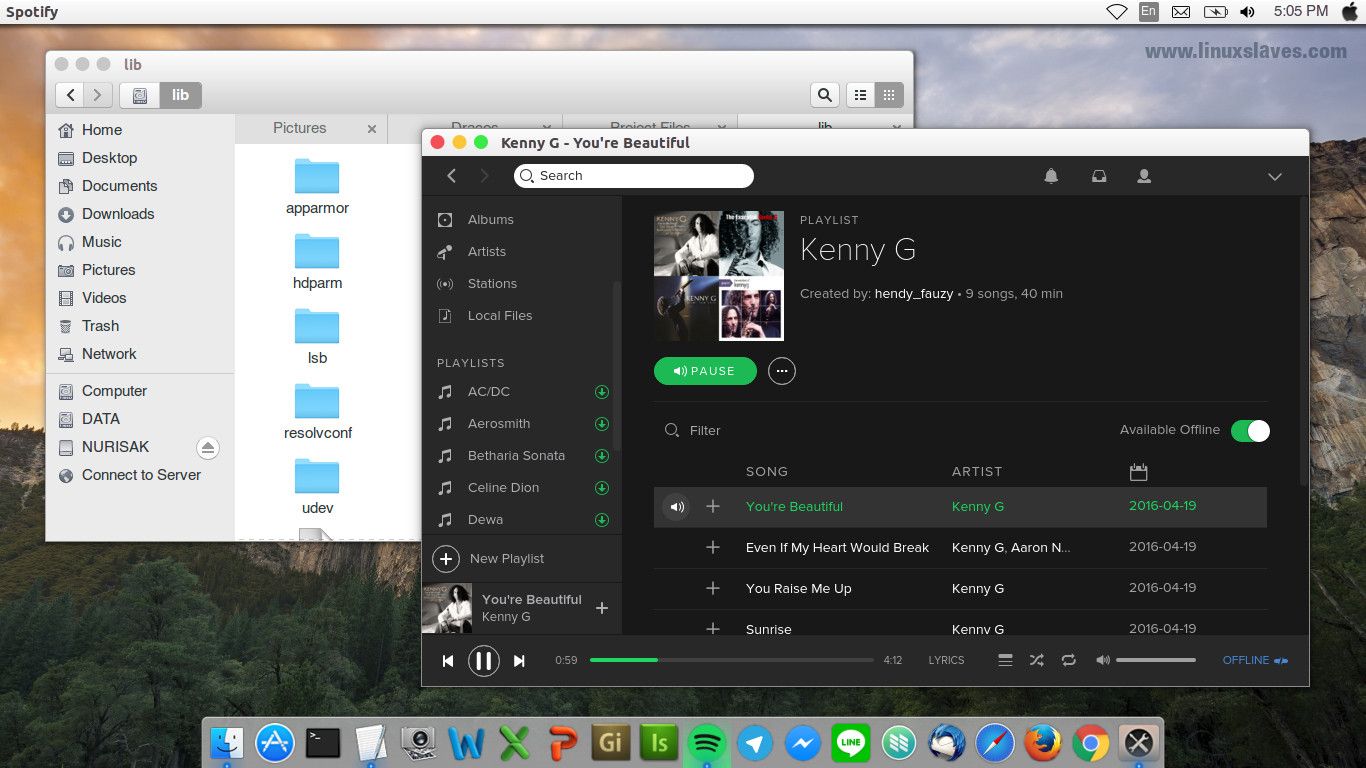 В этой статье я буду использовать Ubuntu, поскольку он обычно считается лучшей отправной точкой для новых пользователей Linux, но после освоения Ubuntu вы можете перейти на более продвинутые или экспериментальные версии Linux — некоторые возможные альтернативы включают Linux Mint, Fedora. и Debian.
В этой статье я буду использовать Ubuntu, поскольку он обычно считается лучшей отправной точкой для новых пользователей Linux, но после освоения Ubuntu вы можете перейти на более продвинутые или экспериментальные версии Linux — некоторые возможные альтернативы включают Linux Mint, Fedora. и Debian.
Пробная версия Linux на Mac
Поскольку это самый простой и наименее опасный вариант, давайте начнем с использования программного обеспечения виртуализации для создания виртуальной машины Linux, которая будет работать вместе с нашей существующей macOS. Эта эмулированная среда Linux будет работать в собственном окне, как и любая другая программа. Внутри окна вы находитесь в ОС Linux, а когда вы выходите за пределы этого окна, вы попадаете в обычную macOS — это так просто! Эта настройка дает вам возможность почувствовать опыт Linux, не требуя от вас каких-либо радикальных действий, таких как очистка macOS с вашего компьютера (что не так просто отменить).
Поскольку две операционные системы существуют бок о бок, вы также можете свободно переключаться между ними в любое время, так что вы получаете лучшее из обоих миров.
Чтобы создать виртуальную машину Linux, вам понадобится программное обеспечение для виртуализации. В этом руководстве я собираюсь использовать VirtualBox, который вы можете бесплатно загрузить с веб-сайта VirtualBox.
Вам также понадобится версия операционной системы Linux, которая принимает форму файла .ISO, поэтому перейдите на веб-сайт Ubuntu и загрузите последнюю стабильную версию.Хотя вы можете загрузить Ubuntu бесплатно, вам следует подумать о том, чтобы сделать пожертвование, чтобы поддержать работу, выполняемую командой Ubuntu.
Теперь вы готовы создать виртуальную машину:
- Запустите VirtualBox и нажмите кнопку «Новый» в верхнем левом углу.
- Дайте своей «виртуальной машине» описательное имя — обычно это будет имя операционной системы, которую вы эмулируете. Установите «Тип» на «Linux» и «Версия» на «Ubuntu (64 бит)». Нажмите «Продолжить».’
- Пришло время решить, сколько оперативной памяти вы собираетесь выделить для своей виртуальной машины.
 Как минимум, вы должны предоставить Ubuntu 1 ГБ ОЗУ, но обычно вы хотите выделить как можно больше ОЗУ. Нажмите «Продолжить».
Как минимум, вы должны предоставить Ubuntu 1 ГБ ОЗУ, но обычно вы хотите выделить как можно больше ОЗУ. Нажмите «Продолжить». - Установите переключатель «Создать виртуальный жесткий диск сейчас», затем нажмите «Создать».
- В появившемся окне выберите «VDI (VirtualBox Disk Image)» и нажмите «Продолжить».
- Затем вам необходимо указать тип хранилища на жестком диске, которое вы хотите создать: «Фиксированный размер» или «Динамически выделяемый».Если вы выберете «Фиксированный размер», вся ОЗУ, назначенная этому диску, будет выделена мгновенно. Однако, если вы выберете «Динамически выделяется», виртуальная машина будет использовать столько оперативной памяти, сколько ей нужно, поэтому, если вы выделите своей виртуальной машине динамически расширяемое хранилище размером 50 ГБ, виртуальная машина будет использовать любое необходимое пространство, но не более 50 ГБ. Если у вас нет веской причины не делать этого, вы, как правило, предпочтете выбрать «Динамически распределяется».
 Нажмите «Продолжить».
Нажмите «Продолжить». - Дайте образу диска VirtualBox описательное имя.
- Используйте ползунок, чтобы определить размер жесткого диска, который вы хотите создать. Если вы выбрали «Динамически выделяется», имейте в виду, что VirtualBox не обязательно будет использовать все это пространство. Сделайте свой выбор и нажмите «Создать».
- Теперь вы увидите сводку всех настроек, которые вы создали для этой ВМ. Просмотрите эту информацию, а затем, если вы хотите продолжить, нажмите «Начать».
- На этом этапе вы можете выбрать файл .ISO, который вы скачали ранее.Щелкните маленький значок папки, выберите свой .ISO, нажмите «Открыть», а затем нажмите «Пуск».
- Ubuntu загрузится и отобразит несколько сообщений, объясняющих, как ваша клавиатура и мышь будут работать в среде виртуальной машины. Убедитесь, что вы внимательно прочитали эту информацию.
- На этом этапе у вас есть выбор: либо «Установить Ubuntu», либо «Попробовать Ubuntu». Если вы просто хотите быстро опробовать Ubuntu, вы можете выбрать «Попробовать Ubuntu», но в большинстве случаев вы » Если вы хотите установить Ubuntu, нажмите кнопку «Установить Ubuntu».Обратите внимание: это не приведет к стиранию macOS или каких-либо ваших данных.
- Ubuntu проведет несколько тестов, чтобы убедиться, что ваш компьютер совместим. Предполагая, что ваш Mac проходит эти тесты, следующим шагом будет установка флажков «Загружать обновления при установке» и «Установить это стороннее программное обеспечение», а затем нажать «Продолжить».
- Выберите «Стереть диск и установить Ubuntu».
- Нажмите «Установить сейчас», а затем «Продолжить».
- Выберите часовой пояс, раскладку клавиатуры и язык, а также создайте имя пользователя и пароль.
- Подождите, пока установится Ubuntu — это может занять некоторое время!
- Когда Ubuntu завершит установку, нажмите «Перезагрузить сейчас».
И все! Теперь ваша виртуальная машина загрузится в Ubuntu. Введите имя пользователя и пароль, которые вы создали ранее, и вы готовы приступить к изучению своей новой виртуальной машины.
Заменить macOS на Linux
Если вы хотите что-то более постоянное, то можно заменить macOS операционной системой Linux. Это не то, что вам следует делать легкомысленно, так как вы потеряете всю установку macOS в процессе, включая раздел восстановления.Если вы передумаете, или возможно восстановить macOS без раздела восстановления, но это далеко не так просто!
Если вы уверены, что хотите заменить macOS на Linux, вам понадобится USB-накопитель. В этом руководстве я буду использовать приложение для создания образов Etcher, чтобы создать загрузочный USB-накопитель для Ubuntu, поэтому загрузите это приложение с веб-сайта Etcher.
После установки Etcher вы готовы превратить свой Mac в машину с Linux:
- Откройте Etcher и щелкните значок шестеренки «Настройки» в правом верхнем углу.
- Выберите «Небезопасный режим».
- Прочтите заявление об отказе от ответственности. Если вы готовы продолжить, нажмите «Да, продолжить».
- Выберите «Назад» в правом верхнем углу.
- Нажмите кнопку «Образ системы» и выберите файл Ubuntu .ISO, который вы скачали ранее.
- Вставьте флешку.
- Нажмите кнопку Etcher «Системный диск» и выберите свой USB-накопитель. Что бы вы ни делали, не выбирает / dev / disk0 в качестве жесткого диска вашего Mac, и вы определенно не хотите его стирать! Нажмите «Продолжить».’
- Нажмите кнопку «Flash» и подождите, пока файл .ISO будет скопирован на USB-накопитель.
- Извлеките USB-накопитель из Mac.
- Выключите свой Mac.
- Подключите USB-накопитель к Mac.
- Теперь вам нужно загрузить диспетчер запуска вашего Mac, поэтому включите компьютер, удерживая клавишу «Option».
- Выберите «EFI Boot» и нажмите «Return».
- Пока не обращайте внимания на опции «Попробовать Ubuntu» и «Установить Ubuntu», а вместо этого нажмите «e», чтобы изменить загрузочную запись.Отредактируйте строку, начинающуюся с «Linux», чтобы в итоге вы получили следующую команду:
файл = / cdrom / preseed / ubuntu.seed boot = casper quiet splash nomodeset —
- Нажмите F10.
- Затем дважды щелкните «Установить Ubuntu».
- Выберите свой язык и нажмите «Продолжить».
- Выберите «Установить это стороннее программное обеспечение». Нажмите «Продолжить».
- Выберите «Да» в ответ на предупреждение / dev / sdb.
- Выберите «Стереть диск и установить Ubuntu.’Нажмите «Продолжить».
- Дважды проверьте, что для параметра «Выбрать диск» выбран ваш основной жесткий диск, затем нажмите «Установить сейчас», а затем «Продолжить».
- Выберите свое местоположение, раскладку клавиатуры и введите имя пользователя и пароль, которые хотите использовать. Нажмите «Продолжить», и все — Linux будет установлен!
После завершения установки войдите в систему, используя имя пользователя и пароль, которые вы создали ранее, и вы готовы начать знакомство с вашей новой ОС Linux!
Перед тем, как уйти
Проведя более 20 лет работы с Mac, как старыми, так и новыми, есть инструмент, который, я думаю, будет полезен каждому владельцу Mac, который испытывает проблемы с производительностью.
 Releasing tomorrow #fridayfun pic.twitter.com/dCrXApyKef
Releasing tomorrow #fridayfun pic.twitter.com/dCrXApyKef
 Он отлично подходит для новых пользователей и предлагает среду, очень похожую на macOS.
Он отлично подходит для новых пользователей и предлагает среду, очень похожую на macOS.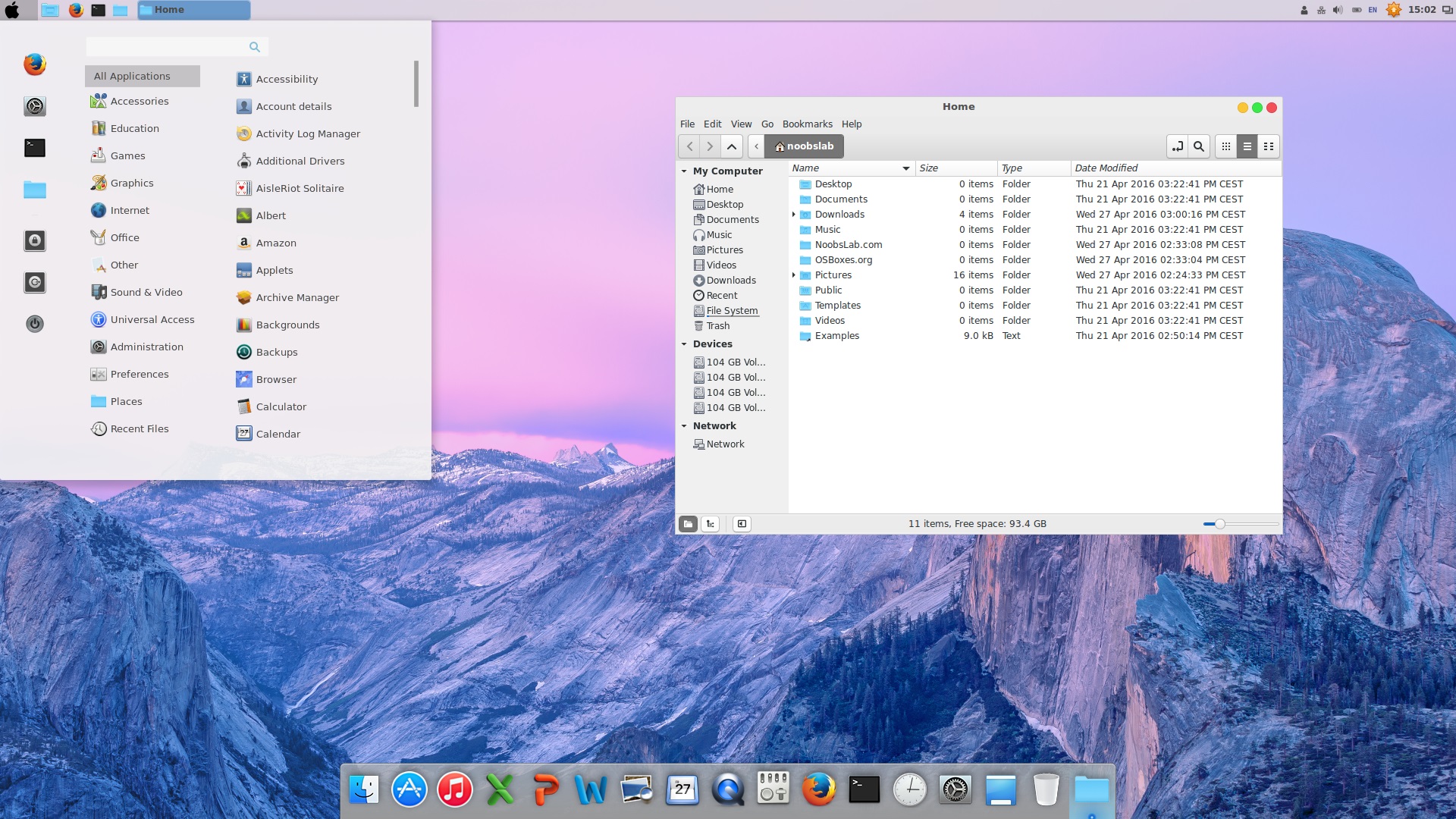

 Как минимум, вы должны предоставить Ubuntu 1 ГБ ОЗУ, но обычно вы хотите выделить как можно больше ОЗУ. Нажмите «Продолжить».
Как минимум, вы должны предоставить Ubuntu 1 ГБ ОЗУ, но обычно вы хотите выделить как можно больше ОЗУ. Нажмите «Продолжить». Нажмите «Продолжить».
Нажмите «Продолжить».