Mikrotik pppoe настройка ростелеком: Настройка роутера Mikrotik для Ростелеком
Настройка роутера Mikrotik для Ростелеком
Настройка MikroTik на работу с провайдером Rostelecom через PPPoe.
1. Входим в роутер через winbox, вводим ip роутера и логин: admin , пароль по умолчанию пустой !
(IP роутера с магазина 192.168.88.1) нажимаем на connect. см. 1 фото, последовательность фото ниже.
2. Если возникает ошибка при подключении через WinBox типа … please enable LEGACY Mode , скачиваем WinBox 2.2 ниже.
3. Если роутер недоступен по IP , попробуйте его найти по MAC адресу , для этого щелкаем на троеточие напротив Connect to
4. Если вы не знаете логин или пароль , и он отличается от стандартных, то нужно произвести сброс настроек роутера, для этого если есть LCD экран, выбираем сброс — ПИН код по умолчанию 1234.
Если пин код не подошел , используем кнопку сброса — RESET , для этого выключаем роутер с сети, зажимаем кнопку RESET включаем питание не отпуская кнопки и ждем писка.
5. Заходим в настройки Микротика, Переходим во вкладку interface и добавляем PPPoe Client. см.2.фото
6. Выполняем настройку MTU/MRU и в окне interface выбираем наш порт, в который подключен провод от провайдера.
7. Переходим в окно Dial Out и вводим данные с карточки которую выдал нам провайдер: User и Password, убираем галочку с Dial On Demand, далее где написано Allow ставим все галочки, нажимаем Apply. И после всех настроек внизу должны увидеть Status: connected.
8. Для того чтобы пошел интернет нужно выполнить настройки Firewall. Переходим: Ip-Firewall и добавляем правило (+) в Chain ставим input, а в In. Interface выбираем наше созданное подключение PPPoe. см.4,5 фото
9. Переходи во вкладку Action и ставим действие drop. Нажимаем Apply. 6 фото
10. Переходим в Action и выбираем Masquerade. Нажимаем Apply. 7 фото
11. Далее настраиваем IP роутера, DHCP , изменяем пароль администратора, настраиваем Wi-Fi, см. видео ниже
Настройка VPN через MikroTik — PPtP и PPPoE

VPN-туннели — распространенный вид связи типа «точка-точка» на основе стандартного интернет-соединения через роутеры MikroTik. Они представляют собой, по сути «канал внутри канала» — выделенную линию внутри основной.

Необходимость настройки туннельного VPN-соединения на MikroTik возникает в случаях, когда:
- Требуется предоставить доступ к корпоративной сети сотрудникам предприятия, которые работают из дома, или находясь в командировке, в том числе с мобильных устройств.
- Требуется предоставить доступ в интернет абонентам провайдера (в последнее время такая реализация доступа клиентов становится все более популярной).
- Необходимо соединить два удаленных подразделения предприятия защищенным каналом связи с минимальными затратами.
В отличие от обычной сети, где данные передаются открыто и в незашифрованном виде, VPN является защищенным каналом связи. Уровень защиты зависит от типа туннельного протокола, выбранного для соединения. Так, наименее защищенным считается протокол PPtP, даже его «верхний» алгоритм аутентификации mschap2 имеет ряд проблем безопасности и легко взламывается. Наиболее безопасным считается набор протоколов IPsec.

Несмотря на укоряющую картинку, иногда смысл в отключении шифрования и аутентификации все же есть. Многие модели MikroTik не поддерживают аппаратное шифрование, и обработка всех процессов, связанных с защитой соединения происходит на уровне CPU. Если безопасность соединения не является для вас критичным моментом, а производительность используемого роутера оставляет желать лучшего, то отключение шифрования можно использовать для разгрузки процессора.
Выбор протокола для VPN на MikroTik
Для настройки соединения по VPN через MikroTik чаще всего используются следующие протоколы:
PPtP,
PPPoE,
OpenVPN,
L2TP,
IPSec.
В сегодняшней статье мы рассмотрим настройку подключения VPN с помощью двух из них, как наиболее часто встречающихся в работе провайдера и системного администратора: PPtP и PPPoE. О настройке VPN на MikroTik с помощью OpenVPN у нас есть отдельная статья.
VPN через PPtP на MikroTik
PPtP — самый распространенный протокол VPN. Представляет собой связку протокола TCP, который используется для передачи данных, и GRE — для инкапсуляции пакетов. Чаще всего применяется для удаленного доступа пользователей к корпоративной сети. В принципе, может использоваться для многих задач VPN, однако следует учитывать его изъяны в безопасности.
Прост в настройке. Для организации туннеля требуется:
создать на роутере MikroTik, через который пользователи будут подключаться к корпоративной сети, PPtP-сервер,
создать профили пользователей с логинами/паролями для идентификации на стороне сервера,
создать правила-исключения Firewall маршрутизатора, для того, чтобы подключения беспрепятственно проходили через брандмауер.
 Включаем PPtP сервер.
Включаем PPtP сервер.
Для этого идем в раздел меню PPP, заходим на вкладку Interface, вверху в перечне вкладок находим PPTP сервер и ставим галочку в пункте Enabled.
Снимаем галочки с наименее безопасных алгоритмов идентификации — pap и chap.

 Создаем пользователей.
Создаем пользователей.
В разделе PPP переходим в меню Secrets и с помощью кнопки «+» добавляем нового пользователя.
В полях Name и Password прописываем, соответственно логин и пароль, который будет использовать пользователь для подключения к туннелю.
В поле Service выбираем тип нашего протокола — pptp, в поле Local Address пишем IP-адрес роутера MikroTik, который будет выступать в роли VPN-сервера, а в поле Remote Address — IP-адрес пользователя

 Прописываем правила для Firewall.
Прописываем правила для Firewall.
Нам нужно открыть 1723 порт для трафика по TCP-протоколу для работы VPN-туннеля MikroTik, а также разрешить протокол GRE. Для этого идем в раздел IP, потом — в Firewall, потом на вкладку Filter Rules, где с помощью кнопки «+» добавляем новое правило. В поле Chain указываем входящий трафик — input, в поле Protocol выбираем протокол tcp, а в поле Dst. Port — указываем порт для VPN туннеля 1723.

Переходим здесь же на вкладку Action и выбираем accept — разрешать (трафик).

Точно также добавляем правило для GRE. На вкладке General аналогично предыдущему прописываем input, а в поле Protocol выбираем gre.

На вкладке Action как и в предыдущем правиле выбираем accept.
Не забываем поднять эти правила в общем списке наверх, поставив ПЕРЕД запрещающими правилами, иначе они не будут работать. В RouterOS Mikrotik это можно сделать перетаскиванием правил в окне FireWall.
Все, PPtP сервер для VPN на MikroTik поднят.
 Небольшое уточнение.
Небольшое уточнение.
В некоторых случаях, когда при подключении необходимо видеть локальную сеть за маршрутизатором, нужно включить proxy-arp в настройках локальной сети. Для этого идем в раздел интерфейсов (Interface), находим интерфейс, соответствующий локальной сети и на вкладке General в поле ARP выбираем proxy-arp.

Если вы подняли VPN между двумя роутерами MikroTik и вам необходимо разрешить передачу broadcast, можно попробовать добавить существующий профиль подключения (PPP — Profiles) удаленного роутера в бридж главного:

UPD из комментария: Если вам дополнительно нужно получить доступ к расшаренным папкам на компьютерах локальной сети, понадобится также открыть порт 445 для проходящего трафика SMB-протокола, который отвечает за Windows Shared. (Правило forward в брандмауере).
 Настройка клиента.
Настройка клиента.
На стороне VPN-клиента настройки состоят только в том, чтобы создать подключение по VPN, указать IP-адрес VPN (PPtP) сервера, логин и пароль пользователя.
VPN через PPPoE на MikroTik
Своей распространенностью в последнее время VPN по протоколу PPPOE обязан провайдерам, предоставляющим широкополосный, в т. ч. беспроводной доступ в интернет. Протокол предполагает возможность сжатия данных, шифрования, а также характеризуется:
Доступностью и простотой настройки.
Поддержкой большинством маршрутизаторов MikroTik.
Стабильностью.
Масштабируемостью.
Устойчивостью зашифрованного трафика к ARP-спуфингу (сетевой атаке, использующей уязвимости протокола ARP).
Меньшей ресурсоемкостью и нагрузкой на сервер, чем PPtP.
Также его преимуществом является возможность использования динамических IP-адресов: не нужно назначать определенный IP конечным узлам VPN-туннеля. Подключение со стороны клиента осуществляется без сложных настроек, только по логину и паролю.
Настройка VPN-сервера PPPoE MikroTik
 Настраиваем профили сервера.
Настраиваем профили сервера.
Несколько профилей PPPoE-сервера могут понадобиться, если вы провайдер и раздаете интернет по нескольким тарифным пакетам. Соответственно, в каждом профиле можно настроить разные ограничения по скорости.
Идем в раздел PPP, открываем пункт Profiles и с помощью кнопки «+» создаем новый профиль. Даем ему понятное нам название, прописываем локальный адрес сервера (роутера), отмечаем опцию Change TCP MSS (корректировку MSS), для того, чтобы все сайты нормально открывались.

Кстати, в некоторых случаях, когда возникают проблемы с открытием некоторых сайтов, при том, что пинги на них проходят, можно сделать по-другому. Корректировку MSS отключаем, а через терминал прописываем на роутере следующее правило:
«ip firewall mangle add chain=forward protocol=tcp tcp-flags=syn tcp-mss=1453-65535 action=change-mss new-mss=1360 disabled=no». В большинстве случаев это решает проблему.
Далее на вкладке Protocols все отключаем, для улучшения производительности. Если защищенность соединения для вас важна и производительность маршрутизатора позволяет, то опцию Use Encryption (использовать шифрование) не отключайте.

На вкладке Limits устанавливаем ограничения по скорости, если нужно. Первая цифра в ограничении скорости — входящий трафик на сервер (исходящий от абонента), вторая — наш исходящий трафик (входящий у абонента).
Ставим Yes в пункте Only One, это значит, что два и более абонентов с одним и тем же набором логин/пароль не смогут подключиться к PPPoE-серверу, только один.

Теперь, если необходимо, создаем остальные профили простым копированием (кнопка Copy на предыдущем скриншоте) и меняем имя и ограничение по скорости.
 Создаем учетные записи пользователей.
Создаем учетные записи пользователей.
В том же разделе PPP находим пункт меню Secrets. В нем с помощью кнопки «+» создаем нового пользователя, который будет подключаться к нам по VPN-туннелю.
Заполняем поля Name и Password (логин и пароль, который будет вводить пользователь со своей стороны, чтобы подключиться).
В поле Service выбираем pppoe, в Profile — соответствующий профиль, в данном случае — тарифный пакет, которым пользуется абонент. Присваиваем пользователю IP-адрес, который при подключении сервер раздаст абоненту.

Если подключаем несколько пользователей, создаем для каждого из них отдельную учетную запись, меняя имя/пароль и IP-адрес.
 Привязываем PPPoE сервер к определенному интерфейсу MikroTik.
Привязываем PPPoE сервер к определенному интерфейсу MikroTik.
Теперь нам необходимо сообщить маршрутизатору, на каком интерфейсе он должен «слушать» входящие подключения от VPN PPPoE клиентов. Для этого в разделе PPP мы выбираем пункт PPPoE Servers. Здесь мы меняем:
Поле Interface — выбираем тот интерфейс, к которому будут подключаться клиенты,
- Keepalive Timeout — 30 секунд (время ожидания ответа от клиента до разрыва соединения)
- Default Profile — профиль, который будет присваиваться подключаемым абонентам по умолчанию,
- Ставим галку в One Session Per Host, тем самым разрешая подключение только одного туннеля с маршрутизатора клиента или компьютера.
- Галочки в разделе аутентификации оставляем/снимаем по усмотрению.

 Настраиваем NAT для доступа клиентов в интернет.
Настраиваем NAT для доступа клиентов в интернет.
Мы подняли PPPoE сервер и теперь к нему могут подключаться авторизованные пользователи. Если нам нужно, чтобы подсоединившиеся по VPN туннелю пользователи имели доступ в интернет, нужно настроить NAT (маскарадинг), или преобразование локальных сетевых адресов.
В разделе IP выбираем пункт Firewall и с помощью кнопки «+» добавляем новое правило.
В поле Chain должно стоять srcnat, что означает, что маршрутизатор будет применять это правило к трафику, направленному «изнутри наружу».
В поле Src. Address (исходный адрес) прописываем диапазон адресов 10.1.0.0/16. Это означает, что все клиенты с адресами 10.1. (0.0-255.255) будут выходить в сеть через NAT, т. е. мы перечисляем здесь всех возможных абонентов.
В поле Dst. Address (адрес назначения) указываем !10.0.0.0/8 — диапазон адресов, означающий собственное адресное пространство для частных сетей, с восклицательным знаком впереди. Это указывает роутеру на исключение — если кто-то из локальной сети обращается на адрес в нашей же сети, то NAT не применяется, соединение происходит напрямую.

А на вкладке Action прописываем, собственно, действие маскарадинга — подмены локального адреса устройства на внешний адрес роутера.

Настройка VPN-клиента PPPoE
Если на той стороне VPN туннеля подключение будет происходить с компьютера или ноутбука, то просто нужно будет создать высокоскоростное подключение через PPPoE в Центре управления сетями и общим доступом (для Win 7, Win 8). Если на второй стороне — тоже роутер Mikrotik, то подключаем следующим образом.
 Добавляем PPPoE интерфейс.
Добавляем PPPoE интерфейс.
На вкладке Interface выбираем PPPoE Client и с помощью кнопки «+» добавляем новый интерфейс.
Здесь в поле Interface мы выбираем тот интерфейс роутера Mikrotik, на котором мы организуем VPN-туннель.

 Прописываем настройки подключения.
Прописываем настройки подключения.
Далее переходим на вкладку Dial Out и вписываем логин и пароль для подключения к VPN туннелю PPPoE.
Ставим галочку в поле Use Peer DNS — для того, чтобы адрес DNS сервера мы получали с сервера VPN (от провайдера), а не прописывали вручную.
Настройки аутентификации (галочки в pap, chap, mschap1, mschap2) должны быть согласованы с сервером.

Настройка IPTV от Ростелеком на роутерах MikroTik
В свое время когда я купил роутер MikroTik, передо мной кроме базовой настройки инета встала задача обеспечить работу IPTV, до того момента у меня был установленный Ростелекомом D-link. Сама базовая настройка инета на микротике заняла у меня примерно 10 минут, а вот с IPTV пришлось повозиться. Все мануалы прочитанные мной тогда не учитывали многих моментов, до которых я дошел расковыряв настройки многострадального D-link-а и без которых работать в данной схеме ТВ нормально не будет. В этой статье я хочу обозначить полученную мной универсальную инструкцию в данной ситуации.
В первую очередь обновим прошивку до последней. Подключаемся к нашему роутеру через Winbox, идем в [System]->[Packages] -> [Check for updates]. Если вышла более новая версия Routeros чем установлена у вас на девайсе, жмем Download & Install после чего новая версия будет скачана и маршрутизатор уйдет в перезагрузку.
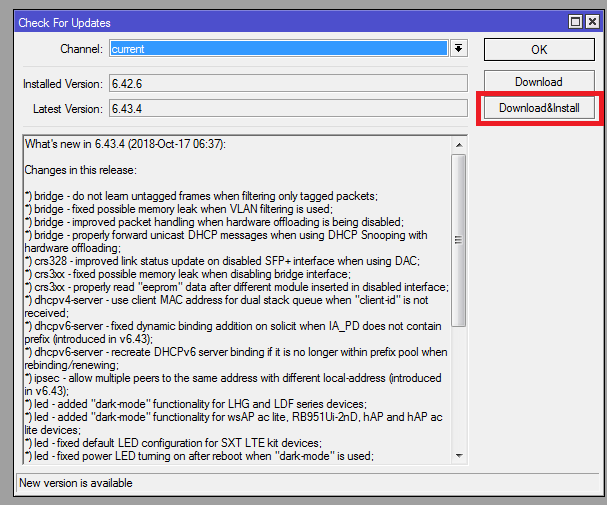
После выполнения данных действий идем сюда и выбираем пакеты которые нужно загрузить для вашего устройства, в моем случае это haP series и выбираю я extra packages для текущей версии (6.43.4 на момент написания статьи).
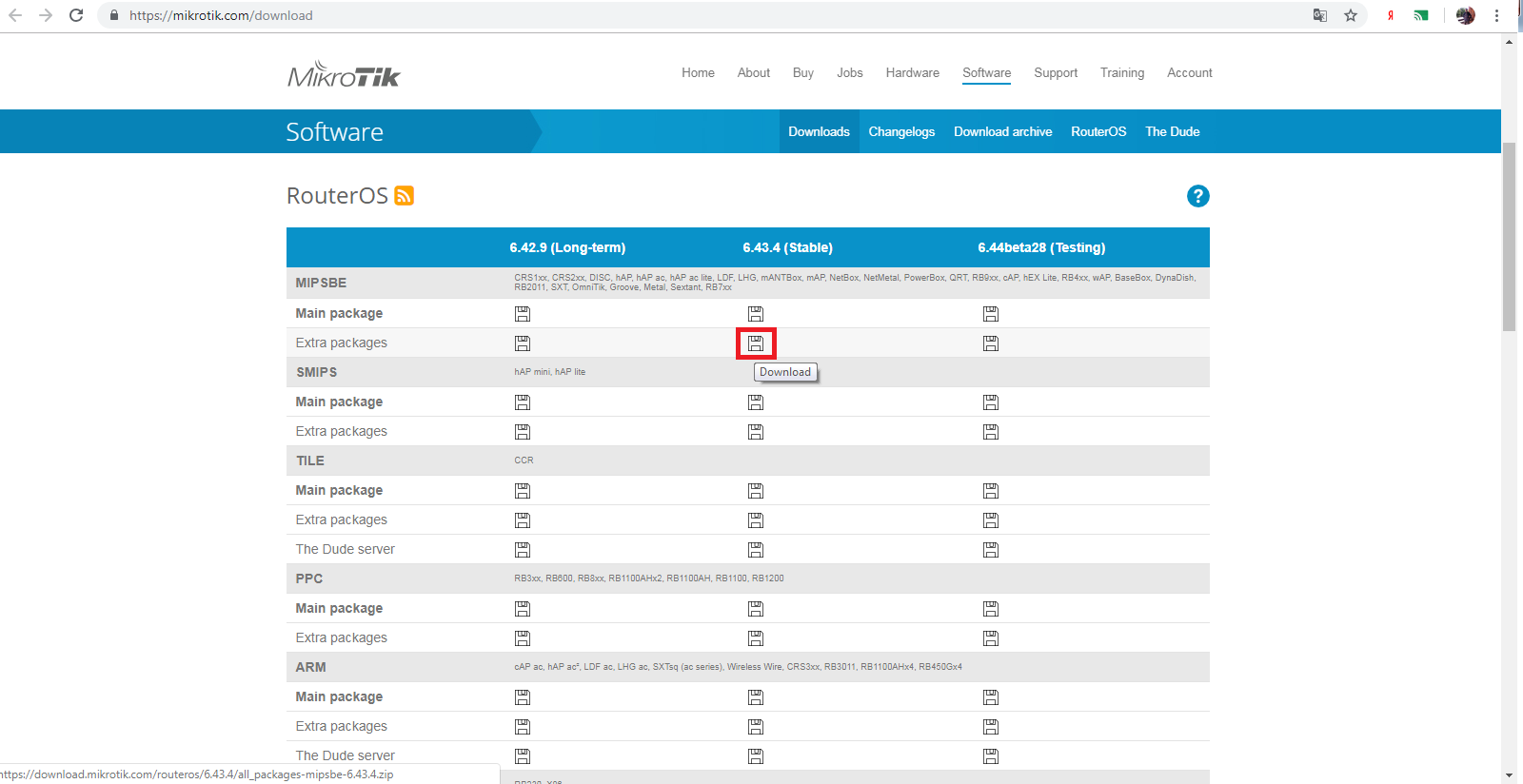
Будет скачан архив из которого нужно будет распаковать файл multicast, открыть в winbox пункт files и перетащить распакованный нами файл прямо туда. После чего необходимо перезагрузить наш маршрутизатор ( идем в [System]->[Reboot]).
После перезагрузки в разделе Routing должен появиться пункт IGMP Proxy, если этого не произошло проверяем прошлые шаги — нужный ли пакет мы ставили ( для того ли девайса скачали, версии прошивки). В случае успеха идем дальше.
В IGMP Proxy на первой вкладке щелкаем знак [+] для создания так называемого Upstream. В пункте interface выбираем порт куда у нас вставлен шнур от провайдера, даже в случае если вы у вас используется PPPoE соединение выбираем именно физический порт, это очень важный момент. Помечаем галочку Upstream и в Alternative Subnets выставляем 0.0.0.0/0 и жмем Ок. Создаем второе правило для Downstream. В interface выбираем All, галочку upstream не ставим, больше никаких действий тут не требуется, просто жмем ок и все.
Следующим шагом будет настройка файрвола. Идем в [IP]->[Firewall] и [+], cоздаем новое правило Chain->forward, protocol->udp, In interface-> ether1 (порт, в который подключен кабель провайдера). Action->accept.
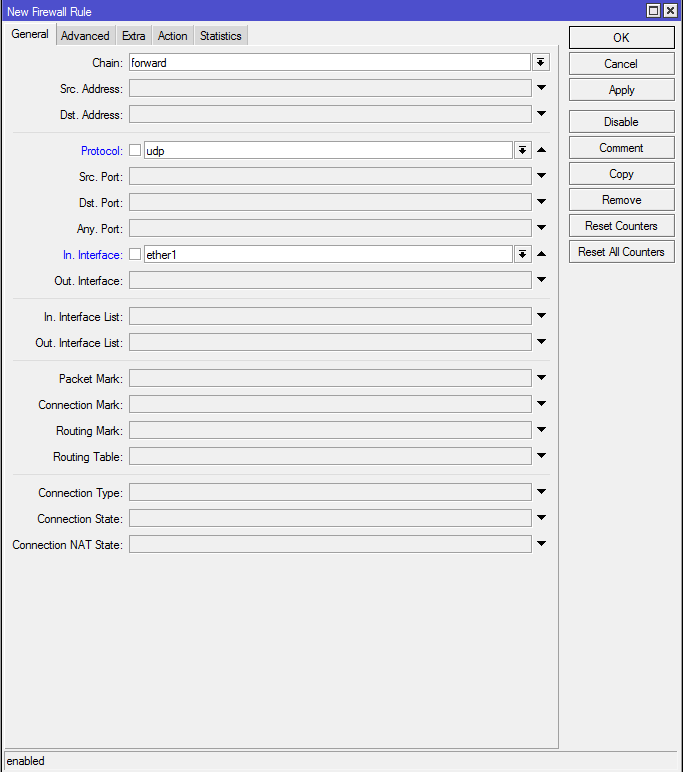
Создаем второе правило для IGMP. Цепочка также остается forward, protocol-> igmp, In interface-> ether1, Action->accept. Перетаскиваем созданные правила выше запрещающих.
Далее нужно блокировать прохождение мультикаст — траффика в беспроводную сеть. Идем в [Bridge] ->вкладка Filters -> [+]. Выбираем цепочку Output, out. Interface -> wlan1 то есть нашу нужную беспроводную сеть. На вкладке Advanced в packet type выбираем multicast а на вкладке Action назначаем действие drop, то есть запрет. Не забываем нажать ок чтобы сохранить настройки.
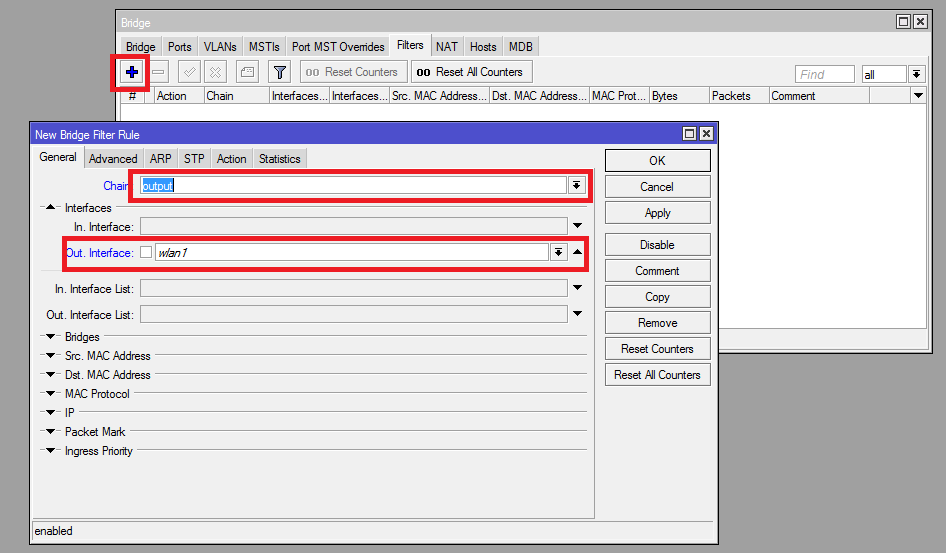
И тут пожалуй настает самый важный момент, если у вас интернет подключение идет через PPPoE, то необходимо на физический интерфейс куда подключен кабель от провайдера добавить айпишник 1.0.0.1 с маской 30 бит. В этом кстати, и заключалась проблема когда я первый раз настраивал микротик, без этого айпишника ничего не работало, а то что именно его нужно вбить я выяснил открыв настройки D-link-а. Идем в [IP]->[Adresses] и [+] и добавляем следующие настройки. В случае если используется прямое подключение без поднятия каких-либо тоннелей ( называют — IPoE), то предыдущих действий будет достаточно и данный пункт пропускаем.
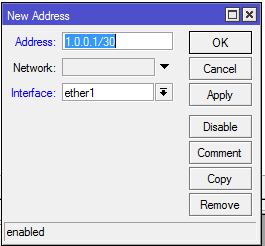
Обращаю внимание на очень важный момент, после всех проделанных действий необходимо перезагрузить приставку если она была у вас включена и уже потом проверять результат настроек. В случае возникновения проблем в первую очередь советую проверить правила в файрволе.
У оператора может также быть задействована схема с использованием VLAN, в таком случае нужно на порту в который у вас подключен шнур от провайдера создать саб-интерфейс с vlan-ом передающим iptv, выяснить его номер можно попробовать через техподдержку. Идем в [interfaces]->[VLAN] и нажимаем [+] для создания нового, указываем его имя, оно не принципиально и нужно нам для удобства администрирования, VLAN ID же нужно указывать тот который дает провайдер, к примеру возьмем 234 и в interface порт в который подключен кабель провайдера. Жмем ОК.
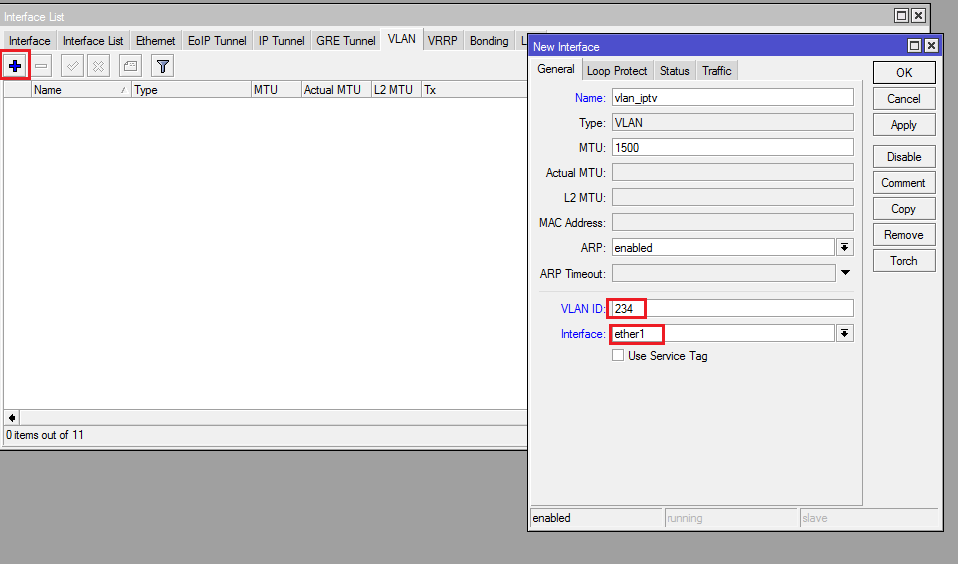
Затем создаем новый бридж и добавляем туда созданный VLAN и порт в который подключена ваша приставка, предварительно этот порт нужно удалить из другого бриджа если он в каком либо задействован.
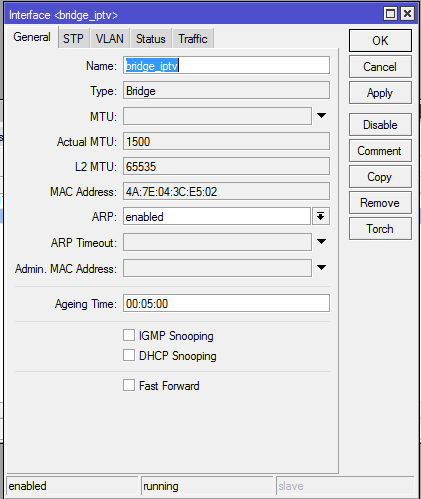
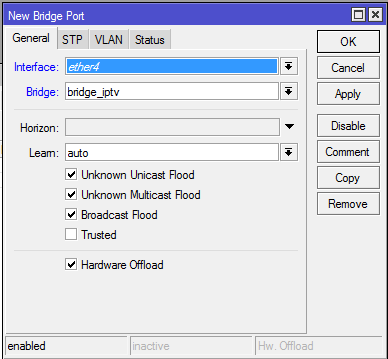
В свойствах самого бриджа рекомендую выставить STP в none при возникновении проблем.
В принципе я описал достаточно подробную инструкцию по данной теме. На этом все. Если есть какие либо вопросы и замечания пишите в комменты, готов ответить.
Автор: pull
Источник
PPPoE — RouterOS — Документация MikroTik
- Перейти к содержанию
- Перейти к панировке
- Перейти к меню заголовка
- Перейти к меню действий
- Перейти к быстрому поиску
Связанные приложения
Загрузка …
Пространства
Нажмите Enter для поиска
Помогите
Онлайн помощь
Горячие клавиши
Feed Builder
Какие новости
Доступные гаджеты
О Confluence
Авторизоваться
 RouterOS
RouterOS
- Страницы
- Блог
Дерево страниц
Просмотр страниц
Инструменты ConfigureSpace
Прицепы А т (1)
История страницы
Люди, которые могут просматривать
Информация о странице
Решенные комментарии
Просмотреть в иерархии
Просмотреть исходный код
Экспорт в PDF
E
Mikrotik Dual WAN [pppoe-client] PCC с сервером PPPoE
Я застрял с чемоданом (в К.S.A Tabook) относительно конфигурации для двойного WAN PCC с использованием клиента pppoe в качестве WAN и pppoe для пользователя в одном RB. Я сделал эту конфигурацию в прошлом году, но не смог повторить ее, когда это требовалось несколько дней назад.
У меня очень небольшой объем памяти мозга, примерно 16 КБ 🙂 Итак, отправляем экспорт как ссылку
Ниже приводится краткое справочное руководство для Mikrotik base dual wan PCC (с использованием клиентов pppoe) с сервером PPPoE в качестве сервера аутентификации для локальных пользователей в одном устройстве.Вы можете добавить столько WAN (клиентов pppoe), сколько захотите.
Убедитесь, что вы соответствующим образом изменили имя интерфейса. В этом примере у меня 3 интерфейса.
ether0 (с именем Local ) подключен к пользователям локальной сети.
ether 1 и 2 (с именами WAN1 и WAN2 ) подключены к коммутатору ISP WAN.
Также измените пароли имени пользователя в разделе клиента pppoe или создайте вручную через PPP / интерфейсы
Пул IP-адресов пользователей PPPoE
: 172.16.0.0 / 16 (Интернет разрешен только для этой серии означает, что когда пользователь будет подключен через номеронабиратель pppoe, он сможет использовать Интернет)
СКРИПТ:
# Настройка имен ИНТЕРФЕЙСОВ для нашего удобства (Заиб) / интерфейс Ethernet установить 0 name = Local установить 1 имя = WAN1 установить 2 name = WAN2 ### Добавление клиентских подключений PPPoE для каждого интерфейса WAN, обязательно измените его или добавьте через графический интерфейс / интерфейс pppoe-client add ac-name = "" add-default-route = no allow = pap, chap, mschap1, mschap2 dial-on-demand = no disabled = yes interface = WAN1 max-mru = 1480 max-mtu = 1480 mrru = disabled name = pppoe-out1 пароль = хахаха \ profile = default service-name = "" use-peer-dns = no user = user-1 add ac-name = "" add-default-route = no allow = pap, chap, mschap1, mschap2 dial-on-demand = no disabled = yes interface = WAN2 max-mru = 1480 max-mtu = 1480 mrru = disabled name = pppoe-out2 пароль = хахаха \ profile = default service-name = "" use-peer-dns = no user = user-2 ### Запуск MANGLE MAGIC :) PCC SCRIPTING START Здесь (Zaib) / ip firewall mangle add action = accept chain = prerouting disabled = no in-interface = pppoe-out1 add action = accept chain = prerouting disabled = no in-interface = pppoe-out2 add action = mark-connection chain = предварительная маршрутизация отключена = no dst-address-type =! local new-connection-mark = wan1_conn passthrough = yes per-connection-classifier = оба-адреса-и-порты: 2/0 src-адрес = 172.16.0.0 / 16 add action = mark-connection chain = предварительная маршрутизация отключена = no dst-address-type =! local new-connection-mark = wan2_conn passthrough = yes per-connection-classifier = оба-адреса-и-порты: 2/1 src-адрес = 172.16.0.0 / 16 add action = mark-routing chain = prerouting connection-mark = wan1_conn disabled = no new-routing-mark = to_wan1 passthrough = yes src-address = 172.16.0.0 / 16 add action = mark-routing chain = prerouting connection-mark = wan2_conn disabled = no new-routing-mark = to_wan2 passthrough = yes src-address = 172.16.0,0 / 16 ### NATTING оба WAN-соединения только для пользователей PPPoE IP Pool / IP брандмауэр нат добавить действие = цепочка маскарада = srcnat disabled = no out-interface = pppoe-out1 src-address = 172.16.0.0 / 16 добавить действие = цепочка маскарада = srcnat disabled = no out-interface = pppoe-out2 src-address = 172.16.0.0 / 16 ### Установка маршрутов по умолчанию для МАРКИРОВАННЫХ пакетов как для WAN, так и для локального маршрутизатора. (заиб) / ip маршрут добавить check-gateway = ping disabled = no distance = 1 dst-address = 0.0.0.0 / 0 gateway = pppoe-out1 routing-mark = to_wan1 scope = 30 target-scope = 10 добавить check-gateway = ping disabled = no distance = 1 dst-address = 0.0.0.0 / 0 шлюз = pppoe-out2 routing-mark = to_wan2 scope = 30 target-scope = 10 добавить check-gateway = ping disabled = no distance = 1 dst-address = 0.0.0.0 / 0 gateway = pppoe-out1 scope = 30 target-scope = 10 добавить check-gateway = ping disabled = no distance = 2 dst-address = 0.0.0.0 / 0 gateway = pppoe-out2 scope = 30 target-scope = 10
Несколько скриншотов с результатами.
▼ Увеличивает
▲▲▲
Боковое примечание: [была эта проблема на местном cable.net, у которого были модемы DSL]
Если вы столкнулись с трудностями при открытии страницы DSL-модема, попробуйте следующий код.
/ ip список адресов брандмауэра добавить список = адрес-исключение-из-pcc = 192.168.1.1 / 32 добавить список = исключенный-из-pcc адрес = 192.168.2.1 / 32 # (измените IP-адрес на IP-адрес вашего ADSL-модема) / ip firewall mangle добавить цепочку = предварительная маршрутизация список-адресов dst = исключить-из-pcc действие = принять
Переместите выше правила mangle в ТОП (выше всех других правил в mangle). Попытайтесь сообщить мне.
☺
Regard’s
Сайед Джаханзайб
24,851000
67,008300
Нравится:
Нравится Загрузка…
Связанные
Статический IP-адрес для клиента PPPoE / PPTP Mikrotik
Сегодняшняя обложка статьи — назначение статического IP-адреса нашему клиенту с помощью службы PPPOE / PPTP.
1. Настройте профиль для клиента.
2. Настройте Secret для клиента.
3. Настройте правило Nat для брандмауэра для клиента.
Настройте профиль для клиента.
Выполните следующие шаги
Откройте winbox goto Раздел PPP
now goto Профиль профиля
, а теперь примените и сохраните.
Настройте секрет для клиента.
Выполните следующие шаги
, а теперь примените и сохраните.
Настройте правило для брандмауэра Nat для клиента.
Выполнение последних шагов
Все готово, и теперь тестируйте .. Каждый раз, когда ваш клиент получает статический IP-адрес…
Best Regard’s
Abubaker Siddiq Lasania
Виртуальная ИТ-поддержка
Присоединиться к @ Страница / Группа
Нравится:
Нравится Загрузка…
Связанные
.