Miui 8 как создать папку на рабочем столе: Как создать новую папку на рабочем столе Xiaomi
Как быстро и просто создать папку на рабочем столе Xiaomi телефона
Интерфейс системы Miui отличается от стандартного на Android смартфонах, поэтому он может ввести в заблуждение нового владельца гаджета. В этой статье мы рассмотрим как создать папку на рабочем столе Xiaomi телефона быстро и просто.
Как создать папку на рабочем столе Xiaomi
Создание папки происходит в несколько простых действий:
- Зажимайте и держите палец на иконке нужного приложения;
- Перетаскиваете один значок на другой, не отрывая палец от экрана устройства;
- Должна появиться прозрачная рамка вокруг ярлыка программы;
- Отпускаем палец и папка создается автоматически.
Инструкция в видеоформате.
Способ 2
Этот вариант работает не на всех версиях Miui (Redmi и Mi моделей) и чуть труднее в реализации для новых пользователей. Осуществляется этот способ с помощью жеста «щипок».
- Выполняете щипок 3 пальцами по сенсорному экрану;
- Включается режим редактирования рабочего стола и перемещения ярлыков;
- Перетягиваете одну программу на другую.
В режиме редактирования можно не только создавать папки, но и удалять приложения и добавлять новые рабочие столы.
Переименование папки на Xiaomi
По умолчанию система автоматически определяет название папки, но вы можете дать ей свое наименование.
- Открываем папку;
- Нажимаем на название;
- Удаляем старое с помощью крестика справа;
- Вводим свое.
Удаление папки
Для удаления папки нужно убрать из нее все ярлыки программ. Когда она станет пустая, произойдет автоматическое расформирование группы.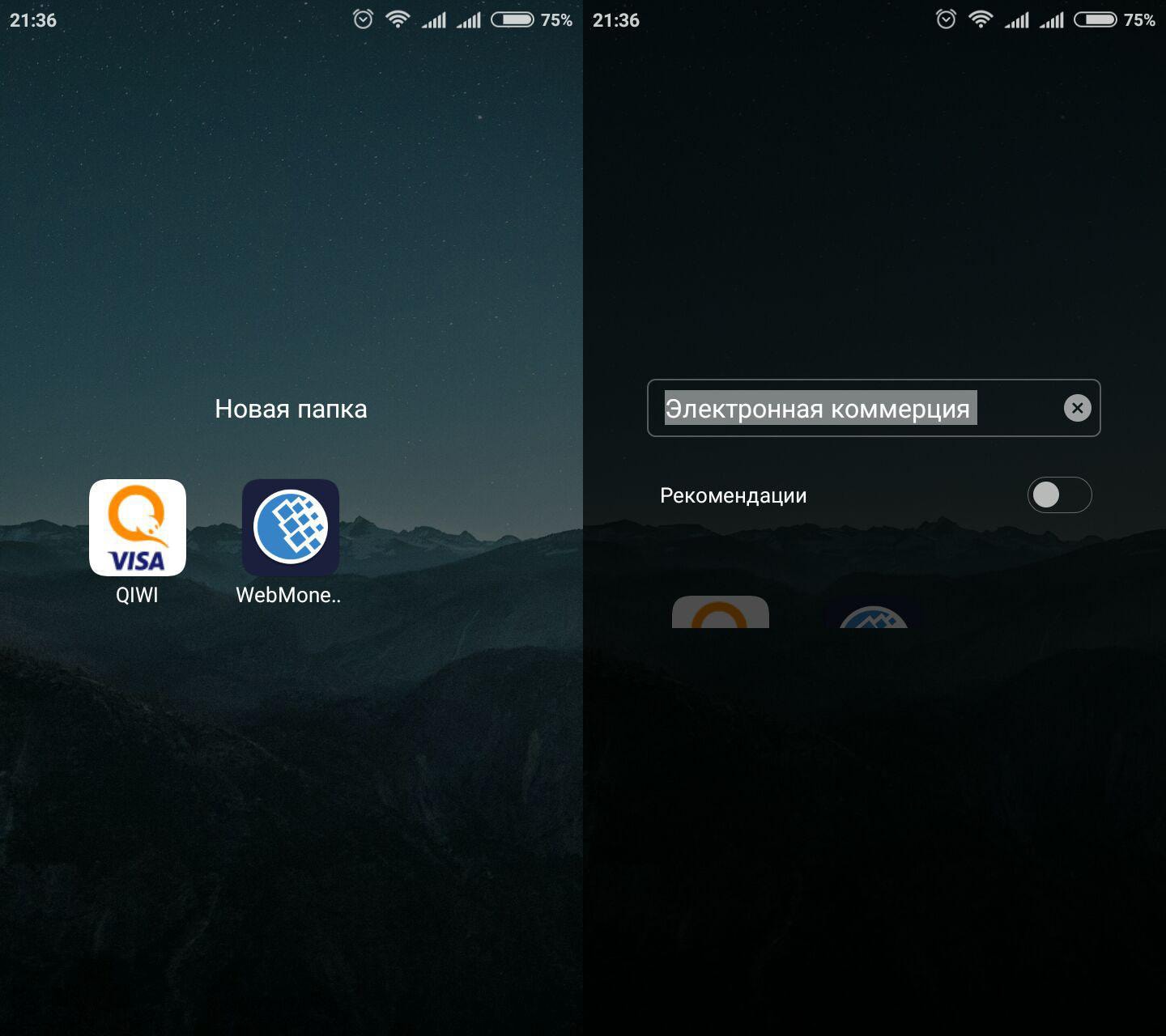
- Открываем папку;
- Удерживаем приложение пальцем и переносим за границу на рабочий стол;
- Когда программ не остается, произойдет автоматическое удаление папки.
Информация помогла1Информация не помогла
Xiaomi как добавить ярлык на рабочий стол. Рабочий стол Xiaomi: как управлять и пользоваться
Смартфоны компании Xiaomi на рынке мобильных устройств заняли не плохое место, и все чаще встречаю людей с телефонами этого производителя. И это совершенно справедливо, так как данные девайсы имеют отличное, нет просто идеальное соотношение цены и качества. Сегодня мы будем говорить о некоторых хитростях, которыми обладают большинство смартфонов Xiaomi работающие на Android 5.0 с фирменной оболочкой MIUI 8.
Что ж давайте рассмотрим ближе сегодняшние Лайфхаки для смартфонов Xiaomi, которые мы приготовили для Вас.
1. Карусель обоев.
Стоит только взять в руки смартфон и начать с ним работать, как в глаза мне бросилась любопытная кнопочка в правом верхнем углу на экране блокировки. Оказывается, данная кнопка запускает очень интересную функцию – карусель обоев.
Из названия сразу стало ясно, что после активации данной функции, на экране блокировки начнутся меняться обои. Другими словами, если включить функцию карусель обоев на смартфоне xiaomi, тогда Вы получаете доступ к обоям экрана блокировки от популярных изданий графического контента.
Чуть не забыл, данная функция будет корректно работать только при наличии подключения к интернету.
2. Скриншот тремя пальцами по экрану.
Да, всем известно, для того чтобы сделать скриншот экрана на смартфонах xiaomi (впрочем на большинстве других гаджетов также) нужно одновременно зажать кнопку питания и громкость вниз. Другой известный способ – стянуть шторку вниз и нажать по соответствующей кнопке на панели переключателей.
Могу поспорить, что способ получения скриншота сделав свайп тремя пальцами вниз не всем известный. По умолчанию данная функция не включена. Чтобы ее активировать нужно зайти в Настройки/Дополнительные Настройки/Скриншот и здесь включить данную функцию.
По умолчанию данная функция не включена. Чтобы ее активировать нужно зайти в Настройки/Дополнительные Настройки/Скриншот и здесь включить данную функцию.
3. Установить свою картинку в качестве обоев.
Хорошо, что программисты заранее подумали о пользователе и в прошивку уже вложили несколько разнообразных картинок, которые можно устанавливать в качестве обоев. Но что если Вам хочется установить свою картинку в качестве обоев рабочего стола или экрана блокировки?
К счастью мы знаем два способы, которые помогут нам на смартфонах xiaomi установить собственную картинку в качестве обоев. Совершенно верно, первый способ предусматривает длинное нажатие кнопки меню (это по умолчанию предусмотрено прошивкой, и при условии, что Вы не изменяли параметров кнопок). В таком случае запустится некое меню, которое позволяет настраивать параметры рабочего стола, виджетов, обоев и эффектов. Именно здесь нужно тяпнуть по кнопке Обои, после чего мы увидим множество стандартных, заводских картинок. Но нам нужно пролистать их влево до самого конца где появится кнопка Другие, а далее обычная процедура: выбираем файловый менеджер и указываем нужную картинку. После этого система Вас спросит в качестве каких обоев ее установить, это уже выбирать Вам.
Второй способ немного отличается, для этого идем в Настройки/Обои и делаем то, что нам нужно – меняем обои рабочего стола или экрана блокировки. Там найдете в нижнем правом углу кружочек с плюсиком, с помощью которого можно установить свою картинку в качестве обоев. Кстати, там же присутствуют настройки карусели обоев, о которых мы писали выше.
4. Быстрый доступ
Еще одна полезная функция, о которой мало кто знает. Для включения данной полезности нужно пройти в Настройки/Дополнительные Настройки/Быстрый Доступ и включить ее. В данном случае на экране появится маленькая прозрачная кнопка, при нажатии которой откроется еще пять функциональных кнопок: домой, меню, блокировать экран, скриншот и назад.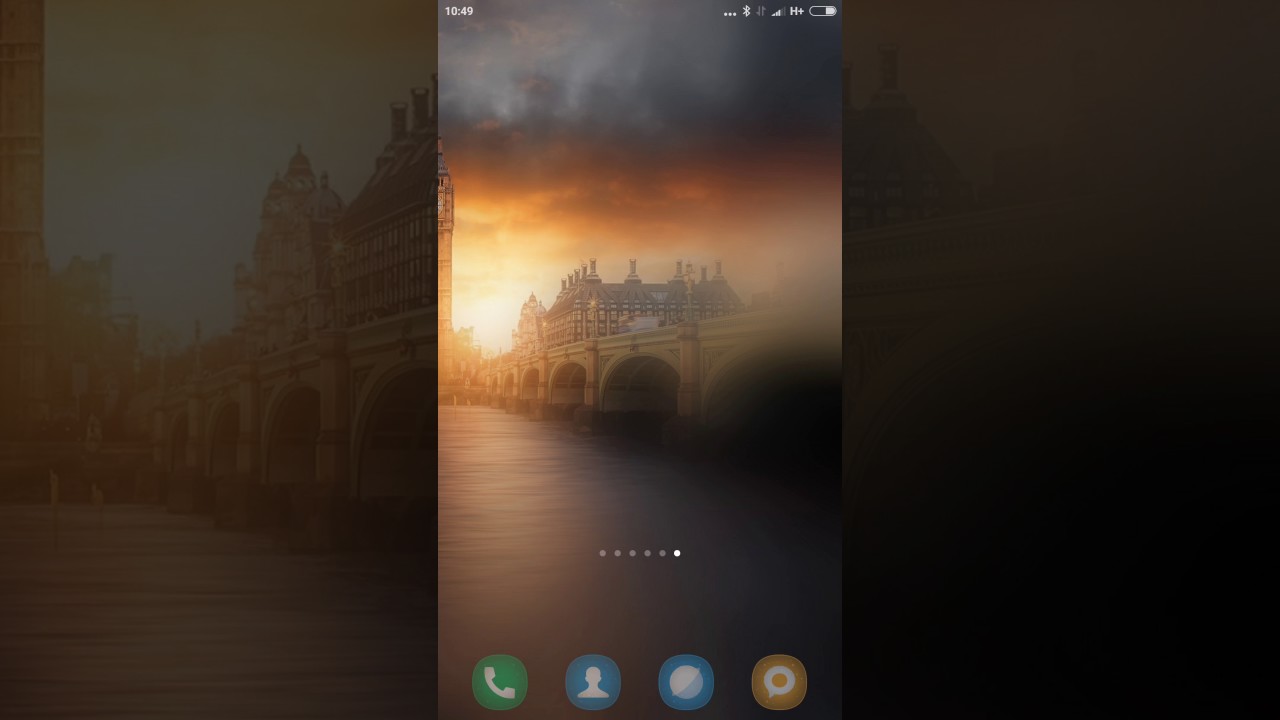
5. Клонирование приложений
Именно так, клонирование приложений, что это значит? Представьте себе, что у Вас есть два аккаунта в социальной сети и для того, чтобы войти в один или другой аккаунт, Вам нужно постоянно выходить и входить заново. Теперь данная проблема решена. Компания xiaomi позаботилась об данной проблеме и дала нам возможность клонировать приложения. Все верно теперь спокойно можно использовать одно приложение для разных аккаунтов. Для того, чтобы сделать клон программы, нужно зайти в Настройки/Клонирование Приложений и выбрать какое именно нужно подвергнуть приложение клонированию.
После клонирования приложения на рабочем столе появится еще одна иконка с данным приложением, но уже со специальной отметкой.
Читайте также:
6. Таймлапс и замедленная съемка – функции камеры
Представьте себе, какие красочные видео получатся если их немного ускорить (получится таймлапс) или замедлить?
А еще, как удивительно будет узнав, что для этого совсем не нужен компьютер и дополнительное программное обеспечение. И все потому что смартфоны xiaomi имеют такие режимы в настройках камеры. Здесь есть один нюанс, для того, чтобы снимать замедленное видео, в настройках камеры нужно установить качество видео HD вместо FHD.
Теперь у Вас под руками есть камера, которая без всяких проблем способна сделать таймлапс или отснять замедленную съемку.
7. Резервное копирование и сброс
С помощью этого раздела настроек Вы можете не только скинуть свое устройство к заводским настройкам, но и нечто более интересное. Оказывается на смартфонах xiaomi при помощи данного раздела можно осуществить резервное копирование настроек системы, данных аккаунтов (СМС, журнал вызовов) и приложений.
Представьте себе, как я был приятно удивлен, когда я полностью перепрошил смартфон с официальной на кастумную прошивку, зашел в настройки и сделал восстановление всех настроек системы! Да конечно перед прошивкой телефона я сделал резервную копию, но все же, как это удалось сделать xiaomi, мне в голове не укладывается. Журнал вызовов, смс, заметки, все настройки: WiFi, радио, погоды, камеры и прочее – все на месте.
Журнал вызовов, смс, заметки, все настройки: WiFi, радио, погоды, камеры и прочее – все на месте.
8. Клавиатура
Казалось бы, что тут не ясно. А вот и нет ребята, и здесь есть некоторые хитрости. У меня к Вам вопрос, точнее два: как Вы перемещаете курсор и как Вы удаляете не нужные слова? На смартфонах xiaomi все это можно делать немного проще. Например, я научился стирать не нужные слова – жестом от клавиши удаления, а перемещать курсор – жестами на клавише пробела. Поверьте, так на много проще стало набирать текст на телефоне.
Для того, чтобы клавиатура телефона начала распознавать данные жесты, нужно зайти в Настройки/Дополнительные Настройки/Язык и Ввод/Настройки Google Клавиатуры/Непрерывный Ввод и только здесь Вы сможете активировать эти волшебные жесты.
9. Светодиодный индикатор
Возможно, данная функция для большинства пользователей знакома, но все же я решил упомянуть о нем. В смартфонах xiaomi установлен трехцветный светодиод, который, как Вы наверное заметили, горит разными цветами. А знаете ли Вы, что можно самому задавать практически любой цвет для уведомлений, календаря, пропущенных вызовов или сообщений из приложений?
Именно так я и сделал, теперь пропущенный звонок – у меня зеленый индикатор; уведомление – синий цвет; сообщения с Вконтакте – желтый, сообщения с Вайбера – фиолетовые и т.д. Главное теперь не запутаться.
Где настроить цвет светодиодного индикатора? Идем в Настройки/Дополнительные Настройки/Управление светодиодом – именно здесь я настраивал цвет индикации. Ради справедливости, стоит отметить, что приложения настраиваются индивидуально в своих же настройках.
10. Управление одной рукой
Вам когда либо приходилось пользоваться одной рукой на смартфоне с диагональю больше 5-ти дюймов? И как, правда, не очень легко, особенно, если у Вас маленькая ладонь! К счастью друзья китайцы и это предусмотрели. Конечно телефон не трансформируется и не уменьшается, но производитель добавил отличную возможность – управление одной рукой.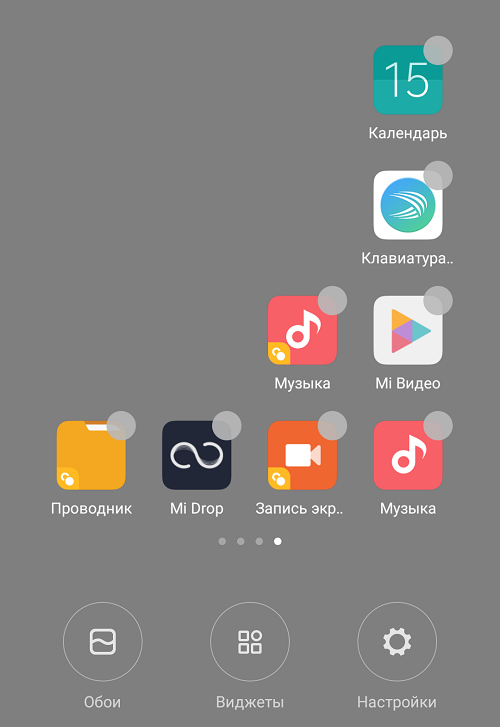
Что это значит? А это значит, что вдруг Вам понадобилось пользоваться одной рукой (например Вы едете за рулем или несете тяжелую сумку), Вы легким движением большого пальца можете активировать режим управления одной рукой. Для этого нужно всего лишь большим пальцем провести в сторону от центральной кнопки на нижней панели сенсорных кнопок. Если сделали все правильно – система спросит: Войти в режим управления одной рукой? И после подтверждения рабочая зона экрана тут же уменьшиться (по умолчанию до 4″). В настройках есть возможность данный размер либо еще уменьшить, либо увеличить.
Согласитесь, теперь намного проще пользоваться смартфоном одной рукой! Чтобы выйти из данного режима, достаточно заблокировать устройство, либо тапнуть вне зоны (за пределом уменьшенной рабочей зоны).
Не судите нас строго, возможно большинство из Вас об этих хитростях уже знали все. А возможно, для кого-то это пригодится, и если это так – значит, мы не зря потратили время для написания данного поста.
Опишите нам в комментариях ниже, если данная статья принесла Вам хоть какую-то пользу.
Оставайтесь с нами, впереди еще много интересного.
Бережно собрал полезные и простые советы по обустройству вашего рабочего стола. Предложенные ниже советы помогут вам максимально оптимизировать работу вашего устройства и сделать использование гаджетов Xiaomi еще приятнее!
Сортировка рабочих столов
Сделайте щипок тремя пальцами на домашнем экране с любых сторон по направлению к центру и откроется окно выбора домашнего экрана по умолчанию. Нажмите на значок домика и рабочий стол будет установлен по умолчанию и будет открываться всегда первым. Здесь можно также добавить новые страницы на домашний экран, нажав +. Порядок расположения рабочих столов можно изменить простым перетаскиванием.
Сортировка приложений
Сделайте щипок двумя пальцами с любой стороны к центру экрана и откроется скрытое меню настройки рабочего стола. В данном меню есть четыре главных раздела: сортировка, виджеты, обои и эффекты.
Если нажать на иконку приложения, то она переместится вниз экрана в раздел сортировки. Сюда перемещаем все приложения, которые хотим переместить в другое место.
Также во время сортировки вы можете создать и папку. Нажмите на иконку папки внизу экрана и новая папка появится на рабочем столе. Открываете созданную папку и таким же образом перемещаете отсортированные приложения.
Перемещение сразу нескольких приложений
Если вы выбрали достаточно много приложений для перемещения, то проведите пальцем вправо или влево (в конце или начале списка) и приложения сруппируются.
Откройте нужное место и одним касанием переместите все сгруппированные приложения, не тратя время на перемещения каждого приложения отдельно. Таким образом можно не только переместить сразу несколько приложений, но и удалить их.
Создание новой страницы рабочего стола
Вы можете создать новый рабочий стол как мы описали выше в меню сортировки рабочих столов, а можете и в скрытом меню. Для этого просто пролистайте в стороны пока не увидите значок “+” посередине экрана. Нажимаем на него и рабочий стол создан.
Настройка виджетов
Нажмите на кнопку “Виджеты” в скрытом меню и увидите список доступных для установки на рабочий стол виджетов. Количество доступных виджетов различается в зависимости от количества установленных на смартфоне приложений, имеющих собственные виджеты.
Размер некоторых виджетов, помещенных на рабочий стол, можно изменить. Для этого выйдите из скрытого меню и нажмите на виджет. Не отпускайте, пока вокруг него не появится рамочка с направляющими.
Выбор обоев рабочего стола
Нажмите на кнопку “Обои” и переместитесь в меню выбора обоев на рабочий стол.
Здесь можно выбрать обои как из онлайн хранилища, так и из стандартных и собственных фотографий и картинок.
Эффекты
Четвертая кнопка “Эффекты” открывает меню выбора эффектов перелистывания страниц рабочего стола. Обычно для выбора доступно 8 вариантов.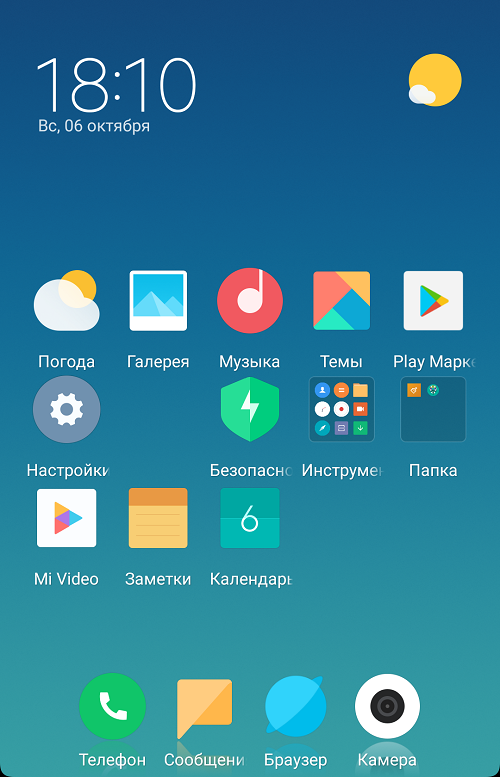
Автоматическая сортировка
Если иконки на рабочем столе разбросаны, то достаточно войти в скрытое меню и потрясти телефон, чтобы иконки упорядочились.
Рабочий стол Xiaomi имеет массу возможностей. Благодаря различным комбинациям управления пальцами, убрать лишние ярлыки или объединить их в общее место хранения легко и быстро. В смартфоне имеется функция включения/исключения пустого экрана, замены оформления и ряд других возможностей.
Как добавить рабочий стол
Существует два варианта, как справиться с задачей.
Способ первый
Щипком тремя пальцами на любой панели при закрытых папках включаем меню управления. Нажимаем «+» и появляется новая площадка.
Способ второй
Щипком двумя пальцами заходим в настройки. Перелистываем влево занятые папками дисплеи до пустого с изображением «+». Нажатием создаем дополнительную панель.
Как убрать рабочий стол на Xiaomi
Многим владельцам гаджетов не требуется много экранов и встает вопрос об их удалении. Площадку можно стереть долгим нажатием на центр, пока не появится крестик. Потом достаточно на него нажать и поле исчезнет.
Как создать папку на рабочем столе Xiaomi
Чтобы объединить определенные ярлыки в одно место, нужно опуститься в скрытое меню (свести два пальца к центру) и найти “Сортировку”.
Открываем ее нажатием и прокручиваем вправо. Находим значок “Папка”. Касанием перемещаем ее к ярлыкам. Теперь группируем значки, проводя по ним пальцем влево. В конце перетаскиваем “коллекцию” в созданное общее хранилище.
Как менять обои на Ксиаоми
С задачей справиться можно за несколько секунд. Обои Xiaomi находятся в скрытом меню. Заходим в него и листаем до нужной картинки. Нажатием ее открываем и выбираем понравившуюся тему оформления.
Настроить панели Ксиаоми максимально удобным образом получится после пары тренировок. При смене предпочтений одни группы файлов можно заменять на другие, а хаотично расположенные значки «прибирать» простым встряхиванием смартфона.
В MIUI
, на телефонах Xiaomi, нет привычного всем пользователям Android меню. Вместо него, есть рабочие столы
, на которых расположены все установленные приложения. Сначала, это кажется довольно неудобным. Но, спустя некоторое время, ты уже не хочешь возвращаться к прежнему меню.
Чтобы вызвать настройки рабочего стола, необходимо сделать щипок двумя пальцами на рабочем столе от краев к центру. Это движение точно такое же, как-будто вы хотите уменьшить изображение в галереи.
1. Меню рабочего стола
В настройках рабочего стола последних версий MIUI, есть 4 основных пункта. Начнем по порядку, слева направо:
- Эффекты
Здесь мы можем выбрать тему оформления вашего устройства. Это меню дублирует то, которое расположено по пути Настройки—>Темы. Останавливаться подробно на нем не будем. Думаю и так все понятно.
Виджет — это часть приложения или самостоятельное приложение, которое может быть размещено на рабочем столе и содержать какую-либо информацию. Например, погода, часы, курсы валют, новости и прочее. Они упрощают доступ к настройкам и переключателям.
Чтобы поместить виджет на рабочий стол, необходимо зайти в «Виджеты» и выбрать нужный нам.
К примеру, выведем виджет, с помощью которого можно включать и выключать Wi-Fi:
Теперь вы можете получить к нему доступ очень быстро.
Таким способом, вы можете вывести любой виджет на рабочий стол. Их достаточно много даже на только что приобретенном телефоне. А после установки приложений, станет еще больше.
Чтобы удалить виджет, просто нажмите на него и удерживайте некоторое время, а затем, не отпуская, перетащите его в верхнюю часть экрана, на значек корзины. Таким же образом, можно удалить любую иконку с рабочего стола.
Естественно, вы всегда сможете его вернуть, зайдя в раздел «Виджеты».
Обои
Здесь вы можете выбрать обои рабочего стола и экрана блокировки. Список стандартный. Однако, вы можете открыть вкладку «Онлайн» и загрузить понравившееся.
Однако, вы можете открыть вкладку «Онлайн» и загрузить понравившееся.
Эффекты
Это эффекты, которые будут возникать при пролистывании рабочих столов. Например, «поворот», «каскад», «вращение», «3d куб» и др. Попробуйте выбрать любой из них и перейти от одного стола к другому.
При заполнении рабочего стола значка приложений, автоматически создается новый стол. Но, если мы хотим создать его самостоятельно, то нужно:
- Сделать щипок двумя пальцами и пролистать все рабочие столы до конца, влево или вправо. А затем, просто нажать на иконку «плюс». Так мы создали новый рабочий стол.
Есть еще один способ добавления стола. О нем будет рассказано в следующем пункте. О том, как добавить новый рабочий стол MIUI9
, можно прочитать .
Если у вас несколько рабочих столов, то при нажатии на сенсорную кнопку «Домой», по умолчанию, всегда открывается первый. Но, что делать, если вам нужно, чтобы открывался, например второй или любой другой. Для этого нужно назначить главный рабочий стол:
Нажав на рабочий стол с «Плюсом», мы добавим новый стол так же, как сделали это в пункте 2.
Здесь же, мы можем менять рабочие столы места. Для этого, нажмите на любой из них и переместите в нужное место.
4. Сортировка иконок на рабочем столе
Есть 2 способа сортировки иконок:
- В пределах одного стола. Для этого, просто нажмите и удерживайте палец на иконке, а затем переместите ее в нужное место.
- Перемещение на другой рабочий стол. Для этого:
Для этого, так же есть два способа:
Чтобы переименовать папку, заходим в нее и щелкаем на название. Задаем любое.
Папки удаляются так же, как и другие иконки.
На этом, все. Надеюсь, статья будет полезна новичкам.
Смартфоны Xiaomi под управлением MIUI имеют ряд особенностей, которые вы можете заметить, лишь взглянув на рабочий стол телефона. Здесь нет привычного пользователям Android-меню приложений, вместо этого есть множество сторонних рабочих платформ, на которых находятся все установленные приложения. Это позволяет сортировать программы по папкам и подстраивать рабочую панель под себя.
Это позволяет сортировать программы по папкам и подстраивать рабочую панель под себя.
Давайте разберемся вместе!
* К слову, данная инструкция писалась на основе MIUI 9. В других версиях оболочки визуализация и возможности могут отличаться.
Для того чтобы произвести настройки рабочего стола, необходимо двумя пальцами свести к центру экрана или же удержать кнопку «Меню». Откроется меню с тремя ярлыками: «Обои», «Виджеты» и «Настройки».
В разделе «Обои» можно установить заставку для рабочего стола: выбрать из уже существующих на смартфоне или же скачать на свой вкус с интернет-ресурсов.
Кликнув на «Виджеты», перед нами оказывается список виджетов (небольшие независимые программные модули), которые можно добавить на рабочий стол смартфона. Доступны как быстрые переключатели, так и виджеты из сторонних приложений.
Зайдя в «Настройки», можно найти следующие параметры:
- «Эффект смены экранов» — установка анимации при перелистывании между рабочими столами. Можно выбрать из 7 анимаций ту, которая вам больше всего приглянулась: «Слайд», «Угасание», «Мельница», «Листание», «Каскад», «Вращение», «3D-куб»;
- «Экран по умолчанию» — выбор основного рабочего стола, на который смартфон будет выходить по нажатию на кнопку «Домой»;
- Во вкладке «Внешний вид» можно установить количество ячеек на одном рабочем столе («4 × 6» или «5 × 6»), однако, эта функция доступна не на всех смартфонах Xiaomi;
- «Заполнять пустые ячейки» — функция автоматического заполнения пустых ячеек на рабочем столе;
- «Защитить от изменений» — данная функция блокирует какие-либо изменения (удаление/перемещение) на рабочем столе;
- «Еще» — откроет меню в «Настройках» со всеми изменениями, которые можно установить на рабочем столе.
Для объединения иконок в общую папку необходимо удержать одну иконку и навести на другую. С другими ярлыками, которые вы хотите добавить, поступайте тем же образом. Также вы можете переименовать папку: зайдите в выбранную папку, кликните на ее имя и измените его.
Также вы можете переименовать папку: зайдите в выбранную папку, кликните на ее имя и измените его.
Удалить иконку без удаления самого приложения нельзя, можно объединить малоиспользуемые тем же способом, о котором писалось ранее. Само удаление происходит быстро, достаточно удержать приложение и перетащить его к значку корзины, который отобразится вверху экрана. После подтверждаем удаление, нажав на кнопку «Удалить».
Узнавайте новое вместе с Xistore!
Читайте также…
Сетка рабочего стола miui, как изменить иконки на xiaomi, увеличить размер
Категория: Софтинг
Комментарии:
Всё большую популярность в мире набирает андроид оболочка MIUI от китайского производителя смартфонов — Xiaomi. Это тот случай, когда смартфоны компании больше любят не за технические характеристики, а за программную составляющую. Что же в ней особенного и чем она лучше «Flyme» от Meizu или «One UI» от Samsung? На эти вопросы я постараюсь ответить в обзоре.
- Обзор визуальных фишек
- MIUI самая настраиваемая оболочка
- Управление рабочими столами и виджетами
- Утилиты из приложения «Безопасность»
- Основные настройки
- Секрет успеха MIUI
Xiaomi является одной из самых быстрорастущих компаний по производству электроники. Уже сейчас в Китае по объёму производства она занимает второе место после Lenovo.
По словам одного из первых разработчиков прошивки, название оболочки — это аббревиатура от Mobile Internet User Interface. Дословно можно перевести как пользовательский интерфейс для мобильного интернета. Но кроме этого, под «MI» ещё может подразумеваться Mission Impossible.
Обзор визуальных фишек
Визуально MIUI собрала в себе лучшее от оболочек других компаний. Например, идея рабочего стола взята из iOS. Здесь нет привычного списка приложений. Ярлыки сразу добавляются на рабочий стол, а иконки программ нарисованы в стиле Apple и смотрится это интереснее, чем круглые на чистом андроиде.
Отдельной темой является визуализация стандартных приложений. Их интерфейс удобен и визуально приятен. Видно, что делали профессионально и со вкусом. Например, в приложении «Погода» появляется эффект падающего снега если он есть по прогнозу. А если наклонить телефон, то снег будет падать именно в сторону наклона. И подобные приятные мелочи встречаются во всём.
Преимущества интерфейса можно долго описывать, хотя ничего инновационного в нём нет. Секрет кроется в мелочах. Всё продумано настолько хорошо, что в комплексе получаем визуально красивую, удобную и быструю оболочку.
MIUI самая настраиваемая оболочка
Несмотря на мои хвальбы интерфейса, у всех вкусы разные и что нравится одному, может не понравиться другому. И ведь правда, хорошим интерфейсом могут похвастаться многие. Например, Sense от HTC или Flyme от Meizu. И здесь у Xiaomi есть большой козырь — кастомизация тем.
В MIUI есть приложение «Темы». Через него возможно скачать и установить из репозитория тему на любой вкус и цвет. Их очень много. Но главная особенность — это возможность выбрать оформление отдельно для каждого элемента.
Конфигурации поддаются следующие компоненты оболочки:
- стиль экрана блокировки;
- строка состояния;
- значки;
- сообщения;
- телефон;
- рабочий стол;
- обои и заставка рабочего стола.
Настройка экрана блокировки и главного экрана
Если вы хотите изменить некоторые элементы главного экрана, вам нужно коснуться экрана в двух точках и вести пальцами по направлению к центру по диагонали, аналогичный жест для увеличения масштаба во время съемки фотографий. После этого вы увидите четыре иконки внизу экрана, одной из которых будет «Эффекты». В этом разделе вы можете выбрать эффект перехода между экранами.
Также вы можете добавить виджеты, менять обои и размещать иконки.
Управление рабочими столами и виджетами
Для начала рассмотрим управление рабочими столами. Для перехода в режим настройки необходимо зажать и удерживать палец на свободном месте экрана.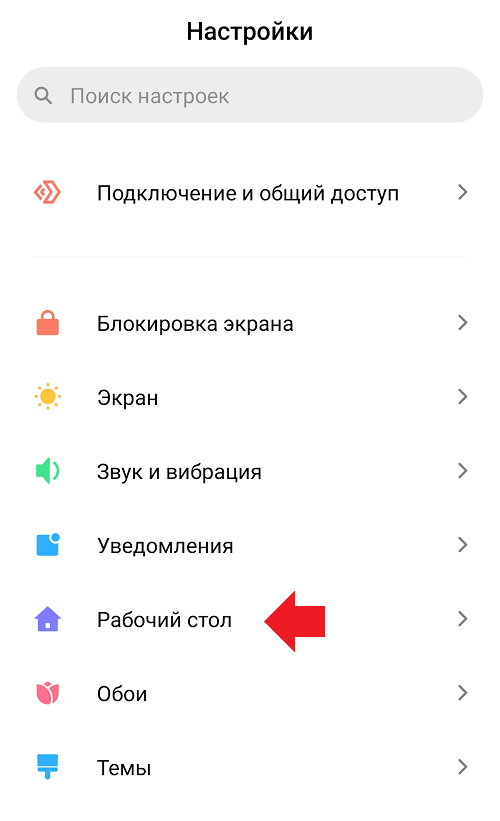
В пункте «Обои» можно выбрать изображение для фона. Виджеты добавляют на экран управляющие и визуальные элементы. Например, в виджетах есть часы, погода, плеер, калькулятор. Последний пункт предоставляет дополнительные настройки:
- эффекты смены экранов;
- выбор основного экрана;
- количество иконок в ряду — 4 или 5;
- защита от изменений и прочее.
Выбрать главный экран
Пользовательский интерфейс MIUI не имеет специального меню для приложений, поэтому иконки всех установленных программ размещены на главном экране смартфона Xiaomi. Для того, чтобы привлекательно и удобно организовать свой домашний экран, вы можете добавлять или удалять дополнительные экраны, или выбрать главный экран, который будет отображаться после разблокировки смартфона.
Утилиты из приложения «Безопасность»
Приложение «Безопасность» является стандартным для всех устройств на MIUI и предоставляет пользователю инструменты для администрирования операционной системы. В её состав входят 6 утилит.
- «Очистка» позволяет удалить файлы кэша приложений, рекламы и установочные файлы программ. Причём, можно самостоятельно отметить, что хотим очистить, а что оставить.
- «Антивирус» сканирует память телефона на наличие вирусов и потенциальных угроз.
- «Батарея» переключает работу смартфона в экономный режим. Переключение может происходить как в ручную, так и в автоматическом режиме по расписанию.
- «Ускорение» позволяет очистить оперативную память.
- «Приложения» позволяют установить разрешения и запреты на автозапуск приложений, доступ к камере, контактам, местоположению и многому другому.
- «Глубокая очистка» сканирует память и предлагает удалить файлы, которые редко используются.
Основные настройки
Для перехода к основным настройкам телефона можно воспользоваться верхней шторкой и ярлыком с изображением шестерёнки. Эти настройки на 80% одинаковы на всех Android аппаратах, но в оболочке MIUI есть особенности.![]() О них и поговорим.
О них и поговорим.
В первом блоке интересен пункт «О телефоне». Внутри можно найти много полезной информации об устройстве:
- Версия MIUI;
- Версия Android;
- Данные о процессоре и памяти;
- Номер телефона;
- IMEI-код;
- IP и MAC адрес.
В пунктах «Рабочий стол» и «Экран» отмечу возможность отключения ленты виджетов и влкючение тёмной темы для смартфона. Темный режим позволит экономить энергию для смартфонов с AMOLED экранами.
«Пароли и безопасность» содержат подпункт «Конфиденциальность». Здесь стоит отказаться от программ по улучшению качества и отправки данных для диагностики.
В расширенных настройках можно найти много полезного. Например, выбор языка и клавиатуры.
- Безграничный экран — включает управление жестами или кнопками.
- Функции кнопок — позволяют повесить запуск камеры или включение фонарика на определенные кнопки или жесты.
- Световой индикатор — определяет режим работы светодиода, если он есть.
- Управление одной рукой — уменьшает рабочую область экрана до 4.0 дюймов, что позволяет дотянуться пальцем до любого его места.
- Специальные возможности — содержит настройки по отключению анимации и автоповорота экрана, вибрации и многого другого.
Некоторые функции включаются непосредственно из верхней шторки.
Секрет успеха MIUI
Смартфоны от Xiaomi давно зарекомендовали себя как качественные гаджеты по приемлемой цене, но основной причиной их популярности является фирменная оболочка MIUI. Наши восточные друзья сделали действительно качественный программный продукт, который выгодно отличается от чистого андроида красивым и удобным интерфейсом, гибкими настройками и, продуманными до мелочей утилитами.
Большим плюсом является техническая поддержка оболочки. Прошивка регулярно дорабатывается. Обновления выходят не только для новых моделей, поддерживается большинство смартфонов 2х и 3х летней давности. Исправляют ошибки, добавляют новый функционал и улучшают существующий.
В результате, при покупке смартфона Xiaomi через AliExpress или интернет-магазин, получаем аппарат с отличным соотношением производительности и цены. Программная оболочка дополняет эти плюсы, что делает смартфоны компании самыми продаваемыми во всех ценовых сегментах.
Как менять обои на Ксиаоми
С задачей справиться можно за несколько секунд. Обои Xiaomi находятся в скрытом меню. Заходим в него и листаем до нужной картинки. Нажатием ее открываем и выбираем понравившуюся тему оформления.
Настроить панели Ксиаоми максимально удобным образом получится после пары тренировок. При смене предпочтений одни группы файлов можно заменять на другие, а хаотично расположенные значки «прибирать» простым встряхиванием смартфона.
Смартфоны компании Xiaomi на рынке мобильных устройств заняли не плохое место, и все чаще встречаю людей с телефонами этого производителя. И это совершенно справедливо, так как данные девайсы имеют отличное, нет просто идеальное соотношение цены и качества. Сегодня мы будем говорить о некоторых хитростях, которыми обладают большинство смартфонов Xiaomi работающие на Android 5.0 с фирменной оболочкой MIUI 8.
Что ж давайте рассмотрим ближе сегодняшние Лайфхаки для смартфонов Xiaomi, которые мы приготовили для Вас.
Карусель обоев.
Стоит только взять в руки смартфон и начать с ним работать, как в глаза мне бросилась любопытная кнопочка в правом верхнем углу на экране блокировки. Оказывается, данная кнопка запускает очень интересную функцию – карусель обоев.
Из названия сразу стало ясно, что после активации данной функции, на экране блокировки начнутся меняться обои. Другими словами, если включить функцию карусель обоев на смартфоне xiaomi, тогда Вы получаете доступ к обоям экрана блокировки от популярных изданий графического контента.
Чуть не забыл, данная функция будет корректно работать только при наличии подключения к интернету.
Скриншот тремя пальцами по экрану.
Да, всем известно, для того чтобы сделать скриншот экрана на смартфонах xiaomi (впрочем на большинстве других гаджетов также) нужно одновременно зажать кнопку питания и громкость вниз.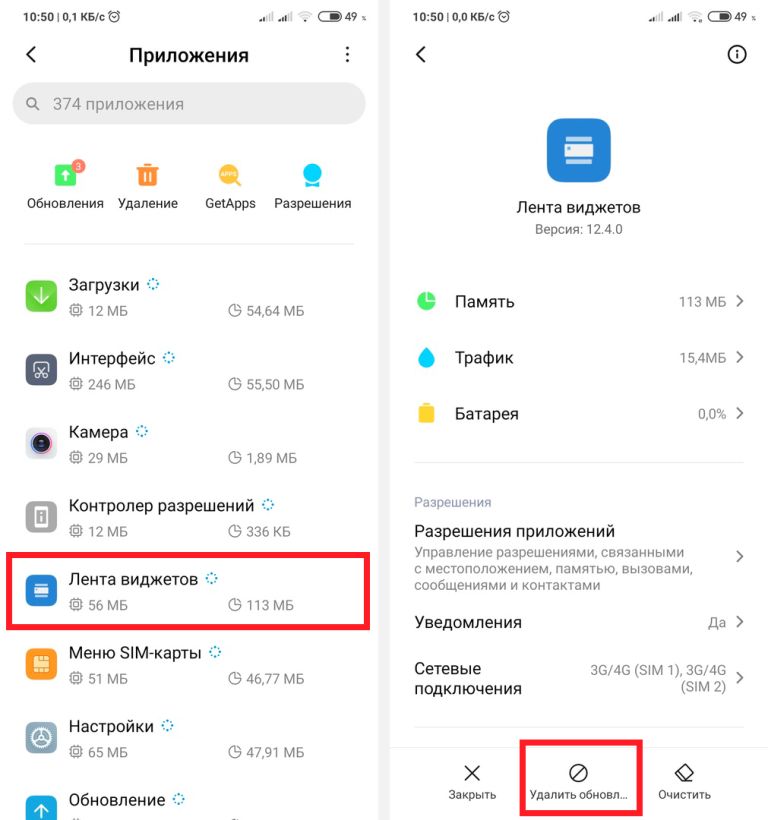 Другой известный способ – стянуть шторку вниз и нажать по соответствующей кнопке на панели переключателей.
Другой известный способ – стянуть шторку вниз и нажать по соответствующей кнопке на панели переключателей.
Могу поспорить, что способ получения скриншота сделав свайп тремя пальцами вниз не всем известный. По умолчанию данная функция не включена. Чтобы ее активировать нужно зайти в Настройки/Дополнительные Настройки/Скриншот и здесь включить данную функцию.
Установить свою картинку в качестве обоев.
Хорошо, что программисты заранее подумали о пользователе и в прошивку уже вложили несколько разнообразных картинок, которые можно устанавливать в качестве обоев. Но что если Вам хочется установить свою картинку в качестве обоев рабочего стола или экрана блокировки?
К счастью мы знаем два способы, которые помогут нам на смартфонах xiaomi установить собственную картинку в качестве обоев. Совершенно верно, первый способ предусматривает длинное нажатие кнопки меню (это по умолчанию предусмотрено прошивкой, и при условии, что Вы не изменяли параметров кнопок). В таком случае запустится некое меню, которое позволяет настраивать параметры рабочего стола, виджетов, обоев и эффектов. Именно здесь нужно тяпнуть по кнопке Обои, после чего мы увидим множество стандартных, заводских картинок. Но нам нужно пролистать их влево до самого конца где появится кнопка Другие, а далее обычная процедура: выбираем файловый менеджер и указываем нужную картинку. После этого система Вас спросит в качестве каких обоев ее установить, это уже выбирать Вам.
Второй способ немного отличается, для этого идем в Настройки/Обои и делаем то, что нам нужно – меняем обои рабочего стола или экрана блокировки. Там найдете в нижнем правом углу кружочек с плюсиком, с помощью которого можно установить свою картинку в качестве обоев. Кстати, там же присутствуют настройки карусели обоев, о которых мы писали выше.
Быстрый доступ
Еще одна полезная функция, о которой мало кто знает. Для включения данной полезности нужно пройти в Настройки/Дополнительные Настройки/Быстрый Доступ и включить ее.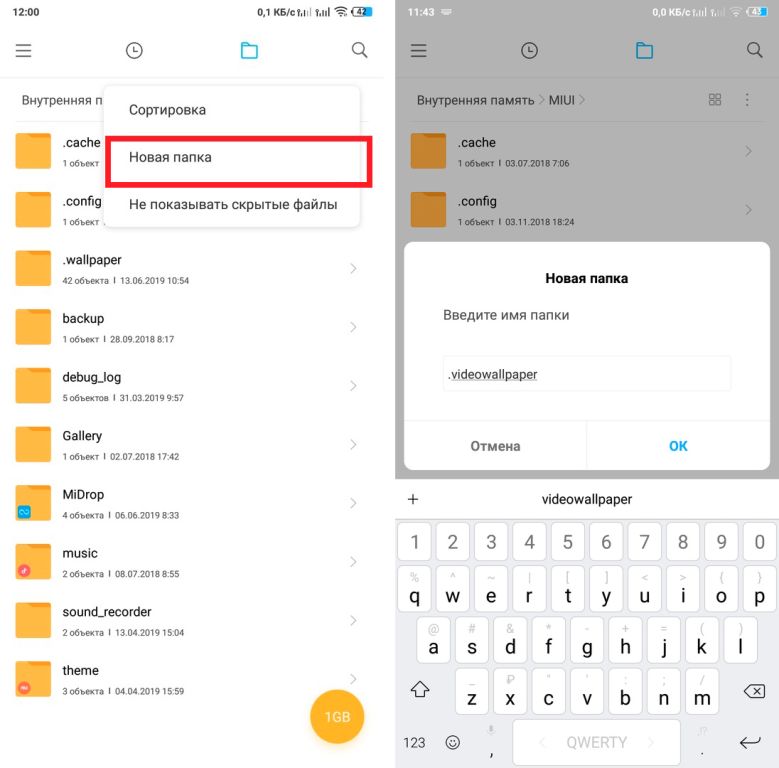 В данном случае на экране появится маленькая прозрачная кнопка, при нажатии которой откроется еще пять функциональных кнопок: домой, меню, блокировать экран, скриншот и назад.
В данном случае на экране появится маленькая прозрачная кнопка, при нажатии которой откроется еще пять функциональных кнопок: домой, меню, блокировать экран, скриншот и назад.
Клонирование приложений
Именно так, клонирование приложений, что это значит? Представьте себе, что у Вас есть два аккаунта в социальной сети и для того, чтобы войти в один или другой аккаунт, Вам нужно постоянно выходить и входить заново. Теперь данная проблема решена. Компания xiaomi позаботилась об данной проблеме и дала нам возможность клонировать приложения. Все верно теперь спокойно можно использовать одно приложение для разных аккаунтов. Для того, чтобы сделать клон программы, нужно зайти в Настройки/Клонирование Приложений и выбрать какое именно нужно подвергнуть приложение клонированию.
После клонирования приложения на рабочем столе появится еще одна иконка с данным приложением, но уже со специальной отметкой.
Как создать папку на рабочем столе Андроид-устройства?
Не все знают, что операционная система Андроид позволяет создавать папки на рабочем столе. Зачем это нужно, спросите вы? Просто пример: вы скачали и установили 20 игр, иконки которых расположены сразу на нескольких рабочих столах. Разве не проще убрать их в одну папку для удобства доступа? Другое дело, что процесс создания папок может отличаться от лаунчера, установленного на вашем смартфоне или планшете. Рассмотрим несколько вариантов.
Для начала поговорим о стандартной и до боли знакомой оболочке Android. Здесь создание папки весьма продумано. Смотрите, на скриншоте вы видите несколько приложений.
Для того, что бы папка создалась, перетащите одну иконку приложения на другую, в результате чего папка будет создана автоматически.
Теперь в нее вы можете добавлять остальные иконки.
Но почему папка без названия, спросите вы? Потому что название должны придумать вы. Для этого откройте папку (тапните на нее один раз) и нажмите на слова «Папка без названия».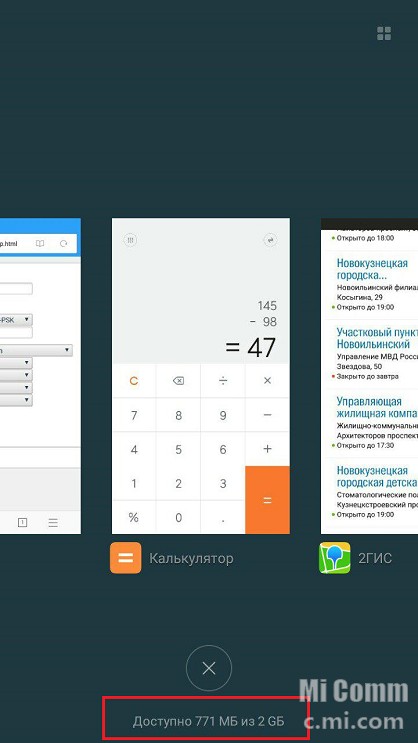 Появится клавиатура и вы можете дать название своей папке.
Появится клавиатура и вы можете дать название своей папке.
Например, дадим папке название «Приложения».
Как видите, все легко и просто, когда речь идет о стандартной оболочке Android. Но ведь существуют и другие. Для примера возьмем TouchWiz — оболочка от Samsung на базе Android (в конкретном примере — версия 4.4.2). Здесь для создания папки используется иной процесс.
Видим рабочий стол.
Что бы создать папку, нажимаем на пустое место на рабочем столе, пока не появится дополнительное меню (около секунды), состоящее из нескольких пунктов.
Здесь, как вы догадались, мы должны нажать на слово «Папка», после чего нужно будет дать имя этой самой папке. После того, как напишите имя, нажмите «Да».
Папка появилась на рабочем столе, вы можете заполнять ее иконками приложений.
Видеоинструкция
Как удалить папку с рабочего стола Android?
Нет ничего проще. Если вы хотите удалить папку целиком с иконками, просто тапните по ней и, удерживая, перенесите в корзину, которая появилась в верхней части экрана.
Либо же просто перенесите иконки из папки на рабочий стол и она сама исчезнет (данный способ работает не на всех оболочках, поэтому придется пользоваться способом, описанным выше).
Miui 8 как добавить новый рабочий стол. Как добавить ярлык приложения на рабочий стол. Создание и размещение рабочих столов
Предлагает своим читателям подборку из десяти скрытых возможностей прошивки MIUI
, которые могут вам пригодиться. Статья будет полезная не только новичкам, но и бывалым фанатам Xiaomi.
1 ROOT права
Чтобы получить ROOT права, вам нужно зайти в Настройки> О телефоне
и на версии MIUI совершить несколько быстрых тапов, штук 3-5.
После этого на дисплее отобразится информация о том, что вы «стали разработчиком», как видите получить ROOT на прошивке MIUI — это очень просто.
2 Живые иконки
В MIUI
есть несколько стандартных иконок, которые не статичны, как остальные, а анимированые. К примеру стандартная иконка Погода показывает текущую метеообстановку, часы — реальное время, а календарь — сегодняшнее число.
3 Улучшение звука в наушниках
В MIUI есть классная функция — подстройка звучания под наушники. Для выбора гарнитуры вам нужно зайти в Настройки> Дополнительные настройки> Наушники и аудио эффекты>
включить тумблер улучшение Mi Sound Enchancer и выбрать наушники, которыми вы пользуетесь из списка.
После этих нехитрых манипуляций звук в наушниках станет немного лучше.
4 Как сделать скриншот на MIUI?
Для того, чтобы сделать снимок рабочего экрана на устройстве Xiaomi нужно зажать одновременно клавишу «Громкость — вниз» и «Включение»
.
Второй способ, как сделать скриншот на MIUI, осуществляется прямо со шторки. Откройте шторку и нажмите на иконку ножниц
— так вы получите снимок экрана, который был под шторкой.
5 Как откалибровать дисплей на смартфоне Xiaomi
Если дисплей на вашем смартфоне Xiaomi работает неправильно, вы можете откалибровать. Для этого зайдите в «звонилку» и наберите следующий код на клавиатуре *#*#6484#*#*
и вы попадете в меню специальных системных настроек MIUI.
В этом меню выберите пункт Touch Pannel
и проведите ручную калибровку экрана. В большинстве случаев дисплей начнет работать правильно.
6 Как включить Push уведомления Вконтакте, Viber и других приложений на MIUI?
Иногда бывает так, что программы на MIUI не присылают Push уведомления
, будь это социальная сеть Вконтакте, Viber, Facebook Messenger, почта Inbox, Gmail или что-то еще.
Проблему можно решить одним простым способом: зайдите в встроенную программу Безопасность и во вкладку Разрешения> Автостарт
и добавьте интересующие вас программы в автостарт.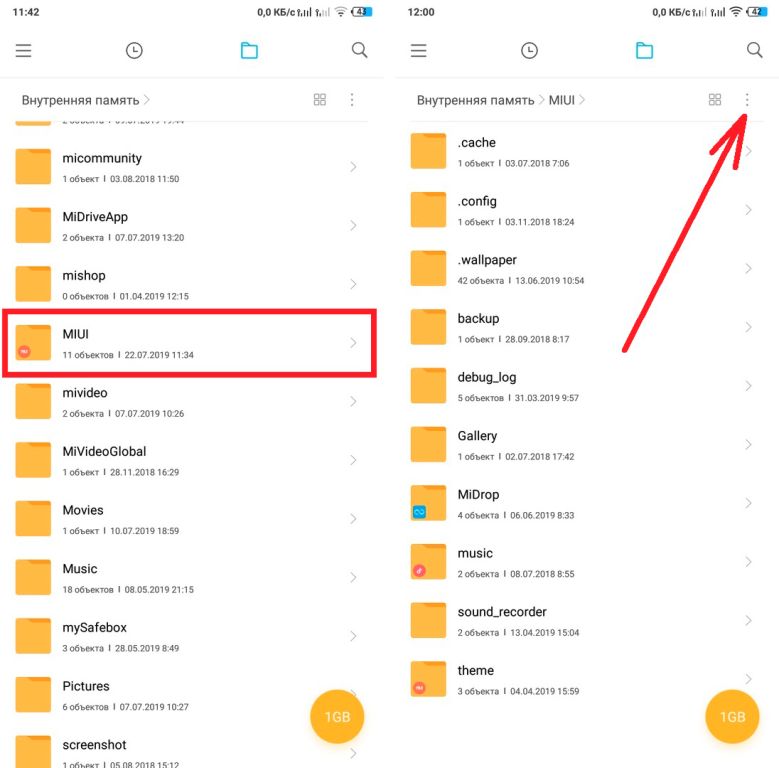 Затем перезагрузите ваше устройство. После этих манипуляций Push на MIUI должен появиться.
Затем перезагрузите ваше устройство. После этих манипуляций Push на MIUI должен появиться.
7 Основная информация о смартфоне Xiaomi
В MIUI есть еще одна интересная вкладка в «Настройках», она называется «Status» в глобальной версии ПО. В этой вкладке пользователя сможет посмотреть реальных уровень батареи, уровень сигнала, роуминг, IMEI смартфона Xiaomi
, IP адрес, серийный номер и другие данные о устройстве.
8 Данные владельца в случае утери
К примеру у вас на экране блокировки стоит пароль, или смартфон залочен отпечатком пальца (если у вас Redmi Note 3 или Xiaomi Mi5). Как в случае утери смартфона нашедшему с вами связаться, если он хочет вернуть смартфон?
Зайдите в Настройки>Локскрин> Информация о владельце
(Owner Info) включите возможность добавить текст и вбейте свой номер телефона. Теперь на экране блокировки будет отображаться ваш номер и если повезет смартфон вам вернут.
9 Возможности клавиш под дисплеем
Как известно, в смартфонах Xiaomi есть три клавиши управления под экраном: центральная — домой, слева — меню приложений и справа — клавиша назад. В MIUI есть возможность придать этим клавишам дополнительные возможности. Для этого зайдите в Настройки> Дополнительные настройки> Кнопки
.
Здесь можно назначить каждой клавише возможность совершать какие-либо действия по длинному тапу. На Global Stable прошивке доступны следующие возможности: показывать запущенные приложения, закрыть текущее приложение, запустить Ассистента или открыть меню. Также здесь можно задать время, которое будет считывать, как Long Tap (длинный тап) 0.5 секунды, 1, 1.5 и 2 секунды.
Если вам не нужна подсветка клавиш под экраном в этой же вкладке можно отключить их подсветку.
10 Режим управления одной рукой
С ростом диагонали у современных смартфонов остро стал вопрос удобства использования гаджета одной рукой, к примеру на ходу. И в MIUI есть такой режим.
Для этого нужно сделать слайд от клавиши Home влево или вправо (в зависимости в какую сторону вам нужно сдвинуть дисплей). Подтвердите выбранное действие и вуаля — рабочий стол уменьшиться и сдвинется к боковой грани. В настройках можно выбрать размер рабочей области — 3.5″, 4″ или 4.5″ дюймов.
Представим ситуацию: Вы случайно удалили ярлык системного приложения «Погода» с рабочего стола и теперь не знаете, как его вернуть. Есть, по меньшей мере, 3 способа.
1. ES проводник
Это приложение вы можете найти в Google Play. Для того, чтобы вывести ярлык «Погоды» на рабочий стол:
- Откройте ES проводник
- Выберете вкладку APPs
- В верхнем выпадающем меню, выберете раздел тех приложений, который вам необходим. В нашем случае, выбираем «Системные»
- Теперь находим приложение «Погода» и нажимаем на нее
- В появившемся меню, выбираем «Добавить на рабочий стол»
Если этот способ не сработал, то переходим ко второму.
2. Total Commander
Скачиваем и устанавливаем его из Google Play. Теперь следуем инструкции в картинках. Для примера, выведем ярлык приложения «Галерея» на рабочий стол.
3. More Shortcuts
Если не помогли первые два способа (а такое бывает часто), то используйте приложение More Shortcuts
.
Для начала, скачайте его из Google Play. После того, как оно установится, зайдите в:
Есть небольшая вероятность, что этот способ тоже не сработает. Неизвестно почему, но на некоторых прошивках, автоматически не устанавливается разрешение на создание ярлыков. Поэтому, мы сделаем это вручную:
Теперь вы знаете, как в MIUI вывести ярлык
абсолютно любого установленного приложения на рабочий стол
.
Смартфоны Xiaomi под управлением MIUI имеют ряд особенностей, которые вы можете заметить, лишь взглянув на рабочий стол телефона. Здесь нет привычного пользователям Android-меню приложений, вместо этого есть множество сторонних рабочих платформ, на которых находятся все установленные приложения. Это позволяет сортировать программы по папкам и подстраивать рабочую панель под себя.
Это позволяет сортировать программы по папкам и подстраивать рабочую панель под себя.
Давайте разберемся вместе!
* К слову, данная инструкция писалась на основе MIUI 9. В других версиях оболочки визуализация и возможности могут отличаться.
Для того чтобы произвести настройки рабочего стола, необходимо двумя пальцами свести к центру экрана или же удержать кнопку «Меню». Откроется меню с тремя ярлыками: «Обои», «Виджеты» и «Настройки».
В разделе «Обои» можно установить заставку для рабочего стола: выбрать из уже существующих на смартфоне или же скачать на свой вкус с интернет-ресурсов.
Кликнув на «Виджеты», перед нами оказывается список виджетов (небольшие независимые программные модули), которые можно добавить на рабочий стол смартфона. Доступны как быстрые переключатели, так и виджеты из сторонних приложений.
Зайдя в «Настройки», можно найти следующие параметры:
- «Эффект смены экранов» — установка анимации при перелистывании между рабочими столами. Можно выбрать из 7 анимаций ту, которая вам больше всего приглянулась: «Слайд», «Угасание», «Мельница», «Листание», «Каскад», «Вращение», «3D-куб»;
- «Экран по умолчанию» — выбор основного рабочего стола, на который смартфон будет выходить по нажатию на кнопку «Домой»;
- Во вкладке «Внешний вид» можно установить количество ячеек на одном рабочем столе («4 × 6» или «5 × 6»), однако, эта функция доступна не на всех смартфонах Xiaomi;
- «Заполнять пустые ячейки» — функция автоматического заполнения пустых ячеек на рабочем столе;
- «Защитить от изменений» — данная функция блокирует какие-либо изменения (удаление/перемещение) на рабочем столе;
- «Еще» — откроет меню в «Настройках» со всеми изменениями, которые можно установить на рабочем столе.
Для объединения иконок в общую папку необходимо удержать одну иконку и навести на другую. С другими ярлыками, которые вы хотите добавить, поступайте тем же образом. Также вы можете переименовать папку: зайдите в выбранную папку, кликните на ее имя и измените его.
Также вы можете переименовать папку: зайдите в выбранную папку, кликните на ее имя и измените его.
Удалить иконку без удаления самого приложения нельзя, можно объединить малоиспользуемые тем же способом, о котором писалось ранее. Само удаление происходит быстро, достаточно удержать приложение и перетащить его к значку корзины, который отобразится вверху экрана. После подтверждаем удаление, нажав на кнопку «Удалить».
Узнавайте новое вместе с Xistore!
Бережно собрал полезные и простые советы по обустройству вашего рабочего стола. Предложенные ниже советы помогут вам максимально оптимизировать работу вашего устройства и сделать использование гаджетов Xiaomi еще приятнее!
Сортировка рабочих столов
Сделайте щипок тремя пальцами на домашнем экране с любых сторон по направлению к центру и откроется окно выбора домашнего экрана по умолчанию. Нажмите на значок домика и рабочий стол будет установлен по умолчанию и будет открываться всегда первым. Здесь можно также добавить новые страницы на домашний экран, нажав +. Порядок расположения рабочих столов можно изменить простым перетаскиванием.
Сортировка приложений
Сделайте щипок двумя пальцами с любой стороны к центру экрана и откроется скрытое меню настройки рабочего стола. В данном меню есть четыре главных раздела: сортировка, виджеты, обои и эффекты.
Если нажать на иконку приложения, то она переместится вниз экрана в раздел сортировки. Сюда перемещаем все приложения, которые хотим переместить в другое место.
Также во время сортировки вы можете создать и папку. Нажмите на иконку папки внизу экрана и новая папка появится на рабочем столе. Открываете созданную папку и таким же образом перемещаете отсортированные приложения.
Перемещение сразу нескольких приложений
Если вы выбрали достаточно много приложений для перемещения, то проведите пальцем вправо или влево (в конце или начале списка) и приложения сруппируются.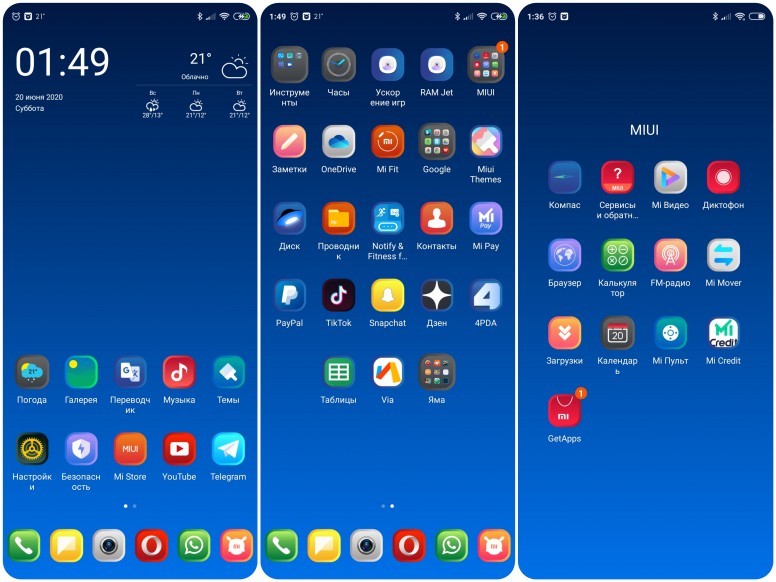
Откройте нужное место и одним касанием переместите все сгруппированные приложения, не тратя время на перемещения каждого приложения отдельно. Таким образом можно не только переместить сразу несколько приложений, но и удалить их.
Создание новой страницы рабочего стола
Вы можете создать новый рабочий стол как мы описали выше в меню сортировки рабочих столов, а можете и в скрытом меню. Для этого просто пролистайте в стороны пока не увидите значок “+” посередине экрана. Нажимаем на него и рабочий стол создан.
Настройка виджетов
Нажмите на кнопку “Виджеты” в скрытом меню и увидите список доступных для установки на рабочий стол виджетов. Количество доступных виджетов различается в зависимости от количества установленных на смартфоне приложений, имеющих собственные виджеты.
Размер некоторых виджетов, помещенных на рабочий стол, можно изменить. Для этого выйдите из скрытого меню и нажмите на виджет. Не отпускайте, пока вокруг него не появится рамочка с направляющими.
Выбор обоев рабочего стола
Нажмите на кнопку “Обои” и переместитесь в меню выбора обоев на рабочий стол.
Здесь можно выбрать обои как из онлайн хранилища, так и из стандартных и собственных фотографий и картинок.
Эффекты
Четвертая кнопка “Эффекты” открывает меню выбора эффектов перелистывания страниц рабочего стола. Обычно для выбора доступно 8 вариантов.
Автоматическая сортировка
Если иконки на рабочем столе разбросаны, то достаточно войти в скрытое меню и потрясти телефон, чтобы иконки упорядочились.
MIUI проделала долгий путь длиной в 6 лет от простого форка CyanogenMod до полноценной операционной системы – титульной для смартфонов и планшетов компании Xiaomi. Но ее также устанавливают на десятки тысяч устройств других производителей, т.к. многим пользователям MIUI кажется более удобной и функциональной, чем родные прошивки их гаджетов. Последние пару лет система стала менее актуальной во многом по причине развития стокового Android и конкурентных оболочек. Операционная система стала “взрослой” уже к пятой версии, в MIUI v6 кардинально сменили дизайн графической оболочки, сделали его плоским. Седьмая версия принесла мало что нового и обновление можно было назвать скорее минорным, а вот MIUI 8 сильно преобразилась как внешне так и с точки зрения функциональности.
Операционная система стала “взрослой” уже к пятой версии, в MIUI v6 кардинально сменили дизайн графической оболочки, сделали его плоским. Седьмая версия принесла мало что нового и обновление можно было назвать скорее минорным, а вот MIUI 8 сильно преобразилась как внешне так и с точки зрения функциональности.
Внимание:
при написании этого обзора за основу была взята англо-китайская прошивка установленная на . Наименования приложений и пунктов настроек приведены на английском и на русском языках. Международная (глобальная) версия прошивки может незначительно отличаться от приведенной в обзоре интерфейсом и набором приложений.
Экран блокировки
По умолчанию устройство можно разбудить кнопкой Питания (опционально качелькой регулировки громкости), двойным тапом по экрану или открытием Умного чехла. Последний вариант подразумевает прямое разблокирование, во всех остальных случаях после пробуждения гаджет нужно разблокировать свайпом снизу-вверх в любой части экрана. Система умеет предотвращать непроизвольное разблокирование смартфона, когда он лежит в кармане, для этого используется датчик приближения над экраном. В целях безопасности можно установить пароль на разблокирование тремя способами: создать графический ключ, задать PIN-код или пароль. Параллельно с паролем, в тех устройствах где установлен дактилоскопический датчик, можно использовать палец. Кроме этого, можно настроить разблокирование с помощью браслета MiBand, оно произойдет если браслет окажется в непосредственной близости от заблокированного смартфона или планшета.
По умолчанию на экране блокировки отображаются: статусная строка, часы, дата и день недели. Опционально можно вывести на экран блокировки данные о владельце телефона. Если есть пропущенные события, то они отображаются в виде списка из карточек. При двойном тапе по одной из карточек пользователь отправится в соответствующее приложение.
Свайпом от верхней кромки можно вытянуть шторку уведомлений, свайпы от левой правой кромок запускают приложения на выбор пользователя.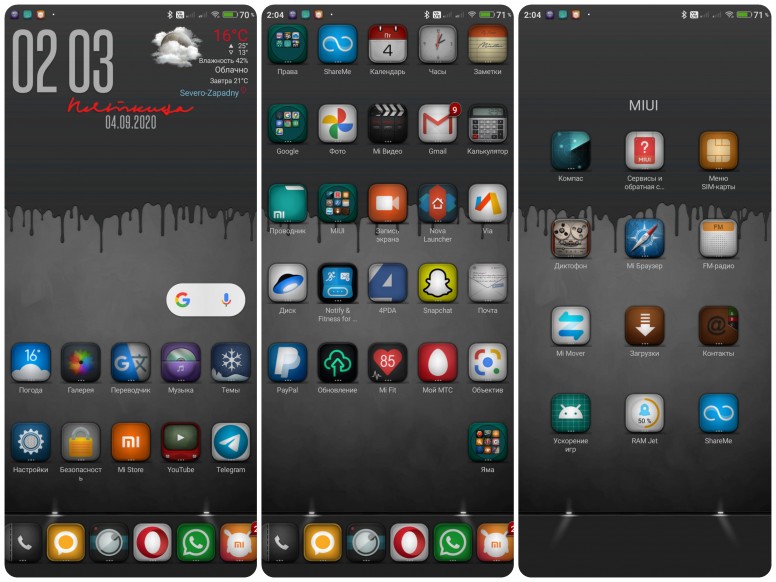 По-умолчанию на свайп от правой кромки установлен запуск приложения Камера.
По-умолчанию на свайп от правой кромки установлен запуск приложения Камера.
Рабочий стол и организация многозадачности
В операционной системе меню приложений, а основным рабочим пространством являются рабочий стол, они листаются по горизонтали. На рабочем столе могут располагаться иконки приложений и виджеты. В нижней части рабочего стола располагается Док, который вмещает до 5 ярлыков или папок.
На одном рабочем столе в MIUI 8 может поместиться до 20 иконок приложений и виджетов расположенных по сетке 4*5, количество рабочих столов ничем не ограничено. Иконки вновь установленных приложений появляются на последнем рабочем столе в свободном месте. Иконки можно группировать в папки, папка создается простым перетаскиванием одной иконки на другую. Папка может содержать неограниченное количество иконок, внутри папки прокрутка вертикальная.
Иконки и виджеты перемещаются по рабочим столам простым перетаскиванием. Виджет можно удалить с рабочего стола, перетащив его на корзину в верхней части экрана. Если тоже самое попытать проделать с иконкой, то система предложит удалить приложение из системы. Меню управления параметрами рабочего стола вызывается сведением пальцев на экране либо удержанием кнопки “Многозадачность”. Меню состоит из четырех пунктов: Сортировка, Виджеты, Обои и Эффекты. При выборе первого пункта открывается экран где можно в более удобной форме сортировать иконки приложений, перемещать их с одного стола на другой и создавать папки. Второй и третий пункты позволяют добавить виджет или поменять обои. В последнем пункте меню: Эффекты – можно выбрать один из вариантов анимации прокрутки столов. Кроме того можно добавить дополнительные столы или удалить лишние.
Многозадачность в MIUI 8 имеет те же принципы, что и в “голом” Android, и никак дополнительно не регулируется. Правда, в системе есть функция блокирования фоновой активности приложений с двумя профилями: Выкл. – система не вмешивается в фоновую активность приложений; Вкл. – система по возможности полностью блокирует фоновую активность приложений. Есть возможность добавить отдельные приложения в исключения или выбрать для них один из четырех вариантов контроля: MIUIBattery Saver – система по своему усмотрению будет управлять фоновой активностью приложения; No restrictions – имеет два подварианта либо система вообще не будет вмешиваться в фоновую активность приложения либо будет частично ограничивать доступ к службам геолокации; Restrict background apps – приложение не будет закрыто, но некоторая фоновая активность будет запрещена; Restrict background activity – приложение будет выгружено из памяти.
– система по возможности полностью блокирует фоновую активность приложений. Есть возможность добавить отдельные приложения в исключения или выбрать для них один из четырех вариантов контроля: MIUIBattery Saver – система по своему усмотрению будет управлять фоновой активностью приложения; No restrictions – имеет два подварианта либо система вообще не будет вмешиваться в фоновую активность приложения либо будет частично ограничивать доступ к службам геолокации; Restrict background apps – приложение не будет закрыто, но некоторая фоновая активность будет запрещена; Restrict background activity – приложение будет выгружено из памяти.
Кнопка многозадачности вызывает экран соответствующего меню, в нижней части которого отображаются: объем свободной оперативной памяти, чуть выше кнопка Очистки памяти. Над этим всем отображается список запущенных приложений, он прокручивается по горизонтали и может быть представлен в виде иконок или миниатюр, одновременно видно до 4 иконок или до 3 миниатюр. Свайп по иконке снизу-вверх закрывает приложение, свайп сверху-вниз вызывает две кнопки одна из них отправляет в окно настроек данного приложения, второе – блокирует приложение, чтобы оно не выгружалось при Очистке памяти. Блокировка бывает очень полезна, когда вы хотите сохранить состояние приложения, но нужно очистить оперативную память.
Органы управления, клавиатура
Управление смартфоном в MIUI 8 подразумевает наличие кнопки питания, кнопок управления громкостью и трех управляющих кнопок: Многозадачность, Домой и Назад. Для тех или иных действий активно используются свайпы, долгий тап и контекстные меню. Встроенный поиск в MIUI 8 вызывается не удержанием кнопки Домой, а свайпом снизу-вверх в любом месте рабочего стола, очевидно, что идея подсмотрена в iOS7+. Для международной версии прошивки поиск вызывается удержанием кнопки Домой.
Как и в стоковом Android в MIUI есть шторка уведомлений, которая совмещена с панелью переключателей. На рабочем столе шторку можно вытянуть свайпом сверху-вниз в любой части экрана, что удобно, в приложениях, традиционно, свайпом вниз от верхней кромки экрана. Существует два режима отображения информации в шторке, по умолчанию установлен Комбинированный режим, когда все переключатели отображаются в одном прокручиваемом ряду, а уведомления представлены списком ниже. В Разделенном режиме есть два экрана: один экран со списком пропущенных событий/уведомлений и ярлыком настроек уведомлений; второй экран содержит: 20 переключателей, ползунок регулировки подсветки и ярлык приложения Настройки. В обоих режимах сверху отображаются панель поиска, текущие день недели и дата.
На рабочем столе шторку можно вытянуть свайпом сверху-вниз в любой части экрана, что удобно, в приложениях, традиционно, свайпом вниз от верхней кромки экрана. Существует два режима отображения информации в шторке, по умолчанию установлен Комбинированный режим, когда все переключатели отображаются в одном прокручиваемом ряду, а уведомления представлены списком ниже. В Разделенном режиме есть два экрана: один экран со списком пропущенных событий/уведомлений и ярлыком настроек уведомлений; второй экран содержит: 20 переключателей, ползунок регулировки подсветки и ярлык приложения Настройки. В обоих режимах сверху отображаются панель поиска, текущие день недели и дата.
Нативная клавиатура в MIUI 8, как я понял, отсутствует для повсеместного использования. Вместо нее в систему предустановлены две сторонние клавиатуры Sogou Keyboard for MIUI и Baidu IME for MIUI, в глобальную версию прошивки добавлена клавиатура от Google. В некоторых ситуациях, например, при вводе пароля на экране блокировки, появляется совсем другая клавиатура, которая больше похожа на нативную. Клавиатура номеронабирателя удобная, кнопки крупные, есть smart-dial.
Настройки
В приложение Настройки
можно попасть непосредственно нажав на иконку на рабочем столе или через ярлык в шторке уведомлений. Приложение имеет только один экран, где собраны все настройки разбитые на категории, которые в свою очередь собраны в пять групп.
Из новшеств которые сразу бросаются в глаза стоит выделить строку поиска среди настроек и обесцвеченные иконки разделов. Большáя часть категорий и пунктов настроек совпадает с таковыми в стоковом Android, на других можно будет остановиться поподробнее.
NETWORK / БЕСПРОВОДНЫЕ СЕТИ
SIM cards & mobile networks / Управление SIM картами и мобильными сетями
– в этом разделе можно настроить работу SIM-карт: включить передачу данных, заблокировать данные в роуминге, настроить умолчания для звонков и интернета для SIM-карт.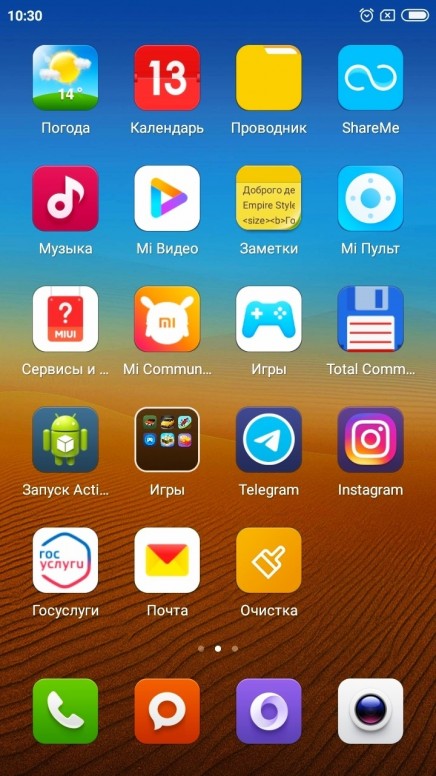
WLAN
– содержит переключатель и настройки Wi-Fi. Также здесь можно обнаружить переключатель функции Switch between data and WLAN, данная функция позволяет автоматически переключаться на сотовые данные при плохом качестве или низкой скорости соединения Wi-Fi.
Bluetooth
– содержит переключатель и настройки Bluetooth.
Personal hotspot
– настройку точки доступа находящуюся ранее в разделе Еще выделили в отдельный пункт настроек.
More / Еще
– в этот раздел поместили настройки VPN, тетеринга и беспроводного монитора. Здесь же находится переключатель Авиарежима.
PERSONAL / ПЕРСОНАЛЬНЫЕ НАСТРОЙКИ
Display / Экран
– раздел который содержит настройки экрана. Здесь можно отрегулировать яркость экрана, настроить хранитель экрана, автоповорот, контраст, цветовой баланс и активировать пробуждение экрана по двойному тапу. Так же в этом разделе настраивается добавленный еще в MIUI7 режим чтения, который можно активировать как для всей системы, так и для отдельно взятых приложений. При его активации меняется подсветка экрана, белые поля становятся желтоватыми. Производитель утверждает, что в данном режиме глаза меньше устают. В этот раздел перенесли настройки системных шрифтов и размера текста.
Wallpaper / Обои
– в этом разделе можно сменить обои на экран блокировки и рабочий стол, выбрав из предустановленных или скачав из магазина. В MIUI 8 добавили новую функцию – Карусель обоев при активации которой обои заблокированного экрана будут автоматически меняться с некоторой периодичностью. Новые обои будут подгружены из специального банка картинок.
Themes / Темы
– в этом разделе можно задать тему выбрав из списка имеющихся или скачав из магазина тем.
Sound & vibration / Звук и вибрация
– в этом разделе можно настроить громкость звука отдельно для: уведомлений, будильника, разговора, мультимедиа и bluetooth.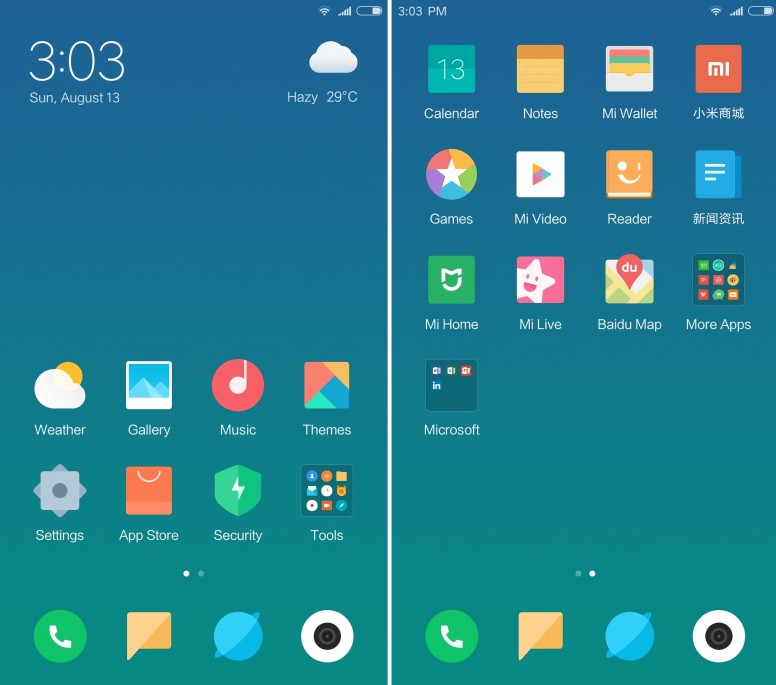 Можно задать рингтоны для вызовов и уведомлений, настроить вибрацию для различных событий. В подразделе Аудионастройки можно настроить действие по нажатию кнопок гарнитуры, здесь есть Эквалайзер и система адаптации звука Mi Sound.
Можно задать рингтоны для вызовов и уведомлений, настроить вибрацию для различных событий. В подразделе Аудионастройки можно настроить действие по нажатию кнопок гарнитуры, здесь есть Эквалайзер и система адаптации звука Mi Sound.
SYSTEM & DEVICE / СИСТЕМА И УСТРОЙСТВО
Lock screen & password / Экран блокировки и пароль
– для блокировки смартфона можно использовать графический ключ, пароль или PIN; параллельно с этим можно использовать сканер отпечатков пальцев и браслет Mi Band. В данном разделе можно настроить отсрочку выключения экрана, указать будет ли включаться экран при получении уведомлений и активировать функцию предотвращения нажатий на экран в кармане. Здесь же можно указать данные о владельце, они будут отображаться на экране блокировки. В систему внедрили поддержку так называемых Умных чехлов, которые посредством магнитов блокируют или разблокируют устройство.
Notifications & status bar / Уведомления и статусная строка
– в этом разделе можно управлять списком приложений, от которых пользователь хочет получать уведомления. Можно включить или отключить отображение имени оператора в статусной строке или задать произвольное имя, так же можно включить отображение в статусной строке текущей скорости передачи данных. Есть возможность отключить шторку уведомлений на экране блокировки или включить сворачивание шторки после нажатия на один из переключателей, настроить очередность переключателей и выбрать тип индикатора заряда аккумулятора. Кроме всего прочего теперь можно выбрать режим отображения в шторке уведомлений и переключателей – комбинированный или разделенный.
Second space / Второе пространство
– функция Second Space позволяет создавать два независимых рабочих пространства, как бы два профиля, каждый из которых будет содержать свой набор приложений, настройки безопасности и оформление. Подразумевается, что это позволит пользователю разделять рабочее и личное пространство.
Do not disturb / Не беспокоить
– данный раздел максимально напоминает одноименный раздел настроек в iOS. Тут можно активировать режим “Не беспокоить”, и звонки/СМС не будут проходить. Есть возможность настроить включение режима по расписанию, задать номера-исключения и активировать возможность другим абонентам дозвониться со второй попытки.
Battery & perfomance / Батарея и производительность
– кроме стандартной для Android детализации расхода заряда аккумулятора, в этом разделе можно выбрать один из двух режимов питания: Сбалансированный или Производительный. Дополнительно для экономии заряда можно отключить системные анимации. Здесь же находятся настройки блокирования фоновой активности (см. ).
Storage / Память
– содержит статистику занятого дискового пространства с разбивкой по категориям и ссылку на утилиту очистки памяти.
Lite mode / Простой режим
– в этом разделе есть только один переключатель активирующий одноименный режим. После его активации следует обязательная перезагрузка. В простом режиме графический интерфейс рабочего стола и основных приложений максимально упрощен, на одном экране помещается максимум 6 значков приложений или контактов.
Additional settings / Дополнительные настройки
– это очень большой раздел, где собраны настройки не попавшие в другие группы и разделы.
Additional settings > Date & time / Дополнительно > Дата и время
– стандартные для Android настройки времени, даты и часового пояса.
Additional settings > Language & input / Дополнительно > Язык и ввод
– стандартные для Android настройки языка системы и клавиатуры.
Additional settings > Child mode / Дополнительно > Родительский контроль
одноименный режим, в котором можно ограничить доступ к тем или иным приложениям, а так же запретить отправку SMS любым приложениям. Выход из данного режим возможен только после ввода пароля.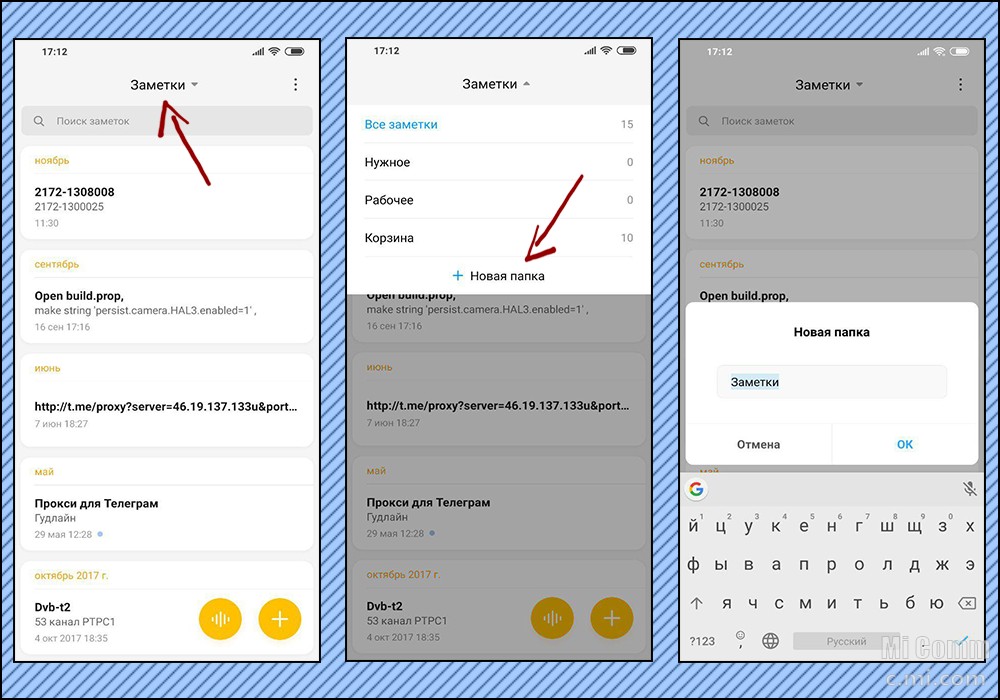
Additional settings > Privacy / Дополнительно > Приватность
– в данном разделе собраны настройки позволяющие оградить личную информацию от посторонних глаз. Зашифровать телефон – позволяет зашифровать все данные на телефоне. Кроме этого в данном разделе собраны настройки сертификатов, администрирования, доступа к геолокации и прочие.
Additional settings > Quick ball / Дополнительно > Quick ball
– настройки Quick ball – небольшой круглой полупрозрачной иконки очень сильно напоминающей AssistiveTouch в iOS, на которую можно повесить несколько базовых функций.
Additional settings > Notification light / Дополнительно > Индикация
– здесь можно включить/отключить индикатор пропущенных событий и назначить свой цвет индикации для каждого из трех вариантов уведомлений: пропущенные события, пропущенные звонки и пропущенные сообщения.
Additional settings > Headphones & audio effects / Дополнительно > Гарнитура
– данный раздел полностью дублирует подраздел Аудионастройки из раздела Звук и вибрация.
Additional settings > Buttons / Дополнительно > Клавиши
– здесь для каждой из трех сенсорных кнопок можно на долгий тап повесить одну из функций: Недавние приложения, Запустить Ассистента, Закрыть текущее приложение и Показать меню. Есть возможность задать интервал подсветки сенсорных кнопок или вовсе отключить подсветку.
Additional settings > One-handed mode / Дополнительно > Управление одной руки
– в данном пункте можно активировать управление одной рукой и выбрать эквивалент уменьшенного экрана из нескольких вариантов: 3,5/4/4,5 дюйма. Сам режим активируется свайпом от сенсорной кнопки Домой к кнопкам Назад или Многозадачность.
Additional settings > Accessibility / Дополнительно > Спец.возможности
–
стандартные для Android настройки для людей с ограниченными возможностями.
Additional settings > Developer options / Дополнительно > Настройки разработчика
– стандартные для Android настройки разработчика. Для того чтобы данный раздел появился в настройках нужно несколько раз подряд тапнуть по строке Версия MIUI в разделе О телефоне.
Additional settings > Backup & reset / Дополнительно > Восстановление и сброс
– кроме так иногда необходимого пункта Сброс настроек в этом разделе можно управлять функцией резервного копирования настроек телефона и приложений как посредством сервиса Google, так и при помощи локального бэкапа.
Additional settings > Mi Mover / Дополнительно > Mi Перенос
– функция позволяющая перенести контакты, историю вызовов, сообщения, вид рабочего стола, приложения, настройки и прочие данные с/на другой смартфон.
ACCOUNTS / АККАУНТЫ
Mi Account
– настройки аккаунта Mi. Здесь можно посмотреть содержание облачного хранилища Mi Cloud и список привязанных устройств и аккаунтов.
Other accounts / Другие аккаунты
– этот раздел позволяет управлять всеми заведенными в устройство аккаунтами.
Sync / Синхронизация
– здесь можно включить/отключить автоматическую синхронизацию аккаунтов или запретить автосинхронизацию через мобильную сеть.
APP SETTINGS / НАСТРОЙКИ ПРИЛОЖЕНИЙ
System apps / Системные приложения
– настройки встроенных приложений
Mi Cloud
– в этом разделе собраны настройки синхронизации с облачным хранилищем Mi Cloud. Тут можно настроить что именно должно синхронизироваться и просмотреть статистику используемого пространства.
Call settings / Вызовы
– данный раздел содержит настройки приложения Телефон. В подразделе Запись вызовов
можно настроить автоматическую запись с линии и уточнить вызовы с каких номеров нужно писать. Так же в этом разделе можно настроить: автоответ, умный поиск номеров, напоминания о пропущенных вызовах и прочее.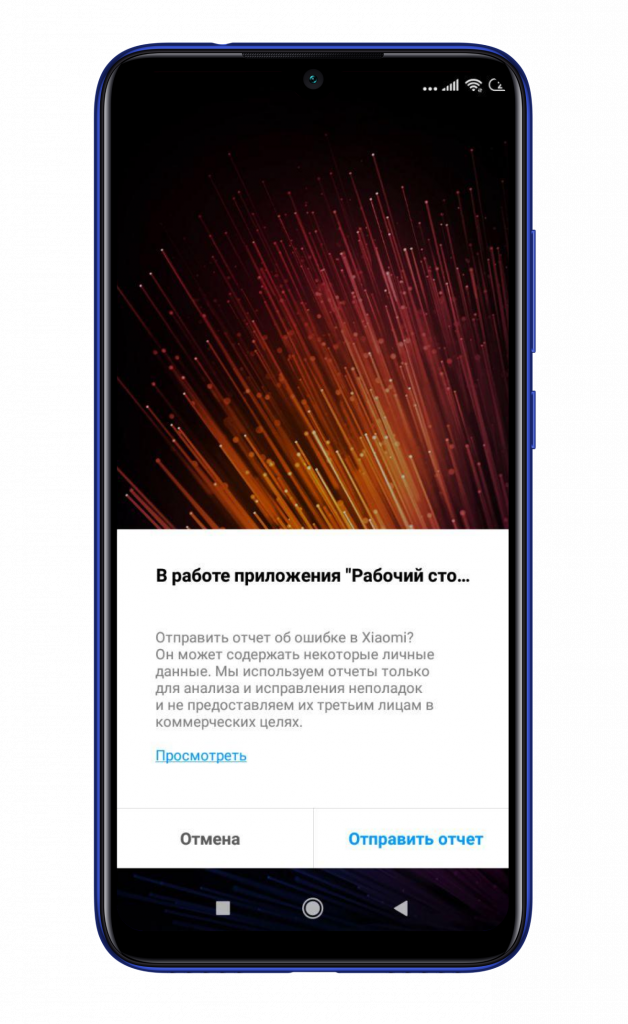
Contacts / Контакты
– в этом разделе можно активировать Простой режим
отображения контактов, когда будут скрыты дополнительные данные контакта; импортировать/экспортировать контакты в память SIM; отключить отображение фото контактов.
Messaging / Сообщения
– в этом разделе можно активировать Облачные сообщения
(аналого iMessage), настроить уведомления о сообщениях и настроить MMS.
Calendar / Календарь
– настройки календаря.
Mail / Почта
– в этом разделе собраны настройки встроенного почтового клиента.
Security / Безопасность
– в этом разделе собраны настройки приложения Безопасность. Здесь можно подключить виджет в панели уведомлений или поместить на рабочий стол ярлык для одного или всех компонентов приложения. Есть возможность активировать Очистку оперативной памяти когда устройство заблокировано.
Camera / Камера
– в это разделе собраны настройки фото- и видеосъемки.
Gallery / Галерея
– настройки приложения Галерея.
Music / Музыка
– настройки приложения Музыка. Здесь можно настроить фильтр отображения звуковых файлов по размеру (по-умолчанию – 800КБ) длительности или по местоположению.
Mi Video / Mi Видео
– есть возможность ограничить загрузку видео для сотовых данных.
Browser / Браузер
– настройки системного браузера. Настроек очень много, есть встроенный блокировщик рекламы.
Notes / Заметки
– совсем простенькие настройки приложения Заметки.
Recorder / Диктофон
– настройки приложения Диктофон – можно выбрать качество записи: высокое, стандартное и низкое.
Search / Поиск
– выбор приложений по которым будет осуществляться поиск.
Assistant / Ассистент
– настройки голосового помощника.
Scanner / Сканер
– настройки приложения Сканер.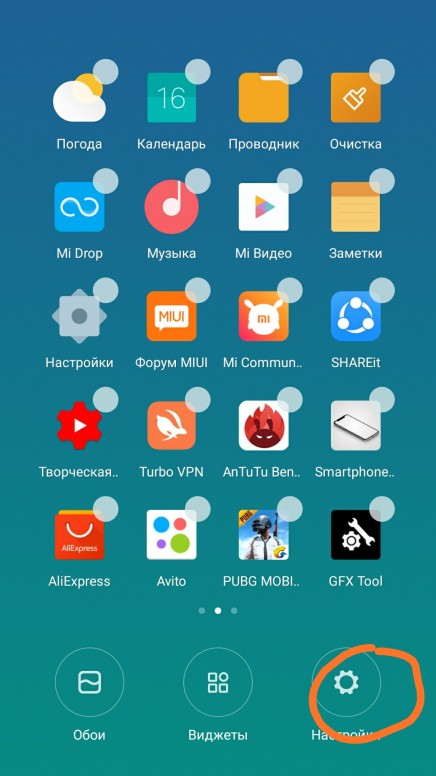
Virtual SIM / Виртуальная SIM
– настройки виртуальной SIM-карты от Xiaomi, актуально только для жителей поднебесной.
Mi Credit
App Store –
Games –
Installed apps / Установленные приложения
Dual apps
– настройки очень интересной функции под названием Dual apps, которая позволяет создавать клон приложения для второго аккаунта. Например можно сидеть сразу в двух аккаунтах Facebook без необходимости каждый раз авторизоваться.
Permissions / Разрешения
– ярлык одноименной утилиты позволяющий управлять списком атозагрузки и правами приложений (см. ).
App lock / Блокировка приложений
– из системы выбросили Режим гостя, но взамен позволили пользователю блокировать доступ к любому приложению или нескольким приложениям сразу. Разблокирование производится с помощью графического ключа или отпечатка пальца.
About phone / О телефоне
– тут показаны сведения о версии Android, версии MIUI, железе. Есть кнопка обновления системы.
Базовые приложения
Приложение Phone / Телефон
, с одной стороны аскетично, с другой стороны обладает всеми необходимыми функциями. Основной экран разделен на три вкладки (для международной версии только две вкладки): Recents / Вызовы – последняя активность, Contacts / Контакты и Yellow pages / Справочник. Во вкладке Вызовы отображается список звонков с возможностью фильтрации и номеронабиратель. В номеронабирателе есть smart-dial, работает он только с латинским алфавитом и цифрами. В контактах сверху вниз отображаются: группы контактов, избранное и сами контакты; данная вкладка имеет собственную иконку на рабочем столе. По-умолчанию фотографии контактов не отображаются, но это можно подключить в настройках.
Экран приложения Messaging / Сообщения
отображает список диалогов и строку поиска. Интерфейс окна с диалогом прост: в верхнем правом углу расположены две кнопки: позвонить контакту и карточка контакта.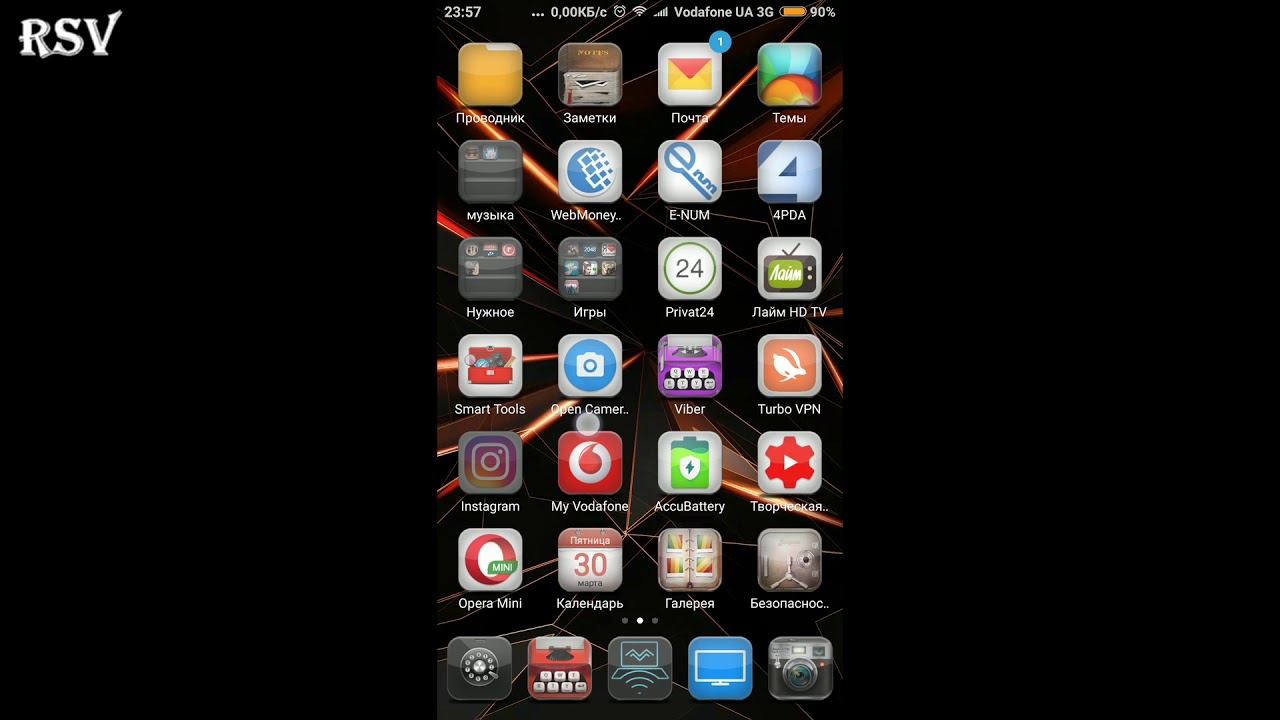 Над клавиатурой расположены: поле набора текущего сообщения, кнопка отправки сообщения и кнопка +, последняя позволяет добавить к сообщению: шаблон сообщения, эмотикон, контакт, картинку, видео и т.д. Долгим тапом по сообщению вызывается контекстное меню, посредством которого можно удалить сообщение, переправить, скопировать текст сообщения, просмотреть детальную информацию по нему или отправить в избранное.
Над клавиатурой расположены: поле набора текущего сообщения, кнопка отправки сообщения и кнопка +, последняя позволяет добавить к сообщению: шаблон сообщения, эмотикон, контакт, картинку, видео и т.д. Долгим тапом по сообщению вызывается контекстное меню, посредством которого можно удалить сообщение, переправить, скопировать текст сообщения, просмотреть детальную информацию по нему или отправить в избранное.
Приложение Mail / Почта
может работать с различными протоколами доставки почты, в том числе и с IMAP. Мне понравилась система свайпов в списке писем. Свайп слева-направо помечает циклически меняет пометку о прочтении (прочитано/не прочитано), свайп справа-налево вызывает две кнопки: удалить и добавить в избранное.
Browser / Браузер
своим интерфейсом напоминает китайский UC Browser. На стартовом экране расположены избранные сайты, на втором экране – список популярных сервисов разбитый на категории. Строка поиска совмещена с адресной строкой, есть встроенный QRcode-reader для быстрого ввода адреса сайта. В целом интерфейс мне показался удобным и продуманным, и на мой взгляд он приятнее Chrome’овского.
Приложение Clock / Часы
включает в себя: будильник, мировое время, секундомер и таймер. Будильник можно настроить таким образом, чтобы он срабатывал даже если устройство будет выключено.
Camera / Камера
– основной экран режима Фото содержит 8 кнопок: управление вспышкой, управление режимом HDR, фильтры, кнопка вызывающая экран выбора режимов съемки, кнопка переключения на фронтальную камеру, галерея, кнопка затвора и переключение на Видеосъемку. Фокус наводится автоматически либо по тапу. Во втором случае повторная нажатие на область фокусировки делает фотографию, скольжением вверх-вниз справа от индикатора фокусировки можно скорректировать экспозицию. От свайпов в обновленном интерфейсе избавились полностью. Абсолютно во всех аппаратах производителя присутствует режим ручного управления параметрами фотосъемки, но в бюджетных смартфонах в нем можно регулировать только баланс белого и ISO. Для видеосъемки есть два дополнительных режима: ускоренная съемка (таймлапс) и замедленная съемка.
Для видеосъемки есть два дополнительных режима: ускоренная съемка (таймлапс) и замедленная съемка.
Calendar / Календарь
– есть три вида представления: Месяц, Неделя и День. Можно добавлять события, а к ним напоминания.
В приложении Gallery / Галерея
есть две вкладки: Photos / Все – аналог фотопленки в iOS, здесь собраны абсолютно все фотографии сделанные на камеру телефона; и Albums / Альбомы куда перенесли всё остальное. Приложение может автоматически синхронизировать все фотографии и видеоролики с облаком и определять лица на фото. В систему добавлены Фоторедактор и Видеоредактор, которые обладают всеми необходимыми инструментами для базового редактирования.
Music / Музыка
– простой музыкальный плеер. Есть онлайн-музыка, судя по всему она бесплатна.
Mi Video / Mi Видео
– видеоплеер по аналогии с приложением Музыка совмещенный с онлайн-видео.
Приложение Calculator / Калькулятор
прокачали, теперь, кроме простого и инженерного режимов, присутствуют несколько режимов конвертации, в том числе для валют.
Одним из преимуществ MIUI является то, что в нее предустановлен достаточно функциональный файловый менеджер Explorer / Проводник
. Главный экран приложения содержит три вкладки: во вкладке Recent / Последние отображается список недавно открытых файлов; во вкладке Categories / Категории отображены 6 категорий файлов и 5 мест где эти файлы могут располагаться. Во вкладке Storage / Хранилище можно просматривать все файлы в виде папочной иерархии. Во всех трех вкладках снизу есть две кнопки: Mi Drop инструмент для передачи файлов на другие устройства с MIUI и Clean up / Очистка – ярлык одноименной утилиты.
Как на Xiaomi создать папку на рабочем столе, на телефоне андроид
На Xiaomi для создания папки на рабочем столе используют 2 способа: перемещают иконку приложения на другой ярлык или выделяют группу программ. А в проводнике можно создать скрытую папку для размещения в ней личных файлов.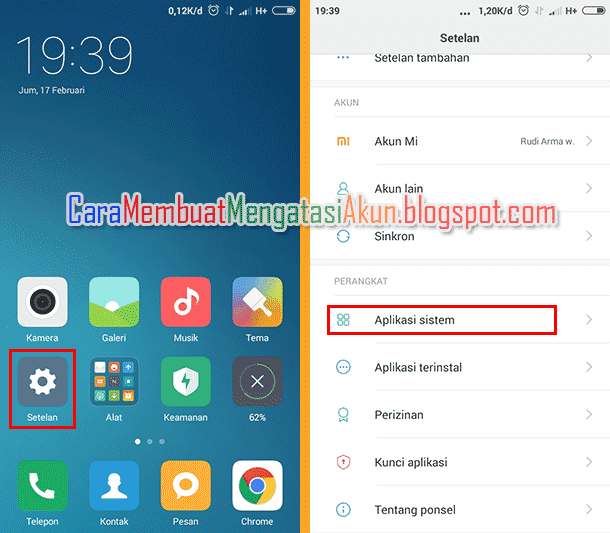
Как создать папку на рабочем столе
Создание папки на рабочем столе освобождает экран, уменьшая нагрузку на графический процессор и распределяя весь софт.
Стандартный метод
В смартфонах на базе андроид стандартный процесс создания папки на рабочем столе выглядит так:
- удерживайте палец на приложении, пока оно не станет подвижным;
- перенесите ярлык на другую иконку и отпустите палец;
- появится новая папка.
По умолчанию новая директива называется «Папка», но, если в нее добавить только мессенджеры, она автоматически отобразится как «Общение».
Чтобы сменить название:
- откройте папку и тапните по ее названию;
- поменяйте нейминг, затем нажмите «Назад» или сделайте соответствующий свайп.
Отключите «Рекомендации» – это устраняет встроенную в оболочку MIUI рекламу.
Выделение группы приложений
Чтобы не перетаскивать по одной программе, а сразу сделать папку с набором софта:
- сделайте щипок – одновременно проведите двумя пальцами по экрану навстречу друг другу. Такой жест используют, отдаляя карту в навигаторе или возвращая снимок к нормальному разрешению;
- выделите весь софт, который хотите поместить в отдельную папку. Щелкните по «Группа» в верхнем левом углу;
- будет создана новая папка на Xiaomi, переименуйте ее, как описано в предыдущем пункте.
Как удалить папку с рабочего стола
Удаление папки происходит так:
- зайдите в директиву;
- поочередно выносите приложения за пределы папки или сделайте щипок, выделите группу программ и скопом переместите их на рабочий стол;
- папка исчезнет автоматически.
Аналогичного эффекта добиваются, удалив все приложения, находящиеся в одной директиве.
Создание папки в памяти смартфона или на карте памяти
Воспользовавшись проводником или компьютером, пользователи создают новые папки для хранения личных документов внутри файловой системы.
Через проводник
Откройте встроенный в телефон Сяоми «Проводник»:
- перейдите к хранилищу, тапнув по иконке папки сверху. Выберите между внутренней памятью и SD-картой;
- напротив названия хранилища тапните на три вертикальные точки и выберите «Новая папка»;
- придумайте ей название, тапните «Ок».
Создавать директивы можно через любой файловый менеджер: встроенный или загруженный из Play Маркет.
Существует возможность создать скрытую папку. Она не отображается при подключении телефона к компьютеру и защищает личные данные от других.
- Повторите процесс, как описано выше. Перед названием папки поставьте точку, например – .новая папка.
- После щелчка по «Ок» директива исчезнет.
- Разверните меню «Еще» – три вертикальные точки – и выберите «Показывать скрытые файлы». Папка появится в общем перечне.
Лучший способ скрыть данные от посторонних – использовать личное хранилище, доступное в предустановленном проводнике. Оно работает так:
- выделите необходимый файл, откройте «Еще»;
- выберите «Сделать личным»;
- в главном меню сделайте свайп сверху вниз и удерживайте палец, пока не появится иконка замка;
- отпустите палец, введите установленный ранее пароль и получите доступ к защищенной информации.
Используйте ПК
На любом смартфоне, включая Redmi Note 4, более новую или старую модель, папки создают с помощью компьютера.
- Подключите девайс к ПК с помощью USB-кабеля.
- В шторке уведомлений выберите режим работы «Передача файлов (MTP)».
- Зайдите во внутреннее/внешнее хранилище, щелкните правой кнопкой мышки, тапните по «Создать», выберите «Папку».
- Задайте название директивы. Она будет доступна для просмотра с телефона.
Заключение
Папка на рабочем столе помогает разгрузить экран и упорядочить приложения. Директива во внутренней памяти хранит личные файлы и может стать скрытой от просмотра на ПК.
Настраиваем рабочий стол Xiaomi на устройстве MIUI 8
Сразу после приобретения нового устройства, владелец начинает вносить свои изменения. Подобные настройки в большинстве проявлений относятся к дисплею смартфона. Следует удобно расположить все компоненты, чтобы ими можно было быстро воспользоваться.
Далее мы разберём, как осуществляется настройка рабочего стола с фирменной оболочкой MIUI 8 у смартфонов Xiaomi.
Основные этапы настройки
Первоначально выберите элементы, которые хотите откорректировать на главном дисплее:
- Количество и размещение экранных страниц;
- Местоположение программ и виджетов;
- Обои и темы;
- Изменение параметров модулей: размеров, выполняемых задач.
Поговорим о данных функциях, предоставленных разработчиком, более детально.
Создание и размещение рабочих столов
Прежде всего, необходимо уточнить, каким образом рабочие столы удалять и создавать, для этого доступно два метода:
- Провести двумя пальцами в направлении друг к другу и пролистать вправо и влево. Присутствие знака «+» в окружности означает, что можно добавить новую страницу, а если «х», то убрать;
- Проведение тремя пальцами переносит в расширенные настройки. При этом крестик справа вверху на определённом блоке является командой для удаления, а обозначение с плюсом, наоборот, добавить.
 Если выбрать иконку с домиком на конкретной странице, то она будет использоваться основной по умолчанию.
Если выбрать иконку с домиком на конкретной странице, то она будет использоваться основной по умолчанию.
Также можно откорректировать перелистывание рабочих столов. Сведя по дисплею два пальца, выберите раздел «Эффекты», после чего отметьте любой из доступных версий анимации перехода между страницами.
Размещение приложений и виджетов
Не обязательно запоминать неприятное размещение определённых иконок, так как в любой момент можно перетащить их на более удобную позицию для захвата без помощи второй руки.
Для этого подержите палец на ярлыке приложения или виджете и перетащите его на другую позицию. Для переноса компонентов:
- Протянуть приложение вплотную к грани рабочего стола и продержать до перехода на другой;
- Подержать иконку, одновременно другим пальцем перелистывая страницы.
Сортировка и работа с папками
Также можно переносить сразу несколько программ. Перейдите в нужное меню посредством двойного сведения пальцев по экрану. Кликните по команде «Сортировка» и отметьте необходимые для перемещения приложения, после чего для изменения положений проведите слева направо и задержите всю группу для перемещения в нужную область рабочего стола или ярлыка.
Для создания папки проведите аналогичные манипуляции. После добавления нескольких иконок в группу, рядом отобразится «Папка», кликнув по которой можно вынести её на основной экран. Далее данный компонент может использоваться для переноса группированных элементов. Для изменения названия воспользуйтесь тем же меню. Дважды сведя пальцы, перейдите в папку и кликните по её наименованию, чтобы отобразилась возможность изменения имени.
Виджеты и их настройка
Перейдя из меню в раздел «Виджеты» можно закрепить на главном экране самостоятельные функциональные элементы, благодаря которым узнаются некоторые важные данные или предоставляется возможность быстрой работы с программами, загруженными на смартфоне. Например, в случае с моделью Redmi Note 3 Pro, можно выбрать такие варианты виджетов:
- Иконки определённых функций, локализованные в шторке уведомлений – режим полёта, параметры точки доступа;
- Клавиша удаления последних страниц из ОЗУ;
- Дни недели, время, погода;
- Заметки;
- Калькулятор;
- Модули всевозможных программ, например, платёжных сервисов, плееров и не только.

Количество и варианты доступных виджетов определяются только программами, которые присутствуют на вашем смартфоне. Причём приложения могут также предлагать свои параметры, которые можно изменять уже на закреплённом модуле. Воспользовавшись WebMoney, сервис первоначально предоставляет выбор кошелька, денежная сумма которого будет постоянно видна на экране, а также цвет. Однако в случае с аудиоплеером AIMP, можно вносить корректировки после создания виджета, перейдя в настройки посредством шестерёнки в углу блока.
При зажатии большинства модулей, появляется возможность менять их размеры. При этом возле границ отображается специальный прямоугольник, передвигая который можно корректировать габариты.
Изменение обоев и темы
Проект xiaomium.ru рекомендует обратить внимание не только на удобство, но и вешнее оформление. Для этого можно изменить обои, которые будут сочетаться с иконками и виджетами. Выставить фон можно несколькими методами:
- Свести два пальца вместе по экрану и кликнуть по разделу «Обои», где пользователь может увидеть список базовых изображений. Если выбрать «Онлайн», то вы перейдёте в стандартный пункт обложек для MIUI. Если зайти в раздел «Ещё», то можно выставить «Живые обои» или использовать соответствующую программу для выбора более занимательной картинки;
- Через проводник найдите понравившееся изображение, откройте его, после чего нажмите «Ещё» и кликните по варианту «Установить как обои»;
- Можно воспользоваться приложением для выставления фона рабочего стола, например WallpapersCraft, который сразу выставляет любую обложку под разрешение дисплея смартфона, использующего его. Для применения определённой картинке в качестве обоев необходимо выбрать её и кликнуть «Установить». Также можно скачать изображение без применения через соответствующую функцию.
Кроме тем, загружаются оригинальные ярлыки для программ и различных виджетов. В таком случае перейдите в предустановленное приложение «Темы» и выберите самый привлекательный на свой взгляд вариант.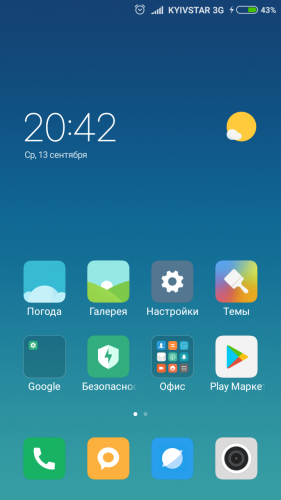 Часть из них не может быть задействована по причине несовместимости. Поэтому следует проверять в описании, подходят ли обои для оболочки версии MIUI 8, так как некоторые рассчитаны для более ранних модификаций программного обеспечения.
Часть из них не может быть задействована по причине несовместимости. Поэтому следует проверять в описании, подходят ли обои для оболочки версии MIUI 8, так как некоторые рассчитаны для более ранних модификаций программного обеспечения.
Итог
В результате можно заявить, что разработчик MIUI предусмотрел для пользователей все необходимые функции для комфортного обустройства рабочего стола. Благодаря понятному оформлению без проблем создаются и удаляются различные компоненты со страниц. Можно выставлять порядок и сортировку иконок, а также вносить изменения в дизайн посредством обоев.
Как добавлять, удалять домашние экраны, виджеты, создавать папки и многое другое на Xiaomi Mi 4, Mi 4i, Mi Note и Mi Note Pro
MIUI, ОС по умолчанию на всех телефонах Xiaomi, таких как Mi 4, Mi4i и Mi Note, сильно изменилась с первых дней своего существования клоном iOS. Хотя некоторое сходство с ОС Apple сохраняется, MIUI теперь выглядит и предлагает достаточно функций, которые придают скину индивидуальность.
Несмотря на то, что сейчас MIUI находится на шестой итерации, он по-прежнему вдохновлен iOS в одной ключевой области: домашний экран или его отсутствие.Как и в iOS, MIUI v6 имеет единый главный экран и панель приложений. Однако, поскольку MIUI основан на Android, вы по-прежнему можете создавать папки, добавлять виджеты и перемещать значки. Как? Ознакомьтесь с приведенными ниже инструкциями.
Создание папки
Создание папки на стандартной программе запуска MIUI v6 на Mi 4, Mi4i, Mi Note или Mi Note Pro аналогично созданию других устройств Android. Просто нажмите и удерживайте значок, а когда телефон завибрирует, перетащите его поверх другого значка, чтобы создать папку.Папке будет автоматически присвоено имя в зависимости от приложений, присутствующих в ней, но вы всегда можете изменить ее имя, открыв папку, а затем нажав на ее имя, отображаемое вверху.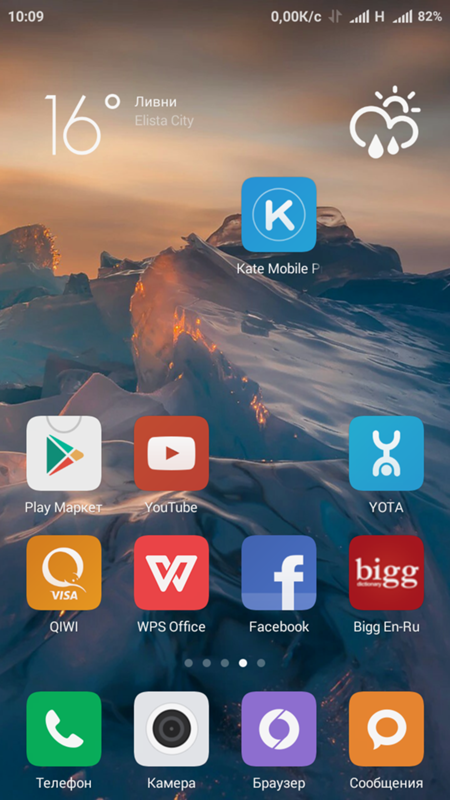
Добавить виджеты
Чтобы добавить виджеты в MIUI v6, вам нужно сначала зажать главный экран, чтобы войти в режим обзора. После того, как вы вошли в режим, вы увидите возможность добавления виджетов в нижней части экрана. Просто нажмите на него, выберите нужный виджет и затем перетащите его в желаемое место на главном экране.
Добавить новые панели домашнего экрана
Чтобы добавить новую панель главного экрана на Mi 4, Mi 4i, Mi Note или Mi Note Pro, войдите в режим обзора, зажав на главном экране, а затем прокрутите до самого правого главного экрана. Когда вы прокрутите до самого конца, вы увидите символ «+». Просто нажмите на нее, чтобы добавить новую панель домашнего экрана.
Изменить переходы
Стандартная программа запуска MIUI также имеет ряд переходов, которые вы можете легко изменить. Просто нажмите на главный экран и в режиме обзора выберите опцию «Эффекты», расположенную внизу, а затем выберите анимацию перехода по вашему выбору.
Стандартная пусковая установка MIUI на Mi 4, Mi 4i, Mi Note и Mi Note Pro, возможно, не является настраиваемой пусковой установкой, но она достаточно хороша, чтобы выполнить свою работу, и по сравнению со стандартными пусковыми установками, найденными на устройствах других производителей. OEM-производители, он обладает множеством функций.
MIUI: Как добавлять (создавать) файлы в скрытых папках на телефонах Mi и Redmi
Xiaomi включила новую функцию под названием « Скрытые папки » в свой последний MIUI 7.1 v7.1.1.0 обновление для различных телефонов и планшетов Mi. Благодаря этой функции у пользователей есть возможность скрыть важные файлы на своих мобильных устройствах без использования сторонних приложений для Android. Скрытые папки можно создавать непосредственно из Проводника файлов устройства. Создание скрытых папок — простой процесс, и каждый пользователь Mi может легко за ним следить.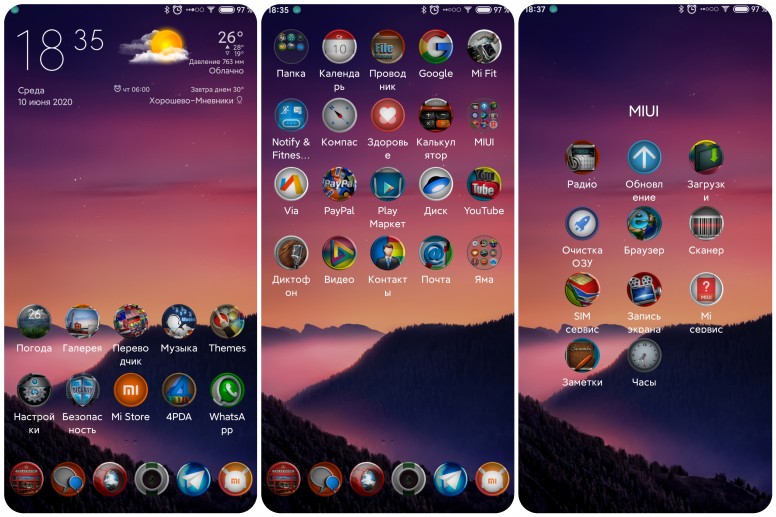
Если вы не получили обновление MIUI 7.1, вы можете вручную загрузить его ЗДЕСЬ и прошить на свой смартфон Xiaomi Android.Полный список изменений и новые функции можно найти здесь. Также, как создать альбом людей и детский альбом на мобильных телефонах Xiaomi
Как добавлять / создавать файлы в скрытых папках на мобильных устройствах Xiaomi, работающих на MIUI 7.1 ROM
Шаг №1: Сначала вам нужно запустить приложение File Explorer из панели приложений .
Шаг № 2: После запуска приложения вам нужно нажать, удерживать и перетащить экран вниз, чтобы создать скрытую папку.
Шаг № 3: Затем вам необходимо настроить блокировку шаблона безопасности для скрытой папки.Если вы уже используете какой-либо PIN-код или графический ключ для своего устройства Mi, вы можете применить тот же код для доступа к скрытой папке.
Шаг № 4: Готово! Вы благополучно вошли в скрытую папку.
Шаг № 5: Чтобы добавить файлы, просто нажмите на три точки в правом верхнем углу экрана. Здесь вы увидите множество опций, таких как «Добавить файлы», «Создать новую папку», «Обновить» и т. Д. Вам нужно нажать на « Добавить файлы ».
Шаг № 6: На следующем экране будет задан вопрос, из какого объема хранилища следует выбрать файлы.Если вы хотите добавить файлы с карты microSD, нажмите «SD-карта».
Шаг № 7: Теперь будет отображаться каждый файл на вашей SD-карте. Просто выберите файлы, которые вы хотите скрыть на своем смартфоне, нажав на них.
Шаг № 8: Готово! Теперь файлы успешно скрыты в вашей скрытой папке.
Шаг № 9: На всякий случай, если вы хотите удалить или восстановить файл из скрытой папки, нажмите и удерживайте его и нажмите «УДАЛИТЬ».
Шаг № 10: Теперь выберите местоположение файла, который вы хотите сохранить на вашем устройстве / хранилище SD. Наслаждаться!
Если у вас возникнут какие-либо трудности при создании скрытых папок, оставьте комментарий ниже, так как мы свяжемся с вами и предложим наиболее подходящий результат.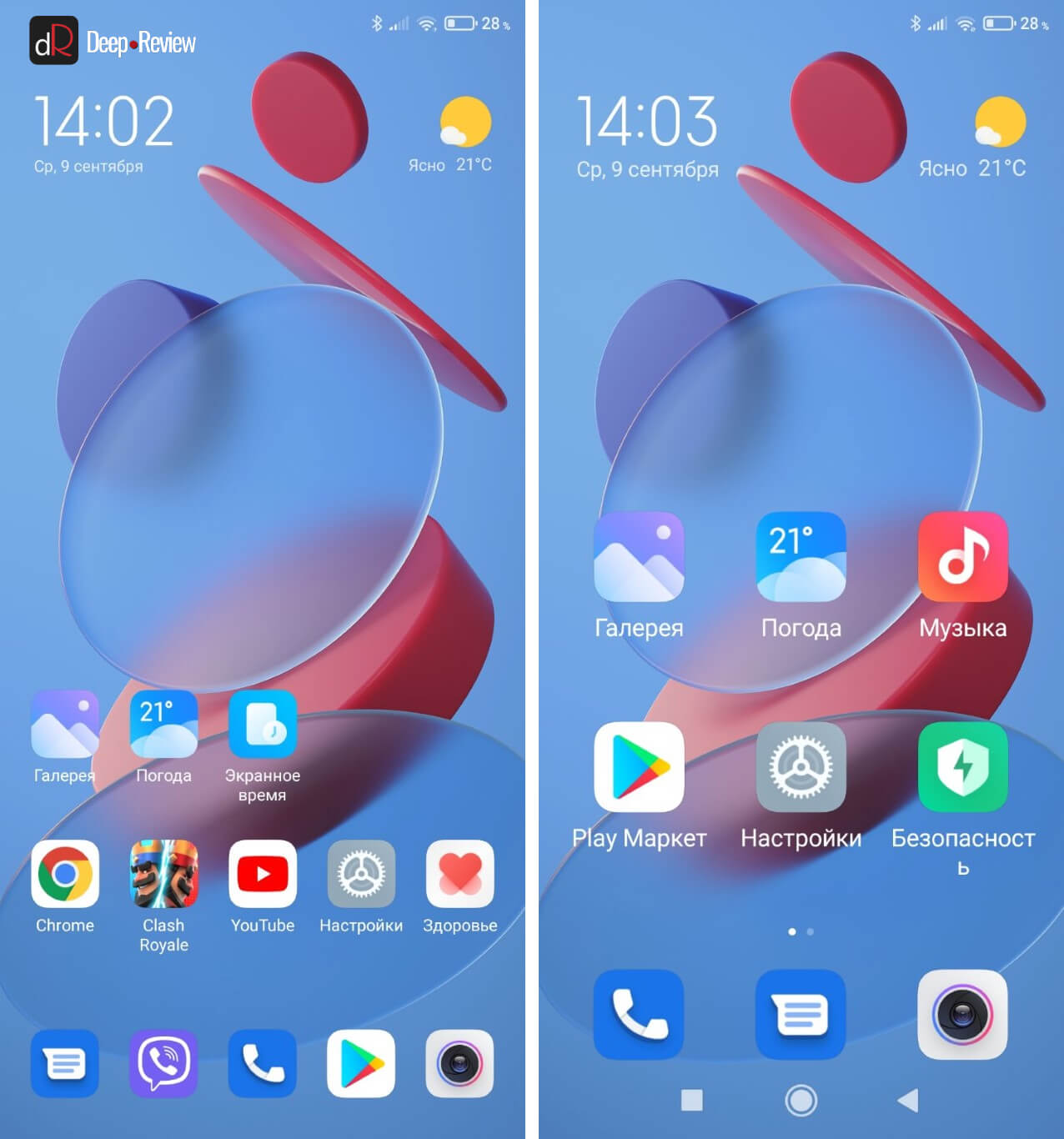
Связанное содержимое:
Mi File Manager — Создайте свою любимую библиотеку папок — Советы и хитрости — Mi Community
Привет, фанаты Mi!
Mi File Manager , очень необходимое приложение для управления вашими файлами, имеет несколько дополнительных функций и функций, а также все ожидаемые действия, такие как переименование, перемещение, копирование, удаление, совместное использование, сжатие и так далее.Однако с новым удобным обновлением Mi File Manager теперь поставляется с опцией «Папка избранного» , где вы можете размещать свои любимые сохраненные изображения, видео, APK или документы (и другие типы) независимо от того, в какой папке они находятся.
Установка для них Избранное повысит вашу производительность и обеспечит быстрый доступ к наиболее часто используемым и избранным папкам или файлам. В другом смысле это работает как наша электронная библиотека.
- Как добавить папки в избранное:
1.В главном меню нажмите на Диспетчер файлов .
2. Теперь нажмите значок папки справа вверху.
3. Выберите папки, которые вы хотите сохранить как избранные.
4. Коснитесь трех точек в правом нижнем углу.
5. Выберите Добавить в избранное .
Теперь все готово. Ваши любимые папки будут отмечены значком сердца.
- Как просмотреть папку «Избранное»:
Шаг 1. Выполните первые два шага выше.
Шаг 2. Теперь нажмите на меню вверху слева.
Шаг 3. Теперь вы увидите опцию Папка избранного . Нажмите, чтобы увидеть свои любимые папки.
Вы можете удалить свои папки из списка избранного в любое время. Для этого вам просто нужно посетить свою любимую библиотеку.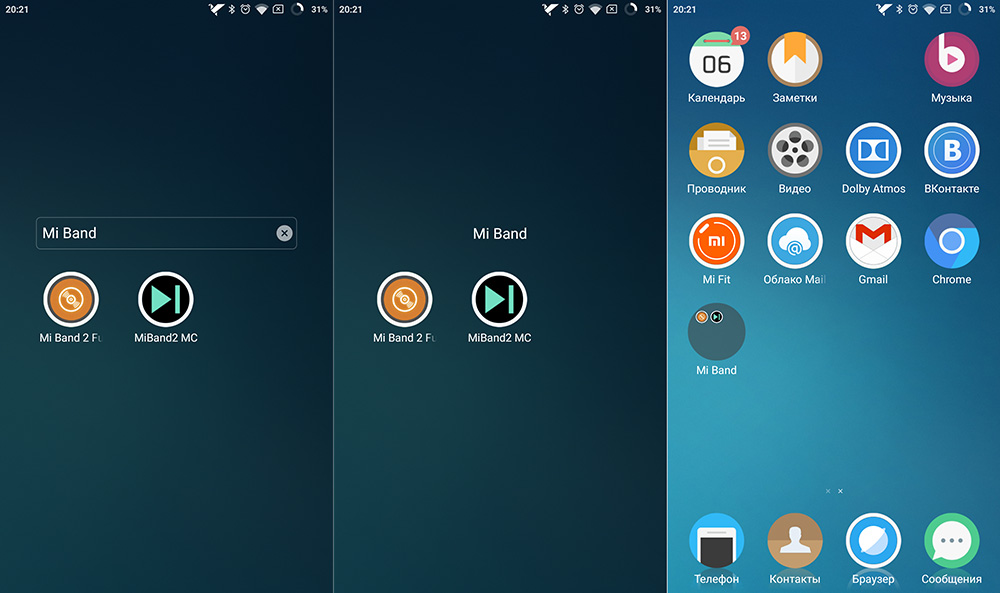 Теперь выберите папки, которые вы хотите удалить. Нажмите на Удалить из избранного.
Теперь выберите папки, которые вы хотите удалить. Нажмите на Удалить из избранного.
Итак, что вы думаете об использовании этой удобной функции? Послушаем в комментариях ниже.
Поток кредита принадлежит лунгхим7
Miui 8 как добавить новый рабочий стол. Как добавить ярлык приложения на рабочий стол. Создание и размещение рабочих столов
предлагает своим читателям выбор из десяти скрытых возможностей прошивки mIUI , которые могут быть вам полезны. Статья будет полезна не только новичкам, но и опытным поклонникам Xiaomi.
1 ROOT права
Для получения ROOT-прав нужно зайти в Настройки> О телефоне и на версии MIUI сделать несколько быстрых тапов, 3-5 штук.
После этого на дисплее появится информация о том, что вы «стали разработчиком», как видите, получить ROOT на прошивке mIUI — это очень просто.
2 живые иконки
В MIUI есть несколько стандартных иконок, которые не статичны, как другие, а анимированы. Например, стандартный значок погоды показывает текущую метеорологическую ситуацию, часы — реальное время, а календарь — сегодняшнюю дату.
3 Улучшение звука наушников
В
MIUI есть крутая функция — настройка звука для наушников.Чтобы выбрать гарнитуру, вам нужно зайти в Настройки> Дополнительные настройки> Наушники и аудиоэффекты> включить тумблер для улучшения Mi Sound Enchancer и выбрать наушники, которые вы используете, из списка.
После этих несложных манипуляций звук в наушниках станет немного лучше.
4 Как сделать скриншот на MIUI?
Чтобы сделать снимок экрана рабочего экрана на устройстве Xiaomi, нужно одновременно зажать клавиши «Громкость — вниз» и «Вкл» .
Второй способ, как сделать скриншот на MIUI, осуществляется прямо из шторки. Откройте шторку и нажмите ножницы значок — так вы получите скриншот экрана, который был под шторкой.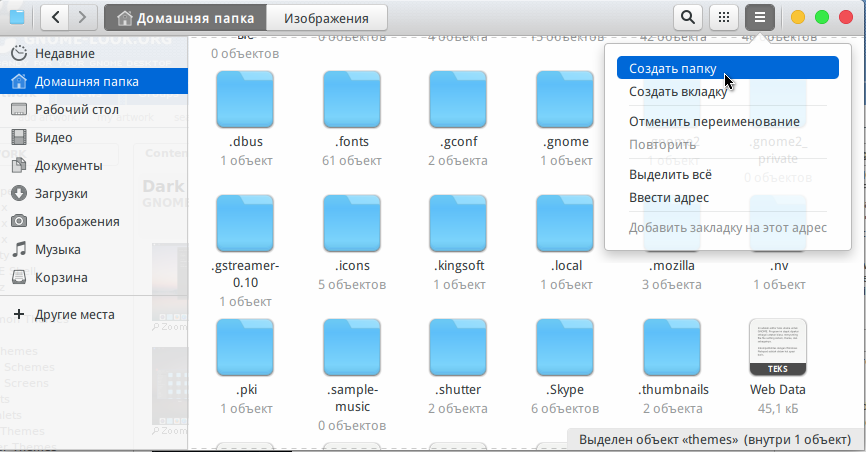
5 Как откалибровать дисплей на смартфоне Xiaomi
Если дисплей на вашем смартфоне Xiaomi не работает должным образом, вы можете откалибровать. Для этого зайдите в «Дозвонщик» и введите на клавиатуре следующий код * # * # 6484 # * # *
и вы попадете в специальное меню системных настроек MIUI.
В этом меню выберите , коснитесь элемента панели и вручную откалибруйте экран. В большинстве случаев дисплей начнет работать правильно.
6 Как включить Push-уведомления для Вконтакте, Viber и других приложений на MIUI?
Иногда бывает, что программы на MIUI не отправляются Push-уведомления будь то социальная сеть Вконтакте, Viber, Facebook Messenger, почта Inbox, Gmail или что-то еще.
Проблему можно решить одним простым способом: зайти во встроенную программу Security и на вкладку Permissions> Autostart и добавить в автозапуск интересующие вас программы.Затем перезагрузите ваше устройство. После этих манипуляций должен появиться Push on MIUI.
7 Основная информация о смартфоне Xiaomi
У
MIUI есть еще одна интересная вкладка в «Настройках», в глобальной версии ПО она называется «Статус». В этой вкладке пользователь сможет увидеть реальный уровень заряда батареи, уровень сигнала, роуминг, IMEI смартфона Xiaomi , IP-адрес, серийный номер и другие данные об устройстве.
8 Данные собственника в случае утери
Например, у вас есть пароль на экране блокировки или ваш смартфон заблокирован отпечатком пальца (если у вас Redmi note 3 или Xiaomi Mi5).Как может нашедший вас человек связаться с вами в случае потери смартфона, если он хочет вернуть смартфон?
Зайдите в настройки > Экран блокировки> Информация о владельце (Информация о владельце) включите возможность добавления текста и введите свой номер телефона. Теперь ваш номер будет отображаться на экране блокировки и, если вам повезет, смартфон вам вернут.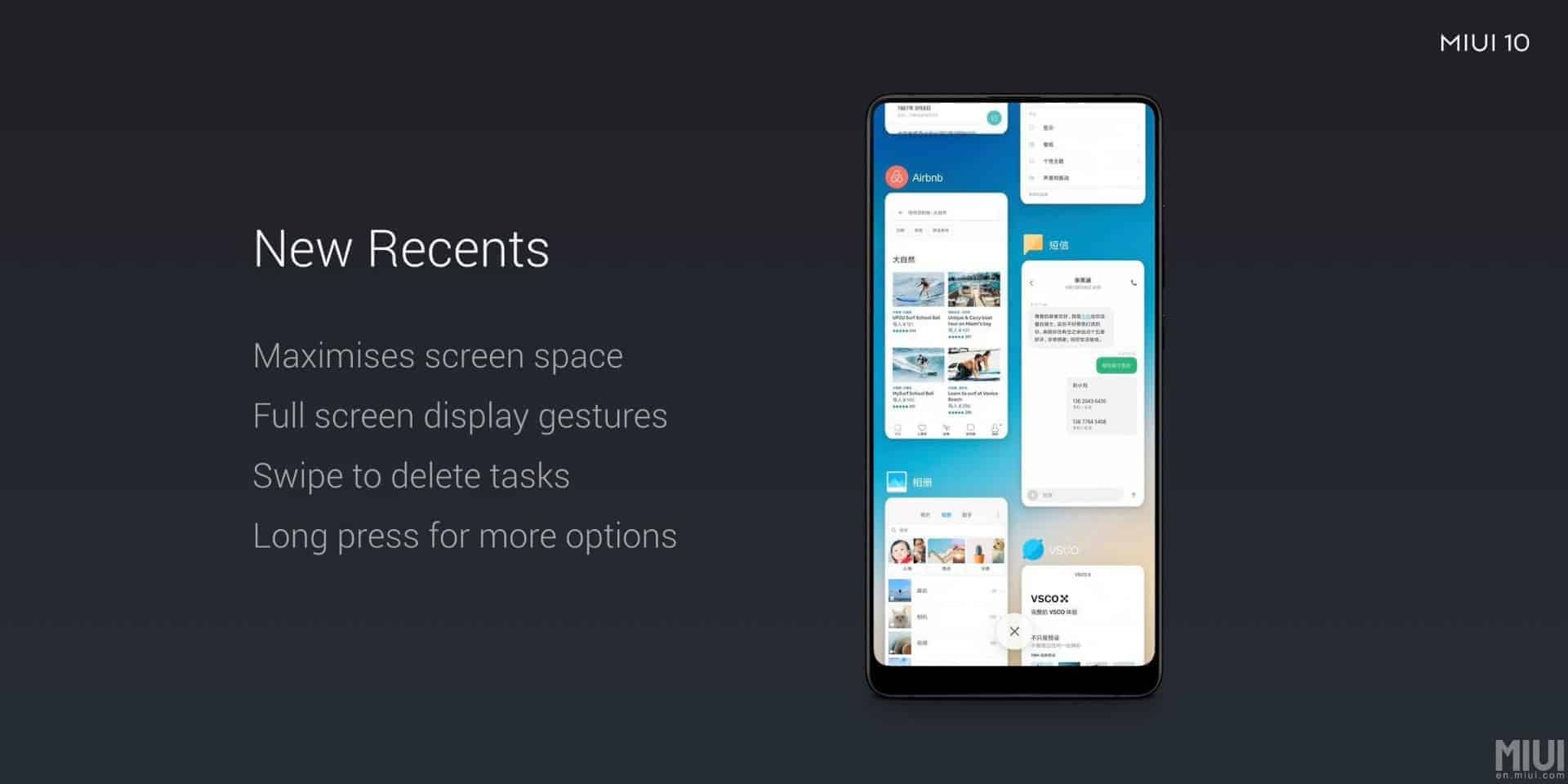
9 Основные параметры под дисплеем
Как известно, в смартфонах Xiaomi под экраном три управляющих клавиши: центральная для дома, слева — меню приложений, а справа — клавиша возврата.В MIUI есть возможность наделить эти клавиши дополнительными функциями … Для этого перейдите в Настройки > Дополнительные настройки> Кнопки .
Здесь вы можете назначить каждой клавише возможность выполнять любое действие по долгому нажатию. В прошивке Global Stable доступны следующие параметры: показать запущенные приложения, закрыть текущее приложение, запустить Ассистент или открыть меню. Также здесь вы можете установить время, которое будет считаться как Long Tap (долгое нажатие) 0,5 секунды, 1, 1,5 и 2 секунды.
Если вам не нужна подсветка клавиш под экраном в той же вкладке, вы можете отключить их подсветку.
10 Режим работы одной рукой
С ростом диагонали в современных смартфонах остро встал вопрос удобства использования гаджета одной рукой, например, в дороге. И у MIUI есть такой режим.
Для этого нужно сделать скольжение от клавиши «Домой» влево или вправо (в зависимости от того, в каком направлении нужно перемещать дисплей).Подтвердите выбранное действие и вуаля — рабочий стол сожмется и отодвинется к боковому краю. В настройках вы можете выбрать размер рабочей области — 3,5 дюйма, 4 дюйма или 4,5 дюйма.
Представим себе ситуацию: вы случайно удалили с рабочего стола ярлык системного приложения «Погода» и теперь не знаете, как его вернуть. Есть как минимум 3 способа.
1. ES проводник
Вы можете найти это приложение в Google play … Для отображения ярлыка «Погода» на рабочем столе:
- Открыть ES File Explorer
- Выберите вкладку APP
- В верхнем раскрывающемся меню выберите раздел тех приложений, которые вам нужны.В нашем случае выбираем «Система»
- Теперь находим приложение «Погода» и нажимаем на него
- В появившемся меню выберите «Добавить на рабочий стол»
Если этот способ не помог, то переходите ко второму.
2. Total Commander
Загрузите и установите его из Google Play. Теперь следуйте инструкциям на картинках. Например, давайте отобразим ярлык приложения «Галерея» на рабочем столе.
3.Дополнительные ярлыки
Если первые два метода не помогли (а такое бывает часто), то воспользуйтесь приложением More Shortcuts .
Сначала скачайте его из Google Play. После его установки перейдите по адресу:
Есть небольшая вероятность, что и этот метод не сработает. Неизвестно почему, но на некоторых прошивках разрешение на создание ярлыков не устанавливается автоматически. Поэтому будем делать это вручную:
Теперь вы знаете, как вывести ярлык в MIUI абсолютно любой установленный настольных приложений .
Смартфоны Xiaomi
под управлением MIUI имеют ряд функций, которые вы можете заметить, только взглянув на рабочий стол телефона. Знакомого пользователям меню приложений Android нет, зато есть много сторонних рабочих платформ, на которых расположены все установленные приложения. Это позволяет сортировать программы по папкам и настраивать рабочую панель под себя.
Давайте вместе разберемся!
* Кстати, эта инструкция написана на базе MIUI 9. В других версиях оболочки визуализация и возможности могут отличаться.
Для того, чтобы настроить рабочий стол, нужно подвести два пальца к центру экрана или зажать кнопку «Меню». Откроется меню с тремя ярлыками: «Обои», «Виджеты» и «Настройки».
В разделе «Обои» вы можете установить заставку для рабочего стола: выбрать из имеющихся на вашем смартфоне или скачать по своему вкусу с интернет-ресурсов.
При нажатии на «Виджеты» открывается список виджетов (небольших независимых программных модулей), которые можно добавить на рабочий стол смартфона.Доступны как быстрые переключатели, так и виджеты из сторонних приложений.
Зайдя в «Настройки», вы можете найти следующие параметры:
- «Эффект смены экранов» — настройка анимации при перелистывании между рабочими столами.
 Вы можете выбрать из 7 анимаций наиболее понравившуюся: «Слайд», «Затухание», «Мельница», «Прокрутка», «Каскад», «Вращение», «3D-куб»;
Вы можете выбрать из 7 анимаций наиболее понравившуюся: «Слайд», «Затухание», «Мельница», «Прокрутка», «Каскад», «Вращение», «3D-куб»;
- «Экран по умолчанию» — выбор основного рабочего стола, на который смартфон выйдет по нажатию кнопки «Домой»;
- Во вкладке «Внешний вид» вы можете установить количество ячеек на одном рабочем столе («4×6» или «5×6»), однако эта функция доступна не на всех смартфонах Xiaomi;
- «Заполнить пустые ячейки» — функция автоматического заполнения пустых ячеек на рабочем столе;
- «Защитить от изменений» — эта функция блокирует любые изменения (удаление / перемещение) на рабочем столе;
- «Еще» — откроет меню в «Настройках» со всеми изменениями, которые можно установить на рабочем столе.
Чтобы объединить значки в общую папку, нужно удерживать один значок и наводить курсор на другой. Сделайте то же самое для любых других меток, которые хотите добавить. Вы также можете переименовать папку: перейдите в выбранную папку, нажмите на ее имя и измените его.
Удалить иконку без удаления самого приложения невозможно, можно совмещать малоиспользуемые так же, как это писалось ранее. Само удаление происходит быстро, просто удерживайте приложение и перетащите его на значок корзины, который будет отображаться в верхней части экрана.Затем подтверждаем удаление, нажав на кнопку «Удалить».
Узнавайте новое с Xistore!
Тщательно собраны полезные и простые советы по обустройству рабочего стола. Приведенные ниже советы помогут вам максимально оптимизировать ваше устройство и сделать использование гаджетов Xiaomi еще более приятным!
Сортировка рабочих столов
Сведите три пальца к главному экрану с любой стороны по направлению к центру, и откроется окно выбора главного экрана по умолчанию.Щелкните значок дома, и рабочий стол будет установлен по умолчанию и всегда будет открываться первым.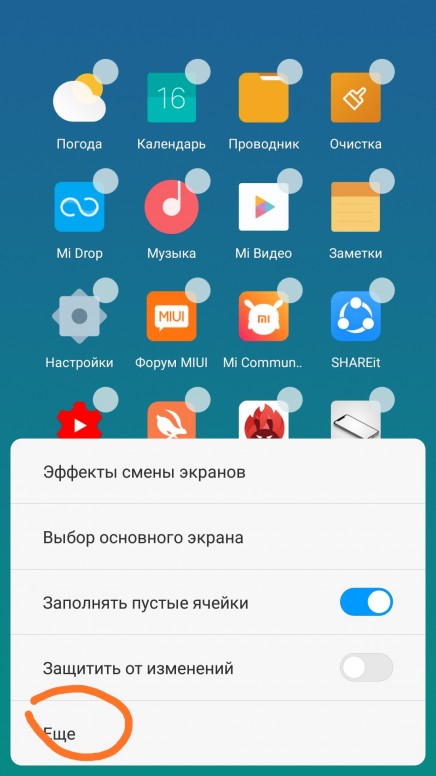 Здесь вы также можете добавить новые страницы на домашний экран, нажав +. Порядок рабочих столов можно изменить простым перетаскиванием.
Здесь вы также можете добавить новые страницы на домашний экран, нажав +. Порядок рабочих столов можно изменить простым перетаскиванием.
Сортировать приложения
Сведите двумя пальцами по бокам к центру экрана, и откроется скрытое меню настройки рабочего стола. В этом меню четыре основных раздела: сортировка, виджеты, обои и эффекты.
Если щелкнуть значок приложения, он переместится в нижнюю часть экрана в разделе сортировки.Здесь мы перемещаем все приложения, которые хотим переместить, в другое место.
Вы также можете создать папку во время сортировки. Щелкните значок папки внизу экрана, и новая папка появится на вашем рабочем столе. Откройте созданную папку и таким же образом переместите отсортированные приложения.
Перемещение нескольких приложений одновременно
Если вы выбрали достаточно приложений для перемещения, проведите пальцем вправо или влево (в конец или начало списка), и приложения будут сгруппированы.
Откройте нужное место и перемещайте все сгруппированные приложения одним касанием, не теряя времени, перемещая каждое приложение по отдельности. Таким образом, вы можете не только переместить сразу несколько приложений, но и удалить их.
Создать новую страницу рабочего стола
Вы можете создать новый рабочий стол, как описано выше, в меню сортировки рабочего стола или в скрытом меню. Для этого просто прокручивайте в стороны, пока не увидите знак «+» в центре экрана. Щелкните по нему, и рабочий стол будет создан.
Настройка виджетов
Нажмите кнопку «Виджеты» в скрытом меню, и вы увидите список виджетов, доступных для установки на вашем рабочем столе. Количество доступных виджетов зависит от количества установленных на вашем смартфоне приложений, у которых есть собственные виджеты.
Размер некоторых виджетов, размещенных на рабочем столе, можно изменять. Для этого выйдите из скрытого меню и нажмите на виджет. Не отпускайте, пока вокруг него не появится рамка с направляющими.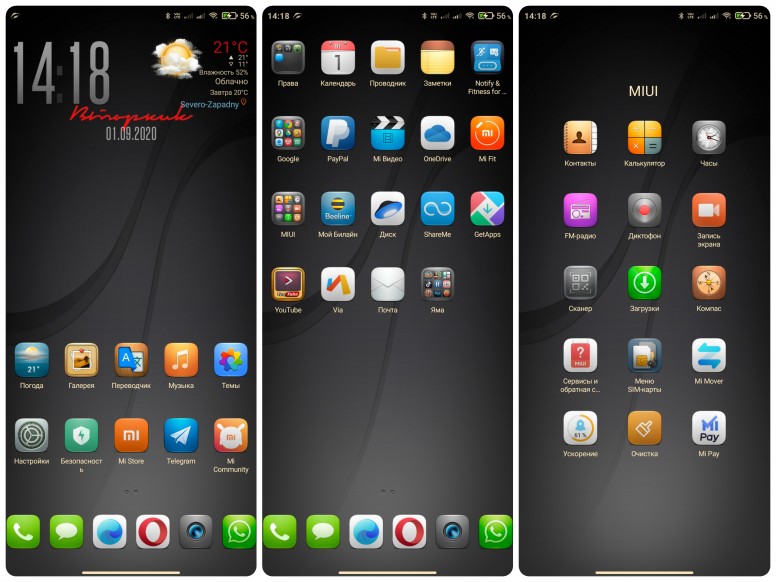
Выбор обоев для рабочего стола
Нажмите кнопку «Обои» и перейдите в меню выбора обоев на рабочем столе.
Здесь вы можете выбрать обои как из онлайн-хранилища, так и из стандартных и собственных фотографий и картинок.
Эффекты
Четвертая кнопка «Эффекты» открывает меню выбора эффектов для перелистывания страниц рабочего стола. Обычно есть 8 вариантов на выбор.
Автоматическая сортировка
Если значки на рабочем столе разбросаны, то достаточно зайти в скрытое меню и встряхнуть телефон, чтобы расставить значки.
MIUI прошел долгий 6-летний путь от простого форка CyanogenMod до полноценной операционной системы — титула для смартфонов и планшетов Xiaomi.Но он также установлен на десятках тысяч устройств других производителей. Многие пользователи MIUI находят его более удобным и функциональным, чем родная прошивка своих гаджетов. За последние пару лет система стала менее востребованной в основном из-за разработки стандартного Android и конкурирующих скинов. К пятой версии операционная система стала «взрослой», в MIUI v6 кардинально изменили дизайн графической оболочки, сделали ее плоской. Седьмая версия принесла немного нового и обновление можно было назвать довольно незначительным, но MIUI 8 сильно изменился как внешне, так и с точки зрения функциональности.
Внимание: при написании этого обзора англо-китайская прошивка была установлена на. Названия приложений и пунктов настроек даны на английском и русском языках. Международная (глобальная) версия прошивки может незначительно отличаться от приведенной в обзоре интерфейсом и набором приложений.
Экран блокировки
По умолчанию устройство можно вывести из спящего режима с помощью кнопки питания (опционально с качелькой регулировки громкости), двойного касания экрана или открытия смарт-футляра.Последний вариант подразумевает прямую разблокировку, во всех остальных случаях после пробуждения гаджет нужно разблокировать проведением снизу вверх в любой части экрана.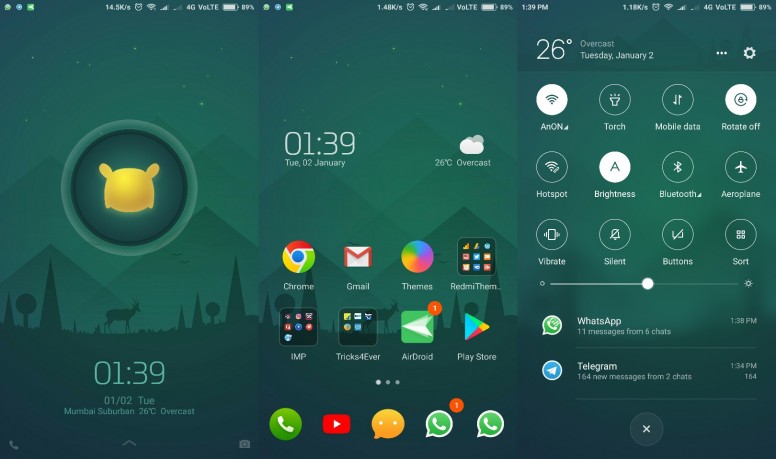 Система способна предотвратить случайную разблокировку смартфона, когда он находится в кармане; для этого используется датчик приближения над экраном. В целях безопасности вы можете установить пароль для разблокировки тремя способами: создать графический ключ, установить PIN-код или пароль. Параллельно с паролем в тех устройствах, где установлен дактилоскопический датчик, можно использовать палец.Кроме того, вы можете настроить разблокировку с помощью браслета MiBand, это произойдет, если браслет находится в непосредственной близости от заблокированного смартфона или планшета.
Система способна предотвратить случайную разблокировку смартфона, когда он находится в кармане; для этого используется датчик приближения над экраном. В целях безопасности вы можете установить пароль для разблокировки тремя способами: создать графический ключ, установить PIN-код или пароль. Параллельно с паролем в тех устройствах, где установлен дактилоскопический датчик, можно использовать палец.Кроме того, вы можете настроить разблокировку с помощью браслета MiBand, это произойдет, если браслет находится в непосредственной близости от заблокированного смартфона или планшета.
По умолчанию на экране блокировки отображаются: строка состояния, часы, дата и день недели. По желанию вы можете отобразить информацию о владельце телефона на экране блокировки. Если есть пропущенные события, они отображаются в виде списка карточек. Если дважды тапнуть по одной из карточек, пользователь перейдет в соответствующее приложение.
Проведите пальцем от верхнего края, чтобы выдвинуть шторку уведомлений, проведя пальцем от левого к правому краю, запускайте приложения по выбору пользователя. По умолчанию для запуска приложения «Камера» проводится смахивание от правого края.
Рабочий стол и многозадачная организация
В меню приложений операционной системы, а основным рабочим пространством является рабочий стол, они прокручиваются по горизонтали. Рабочий стол может содержать значки приложений и виджеты.Внизу рабочего стола находится док-станция, в которой можно разместить до 5 ярлыков или папок.
На одном рабочем столе в MIUI 8 можно разместить до 20 значков приложений и виджетов, расположенных в сетке 4 * 5, количество рабочих столов не ограничено. Значки вновь установленных приложений появляются на последнем рабочем столе в свободном пространстве … Значки можно сгруппировать в папки, папка создается простым перетаскиванием одного значка на другой. Папка может содержать неограниченное количество иконок; внутри папки прокрутка вертикальная.![]()
Значки и виджеты перемещаются по рабочему столу простым перетаскиванием. Виджет можно удалить с рабочего стола, перетащив его в корзину вверху экрана. Если вы попытаетесь проделать то же самое со значком, система предложит удалить приложение из системы. Меню управления настройками рабочего стола вызывается зажатием пальца на экране или удержанием кнопки «Многозадачность». Меню состоит из четырех пунктов: Сортировка, Виджеты, Обои и Эффекты.Когда вы выбираете первый элемент, открывается экран, на котором вы можете сортировать значки приложений в более удобной форме, перемещать их из одной таблицы в другую и создавать папки. Второй и третий абзацы позволяют добавить виджет или изменить обои. В последнем пункте меню: Эффекты — вы можете выбрать один из вариантов анимации для прокрутки таблиц. Кроме того, вы можете добавить дополнительные таблицы или удалить ненужные.
Многозадачность в MIUI 8 работает по тем же принципам, что и в «голом» Android, и никак не регулируется дополнительно.Правда, в системе есть функция блокировки фоновой активности приложений с двумя профилями: Off. — система не мешает фоновой активности приложений; Вкл. — система по возможности полностью блокирует фоновую активность приложений. В исключения можно добавить отдельные приложения или выбрать для них один из четырех вариантов управления: MIUIBattery Saver — система будет управлять фоновой активностью приложения по своему усмотрению; Без ограничений — есть два подварианта, либо система вообще не будет мешать фоновой активности приложения, либо частично ограничит доступ к сервисам геолокации; Ограничить фоновые приложения — приложение не будет закрыто, но некоторая фоновая активность будет запрещена; Ограничить фоновую активность — приложение будет выгружено из памяти.
Кнопка многозадачности вызывает соответствующий экран меню, внизу которого отображаются: объем свободной оперативной памяти, чуть выше кнопки Очистить память. Список отображается над всеми запущенными приложениями, он прокручивается по горизонтали и может быть представлен в виде значков или эскизов, одновременно можно увидеть до 4 значков или до 3 эскизов.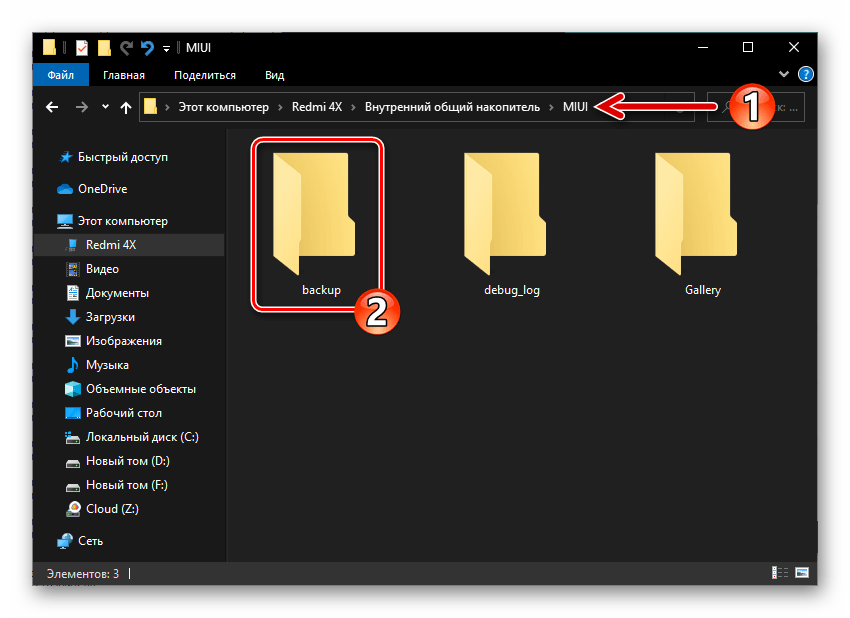 Смахивание по значку снизу вверх закрывает приложение, свайп сверху вниз вызывает две кнопки, одна из них отправляет в окно настроек этого приложения, вторая — блокирует приложение, чтобы оно не выгружалось при очистке памяти.Блокировка очень полезна, когда вы хотите сохранить состояние приложения, но вам нужно очистить оперативную память.
Смахивание по значку снизу вверх закрывает приложение, свайп сверху вниз вызывает две кнопки, одна из них отправляет в окно настроек этого приложения, вторая — блокирует приложение, чтобы оно не выгружалось при очистке памяти.Блокировка очень полезна, когда вы хотите сохранить состояние приложения, но вам нужно очистить оперативную память.
Органы управления, клавиатура
Управление смартфоном
в MIUI 8 подразумевает наличие кнопки включения, кнопок регулировки громкости и трех кнопок управления: Многозадачность, Домой и Назад. Для определенных действий активно используются свайпы, длинные ленты и контекстные меню. Встроенный поиск в MIUI 8 вызывается не удерживанием кнопки «Домой», а проведением снизу вверх в любом месте рабочего стола, очевидно, за этой идеей шпионили в iOS7 +.Для международной версии прошивки поиск вызывается удержанием кнопки Домой.
Как и в стандартном Android, в MIUI есть шторка уведомлений, которая совмещена с полосой переключения. На рабочем столе шторку можно выдвинуть смахиванием сверху вниз в любой части экрана, что удобно, в приложениях, традиционно, смахнув вниз от верхнего края экрана. Есть два режима отображения информации в шторке, по умолчанию — Комбинированный режим, когда все переключатели отображаются в одной прокручиваемой строке, а уведомления представлены в списке ниже.В режиме разделения два экрана: один экран со списком пропущенных событий / уведомлений и ярлык для настроек уведомлений; второй экран содержит: 20 переключателей, ползунок регулировки подсветки и ярлык приложения «Настройки». В обоих режимах вверху отображаются строка поиска, текущий день недели и дата.
Родная клавиатура в MIUI 8, насколько я понимаю, отсутствует для повсеместного использования. Вместо этого в системе предустановлены две сторонние клавиатуры Sogou Keyboard для MIUI и Baidu IME для MIUI, в глобальную версию прошивки добавлена клавиатура от Google.В некоторых ситуациях, например, при вводе пароля на экране блокировки появляется совсем другая клавиатура, которая больше похожа на родную.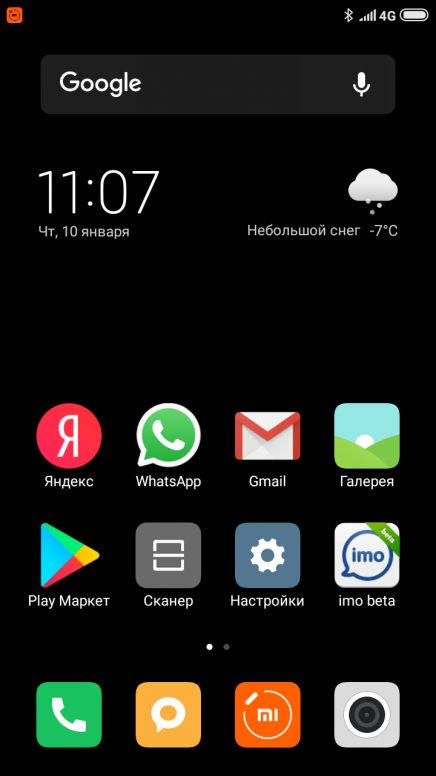 Клавиатура удобная, кнопки большие, есть смарт-циферблат.
Клавиатура удобная, кнопки большие, есть смарт-циферблат.
Настройки
В приложении Настройки можно получить напрямую, щелкнув значок на рабочем столе или через ярлык в шторке уведомлений. В приложении всего один экран, где собраны все настройки, разделенные на категории, которые в свою очередь собраны в пять групп.
Среди нововведений, которые сразу бросаются в глаза, стоит выделить строку поиска среди настроек и обесцвеченные значки разделов. Большинство категорий и пунктов настроек совпадают с таковыми в стандартном Android, другие можно обсудить более подробно.
СЕТЬ / БЕСПРОВОД
SIM-карты и мобильные сети / Управление SIM-картами и мобильными сетями
— в этом разделе вы можете настроить работу SIM-карт: включить передачу данных, заблокировать данные в роуминге, настроить параметры по умолчанию для звонков и интернета для SIM-карт.
WLAN — содержит переключатель и настройки Wi-Fi … Также здесь вы можете найти переключатель для функции переключения между данными и WLAN, эта функция позволяет автоматически переключаться на сотовые данные в случае плохого качества или низкого Wi-Fi -Скорость подключения Fi.
Bluetooth — содержит переключатель и настройки Bluetooth.
Персональная точка доступа — настройка точки доступа, которая была ранее в разделе «Еще», была выделена в отдельный пункт настроек.
Подробнее / Подробнее — в этом разделе размещены настройки vPN, модема и беспроводного монитора. Здесь же находится переключатель режима полета.
ЛИЧНЫЕ НАСТРОЙКИ
Дисплей — раздел, содержащий настройки экрана. Здесь вы можете настроить яркость экрана, настроить заставку, автоповорот, контраст, цветовой баланс и активировать пробуждение экрана двойным касанием. Также в этом разделе настраивается добавленный в MIUI7 режим чтения, который можно активировать как для всей системы, так и для отдельных приложений.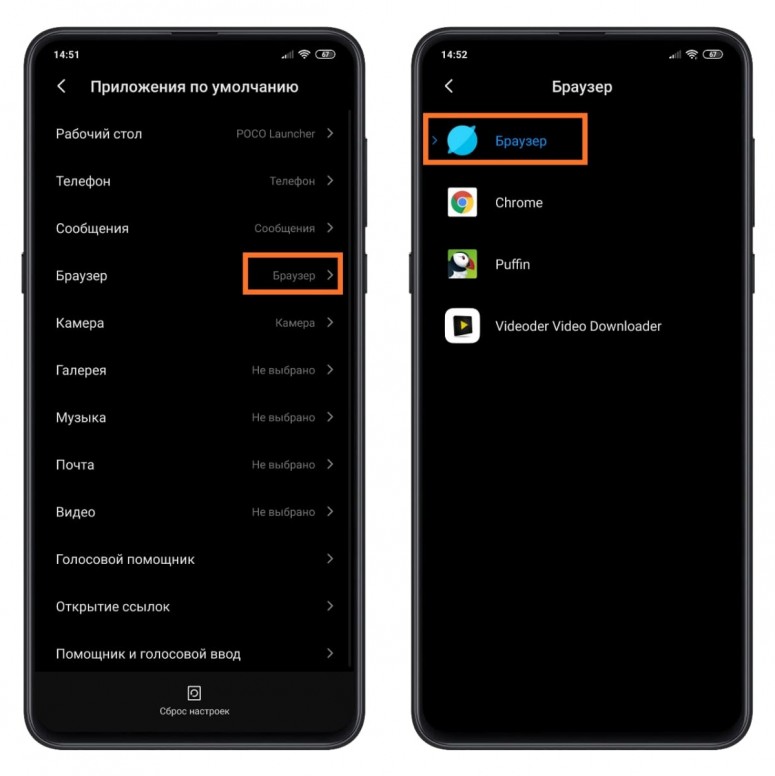 При активации меняется подсветка экрана, белые поля становятся желтоватыми. Производитель заявляет, что в этом режиме глаза устают меньше. В этот раздел перенесены настройки системных шрифтов и размера текста.
При активации меняется подсветка экрана, белые поля становятся желтоватыми. Производитель заявляет, что в этом режиме глаза устают меньше. В этот раздел перенесены настройки системных шрифтов и размера текста.
Обои — в этом разделе вы можете поменять обои для экрана блокировки и рабочего стола, выбрав из предустановленных или скачав из магазина. В MIUI 8 добавлена новая функция — Карусель обоев, при активации обои заблокированного экрана будут автоматически меняться через определенные промежутки времени.Новые обои будут загружаться из специального банка картинок.
Темы — в этом разделе вы можете установить тему, выбрав из списка доступных тем или загрузив темы из магазина.
Звук и вибрация / Звук и вибрация — в этом разделе вы можете отдельно настроить громкость звука для: уведомлений, будильника, разговора, мультимедиа и Bluetooth. Вы можете установить мелодии для звонков и уведомлений, настроить вибрацию для различных событий.В подразделе Настройки звука можно настроить действие по нажатию кнопок гарнитуры, есть Эквалайзер и система адаптации звука Mi Sound.
СИСТЕМА И УСТРОЙСТВО
Экран блокировки и пароль — вы можете использовать графический ключ, пароль или PIN-код для блокировки вашего смартфона; параллельно с этим можно использовать сканер отпечатков пальцев и браслет Mi Band. В этом разделе вы можете установить задержку выключения экрана, указать, будет ли экран включаться при получении уведомлений, а также активировать функцию предотвращения касаний по экрану в кармане.Здесь же можно указать данные о владельце, они будут отображаться на экране блокировки. В системе реализована поддержка так называемых смарт-крышек, которые используют магниты для блокировки или разблокировки устройства.
Уведомления и строка состояния — в этом разделе вы можете управлять списком приложений, от которых пользователь хочет получать уведомления.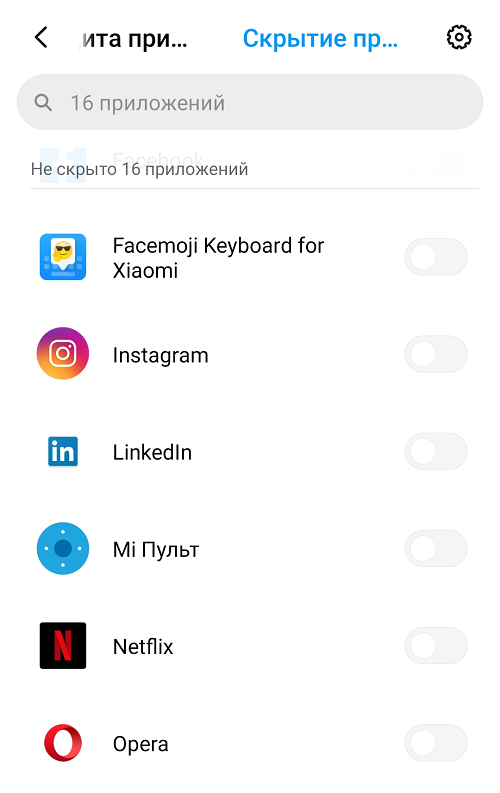 Вы можете включить или отключить отображение имени оператора в строке состояния или задать произвольное имя, также можно включить отображение в строке состояния текущей скорости передачи данных.Есть возможность отключить шторку уведомлений на экране блокировки или включить развал шторки после нажатия одного из переключателей, настроить последовательность переключателей и выбрать тип индикатора батареи. Помимо прочего, теперь в шторке уведомлений и переключателей можно выбрать режим отображения — совмещенный или разделенный.
Вы можете включить или отключить отображение имени оператора в строке состояния или задать произвольное имя, также можно включить отображение в строке состояния текущей скорости передачи данных.Есть возможность отключить шторку уведомлений на экране блокировки или включить развал шторки после нажатия одного из переключателей, настроить последовательность переключателей и выбрать тип индикатора батареи. Помимо прочего, теперь в шторке уведомлений и переключателей можно выбрать режим отображения — совмещенный или разделенный.
Второе пространство — Функция второго пространства позволяет создать два независимых рабочих пространства, например два профиля, каждый из которых будет содержать свой собственный набор приложений, настроек безопасности и дизайна.Это сделано для того, чтобы позволить пользователю разделить рабочее и личное пространство.
Не беспокоить — данный раздел максимально приближен к одноименному разделу настроек в iOS. Здесь вы можете активировать режим «Не беспокоить», и звонки / SMS не будут проходить. Есть возможность настроить активацию режима по расписанию, задать номера исключений и активировать возможность звонка другим абонентам со второй попытки.
Батарея и производительность — в дополнение к стандартной информации о потреблении батареи Android в этом разделе вы можете выбрать один из двух режимов питания: сбалансированный или производительный.Кроме того, для экономии заряда аккумулятора можно отключить системную анимацию. Здесь же можно найти настройки блокировки фоновой активности (см.).
Хранилище — содержит статистику занятого дискового пространства по категориям и ссылку на утилиту очистки памяти.
Lite mode — в этом разделе есть только один переключатель, активирующий одноименный режим. После его активации следует обязательная перезагрузка. В простом режиме графический интерфейс рабочего стола и основных приложений максимально упрощен, с максимум 6 значками приложений или контактов на одном экране.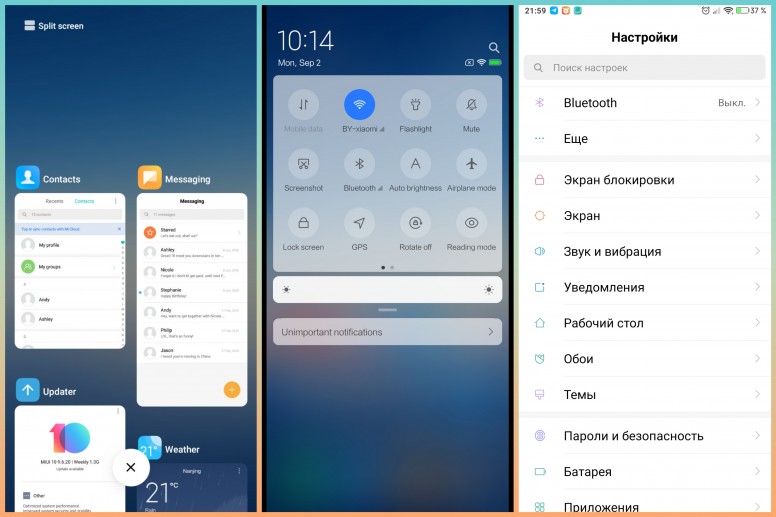
Дополнительные настройки — это очень большой раздел, который содержит настройки, не попавшие в другие группы и разделы.
Дополнительные настройки> Дата и время — стандартные для Android настройки времени, даты и часового пояса.
Дополнительные настройки> Язык и ввод — стандартные настройки Android для системного языка и клавиатуры.
Дополнительные настройки> Детский режим / Расширенный> Родительский контроль
одноименный режим, в котором можно ограничить доступ к определенным приложениям, а также запретить отправку SMS любым приложениям.Выход из этого режима возможен только после ввода пароля.
Дополнительные настройки> Конфиденциальность — в этом разделе собраны настройки, позволяющие защитить личную информацию от посторонних глаз. Зашифровать телефон — позволяет зашифровать все данные на вашем телефоне. Кроме того, в этом разделе находятся настройки сертификатов, администрирования, доступа к геолокации и другие.
Дополнительные настройки> Quick ball — Быстрые настройки мяча — небольшой круглый полупрозрачный значок, очень напоминающий AssistiveTouch в iOS, на который можно повесить несколько основных функций.
Дополнительные настройки> Индикатор уведомлений / Дополнительно> Индикация — здесь можно включить / отключить индикатор пропущенных событий и назначить свой цвет индикации для каждого из трех вариантов уведомления: пропущенные события, пропущенные вызовы и пропущенные сообщения.
Дополнительные настройки> Наушники и аудио эффекты / Дополнительно> Гарнитура — этот раздел полностью дублирует подраздел Настройки звука из раздела Звук и вибрация.
Дополнительные настройки> Кнопки — здесь на каждую из трех сенсорных кнопок можно повесить на долгое нажатие одну из функций: Недавние приложения, Запустить Ассистент, Закрыть текущее приложение и Показать меню.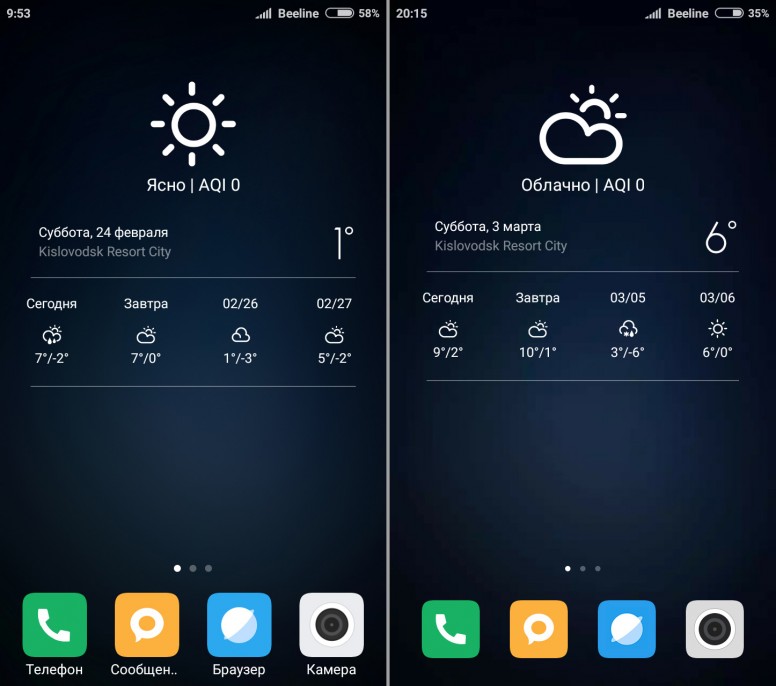 Есть возможность установить интервал подсветки сенсорных кнопок или отключить подсветку совсем.
Есть возможность установить интервал подсветки сенсорных кнопок или отключить подсветку совсем.
Дополнительные настройки> Режим работы одной рукой — здесь вы можете активировать управление одной рукой и выбрать эквивалент уменьшенного экрана из нескольких вариантов: 3.5/4 / 4,5 дюйма. Сам режим активируется проведением от сенсорной кнопки «Домой» к кнопкам «Назад» или «Многозадачность».
Дополнительные настройки> Доступность> Специальные возможности —
стандартных настроек Android для людей с ограниченными возможностями.
Дополнительные настройки> Параметры разработчика — стандартные настройки разработчика Android. Для того, чтобы этот раздел появился в настройках, нужно несколько раз коснуться строки версии MIUI в разделе О телефоне.
Дополнительные настройки> Резервное копирование и сброс / Дополнительно> Восстановление и сброс
— помимо иногда необходимого пункта Сброс настроек в этом разделе можно управлять функцией резервного копирования настроек телефона и приложений как через сервис Google, так и с помощью локального бэкапа.
Дополнительные настройки> Mi Mover / Advanced> Mi Transfer — функция, позволяющая переносить контакты, историю звонков, сообщения, вид рабочего стола, приложения, настройки и другие данные с / на другой смартфон.
СЧЕТА
Mi Account — Настройки Mi аккаунта. Здесь вы можете увидеть содержимое Mi Cloud, а также список связанных устройств и учетных записей.
Другие учетные записи — этот раздел позволяет управлять всеми учетными записями, введенными в устройство.
Sync / Synchronization — здесь вы можете включить / отключить автоматическую синхронизацию учетных записей или отключить автосинхронизацию через мобильную сеть.
НАСТРОЙКИ ПРИЛОЖЕНИЯ
Системные приложения / Системные приложения
— встроенные настройки приложения
Mi Cloud — в этом разделе находятся настройки синхронизации с облачным хранилищем Mi Cloud. Здесь вы можете настроить, что именно нужно синхронизировать, и просмотреть статистику используемого пространства.
Здесь вы можете настроить, что именно нужно синхронизировать, и просмотреть статистику используемого пространства.
Настройки звонков — в этом разделе находятся настройки для приложения Телефон. В подразделе Запись звонков вы можете настроить автоматическую запись с линии и указать звонки, с которых вам нужно писать.Также в этом разделе вы можете настроить: автоответ, умный поиск номеров, напоминания о пропущенных звонках и многое другое.
Контакты / Контакты — в этом разделе можно активировать Простой режим отображение контактов, когда дополнительные контактные данные будут скрыты; импорт / экспорт контактов в память SIM-карты; отключить отображение фотографий контактов.
Сообщения / Сообщения — в этом разделе вы можете активировать Cloud Messaging (аналог iMessage), настроить уведомления о сообщениях и настроить MMS.
Calendar / Calendar — настройки календаря.
Почта / Почта — этот раздел содержит настройки встроенного почтового клиента.
Безопасность — в этом разделе находятся настройки программы «Безопасность». Здесь вы можете подключить виджет в панели уведомлений или разместить ярлык на рабочем столе для одного или всех компонентов приложения. Активировать очистку ОЗУ можно, когда устройство заблокировано.
Камера — в этом разделе находятся настройки для фото- и видеосъемки.
Галерея / Галерея — Настройки приложения Галерея.
Музыка / Музыка — настройки приложения Музыка. Здесь вы можете настроить фильтр отображения звуковых файлов по размеру (по умолчанию — 800 КБ), продолжительности или по местоположению.
Mi Video / Mi Video — можно ограничить загрузку видео для сотовых данных.
Browser — настройки системного браузера … Настроек много, есть встроенный блокировщик рекламы.
Notes / Notes — очень простые настройки для приложения Notes.
Диктофон / Диктофон — Настройки приложения Диктофон — вы можете выбрать качество записи: высокое, стандартное и низкое.
Поиск — выбор приложений, по которым будет производиться поиск.
Ассистент — настройки голосового помощника.
Сканер — Настройки приложения сканера.
Virtual SIM — настройки виртуальной SIM-карты от Xiaomi, актуальные только для жителей Китая.
Mi Credit
Магазин приложений —
Игры —
Установленные приложения
Двойные приложения — настройки очень интересной функции под названием Двойные приложения, которая позволяет создать клон приложения для второй учетной записи.Например, вы можете использовать две учетные записи Facebook одновременно, не входя каждый раз в систему.
Permissions — ярлык одноименной утилиты, позволяющий управлять списком загрузки и разрешениями приложений (см.).
Блокировка приложения — гостевой режим был удален из системы, но вместо этого он позволял пользователю блокировать доступ к любому приложению или нескольким приложениям одновременно. Разблокировка осуществляется с помощью графического ключа или отпечатка пальца.
О телефоне — здесь отображается информация о версии Android, версии MIUI и аппаратном обеспечении. Есть кнопка обновления системы.
Основные приложения
Приложение
Телефон / Телефон , с одной стороны, аскетично, с другой — обладает всеми необходимыми функциями. Главный экран разделен на три вкладки (для международной версии только две вкладки): Недавние / Звонки — последнее действие, Контакты / Контакты и Желтые страницы / Каталог.На вкладке «Вызовы» отображается список вызовов с возможностью фильтрации и номеронабирателем.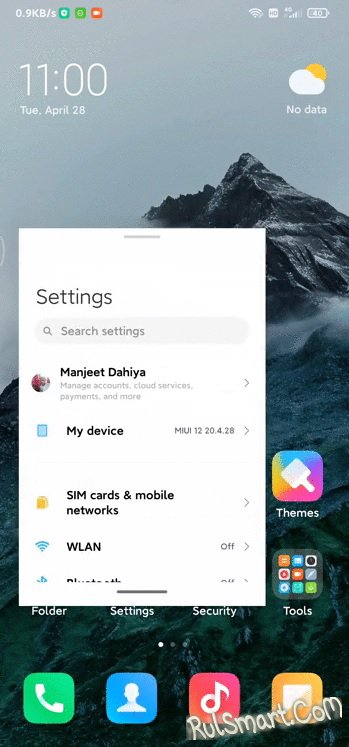 В звонилке есть смарт-циферблат, работает только с латинским алфавитом и цифрами. Контакты отображаются сверху вниз: группы контактов, избранное и сами контакты; эта вкладка имеет собственный значок на рабочем столе. По умолчанию фотографии контактов не отображаются, но это можно включить в настройках.
В звонилке есть смарт-циферблат, работает только с латинским алфавитом и цифрами. Контакты отображаются сверху вниз: группы контактов, избранное и сами контакты; эта вкладка имеет собственный значок на рабочем столе. По умолчанию фотографии контактов не отображаются, но это можно включить в настройках.
Экран приложения Сообщения / Сообщения отображает список диалогов и строку поиска.Интерфейс диалогового окна прост: в правом верхнем углу расположены две кнопки: вызов контакта и карточка контакта. Над клавиатурой расположены: поле для ввода текущего сообщения, кнопка для отправки сообщения и кнопка +, последняя позволяет добавлять в сообщение: шаблон сообщения, смайлик, контакт, картинку, видео и т. Д. нажатие на сообщение называется контекстным меню, с помощью которого можно удалить сообщение, переслать, скопировать текст сообщения, просмотреть подробную информацию о нем или отправить в избранное.
Приложение
Почта / Почта может работать с различными протоколами доставки почты, включая IMAP. Мне понравилась система пролистывания списка рассылки. Смахивание по меткам слева направо циклически меняет метку чтения (прочитано / непрочитано), смахивание справа налево вызывает две кнопки: удалить и добавить в избранное.
Браузер своим интерфейсом напоминает китайский UC Browser. На стартовом экране отображаются избранные сайты, на втором — список популярных сервисов, разделенных на категории.Строка поиска совмещена с адресной строкой, есть встроенный QRcode-ридер для быстрого ввода адреса сайта. В целом интерфейс мне показался удобным и продуманным, и на мой взгляд он приятнее, чем у Chrome.
Приложение
Часы включает в себя: будильник, мировое время, секундомер и таймер. Будильник можно настроить так, чтобы он звучал, даже если устройство выключено.
Камера — главный экран режима фото содержит 8 кнопок: управление вспышкой, управление режимом HDR, фильтры, кнопку, которая вызывает экран выбора режима съемки, кнопку для переключения на переднюю камеру, галерею, кнопку спуска затвора и переключение на Захват видео. Фокус устанавливается автоматически или по касанию. Во втором случае повторное нажатие на зону фокусировки делает снимок; перемещая вверх и вниз вправо от индикатора фокусировки, вы можете настроить экспозицию. Мы полностью избавились от свайпов в обновленном интерфейсе. Абсолютно во всех устройствах производителя есть режим ручного управления параметрами фотосъемки, но в бюджетных смартфонах в нем можно регулировать только баланс белого и ISO. Для видеосъемки есть два дополнительных режима: ускоренное (таймлапс) и замедленное.
Фокус устанавливается автоматически или по касанию. Во втором случае повторное нажатие на зону фокусировки делает снимок; перемещая вверх и вниз вправо от индикатора фокусировки, вы можете настроить экспозицию. Мы полностью избавились от свайпов в обновленном интерфейсе. Абсолютно во всех устройствах производителя есть режим ручного управления параметрами фотосъемки, но в бюджетных смартфонах в нем можно регулировать только баланс белого и ISO. Для видеосъемки есть два дополнительных режима: ускоренное (таймлапс) и замедленное.
Календарь / Календарь — есть три режима просмотра: Месяц, Неделя и День. К ним можно добавлять события и напоминания.
В приложении Галерея / Галерея есть две вкладки: Фото / Все — аналог фотопленки в iOS, здесь собраны абсолютно все фотографии, сделанные камерой телефона; и альбомы / альбомы, куда было перемещено все остальное. Приложение может автоматически синхронизировать все фото и видео с облаком и определять лица на фото.В систему добавлены фоторедактор и видеоредактор, которые имеют все необходимые инструменты для базового редактирования.
Музыка / Музыка — простой музыкальный плеер … Музыка онлайн есть, видимо бесплатно.
Mi Video / Mi Video — видеоплеер по аналогии с приложением Музыка совмещенный с онлайн-видео.
Приложение Калькулятор прокачано, теперь, помимо простого и инженерного режимов, есть несколько режимов конвертации, в том числе и для валют.
Одним из преимуществ MIUI является то, что в нем предустановлен достаточно функциональный файловый менеджер Explorer . Главный экран приложений содержит три вкладки: на вкладке «Последние» отображается список недавно открытых файлов; на вкладке «Категории» отображаются 6 категорий файлов и 5 мест, где эти файлы могут быть расположены. На вкладке «Хранилище» вы можете просмотреть все файлы в иерархии папок. Во всех трех вкладках внизу есть две кнопки: Mi Drop — инструмент для передачи файлов на другие устройства с MIUI и Clean up / Cleaning — ярлык для одноименной утилиты.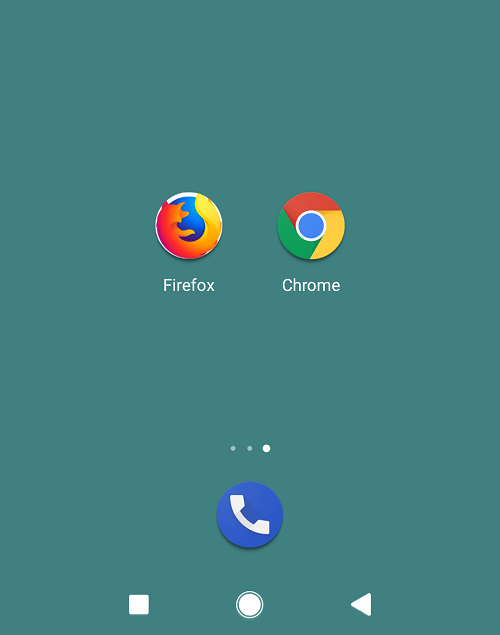
MIUI Launcher от Xiaomi, наконец, добавляет ящик приложений и ярлыки приложений
Обновление (11/12/19 @ 1:25 AM ET): Xiaomi официально объявила, что ящик приложений включен в MIUI, и то же самое скоро появится в сборках China Stable. Прокрутите вниз для получения дополнительной информации. Статья, опубликованная 17 июня 2019 г. в 4:48 по восточному времени, сохраняется, как показано ниже.
Одной из основных тем для обсуждения POCO Launcher, который был выпущен в качестве средства запуска по умолчанию, установленного на MIUI с POCO F1 в прошлом году, был ящик приложений.Это связано с тем, что в MIUI традиционно отсутствует панель приложений, что заставляет пользователей полагаться на сторонние программы запуска. Это скоро изменится, поскольку Xiaomi фактически тестирует ящик приложений в стандартной программе запуска MIUI вместе с ярлыками приложений.
В последней альфа-сборке средства запуска MIUI с версией 4.10.6.1025-06141703 наконец-то появился ящик приложений. Основываясь на полученных нами снимках экрана, мы узнали, что пользователи должны иметь возможность нажимать среднюю кнопку на панели приложений в нижней части главного экрана, чтобы открыть панель приложений.На данный момент смахивание снизу не открывает панель приложений.
Когда панель приложений раскрывается, недавно использованные приложения помещаются вверху, а другие приложения, как обычно, перечисляются в алфавитном порядке. Вверху есть направленная вниз стрелка, которую пользователи могут нажать на кнопку, чтобы свернуть панель приложений. Вы не можете провести пальцем вниз по панели приложений, чтобы закрыть ее, но можете использовать кнопку «Назад».
Помимо приветствуемого добавления панели приложений, альфа-версия программы запуска MIUI также имеет ярлыки приложений.Это наборы быстрых действий, которые появляются при длительном нажатии на значок приложения. В Android 7.1 Nougat ярлыки приложений позволяют пользователям запускать любую конкретную часть приложения напрямую для выполнения определенных ключевых задач.
Программа запуска MIUI находится на стадии альфа-разработки, что означает, что мы можем ожидать, что со временем она будет улучшаться. На данный момент программа запуска может быть не очень стабильной или может давать сбой во время использования, поэтому мы не рекомендуем вам использовать ее в качестве средства запуска по умолчанию. Если вы все еще хотите попробовать, вы можете скачать его, используя ссылку ниже.Обратите внимание, что в отличие от POCO Launcher, этот модуль запуска ограничен только смартфонами с MIUI.
MIUI Launcher alpha с ящиком приложений
Чтобы активировать панель приложений после установки новой программы запуска, нажмите и удерживайте на главном экране, нажмите «Настройки», а затем «Еще». Здесь, независимо от языка вашей системы, вы найдете вариант на китайском языке в группе настроек «Настройки главного экрана». Нажмите на него, и откроется страница с двумя вариантами домашнего экрана.Несмотря на то, что содержимое этой страницы также на китайском языке, вы сможете определить вариант для панели приложений на основе прикрепленной графики. (Вы можете увидеть наши скриншоты выше.)
Хотя в настоящее время в программе запуска могут быть некоторые нарушения, мы ожидаем, что они будут устранены при переходе к бета-версии и, в конечном итоге, к стабильной версии. Мы не знаем, когда Xiaomi намеревается официально запустить это приложение, но мы надеемся, что это произойдет в ближайшее время.
Спасибо пользователю Telegram @ Pittrich2967 за скриншоты.
Обновление: будет добавлено в MIUI 11 China Stable
Через объявление Weibo Xiaomi подтвердила, что MIUI наконец-то получит ящик приложений.
Панель приложений появится в сборках MIUI 11 China Stable в будущем и, надеюсь, также перейдет на MIUI 11 Global Stable и сборки для других регионов.
Источник: Weibo
Передача файлов с Xiaomi на ПК через USB, Wi-Fi и приложения
В предыдущем посте мы видели, как правильно установить драйвер Google USB для Redmi 4 в Windows 10 .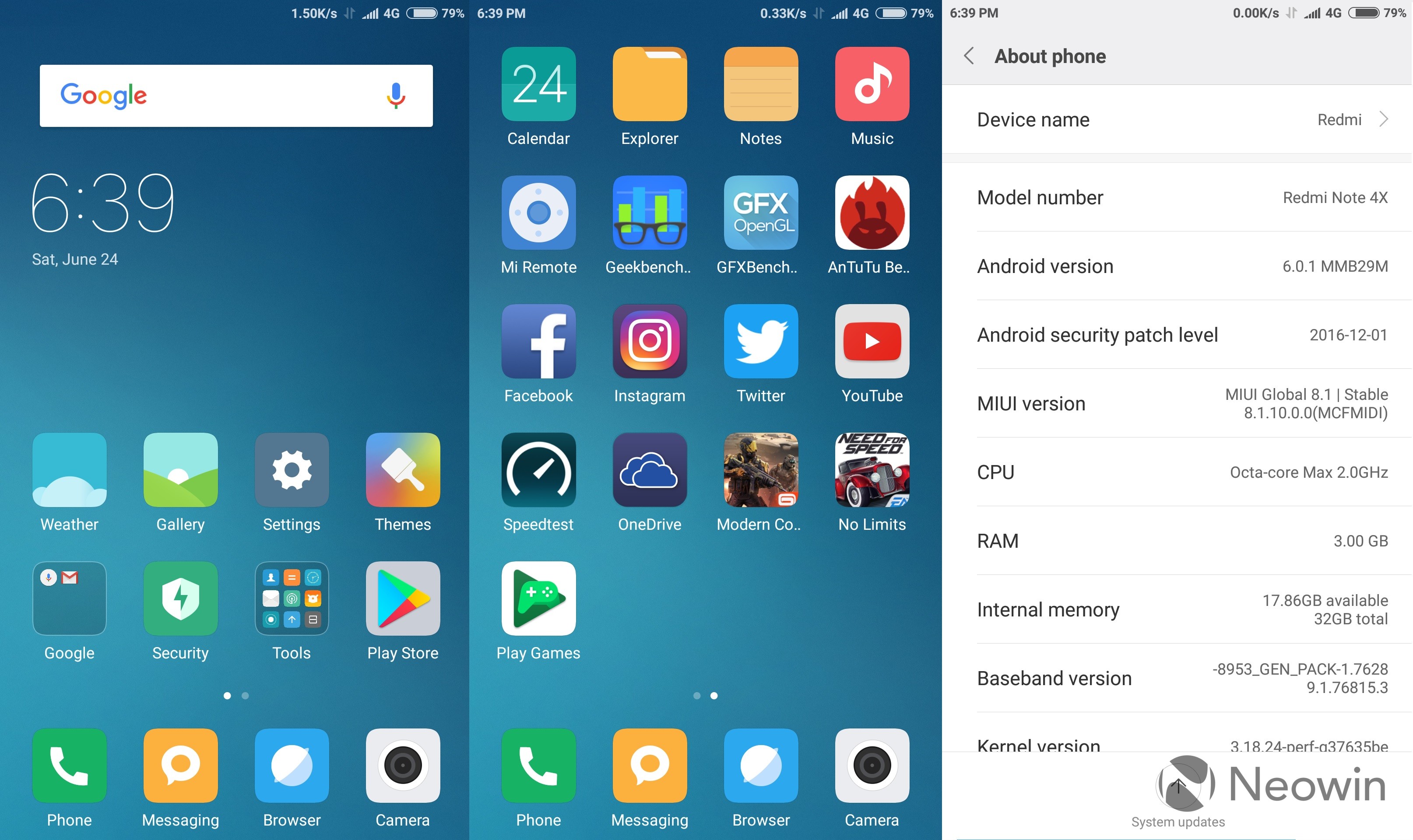 Сегодня мы рассмотрим, как подключить Redmi Note 4 к ПК разными способами.
Сегодня мы рассмотрим, как подключить Redmi Note 4 к ПК разными способами.
Чтобы передавать файлы с Xiaomi на ПК через USB, вам необходимо установить правильный драйвер Android . Иногда это не требуется, поскольку Window автоматически обнаруживает внутреннее или внешнее хранилище телефона Redmi.
Существуют также различные приложения для подключения телефона Redmi Note 4 к ноутбуку или настольному компьютеру. ShareMe — это встроенное приложение для телефонов MIUI 10 или более поздних версий. Чтобы установить ShareMe для ПК, вам необходимо установить BlueStacks.
Но с помощью ShareMe и FTP вы можете передавать файлы между Redmi Note 4 и ПК с помощью Wi-Fi.
Прочтите по теме:
Простые методы передачи файлов между телефоном Xiaomi и компьютером
Распространенным методом передачи файлов с Redmi Note 4 на ПК является использование USB и Wi-Fi. Вы также можете передавать фотографии, документы, видео и папки с помощью приложений, USB и Wi-Fi.
Один из лучших способов — использовать приложение ShareMe для телефонов Redmi Note 4 или 5. Фоновый процесс одинаков для многих методов.
Интерфейс мог немного измениться в MIUI 11 и других телефонах Xiaomi, таких как Redmi 7.
На изображении выше показано внутреннее хранилище (ПЗУ) Redmi Note 4 на ПК с Windows 10. После подключения телефона Xiaomi, такого как Redmi 5, 6 или 7, вы можете передавать файлы и фотографии, как любой другой обычный диск.
Предупреждение : Обязательно сделайте резервную копию всех своих файлов на телефоне, прежде чем пытаться использовать любой из приведенных ниже методов. В некоторых случаях, когда у вас есть прямой доступ к папкам, убедитесь, что файлы ОС Android не удалены.
Как включить опцию разработчика в телефонах Xiaomi
Сначала вам нужно включить опцию разработчика в Redmi для передачи файлов на ПК. Это можно сделать, выбрав Настройки> О телефоне> MIUI версии .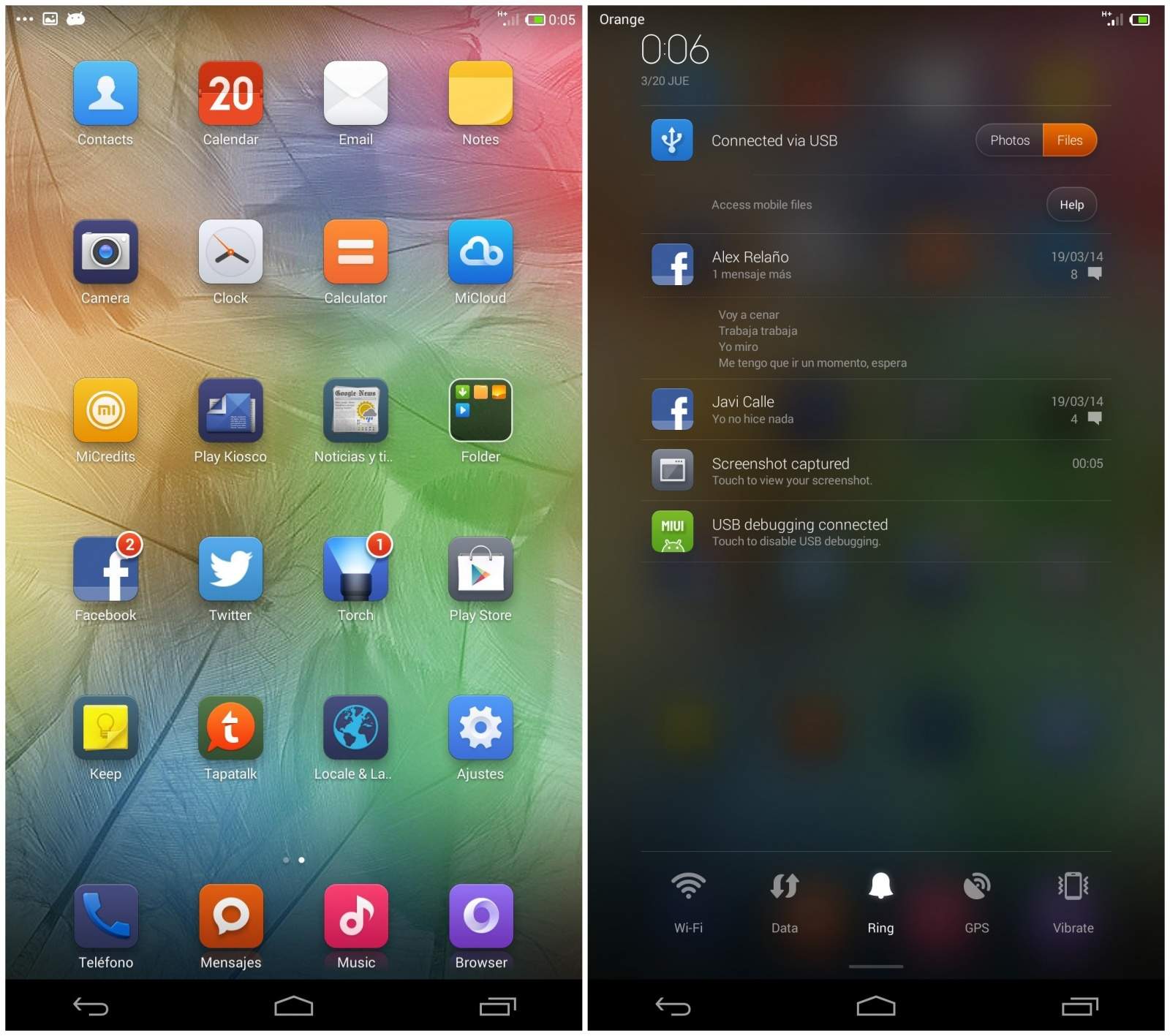 Вам нужно щелкнуть последнюю опцию несколько раз (вероятно, 8 раз), чтобы опция «Разработчик» стала доступной.
Вам нужно щелкнуть последнюю опцию несколько раз (вероятно, 8 раз), чтобы опция «Разработчик» стала доступной.
Как передавать файлы с Xiaomi на ПК через USB
Вы можете использовать этот метод для передачи файлов и фотографий с Redmi Note 4 на ПК. После того, как вы успешно подключите компьютер к телефону, работа будет сделана наполовину.
Убедитесь, что установлен правильный драйвер Google USB. Затем вам просто нужно подключить телефон к ПК через USB-кабель.
Шаги по передаче файлов с Redmi Note 4 на ПК с Windows 10.
- Откройте проводник .
- Подключите телефон к ПК через USB-кабель.
- Redmi Note 4 должен быть виден как накопитель. (Но ваши файлы и папки не будут видны)
- В телефоне вы должны увидеть Уведомление системы Android .
- Зарядка устройства через USB — нажмите, чтобы увидеть больше параметров .
- Теперь у вас есть 3 варианта.
- Зарядите это устройство
- Передача файлов
- Передача фотографий (PTP)
- В зависимости от ваших требований вы можете выбрать 2 или 3.
- Теперь вы нажимаете <имя телефона>, как показано в разделе «Этот компьютер».
- Вы должны увидеть Внутреннее общее хранилище и объем свободного места, как и на любом другом диске.
- Дважды щелкните по нему.
- Все папки будут видны.
- Вам просто нужно скопировать и вставить, как и при любой другой передаче файлов в Windows 10.
Вот и все, ваши файлы, папки, фотографии, видео, аудио переносятся с Redmi Note 4 на ваш компьютер.
Примечание:
Важной мерой является то, что вы должны использовать правильный порт USB для подключения.
Иногда используются порты USB 3.0, но они могут быть несовместимы с кабелем USB.
В большинстве случаев кабеля OTG должно хватить.В большинстве случаев порт USB 2.0 будет работать без проблем.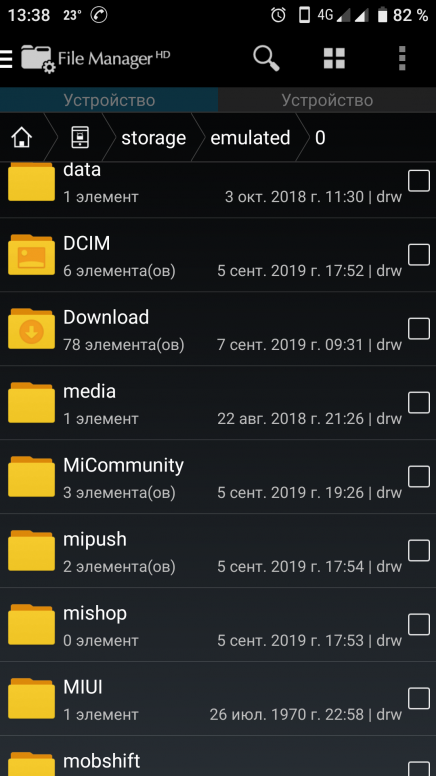
Какие папки копировать в Redmi Note 4 или 5 или 7 Внутреннее хранилище
Вы не можете копировать, вырезать или удалять файлы или папки с точками (.) в начале. Они связаны с системой. Ниже приведены общие папки для копирования фотографий, изображений и видео.
- DCIM — Здесь хранятся все ваши фотографии, сделанные с камеры.
- WhatsApp — Здесь хранятся все медиа, связанные с WhatsApp, такие как видео, аудио и изображения.
- Загрузка — все, что вы загрузили из Интернета, хранится здесь.
- Документы — это место сохранения по умолчанию для файлов docx, txt и других файлов.
- Изображения — здесь по умолчанию хранятся любые другие изображения, кроме сделанных.
Общие ошибки
Если Redmi Note 4 не подключается к ПК, проверьте состояние драйвера в диспетчере устройств. Вы должны увидеть что-то похожее на «Redmi», если соединение работает.
В противном случае удалите этот драйвер и установите правильный драйвер Android, как указано в ссылке в первом абзаце.
В последней версии Windows 10 1809, 1903, 1909 уже установлены нужные драйверы USB для подключения телефона Redmi к ПК.
Но если у вас не работает предыдущий неизвестный драйвер, то вам нужно удалить его и установить нужный.
Как передавать файлы с Redmi Note 4 или 5 на ПК по Wi-Fi
Вы можете использовать MiDrop, теперь называемое приложением «ShareMe», для передачи файлов между Xiaomi и ПК через Wi-Fi.
Используя протокол FTP и проводник, вы можете получить доступ к файлам / папкам на Redmi Note 4 и 5.Затем вы можете просто скопировать и вставить на свой компьютер, как любой другой файл / папку на вашем ПК с Windows 10, 8.1 или 7.
Это полезно, если вы используете Redmi Note 4 или 5. Приложение «ShareMe» предустановлено на большинстве телефонов Xiaomi.
1. Откройте приложение ShareMe (ранее известное как MiDrop).
2. Щелкните 3 пунктирные линии в верхнем левом углу.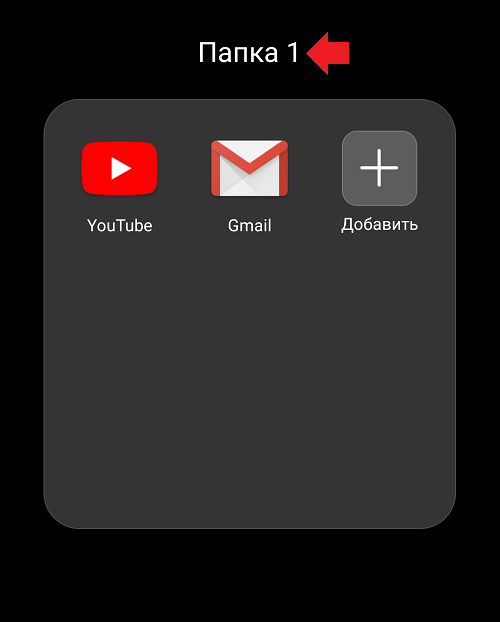
3. Подключитесь к компьютеру.
4. Нажмите кнопку «Пуск».
5. Будет отображен FTP-адрес.
6.Введите адрес ftp в проводнике (проводнике Windows) Windows 10, 8.1 или 7.
Примечание:
Вы можете войти в систему анонимно на своем ПК. Но это менее безопасно. В противном случае создайте учетные данные для входа (имя пользователя и пароль). Эти данные безопасности запрашиваются каждый раз, когда вы вводите FTP-адрес на своем ПК.
Это лучшее шифрование файлов / папок на вашем компьютере и телефоне Android. Вы можете сохранить эти учетные данные для шифрования при первом использовании. В следующий раз вы сможете получать доступ к своим файлам автоматически, не вводя эти данные.
7. Все файлы и папки в Redmi Note 4 или 5 видны.
8. Скопируйте необходимые фото, видео, аудио файлы и вставьте их на жесткий диск.
7. Точно так же вы можете скопировать любые файлы на свой ПК с Windows 10 и вставить их во внутреннее хранилище Redmi Note 4 или 5 или на SD-карту.
Примечание:
Обычно ваши снимки экрана, фотографии, видео и т. Д., Сделанные с помощью камеры, хранятся в папке DCIM.
Это работает в двух направлениях.
Убедитесь, что (.) Папки и файлы не удалены.Также не следует вмешиваться в другие файлы и папки ОС Android.
Примечание:
Если вы используете Samsung, Lenovo, OnePlus, Vivo, LG и т. Д., Вам необходимо установить это приложение из магазина Google Play.
Убедитесь, что вы подключены к одному и тому же Wi-Fi на вашем Xiaomi и компьютере.
Вы также можете использовать опцию « Передача файлов ». Это использует функцию приложения ShareMe телефона Redmi Note 4.У вас есть две кнопки. 1. Отправить 2. Получить
Укажите разрешения на другом телефоне. Нажмите Отправить , чтобы отправить файлы на другой телефон.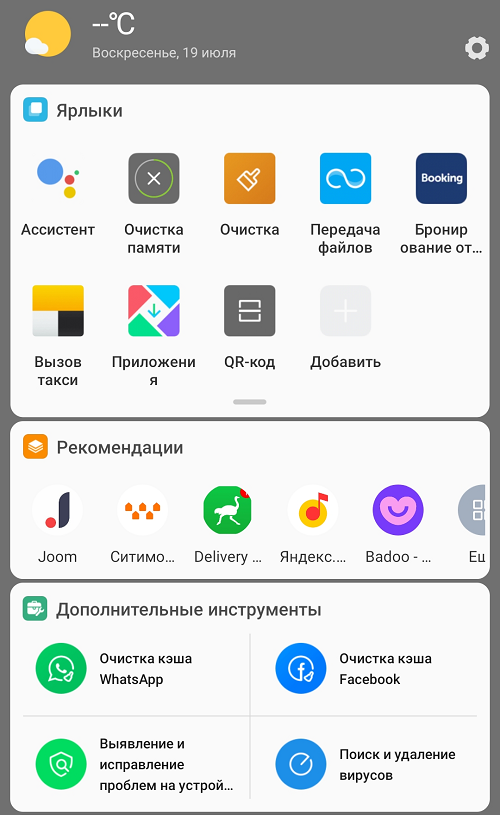 Попросите другого человека нажать « Получить » и дождаться подключения ваших устройств.
Попросите другого человека нажать « Получить » и дождаться подключения ваших устройств.
Функция приложения ShareMe работает должным образом. Чтобы получить файлы или фотографии с других телефонов Xiaomi, вам нужно нажать « Получить ». Если требуется авторизация или разрешение, вы должны предоставить доступ.
Все ваши файлы и папки видны.Вы можете просто вырезать, копировать и вставлять необходимые элементы, как на обычном компьютере.
Затем ваши файлы или приложения будут отправлены на другой телефон.
Примечание:
Если на другом телефоне нет приложения ShareMe , вы можете поделиться им со своего телефона.
Вы также можете использовать опцию «Продолжить на ПК» в Windows 10, если у вас нет телефона. Затем ссылка на приложение откроется в Google Play Store в вашем браузере Edge в Windows 10.
Redmi Note 4 или 5 — Используйте приложение Zapya для передачи данных по Wi-Fi между телефоном и ПК
Как и ShareMe, Zapya — это стороннее приложение, которое можно использовать для передачи файлов между Xiaomi и ПК.
Существует также настольное приложение Zapya, которое можно установить в Windows 10. Точно так же вы можете установить приложение Zapya на свой Redmi Note 4.
Затем оба этих устройства можно подключить через Wi-Fi, отсканировав QR-код. , присоединение к группе точек доступа и т. д.
Затем вы можете просмотреть свои файлы на телефоне с помощью диспетчера файлов и нажать «Отправить».Вы должны увидеть статус приема и отправки файлов в приложениях Zapya соответствующих устройств.
Функция «Ваш телефон» для доступа к фотографиям и сообщениям из Redmi Note 4 в Windows 10
Просто установите приложение « Your Phone Companion » (разработанное корпорацией Microsoft) на свой телефон Android с помощью магазина Google Play.
Для использования этого приложения у вас должна быть учетная запись Microsoft. В процессе настройки он попросит вас войти в систему, используя ваши учетные данные.
В процессе настройки он попросит вас войти в систему, используя ваши учетные данные.
Вот полный процесс инициации соединения между двумя приложениями Your Phone на ПК и Redmi Note 4.
https://www.windowscentral.com/how-set-your-phone-windows-10
Но иногда могут возникнуть проблемы с подключением. Вы можете решить проблему, используя средство устранения неполадок Windows или следуя приведенному ниже руководству.
https://support.microsoft.com/en-us/help/4459358/windows-10-your-phone-app-help#why-are-some-of-my-text-messages-missing
Самое главное — . Вашему телефону должно быть дано разрешение на запуск фоновых приложений.
Тогда у вас будет доступ к фотографиям Redmi Note 4 на вашем ПК. Вы можете скопировать их или поделиться ими. Но вы не можете отправить фотографии обратно на свой телефон. Точно так же вы можете получить доступ ко всем своим SMS-сообщениям на своем ПК. Вы также можете отправлять новые сообщения.
Как перенести фотографии с телефона Redmi на ноутбук с помощью приложения «Фотографии» в Windows 10
Еще одной новой функцией Windows 10 является использование приложения Photos .
Есть два способа использовать это приложение для импорта фотографий в Windows 10.
Можно использовать кабель USB или экспериментальную функцию Wi-Fi. После установки драйвера Google USB все должно работать должным образом.
USB-соединение
В этом методе просто подключите компьютер к мобильному устройству с помощью USB-кабеля.
- В приложении «Фото» нажмите кнопку Импорт в правом верхнем углу.
- Появится раскрывающийся список.
- В нем щелкните « С USB-устройства ». Тогда ваше устройство должно быть обнаружено.
Но в моем случае это не сработало. Сообщение об ошибке показало, что для работы этой функции телефон должен быть разблокирован. Итак, я полагаю, вы должны предоставить своему телефону root-доступ, чтобы эта функция работала.
По Wi-Fi
Если описанный выше метод не помог, не беспокойтесь.
В обновлении Windows 10 1809, 1903 или 1909 появилась новая функция для импорта фотографий через Wi-Fi. Это использует ваше соединение Wi-Fi для импорта фотографий.
- В приложении Photos щелкните 3 точки в правом верхнем углу.
- Вы должны увидеть «Настройки».
- Щелкните по нему. Прокрутите страницу до тех пор, пока не увидите параметр «Предварительный просмотр».
- Существует функция под названием «Помогите Microsoft протестировать импорт мобильных устройств через Wi-Fi».
- Установите значение «Вкл.».
- Теперь вернитесь на главную страницу и нажмите «Импорт».
- Теперь вы должны увидеть опцию « С мобильного через Wi-Fi ».
- Щелкните по нему. Появится сканирование QR-кода.
- Установите приложение Photos Companion на Redmi Note 4.
- С помощью этого приложения отсканируйте QR-код.
- Теперь оба ваших устройства подключены.
- У вас должна быть возможность импортировать фотографии.
Эта функция является временной и может быть удалена в следующих обновлениях Windows 10. Поэтому, если это не работает или у вас нет этой функции, попробуйте альтернативные методы, упомянутые выше.
Mi PowerSuite для передачи файлов между Redmi Note 4 и Windows 10
Это программный инструмент, предоставляемый Xiaomi для Windows 7, 8.1 и 10.
Но это не работает на Android 6, Marshmellow и последующих обновлениях.
Итак, если вы используете Android 4 или более старую версию Android, этот пакет будет работать. Вы можете увидеть список предоставляемых функций в приведенном ниже руководстве.
https://xiaomi-mi.com/news-and-actions/how-to-download-install-use-mi-pc-suite-features-feedback-/
Заключение
Также упомянуты все вышеперечисленные методы выше не требуется root-доступ .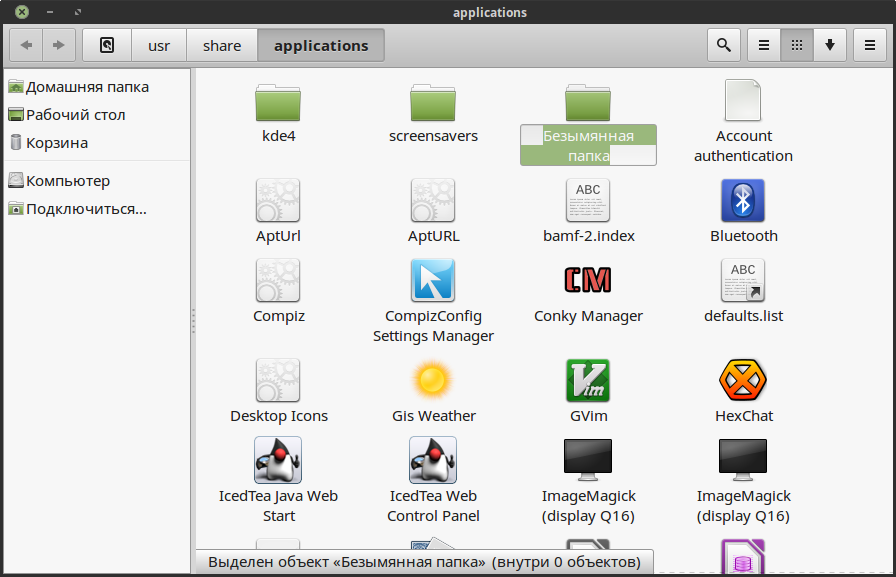 Они просто будут работать с номинальными опциями или максимум с опциями разработчика.
Они просто будут работать с номинальными опциями или максимум с опциями разработчика.
В конце концов, какой метод выгоден, зависит от оборудования вашего ПК и соединения Wi-Fi. Если на вашем ПК нет беспроводного адаптера, лучше использовать USB-кабель.
Но если это не работает, вы можете использовать функцию Wi-Fi.
Я всегда предпочитаю прямой доступ к файлам и папкам телефона Redmi на ПК с помощью FTP и приложения ShareMe.
Таким образом, вы можете легко вырезать, копировать и вставлять файлы, фотографии, видео и папки из и в Redmi Note 4.
Но будьте осторожны, чтобы не удалить файлы ОС Android. В противном случае ваш телефон может перестать работать.
Я надеюсь, что это помогло вам легко передавать файлы между Redmi Note 4 и ПК . Если вам это нравится, поделитесь этим постом со своими друзьями.
Как удалить вредоносное ПО MIUI 12 без рута
Смартфоны Xiaomi, как известно, предлагают хорошие функции при ограниченном бюджете, но они также, как правило, поставляются с множеством предварительно загруженных приложений. Некоторые из них могут быть вам полезны, другие — нет.А некоторые продолжают отслеживать ваши данные, несмотря на их удаление, потому что у них есть определенные службы, которые работают в фоновом режиме. В этом руководстве мы расскажем вам, как удалить вредоносное ПО со смартфонов Xiaomi без рутирования.
Прежде чем мы начнем, мы хотели бы указать, что мы пробовали этот метод с Redmi 9 Power. Xiaomi имеет тенденцию иметь разные сборки MIUI 12 для разных смартфонов, поэтому у вас могут быть или не быть приложения, которые мы упоминали в этом руководстве.
Также следует упомянуть, что удаление определенных приложений или служб с помощью настольного метода может иметь плохие последствия для вашего смартфона.В лучшем случае вы можете частично потерять некоторые ключевые функции, такие как звонки или текстовые сообщения, а в худшем случае — устройство с кирпичом.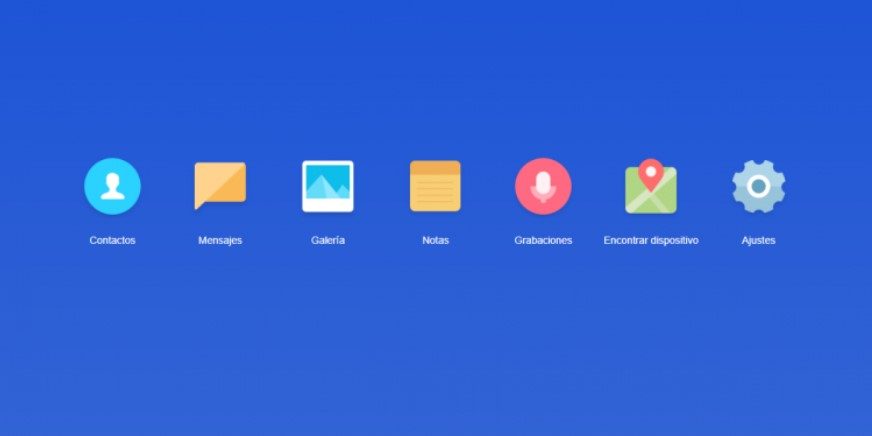 Поэтому будьте осторожны, прежде чем переходить к настольному методу. У нас также есть видео по той же теме, поэтому посмотрите его по встроенной ссылке ниже.
Поэтому будьте осторожны, прежде чем переходить к настольному методу. У нас также есть видео по той же теме, поэтому посмотрите его по встроенной ссылке ниже.
Смартфон
Сначала давайте рассмотрим, как удалить предварительно загруженные приложения прямо со смартфона.
- Сначала выясните, какие приложения были предварительно загружены с вашими смартфонами Xiaomi.Новые смартфоны поставляются с меньшим количеством предустановленных приложений. Таким образом, наш Redmi 9 Power поставлялся только с Amazon, Netflix, Facebook и LinkedIn, Mi Remote, Mi Credit и Mi Doc Viewer в качестве дополнительных сторонних приложений.
- Чтобы удалить их, перейдите в «Настройки»> «Приложения»> «Управление приложениями».
- . Теперь просто выберите приложения, которые хотите удалить, и нажмите «Удалить все».
Кроме того, вы также можете попробовать удалить рекламу со своего смартфона, используя методы, которые мы ранее обсуждали в другом руководстве.
Настольный метод
Хотя предыдущий метод был довольно доступным и эффективным, есть некоторые приложения и службы, которые он не может удалить. Чтобы получить более глубокую очистку, вам нужно будет подключить свой смартфон к ПК и использовать программное обеспечение под названием ADB или Android Debugging Bridge . Мы будем опробовать этот метод в Windows, но есть также способ сделать это на Mac, который предполагает использование Homebrew , чтобы вы могли подключить свой смартфон Android.
После того, как вы загрузите ADB в свою систему Windows, вам нужно будет распаковать его с помощью файлового архиватора, такого как 7zip или Winrar.Как только это будет сделано, откройте папку , в которую вы только что извлекли это, щелкните адресную строку и введите cmd . Это откроет командную строку прямо из каталога ADB.
Теперь вам нужно подготовить свой смартфон для подключения его к рабочему столу, включив на своем смартфоне параметры разработчика.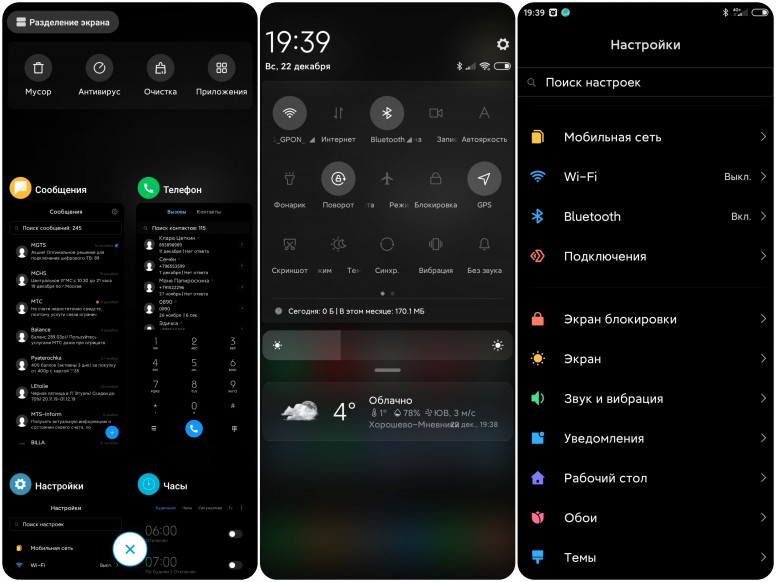
 Если выбрать иконку с домиком на конкретной странице, то она будет использоваться основной по умолчанию.
Если выбрать иконку с домиком на конкретной странице, то она будет использоваться основной по умолчанию.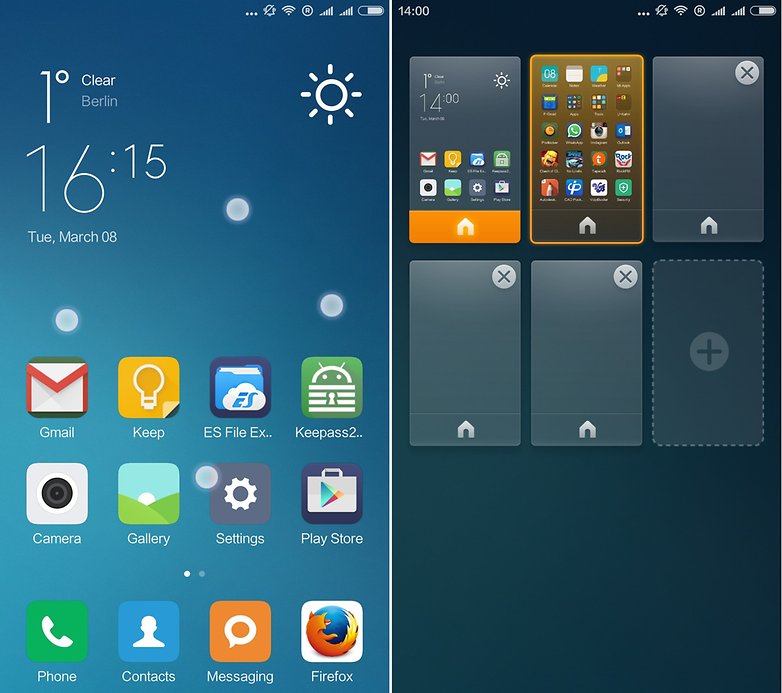
 Вы можете выбрать из 7 анимаций наиболее понравившуюся: «Слайд», «Затухание», «Мельница», «Прокрутка», «Каскад», «Вращение», «3D-куб»;
Вы можете выбрать из 7 анимаций наиболее понравившуюся: «Слайд», «Затухание», «Мельница», «Прокрутка», «Каскад», «Вращение», «3D-куб»;