Настройка grub linux mint: Страница не найдена | Losst
Установка Grub Customizer в Linux Mint
После включения питания первым начинает работу загрузчик — специальная программа, определяющая наличие операционных систем на диске и управляющая их запуском. Большинство дистрибутивов Linux, в том числе и Mint, укомплектованы загрузчиком Grub.
Графического интерфейса у этой программы нет. Изменить внешний вид её окон можно вручную, отредактировав конфигурационный файл /boot/etc/default/grub. Впрочем, есть и другой способ — установка сторонних программ, дающих возможность изменять текстовые настройки с помощью графического интерфейса. Пример такой программы — Grub Customizer. В этой статье мы разберемся как установить Grub Customizer Linux Mint 19.
Содержание статьи:
Установка Grub Customizer в Linux Mint
Установить Grub Customizer стандартными средствами — с помощью менеджера приложений mintinstall — не получится, поскольку эта программа отсутствует в официальных репозиториях.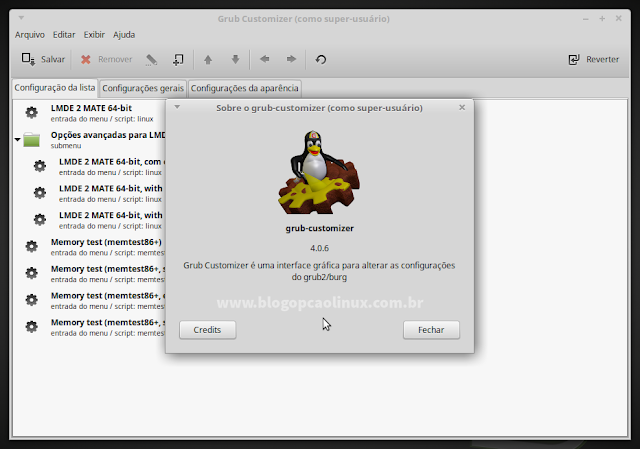 Придётся использовать личный репозиторий разработчика, но для этого надо добавить его в список источников, к которым операционной системе разрешён доступ. Сделать это можно двумя способами. Через терминал или графический интерфейс.
Придётся использовать личный репозиторий разработчика, но для этого надо добавить его в список источников, к которым операционной системе разрешён доступ. Сделать это можно двумя способами. Через терминал или графический интерфейс.
Добавление PPA через эмулятор терминала
Для добавления репозитория выполните в терминале команду:
sudo add-apt-repository ppa:danielrichter2007/grub-customizer
После чего обновите список пакетов (иначе система не увидит новый репозиторий):
sudo apt-get update
Добавление PPA с помощью графического интерфейса
Чтобы найти вкладку для настройки репозиториев, в Linux Mint пройдите по такому пути: Меню → Система → Источники приложений. В открывшемся окне выберите пункт PPA-репозитории и нажмите на кнопку Добавить.
Откроется ещё одно окно, на этот раз с полем для ввода имени или адреса репозитория.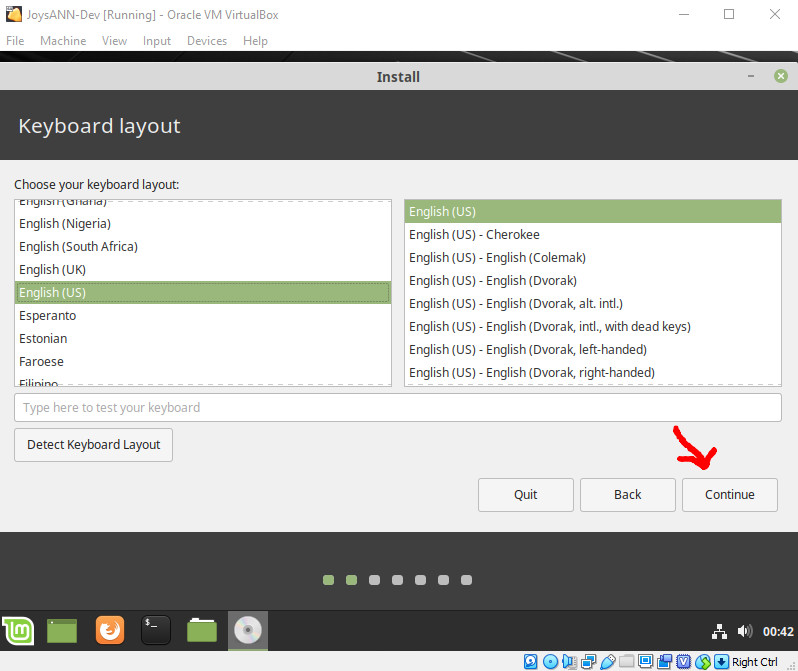 Напечатайте там ppa:danielrichter2007/grub-customizer и нажмите ОК.
Напечатайте там ppa:danielrichter2007/grub-customizer и нажмите ОК.
Если указанный репозиторий будет найден, система попросит подтвердить его добавление. В противном случае проверьте написание имени (адреса).
Спустя минуту или две будут добавлены два новых источника приложений. Когда это произойдёт, система предложит обновить список пакетов в кэше APT.
Нажмите ОК в верхнем правом углу, чтобы началось обновление. Если этого не сделать, система не будет использовать новый репозиторий, соответственно, не получится установить Grub Customizer.
Установка и запуск программы
Когда репозиторий добавлен, может быть выполнена установке Grub Customizer Linux Mint 19 с помощью команды:
sudo apt-get install grub-customizer
Ещё через пару минут всё будет готово. Для запуска программы есть два способа: через терминал либо через Меню → Система.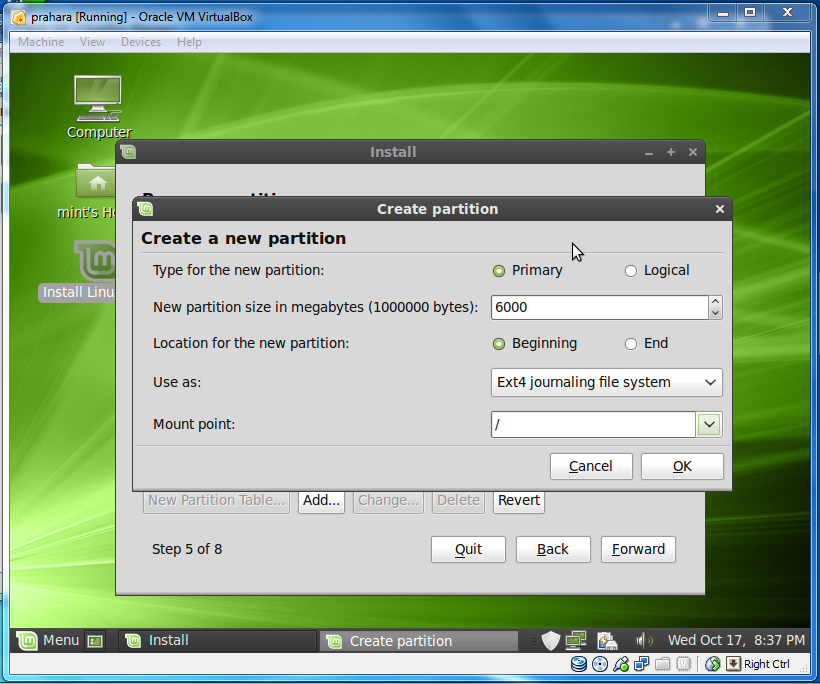 Grub Customizer загружается не сразу, ему нужно время, чтобы считать информацию о системах, установленных на компьютере.
Grub Customizer загружается не сразу, ему нужно время, чтобы считать информацию о системах, установленных на компьютере.
Когда на экране появится что-то вроде того, что вы видите на скриншоте, можно приступать к изменению настроек. О том как выполняется настройка Grub Customizer читайте в отдельной статье.
Как удалить Grub Customizer
Если программа вам больше не нужен, вы можете удалить Grub Customizer через терминал с помощью команды:
sudo apt-get remove --purge grub-customizer
Чтобы не засорять систему, можно удалить и репозиторий. В терминале используйте для этого команды:
sudo add-apt-repository --remove ppa:danielrichter2007/grub-customizer
sudo apt-get update
Также это можно сделать с помощью графического интерфейса ОС — в настройках источников приложений. Отметьте галочкой ненужный репозиторий и нажмите кнопку Удалить, после чего подтвердите своё действие.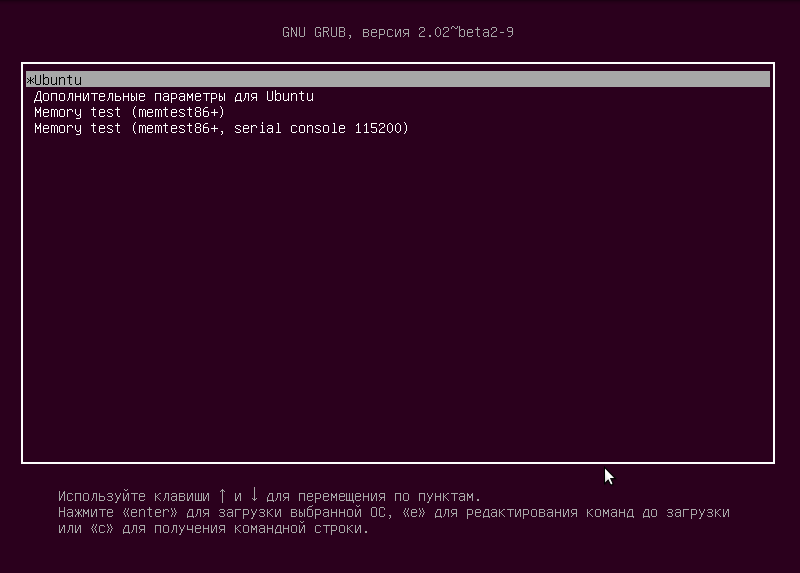 Не забудьте обновить список пакетов, нажав ОК в верхнем правом углу.
Не забудьте обновить список пакетов, нажав ОК в верхнем правом углу.
Выводы
Grub Customizer — находка для тех, кто не умеет работать с файлами конфигурации. С его помощью можно за считанные минуты настроить внешний вид и параметры загрузчика. С установкой и удалением программы не должно возникнуть сложностей, если следовать инструкциям из этой статьи, но если вопросы все же появятся, не стесняйтесь задавать их в комментариях.
Системный загрузчик GRUB: восстановление настройка удаление
1. Введение
GRUB или Grand Unified Bootloader (Унифицированный системный загрузчик) является наиболее распространенным системным загрузчиком в среде Linux. Он занимает свое место по праву, ведь благодаря ему становится возможной загрузка практически всех актуальных операционных систем. Это все существующие дистрибутивы Linux, версии ОС Windows, версии DOS, версии BSD, версии Mac OS X, а также некоторые другие менее популярные операционные системы.
По сути, это небольшое технологическое чудо. Например, в течение некоторого времени на моем ноутбуке было установлено около 10 разных операционных систем, которые были доступны из меню системного загрузчика GRUB и отлично работали, не конфликтуя друг с другом.
GRUB является доказательством преимуществ простой архитектуры: программа является очень простой, но в то же время гибкой и функциональной. Но это абсолютно не значит, что она лишена недостатков: вы можете столкнуться с проблемами в процессе ее эксплуатации. В данном материале приводятся описания двух наиболее востребованных операций, а именно восстановления и удаления системного загрузчика в случае работы с системой, использующей классическую прошивку BIOS. Кроме того, даются некоторые советы по настройке системного загрузчика.
2. Восстановление системного загрузчика
Для начала рассмотрим ситуации, в которых может потребоваться восстановление системного загрузчика, после чего перейдем к описанию процесса его восстановления.
2.1. Когда приходится восстанавливать системный загрузчик
Если вы устанавливаете ОС Windows на компьютер с установленной системой Linux, вы наверняка лишитесь системного загрузчика GRUB, так как он будет заменен на системный загрузчик Windows. По этой причине следует устанавливать ОС Windows перед установкой Linux. Кроме того, установка системного загрузчика GRUB может завершиться неудачей в ходе установки любого дистрибутива Linux. К счастью, данная проблема может быть решена без переустановки системы. Однако, вам придется неукоснительно следовать приведенным ниже инструкциям.
GRUB состоит из двух программных компонентов. Первым программным компонентом является сам системный загрузчик, который размещается в основной загрузчоной записи (Master Boot Record или MBR). Эта запись расположена в рамках первого сектора жесткого диска. Вторым программным компонентом является реализация меню загрузки и используемые ею дополнительные файлы. Они располагаются за пределами основной загрузочной записи, а именно, в директории boot корневого раздела Linux.
В вашем компьютере установлено несколько жестких дисков? В таком случае вам придется помнить и о том, что системный загрузчик должен располагаться в основной загрузочной записи жесткого диска, выбранного для загрузки в меню Boot Sequence BIOS. При восстановлении GRUB вам придется указывать путь к директории с файлами системного загрузчика.
2.2. Процесс восстановления системного загрузчика в системах с BIOS
Данное описание процесса восстановления системного загрузчика подойдет для систем с классической прошивкой BIOS (это системы с предустановленными ОС Windows XP или Windows Vista). Оно также подойдет для систем с прошивками UEFI, работающих в режиме совместимости с BIOS (это системы с предустановленной ОС Windows 7). При этом оно не подойдет для систем с прошивками UEFI, не поддерживающих режимы совместимости с BIOS (это системы с предустановленными ОС Windows 8.x и Windows 10). Если в вашей системе используется новейшая прошивка UEFI, не совместимая с BIOS, вам придется обратиться к следующему разделу.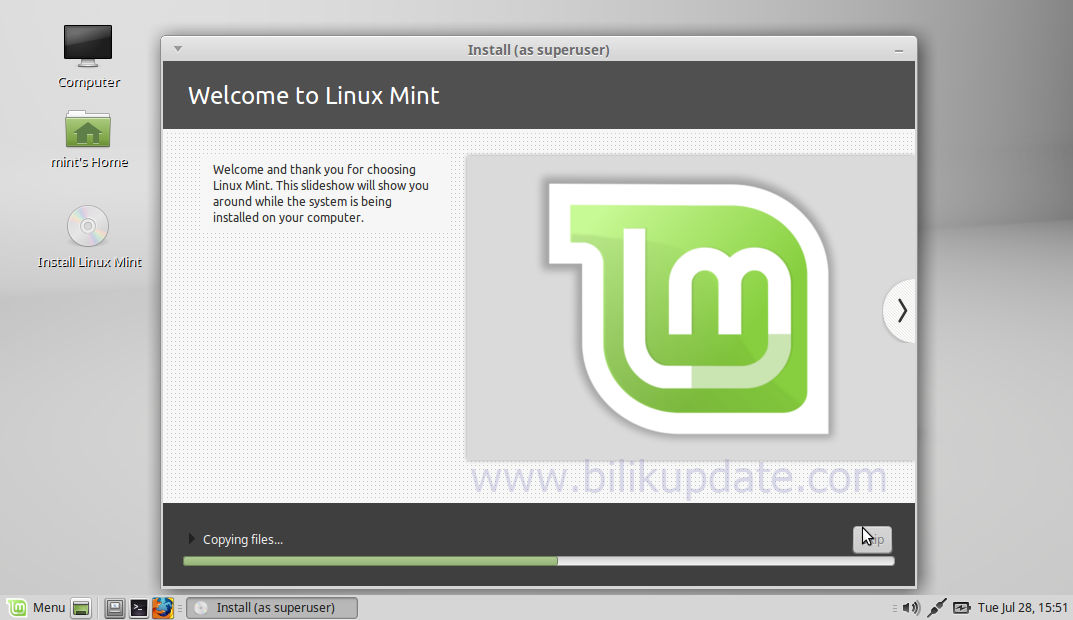
Предположим, что нам нужно восстановить системный загрузчик, затертый системным загрузчиком ОС Windows.
A. В первую очередь следует загрузить дистрибутив Linux с загрузочного оптического диска или флеш-накопителя с интерфейсом USB. Нужно выбирать вариант загрузки системы без установки.
Примечание: вам придется использовать загрузочный носитель той версии системы, которая установлена на вашем жестком диске. Например, в том случае, если на вашем жестком диске установлена система Ubuntu 16.04, вы должны использовать загрузочный диск Ubuntu 16.04.
B. Теперь следует выяснить имя файла устройства раздела с корневой директорией установленной системы. Для этого можно воспользоваться приложением Диски, доступным в Linux Mint, Ubuntu и Fedora Workstation.
Примечание: для раздела с корневой директорией системы с большой вероятностью будет использоваться файловая система EXT4. Для раздела EFI будет использоваться файловая система FAT32, причем этот раздел будет иметь флаг загрузочного раздела.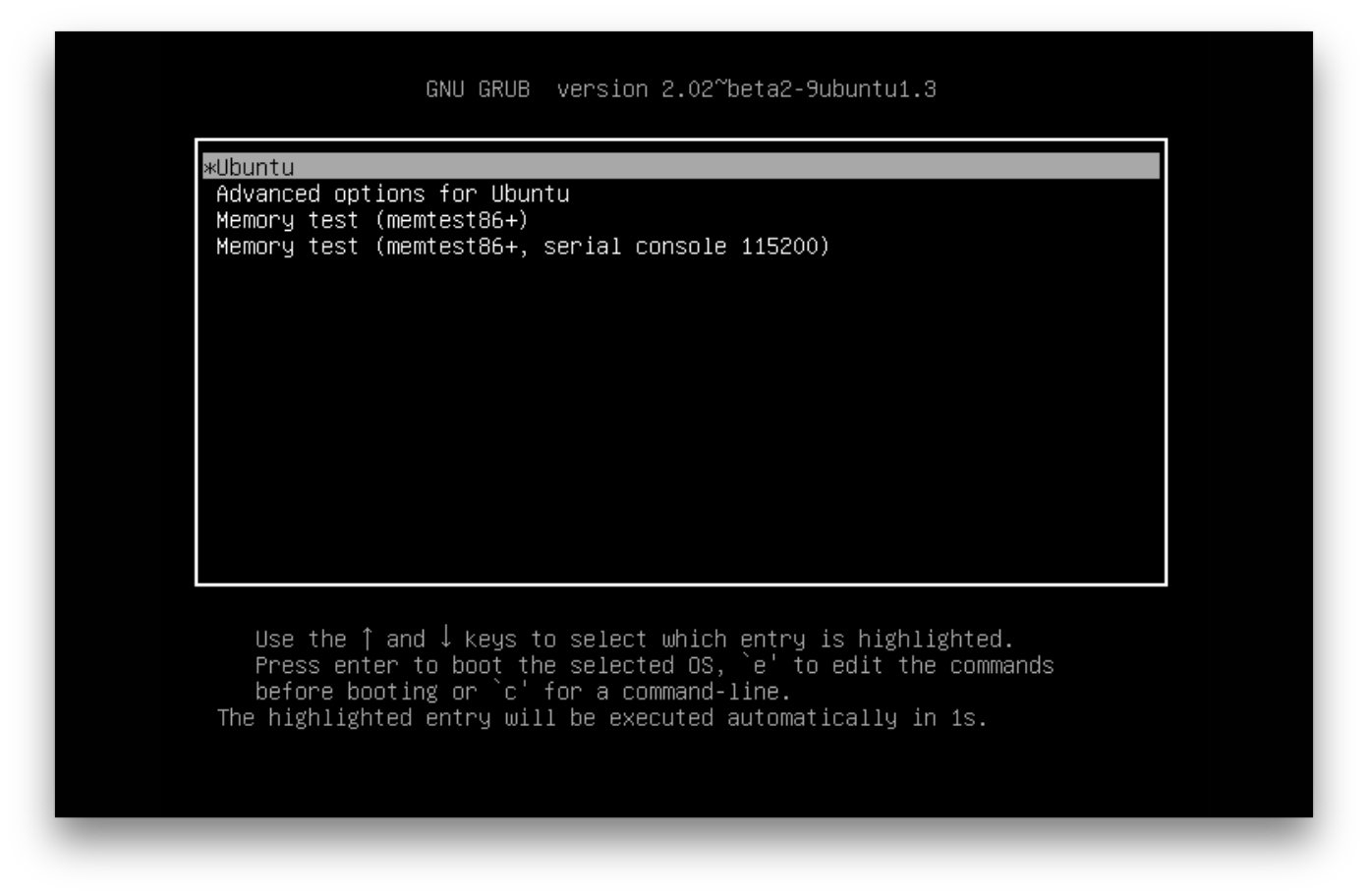
В моем случае файл устройства раздела с корневой директорией имеет имя sda5. Я буду использовать имя этого файла устройства в данном руководстве, вам же придется изменить его на имя вашего файла устройства.
C. Теперь нужно открыть окно терминала.
D. Далее нужно скопировать и вставить в окно терминала следующую команду (напоминаю, что вы должны заменить sda5 на имя файла устройства раздела с корневой директорией установленной системы):
sudo mount /dev/sda5 /mnt
После окончания ввода команды следует нажать клавишу Enter для ее исполнения. В результате раздел с корневой директорией установленной системы будет смонтирован в директорию /mnt системы, загруженной с установочного диска.
E. Теперь нужно выполнить следующую последовательность команд с помощью терминала (в последней команде должно использоваться имя файла устройства корневого раздела установленной системы без его номера):
sudo mount --bind /dev /mnt/devsudo mount --bind /dev/pts /mnt/dev/ptssudo mount --bind /proc /mnt/procsudo mount --bind /sys /mnt/syssudo chroot /mntsudo grub2-mkconfig -o /boot/grub/grub. cfg
cfgsudo grub2-install /dev/sda
После окончания ввода каждой из команд следует нажимать клавишу Enter для ее исполнения. Также лучше пользоваться функциями копирования/вставки для того, чтобы не ошибиться.
Примечание: в ходе исполнения двух последних команд может быть выведено предупреждение:
grub probe: error: failed to get canonical path of /cowInstallation finished. No error reported.
Оно никоим образом не повлияет на установку системного загрузчика.
F. Теперь нужно отмонтирвать смонтированные файловые системы. Для этого следует выполнить следующую последовательность команд:
exitsudo umount /mnt/syssudo umount /mnt/procsudo umount /mnt/dev/ptssudo umount /mnt/devsudo umount /mnt
После окончания ввода каждой из команд также следует нажимать клавишу Enter для ее исполнения.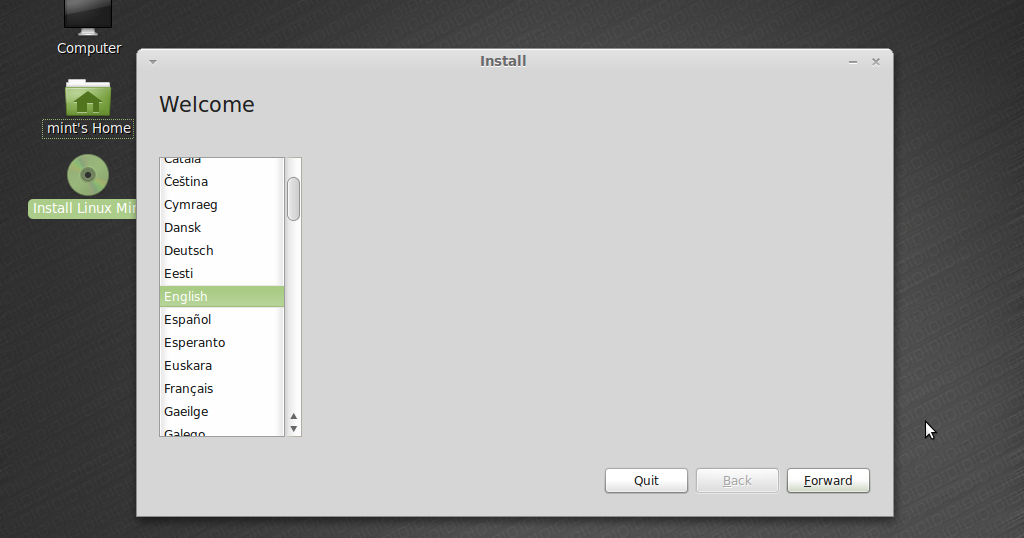
G. Далее следует воспользоваться функцией перезагрузки системы и не забыть извлечь загрузочный накопитель. В последующем процессе загрузки вы должны увидеть меню загрузчика GRUB с пунктами для загрузки Linux и Windows. Если пункт для загрузки Windows не появился, следует загрузить Linux, открыть окно терминала и выполнить с помощью него следующую команду:
sudo grub2-mkconfig -o /boot/grub/grub.cfg
После окончания ввода команды следует нажать клавишу Enter. При запросе пароля вы должны будете ввести свой пароль. Символы вашего пароля не будут отображаться никоим образом, даже с помощью точек, и это нормально. После ввода пароля следует снова нажать клавишу Enter.
После перезагрузки пункт для загрузки Windows появится в меню загрузчика GRUB. При необходимости вы можете открыть меню системного загрузчика, зажав и удерживая клавишу Shift сразу же после исчезновения экрана загрузки BIOS.
2.3.
:max_bytes(150000):strip_icc()/moveleft-578e81695f9b584d203e0833.png) Процесс восстановления системного загрузчика в системах с UEFI
Процесс восстановления системного загрузчика в системах с UEFI
Данное описание процесса восстановления системного загрузчика подойдет для систем с прошивкой UEFI (это системы с предустановленными ОС Windows 8.x или Windows 10). Например, после успешной установки одного из дистрибутивов Linux на такую систему в меню UEFI может не оказаться пункта для его загрузки. Кроме того, вы можете случайно привести раздел UEFI к оригинальному состоянию или обновить его содержимое, в результате чего загрузка Linux также станет невозможной. К счастью, данная проблема может быть решена без переустановки системы. Однако, вам придется неукоснительно следовать приведенным ниже инструкциям.
Примечание: данные инструкции подходят лишь для современных систем с прошивками UEFI, не работающих в режиме совместимости с BIOS. Обычно такие системы продаются с предустановленными ОС Windows 8.x или Windows 10. При этом они не подойдут для систем с классическими прошивками BIOS (это системы с предустановленными ОС Windows XP, Windows Vista и Windows 7).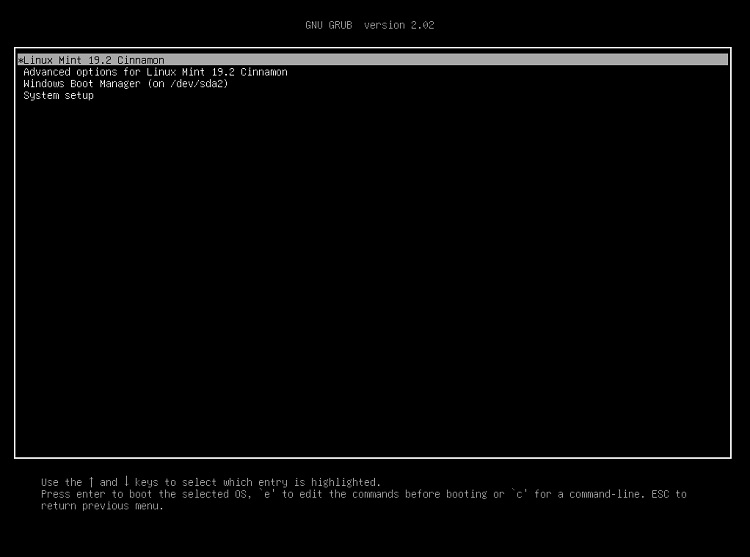 Если в вашей системе используется классическая прошивка BIOS, вам придется обратиться к предыдущему разделу.
Если в вашей системе используется классическая прошивка BIOS, вам придется обратиться к предыдущему разделу.
На системы с прошивками UEFI традиционно устанавливаются 64-битные операционные системы, поэтому мы будем рассматривать случай «исчезновения» пункта для загрузки 64-битной Linux-системы из меню UEFI. Для решения аналогичной проблемы вам придется действовать следующим образом:
A. В первую очередь следует загрузить дистрибутив Linux с загрузочного оптического диска или флеш-накопителя с интерфейсом USB. Нужно выбирать вариант загрузки системы без установки.
Примечание: вам придется использовать загрузочный носитель той версии системы, которая установлена на вашем жестком диске. Например, в том случае, если на вашем жестком диске установлена система Ubuntu 16.04, вы должны использовать загрузочный диск Ubuntu 16.04.
B. Далее следует установить соединение с сетью Интернет. Оно необходимо для переустановки пакетов программного обеспечения.
C. Теперь нужно узнать имена файлов устройств двух разделов жесткого диска, а именно, раздела с корневой директорией системы (с системными файлами дистрибутива) и раздела EFI (содержащего загрузчики Linux и Windows). Для этого можно воспользоваться приложением Диски, доступным в Linux Mint, Ubuntu и Fedora Workstation.
Примечание: для раздела с корневой директорией системы с большой вероятностью будет использоваться файловая система EXT4. Для раздела EFI будет использоваться файловая система FAT32, причем этот раздел будет иметь флаг загрузочного раздела.
В моем случае файл устройства раздела с корневой директорией имеет имя sda5, а раздела EFI — имя sda2. Я буду использовать имена этих файлов устройств в данном руководстве, вам же придется изменить их на имена ваших файлов устройств.
D. Теперь нужно открыть окно терминала.
E. Далее нужно скопировать и вставить в окно терминала следующую команду (напоминаю, что вы должны заменить sda5 на имя файла устройства раздела с корневой директорией установленной системы):
sudo mount /dev/sda5 /mnt
После окончания ввода команды следует нажать клавишу Enter для ее исполнения.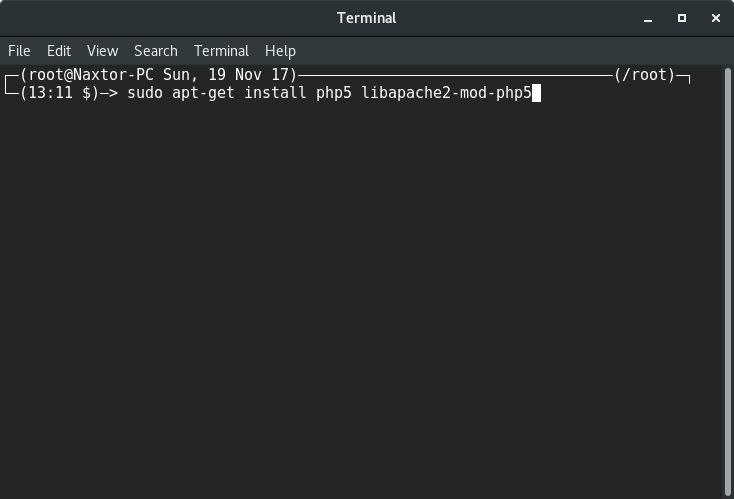 В результате раздел с корневой директорией установленной системы будет смонтирован в директорию /mnt системы, загруженной с установочного диска.
В результате раздел с корневой директорией установленной системы будет смонтирован в директорию /mnt системы, загруженной с установочного диска.
Пришло время сделать то же самое с разделом EFI. Вам придется скопировать и вставить в окно терминала следующую команду (напоминаю, что вы должны заменить sda2 на имя файла устройства раздела EFI установленной системы):
sudo mount /dev/sda2 /mnt/boot/efi
После окончания ввода команды также следует нажать клавишу Enter для ее исполнения. В результате раздел EFI установленной системы будет смонтирован в директорию /mnt/boot/efi системы, загруженной с установочного диска.
F. Теперь нужно выполнить следующую последовательность команд с помощью терминала:
sudo mount --bind /dev /mnt/devsudo mount --bind /dev/pts /mnt/dev/ptssudo mount --bind /proc /mnt/procsudo mount --bind /sys /mnt/syssudo modprobe efivarssudo chroot /mnt
После окончания ввода каждой из команд следует нажимать клавишу Enter для ее исполнения. Также лучше пользоваться функциями копирования/вставки для того, чтобы не ошибиться.
Также лучше пользоваться функциями копирования/вставки для того, чтобы не ошибиться.
G. Пришло время переустановить пакеты программного обеспечения, в результате чего пункт для загрузки дистрибутива Linux должен снова появиться в меню UEFI. Вам придется выполнить команду, актуальную для вашего дистрибутива.
Linux Mint/Ubuntu:
sudo apt-get install --reinstall grub-efi-amd64
Fedora Workstation:
sudo dnf reinstall grub2-efi grub2-efi-modules shim
После окончания ввода команды следует нажать клавишу Enter для ее исполнения. Процесс переустановка пакетов программного обеспечения может занять достаточно много времени, поэтому вам придется набраться терпения.
H. После окончания процесса переустановки пакетов программного обеспечения следует корректно отмонтировать все разделы установленной системы. Для этого следует выполнить с помощью терминала следующую последовательность команд:
exitsudo umount /mnt/syssudo umount /mnt/procsudo umount /mnt/dev/ptssudo umount /mnt/devsudo umount /mnt/boot/efisudo umount /mnt
После окончания ввода каждой из команд также следует нажимать клавишу Enter для ее исполнения.
I. Далее следует воспользоваться функцией перезагрузки системы и не забыть извлечь загрузочный накопитель. В последующем процессе загрузки вы должны обнаружить пункт для загрузки установленной Linux-системы в меню UEFI. Если из этого меню исчез пункт для загрузки Windows, следует загрузить Linux, открыть окно терминала и выполнить с помощью него следующую команду:
Linux Mint/Ubuntu:
sudo grub2-mkconfig -o /boot/efi/EFI/ubuntu/grub.cfg
Fedora Workstation:
sudo grub2-mkconfig -o /boot/efi/EFI/fedora/grub.cfg
После окончания ввода команды следует нажать клавишу Enter. При запросе пароля вы должны будете ввести свой пароль. Символы вашего пароля не будут отображаться никоим образом, даже с помощью точек, и это нормально. После ввода пароля следует снова нажать клавишу Enter.
Примечание: файл конфигурации GRUB в Linux Mint находится в директории ubuntu, так как дистрибутив Linux Mint основан на Ubuntu.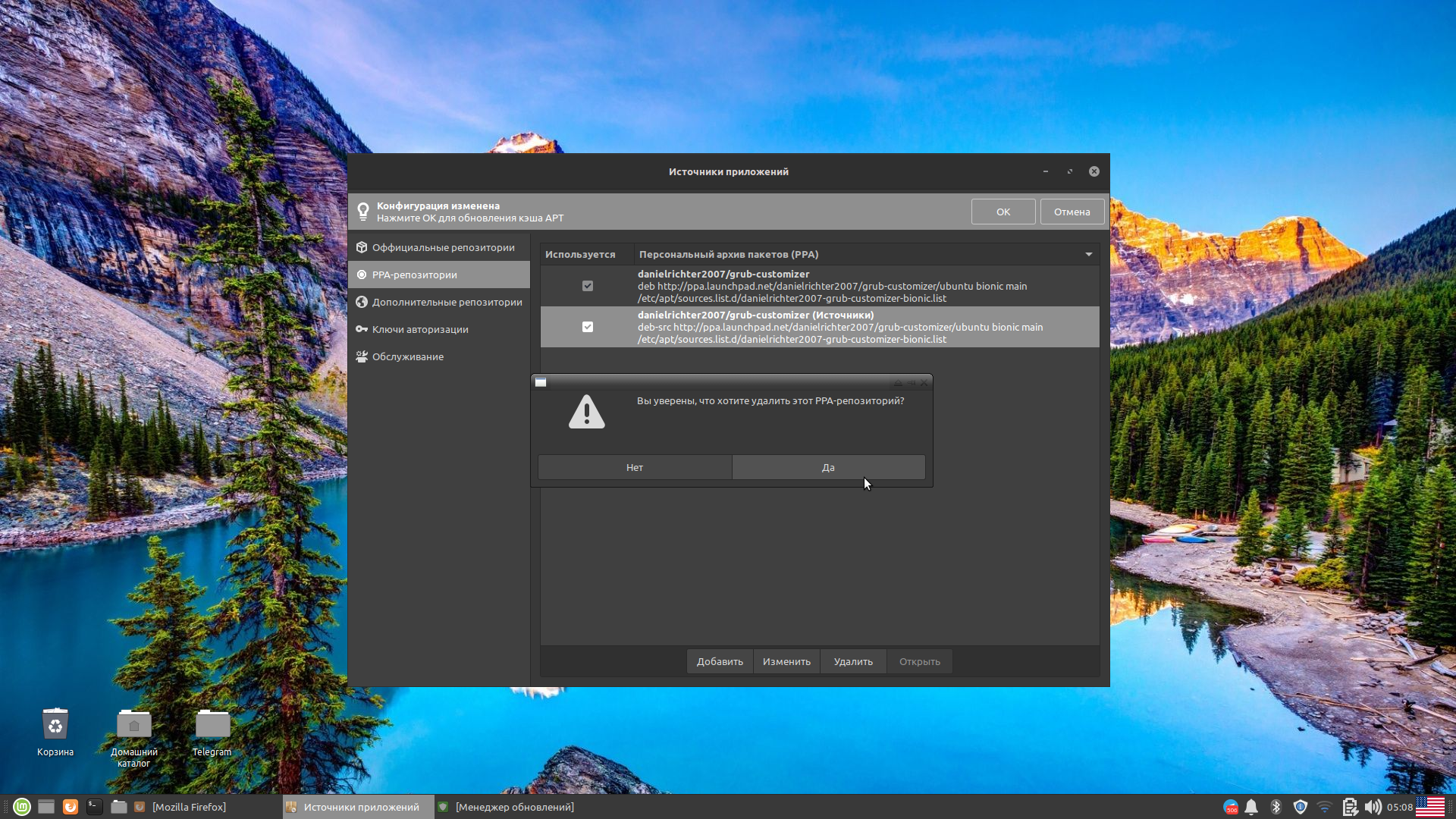
После перезагрузки пункт для загрузки Windows появится в меню UEFI.
3. Настройка GRUB
3.1. О сторонних приложениях
Перед тем, как говорить о настройке GRUB следует упомянуть о том, что не следует использовать такие инструменты, как grub-customizer для настройки GRUB. Ваш системный загрузчик является очень важным системным компонентом, который не должен настраиваться с помощью сомнительных инструментов, которые даже не находятся в официальных репозиториях популярных дистрибутивов. Если вам нужно настроить ваш системный загрузчик, вы можете воспользоваться приведенными ниже советами.
3.2. Перемещение Windows на первое место в меню системного загрузчика
В начале знакомства с Linux многим пользователям хочется, чтобы ОС Windows была выбрана и загружалась по умолчанию (рано или поздно это проходит!). Это не так сложно реализовать.
3.3. Использование изображения в качестве фона меню системного загрузчика
Меню системного загрузчика GRUB, с помощью которого вы можете выбрать операционную систему для загрузки, по умолчанию является функциональным, но не очень красивым. К счастью, это легко исправить, к примеру, использовав красивое изображение в качестве его фона.
К счастью, это легко исправить, к примеру, использовав красивое изображение в качестве его фона.
3.4. Изменение времени показа меню системного загрузчика
Для произвольного изменения времени показа меню системного загрузчика GRUB достаточно отредактировать файл конфигурации /etc/default/grub, изменив значение переменной GRUB_TIMEOUT, после чего обновить конфигурацию самого загрузчика. Обратите внимание на то, что установка значения 0 не даст никакого эффекта: будет использоваться стандартное значение, равное 10 секундам. Если же вы все же хотите установить минимальное время показа меню, вы можете использовать значение 0.1. Для обновления конфигурации системного загрузчика в системе с классической прошивкой BIOS следует воспользоваться следующей командой:
sudo grub2-mkconfig -o /boot/grub/grub.cfg
Если у вас система с современной прошивкой UEFI, вы можете использовать одну из следующих команд:
Linux Mint/Ubuntu:
sudo grub2-mkconfig -o /boot/efi/EFI/ubuntu/grub.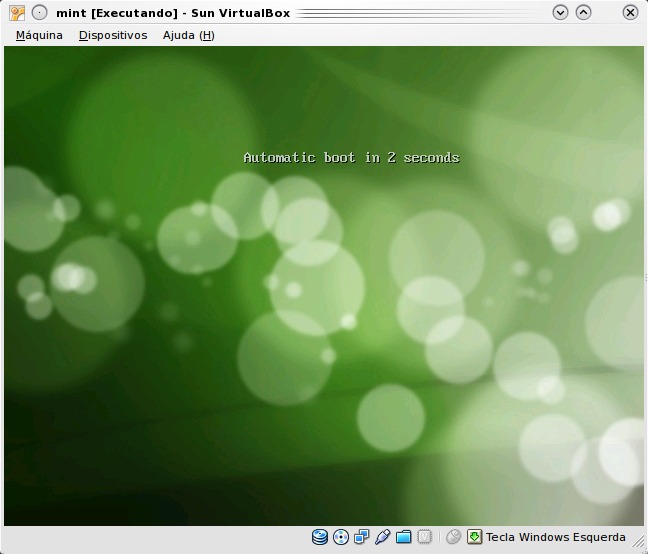 cfg
cfg
Fedora Workstation:
sudo grub2-mkconfig -o /boot/efi/EFI/fedora/grub.cfg
После окончания ввода команды следует нажать клавишу Enter. При запросе пароля вы должны будете ввести свой пароль. Символы вашего пароля не будут отображаться никоим образом, даже с помощью точек, и это нормально. После ввода пароля следует снова нажать клавишу Enter.
3.5. Использование дополнительных параметров конфигурации ядра ОС
В некоторых случаях вам может понадобиться использовать некоторые дополнительные параметры конфигурации системного загрузчика. Наиболее полезные из них описаны ниже.
Несмотря на то, что перечисленные параметры записываются в файл конфигурации системного загрузчика GRUB, они передаются непосредственно ядру ОС, причем GRUB выступает лишь посредником в данном процессе. Данные параметры влияют на работу ядра ОС и его модулей и никак не изменяют поведение системного загрузчика GRUB.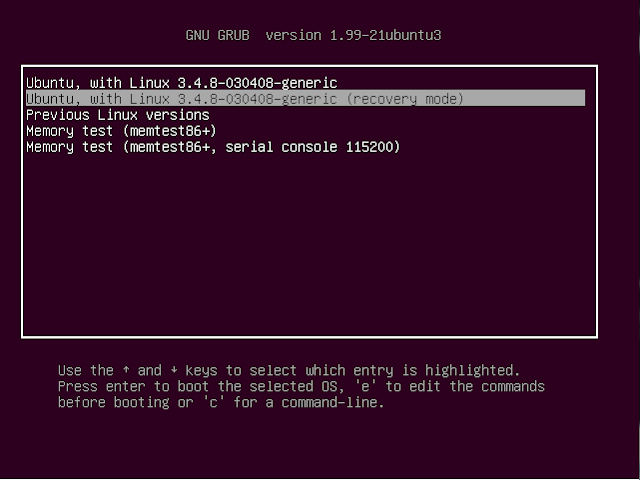 Вы можете добавлять параметры в файл конфигурации GRUB следующим образом:
Вы можете добавлять параметры в файл конфигурации GRUB следующим образом:
A. В первую очередь следует открыть окно терминала и ввести в него следующую команду:
Linux Mint:
gksudo xed /etc/default/grub
Ubuntu/Fedora Workstation:
gksudo gedit /etc/default/grub
После окончания ввода команды следует нажать клавишу Enter. При запросе пароля вы должны будете ввести свой пароль. Символы вашего пароля не будут отображаться никоим образом, даже с помощью точек, и это нормально. После ввода пароля следует снова нажать клавишу Enter. В результате откроется окно текстового редактора с содержимым файла конфигурации GRUB.
B. В открывшемся файле конфигурации GRUB следует найти следующую строку:
GRUB_CMDLINE_LINUX=""
В кавычках должны перечисляться параметры, которые будут передаваться ядру ОС. Для разделения параметров должен использоваться символ пробела.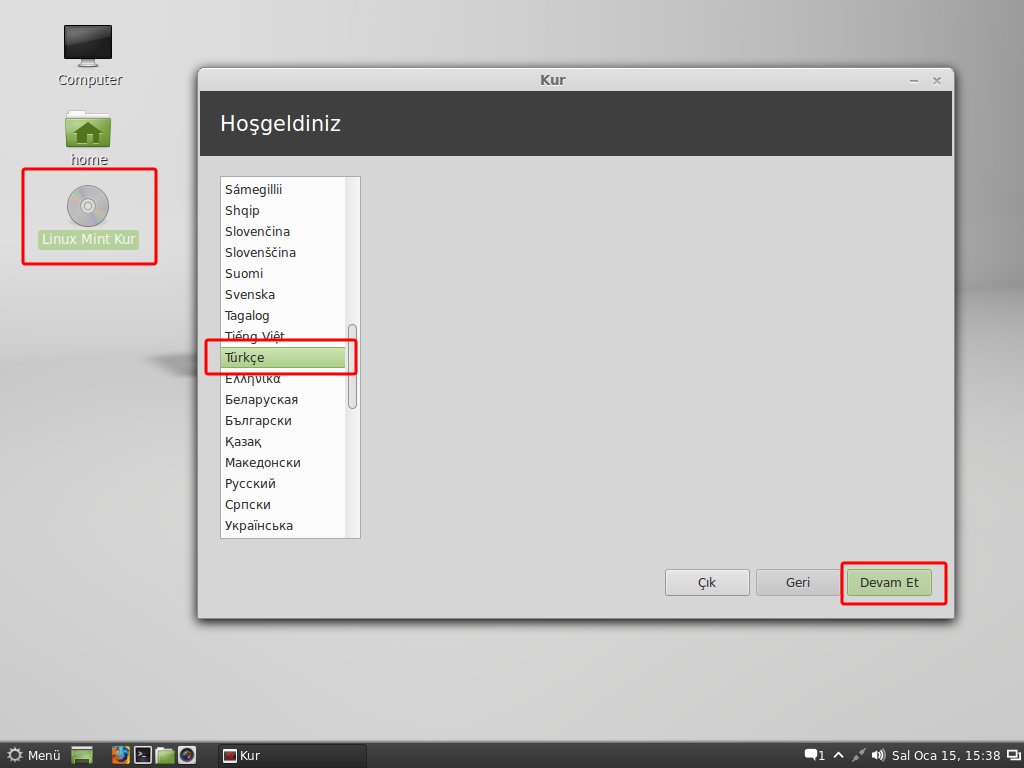 Например, в случае необходимости передачи ядру ОС параметра nomodeset следует привести эту строку к следующему виду:
Например, в случае необходимости передачи ядру ОС параметра nomodeset следует привести эту строку к следующему виду:
GRUB_CMDLINE_LINUX="nomodeset"
После окончания ввода параметров следует сохранить изменения в файле конфигурации и закрыть текстовый редактор.
C. Для обновления конфигурации системного загрузчика придется выполнить еще одну команду. В случае использования системы с классической прошивкой BIOS следует воспользоваться командой:
sudo grub2-mkconfig -o /boot/grub/grub.cfg
Если у вас система с современной прошивкой UEFI, вы можете использовать одну из следующих команд:
Linux Mint/Ubuntu:
sudo grub2-mkconfig -o /boot/efi/EFI/ubuntu/grub.cfg
Fedora Workstation:
sudo grub2-mkconfig -o /boot/efi/EFI/fedora/grub.cfg
После окончания ввода команды следует нажать клавишу Enter для ее исполнения.
D.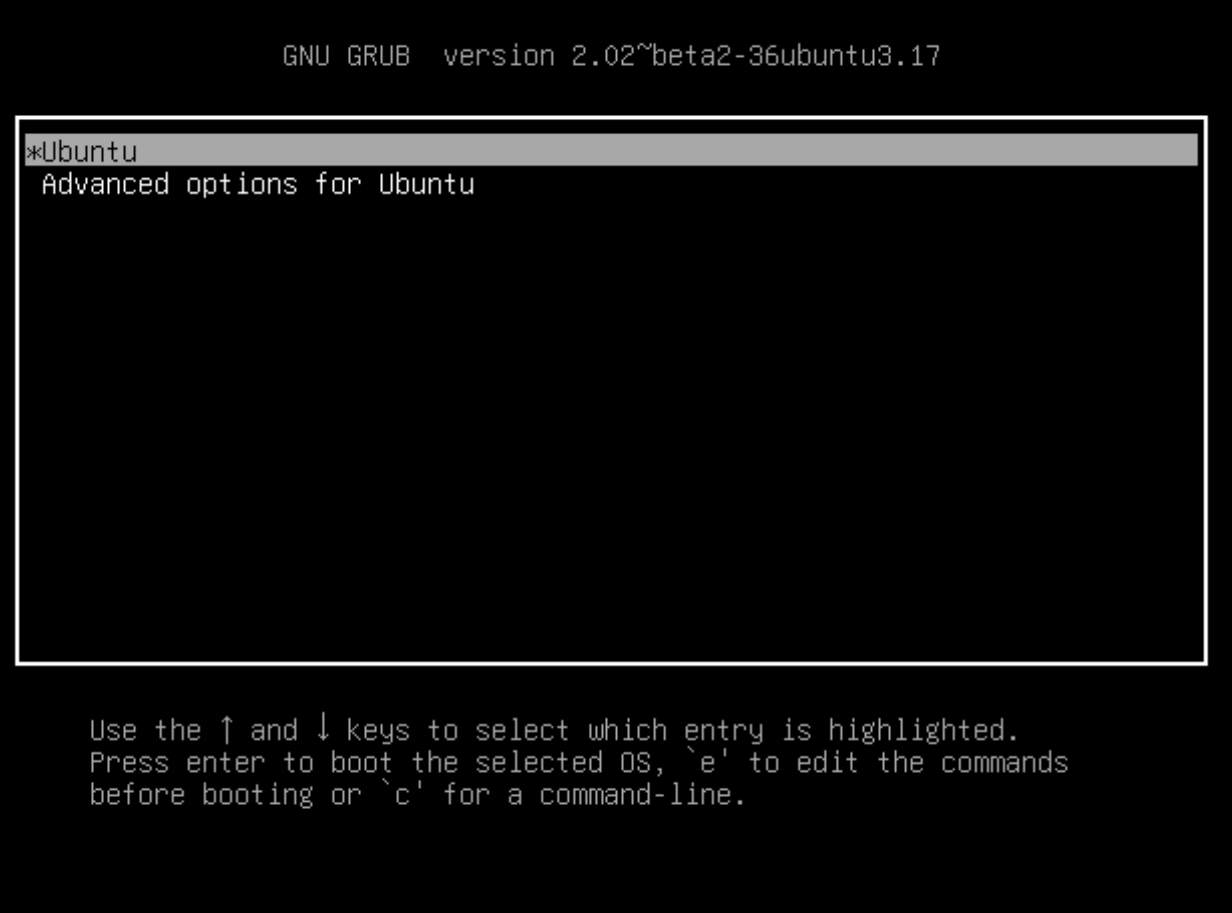 Наконец, следует перезагрузить компьютер.
Наконец, следует перезагрузить компьютер.
3.5.1. Параметр nomodeset
В современных версиях ядра Linux реализован механизм установки параметров графических карт практически всех производителей. То есть, запись данных в регистры графических карт осуществляется на уровне ядра ОС, а не на уровне модуля графического сервера X.org после его запуска. Данный механизм позволяет использовать заставки с высоким разрешением при загрузке системы и избавиться от искажений при переходе от экрана загрузки к экрану входа в систему.
К сожалению при использовании некоторых видеокарт данный механизм работает ненадежно и может приводить к черному экрану после загрузки системы. Параметр nomodeset сообщает ядру ОС о том, что не нужно использовать механизм установки параметров графических карт до момента запуска графического сервера X.org. Однако, стоит учесть, что некоторые графические карты могут работать некорректно при передаче данного параметра, поэтому не стоит злоупотреблять им.
3.5.2. Параметры noacpi, noapic и nolapic
Вообще, данные параметры нужны только тогда, когда производитель материнской платы вашего компьютера нарушил стандарты при разработке прошивки BIOS или UEFI или тогда, когда ваш компьютер достаточно стар, ввиду чего эти стандарты не были реализованы в полной мере.
Стандарт ACPI (Advanced Configuration and Power Interface) описывает механизмы управления питанием. Старые системы могут не поддерживать его в полной мере, поэтому в некоторых случаях стоит сообщать ядру ОС об этом. Вы можете сделать это, передав параметр acpi=off или noacpi.
Стандарт APIC (Advanced Programmable Interrupt Controller) реализуется в более новых системах. Локальной версией данного стандарта является стандарт LAPIC. Данный стандарт описывает механизм генерации и обработки прерываний, то есть, сигналов, используемых аппаратным обеспечением компьютера. И снова, некоторые реализации APIC могут быть неполными в старых системах, поэтому стоит деактивировать их поддержку. Вы можете сделать это, передав параметры noapic и nolapic.
В некоторых случаях компьютер работает корректно и с активированной поддержкой APIC, но достаточно медленно из-за выбора неоптимального механизма обработки прерываний. Это, например, может быть выражено в виде постоянных проблем при воспроизведении аудио и видео. В подобных случаях также помогают перечисленные выше параметры.
3.5.3. Параметры quet splash
Параметр splash позволяет отображать заставку при загрузке системы. Вместе с ним обычно используется параметр quet, скрывающий выводимые в процессе загрузки системы сообщения. Вы можете без каких-либо последствий убрать эти параметры в том случае, если хотите осуществить диагностику процесса загрузки системы.
4. Удаление GRUB из основной загрузочной записи (возврат к Windows)
Удаление GRUB является печальным событием, ведь это такой отличный инструмент! Однако, если вы хотите знать все о системном загрузчике GRUB, вы также должны знать о том, как удалить его. Если говорить максимально кратко, то можно сказать, что под удалением GRUB чаще всего подразумевается замена системного загрузчика GRUB из состава дистрибутива Linux на системный загрузчик NTLoader из состава ОС Windows в основной загрузочной записи. Это может быть сделано различными способами.
4.1. Удаление GRUB с помощью Ultimate Boot CD
Вы можете заменить системный загрузчик GRUB на системный загрузчик NTLoader с помощью загрузочного диска Ultimate Boot CD (UBCD). Образ этого загрузочного диска доступен на данном веб-сайте.
После окончания загрузки файла образа диска вам придется записать этот файл на оптический диск (используйте функцию записи образа диска). Далее нужно загрузить компьютер с этого диска (для этого нужно выбрать привод для чтения оптических дисков в качестве загрузочного устройства в BIOS).
Ultimate Boot CD содержит несколько инструментов, предназначенных для восстановления системного загрузчика NTLoader в основной загрузочной записи диска. Рассмотрим методику использования одного из них.
Сначала вам нужно будет с помощью меню выбрать жесткий диск, после чего выбрать действие Boot Management и, наконец, выбрать инструмент Super Grub Disk. После этого вам нужно будет снова нажать клавишу Enter для запуска Super Grub Disk. Далее нужно просто выбрать пункт:
Win => MBR & !WIN! :(((((((((((((((((((((((((((((((((
и нажать клавишу Enter.
Примечание: использование огромного количества круглых скобок является не моей идеей, а идеей автора Super Grub Disk…
И это все, что нужно было сделать! Теперь вы можете перезагрузить свой компьютер. После перезагрузки будет загружена ОС Windows.
4.2. Удаление GRUB с помощью FreeDOS
Для удаления системного загрузчика может также использоваться флеш-накопитель с интерфейсом USB. Вам понадобятся три приложения: Unetbootin, FreeDOS и Testdisk для DOS.
A. Для начала нужно загрузить приложение Unetbootin и создать с помощью него загрузочный флеш-накопитель. При запросе названия операционной системы следует выбрать FreeDOS.
B. Теперь нужно загрузить версию утилиты Testdisk для DOS/Win9x (версия для Windows не подойдет!).
C. Далее нужно извлечь файлы testdisk.exe и CWSDPMI.exe из архива утилиты Testdisk на загрузочный флеш-накопитель (прямо в корневую директорию, не создавая каких-либо поддиректорий).
D. Теперь нужно загрузить компьютер с созданного флеш-накопителя. При появлении начального окна достаточно нажать на клавишу Enter.
E. На данном этапе должна начаться загрузка операционной системы FreeDOS. Вы должны выбрать вариант загрузки:
FreeDOS Safe Mode (don't load any drivers)
Для продолжения процесса загрузки следует нажать клавишу Enter.
F. После окончания процесса загрузки операционной системы нужно перейти в корневую директорию флеш-накопителя с помощью следующей команды:
C:
После окончания ввода команды следует нажать клавишу Enter для ее исполнения.
G. Теперь нужно запустить утилиту Testdisk с помощью следующей команды:
testdisk
После окончания ввода команды следует также нажать клавишу Enter для ее исполнения.
H. Утилита должна начать работу. Для начала следует выбрать режим без журналирования [No Log] и нажать клавишу Enter.
I. Далее следует выбрать нужный жесткий диск: обычно это второй диск в списке (первым диском является сам флеш-накопитель). После выбора диска нужно нажать на клавишу Enter.
J. Далее нужно выбрать вариант [Intel] и нажать клавишу Enter.
K. Наконец, нужно выбрать вариант [MBR Code] и нажать клавишу Enter. При запросе подтверждения следует ввести y (yes) и снова нажать клавишу Enter.
И это все, что нужно было сделать! Теперь вы можете перезагрузить свой компьютер. После перезагрузки будет загружена ОС Windows.
5. Хотите ознакомиться с дополнительными советами?
Хотите узнать о других настройках и приемах работы с Linux-системами? На данном веб-сайте размещено большое количество подобных материалов.
Настройка запуска меню загрузчика GRUB при установке Linux с Windows на один компьютер с таблицей разделов GPT
Привет, Хабр! Сегодня мы рассмотрим ситуацию, когда при двойной установке Linux & Windows загрузчик GRUB не стартует, давая возможность выбрать ОС, а автоматически загружается Windows. Немного теории:
GRUB (GRand Unified Bootloader) — программа-загрузчик операционных систем.
GRUB может загрузить любую совместимую с ней операционную систему. Среди них: Linux, FreeBSD, Solaris и многие другие. Кроме того, GRUB умеет по цепочке передавать управление другому загрузчику, что позволяет ему загружать Windows (через загрузчик NTLDR), MS-DOS, OS/2 и другие системы.
Значит с теорией мы немного разобрались (думаю этого будет достаточно), теперь же рассмотрим, какие бывают подводные камни, при установке Dual Boot Windows и Linux на одном компьютере.
Эксперимент производился на рабочей станции со следующими характеристиками:
Base Board Information
- Manufacturer: Acer
- Product Name: Aspire XC600
Memory Device
- Size: 4096 MB
- Type: DDR3
- Speed: 1333 MHz
- Manufacturer: Kingston
- Rank: 2
HDD
- product: ST500DM002-1BD14
- vendor: Seagate
- physical id: 0.0.0
- bus info: scsi@0:0.0.0
- logical name: /dev/sda
- size: 465GiB (500GB)
- capabilities: gpt-1.00 partitioned partitioned:gpt
Доказано, что проблем с установкой Debian 8.6 Jessie совместно с Windows 10 не обнаружено. Debian корректно прописывается в автозагрузке, GRUB запускается без ошибок и две ОС также работают нормально.
Но, как показала практика, не со всеми дистрибутивами такое происходит. При установке Ubuntu 16.04.1 вместо Debian на ту же рабочую станцию вылез первый подводный камень — GRUB не стартовал, и Windows 10 автоматом шла на загрузку.
Решение проблемы было найдено спустя недели три-четыре (тогда уже надоело считать, сколько времени убито на решение проблемы). Оно оказалось неожиданным, но в тоже время вся система заработала. Значит, если вы столкнулись с такой же проблемой, приведенная ниже инструкция может вам пригодится и сэкономить кучу времени.
Важно! До начала выполнения инструкции нужно подготовить LiveCD с дистрибутивом Linux Mint — все операции мы будем выполнять на нем (я выбрал этот дистрибутив из-за того, что на него спокойно можно установить Midnight Commander, что сложно сделать на LiveCD с Ubuntu, так мы получаем больше пространства для маневров). Также стоит заметить, что команда из под консоли update-grub вам не поможет, так как она рассчитана на случай, когда GRUB запускается, но не видит другие ОС кроме Линукса. Также рекомендую создавать резервные копии файлов/каталогов, над которыми вы осуществляете хоть малейшие изменения.
- Через терминал, с правами root смонтировать раздел с EFI в папку /mnt. В моем случае, это была команда mount /dev/sda2 /mnt.
- Введите команду sudo -s и подтвердите пароль (он пустой по умолчанию) для последующих операций (многие советуют не делать этого, а вводить sudo и команду для выполнения — я поддерживаю это мнение, но инструкция рассчитана на опытных пользователей системы Linux, которые понимаю, что делают все на свой страх и риск).
- Запустить Midnight Commander командой mc.
- Найти в файловой системе следующий каталог: EFI в папке /mnt.
- Переименовать каталог Microsoft во что-нибудь другое, например в Microsoft2.
- Создаем новый каталог с именем Microsoft.
- Заходим в только что созданный каталог Microsoft и частично создаем внутри его иерархию папок аналогичную старому Microsoft (тому, что переименовали). В моем случае он имел такую структуру папок: /boot/, затем куча папок и файл bootmgfw.efi рядом с ними. Нужно воссоздать структуру папок ровно до этого файла. Т.е. всё, что лежит рядом с ним — не нужно, а всё, что идет до него (т.е. родительские папки, соседние с ними тоже не нужны) воссоздаем в нашей новой папке Microsoft. В моем случае понадобилось создать только папку /boot, итоговый путь до нового каталога вышел таким: /EFI/Microsoft/boot. Можно просто скопировать все папки и файлы — проверено, это работает и можно не создавать все вручную.
- Находим в каталоге из шага 6 папку с именем нашего дистрибутива Линукса, в нашем случае это Ubuntu. Копируем (оригиналы файлов и папку ubuntu на всякий случай оставляем, не помешают) все файлы из данной в папки в итоговый каталог, созданный на предыдущем шаге: /EFI/Microsoft/boot.
- В получившейся файловой системе находим файл grubx.efi или grubx64.efi (будет только один из них: в зависимости от разрядности установленного Линукса). Переименовываем его в bootmgfw.efi.
- Находим файл /boot/grub/grub.cfg в файловой системе установленного Линукса. Открываем его для редактирования. Внутри него находим слово «Microsoft» в контексте строки, начинающейся с «chainloader» и заменяем это слово (должно быть только одно вхождение и именно в строке с «chainloader», так что не ошибетесь) на название каталога, в который мы переименовали Microsoft (т.е. на Microsoft2 в нашем примере). Сохраняем изменения в файле.
Также, в этом файле вы можете поменять названия в списке, который выводит GRUB. Например, вместо openSUSE Leap 42.2 27.01 в части кода:
menuentry 'openSUSE Leap 42.2 27.01' --class opensuse --class gnu-linux --class gnu --class os $menuentry_id_option 'gnulinux-simple-996b3ed5-150f-4de3-a40c-6d385e27d6de' {
load_video
set gfxpayload=keep
insmod gzio
insmod part_gpt
insmod ext2
set root='hd0,gpt6'
if [ x$feature_platform_search_hint = xy ]; then
search --no-floppy --fs-uuid --set=root --hint-bios=hd0,gpt6 --hint-efi=hd0,gpt6 --hint-baremetal=ahci0,gpt6 996b3ed5-150f-4de3-a40c-6d385e27d6de
else
search --no-floppy --fs-uuid --set=root 996b3ed5-150f-4de3-a40c-6d385e27d6de
fi
echo 'Загружается Linux 4.4.36-8-default …'
linuxefi /boot/vmlinuz-4.4.36-8-default root=UUID=996b3ed5-150f-4de3-a40c-6d385e27d6de ro resume=/dev/sda7 splash=silent quiet showopts
echo 'Загружается начальный виртуальный диск …'
initrdefi /boot/initrd-4.4.36-8-default
}Написать openSUSE The best choice!:):
menuentry 'openSUSE The best choice!:)' --class opensuse --class gnu-linux --class gnu --class os $menuentry_id_option 'gnulinux-simple-996b3ed5-150f-4de3-a40c-6d385e27d6de' {
load_video
set gfxpayload=keep
insmod gzio
insmod part_gpt
insmod ext2
set root='hd0,gpt6'
if [ x$feature_platform_search_hint = xy ]; then
search --no-floppy --fs-uuid --set=root --hint-bios=hd0,gpt6 --hint-efi=hd0,gpt6 --hint-baremetal=ahci0,gpt6 996b3ed5-150f-4de3-a40c-6d385e27d6de
else
search --no-floppy --fs-uuid --set=root 996b3ed5-150f-4de3-a40c-6d385e27d6de
fi
echo 'Загружается Linux 4.4.36-8-default …'
linuxefi /boot/vmlinuz-4.4.36-8-default root=UUID=996b3ed5-150f-4de3-a40c-6d385e27d6de ro resume=/dev/sda7 splash=silent quiet showopts
echo 'Загружается начальный виртуальный диск …'
initrdefi /boot/initrd-4.4.36-8-default
}Хоть мелочь, а приятно! Остальное в коде советую не трогать.
Если трудно разобраться с управлением Midnight Commander (в этом нет ничего страшного, у меня тоже в первый раз были проблемы с этой программой), все операции можно выполнить в файловом менеджере Nautilus (или в другом, не суть важно), но изначально запустив его под правами пользователя root.
После этого идем на перезагрузку и радуемся результату. Но, как оказывается, такая проблема есть и у дистрибутива OpenSUSE Leap 42.2. Как показала практика, если на компьютере установлен дистрибутив OpenSUSE с Windows 10, то приведенная выше инструкция не поможет. Точнее, она поможет, но только ее нужно дополнить. После выполнения основной части выполняем следующие шаги:
- После выполнения всех операций заходим в папку /EFI/opensuse/x86_64-efi/ (название итоговой папки x86_64-efi может быть другим в зависимости от архитектуры ПК)
- Копируем файл grub.efi (если у вас включена опция Secure Boot, там будет еще файл shim.efi, тогда советую скопировать их вместе)
- Заходим в папку /EFI/Boot и удаляем все файлы, которые там есть (при обновлении загрузчика они снова появятся, но в этом нет ничего страшного)
- Вставляем файл (или файлы), которые мы скопировали и спокойно идем на перезагрузку.
Вот и вся инструкция. Думаю, кому-то пригодится…
P.S. Если же у вас все хорошо, GRUB с OpenSUSE запускается, но не видит Windows, радуйтесь — проблема решается всего одной командной: grub2-mkconfig -o /boot/grub2/grub.cfg, а если у вас стоит Ubuntu, нужно выполнить просто update-grub.
Для тех же, кого заинтересовала данная тема, рекомендую прочитать статью: «Начальный загрузчик GRUB 2 — полное руководство».
🐧 Как настроить параметры загрузчика GRUB2 на Linux – IT is good
Как вы, вероятно, знаете, GRUB2 является загрузчиком по умолчанию для большинства операционных систем Linux.
GRUB означает GRand Unified Bootloader.
Загрузчик GRUB – это первая программа, которая запускается при старте компьютера.
Он отвечает за загрузку и передачу управления в ядро операционной системы.
И тогда ядро берет на себя ответственность и инициализирует остальную часть операционной системы.
В этом руководстве я покажу вам, как настроить параметры загрузчика GRUB2 в системе Ubuntu.
Мы можем настроить параметры, либо напрямую отредактировав файл конфигурации grub с помощью любого текстового редактора, либо с помощью любых приложений с графическим интерфейсом, таких как Grub-customizer.
Я протестировал приведенные ниже инструкции на настольных компьютерах Ubuntu 16.04 и 18.04 LTS, однако эти инструкции могут работать во всех операционных системах Linux, в которых используется загрузчик GRUB2.
Настройка параметров загрузчика GRUB2
Как я уже сказал, мы можем настроить параметры загрузчика из командной строки или графического интерфейса.
Давайте посмотрим на метод с командной строкой.
Предупреждение. Файл конфигурации по умолчанию для GRUB2 – /boot/grub/grub.cfg. Вы не должны редактировать или изменять этот файл, если вы не очень знакомы с GRUB2. Это основной файл для загрузки в ОС Linux. Если вы сделаете что-то не так с этим файлом, то у вас наверняка будет сломана система. Так что не трогайте этот файл!
Файл /boot/grub/grub.cfg автоматически создается программой grub-mkconfig с использованием шаблонов из /etc/grub.d и настроек из /etc/default/grub.
Любые изменения, внесенные вами в файл /etc/default/grub, будут отражены в GRUB2.
$ sudo cp /etc/default/grub /etc/default/grub.bak
Содержимое типичного файла grub будет выглядеть следующим образом:
Пример вывода:
# If you change this file, run 'update-grub' afterwards to update # /boot/grub/grub.cfg. # For full documentation of the options in this file, see: # info -f grub -n 'Simple configuration' GRUB_DEFAULT=0 GRUB_HIDDEN_TIMEOUT=0 GRUB_HIDDEN_TIMEOUT_QUIET=true GRUB_TIMEOUT=10 GRUB_DISTRIBUTOR=`lsb_release -i -s 2> /dev/null || echo Debian` GRUB_CMDLINE_LINUX_DEFAULT="quiet splash" GRUB_CMDLINE_LINUX="" # Uncomment to enable BadRAM filtering, modify to suit your needs # This works with Linux (no patch required) and with any kernel that obtains # the memory map information from GRUB (GNU Mach, kernel of FreeBSD ...) #GRUB_BADRAM="0x01234567,0xfefefefe,0x89abcdef,0xefefefef" # Uncomment to disable graphical terminal (grub-pc only) #GRUB_TERMINAL=console # The resolution used on graphical terminal # note that you can use only modes which your graphic card supports via VBE # you can see them in real GRUB with the command `vbeinfo' #GRUB_GFXMODE=640x480 # Uncomment if you don't want GRUB to pass "root=UUID=xxx" parameter to Linux #GRUB_DISABLE_LINUX_UUID=true # Uncomment to disable generation of recovery mode menu entries #GRUB_DISABLE_RECOVERY="true" # Uncomment to get a beep at grub start #GRUB_INIT_TUNE="480 440 1"
Всякий раз, когда вы вносите какие-либо изменения в этот файл, вы должны выполнить следующую команду, чтобы применить изменения к GRUB2.
1. Выберите ОС по умолчанию (GRUB_DEFAULT)
Откройте файл /etc/default/grub с помощью любого текстового редактора, например, nano.
$ sudo nano /etc/default/grub
Найдите строку «GRUB_DEFAULT».
Мы можем выбрать ОС для загрузки по умолчанию, используя эту опцию.
Если вы установите значение «0», будет загружена первая операционная система в пункте меню загрузки GRUB.
Если вы установите «1», загрузится вторая ОС и так далее.
Кроме того, если в вашей системе более одной ОС, вы можете загрузить последнюю операционную систему, используя значение GRUB_DEFAULT=saved.
Всякий раз, когда вы перезагружаете систему, последняя операционная система начинает загрузку.
Обратите внимание, что вы должны добавить строку GRUB_SAVEDEFAULT = true, чтобы этот трюк работал.
Вы также можете указать имя записи операционной системы для загрузки конкретной ОС.
Например, если в меню BOOT есть запись «Lubuntu 16.04 LTS», вы можете использовать GRUB_DEFAULT = «Lubuntu 16.04 LTS» для загрузки Lubuntu по умолчанию.
Помните, что вы должны указать значение в кавычках.
Не забудьте обновить изменения, внесенные в файл grub, выполнив следующую команду:
$ sudo update-grub
2. Установите время ожидания ОС (GRUB_TIMEOUT)
По умолчанию выбранная запись из меню загрузки начнет загружаться через 10 секунд.
Вы можете увеличить или уменьшить этот тайм-аут.
Если значение равно «0», ОС по умолчанию сразу начнет загружаться.
Если значение равно «5», меню загрузки будет отображаться в течение 5 секунд, чтобы вы могли выбрать, какую ОС вы хотите загрузить при запуске системы.
3. Измените фоновое изображение GRUB
Чтобы изменить фоновое изображение GRUB, вам нужно скопировать предпочитаемое изображение в /boot/grub/location.
$ sudo cp ostechnix.png /boot/grub/
Вы также можете использовать изображения в формате JPG / JPEG.
Но GRUB поддерживает только 256 цветных форматов изображений JPG / JPEG.
Итак, лучше использовать изображения в формате PNG.
Кроме того, вы можете напрямую указать путь к файлу изображения в файле /etc/default/grub, как показано ниже:
$ sudo nano /etc/default/grub
Добавьте следующую строку:
GRUB_BACKGROUND="/home/sk/ostechnix.png"
Замените путь к изображению своим собственным.
Сделав необходимые изменения в файле GRUB, сохраните и закройте его.
Чтобы применить изменения, вы должны выполнить следующую команду:
$ sudo update-grub
Вы должны увидеть следующий вывод:
Generating grub configuration file ... Warning: Setting GRUB_TIMEOUT to a non-zero value when GRUB_HIDDEN_TIMEOUT is set is no longer supported. Found background image: ostechnix.png Found linux image: /boot/vmlinuz-4.15.0-23-generic Found initrd image: /boot/initrd.img-4.15.0-23-generic Found linux image: /boot/vmlinuz-4.15.0-20-generic Found initrd image: /boot/initrd.img-4.15.0-20-generic Found memtest86+ image: /boot/memtest86+.elf Found memtest86+ image: /boot/memtest86+.bin done
Перезагрузитесь и проверьте, работают ли изменения.
Поделитесь статьей:
Установка пароля и настройка загрузчика GRUB Linux Mint
В данной записи я вам расскажу как поставить пароль на загрузку GRUB во время загрузки системы. Делается это для того чтобы никто кроме нас не смог получить доступ к режиму восстановлению в командной строке и не сбросил пароль.
Для начала нам нужно получить хэш вашего будущего пароля, для этого в консоли вводим следующее:
grub-mkpasswd-pbkdf2
Вводим пароль два раза, в ответ получаем примерно следующее:
Your PBKDF2 is grub.pbkdf2.sha512.10000.15F3305B3DAB69C0FC687CF2C860516264411B27D1F9478C519F92F67527D0D910C8B02 EBFBD52D4D6C664F456975D336115AC854D63AC1F9077B162AFE3DBCE.DCF1076C573D6B8390BD9B07EFFBCB7CFF162F 8D0C3A69743982AB6A626EE0FF0A4E3B581BB1F77818BFD26BEEADA8350C7FB5BA1F06ED2A732543060B7B
Выше 👆 пример, ваш хэш будет другим, использовать нужно именно ваш.
Далее создадим и отредактируем файл в который и пропишем хеш:
sudo nano /etc/grub.d/05_password
В данный файл пишем следующее:
echo "Setting password protection..." >&2 cat << EOF set superusers="имя_пользователя" password_pbkdf2 имя_пользователя grub.pbkdf2.sha512.10000.15F3305B3DAB69C0FC687CF2C860516264411B27D1F9478C519F92F67527D0D910C8B02 EBFBD52D4D6C6656975D336115AC854D63AC1F9077B162AFE3DBCE.DCF1076C573D6B8390BD9B07EFFBCB7CFF162F 8D0C3A69743982AB6A626EE0FF0A4E3B581BB1F77818BFD26BEEADA8350C7FB5BA1F06ED2A732543060B7B EOF
Выше 👆 пример, ваш хэш будет другим, использовать нужно именно ваш.
Сохраняем файл: Ctrl+o жмем Enter Ctrl+x
Вы должны понимать, что хеш выше это пример и в строках: set superusers=»» и password_pbkdf2 должны быть ваши значения.
Выставляем права на файл 05_password который создали ранее:
sudo chmod u+x,go-rw /etc/grub.d/05_password
Далее нам нужно отредактировать файл конфигурации Grub:
sudo nano /etc/default/grub
убираем знак решетки «#» перед строкой:
GRUB_HIDDEN_TIMEOUT=0
Так же меняем значение в строке:
GRUB_TIMEOUT=10на:
GRUB_TIMEOUT=0
Сохраняем файл: Ctrl+o жмем Enter Ctrl+x
Чтобы изменения в конфигурации Grub вступили в силу, нужно выполнить команду:
sudo update-grub
После чего перезагружаемся:
reboot
Смотреть видео инструкцию по установки пароля в GRAB Linux Mint на YouTube:
Понравилось? Поделитесь с друзьями!
Grub Customizer — установка и настройка в Ubuntu 20.04
Многие люди предпочитают устанавливать Linux в режиме двойной загрузки с Windows. Одни используют Linux в качестве основной ОС, а некоторые предпочитают Windows в качестве основной ОС.
Когда вы устанавливаете Ubuntu или Linux Mint или простую ОС вместе с Windows в режиме двойной загрузки, Linux становится операционной системой по умолчанию. Во время загрузки на экране grub, если вы не выбрали Windows для входа в систему в течение 10 секунд (время ожидания Grub по умолчанию), то у вас загрузится Linux.
Такое поведение создает проблему, если вы хотите использовать Windows в качестве основной ОС. Вам нужно подождать пока компьютер загрузится, и оставаться рядом с компьютером чтобы выбрать Windows для входа в систему. А это очень неудобно.
Вы можете изменить поведение grub, чтобы сделать Windows стандартной операционной системой для двойной загрузки, отредактировав файл конфигурации grub. Но мне кажется что лучше использовать для этих целей инструмент с графическим интерфейсом.
Как установить Grub Customizer в Ubuntu 20.04
Я использовал Ubuntu в этом руководстве, но вы можете использовать любой другой дистрибутив Linux основанный на Ubuntu, такой как Linux Mint, Linux Lite и т. д.
Откройте терминал, и введите команду
sudo apt install grub-customizerКак пользоваться Grub Customizer:
После установки найдите Grub Customizer в меню и откройте его.
После запуска вы увидите стартовый экран программы, где вы можете получить доступ к конфигурации.
Вы можете видеть, что Windows находится в самом низу, и все что вам нужно сделать, это переместить Windows выше Ubuntu. Вы можете использовать стрелки в верхнем меню.
После этого у вас должна появиться Windows в самом верху списка. Сохраните изменения, и перезагрузите компьютер.
Как уменьшить время загрузки grub
Если вы не взаимодействуете с меню grub во время загрузки, загрузка операционной системы по умолчанию займет 10 секунд. С помощью Grub Customizer, вы можете сократить время загрузки до 3-х или 5-ти секунд по вашему выбору.
Время загрузки Grub можно изменить на вкладке Общие настройки.
Как добавить фоновую картинку в меню grub
На последней вкладке “Настройка оформления”, вы можете изменить фоновое изображение, а также размер и стиль шрифта. Например вот так:
Я надеюсь, что руководство помогло вам изменить порядок загрузки grub в Ubuntu и других дистрибутивах Linux и сделать Windows операционной системой по умолчанию в вашей системе с двойной загрузкой. Grub Customizer – удивительно простой инструмент для этой задачи.
Вопросы, предложения, слова благодарности всегда приветствуются.
Редактирование загрузчика GRUB с Grub Customizer в Ubuntu и производных
Редактирование загрузчика GRUB иногда нужно, когда у пользователя на жёстком диске установлено две и более ОС Linux. Так как в этом случае, во время обновления систем и особенно когда разработчики меняют ядро системы, происходит автоматическое обновление GRUB. А также, порой, пользователь не всегда извлекает носитель с дистрибутивом и в GRUB начинают отображаться дополнительные параметры другой системы.
Отсюда происходит увеличение времени отображения GRUB при включении компьютера, т.к. загрузчику необходимо подгрузить все параметры.
Для редактирования загрузчика GRUB существует специальное графическое приложение — Grub Customizer.
Grub Customizer — это графический менеджер настроек GRUB (загрузчик ОС при старте компьютера).
С помощью данной утилиты вы можете добавлять и удалять операционные системы в меню загрузки компьютера, менять их порядок, название, время ожидания, оформление загрузчика GRUB.
Основные возможности Grub Customizer:
— Сортировка, переименование, изменение порядка систем, удаление пунктов меню загрузчика GRUB;
— Определение операционной системы для загрузки по умолчанию, указание задержки перед загрузкой;
— Задание фонового изображения, цвета текста и цвета фона текста.
Установка Grub Customizer в Ubuntu и производные
Откройте терминал (Ctrl+Alt+T), скопируйте и выполните следующие команды:
sudo add-apt-repository ppa:danielrichter2007/grub-customizer
sudo apt install grub-customizer
После установки вы найдёте Grub Customizer поиском в меню:
Если у вас происходит подобное с загрузчиком GRUB, выделите дополнительные параметры в Grub Customizer, которые следует удалить:
Затем правый клик на выделении и в контекстном меню — Удалить:
После удаления ненужных параметров, необходимо сохранить изменения, нажатием на кнопке Сохранить:
Теперь можно закрыть окно Grub Customizer.
Для того чтобы проверить, как получилось отображение GRUB после редактирования, совсем не обязательно перезагружать компьютер. Для просмотра GRUB, не выходя из системы, существует консольная утилита — Grub-emu, т.е. эмулятор загрузчика систем.
Для его установки выполните в терминале следующую команду:
sudo apt install grub-emu
А затем выполните команду в терминале на открытие эмулятора:
grub-emu
Когда откроется окно эмулятора, отодвиньте его поодаль с терминалом и активируйте окно терминала, кликом на нём, а затем можете использовать клавиши с стрелками вверх/вниз, для выбора пункта Дополнительные параметры и Enter, для его просмотра в окне эмулятора (как написано в нижней части окна эмулятора):
Теперь, как видно на снимке, в Дополнительных параметрах загрузчика GRUB отобразились только те параметры, которые мне необходимы для выбора и корректной загрузки системы.
Примечание. Для закрытия окна эмулятора, необходимо закрыть сам терминал.
Заключение.
В Grub Customizer имеются другие параметры для редактирования, как говорилось в начале статьи, но не переусердствуйте в их редактировании, иначе система может не загрузится и придётся восстанавливать загрузчик с помощью флешки с дистрибутивом, как описано в ЭТОЙ инструкции.
Удачи.
P.S. Если у вас появились вопросы или мнения по данной статье, обсудить их можно на нашем форуме:
http://compizomania.54672.x6.nabble.com/GRUB-Grub-Customizer-Ubuntu-td7716.html
Easy Linux Tips Project: Bootloader Grub для современных компьютеров EFI и UEFI: как его переустановить
Вернуться на главную
Примечание: это руководство не предназначено для установки Linux Mint, а только для восстановления загрузчика Grub существующей установки на таком компьютере. Для установки Linux Mint на такой компьютер вы можете воспользоваться другим практическим руководством * щелкните *.
Современный компьютер с предустановленной Windows 8.x или 10 имеет EFI или UEFI BIOS, работающий в полном режиме UEFI.На таком компьютере после успешной установки Linux Mint вы можете внезапно потерять возможность загрузки Linux Mint.
Например, это может произойти из-за того, что вы сбросили свой UEFI до значений по умолчанию или из-за того, что вы обновили свой UEFI до более поздней версии.
К счастью, эту проблему нетрудно решить. При условии, что вы примените инструкции, приведенные ниже, с точной точностью.
Примечание: это руководство подходит только для современных материнских плат, которые работают на UEFI в полном режиме UEFI.Обычно это относится к компьютерам, которые были проданы с предустановленной Windows 8.x или 10.
Но это практическое руководство определенно не подходит для старых материнских плат, работающих на старомодном BIOS. Обычно это означает компьютер, который был продан с предустановленной Windows 7, Vista или Windows XP.
Инструкции по использованию устаревшего BIOS можно найти здесь.
Компьютер, работающий в режиме полного UEFI, обычно представляет собой компьютер с предустановленной Windows 8.x или 10 (64-разрядная версия).Таким образом, нижеприведенные инструкции основаны на 64-битном Linux Mint, который внезапно «исчез» с машины с двойной загрузкой, на которой также установлена Windows 8.x или 10.
Вот как вы это делаете:
1. Загрузите компьютер с 64-битного Mint DVD (или с USB-накопителя Live).
Примечание: используйте только DVD версии Mint, которую вы хотите восстановить. Итак, для Linux Mint 20 используйте DVD 20.
2. Подключитесь к Интернету. Беспроводной или проводной, это не имеет значения.Но вам нужно подключение к Интернету.
3. Теперь вам нужно узнать названия двух разделов: корневого раздела (на котором установлен ваш Mint) и раздела EFI (содержащего средства запуска как Mint, так и Windows).
Проверьте это с помощью приложения Gparted Partition Editor. Gparted присутствует на DVD Linux Mint.
Совет: — корневой раздел вашего Mint, обычно форматируется в EXT4. Раздел EFI, вероятно, будет отформатирован в FAT32, и у него будет флаг загрузки.
На моем компьютере корневой раздел Mint называется sda5, а раздел EFI — sda2. Для ясности я воспользуюсь этой ситуацией в оставшейся части инструкции.
4. Теперь вы собираетесь смонтировать оба раздела:
a. Запустите окно терминала.
(Вы можете запустить окно терминала следующим образом: * Щелкните *)
b. Сначала корневой раздел Linux Mint. Скопируйте и вставьте следующую командную строку в терминал (щелкнув правой кнопкой мыши вы можете использовать копирование / вставку):
sudo mount / dev / sda5 / mnt
Примечание: эта командная строка только действительно, когда ваш монетный двор находится на sda5.Адаптируйте его, если на вашем компьютере он другой.
Нажмите Enter.
г. Теперь раздел EFI. Скопируйте и вставьте эту командную строку в терминал (щелкнув правой кнопкой мыши, вы можете использовать копирование / вставку):
sudo mount / dev / sda2 / mnt / boot / efi
Примечание: эта команда строка действительна только тогда, когда раздел EFI находится на sda2. Адаптируйте его, если на вашем компьютере он другой.
Нажмите Enter.
г. Затем скопируйте и вставьте следующую командную строку в терминал (это одна строка):
для i в / dev / dev / pts / proc / sys; выполните sudo mount -B $ i / mnt $ i; done
Нажмите Enter.
5. Теперь вы должны убедиться, что ваше интернет-соединение остается активным. Скопируйте и вставьте эту командную строку в терминал:
sudo cp /etc/resolv.conf / mnt / etc /
Нажмите Enter.
6. Теперь загрузим некий модуль. Скопируйте и вставьте в терминал следующую командную строку:
modprobe efivars
Нажмите Enter.
7. Выполните команду chroot. Скопируйте и вставьте эту командную строку в терминал:
sudo chroot / mnt
Нажмите Enter.
8. Переустановите Grub. Скопируйте и вставьте в терминал следующую командную строку:
apt-get install —reinstall grub-efi-amd64
Нажмите Enter.
Выполнение этой команды может занять некоторое время; просто подожди.
9. Когда предыдущее задание будет выполнено, введите эту команду в терминал, чтобы завершить chroot:
exit
Нажмите Enter.
10. Наконец завершение (размонтирование), которое состоит из нескольких шагов.
а. Сначала скопируйте и вставьте следующую командную строку в терминал (это одна строка):
для i в / sys / proc / dev / pts / dev; выполните sudo umount / mnt $ i; done
Нажмите Enter.
г. Затем отключите раздел EFI. Скопируйте и вставьте эту командную строку в терминал:
sudo umount / mnt / boot / efi
Нажмите Enter.
г. Теперь отключите корневой раздел Mint. Скопируйте и вставьте в терминал следующую командную строку:
sudo umount / mnt
Нажмите Enter.
11. Пора перезагрузиться и проверить, все ли в порядке. Введите в терминале:
sudo reboot
Нажмите Enter.
Если все действительно прошло хорошо, ваш Linux Mint должен снова загрузиться с жесткого диска.Разве Windows не отображается в меню загрузчика Grub? Затем запустите эту команду: sudo update-grub (обратите внимание на разрыв между update и grub!) И перезагрузитесь.
Хотите больше советов?
Хотите больше советов и настроек? На этом сайте их намного больше!
Например:
Ускорьте работу Linux Mint!
Безопасно очистите Linux Mint
Избегайте 10 фатальных ошибок
К содержанию этого веб-сайта применяется лицензия Creative Commons.
Вернуться на главную
Заявление об ограничении ответственности
как отремонтировать, приспособить или снять
Вернуться на главную страницу
Содержание страницы:
Введение
1. Загрузчик Grand Unified, более известный как Grub, является наиболее распространенным загрузчиком для Linux. Это вполне заслуженно: эта штука фактически загружает все мыслимые операционные системы. Все дистрибутивы Linux, все типы Windows, все типы DOS, все виды BSD, Apple Mac OS, что угодно.Это маленькое чудо техники.
На моем ноутбуке с несколькими загрузками когда-то в меню Grub было 10 разных операционных систем: все они жили бок о бок на одном жестком диске …
Grub — свидетельство силы простоты: программа очень проста. простой, но при этом мощный и универсальный.
Тем не менее, иногда вы можете столкнуться с проблемой с Grub. Здесь вы найдете решения двух наиболее распространенных проблем: как исправить и как удалить. Плюс несколько советов по его адаптации.
Repair Grub для старомодного BIOS
2. Сначала объяснение, затем инструкции.
Пояснение
2.1. Если вы сначала установите Linux, а потом Windows, вы потеряете Grub. Так что лучше сначала установить Windows, а затем Linux ….. Кроме того, Grub может не быть успешно установлен при установке Linux Mint.
К счастью, эту проблему легко решить. Однако очень важно точно следовать инструкциям.
Grub состоит из двух частей.
Во-первых, основная часть самой программы, которая помещается в Master Boot Record (MBR). Основная загрузочная запись — это первый сектор жесткого диска.
Во-вторых, есть меню загрузки Grub с различными операционными системами, а также некоторые вспомогательные файлы. Они находятся не в MBR, а в папке на активном разделе Linux.
У вас есть два физических жестких диска в вашем компьютере? Тогда вам важно знать, что Grub всегда находится в MBR первого жесткого диска.Первый жесткий диск — это жесткий диск с номером 1 в приоритете загрузки (последовательность загрузки) в BIOS вашего компьютера.
Если вы восстанавливаете (исправляете) Grub в MBR, вы должны снова указать Grub, где он может найти существующее меню загрузки.
Как к
2.2. Примечание: это руководство подходит только для материнских плат, работающих на обычном старомодном BIOS. Обычно это означает компьютер, который был продан с предустановленной Windows Vista или Windows XP.
Руководство также подходит для материнской платы, работающей на (U) EFI, который был настроен так, как если бы это был обычный старомодный BIOS.Обычно это относится к компьютеру, который был продан с предустановленной Windows 7.
Но это руководство определенно не подходит для материнских плат, которые работают на UEFI в полном режиме UEFI. Обычно это относится к компьютерам, которые были проданы с предустановленной Windows 8.x или 10.
Инструкции для Grub on (U) EFI в полном режиме UEFI можно найти здесь.
Восстановите Grub следующим образом, например, когда последовательная установка Windows стерла Grub:
a. Загрузите компьютер с DVD Mint (или с Live USB с Mint на нем).
Примечание: используйте только DVD версии Mint, которую вы хотите восстановить. Поэтому для версии 19.3 используйте DVD версии 19.3.
г. Теперь вам нужно узнать, как называется (и номер раздела) корневого раздела (раздела, на котором установлен ваш Mint).
Проверьте это с помощью приложения Gparted Partition Editor. Gparted присутствует на DVD Linux Mint.
Совет: корневой раздел вашего Mint обычно отформатирован в EXT4.Раздел EFI, вероятно, будет отформатирован в FAT32, и у него будет флаг загрузки.
На моем компьютере корневой раздел Mint называется sda5 . Для ясности я буду использовать этот пример в оставшейся части инструкции.
г. Запустите окно терминала.
(Вы можете запустить окно терминала следующим образом: * Щелкните *)
d. Скопируйте / вставьте следующую командную строку в терминал:
sudo mount / dev / sda5 / mnt
Примечание: , только если Mint находится на sda5 ! Измените номер в соответствии с вашей ситуацией.
…. и нажмите Enter. Это монтирует корневой раздел Mint на жестком диске.
эл. Скопируйте / вставьте эту командную строку в терминал:
sudo grub-install / dev / sda —root-directory = / mnt
…. и нажмите Enter. Это устанавливает Grub.
Примечание: определенно используйте копирование / вставку и не вводите эту команду вручную! Многие люди забывают вводить необходимые пробелы в этой команде.
Примечание: вы можете получить следующий безобидный отчет об ошибке:
grub probe: error: не удалось получить канонический путь / cow
. Установка завершена.Об ошибках не сообщается.
Как уже говорилось, эта ошибка щупа безвредна, и все должно быть в порядке.
Теперь введите в терминале:
sudo reboot
…. и нажмите Enter.
ф. Перезагрузите компьютер в обычном режиме, поэтому не забудьте сначала вынуть DVD.
Теперь вы можете видеть только Linux в Grub, но не Windows (когда Windows была установлена после Linux Mint).
г. Верните Windows в меню Grub:
— Обычный запуск Mint.
Открыть окно терминала.
(Вы можете запустить окно терминала следующим образом: * Щелкните *)
Скопируйте / вставьте следующую командную строку в терминал:
sudo update-grub
— Перезагрузите компьютер. Windows (снова) будет отображаться в меню Grub. При необходимости вы можете сделать меню Grub видимым при включении компьютера, , всего один раз нажав клавишу Esc , сразу после исчезновения экрана BIOS .
Восстановление Grub для современных компьютеров (EFI или UEFI BIOS)
3.Инструкции по восстановлению Grub для современных компьютеров с предустановленной Windows 8 или 10 (с EFI или UEFI вместо устаревшего BIOS) можно найти здесь.
Теперь раздел об адаптации Grub.
Adapt Grub: не используйте настройщик Grub
4. Сначала предупреждение: не используйте такие инструменты, как grub-customizer, для настройки Grub! Ваш загрузчик слишком важен и важен, чтобы его можно было подделать с помощью рискованных вещей, которых нет даже в официальных репозиториях. Для безопасных настроек см. Пункты ниже.
Adapt Grub: сделать Windows первым вариантом в меню загрузки Grub
5. В начале своего приключения с Linux многие люди хотят сделать Windows операционной системой по умолчанию для загрузки в меню Grub (вы переживете это!).
Это не сложно; вот как вы это делаете (пункт 1).
Adapt Grub: переключение доминирующего Grub на мультизагрузочную систему с более чем одним Linux
6. Когда вы устанавливаете на свой компьютер несколько операционных систем Linux, всегда доминирует Grub…. тот из Linux, который вы установили последней. По крайней мере, если вы не изменили его параметры установки по умолчанию.
Это означает, что при включении компьютера вы увидите меню Grub последней версии Linux с последней версией Linux в качестве первой строки загрузки по умолчанию.
Это может быть проблемой, если вы предпочитаете меню Grub самого старого Linux. Например, потому что вы хотите, чтобы в качестве первой линии загрузки использовался самый старый Linux … Вот как снова вернуть доминирование к старому Grub:
a.Загрузитесь в самую старую операционную систему Linux, а именно в ту, в которой Grub снова должен стать доминирующим.
г. Запустите окно терминала.
(Вы можете запустить окно терминала следующим образом: * Щелкните *)
c. Сначала вы собираетесь сообщить не доминирующему старому Grub о наличии недавно установленного другого Linux. Для этого скопируйте / вставьте в терминал следующую командную строку:
sudo update-grub
Нажмите Enter. При появлении запроса введите свой пароль. В Ubuntu это остается полностью невидимым, даже точки не будут отображаться при вводе, это нормально.В Mint это изменилось: при вводе вы будете видеть звездочки. Снова нажмите Enter.
г. Теперь верните доминирование Grub с помощью этой команды терминала:
sudo grub-install
Нажмите Enter.
эл. Сделанный! После перезагрузки вы снова должны увидеть старый Linux в качестве первой строки загрузки в меню Grub. Это означает, что переключение доминирования Grub прошло успешно.
Блокировка Grub до текущей версии
6.1. Это может помочь предотвратить проблемы, особенно на мультизагрузочном компьютере с более чем одним Linux, если вы заблокируете все связанные с Grub пакеты до их текущей версии (заморозите их).В каждом установленном дистрибутиве Linux. Таким образом эффективно предотвращается нарушение порядка загрузки обновлениями Grub.
Для этого в каждом установленном дистрибутиве Linux выполните следующие действия:
a. Запустите окно терминала.
(Вы можете запустить окно терминала следующим образом: * Щелкните *)
b. Скопируйте / вставьте в терминал следующую командную строку:
sudo apt-mark hold «grub *»
Нажмите Enter. При появлении запроса введите свой пароль. В Ubuntu это остается полностью невидимым, даже точки не будут отображаться при вводе, это нормально.В Mint это изменилось: при вводе вы будете видеть звездочки. Снова нажмите Enter.
Хотите отменить? Отменить легко; для этого вы можете использовать эту команду:
sudo apt-mark unhold «grub *»
Adapt Grub: как сделать меню красивым
7. Меню Grub, из которого вы можете выбрать, какую операционную систему загружать, работает, но не очень хорошо ….
К счастью, внешний вид меню Grub можно значительно улучшить. В Linux Mint вы можете сделать это:
a. Запустите окно терминала.
(Вы можете запустить окно терминала следующим образом: * Щелкните *)
b. Скопируйте / вставьте одну из следующих двух синих командных строк в терминал:
Для обычного размера текста:
sudo apt-get install grub2-theme-mint
Для большого размера текста:
sudo apt-get install grub2-theme-mint-2k
Нажмите Enter. При появлении запроса введите свой пароль. В Ubuntu это остается полностью невидимым, даже точки не будут отображаться при вводе, это нормально.В Mint это изменилось: при вводе вы будете видеть звездочки. Снова нажмите Enter.
г. Перезагрузить.
Но вы также можете использовать праздничное изображение в качестве фона для меню.
Adapt Grub: изменение тайм-аута
8. В файле конфигурации / etc / default / grub вы можете изменить время ожидания меню Grub по своему усмотрению.
Обратите внимание, что установка значения 0 может не иметь никакого эффекта: система может сбросить его до 10 секунд …. Обходной путь — установить GRUB_TIMEOUT на 0.1 , потому что система всегда принимает одну десятую секунды.
Ниже я шаг за шагом объясню, как можно изменить тайм-аут, используя пример установки тайм-аута на 3 секунды:
a. Запустите окно терминала.
(Вы можете запустить окно терминала следующим образом: * Щелкните *)
b. Скопируйте / вставьте в терминал следующую командную строку:
xed admin: /// etc / default / grub
Нажмите Enter.
(три последовательные косые черты предназначены и без опечаток!)
c.Установите тайм-аут на 3, изменив существующую строку тайм-аута:
GRUB_TIMEOUT = 3
Сохраните измененный файл и закройте его.
г. Скопируйте / вставьте следующую командную строку в терминал, чтобы выполнить модификацию:
sudo update-grub
Нажмите Enter. При появлении запроса введите свой пароль. В Ubuntu это остается полностью невидимым, даже точки не будут отображаться при вводе, это нормально. В Mint это изменилось: при вводе вы будете видеть звездочки. Снова нажмите Enter.
(если вы наберете команду: обратите внимание на дефис между update и grub)
e. Перезагрузитесь и проверьте: теперь ваше меню Grub должно быть видно в течение трех секунд.
Adapt Grub: изменение записей в меню мультизагрузочного ПК
9. У вас есть многозагрузочный компьютер, на котором вы установили более одной версии Linux Mint? Затем может быть полезно настроить записи меню Grub, чтобы вам было понятнее, какой Linux вы будете загружать.
Меню загрузки Grub: как сделать его видимым
10.На компьютере с одной загрузкой вы можете никогда не увидеть меню загрузки Grub при включении компьютера. Сделать его видимым можно двумя способами: однократно и постоянно. Я опишу оба метода ниже.
Как сделать меню загрузки Grub видимым только один раз
10.1. Вы можете сделать меню загрузки Grub видимым только один раз после включения компьютера следующим образом:
a. Есть непрактичный (сложный) способ сделать это видимым, а именно, нажав клавишу Esc только один раз, , в точный волшебный момент.
Но практичный (простой) способ — несколько раз нажать клавишу Esc сразу после того, как экран BIOS исчезнет. Это даст вам командную строку Grub на черном экране без меню.
г. Однако не беспокойтесь: в командной строке Grub введите normal и нажмите Enter. Затем немедленно начните нажимать клавишу Esc снова несколько раз , пока меню не отобразится в конце концов.
На этот раз не беспокойтесь о том, чтобы нажимать Esc слишком много раз: нажатие клавиши Esc более одного раза в этот момент больше не приведет к переходу в командную строку Grub, но (наконец-то!) Даст вам долгожданное Меню загрузки.
Делаем загрузочное меню Grub постоянно видимым
10.2. Хотите всегда видеть загрузочное меню Grub на компьютере с одной загрузкой? Вы можете сделать меню загрузки Grub постоянно видимым следующим образом:
a. Запустите окно терминала.
(Вы можете запустить окно терминала следующим образом: * Щелкните *)
b. Скопируйте / вставьте в терминал следующую командную строку:
xed admin: /// etc / default / grub
Нажмите Enter.
г. Найдите следующую строку:
GRUB_TIMEOUT_STYLE = hidden
Измените «hidden» на «menu», чтобы оно стало:
GRUB_TIMEOUT_STYLE = menu
d.Затем найдите эту строку:
GRUB_TIMEOUT = 0
Измените «0» на «5», чтобы оно стало:
GRUB_TIMEOUT = 5
Таким образом, вы устанавливаете время, в течение которого меню будет отображаться, равным пяти секундам. , чего должно быть более чем достаточно.
эл. Сохраните измененный файл и закройте его.
ф. Скопируйте / вставьте следующую командную строку в терминал, чтобы на самом деле применить внесенные вами изменения конфигурации:
sudo update-grub
Нажмите Enter.При появлении запроса введите свой пароль. В Ubuntu это остается полностью невидимым, даже точки не будут отображаться при вводе, это нормально. В Mint это изменилось: при вводе вы будете видеть звездочки. Снова нажмите Enter.
г. Готово! Протестируйте перезагрузкой.
Меню загрузки Grub: как увеличить его текст
11. Обычно меню загрузки Grub уже отображается в разрешении, соответствующем вашему дисплею. Это дает самые красивые буквы, но иногда они слишком маленькие.Что может вызвать проблемы у людей с ослабленным зрением или просто раздражать всех.
Вы можете увеличить размер букв в меню загрузки Grub следующим образом.
а. В чисто установленном Linux Mint 20 вы можете увеличить размер текста в меню загрузчика Grub, просто установив для него специальный увеличительный пакет. Достаточно простой установки; никаких дополнительных действий не требуется. Выполните следующие действия:
I. Запустите окно терминала.
(Вы можете запустить окно терминала следующим образом: * Щелкните *)
II. Скопируйте / вставьте следующую команду терминала (это одна строка):
sudo apt-get install grub2-theme-mint-2k
Нажмите Enter. При появлении запроса введите свой пароль. В Ubuntu это остается полностью невидимым, даже точки не будут отображаться при вводе, это нормально. В Mint это изменилось: при вводе вы будете видеть звездочки. Снова нажмите Enter.
III. Перезагрузитесь и наслаждайтесь.
г.В Ubuntu и в более старых версиях Linux Mint вы можете действовать следующим образом:
I. Запустите окно терминала.
(Вы можете запустить окно терминала следующим образом: * Щелкните *)
II. Затем скопируйте / вставьте эту команду в терминал:
xed admin: /// etc / default / grub
(в Ubuntu замените xed на gedit)
Нажмите Enter.
III. В открывшемся текстовом файле найдите следующий текст:
# Разрешение, используемое на графическом терминале
# обратите внимание, что вы можете использовать только те режимы, которые поддерживает ваша графическая карта через VBE
# вы можете увидеть их в реальном GRUB с помощью команды `vbeinfo ‘
# GRUB_GFXMODE = 640×480
Удалите хэш # от нижней строки этого текста, чтобы эта нижняя строка стала:
GRUB_GFXMODE = 640×480
IV.Сохраните измененный текстовый файл и закройте его.
V. Затем скопируйте / вставьте эту командную строку в терминал:
sudo update-grub
Нажмите Enter.
VI. Перезагрузите компьютер. Буквы в меню Grub теперь должны быть намного крупнее.
Буквы слишком большие? Затем установите разрешение 800×600 вместо 640×480.
Adapt Grub: более подробное объяснение некоторых расширенных параметров
12. Подробнее о некоторых полезных опциях Grub читайте здесь (более подробное объяснение).
Удаление Grub (только в Windows)
13. Удаление Grub на самом деле жаль …. это такой красивый инструмент! Однако это повысит вашу уверенность в Grub, если вы также знаете, как его удалить.
Короче говоря, удаление Grub означает замену загрузчика Linux Grub загрузчиком Microsoft NTLoader в основной загрузочной записи (MBR) жесткого диска. Есть много способов сделать это.
С установочным компакт-диском Windows XP
13.1. У вас еще стоит Windows XP? Для этого вам понадобится настоящий установочный компакт-диск Windows XP, а не просто диск восстановления. Если у вас его нет, пропустите этот пункт и сразу перейдите к пункту 13.4 на этой странице.
Загрузите компьютер с установочного компакт-диска Windows XP и выберите R для восстановления или исправления. Тогда вы получите терминал с меню. Выберите номер раздела Windows, обычно 1 для c: \ windows, и введите пароль администратора.
Установите NTLoader с помощью следующих последовательных команд:
fixboot C:
fixmbr
Готово! Вы сможете перезагрузиться в Windows.
С установочным DVD-диском Windows 7
13.2. У вас Windows 7? Для этого вам понадобится настоящий установочный DVD с Windows 7, а не просто диск восстановления. Если у вас его нет, пропустите этот пункт и сразу перейдите к пункту 13.4 на этой странице.
Вот что вы тогда делаете:
a. Вставьте установочный диск Windows 7 в привод DVD и перезагрузите компьютер.
г. Нажмите клавишу, когда вас попросят (пробел всегда безопасен)
c. Выберите свой язык и клавиатуру и нажмите Далее.
г. Щелкните Восстановить компьютер.
эл. Щелкните операционную систему, которую вы хотите «восстановить», а затем щелкните Далее.
ф. В параметрах восстановления системы щелкните Командная строка.
г. Введите:
Bootrec.exe / FixBoot
Нажмите Enter.
(Примечание: между exe и / есть пробел)
h. Затем введите:
Bootrec.exe / FixMbr
Нажмите Enter.
(Примечание: между exe и / есть пробел)
Готово! Вы сможете перезагрузиться в Windows.
С установочным DVD Windows 10
13.3. Если у вас Windows 10, вам понадобится настоящий установочный DVD с Windows 10, а не просто диск восстановления. У вас нет такого установочного DVD? Затем получите бесплатную легальную копию ознакомительного диска Windows 10 Enterprise от самой Microsoft.
Для этого вам понадобится бесплатная учетная запись Microsoft, но вы можете (при необходимости) создать ее на месте. Поддельное имя подойдет так же хорошо, как и ваше настоящее имя.
Запись файла .iso должна выполняться особым образом: щелкните для получения инструкций.
Что нужно делать с DVD с Windows 10, описано на этой странице.
С бесплатным загрузочным компакт-диском Ultimate Boot CD
13.4. Нет установочного CD или DVD с Windows? Затем вы можете восстановить NTLoader с помощью бесплатного загрузочного компакт-диска Ultimate Boot CD (UBCD). Вы можете скачать это здесь.
Выберите .iso стабильной версии и запишите его на компакт-диск как необработанный образ.
Загрузите компьютер с UBCD (убедитесь, что дисковод компакт-дисков стоит первым в порядке загрузки в BIOS).
UBCD содержит несколько инструментов для восстановления NT Loader в MBR.Я опишу использование одного из них.
Выберите в меню HDD, затем Boot Management, затем Super Grub Disk. Затем снова нажмите Enter, чтобы запустить Super Grub Disk. Затем вы выбираете:
Win => MBR &! WIN! : (((((((((((((((((((((((((((((((((
Нажмите Enter.
Между прочим: множество круглых скобок ( вздох) это не моя идея, а идея создателя диска Super Grub …
Теперь все готово! Перезагрузите компьютер в обычном режиме. Теперь ваш компьютер должен загрузить Windows.
С USB-накопителем
13.5. Наконец, для этой работы вы также можете использовать карту памяти USB. Требуется три приложения: Unetbootin, FreeDOS и TestDisk для DOS.
а. Сначала загрузите Unetbootin и используйте его для создания загрузочной карты памяти USB. Когда будет предложено установить дистрибутив, выберите Freedos.
г. Загрузите TestDisk для Dos / Win9x (так что не выбирайте версию для Windows!).
г. Разархивируйте файлы testdisk.exe и CWSDPMI.exe и поместите их на загрузочную карту памяти (не в папку, а прямо на нее).
г. Загрузите компьютер с карты памяти. В окне по умолчанию просто нажмите Enter.
эл. Сейчас запускается FreeDOS. Выберите:
Безопасный режим FreeDOS (не загружать драйверы)
Нажмите Enter.
ф. Затем введите: C:
Нажмите Enter.
г. Теперь введите: testdisk
Нажмите Enter.
ч. Выберите [Нет журнала]
Нажмите Enter.
i. Выберите соответствующий жесткий диск: обычно второй вариант (первый вариант — это сама карта памяти!).
Нажмите Enter.
Дж. Выберите [Intel]
Нажмите Enter
k. Выберите [MBR Code] и нажмите Enter. При появлении запроса введите y (да) и снова нажмите Enter.
Готово! Перезагрузите компьютер в обычном режиме. Теперь ваш компьютер должен загрузить Windows.
Хотите больше?
Хотите больше советов и настроек? На этом сайте их намного больше!
Например:
Ускорьте работу Linux Mint!
Безопасно очистите Linux Mint
Избегайте 10 фатальных ошибок
К содержанию этого веб-сайта применяется лицензия Creative Commons.
Вернуться на главную
Заявление об ограничении ответственности
Как изменить порядок загрузки GRUB или загрузочную запись по умолчанию в Ubuntu, Linux Mint, Debian или Fedora с помощью Grub Customizer
Эта двойная загрузка, либо несколько дистрибутивов Linux, либо Linux и Windows, могут предпочесть изменить порядок загрузки GRUB по умолчанию или загрузочную запись по умолчанию, поэтому наиболее часто используемая операционная система выбирается первой / по умолчанию.
| Меню загрузки GRUB 2 |
Grub Customizer, графический интерфейс (Gtk) для настройки некоторых параметров GRUB 2, может использоваться для изменения порядка меню загрузки GRUB по умолчанию без необходимости вручную редактировать конфигурацию файлы, например / etc / default / grub .
Чтобы изменить порядок меню загрузки GRUB с помощью Grub Customizer, перейдите на вкладку Конфигурация списка , выберите пункт меню загрузки и используйте стрелки вверх и вниз, чтобы изменить его положение:
Вместо изменения меню загрузки GRUB порядок, вы также можете изменить ОС по умолчанию (выбранная по умолчанию загрузочная запись). Таким образом, даже если запись отображается последней в списке загрузки GRUB, она будет автоматически выбрана при загрузке меню загрузки GRUB. Возможность изменить загрузочную запись GRUB по умолчанию доступна в Grub Customizer на вкладке Общие настройки - выберите загрузочную запись по умолчанию из выпадающего списка предопределенных :
После внесения любых изменений в меню загрузки GRUB с помощью Grub Customizer, не забудьте нажать кнопку Save , чтобы сохранить конфигурацию и сгенерировать новый grub .cfg .
Grub Customizer может быть установлен из репозиториев некоторых дистрибутивов Linux, включая Debian и Fedora. Для Ubuntu его можно установить из PPA для версий Ubuntu старше 19.04 (он находится в репозиториях для Ubuntu 19.04, 19.10, 20.04 и 20.10). Установить настройщик Grub:
sudo dnf install grub-customizer - Debian sid, buster или stretch (backports):
sudo apt install grub-customizer - Ubuntu 18.10, 18.04, 16.04 и 14.04 / Linux Mint 19, 18 и 17:
sudo add-apt-repository ppa: danielrichter2007 / grub-customizer
sudo apt update
sudo apt установить grub-customizer Вы также можете загрузить (прокрутите вниз, чтобы увидеть последнюю версию) пакет Grub Customizer DEB без добавления PPA.
- Ubuntu 19.04 (Disco Dingo), 19.10 (Eoan Ermine), 20.04 (Focal Fossa) / Linux Mint 20 или Ubuntu 20.10 (Groovy Gorilla):
sudo apt install grub-customizer В других дистрибутивах найдите Grub Customizer в диспетчере пакетов или ознакомьтесь с инструкциями по сборке приложения из исходного кода.
Как установить Grub на Linux Mint 18.3
Для установки настройщика Grub в Linux Mint 18.3
Grub Customizer - это графический инструмент для управления загрузочными записями Grub в Linux. Grub Customizer позволяет пользователю редактировать записи меню с экрана загрузки GRUB. Пользователи также могут добавлять / удалять записи, изменять порядок загрузки, устанавливать фоновое изображение. Установить настройщик Grub на Linux Mint 18.3
очень просто.
Установка Grub
Сначала убедитесь, что вы добавили необходимый репозиторий для установки Grub, используя следующую команду.
linuxhelp ~ # add-apt-repository ppa: danielrichter2007 / grub-customizer Вы собираетесь добавить следующий PPA: Этот PPA содержит последнюю версию Grub Customizer. sudo add-apt-repository ppa: danielrichter2007 / grub-customizer sudo apt-get update sudo apt-get install grub-customizer Подробнее: https://launchpad.net/~danielrichter2007/+archive/ubuntu/grub-customizer Нажмите Enter, чтобы продолжить, или Ctrl + C, чтобы отменить. Выполняется: /tmp/tmp.9DgkECciP9/gpg.1.sh --keyserver hkp: // сервер ключей.ubuntu.com:80 --recv-keys 3F055C03 gpg: запрос ключа 3F055C03 с сервера hkp keyserver.ubuntu.com gpg: key 3F055C03: "PPA Launchpad для Дэниела Рихтера" не изменен gpg: Общее количество обработанных: 1 gpg: без изменений: 1
После добавления репозитория необходимо обновить системное репо следующим образом.
linuxhelp ~ # apt-get update Хит: 1 http://security.ubuntu.com/ubuntu xenial-security InRelease Хит: 2 http://ppa.launchpad.net/danielrichter2007/grub-customizer/ubuntu xenial InRelease Хит: 3 http: // archive.ubuntu.com/ubuntu xenial InRelease Хит: 4 http://archive.canonical.com/ubuntu xenial InRelease Игн: 5 http://packages.linuxmint.com sylvia InRelease Хит: 6 http://archive.ubuntu.com/ubuntu xenial-updates InRelease Хит: 7 http: //ppa.launchpad.сеть / eugenesan / ppa / ubuntu xenial InRelease Хит: 8 http://packages.linuxmint.com sylvia Release Попадание: 9 http://archive.ubuntu.com/ubuntu xenial-backports InRelease Чтение списков пакетов ... Готово
После завершения обновления установите grub-customizer напрямую, используя следующую команду.
linuxhelp ~ # apt install grub-customizer Чтение списков пакетов ... Готово Построение дерева зависимостей Чтение информации о состоянии... Сделанный Рекомендуемые пакеты: hwinfo Будут установлены следующие НОВЫЕ пакеты: личинка-настройщик 0 обновлено, 1 установлено заново, 0 удалено и 287 не обновлено. . . Обработка триггеров для поддержки mime (3.59ubuntu1) ... Обработка триггеров для hicolor-icon-theme (0.15-0ubuntu1) ... Обработка триггеров для man-db (2.7.5-1) ... Настройка grub-customizer (5.0.6-0ubuntu1 ~ ppa1x) ...
После завершения установки вам необходимо запустить приложение следующим образом.Перейдите в поле поиска и найдите Grub Customizer.
Таким образом, метод установки настройщика Grub на Linux Mint 18.3.
Dual Boot Windows - меню Linux Mint не отображается при запуске
У меня на не очень старом ноутбуке HP Pavilion стоит операционная система Windows 10. Я установил Linux Mint на другой раздел, и обе операционные системы работают нормально (я могу использовать их обе).
Моя проблема: всякий раз, когда я включаю ноутбук, я сразу попадаю в Windows 10, и мне не предоставляется возможность использовать Linux Mint.
Чтобы загрузиться в Linux Mint, мне нужно каждый раз нажимать F9 , чтобы отобразить параметры загрузки, и выбирать «Ubuntu», после чего мне показывается вариант экрана загрузки Linux Mint (дает мне возможность загрузиться в режиме совместимости с linux-mint и т. Д.) - а затем выберите Linux Mint 17.2 для загрузки в нем.
После нажатия F9 я получаю меню -> Затем я выбираю второй вариант для Mint, первый для Windows.(Могу ли я изменить этот порядок приоритета?)
У меня включен UEFI (устаревшая версия отключена) и безопасная загрузка отключена. Приоритет загрузки - «Диспетчер загрузки ОС», затем USB, ДИСК и т. Д. Есть только диспетчер загрузки ОС, остальные относятся к внешним устройствам.
Я искал свою проблему, но не смог ее решить.
Сначала я прочитал о grub, это мой файл grub, который я нашел по адресу / etc / default / grub .
Это некоторые из
GRUB_DEFAULT = 0
# GRUB_HIDDEN_TIMEOUT = 0
GRUB_HIDDEN_TIMEOUT_QUIET = верно
GRUB_TIMEOUT = 10
GRUB_DISTRIBUTOR = `lsb_release -i -s 2> / dev / null || echo Debian`
GRUB_CMDLINE_LINUX_DEFAULT = "тихий всплеск"
GRUB_CMDLINE_LINUX = ""
Затем я попробовал загрузиться в реальном времени с флэш-накопителя и переустановить оттуда grub с помощью некоторых команд, но это давало мне ошибки.(Я понял, что смонтировал раздел Linux и установил там grub)
Я пробовал еще несколько команд, монтирующих индивидуально что-то chroot, но это давало ошибку / cow.
У меня была эта команда sudo update-grub, которая дала мне следующий результат на снимке экрана (который кажется удовлетворительным: \)
Это говорит об обнаружении диспетчера загрузки Windows.
После выбора второго варианта после F9 я попадаю в меню, откуда я могу загрузиться как в Linux Mint, так и в Windows (типичное бордовое фоновое меню). Я хочу, чтобы это меню появлялось сначала, когда я запускаю свой ноутбук.Да, у меня в Windows отключены функции быстрого запуска и гибернации.
Как выполнить двойную загрузку Linux Mint и Windows 10 [Руководство для начинающих]
Краткое описание : В этом руководстве показано, как выполнить двойную загрузку Linux Mint с Windows 10 и одновременно использовать Linux и Windows в одной системе.
Итак, вы решили перейти на Linux. Хороший выбор! И если вы решили использовать Linux Mint, это даже лучшее решение.
Linux Mint - один из лучших дистрибутивов Linux для начинающих.Использовать Linux Mint довольно просто, и установить Linux Mint тоже не сложно. В этом руководстве мы увидим , как установить Linux Mint вместе с Windows 10 .
Перед этим позвольте мне кратко рассказать вам об установке Linux Mint. Есть несколько способов начать использовать любую операционную систему на базе Linux.
- Используйте Linux внутри Windows на виртуальной машине : Здесь работает ОС Linux, как и любое другое приложение в Windows. Это также один из самых безопасных способов познакомиться с Linux.Однако это будет использовать ваши системные ресурсы, и если у вас меньше 4 Гб ОЗУ, я не советую использовать ее широко.
- Используйте живую версию Linux : В этом методе вы помещаете Linux на USB или DVD и загружаетесь с него. Обычно это происходит медленно, и ваши изменения, внесенные в систему Linux, (обычно) не сохраняются. Это особенно полезно, если вы просто хотите увидеть, что собой представляет Linux.
- Удаление Windows и Linux : Если вы сделали резервную копию своих данных и у вас есть готовый диск восстановления или установочный диск Windows, или если вы уверены, что не вернетесь обратно в Windows, вы можете полностью удалить Windows и использовать только Linux.
- Установите Linux вместе с Windows : этот метод называется двойной загрузкой Linux с Windows. Здесь вы устанавливаете Linux в систему, в которой уже есть Windows. А когда ваша система включится, вы сможете выбрать, хотите ли вы использовать Windows или Linux. Это включает в себя касание раздела диска, а иногда и порядка загрузки. Абсолютные новички часто находят это сложным, но это лучший способ использовать Linux и Windows вместе в одной системе. В этой статье мы увидим, как выполнить двойную загрузку Linux Mint с Windows 10.
Dual Boot позволяет выбирать между использованием Windows и Linux во время загрузки
Будет ли двойная загрузка Linux с Windows замедлять работу вашей системы?
Мне несколько раз задавали этот вопрос в группе пользователей Linux. Итак, короткий ответ - нет. Двойная загрузка Linux и Windows никоим образом не замедлит вашу систему.
Единственная задержка - это время загрузки, потому что у вас есть 10 секунд буфера для выбора между Linux и Windows. После того, как вы загрузились в Linux или Windows, она будет работать так же, как если бы это была единственная ОС в системе.Не влияет на удобство использования вашей системы. Двойная загрузка не замедлит вашу систему.
Установите Linux Mint в режиме двойной загрузки с Windows:
Прежде чем мы перейдем к рассмотрению процедуры двойной загрузки Linux Mint с Windows , позвольте мне дать вам несколько дополнительных, но рекомендуемых инструкций по безопасности:
- Создайте резервную копию данных : Вы собираетесь коснуться разделов диска. Обычно это не большая проблема, но на всякий случай, если вы коснулись не того раздела и т. Д., Вы можете потерять данные.Поэтому я советую создавать резервные копии важных файлов, документов, музыки, фильмов и т. Д. На внешний диск или в облако, в зависимости от того, что вам подходит.
- Получите загрузочный восстановительный диск : Если у вас возникли проблемы с загрузкой, вы можете попытаться восстановить его с помощью загрузочного восстановительного диска. Если у вас есть дополнительный USB или компакт-диск, вы можете использовать его для создания загрузочного диска восстановления.
- Подготовьте работающий диск Windows или диск восстановления. : Если при загрузке произошел сбой и, несмотря на все усилия, система оказалась незагружаемой, вы можете использовать диск Windows для переустановки Windows.
Я вас не обескураживаю. Прошу вас быть готовыми к худшему сценарию.
Помните, что эта статья относится к компьютерам, на которых уже установлена Windows 10. Вы устанавливаете Linux Mint в уже установленную систему Windows, а не наоборот.
Я создал подробное видео-руководство по установке Linux Mint вместе с Windows 10. Вы можете обратиться к нему, если хотите увидеть все шаги еще более подробно. Я также советую вам подписаться на наш канал YouTube, чтобы получить больше руководств по Linux.
Выполните следующие действия, чтобы установить Linux Mint в режиме двойной загрузки с Windows:
Шаг 1. Создайте активный USB или диск
Перейдите на сайт Linux Mint и загрузите файл ISO. Этот ISO-файл представляет собой образ диска, который вы можете записать на USB или DVD.
Доступно несколько версий Linux Mint. По умолчанию - корица. Если ваш компьютер поддерживает 64-разрядную версию, используйте 64-разрядную версию Linux Mint 19.3 Cinnamon. Если вы знаете о других средах рабочего стола, вы можете решить и выбрать ту версию Mint, которую хотите.
После того, как вы загрузили ISO-образ Linux Mint, вам понадобится инструмент для записи образа на диск. Я рекомендую использовать бесплатный инструмент под названием Universal USB Installer в Windows:
Это исполняемый файл exe. Просто дважды щелкните по нему, чтобы запустить программное обеспечение, и перейдите к ISO. Убедитесь, что у вас подключен USB-ключ:
Если вам нужны дополнительные подсказки, вот скриншот руководства по созданию живого USB для Linux.
Шаг 2. Создайте новый раздел для Linux Mint
Здесь следует проявлять осторожность.Если у вас несколько разделов (не для восстановления), вы можете использовать один из них или создать новый раздел из существующего раздела. Ваши существующие данные будут в безопасности, если у вас достаточно свободного места. Обычно вы устанавливаете Linux размером менее 10 Гб, однако, если дисковое пространство не беспокоит, я советую использовать как минимум 30-40 Гб. Таким образом, у вас будет больше места для загрузки и хранения различных файлов.
В Windows 10 перейдите в меню «Пуск» и введите «раздел». Это вызовет утилиту управления дисками.Теперь внимательно выберите диск, на котором вы хотите освободить место, уменьшив том:
В моем случае у меня был только диск C с 223 ГБ свободного места. Поэтому я уменьшил его, чтобы на нем было 110 ГБ свободного раздела. Я рекомендую посмотреть видео, чтобы увидеть точные шаги, которые вам нужны.
Шаг 3: Загрузитесь, чтобы активировать USB
Подключите действующий USB или диск к компьютеру и перезагрузите компьютер. Во время загрузки компьютера нажмите функциональную клавишу F10 или F12 (переключает с компьютера на компьютер), чтобы перейти в меню загрузки.Теперь выберите вариант загрузки с USB-накопителя или съемного носителя .
Важное примечание : Если на вашем компьютере установлена Windows 8 или Windows 8.1 и вы обновили свою систему до Windows 10, возможно, вам придется отключить безопасную загрузку. В большинстве современных систем с Windows 10 этот шаг не требуется, особенно с Linux Mint или Ubuntu.
Шаг 4. Начните установку
Требуется некоторое время для загрузки с активного USB или диска. Наберитесь терпения. После загрузки на живой диск вам будет предложено опробовать Linux Mint или установить Linux Mint.Даже если вы решите попробовать, вы можете найти вариант установки на рабочем столе:
На следующих нескольких экранах вам будет предложено выбрать язык операционной системы. Затем он проверит доступное пространство, батарею и подключение к Интернету.
Шаг 5: Подготовьте раздел
Это самая важная часть всей установки. Где установить Linux Mint?
Если вы видите вариант Установить Linux Mint вместе с Windows , вы можете выбрать его.Linux Mint справится сам. В этом случае пропустите шаги 5 и 6.
Но, как упоминалось ранее, я предпочитаю отдельные разделы для Windows и Linux. Здесь уже установлена Windows, подготовим новый раздел для Linux Mint. В окне типа установки выберите Something Else :
Шаг 6: Создайте root, swap и домашний
Поскольку вы уже создали новый раздел в Windows, самое время установить на нем Linux Mint. Теперь есть несколько способов сделать это.Но здесь я покажу вам мой любимый способ - получить рут, своп и дом.
Сначала создайте корневой раздел. Выберите доступное свободное место и нажмите +.
Здесь выбираем размер рута. Корень похож на ваш диск C в Windows. Установленное программное обеспечение, обновления и другие системные файлы находятся в этом корневом разделе. Домашний раздел для ваших личных документов, музыки, загрузок и т. Д.
Если в вашем распоряжении всего 100 ГБ, дайте 30 ГБ для root-доступа. В любом случае не давайте ему меньше 15 ГБ, потому что, если root исчерпает пространство, ваша система замедлится, и вы столкнетесь с проблемами.
Я выбрал 20 ГБ, выбрал файловую систему ext4 и точку монтирования как / (т. Е. Root):
Теперь создадим раздел подкачки. Теперь вопрос в том, каков должен быть размер подкачки для установки Linux Mint?
Ответ зависит от размера вашей оперативной памяти, ваших потребностей, доступного дискового пространства и того, будете ли вы использовать спящий режим или нет. Вы можете использовать следующее предложение:
- ОЗУ менее 2 ГБ: размер подкачки должен быть в два раза больше ОЗУ
- ОЗУ от 2 до 4 ГБ: размер подкачки должен быть размером ОЗУ + 2 ГБ
- ОЗУ от 6 ГБ до 8 ГБ: размер подкачки должен соответствовать размеру ОЗУ
- RAM больше 8 ГБ: размер подкачки должен составлять половину или меньше ОЗУ
Не тратьте слишком много времени на размышления о подкачке.Это полезно для систем с меньшим объемом памяти. Для системы с более чем 8 ГБ ОЗУ и SSD, чем меньше объем подкачки, тем лучше.
Более новая версия Linux Mint использует файл подкачки. Он создает специальный файл под root и использует его как область подкачки. В системе может быть как раздел подкачки, так и файл подкачки.
Следующим шагом будет создание дома. Постарайтесь выделить максимальный размер для главной страницы, потому что именно здесь вы будете загружать и хранить файлы.
После того, как вы создали разделы Root, Swap и Home, нажмите кнопку Install Now.
Шаг 7. Следуйте тривиальным инструкциям
Технически, вы преодолели главное препятствие, если успешно достигли этой точки. Теперь вы пройдете через несколько экранов, чтобы выбрать такие параметры, как раскладка клавиатуры, учетные данные для входа и т. Д. Вам не нужно быть гением, чтобы понять, что здесь делать потом. Для справки я приложил сюда скриншоты.
После завершения установки вам будет предложено продолжить пробную версию Live или перезагрузить систему.
И все. При следующей загрузке вы увидите опцию Linux Mint на экране grub. Таким образом, вы можете наслаждаться красивым и удобным для новичков дистрибутивом Linux. Надеюсь, вы нашли это руководство по двойной загрузке Linux Mint с Windows полезным.
Вот несколько распространенных способов устранения неполадок, которые могут потребоваться после двойной загрузки Linux Mint:
Я настоятельно рекомендую вам прочитать, чем заняться после установки Linux Mint, чтобы вы могли хорошо начать.
Если вы хотите удалить, вы можете следовать этому руководству, чтобы удалить Linux Mint из двойной загрузки Windows 8.
Если у вас есть вопросы, предложения или слова благодарности, не стесняйтесь оставлять комментарии. Следите за новостями, чтобы увидеть больше руководств по Linux Mint. Чао 🙂
Нравится то, что вы читаете? Пожалуйста, поделитесь этим с другими.
Как установить Linux Mint 20 вместе с Windows 10 или 8 в режиме UEFI с двойной загрузкой
Linux Mint 20 был выпущен группой разработчиков проекта Linux Mint в качестве нового выпуска с долгосрочной поддержкой, который будет получать обновления поддержки и безопасности до 2025 .
Из этого руководства вы узнаете, как установить Linux Mint 20 в режиме двойной загрузки с вариантом операционной системы Microsoft, например, Windows 8 , 8.1 или 10 , на машинах с прошивкой EFI и предустановленная версия Microsoft OS .
Если вы ищете установку без двойной загрузки на ноутбуке, настольном компьютере или виртуальной машине, вам следует прочитать: Руководство по установке Linux Mint 20 под кодовым именем «Ульяна».
Предполагая, что на вашем ноутбуке или настольном компьютере предустановлена Windows 10 или Windows 8.1 или 8 , вы должны войти в меню UEFI и отключить следующие параметры: функции Secure Boot и Fast Boot .
Если на компьютере нет предустановленной ОС и вы собираетесь использовать Linux и Windows в режиме двойной загрузки, сначала установите Microsoft Windows , а затем продолжите установку Linux Mint 20 .
Загрузить Linux Mint 20
- Linux Mint 20 образов ISO - https://www.linuxmint.com/download.php
В случае, если у вас есть компьютер UEFI , держитесь подальше от 32-разрядной версии из Linux Mint , потому что он будет загружаться и работать только с компьютерами BIOS, в то время как образ ISO 64-бит может загружаться с BIOS или компьютеров UEFI .
Шаг 1. Уменьшите место на жестком диске для двойной загрузки
1. Если на вашем компьютере предустановлена Microsoft Windows на одном разделе, войдите в систему Windows с правами администратора, нажмите клавиши [Win + r] , чтобы открыть окно запуска, и введите следующее команда, чтобы открыть инструмент Disk Management .
diskmgmt.msc
Откройте Windows Disk Management
2. Щелкните правой кнопкой мыши раздел C: и выберите Shrink Volume , чтобы изменить размер раздела.Используйте значение, наиболее подходящее для вас, в зависимости от размера вашего жесткого диска, объема пространства для сжатия в поле МБ (минимум 20000 МБ, рекомендуется ) и нажмите кнопку Shrink , чтобы начать процесс изменения размера раздела.
Сжать раздел Windows
3. По завершении процесса на жестком диске появится новое незанятое пространство.
Нераспределенный раздел для Linux Mint Установите
Закройте утилиту управления дисками, поместите загрузочный образ Linux Mint DVD или USB на соответствующий диск и перезагрузите компьютер , чтобы начать установку Linux Mint 20 .
Если вы загружаете Linux Mint для установки с USB в режиме UEFI , убедитесь, что вы создали загрузочный USB-накопитель с помощью такой утилиты, как Rufus , которая совместима с UEFI, в противном случае ваш Загрузочный USB-накопитель не загружается.
Шаг 2. Установка Linux Mint 20
4. После перезагрузите , нажмите специальную функциональную клавишу и дайте команду микропрограмме машины ( UEFI ) загрузиться с соответствующего DVD или USB-накопителя (специальные функциональные клавиши обычно F12 , F10 или F2 в зависимости от производителя материнской платы).
После загрузки носителя на вашем мониторе должен появиться новый экран. Выберите Start Linux Mint 20 Cinnamon и нажмите Введите , чтобы продолжить.
Выберите Start Linux Mint Cinnamon Install
5. Подождите, пока система загрузится в RAM для запуска в режиме реального времени, и откройте программу установки, дважды щелкнув значок Install Linux Mint .
Выберите Установить Linux Mint
6. Выберите язык, на котором вы хотите выполнить установку, и нажмите кнопку Продолжить , чтобы продолжить.
Выберите язык установки
7. Затем выберите раскладку клавиатуры и нажмите кнопку Продолжить .
Выберите раскладку клавиатуры
8. На следующем экране нажмите кнопку Продолжить , чтобы продолжить. Стороннее программное обеспечение (мультимедийные коды) можно автоматически загрузить и установить на этом этапе, установив флажок.
Рекомендуется пока оставить этот флажок снятым и вручную установить проприетарное программное обеспечение позже, после завершения процесса установки.
Установите мультимедийные кодеки
9. На следующем экране вы можете выбрать тип установки . Если Windows Boot Manager определяется автоматически, вы можете выбрать Install Linux Mint вместе с Windows Boot Manager . Эта опция гарантирует, что жесткий диск будет автоматически разделен установщиком без потери данных.
Второй вариант, Стереть диск и установить Linux Mint , следует избегать при двойной загрузке, потому что он потенциально опасен и приведет к уничтожению вашего диска.
Для более гибкой компоновки разделов выберите вариант Something else и нажмите кнопку Продолжить , чтобы продолжить.
Выберите тип установки Linux Mint
10. Теперь давайте создадим схему разделов для Linux Mint 20 . Я бы порекомендовал вам создать три раздела: один для / (root) , один для данных учетных записей / home и один раздел для свопа .
Сначала создайте раздел подкачки .Выберите свободного места и нажмите значок + ниже. В этом разделе используйте следующие настройки и нажмите OK , чтобы создать раздел:
Размер = 1024 МБ Тип нового раздела = Primary Местоположение нового раздела = Начало этого пространства Использовать как = область подкачки
Выберите Free SpaceCreate Swap Partition
11. Используя те же шаги, что и выше, создайте раздел / (root) со следующими настройками:
Размер = минимум 15 ГБ Тип нового раздела = Primary Местоположение нового раздела = Начало этого пространства Использовать as = Файловая система журналов EXT4 Точка монтирования = /
Создать корневой раздел
12. Наконец, создайте срез home со следующими настройками (используйте все доступное свободное пространство для создания раздела home ).
Домашний раздел — это место, где по умолчанию будут храниться все документы для учетных записей пользователей, кроме учетной записи root . В случае сбоя системы вы можете переустановить операционную систему с нуля, не затрагивая и не теряя настройки и документы всех пользователей.
Размер = оставшееся свободное пространство Тип нового раздела = Primary Расположение нового раздела = Начало Использовать as = Файловая система журналов EXT4 Точка монтирования = / home
Создать домашний раздел
13. После завершения создания макета раздела выберите Windows Boot Manager в качестве устройства для установки загрузчика Grub и нажмите кнопку «Установить сейчас », чтобы зафиксировать изменения на диске и продолжить установку.
Затем в новом всплывающем окне вас спросят, согласны ли вы с фиксацией изменений на диске. Нажмите Продолжить , чтобы принять изменения, и программа установки начнет записывать изменения на диск.
Установите Linux MintAccept Write Changes to Disk
14. На следующем экране выберите ближайшее физическое местоположение на карте и нажмите Продолжить .
Выберите страну расположения
15. Введите имя пользователя и пароль для первой учетной записи с привилегиями root, выберите свою систему имя хоста , заполнив поле имени компьютера описательным значением и нажмите Продолжить для завершения процесс установки.
Создать нового пользователя
16. Процесс установки займет некоторое время, и когда он достигнет последнего шага, вам будет предложено нажать кнопку «Перезагрузить сейчас» , чтобы завершить установку.
Процесс установки Linux Mint
17. После перезагрузки система сначала загрузится в Grub с Linux Mint в качестве первого варианта загрузки, который будет автоматически запущен через 10 секунд. Отсюда вы можете дополнительно указать компьютеру загружаться в Windows или Linux .
Выберите Linux Mint Cinnamon
На компьютерах с более новой прошивкой UEFI загрузчик Grub не будет отображаться по умолчанию, и машина автоматически загрузится в Windows .
Для загрузки в Linux, вы должны нажать специальную функциональную клавишу загрузки после перезагрузки и оттуда, чтобы далее выбрать, какую ОС вы хотите запустить.
Чтобы изменить порядок загрузки по умолчанию, введите настройки UEFI , выберите ОС по умолчанию и сохраните изменения. Просмотрите руководство поставщика, чтобы определить специальные функциональные клавиши, используемые для загрузки или для ввода настроек UEFI.
18. После завершения загрузки системы войдите в Linux Mint 20 , используя учетные данные, созданные в процессе установки.Запустите окно терминала и запустите процесс обновления из командной строки, выполнив следующие команды:
$ sudo apt-get update $ sudo apt-get upgrade
Обновление Linux Mint
Вот и все! Вы успешно установили последнюю версию Linux Mint 20 на свое устройство. Вы найдете платформу Linux Mint очень надежной, быстрой, гибкой, приятной, простой в использовании, с уже установленным и очень стабильным множеством программного обеспечения, необходимого для обычного пользователя.
Если вы цените то, что мы делаем здесь, на TecMint, вам следует принять во внимание:
TecMint — это самый быстрорастущий и пользующийся наибольшим доверием сайт сообщества, где можно найти любые статьи, руководства и книги по Linux в Интернете.