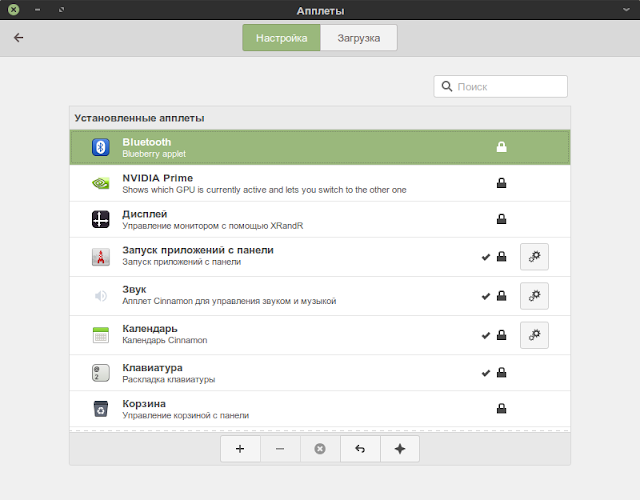Настройка линукс минт после установки: 10 операций которые следует выполнить сразу же после установки дистрибутива Linux Mint с окружением рабочего стола Mate
10 операций которые следует выполнить сразу же после установки дистрибутива Linux Mint с окружением рабочего стола Mate
Поздравляем, вы только что установили новую версию дистрибутива Linux Mint 20 Ulyana с окружением рабочего стола Mate! Но какие операции следует выполнить в сразу же после установки для оптимальной настройки дистрибутива?
Я разделил эти операции на три категории:
Это список операций, благодаря выполнению которых, можно получить практически не требующую обслуживания операционную систему, беспроблемно работающую в течение многих лет! К тому же, это крэш-курс по работе с дистрибутивом Linux Mint.
Примечание: на данной странице вы найдете лишь описания относительно безопасных операций, так как, по моему мнению, стабильность и надежность вашей операционной системы не должна снижаться ни при каких обстоятельствах. Данный веб-сайт содержит достаточно полезной информации о дистрибутиве Linux Mint, поэтому подход к его настройке является скорее консервативным.
В тех случаях, когда операции будут связаны с каким-либо риском, их описания будут сопровождаться предупреждениями, позволяющими принимать сбалансированные решения.
Примечание: данная страница посвящена настройке исключительно дистрибутива Linux Mint 20 с окружением рабочего стола Mate; страница, посвященная настройке этого же дистрибутива с окружением рабочего стола Cinnamon расположена здесь, а с окружением рабочего стола Xfce — здесь.
Совет: вы можете скачать список операций и распечатать его на бумаге. После этого вы сможете вычеркивать выполненные операции.
Не уверены в том, какая версия дистрибутива Linux Mint используется? Вы можете получить информацию о версии дистрибутива следующим образом: для начала откройте окно терминала, осуществив переход в рамках главного меню системы: «Меню — Системные — Терминал». После этого введите в него следующую команду (скопируйте и вставьте ее для того, чтобы не ошибиться):
lsb_release -a
После окончания ввода команды нажмите клавишу Enter для ее исполнения. В результате с помощью окна терминала будет выведена информация о версии дистрибутива Linux Mint.
В результате с помощью окна терминала будет выведена информация о версии дистрибутива Linux Mint.
Часть 1. Десять необходимых операций
1.1. Установка всех доступных обновлений
В первую очередь обновления, потом — все остальное…
A. Для начала следует осуществить переход в рамках главного меню системы: «Меню — Администрирование — Менеджер обновлений». После открытия окна приложения нужно дождаться появления списка обновлений, нажать кнопку «Установить обновления» на верхней панели и ожидать окончания процесса обновления системы. Вам может быть предложено установить обновления в несколько этапов — устанавливайте все, что предлагает система.
Примечание: в процессе установки обновлений вам может быть задан вопрос о том, желаете ли вы заменить файл конфигурации. Не заменяйте его: несмотря на то, что замена этого файла в общем случае безопасна, на данном этапе для нее нет веских причин.
B.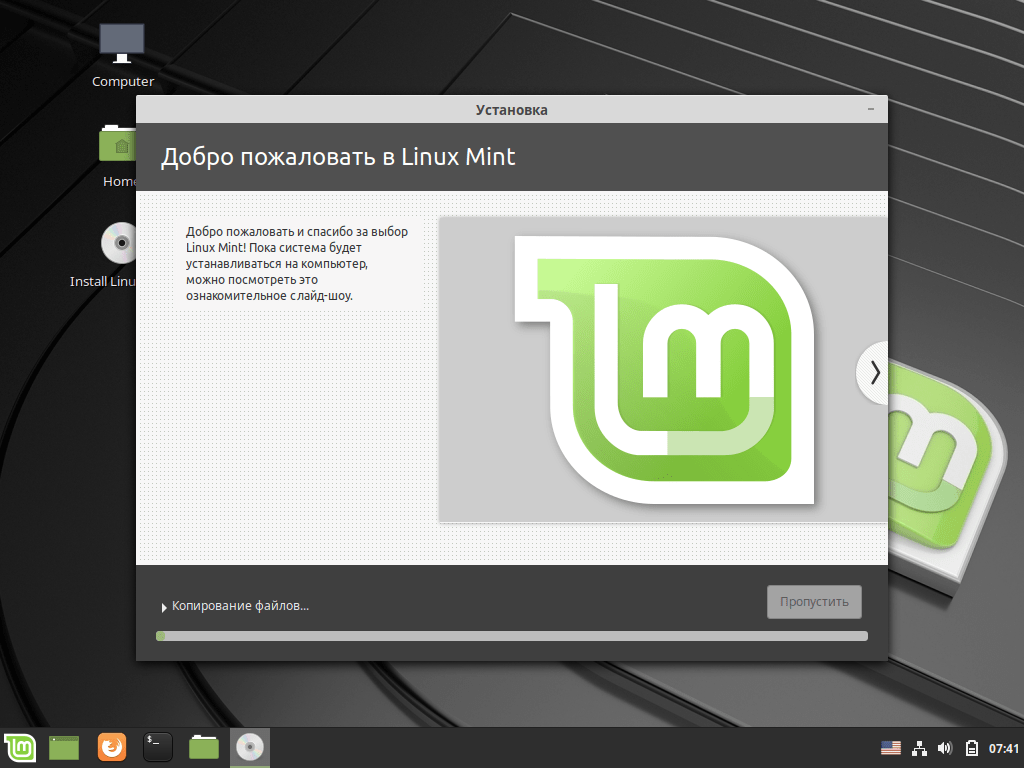 Теперь следует подключить к компьютеру внешний жесткий диск или флеш-накопитель с интерфейсом USB как минимум с 10 Гб свободного дискового пространства.
Теперь следует подключить к компьютеру внешний жесткий диск или флеш-накопитель с интерфейсом USB как минимум с 10 Гб свободного дискового пространства.
C. Далее следует запустить приложение Timeshift, осуществив переход в рамках главного меню системы: «Меню — Администрирование — Timeshift». В открывшемся окне следует выбрать тип снимков «RSYNC», нажать на кнопку «Далее» и дождаться окончания процесса оценки размера системы. После этого следует выбрать подключенное устройство, на котором будут храниться снимки системы и нажать «Далее». Теперь следует убрать флажок напротив пункта «Ежедневно» и снова нажать на кнопку «Далее». На следующем этапе вам будет предложено активировать создание снимков домашних директорий пользователей — следует просто нажать на кнопку «Далее». Наконец, следует нажать на кнопку «Готово».
D. В основном окне приложения Timeshift следует нажать на кнопку «Создать» для создания снимка текущей системы.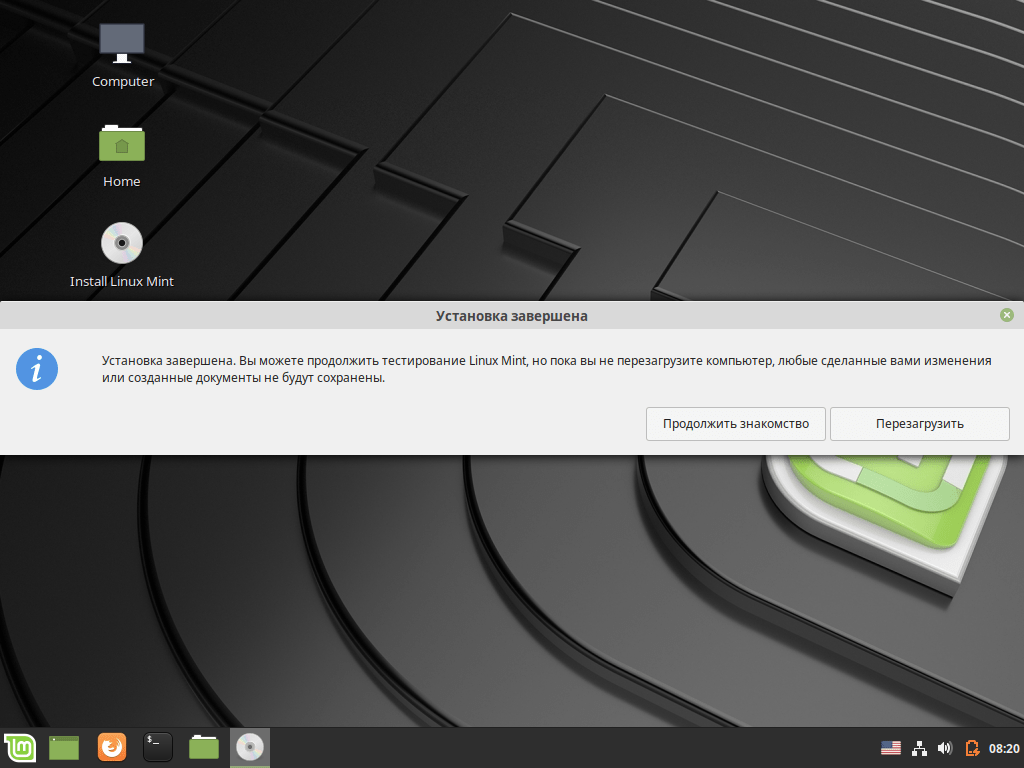 После окончания процесса создания снимка следует закрыть окно при
После окончания процесса создания снимка следует закрыть окно при
10 операций которые следует выполнить сразу же после установки дистрибутива Linux Mint с окружением рабочего стола Xfce
Поздравляем, вы только что установили новую версию дистрибутива Linux Mint 20 Ulyana с окружением рабочего стола Xfce! Но какие операции следует выполнить в сразу же после установки для оптимальной настройки дистрибутива?
Я разделил список всех этих операций на три категории:
- Десять необходимых операций (часть 1);
- Рекомендованные операции (не являются необходимыми, часть 2);
- Полезные в некоторых случаях операции (часть 3).
Это всего лишь список операций, благодаря выполнению которых можно получить практически не требующую обслуживания операционную систему, беспроблемно работающую в течение многих лет! К тому же, это крэш-курс по работе с дистрибутивом Linux Mint.
Примечание: на данной странице вы найдете лишь описания относительно безопасных операций, так как, по моему мнению, стабильность и надежность вашей операционной системы не должна снижаться ни при каких обстоятельствах.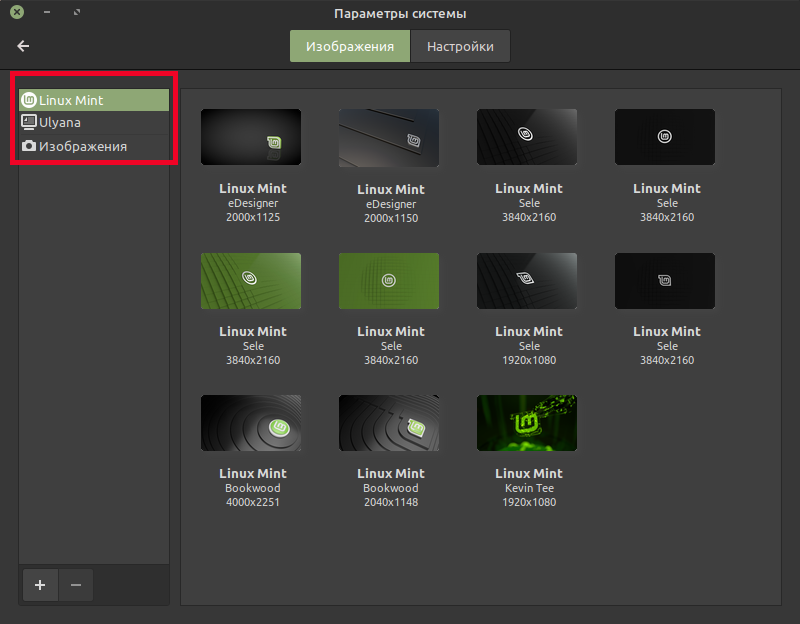 Данный веб-сайт содержит достаточно полезной информации о дистрибутиве Linux Mint, поэтому подход к его настройке будет скорее консервативным.
Данный веб-сайт содержит достаточно полезной информации о дистрибутиве Linux Mint, поэтому подход к его настройке будет скорее консервативным.
В тех случаях, когда операции будут связаны с каким-либо риском, их описания будут сопровождаться предупреждениями, позволяющими принимать сбалансированные решения.
Примечание: данная страница посвящена настройке исключительно дистрибутива Linux Mint 20 с окружением рабочего стола Xfce; страница, посвященная настройке этого же дистрибутива с окружением рабочего стола Cinnamon расположена здесь, а с окружением рабочего стола Mate — здесь.
Совет: вы можете скачать список операций и распечатать его на бумаге. После этого вы сможете вычеркивать выполненные операции.
Не уверены в том, какая версия дистрибутива Linux Mint используется? В этом случае вы можете воспользоваться надежным вариантом получения соответствующей информации: откройте эмулятор терминала, осуществив переход по главному меню: «Меню — Система — Терминал Xfce».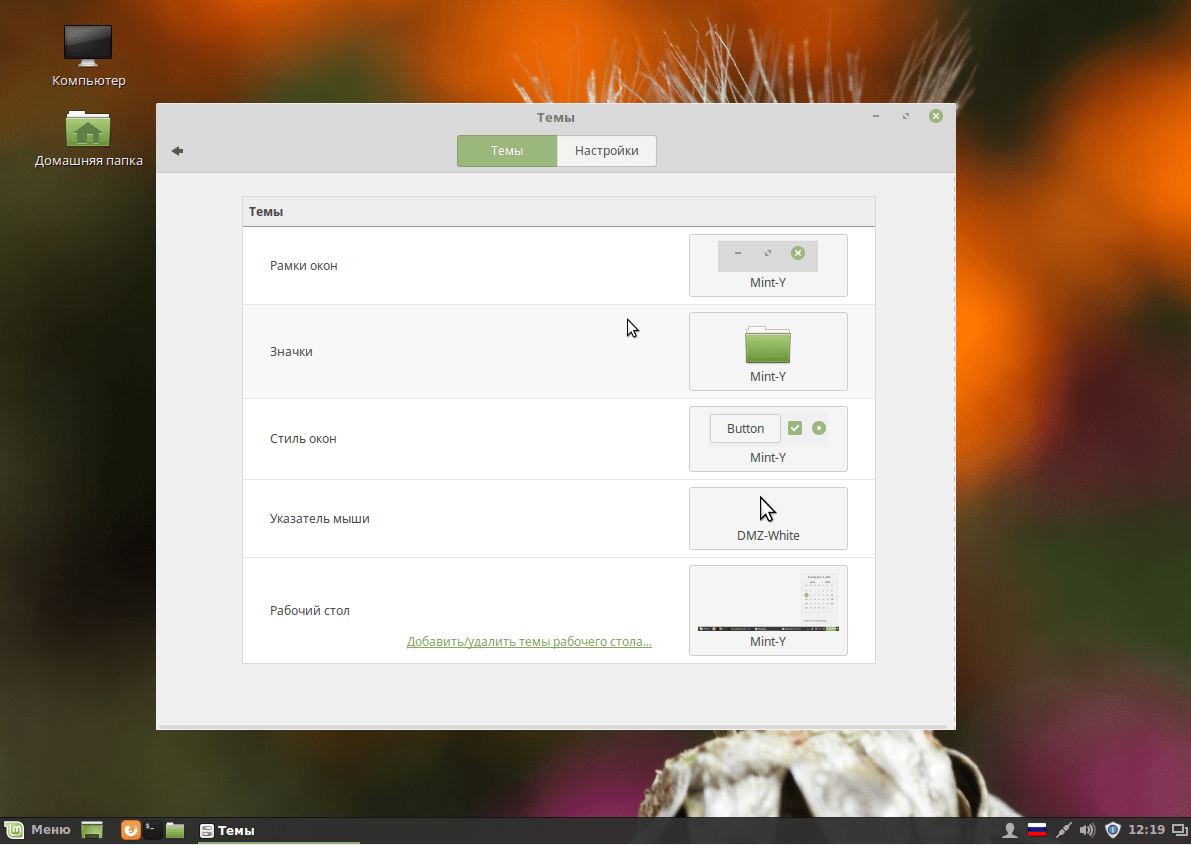 Введите следующую команду в окно терминала (скопируйте и вставьте ее для того, чтобы не ошибиться):
Введите следующую команду в окно терминала (скопируйте и вставьте ее для того, чтобы не ошибиться):
lsb_release -a
После окончания ввода команды нажмите клавишу Enter для ее исполнения. В результате с помощью окна эмулятора терминала будет выведена информация о версии дистрибутива Linux Mint.
Часть 1. Десять необходимых операций
1.1. Установка всех доступных обновлений
В первую очередь обновления, потом — все остальное…
A. Для начала следует осуществить переход в рамках главного меню системы: «Меню — Система — Менеджер обновлений». После открытия окна приложения нужно дождаться появления списка обновлений, нажать кнопку «Установить обновления» на верхней панели и ожидать окончания процесса обновления системы. Вам может быть предложено установить обновления в несколько этапов — устанавливайте все, что предлагает система.
Примечание: в процессе установки обновлений вам может быть задан вопрос о том, желаете ли вы заменить файл конфигурации. Не заменяйте его: несмотря на то, что замена этого файла в общем случае безопасна, на данном этапе для нее нет веских причин.
Не заменяйте его: несмотря на то, что замена этого файла в общем случае безопасна, на данном этапе для нее нет веских причин.
B. Теперь следует подключить к компьютеру внешний жесткий диск или флеш-накопитель с интерфейсом USB как минимум с 10 Гб свободного дискового пространства.
C. Далее следует запустить приложение Timeshift, осуществив переход в рамках главного меню системы: «Меню — Система — Timeshift». В открывшемся окне следует выбрать тип снимков «RSYNC», нажать на кнопку «Далее» и дождаться окончания процесса оценки размера системы. После этого следует выбрать подключенное устройство, на котором будут храниться снимки системы и нажать «Далее». Теперь следует убрать флажок напротив пункта «Ежедневно» и снова нажать на кнопку «Далее». На следующем этапе вам будет предложено активировать создание снимков домашних директорий пользователей — следует просто нажать на кнопку «Далее».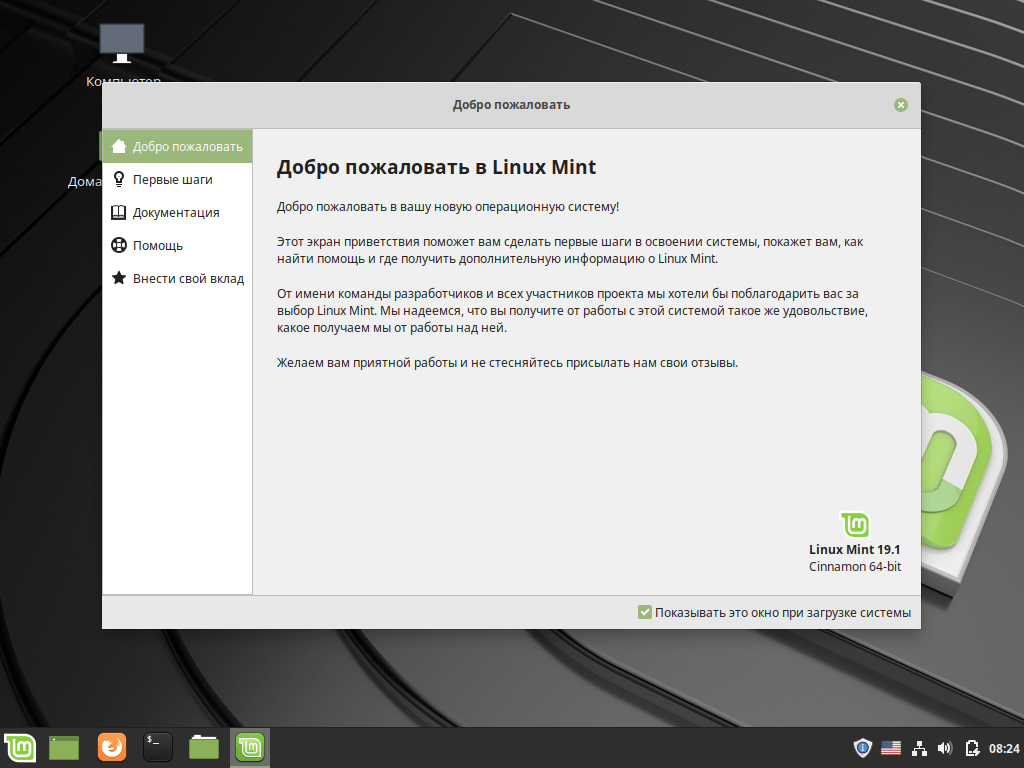 Наконец, следует нажать на кнопку «Готово».
Наконец, следует нажать на кнопку «Готово».
D. В основном окне приложения Timeshift следует нажать на кнопку «Создать» для создания снимка текущей системы. После окончания процесса создания снимка следует закрыть окно пр
инструкция. Настройка Linux Mint после установки
Я ничего не имею против логотипа Linux Mint и темного фона, но более приятно работать в системе, когда в качестве фона рабочего стола установлено красивое изображение. Поэтому первым делом поменяем фон. Откройте Меню -> Параметры -> Фоновые рисунки:
Затем перейдите на вкладку Serena и выберите понравившуюся картинку. На вкладке изображения можно загрузить свою:
2. Тема оформления
Еще в Mint 18 была добавлена тема оформления Mint-Y. Она выполнена в современном плоском стиле и выглядит достаточно красиво. Вы можете активировать ее в настройках. Для этого откройте Меню -> Параметры -> Темы
и выберите для всех параметров значения Mint-Y
:
Выглядит достаточно красиво.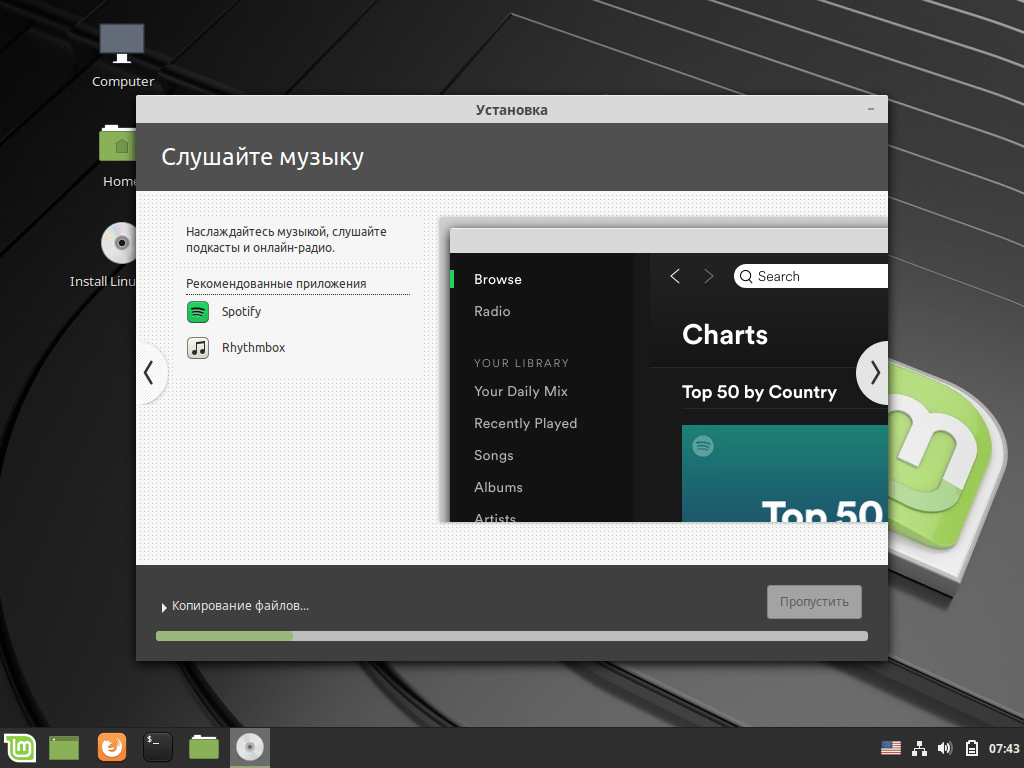
3. Добавьте виджеты
Cinnamon поддерживает виджеты, которые здесь называются десклеты. Вернитесь в главное меню утилиты Настройки и выберите Десклеты:
Здесь вы можете добавить нужный виджет на рабочий стол с помощью кнопки Добавить на рабочий стол:
Или же установить дополнительные виджеты из сети:
4. Обновите систему
Важно, чтобы ваша система всегда была в актуальном состоянии. В Linux Mint есть специальный инструмент для обновления, запустите его из главного меню:
При первом запуске система предложит выбрать какие обновления устанавливать, рекомендуется оставить как есть чтобы получить новый софт:
Затем вы можете выбрать нужные обновления и нажать Установить обновления:
Скорее всего, нужно будет проделать процедуру два раза, так как сначала может понадобиться обновить сам менеджер обновлений.
5. Установка кодеков
Раньше кодеки поставлялись вместе с дистрибутивом и с этим проблем не было.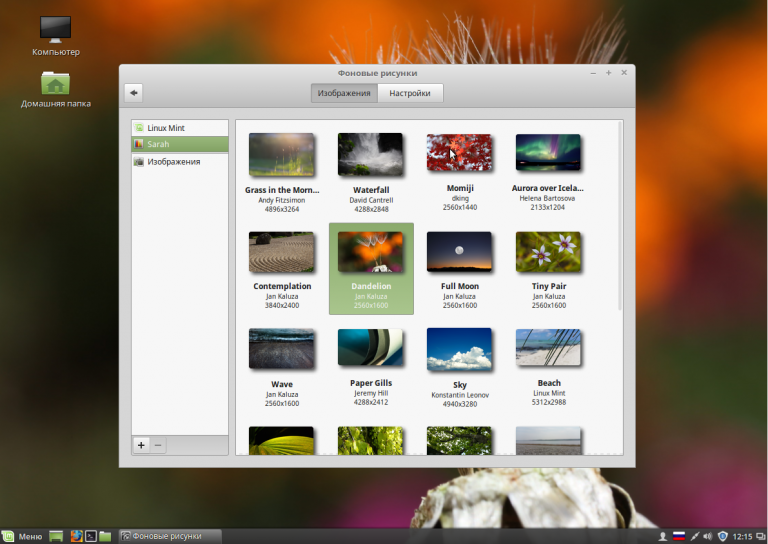 Но потом разработчики решили их убрать. Но мы можем установить кодеки linux mint из официальных репозиториев. Для этого у нас есть центр приложений:
Но потом разработчики решили их убрать. Но мы можем установить кодеки linux mint из официальных репозиториев. Для этого у нас есть центр приложений:
В поиске наберите mint-meta-codecs или просто codecs, вы сразу увидите найденный пакет, а также его оценку:
Чтобы открыть окно описания пакета кликните два раза по нему, а затем нажмите Установить
для установки.
Для установки всех доступных кодеков, откройте терминал и выполните команду:
sudo apt-get install gstreamer1.0-libav gstreamer1.0-plugins-ugly-amr gstreamer1.0-plugins-ugly libgstreamer-plugins-bad1.0-0 gstreamer1.0-plugins-bad-videoparsers gstreamer1.0-plugins-bad-faad gstreamer1.0-plugins-bad libdvdnav4 libdvdread4
6. Установите драйвера
Система уже содержит драйвера для многих периферийных устройств, даже если они имеют закрытый исходный код, но не все. Например, драйвера для видеокарты нужно устанавливать отдельно. Откройте менеджер драйверов через главное меню:
Когда программа загрузиться выберите драйвера, которые нужно установить и нажмите Применить изменения
.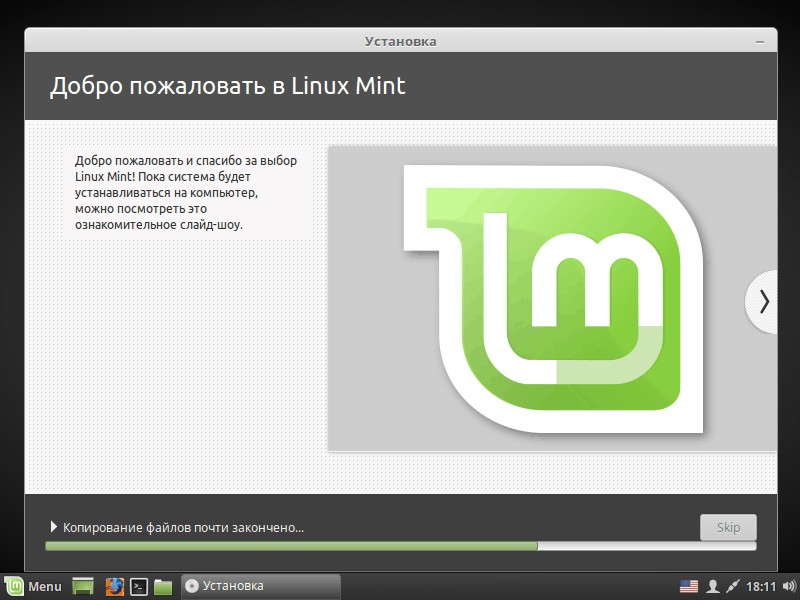 После установки драйвера нужно будет перезагрузить компьютер.
После установки драйвера нужно будет перезагрузить компьютер.
7. Установка программ
Несмотря на то что система уже содержит множество необходимых вам программ, там есть далеко не все. Все что вам нужно, вы можете установить через центр приложений. Программа для связи Skype:
Медиаплеер VLC:
Аудиоплеер Clementine:
Графический редактор Inkscape:
Моя настройка Linux Mint 19 Mate после установки. — Мои записки о Linux.
После очередного путешествия по просторам интернета моя жена «словила» — таки очередной вирус. И как не странно «всемогущий» NOD успешно его «проспал». Мне уже порядком надоело вычищать всякую «нечисть» с компа жены. Снес Windows и установил Mint 19 Mate.
Рабочая машина:
- Ноутбук Dell Inspiron 5570 Silver;
- Процессор — Core i3 2000 МГц; двухъядерный;
- Объём установленной памяти — 16384 Мб;
- Жесткий диск — 500 ГБ SSD-накопитель WD Blue;
- Видео — AMD Radeon™ R530.

Mint 19 Mate накатился без проблем.
Основные этапы настройки.
1. Обновление системы.
С момента релиза операционной системы было выпущено множество обновлений, которые необходимо установить для вашей безопасности. Просто откройте терминал и наберите команду:
$ sudo apt update
$ sudo apt upgrade
2. Устанавливаем шрифты MS TrueType.
Пакет содержит такие шрифты: Andale Mono, Arial, Arial Black, Comic Sans MS, Courier New, Georgia, Impact, Times New Roman, Trebuchet, Verdana, и Webdings.
$ sudo apt update
$ sudo apt install ttf-mscorefonts-installer
Появится мастер соглашения с конечным пользователем Microsoft.
Нажмите клавишу «Tab» (чтобы активировать кнопку «ОК») и жмем «Enter», чтобы продолжить.
Откроется следующее окно:
Стрелочкой ← выбираем «Да» и жмем «Enter», чтобы принять соглашение Microsoft.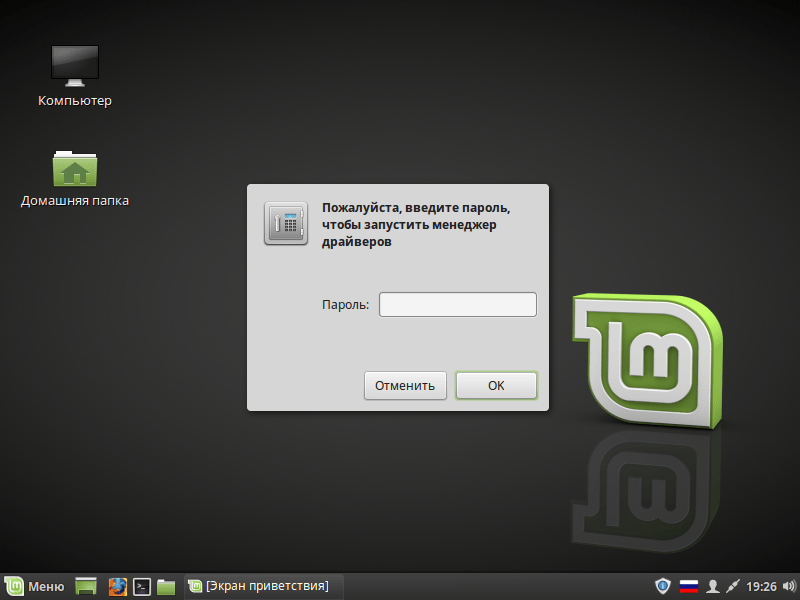
Чтобы система увидела шрифты, нужно выполнить еще одну команду:
# fc-cache -f -v
3. Удаляем лишнии обои рабочего стола.
Открываем от администратора папку backgrounds:
/usr/share/backgrounds
И удаляем лишние картинки из папок:
1. cosmos.
2. linuxmint.
3. linuxmint-tara.
Сюда можно добавить те обои, которые нам нужны.
4. Устанавливаем панель Plank.
Запускаем менеджер пакетов Synaptic и устанавливаем панель Plank. После установки добавляем программу в Запускаемые приложения.
5. Устанавливаем Архиваторы.
Время от времени нам нужно использовать архивы для работы или хранения данных, но по умолчанию система поддерживает далеко не все форматы. Для полной поддержки RAR и ZIP установите:
$ sudo apt update
$ sudo apt install unace rar unrar p7zip-rar p7zip sharutils uudeview mpack arj cabextract lzip lunzip
6. Выключение перехода в ждущий режим.
Выключение перехода в ждущий режим.
Запустите текстовый редактор и внесите в него следующее:
[Disable suspend (upower)]
Identity=unix-user:*
Action=org.freedesktop.upower.suspend
ResultActive=no
ResultInactive=no
ResultAny=no
[Disable suspend (logind)]
Identity=unix-user:*
Action=org.freedesktop.login1.suspend
ResultActive=no
[Disable suspend for all sessions (logind)]
Identity=unix-user:*
Action=org.freedesktop.login1.suspend-multiple-sessions
ResultActive=no
Сохраните файл под именем disable-suspend.pkla
Открываем от имени администратора папку /etc и переходим в каталог:
/polkit-1/localathority/90-mandatory.d
и перемещаем в него созданный файл disable-suspend.pkla
Для восстановления перехода в ждущий режим просто удалите файл disable-suspend.pkla
В результате получаем следующее:
7. Исправляем кодировку в текстовом редакторе xed.
Исправляем кодировку в текстовом редакторе xed.
В файла созданных в блокноте виндовс вместо кириллицы отображаются краказябры.
Всё делается одной строчкой в терминале и не надо ничего дополнительно устанавливать:
# gsettings set org.x.editor.preferences.encodings auto-detected «[‘UTF-8’, ‘WINDOWS-1251’, ‘KOI8-R’, ‘CP866’, ‘CURRENT’, ‘ISO-8859-15’, ‘UTF-16’]»
8. Удаляем следующие программы:
- Экран приветствия — mintwelcome;
- Менеджер программ — mintinstall;
- IRC клиент — HexChat;
- Бит торент — Transmission;
- Клиент обмена мгновенными сообщениями — Pidgin;
- Заметки — Tomboy;
- Экранная клавиатура — Onboard;
- Простое сканирование — Simple-scan;
- Редактор изображений — GIMP;
- Офисный пакет — LibreOffice;
- Программа для изменения цветовой температуры экрана — Redshift;
- Просмотр изображений и ведение альбомов — Pix.

9. Вместо штатного софта установлены следующие программы:
- Офисный пакет — SoftMaker Office 2018;
- Мощный просмотрщик картинок — XnViewMP;
- Графический редактор — Pixeluvo;
- Программа для записи дисков — Nerolinux-4.0.0.0;
- Редактор PDF документов — Master PDF Editor 5;
- BitTorrent-клиент — Deluge;
- Виртуальная машина — Virtualbox 5.2.18 с Windows 7 для некоторых рабочих программ;
- Браузер — Opera.
10. Устанавливаем Softmaker-FreeOffice-2018.
Я обычно использую коммерческую версию SoftMaker Office Standard 2018 for Linux она меня устраивает. Но вполне возможна установка Softmaker-FreeOffice-2018 она мало чем уступает коммерческой версии.
Идем на сайт: https://www.freeoffice.com/ru/download
Введите имя, выберите страну и введите существующий адрес электронной почты.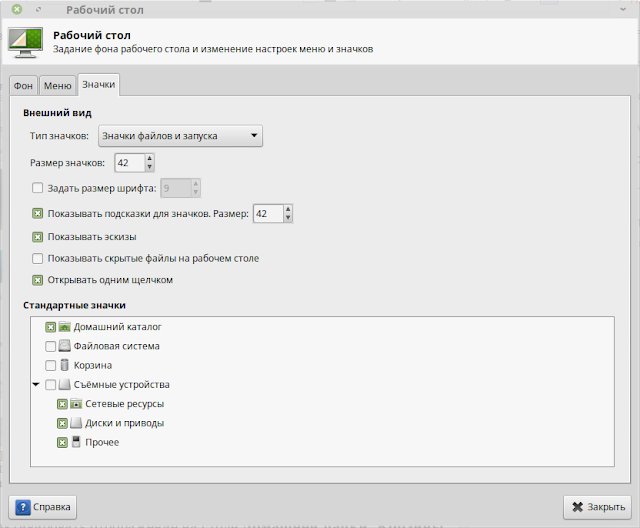 На этот адрес придет ваш личный ключ продукта. После жмем СкачатьFreeOffice для Linux.
На этот адрес придет ваш личный ключ продукта. После жмем СкачатьFreeOffice для Linux.
Скачанный пакет, softmaker-freeoffice-2018_934-01_amd64.deb, устанавливаем с помощью Gdebi двойным кликом по deb пакету.
Чтобы удалить SoftMaker FreeOffice, выполните следующую команду в терминале:
$ dpkg —get-selections | grep softmaker
Надо узнать, какие компоненты установлены на вашем ПК. Это даст вам следующий результат:
softmaker-freeoffice-2018 install
Теперь вводим команду:
$ sudo dpkg -r softmaker-freeoffice-2018
И офис будет удален.
11. Устанавливаем Master PDF Editor (для Linux программа бесплатна).
Master PDF Editor — это оптимальная программа для работы с PDF файлами в Linux, оснащенная мощным и богатым функционалом. С помощью Master PDF Editor вы сможете просматривать, создавать и легко вносить изменения в PDF документы.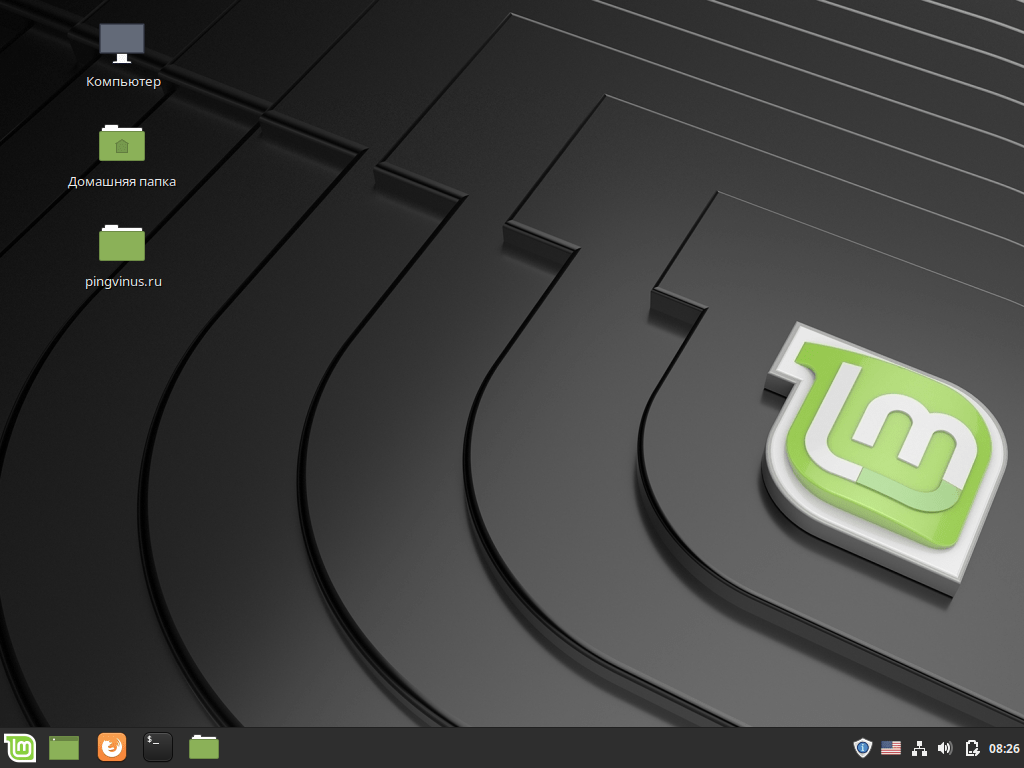 Программа позволяет объединять несколько файлов в один и разделять исходный файл на несколько документов, комментировать, шифровать, подписывать и печатать PDF файлы.
Программа позволяет объединять несколько файлов в один и разделять исходный файл на несколько документов, комментировать, шифровать, подписывать и печатать PDF файлы.
Идем на сайт: https://code-industry.ru/free-pdf-editor/
Скачиваем пакет master-pdf-editor-5.1.36_qt5.amd64.deb и устанавливаем с помощью Gdebi двойным кликом по deb пакету.
12. Устанавливаем XnView MP.
XNView MP — это мощная программа для просмотра графических файлов, имеющая, также, базовый набор инструментов для редактирования. С её помощью вы можете организовать ваши фотографии, распределив их по категориям, а также выставить оценку для каждой картинки. Помимо этого программа позволяет конвертировать файлы из одного формата в другой, изменять яркость и контрастность, убрать с фото эффект «красных глаз», обрезать или повернуть фотографию.
Идем на сайт: https://www.xnview.com/en/xnviewmp/#downloads
Скачиваем пакет Linux DEB 64-bit и устанавливаем с помощью Gdebi двойным кликом по deb пакету.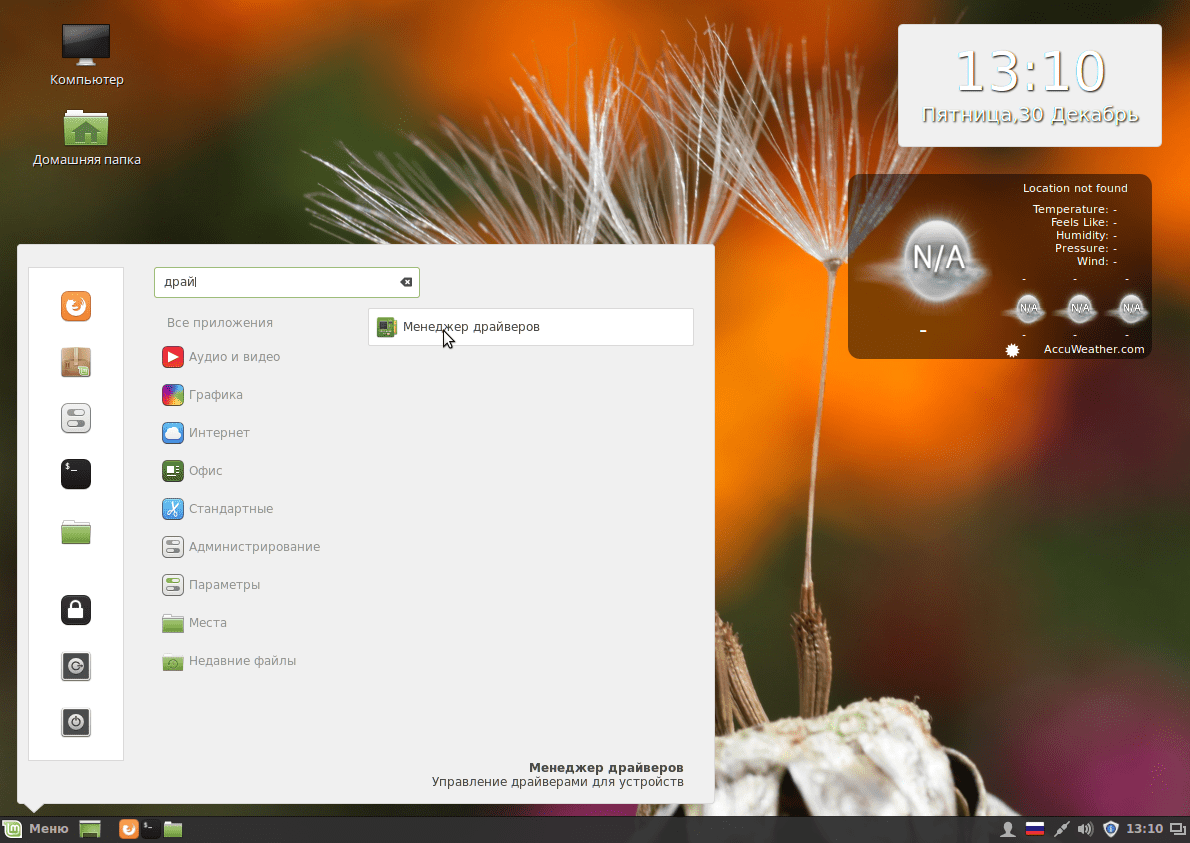
13. Устанавливаем VLC Медиа Плеер.
VLC Медиа Плеер – это многофункциональный мультемедийный проигрыватель, установив который вы сможете воспроизводить все распространенные форматы локальных файлов, в том числе «битые» и недокачанные. Кроме того, этот плеер способен открывать потоковые трансляции, проигрывать IPTV-каналы, видео с тюнеров и торрент-ресурсов. Правда, для того, чтобы открывать торренты в онлайн-режиме, нужно дополнительно установить браузерный плагин. Приложение позволяет редактировать параметры картинки, накладывать субтитры, добавлять аудио и видеоэффекты.
$ sudo apt update
$ sudo apt install vlc
14. Устанавливаем аудиоплеер Clementine.
Clementine — аудио-плеер для Linux, поддерживает большое число аудио-форматов. Имеет встроенный менеджер музыкальных файлов. Поддерживает прослушивание online-радио, умеет копировать музыку на iPod, iPhone, USB-плеер.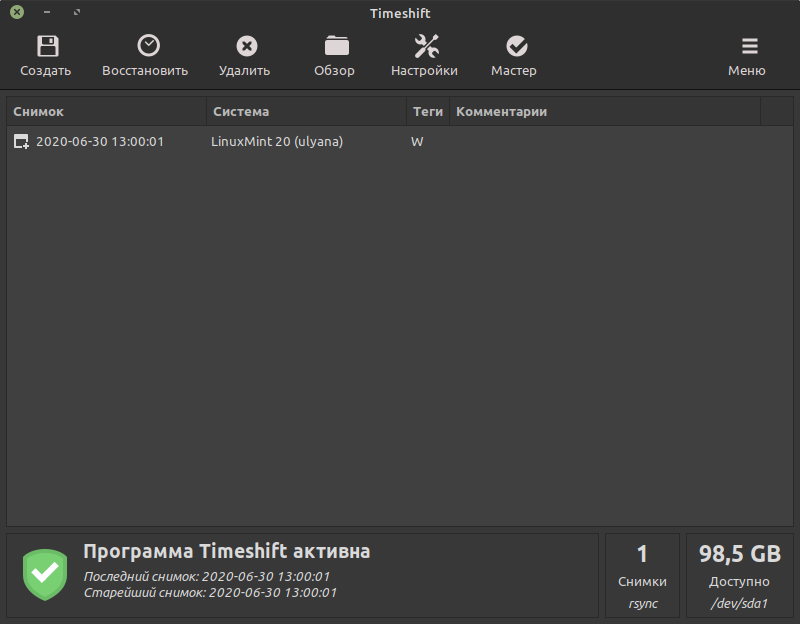
$ sudo add-apt-repository ppa:me-davidsansome/clementine
$ sudo apt update
$ sudo apt install clementine
15. Добавляем кодеки.
По умолчанию Mint не предоставляет медиа-кодек для воспроизведения мультимедийных файлов. Поэтому, чтобы наслаждаться фильмами, музыкой и развлекательным приложением, вам необходимо установить медиакодеки.
$ sudo apt install mint-meta-codecs
16. Установка Adobe Flash.
Технологии Flash все реже используются на сайтах, а на замену им приходит HTML5, но все же многим пользователям еще нужен Flash плеер. Для его установки используйте такие команды в терминале:
$ sudo apt-get install pepperflashplugin-nonfree
$ sudo dpkg-reconfigure pepperflashplugin-nonfree
17. Настройка swap.
swappiness — отвечает за интенсивность использования файла или раздела подкачки. Значение этого параметра колеблется от 0 (не переносит данные на жесткий диск в swap) до 100 (всё данные переносятся в swap) и по умолчанию равно 60.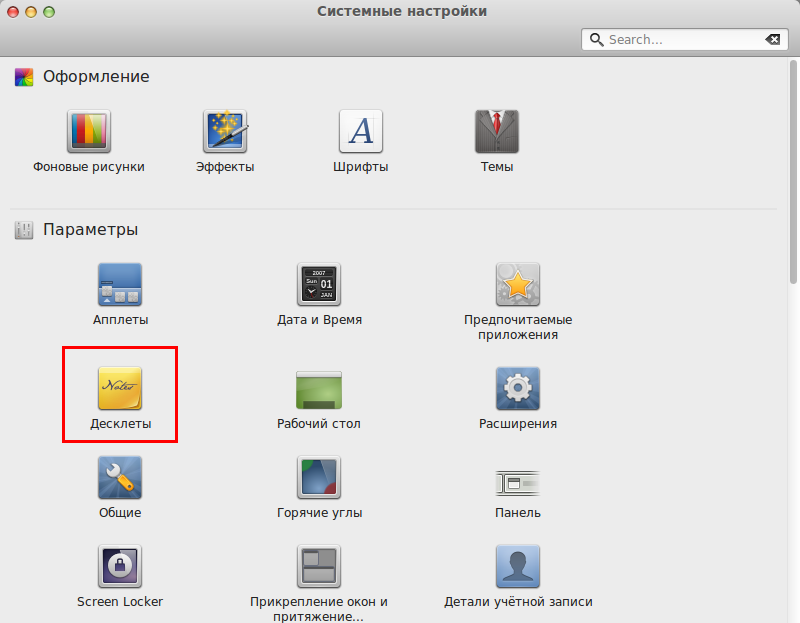 Просмотреть его можно командой:
Просмотреть его можно командой:
$ cat /proc/sys/vm/swappiness
Для SSD дисков желательно изменить параметр swappiness на значение 10.
Открываем файл /etc/sysctl.conf и в конец файла добавляем следующую строку:
vm.swappiness=10
Что бы сразу применить настройку вводим команду:
# sysctl -p
Перезагрузим нашу систему и проверим значение swappiness:
$ cat /proc/sys/vm/swappiness
После всех манипуляций получилось следующее:
В итоге я получил достаточно функциональную систему способную решить большинство задач домашнего и офисного ноутбука. Жена довольна, а это главное. Да и мне меньше проблемм.
За месяц теста сбоев и глюков в работе ноутбука не замечено. Комп работает практически не выключаясь на работе и дома.
Linux Mint: три главные настройки сразу после установки (Урок №4)
Продолжаем изучать Linux Mint (XFCE).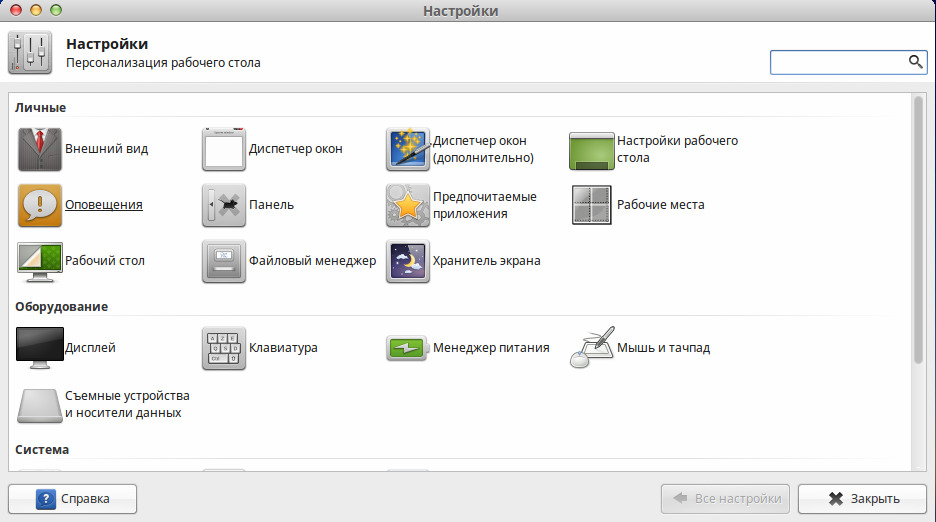 Мы уже умудрились создать загрузочную флешку и у становить Linux Mint. И даже смогли разбить жесткий диск на разделы =)
Мы уже умудрились создать загрузочную флешку и у становить Linux Mint. И даже смогли разбить жесткий диск на разделы =)
Но сразу после установки ОС нужно еще сделать пару важных операций, о которых часто забывают новички. Или просто не знают.
Это базовые операции, которые впоследствии сэкономят много времени и сил.
А именно:
- Настроить резервное копирование при помощи программы TimeShift. Настроим расписание создания резервных копий.
- Обновить операционную систему.
- И создать пользователя с ограниченными правами. А затем включим его в расписание резервного копирования.
Вот сегодня я и покажу как это делается в этом небольшом видео:
Не забудьте подписаться на мой Youtube-канал.
И обещанные вспомогательные видео, которые дополнят основное видео:
Linux Mint: резервное копирование с TimeShift.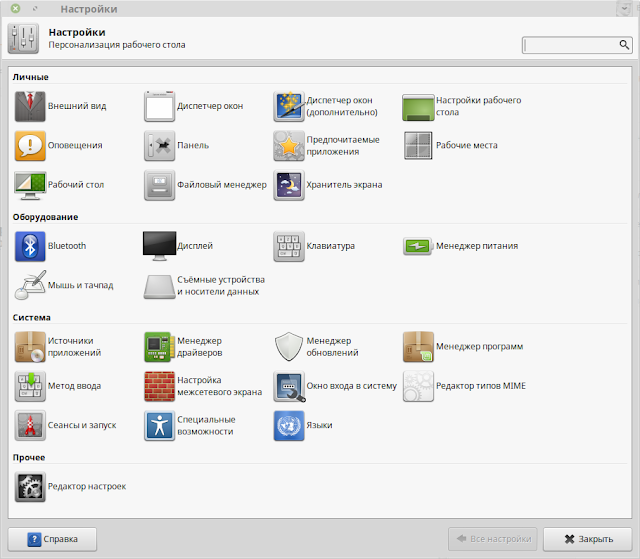 Быстрая инструкция:
Быстрая инструкция:
Зачем нужно создавать пользователя с ограниченными правами в Linux? Как это влияет на безопасность?
Если вы впервые попали на мой блог, то советую посмотреть предыдущие части этого небольшого курса для новичков, которые впервые знакомятся с Linux Mint:
- Установка Linux Mint с флешки: пошаговая инструкция (Урок №1)
- Linux: как разбить жесткий диск на разделы? (Урок №2)
- Linux Mint: как настроить переключение языка ввода на клавиатуре и сделать русский языком «по-умолчанию» (Урок №»3)
ОСНОВНАЯ (послеустановочная) НАСТРОЙКА Linux Mint 14 «Mate»
Установка Linux Mint 14
ПОСЛЕ УСТАНОВКИ СИСТЕМЫ
В ПЕРВУЮ ОЧЕРЕДЬ ПОСЛЕ УСТАНОВКИ СИСТЕМЫ Linux Mint 14
«Nadia», Я НАСТРАИВАЮ СЛЕДУЮЩЕЕ:
1).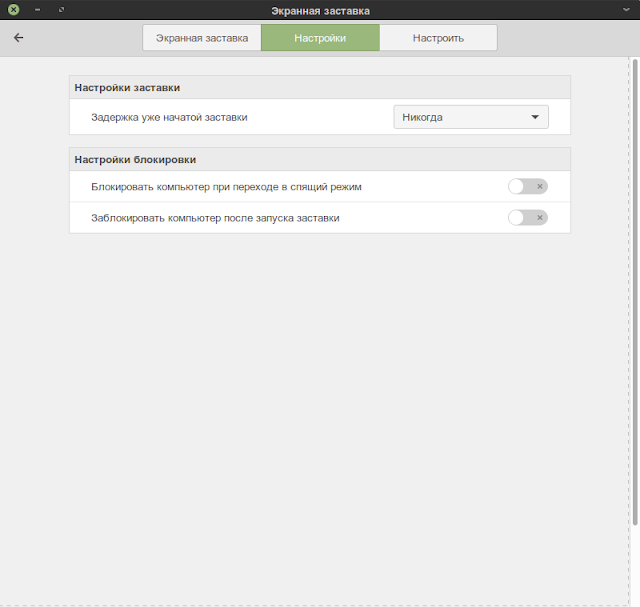 Внешний вид
Внешний вид
2). Настройка панели управления
3). Добавление апплетов
4). Настройка шрифтов
5). Установка драйвера NVIDIA Current
6). Параметры клавиатуры
7). Руссифицируем систему
8). Настройка Межсетевого Экрана
9). Обновление системы
10). Перезагрузка системы (обязательно)
НУ ЧТО, ПРИСТУПИМ ?
ВНЕШНИЙ
ВИД
(для увеличения — кликни по картинке)
Что бы изменить заставку «РАБОЧЕГО СТОЛА» , делаем следующее:
правой кнопкой «мышки» кликаем по рабочему столу, выбираем «ИЗМЕНИТЬ ФОН РАБОЧЕГО СТОЛА»
Откроется окно «ПАРАМЕТРЫ ВНЕШНЕГО ВИДА», выбираем понравившийся, кликаем по нему «мышкой», результат не заставит себя долго ждать. ..
..
Результат ,как говорится «на лицо»…
Чтобы скачать новые «обои», кликаем на ссылку «Скачать дополнительные фоновые рисунки». Чтобы добавить свои,
кнопка — «Добавить»…
Обращаю Ваше внимание на окно «ПАРАМЕТРЫ ВНЕШНЕГО ВИДА», здесь имеются кнопки «ТЕМА» и «ШРИФТ».
НАСТРОЙКА ПАНЕЛИ УПРАВЛЕНИЯ
Для настройки панели управления кликаем правой кнопкой «мышки» по панели и выбираем пункт «СВОЙСТА».
Откроется окно «СВОЙСТВА ПАНЕЛИ», здесь вы можете сделаете панель по своему вкусу…
Устанавливаем цвет панели…
ДОБАВЛЕНИЕ АППЛЕТОВ
Кликаем по панели правой кнопкой «мышки», выбираем «ДОБАВИТЬ НА ПАНЕЛЬ»
Выбираем нужный апплет, нажимаем «ДОБАВИТЬ».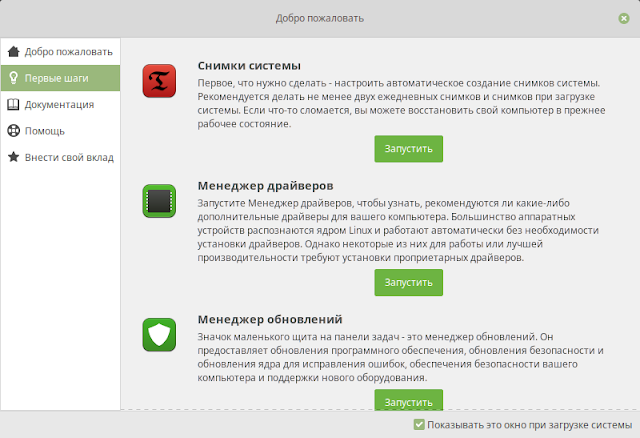 ..
..
для перемещения апплета по панели: кликаем по установленному апплету, выбираем «ПЕРЕМЕСТИТЬ»…
Настройка «ЯЩИКА». Нужный и удобный апплет…
Для экономии места на «Панели управления», перемещаем апплеты в «ЯЩИК»…
В общем-то ничего сложного…
НАСТРОЙКА ШРИФТОВ
Для настройки шрифтов открываем окно «ПАРАМЕТРЫ ВНЕШНЕГО ВИДА», кнопка «ШРИФТ» …
Выбираем,пункт где нам нужно увеличить «ШРИФТ»
Уменьшить «ШРИФТ»…
Кнопка «ТЕМА», далее кнопка «НАСТРОИТЬ» здесь можно изменить внешний вид » рамки окон», вид значков (папок) рабочего стола, вид курсора, цвета…
УСТАНОВКА ДРАЙВЕРА NVIDIA Current
Почему необходимо установить драйвер «NVIDIA Current» ?
Для того,что бы при выходе из «ЖДУЩИЙ РЕЖИМ» и «СПЯЩИЙ РЕЖИМ» Ваш рабочий стол не становился просто «МАТОВОЙ ЗАСТАВКОЙ». Я в своё время столкнулся с «ЭТИМ» — «ПРИНЕПРИЯТНЕЙШАЯ ВЕЩЬ», можно убрать
Я в своё время столкнулся с «ЭТИМ» — «ПРИНЕПРИЯТНЕЙШАЯ ВЕЩЬ», можно убрать
только перезагрузкой…
Поэтому незабывайте установить этот драйвер…
Вводим пароль , который Вы указали при установке операционной системы…
Заходим в «МЕНЕДЖЕР ПРОГРАММ»
В «МЕНЕДЖЕРЕ ПРОГРАММ» «ЧИТАЙТЕ РАЗДЕЛЫ» выбирайте и устанавливайте
программы (браузер,плеер,фоторедактор и т.д.) которые нужны Вам для использования .
Найти установленные программы можно так:
МЕНЮ — ПРИЛОЖЕНИЯ — в низу РАЗДЕЛЫ (интернет,графика,офис и т.д.) Или кнопка «ВСЕ» (навести курсор, с права появится
каталог «ВСЕХ УСТАНОВЛЕННЫХ ПРОГРАММ», находим нашу установленную программу,кликаем по ней правой кнопкой «мышки» — изучаем меню, или же можно просто «перетащить» выбранную программу на
рабочий стол или на панель управления…
Прописываем «имя» ДРАЙВЕРА, кликаем дважды по выделенному (зелёному) пункту и на кнопку «УСТАНОВИТЬ». ..
..
ПАРАМЕТРЫ КЛАВИАТУРЫ
(клавиши смены раскладки клавиатуры)
Кликаем по значку «ОПРЕДЕЛЕНИЯ ЯЗЫКА», выбираем пункт «ПАРАМЕТРЫ КЛАВИАТУРЫ» .
Далее кнопка «ПАРАМЕТРЫ».
Далее «РАСКЛАДКИ КЛАВИАТУРЫ», пункт «КЛАВИШИ РАСКЛАДКИ КЛАВИАТУРЫ».
Выбираете подходящее Вам сочетание клавишь.
РУССИФИЦИРУЕМ СИСТЕМУ
После установки операционной системы руссификация производится не полностью, некоторые пункты меню рабочего стола будут на английском. И что бы исправить это ,мы делаем следующие действия:
«МЕНЮ» (слева в низу) , «ПАРАМЕТРЫ» , «ЯЗЫК СИСТЕМЫ».
Жмём кнопку «ПРИМЕНИТЬ ДЛЯ ВСЕЙ СИСТЕМЫ»
примечание: (действия вступят в силу после ПЕРЕЗАГРУЗКИ СИСТЕМЫ»
Лично я перезагружаю систему после выполнения всех операций указанных в начале статьи.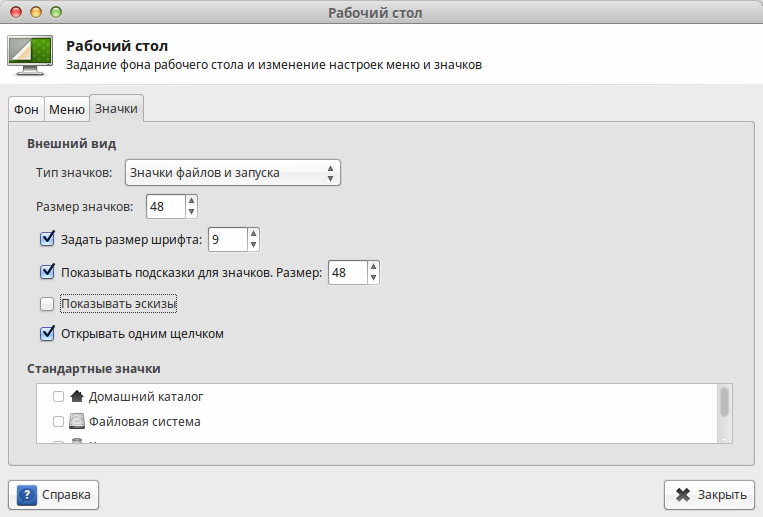 ..
..
НАСТРОЙКА МЕЖСЕТЕВОГО ЭКРАНА
Настраиваем в ОБЯЗАТЕЛЬНОМ ПОРЯДКЕ. Это — ВАША БЕЗОПАСНОСТЬ НА ПРОСТОРАХ ИНТЕРНЕТА!!!
НЕБОЛЬШАЯ ПОПРАВКА: МЕЖСЕТЕВОЙ ЭКРАН СТАНОВИТСЯ ДОСТУПНЫМ ТОЛЬКО ПОСЛЕ ОБНОВЛЕНИЯ СИСТЕМЫ !!!
Вводим пароль указанный при установке операционной системы.
В строке » ВХОДЯЩИЕ» устанавливаем «Rejekt»
«ИСХОДЯЩИЕ» устанавливаем «Allow»
В пункте «ИЗМЕНИТЬ» можно сделать болле серьёзные настройки…
В пункте «ИЗМЕНИТЬ» , «Preferences» отмечаем все пункты
В пункте «ВЕДЕНИЕ ЖУРНАЛА» ставим «High»…
ОБНОВЛЕНИЕ СИСТЕМЫ
Нажимаем на значек «ОБНОВЛЕНИЕ»
Вводим пароль системы, указанный при установке системы.
В открывшемся окне нажимаем кнопку «УСТАНОВИТЬ ОБНОВЛЕНИЕ».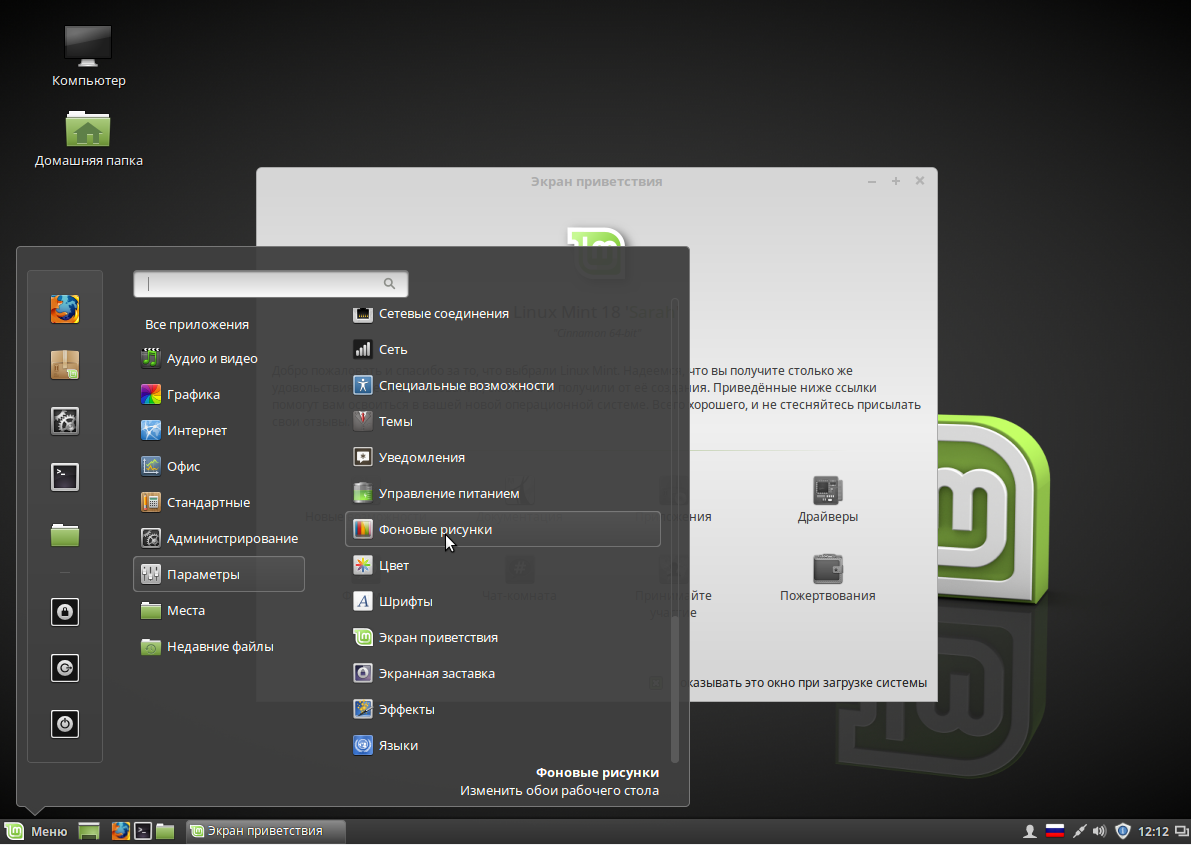
СИСТЕМА ОБНОВЛЕНА !!! (перезагружаемся)…
ПЕРЕЗАГРУЗКА СИСТЕМЫ
(ОБЯЗАТЕЛЬНО)
НА ЭТОМ ВСЁ, ПЕРВЫЕ НЕОБХОДИМЫЕ НАСТРОЙКИ СДЕЛАНЫ.
ПРИЯТНОЙ РАБОТЫ !!!
Linux Mint Руководство по установке для начинающих
Используя это руководство по установке Linux Mint, вы сможете установить Linux Mint, даже если вы никогда не устанавливали Linux. Я проведу вас через все необходимые шаги.
Введение в руководство по установке Linux Mint
Linux Mint — это дистрибутив Linux, который настоятельно рекомендуется новичкам. Однако процесс его установки может напугать некоторых пользователей, особенно если вы устанавливаете Linux впервые. Итак, если вы абсолютный новичок и никогда не устанавливали Linux, эта статья для вас.
Итак, если вы абсолютный новичок и никогда не устанавливали Linux, эта статья для вас.
В этом руководстве по установке Linux Mint есть 8 шагов, чтобы сделать процесс правильным.
- Аппаратная совместимость с Linux.
- Будь то 64-битный или 32-битный.
- Сделайте загрузочный USB.
- Настройки BIOS.
- Сделайте резервную копию ваших данных.
- Установка.
- После установки настроек.
- Восстановите данные резервной копии.
Итак, приступим!
ВИДЕОУРОК
1.Аппаратная совместимость с Linux
Первым шагом в этом руководстве по установке Linux Mint является проверка совместимости оборудования. К сожалению, не все оборудование совместимо с Linux. Этот не является ошибкой Linux . Это потому, что некоторые производители не хотят открывать исходный код своих драйверов или не создают проприетарные драйверы для Linux.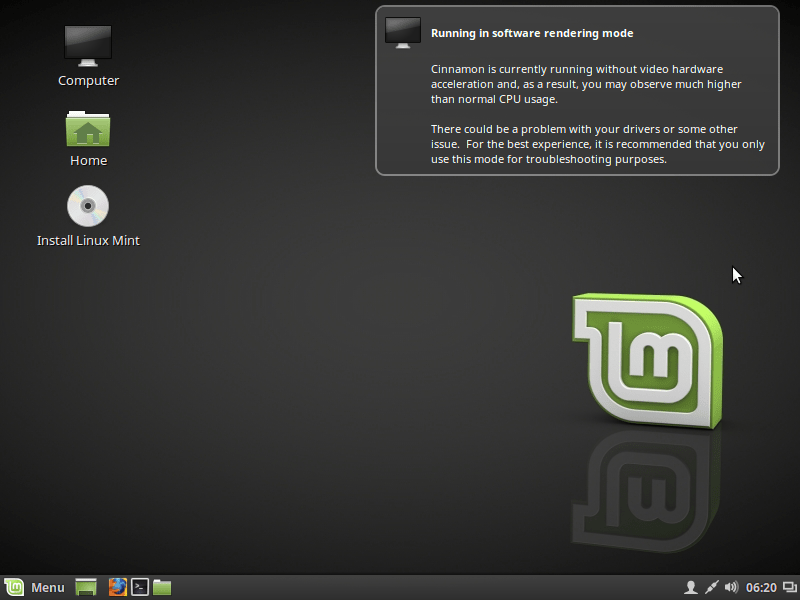 Но не волнуйтесь Linux отлично работает на большинстве аппаратных . Тем не менее, прежде чем вы попытаетесь установить Linux, я рекомендую вам провести небольшое исследование.
Но не волнуйтесь Linux отлично работает на большинстве аппаратных . Тем не менее, прежде чем вы попытаетесь установить Linux, я рекомендую вам провести небольшое исследование.
Во-первых, вы можете проверить список сертифицированного оборудования Ubuntu.
Проверить оборудование
Если ваш компьютер есть в списке, вам повезло, и у вас не должно возникнуть проблем с Linux на вашем компьютере, и вы можете продолжить работу с этим руководством по установке Linux Mint.
Эта база данных также полезна, если вы хотите купить новое оборудование и убедиться, что оно совместимо с Linux.
Во-вторых, вы можете проверить вики-страницу Arch Linux Laptop. Хотя эта информация не для Linux Mint, если в ней говорится, что Arch Linux отлично работает на вашем ноутбуке, то и Linux Mint тоже будет работать нормально.
Искать ошибки в Google
Наконец, всегда полезно погуглить модель вашего компьютера вместе со словом «Linux» и посмотреть, нет ли каких-либо серьезных проблем. Например, я искал « Asus X51R Linux» .
Например, я искал « Asus X51R Linux» .
Найдите модель своего компьютера
Как видите, первая ошибка — «Сбой графического интерфейса пользователя при работе от батареи». Подобные сообщения должны насторожить вас, и лучше провести дополнительные исследования, прежде чем вы решите установить Linux на этот ноутбук.
Если вы не обнаружите серьезных проблем или обнаружите, что некоторые проблемы возможны, но есть решения, вы можете продолжить работу с этим руководством по установке Linux Mint.
2. 64-разрядная или 32-разрядная
Второй шаг руководства по установке Linux Mint — проверить, поддерживает ли ваш процессор 64-битную систему. Есть много способов сделать это. Если у вас не очень старое оборудование, маловероятно, что оно не поддерживает 64-разрядную версию. Тем не менее, проверить это все равно хорошо.
Если вы работаете в Windows 7, перейдите в меню «Пуск» , щелкните правой кнопкой мыши компьютер и выберите свойства .
Зайдите в свойства системы в Windows 7
Итак, вы видите тип системы. Если указано 64-разрядное, все в порядке, и вы можете пойти и загрузить 64-разрядный ISO-образ Linux Mint.
Проверить тип системы
Однако он может сказать, что ваша Windows 32-битная, но это не значит, что ваш процессор не поддерживает 64-битную версию. 64-битные процессоры могут нормально работать с 32-битными системами.
В этом случае нужно зайти в диспетчер устройств и найти модель своего процессора.
Отображение модели процессора
В моем случае это Intel i3-4330 с частотой 3,5 ГГц. Затем введите его в Google и перейдите на официальный сайт Intel. Затем вам нужно найти, какую архитектуру он поддерживает. Например, я вижу, что мой процессор на самом деле 64-битный. Итак, я могу скачать 64-битный образ Linux Mint.
ПРИМЕЧАНИЕ: У меня нет других версий Windows, и я не могу показать вам эту процедуру в Windows 10 или Windows 8.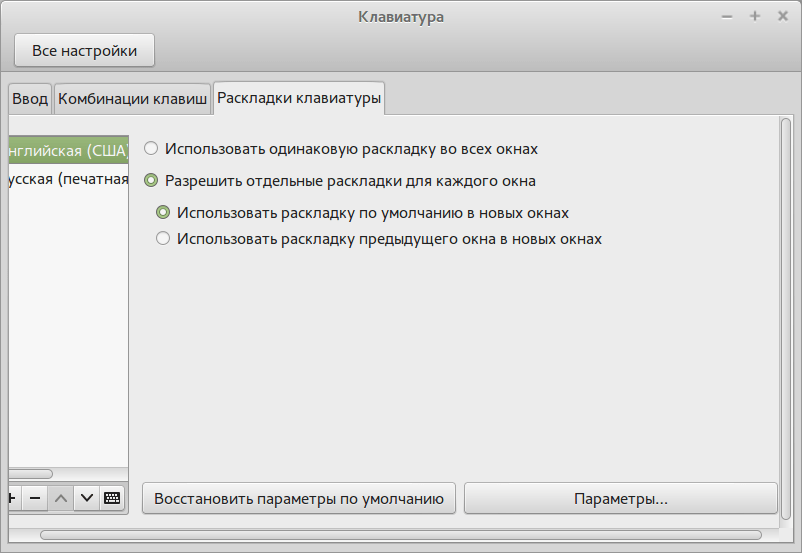 Я предполагаю, что те же шаги должны работать и там.
Я предполагаю, что те же шаги должны работать и там.
Если вы используете Mac, вам нужно перейти к Об этом Mac , и он покажет вам модель вашего процессора. Тогда вы просто погуглите.
Отображение модели процессора на Mac
Эта таблица может помочь вам в этом, если ваш Mac имеет процессор Core Duo, это 32-битная архитектура. В противном случае (Core 2 Duo, Xeon, i3, i5, i7, все остальное) у вас 64-битный процессор.
Небольшое руководство, чтобы узнать, является ли процессор 64-битным
Как я уже говорил, если у вас новый компьютер, он определенно поддерживает 64-битные.Так что не беспокойтесь, вы можете продолжить с этим руководством по установке Linux Mint.
3. Сделать загрузочный USB
Следующим шагом этого руководства по установке Linux Mint является создание загрузочного USB.
Если вы знаете архитектуру своего процессора, вам необходимо загрузить установщик Linux Mint. Итак, вы переходите на сайт Linux Mint, затем переходите к загрузке и выбираете самое левое меню.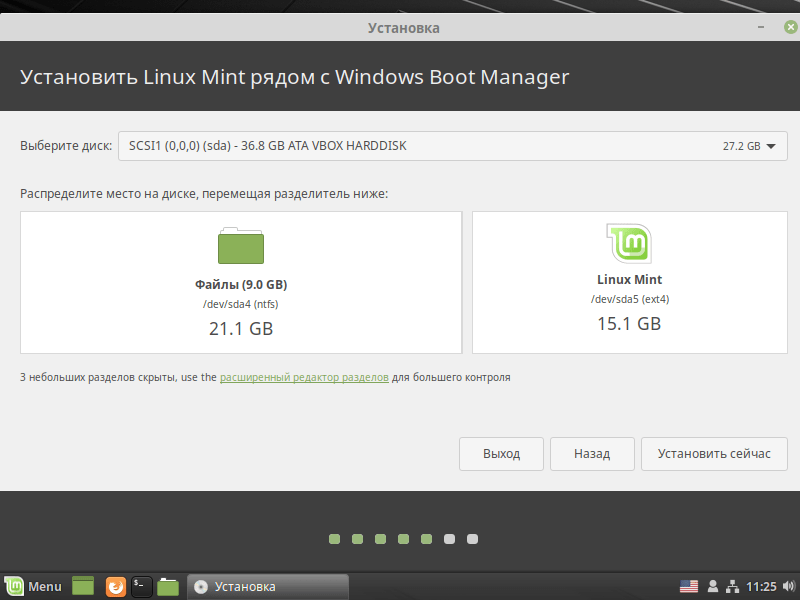 Это последняя стабильная версия Linux Mint.
Это последняя стабильная версия Linux Mint.
Раздел загрузки Linux Mint
Linux Mint имеет несколько сред рабочего стола: Cinnamon, Mate и XFCE.Вам решать, какие среды рабочего стола выбрать. Разница между этими средами заслуживает отдельного поста. Если вы не знаете, какую среду рабочего стола выбрать, я рекомендую скачать Cinnamon, потому что она используется по умолчанию в Linux Mint. Если у вас старое оборудование, вам будет полезно установить XFCE. Мате где-то посередине.
Я скачаю Cinnamon 64bit.
Есть два варианта загрузки. Во-первых, вы можете использовать торрент. Если вы не умеете пользоваться торрентом, то качайте по прямой ссылке.Вам нужно найти свою страну и щелкнуть любую доступную ссылку. Если для вашей страны есть несколько ссылок, просто используйте ту, которая, по вашему мнению, ближе всего к вашему местоположению. Это загрузит файл ISO, который является образом установщика Linux Mint.
Создание загрузочного USB
В этом руководстве по установке Linux Mint вам необходимо записать этот образ на USB-накопитель.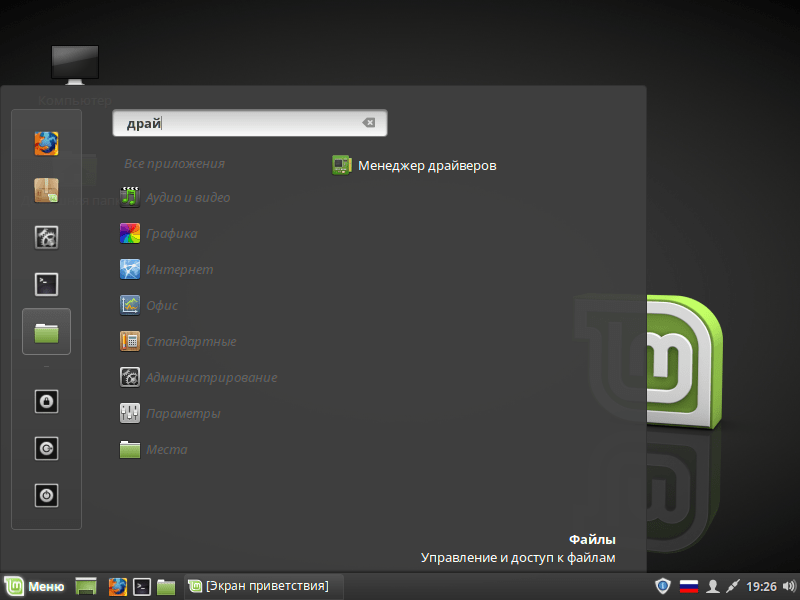 Конечно, вы также можете записать этот образ на DVD-привод, но я не рекомендую это делать, потому что производительность будет очень снижена.
Конечно, вы также можете записать этот образ на DVD-привод, но я не рекомендую это делать, потому что производительность будет очень снижена.
ПРИМЕЧАНИЕ. Я предполагаю, что большинство людей, просматривающих это видео, используют Windows.
с использованием Windows
Чтобы сделать загрузочную UBS из Windows, я рекомендую использовать Universal USB Installer . На мой взгляд, это работает лучше всего. Зайдите на его сайт и скачайте.
Затем дважды щелкните файл универсального установщика USB. Согласны с условиями Лицензии. Затем выберите Linux Mint в качестве вашего дистрибутива. Найдите загруженный ISO-файл Linux Mint и выберите его.Наконец, выберите букву USB-накопителя.
Создание загрузочного USB с помощью универсального установщика USB
ПРИМЕЧАНИЕ. Никогда не выбирайте опцию «показать все диски». Если вы выберете эту опцию, все ваши жесткие диски станут доступны для записи.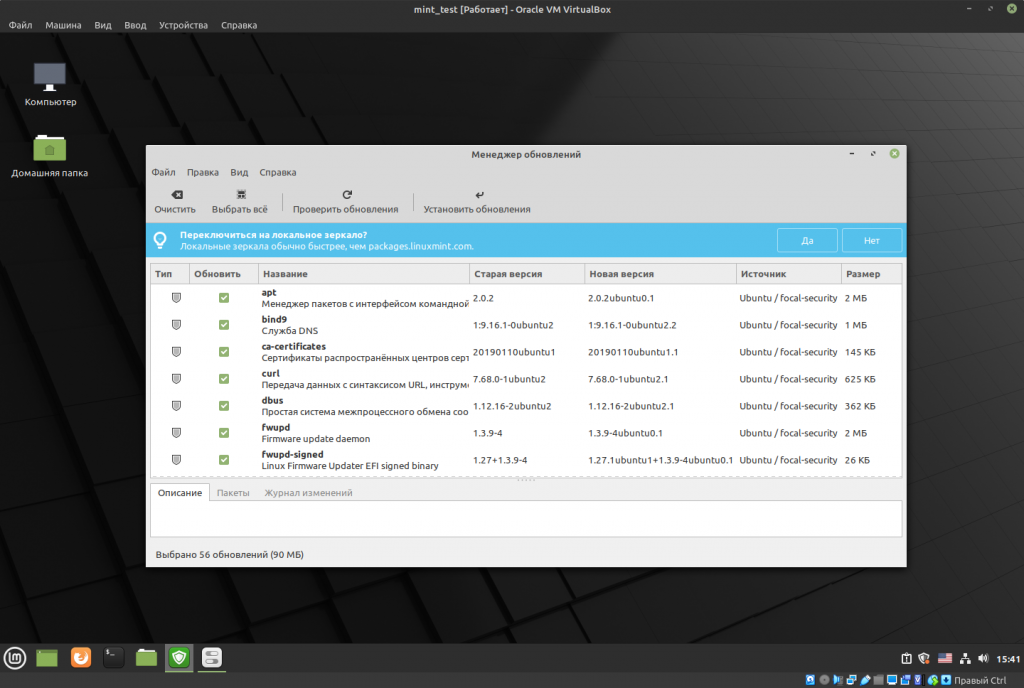 Вы можете случайно записать образ Linux Mint на свой основной жесткий диск и уничтожить вашу систему Windows и все ваши данные.
Вы можете случайно записать образ Linux Mint на свой основной жесткий диск и уничтожить вашу систему Windows и все ваши данные.
Затем выберите Форматировать диск. Имейте в виду, что этот шаг удалит все данные с вашего флэш-накопителя.Итак, при необходимости сделайте резервную копию ваших файлов.
Если вы уверены, что выбрали все правильные параметры и скопировали важные данные с USB-накопителя, вы можете нажать «Создать». Это запишет образ Linux Mint на USB-накопитель.
В это время я рекомендую вам вернуться на страницу загрузки Linux Mint и ознакомиться с примечаниями к выпуску. Вы можете найти полезную информацию в дополнение к этому руководству по установке Linux Mint.
В случае, если вы не используете Windows, например, вы уже используете Linux или у вас только Mac.Вы также можете создать загрузочный USB-накопитель из этих двух систем.
Использование UNetbootin в Linux
Для этого руководства по установке Linux Mint я рекомендую использовать Unetbootin .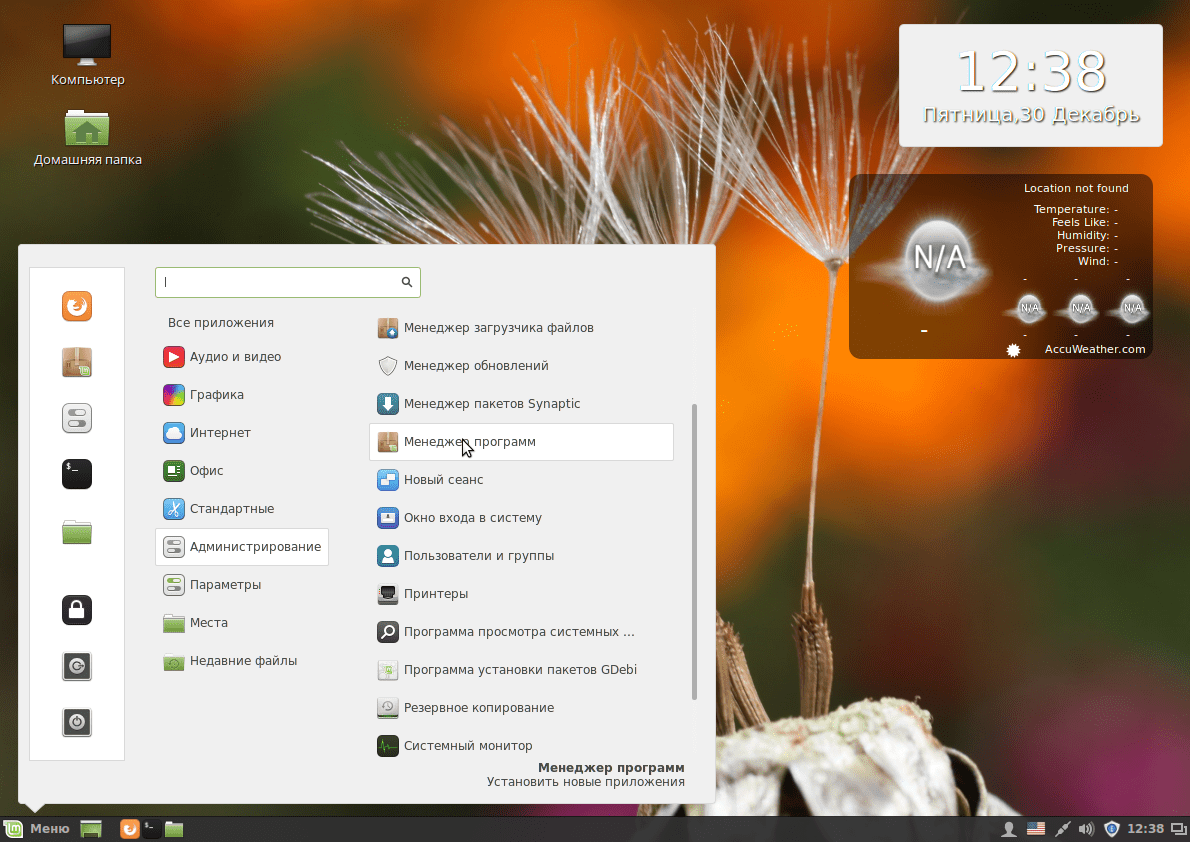 Он доступен в большинстве дистрибутивов Linux. Вы также можете скачать его с сайта. Теперь вам нужно перейти к в раздел Linux и установить его, как описано на странице. Вы можете добавить PPA для систем на базе Ubuntu и Ubuntu. Кроме того, вы можете скачать двоичный файл.
Он доступен в большинстве дистрибутивов Linux. Вы также можете скачать его с сайта. Теперь вам нужно перейти к в раздел Linux и установить его, как описано на странице. Вы можете добавить PPA для систем на базе Ubuntu и Ubuntu. Кроме того, вы можете скачать двоичный файл.
Скачать Unetbootin
Для Mac OS вы можете загрузить файл dmg и запустить его, как и многие другие программы Mac.
Интерфейс этой программы одинаков для всех платформ. Процесс здесь аналогичен универсальному установщику USB, который я показывал ранее. Вы выбираете опцию «Образ диска», ищите загруженный образ Linux Mint. В Типе выберите USB. Здесь действуют те же меры предосторожности. Будьте осторожны, чтобы не выбрать жесткий диск. Убедитесь, что вы выбрали флешку UBS в опции «Диск». И жмем ОК. .
Создание загрузочного USB с помощью Unetbootin
Теперь вам нужно дождаться завершения процесса и убедиться в отсутствии ошибок.
Тестирование загрузочной флешки
Итак, когда создается загрузочный USB, нам нужно его протестировать. Вставьте USB-накопитель в USB-порт и перезагрузите компьютер.
Во время первой секунды процесса загрузки вы должны увидеть сообщение, в котором вам предлагается нажать определенную клавишу, чтобы открыть меню загрузки. Как видите, в моей системе это F11.
Загрузка системы
Для вас это может быть любой другой ключ. Обычно Esc, Del, F2 или F12. Нажмите эту клавишу, и когда вы увидите такое меню загрузки.
Меню загрузки
Теперь выберите флешку. В моем случае выбираю флешку Самсунг. Если все в порядке, загрузитесь в Linux Mint. Так выглядит живая сессия Linux Mint.
Живая сессия Linux Mint
В случае, если он не работает, есть две возможные причины.
Во-первых, вы неправильно создали загрузочный диск UBS. Вернитесь и убедитесь, что вы загрузили полный ISO-файл Linux Mint и записали ISO-образ на диск UBS без ошибок.
Во-вторых, в вашем BIOS могут быть некоторые настройки ограничений.Нужно посмотреть настройки BIOS.
4. Настройки BIOS
Есть две вещи, которые могут вызвать проблемы при установке Linux. Первый — это Secure Boot . Второй — это режим UEFI . Рекомендую отключить оба.
Для этого вам нужно зайти в настройки BIOS. Перезагрузите компьютер, и в течение первой секунды загрузки вы должны увидеть такой экран.
Меню загрузки
И он должен сказать, какую клавишу нажать, чтобы войти в настройки BIOS.Часто это os F2 , но в моем случае это клавиша DEL .
В настройках нужно найти Boot options и там найти Secure Boot и UEFI .
Настройки загрузки
На моем компьютере нет опции Secure Boot . Но у меня есть UEFI, и я могу выбирать между UEFI и UEFI + Legacy. Я включил опцию UEFI + Legacy.
Включите LEGACY + UEFI в настройках загрузки
Если вы не можете отключить режим UEFI, не беспокойтесь.Linux можно установить в режиме UEFI. Если у вас Secure Boot , вам нужно отключить его. Меню будет выглядеть примерно так:
Меню безопасной загрузки
Итак, после этих действий у вас не должно возникнуть проблем с загрузкой сеанса Linux Mint Live и продолжить работу с руководством по установке Linux Mint.
5. Создайте резервную копию данных
Следующим шагом будет резервное копирование данных. Я бы сказал, что это самый важный шаг в этом руководстве по установке Linux Mint, потому что, если вы сделаете это неправильно или пропустите его, вы потеряете все свои данные.
ПРИМЕЧАНИЕ. Я не несу ответственности за потерю ваших данных, если мое руководство не подойдет вам. Я просто показываю вам способы сделать это, но именно вы должны делать работу и брать на себя всю ответственность. Так что не обвиняйте меня, если вы потеряете свои данные.
Итак, есть разные способы резервного копирования. Использование облачного резервного копирования становится все более популярным. Итак, если вы пользуетесь какой-либо из онлайн-служб резервного копирования, сделайте резервную копию всех ваших данных перед процессом установки. Затем уточните у поставщика облачной службы, можно ли будет загрузить данные в систему Linux.
Я обычно создаю резервные копии всех своих данных с помощью внешних USB-накопителей. Я считаю, что это самый дешевый и достаточно надежный способ резервного копирования данных. Например, вы можете купить диск на 4 ТБ менее чем за 100 долларов. Итак, в этом руководстве по установке Linux Mint я также покажу вам только, как создать резервную копию ваших данных с помощью внешнего USB-накопителя.
Итак, я покажу, как сделать резервную копию ваших данных с помощью Windows или Linux.
Резервное копирование данных в Windows
Во-первых, вы можете сделать резервную копию всех ваших данных из Windows.Я думаю, что самый простой способ сделать резервную копию данных из Windows — это скопировать все ваши файлы на внешний USB-накопитель. Если у вас в Windows только один диск, вероятно, это Disk C.
Отображение локальных дисков
Затем дважды щелкните локальный диск и перейдите в папку Users и скопируйте папку со своим именем пользователя.
Скопируйте папку пользователя
Далее вам нужно вставить его в USB-накопитель.
Сделайте резервную копию ваших данных
Возможно, вы создали папки вне этой пользовательской папки, поэтому не забудьте скопировать и эти папки.Если у вас более одного диска, скопируйте все данные и с этих дисков. Например, у многих часто бывает еще и диск D .
Я знаю, что это не идеальный способ резервного копирования данных, но я думаю, что это самый простой для понимания большинством пользователей. Вы также можете использовать некоторые специальные программы для резервного копирования.
Резервное копирование данных в Linux
Второй вариант — создать резервную копию данных с помощью Linux. Когда вы находитесь в сеансе Linux Mint Live, откройте файловый менеджер.На левой панели найдите жесткий диск с Windows. Щелкните по нему, это установит его в систему.
Смонтируйте жесткий диск Windows
Теперь откройте средство резервного копирования из главного меню. После запуска программы нажмите Backup Files .
Инструмент резервного копирования
Теперь необходимо указать, что и где будет копироваться.
Резервные файлы
Во-первых, в опции source выберите папку, для которой требуется создать резервную копию. В этом случае нажмите Other и перейдите на жесткий диск Windows, затем Users и выберите папку со своим именем пользователя. Vbox в моем случае.
Выберите папку пользователя Windows
Опять же, если у вас несколько пользователей, вы можете создать резервную копию всей папки пользователей.
В месте назначения выберите жесткий диск USB, на который вы хотите сохранить резервную копию данных. Я выбираю «ALU» , который имитирует здесь мой внешний жесткий диск. Так что будьте осторожны и проверьте все несколько раз.
Источник и место назначения выбраны
Затем щелкните вперед. На этом экране вы можете добавить файлы или каталоги, которые хотите исключить.Затем нажмите кнопку «Вперед».
Если хотите, можете исключить файлы и каталоги
На следующем экране будет отображена сводка. Проверьте еще раз. Убедившись, что все в порядке, нажмите кнопку Применить , чтобы начать резервное копирование.
Сводка платных резервных копий
В конце концов, если все прошло нормально, вы должны получить такое сообщение.
Резервное копирование завершено
Итак, резервное копирование прошло успешно. Теперь вы можете установить Linux Mint. Как я сказал в начале этого шага, очень важно сделать это, чтобы убедиться, что вы не потеряете свои данные.
Итак, вы можете продолжить работу с руководством по установке Linux Mint.
6. Установка
Теперь наступил центральный момент этого руководства по установке Linux Mint. Пришло время установить Linux Mint.
Загрузитесь с USB-накопителя.
После того, как вы вошли в живую сессию. Дважды щелкните значок Install Linux Mint на рабочем столе.
Начните установку Linux Mint
Выберите язык
На первом экране нужно выбрать язык установки.В этом разделе вы можете выбрать язык, на котором вам удобно. Итак, я выберу английский. Нажмите кнопку Продолжить .
Выберите язык установки
На следующем экране вам будет предложено установить некоторые сторонние приложения. Выберите и установите , потому что вам понадобятся эти приложения. Например, в эти пакеты входят кодеки MP3, необходимые для прослушивания музыки. Обратите внимание, что по причинам лицензирования они не могут быть включены по умолчанию в установку.Щелкните Продолжить.
Установите стороннее программное обеспечение
Три способа установить Linux Mint на жесткий диск
Далее идет самая важная часть этого руководства по установке Linux Mint, потому что необходимо решить, где установить Linux Mint. Следовательно, вам нужно будет определить, как разбить жесткий диск на разделы.
Где будет установлен Linux Mint
Первый вариант — установить Linux Mint вместе с Windows . Вы можете выбрать этот вариант, если вам действительно нужна двойная загрузка Linux и Windows.Итак, это означает, что у вас будут установлены обе системы. Для многих это нормально, но имейте в виду, что это не лучший вариант с точки зрения производительности и надежности.
Вы можете установить Linux Mint вместе с Windows 7
Второй вариант — Очистить диск и установить Linux Mint . Это то, что я рекомендую новым пользователям. Установщик все сделает за вас.
Второй вариант — стереть весь диск.
Если вы выберете эту опцию, программа установки сделает следующее: Она создаст один большой раздел с вашей системой и раздел подкачки.Раздел подкачки необходим в том случае, если в вашей системе превышен объем доступной оперативной памяти. Если вы установите Linux Mint в режиме UEFI, установщик распознает его и также создаст раздел EFI.
Последний вариант — Something Else . Он также предназначен для опытных пользователей, но я все же хотел бы показать его в этом руководстве по установке Linux Mint. Я рекомендую вам научиться определять разделы вручную. Это поможет вам немного больше узнать о Linux, и у вас будет больше контроля над жестким диском.Итак, выберите Something else и нажмите Continue .
Вы можете определить вручную, где установить Linux Mint
Настроить разделы вручную
На этом экране вы увидите два моих раздела Windows. Поскольку я сделал резервную копию всех своих данных, можно безопасно удалить оба раздела. Нажмите кнопку New Partition Table .
Проверка перегородок
Вам будет показано предупреждение о том, что все ваши данные будут удалены.Если вы уже сделали резервную копию своих данных, нажмите Продолжить .
Предупреждение, что установщик сотрет все ваши данные
После завершения процесса у вас останется только свободное место. Пора разделить. Щелкните значок плюс .
Добавить новый раздел
Системный раздел
Итак, первый раздел будет для нашей системы. Размер зависит от того, что вы собираетесь установить. Если вы используете несколько программ, 15 ГБ должно хватить. Однако если вы устанавливаете тяжелые программы, такие как игры, приложения для редактирования мультимедиа, то чем больше места, тем лучше.В этом случае я назначу ему 15 ГБ, что составляет 15000 МБ.
В показанных параметрах оставьте это как первичный раздел и начало пространства параметров. Для файловой системы есть несколько вариантов, но лучший — EXT4. Это надежная файловая система.
А для точки монтирования выберите root, который отмечен знаком косой черты (/). По сути, это означает установку системы в этот раздел.
Окно создания раздела
Итак, нажмите кнопку ОК.Это будет выглядеть так.
Жесткий диск после создания первого раздела
Домашняя перегородка
Теперь выберите оставшееся свободное место и создайте еще один раздел. Это будет наш домашний раздел, где будут храниться все пользовательские данные. Это должен быть максимально большой раздел. Оставьте размер вашей оперативной памяти зарезервированным как свободное пространство. Вы будете использовать его позже в этом руководстве по установке Linux Mint.
Если вы не знаете, сколько у вас ОЗУ, перейдите в меню и найдите Системный монитор .Затем перейдите на вкладку Resources , и вы увидите размер вашей оперативной памяти.
Системный монитор
Итак, у меня это 2Гб.
17 ГБ свободного места минус 2 ГБ ОЗУ дает 15 ГБ. Итак, для дома я выделяю 15 Гб. Для вас он будет намного больше, потому что, как я уже упоминал, это моя тестовая установка. Итак, снова сделайте Primary и Beginning из пространства . А для файловой системы выберите EXT4. Наконец, / home в качестве точки монтирования.
Определение домашнего раздела
Итак, нажмите кнопку ОК. Теперь жесткий диск будет выглядеть так.
Жесткий диск после определения 2-х разделов
Раздел подкачки
Остальное пространство мы назначим для свопа. Я уже упоминал, что Swap используется системой, когда не хватает оперативной памяти.
Итак, выбираем свободное место и создаем новый раздел. Сделайте его основным и в файловой системе выберите область подкачки .
Создание раздела подкачки
Теперь созданы три корневых раздела: home и swap.Ваш жесткий диск будет выглядеть так.
Жесткий диск после определения всех разделов
Если вы не смогли отключить UEFI в BIOS, лучше не делайте разделы вручную и выберите вариант автоматического разбиения и установки Linux Mint. Это руководство по установке Linux Mint предназначено для новичков, и я рекомендую новичкам устанавливать Linux в режиме UEFI только автоматически.
Однако, если вы все же хотите сделать это вручную, это должно выглядеть так.Вам просто нужно создать дополнительный раздел и пометить его типом EFI.
Создание раздела EFI
Наконец, убедитесь, что ваш загрузчик установлен на том же диске, что и ваша система. У нас есть таблица разделов sda , и загрузчик также должен быть установлен на sda .
Проверьте, куда установщик установит загрузчик
Начать установку
Как только вы закончите определение разделов, пора начать установку.Нажмите Установить сейчас кнопку.
На этом экране программа установки покажет вам сводку изменений, которые она внесет на жесткий диск. Это последний шанс проверить, все ли так, как вы хотите.
Сводка изменений, которые он внесет на жесткий диск
Щелкните Продолжить . Теперь процесс установки начался. Пока система устанавливается, вы можете сделать еще несколько настроек.
Сначала выберите часовой пояс. Итак, вам предстоит выбрать район, в котором вы живете.
Выберите часовой пояс
Во-вторых, вы можете изменить раскладку клавиатуры, если это не стандартная клавиатура. Я держу на нем английский США.
Выберите раскладку клавиатуры
Настройте своего пользователя
Последний шаг — создать нового пользователя Linux Mint. Сначала введите свое имя. Далее имя компьютера, например Virtualbox . Затем выберите имя пользователя. Лучше, если она будет короткой. Далее выбираем пароль. Установщик покажет сообщение, если пароль правильный. Вы также можете выбрать автоматический вход в систему , что является хорошей идеей для домашнего компьютера.
Наконец, вы можете включить параметр «Зашифровать мою домашнюю папку». Я рекомендую этот вариант, если вы устанавливаете Linux Mint на ноутбук или если на вашем компьютере хранятся конфиденциальные данные. В этом руководстве по установке Linux Mint я выберу шифрование своего дома.
Окончательные настройки в установщике
Щелкните Продолжить. Теперь вам нужно подождать, и система будет установлена.
Руководство по установке Linux Mint почти готово
При возникновении ошибки
Конечно, не все идеально, не исключено, что в процессе установки может произойти какая-то ошибка.Например, если вы выполняете установку в UEFI, эта ошибка может возникнуть в процессе установки:
ошибка grub-efi-amd64-signed
Он говорит, что установка загрузчика GRUB не удалась. Не волнуйтесь. Эта проблема упоминалась в примечаниях к выпуску. Вот почему я рекомендую всегда проверять примечания к выпуску.
Известные проблемы в примечаниях к выпуску версии
Чтобы исправить, отключите интернет. Затем перезагрузитесь и начните установку с самого начала, но на этот раз без подключения к Интернету.
Если весь процесс завершится без ошибок, вы увидите такое сообщение.
Установка завершена
Перезагрузите и удалите загрузочный USB
Итак, перезагрузите вашу систему. Вы должны получить подобное сообщение.
Извлеките USB-накопитель, чтобы начать загрузку
Итак, извлеките USB-накопитель и нажмите Enter. И ваш компьютер начнет загружаться.
ПРИМЕЧАНИЕ. В очень маловероятном случае ваша система может зависнуть во время выключения, и вы не получите сообщение об удалении установочного носителя.Не волнуйтесь, просто извлеките USB-накопитель и выключите систему, нажав кнопку на вашем компьютере. Затем снова запустите систему.
Я надеюсь, что вы загрузитесь в свою недавно установленную систему Linux Mint после шагов, описанных в этом руководстве по установке Linux Mint. Теперь система готова к использованию.
Linux Mint установлен
Но чтобы сделать это руководство по установке Linux Mint окончательным руководством, я хотел бы показать вам еще несколько вещей, которые помогут улучшить производительность и удобство использования.
7. После установки настройки
Linux Mint — это дистрибутив Linux, ориентированный на новичков. Кроме того, после установки он будет использоваться. Однако есть несколько вещей, которые вы можете сделать, чтобы улучшить взаимодействие с пользователем.
Итак, в этом разделе руководства по установке Linux Mint я собираюсь показать вам некоторые приемы и настройки.
Некоторые после установки настроек
Как настроить диспетчер обновлений?
У
Linux Mint есть менеджер обновлений, который, пожалуй, лучший из всех Linux.Итак, вы можете открыть диспетчер обновлений , щелкнув значок рядом с временем.
Откройте диспетчер обновлений
При первом открытии появляется предложение о политике обновления. Я думаю, что команда Linux Mint слишком осторожна и немного преувеличивает опасность обновлений.
Выбор политики обновления
Вы можете выбрать любой из трех вариантов. Тем не менее, я рекомендую вам использовать опцию Всегда обновлять все . Это обеспечит обновление всех пакетов в вашей системе и, следовательно, безопасность.Конечно, вы можете выбрать вариант Не ломать мой компьютер , но это слишком осторожно.
Всегда обновлять все — лучший вариант
После того, как вы нажали ОК, диспетчер обновлений покажет некоторые обновления.
Доступны некоторые обновления
Вы можете начать их скачивать, но мы предлагаем переключить локальные зеркала. Давайте сделаем это. Это ускорит загрузку. Щелкните по кнопке ОК. После того, как вы ввели свой пароль, вам нужно выбрать главное зеркало.
Выберите другое зеркало для основных пакетов
Подождите несколько секунд, пока серверы не будут ранжированы.Затем выберите самое быстрое зеркало, которое находится наверху. Нажмите Применить.
Выберите самое быстрое зеркало для пакетов Linux Mint
Вы должны сделать то же самое для базовых пакетов.
Выполнив эти шаги, вы изменили зеркала, и вам будет предложено обновить кеш APT. Сделай это!
После обновления кеша можно начинать загрузку всех пакетов, доступных для обновления.
Установите обновления
По завершении обновления появляется много других обновлений.Каталог с диапазоном номеров от 1 до 5, что означает, насколько рискованно обновление.
С другой стороны, если вы прокрутите вниз, вы увидите обновления с рейтингом 5. Это ключевая часть системы. Это ядро и связанные с ним пакеты. Вы не увидите обновлений ядра, если вы выбрали «Не ломать мой компьютер », и они не будут выбраны, если вы выберете Оптимальная стабильность и безопасность в настройках.
Обновления 5 ранга — самые рискованные
Итак, приступим к установке этих обновлений.Выберите все пакеты и нажмите Установить обновления .
Установить другие обновления
Если во время процесса обновления вы получите подобное сообщение, в котором вас спрашивают, хотите ли вы сохранить старый файл конфигурации или заменить его новым. Всегда выбирайте замену, если вы действительно не знаете, что делаете.
Всегда заменяйте файлы конфигурации
После установки всех пакетов у вас будет обновленная и безопасная система. Периодически выполняйте этот процесс, чтобы убедиться в этом.
Как установить драйверы?
Для правильной работы вашего компьютера необходимо установить все драйверы. Для этого в главном меню найдите Driver Manager и откройте его.
Открыть диспетчер драйверов
Первое обновление кеша занимает некоторое время. Затем он должен представить вам все доступные драйверы.
Все доступные драйверы
Это руководство по установке Linux Mint было запущено на Virtualbox, поэтому у меня уже установлены некоторые драйверы virtualbox.Но у меня еще есть один драйвер. Это прошивка для процесса Intel. Эта прошивка позволяет вашей системе Linux Mint обновлять прошивку процессора. Это должно улучшить производительность процессора. Я его установлю.
Как я уже сказал, в этом окне будут отображаться все доступные драйверы. Например, если у вас есть видеокарта, вам будут показаны все доступные параметры. Я всегда рекомендую вам использовать проприетарные драйверы, потому что они обычно работают лучше.
После установки всех необходимых драйверов необходимо перезагрузить систему, и драйверы должны работать.
Как включить брандмауэр
Следующим шагом является настройка межсетевого экрана. Брандмауэр — это программа, которая контролирует доступ компьютера к сети. Другими словами, он контролирует входящие и исходящие соединения вашего компьютера. Система Linux Mint достаточно безопасна, но вы можете усилить ее защиту, если включите брандмауэр.
Перейдите в главное меню и найдите Firewall, затем откройте его.
Это очень простая программа. Итак, вам просто нужно включить его. Как видите, это очень удобно.
Включите брандмауэр
Приложение брандмауэра имеет три профиля: Public , Home и Office . У них немного разные уровни защиты. Я обычно пользуюсь домашним профилем.
Три типа профиля
Вы можете захотеть ограничить или разрешить доступ к определенным приложениям. Для этого перейдите на вкладку Rules и нажмите кнопку +, чтобы установить новое правило.
Добавление нового правила
Если вы не являетесь опытным пользователем, вы можете использовать некоторые предварительно настроенные параметры для различных приложений.Это избавляет от необходимости делать это вручную. Например, установите правило для BitTorrent . Просто найдите его в списке Application . Затем нажмите кнопку Добавить .
Установка правила для BitTorrent на межсетевом экране
Если вы немного более продвинуты, вы можете включить определенные порты на вкладке Simple . Даже если вы действительно продвинутый пользователь и хорошо разбираетесь в управлении брандмауэром, есть вкладка Advanced , где у вас будет доступ к более сложным настройкам.
Продвинутая вкладка
Наконец, вы можете удалить некоторые правила, которые вам больше не нужны. Выберите те, которые хотите удалить, и щелкните значок -.
Удаление правила брандмауэра
Будьте осторожны и включите брандмауэр для дальнейшего повышения безопасности вашего компьютера.
Как получить кодовую фразу для шифрования
Этот шаг необходим только в том случае, если во время установки вы выбрали опцию шифрования домашнего каталога.
Я выбираю параметр «Зашифровать домашнюю папку»
В этом руководстве по установке Linux Mint я выбрал именно его.Итак, имеет смысл получить кодовую фразу для шифрования. Если ваша система сломается, вам нужно будет использовать парольную фразу для расшифровки данных. Итак, вам нужно это сделать.
Теперь расшифровка происходит, когда вы входите в систему и вводите пароль пользователя. Но ваш пароль пользователя и кодовая фраза шифрования не совпадают.
Итак, чтобы получить кодовую фразу, откройте терминал и введите:
парольная фраза ecryptfs-unwrap
После ввода пароля вы получите последовательность символов и цифр, подобную этой.
Получите кодовую фразу
ПРИМЕЧАНИЕ. Скопируйте или запишите его и храните в надежном месте, доступном только вам. Очевидно, что не храните данные на одном компьютере.
Если с вашей системой что-то случится и вы не сможете войти в систему, вы все равно сможете получить доступ к своим данным с помощью этой парольной фразы.
Как настроить использование свопа
Эта опция не является обязательной, но она повышает производительность вашей системы, поэтому я рекомендую вам это сделать.
Во-первых, давайте посмотрим на конфигурацию подкачки. Итак, открываем терминал и набираем:
cat / proc / syst / vm / swappiness
Отображение значения подкачки
Вы увидите значение 60 . Это означает, что когда система использует более 60% вашей оперативной памяти, она начнет записывать файлы в раздел подкачки вашего жесткого диска.
Проблема здесь в том, что оперативная память всегда быстрее жесткого диска. Итак, когда система начинает запись на жесткий диск, она становится медленнее.К счастью, мы можем заставить систему использовать больше ОЗУ и записывать на диск только тогда, когда ОЗУ почти заполнено.
Для этого вам необходимо отредактировать файл конфигурации. Наберите на терминале:
судо нано /etc/sysctl.conf
Прокрутите файл вниз и в конце добавьте:
Измените значение подкачки
Теперь нажмите CTRL + O, чтобы сохранить файл, и CTRL + X, чтобы выйти.
Затем перезагрузите систему. После запуска система снова открывает терминал и проверяет изменение значения.
cat / proc / syst / vm / swappiness
Новое значение swappiness
Должно отображаться 10 вместо 60. Теперь ваша система будет работать быстрее, чем раньше. Особенно при использовании большого количества приложений
После установки Linux Mint вы сможете сделать еще больше. Посмотрите их ЗДЕСЬ!
Теперь вы можете выполнить последний шаг руководства по установке Linux Mint.
8. Восстановить резервную копию данных
Последний шаг этого руководства по установке Linux Mint — восстановление данных из резервной копии.Один из способов сделать это — скопировать все файлы с внешнего жесткого диска в домашний каталог.
Вы можете скопировать резервную копию в домашнюю папку
Как видите, существует несколько папок для классификации файлов, например, Documents , Music , Pictures and Downloads . Вы можете использовать эту возможность для сортировки файлов. Очевидно, вы можете создать столько папок, сколько вам нужно, и восстановить в них данные.
Если вам не нравится такой способ восстановления данных, вы также можете сделать это с помощью инструмента резервного копирования.Сначала откройте его из главного меню.
Откройте инструмент резервного копирования
Инструмент довольно прост в использовании. Он ориентирован на новичков. Чтобы восстановить резервную копию, нажмите на опцию Restore Files .
Восстановление резервной копии с помощью графического инструмента
На следующем экране будут доступны параметры для запуска восстановления.
Сначала выбрали опцию Directory , потому что мы делали резервную копию без сжатия. Затем в опции Source вы выбираете внешний жесткий диск с данными резервной копии.
Выберите источник резервной копии
В папке « Destination » необходимо выбрать папку, в которой будут восстановлены данные. Вы можете выбрать домашнюю папку, но я предлагаю создать новую папку и восстановить все там. Однако вы можете выбрать желаемое место. В конце, когда все определено, можно нажать кнопку «Вперед».
Начать процесс восстановления
Следующий экран покажет вам краткое описание того, что нужно сделать. Убедитесь, что все в порядке, и нажмите Применить .
Сводка изменений, которые необходимо применить
В конце концов, ваши данные должны находиться в папке данных на вашей недавно установленной системе Linux Mint
Заключение
Итак, это конец руководства по установке Linux Mint. Надеюсь, это помогло вам, и вам понравится Linux Mint. К настоящему времени у вас должна быть функциональная и надежная система Linux Mint. И многим пользователям больше не нужно. Однако это Linux, и есть много вещей, которые можно улучшить и настроить. Например, вы можете изменить тему Linux Mint.Если вам нужна полная мощность вашего Linux Mint, вы также можете проверить эти 15 вещей, которые нужно сделать после установки Linux Mint.
Если есть что добавить в это руководство по установке Linux Mint, пожалуйста, комментарии ниже.
Как зашифровать домашнюю папку в Ubuntu или Linux Mint после установки с помощью ecryptfs
Если вы забыли зашифровать домашнюю папку при установке Linux Mint или Ubuntu, это очень легко сделать после этого, и я ПОЦЕЛУЙ, i.е. Сохраняйте это простым и глупым 🙂
- Войдите в систему, как правило, на экране входа в систему, допустим, пользователь, которого вы хотите зашифровать в своей домашней папке, называется «hobba»
- Создайте нового пользователя с правами администратора, назовем его, например, olla
- Теперь выйдите из «hobba» и войдите как «olla».
- Убедитесь, что в разделе / home (если есть) достаточно свободного места, так как ecryptfs создает резервную копию всех ваших файлов
- Запустите эту команду «sudo ecryptfs-migrate-home -u hobba»
- Желательно просто ввести тот же пароль для входа, который вы в настоящее время используете для пользователя «hobba».В противном случае вам придется снова сменить пароль для входа в систему.
- Дождаться завершения выполнения команды
- Вы увидите эту информацию, ОЧЕНЬ ВАЖНО следовать пункту 1, вы можете выполнить остальные, если хотите:
====================== ==================================================
Важные примечания!1. Кажется, что шифрование файла завершено успешно, однако тест
ДОЛЖЕН НЕМЕДЛЕННО ВХОДИТЬ В РЕГИСТРАЦИЮ _BEFORE_THE_NEXT_REBOOT_,
ДЛЯ ЗАВЕРШЕНИЯ МИГРАЦИИ !!!2.Если test может войти в систему, прочитать и записать свои файлы, то миграция завершена,
, и вам следует удалить /home/user.7y3X0vjM.
В противном случае восстановите /home/user.7y3X0vjM обратно в / home / test.3. Пользователь также должен запустить «ecryptfs-unwrap-passphrase» и как можно скорее записать
свою случайно сгенерированную парольную фразу для монтирования.4. Чтобы гарантировать целостность всех зашифрованных данных в этой системе, вы,
, также должны зашифровать пространство подкачки с помощью «ecryptfs-setup-swap».
=================================================== ======================= - Готово!
- Наслаждайтесь 🙂
Источник: http: // bodhizazen.net / Учебники / Ecryptfs / # Home
Нравится:
Нравится Загрузка …
Связанные
О SoCRaT
Системный инженер, специалист по OSS и Linux
Эта запись была размещена в Без категории и помечена как ecryptfs, encrypt, Linux, mint, Ubuntu. Добавьте в закладки постоянную ссылку.
Установка Linux — Flutter
меню
- Документы
- Начать
- 1.Установить
- 2. Настройте редактор.
- 3. Тест-драйв.
- 4. Напишите свое первое приложение.
- 5. Узнать больше
- С другой платформы?
- Flutter для разработчиков Android
- Flutter для разработчиков iOS
- Flutter для разработчиков на React Native
- Flutter для веб-разработчиков
- Flutter для разработчиков Xamarin.Forms
- Введение в декларативный интерфейс
- Обзор языка Dart
- Создание веб-приложения
- Образцы и руководства
- Галерея Flutter [запущенное приложение]
- Галерея Flutter [репо]
- Примеры приложений на GitHub
- Кулинарная книга
- Codelabs
- Учебники
- Развитие
- Пользовательский интерфейс
- Введение в виджеты
- Макеты зданий
- Макеты во Flutter
- Руководство
- Создание адаптивных приложений
- Понимание ограничений [НОВОЕ]
- Ограничения коробки
- Добавление интерактивности
- Активы и изображения
- Навигация и маршрутизация
- Анимации
- Введение
- Обзор
- Руководство
- Неявная анимация
- Анимация героев
- Поэтапная анимация
- Расширенный интерфейс
- Щепки
- Жесты
- Заставки
- Каталог виджетов
- Данные и бэкэнд
- Государственное управление
- Введение
- Мыслите декларативно
- Эфемерное и состояние приложения
- Простое управление состоянием приложения
- Параметры
- Сеть и http
- JSON и сериализация
- Firebase
- Государственное управление
- Доступность и интернационализация
- Доступность
- Интернационализация
- Интеграция платформы
- Добавление поддержки iOS App Clip
- Поддержка Apple Watch
- Взаимодействие C и C ++
- Размещение собственных представлений для Android и iOS
- Web FAQ
- Написание кода для конкретной платформы
- Пакеты и плагины
- Использование пакетов
- Разработка пакетов и плагинов
- Программа Flutter Favorites
- Фоновые процессы
- Обновление плагина Android
- Сайт пакета
- Добавить Flutter в существующее приложение
- Введение
- Добавление в приложение для Android
- Настройка проекта
- Пользовательский интерфейс
Решение проблем со звуком в Ubuntu и Linux Mint — образ жизни Linux
Недавно Linux Mint обнаружил несколько ошибок.Некоторые пользователи Mint сообщают об отсутствии звука при установке или обновлении ОС. У других были проблемы с треском и треском звука. Поскольку Mint основан на Ubuntu, большинство систем будут использовать PulseAudio или Alsa для звука. Возможно, вам не придется устанавливать отдельный драйвер для звуковой карты. Тем не менее, полезно знать, какое аудиоустройство используется на вашем компьютере. (Эти решения были реализованы в Linux Mint 19.1 Cinnamon, но они также работают в большинстве версий Ubuntu.)
Перед тем, как выполнять эти действия, вы можете попробовать заменить наушники, динамики или звуковую карту, чтобы определить, есть ли у вас проблемы с оборудованием.
Найдите свое аудиоустройство
На терминале наберите:
lspci -v | grep -i audio
Вы должны увидеть такой результат:
Установите регулятор громкости PulseAudio и модули
Введите команду:
sudo apt-get update sudo apt-get install pavucontrol pulseaudio-module-gconf pulseaudio-module-zeroconf
Перезагрузите компьютер, затем нажмите кнопку «Меню» и введите pavucontrol в поле поиска. Нажмите PulseAudio Volume Control.
Щелкните вкладку Конфигурация. Рядом с профилем щелкните раскрывающееся меню. Выберите профиль, который лучше всего подходит для аудиоустройства, которое вы нашли с помощью команды lspci.
Щелкните вкладку Устройства вывода. Рядом с аудиоустройством по умолчанию проверьте, включена ли кнопка отключения звука. Щелкните его, чтобы очистить зеленую рамку и включить звук на аудиоустройстве.
Если по-прежнему нет звука, вы можете попробовать ввести эту команду:
набор микшеров Master unmute
В зависимости от проблемы, с которой вы столкнулись, вы можете использовать эту команду по-разному:
amixer set Включение звука динамика набор микшеров включение наушников
Если вышеуказанные команды не работают, вы также можете попробовать:
микшер -D импульсный набор Переключатель Master 1+ Если вы не слышите звук в определенной программе, например Audacity, убедитесь, что в программе выбрано правильное аудиоустройство.
Вы также можете попробовать выбрать «импульсный», «по умолчанию» или любой другой выбор, чтобы увидеть, восстанавливает ли это функциональность звука в программе.
Это решит большинство проблем с отсутствием звука в Linux Mint. Если проблемы по-прежнему возникают, посетите другой справочный сайт, например форумы Linux Mint.
Одной из основных причин появления треска и искажения звука в Linux, скорее всего, является перегрузка системных ресурсов. Итак, ваша первая задача — просто закрыть все программы, которые вам не нужны.Если это не помогло, выключите компьютер, оставьте его выключенным хотя бы на 30 секунд, а затем снова включите. (Не перезагружайтесь. Это может привести к проблемам с памятью.)
Также проверьте кабели динамиков, наушников, разъем для наушников и т. Д. Попробуйте заменить динамики или наушники на другие.
Если проблема со звуком все еще возникает, попробуйте следующее редактирование:
Судо нано /etc/default/pulse.pa
Перейдите в область файла, где вы видите «load-module module-udev-detect», и добавьте в конец tsched = 0.По окончании в строке должно быть написано:
.
load-module module-udev-detect tsched = 0 Затем перезапустите PulseAudio с помощью следующих команд:
pulseaudio -k pulseaudio - запуск
Введите CTRL + O, чтобы сохранить изменения, затем введите CRTL + X, чтобы выйти из nano.
Жужжащий звук в динамиках может быть признаком того, что динамики вышли из строя. Вы можете слышать постоянный жужжащий шум или жужжание только тогда, когда уровень звука становится слишком высоким. Это особенно сложная проблема с портативными компьютерами со встроенными динамиками.Лучшее решение этой проблемы — установить PulseAudio Equalizer и уменьшить уровни звуковых частот, вызывающих нарушение. Но вы также можете попробовать заменить динамики на настольном компьютере или установить внешние динамики на свой ноутбук, чтобы посмотреть, решит ли это проблему.
Вы также можете попробовать отредактировать уровни звука в Alsamixer. Просто запустите терминал и введите:
alsamixer
Нажмите F5, чтобы увидеть все уровни звука в вашей системе Linux. Используйте клавиши со стрелками вправо и влево для прокрутки списка уровней звука и используйте клавиши со стрелками вверх и вниз для их настройки.Красный цвет в уровнях звука указывает на то, что уровень может быть слишком высоким, и его небольшое снижение может уменьшить искажение звука.
Запустить живую сессию
Вы также можете запустить живую сессию Ubuntu или Linux Mint, чтобы устранить проблему. Загрузите ISO-образ нужной версии Ubuntu или Linux Mint, затем установите его на USB-накопитель или DVD (большинство версий Ubuntu и Linux Mint слишком велики, чтобы поместиться на компакт-диске). Если запуск живого сеанса решает вашу проблему со звуком, то, скорее всего, это проблема программного обеспечения.Однако, если проблема не устраняется во время сеанса прямой трансляции, более вероятно, что причиной проблем со звуком является проблема с оборудованием. А выбор другого дистрибутива Linux для вашего живого сеанса может помочь вам определить, связана ли ваша проблема с конкретным дистрибутивом. Вы также можете использовать свой живой сеанс для расширенного управления вашей системой Linux, такого как резервное копирование ваших пользовательских файлов перед переустановкой Linux, установка двойной или многозагрузочной системы или редактирование файлов конфигурации в командной строке, например .
Дополнительная справка
Для получения дополнительной поддержки по поводу ваших проблем со звуком посетите форум Linux, например LinuxQuestions.org или AskUbuntu.com.
Была ли эта статья полезной? Есть вопросы? Не стесняйтесь оставлять комментарии ниже.
Поддержите образ жизни Linux на Patreon.
Поддержка образа жизни Linux в PayPal.
Дополнительное чтение
Clementine Music Player Tutorial
Устранение проблем со звуком с помощью регулятора громкости PulseAudio
Как установить PulseAudio-Equalizer в Ubuntu и Linux Mint
Как добавить программы в меню Linux Mint
Нравится:
Нравится Загрузка…
Связанные
Инструкции по установке CheckPoint SNX для основных дистрибутивов Linux
Я решил сделать обзор того, как установить программное обеспечение, необходимое в GNU / Linux для обеспечения доступа через брандмауэр CheckPoint. Я сосредоточился на дистрибутивах, чьи загрузки ISO поддерживали загрузку UEFI и шифрование жесткого диска из коробки. Это объясняет, почему Debian нет в этом списке. Эти требования могут не относиться к вам, поэтому не стесняйтесь добавлять инструкции для выбранного вами дистрибутива в комментарии ниже.
Начиная с сборки 800007075 Checkpoint больше не поддерживает использование собственного клиента в командной строке. Это предотвращает выполнение сценариев входа в систему, а также требует тяжелого рабочего стола, когда мы могли выжить с безголовым сервером. Доступ по-прежнему возможен, но только через « SSL Network Extender ». Это большая проблема, поскольку для работы требуется (по моему опыту) X-сервер, Oracle Java и браузер FireFox. Chrome дает это полезное сообщение на веб-сайте Java:
Браузер Chrome не поддерживает подключаемые модули NPAPI и поэтому не будет запускать все содержимое Java.Переключитесь на другой браузер (Firefox, Internet Explorer или Safari на Mac), чтобы запустить подключаемый модуль Java.
Несмотря на все это, он по-прежнему использует собственный клиент, но с «неподдерживаемой» опцией -Z . Ах хорошо.
Со всеми дистрибутивами проделал следующее:
- скачал наиболее известные ISO, предлагаемые на главной странице проекта
- использовал dd для переноса образа на USB-накопитель
- установлено с использованием полного шифрования диска
- применил все исправления патча
- установлен openssh-server.
Позвольте мне сказать вам сейчас, что ваше будущее полно предупреждений, таких как: Это соединение не является доверенным, я понимаю риски, добавить исключение, подтвердить исключение безопасности, разрешить, разрешить запомнить, продолжить, запустить, разрешить, доверять серверу и т. Д. . Я счел полезным перейти на сайт проверки версии Java в Firefox, чтобы убедиться, что Java работает.
Вам также необходимо знать URL-адрес, имя пользователя и пароль для вашего собственного сайта входа в контрольную точку. Должно быть что-то вроде.:
https://checkpoint.example.com/sslvpn/Login/Login
Эти инструкции будут краткими, но предоставленные ссылки должны дать вам дополнительную информацию, если это необходимо.
Ubuntu 15.04 Яркая Vervet
Мы собираемся установить ppa для получения java, изменить пароль root и установить некоторые дополнительные библиотеки, необходимые для запуска контрольной точки.
судо су - пароль добавить-apt-репозиторий -y ppa: webupd8team / java apt-get update apt-get установить oracle-java9-installer libstdc ++ 5: i386 libpam0g: i386 libx11-6: i386 java -version
При нажатии кнопки подключения откроется окно xterm, которое загружает и запускает установку собственного клиента .sh скрипт. Вам нужно будет ввести пароль root , который вы установили ранее, sudo не будет работать.
Теперь, наконец, попробуйте Подключиться> Продолжить> Принять ключ, и вы должны подключиться.
Linux Mint 17.2 «Рафаэла»
Очень похоже на Ubuntu, мы собираемся установить ppa для получения java, изменить пароль root и установить некоторые дополнительные библиотеки, необходимые для запуска контрольной точки.
судо су - пароль добавить-apt-репозиторий -y ppa: webupd8team / java apt-get update apt-get установить oracle-java9-installer libstdc ++ 5: i386 libpam0g: i386 libx11-6: i386 java -version
В отличие от Ubuntu, установка через браузер у меня не сработала.Вам нужно будет перейти на собственный сайт входа:
https://checkpoint.example.com/sslvpn/Login/Login
Затем выберите Настройки > Изменить настройки собственных приложений> Загрузить установку для Linux
Откройте терминал, а затем запустите команду snx_install.sh из того места, где вы ее загрузили.
# sh + x ~ / Загрузки / snx_install.sh Установка прошла успешно
Теперь, когда вы вернетесь на веб-сайт, ваша кнопка Connect должна работать.
openSUSE 13.2
Раньше я не особо много использовал этот дистрибутив, но решил попробовать. Снова потребовались дополнительные библиотеки для запуска snx. Я также выполнил эти инструкции по установке java.
zypper установить libX11-6-32bit libXau6-32bit libxcb1-32bit glibc-devel libstdc ++ - devel libstdc ++ 48-devel linux-glibc-devel wget ftp://ftp5.gwdg.de/pub/opensuse/repositories/devel:/gcc/SLE-11/i586/libstdc++33-3.3.3-29.2.i586.rpm об / мин -ivh./libstdc++33-3.3.3-29.2.i586.rpm
Тогда это был просто случай подключения к сайту и нажатия кнопки Connect
Fedora 22
Раньше мы рассматривали установку в Fedora 21, и самой большой проблемой была установка Oracle Java. Получите последнюю версию с http://www.java.com/en/download/linux_manual.jsp, и я скопировал ее в / usr / local / src . Вам нужно будет внести соответствующие изменения.
обновление dnf dnf установить libcanberra-gtk2.i686 pkgconfig.i686 /usr/local/src/jre-8u60-linux-x64.rpm альтернативы --install / usr / bin / java java / usr / java / latest / bin / java 200000 альтернативы --install /usr/lib64/mozilla/plugins/libjavaplugin.so libjavaplugin.so.x86_64 /usr/java/latest/lib/amd64/libnpjp2.so 200000 альтернативы --config java
Сводка
Прошу прощения, если я не рассказал о вашем распространении в этом обзоре. Как я уже сказал в начале, мои требования были довольно конкретными, но мое время было ограничено. Если вы просмотрите здесь серию snx, вы сможете узнать, как достаточно легко запустить ее в своем собственном дистрибутиве.Это то, что мне пришлось делать с openSUSE, для которого я был начинающим пользователем. Если нет, ты всегда можешь написать мне пару строк.
Необходимость запускать такую раздутую и запутанную цепочку инструментов только для того, чтобы запустить одно и то же приложение, очень разочаровывает. Я также обеспокоен тем, что такое важное программное обеспечение для бизнеса создается с использованием таких старых библиотек и что нет 64-битной версии.
Я хотел бы услышать, есть ли способ запустить этот плагин из командной строки или, по крайней мере, запустить без открытого окна браузера.Если у вас есть предложения, оставьте комментарий ниже.
Как настроить автоматические обновления на Ubuntu Server 18.04 или 20.04 — libre-software.net
В этом руководстве объясняется, как настроить автоматические обновления в Ubuntu Server 18.04 «Bionic Beaver» или Ubuntu 20.04 «Focal Fossa»
Это Учебное пособие основано на следующей официальной статье документации Ubuntu:
Руководство по серверу Ubuntu »Управление пакетами» Автоматические обновления
Шаг 1: установка пакета
Установите автоматических обновлений пакет:
sudo apt install unattended-updates
Возможно, этот пакет уже установлен на вашем сервере.
Шаг 2: настройте автоматические обновления
Отредактируйте файл конфигурации (здесь с помощью nano — замените любым другим текстовым редактором):
sudo nano /etc/apt/apt.conf.d/50unattended-upgrades
Начало файла конфигурации должно выглядеть так:
Все, что стоит после двойной косой черты « // », является комментарием и не имеет никакого эффекта. Чтобы «включить» строку, удалите двойную косую черту в начале строки (замените ничем или пробелами, чтобы сохранить выравнивание).
Самое важное: раскомментируйте строку « updates », удалив две косые черты в ее начале:
«$ {distro_id}: $ {distro_codename} -updates»;
Рекомендуется: удалите неиспользуемые пакеты ядра и зависимости и убедитесь, что система автоматически перезагружается, если это необходимо, раскомментировав и адаптировав следующие строки:
; Unattended-Upgrade :: Remove-Unused-Kernel-Packages "true"
↑ Ubuntu Server 18.04: Возможно, вам придется добавить точку с запятой в конце этой строки. Исправлено в 20.04. ↑
Unattended-Upgrade :: Remove-Unused-Dependencies "true";
Автоматическое обновление :: Автоматическая перезагрузка "true";
Автоматическое обновление :: Время автоматической перезагрузки "02:38";
Чтобы сохранить изменения в nano , используйте Ctrl + O , а затем Введите . Чтобы выйти, используйте Ctrl + X .
Как получить уведомление по электронной почте после автоматических обновлений
Раскомментируйте и измените следующие строки, чтобы получать уведомления в случае возникновения ошибки:
Ubuntu 20.04
Автоматическое обновление :: Почта "[email protected]";
Unattended-Upgrade :: MailReport "только при ошибке";
Ubuntu 18.04
Автоматическое обновление :: Почта "[email protected]";
Автоматическое обновление :: MailOnlyOnError "true";
Обратите внимание: ваш сервер должен иметь возможность отправлять электронные письма — что в большинстве случаев не так по умолчанию! Если вы не установили и не настроили Postfix на своем сервере, уведомления по электронной почте НЕ будут работать.
Шаг 3: включить автоматические обновления
Включите автоматические обновления и настройте интервалы обновления, запустив:
sudo nano /etc/apt/apt.conf.d/20auto-upgrades
В большинстве случаев файл будет пусто. Скопируйте и вставьте следующие строки:
APT :: Periodic :: Update-Package-Lists "1";
APT :: Periodic :: Download-Upgradeable-Packages "1";
APT :: Periodic :: AutocleanInterval "7";
APT :: Periodic :: Автоматическое обновление "1";
Временной интервал указывается в днях, значения можно менять.Сохранить изменения и выйти.
Шаг 4: проверьте, работает ли оно
Вы можете проверить, работают ли автоматические обновления, запустив пробный прогон:
sudo unattended-upgradedes --dry-run --debug
Пробный прогон может кое-что дать например:
В зависимости от конфигурации вашего сервера вывод может выглядеть менее чистым, и это нормально:
Другой способ проверить, работают ли автоматические обновления, — это подождать несколько дней и проверить журналы автоматических обновлений:
cat / var / журнал / автоматические обновления / автоматические обновления.