Настройка подключения vpn: Настройка удаленного доступа #3 Подключение через VPN
Настройка удаленного доступа #3 Подключение через VPN
Настало время разобраться с самым безопасным вариантом работы в удаленном режиме, это работа через VPN подключение. Тут уже не будет никаких пробросов портов, мы будем подключаться непосредственно к изолированной сети так, как будто наш компьютер подключен к этой сети физически. В результате чего, мы можем либо использовать нужные ресурсы локальной сети компании, либо подключаться к нашему рабочему месту через Удаленное подключение к рабочему столу.
Хотите получать свежие новости через ВК? Не вопрос, жми по ссылке: IT-Skills | Запишись в ИТ качалку
Все тоже самое, как в первом видео про аппаратный проброс портов, только тут добавляется сервер с установленной операционной системой Windows Server. Конечно, создать VPN сервер можно и другими средствами, но в данном видео речь пойдет именно про поднятие роли VPN сервера в Windows Server.
Конечно, создать VPN сервер можно и другими средствами, но в данном видео речь пойдет именно про поднятие роли VPN сервера в Windows Server.
Аббревиатура VPN (Virtual Private Network) – расшифровывается как виртуальная частная сеть, которая используются для обеспечения защищенного подключения к сети. И подключаться к нашей сети мы будем через VPN подключение.
Рассмотрим схему сети, которую будем использовать в качестве примера для демонстрации работы VPN.
Есть офисная сеть, в которой есть один физический сервер Windows Server 2016, на котором поднят контроллер домена, DNS, DHCP, файловый сервер, а также там крутится виртуальный сервер, поднятый через Hyper-V. Плюс две рабочие станции на Windows 7 и Windows 10.
Собственно, такую сеть мы создавали в процессе прохождения комплексного обучения, несмотря на то, что она виртуальная, она ничем не отличается от функционирования реальной физической сети.
Так вот задача заключается в том, чтобы подключаться к данной сети через интернет и использовать все доступные ресурсы сети безопасно.
Что для этого мы сделаем? Мы поднимем и настроим роль VPN на контроллере домена, создадим VPN подключение на удаленной машине, через которое сможем подключаться к нашей сети удаленно. А далее либо использовать нужные файловые ресурсы, либо подключаться к нужной машине через удаленный рабочий стол.
Т.е. с точки зрения работы, все выглядит так, как будто к вашему компьютеру подключили сетевой кабель из сети компании, так как вам становятся доступны все ресурсы компании, как если бы вы были физически к ней подключены. Если не наложены определенные ограничения настройками системы.
Используя данный способ соединения, вы можете подключаться к вашему рабочему месту безопасно, даже из общедоступных сетей (Wi-Fi сеть торгового центра, кафе и другие) и ваши данные не будут перехвачены, так как они будут зашифрованы.
Перейдем к практике и для начала нам нужно поднять роль VPN на сервере (Пуск \ Диспетчер серверов \ Управление \ Добавить роли и компоненты \ Далее \ Далее \ Далее \ Удаленный доступ \ Далее \ Далее \ DirectAccesss и VPN \ Добавить компоненты \ Далее \ Далее \ Установить)
Так как у меня роль Маршрутизации уже установлена, я её добавлял при подключении офисной сети к Интернет, то мне добавлять этот компонент не нужно.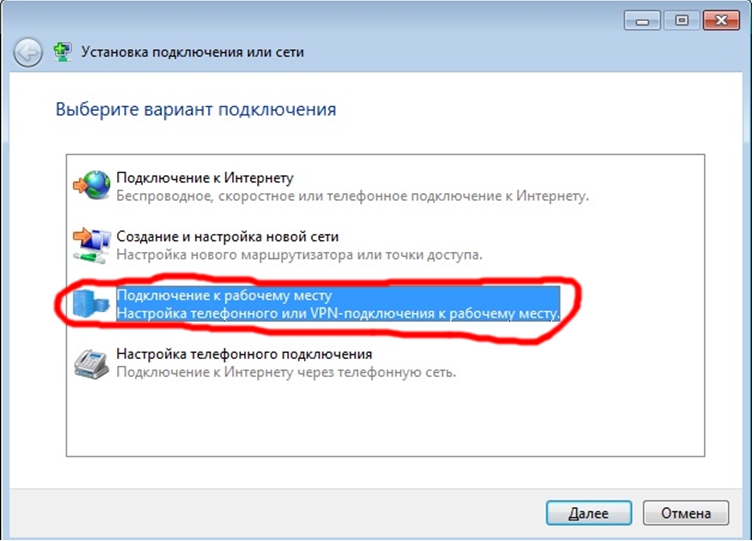
Выполним настройку службы удаленного доступа (Средства \ Маршрутизация и удаленный доступ \ Выбираем наш сервер \ ПКМ \ Свойства \ Общие \ Галочку: IPv4-сервер удаленного доступа \ IPv4 \ Протокол DHCP если у вас в сети его нет, то \ Статический полу адресов: 192.168.0.10-192.168.0.20 \ Если есть то, Протокол DHCP \ Адаптер, выбираем сеть, в которой крутится DHCP сервер \ Безопасность \ Разрешить пользовательские политики IPSec для L2TP и IKEVv2-подключения \ Вводим ключ безопасности \ Применить \ Перезапускаем службу Маршрутизации и удаленного доступа \ Диспетчер задач \ Службы \ Маршрутизация и удаленный доступ \ Перезапустить)
Проверить правила в файерволе
Предоставляем доступ пользователям для подключения (Диспетчер серверов \ Пользователи и компьютеры Active Directory \ Users \ Главный бухгалтер \ Входящие звонки \ Права доступа к сети: Разрешить доступ)
Выясняем какой у нас IP адрес на сервере, он опять же должен быть «белый» 192.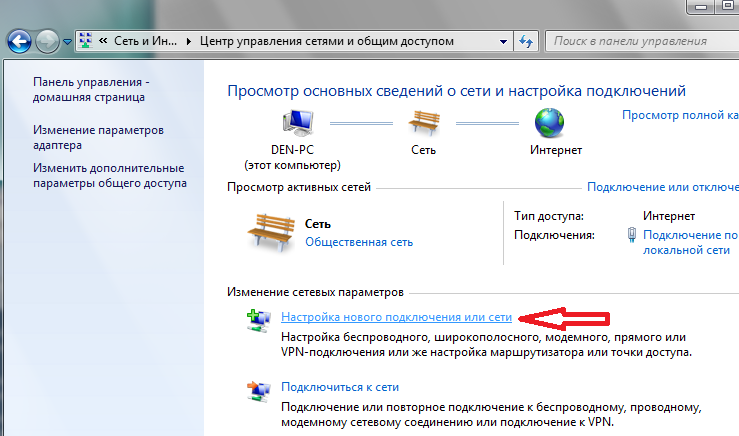 168.1.167
168.1.167
Проверим, что этот IP-адрес вообще пингуется (cmd \ ping 192.168.1.167)
Настраиваем VPN подключение на клиентском компьютере (Центр управления сетями и общим доступом \ Создание и настройка нового подключения \ Подключение к рабочему месту \ Использовать мое подключение к интернету (VPN) \ IP адрес \ Свойства подключения \ Безопасность \ Протокол L2TP \ Дополнительные параметры \ Для проверки подлинности использовать общей ключ \ вводим ключ \ Шифрование данных \ Обязательное, отключить если нет шифрования)
Чтобы на клиенте не пропадал интернет при подключении к VPN, переходим в (Свойства сетевого VPN подключения \ Сеть \ IPv4 \ Свойства \ Дополнительно \ Использовать основной шлюз в удаленной сети \ Убираем галочку \ ОК)
У меня выдается сообщение «Клиент удаленного доступа попытался подключится через порт, зарезервированный только для маршрутизаторов», так как я сначала настроил роль маршрутизации, так что нужно кое-что подправить на сервера (Диспетчер сервера \ Маршрутизация и удаленный доступ \ Порты \ ПКМ \ L2TP \ Настроить \ Подключение удаленного доступа (только входящие) \ ОК)
Выбираем VPN подключение (Подключиться \ Вводим имя пользователи и пароль)
Для проверки можем подключиться к нашему виртуальному серверу через IP адрес, открыть общий доступ к какой-нибудь папке и проверить работу локальной сети.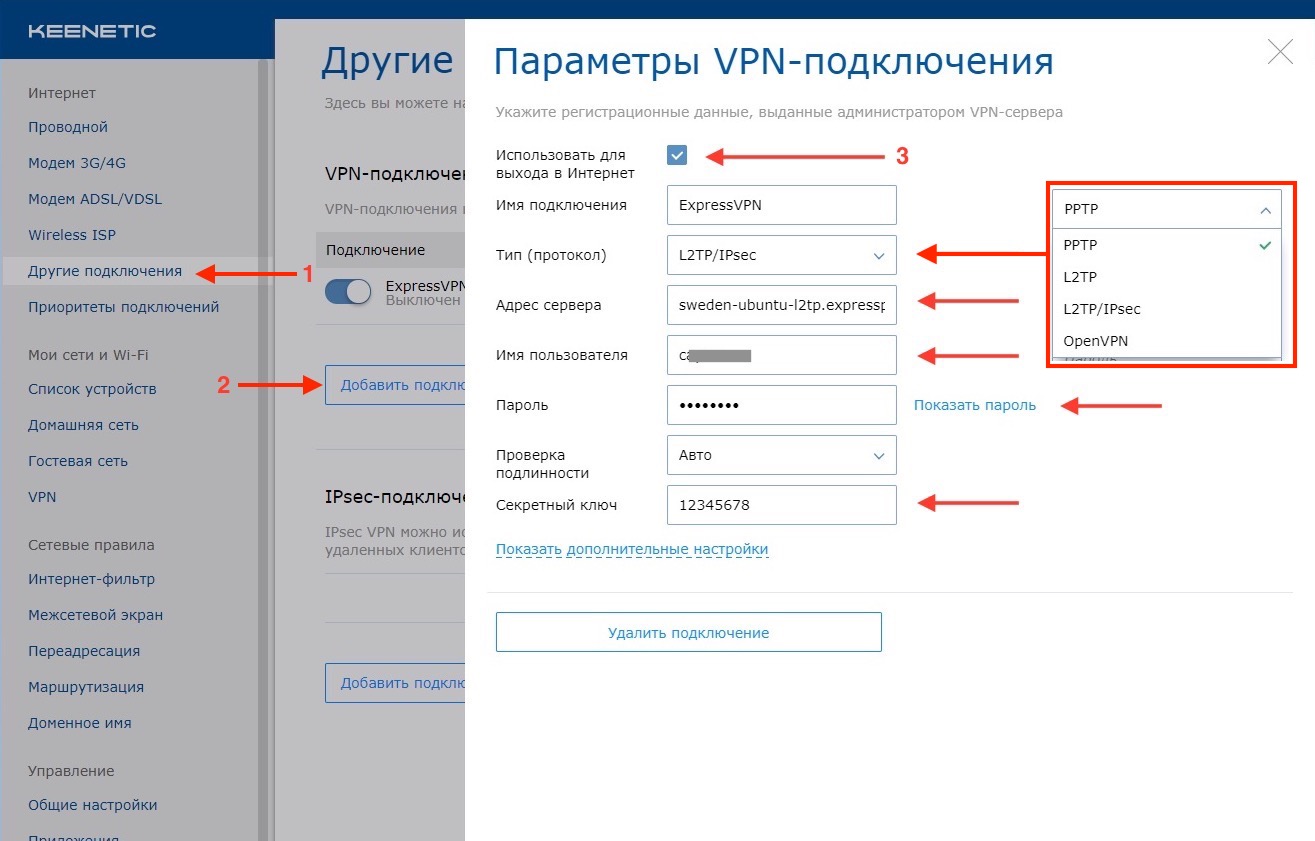
Для подключения к удаленному рабочему столу, нужно указать его IP адрес и ввести учетные данные пользователя, под которым работает сотрудник.
Подключение и настройка VPN в Windows 7, пошаговая инструкция, как настроить соединение
Технология частной сети VPN даёт шанс пользователям скачивать файлы с ресурсов, недоступных в стране; скрывать свой адрес IP и «сёрфить» в сети как анонимное лицо; защищать свои данные от кражи за счёт шифрования. Чтобы приступить к использованию такой сети, сначала нужно создать подключение. Как это сделать на Windows 7 — в системном окне или в сторонней утилите?
Понятное руководство по созданию и настройке VPN в «семёрке»: несколько способов
Встроенное средство «Виндовс» подразумевает ручную настройку сети — ввод адреса сервера VPN в мастере создания, а также логина и пароля. Эти данные вы можете получить у своего провайдера (если он предоставляет такую услугу), а также на специальных сайтах, которые предлагают информацию по VPN — безвозмездно или за определённую плату.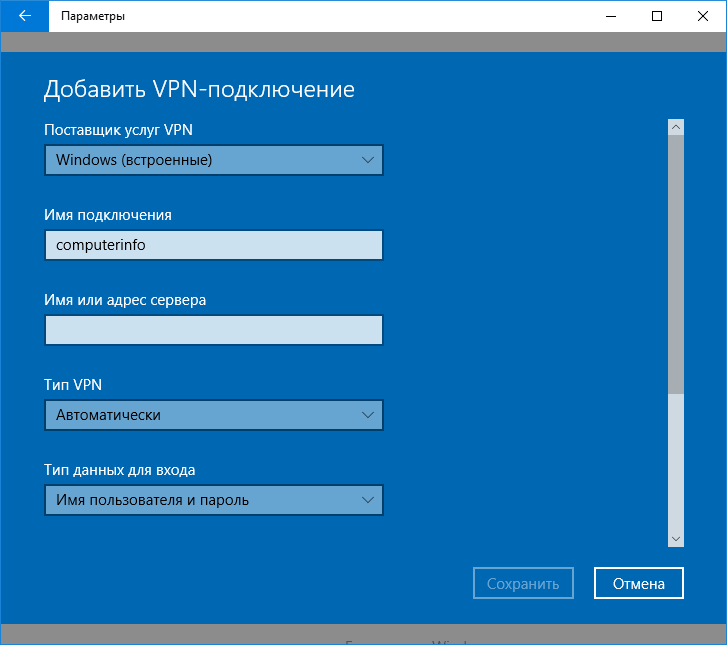 Пример бесплатного — Netherlands Free VPN.
Пример бесплатного — Netherlands Free VPN.
Отыщите в сети данные какого-либо VPN-сервера
Сторонняя утилита с услугой VPN настраивает всё сама автоматически — ей гораздо удобнее пользоваться. В интерфейсе есть специальная кнопка, которая быстро включает или отключает сервис. Обычно даже в бесплатных приложениях можно в пару кликов сменить сервер VPN и страну.
При VPN ваш ПК подключается к серверу в интернете не напрямую, а через посредника
Используем вшитые средства «Виндовс»
Когда отыщите данные для создания VPN-подключения, сделайте следующее:
- Разверните «Панель управления» — кликните по пункту в правом списке в «Пуске».
В «Виндовс» 7 «Панель управления» находится в меню «Пуск» справа
- Либо нажмите на «К» (русскую) и Windows, а затем пропишите команду control и щёлкните по ОК.
Панель запускается через окно «Выполнить»
- Выставьте в интерфейсе показ крупных значков и кликните по ссылке, ведущей в «Центр управления сетью».

На панели щёлкаем по ссылке «Центр управления сетями и общим доступом»
- Ещё один метод запуска центра — через дополнительное меню иконки сети справа на нижней панели рядом с часами (вызывается кликом правой клавишей мышки).
- Откройте ссылку для создания новой сети.
Перейдите по ссылке «Создание и настройка нового подключения»
- Выделите присоединение к рабочему столу и щёлкните по «Далее».
Выберите подключение к рабочему столу
- Кликните по первой ссылке, чтобы использовалось ваше подключение.
Выберите своё текущее подключение в окне
- Отложите пока что настройку соединения в следующем окне.
Дайте системе знать, что вы хотите настроить своё подключение потом
- Вбейте интернет-адрес и имя местоназначения.
Введите адрес VPN-сервера
- Поставьте галочку рядом с пунктом, который запрещает подключаться в данный момент. Если хотите, чтобы все пользователи вашего устройства имели доступ к этому подключению, отметьте также и второй пункт.
 Кликните по «Далее».
Кликните по «Далее».Вы можете выполнить только установку сейчас, а подключение к сети оставить на потом
- Напечатайте логин и ключ безопасности — данные, которые вам предоставил провайдер или которые вы нашли сами. Щёлкните по «Создать».
Нажмите на «Создать» в правом нижнем углу
- Вы должны увидеть в окошке уведомление о том, что соединение создано и готово к использованию.
Мастер сообщит вам об успешном создании соединения
- Вернитесь в центр и кликните по второй ссылке слева для адаптеров.
Перейдите по ссылке «Изменение параметров адаптера»
- Выберите только что созданную сеть правой клавишей мышки — кликните по «Свойства».
Зайдите в свойства подключения
- В третьей вкладке с параметрами безопасности установите вид VPN PPTP. Установите параметр для необязательного шифрования информации и удалите галочку с пункта о Microsoft CHAP.
В разделе «Безопасность» установите туннельный протокол точка-точка
- В следующем разделе уберите отметки с двух последних пунктов в списке.

Отключите пункты для клиента сетей «Майкрософт» и службы доступа к файлам
- Во второй вкладке деактивируем строчку «Включать домен входа в «Виндовс».
Деактивируйте ввод домена для входа
- Кликните по кнопке «Параметры PPP». Снимите галочки со всех строк в дополнительном окне.
Уберите все отметки в окошке
- Щёлкните по ОК, чтобы сохраниться. Подтвердите, что хотите выключить шифрование. Теперь можно подключаться к сети VPN и использовать её.
Сохраните все изменения
Видео: как создать соединение VPN в Windows без дополнительного софта
Создаём точку через «Командную строку»
Если вы уже уверенный юзер ПК, используйте консоль, чтобы создать подключение:
- Открываем консоль «Командная строка» от имени администратора через меню «Пуск».

Откройте консоль с правами администратора
- Также можете использовать окно «Выполнить»: код cmd выполняется через горячее сочетание Ctrl + Shift + Enter.
Выполните команду cmd в окне
- В консоли вводим команду по типу: rasdial [Имя_VPN_подключения] [имя_пользователя] [пароль]. Если название подключения или имя пользователя содержит пробел, служебные или русские символы, возьмите его в кавычки. Жмём на Enter.
- В строке должна появиться фраза Command completed successfully, что означает успешное выполнение команды.
Скачиваем и ставим стороннюю программу
Бесплатный и при этом качественный сервис VPN — утилита Windscribe от одноимённого разработчика. Здесь предоставляется 2 ГБ трафика, но можно увеличить его до 10 ГБ, если просто зарегистрировать в сервисе свою электронную почту. Безлимитное использование трафика доступно уже только за определённую плату.
Откуда скачать, как установить и использовать утилиту, расскажем:
- Переходим на официальный ресурс Windscribe.
 Жмём на вторую зелёную кнопку Windows.
Жмём на вторую зелёную кнопку Windows.Скачайте инсталлятор с официального сайта
- Открываем инсталлятор и запускаем установку «Экспресс».
Выполните экспресс-установку программы
- Ждём, когда она завершится — времени займёт немного.
Подождите — инсталлятору нужно некоторое время, чтобы поставить утилиту на ПК
- Ставим галочку и щёлкаем по «Завершить», чтобы немедленно открыть интерфейс утилиты.
Закройте окно и откройте программу
- В первом окошке вас тут же спросят, есть ли у вас аккаунт. Скорее всего, нет, поэтому жмём на вторую кнопку, чтобы тут же создать «учётку».
Кликните по «Нет», если у вас нет учётной записи
- В обозревателе, который у вас стоит в системе по умолчанию, раскроется сайт приложения — страница для регистрации аккаунта. Заполните анкету: придумайте имя (Username) и пароль (Password). Если логин будет неуникальным, кликните по значку справа в поле, чтобы система сама его создала для вас. В третьей строчке вбейте пароль ещё раз.

Введите данные: придуманный логин, пароль и действующую электронную почту
- Если хотите использовать 10 ГБ, напишите адрес «мыла». Кликните по Create Free Account.
Нажмите на зелёную кнопку внизу анкеты
- Через письмо, которое пришло к вам на электронную почту, активируйте профиль.
Подтвердите свою почту, чтобы получить дополнительные 8 ГБ трафика
- В утилите «Виндскрайб» вбейте те данные для авторизации, которые только что придумали.
Войдите в свою учётную запись
- Чтобы включить сервис, щёлкните по клавише в виде кнопки питания справа.
Нажмите на кнопку справа
- Через несколько секунд интерфейс станет голубым — активируется режим On.
Если на кнопке засветилось слово ON, значит, VPN включился
- Изначально приложение выбирает для юзера лучшее местоположение. Если вы хотите сменить страну сервера VPN, раскройте меню.
Откройте выпадающее меню для локаций
- Выберите в списке государство, которое вас интересует, среди тех, что не отмечены звёздами (они доступны тем, кто оплатил подписку).

Выберите нужную страну в списке
- Выделите город в стране, которую выбрали.
Кликните по необходимому населённому пункту
- Приложение само переподключит вас.
Локация тут же поменяется
Советы по работе с VPN
Вы можете управлять подключением к сети VPN самостоятельно (активировать или выключать её в системном окне) либо настроить автосоединение.
Как вручную подключиться к VPN
Самостоятельно контролировать активность сети можно следующим образом:
- Переходим в то же системное окно «Сетевые подключения» через центр. Выбираем ПКМ плитку с VPN и жмём на «Подключить».
Кликните по «Подключить» в контекстном меню
- В окошке для входа пишем ключ безопасности и имя юзера. Можете поставить сохранение данных от «учётки». Запускаем соединение.
Введите все данные для авторизации и нажмите на «Подключение»
- На панели с типами сети выделаем общественную.
Выберите общественную сеть в окне
- Чтобы не заходить каждый раз на панель с сетевыми подключениями, в контекстном меню выбираем «Создать ярлык».

Создайте ярлык подключения на «Рабочем столе»
- Соглашаемся с созданием иконки.
Кликните по «Да», чтобы поместить ярлык сети на стол
- На «Рабочем столе» отображается значок вашего соединения — двойной клик по нему запускает окошко для авторизации.
Ярлык с названием вашего подключения появился на «Рабочем столе»
Как настроить автоподключение при загрузке Windows 7
Если вы хотите автоматизировать вход в сеть VPN, чтобы не выполнять лишних действий при загрузке «операционки», сделайте следующее:
- Жмём на «Вин» и «К» для запуска окошка для выполнения команд — вставляем и запускаем код taskschd.msc, чтобы открылся «Планировщик заданий».
Выполните команду taskschd.msc
- На панели со списком действий кликаем по пункту для создания простой задачи.
Щёлкните по «Создать простую задачу»
- Пишем любое имя и описание.
Введите имя задачи и её описание для неё
- Выделяем предпоследний пункт «При входе в «Виндовс».

Выберите запуск задачи «При входе в Windows»
- Оставляем отмеченным первую строчку для запуска утилиты.
Во вкладке «Действие» выберите запуск программы
- Кликаем по «Обзор» и указываем в «Проводнике» директорию C:\Windows\system32\rasdial.exe.
В «Проводнике» выберите исполняемый файл rasdial.exe
- В аргументах печатаем через пробел данные: название подключения VPN, логин и ключ безопасности.
В списке активных задач должна появиться ваша
- Кликаем по «Далее» и завершаем создание задачи. В перечне активных заданий вы увидите только что созданный пункт.
Автозапуск через «Редактор реестра»
В реестр помещена специальная ветка — в списке этого раздела находятся утилиты, которые «Виндовс» автоматически открывает при полной загрузке:
- Сперва переименуйте название своего подключения VPN — дайте ему английское имя. Выберите его в «Сетевых подключениях» правой клавишей мышки и кликните по опции.
Переименуйте своё подключение через контекстное меню
- Например, назовите сеть vpn_office.

Дайте английское название подключению
- В окошке для выполнения команд запустите код regedit.
Вставьте regedit и нажмите на Enter
- Перейдите в третью основную ветку HKEY_LOCAL_MACHINE, а затем в папку Software.
В третьей ветке откройте Software
- Переключайтесь последовательно на такие каталоги: Microsoft — Windows — CurrentVersion — Run.
Конечной папкой должен быть каталог Run
- В последнем разделе с перечнем автозагрузок через контекстное меню создайте новый строковый параметр.
Выберите в меню «Строковый параметр»
- Дайте название записи — vpnConnect.
Назовите параметр vpnConnect
- Дважды щёлкните по этому пункту — в значении укажите rasdial vpn_office [адрес VPN] [пароль]. Закройте все утилиты, в том числе и редактор.
Поставьте значение для записи с параметрами входа в сеть
- Перезагрузитесь, чтобы все изменения в реестр были внесены.
- Если вы хотите, чтобы сеть включалась при входе «Виндовс» только для вашего пользователя, а для других нет, сделайте всё то же самое только в ветке HKEY_CURRENT_USER.

Как отключить или удалить VPN в Windows 7
Если вам не нужно больше находиться в сети через VPN (временно или совсем), деактивируйте и вовсе удалите подключение:
- В перечне сетевых подключений кликните ПКМ по сети — выделите «Удалить».
- Подтвердите действие в дополнительном окошке.
Согласитесь на удаление в окошке
- Если хотите деактивировать, щёлкните по первой строчке «Подключить/Отключить».
Кликните по первому пункту, чтобы отключить самому сеть VPN
- Опция выключения доступна также на сетевой панели в правом нижнем углу (открывается она кликом по иконке интернета на «Панели задач»).
Деактивировать сеть можно на панели со списком подключений
Таблица: основные ошибки VPN-подключения и способы их устранения в Windows 7
Фотогалерея: коды ошибок при подключении к VPN
- Ошибка с текстом 400 Bad Request появляется при попытке открыть какой-либо сайт в браузере
- Ошибка с кодом 800 возникает из-за сбоя использованных VPN-туннелей
- В тексте ошибки 738 указывается, что серверу не удалось назначить адрес
- В ошибке 789 сообщается, что произошёл сбой на уровне безопасности во время согласований с удалённым компьютером
Создать соединение VPN несложно: если вы совсем новичок, используйте специальные утилиты, а если вы более продвинутый пользователь — выберите встроенные средства Windows. В последнем случае вы сможете настроить автоподключение к сети через планировщик либо вынести подключение ярлыком на «Рабочий стол», чтобы иметь быстрый доступ к окну для входа.
В последнем случае вы сможете настроить автоподключение к сети через планировщик либо вынести подключение ярлыком на «Рабочий стол», чтобы иметь быстрый доступ к окну для входа.
Подключение к сети VPN в Windows 10
Вы можете подключаться к виртуальной частной сети (VPN) на компьютере с Windows 10 как для работы, так и в личных целях. VPN-подключение может обеспечить более безопасное соединение и доступ к корпоративной сети и Интернету, например, если вы работаете из кафе или похожего общественного места.
Создание профиля VPN
Перед подключением к сети VPN вам необходимо настроить профиль VPN на своем компьютере. Чтобы получить профиль VPN организации, вы можете либо создать собственный профиль VPN, либо настроить учетную запись организации.
Перед началом работы
-
Если VPN-подключение будет использоваться для работы, проверьте наличие параметров или приложения VPN на сайте интрасети организации во время работы или обратитесь к специалисту службы поддержки организации.

-
Если вы подписываетесь на службу VPN в личных целях, посетите Microsoft Store , чтобы проверить наличие приложения для этой службы, затем перейдите на веб-сайт службы VPN, где могут быть указаны необходимые параметры VPN-подключения.
-
Нажмите кнопку Пуск , затем выберите Параметры > Сеть и Интернет > VPN > Добавить VPN-подключение.
-
В разделе Добавление VPN-подключения сделайте следующее:
-
В поле Поставщик услуг VPN выберите Windows (встроенный).
-
В поле Имя подключения введите понятное вам имя (например, «Мой личный VPN»). Это имя подключения VPN, которое будет нужно искать для подключения.
-
В поле Имя или адрес сервера введите адрес для сервера VPN.
-
Выберите тип VPN-подключения, которое вы хотите создать. Вы должны знать, какой тип VPN-подключения используется вашей организацией или службой VPN.
-
В поле Тип данных для входа выберите тип данных для входа (или учетных данных), которые следует использовать. Это могут быть имя пользователя и пароль, одноразовый пароль, сертификат или смарт-карта, если вы подключаетесь к сети VPN для работы. Введите свое имя пользователя и пароль в соответствующие поля (при необходимости).
-
-
Выберите Сохранить.
-
Если вам требуется изменить сведения о VPN-подключении или указать дополнительные параметры, например параметры прокси-сервера, выберите соответствующее VPN-подключение и нажмите Дополнительные параметры.
Подключение к сети VPN
После создания профиля VPN все готово к подключению.
-
Выберите значок сети ( или ) в дальнем правом углу панели задач.
-
Выберите VPN-подключение, которое вы хотите использовать, а затем выполните одно из следующих действий в зависимости от того, что происходит при выборе VPN-подключения.
-
Если под VPN-подключением отображается кнопка «Подключить», выберите Подключить.
-
Если в «Параметрах» открывается раздел «VPN», выберите это VPN-подключение, затем выберите Подключить.
-
-
При появлении запроса введите имя пользователя и пароль или другие данные для входа.
После установки подключения под именем VPN-подключения отобразится Подключено. Чтобы проверить наличие подключения к сети VPN во время работы за компьютером, нажмите значок Сеть ( или ) в крайнем правом углу панели задач и убедитесь, что под VPN-подключением есть надпись Подключено.
Как настроить VPN на Windows 7,8,10 и VISTA за 10 минут
Virtual Private Network – это приватные удаленные сети, зашифрованные особыми способами, располагающие иностранными серверами. Они обеспечивают соединение на высоких скоростях. Их используют интернет-серферы для анонимного входа и посещения заблокированных сайтов. Рассмотрим, как настроить VPN на Windows через разные программы. Такая возможность есть, даже если официально не поддерживается провайдером.
Что представляет собой ВПН?
Для правильной настройки нужно разобраться в особенностях и принципах работы сервиса. VPN-подключение – это локальная сеть, объединяющая несколько компьютеров. Принцип функционирования основан на маршрутизаторе, который предоставляет IP всем подсоединившимся ПК.
Так, становится практически невозможным определение IP, из которого пользователь выходит в сеть, и получается обойти большинство программ блокировок. Это происходит за счет зашифрованных пакетов трафика, ключами для получения которых располагает только сервер, откуда направляются запросы по задаваемым направлениям.
Как использовать на разных ОС Виндовс?
Сначала нужно подключиться к VPN-серверу. Это может быть домашний или удаленный ПК. Провайдеры, поддерживающие такой сервис, выдают своим абонентам логины и пароли. В таком случае, процесс настройки предельно прост. Достаточно заполнить несколько ячеек, указав правильные данные.
Виндовс 7
Эта версия – самая распространенная. Вопрос, как настроить VPN на Windows 7, интересует многих. Это делается через панель управления:
- Вверху, измените изображения на «крупные значки».
- Найдите «центр управления сетями» — «настройки нового подключения» — «подключение к рабочему месту».
- Предлагается два способа – через прямой набор номера либо глобальную сеть. Нужен последний — он позволит больше узнать о ВПН.
- Необходимы данные сервера. Определить IP поможет сайт myip. Указывайте любое местонахождение – работоспособность сети не зависит от этой информации.
- Пропишите логин и пароль, выданные провайдером. При использовании собственного сервера, сведения задаются самостоятельно. Потом нужно поставить «запомнить пароль», сохранить.
Подробная и пошаговая видео инструкция!
Теперь подключение появится среди доступных. Если на компьютере несколько учеток, понадобится дополнительная подстройка через центр управления. Слева нужно выбрать «изменение параметров адаптера», чтобы появился список всех доступных соединений. Нажмите «файл», затем «новое входящее подключение».
Если учеток несколько, система предложит выбрать пользователя. Сделав это, кликните «добавить». Потом понадобится логин, имя (подойдет любое), пароль, подтвердить действия.
Теперь остается:
- Выбрать вариант подключения – через интернет.
- Настроить протокол – ТСР\IP
- Нажмите «свойства», разрешите доступ звонящим, задайте IР. Если это не делается автоматически, пропишите случайную выдачу 192.168.200.1 до 192.168.200.100.
- Подтвердите действия, кликните «разрешить доступ».
Это основные этапы процедуры, которыми можно руководствоваться на других версиях ОС.
Windows XP
Процесс очень простой и осуществляется через панель управления. Щелкнув «мастер подключений», выберите частную виртуальную сеть и следуйте указаниям. Если ваш провайдер работает с VPN, наименование должно соответствовать закрепленному договором. Назовите сеть домашней, рабочей, как ПК.
Статья по теме — где узнать айпи адрес.
Виндоус 8
Восьмая версия автоматизированна, поэтому указания, как настроить VPN на Windows 8, просты:
- Внизу найдите соответствующую иконку, внешне напоминающую монитор.
- Найдите «центр управления сетями» — «создание и настройка подключения» там, где меняются сетевые параметры.
- Подтвердите прямое соединение ПК с интернетом.
- Укажите наименование рабочей среды, изменив опции. Вводятся такие же значения, как для других версий ОС.
Процесс завершен успешно.
Кому сложновато, вот посмотрите видеоинструкцию.
Windows 10
Здесь процедура другая. Она комбинирует автонастройки с указанием параметров пользователя. Достаточно знать логин, пароль, адрес сервера. Десятая версия обеспечивает стабильную работу этого сервиса через провайдеров, не работающих с ВПН. Нужно скачать соответствующую программу. Она будет принята и адаптирована ОС.
Подробно на видео, кто не хочет читать.
Дальнейшие действия:
- Пуск – параметры – сеть и интернет. Выберите VPN из списка, появившегося слева.
- Нажмите +, чтобы добавить новое подключение. Введите параметры в появившемся окошке. Их предоставит администратор либо провайдер. Укажите поставщика, вид ВПН, информацию для входа.
- Сохраните изменения, вернитесь к меню управления сетями, кликните «изменение параметров». Выберите свойства подключения нажатием правой клавиши мышки.
- Выделите строчку IР версии 4, потом свойства.
- Оставьте общие настройки по умолчанию, кликните «дополнительно». Уберите маркет «использовать основной шлюз». Подтвердите.
На панели появится специальная иконка. Активация занимает несколько секунд, происходит без ввода логина-пароля.
Виндовс Виста
Как настроить VPN на Windows Vista? Через пуск входите в «центр управления сетями и общим доступом», потом «установка подключения или сети». Дальше интересует «подключение к рабочему месту» — «использовать мое подключение». Предложат установить или отложить. Щелкните второй вариант. Пропишите информацию для входа.
Чтобы выбрать VPN, остается войти в управление сетевыми подключениями. Там же можно создать ярлык.
VPN-сервисы
Многие провайдеры не предоставляют такую услугу, стремясь контролировать местоположение абонентов и сохранять передаваемую информацию. Поэтому очень популярны утилиты, которые дают возможность использовать ВПН-сервис на основе существующего подключения. Они предполагают изменение IP-адреса с передачей данных по зашифрованному каналу. Такие сервисы помогают успешно обходить блокировки, предоставляя доступ к закрытым сервисам. Установка утилиты возможна на любую ОС, ПК или смартфона.
Существует множество программ, среди которых- стоит выделить несколько, признанных лучшими:
- ZenMate;
- Me;
- Hotspot Shield;
- ZenVPN;
- Spotflux.
ZenMate – удобное расширение для браузеров Хром, Опера, Фаерфокс. Это удобный сервис, который предоставляется бесплатно или платно. От выбранного пакета услуг зависит скорость. Расширение радует:
- стабильным соединением;
- длительным тестовым периодом;
- широким списком стран;
- автонастройкой параметров с возможностью ручной корректировки;
- применением одной подписки для разных устройств.
Hide.Me – вариант, который предпочтут продвинутые интернет-пользователи. Его можно точно откорректировать вручную. Есть лимитированный и безлимитный трафик. При выборе безлима выделяется 5 одновременных соединений – такое решение оценят компании. Это ПО удобно:
- опцией экстренного отсоединения;
- бесплатным режимом;
- расширенной поддержкой шифровальных протоколов.
Новичкам больше понравится Hotspot Shield. Это легко настраиваемый вариант, который устанавливается и загружается автоматически. Он поддерживает стабильное, длительное соединение, бесплатно блокирует рекламу. Предлагается шифрование по протоколу HTTPS, потому защита личных данных обеспечена. Обходит все ограничения, установленные провайдером.
ZenVPN подойдет тем, кто предпочитает конфиденциальность при использовании интернета. Эта утилита относительно бесплатна – предоставляется только 250 Мв на сутки, если нужно больше, придется купить специальный пакет.
Spotflux предлагает защищенное интернет-подключение. Выбирая это ПО, можно не беспокоиться о безопасности даже во время использования Wi-Fi. Дополнительный плюс – сжимание пакетного трафика, которое позволяет экономить его при наличии лимитов.
Как выбрать подходящую программу
Пользователи рекомендуют устанавливать те, которые предлагают платные версии. Они более анонимны, обеспечат высокую скорость и функционируют стабильно. Но платный вариант понадобится не всегда. Платят обычно те, кто часто пользуется запрещенными приложениями или играет в иностранные онлайн-игры. Если нужно посещать некоторые сайты, достаточно бесплатного ПО.
Стоит поинтересоваться функционалом приложения. Некоторые предлагают широкий список платных опций, которые на практике могут оказаться ненужными. Самые удобные – те, которые предоставляют отдельную тарификацию по каждому пакету и бесплатный тестовый режим.
Загрузка…
Настройка VPN-соединения в разных версиях Windows
В настоящее время, желая обеспечить связь между компьютерами в офисе, активно используется технология Virtual Private Network. Настройка VPN позволяет не только обеспечить надёжную связь между корпоративными ПК, но и сопроводить все единицы компьютерной техники лучшей криптографической защитой. По этой причине можно быть уверенным в безопасности передачи корпоративной информации, в полном исключении стороннего вторжения.
Настройка VPN-соединения в разных версиях OC Windows имеет различия.
Очень важно понимать, что настройка VPN обеспечивает создание новой выделенной зоны. Все технические устройства, включая сканеры, принтеры, будут видны каждому пользователю, который подключён к VPN. Каждая попытка постороннего лица проникнуть внутрь корпоративной сети будет сопровождаться абсолютным провалом.
Алгоритм подключения
Безусловно, просто так несведущему пользователю обеспечить подключение Windows 7, 8, 10 к VPN невозможно. Предварительно очень важно насытить себя, прежде всего, достаточной порцией теоретических знаний относительно особенностей различных операционных систем.
Если вы мало-мальски разбираетесь в компьютере, но активно стремитесь к тому, чтобы разобраться, как настроить VPN, мы рекомендуем ознакомиться с нашими рекомендациями, а затем, неукоснительно следуя им, последовательно выполнять каждый обозначенный нами шаг. В этом случае мы можем вам гарантировать положительный результат.
Общие рекомендации по созданию сети
Чтобы обеспечить подключение к VPN-сети, нажмите первоначально по ярлыку «Пуск», расположенному в нижней части справа. Когда откроется дополнительное меню, выберите параметр «Панель управления».
После этого вам важно перейти в сетевые настройки. Чтобы осуществить такой переход, отыщите нужный параметр. В этом случае всё зависит от того, какой вид отображения был вами предварительно выбран. Даже если вы сами не выбирали, значит, его выбрала самостоятельно операционная система или тот, кто устанавливал изначально на ваш компьютер Windows.
При желании можно легко переключить категории. Этот своеобразный переключатель расположен в верхней части окна с левой стороны.
Итак, если там выставлен параметр «Просмотр по категориям», отыщите строку «Сеть и интернет», кликните по ней. Если же выбран параметр «Отображение в классическом стиле», тогда важно найти строку «Центр управления сетями и общим доступом».
Итак, после совершения таких переходов вы сможете беспрепятственно визуализировать предложение «Настройка нового подключения или сети». Именно по нему кликните левой клавишей мышки, вы сразу перейдёте на новую страницу, на которой будет предложено создать новое подключение к сети.
Если вы приняли решение обеспечить соединение вашего ПК к сети VPN, тогда выберите предложение «Подключение к рабочему месту», находящееся чаще всего четвёртым в списке. Далее, вам остаётся неукоснительно следовать всем появляющимся советам, но и обязательно учитывать некоторые нюансы, возникающие вследствие установки разных версий операционной системы.
Настройка VPN
Подключение к виртуальной сети осуществляется только после установки своеобразного VPN-сервера, в качестве которого может прекрасно выступать и один из корпоративных компьютеров. Именно этот VPN-сервер будет управлять доступом всех остальных компьютеров, входящих в созданное вами корпоративное сетевое пространство.
Безусловно, сам Windows не сможет проделать «волшебные» манипуляции, обеспечивающие вам успешную корпоративную сеть. В этом случае обязательно потребуется ваше участие, предполагающее внесение определённых настроек.
СОВЕТ. Конечно, сложно самому разобраться, как настроить VPN, поэтому мы рекомендуем не прошибать лбом неприступную стену, а внимательно изучить наши рекомендации относительно того, как осуществляется подключение к VPN-серверу, если на ПК установлены разные варианты операционной системы.
Настройки в Windows XP
Если на вашем компьютере установлен Windows XP, кликните по кнопке «Пуск», обнаружьте в открывшемся перечне «Панель управления», перейдите в неё. После выполнения таких несложных манипуляций откроется окно, с левой стороны которого будет расположен «Мастер новых подключений», активируйте его, для этого просто запустите. В новом открывшемся окне на второй по счёту позиции будет находиться тот параметр, которым нам нужно будет воспользоваться.
Кликните по строке «Подключить к сети на рабочем месте», а затем перейдите на строку «Подключение к виртуальной частной сети».
Теперь мастер подключений будет уверенно вас вести к желаемой цели, рекомендуя лишь вносить некоторые информационные сведения. В частности, первоначально он попросит придумать и внести название создаваемой вам корпоративной сети. Безусловно, никто не ограничивает полёт фантазии, поэтому название может быть любым. Далее, мастер подключений попросит прописать сервер. Если в качестве сервера было принято решение использовать один из компьютеров, тогда лучше в это поле ввести IP-адрес этого ПК.
На завершающем этапе мастер создаст автоматически ярлык созданного вами корпоративного сетевого пространства. Совсем не лишним будет внести некоторые дополнительные изменения, поэтому по появившемуся ярлыку кликните дважды, чтобы вызвать диалоговое окно, в котором осуществляются все необходимые настройки.
В этом диалоговом окне будут находиться четыре вкладки, перейдите на одну из них «Безопасность», выберите «Дополнительные (Выборочные параметры)». Дальше остаётся внимательно изучить все предложения и остановить свой выбор на приемлемых параметрах для вашей корпоративной сети.
Настройки в Windows 8
Если же на вашем ПК установлен Windows 8, тогда алгоритм действий будет не просто иным, а максимально автоматизированным. Конечно, если вы являетесь владельцем ПК с Windows 8, вы можете воспрянуть духом, что всё так просто будет осуществить, но это не обозначает, что вам можно игнорировать наши рекомендации. Один неверный шаг, и вы не сможете обеспечить успешное соединение между корпоративными компьютерами.
В нижней части экрана с правой стороны в той части, где располагаются часы, вы легко обнаружите значок сетевого состояния, внешне он напоминает монитор. Кликните по этому ярлыку правой кнопкой мышки. После этого откроется новое окно, в котором вы найдёте параметр «Центр управления сетями и общим доступом». После нажатия на этот параметр возникнет новый ярлык «Создание нового подключения или сети», кликните по нему и подтвердите, что на вашем ПК обеспечено прямое подключение к интернету.
Мастер подключения также попросит ввести название среды, а также предложит внести при необходимости изменения в различные опции. В этом случае можно внести дополнительные параметры обеспечения безопасности сети, включая:
- шифрование данных;
- протокол проверки пароля;
- параметры доступа.
Всё, что вы посчитаете нужным, вы можете вносить. На этом настройка VPN-сети в Windows 8 завершается.
Настройки в Windows 7
Если ваш компьютер сопровождается операционной системой Windows 7 или 10, значит, вам тоже в какой-то мере повезло. Даже если вы начинающий, но бесстрашный пользователь, который рискнул проследовать по описанному нами маршруту, чтобы установить VPN-сеть, можем вас обрадовать, что у вас всё непременно получится.
СОВЕТ. Подключение к сети VPN на ПК с Windows 7 или 10 осуществляется достаточно просто и быстро, необходимо следовать тем подсказкам, которые возникают на экране. После того как соединение установлено, нужно тоже внести некоторые полезные изменения.
В Windows 7 и 10 возле часов располагается ярлык, указывающий состояние подключения к различным сетям. Если по этому ярлыку кликнуть левой клавишей мышки, сразу откроется список всех подключений, которые можно рассматривать в качестве возможного варианта, обеспечивающего связь с интернет или общей сетью.
Среди этого перечня можно найти название вашей VPN-сети, выделите её, сразу после этого возникнет кнопка «Подключение». Нажав на эту кнопку, у вас появится возможность внести некоторые изменения в параметры.
Внимательно ознакомьтесь с параметрами безопасности, входа, шифрования данных, которые предлагает в этом случае Windows 10, установите галочки в чекбоксах возле тех параметров, которые для вас максимально важны.
Итак, если вы задались целью обеспечить подключение нескольких компьютеров, на которых установлен Windows XP, 7, 8 и 10, к корпоративной сети, не сдерживайте таких своих технических порывов. Вы сможете всё осуществить, если только внимательно изучите рекомендации, а также будете без излишней поспешности вносить изменения в настройки, читая не один раз предложения мастера сетевой настройки, а даже 10 раз, чтобы осознать, для чего и какие конкретно нужно осуществлять действия.
Как настроить VPN-подключение между двумя компьютерами
Частная виртуальная сеть (VPN) хороша тем, что предоставляет пользователю защищенный или доверительный канал с другим ПК без необходимости предоставления выделенного канала связи. Её создают поверх другой сети — Интернет, например.
Windows имеет встроенные инструменты для налаживания VPN-подключения между компьютерами, размещенными на больших расстояниях. Наладим VPN-туннель между двумя ПК, которые управляются средой Windows.
Содержание статьи
- Настройка сервера
- Настройка клиентской части
- Подключение
Создадим серверную часть
Подсоединение удаленных клиентов к VPN-сети организовывается через специальный сервер доступа. От входящего подключения он может потребовать прохождения процедур идентификации и аутентификации. Он знает, какие пользователи обладают доступом к виртуальной сети. Также, он располагает данными о разрешенных IP-адресах.
Для налаживания VPN-сервера доступа в центре управления сетями надо открыть апплет изменений параметров адаптеров. Если главное меню апплета не отображается, нажмите кнопочку «Alt». В верхней части апплета должно появиться главное меню, в котором следует найти пункт «Файл», а затем выбрать «Новое входящее подключение». Рассмотрим более подробнее.
В панели управления пройдем «Сеть и Интернет».
На следующем шаге откроем сетевой центр.
Далее, понадобится пройти по ссылке, на которую указывает стрелка.
Создадим новое входящее соединение.
Появившееся окошко предложит выбрать из существующих пользователей или определить нового, которым будет разрешено подсоединяться к данному ПК.
При добавлении нового «юзера» нужно указать имя и пароль, с которыми ему дозволено будет соединяться с VPN-сервером доступа.
На следующем шаге мастер настройки частной сети спросит, как будут подключаться пользователи.
Надо указать, что делать они это будут поверх Интернет, поэтому отметим флажком требуемую опцию.
Следующий шаг связан с налаживанием сетевых приложений, которые должны принимать входящие подключения. Среди них есть компонент «Интернет-протокол версии 4(TCP/IPv4)». Понадобится открыть его свойства и вручную ввести диапазон IP-адресов, которым дозволен доступ к серверу.
Иначе, предоставьте это дело DHCP-серверу для автоматического определения «айпишников». В нашем случае понадобилось вручную их определять.
После выполнения процесса обработки введенных данных, сервер доступа получит требуемую информацию для предоставления необходимых разрешений авторизующимся пользователям. Одновременно система подскажет имя компьютера, которое понадобится в будущем.
В итоге, мы получим такой результат. Подключенных клиентов еще нет.
Настроим клиента
Современные сети чаще всего выстраиваются по клиент-серверной архитектуре. Она позволяет выделить главный компьютер в сетевом окружении. Клиенты инициируют запросы к серверу и делают первыми попытку подключения к серверу.
Серверную часть этой архитектуры мы уже настроили. Теперь осталось наладить работу клиентской части. В качестве клиента должен выступать другой компьютер.
В сетевом центре другого ПК (клиента) наладим новое подключение.
Нам надо подсоединяться напрямую к рабочему месту.
Опять же обратимся в сетевой центр Windows только теперь другого ПК. Выберем опцию настройки нового подсоединения. Появившийся апплет предложит несколько вариантов на выбор, однако нам понадобится опция подключения к рабочему месту. Мастер спросит, как выполнять подсоединение. Нам же надо остановить свой выбор на настройке подсоединения к Интернету (VPN).
Мастер попросит на следующем шаге указать IP-адрес VPN-сервера доступа и назначить имя местоназначения. IP-адрес сервера доступа можно узнать на первом нашем компьютере, введя в командной строке команду ipconfig. IP-адрес Ethernet-сети и будет искомым адресом.
Далее, для клиента мы должны определить его имя и указать пароль, которые мы определяли на сервере, когда добавляли нового пользователя.
Затем, система применит все введенные настройки.
Выполним подключение
Временем X для нашего эксперимента является выполнение подсоединения клиента к серверной части нашей сети. В сетевом центре выберем опцию «Подключиться к сети». В появившемся окошке кликнем VPN-Test (мы указали местоназначение именно с данным именем) и кликнем кнопочку подключиться.
Так, мы откроем апплет соединения с VPN-Test. В текстовых полях укажем имя и пароль «юзера» для осуществления авторизации на сервере доступа. Если все пройдет успешно и наш пользователь не только зарегистрируется в сети, но и сможет полностью подсоединиться к серверу доступа, то на противоположной стороне появится обозначение подключившегося «юзера».
Но иногда, может случиться ошибка такого рода. VPN-сервер не отвечает.
Кликнем ярлычок входящих соединений.
На отмеченной вкладке откроем свойства протокола IP.
Установим опцию указывать IP адреса явным образом и пропишем, какие «айпишники» надо обслуживать.
Когда же повторно подключимся, то увидим такую картину. Система нам показывает, что подключен один клиент и этот клиент vpn(SimpleUser).
Краткий итог
Итак, для налаживания VPN-сети между двумя ПК понадобится определиться с тем, какой из них должен стать «главным» и играть роль сервера. Остальные ПК должны подсоединяться к нему через систему авторизации. В Windows есть средства, обеспечивающие создание серверной части для нашей сети. Она настраивается через создание нового входящего соединения, указания пользователя, а также приложений, которые должны принимать соединение. Клиента настраивают через установление соединения к рабочему месту, указывая пользователя и данные сервера, к которому этот пользователь должен подключаться.
Вы можете пропустить чтение записи и оставить комментарий. Размещение ссылок запрещено.
Подключение к VPN в Windows 10
Для работы или личного использования вы можете подключиться к виртуальной частной сети (VPN) на своем ПК с Windows 10. VPN-соединение может помочь обеспечить более безопасное соединение и доступ к сети вашей компании и Интернету, например, когда вы работаете в кафе или подобном общественном месте.
Создать профиль VPN
Прежде чем вы сможете подключиться к VPN, на вашем ПК должен быть профиль VPN.Вы можете создать профиль VPN самостоятельно или настроить рабочую учетную запись, чтобы получить профиль VPN от своей компании.
Перед тем, как начать:
Если это для работы, поищите настройки VPN или приложение VPN на сайте интрасети вашей компании, пока вы на работе, или обратитесь в службу поддержки вашей компании.
Если это служба VPN, на которую вы подписаны для личного использования, посетите Microsoft Store, чтобы узнать, есть ли приложение для этой службы, а затем перейдите на веб-сайт службы VPN, чтобы увидеть, указаны ли там параметры подключения VPN для использования.
Нажмите кнопку Start , затем выберите Settings > Network & Internet > VPN > Добавьте VPN-соединение .
В Добавьте VPN-соединение , выполните следующие действия:
Для VPN-провайдера выберите Windows (встроенная) .
В поле Имя подключения введите имя, которое вы узнаете (например, My Personal VPN). Это имя VPN-подключения, которое вы будете искать при подключении.
В поле Имя сервера или адрес введите адрес VPN-сервера.
Для VPN типа выберите тип VPN-соединения, которое вы хотите создать.Вам необходимо знать, какой тип VPN-подключения использует ваша компания или служба VPN.
Для Тип информации для входа выберите тип информации для входа (или учетных данных) для использования. Это может быть имя пользователя и пароль, одноразовый пароль, сертификат или смарт-карта, если вы подключаетесь к VPN для работы. Введите свое имя пользователя и пароль в соответствующие поля (при необходимости).
Выберите Сохранить .
Если вам нужно отредактировать информацию о VPN-соединении или указать дополнительные настройки, например настройки прокси, выберите VPN-соединение, а затем выберите Дополнительные параметры .
Подключиться к VPN
Когда у вас есть профиль VPN, вы готовы к подключению.
В дальнем правом углу панели задач выберите значок Сеть (либо или).
Выберите VPN-соединение, которое вы хотите использовать, затем выполните одно из следующих действий в зависимости от того, что происходит при выборе VPN-соединения:
Если кнопка «Подключить» отображается под VPN-подключением, выберите Подключить .
Если откроется раздел VPN в Настройках, выберите там VPN-соединение, затем выберите Connect .
При появлении запроса введите свое имя пользователя и пароль или другую информацию для входа.
При подключении под именем VPN-подключения будет отображаться Подключено . Чтобы узнать, подключены ли вы к VPN, когда выполняете какие-либо операции на своем ПК, выберите значок Network (либо или) в правом углу панели задач, а затем проверьте, отображается ли в VPN-соединении Connected .
Настроить клиент Windows 10 Always On VPN-подключения
- 25 минут на чтение
В этой статье
Применимо к: Windows Server (полугодовой канал), Windows Server 2016, Windows Server 2012 R2, Windows 10
На этом шаге вы узнаете о параметрах и схеме ProfileXML и настроите клиентские компьютеры Windows 10 для связи с этой инфраструктурой с помощью VPN-подключения.
Вы можете настроить клиент Always On VPN с помощью PowerShell, Microsoft Endpoint Configuration Manager или Intune. Всем трем требуется профиль XML VPN для настройки соответствующих параметров VPN. Возможна автоматизация регистрации PowerShell для организаций без Configuration Manager или Intune.
Примечание
Групповая политика
не включает административные шаблоны для настройки клиента Windows 10 Remote Access Always On VPN. Однако вы можете использовать сценарии входа в систему.
Обзор ProfileXML
ProfileXML — это узел URI в CSP VPNv2. Вместо того, чтобы настраивать каждый узел CSP VPNv2 по отдельности, например триггеры, списки маршрутов и протоколы аутентификации, используйте этот узел для настройки клиента Windows 10 VPN путем доставки всех параметров в виде одного блока XML на один узел CSP. Схема ProfileXML практически идентично соответствует схеме узлов VPNv2 CSP, но некоторые термины немного отличаются.
ProfileXML используется во всех методах доставки, описанных в этом развертывании, включая Windows PowerShell, Microsoft Endpoint Configuration Manager и Intune.Существует два способа настройки узла CSP ProfileXML VPNv2 в этом развертывании:
ОМА-DM . Один из способов — использовать поставщика MDM с использованием OMA-DM, как обсуждалось ранее в разделе «Узлы VPNv2 CSP». Используя этот метод, вы можете легко вставить XML-разметку конфигурации профиля VPN в узел ProfileXML CSP при использовании Intune.
Мост от инструментария управления Windows (WMI) к CSP . Второй метод настройки узла CSP ProfileXML заключается в использовании моста WMI-to-CSP — класса WMI под названием MDM_VPNv2_01 — который может получить доступ к VPNv2 CSP и узлу ProfileXML.Когда вы создаете новый экземпляр этого класса WMI, WMI использует CSP для создания профиля VPN при использовании Windows PowerShell и Configuration Manager.
Несмотря на то, что эти методы настройки различаются, для обоих требуется правильно отформатированный профиль XML VPN. Чтобы использовать параметр ProfileXML VPNv2 CSP, вы создаете XML с помощью схемы ProfileXML для настройки тегов, необходимых для простого сценария развертывания. Для получения дополнительной информации см. ProfileXML XSD.
Ниже вы найдете все необходимые настройки и соответствующий тег ProfileXML.Вы настраиваете каждый параметр в конкретном теге в схеме ProfileXML, и не все они находятся в собственном профиле. Дополнительное размещение тегов см. В схеме ProfileXML.
Важно
Любая другая комбинация прописных или строчных букв для «истина» в следующих тегах приводит к частичной конфигурации профиля VPN:
Тип подключения: Собственный IKEv2
Элемент ProfileXML:
IKEv2
Маршрутизация: Раздельное туннелирование
Элемент ProfileXML:
SplitTunnel
Разрешение имени: Список информации о доменном имени и DNS-суффикс
Элементы ProfileXML:
<Имя домена>.corp.contoso.com
10.10.1.10,10.10.1.50
corp.contoso.com
Запуск: Always On and Trusted Network Detection
Элементы ProfileXML:
true
corp.contoso.com
Аутентификация: PEAP-TLS с пользовательскими сертификатами, защищенными TPM
Элементы ProfileXML:
<Аутентификация>
Eap
<Конфигурация>...
Вы можете использовать простые теги для настройки некоторых механизмов аутентификации VPN. Однако более задействованы EAP и PEAP. Самый простой способ создать разметку XML — настроить VPN-клиент с его параметрами EAP, а затем экспортировать эту конфигурацию в XML.
Для получения дополнительной информации о настройках EAP см. Конфигурация EAP.
Вручную создать шаблон профиля подключения
На этом шаге вы используете защищенный протокол расширенной аутентификации (PEAP) для защиты связи между клиентом и сервером.В отличие от простого имени пользователя и пароля, для работы этого подключения требуется уникальный раздел EAPConfiguration в профиле VPN.
Вместо описания того, как создать разметку XML с нуля, вы используете Параметры в Windows для создания шаблона профиля VPN. После создания шаблона профиля VPN вы используете Windows PowerShell, чтобы использовать часть EAPConfiguration из этого шаблона для создания окончательного ProfileXML, который вы развернете позже при развертывании.
Запись параметров сертификата NPS
Перед созданием шаблона запишите имя хоста или полное доменное имя (FQDN) сервера политики сети из сертификата сервера и имя центра сертификации, выдавшего сертификат.
Процедура:
На сервере NPS откройте сервер политики сети.
В консоли NPS в разделе Политики щелкните Сетевые политики .
Щелкните правой кнопкой мыши Подключения к виртуальной частной сети (VPN) и выберите Свойства .
Щелкните вкладку Ограничения и щелкните Authentication Methods .
В разделе Типы EAP щелкните Microsoft: Protected EAP (PEAP) и щелкните Изменить .
Запишите значения для сертификата , выданного и эмитенту .
Эти значения используются в предстоящей конфигурации шаблона VPN. Например, если полное доменное имя сервера — nps01.corp.contoso.com, а имя узла — NPS01, имя сертификата основывается на полном доменном имени или DNS-имени сервера, например, nps01.corp.contoso.com.
Закройте диалоговое окно «Редактировать свойства защищенного EAP».
Закройте диалоговое окно свойств подключений к виртуальной частной сети (VPN).
Закройте сервер сетевой политики.
Примечание
Если у вас несколько серверов NPS, выполните эти шаги на каждом из них, чтобы профиль VPN мог проверить каждый из них, если они будут использоваться.
Настроить шаблон профиля VPN на клиентском компьютере, присоединенном к домену
Теперь, когда у вас есть необходимая информация, настройте шаблон профиля VPN на клиентском компьютере, присоединенном к домену. Тип учетной записи пользователя, которую вы используете (то есть стандартный пользователь или администратор) для этой части процесса, не имеет значения.
Однако, если вы не перезагружали компьютер после настройки автоматической регистрации сертификатов, сделайте это перед настройкой шаблона VPN-подключения, чтобы убедиться, что на нем зарегистрирован годный для использования сертификат.
Примечание
Невозможно вручную добавить какие-либо дополнительные свойства VPN, такие как правила NRPT, Always On, обнаружение доверенной сети и т. Д. На следующем этапе вы создаете тестовое VPN-соединение, чтобы проверить конфигурацию сервера VPN и убедиться, что вы может установить VPN-соединение с сервером.
Создание одного тестового VPN-соединения вручную
Войдите на клиентский компьютер, присоединенный к домену, как член группы Пользователи VPN .
В меню «Пуск» введите VPN и нажмите Enter.
В области сведений щелкните Добавить VPN-соединение .
В списке поставщиков VPN щелкните Windows (встроенная) .
В поле «Имя подключения» введите Шаблон .
В поле Имя или адрес сервера введите external FQDN вашего VPN-сервера (например, vpn.contoso.com ).
Нажмите Сохранить .
В разделе «Связанные настройки» щелкните Изменить параметры адаптера .
Щелкните правой кнопкой мыши шаблон и выберите Свойства .
На вкладке Security в Type of VPN щелкните IKEv2 .
В разделе «Шифрование данных» щелкните Максимальная стойкость шифрования .
Нажмите Использовать расширенный протокол проверки подлинности (EAP) ; затем в Use Extensible Authentication Protocol (EAP) нажмите Microsoft: Protected EAP (PEAP) (шифрование включено) .
Щелкните Properties , чтобы открыть диалоговое окно Protected EAP Properties, и выполните следующие действия:
а. В поле Подключиться к этим серверам введите имя сервера NPS, которое вы получили из параметров проверки подлинности сервера NPS ранее в этом разделе (например, NPS01).
Примечание
Введенное имя сервера должно совпадать с именем в сертификате. Вы восстановили это имя ранее в этом разделе. Если имя не совпадает, соединение не удастся, заявив, что «соединение было предотвращено из-за политики, настроенной на вашем сервере RAS / VPN».
г. В разделе «Доверенные корневые центры сертификации» выберите корневой ЦС, выдавший сертификат сервера политики сети (например, contoso-CA).
г. В разделе Уведомления перед подключением щелкните Не просить пользователя авторизовать новые серверы или доверенные центры сертификации .
г. В разделе «Выбор метода проверки подлинности» щелкните Смарт-карта или другой сертификат и щелкните Настроить . Откроется диалоговое окно «Смарт-карта» или «Свойства другого сертификата».
e. Щелкните Использовать сертификат на этом компьютере .
ф. В поле «Подключиться к этим серверам» введите имя сервера политики сети, которое вы получили из параметров проверки подлинности сервера политики сети на предыдущих шагах.
г. В разделе «Доверенные корневые центры сертификации» выберите корневой ЦС, выдавший сертификат сервера NPS.
ч. Установите флажок Не предлагать пользователю авторизовать новые серверы или доверенные центры сертификации .
и. Щелкните OK , чтобы закрыть диалоговое окно Smart Card или другое диалоговое окно свойств сертификата.
Дж. Нажмите OK , чтобы закрыть диалоговое окно Protected EAP Properties.
Нажмите OK , чтобы закрыть диалоговое окно «Свойства шаблона».
Закройте окно «Сетевые подключения».
В настройках проверьте VPN, щелкнув шаблон и нажав Connect .
Важно
Убедитесь, что шаблонное VPN-подключение к вашему VPN-серверу прошло успешно. Это гарантирует, что настройки EAP верны, прежде чем вы будете использовать их в следующем примере. Вы должны подключиться хотя бы один раз, прежде чем продолжить; в противном случае профиль не будет содержать всю информацию, необходимую для подключения к VPN.
Создание файлов конфигурации ProfileXML
Перед заполнением этого раздела убедитесь, что вы создали и протестировали шаблон VPN-подключения, описанный в разделе «Создание профиля шаблона подключения вручную».Тестирование VPN-соединения необходимо, чтобы убедиться, что профиль содержит всю информацию, необходимую для подключения к VPN.
Сценарий Windows PowerShell в листинге 1 создает на рабочем столе два файла, каждый из которых содержит теги EAPConfiguration на основе ранее созданного профиля подключения шаблона:
VPN_Profile.xml. Этот файл содержит разметку XML, необходимую для настройки узла ProfileXML в VPNv2 CSP. Используйте этот файл с OMA-DM-совместимыми службами MDM, такими как Intune.
VPN_Profile.ps1. Этот файл представляет собой сценарий Windows PowerShell, который можно запустить на клиентских компьютерах для настройки узла ProfileXML в VPNv2 CSP. Вы также можете настроить CSP, развернув этот сценарий через Configuration Manager. Вы не можете запустить этот сценарий в сеансе удаленного рабочего стола, включая расширенный сеанс Hyper-V.
Важно
Для приведенных ниже примеров команд требуется Windows 10 Build 1607 или новее.
Создайте профиль VPN.xml и VPN_Proflie.ps1
Войдите на присоединенный к домену клиентский компьютер, содержащий шаблон профиля VPN с той же учетной записью, что и в разделе «Создание шаблона профиля подключения вручную».
Вставьте листинг 1 в интегрированную среду сценариев (ISE) Windows PowerShell и настройте параметры, описанные в комментариях. Это $ Template, $ ProfileName, $ Servers, $ DnsSuffix, $ DomainName, $ TrustedNetwork и $ DNSServers.Полное описание каждой настройки в комментариях.
Запустите сценарий для создания VPN_Profile.xml и VPN_Profile.ps1 на рабочем столе.
Листинг 1. Общие сведения о MakeProfile.ps1
В этом разделе объясняется пример кода, который можно использовать для понимания того, как создать профиль VPN, в частности, для настройки ProfileXML в VPNv2 CSP.
После того, как вы соберете сценарий из этого примера кода и запустите сценарий, сценарий сгенерирует два файла: VPN_Profile.xml и VPN_Profile.ps1. Используйте VPN_Profile.xml для настройки ProfileXML в службах MDM, совместимых с OMA-DM, таких как Microsoft Intune.
Используйте сценарий VPN_Profile.ps1 в Windows PowerShell или Microsoft Endpoint Configuration Manager для настройки ProfileXML на рабочем столе Windows 10.
Параметры
Настройте следующие параметры:
$ Шаблон . Имя шаблона, из которого нужно получить конфигурацию EAP.
$ Имя профиля .Уникальный буквенно-цифровой идентификатор профиля. Имя профиля не должно включать косую черту (/). Если в имени профиля есть пробел или другой не буквенно-цифровой символ, его необходимо правильно экранировать в соответствии со стандартом кодирования URL.
$ Серверы . Общедоступный или маршрутизируемый IP-адрес или DNS-имя для VPN-шлюза. Он может указывать на внешний IP-адрес шлюза или виртуальный IP-адрес фермы серверов. Примеры: 208.147.66.130 или vpn.contoso.com.
$ DnsSuffix .Задает один или несколько DNS-суффиксов, разделенных запятыми. Первый в списке
также используется в качестве основного DNS-суффикса для конкретного соединения для интерфейса VPN. Весь список также будет добавлен в SuffixSearchList.
$ Имя домена . Используется для указания пространства имен, к которому применяется политика. Когда выдается запрос имени, клиент DNS сравнивает имя в запросе со всеми пространствами имен в списке DomainNameInformationList, чтобы найти совпадение. Этот параметр может быть одного из следующих типов:
- FQDN — полное доменное имя
- Суффикс — суффикс домена, который будет добавлен к запросу короткого имени для разрешения DNS.Чтобы указать суффикс, добавьте точку (.) К суффиксу DNS.
$ DNSServers . Список IP-адресов DNS-серверов, разделенных запятыми, для использования в пространстве имен.
$ TrustedNetwork . Разделенная запятыми строка для определения доверенной сети. VPN не подключается автоматически, когда пользователь находится в корпоративной беспроводной сети, где защищенные ресурсы напрямую доступны устройству.
Ниже приведены примеры значений параметров, используемых в приведенных ниже командах.Убедитесь, что вы изменили эти значения для своей среды.
$ TemplateName = 'Шаблон'
$ ProfileName = 'Contoso% 20AlwaysOn% 20VPN'
$ Servers = 'vpn.contoso.com'
$ DnsSuffix = 'corp.contoso.com'
$ DomainName = '.corp.contoso.com'
$ DNSServers = '10 .10.0.2,10.10.0.3 '
$ TrustedNetwork = 'corp.contoso.com'
Подготовьте и создайте профиль XML
Следующие примеры команд получают настройки EAP из профиля шаблона:
$ Connection = Get-VpnConnection -Name $ TemplateName
если (! $ соединение)
{
$ Message = "Невозможно получить профиль подключения к $ TemplateName: $ _"
Write-Host "$ Message"
Выход
}
$ EAPSettings = $ Соединение.EapConfigXmlStream.InnerXml
Создать профиль XML
Важно
Любая другая комбинация прописных или строчных букв для «истина» в следующих тегах приводит к частичной конфигурации профиля VPN:
$ ProfileXML = @ ("
$ DnsSuffix
<Нативный профиль>
$ Servers
IKEv2
<Аутентификация>
Eap
<Конфигурация>
$ EAPSettings
SplitTunnel
true
истина
$ TrustedNetwork
$ DomainName
$ DNSServers
")
Выходной VPN_Profile.xml для Intune
Вы можете использовать следующий пример команды для сохранения XML-файла профиля:
$ ProfileXML | Исходящий файл -FilePath ($ env: USERPROFILE + '\ desktop \ VPN_Profile.xml')
Выходной файл VPN_Profile.ps1 для рабочего стола и Configuration Manager
В следующем примере кода настраивается VPN-соединение AlwaysOn IKEv2 с помощью узла ProfileXML в VPNv2 CSP.
Этот сценарий можно использовать на рабочем столе Windows 10 или в Configuration Manager.
Определение основных параметров профиля VPN
$ Script = '$ ProfileName =' '' + $ ProfileName + '' ''
$ ProfileNameEscaped = $ ProfileName -replace '', '% 20'
Экранирование спецсимволов в профиле
$ ProfileXML = $ ProfileXML-заменить '<', '& lt;'
$ ProfileXML = $ ProfileXML -replace '>', '& gt;'
$ ProfileXML = $ ProfileXML -replace '"', '& quot;'
Определение свойств моста WMI-CSP
$ nodeCSPURI = "./ Производитель / MSFT / VPNv2 "
$ namespaceName = "корень \ cimv2 \ mdm \ dmmap"
$ className = "MDM_VPNv2_01"
Определить SID пользователя для профиля VPN:
попробовать
{
$ username = Gwmi -Class Win32_ComputerSystem | выберите имя пользователя
$ objuser = New-Object System.Security.Principal.NTAccount ($ username.username)
$ sid = $ objuser.Translate ([System.Security.Principal.SecurityIdentifier])
$ SidValue = $ sid.Value
$ Message = "Идентификатор безопасности пользователя $ SidValue."
Write-Host "$ Message"
}
поймать [Исключение]
{
$ Message = "Невозможно получить SID пользователя.Пользователь может войти в систему через удаленный рабочий стол: $ _ "
Write-Host "$ Message"
Выход
}
Определить сеанс WMI:
$ session = New-CimSession
$ options = Новый объект Microsoft.Management.Infrastructure.Options.CimOperationOptions
$ options.SetCustomOption ("PolicyPlatformContext_PrincipalContext_Type", "PolicyPlatform_UserContext", $ false)
$ options.SetCustomOption ("PolicyPlatformContext_PrincipalContext_Id", "$ SidValue", $ false)
Обнаружение и удаление предыдущего профиля VPN:
попробовать
{
$ deleteInstances = $ session.EnumerateInstances ($ namespaceName, $ className, $ options)
foreach ($ deleteInstance в $ deleteInstances)
{
$ InstanceId = $ deleteInstance.InstanceID
if ("$ InstanceId" -eq "$ ProfileNameEscaped")
{
$ session.DeleteInstance ($ namespaceName, $ deleteInstance, $ options)
$ Message = "Удален профиль $ ProfileName $ InstanceId"
Write-Host "$ Message"
} else {
$ Message = "Игнорирование существующего профиля VPN $ InstanceId"
Write-Host "$ Message"
}
}
}
поймать [Исключение]
{
$ Message = "Невозможно удалить существующие устаревшие экземпляры профиля $ ProfileName: $ _"
Write-Host "$ Message"
Выход
}
Создайте профиль VPN:
попробовать
{
$ newInstance = Новый объект Microsoft.Management.Infrastructure.CimInstance $ className, $ namespaceName
$ property = [Microsoft.Management.Infrastructure.CimProperty] :: Create ("ParentID", "$ nodeCSPURI", "String", "Key")
$ newInstance.CimInstanceProperties.Add (свойство $)
$ property = [Microsoft.Management.Infrastructure.CimProperty] :: Create ("InstanceID", "$ ProfileNameEscaped", "String", "Key")
$ newInstance.CimInstanceProperties.Add (свойство $)
$ property = [Microsoft.Management.Infrastructure.CimProperty] :: Create ("ProfileXML", "$ ProfileXML", "String", "Property")
$ newInstance.CimInstanceProperties.Add (свойство $)
$ session.CreateInstance ($ namespaceName, $ newInstance, $ options)
$ Message = "Создан профиль $ ProfileName."
Write-Host "$ Message"
}
поймать [Исключение]
{
$ Message = "Невозможно создать профиль $ ProfileName: $ _"
Write-Host "$ Message"
Выход
}
$ Message = "Сценарий завершен"
Write-Host "$ Message"
Сохранение XML-файла профиля
$ Скрипт | Исходящий файл -FilePath ($ env: USERPROFILE + '\ desktop \ VPN_Profile.ps1')
$ Message = "VPN_Profile создан успешно.xml и VPN_Profile.ps1 на рабочем столе ".
Write-Host "$ Message"
MakeProfile.ps1 Полный сценарий
В большинстве примеров используется командлет Set-WmiInstance Windows PowerShell для вставки ProfileXML в новый экземпляр класса MDM_VPNv2_01 WMI.
Однако это не работает в Configuration Manager, потому что вы не можете запустить пакет в контексте конечных пользователей. Следовательно, этот сценарий использует общую информационную модель для создания сеанса WMI в контексте пользователя, а затем создает новый экземпляр класса WMI MDM_VPNv2_01 в этом сеансе.Этот класс WMI использует мост WMI-to-CSP для настройки VPNv2 CSP. Следовательно, добавляя экземпляр класса, вы настраиваете CSP.
Важно
Мост между WMI и CSP изначально требует прав локального администратора. Чтобы развернуть профили VPN для каждого пользователя, вы должны использовать Configuration Manager или MDM.
Примечание
Сценарий VPN_Profile.ps1 использует SID текущего пользователя для определения контекста пользователя. Поскольку в сеансе удаленного рабочего стола нет SID, сценарий не работает в сеансе удаленного рабочего стола.Точно так же он не работает в расширенном сеансе Hyper-V. Если вы тестируете VPN с удаленным доступом Always On на виртуальных машинах, отключите расширенный сеанс на клиентских виртуальных машинах перед запуском этого сценария.
Следующий пример сценария включает все примеры кода из предыдущих разделов. Убедитесь, что вы изменили примерные значения на значения, подходящие для вашей среды.
$ TemplateName = 'Шаблон'
$ ProfileName = 'Contoso AlwaysOn VPN'
$ Servers = 'vpn.contoso.com '
$ DnsSuffix = 'corp.contoso.com'
$ DomainName = '.corp.contoso.com'
$ DNSServers = '10 .10.0.2,10.10.0.3 '
$ TrustedNetwork = 'corp.contoso.com'
$ Connection = Get-VpnConnection -Name $ TemplateName
если (! $ соединение)
{
$ Message = "Невозможно получить профиль подключения к $ TemplateName: $ _"
Write-Host "$ Message"
Выход
}
$ EAPSettings = $ Connection.EapConfigXmlStream.InnerXml
$ ProfileXML = @ ("
$ DnsSuffix
<Нативный профиль>
$ Servers
IKEv2
<Аутентификация>
Eap
<Конфигурация>
$ EAPSettings
SplitTunnel
true
истина
$ TrustedNetwork
$ DomainName
$ DNSServers
")
$ ProfileXML | Исходный файл -FilePath ($ env: USERPROFILE + '\ desktop \ VPN_Profile.xml ')
$ Script = @ ("
`$ ProfileName = '$ ProfileName'
`$ ProfileNameEscaped =` $ ProfileName -replace ','% 20 '
`$ ProfileXML = '$ ProfileXML'
`$ ProfileXML =` $ ProfileXML -replace '<', '& lt;'
`$ ProfileXML =` $ ProfileXML -replace '>', '& gt;'
`$ ProfileXML =` $ ProfileXML -replace '`"', '& quot;'
`$ nodeCSPURI =` ". / Vendor / MSFT / VPNv2`"
`$ namespaceName =` "корень \ cimv2 \ mdm \ dmmap`"
`$ className =` "MDM_VPNv2_01`"
пытаться
{
`$ username = Gwmi -Class Win32_ComputerSystem | выберите имя пользователя
`$ objuser = Система новых объектов.Security.Principal.NTAccount (`$ username.username)
`$ sid =` $ objuser.Translate ([System.Security.Principal.SecurityIdentifier])
`$ SidValue =` $ sid.Value
`$ Message =` "SID пользователя:` $ SidValue.` "
Write-Host `" `$ Message`"
}
поймать [Исключение]
{
`$ Message =` "Невозможно получить SID пользователя. Пользователь может войти в систему через удаленный рабочий стол:` $ _` "
Write-Host `" `$ Message`"
Выход
}
`$ session = New-CimSession
`$ options = Новый объект Microsoft.Management.Infrastructure.Options.CimOperationOptions
`$ options.SetCustomOption (`" PolicyPlatformContext_PrincipalContext_Type`, `" PolicyPlatform_UserContext` ",` $ false)
`$ options.SetCustomOption (` "PolicyPlatformContext_PrincipalContext_Id`", `" `$ SidValue`", `$ false)
пытаться
{
`$ deleteInstances =` $ session.EnumerateInstances (`$ namespaceName,` $ className, `$ options)
foreach (`$ deleteInstance в` $ deleteInstances)
{
`$ InstanceId =` $ deleteInstance.InstanceID
if (`" `$ InstanceId`" -eq `" `$ ProfileNameEscaped`")
{
`$ session.DeleteInstance (` $ namespaceName, `$ deleteInstance,` $ options)
`$ Message =` "Удален профиль $ ProfileName` $ InstanceId` "
Write-Host `" `$ Message`"
} else {
`$ Message =` "Игнорирование существующего профиля VPN` $ InstanceId` "
Write-Host `" `$ Message`"
}
}
}
поймать [Исключение]
{
`$ Message =` "Невозможно удалить существующие устаревшие экземпляры профиля` $ ProfileName: `$ _`"
Write-Host `" `$ Message`"
Выход
}
пытаться
{
`$ newInstance = Новый объект Microsoft.Management.Infrastructure.CimInstance `$ className,` $ namespaceName
`$ property = [Microsoft.Management.Infrastructure.CimProperty] :: Create (` "ParentID`,` "` $ nodeCSPURI`, `" String`, `" Key` ")
`$ newInstance.CimInstanceProperties.Add (` $ свойство)
`$ property = [Microsoft.Management.Infrastructure.CimProperty] :: Create (` "InstanceID`,` "` $ ProfileNameEscaped`, `" String`, `" Key` ")
`$ newInstance.CimInstanceProperties.Add (` $ свойство)
`$ property = [Microsoft.Management.Infrastructure.CimProperty] :: Create (` "ProfileXML`,` "` $ ProfileXML` ",` "String`", `" Property` ")
`$ newInstance.CimInstanceProperties.Add (`$ property)
`$ session.CreateInstance (` $ namespaceName, `$ newInstance,` $ options)
`$ Message =` "Создан профиль` $ ProfileName.` "
Write-Host `" `$ Message`"
}
поймать [Исключение]
{
`$ Message =` "Невозможно создать профиль` $ ProfileName: `$ _`"
Write-Host `" `$ Message`"
Выход
}
`$ Message =` "Скрипт завершен`"
Write-Host `" `$ Message`"
")
$ Script | Исходящий файл -FilePath ($ env: USERPROFILE + '\ desktop \ VPN_Profile.ps1')
$ Message = "VPN_Profile создан успешно.xml и VPN_Profile.ps1 на рабочем столе ".
Write-Host "$ Message"
Настройте VPN-клиент с помощью Windows PowerShell
Чтобы настроить VPNv2 CSP на клиентском компьютере с Windows 10, запустите сценарий Windows PowerShell VPN_Profile.ps1, который вы создали в разделе «Создание профиля XML». Откройте Windows PowerShell от имени администратора; в противном случае вы получите сообщение об ошибке В доступе отказано .
После запуска VPN_Profile.ps1 для настройки профиля VPN вы можете в любой момент проверить его успешность, выполнив следующую команду в Windows PowerShell ISE:
Get-WmiObject -Namespace root \ cimv2 \ mdm \ dmmap -Class MDM_VPNv2_01
Успешные результаты командлета Get-WmiObject
__GENUS: 2
__CLASS: MDM_VPNv2_01
__СУПЕРКЛАСС:
__DYNASTY: MDM_VPNv2_01
__RELPATH: MDM_VPNv2_01.InstanceID = "Contoso% 20AlwaysOn% 20VPN", ParentID
= "./ Поставщик / MSFT / VPNv2"
__PROPERTY_COUNT: 10
__DERIVATION: {}
__SERVER: WIN01
__NAMESPACE: корень \ cimv2 \ mdm \ dmmap
__PATH: \\ WIN01 \ root \ cimv2 \ mdm \ dmmap: MDM_VPNv2_01.InstanceID = "Conto
поэтому% 20AlwaysOn% 20VPN ", ParentID =" ./ Vendor / MSFT / VPNv2 "
AlwaysOn: верно
ByPassForLocal:
DnsSuffix: corp.contoso.com
EdpModeId:
InstanceID: Contoso% 20AlwaysOn% 20VPN
Карантин:
ParentID: ./Vendor/MSFT/VPNv2
ProfileXML: true
истинно corp.contoso.com corp.contoso.com vpn.contoso.com; vpn.co
ntoso.com SplitTunnel Ikev2 Eap Eap
<Введите xmlns = "https://www.microsoft.com/provisioning/EapC
ommon "> 25 0 0 <
AuthorId xmlns = "https://www.microsoft.com/provisioning/EapCo
mmon "> 0 25 истина NPS 3f 07 88 e8 ac 00 32 e4 06 3f 30 f8 db 74 25 e1
2e 5b 84 d1 true false 13 true true NPS 3f 07 88 e8 ac 00
32 e4 06 3f 30 f8 db 74 25 e1 2e 5b 84 d1 <
/ ServerValidation> false true true false <
/ EnableQuarantineChecks> false истина истина <
/ EapType>
corp.contoso.com 10.10.
0.2,10.10.0.3 true
RememberCredentials: True
TrustedNetworkDetection: корп.contoso.com
PSComputerName: WIN01
Конфигурация ProfileXML должна иметь правильную структуру, написание, конфигурацию и иногда регистр букв. Если вы видите что-то другое по структуре, чем в листинге 1, разметка ProfileXML, вероятно, содержит ошибку.
Если вам нужно устранить неполадки с разметкой, проще поместить ее в редактор XML, чем устранять неполадки в среде Windows PowerShell ISE. В любом случае начните с простейшей версии профиля и добавляйте компоненты по одному, пока проблема не возникнет снова.
Настройте VPN-клиент с помощью Configuration Manager
В Configuration Manager вы можете развертывать профили VPN с помощью узла ProfileXML CSP, как и в Windows PowerShell. Здесь вы используете сценарий Windows PowerShell VPN_Profile.ps1, который вы создали в разделе Создание файлов конфигурации ProfileXML.
Чтобы использовать Configuration Manager для развертывания профиля удаленного доступа AlwaysOn VPN на клиентских компьютерах Windows 10, необходимо начать с создания группы машин или пользователей, для которых вы развертываете профиль.В этом сценарии создайте группу пользователей для развертывания сценария конфигурации.
Создать группу пользователей
В консоли Configuration Manager откройте Assets and Compliance \ User Collections.
На ленте Home в группе Create щелкните Create User Collection .
На странице Общие выполните следующие действия:
а. В строке Имя введите Пользователи VPN .
г. Щелкните Обзор , щелкните Все пользователи и щелкните OK .
г. Нажмите Далее .
На странице правил членства выполните следующие действия:
а. В правилах членства щелкните Добавить правило и щелкните Прямое правило . В этом примере вы добавляете отдельных пользователей в коллекцию пользователей. Однако вы можете использовать правило запроса для динамического добавления пользователей в эту коллекцию для крупномасштабного развертывания.
г. На странице Добро пожаловать, нажмите Далее .
г. На странице «Поиск ресурсов» в поле Value введите имя пользователя, которого вы хотите добавить. Имя ресурса включает домен пользователя. Чтобы включить результаты, основанные на частичном совпадении, вставьте символ % в любой конец критерия поиска. Например, чтобы найти всех пользователей, содержащих строку «lori», введите % lori% . Нажмите Далее .
г. На странице «Выбор ресурсов» выберите пользователей, которых вы хотите добавить в группу, и нажмите Далее .
e. На странице «Сводка» нажмите Далее .
ф. На странице «Завершение» нажмите Закрыть .
Вернитесь на страницу правил членства в мастере создания коллекции пользователей, нажмите Далее .
На странице «Сводка» нажмите Далее .
На странице «Завершение» нажмите Закрыть .
После создания группы пользователей для получения профиля VPN можно создать пакет и программу для развертывания сценария конфигурации Windows PowerShell, созданного в разделе «Создание файлов конфигурации ProfileXML».
Создайте пакет, содержащий сценарий конфигурации ProfileXML
Разместите сценарий VPN_Profile.ps1 в общей сетевой папке, к которой может получить доступ учетная запись компьютера сервера сайта.
В консоли Configuration Manager откройте Software Library \ Application Management \ Packages .
На ленте Home в группе Create щелкните Create Package , чтобы запустить мастер создания пакетов и программ.
На странице «Пакет» выполните следующие действия:
а. В поле Name введите Windows 10 Always On VPN Profile .
г. Установите флажок Этот пакет содержит исходные файлы и нажмите Обзор .
г. В диалоговом окне «Установить исходную папку» нажмите «Обзор », выберите общую папку, содержащую VPN_Profile.ps1, и нажмите «ОК», .
Убедитесь, что вы выбрали сетевой путь, а не локальный.Другими словами, путь должен быть примерно таким: \ fileserver \ vpnscript , а не c: \ vpnscript .Нажмите Далее .
На странице Типа программы щелкните Далее .
На странице стандартной программы выполните следующие действия:
а. В поле Name введите VPN Profile Script .
г. В командной строке введите PowerShell.exe -ExecutionPolicy Bypass -File «VPN_Profile.ps1 «.
г. В режиме запуска щелкните Запуск с правами администратора .
г. Нажмите Далее .
На странице «Требования» выполните следующие действия:
а. Выберите Эта программа может работать только на указанных платформах .
г. Установите флажки All Windows 10 (32-bit) и All Windows 10 (64-bit) .
г. В Предполагаемое дисковое пространство , введите 1 .
г. В Максимально допустимое время работы (в минутах) , введите 15 .
e. Нажмите Далее .
На странице «Сводка» нажмите Далее .
На странице «Завершение» нажмите Закрыть .
Создав пакет и программу, необходимо развернуть их в группе Пользователи VPN .
Развернуть сценарий конфигурации ProfileXML
В консоли Configuration Manager откройте Software Library \ Application Management \ Packages.
В пакетах щелкните Windows 10 Always On VPN Profile .
На вкладке Программы в нижней части панели сведений щелкните правой кнопкой мыши VPN Profile Script , выберите Properties и выполните следующие шаги:
а. На вкладке Advanced в . Когда эта программа назначена компьютеру , щелкните Один раз для каждого пользователя, который входит в систему .
г.Нажмите ОК .
Щелкните правой кнопкой мыши VPN Profile Script и щелкните Deploy , чтобы запустить мастер развертывания программного обеспечения.
На странице Общие выполните следующие действия:
а. Рядом с коллекцией щелкните Обзор .
г. В списке Типы коллекций (вверху слева) щелкните Коллекции пользователей .
г. Щелкните Пользователи VPN и щелкните OK .
г. Нажмите Далее .
На странице содержимого выполните следующие действия:
а. Щелкните Добавить и щелкните Точка распространения .
г. В разделе «Доступные точки распространения » выберите точки распространения, на которые необходимо распространить сценарий конфигурации ProfileXML, и нажмите ОК .
г. Нажмите Далее .
На странице настроек развертывания нажмите Далее .
На странице «Расписание» выполните следующие действия:
а. Щелкните New , чтобы открыть диалоговое окно «Расписание назначений».
г. Нажмите Назначить сразу после этого события и нажмите OK .
г. Нажмите Далее .
На странице User Experience выполните следующие шаги:
Установите флажок Установка программного обеспечения .
Щелкните Сводка .
На странице «Сводка» нажмите Далее .
На странице «Завершение» нажмите Закрыть .
С развернутым сценарием конфигурации ProfileXML войдите на клиентский компьютер Windows 10 с учетной записью пользователя, которую вы выбрали при создании коллекции пользователей. Проверьте конфигурацию VPN-клиента.
Примечание
Сценарий VPN_Profile.ps1 не работает в сеансе удаленного рабочего стола.Точно так же он не работает в расширенном сеансе Hyper-V. Если вы тестируете удаленный доступ Always On VPN на виртуальных машинах, отключите расширенный сеанс на клиентских виртуальных машинах, прежде чем продолжить.
Проверьте конфигурацию VPN-клиента
В Панели управления в разделе System \ Security щелкните Configuration Manager .
В диалоговом окне свойств Configuration Manager на вкладке Действия выполните следующие действия:
а.Щелкните Machine Policy Retrieval & Evaluation Cycle , click Run Now , and click OK .
г. Щелкните User Policy Retrieval & Evaluation Cycle , click Run Now , and click OK .
г. Нажмите ОК .
Закройте панель управления.
Вскоре вы должны увидеть новый профиль VPN.
Настройте VPN-клиент с помощью Intune
Чтобы использовать Intune для развертывания профилей VPN с удаленным доступом Windows 10 AlwaysOn, вы можете настроить узел CSP ProfileXML с помощью профиля VPN, созданного в разделе Создание файлов конфигурации ProfileXML, или вы можете использовать базовый образец EAP XML, представленный ниже.
Примечание
Intune теперь использует группы Azure AD. Если Azure AD Connect синхронизировал группу пользователей VPN из локальной среды с Azure AD, и пользователи назначены группе пользователей VPN, вы готовы к работе.
Создайте политику конфигурации устройства VPN, чтобы настроить клиентские компьютеры Windows 10 для всех пользователей, добавленных в группу. Поскольку шаблон Intune предоставляет параметры VPN, скопируйте только часть
Создание политики конфигурации AlwaysOn VPN
Войдите на портал Azure.
Перейти к Intune > Конфигурация устройства > Профили .
Щелкните Create Profile , чтобы запустить Мастер создания профиля.
Введите Имя для профиля VPN и (необязательно) описание.
В разделе Platform выберите Windows 10 или более позднюю версию и выберите VPN в раскрывающемся списке Тип профиля.
На вкладке Base VPN проверьте или установите следующие параметры:
Имя подключения: Введите имя VPN-подключения, которое отображается на клиентском компьютере, на вкладке VPN в разделе Параметры , например, Contoso AutoVPN .
Серверы: Добавьте один или несколько серверов VPN, нажав Добавить.
Описание и IP-адрес или полное доменное имя: Введите описание и IP-адрес или полное доменное имя VPN-сервера. Эти значения должны совпадать с именем субъекта в сертификате аутентификации сервера VPN.
Сервер по умолчанию: Если это сервер VPN по умолчанию, установите значение True . Это позволит сделать этот сервер сервером по умолчанию, который устройства используют для установления соединения.
Тип подключения: Установить на IKEv2 .
Always On: Установите значение Разрешите автоматически подключаться к VPN при входе и оставаться подключенным до тех пор, пока пользователь не отключится вручную.
Запоминать учетные данные при каждом входе в систему : логическое значение (истина или ложь) для кэширования учетных данных. Если установлено значение true, учетные данные по возможности кэшируются.
Скопируйте следующую строку XML в текстовый редактор:
Важно
Любая другая комбинация прописных или строчных букв для «истина» в следующих тегах приводит к частичной конфигурации профиля VPN:
true
true 25 0 0 0 25 true > NPS.contoso.com 5a 89 fe cb 5b 49 a7 0b 1a 52 63 b7 35 ee d7 1c c2 68 be 4b true < InnerEapOptional> false13 Simple > истина NPS.contoso.com false true true falsefalse true true Замените
5a 89 fe cb 5b 49 a7 0b 1a 52 63 b7 35 ee d7 1c c2 68 be 4b в образце отпечатком сертификата вашего локального корневого центра сертификации в обоих места.Важно
Не используйте образец отпечатка в разделе
Замените
NPS.contoso.com в образце XML на полное доменное имя присоединенного к домену NPS, на котором выполняется проверка подлинности.Скопируйте измененную строку XML и вставьте в поле EAP Xml под вкладкой Base VPN и нажмите OK .В Intune создается политика настройки устройства Always On VPN с использованием EAP.
Синхронизация политики конфигурации Always On VPN с Intune
Чтобы проверить политику конфигурации, войдите на клиентский компьютер с Windows 10 как пользователь, которого вы добавили в группу Always On VPN Users , а затем выполните синхронизацию с Intune.
В меню «Пуск» выберите Параметры .
В настройках щелкните Учетные записи , а затем Доступ к работе или учебе .
Щелкните профиль MDM и щелкните Информация .
Щелкните Sync , чтобы принудительно выполнить оценку и получение политики Intune.
Закройте настройки. После синхронизации вы увидите профиль VPN, доступный на компьютере.
Следующие шаги
Вы закончили развертывание Always On VPN. Информацию о других функциях, которые можно настроить, см. В таблице ниже:
| Если хотите… | Тогда смотрите … |
|---|---|
| Настройка условного доступа для VPN | Шаг 7. (Необязательно) Настройте условный доступ для VPN-подключения с помощью Azure AD. На этом шаге вы можете точно настроить, как авторизованные пользователи VPN получают доступ к вашим ресурсам с помощью условного доступа Azure Active Directory (Azure AD). С условным доступом Azure AD для подключения к виртуальной частной сети (VPN) вы можете защитить VPN-подключения. Условный доступ — это механизм оценки на основе политик, который позволяет создавать правила доступа для любого подключенного приложения Azure Active Directory (Azure AD). |
| Подробнее о расширенных функциях VPN | Расширенные возможности VPN: на этой странице представлены инструкции по включению фильтров трафика VPN, настройке автоматических VPN-подключений с помощью триггеров приложений и настройке NPS для разрешения VPN-подключений только от клиентов, использующих сертификаты, выданные Azure AD. |
Руководства по настройке VPN для Windows 7 — VPNUK
div, .btn-skin, .btn-skin: active, .btn-skin: focus, .btn-skin: hover, .btn-skin-h-dark ,.btn-skin-h-dark.inverted: active, .btn-skin-h-dark.inverted: focus, .btn-skin-h-dark.inverted: hover, .woocommerce .woocommerce-info, .woocommerce .woocommerce- сообщение, .woocommerce button.button [type = submit] ,. woocommerce #respond input # submit, .woocommerce input # submit, .woocommerce input.button, .woocommerce a.button, .woocommerce .button.add_to_cart_button, .woocommerce button. button [type = submit]: hover, .woocommerce #respond input # submit: hover, .woocommerce input # submit: hover, .woocommerce input.button: hover ,.woocommerce a.button: hover, .woocommerce .button.add_to_cart_button: hover, .woocommerce button.button [type = submit]: focus, .woocommerce #respond input # submit: focus, .woocommerce input # submit: focus, .woocommerce input .button: focus, .woocommerce a.button: focus, .woocommerce .button.add_to_cart_button: focus, .woocommerce button.button [type = submit]: active, .woocommerce #respond input # submit: active, .woocommerce input # submit : active, .woocommerce input.button: active, .woocommerce a.button: active, .woocommerce .button.add_to_cart_button: active {border-color: # 444444} .tc-header.border-top {border-top-color: # 444444} [class * = ‘grid-container__’] .entry-title a: hover :: after, .grid-container__classic .post-type__icon, .btn-skin, .btn-skin.inverted: active, .btn-skin.inverted: focus, .btn-skin.inverted: hover, .btn-skin-h-dark, .btn-skin-h-dark.inverted: active, .btn-skin-h-dark.inverted: focus, .btn-skin-h-dark.inverted: hover, .sidebar .widget-title :: after, input [type = radio]: checked :: before, .woocommerce button.button [type = submit] ,. woocommerce #respond input # submit ,.woocommerce input # submit, .woocommerce input.button, .woocommerce a.button, .woocommerce .button.add_to_cart_button {background-color: # 444444} .btn-skin-light: active, .btn-skin-light: focus ,. btn-skin-light: hover, .btn-skin-light.inverted {color: # 6a6a6a} input: not ([type = ‘submit’]): not ([type = ‘button’]): not ([type = ‘number’]): not ([type = ‘checkbox’]): not ([type = ‘radio’]): focus, textarea: focus, .btn-skin-light, .btn-skin-light.inverted , .btn-skin-light: активный, .btn-skin-light: фокус, .btn-skin-light: наведение, .btn-skin-light.инвертированный: активный, .btn-skin-light.inverted: focus, .btn-skin-light.inverted: hover {border-color: # 6a6a6a} .btn-skin-light, .btn-skin-light.inverted: active , .btn-skin-light.inverted: focus, .btn-skin-light.inverted: hover {background-color: # 6a6a6a} .btn-skin-lightest: active, .btn-skin-lightest: focus, .btn -skin-lightest: hover, .btn-skin-lightest.inverted {color: # 777777} .btn-skin-lightest, .btn-skin-lightest.inverted, .btn-skin-lightest: active, .btn-skin -lightest: focus, .btn-skin-lightest: hover, .btn-skin-lightest.inverted: активен ,.btn-skin-lightest.inverted: focus, .btn-skin-lightest.inverted: hover {border-color: # 777777} .btn-skin-lightest, .btn-skin-lightest.inverted: active, .btn-skin -lightest.inverted: focus, .btn-skin-lightest.inverted: hover {background-color: # 777777} .pagination, a: hover, a: focus, a: active, .btn-skin-dark: active ,. btn-skin-dark: focus, .btn-skin-dark: hover, .btn-skin-dark.inverted, .btn-skin-dark-oh: активный, .btn-skin-dark-oh: фокус, .btn -skin-dark-oh: hover, .post-info a: not (.btn): hover, .grid-container__classic .post-type__icon.icn-format, [class * = ‘grid-container__’] .hover .entry-title a, .widget-area a: not (.btn): hover, a.czr-format-link: hover, .format-link .hover a.czr-format-link, button [type = submit]: hover, button [type = submit]: active, button [type = submit]: focus, input [type = submit]: hover, input [type = submit]: active, input [type = submit]: focus, .tabs .nav-link: hover, .tabs .nav-link.active, .tabs .nav-link.active: hover, .tabs .nav-link. active: focus, .woocommerce input # submit [class * = alt]: hover, .woocommerce input.button [class * = alt]: hover, .woocommerce a.button [class * = alt]: hover, .woocommerce button.button [class * = alt]: hover, .woocommerce input # submit.alt.disabled: hover, .woocommerce input.button.alt.disabled: hover, .woocommerce button.button.alt.disabled: hover, .woocommerce a.button.alt.disabled: hover, .woocommerce input # submit [class * = alt]: focus, .woocommerce input.button [class * = alt]: focus, .woocommerce a.button [class * = alt]: focus, .woocommerce button.button [class * = alt]: focus, .woocommerce input # submit.alt.disabled: focus, .woocommerce input.button.alt.disabled: фокус ,.woocommerce button.button.alt.disabled: focus, .woocommerce a.button.alt.disabled: focus, .woocommerce input # submit [class * = alt]: active, .woocommerce input.button [class * = alt]: active , .woocommerce a.button [class * = alt]: active, .woocommerce button.button [class * = alt]: active, .woocommerce input # submit.alt.disabled: active, .woocommerce input.button.alt.disabled : active, .woocommerce button.button.alt.disabled: active, .woocommerce a.button.alt.disabled: active, .woocommerce #content div.product .woocommerce-tabs ul.tabs li a: hover ,.woocommerce #content div.product .woocommerce-tabs ul.tabs li.active a {color: # 252525} .grid-container__classic.tc-grid-border .grid__item, .btn-skin-dark, .btn-skin-dark. инвертированный, кнопка [type = submit], input [type = submit],. btn-skin-dark: active, .btn-skin-dark: focus, .btn-skin-dark: hover, .btn-skin-dark. инвертированный: активный, .btn-skin-dark.inverted: focus, .btn-skin-dark.inverted: hover, .btn-skin-h-dark: active, .btn-skin-h-dark: focus, .btn -skin-h-dark: парение, .btn-skin-h-dark.inverted, .btn-skin-h-dark.inverted, .btn-skin-h-dark.инвертированный, .btn-skin-dark-oh: активный, .btn-skin-dark-oh: фокус, .btn-skin-dark-oh: hover, .btn-skin-dark-oh. инвертированный: активный, .btn -skin-dark-oh.inverted: focus, .btn-skin-dark-oh.inverted: hover, button [type = submit]: hover, button [type = submit]: active, button [type = submit]: focus , input [type = submit]: hover, input [type = submit]: active, input [type = submit]: focus, .woocommerce input # submit [class * = alt]: hover, .woocommerce input.button [class * = alt]: hover, .woocommerce a.button [class * = alt]: hover, .woocommerce button.button [class * = alt]: hover ,.woocommerce input # submit.alt.disabled: hover, .woocommerce input.button.alt.disabled: hover, .woocommerce button.button.alt.disabled: hover]]>
Виртуальная частная сеть (VPN) — Центр вычислительных услуг
Введение в VPN
Руководство по настройке подключения
Что такое VPN?
Виртуальная частная сеть (VPN) быстро превратилась в одну из основных сетевых технологий всего за несколько лет.С помощью VPN вы можете отправлять данные через общую или общедоступную сеть способом, имитирующим частную связь точка-точка, между двумя сетями (маршрутизаторами), между двумя серверами или между клиентом и сервером. В этой статье мы сосредоточимся только на режиме VPN-соединения между клиентом и сервером. В этом режиме удаленный компьютер (установленный с программным обеспечением VPN-клиента) использует существующую телекоммуникационную инфраструктуру (например, телефонные линии, широкополосные услуги, выделенный Интернет-канал и т. Д.) И протокол туннелирования (объединенный с другими протоколами аутентификации и шифрования) для безопасного использования. доступ к ресурсам внутри корпоративной интрасети через VPN-сервер, расположенный по периметру корпоративной сети.
На следующей схеме изображено соединение VPN:
Зачем использовать VPN?
Используя VPN, предприятия могут использовать те же ненадежные общедоступные сети, которыми управляет Интернет-провайдер, без необходимости в каких-либо дополнительных дорогостоящих частных каналах связи для безопасного подключения компьютеров удаленных пользователей к корпоративной сети. Более того, поскольку удаленный компьютер будет аутентифицирован, а данные, которыми обменивается VPN-сервер, зашифрованы, следовательно, после успешного создания VPN-соединения, удаленному компьютеру могут доверять все локальные компьютеры в корпоративной локальной сети и логически рассматривать его как локальный компьютер.
Как работает VPN?
Чтобы использовать VPN, на удаленном компьютере (т. Е. На компьютерах за пределами кампуса с IP-адресами, не принадлежащими компании, назначенными поставщиком услуг Интернета (ISP)) должно быть установлено программное обеспечение клиента VPN. При попытке подключения к корпоративной сети программное обеспечение клиента VPN сначала подключается к серверу VPN с использованием протокола туннелирования (в который также включены другие протоколы аутентификации и шифрования).После успешной аутентификации удаленного компьютера между ним и сервером VPN будет сформировано безопасное соединение (секретный туннель), поскольку все последующие данные, которыми обмениваются через этот туннель, будут зашифрованы на отправляющей стороне и, соответственно, дешифрованы на принимающей стороне. туннель. Таким образом, сетевой туннель между ними, даже если он установлен через ненадежный Интернет, по-прежнему считается достаточно безопасным, чтобы локальные компьютеры в корпоративной локальной сети могли доверять удаленному компьютеру.Фактически, удаленному компьютеру даже будет выделен IP-адрес из корпоративного пространства IP-адресов VPN-сервером после успешной аутентификации, чтобы другие локальные компьютеры могли связываться с ним через VPN-сервер, используя этот IP-адрес. Это автоматическое преобразование IP-адреса между IP-адресом интернет-провайдера и корпоративным IP-адресом, предлагаемым сервером VPN, которое делает удаленный компьютер похожим на локальный компьютер.
Как CityU реализует свой VPN?
Серверы Cisco VPN устанавливаются между межсетевым экраном периметра и сетью кампуса.VPN-сервер — это выделенное сетевое устройство, которое может одновременно обрабатывать сотни VPN-подключений в режиме клиент / сервер.
Что необходимо для удаленного доступа к сети кампуса через VPN?
Для удаленного доступа к интрасети CityU через VPN на удаленном ПК должно быть установлено программное обеспечение VPN-клиента. Вы можете просто установить Cisco AnyConnect VPN Client или использовать встроенный в ОС L2TP VPN-клиент для подключения к VPN-серверам CityU. См. Выше раздел «Руководство по установке подключения» для получения дополнительной информации.
Поскольку процесс инкапсуляции и шифрования может добавить около 20-30 процентов дополнительных накладных расходов, поэтому, если вы получаете доступ к службам кампуса через VPN с использованием низкоскоростного соединения, можно ожидать, что служба будет предоставляться медленнее. Тем не менее, они по-прежнему будут обеспечивать надежную передачу файлов и другие базовые функции удаленного доступа.
.

 Кликните по «Далее».
Кликните по «Далее».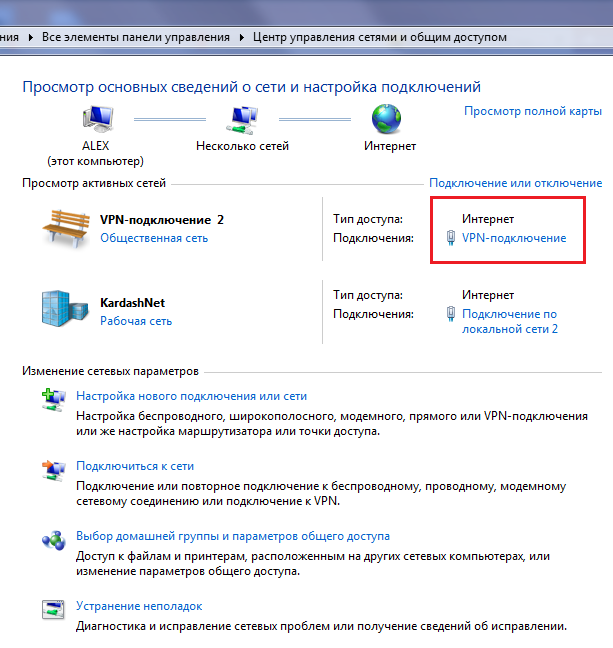

 Жмём на вторую зелёную кнопку Windows.
Жмём на вторую зелёную кнопку Windows.




