Настройка сетевого кабеля: Как настроить интернет на компьютере через кабель
Как настроить интернет на компьютере через кабель
Интернет стал постоянным спутником в нашей жизни. Прочесть любую книгу, посмотреть любой фильм, послушать любую музыку, поиграть в любую игру (если ваш компьютер будет подходить по системным требованиям, конечно) – все эти возможности предоставляет вам всемирная паутина. И самое главное – вы можете общаться с человеком, который находится хоть на другом краю планеты, и ваши сообщения друг к другу будут доходить за доли секунды. И это ещё не говоря о видеосвязи, возможность которой предоставляет скайп, дискорд и другие аналогичные программы. Когда-то это казалось утопией и фантастикой, но сегодня это реальность.
Как настроить интернет на компьютере через кабель
Интернет в нашей жизни незаменим, однако его сначала нужно подключить и настроить. И это не самая простая задача, особенно для тех, кто делает это первый раз. По этой причине большинство интернет-провайдеров идут навстречу своим клиентам, и предоставляют услуги по подключению интернета за считанные копейки. Происходит этот процесс следующим образом: вы заключаете договор с провайдером, затем к вам приходит мастер, подключает всё и настраивает, а вам остаётся лишь наслаждаться жизнью с интернетом. Но если вы отказались от такой услуги или у вас произошли какие-то проблемы, то подключать и настраивать интернет вам придётся самостоятельно. И в этом вам поможет данная статья.
Происходит этот процесс следующим образом: вы заключаете договор с провайдером, затем к вам приходит мастер, подключает всё и настраивает, а вам остаётся лишь наслаждаться жизнью с интернетом. Но если вы отказались от такой услуги или у вас произошли какие-то проблемы, то подключать и настраивать интернет вам придётся самостоятельно. И в этом вам поможет данная статья.
Подготовка и немного теории
Прежде чем переходить к процессу подключения и настройки, нужно в первую очередь убедиться, что у вас на руках договор, который вы заключали с провайдером. Этот договор предоставляется вам после заключения контракта с провайдером интернет-услуг. Его нужно хранить у себя, а его потеря нежелательна.
Заключение контракта с провайдером интернет-услуг
Помимо перечисления ваших юридических прав и обязанностей, договор содержит следующую полезную для вас информацию:
- номер договора, который служит своего рода идентификатором. В случае возникновения проблем с интернетом вы можете позвонить провайдеру и сообщить ему этот номер.
 Через него он сможет автоматически выйти на клиента, за кем закреплён этот номер (то есть на вас), и это будет быстрее, чем называть адрес и фамилию.
Через него он сможет автоматически выйти на клиента, за кем закреплён этот номер (то есть на вас), и это будет быстрее, чем называть адрес и фамилию. - адрес провайдера. По указанному адресу вы можете приехать и обсудить темы, связанные с интернетом, лично с представителем компании-провайдера.
- номер телефона. Простой способ связаться с представителем компании, ну или попросить у него продлить интернет, если у вас нет возможности заплатить за него в данный момент. Обычно они соглашаются на это, так как ничего не теряют, зато получают одобрение со стороны клиентов.
- тип интернет-соединения.
Тип интернет-соединения
Особенно важен последний пункт. Тип интернет-соединения вам нужно знать для корректной настройки. Настройка интернета зависит не от того, как вы подключили интернет (через кабель напрямую или через подключение кабеля в маршрутизатор), а от того, какой у вас тип соединения.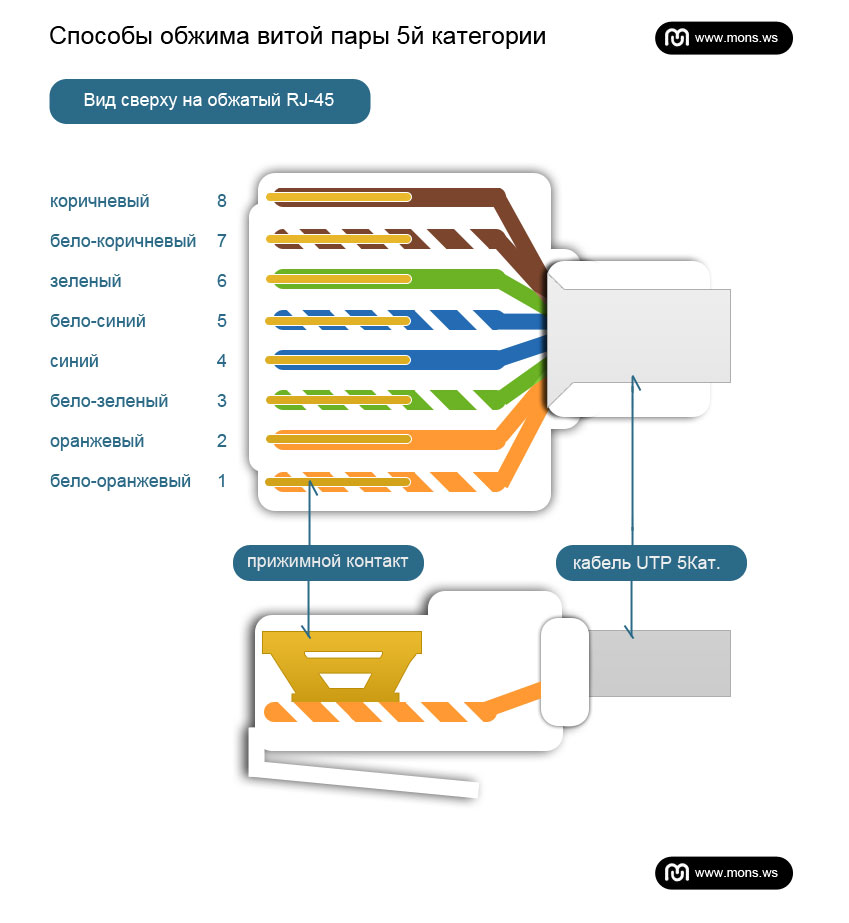 Они бывают следующими:
Они бывают следующими:
- Динамический IP. Самый лёгкий в плане настройки тип соединения. Все данные для успешного соединения с глобальной сетью вы получите автоматически (если в настройках указан соответствующий пункт, но о нём позже).
- Статический IP. В случае наличия у вас такого типа соединения, вам придётся настраивать интернет вручную.
- PPPoE (Point-to-point protocol over Ethernet). Данный тип интернет-соединения потребует от вас ввода логина и пароля при подключении.
Чтобы узнать, какой у вас тип, прочтите договор – он должен быть там указан. Если его нет, то уточните этот вопрос у провайдера, позвонив по номеру, который указан в договоре.
Есть и другие типы соединения (например, PPTP или L2TP), но среди провайдеров в СНГ они почти никогда не используются. Приоритет отдаётся трём типам, которые описаны выше.
Подключение напрямую
Подключение интернет кабеля напрямую
Если у вас нет роутера, то подключение сетевого кабеля нужно будет производить напрямую к системному блоку.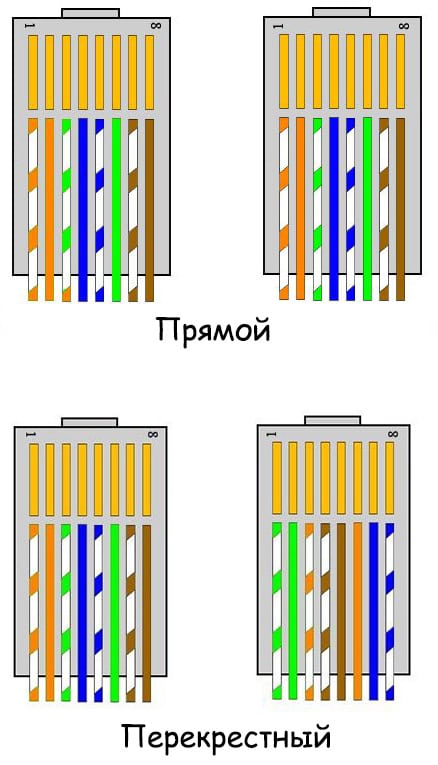 Чтобы сделать это, следуйте дальнейшей пошаговой инструкции:
Чтобы сделать это, следуйте дальнейшей пошаговой инструкции:
- Убедитесь в наличии сетевого кабеля. Сетевой кабель – это такой большой шнур, в основном белого или серого цвета, который вам должны были провести к дому после заключения договора с интернет-провайдером. Выглядит он как на фото ниже.
Сетевой кабель
- Найдите на системном блоке ПК разъём для сетевого кабеля. На фото показано, как он выглядит.
Разъём для сетевого кабеля
- Аккуратно вставьте в него ваш сетевой кабель. В разных ПК разное расположение этого разъёма. Чтобы не повредить кабель, вставьте его в правильном положении. Ориентируйтесь по небольшой прямоугольной зазубрине в разъёме. Для наглядности покажем вам правильный способ подключения на фотографии.
Подключаем сетевой кабель
- После подключения должен появиться такой значок.
Значок после подключения сетевого кабеля к компьютеру на рабочей панели
Если он у вас появился, то можете уже заходить в интернет и постигать его бесконечные глубины.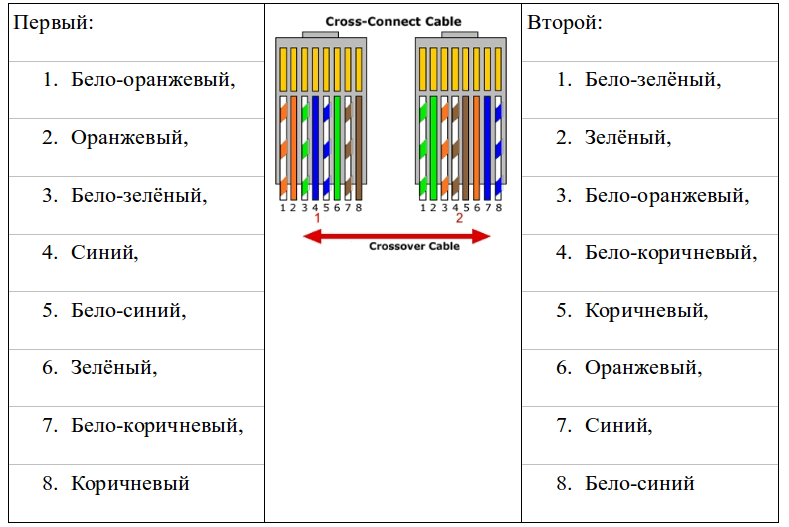
А если ваш значок перечёркнут, как на скриншоте ниже, значит, вам потребуется дополнительная настройка интернета. Способы настройки мы рассмотрим в следующих частях статьи.
Значок интернет подключения перечёркнут
Подключение с помощью Wi-Fi-роутера
Многие неопытные пользователи при покупке Wi-Fi-маршрутизатора полагают, что покупка данного устройства избавит их от заботы возиться с сетевыми кабелями и прочими проводами. Но нет, сетевой кабель нужен и здесь. Разница только в том, что его нужно подключить к маршрутизатору, а не к системному блоку вашего компьютера.
Тем не менее, Wi-Fi от этого не теряет своих преимуществ. После его правильной настройки вы сможете пользоваться интернетом всей семьёй. Это особенно актуально, если у ваших членов семьи есть свои компьютеры, ноутбуки, нетбуки или относительно современные телефоны с поддержкой Wi-Fi. Без маршрутизатора вам пришлось бы пользоваться одним компьютером (к которому подключен сетевой кабель), или постоянно переподключать этот кабель к устройству, с которого хотите зайти в интернет.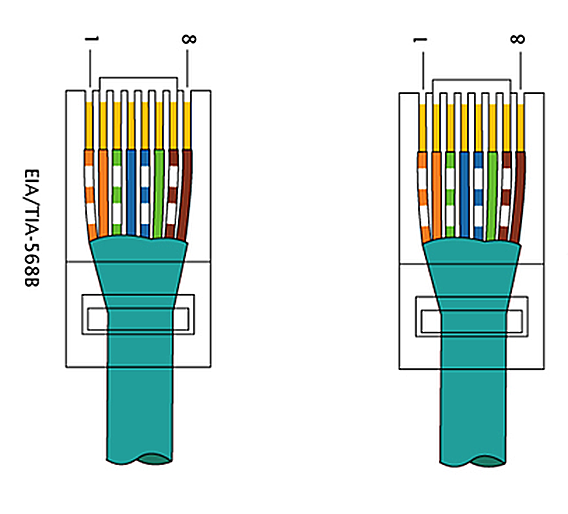 Мало того, что это неудобно, так ещё и сетевой кабель довольно хрупкий, и его можно повредить, если постоянно дёргать и подключать.
Мало того, что это неудобно, так ещё и сетевой кабель довольно хрупкий, и его можно повредить, если постоянно дёргать и подключать.
Подключение с помощью Wi-Fi-роутера
Итак, для подключения интернета с помощью роутера следуйте дальнейшей пошаговой инструкции:
- Как и в первом случае, убедитесь в наличии сетевого кабеля. Также в предыдущей части статьи приведена его фотография.
- Найдите WAN-порт на вашем маршрутизаторе. Он расположен справа возле антенны (в некоторых моделях – слева), раскрашен синим цветом и зачастую имеет соответствующую надпись. Все остальные жёлтые разъёмы – это LAN-порты. Теперь немного теории. WAN и LAN – это типы компьютерной сети. WAN является глобальной сетью, проще говоря такой, с которой можно зайти в интернет. LAN представляет собой локальную сеть. Для них используется один и тот же вид кабеля в маршрутизаторе, так что вы можете вставить сетевой кабель в LAN-порт, но это не даст вам нужного эффекта.
LAN-порты в роутере
- Вставьте сетевой кабель в WAN-порт.
 Разъём в маршрутизаторе расположен иным образом, ежели в системном блоке компьютера. Практически ко всем роутерам нужно подключать кабель так, чтобы «защёлка» была внизу.
Разъём в маршрутизаторе расположен иным образом, ежели в системном блоке компьютера. Практически ко всем роутерам нужно подключать кабель так, чтобы «защёлка» была внизу.Вставляем сетевой кабель в WAN-порт
Теперь вам нужно проверить, всё ли в порядке с подключением. Об этом вам скажут следующие признаки:
- На маршрутизаторе горит индикатор WAN-подключения.
Индикатор WAN-подключения
- В списке сетевых подключений появилось название вашего Wi-Fi (обычно это название компании-провайдера, пока вы его не поменяете).
Выбираем название вашего Wi-Fi
- После подключения напротив имени вашей сети появится надпись «Подключено». Чтобы произвести подключение, кликните мышкой сперва на значок сетевых подключений, а затем на вашу сеть, и нажмите «Подключение». Затем введите пароль.
Чтобы произвести подключение, кликаем мышкой сперва на значок сетевых подключений, а затем на сеть, и нажимаем «Подключение»
Примечание! Если у вас возникли проблемы только с последним пунктом, значит, интернет нуждается в настройке.
А если с предыдущими, то проблема уже в вашем кабеле или роутере.
Настройка интернета
Как было упомянуто в начале статьи, настройка интернета зависит от того, какой у вас тип интернет-соединения. А способ подключения (напрямую или через маршрутизатор) в данном случае никакого значения не имеет. Итак, вы уже наверняка выяснили, какой у вас тип соединения, а это значит, что пора приступать к настройке.
Динамический IP
Для правильной настройки делайте следующее:
- Запустите меню «Пуск».
Запускаем меню «Пуск»
- Левым щелчком кликните на «Панель управления».
Левым щелчком кликаем на «Панель управления»
- Запустите меню «Сеть и интернет».
Запускаем меню «Сеть и интернет»
- Откройте «Сетевые подключения» нажатием левой клавиши.
Открываем «Сетевые подключения»
- Выберите «Подключение по локальной сети», если вы подключались через маршрутизатор, или «Ethernet», если делали это напрямую, и щёлкните на «Свойства».

Выбираем «Подключение по локальной сети» и нажимаем на «Свойства»
- Теперь кликните на «Протокол Интернета версии 4 (TCP/IPv4)», затем на «Свойства».
Нажимаем на «Свойства»
- Выберите пункты (автоматические), как указанно на изображении ниже, а после подтвердите изменения нажатием на «Ок».
Ставим «кружок» напротив «Получить IP-адрес автоматически» и «Получить адрес DNS-сервера автоматически», нажимаем «Ок»
Статический IP
Если у вас статический IP, то вам придётся воспользоваться информацией, указанной в договоре. Пошаговая инструкция приведена ниже:
- Зайдите в настройки свойств вашей сети протокола TCP/IPv4. Этот процесс описан в предыдущей инструкции. Просто повторите шаги 1-6.
- Поставьте «кружок» напротив параметров «Использовать следующий IP-адрес» и «Использовать следующие адреса DNS-серверов».
Ставим «кружок» напротив «Получить IP-адрес автоматически» и «Получить адрес DNS-сервера автоматически», нажимаем «Ок»
- На этом моменте вам нужно прервать чтение статьи и приступить к изучению договора.
 Нужные вам IP и DNS-сервера указаны в вашем договоре (чаще всего их указывают на последней странице). Впишите в это меню числовые адреса из договора, затем нажмите «Ок».
Нужные вам IP и DNS-сервера указаны в вашем договоре (чаще всего их указывают на последней странице). Впишите в это меню числовые адреса из договора, затем нажмите «Ок».Вписываем в меню числовые адреса из договора, затем нажимаем «Ок».
Соединение с помощью PPPoE
В случае PPPoE-типа вам нужно будет создать новое соединение с помощью настроек. Для этого проделайте следующие шаги:
- Перейдите в меню «Сеть и интернет». Путь к этому меню указан в шагах 1-3 первой инструкции.
- Откройте меню «Центр управления сетями и общим доступом».
Открываем меню «Центр управления сетями и общим доступом»
- Кликните на «Настройка нового подключения или сети».
Вписываем в меню числовые адреса из договора, затем нажимаем «Ок»
- Выберите «Подключение к интернету».
Выбираем «Подключение к интернету»
- Нажмите на «Высокоскоростное (с PPPoE)».
Нажимаем на «Высокоскоростное (с PPPoE)»
- Введите имя и пароль, которые указаны в договоре, затем нажмите «Подключить».

Вводим имя и пароль, которые указаны в договоре, нажимаем «Подключить»
Теперь вы знакомы с процессом настройки интернета. Эти знания обязательно пригодятся вам, без них в нашу информационную эру просто никак. Однако если у вас что-то не получилось или возникли какие-то неполадки, не забывайте про договор, который был неоднократно упомянут в статье. В нём указан номер представителя компании-провайдера, который сможет проконсультировать вас в случае возникновения трудностей.
Видео — Как настроить проводной интернет
Обжим витой пары и сетевого кабеля
Обжим витой пары одновременно простая и сложная процедура, которую может проделать любой. Главное, подойти к обжимке витой пары внимательно и ответственно.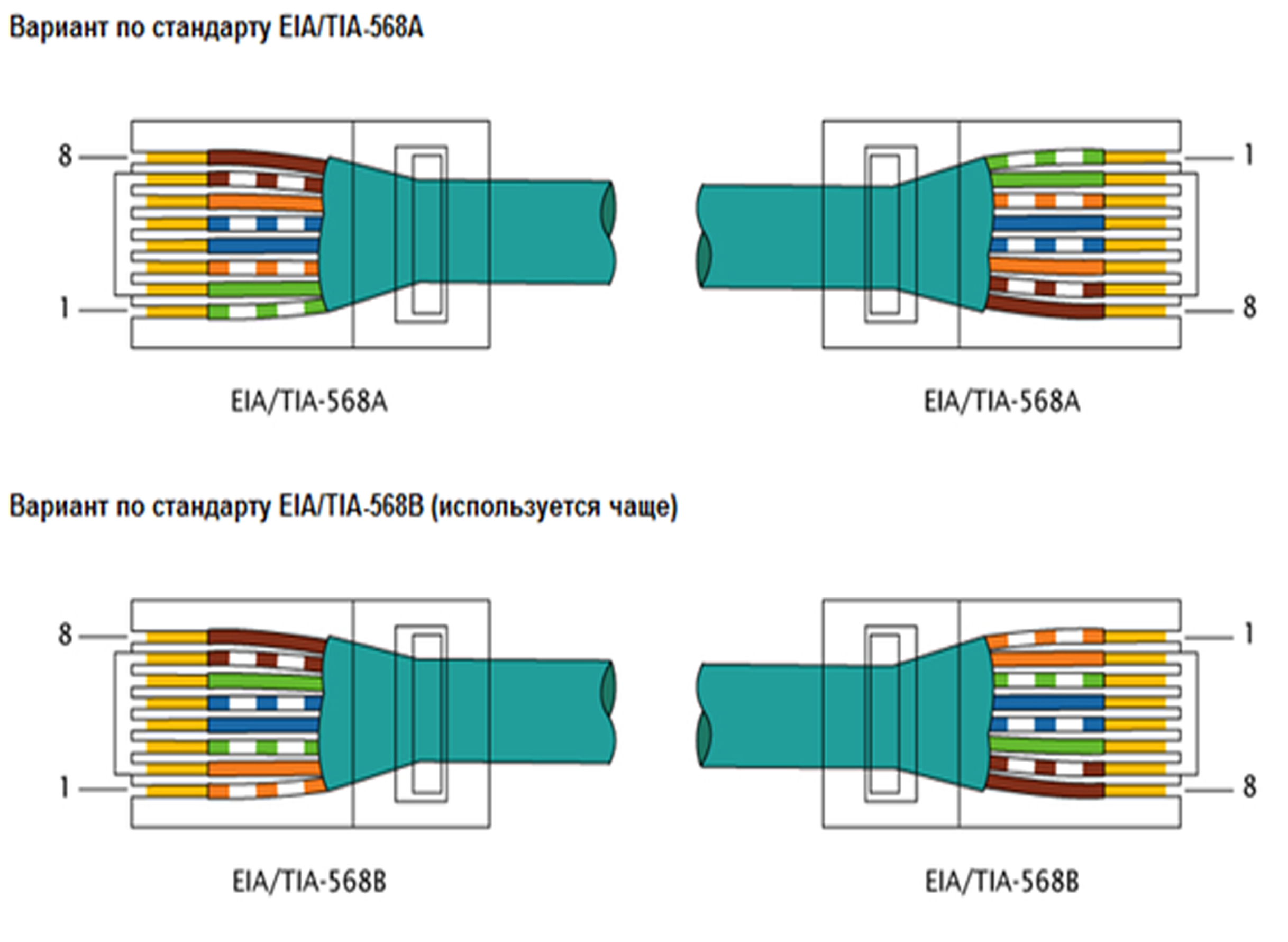
Достаточно часто на форумах можно найти вопросы, как обжать сетевой кабель. Давайте разберемся в этом основательно и начнем с того, что нам понадобиться при обжиме сетевого кабеля.
Обжимка витой пары – какие инструменты нужны
Итак, вы решили провести сеть или сделать проводной интернет, который кстати имеет ряд преимуществ, перед беспроводным WiFi соединением (например, стабильность связи). Как это сделать? Все просто, для этого нам понадобиться.
- Сетевой кабель или, как его еще называют, витая пара. Здесь уж мы не будем описывать, откуда и куда он должен идти, поскольку ситуации бывают разные. Главное, что обжатие витой пары подразумевает его непосредственное наличие. Конечно, сетевой кабель предназначен для компьютера или ноутбука, в которых должна стоять сетевая карта. Выглядит он так:
- Специальный инструмент, – обжимка. Им нужно будет обжимать сетевой провод.
 Обычно, обжимка выглядит так:
Обычно, обжимка выглядит так:
- Джеки. Это специальные разъемы RJ-45, которые необходимо соединить, с помощью обжимки с кабелем. Вот как они выглядят:
Итак, все необходимое у нас есть. Перейдем к непосредственному обжатию сетевого кабеля.
Распиновка витой пары
Схема обжима витой пары, то есть ее распиновка, стандартизирована и если вы решили сделать сетевой кабель своими руками, то придется следовать конкретной схеме расположения проводов сетевого провода.
А таких схем всего две, и запомнить их не так сложно. Здесь надо заметить, что если вы решили сделать соединение витой пары или просто увеличить сеть, то в зависимости от ситуации, нужно применять нужную схему обжима. А если вы решили просто подключить компьютер к роутеру, то мы советуем не отходить от общепринятых стандартов, и обжать витую пару по схеме B. Как это сделать? Читайте далее!
Итак, как мы и сказали, существует 2 схемы распайки витой пары для подключения компьютера через роутер. Все подробно показано на картинке:
Все подробно показано на картинке:
На рисунке видно, как должны располагаться проводки витой пары, чтобы правильно подключить компьютер к сети. На нем представлены две схемы, – A и B. В принципе, при соединении витой пары и просто при подключении, они равнозначны. Но на практике, чаще используют схему B.
Далее отметим, что для того, чтобы подключить компьютер или ноутбук к сети через маршрутизатор или свитч, нужно обжимать оба конца кабеля одинаково. А если вы решили обойтись без роутера, то обжимку провода нужно делать методом “Кросс” или, как еще называют “Кроссовер”, как на картинке:
При таком методе, патчкорд (витая пара, обжатая с двух концов) будет иметь разные последовательности на каджом конце провода. Как сделать сетевой кабель для компьютера в теории мы рассказали, перейдем к практическим советам.
Правильная обжимка сетевого кабеля
Конечно, когда вы будете первый раз производить обжим витой пары, возникнут определенные трудности. Следующие наши советы, как правильно обжать сетевой кабель, помогут вам быстрее и качественнее сделать данную работу. Давайте попробуем сделать все последовательно:
Следующие наши советы, как правильно обжать сетевой кабель, помогут вам быстрее и качественнее сделать данную работу. Давайте попробуем сделать все последовательно:
- Аккуратно надрезаем изоляцию кабеля, снимаем ее с витой пары.
- Распутываем провода и выпрямляем их, чтобы было проще выставить в нужном порядке.
- Выравниваем их и аккуратно вставляем в разъем RJ-45. Важно вставить провода полностью, до конца, и не перепутать начало последовательности. Подробнее можно посмотреть на картинке:
- Постарайтесь сделать так, чтобы оплетка витой пары вошла разъем RJ-45. Это защитит провода от повреждений и сделает кабель надежным.
- Вставляем витую пару с надетым разъемом в обжимку и обжимаем кабель.
Если все делать аккуратно, у вас обязательно получится.
Подключение витой пары
Подключение сетевого кабеля дело не хитрое. Достаточно вставить витую пару в разъем сетевой карты компьютера или ноутбука, а вторым концом воткнуть в роутер или другую сетевую плату.
Если распиновка сетевого кабеля была правильной, то сеть будет работать стабильно и без потери пакетов с данными. Многие провайдеры подключают интернет через сетевой кабель, что сегодня является обыденным практически в любом городе России. Надеемся, что статья оказалась полезной, и теперь вы разобрались, как сделать сетевой кабель самостоятельно. Читайте SMARTRONIX.RU!
Как подключить сетевой принтер в Windows 7, 10 и предоставить общий доступ к нему
Проблема как подключить сетевой принтер в операционных системах Windows 7, 8, 10 возникает чаще всего в офисах больших и средних компаний, где использование одного печатающего устройства несколькими компьютерами очень актуально.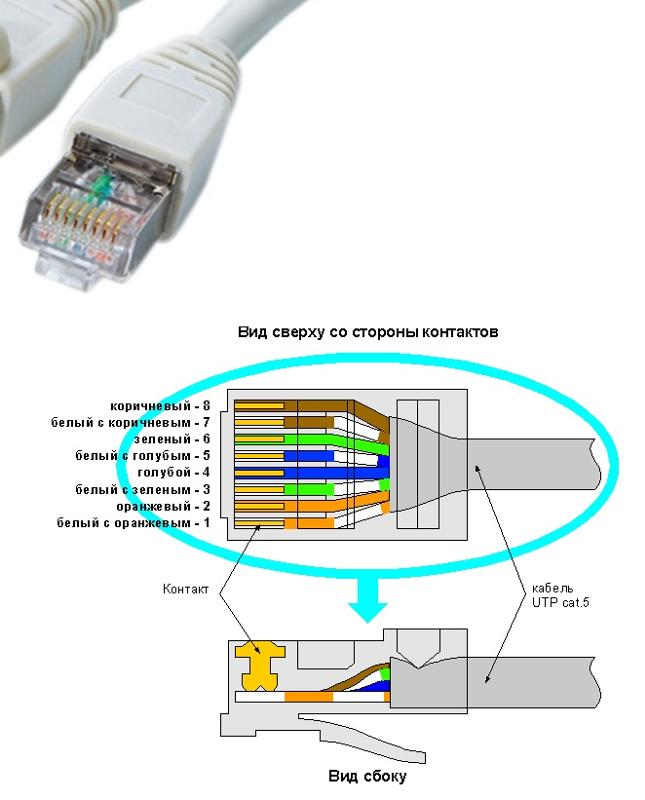 Если аппарат ранее не использовался вовсе, то сначала нужно произвести его подключение на любой ПК сети или добавить напрямую в сеть, если такой вариант поддерживается устройством, и установить драйвера.
Если аппарат ранее не использовался вовсе, то сначала нужно произвести его подключение на любой ПК сети или добавить напрямую в сеть, если такой вариант поддерживается устройством, и установить драйвера.
Чтобы настроить аппарат для печати по локальной сети, к нему сначала нужно дать общий доступ, а выражаясь на ИТ-сленге — расшарить. Таким образом, мы можем сделать его сетевым, который смогут использовать другие пользователи офиса. В этой статье будут рассмотрены все способы подключения и настройки сетевого принтера собственными силами для неопытных пользователей. Все инструкции актуальны и применимы к версиям Виндовс 7 и 10.
Содержание статьи:
Что значит сетевой?
Сетевой или общий принтер — это устройство печати, которое одновременно могут использовать несколько компьютеров и ноутбуков. При этом ни один из ПК могут не иметь физического соединения между собой. Такую возможности выполнения печати обеспечивает вхождение в одну ЛВС и определенные настройки.
Установка
Подключить принтер в сеть, если это еще не сделано, можно несколькими способами, которые мы рассмотрим каждый по отдельности и детально. В случае, если Вы уже используете устройство для печати на одном ПК, а хотите печатать на нем сразу с нескольких, то можете смело переходить к разделу по настройке.
В случае, если Вы уже используете устройство для печати на одном ПК, а хотите печатать на нем сразу с нескольких, то можете смело переходить к разделу по настройке.
Способы подключения
Роутер
Не все роутеры поддерживают функцию сервера печати. Чтобы сделать принтер сетевым через это устройство, поддержку такой возможности нужно проверить. Сделать это можно на сайте производителя роутера. В характеристиках всегда указывается такая информация.
При наличии такой опции подключения, присоединение печатающего устройства к нему проводите так:
- Отключите роутер от питания.
- Сделайте подсоединение печатающего устройства кабелем патч-корд или шнуром USB.
- Включите роутер, а только потом принтер.
- Настройте свое оборудование на печать по инструкции.
Патч-корд Ethernet
Современные печатающие устройства позволяют делать подключение к сети напрямую через патч-корд. Собственно для этого нужен сам сетевой кабель и шнур питания. Патч-корд подключите одной стороной в сетевую розетку, а другой в соответствующий разъем на принтере. Через небольшой промежуток времени устройство будет зарегистрировано в сети и получит уникальный айпи адрес, по которому к нему можно подключиться с любого ПК или ноутбука.
Патч-корд подключите одной стороной в сетевую розетку, а другой в соответствующий разъем на принтере. Через небольшой промежуток времени устройство будет зарегистрировано в сети и получит уникальный айпи адрес, по которому к нему можно подключиться с любого ПК или ноутбука.
Wi-Hi
В моделях, где есть функция беспроводного соединения Wi-Hi, использовать ее рекомендовано. Это удобно, быстро, надежно. Настройку производите согласно инструкции, прилагаемой к Вашему аппарату. Как правило, для этого используется специальное табло на корпусе самого принтера. Настройки подключения по Вай-Фай находятся в одноименном меню в разделе «Сеть». Для англоязычного обозначение ориентируйтесь на слова «Setting» или «Setup» и «Network». У разных брендов названия могут отличаться.
На роутере уже должна быть настроена возможность бездротового соединения. А также нужно знать имя Wi-Hi точки и пароль доступа.
Через кабель USB к другому ПК
Еще один простой и банальный вариант — это подключение через USB кабель (COM или LPT порты уже практически не используют) к другому сетевому ПК. Если принтер только куплен, то такого штекера может не оказаться в коробке. Это не ошибка продавцов. Просто новые модели поставляются без него. Вы можете приобрести шнур отдельно или использовать от другого аппарата.
Если принтер только куплен, то такого штекера может не оказаться в коробке. Это не ошибка продавцов. Просто новые модели поставляются без него. Вы можете приобрести шнур отдельно или использовать от другого аппарата.
- Выключите сетевой ПК или ноутбук.
- Подключите плоской стороной штекер к заднему выходу юсб компьютера, а квадратной к принтеру.
- Присоедините шнур питания устройства.
- Включите ПК и дождитесь загрузки.
- Дайте питание на принтер, нажатием соответственной кнопки на нем.
Единственным минусом такого варианта использования сетевого принтера будет необходимость постоянно выключать компьютер, к которому он подключен. Эта проблема решается настройкой таймера выключения.
- Нажмите одновременно на клавиатуре клавиши WINDOWS+R и введите команду «taskschd.msc».
- В правой колонке выберите ярлык «Создать простую задачу».
- Дальше действуем по подсказкам мастера настройки.
- На шаге «Действия» выбираем пункт «Запустить программу».

- Вписываем команду «shutdown».
- Теперь ПК будет сам выключаться в назначенное время.
Какой способ подключения использовали Вы?Poll Options are limited because JavaScript is disabled in your browser.
Через другой сетевой «комп» 54%, 15 голосов
15 голосов 54%
15 голосов — 54% из всех голосов
Патч-корд 36%, 10 голосов
10 голосов 36%
10 голосов — 36% из всех голосов
Wi-Hi 7%, 2 голоса
2 голоса 7%
2 голоса — 7% из всех голосов
Роутер 4%, 1 голос
1 голос 4%
1 голос — 4% из всех голосов
Всего голосов: 28
21.03.2019
×
Вы или с вашего IP уже голосовали.
Драйвера
Не зависимо от типа выбранного присоединения принтера в сеть, обязательным шагом является установка драйверов устройства. Такое программное обеспечение будет осуществлять обмен информацией между прикладными программами печати и самим принтером. Есть несколько источников, где можно найти нужный нам драйвер для работы:
- Установочный диск, который поставляется в сборе при покупке. Это идеальный вариант быстро найти нужное программное обеспечение.
- Сайт производителя устройства. Скачивание нужной версии не занимает много времени.
- База драйверов ОС. В основном в ней есть все нужные.
- Наш сборник файлов.
Установка сетевого принтера
В командную строку, запустив ее через Windows+R, ведите «control printers». Сверху в панели кликните на «Установка».
Выберите первый верхний вариант «Добавить локальный».
Отметьте строку «Создать новый порт» и выберите Standart TCP/IP Port.
Введите имя модели устройства или айпи.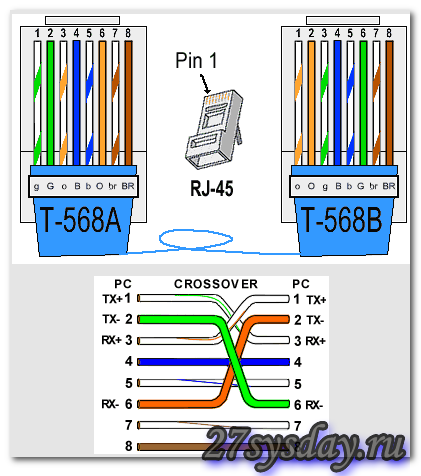 Как узнать IP адрес читайте в одном из разделов этой статьи. Поле «Имя порта» оставьте пустым.
Как узнать IP адрес читайте в одном из разделов этой статьи. Поле «Имя порта» оставьте пустым.
Отметьте пункт «Особое».
Если у Вас в наличии установочный диск или скачаны драйвера, то можно воспользоваться установкой с диска. В противном случае, в левой колонке найдите производителя своего принтера, а в правой — модель.
Дождитесь окончания процесса установки драйверов. Это может занять некоторое время.
Настройка
В этом разделе речь пойдет о том, как теперь сделать принтер сетевым, расшарить его, предоставить общий доступ другим пользователям ЛВС. Для этого сначала произведем некоторые настройки самого ПК, а именно включим в нужную сеть. Это же необходимо сделать со всеми компьютерами, которые будут иметь дело с принтером. Далее дадим возможность другим видеть его по сети.
Добавление ПК в сеть
Открываем свойства своего компьютера.
Справа найдите ссылку «Изменить параметры».
На вкладке «Имя» нажмите кнопку «Изменить».
Введите имя рабочей группы. Если не знаете, что вводить или ранее сетки у Вас не было, то можно ввести любое название. Например «MyNetwork» или «Network1». Главное, чтобы у всех ПК было одинаково.
Включение сетевого обнаружения
Изначально, Ваш ноутбук или компьютер будет не виден в сети и соответственно принтер тоже. Чтобы это исправить, внесем некоторые изменения в настройки.
По значку справа внизу на рабочем столе нажимаем левой клавишей мыши. Далее на «Центр управления сетями и общим доступом».
Слева в окне выберите «Изменить дополнительные параметры».
Если Вы знаете тип (домашняя или общедоступная) своей сети, то внесите изменения только для нее. Если не знаете — для всех типов.
В том же окне ниже отключите доступ по паролю. Сохраните.
Настройка общего доступа к принтеру
Расшарим доступ к печатающему устройству. Используя мышь, зайдите в свойства. Выберите те, которые выделены на скриншоте.
Активируйте вкладку «Доступ». Отметьте вариант «Общий доступ к данному принтеру». Введите имя, по которому в дальнейшем будет производиться поиск.
Если в сети используются разные версии операционных систем, например, Win 7 и даже старые XP, то высока вероятность, что среди них есть 32-битные. Нелишним будет заранее установить соответствующие драйвера. Нажмите на кнопку «Дополнительные» в окне на скрине выше. В открывшемся окне выберите пункт X86. Дождитесь установки программного обеспечения.
Подключение
Когда все необходимые настройки произведены, можно приступать к подключению. Сделать это можно двумя способами, которые мы сейчас рассмотрим. После также нужно сделать принтер главным по умолчанию в Windows 10 или 7 (процедура немного отличается для разных версий ОС). По ссылке инструкция для обоих вариантов.
Если возникнут проблемы:
Подключение по сети
Суть способа заключается в поиске нужного устройства печати в сети и непосредственном подключении к нему уже на другом компьютере, с которого нужно настроить печать. Если подключение производилось через роутер или напрямую в сеть, то такой вариант Вам не подойдет. Смотрите способ подключения через мастер Виндовс.
Если подключение производилось через роутер или напрямую в сеть, то такой вариант Вам не подойдет. Смотрите способ подключения через мастер Виндовс.
Откройте «Мой компьютер» внизу слева найдите ярлык «Сеть». Откройте его и выберите ПК, к которому подключен принтер.
Произведите подключение нужного устройства через его контекстное меню.
Если система не найдет нужных драйверов на этом ПК, то она предложит их установить. Соглашайтесь и устанавливайте.
Подключение через мастер Виндовс
Зайдите в раздел панели управления «Устройства и принтеры». Нажмите кнопку «Установка», а в следующем окне выберите второй из предложенных вариантов.
Дождитесь сканирования сети и вывода списка всех устройств печати. Выберите нужный вариант. Если нужного нет в перечне, то ниже нажмите ярлык «Отсутствует в списке» и переходите к следующему подразделу этой статьи.
Такое окно Вы увидите при успешном завершении процедур установки.
Сразу можно назначить использование по умолчанию и попробовать проверить печать через пробную страницу.
Если отсутствует в списке
Рассмотрим более сложный случай, когда нужной модели устройства не оказалось в перечне доступных к подключению. После нажатия по ярлыку «Нет в списке», откроется окно такого вида как ниже. Далее есть три варианта:
- Обзор. Способ годен, если подключение произведено к сети через другой ПК.
- Если Вы знаете точное сетевое имя компьютера и принтера, то их можно указать вручную во втором варианте.
- Когда Вам известен айпи адрес (можно узнать из следующего раздела этого материала) печатающего устройства или оно подключено через роутер или напрямую через патч-корд ethernet, то третий вариант то, что нужно.
Выбираем третий вариант.
Смените тип устройства на «TCP/IP». Укажите айпи адрес принтера.
Сделайте выбор как на скриншоте.
Установите драйвер. В колонке 1 найдите фирму, в колонке 2 — модель.
Ждите завершения копирования нужных файлов. Дальше действуйте по логике и подсказкам мастера установки. Произведите настройки по своим требованиям.
Произведите настройки по своим требованиям.
Как узнать IP адрес принтера
В сеть аппарат может быть подключен тремя способами и существует столько же способов узнать его IP адрес:
- Напрямую в сеть. Распечатайте тестовую страницу через компьютер или используя кнопки на самом устройстве.
- К сетевому ПК. У принтера будет такой же айпи как у этого же компьютера. Узнать можно командой ipconfig в командной строке.
- Через роутер. Будет совпадать с IP роутера, а в 99% случаев это первый в подсети. Например, маска подсети 192.168.1, то айпи будет 192.168.1.1. Узнать маску сети можно через любой ПК в сети по инструкции во втором пункте.
Видео инструкции
youtube.com/embed/Sm6okD-zeKU?start=304&feature=oembed» frameborder=»0″ allow=»accelerometer; autoplay; encrypted-media; gyroscope; picture-in-picture» allowfullscreen=»»/>
Чтобы организовать сканирование по сети, если у Вас МФУ, возможно необходимо произвести дополнительные настройки техники.
Проблемы и неисправности
Если Вы заглянули в этот раздел нашего обзора, то что-то у Вас пошло не так и принтер по сети не печатает. Даже если все шаги были выполнены четко по инструкции, существуют независимые о пользователя обстоятельства, по которым могут возникнуть неисправности. Для их устранения произведите такие действия:
- Отключить сеть (свитч или маршрутизатор), принтер, роутер, компьютер или ноутбук на несколько минут от питания. Включите в таком порядке: сеть, роутер (если есть), компьютер, принтер.
- Смените кабеля usb и ethernet.
- Если используется Виндовс 10 и сетевой принтер подключен к ПК, то стоит проверить, чтобы на обоих компьютерах была включена «Частная сеть».

- Проверьте не блокируется ли доступ по сети антивирусом или встроенным брандмауэром Windows. При необходимости настройте исключения или вовсе отключите защиту.
- Возможен конфликт с программным обеспечением старого принтера, который ранее использовался. Используйте специальные утилиты для полного удаления старых драйверов и чистки реестра.
- Проведите сканирование антивирусом.
- Перепроверьте права доступа к устройству для разных пользователей на закладке «Безопасность» в свойствах принтера.
- Сообщение «Доменные службы Active Directory сейчас недоступны» — инструкция с устранения ошибки по ссылке.
СТАТЬЯ БЫЛА ПОЛЕЗНОЙ?
Отлично!
В знак благодарности расскажите о статье своим друзьям и знакомым в социальных сетях. Используйте кнопки для слева или внизу страницы. Это не занимает более 15 секунд. Спасибо!
Play Again!
Общий доступ к подключению к Интернету — Мастер настройки сети
Пользовательский поиск
Общий доступ к подключению к Интернету — Мастер настройки сети
Если вы используете Microsoft Internet Connection Sharing для доступа в Интернет, вы можете запустить Network Setup Wizard для установки ICS Discovery and Control для доступа в Интернет, мониторинга и управления вашим общим подключением к Интернету с клиентского компьютера.
Вот как это работает: хост-компьютер ICS будет объявлять о своем общем подключении клиентским компьютерам широковещательной рассылкой, если ICS включен.Затем элемент управления ICS на клиентском компьютере обнаруживает широковещательную рассылку, и в папке сетевых подключений автоматически появляется значок подключения к Интернету для главного компьютера ICS. Этот значок позволит клиентам ICS удаленно контролировать и контролировать общее Интернет-соединение.
Запуск мастера настройки сети
Есть два способа запустить мастер на клиентском компьютере с установленной Windows 98, Windows 98 Second Edition, Windows Millennium Edition или Windows XP:
1) Запуск с компакт-диска Windows XP : Это просто.Просто вставьте компакт-диск с XP, появится экран приветствия Microsoft Windows XP. Щелкните Выполнить дополнительные задачи , а затем выберите параметр Настроить домашнюю или небольшую офисную сеть . Появится окно мастера.
Примечание : Если экран приветствия Microsoft Windows XP не открывается автоматически, нажмите Пуск и Выполнить . Появится окно запуска, введите D: setup в поле и нажмите OK . Если буква вашего привода CD-ROM не D, введите правильную букву привода CD-ROM.Экран приветствия XP появится позже.
Появится окно запуска, введите D: setup в поле и нажмите OK . Если буква вашего привода CD-ROM не D, введите правильную букву привода CD-ROM.Экран приветствия XP появится позже.
2) Запуск с дискеты : Вам необходимо создать дискету в конце работы мастера настройки сети на главном компьютере ICS, а затем вставить дискету в клиентский компьютер. Перейдите к Start и щелкните Run . Появится окно запуска, введите A:
etsetup и щелкните OK . Появится окно мастера.
Мастер настройки сети
Пожалуйста, следуйте пошаговым инструкциям по настройке клиентского компьютера после запуска мастера.
1) Добро пожаловать в окно мастера настройки сети, щелкните Далее .
2) Появится окно простого контрольного списка. Прежде чем продолжить, убедитесь, что главный компьютер ICS включен и подключен к Интернету. Щелкните Далее .
3) Здесь нужно выбрать способ подключения. Выберите . Этот компьютер подключается к Интернету через домашний шлюз или через другой компьютер в моем сетевом варианте . Щелкните Далее .
Этот компьютер подключается к Интернету через домашний шлюз или через другой компьютер в моем сетевом варианте . Щелкните Далее .
Примечание : вы выбираете только Этот компьютер подключается напрямую к Интернету. Другие компьютеры в моей сети подключаются к Интернету через эту опцию компьютера для настройки главного компьютера ICS.
4) Дайте этому компьютеру описание и появится окно имени. Имя компьютера должно быть уникальным в вашей сети. Сделайте то, что указано, и нажмите Next .
Примечание : Вы всегда можете щелкнуть Назад , чтобы изменить предыдущие настройки, или щелкните Отмена , чтобы выйти из мастера без какой-либо установки.
5) Введите Имя рабочей группы в окне Имя вашей сети. Щелкните Далее .
6) Когда откроется окно общего доступа к файлам и принтерам, щелкните , чтобы включить / выключить общий доступ к файлам и принтерам в соответствии с вашими потребностями. Щелкните Далее .
Щелкните Далее .
7) Все выбранные настройки будут отображаться в этом окне, проверьте все настройки и не стесняйтесь нажимать Назад , чтобы снова изменить настройки.
8) Если проблем не обнаружено, щелкните Далее , чтобы применить настройки. Для завершения установки потребуется время.
9) Нажмите «Готово», чтобы наконец выйти из мастера. Вы закончили настройку клиентского компьютера.
Теперь откройте окно сетевого подключения, щелкните правой кнопкой мыши значок Internet Connection new и щелкните Status , вы сможете отслеживать состояние подключения и включать / отключать общее подключение к Интернету.
Ссылки по теме:
Общий доступ к подключению к Интернету в Windows XP
Настройка хост-компьютера ICS в Windows XP
Настройка одноранговой беспроводной сети в Windows XP
Общий доступ к подключению к Интернету — Настройка компьютера клиента ICS
Как настроить сетевой мост в Windows XP
Вернуться наверх !!
Samsung PN63A650T1F [92/232] Настройка кабельной сети
Настройка кабельной сети
Во-первых, для параметра «Сеть» необходимо установить значение «Кабель». (См. Стр. 91)
(См. Стр. 91)
Автоматическая настройка
Если вы подключаете кабель локальной сети и он поддерживает протокол DHCP, «Интернет» (IP) «Настройки» выполняется автоматически. гуред.
Пожалуйста, проверьте, подключен ли кабель LAN. (См. Стр. 89)
1 Нажмите кнопку MENU, чтобы отобразить меню.
Нажмите кнопку ▲ или ▼, чтобы выбратьНастройка, затем нажмите кнопку ENTER.
2 Нажмитекнопку ▲ или ▼, чтобы выбратьCable Network Setup, затем нажмите кнопку ENTER
.
3 Нажмите кнопку ENTER, чтобы выбрать Internet Protocol Setup.
4 Нажмитекнопку ▲ или ▼ для выбораАвтоматическая настройка, затем нажмите кнопку ENTER.
Интернет-протокол устанавливается автоматически.
Выберите «Тест сети», чтобы проверить подключение к сети.
(см. Стр. 93)
Нажмите кнопку EXIT для выхода.
Ручная настройка
Чтобы подключить телевизор к локальной сети с использованием статического IP-адреса, необходимо настроить протокол Интернет
(IP).
Пожалуйста, проверьте, подключен ли кабель LAN.(См. Стр. 89)
1 Нажмите кнопку MENU, чтобы отобразить меню.
Нажмите кнопку ▲ или ▼, чтобы выбратьНастройка, затем нажмите кнопку ENTER.
2 Нажмитекнопку ▲ или ▼, чтобы выбратьCable Network Setup, затем нажмите кнопку ENTER
.
3 Нажмите кнопку ENTER, чтобы выбрать Internet Protocol Setup.
4 Нажмитекнопку ▲ или ▼ для выбораРучная настройка, затем нажмите кнопку ENTER.
5 Нажмитекнопку ▲, ▼, ◄или►, чтобыпереместитьнаэлемент, инажмитечисловую кнопкукак
con guretheselecteditem.Нажмите кнопкуENTER.
Выберите «Тест сети», чтобы проверить подключение к сети.
(см. Стр. 93)
Нажмите кнопку EXIT для выхода.
➣
➣
➣
➣
➣
➣
Настройка
Время
Выбор сети: Кабель
КабельСетьНастройка ►
Беспроводная сеть
Заголовок
Внешние настройки
Развлечения: Выкл.
Энергосбережение: Выкл.
PIP
Настройка
Время
Выбор сети: Кабель
КабельСетьНастройка ►
Настройка беспроводной сети
V Чип
Название
Внешние настройки
Развлечения: Выкл.
Энергосбережение: Выкл.
PIP
Настройка кабельной сети
Настройка Интернет-протокола: Ручная настройка
Тест сети
IP-адрес:
0 0
0
0
Маска подсети:
0
0
0
0
Шлюз:
0
0
0
0
DNS-сервер:
0
0
0
0
Введите
Возврат
Кабель
~
Номер перемещения
Настройка сети
Настройка протокола Интернета: автоматическая настройка
Проверка сети
IP-адрес:
Маска подсети:
Шлюз:
DNS-сервер:
Введите
Move
Назад
Автоматическая настройка
Вручную
0 0 0 0
0 0 0 0
0 0 0 0
0 0 0 0
Настройка кабельной сети
Настройка интернет-протокола: автоматическая настройка
Тест сети
IP-адрес:
Маска подсети :
Шлюз:
DNS-сервер:
Введите
Переместите
Возврат
0 0 0 0
0 0 0 0
0 0 0 0 9 0003
0 0 0 0
Автоматическая настройка
Ручная настройка
Мастер начальной настройки — Keenetic
ENG
ENG
- RUS
ТУР
UKR
Товары
Поддержка
- Отправить запрос
- Войти
- Отправить запрос
- Войти
Товары
Поддержка
Где купить
Компания
Легальная информация
Keenetic
Гид пользователя
Основной
Советы по установке проводной домашней сети
Нас часто спрашивают, как провести кабель Ethernet через стены.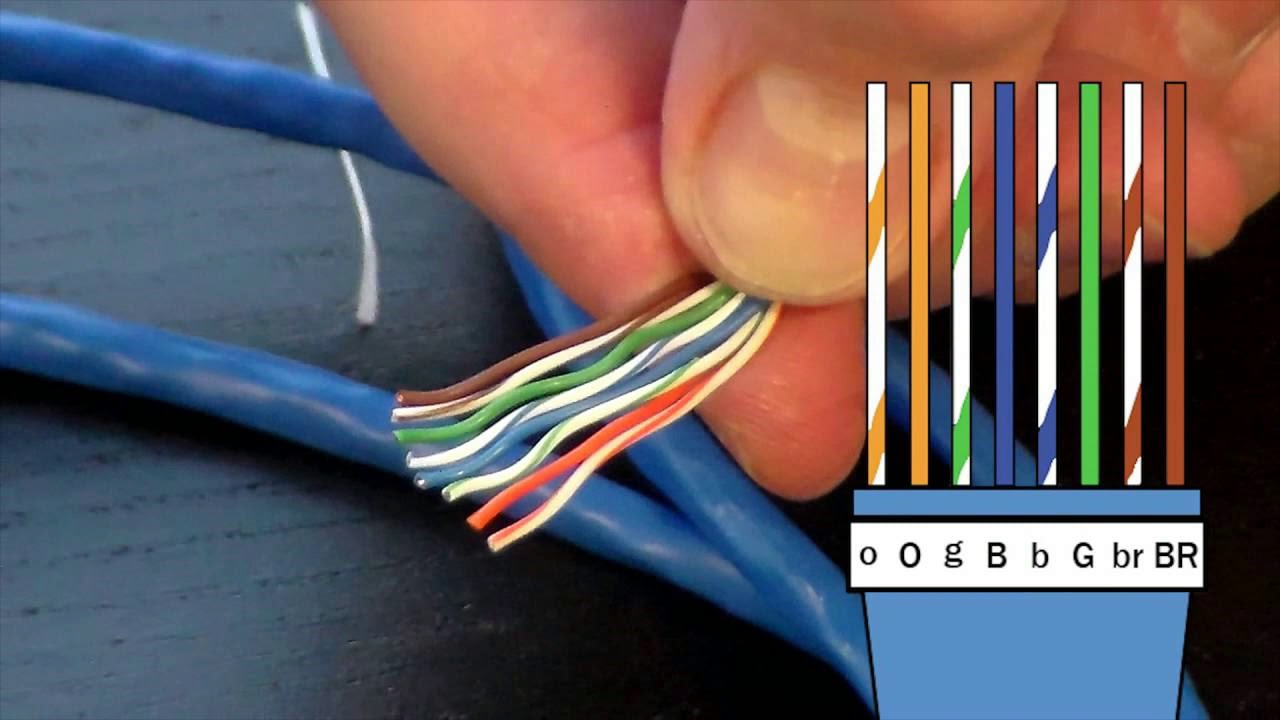 Хотя беспроводная сеть удобна, проводная сеть имеет несколько преимуществ. С точки зрения скорости, надежности и безопасности лучше всего подойдет проводная сеть. Вы можете подключить весь дом за выходные, и мы дадим вам несколько советов, как это сделать. Когда вы закончите, каждый компьютер в вашем доме будет иметь гигабитное соединение с невероятно быстрым Интернетом и возможностями обмена файлами.
Хотя беспроводная сеть удобна, проводная сеть имеет несколько преимуществ. С точки зрения скорости, надежности и безопасности лучше всего подойдет проводная сеть. Вы можете подключить весь дом за выходные, и мы дадим вам несколько советов, как это сделать. Когда вы закончите, каждый компьютер в вашем доме будет иметь гигабитное соединение с невероятно быстрым Интернетом и возможностями обмена файлами.
Что вам понадобится для прокладки кабелей Ethernet через стены в вашем доме:
Комплект синего кабеля Ethernet PTC Premium 1000 футов категории 5e (Cat5e) с тестером, обжимным устройством и разъемами
WOOD SPADE BIT 1-1 / 2
Пила по гипсокартону
Лента электрика 50 футов
Drill
Twine Heavy Duty
8-проводной разъем адаптера QuickPort Cat 5e (и настенная пластина)
Intel PWLA8391GT PRO / 1000 GT Сетевой адаптер PCI
D-Link DIR-655 Extreme N Гигабитный беспроводной маршрутизатор
Возможно, у вас уже есть гигабитный маршрутизатор и гигабитная сетевая карта. Перед покупкой проверьте характеристики вашей системы. Маршрутизатор выше является только рекомендацией. Вы можете использовать любой гигабитный маршрутизатор для установки проводных сетевых устройств, но мы рекомендуем использовать маршрутизаторы D-link или Linksys. Маршрутизатор проводной сети должен иметь как минимум четыре порта LAN на задней панели.
Перед покупкой проверьте характеристики вашей системы. Маршрутизатор выше является только рекомендацией. Вы можете использовать любой гигабитный маршрутизатор для установки проводных сетевых устройств, но мы рекомендуем использовать маршрутизаторы D-link или Linksys. Маршрутизатор проводной сети должен иметь как минимум четыре порта LAN на задней панели.
Шаги по прокладке сетевых кабелей через стены
Конечно, настройки проводной сети у всех разные. Их теория такова: у вас есть Интернет-служба, которая входит в ваш дом через подвал, и вы хотите провести кабель Ethernet через стены.
Лучший способ сделать это — разместить маршрутизатор в подвале рядом с тем местом, где вы хотите провести свои лиды.
Найдите электрический кабель для розетки на первом этаже. Это подскажет, где стена наверху. Если вы этого не сделаете, вы рискуете просверлить пол и застелить ковровое покрытие наверху.
Найдя электрический кабель, отмерьте несколько дюймов и просверлите отверстие.
Затем поднимитесь наверх к стене, где вы просверлили отверстие.Вы должны увидеть электрическую розетку от электрического кабеля, который вы заметили в подвале. Используя стремянку и пилу для гипсокартона, аккуратно прорежьте квадратное отверстие 6 x 6 дюймов в стене возле потолка (достаточно большое, чтобы в него поместилась ваша рука). Вырежьте отверстие как можно более чисто, так как вы будете использовать кусок, который вы удалите, чтобы потом залатать стену. Вы должны увидеть стеновую стойку 2 x 4 и потолочные балки, пересекающие ее.
Теперь вам нужно перейти на второй этаж и найти стену прямо над тем местом, где вы сделали вырез в потолке.Затем вам нужно будет вырезать квадрат большего размера, чтобы разместить сверло. Идея состоит в том, чтобы пройти сквозь половицы, пропустить балку потолка и затем просверлить шпильку стены, где вы сделали свой меньший разрез.
Затем пройдите на чердак прямо над местом, где вы сделали большой вырез на втором этаже. Вы можете использовать тот же метод, что и в подвале, если в стене комнаты на втором этаже есть электрическая розетка. Электрические провода, скорее всего, проходят через чердак и спускаются в стену.Просверлите чердак и вставьте в отверстие электрический рыбовод. У вас должна быть возможность схватить рыбу в яме, которую вы проделали в стене второго этажа. Вставьте рыбу в отверстие, которое вы просверлили в полу, а затем вытяните ее на первом этаже.
Вы можете использовать тот же метод, что и в подвале, если в стене комнаты на втором этаже есть электрическая розетка. Электрические провода, скорее всего, проходят через чердак и спускаются в стену.Просверлите чердак и вставьте в отверстие электрический рыбовод. У вас должна быть возможность схватить рыбу в яме, которую вы проделали в стене второго этажа. Вставьте рыбу в отверстие, которое вы просверлили в полу, а затем вытяните ее на первом этаже.
Привяжите шнур к крючку на конце рыбы и верните на чердак. Лучше всего, если кто-то сможет держать шпагат на первом этаже, чтобы он не запутался. Протяните шпагат через чердак. Протяните несколько дополнительных ножек и привяжите их к одной из ферм на потолке.
В подвале поднимите рыбу вверх, затем вернитесь на первый этаж и вытащите ее через отверстие, через которое шпагат поднимается на чердак. Дайте себе провисание примерно на десять футов, а затем перережьте шпагат. Привяжите и скотчем к рыбе, затем вернитесь в подвал и протяните через пол.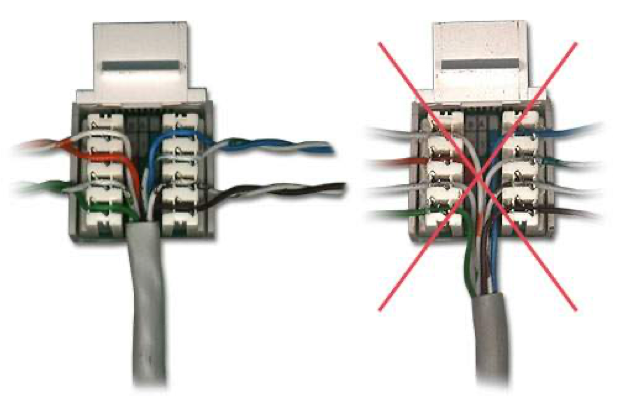 Теперь у вас есть один кусок прочного шпагата, ведущий из подвала на чердак.
Теперь у вас есть один кусок прочного шпагата, ведущий из подвала на чердак.
Затем выполните некоторые измерения и выясните, сколько кабеля Ethernet вам понадобится, чтобы подняться на чердак, а затем спуститься в комнаты на втором уровне.Как только у вас будут измерения, добавьте еще двадцать футов (лучше иметь дополнительный кабель, чем его недостаточно). У вас должна быть возможность проложить все линии вместе, если просверленное отверстие достаточно велико, чтобы провода могли легко пройти через него (вам не нужно сгибать или обжимать сетевые кабели). Если отверстия недостаточно велики, прокладывайте сетевые кабели по одному. Уловка в этой части заключается в том, чтобы прикрепить еще один кусок бечевки к проводному сетевому кабелю, идущему вверх, чтобы, когда вы пропустите кабель Ethernet через стену, у вас все еще оставался кусок веревки, ведущий из подвала на чердак.
Совет. Даже если вы можете пропустить все кабели Ethernet одновременно, вам все равно следует протянуть бечевку до чердака и привязать ее для будущего использования при настройке сети.
Вам нужно только один раз прорезать дыры в стене.
После того, как у вас проложены все сетевые кабели, вы можете подключиться к маршрутизатору, а затем к розеткам в комнатах второго этажа.
Узнайте, как сделать сетевые кабели здесь.
Установите проводную сеть и интегрируйте беспроводную сеть
После установки проводных сетевых устройств вы все равно захотите иметь беспроводную сеть. Вы можете легко интегрировать портативные устройства, такие как смартфоны и ноутбуки.Сигнал маршрутизатора, установленного в вашем подвале, вряд ли достигнет второго этажа. Вы можете установить старый беспроводной маршрутизатор, который был преобразован в точку беспроводного доступа на втором этаже. Подробнее о преобразовании маршрутизатора в точку беспроводного доступа читайте здесь. Или вы можете купить точку беспроводного доступа (WAP) и установить ее наверху. WAP подключится к вашей проводной сети и обеспечит Wi-Fi в тех частях дома, которые не покрыты маршрутизатором в подвале.
Если у вас есть вопросы о том, как пропустить кабель Ethernet через стены, свяжитесь с нами на нашем форуме.У всех разные настройки сети, но подключение к сети Ethernet в вашем доме обеспечит более быструю и безопасную сеть.
Настройка | Сеть вещей
Перед запуском шлюза его необходимо настроить. Если вы никогда раньше не использовали оборудование Cisco, мы предоставим вам базовые инструкции по настройке шлюза, а также базовую конфигурацию системы и сети.
Настройка шлюза
Присоедините антенны , которые у вас есть для шлюза.Если у вас 2 антенны, подключите обе.
Подключите GPS-антенну для шлюза.
- Подключите кабель Ethernet шлюза к собственному коммутатору или точке входа.
Подключите кабель питания шлюза. Шлюз Cisco LoRaWAN поддерживает два метода питания:
С помощью адаптера 48 В постоянного тока для подключения порта Power ;
Использование Power over Ethernet, если у вас есть адаптер PoE.В этом случае используйте адаптер на порту Ethernet шлюза.
Наконец, для доступа к консоли Cisco вам понадобится консольный кабель от USB к RJ45. Подключите конец RJ45 к порту консоли шлюза, а порт USB к компьютеру.
Теперь ваш шлюз работает и подключен к вашему компьютеру!
Конфигурация
Подключиться к консоли шлюза Cisco
Теперь у вас есть последовательное соединение с консолью шлюза Cisco.
Чтобы открыть терминал, у вас есть несколько подходов:
Используйте специальное программное обеспечение для последовательного подключения, например Serial для macOS.
Либо используйте встроенное программное обеспечение для последовательного подключения вашей операционной системы. Например, в macOS и Linux откройте терминал и введите следующие команды:
Вы увидите список доступных последовательных USB-устройств. Как только вы найдете один раз, соответствующий консоли Cisco, подключитесь, используя следующую команду:
экран <устройство> 115200 # e.грамм. экран /dev/tty.usbserial-AO001X6M 115200
Настройка системы
В этой части описывается настройка основных параметров системы и сети : обновление, подключение к локальной сети, настройка ntp, и GPS. Если у вас есть определенные сетевые ограничения, узнайте у своей системы или сетевого администратора, как настроить систему для вашей сети.
Вы заметите, что оболочка пользователя сильно отличается от оболочек на основе Unix.Эта оболочка называется в автономном режиме и предназначена для базового использования шлюза. Во многих случаях оболочка автономного режима не позволяет вводить неожиданные символы и записи. В любой оболочке можно использовать ? , чтобы показать список доступных команд.
Сначала введите root , чтобы войти в систему как привилегированный пользователь, и введите enable , чтобы включить привилегированные команды. Чтобы убедиться, что привилегированные команды включены, убедитесь, что в приглашении указано Gateway # , а не Gateway> .
Обновление
Чтобы обновить свой шлюз Cisco, вы можете загрузить последнее обновление микропрограммного обеспечения здесь — не ниже версии 2.0.30. Для загрузки файла обновления вам потребуется учетная запись Cisco с соответствующими разрешениями. Если у вашей учетной записи нет этих разрешений, обратитесь к представителю Cisco или в службу поддержки Cisco.
После загрузки файла обновления вы можете обновить свой шлюз несколькими способами: USB, FTP или TFTP. В этом руководстве мы расскажем, как выполнить обновление через USB.Для этого вам понадобится USB-накопитель, отформатированный в FAT. Поскольку порт USB на Cisco IXM крошечный, вы захотите использовать самый крошечный USB-накопитель, который у вас есть.
Скопируйте файл обновления
* .tar.gzкак файлcisco_update.tar.gzв корень USB-накопителя.Вставьте USB-накопитель в шлюз Cisco.
Выполните следующие команды:
usb включить архив скачать-sw прошивки / нормальный / сохранить-перезагрузить usb: cisco_update.tar.gz
Это обновит микропрограмму Cisco. После операции вы можете проверить установленную версию с помощью show version .
Настройка сети
Чтобы настроить шлюз Cisco для работы в сети, введите следующие команды:
настроить терминал # Войти в режим глобальной конфигурации
interface FastEthernet 0/1 # Ввести конфигурацию Ethernet
Если в вашей локальной сети есть DHCP-сервер , присваивает IP-адреса:
В противном случае, если вы знаете статический IP-адрес вашего шлюза:
IP-адрес <маска-подсети>
Затем введите следующее, чтобы сохранить конфигурацию сети вашего шлюза:
описание Ethernet # Замените "Ethernet" любым описанием, которое хотите
exit # Выйти из конфигурации Ethernet
exit # Выйти из режима глобальной конфигурации
copy running-config startup-config # Сохранить конфигурацию
Вы можете проверить свою интернет-конфигурацию с помощью команды ping , например:
пинг ip 8.8.8.8 # Ping DNS-сервер Google
Чтобы получить дополнительную информацию об IP-адресе шлюза и сети, вы можете использовать show interfaces FastEthernet 0/1 , show ip interfaces FastEthernet 0/1 или show ip route .
Дата и время
Для настройки даты и времени в вашей системе вы можете использовать ntp :
настроить терминал # Войти в режим глобальной конфигурации
ntp server address # Настроить ntp на адрес ntp
# ИЛИ
ntp server ip # Настроить ntp на IP
exit # Выйти из режима глобальной конфигурации
Если у вас нет доступных серверов ntp производственного уровня, вы можете использовать пул .Серверы ntp.org .
ПЛИС
Если вам нужно было обновить прошивку шлюза ранее, вашей FPGA потребуется ~ 20 минут на обновление после установки новой прошивки. До этого момента пересылка пакетов не будет работать, поэтому мы рекомендуем на этом этапе дождаться обновления FPGA.
Чтобы показать состояние FPGA, вы можете использовать следующую команду:
Когда в строке FPGAStatus указано Ready , это означает, что вы можете продолжить работу с этим руководством.
GPS
Если у вас есть GPS, подключенный к шлюзу Cisco, включите его с помощью следующих команд:
настроить терминал # Войти в режим глобальной конфигурации
gps ubx enable # Включить GPS
exit # Выйти из режима глобальной конфигурации
📜 Эта команда может вернуть сообщение
Не установлена микропрограмма пересылки пакетов, это сообщение можно проигнорировать.
Включить радио
В качестве последнего шага перед настройкой программного обеспечения пересылки пакетов мы собираемся включить радио .Вы можете просмотреть информацию о радио с помощью команды show radio :
Шлюз # показать радио
LORA_SN: FOC21028R8S
LORA_PN: 95.1602T01
ЛОРА_СКУ: 915
LORA_CALC:
CAL_TEMP_CELSIUS: 31
CAL_TEMP_CODE_AD9361: 87
RSSI_OFFSET: -204.00, -204.40
LORA_REVISION_NUM: C0
RSSI_OFFSET_AUS: -203.00, -204.00
статус радио:
на
Если радио выключено, включить с ним нет радио выключено .
📜 Команда
show radioтакже показывает дополнительную информацию о концентраторе LoRa, питающем шлюз. Например,LORA_SKUуказывает базовую частоту концентратора.
Включить аутентификацию
Чтобы предотвратить несанкционированный доступ к шлюзу, вам нужно настроить аутентификацию пользователя. Шлюз Cisco имеет систему секрета , которая требует, чтобы пользователи вводили секрет для доступа к привилегированным командам.
Чтобы включить эту секретную систему, вы можете использовать следующие команды:
-
настроить терминалдля входа в режим глобальной конфигурации. - Чтобы установить секрет, вы можете использовать разные команды:
-
разрешите секретувводить в открытом виде секрет, который вы хотите установить, вместо -
включить секрет 5для ввода секрета md5-encrypted вместо -
включить секрет 8для ввода секрета SHA512-encrypted вместо
-
-
выйти издля выхода из режима глобальной конфигурации. -
скопируйте running-config startup-config, чтобы сохранить конфигурацию.
Проверки
Перед установкой пересылки пакетов давайте проведем проверки, чтобы убедиться, что шлюз готов.
- Введите
покажите радио, чтобы убедиться, что радио включено .Результат должен показать статус радио: на. - Тип
покажет инвентарь, чтобы убедиться, чтоFPGAStatus—Готов. - Тип
покажет статус GPS, чтобы убедиться, что GPS правильно подключен . Вы можете получить дополнительные метаданные GPS, набравпоказать информацию GPS. - Убедитесь, что сетевое соединение работает . Вы можете проверить это, выполнив проверку связи с общими серверами проверки связи с помощью команды
ping ip, если ваша локальная сеть не блокирует команды проверки связи.Например, вы можете проверить связь с серверами Google с помощью ping ip 8.8.8.8.
Если некоторые из этих проверок завершились неудачно, вернитесь к соответствующему разделу ранее, чтобы исправить это.
Установка пересылки пакетов
⚠️ Имейте в виду, что предустановленный сервер пересылки пакетов не поддерживается Cisco для производственных целей.
Чтобы запустить перенаправитель пакетов, мы будем использовать контейнер , который постоянно работает на шлюзе.
Конфигурация пересылки пакетов
В автономном режиме введите контейнер:
запрос оболочки контейнер-консоль
Вам будет предложено ввести системный пароль. По умолчанию это admin .
Создайте каталог для хранения конфигурации Packet Forwarder:
Скопируйте пересылку пакетов в / etc / pktfwd :
CP / инструменты / pkt_forwarder / и т.д. / pktfwd / pkt_forwarder
Cisco предоставляет список шаблонов конфигурации.Чтобы перечислить доступные шаблоны:
ls -l / инструменты / шаблоны
всего 136
-rwxr-xr-x 1 65534 65534 11323 8 октября 13:30 config_loc_dual_antenna_8ch_full_diversity_EU868.json
-rwxr-xr-x 1 65534 65534 11248 8 октября 13:30 config_loc_dual_antenna_8ch_full_diversity_JP920.json
-rwxr-xr-x 1 65534 65534 11323 8 октября 13:30 config_loc_dual_antenna_8ch_partial_diversity_EU868.json
-rwxr-xr-x 1 65534 65534 7993 8 октября 13:30 config_loc_single_antenna_16ch_EU868.json
-rwxr-xr-x 1 65534 65534 7080 8 октября 13:30 config_loc_single_antenna_16ch_US915.json
-rwxr-xr-x 1 65534 65534 13519 8 октября 13:30 config_loc_single_antenna_64ch_US915.json
-rwxr-xr-x 1 65534 65534 13635 8 октября 13:30 config_loc_single_antenna_full_duplex_64ch_US915.json
-rwxr-xr-x 1 65534 65534 17478 8 октября 13:30 config_test_dual_antenna_56ch_partial_diversity_EU868.json
-rwxr-xr-x 1 65534 65534 14148 8 октября 13:30 config_test_single_antenna_64ch_64x1_EU868.json
-rwxr-xr-x 1 65534 65534 14148 8 октября 13:30 config_test_single_antenna_64ch_8x8_EU868.json
Скопируйте шаблон конфигурации config_loc_dual_antenna_8ch_full_diversity_EU868.json как config.json в / etc / pktfwd :
cp /tools/templates/config_loc_dual_antenna_8ch_full_diversity_EU868.json /etc/pktfwd/config.json
Теперь мы собираемся изменить конфигурацию, чтобы перенаправитель пакетов указывал на сеть вещей.Выберите адрес маршрутизатора, наиболее подходящий для вашего местоположения.
Отредактируйте конфигурацию с помощью текстового редактора, например vi :
vi /etc/pktfwd/config.json
Вам необходимо изменить следующие настройки:
gateway_ID: ID шлюза получен из MAC-адреса
Чтобы получить его, вставьтеFFFEпосле первых 6 символов, чтобы сделать его 64-битным EUI, например 5BA0CBFFFE80042B.server_address спо адрес маршрутизатора (например,router.eu.thethings.network)serv_port_up:1700serv_port_down:1700
Запишите значение, записанное для gateway_ID . Сохраните файл и выйдите из текстового редактора.
Регистрация шлюза
Пока не закрывайте оболочку, но откройте веб-браузер и перейдите в консоль Things Network.
Нажмите Шлюзы > Зарегистрируйте шлюз .
Отметьте поле Я использую устаревший перенаправитель пакетов и введите gateway_EUI , который был указан в конфигурации как gateway_ID .
Заполните оставшуюся часть формы и нажмите Зарегистрировать шлюз .
Тестирование пересылки пакетов
Теперь вы можете протестировать пересылку пакетов, выполнив:
/ etc / pktfwd / pkt_forwarder -c / etc / pktfwd / config.json -g / dev / ttyS1
Теперь вы должны увидеть потоки пакетов в журналах пересылки пакетов - и увидеть активность шлюза в пакете шлюза на консоли!
Возникли проблемы с запуском перенаправителя пакетов? Перейдите в раздел устранения неполадок с пересылкой пакетов.
Установка пересылки пакетов
Теперь, когда мы знаем, что перенаправитель пакетов работает, давайте заставим его работать постоянно.
Сохраните следующий сценарий как / etc / init.d / S60pkt_forwarder :
#! / Bin / sh
SCRIPT_DIR = / etc / pktfwd
SCRIPT = $ SCRIPT_DIR / pkt_forwarder
КОНФИГУРАЦИЯ = $ SCRIPT_DIR / config.json
PIDFILE = / var / run / pkt_forwarder.pid
LOGFILE = / var / log / pkt_forwarder.log
экспорт NETWORKIP = $ (nslookup router.eu.thethings.network | grep -E -o "([0-9] {1,3} [\.]) {3} [0-9] {1,3}" | хвост -1)
sed -i 's / [0-9] \ {1,3 \} \. [0-9] \ {1,3 \} \. [0-9] \ {1,3 \} \. [0 -9] \ {1,3 \} / '$ NETWORKIP' / g '"$ CONFIG"
Начало() {
echo "Запуск pkt_forwarder"
cd $ SCRIPT_DIR
старт-стоп-демон \
--Начало \
--make-pidfile \
--pidfile "$ PIFDILE" \
--задний план \
--startas / bin / bash - -c "exec $ SCRIPT - -c $ CONFIG -g / dev / ttyS1 >> $ LOGFILE 2> & 1"
эхо $?
}
стоп() {
echo "Остановка pkt_forwarder"
старт-стоп-демон \
--стоп \
--oknodo \
--тихо \
--pidfile "$ PIDFILE"
}
начать сначала() {
стоп
спать 1
Начало
}
case "$ 1" в
Начало)
Начало
;;
стоп)
стоп
;;
перезапустить | перезагрузить)
начать сначала
;;
*)
echo "Использование: $ 0 {start | stop | restart}"
выход 1
esac
выход $?
Затем сделайте сценарий инициализации исполняемым:
chmod + x / etc / init.d / S60pkt_forwarder
Чтобы включить его немедленно, выполните /etc/init.d/S60pkt_forwarder start .
Этот сценарий будет вызываться при каждом запуске контейнера.
📜 Если вы используете другую сеть, а не
router.eu.thethings.network, замените ее на имя вашей сети послеnslookup.
Оболочка выходного контейнера
Если вы закончили настройку, теперь вы можете безопасно отключить последовательный кабель между вашим компьютером.
.
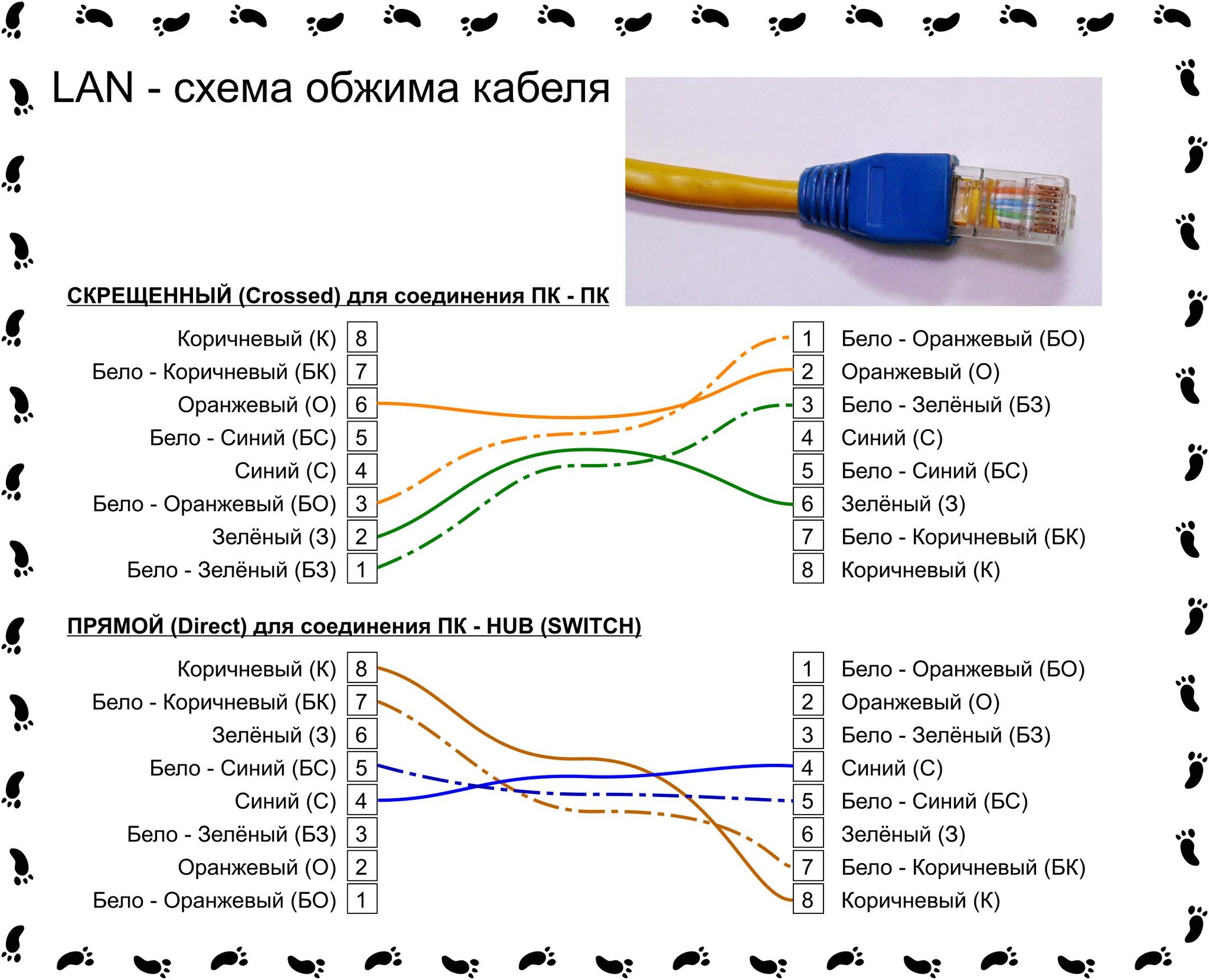 Через него он сможет автоматически выйти на клиента, за кем закреплён этот номер (то есть на вас), и это будет быстрее, чем называть адрес и фамилию.
Через него он сможет автоматически выйти на клиента, за кем закреплён этот номер (то есть на вас), и это будет быстрее, чем называть адрес и фамилию.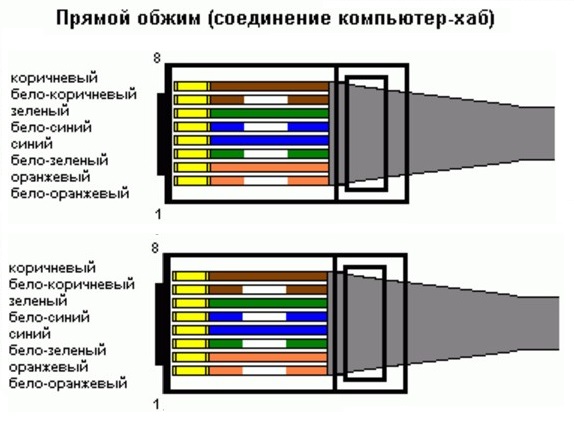 Разъём в маршрутизаторе расположен иным образом, ежели в системном блоке компьютера. Практически ко всем роутерам нужно подключать кабель так, чтобы «защёлка» была внизу.
Разъём в маршрутизаторе расположен иным образом, ежели в системном блоке компьютера. Практически ко всем роутерам нужно подключать кабель так, чтобы «защёлка» была внизу.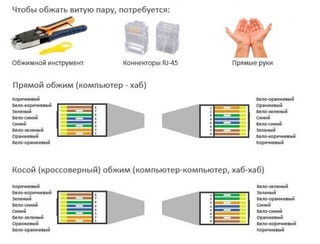 А если с предыдущими, то проблема уже в вашем кабеле или роутере.
А если с предыдущими, то проблема уже в вашем кабеле или роутере.
 Нужные вам IP и DNS-сервера указаны в вашем договоре (чаще всего их указывают на последней странице). Впишите в это меню числовые адреса из договора, затем нажмите «Ок».
Нужные вам IP и DNS-сервера указаны в вашем договоре (чаще всего их указывают на последней странице). Впишите в это меню числовые адреса из договора, затем нажмите «Ок».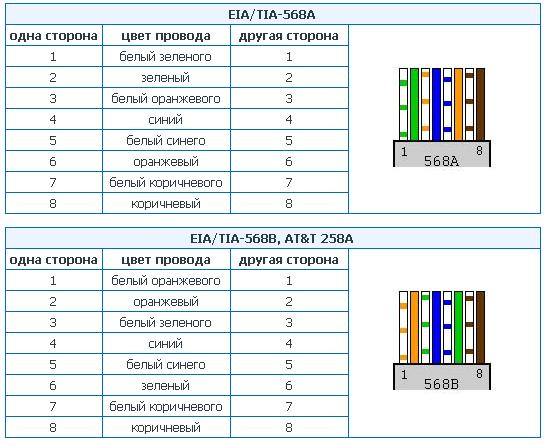
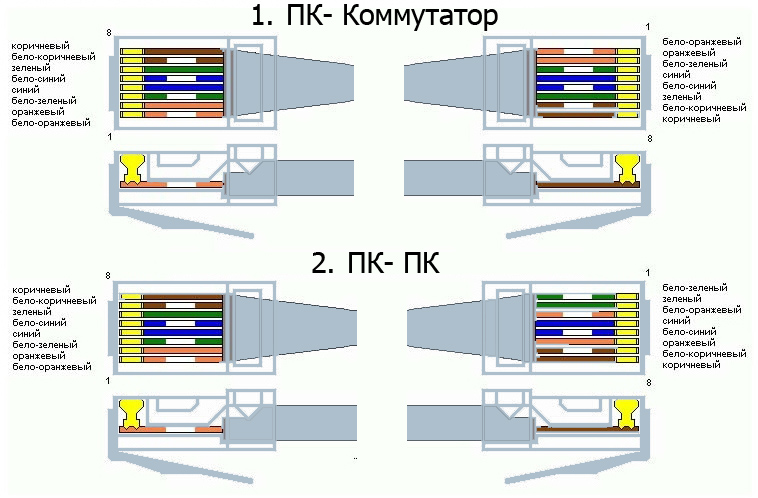 Обычно, обжимка выглядит так:
Обычно, обжимка выглядит так:

 Вам нужно только один раз прорезать дыры в стене.
Вам нужно только один раз прорезать дыры в стене.