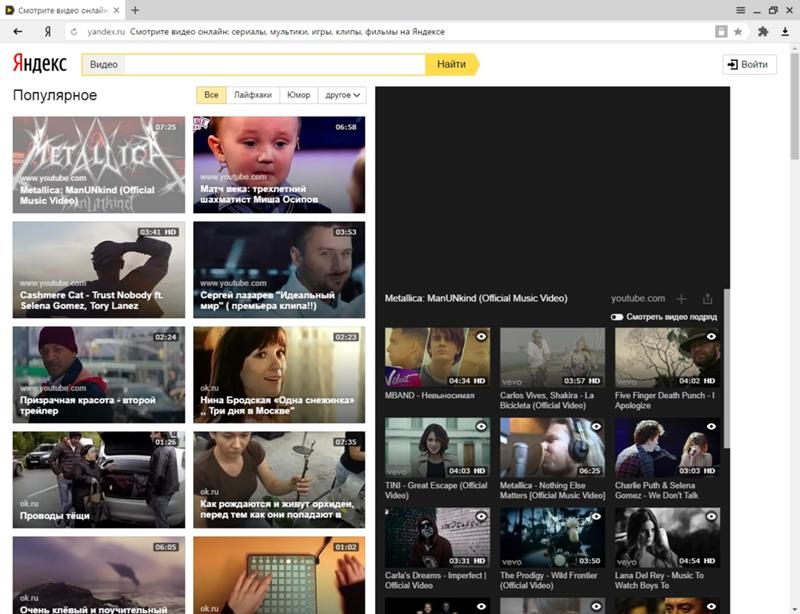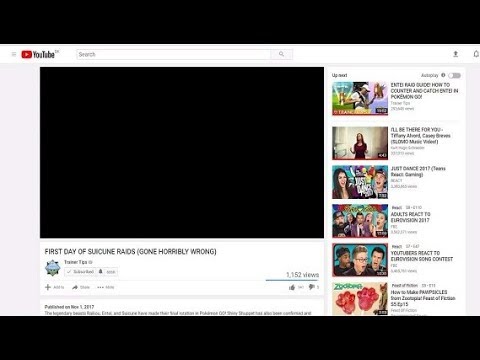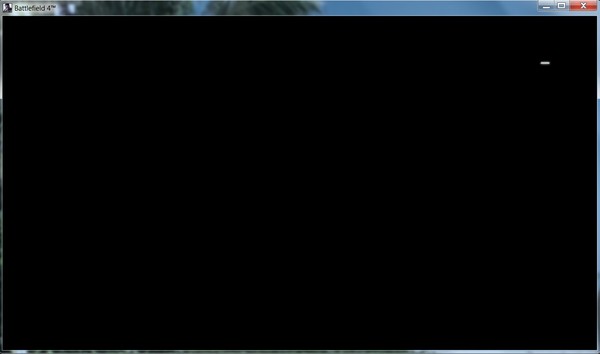Не показывает ютуб черный экран: Не работает приложение ютуб на Андроиде
Почему не воспроизводится видео на YouTube
Появились проблемы с воспроизведением видео на YouTube? Запускаете видеоролик, но он не воспроизводится и вместо плеера отображается только черный прямоугольник с кнопками навигации? Рассмотрим причины, вследствие которых не воспроизводится видео на YouTube и способы их устранения?
Черный экран при открытии видео в YouTube
При открытии видео могут возникать ошибки в результате различных неисправностей. Обычно это проявляется в том, что на YouTube просто не воспроизводится видео. Миниатюры отображаются правильно, но когда при нажатии на них пытаетесь воспроизвести, то ничего не происходит – вместо «картинки» возникает черный прямоугольник, а продолжительность видеозаписи составляет «0:00». Почему возникает черный экран и что делать в этом случае?
Способ 1: Проверьте установленные расширения в браузере
Чаще всего причиной проблемы, когда видеоролик не проигрывается, являются дополнения, которые вступают в конфликт с Ютубом.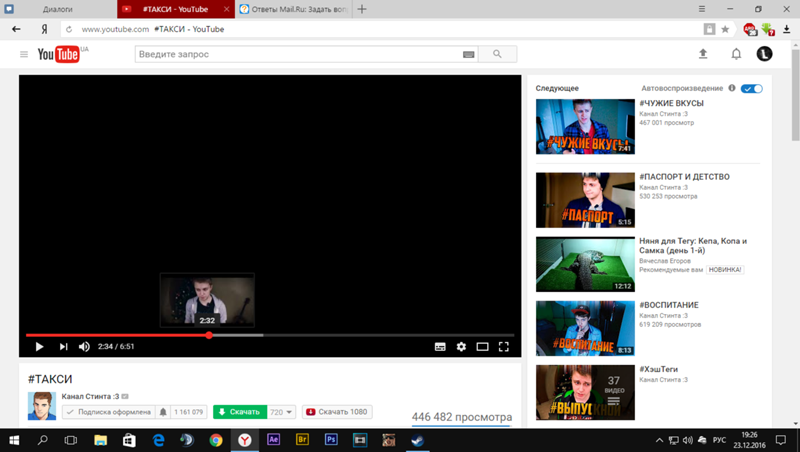 Есть много плагинов, которые так или иначе влияют на воспроизведение видео в сервисе Google. Например, есть расширения, которые, предназначены для изменения внешнего вида YouTube или автоматического повтора видео. Иногда они не совместимы с изменениями, которые появились в Ютубе и в результате видеозапись не воспроизводится и отображается лишь черный экран.
Есть много плагинов, которые так или иначе влияют на воспроизведение видео в сервисе Google. Например, есть расширения, которые, предназначены для изменения внешнего вида YouTube или автоматического повтора видео. Иногда они не совместимы с изменениями, которые появились в Ютубе и в результате видеозапись не воспроизводится и отображается лишь черный экран.
Если не хотите удалять дополнение, то сможете зайти в настройки в браузере, а затем выключать их по очереди, пока не найдете то, которое вызывает проблемы.
После отображения списка расширений достаточно напротив каждого из них нажать на кнопку «Выключить» и проверить воспроизводится ли видео на YouTube. Если узнаете, какое дополнение вызывает проблемы, то удалите его или отключите до тех пор, пока автор не выпустит обновление.
Способ 2: Удалите данные о просмотренных страницах в браузере
Если причина не в установленных расширениях и видео по-прежнему не воспроизводится, то можно попробовать очистить данные просмотра страниц, то есть историю браузера и временные файлы.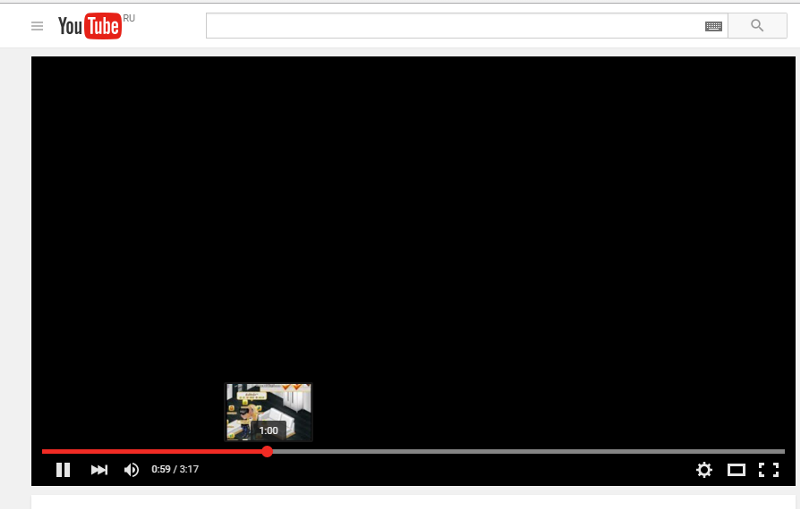 Во временной памяти могут находиться записи, которые вызывают проблемы с воспроизведением на YouTube. Посмотрите, как сделать очистку в различных браузерах.
Во временной памяти могут находиться записи, которые вызывают проблемы с воспроизведением на YouTube. Посмотрите, как сделать очистку в различных браузерах.
Chrome
Нажмите на иконку с тремя линиями в правом верхнем углу, затем перейдите в «Настройки». Прокрутите окно в самый низ и выберите «Показать дополнительные настройки».
В разделе Личные данные нажмите на кнопку «Очистить историю».
В открывшемся окне отметьте пункты «История просмотров», «Файлы cookie, а также другие данные сайтов и плагинов» и «Изображения и другие файлы, сохраненные в кеше».
Firefox
Вызовите меню нажатием на иконку с тремя линиями и перейдите на вкладку «Настройки». В боковом меню выберите вкладку «Приватность». Справа найдите выделенную синим цветом ссылку «Удалить вашу недавнюю историю».
Отобразится окно удаления недавней истории. В поле «Удалить» выберите значение «Все». Затем кликните на кнопку «Подробности», чтобы отметить элементы, которые нужно удалить.
Отметьте в списке «Журнал посещений и загрузок», «Куки», «Кэш», «Активные сеансы». Нажмите «Удалить сейчас».
Opera
Извлеките меню в верхнем левом углу и перейдите в «Настройки». Затем кликните на вкладку Безопасность. Справой стороны в разделе Конфиденциальность найдете кнопку «Очистить историю посещений».
Кликните на нее и в открывшемся окне отметьте «Журнал посещений», «Файлы Cookie и прочие данные сайтов» и «Кэшированные изображения и файлы». Подтвердите чистку нажатием на кнопку «Очистить данные посещений».
После выполнения вышеуказанных способов видео на Ютубе должно снова нормально воспроизводится без каких-либо ошибок.
Что делать, если не работает YouTube
Что делать, если YouTube не открывается
1. Проверьте соединение с сетью
Первое, что стоит предположить — неполадки с интернетом вообще. Попробуйте открыть любой другой сайт, кроме YouTube. Если ничего не загружается, отключите ваш роутер на 10 секунд.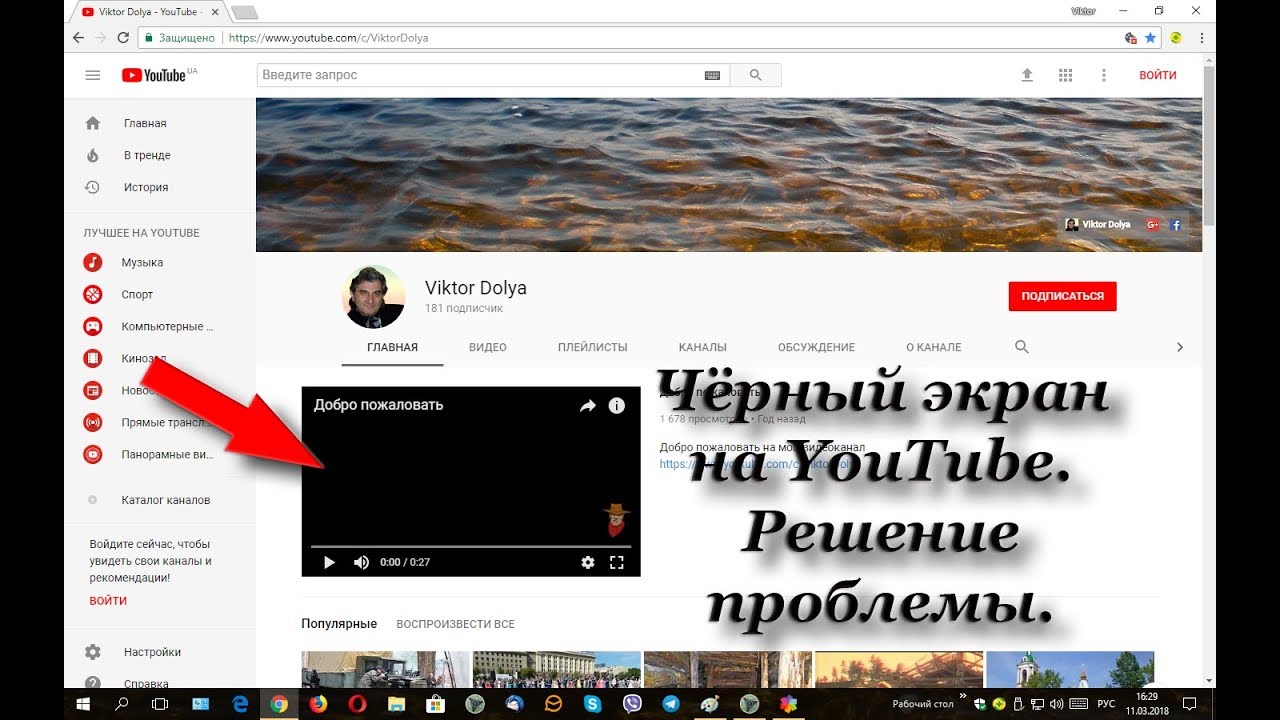 Затем запустите снова и попытайтесь открыть сайт. Если интернет есть и не работает только YouTube, идём дальше.
Затем запустите снова и попытайтесь открыть сайт. Если интернет есть и не работает только YouTube, идём дальше.
2. Проверьте доступность YouTube
Бывают случаи, когда YouTube падает из‑за неполадок с серверами Google, несмотря на всю их надёжность. Стоит убедиться — может быть, проблема с YouTube не только у вас, а у всех пользователей Сети вообще.
Для этого попробуйте открыть сайт не только на своём компьютере, но и на смартфоне через мобильное соединение. Если он доступен, значит, проблемы у вашего провайдера. Ещё вариант — открыть один из сервисов на выбор: Down Detector и Down For Everyone или Just Me. Введите youtube.com в строку и нажмите Enter.
Если сервис сообщит вам, что YouTube недоступен для всех пользователей, вы ничего не сможете поделать. Просто подождите, пока в Google всё починят. Если же окажется, что проблема только у вас, продолжайте двигаться по этому списку.
3. Узнайте, не запрещён ли YouTube в вашем регионе
Все мы не понаслышке знакомы с постоянными блокировками и запретами всяких соцсетей и мессенджеров.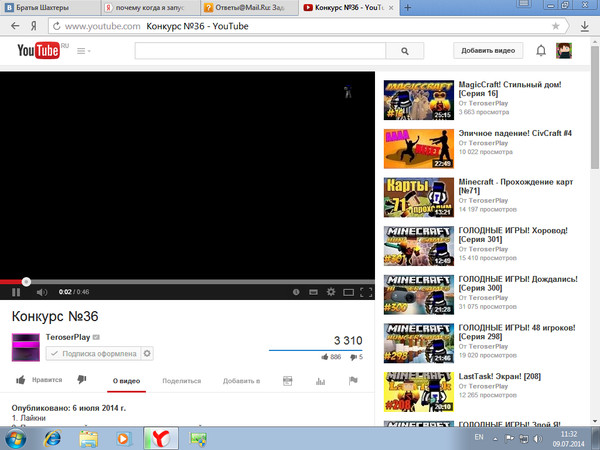 Может быть, YouTube тоже временно заблокировали в вашей стране или регионе. Это также можно проверить с помощью Down Detector. Введите youtube.com, нажмите Enter, а затем — «Карта сбоев». И увидите, в каких странах сервис недоступен.
Может быть, YouTube тоже временно заблокировали в вашей стране или регионе. Это также можно проверить с помощью Down Detector. Введите youtube.com, нажмите Enter, а затем — «Карта сбоев». И увидите, в каких странах сервис недоступен.
Если YouTube заблокирован в вашем регионе, воспользуйтесь одним из VPN‑расширений для браузера или приложениями для iOS и Android, чтобы вернуть доступ к сервису. Ещё вариант — подключиться к YouTube через браузер TOR. Скорость, правда, будет оставлять желать лучшего, так что видео в 4K вы не посмотрите.
Что делать, если видео на YouTube не воспроизводится в браузере
1. Обновите страницу
Предположим, что вы заходите на сайт как обычно, но вместо ролика видите чёрный экран, или вечно вращающийся индикатор, или ещё что‑то в этом духе. В таком случае прежде всего обновите страницу. Самый простой и банальный метод, который иногда срабатывает.
2. Закройте и снова откройте браузер
Иногда браузер не может закрыться нормальным образом.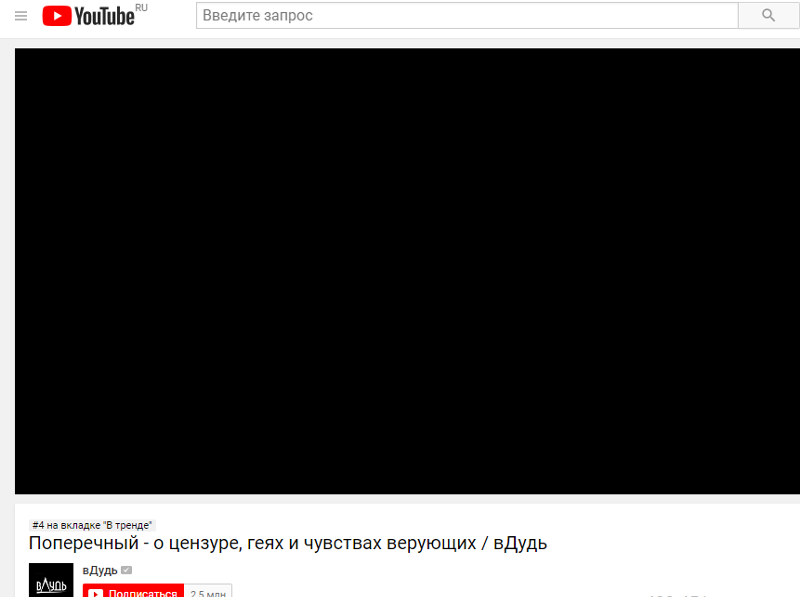 Поэтому запустите диспетчер задач, нажав Ctrl + Shift + Esc, щёлкните там правой кнопкой мыши по процессу Chrome и выберите «Снять задачу». Затем откройте браузер заново.
Поэтому запустите диспетчер задач, нажав Ctrl + Shift + Esc, щёлкните там правой кнопкой мыши по процессу Chrome и выберите «Снять задачу». Затем откройте браузер заново.
3. Перезагрузите компьютер
Универсальное средство против всех проблем. Перезагрузитесь и снова откройте YouTube.
4. Обновите браузер
Старые версии браузеров испытывают проблемы с воспроизведением видео на веб‑страницах. Поэтому не помешает зайти в настройки и проверить, нет ли обновлений.
В Chrome и ему подобных веб‑обозревателях нажмите «Меню» → «Справка» → «О браузере». Если появилось обновление, подождите, пока оно установится, и нажмите «Перезапустить».
5. Очистите кеш и файлы cookie
В Chrome для этого надо нажать «Меню» → «Дополнительные инструменты» → «Удаление данных о просмотренных страницах» → «Дополнительные». Отметьте «Файлы cookie и другие данные сайтов» и «Изображения и другие файлы, сохранённые в кеше» и нажмите «Удалить данные».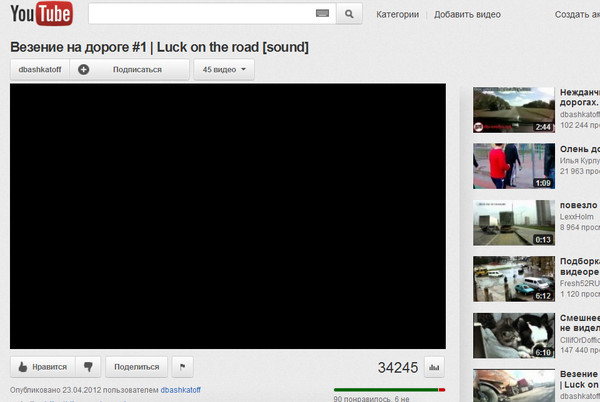 Затем снова зайдите на YouTube. Чтобы узнать, как это делать в других браузерах, ознакомьтесь с нашей инструкцией.
Затем снова зайдите на YouTube. Чтобы узнать, как это делать в других браузерах, ознакомьтесь с нашей инструкцией.
6. Откройте вкладку в режиме «Инкогнито»
Если в режиме «Инкогнито» видео воспроизводятся нормально, возможно, у вас проблема с расширениями в браузере и они каким‑то образом мешают воспроизводиться видео. Поэтому включите ролик YouTube в приватной вкладке. Он запустился нормально? Поотключайте все ваши расширения, а затем запускайте по одному, параллельно открывая видео в обычной вкладке. Так вы найдёте, какой аддон ломает вам YouTube, и удалите его.
7. Включите JavaScript
Возможно, вы отключали JavaScript в браузере, потому что слышали, что это делает сёрфинг более «безопасным». Так вот, без JavaScript YouTube не работает — включите его обратно. В Chrome это делается так: «Меню» → «Настройки» → «Дополнительные» → «Конфиденциальность и безопасность» → «Настройки сайта» → JavaScript. Активируйте переключатель.
8. Выберите подходящее качество видео
Возможно, ролик запускается, но идёт чересчур медленно и с прерываниями.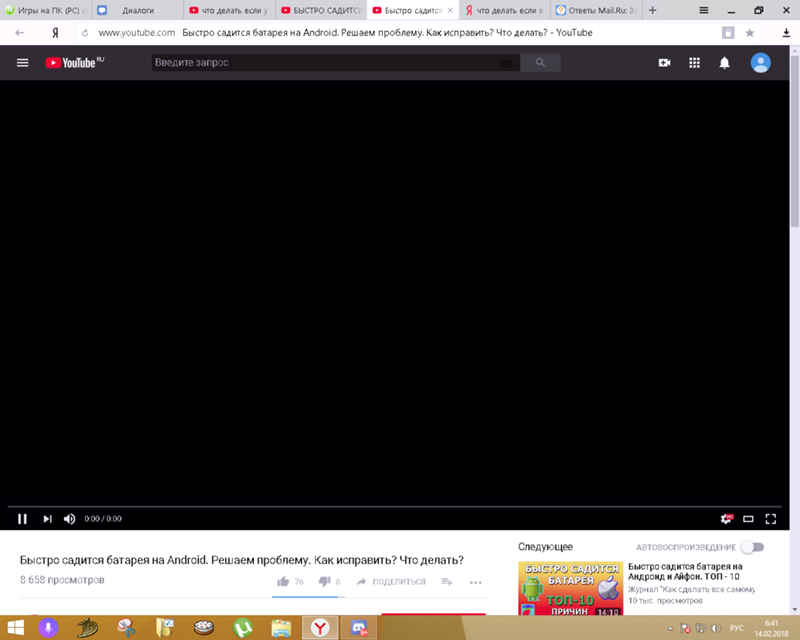 Нажмите на значок шестерёнки в плеере и выберите более низкое качество. Так загрузка пойдёт быстрее.
Нажмите на значок шестерёнки в плеере и выберите более низкое качество. Так загрузка пойдёт быстрее.
9. Отключите аппаратное ускорение
Иногда эта функция тоже мешает видео воспроизводиться. Попробуйте отключить и открыть YouTube снова. Если не поможет, запустите обратно.
В Chrome и подобных ему браузерах переключатель аппаратного ускорения находится тут: «Меню» → «Настройки» → «Дополнительные» → «Система» → «Использовать аппаратное ускорение (при наличии)».
В Firefox действия немного отличаются: «Меню» → «Настройки» → «Основные» → «Производительность». Снимите галочку «Использовать рекомендуемые настройки производительности». Появится галочка «По возможности использовать аппаратное ускорение», снимите и её.
10. Обновите видеодрайверы
Щёлкните правой кнопкой мыши по меню «Пуск» и выберите «Диспетчер устройств». Откройте раздел «Видеоадаптеры», щёлкните правой кнопкой мыши название вашей видеокарты и нажмите «Обновить драйвер».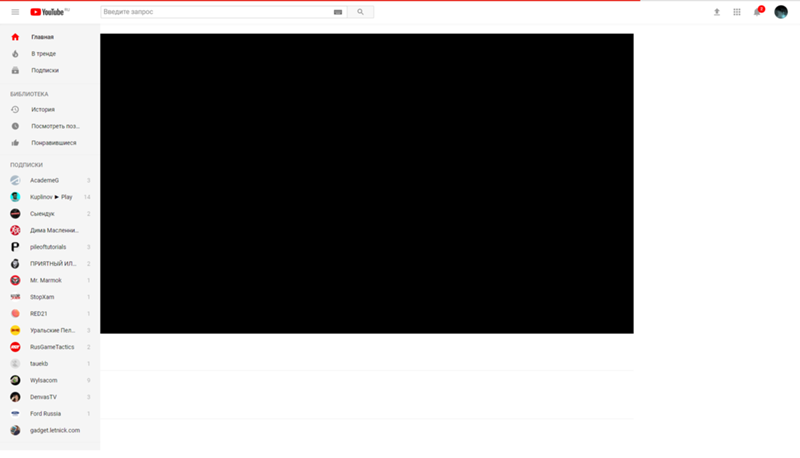
11. Сбросьте настройки браузера
В Chrome и ему подобных браузерах нажмите «Меню» → «Настройки» → «Дополнительные» → «Сброс настроек и удаление вредоносного ПО» → «Восстановление настроек по умолчанию».
В Firefox введите в адресную строку about:support, нажмите Enter. Затем щёлкните «Очистить Firefox». Либо просто удалите и заново установите браузер.
Что делать, если YouTube не работает на смартфоне
1. Отключите и снова включите Wi‑Fi и мобильнее соединение
Это самое простое, что можно сделать. Возможно, у вас проблемы с интернетом, и перезапуск соединения может помочь. Включите режим полёта на минутку, а затем отключите его.
2. Подключитесь к другой беспроводной сети
Если вы не дома, а в каком‑нибудь кафе, возможно, неполадки в местной сети Wi‑Fi. Подключитесь к другой.
3. Перезагрузите устройство
Многие проблемы могут быть решены таким вот простым способом. Нажмите и удерживайте кнопку питания, пока не появится меню выключения. Затем выберите вариант «Перезагрузка».
Затем выберите вариант «Перезагрузка».
4. Обновите операционную систему
На старых версиях ОС вы можете испытывать проблемы с YouTube и другими приложениями, поэтому обязательно нужно обновиться. На Android откройте «Система» → «Дополнительные настройки» → «Обновление системы». На iOS: «Настройки» → «Основные» → «Обновление ПО».
5. Откройте YouTube в браузере
Возможно, проблема в приложении YouTube. Попробуйте открыть нужный ролик в мобильном браузере, например в Chrome.
6. Обновите приложение YouTube
Старые версии приложения могут неправильно работать. Поэтому зайдите в Google Play или App Store и убедитесь, что у вас установлена последняя версия YouTube.
7. Синхронизируйте дату и время
В приложении YouTube могут возникать неполадки, если дата и время вашего устройства не совпадают с датой на серверах Google. Поэтому убедитесь, что смартфон загружает из сети правильное время.
На Android это делается так: откройте «Настройки» → «Система и устройство» → «Дополнительно» → «Дата и время» → «Дата и время сети». На iOS нажмите «Настройки» → «Основные» → «Дата и время» → «Автоматически».
На iOS нажмите «Настройки» → «Основные» → «Дата и время» → «Автоматически».
8. Очистите кеш YouTube
На Android нажмите «Настройки» → «Приложения и уведомления» → «Показать все приложения» → YouTube → «Хранилище» → «Удалить данные». На iOS лучший способ это сделать — удалить и заново установить YouTube из App Store. Кстати, можете попробовать то же самое и на Android.
Читайте также
💻🎥🖥
чёрный экран, загрузка видео, расширения, как заблокировать
База YouTube вмещает огромное множество видеоконтента, который распространяется бесплатно и доступен всем пользователям (кроме возрастных ограничений). К сожалению, с сервисом бывают проблемы, периодически пользователи жалуются на черный экран на Ютубе в Яндекс браузере или на то, что обозреватель блокирует YouTube. Эти и другие неисправности, а также работа с видео (загрузку, запись, закачка), полезные расширения, вход на сайт и способы блокировки сервиса рассмотрим в статье.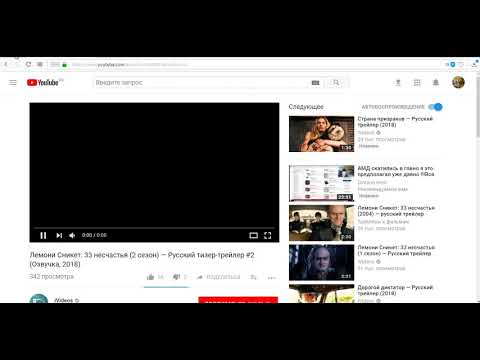
Почему появляется и как убрать черный экран на Ютубе в Yandex браузер
Причины чёрной картинки
Нарушение работы сервиса появляются по разным причинам, чаще их можно устранить рядовому пользователю с минимальными временными затратами.
Среди частых причин:
- Проблемы с плеером. Нарушения касаются HTML5, а для старых версий браузера – Adobe Flash Player;
- Низкая скорость соединения. Скорость может быть стабильно низкой или периодически падать. Советуем проверять интернет по speedtest.net каждый раз при чёрном экране;
- Заполненный кэш, куки браузера. Периодически стоит чистить временные файлы Яндекс обозревателя, чтобы избежать различных нарушений и обеспечить стабильность программы;
- Отсутствие видеодрайверов;
- Сбои в браузере из-за ошибок в процессе установки или повреждения файлов вирусами, действиями пользователя;
- Нарушения работы расширений – это один из частых источников проблемы;
- Неисправность сервиса.

Способы устранения черного экрана Ютуб в Яндекс браузере
Яндекс браузер при открытии YouTube показывает черный экран нередко по причинам нарушений, не связанных с работой обозревателя. Чтобы сузить круг поиска неисправности и понять, почему нет плеера на странице сервиса, рекомендуем попробовать запустить проигрыватель в другом веб-браузере.
Если проблема во всех браузерах:
- Определяем наличие подключения к интернету и скорость. Оптимальная скорость – от 4 Мбит/сек и пинг до 30 мс. Если нет видео, может быть высокий пинг.
- Проверяем видеодрайвера. Текущая задача – определить наличие драйверов и актуальность их версии. Как сделать:
- Нажимаем на «Пуск» правой кнопкой мыши (ПКМ) и кликаем на «Диспетчер устройств» (В Windows 10).
- Переходим в «Диспетчер устройств».
- Открываем раздел «Видеоадаптеры».
- ПКМ по дискретному адаптеру и выбираем «Обновить драйверы».
- Лучше выбрать «Автоматический поиск обновлённых драйверов».

- Анализируем компьютер на наличие вирусов. Подойдёт любой антивирус или антивирусный сканер. Если помимо проблемы с Ютуб появляются другие неисправности: реклама на рабочем столе, открываются новые нежелательные страницы, изменена поисковая система, на ресурсах слишком много рекламы, в Windows завёлся рекламный вирус. Основная проблема при его удалении – вирус не видят стандартные антивирусы, лучше использовать Malwarebytes Antimalware;
- Проверяем исправность сервиса. Можно обратиться в техническую поддержку или поискать информацию о проблемах у других пользователей в новостях.
Если вместо Ютуба черный экран только в браузере Яндекс, переходим к его восстановлению:
- Удаляем временные файлы. Нарушение функции обозревателя из-за куки, кэша и другого мусора – это самая вероятная и простая в устранении проблема. Для удаления файлов следует:
- Нажимаем Ctrl + Shift + Del.
- Устанавливаем выделение возле «Файлы, сохранённые в кэше», «Файлы cookie…» и «Данные приложений».

- В строке удалить записи выбираем «За всё время».
- Обновляем Yandex browser. Чтобы проверить наличие обновлений, вставляем в адресную строку ссылку browser://help. Если нет необходимости в процедуре, покажется уведомление «Вы используете актуальную версию Яндекс.Браузера». При наличии обновлений, они будут установлены автоматически.
- Сбрасываем настройки браузера. Если предыдущие решения не помогли, используем более радикальный метод – откат к заводским настройкам. Методика помогает в 70% всех случаев. Алгоритм действий:
- Нажимаем на «Меню» (3 горизонтальные черты в правом верхнем углу).
- Переходим в «Настройки» и листаем страницу вниз, кликаем на «Показать дополнительные настройки».
- Листаем в самый низ страницы, нажимаем на ссылку «Сбросить все настройки» и подтверждаем намерение, нажатием на кнопку «Сбросить».
- Переустанавливаем обозреватель. Изначально удаляем браузер, затем загружаем установочный файл и следуем инструкции.
 Чтобы удалить Яндекс обозреватель, переходим в «Панель управления», затем в «Программы и компоненты».
Чтобы удалить Яндекс обозреватель, переходим в «Панель управления», затем в «Программы и компоненты».
Читайте также:
Как загружать, закачивать и записывать видео
На самом деле сервис более функционален, чем думают пользователи. Здесь можно скачивать, закачивать и записывать видео, но есть определённые хитрости. Загрузка с Ютуба в Яндекс браузере по умолчанию недоступна, сервис не имеет встроенного инструмента для скачивания, но способы скачивания разработаны.
Существует несколько основных способов, как скачать видео с YouTube:
- С помощью онлайн сервисов. Самый популярный сайт – savefrom.net, достаточно скопировать ссылку со страницы с роликом и вставить в строку поиска на указанном ресурсе. Если по каким-то причинам сайт не устраивает, есть альтернатива – getvideo.org.
- Через расширения. Метод удобен тем, что на самой странице с видео появляются кнопки для скачивания видео. Весь процесс закачки с Ютуба для Яндекс браузера выполняется всего в 1 клик.
 Лучшие в своей нише – savefrom, vGet Extension. Под плеером встраиваются кнопки для выбора качества, и возможности загрузить видео.
Лучшие в своей нише – savefrom, vGet Extension. Под плеером встраиваются кнопки для выбора качества, и возможности загрузить видео. - Через программы. Есть несколько простых десктопных приложений, подходящих для скачивания видео: 4K Video Downloader, ClipGrab. Для скачивания на смартфоне Android подойдут: YouTube Downloader, SnapTube.
Чтобы загрузить видео на сервис, обязательно нужно иметь учётную запись. Её проще всего создать через Gmail или Facebook. После входа в аккаунт следует:
- Нажимаем на иконку видеокамеры с плюсом в середине (находится сверху в правой части экрана).
- Выбираем «Добавить видео».
- Перетаскиваем файл или указываем путь к нему.
- Указываем категорию, имя записи, подбираем музыку, если нужно.
- После загрузки, чтобы видео отобразилось, нужно нажать на кнопку «Опубликовать».
Иногда может быть необходима возможность записать видео с YouTube, это полезно при необходимости взять лишь несколько моментов с видео или при желании переключаться между вкладками во время записи. Как включить запись с Ютуба в Яндекс браузере:
Как включить запись с Ютуба в Яндекс браузере:
- Выбираем программу для захвата видео: OBS Studio (бесплатное приложение), CamStudio (бесплатное приложение), Camtasia Studio, Movavi, Bandicam.
- Нажимаем «Начать запись» или подобные кнопки.
- Устанавливаем область захвата в пикселях или перетягиваем окно.
- В комплекте большинства программ есть встроенный редактор, в котором можно наложить музыку или спецэффекты.
Дополнительно на видеохостинге есть возможность снять себя на вебкамеру и сразу выложить видео в сеть или включить трансляцию.
Зачем аккаунт на YouTube, как войти
Рекомендуем всегда пользоваться собственным профилем, это дарит ряд преимуществ:
- Возможность откладывать видео для будущего просмотра;
- Комментирование и общение с другими пользователями;
- Создание собственного канала;
- Получение подписок на каналы, чтобы быть в курсе обновлений.
Войти в Ютуб через Яндекс браузер крайне просто. Если у пользователя есть вход на другом обозревателе, Yandex browser подтянет данные профиля самостоятельно.
Если у пользователя есть вход на другом обозревателе, Yandex browser подтянет данные профиля самостоятельно.
Как залогиниться на YouTube через Яндекс браузер:
- Нажимаем на кнопку «Войти».
- Вводим адрес электронной почты и пароль
Полезные расширения для Ютуба в Яндекс браузере
Есть масса плагинов, которые сделают использование YouTube более удобным и интересным. С помощью дополнений удаётся настраивать отображение видео, менять качество без клика на проигрывателе, изменять тип плеера, заменить тему и т. д.
Лучшие аддоны для Yandex обозревателя при работе с YouTube:
- Turn Off the Lights. Нажатием на иконку можно затемнять фон страницы и осветлять, обновлять видео не придётся. На затемнённой версии проще сконцентрировать внимание на видео. Тусклый фон покрывает всё, кроме проигрывателя;
- «Черная тема Ютуб». Является самым удобным способом, как сделать черный Ютуб в Яндекс браузере. Работает сразу после установки;
- Magic Actions for YouTube.
 Здесь есть много функций: затемнение страницы, настройка проигрывания видео по умолчанию, поиск подобных видео, блокировка рекламы и т. п.;
Здесь есть много функций: затемнение страницы, настройка проигрывания видео по умолчанию, поиск подобных видео, блокировка рекламы и т. п.; - Disable YouTube HTML5 player для Яндекс браузера позволяет переключиться на Flash Player. Отключить HTML5 плеер Ютуб удобно для пользователей, у которых лагает HTML5 проигрыватель;
- TudeBuddy предназначается для расширения возможностей управления каналом. Особенно эффективный инструмент для мониторинга активности конкурентов.
Блокировка Ютуб
Для родителей, чьи дети много времени просиживают в интернете будет полезно знать, как заблокировать Ютуб в Яндекс браузере. Информация пригодится и владельцам корпоративных сетей, чтобы сотрудники больше занимались работой, а не просмотром видео.
Есть 2 основных способа убрать доступ к YouTube:
- Через расширение. Лучшим в своей нише является Block Site. После установки расширения переходим на любую страницу видеохостинга и кликаем по иконке плагина. Во всплывающем окне выбираем «Block this site».
 Теперь Yandex браузер не пускает на сайт, а перебрасывает на страницу, генерированную расширением. Недостаток способа – на ресурс можно зайти с другого браузера или просто удалить расширение.
Теперь Yandex браузер не пускает на сайт, а перебрасывает на страницу, генерированную расширением. Недостаток способа – на ресурс можно зайти с другого браузера или просто удалить расширение. - Через файлы конфигурации. Переходим по пути C:\Windows\System32\drivers\etc и дважды кликаем на файл hosts. Выбираем программу «Блокнот» или «Notepad++». Вносим в конец файла строку 127.0.0.1 www.youtube.com.
Если Яндекс браузер блокирует Ютуб самостоятельно, стоит проверить файл hosts, возможно в нём случайно оказалась указанная строка и отключить расширения, работающие с YouTube. Обилие плагинов для работы с Ютуб в Яндекс браузере нередко приводит к чёрному экрану, хотя они и предназначаются для упрощения взаимодействия с YouTube. Нужно выключить все расширения и включать их по одному, пока не удастся найти сбойный плагин.
Помогла ли вам эта статья?
ДА
НЕТ
Мы рады что смогли помочь вам в решении проблемы!
Отблагодарите автора — поделитесь статьей в социальных сетях:
Задайте свой вопрос в комментариях с подробным описанием проблемы.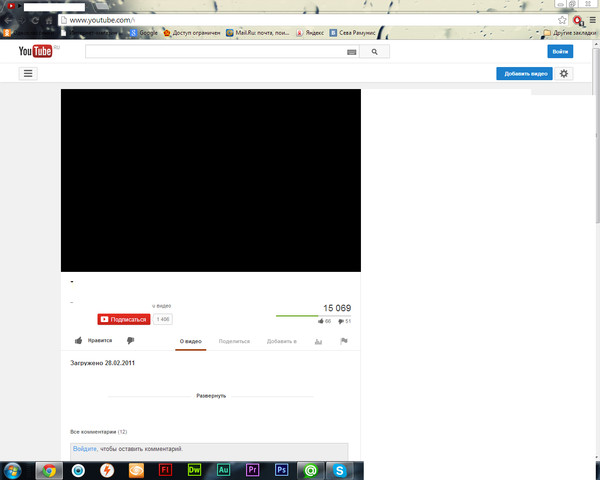
ЗАДАТЬ ВОПРОС
Почему не показывает ютуб видео черный экран
Google Chrome вполне себе хороший стабильный браузер, но даже у него порой случаются какие-то непонятные глюки… Ранее я уже рассказывал о том, что делать, когда нет звука на ютубе, а сегодня расскажу какие шаги предпринимать, когда видео с Youtube вовсе не воспроизводится в Хроме.
Вы можете сказать: но я ничего не устанавливал и не делал – всё было нормально, а в один прекрасный момент видео просто перестало воспроизводиться! Дело в том, что сами расширения в браузере и даже сам браузер могут обновляться в фоновом режиме, ничем себя не выдавая. После очередного такого обновления, о котором вы даже ничего не знали, и может внезапно появиться проблема с воспроизведением ютуба.
Не помогло? Двигаемся дальше.
Прочие лайфхаки для Ютуб (выбор пользователей):
Изменение настроек Chrome
Многим пользователям помогает изменение исходных настроек браузера, а именно отключение аппаратного ускорения.
Для этого открывайте настройки программы (chrome://settings/) – Дополнительные. В разделе «Система» передвиньте ползунок «Использовать аппаратное ускорение (при наличии)» в состояние Выключено и нажмите кнопку «Перезапустить».
Хром будет автоматически закрыт. Откройте его заново и проверяйте работу видео.
Есть правда еще один способ побороть черный экран при просмотре Youtube, который случайно обнаружили сами пользователи этого видеохостинга. Он до безумия прост, но очень многим помог 🙂 Что надо делать, вы поймете из этого ролика (начинайте смотреть с 1 мин. 20 сек.):
Друзья, надеюсь, что одно из этих решений вам помогло! Если это так, а также если вы нашли какой-то иной способ решить проблему – пишите в комментариях!
В современном мире мы не можем обойтись без интернета, социальных сетей и прочих хостингов. Они помогают нам расширять границы, делать невозможное. Делать то, что еще 20 лет казалось чем-то нереальным, фентезийным.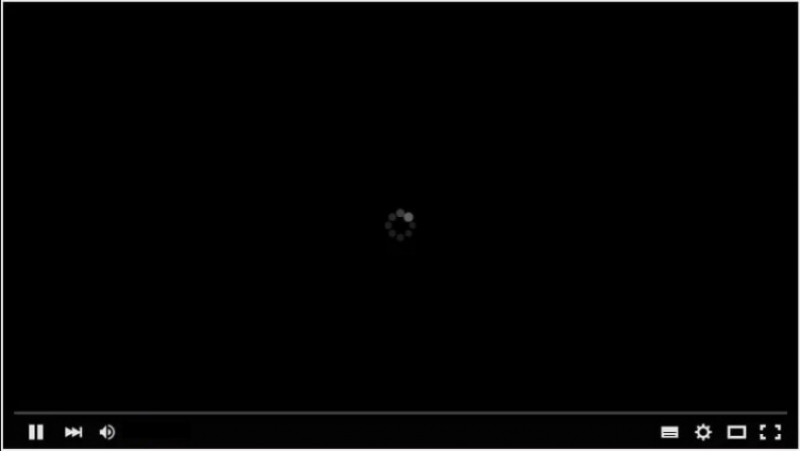 Сейчас мы воспринимаем общение через тысячи километров как обыденность. Нас не удивляет опция просмотра фотографий людей, которых мы не знаем. Мы не рассматриваем как чудо такую простую вещь как загрузка роликов с Ютуба. И поэтому ситуация, когда в Youtube появляется черный экран вместо видео, может вывести из равновесия. Ниже мы расскажем, почему не работает видео и появляется черный экран, с какими еще проблемами сталкиваются пользователи видеохостинга и как их можно исправить.
Сейчас мы воспринимаем общение через тысячи километров как обыденность. Нас не удивляет опция просмотра фотографий людей, которых мы не знаем. Мы не рассматриваем как чудо такую простую вещь как загрузка роликов с Ютуба. И поэтому ситуация, когда в Youtube появляется черный экран вместо видео, может вывести из равновесия. Ниже мы расскажем, почему не работает видео и появляется черный экран, с какими еще проблемами сталкиваются пользователи видеохостинга и как их можно исправить.
Самые распространенные проблемы с видео на Ютубе
При загрузке роликов пользователи могут столкнуться с такими проблемами:
- Зависание. В этом случае причина может быть в низкой скорости соединения с интернетом;
- Отсутствие звука. Причину стоит искать в регулировке громкости, как на колонках, так и на панели управления. Кроме этого надо проверить работоспособность колонок, наушников и драйверов звуковой карты. Смотрите, что делать, если пропал звук на Ютубе, в статье по ссылке;
- Вылет с сайта или из приложения.
 Стоит попробовать перезапустить программу и проверить, не конфликтует ли другой установленный плагин с ней;
Стоит попробовать перезапустить программу и проверить, не конфликтует ли другой установленный плагин с ней; - Черный экран. Об этой проблеме мы расскажем ниже.
Почему вместо изображения появляется черный экран?
Чаще всего ситуация выглядит следующим образом: вы нажимаете на плей, а вместо изображения у вас экран только картинка черного цвета. И где-то на заднем фоне проигрывается звуковая дорожка. Но бывает так, что и звука тоже нет. У этой ситуации есть несколько причин:
- Плохая связь с интернетом. Скорость соединения может сильно упасть, и он просто не справляется с поставленной перед ним задачей: загрузкой ролика.
- Проблемы с флэш-плеером. Чаще всего появившийся черный экран говорит о сбоях в работе этой программы.
- Неполадки на самом видеохостинге. С серверами Ютуба редко случаются сбои. Но исключать их не стоить. Как и ваше везение попасть именно в то время, когда в системе произошли неполадки.

- Проблемы с драйверами видеокарты.
- Проблемы с браузером.
- Проблемы с плагинами и расширениями.
- Загруженность кэша браузера. Временные данные могут сильно влиять на работу браузера, затормаживая его или даже блокируя некоторые сайты.
Как это исправить?
Для того чтобы убрать черный экран и нормально загрузить видео, нужно:
- Проверить связь с интернетом и его скорость. Для этого посмотрите, не отошёл ли провод, работает ли роутер, оплатили ли вы услуги доступа. Если с этим все в порядке, запустите диагностику проблем. А так же не лишним будет связаться с компанией, предоставляющей вам связь, и уточнить, не проводятся ли на вашем участке плановые или незапланированные ремонтные работы. Проверить скорость интернета можно на сайте Speedtest.
- Обновите программу Adobe Flash Player. Чаще всего именно отсутствие или необновленная версия проги может стать причиной появления черного экрана вместо изображения. Установить или обновить софт можно на официальном сайте.
 Причем абсолютно бесплатно. Чтобы не приходилось каждый раз заходить на сайт, сразу установите флажок напротив функции автоматического обновления программы. Если флэш-плеер установлен и обновлен, но все равно не работает его нужно удалить с ПК, и загрузить заново.
Причем абсолютно бесплатно. Чтобы не приходилось каждый раз заходить на сайт, сразу установите флажок напротив функции автоматического обновления программы. Если флэш-плеер установлен и обновлен, но все равно не работает его нужно удалить с ПК, и загрузить заново. - Очистите кэш браузера. Только с первого взгляда, кажется, что заполненная память поисковика не может являться причиной проблем с загрузкой видео. Но это не так. Чистить временные данные нужно периодически в настройках своего браузера. Например, в Опере это можно сделать в разделе «Безопасность», в Хроме – в разделе «Инструменты», а в Мозилле – в разделе «Приватность». Для оперативного доступа к удалению истории в Mozilla воспользуйтесь горячими клавишами: Ctrl+Shift+Del.
- Если с предыдущими пунктами все отлично, и проблема не в них, то дело в видеодрайверах. Исправить проблему можно чистой установкой драйверов. Скачайте их с официального сайта Интел, АМД или с других источников.
- Если у вас не стоит галочка напротив автоматического обновления браузера, и вы постоянно отказываетесь от обновления в окошке уведомления, то рано или поздно старая версия даст сбой.
 Проверьте все доступные обновления и загрузите последнюю версию поисковика.
Проверьте все доступные обновления и загрузите последнюю версию поисковика. - Часто сторонние плагины, например, блокировщик рекламы, может конфликтовать с видеохостингом и не давать ему полноценно функционировать. Попробуйте отключить расширение.
Заключение
Предотвратить возникновение проблем с воспроизведением роликов проще, чем их устранять. Чтобы снизить риск появления черного экрана вместо изображения, своевременно обновляйте браузер, флэш-плеер, чистите кэш и следите за скоростью соединения с интернетом.
Почему показывает черный экран
Иногда при запуске видео на ютуб вместо воспроизведения появляется только чёрное окно со значками навигации, а длина ролика указана 0:00, соответственно, видео смотреть невозможно.
Этому есть несколько причин:
- не все требуемые плагины запущены;
- кэш браузера заполнен до предела;
- неправильная работа некоторых расширений;
- наличие вредоносного ПО на компьютере;
- некорректный файл hosts;
- проблема со стороны видео-хостинга.

Причины невоспроизведения видеоролика на youtube
Способы решения проблемы могут зависеть от устройства, на котором она возникла.
На телефоне (андроиде)
Причина 1. Забитый КЭШ. Решается таким образом:
- Нужно зайти в меню настроек телефона.
- Выбрать пункт «Диспетчер приложений».
- Во вкладке «Все» найти «Youtube».
- В окне с показателями работы приложения тапнуть в указанном порядке «Очистить кэш» — «Очистить данные» и «Остановить».
- После проделанных манипуляций видео должно воспроизводиться.
Причина 2. Несовместимость устройства и утилиты
В некоторых случаях установленные автоматически обновления мешают корректной работе программы. Чтобы приложение снова функционировало нормально, нужно эти обновления отменить. Выполняется это с помощью шагов описанных выше, но в окне сведений «Youtube» нужно тапнуть «Удалить обновления».
Причина 3. Вредоносное ПО в системе андроида
Вредоносное ПО в системе андроида
Если предыдущие действия не принесли желаемого результата, то, возможно, в системе андроида завёлся вирус. Избавиться от него помогут специально разработанные антивирусы. Установить антивирус можно из стандартного приложения Google Play.
На телевизоре
Вот несколько причин, почему не работает «Youtube» на смарт ТВ:
- изменились стандарты на сервисе;
- прекращена поддержка старых моделей;
- ошибка в работе приложения;
- удалена программа из официального магазина;
- технический сбой на сервисе.
Чтобы возобновить работу «Youtube», можно воспользоваться двумя способами:
- Обновить приложение . Для этого нужно перейти в основное меню Google Play и выбрать раздел «Мои приложения». В этом разделе требуется найти ютуб, выбрать его и применить пункт «Удалить». Затем в поисковую строку Google Play прописать запрос «Youtube», выбрать совместимое с телевизором приложение и нажать на пункт «Обновить».

- Очистить данные приложения . В разделе «HOME» нужно выбрать пункт «Настройки», в них есть каталог приложений, где и находится ютуб. Выбрать требуемое приложение и нажать на пункт «Очистить данные».
На планшете
Все планшеты разработаны на базе Android, соответственно проблема воспроизведения видео на нём решается способами, аналогичными тем, что относятся к телефонам и указаны в одноименном пункте.
Что делать
Рассмотрим пошагово несколько вариантов действий.
Очистить историю в браузере
В большинстве случаев проблемы с работой сайта «Youtube» возникают из-за переполненного КЭШ – базы хранения временных файлов. Для возобновления корректной работы видеохостинга нужно всего лишь избавиться от мусора.
Далее подробно о том, как это сделать на примере нескольких веб-браузеров.
Mozilla Firefox (мозила фаерфокс)
- Кликнуть иконку, изображающую три параллельные линии, в правом верхнем углу браузера и в появившемся каталоге выбрать «Настройки».

- Далее кликнуть раздел «Приватность и защита».
- В подразделе «История» кликнуть по кнопке «Удалить сейчас».
Яндекс.Браузер
- В меню браузера выбрать пункт «Настройки».
- Внизу окна выбрать каталог дополнительных настроек.
- В подразделе личных данных кликнуть кнопку «Очистить историю загрузки».
- В появившемся окне параметров выбрать требуемый период и поставить флажки в пунктах КЭШ и cookie.
- Для завершения процесса нужно обновить страницу с видео, которое теперь должно будет воспроизводиться.
Google Chrome (гугл хром)
- В меню браузера, которое находится в правом верхнем углу и обозначено тремя точками или полосами, нужно выбрать раздел «История».
- В окне истрии выбрать «Показать дополнительные настройки» и выбрать кнопку «Очистить историю».
- Среди предложенных параметров выбрать период «За всё время» и поставить флажки в пунктах КЭШ и cookie.
- Кликнуть кнопку «Удалить данные».

Opera (опера)
- Меню браузера расположено в левом верхнем углу. В нём нужно выбрать «Настройки».
- Далее нужно выбрать подраздел «Безопасность».
- Затем кликнуть кнопку «Очистить историю посещений».
- Осталось задать нужные параметры и нажать кнопку «Очистить историю посещений».
Обновить/установить Flash Player
Обновить Flash Player довольно-таки просто. Обычно если проблема воспроизведения видео заключается именно в устаревшем проигрывателе, то пользователю сразу предлагается установить последнюю версию с помощью пошаговой онлайн-инструкций:
- Перейти по предложенной ссылке для обновления Flash Player и кликнуть кнопку «Обновить сейчас».
- Установить предложенный системой установочный файл на свой компьютер.
- Затем найти установленный файл в папке загрузок и, собственно, его установить, кликнув по нему два раза.
- На экране появится окно установки. Как только программа будет установлена, нужно нажать на кнопку «Завершить».

- После проделанных действий видеоконтент должен работать корректно.
Проверить на вирусы
Иногда корректному воспроизведению видео мешают присутствующие на компьютере вредоносные ПО. Избавиться от столь нежелательных гостей поможет установленная на компьютер утилита антивируса.
Скорее всего имеющаяся версия утилиты устарела, поэтому вирусное ПО осталось необнаруженным.
Для начала антивирусную программу нужно обновить, а затем полностью просканировать компьютер.
Проблемы на стороне видео-хостинга
Если все проделанные попытки воспроизвести видео не увенчались успехом, и плеер всё ещё выдаёт ошибку или безостановочно что-то грузит, скорее всего причина кроется в работе видеохостинга. В таком случае совет только один – ждать. Как только функционирование сайта наладится, видео можно будет воспроизвести.
Видео по теме:
Черный экран при просмотре видео на Twitch, YouTube
В этой статье:
Вы пытаетесь посмотреть сериалы в полулегальных онлайн-кинотеатрах
Тут все очень просто, многие провайдеры контента не хотят переходить на HTML5 (новая платформа / текущий стандарт, который позволяет использовать веб-приложения для вывода аудио, видео, 3D графики и прочих медиа-форматов на страничке браузера, без использования Flash).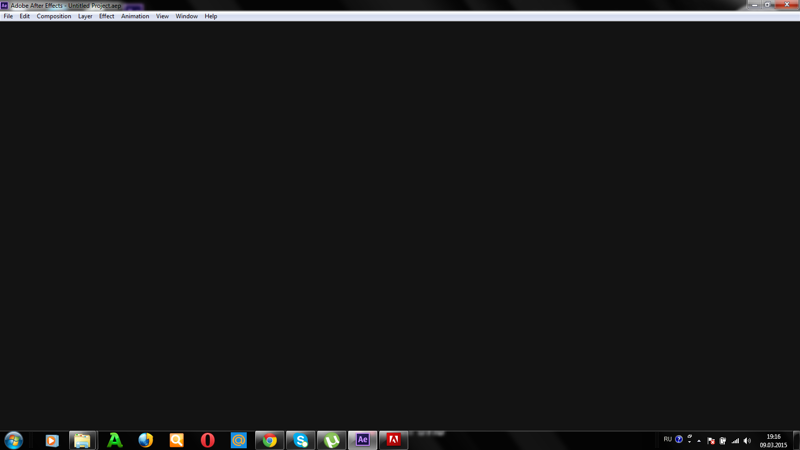 Рано или поздно им придется это сделать, либо они придумают какие-нибудь костыли, чтобы не растерять свою аудиторию. В любом случае — основная проблема кроется в инструментах Adobe Flash Player, который официально должен прекратить свое существование 31 декабря 2020 г. В случае, если проблема действительно с ним, то решается она двумя способами:
Рано или поздно им придется это сделать, либо они придумают какие-нибудь костыли, чтобы не растерять свою аудиторию. В любом случае — основная проблема кроется в инструментах Adobe Flash Player, который официально должен прекратить свое существование 31 декабря 2020 г. В случае, если проблема действительно с ним, то решается она двумя способами:
проходим по следующему адресу https://helpx.adobe.com/flash-player.html (это официальная страничка Adobe Flash Player для решения проблем с проигрывателем, в отличие от онлайн кинотеатров, черного экрана не будет — так она максимально облегчена и не использует никакие медиа- форматы, которые могли бы привести к черному экрану)
- Спускаемся до 5-ого пункта «Verify whether Flash Player is installed«, и наша цель — окошко снизу, подносим туда курсор. Если мы видим следующее сообщение:
Ваш плагин «Flash Player» устарел. Что надо сделать? Обновить его!
Значит проблема в том, что вы использовали какие-то «ускорители» или «оптимизаторы» Windows, в результате чего служба, которая при старте системы проверяла наличие новых версий обновлений «Adobe Flash Player«, была отключена. И таким образом вы прозевали выход новой версии. Обновляемся по этой ссылке: https://get.adobe.com/ru/flashplayer/
И таким образом вы прозевали выход новой версии. Обновляемся по этой ссылке: https://get.adobe.com/ru/flashplayer/
2. Если у вас не было сообщения о том, что плагин устарел, тогда в этом окошке вы должны будете увидеть «медиа древо» на холме с медленно плывущими облаками на фоне…
Кликаем правой клавишей мыши и переходим в «Параметры».
Нам с вами необходимо отключить аппаратное ускорение и разрешить онлайн-кинотеатрам загружать часть своих данных на наш компьютер. Для этого на страничке помощи Adobe отключите аппаратное ускорение, затем перезапустите браузер. Перейдите на проблемный сайт с фильмами, правой клавишей мыши по окошку плеера, «Параметры» и как я показываю ниже на GIF’ке — «Разрешите» использовать локальное хранилище вашему онлайн-кинотеатру (этот шаг необходимо осуществлять непосредственно на проблемном сайте)
Все очень просто. Не забудьте после внесенных изменений перезапустить ваш браузер.
Вы пытаетесь посмотреть трансляцию на Twitch или YouTube, у вас просто зависает ПК и появляется черный экран при просмотре совершенно любого видео в сети.
Тут однозначно проблема в драйверах вашей видеокарты. Даже если вы уверены на 100%, что я не прав и у вас все OK, то просто проделайте те действия, что я советую чуть ниже, и вы будете приятно удивлены. Вы все- равно ничего не теряете и вряд ли найдете более комплексное решение проблемы в сети чем то, что я написал специально для вас.
Переустановка драйверов, либо их откат — это самое банальное решение, оставим его на конец.
- В зависимости от того, какой вы используете браузер, — вам надо пройти в настройки аппаратного ускорения и отключить его. Для этого проходим в настройки и в окне поиска набираем следующий текст: «ускорение».
Вам также необходимо его отключить, как и в случае с Adobe Flash Player’ом. Это самое просто решение…
После чего вы отключаете ползунок «аппаратного ускорения» (эта опция есть во всех браузерах без исключения / на снимке выше настройки Opera GX). Все, перезапускаем браузер, и проблем больше быть не должно.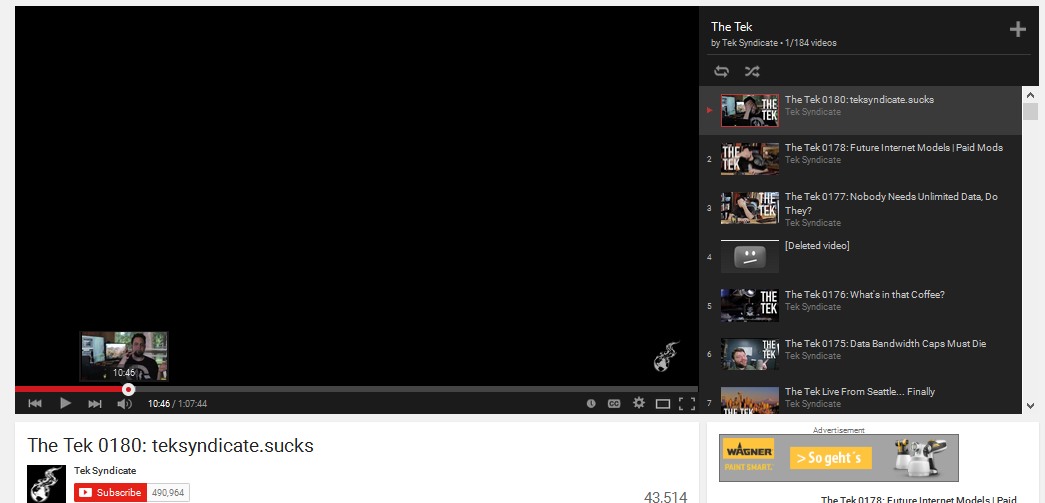 Однако! Это самое простое решение, которое подойдет далеко не всем: владельцы Intel Core i5 и Core i3 вероятнее всего будут испытывать трудности при просмотре потокового видео в разрешении 1080p или 4K, так как все вычисления графики будут проходить через процессор, минуя дискретную видеокарту. Поэтому есть второй способ решения этой проблемы, ненамного труднее, но надо будет пройти в продвинутые настройки браузера.
Однако! Это самое простое решение, которое подойдет далеко не всем: владельцы Intel Core i5 и Core i3 вероятнее всего будут испытывать трудности при просмотре потокового видео в разрешении 1080p или 4K, так как все вычисления графики будут проходить через процессор, минуя дискретную видеокарту. Поэтому есть второй способ решения этой проблемы, ненамного труднее, но надо будет пройти в продвинутые настройки браузера.
- Если у вас Opera, Google Chrome и Chromium производные (Яндекс Браузер, Edge и т.д.), то вам необходимо пройти в раздел «flags»:
Для Opera адрес следующий (просто копируете и вставляете текст после двоеточия в адресную строку): opera://flags/ I для Chrome: chrome://flags
В окне поиска пишите «angle», и у нас открывается настройка для выбора API, который будет использоваться при обработке видеопотока.
Нам с вами нужно выбрать D3D9 — помимо того, что у вас пройдут вылеты, сайты с видео начнут работать быстрее (это связано с тем, что по умолчанию используется API DirectX 12).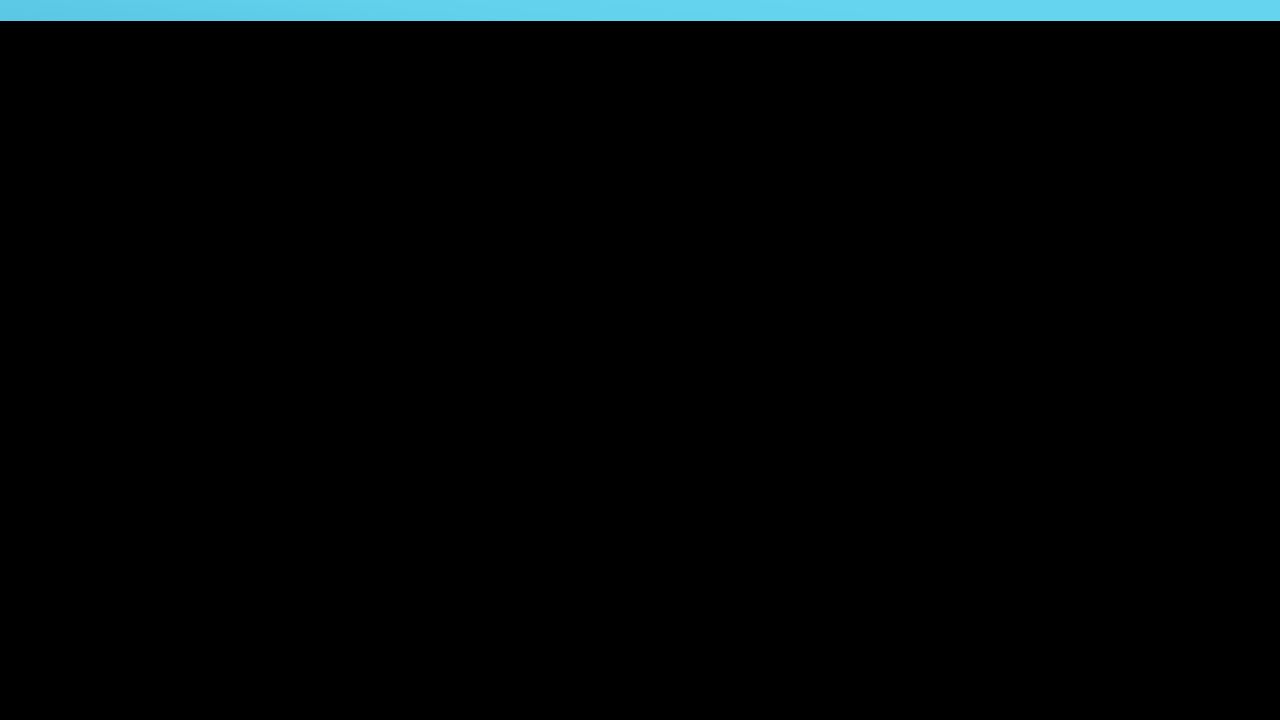 Так же вы можете выбрать D3D11 (иногда бывает такое, что D3D9 недоступен, например, в браузере Firefox). Если вы предпочли этот способ, то аппаратное ускорение необходимо включить обратно. Ни в коем случае не выбирайте OpenGL! Так как многие онлайн-проигрыватели видео с ним не совместимы — видео будет «моргать», либо поверх ролика будет накладываться водяной знак с копирайтингом, что естественно будет мешать просмотру.
Так же вы можете выбрать D3D11 (иногда бывает такое, что D3D9 недоступен, например, в браузере Firefox). Если вы предпочли этот способ, то аппаратное ускорение необходимо включить обратно. Ни в коем случае не выбирайте OpenGL! Так как многие онлайн-проигрыватели видео с ним не совместимы — видео будет «моргать», либо поверх ролика будет накладываться водяной знак с копирайтингом, что естественно будет мешать просмотру.
- Если у вас Firefox, то надо указать следующий адрес: about:config
Далее вам в поиске необходимо набрать текст «angle» и поменять статус «false» на «true».
Спасибо за снимок и помощь пользователю Hipension, так как я браузером Firefox совсем не пользуюсь и мало с ним знаком…
- Если вам это не помогло и у вас на компьютере установлена операционная система Windows 10, то зайдите в Metro-оболочку всех настроек системы («Все параметры»), там в поиске вбейте следующий текст: «Настройки графики», выбираете категорию «Классическое приложение», далее кнопка «Обзор» и указываем путь до exe-файла нашего браузера.
 Если вы не знаете, где он находится, то кликаете правой клавишей мыши по ярлыку веб-браузера, далее «Расположение файла» и теперь копируете адрес, где располагается конечный файл.
Если вы не знаете, где он находится, то кликаете правой клавишей мыши по ярлыку веб-браузера, далее «Расположение файла» и теперь копируете адрес, где располагается конечный файл.
Если я вас запутал, то ориентируйтесь по этому снимку. Когда вы «Добавите» браузер — выберите в «Параметрах» программы «Высокую производительность». Перезапустите веб-браузер, если он был в этот момент запущен.
- Как я и говорил, последнее дело — это переустановка драйверов. Но что делать, если удаление и повторная установка ни к чему не приводят? Значит, драйвера оставляют после себя «остаточные» файлы, которые приводят к некорректной переустановке и последующим ошибкам в виде черного экрана. Все очень просто — есть специальная программа, которая проводит полную деинсталляцию видео-драйверов и работает намного лучше фирменных AMD Cleanup или утилит от Nvidia. Называется «Display Driver Uninstaller«, вот ссылка на загрузку: https://www.wagnardsoft.com — программа полностью переведена на русский язык и снабжена «мастером», который поможет вам провести полную переустановку видео-драйверов шаг за шагом.
 Чтобы не удлинять статью — мы с вами на этом закончим. И я предлагаю вам просмотреть видеоролик, который поможет более детально понять тест статьи
Чтобы не удлинять статью — мы с вами на этом закончим. И я предлагаю вам просмотреть видеоролик, который поможет более детально понять тест статьи
Спасибо, что дочитали статью до конца. Остались вопросы? Задавайте их в комментариях под этим материалом. И, пожалуйста, поставьте лайк, если содержимое данной статьи оказалось вам полезным, не забудьте поделиться ссылкой с друзьями
Самые распространенные проблемы с видео на Ютубе
При загрузке роликов пользователи могут столкнуться с такими проблемами:
- Зависание. В этом случае причина может быть в низкой скорости соединения с интернетом;
- Отсутствие звука. Причину стоит искать в регулировке громкости, как на колонках, так и на панели управления. Кроме этого надо проверить работоспособность колонок, наушников и драйверов звуковой карты.
 Смотрите, что делать, если пропал звук на Ютубе, в статье по ссылке;
Смотрите, что делать, если пропал звук на Ютубе, в статье по ссылке; - Вылет с сайта или из приложения. Стоит попробовать перезапустить программу и проверить, не конфликтует ли другой установленный плагин с ней;
- Черный экран. Об этой проблеме мы расскажем ниже.
Почему вместо изображения появляется черный экран?
Чаще всего ситуация выглядит следующим образом: вы нажимаете на плей, а вместо изображения у вас экран только картинка черного цвета. И где-то на заднем фоне проигрывается звуковая дорожка. Но бывает так, что и звука тоже нет. У этой ситуации есть несколько причин:
- Плохая связь с интернетом. Скорость соединения может сильно упасть, и он просто не справляется с поставленной перед ним задачей: загрузкой ролика.
- Проблемы с флэш-плеером. Чаще всего появившийся черный экран говорит о сбоях в работе этой программы.
- Неполадки на самом видеохостинге. С серверами Ютуба редко случаются сбои.
 Но исключать их не стоить. Как и ваше везение попасть именно в то время, когда в системе произошли неполадки.
Но исключать их не стоить. Как и ваше везение попасть именно в то время, когда в системе произошли неполадки. - Проблемы с драйверами видеокарты.
- Проблемы с браузером.
- Проблемы с плагинами и расширениями.
- Загруженность кэша браузера. Временные данные могут сильно влиять на работу браузера, затормаживая его или даже блокируя некоторые сайты.
Смотрите также статью “На Ютубе не воспроизводится видео: что делать?“.
Как это исправить?
Для того чтобы убрать черный экран и нормально загрузить видео, нужно:
- Проверить связь с интернетом и его скорость. Для этого посмотрите, не отошёл ли провод, работает ли роутер, оплатили ли вы услуги доступа. Если с этим все в порядке, запустите диагностику проблем. А так же не лишним будет связаться с компанией, предоставляющей вам связь, и уточнить, не проводятся ли на вашем участке плановые или незапланированные ремонтные работы. Проверить скорость интернета можно на сайте Speedtest.

- Обновите программу Adobe Flash Player. Чаще всего именно отсутствие или необновленная версия проги может стать причиной появления черного экрана вместо изображения. Установить или обновить софт можно на официальном сайте. Причем абсолютно бесплатно. Чтобы не приходилось каждый раз заходить на сайт, сразу установите флажок напротив функции автоматического обновления программы. Если флэш-плеер установлен и обновлен, но все равно не работает его нужно удалить с ПК, и загрузить заново.
- Очистите кэш браузера. Только с первого взгляда, кажется, что заполненная память поисковика не может являться причиной проблем с загрузкой видео. Но это не так. Чистить временные данные нужно периодически в настройках своего браузера. Например, в Опере это можно сделать в разделе «Безопасность», в Хроме – в разделе «Инструменты», а в Мозилле – в разделе «Приватность». Для оперативного доступа к удалению истории в Mozilla воспользуйтесь горячими клавишами: Ctrl+Shift+Del.
- Если с предыдущими пунктами все отлично, и проблема не в них, то дело в видеодрайверах.
 Исправить проблему можно чистой установкой драйверов. Скачайте их с официального сайта Интел, АМД или с других источников.
Исправить проблему можно чистой установкой драйверов. Скачайте их с официального сайта Интел, АМД или с других источников. - Если у вас не стоит галочка напротив автоматического обновления браузера, и вы постоянно отказываетесь от обновления в окошке уведомления, то рано или поздно старая версия даст сбой. Проверьте все доступные обновления и загрузите последнюю версию поисковика.
- Часто сторонние плагины, например, блокировщик рекламы, может конфликтовать с видеохостингом и не давать ему полноценно функционировать. Попробуйте отключить расширение.
Совет №1 — перезагрузка
Первым делом перезагрузите ваш компьютер или мобильное устройство. Простое выключение и включение помогает решить множество возникающих проблем.
Совет №2 — очистка кеша браузера
Причина проблемы может скрываться в кеше вашего браузера. Очистке кеша в различных браузерах мы посвятили отдельное руководство — как очистить кеш браузера.
Совет №3 — проверка подключения
Убедитесь в стабильности и достаточной скорости вашего подключения к интернету. Низкая скорость вызовет проблемы с воспроизведением видео, такие как чёрный экран.
Низкая скорость вызовет проблемы с воспроизведением видео, такие как чёрный экран.
Совет №4 — блокировка рекламы
Конечно, удобно просматривать сайты без рекламы. Но само приложение блокировки рекламы может вызывать проблемы с отображением контента. Попробуйте запустить видеоролик с отключённой блокировкой рекламы.
Совет №5 — драйвера
Некорректная работа драйверов видеокарты также может приводить к возникновению чёрного экрана вместо видеоролика. Скачайте и установите драйвера с официального сайта производителя вашей видеокарты.
Совет №6 — Adobe Flash Player
Именно Flash плеер выполняет функцию онлайн-воспроизведения видео. Попробуйте переустановить или обновить плеер
Совет №7 — Браузер
Откройте видеоролик в другом браузере. Кроме того, следует отключить VPN, если он включён.
Черный экран на YouTube: методы исправления
Как уже было сказано, для исправления этой проблемы не придется тратить огромное количество времени.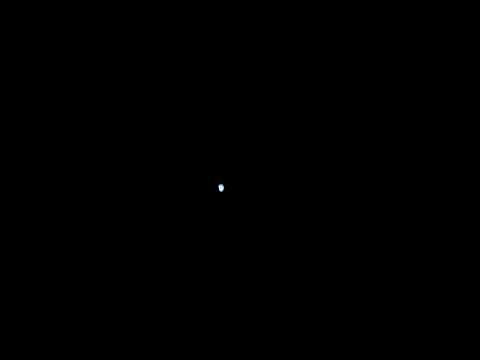 Это не какая-нибудь ошибка с операционной системой Windows, над которой вы будете страдать несколько дней, а в итоге переустановите ее.
Это не какая-нибудь ошибка с операционной системой Windows, над которой вы будете страдать несколько дней, а в итоге переустановите ее.
Нет, все решается в считанные минуты. Теперь давайте рассмотрим методы решения этой проблемы.
Страница загружается, но видео не транслируется. Люди могут наблюдать только чистый черный экран. Ни картина, ни звук, ни движение не наблюдаются. Эта общая проблема, с которой сталкивается ряд людей, также придумала ряд решений. Более заметные из этих решений были упомянуты ниже.
Указанные шаги также можно попробовать для получения удовлетворительных результатов.
- Во многих случаях медленные соединения вызывают черный экран.
- Следовательно, пользователи должны проверить свое подключение к Интернету.
Проблема 2: Логотип буфера сопровождает черный экран.
Метод №1 Проверка Интернет-подключения
Самый очевидный совет. Попросту проверьте свой «Интернет». Возможно, что скорость соединения упала до катастрофических значений, с которыми даже небольшое YouTube-видео не может нормально прогрузиться. Порой легко не заметить такое событие. Например, вы сидели за компьютером, работали только с текстовой информацией весь день и не поняли, что скорость упала.
Порой легко не заметить такое событие. Например, вы сидели за компьютером, работали только с текстовой информацией весь день и не поняли, что скорость упала.
Черный экран видео ремонт
Они ждут и ждут, но круг продолжает двигаться, и они не могут открыть фактическое видео. Другое решение, предлагаемое некоторыми пользователями, может оказаться полезным. Этот процесс позволил многим пользователям просматривать свои видеоролики наилучшим образом.
Для некоторых других проблема почти такая же, с небольшой дисперсией. Для них первое видео доступно плавно, но второй — черный. Предлагаемое решение состоит в следующем. Проблема черного экрана выходит за рамки контроля для многих пользователей. Сразу после просмотра нескольких видеороликов они снова имеют один и тот же черный экран.
Покопайтесь в настройках сетевого подключения, проведите Диагностику неполадок, посмотрите, не изменилось ли чего-то в настройках, что могло повлиять на него. В крайнем случае, можно обратиться к своему провайдеру. Возможно, что проблема с его стороны.
Возможно, что проблема с его стороны.
Метод №2 Обновление Adobe Flash Player
С большой долей вероятности, что проблема с чернотой видео заключается именно в Adobe Flash Player. Существует целый ряд причин, что могло случиться с этим софтом. Вам нужно удалить свою прежнюю версию Adobe Flash Player и установить на ее место самую новую версию, прямиком с официального сайта. После этого действия, видео, скорее всего, должны будут заработать.
Это кажется разочаровывающим и раздражающим. Отсутствие этого обновления блокирует видео, и экран остается черным. Следовательно, всем, кто сталкивается с этой важной проблемой, необходимо установить обновление «Нет сценария», выполнив следующие шаги.
Исправить проблему черный экран во время воспроизведения видео
Что еще более удивительно, так это то, что звук отлично звучит. Люди могут слышать музыку и диалоги, но ничего не видят. Такая проблема была предложена как вызванная сетевыми проблемами. Либо есть проблема в подключении, либо сеть может быть запутана при запуске более одного браузера.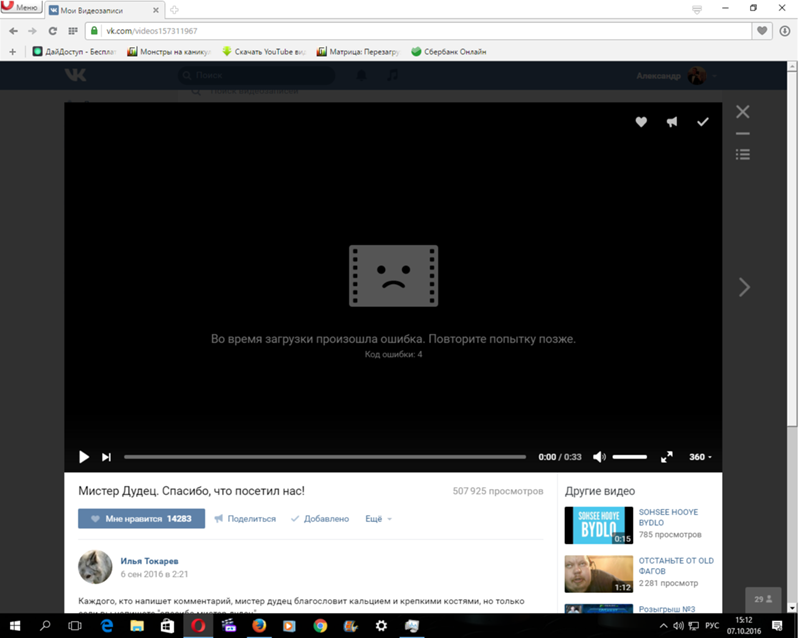 Это может помешать просмотру видео и вызвать черный экран. Пользователи также могут использовать внешний видеоадаптер. Единственное, что на черном экране. Это общая проблема, с которой сталкивается большое количество людей.
Это может помешать просмотру видео и вызвать черный экран. Пользователи также могут использовать внешний видеоадаптер. Единственное, что на черном экране. Это общая проблема, с которой сталкивается большое количество людей.
Удалить Adobe Flash Player можно из «Программы и компоненты» в Панели управления.
Также можете попробовать отключить Аппаратное ускорение. Для этого нажмите правой кнопкой мыши по видео и уберите галочку с опции «Аппаратное ускорение».
Метод №3 Чистка кэша
Данный вариант решения разнообразных проблем многие люди заведомо игнорируют, а вот и зря. Очистив свой браузер от скопившегося кэша, вы сможете избавиться от множества проблем, в которые может входить также и черный экран на YouTube. Кэш — это очень полезная функция, которая позволяет ускорить загрузку ресурса. Но когда скопившихся временных файлов становится слишком много, то это приводит к ряду проблем. Поэтому очень важно время от времени чистить кэш.
Что вы можете сделать для его решения, так это изменить настройки брандмауэра, вы также можете временно отключить рекламу, или вы даже можете поместить программное обеспечение блокировки. Однако, если вы понимаете, что есть некоторые определенные видео, которые не воспроизводятся, ниже приведены некоторые причины, которые могут привести к этой проблеме, и вы также увидите, как это исправить. Вышеупомянутые проблемы могут быть причинами. Вы также можете беспокоиться об этом.
Однако, если вы понимаете, что есть некоторые определенные видео, которые не воспроизводятся, ниже приведены некоторые причины, которые могут привести к этой проблеме, и вы также увидите, как это исправить. Вышеупомянутые проблемы могут быть причинами. Вы также можете беспокоиться об этом.
Когда это произойдет с вами, вы можете попытаться решить проблему, выполнив следующие шаги. Отрегулируйте громкость на ваших динамиках и компьютерах. . Ниже вы увидите решения этой проблемы. Решения.
- Убедитесь, что кеш и история просмотра были очищены.
- Как только вы это сделаете, перезагрузитесь и повторите попытку.
Если эта проблема возникает, ваше интернет-соединение — первое, что вам нужно проверить. Даже для видео низкого качества вам необходимо быстрое подключение к Интернету.
Зайдите в настройки своего браузера и выберите вкладку История. Найдите пункт Очистить историю. Уберите галочки со всех пунктов, кроме пункта относящегося к кэшу и подтвердите очистку.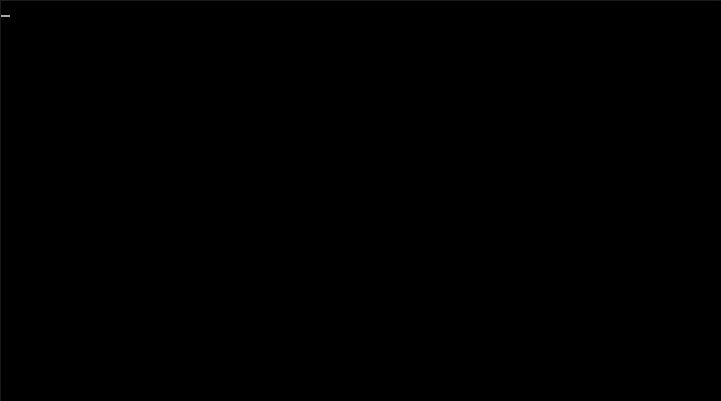
Перезапустите браузер и убедитесь, исчезла ли такая проблема, как черный экран на Youtube. Если же нет, то давайте перейдем к следующему пункту.
Ниже приведены решения этой проблемы. Если есть программа, которая блокирует брандмауэр, вы должны удалить ее. . Если ваше видео заблокировано или застряло, ниже вы можете найти проблемы с их соответствующими решениями. Медленное подключение к Интернету: вы всегда должны убедиться, что ваше интернет-соединение является быстрым и стабильным, прежде чем пытаться воспроизвести видео. Если трафик высок, это означает, что вы загружаете в течение напряженного времени. Решение этой проблемы — это ожидание и загрузка видео позже, когда трафик упал. . Шаг 4: Теперь нажмите кнопку «Активировать», чтобы отключить декодирование аппаратного ускоренного видео.
Метод №4 Чистая установка драйверов видеокарты
Если у вас проблемы с видео, то первое, что приходит на ум, так это то, что что-то произошло с драйверами для видеокарты. Некоторые пользователи смогли исправить черный экран на YouTube с помощью чистой установки видеодрайверов.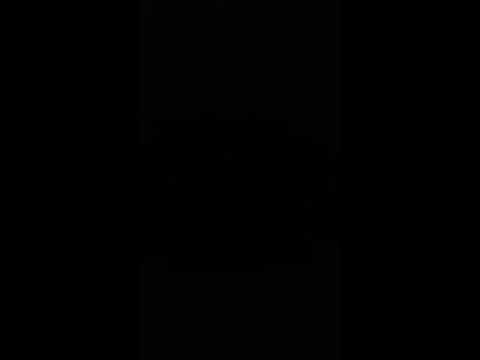
Зайдите на официальный сайт производителя графического ускорителя, т.е. Intel, AMD или nVidia, и скачайте оттуда пачку драйверов. При установке, выберите галочку «Чистая установка». Таким образом, сначала будут удалены старые драйвера, а на их место установлены новые. В общем-то, лучше почаще выполнять «Чистую установку» драйверов.
Черный экран при воспроизведении видео
Если у вас есть какие-либо вопросы или замечания, можете оставить комментарий в разделе ниже. Вся страница будет затемнена, поэтому вы можете смотреть видео, как если бы вы были в кино. Одним щелчком по кнопке лампы страница ухудшится, пока не станет темно. И автоматически, основное внимание будет уделено видео. Нажав на нее снова, страница вернется в нормальное состояние.
Наиболее распространенным является сообщение, в котором говорится: «Это видео в настоящее время недоступно», даже несмотря на то, что видео доступно и можно отлично просматривать в любом другом браузере. Другие проблемы включают видео, которые никогда не загружаются раньше, или видео, которые внезапно остаются на черном экране, и ничего больше не выходит, ни видео, и даже элементы управления проигрывателя.
Нет нужного кодека
Обычно после переустановки Windows, на компьютере могут отсутствовать необходимые кодеки, которые способны распознать изображение из видео. Наиболее простым способом получить эти кодеки является установка видеопроигрывателя KMP Player. Ведь в KMP Player есть все самые распространенные кодеки.
Если же, это не исправило ошибку, то попробуйте установить кодеки отдельно. Для этого воспользуйтесь программой — K-Lite Codec Pack.
Отключение плагинов
Возможно один их установленных в Chrome плагинов вызывает конфликт с нормальным воспроизведением видео.
Чтобы определить так ли это на самом деле, открываем любую страничку с роликом ютуб в режиме Инкогнито (Ctrl+Shift+N). Если видео проигрывается нормально, то дело точно в одном из плагинов!
Переходите в раздел расширений (chrome://extensions/) и отключите на время все работающие расширения. Затем включайте их по одному и проверяйте работу видео – так в
Почему не показывает ютуб видео черный экран
Google Chrome вполне себе хороший стабильный браузер, но даже у него порой случаются какие-то непонятные глюки… Ранее я уже рассказывал о том, что делать, когда нет звука на ютубе, а сегодня расскажу какие шаги предпринимать, когда видео с Youtube вовсе не воспроизводится в Хроме.
Вы можете сказать: но я ничего не устанавливал и не делал – всё было нормально, а в один прекрасный момент видео просто перестало воспроизводиться! Дело в том, что сами расширения в браузере и даже сам браузер могут обновляться в фоновом режиме, ничем себя не выдавая. После очередного такого обновления, о котором вы даже ничего не знали, и может внезапно появиться проблема с воспроизведением ютуба.
Не помогло? Двигаемся дальше.
Прочие лайфхаки для Ютуб (выбор пользователей):
Изменение настроек Chrome
Многим пользователям помогает изменение исходных настроек браузера, а именно отключение аппаратного ускорения.
Для этого открывайте настройки программы (chrome://settings/) – Дополнительные. В разделе «Система» передвиньте ползунок «Использовать аппаратное ускорение (при наличии)» в состояние Выключено и нажмите кнопку «Перезапустить».
Хром будет автоматически закрыт. Откройте его заново и проверяйте работу видео.
Есть правда еще один способ побороть черный экран при просмотре Youtube, который случайно обнаружили сами пользователи этого видеохостинга.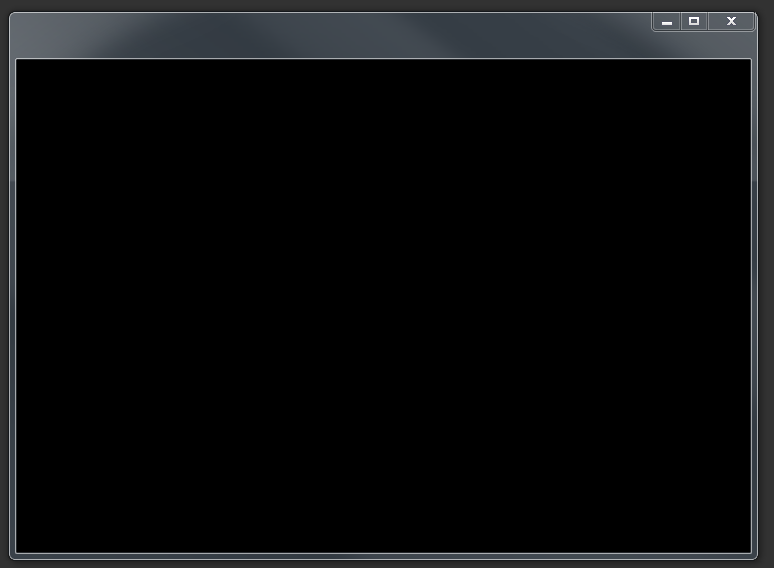 Он до безумия прост, но очень многим помог 🙂 Что надо делать, вы поймете из этого ролика (начинайте смотреть с 1 мин. 20 сек.):
Он до безумия прост, но очень многим помог 🙂 Что надо делать, вы поймете из этого ролика (начинайте смотреть с 1 мин. 20 сек.):
Друзья, надеюсь, что одно из этих решений вам помогло! Если это так, а также если вы нашли какой-то иной способ решить проблему – пишите в комментариях!
В современном мире мы не можем обойтись без интернета, социальных сетей и прочих хостингов. Они помогают нам расширять границы, делать невозможное. Делать то, что еще 20 лет казалось чем-то нереальным, фентезийным. Сейчас мы воспринимаем общение через тысячи километров как обыденность. Нас не удивляет опция просмотра фотографий людей, которых мы не знаем. Мы не рассматриваем как чудо такую простую вещь как загрузка роликов с Ютуба. И поэтому ситуация, когда в Youtube появляется черный экран вместо видео, может вывести из равновесия. Ниже мы расскажем, почему не работает видео и появляется черный экран, с какими еще проблемами сталкиваются пользователи видеохостинга и как их можно исправить.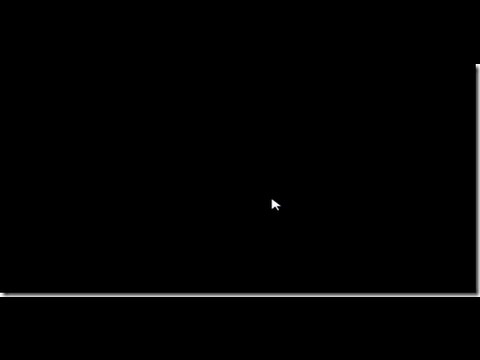
Самые распространенные проблемы с видео на Ютубе
При загрузке роликов пользователи могут столкнуться с такими проблемами:
- Зависание. В этом случае причина может быть в низкой скорости соединения с интернетом;
- Отсутствие звука. Причину стоит искать в регулировке громкости, как на колонках, так и на панели управления. Кроме этого надо проверить работоспособность колонок, наушников и драйверов звуковой карты. Смотрите, что делать, если пропал звук на Ютубе, в статье по ссылке;
- Вылет с сайта или из приложения. Стоит попробовать перезапустить программу и проверить, не конфликтует ли другой установленный плагин с ней;
- Черный экран. Об этой проблеме мы расскажем ниже.
Почему вместо изображения появляется черный экран?
Чаще всего ситуация выглядит следующим образом: вы нажимаете на плей, а вместо изображения у вас экран только картинка черного цвета. И где-то на заднем фоне проигрывается звуковая дорожка. Но бывает так, что и звука тоже нет. У этой ситуации есть несколько причин:
У этой ситуации есть несколько причин:
- Плохая связь с интернетом. Скорость соединения может сильно упасть, и он просто не справляется с поставленной перед ним задачей: загрузкой ролика.
- Проблемы с флэш-плеером. Чаще всего появившийся черный экран говорит о сбоях в работе этой программы.
- Неполадки на самом видеохостинге. С серверами Ютуба редко случаются сбои. Но исключать их не стоить. Как и ваше везение попасть именно в то время, когда в системе произошли неполадки.
- Проблемы с драйверами видеокарты.
- Проблемы с браузером.
- Проблемы с плагинами и расширениями.
- Загруженность кэша браузера. Временные данные могут сильно влиять на работу браузера, затормаживая его или даже блокируя некоторые сайты.
Как это исправить?
Для того чтобы убрать черный экран и нормально загрузить видео, нужно:
- Проверить связь с интернетом и его скорость. Для этого посмотрите, не отошёл ли провод, работает ли роутер, оплатили ли вы услуги доступа.
 Если с этим все в порядке, запустите диагностику проблем. А так же не лишним будет связаться с компанией, предоставляющей вам связь, и уточнить, не проводятся ли на вашем участке плановые или незапланированные ремонтные работы. Проверить скорость интернета можно на сайте Speedtest.
Если с этим все в порядке, запустите диагностику проблем. А так же не лишним будет связаться с компанией, предоставляющей вам связь, и уточнить, не проводятся ли на вашем участке плановые или незапланированные ремонтные работы. Проверить скорость интернета можно на сайте Speedtest. - Обновите программу Adobe Flash Player. Чаще всего именно отсутствие или необновленная версия проги может стать причиной появления черного экрана вместо изображения. Установить или обновить софт можно на официальном сайте. Причем абсолютно бесплатно. Чтобы не приходилось каждый раз заходить на сайт, сразу установите флажок напротив функции автоматического обновления программы. Если флэш-плеер установлен и обновлен, но все равно не работает его нужно удалить с ПК, и загрузить заново.
- Очистите кэш браузера. Только с первого взгляда, кажется, что заполненная память поисковика не может являться причиной проблем с загрузкой видео. Но это не так. Чистить временные данные нужно периодически в настройках своего браузера.
 Например, в Опере это можно сделать в разделе «Безопасность», в Хроме – в разделе «Инструменты», а в Мозилле – в разделе «Приватность». Для оперативного доступа к удалению истории в Mozilla воспользуйтесь горячими клавишами: Ctrl+Shift+Del.
Например, в Опере это можно сделать в разделе «Безопасность», в Хроме – в разделе «Инструменты», а в Мозилле – в разделе «Приватность». Для оперативного доступа к удалению истории в Mozilla воспользуйтесь горячими клавишами: Ctrl+Shift+Del. - Если с предыдущими пунктами все отлично, и проблема не в них, то дело в видеодрайверах. Исправить проблему можно чистой установкой драйверов. Скачайте их с официального сайта Интел, АМД или с других источников.
- Если у вас не стоит галочка напротив автоматического обновления браузера, и вы постоянно отказываетесь от обновления в окошке уведомления, то рано или поздно старая версия даст сбой. Проверьте все доступные обновления и загрузите последнюю версию поисковика.
- Часто сторонние плагины, например, блокировщик рекламы, может конфликтовать с видеохостингом и не давать ему полноценно функционировать. Попробуйте отключить расширение.
Заключение
Предотвратить возникновение проблем с воспроизведением роликов проще, чем их устранять. Чтобы снизить риск появления черного экрана вместо изображения, своевременно обновляйте браузер, флэш-плеер, чистите кэш и следите за скоростью соединения с интернетом.
Чтобы снизить риск появления черного экрана вместо изображения, своевременно обновляйте браузер, флэш-плеер, чистите кэш и следите за скоростью соединения с интернетом.
Почему показывает черный экран
Иногда при запуске видео на ютуб вместо воспроизведения появляется только чёрное окно со значками навигации, а длина ролика указана 0:00, соответственно, видео смотреть невозможно.
Этому есть несколько причин:
- не все требуемые плагины запущены;
- кэш браузера заполнен до предела;
- неправильная работа некоторых расширений;
- наличие вредоносного ПО на компьютере;
- некорректный файл hosts;
- проблема со стороны видео-хостинга.
Причины невоспроизведения видеоролика на youtube
Способы решения проблемы могут зависеть от устройства, на котором она возникла.
На телефоне (андроиде)
Причина 1.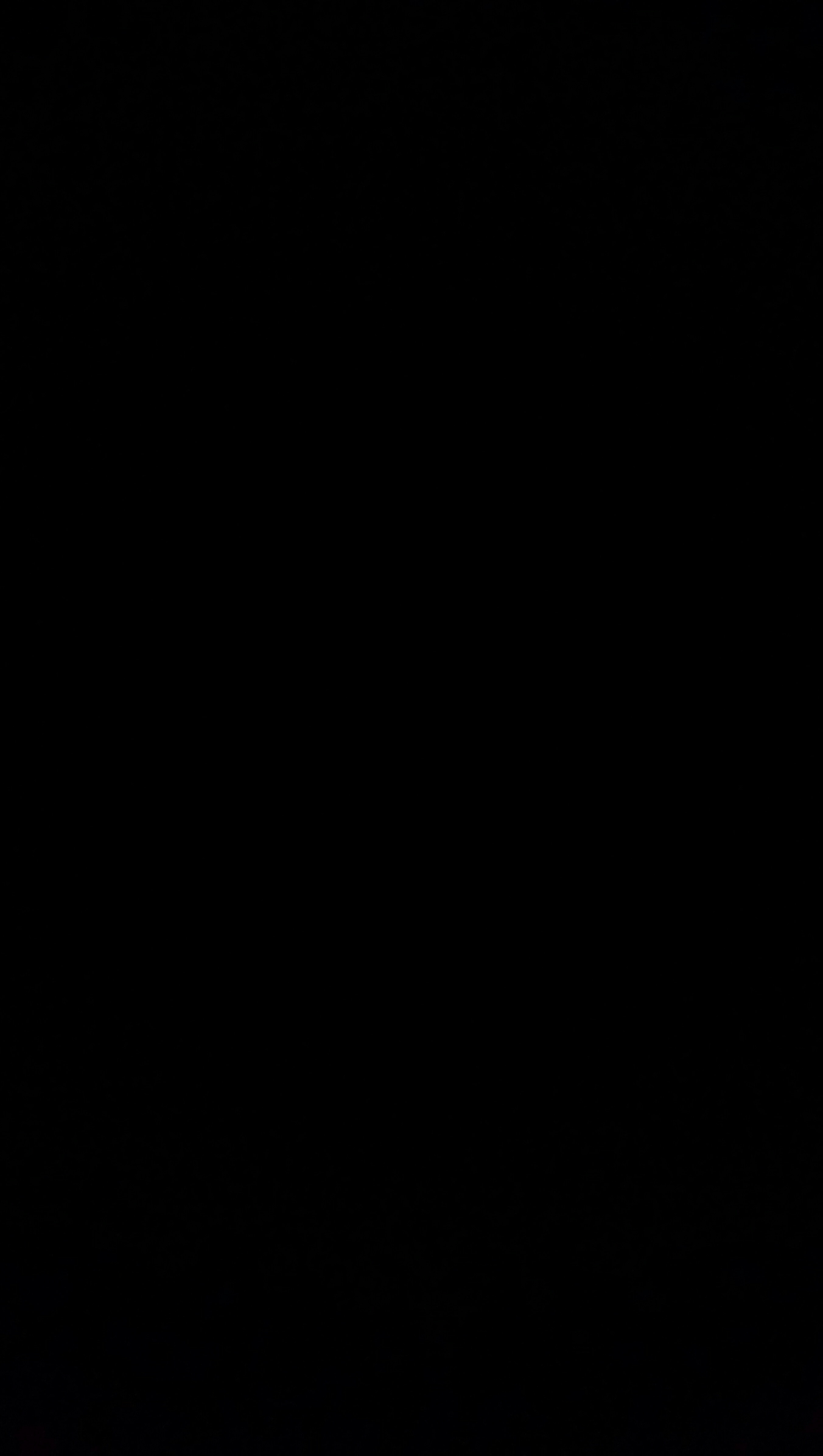 Забитый КЭШ. Решается таким образом:
Забитый КЭШ. Решается таким образом:
- Нужно зайти в меню настроек телефона.
- Выбрать пункт «Диспетчер приложений».
- Во вкладке «Все» найти «Youtube».
- В окне с показателями работы приложения тапнуть в указанном порядке «Очистить кэш» — «Очистить данные» и «Остановить».
- После проделанных манипуляций видео должно воспроизводиться.
Причина 2. Несовместимость устройства и утилиты
В некоторых случаях установленные автоматически обновления мешают корректной работе программы. Чтобы приложение снова функционировало нормально, нужно эти обновления отменить. Выполняется это с помощью шагов описанных выше, но в окне сведений «Youtube» нужно тапнуть «Удалить обновления».
Причина 3. Вредоносное ПО в системе андроида
Если предыдущие действия не принесли желаемого результата, то, возможно, в системе андроида завёлся вирус. Избавиться от него помогут специально разработанные антивирусы.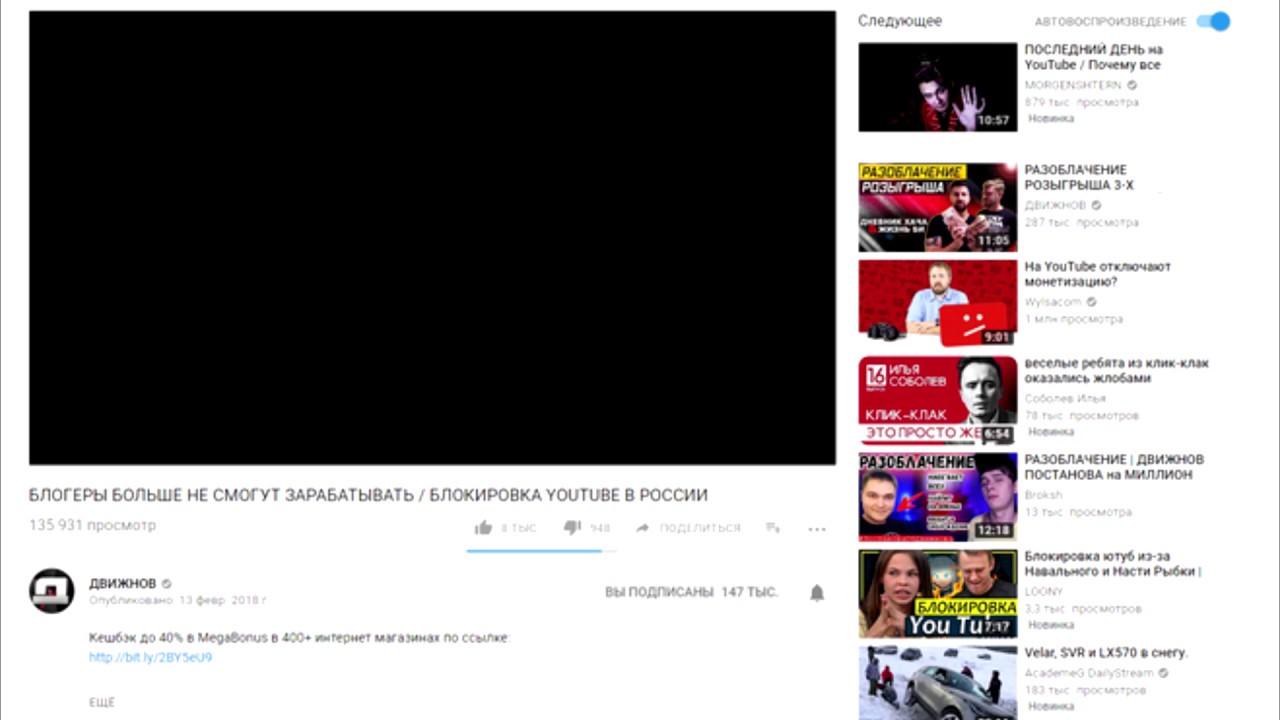 Установить антивирус можно из стандартного приложения Google Play.
Установить антивирус можно из стандартного приложения Google Play.
На телевизоре
Вот несколько причин, почему не работает «Youtube» на смарт ТВ:
- изменились стандарты на сервисе;
- прекращена поддержка старых моделей;
- ошибка в работе приложения;
- удалена программа из официального магазина;
- технический сбой на сервисе.
Чтобы возобновить работу «Youtube», можно воспользоваться двумя способами:
- Обновить приложение . Для этого нужно перейти в основное меню Google Play и выбрать раздел «Мои приложения». В этом разделе требуется найти ютуб, выбрать его и применить пункт «Удалить». Затем в поисковую строку Google Play прописать запрос «Youtube», выбрать совместимое с телевизором приложение и нажать на пункт «Обновить».
- Очистить данные приложения . В разделе «HOME» нужно выбрать пункт «Настройки», в них есть каталог приложений, где и находится ютуб. Выбрать требуемое приложение и нажать на пункт «Очистить данные».

На планшете
Все планшеты разработаны на базе Android, соответственно проблема воспроизведения видео на нём решается способами, аналогичными тем, что относятся к телефонам и указаны в одноименном пункте.
Что делать
Рассмотрим пошагово несколько вариантов действий.
Очистить историю в браузере
В большинстве случаев проблемы с работой сайта «Youtube» возникают из-за переполненного КЭШ – базы хранения временных файлов. Для возобновления корректной работы видеохостинга нужно всего лишь избавиться от мусора.
Далее подробно о том, как это сделать на примере нескольких веб-браузеров.
Mozilla Firefox (мозила фаерфокс)
- Кликнуть иконку, изображающую три параллельные линии, в правом верхнем углу браузера и в появившемся каталоге выбрать «Настройки».
- Далее кликнуть раздел «Приватность и защита».
- В подразделе «История» кликнуть по кнопке «Удалить сейчас».
Яндекс.Браузер
- В меню браузера выбрать пункт «Настройки».

- Внизу окна выбрать каталог дополнительных настроек.
- В подразделе личных данных кликнуть кнопку «Очистить историю загрузки».
- В появившемся окне параметров выбрать требуемый период и поставить флажки в пунктах КЭШ и cookie.
- Для завершения процесса нужно обновить страницу с видео, которое теперь должно будет воспроизводиться.
Google Chrome (гугл хром)
- В меню браузера, которое находится в правом верхнем углу и обозначено тремя точками или полосами, нужно выбрать раздел «История».
- В окне истрии выбрать «Показать дополнительные настройки» и выбрать кнопку «Очистить историю».
- Среди предложенных параметров выбрать период «За всё время» и поставить флажки в пунктах КЭШ и cookie.
- Кликнуть кнопку «Удалить данные».
Opera (опера)
- Меню браузера расположено в левом верхнем углу. В нём нужно выбрать «Настройки».
- Далее нужно выбрать подраздел «Безопасность».
- Затем кликнуть кнопку «Очистить историю посещений».

- Осталось задать нужные параметры и нажать кнопку «Очистить историю посещений».
Обновить/установить Flash Player
Обновить Flash Player довольно-таки просто. Обычно если проблема воспроизведения видео заключается именно в устаревшем проигрывателе, то пользователю сразу предлагается установить последнюю версию с помощью пошаговой онлайн-инструкций:
- Перейти по предложенной ссылке для обновления Flash Player и кликнуть кнопку «Обновить сейчас».
- Установить предложенный системой установочный файл на свой компьютер.
- Затем найти установленный файл в папке загрузок и, собственно, его установить, кликнув по нему два раза.
- На экране появится окно установки. Как только программа будет установлена, нужно нажать на кнопку «Завершить».
- После проделанных действий видеоконтент должен работать корректно.
Проверить на вирусы
Иногда корректному воспроизведению видео мешают присутствующие на компьютере вредоносные ПО.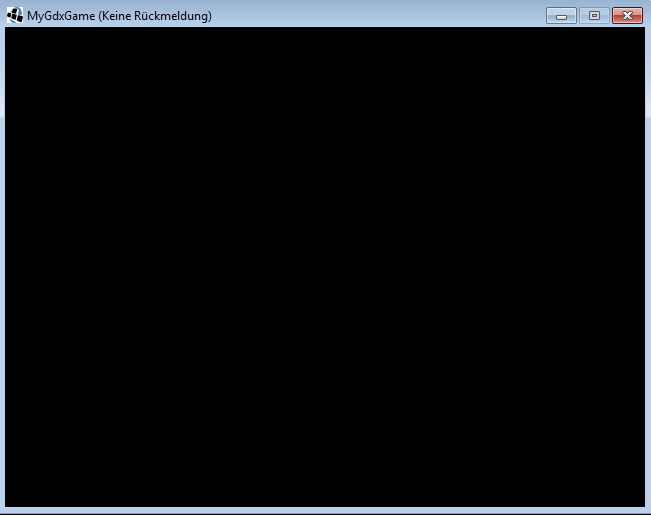 Избавиться от столь нежелательных гостей поможет установленная на компьютер утилита антивируса.
Избавиться от столь нежелательных гостей поможет установленная на компьютер утилита антивируса.
Скорее всего имеющаяся версия утилиты устарела, поэтому вирусное ПО осталось необнаруженным.
Для начала антивирусную программу нужно обновить, а затем полностью просканировать компьютер.
Проблемы на стороне видео-хостинга
Если все проделанные попытки воспроизвести видео не увенчались успехом, и плеер всё ещё выдаёт ошибку или безостановочно что-то грузит, скорее всего причина кроется в работе видеохостинга. В таком случае совет только один – ждать. Как только функционирование сайта наладится, видео можно будет воспроизвести.
Видео по теме:
Черный экран YouTube — Решения для черного видео YouTube и черного экрана YouTube
«При воспроизведении видео на YouTube возникает проблема с черным экраном YouTube.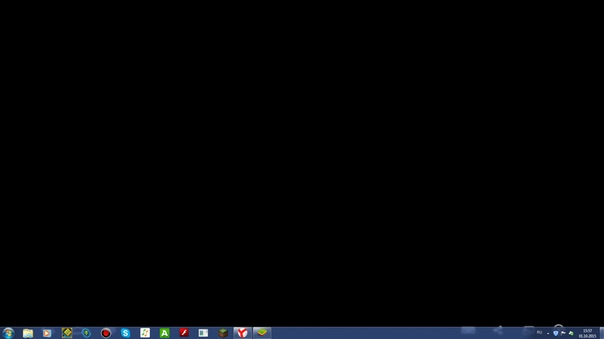 Что я могу сделать?»
Что я могу сделать?»
Пользователи YouTube могут часто сталкиваться с тем, что на экране YouTube отображается черный экран. Черный экран YouTube Проблема может быть вызвана целым рядом методов, которые используются при создании этих техно-устройств и управлении приложениями.Технические детали сбивают с толку. К счастью, здесь мы собрали 5 лучших решений проблемы черного экрана видео на YouTube.
Часть 1. Черный экран YouTube — общие проблемы и решения
> Проблема 1: экран YouTube становится черным при загрузке
Самая первая распространенная жалоба на видео YouTube — это то, что экран YouTube становится черным во время процесса загрузки. Страница загружается, но видео не транслируется.Люди могут наблюдать только пустой черный экран. Ни изображения, ни звука, ни движения не наблюдается.
Решение:
Эта распространенная проблема черного экрана YouTube, с которой столкнулись многие люди, также предложила ряд решений. Наиболее известные из этих решений упомянуты ниже.
Наиболее известные из этих решений упомянуты ниже.
- Для пользователей, у которых есть проблема с черным видео YouTube на Mac, и если они используют браузер Firefox, выход из YouTube может избавить их от проблем.
- Во многих случаях медленное соединение вызывает черный экран YouTube. Следовательно, пользователи должны проверить свое интернет-соединение.
- Перейдите в Инструменты; доступ к быстрым настройкам; редактировать настройки сайта; затем щелкните вкладку «Сеть»; перейдите в раздел Идентификация браузера и укажите как Firefox.
- Очистка файлов cookie, истории и Интернет-файлов также рекомендуется как помощь в избавлении от загрузки черного экрана.
Проблема 2: логотип Buffer сопровождает черный экран
Пользователи YouTube с браузерами Chrome столкнулись с этой проблемой, когда страница YouTube не открывается должным образом. Каждый раз, когда они пытаются загрузить страницу YouTube, они видят черный экран вместе с логотипом буфера. Они ждут и ждут, но круг продолжает двигаться, и они не могут открыть собственно видео.
Они ждут и ждут, но круг продолжает двигаться, и они не могут открыть собственно видео.
Решение:
Обзоры возлагают вину на проигрыватель HTML5.Пользователи рекомендовали расширение хрома для получения удовлетворительных результатов.
Сообщается о расширении как «Отключить YouTube HTML5».
Другое решение этой проблемы с черным экраном YouTube, предложенное некоторыми пользователями, может оказаться полезным. Для этого пользователь должен снять флажок с аппаратного ускорения, перейдя в «Настройки»> «Дополнительные настройки и системы» и выбрав «Использовать аппаратное ускорение, если доступно». Этот процесс позволил многим пользователям просматривать свои видео наилучшим образом.
Проблема 3: YouTube отображает черный экран в браузере Firefox
Пользователи браузеров Firefox жаловались на черный экран на YouTube при попытке потоковой передачи видео на YouTube. Для некоторых других проблема почти такая же, с небольшими отклонениями. Для них первое видео доступно плавно, а второе — с черным экраном.
Решение:
Было высказано предположение, что эта проблема связана с какой-то интернет-ошибкой; будь то ошибка Firefox или ошибка YouTube.Предлагаемое решение — сделать следующее:
- Все файлы cookie следует удалить из файлов cookie YouTube, открыв Инструменты Firefox, выбрав параметры, перейдите в раздел «Конфиденциальность», выбрав «Пользовательские настройки» в раскрывающемся списке и удалив файлы cookie YouTube.
- Аппаратное ускорение Firefox следует отключить, перейдя в «Параметры»> «Дополнительно»> установив флажок «Использовать аппаратное ускорение, если доступно»> «Перезапустить браузер».
Проблема 4: экран остается черным даже после удаления файлов cookie
Проблема черного экрана YouTube выходит из-под контроля многих пользователей.Удаление файлов cookie не помогает, и проблема возвращается. Сразу после просмотра нескольких видеороликов у них снова такой же черный экран. Они очень разочарованы, так как кажется, что они полностью отрезаны от своего любимого сайта YouTube. Им разрешается запускать несколько видеороликов, если файлы cookie YouTube заблокированы, но экран очень скоро станет черным. Это кажется расстраивающим и раздражающим.
Решение:
Пользователи отмечают, что такие проблемы часто возникают после установки новых версий браузера Firefox.Они отметили, что это происходит из-за отсутствия обновления «Без сценария», которое срочно требуется после установки. Отсутствие этого обновления блокирует видео, и экран остается черным. Следовательно, всем, кто сталкивается с этой серьезной проблемой, необходимо установить обновление «Без сценария», выполнив следующие действия.
Откройте «Инструменты» >> «Доступ к надстройкам» >> «Введите расширения» >> «Поиск» и получите недостающее обновление.
Проблема 5: Аудио воспроизводится, но на видео отображается черный экран
О подобной проблеме сообщили пользователи новейших версий Chrome.Люди видят черный экран при попытке загрузить видео на страницу YouTube. Что еще более удивительно, так это то, что звук воспроизводится на отлично. Люди слышат музыку и диалоги, но ничего не видят. Некоторые люди с браузером Firefox также сообщали о подобной проблеме.
Решение:
Было высказано предположение, что проблема такого рода вызвана проблемами сети. Либо есть проблемы с подключением, либо сеть может быть сбита из-за запуска более одного браузера.Это может мешать просмотру видео и вызывать черный экран. Проблема также может быть связана с флеш-плеером. Следовательно, было бы полезно переустановить флэш-плеер и использовать один браузер вместо двух или более. Пользователи также могут выбрать внешний видеоадаптер.
Часть 2. Лучшее решение для решения проблемы с черным экраном YouTube
Чтобы избежать обычного случая черного экрана YouTube, вы можете загружать видео для автономного воспроизведения.iTube HD Video Downloader — это идеальное бесплатное и безопасное решение для загрузки любого видео с YouTube на ваш Mac или ПК с Windows. Этот загрузчик видео с YouTube — это программа, которая позволяет вам скачивать ВСЕ высококачественные видео с YouTube с молниеносной скоростью и мгновенно сохранять их локально на вашем компьютере. Вы можете использовать его для загрузки всех видео в канале, плейлисте или категории. Он автоматически обнаруживает видео YouTube, когда вы открываете их в разных браузерах, таких как Google Chrome, Safari и Firefox.
iTube HD Video Downloader — Решите YouTube, не работающий на черном экране, окончательно
- Бесплатно загружайте видео YouTube и плейлист YouTube в 1 клик с помощью расширения загрузки или URL-адреса видео.
- Скачивайте видео с 10 000+ сайтов в исходном качестве.
- Загрузите несколько видеороликов, например видеоролики из плейлиста YouTube или музыку, за один раз.
- Умные настройки, такие как «Завершение работы», «Выйти из программы» и «Спящий режим» после завершения загрузки.
- Конвертируйте загруженные видео в видео / аудио форматы и передавайте на устройства.
- Записывайте любое онлайн-видео с любых онлайн-видеосайтов, даже если они не могут скачивать видео.
- Приватный режим для защиты информации о загрузке видео паролем.
Загрузить сейчас Загрузить сейчас
Когда я перехожу на YouTube в полноэкранный режим, мой монитор становится черным | Small Business
Одной из функций YouTube является возможность воспроизведения видео в полноэкранном режиме, что полезно для просмотра игрового процесса и видео высокой четкости. Однако иногда вы можете увидеть черный экран вместо вашего видео при переходе в полноэкранный режим.Это может быть проблема вашего браузера, вашей версии Flash или настроек Flash, но обычно ее можно решить, убедившись, что все программы обновлены, или изменив аппаратное ускорение Flash.
Обновить браузер
Между обновлениями YouTube и ваших веб-браузеров иногда что-то может пойти не так. Если ваш браузер не обновлен, загрузите и установите последнюю версию, чтобы посмотреть, устранит ли это конфликт. Эта проблема часто возникает после того, как YouTube имеет какое-либо обновление.Поскольку эти изменения не всегда очевидны, проверка наличия обновлений браузера должна быть одним из первых шагов по устранению неполадок.
Использовать другой браузер
Другой способ узнать, связана ли проблема с конкретным браузером, — это использовать другой браузер. Попробуйте просмотреть любое видео в полноэкранном режиме с помощью Safari, Firefox, Chrome, Opera, Internet Explorer или любых других браузеров, которые у вас могут быть. Если проблема исчезнет, значит, проблема в вашем браузере. Вы можете попытаться исправить это, обновив или переустановив браузер.Если проблема не устранена, вероятно, что-то влияет на весь ваш компьютер.
Обновить Flash Player
Flash — это мультимедийный проигрыватель, который ваши браузеры используют для воспроизведения видео YouTube, и у вас всегда должна быть самая последняя версия на вашем компьютере. Даже если он обычно обновляется автоматически, загрузите и установите его вручную, чтобы «принудительно» обновить его до самой последней версии. Ссылку для загрузки текущей версии Flash можно найти в разделе «Ресурсы».
Отключить аппаратное ускорение
Аппаратное ускорение — это инструмент, который Flash использует для повышения производительности за счет использования аппаратного обеспечения компьютера для отображения содержимого вместо движка Flash.Однако, если оборудование вашего компьютера конфликтует с Flash, это может вызвать проблемы с полноэкранным просмотром. Чтобы отключить это, щелкните правой кнопкой мыши в окне просмотра любого видео YouTube, затем нажмите «Настройки». Снимите флажок «Включить аппаратное ускорение», затем нажмите «Закрыть». Чтобы проверить, работает ли это, вам может потребоваться перезагрузить страницу или перезапустить весь браузер.
Ссылки
Ресурсы
Биография писателя
Джеймс Райт, живущий в Калифорнии, пишет с 1998 года.Статьи Райта публиковались на различных веб-сайтах с упором на такие технические области, как компьютеры и Интернет, а также были представлены в уже вышедшей на пенсию публикации для художественного онлайн-сообщества. Райт изучал английский язык, журналистику, политику и психологию в Riverside Community College.
Ошибка YouTube — это видео недоступно, исправлено!
Карен Нельсон Последнее обновление: 26 марта 2019 г.
«Почему в некоторых видео в приложении YouTube написано» Это видео недоступно «, но такое же видео воспроизводится на компьютере?»
«Я не знаю, почему мой YouTube на моем телефоне говорит, что видео, которое я хотел посмотреть, недоступно, хотя оно доступно на компьютере.Пожалуйста, помогите мне с этой проблемой, я действительно хочу смотреть видео на своем телефоне, чтобы смотреть его где угодно и когда угодно ».
YouTube — крупнейшая онлайн-платформа для видео в мире. Она становится нашей любимой решение для просмотра и публикации последних видеороликов. Но что делать, если вы обнаружите, что видео YouTube недоступно? Вы не одиноки. Здесь мы перечислим ряд возможных причин и решений.
Решение 1. Отметьте Ваше подключение к Интернету
Чтобы исправить ошибку «Это видео недоступно», первое, что вы можете попробовать, это проверить подключение к Интернету.Попробуйте поискать что-нибудь в Google или посетите случайный веб-сайт, чтобы узнать, загружается ли он. Если это не так, проверьте настройки подключения или перезагрузите маршрутизатор. Вы также можете обратиться за помощью к профессионалам. Кроме того, если скорость сети не соответствует минимальным требованиям YouTube, вам необходимо ускорить широкополосное соединение.
Решение 2. Перезапустите YouTube, браузер и устройство
Если ваша сеть работает очень хорошо, но видео YouTube по-прежнему недоступно для просмотра, вам необходимо рассмотреть возможность перезапуска YouTube, браузера и устройства.Это простое и быстрое решение, которое займет около минуты. После того, как они снова включатся, снова откройте YouTube и проверьте, решена ли проблема. Если нет, продолжайте следовать другим решениям ниже.
Решение 3. Включите Flash и JavaScript
Видео на YouTube нельзя будет смотреть, если у вас отключены Flash и JavaScript. Чтобы проверить, включен ли он, просто зайдите в настройки своего браузера и включите его. Также вам необходимо посетить веб-сайт Adobe Flash и установить последнюю версию Flash.Как только вы это сделаете, вернитесь на сайт видео YouTube и обновите страницу, чтобы увидеть, решили ли вы проблему.
Решение 4. Очистить кеш и файлы cookie
Если вы постоянно не можете воспроизвести видео на YouTube, вам необходимо очистить кеш и файлы cookie в своем браузере, а затем перезагрузить его. Он удалит временные данные и различные настройки. После этого видео YouTube должны начать воспроизводиться в вашем браузере. Если это не решит проблему, перейдите к следующему решению в этом списке.
Решение 5. Отключите аппаратное ускорение
Если видео YouTube недоступны, вероятно, проблема связана с аппаратным ускорением в вашем браузере. Вы можете отключить его, чтобы исправить ситуацию. Давайте возьмем Chrome в качестве примера, нажмите «Настройки> Показать дополнительные настройки», а затем прокрутите вниз до раздела «Система». Здесь снимите флажок «Использовать аппаратное ускорение, если доступно».
Решение 6. Проверьте настройки даты и времени
Звучит очень надуманно, но это может быть причиной проблем с недоступностью вашего видео на YouTube.У серверов Google могут возникнуть проблемы с синхронизацией с ними, если вы не настроите их должным образом. Так что вы должны попробовать. Чтобы исправить это, просто зайдите в настройки вашей системы, найдите «Дата и время» и убедитесь, что установлен флажок «Автоматическая дата и время».
Решение 7. Проверьте расширения Chrome
Интернет-магазин Chrome загружен с рядом расширений, некоторые из них очень полезны, но некоторые могут принести больше вреда, чем пользы. Чтобы выяснить, является ли ваше расширение основной причиной проблемы с воспроизведением видео на YouTube, просто попробуйте воспроизвести видео в режиме инкогнито, поскольку в этом режиме расширения недоступны.Затем вы можете проверить, какое расширение препятствует воспроизведению вашего видео на YouTube.
Решение 8. Ограничения для страны выпуска и платформы
Если на вашем экране появляется сообщение об ошибке «Это видео недоступно в вашей стране» при воспроизведении видео YouTube, то причиной проблемы являются ограничения страны и платформы .
Некоторые видео YouTube не разрешены к просмотру в определенных странах и на определенных платформах первоначальным владельцем или местным законодательством. Хотя видео заблокировано, его все еще можно успешно воспроизвести с помощью прокси или VPN (виртуальной частной сети).
Помимо вышеупомянутых причин и решений, их может быть больше, но те, которые описаны в этом посте, являются наиболее распространенными, испытанными и протестированными. Вы должны были исправить надоедливое «Это видео недоступно
Как исправить сбои в Assassin’s Creed Valhalla, черный экран, FPS и другие ошибки
»
Assassin’s Creed Valhalla официально доступна на ПК и консолях, и уже стала лидером среди зрителей на Twitch.Игра — новая жемчужина Ubisoft, хотя и здесь есть свои недостатки. У вас возникают сбои или сообщения об ошибках в Assassin’s Creed Valhalla? Вот несколько исправлений, которые вы можете попробовать как можно скорее.
Низкий FPS / Производительность
Если вы обнаружите, что у Valhalla низкое разрешение или низкий FPS, скорее всего, это не из-за плохой разработки студии. Скорее всего, ваше оборудование не справляется с высокими требованиями игры. С учетом сказанного, первое, что вам нужно попробовать, это проверить минимальные требования для игры.Если вы на 100% уверены, что соответствуете этим требованиям, нам необходимо провести расследование.
Сначала откройте программу драйвера вашего графического процессора и проверьте, установлены ли у вас все доступные драйверы. Если нет, скачайте их и установите. Затем попробуйте закрыть все ненужные программы и окна браузера, чтобы убедиться, что использование ЦП и ОЗУ не вызывает проблем.
Последнее, что вы захотите попробовать, — это настроить параметры графики в игре на более низкий порог и посмотреть, решит ли это проблему.Возможно, вам придется поэкспериментировать с настройками, чтобы найти идеальное решение для низкой производительности, но это ваш лучший выбор. Если проблема не исчезнет, снова откройте программу графического процессора и, выбрав Assassin’s Creed Valhalla, отключите сглаживание, коррекцию гаммы, тройную буферизацию и немного снизьте фильтрацию текстур.
Assassin’s Creed Valhalla вылетает при запуске
Первое, что вы можете попробовать, — это занести Assassin’s Creed Valhalla в белый список из вашего брандмауэра и антивируса. После этого проверьте, прекратились ли сбои.Если нет, попробуйте запустить игру в оконном режиме. Для этого вы можете переименовать ярлык игры в -w, нажать Alt + Enter при загрузке игры или отредактировать файл .ini для работы в оконном режиме. Еще одна вещь, которую вы захотите попробовать, — это запустить игру прямо из файла .exe.
Сбои при запуске также могут быть связаны с устареванием драйверов графического процессора. Проверьте, есть ли у вас ожидающие обновления. Установите их и попробуйте запустить игру. Если успеха по-прежнему нет, обратитесь в службу поддержки Ubisoft для получения более персонализированной помощи.
Valhalla Lag на ПК
Есть две вещи, которые вы можете сделать, если обнаружите, что Valhalla тормозит на вашем компьютере. Первый и наиболее очевидный — проверить программу графического процессора и загрузить все обновления драйверов, которые могут быть отложены. Если все в порядке, то проверьте файлы игры через панель запуска Uplay. Для этого перейдите в «Свойства», а затем «Проверить файлы игры».
Еще одна вещь, которую вы, возможно, захотите рассмотреть при возникновении лагов, — это то, изо всех сил ли ваш графический процессор не успевает за игровым процессом.Идите вперед и настройте некоторые параметры графики, чтобы увидеть, упростит ли это вам жизнь.
Крушение в игре Assassin’s Creed Valhalla
Первое, что вам нужно сделать, это запустить игру от имени администратора. Это устраняет множество проблем, связанных с безопасностью. Вы также должны внести Valhalla в белый список своего брандмауэра и антивируса и проверить, прекратились ли сбои. Если нет, проверьте, работает ли у вас правильная версия распространяемых файлов Microsoft VC ++. Если нет, загрузите правильные и установите их.
Последнее, что вы можете сделать, чтобы игра не вылетела из игры, — это отключить полноэкранную оптимизацию. Для этого перейдите к файлам игры и щелкните правой кнопкой мыши исполняемый файл. Выберите Свойства. В окне «Свойства» перейдите на вкладку «Совместимость» и здесь включите «Отключить полноэкранную оптимизацию». Нажмите ОК, чтобы применить настройки, и попробуйте снова запустить игру.
Ошибка MSVCP140.dll не найден
Это обычная ошибка для компьютерных видеоигр, которую легко исправить.Все, что вам нужно сделать, это загрузить последние распространяемые компоненты Visual C ++ (как x64, так и x86) и установить их. Снова запустите игру и посмотрите, исчезла ли проблема. Скорее всего, вы сможете отлично запустить игру.
Vcruntime140_1.dll не найден Ошибка
Как и в случае с предыдущей ошибкой, для работы этой ошибки также требуются последние версии распространяемых компонентов Microsoft Visual C ++ x86 и x64. Загрузите их с веб-сайта Microsoft, установите оба и запустите игру еще раз.
DX12 Not Supported Ошибка
К сожалению, для среднеуровневых настроек Assassin’s Creed Valhalla требует для работы DirectX 12.Ошибка сообщает вам, что ваша видеокарта не поддерживает DirectX. В результате игра не запускается. На данный момент единственное, что вы можете сделать, это сыграть в Valhalla на ПК с поддерживаемым графическим процессором, иначе пришло время для обновления!
Нет звука в Assassin’s Creed Valhalla
Отсутствие звука в Валгалле — проблема, с которой сейчас сталкиваются многие игроки. К сожалению, это в основном ошибка. Однако одному игроку удалось найти решение этой проблемы, которая, по-видимому, является языком по умолчанию для лаунчера.Установите язык Uplay на английский, а затем измените язык игры на нужный.
Еще одна проблема, с которой вы можете столкнуться, если приведенное ниже исправление не устранило проблему, — это наличие звуковой карты, не поддерживающей DirectX 12. Проверьте спецификации вашей звуковой карты. Если он несовместим, у вас не будет звуков в игре.
Если у вас вообще звук есть, но он случайно пропадает, то закройте игру и снова запустите ее с правами администратора.
Assassin’s Creed Valhalla Черный экран
Общая проблема, которая может иметь несколько разных причин.Во-первых, безопасность. Убедитесь, что вы занесли игру в белый список своего антивируса и брандмауэра. Если это не сработало, возможно, из-за конфликта с разрешением по умолчанию игра показывает черный экран. Попробуйте запустить Assassin’s Creed Valhalla в оконном режиме и посмотрите, решена ли проблема. Если это так, вы можете переключиться обратно в полноэкранный режим или установить для него режим без полей для более плавного просмотра.
Это все, что мы смогли собрать прямо сейчас об ошибках, сбоях и низкой производительности в Assassin’s Creed Valhalla.Если вы обнаружили, что ваши проблемы лежат глубже, чем исправления, доступные в Интернете, вам следует посетить службу поддержки Ubisoft, подробно объяснить свою проблему и попросить команду помочь вам.
Как исправить проблему с черным экраном YouTube на Android 100% решено —
YouTube
Как решить проблему 100% проверено
Взаимодействие с другими людьми
Устраните проблему с черным экраном для любого Samsung Galaxy или другого устройства Android со съемным или несъемным аккумулятором.Итак, если ваш дисплей черный или пустой, и вы
YouTube
Решено Возникла проблема при воспроизведении видео на YouTube на телефоне или планшете Android.
Процедура :
1. Очистить историю YouTube
2: Заходим в настройки и Applicat
YouTube
Индия нашла 20 лучших команд, которые будут бороться за лучший куриный ужин и призовой фонд в 1,5 крор в прямом эфире из Калькутты.—————————
YouTube
Почему мои просмотры на YouTube заморожены? Почему мой счетчик просмотров завис? & Как исправить замороженное количество просмотров?
Я отвечаю на эти 3 вопроса в Clueless Tips с Drea
Для более gr
YouTube
https://play.google.com/store/apps/details?id=com.vblast.flipaclip
YouTube
Пытаетесь слушать YouTube при выключенном экране телефона или планшета или в фоновом режиме? В этом уроке я покажу вам трюк, который позволяет YouTube продолжать воспроизводить
.
YouTube
В этом видео я покажу вам, как исправить черный экран в Windows 10, 8.1, 8 и 7. Это очень простой и на 100% рабочий метод. Если вы нашли это видео полезным, вы можете
YouTube
https://play.google.com/store/apps/details?id=com.cyborg.youtagspro
YouTube
Если эти шаги не работают, вы можете попробовать использовать dr.fone — iOS System Recovery без потери данных: https://goo.gl/uLbdyP
Я предлагаю вам три простых возможных решения проблемы
YouTube
Ваш телефон Android работает медленно? Что ж, вы один не ищете исправления для медленных устройств Android.Это обычная проблема, и в этом видео я расскажу о w
.
YouTube
В этом видео показано, как включить темный режим на телефонах YouTube с Android. Нет необходимости рутировать телефон, чтобы включить темный режим на Youtube, вам нужно только выполнить
YouTube
Сегодня я собираюсь показать вам несколько основных советов по устранению неполадок в вашем телефоне Android. Сначала мы посмотрим, как вы можете исправить и приложение, которое остановилось или имеет
YouTube
Я покажу вам 5 решений о том, как исправить черный экран смерти, который не включается, не видит дисплей, не может перезапуститься, экран черный и т. Д., Но вы знаете, что Samsung Gal
YouTube
В этом видео я покажу вам, что ваши видео на YouTube не воспроизводятся, что делать ???
Подпишитесь на мой новый канал 👉https: // www.youtube.com/channel/UC3C
YouTube
Черный экран смерти (BSoD) проявляется по-разному, но самый распространенный из них — когда экран телефона остается пустым, что бы вы ни делали, кроме
YouTube
Как исправить проблему черного экрана на Samsung Galaxy, исправить черный экран без дисплея телефона.
Брось телефон? На телефоне SAMSUNG GALAXY
нет дисплея или черный экран
YouTube
Решение: как исправить, к сожалению, youtube / youtube go остановился 2019-18 / Youtube перестал постоянно выявлять ошибку на устройствах Android.После просмотра этого
YouTube
Если эти 15 методов не работают, вы можете попробовать #Reiboot, чтобы легко исправить большинство проблем Android: https://bit.ly/2Z8rA0y
15 возможных решений, если ваш телефон Android (S
YouTube
С возвращением, ребята …..
Если вы хотите запустить канал на YouTube и планируете загружать видео, связанные с экраном вашего телефона
Но вы столкнулись с проблемой при записи
YouTube
Камера не работает в Windows 10
Разрешите приложениям
Если вы недавно обновили Windows 10, вам может потребоваться разрешить приложениям использовать камеру.В более новых версиях Windows 10 у некоторых приложений нет доступа к камере по умолчанию.
Чтобы разрешить устройству доступ к камере, выберите Пуск , затем выберите Настройки > Конфиденциальность > Камера . В Разрешить доступ к камере на этом устройстве , если Доступ к камере для этого устройства отключен, выберите Изменить и включите Доступ к камере для этого устройства .
Разрешить доступ к камере на этом устройстве
Примечание: Если доступ к камере для устройства отключен и вы не можете выбрать Изменить , вам понадобится администратор устройства, чтобы включить для вас доступ к камере.
Прежде чем какое-либо приложение сможет получить доступ к вашей камере, убедитесь, что доступ к камере включен для приложений в вашей учетной записи. Убедитесь, что параметр Разрешить приложениям доступ к камере включен.
После разрешения доступа к камере перейдите к Выберите, какие приложения Microsoft Store могут получить доступ к вашей камере и включите доступ к камере для приложений, которые вы хотите. В этом списке будут отображаться только приложения, установленные из Microsoft Store.
Если вы установили приложение из Интернета, с диска, USB-накопителя или ваш ИТ-администратор установил приложение для вас, это может быть не приложение Microsoft Store.Чтобы проверить, перейдите к Разрешите настольным приложениям доступ к вашей камере и убедитесь, что она включена. Многие приложения для видеоконференций, такие как Microsoft Teams, являются настольными приложениями, для которых требуется включить этот параметр.
Чтобы узнать, как настроить параметры конфиденциальности камеры в Windows 10, перейдите на эту страницу сообщества Windows (на английском языке).
Проверьте антивирусное программное обеспечение
В настройках антивирусного программного обеспечения найдите настройки, которые блокируют доступ к камере или разрешение на ее использование.
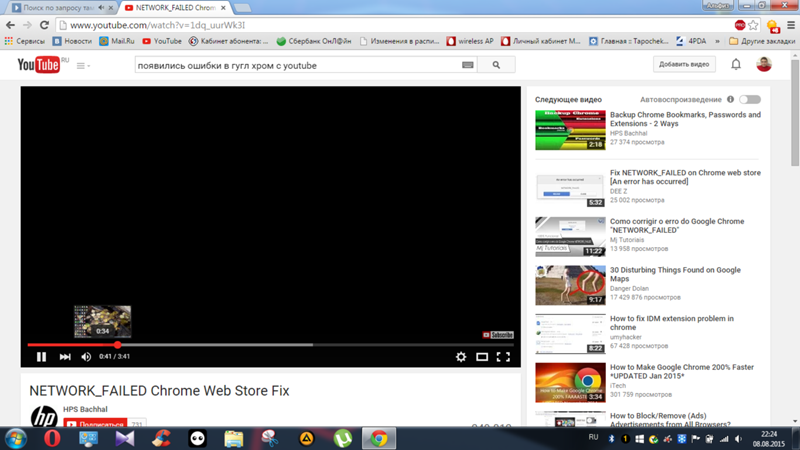


 Чтобы удалить Яндекс обозреватель, переходим в «Панель управления», затем в «Программы и компоненты».
Чтобы удалить Яндекс обозреватель, переходим в «Панель управления», затем в «Программы и компоненты».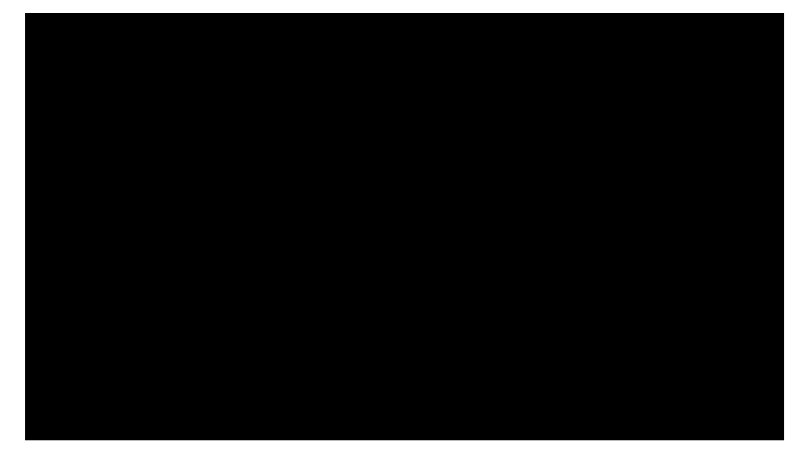 Лучшие в своей нише – savefrom, vGet Extension. Под плеером встраиваются кнопки для выбора качества, и возможности загрузить видео.
Лучшие в своей нише – savefrom, vGet Extension. Под плеером встраиваются кнопки для выбора качества, и возможности загрузить видео.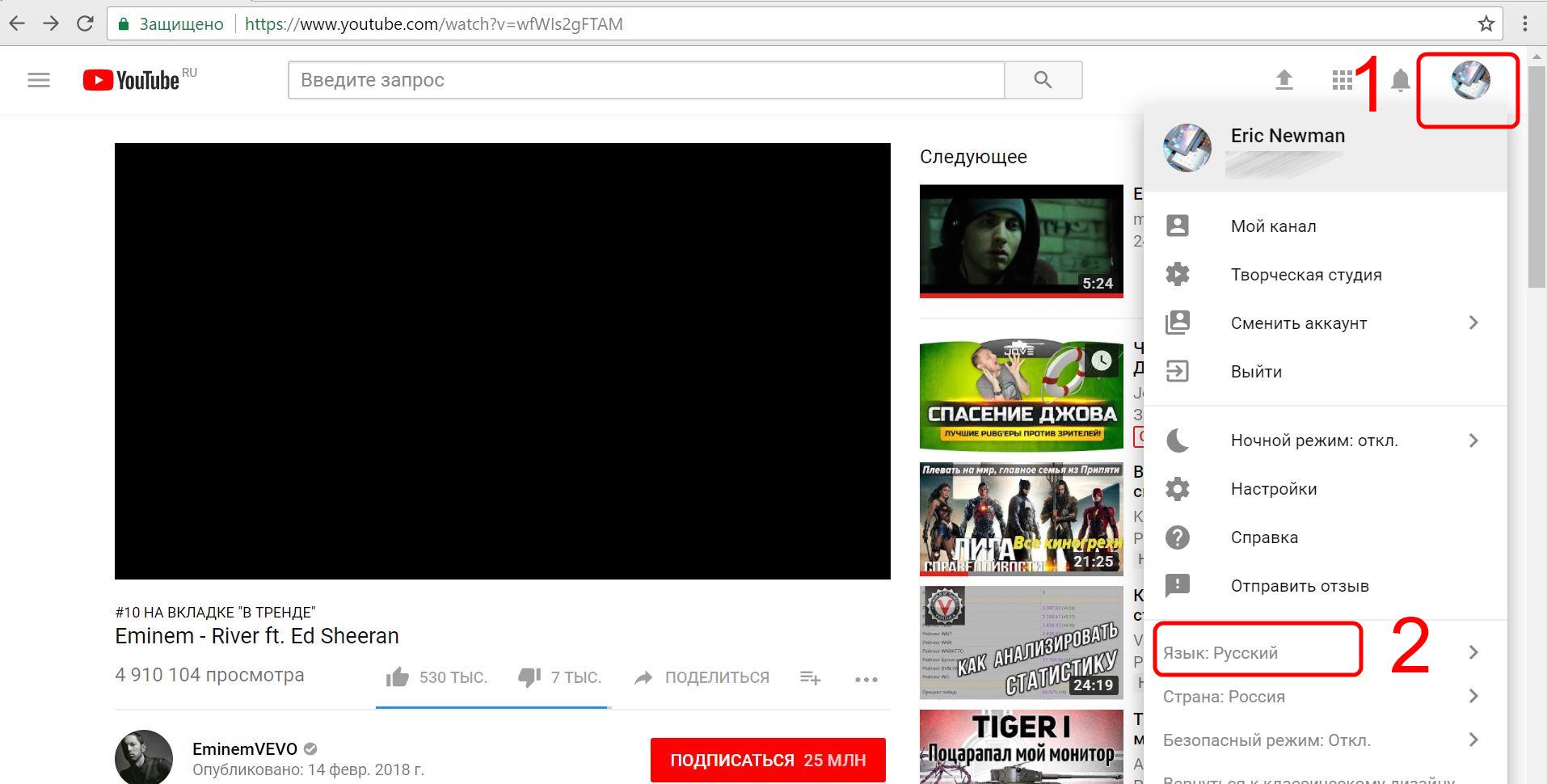 Здесь есть много функций: затемнение страницы, настройка проигрывания видео по умолчанию, поиск подобных видео, блокировка рекламы и т. п.;
Здесь есть много функций: затемнение страницы, настройка проигрывания видео по умолчанию, поиск подобных видео, блокировка рекламы и т. п.;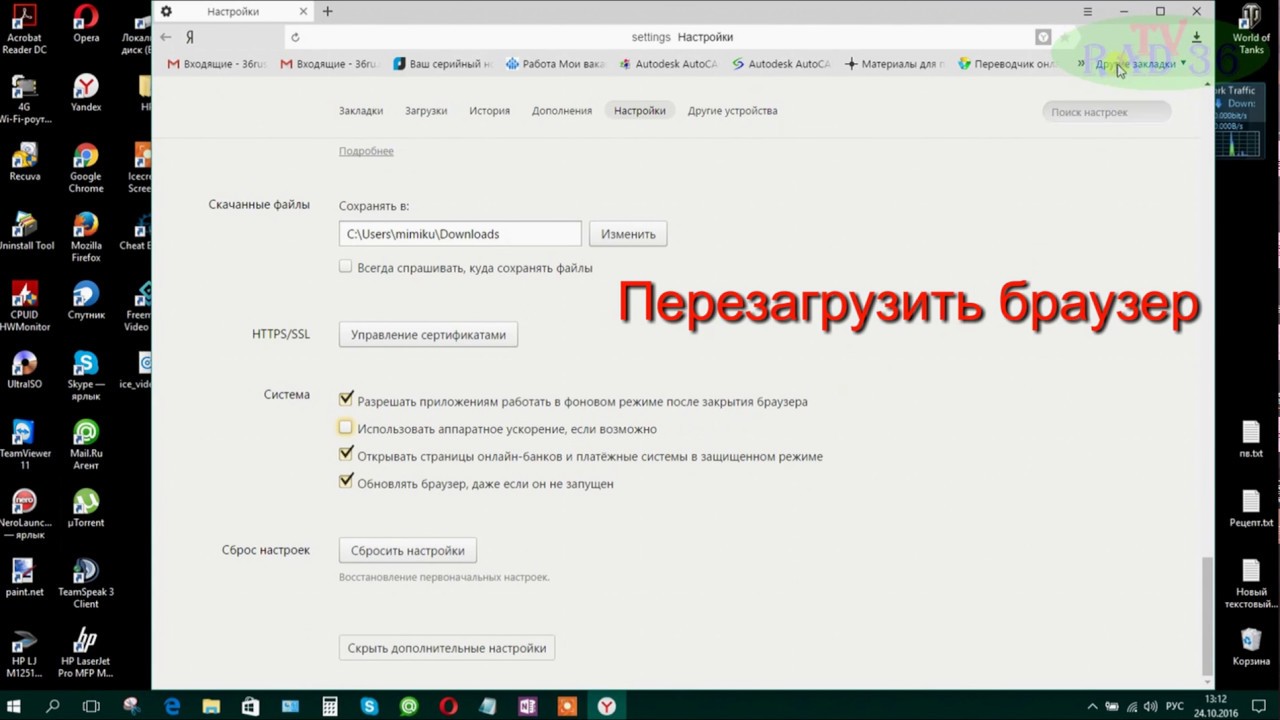 Теперь Yandex браузер не пускает на сайт, а перебрасывает на страницу, генерированную расширением. Недостаток способа – на ресурс можно зайти с другого браузера или просто удалить расширение.
Теперь Yandex браузер не пускает на сайт, а перебрасывает на страницу, генерированную расширением. Недостаток способа – на ресурс можно зайти с другого браузера или просто удалить расширение.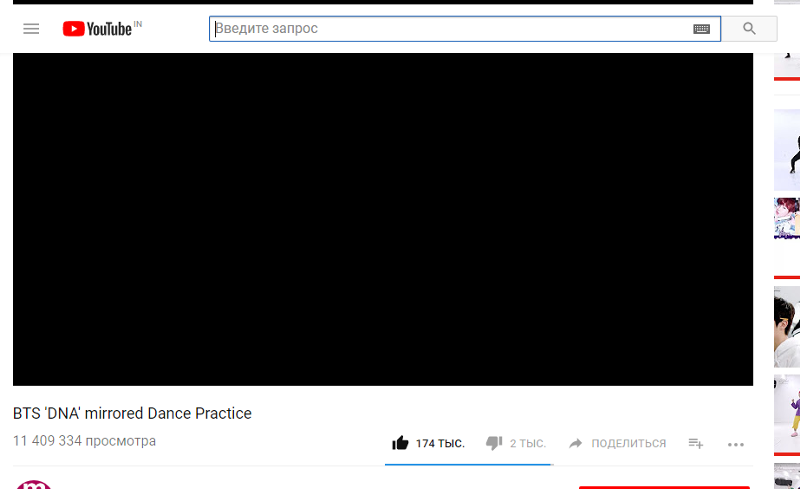 Стоит попробовать перезапустить программу и проверить, не конфликтует ли другой установленный плагин с ней;
Стоит попробовать перезапустить программу и проверить, не конфликтует ли другой установленный плагин с ней;
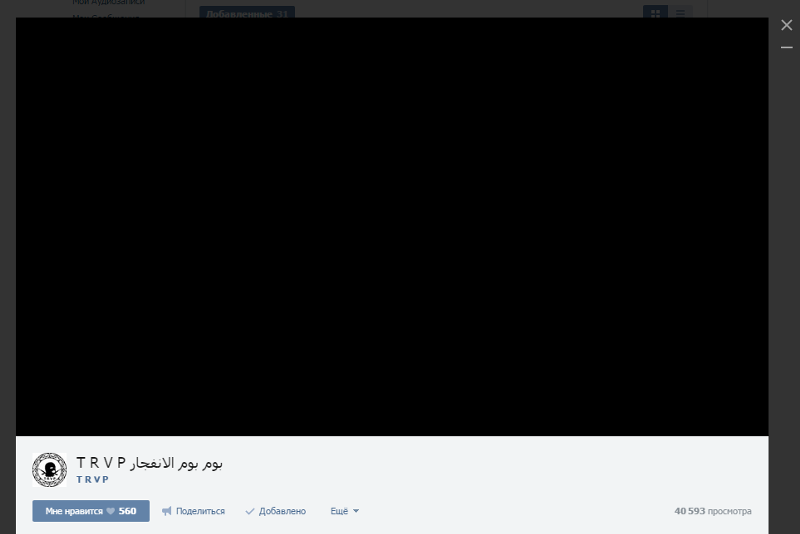 Причем абсолютно бесплатно. Чтобы не приходилось каждый раз заходить на сайт, сразу установите флажок напротив функции автоматического обновления программы. Если флэш-плеер установлен и обновлен, но все равно не работает его нужно удалить с ПК, и загрузить заново.
Причем абсолютно бесплатно. Чтобы не приходилось каждый раз заходить на сайт, сразу установите флажок напротив функции автоматического обновления программы. Если флэш-плеер установлен и обновлен, но все равно не работает его нужно удалить с ПК, и загрузить заново. Проверьте все доступные обновления и загрузите последнюю версию поисковика.
Проверьте все доступные обновления и загрузите последнюю версию поисковика.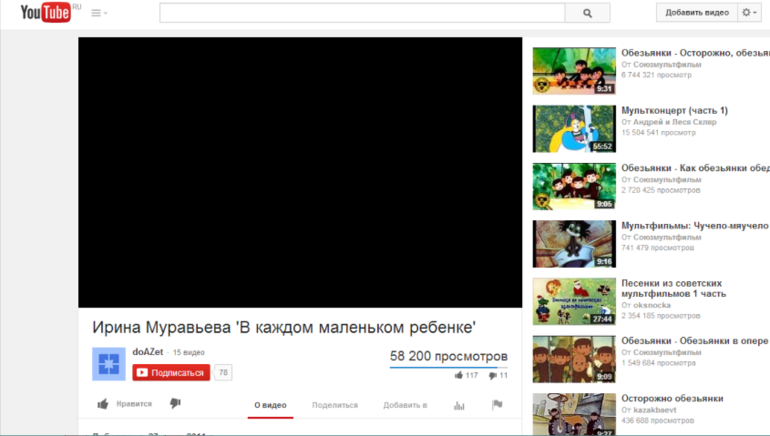
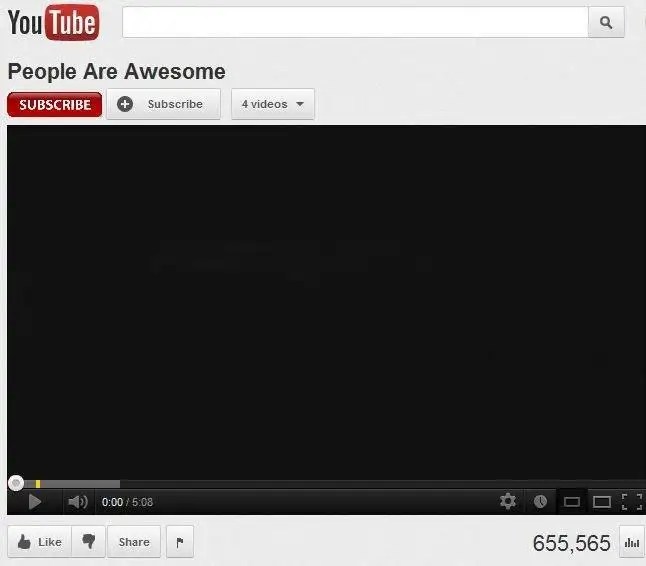
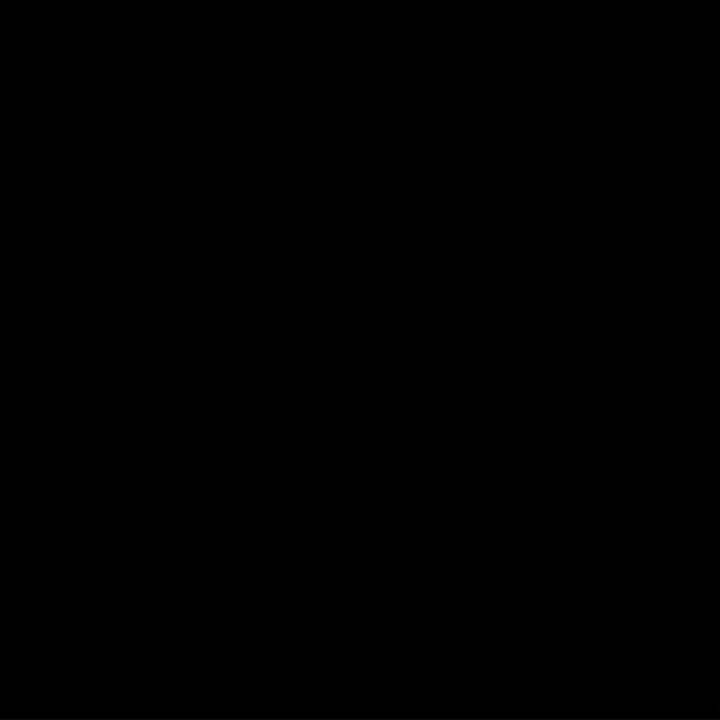
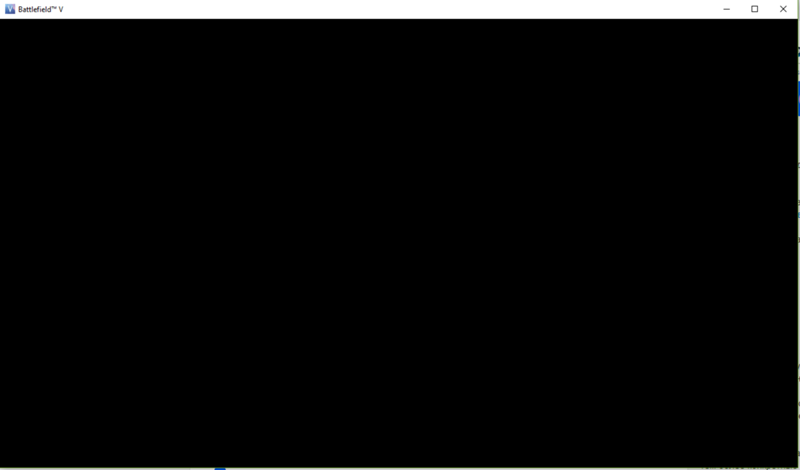
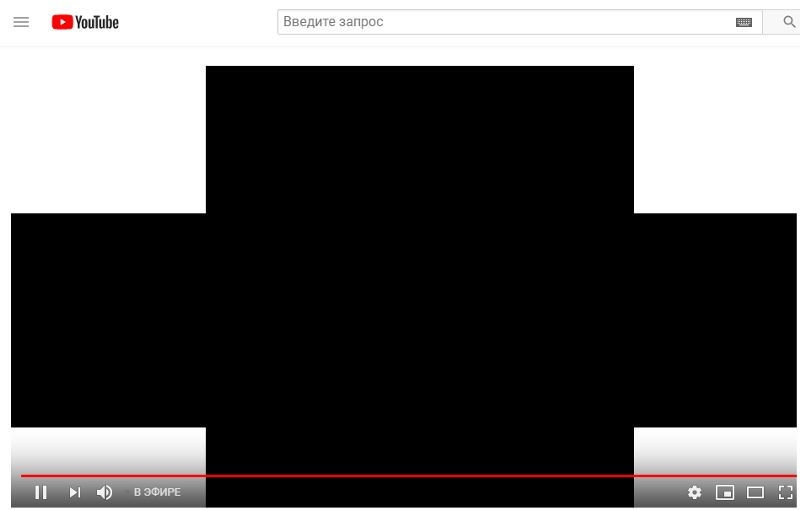
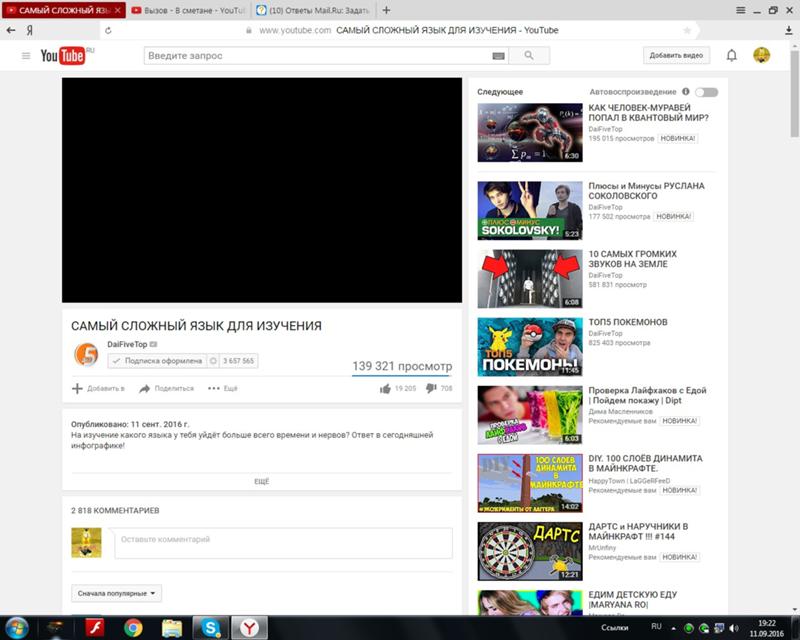
 Если вы не знаете, где он находится, то кликаете правой клавишей мыши по ярлыку веб-браузера, далее «Расположение файла» и теперь копируете адрес, где располагается конечный файл.
Если вы не знаете, где он находится, то кликаете правой клавишей мыши по ярлыку веб-браузера, далее «Расположение файла» и теперь копируете адрес, где располагается конечный файл. Чтобы не удлинять статью — мы с вами на этом закончим. И я предлагаю вам просмотреть видеоролик, который поможет более детально понять тест статьи
Чтобы не удлинять статью — мы с вами на этом закончим. И я предлагаю вам просмотреть видеоролик, который поможет более детально понять тест статьи Смотрите, что делать, если пропал звук на Ютубе, в статье по ссылке;
Смотрите, что делать, если пропал звук на Ютубе, в статье по ссылке;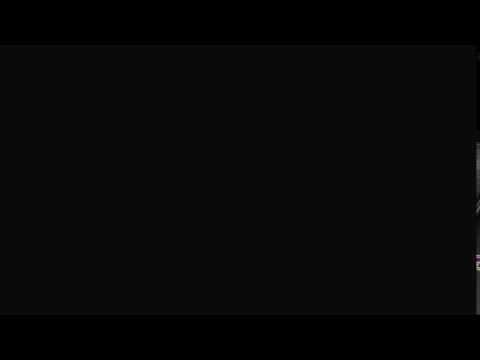 Но исключать их не стоить. Как и ваше везение попасть именно в то время, когда в системе произошли неполадки.
Но исключать их не стоить. Как и ваше везение попасть именно в то время, когда в системе произошли неполадки.
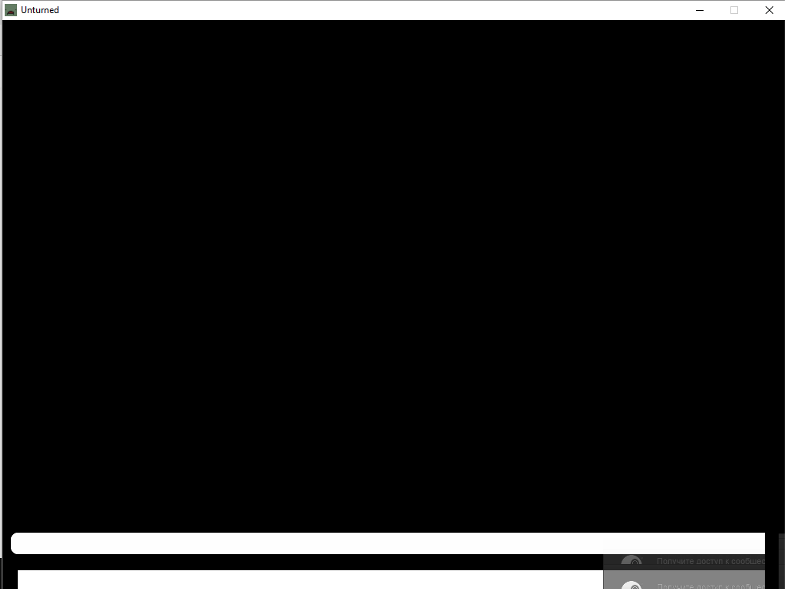 Исправить проблему можно чистой установкой драйверов. Скачайте их с официального сайта Интел, АМД или с других источников.
Исправить проблему можно чистой установкой драйверов. Скачайте их с официального сайта Интел, АМД или с других источников. Если с этим все в порядке, запустите диагностику проблем. А так же не лишним будет связаться с компанией, предоставляющей вам связь, и уточнить, не проводятся ли на вашем участке плановые или незапланированные ремонтные работы. Проверить скорость интернета можно на сайте Speedtest.
Если с этим все в порядке, запустите диагностику проблем. А так же не лишним будет связаться с компанией, предоставляющей вам связь, и уточнить, не проводятся ли на вашем участке плановые или незапланированные ремонтные работы. Проверить скорость интернета можно на сайте Speedtest. Например, в Опере это можно сделать в разделе «Безопасность», в Хроме – в разделе «Инструменты», а в Мозилле – в разделе «Приватность». Для оперативного доступа к удалению истории в Mozilla воспользуйтесь горячими клавишами: Ctrl+Shift+Del.
Например, в Опере это можно сделать в разделе «Безопасность», в Хроме – в разделе «Инструменты», а в Мозилле – в разделе «Приватность». Для оперативного доступа к удалению истории в Mozilla воспользуйтесь горячими клавишами: Ctrl+Shift+Del.